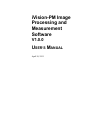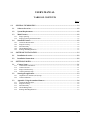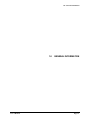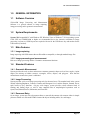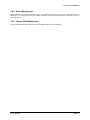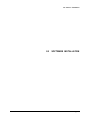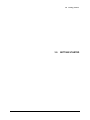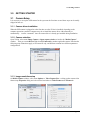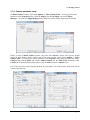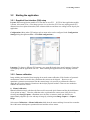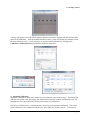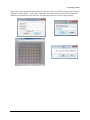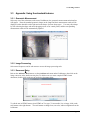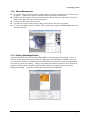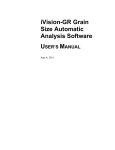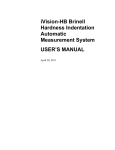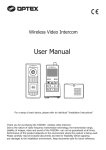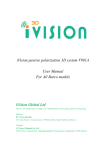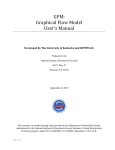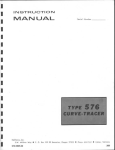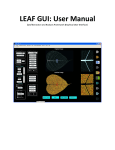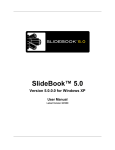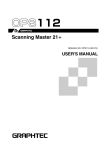Download User`s Manual Template
Transcript
iVision-PM Image Processing and Measurement Software V1.0.0 USER’S MANUAL April 10, 2011 USER'S MANUAL TABLE OF CONTENTS Page # GENERAL INFORMATION ...................................................................................................... 1-2 1.0 1.1 Software Overview ................................................................................................................. 1-2 1.2 System Requirements ............................................................................................................. 1-2 1.3 Main Features ......................................................................................................................... 1-2 1.3.1 1.3.2 1.4 Standard Features .................................................................................................................. 1-2 1.4.1 1.4.2 1.4.3 1.4.4 1.4.5 2.0 Image capturing ................................................................................................................................. 1-2 Image processing and measurement .................................................................................................. 1-2 Geometric Measurement .................................................................................................................... 1-2 Image Processing ............................................................................................................................... 1-2 Document Entry ................................................................................................................................. 1-2 Album Management .......................................................................................................................... 1-3 Printing With Magnification .............................................................................................................. 1-3 SOFTWARE INSTALLATION ................................................................................................... 2-2 2.1 Installation Overview ............................................................................................................. 2-2 2.2 Installation Instructions ......................................................................................................... 2-2 3.0 GETTING STARTED .................................................................................................................. 3-1 3.1 3.1.1 3.1.2 3.1.3 3.1.4 3.2 3.2.1 3.2.2 3.3 3.3.1 3.3.2 3.3.3 3.3.4 3.3.5 Camera Setup.......................................................................................................................... 3-1 Camera driver installation .................................................................................................................. 3-1 Camera selection ................................................................................................................................ 3-1 Image resolution setup ....................................................................................................................... 3-1 Camera parameter setup..................................................................................................................... 3-2 Starting the application .......................................................................................................... 3-3 Graphical User Interface (GUI) setup................................................................................................ 3-3 Camera calibration ............................................................................................................................. 3-3 Appendix: Using the standard features ................................................................................ 3-6 Geometric Measurement .................................................................................................................... 3-6 Image Processing ............................................................................................................................... 3-6 Document Entry ................................................................................................................................. 3-6 Album Management .......................................................................................................................... 3-7 Printing With Magnification .............................................................................................................. 3-7 User’s Manual Page ii 1.0 General Information 1.0 User’s Manual GENERAL INFORMATION Page 1-1 1.0 General Information 1.0 GENERAL INFORMATION 1.1 Software Overview iVision-PM Image Processing and Measurement Software is a general software in image capturing, image processing, and in geometric measurement. 1.2 System Requirements System: IBM compatible PC with Windows XP, Windows Vista, or Windows 7 32-bit operating system. 1GHz CPU and 512MB RAM or higher are recommended due to the intensive calculation in image processing. At least two USB2.0 ports are required with one for the USB license key and another for the USB camera (if needed). 1.3 Main Features 1.3.1 Image capturing Image capturing with USB cameras that are DirectShow compatible, or through standard image files 1.3.2 Image processing and measurement Rich set of image processing utilities. Geometric measurement functions. 1.4 Standard Features 1.4.1 Geometric Measurement System provides the tools to draw and measure common geometric shapes such as lines, angles, 4-point angles (for missing or hidden vertexes), rectangles, circles, ellipses, and polygons. Note that the measurement assumes the system is calibrated. 1.4.2 Image Processing System provides a rich set of image processing tools for advanced users. The standard tools in the system include adjusting Brightness, Contrast, Gamma, and Histogram Level, and the Sharpen, Smooth, Invert, and Convert to Grey functions. On grey scale images, system provides various advanced tools in filtering and finding edges, as well as some standard tools in morphological operations such as Open,Close,Dilation,Erosion, Skeletonize,and Flood Fill. 1.4.3 Document Entry On an image, system provides a document editor to enter/edit documents with contents either in simple plain text format or in advanced HTML format with objects including tables, list, and images. User’s Manual Page 1-2 1.0 General Information 1.4.4 Album Management System allows user manage multiple images in an album which can be saved to and opened from an album file. The images can have the standard geometric shapes and the documents as entered by user as described above. 1.4.5 Printing With Magnification System can print the image with user specified magnification if it is calibrated. User’s Manual Page 1-3 2.0 Software Installation 2.0 User’s Manual SOFTWARE INSTALLATION Page 1-1 2.0 Software Installation 2.0 SOFTWARE INSTALLATION 2.1 Installation Overview iVision software is modular in architecture. It consists of the application platform and upon which the application modules. The following components are installed in iVision-HB: 1) Microsoft VC++ redistributable package since iVision is developed with MSVC; 2) iVision software platform; 3) Related hardware drivers in the package such as the camera driver; 4) iVision application modules such as iVision-PM. 2.2 Installation Instructions Double-click the installer file iVision_v1.0.0_WIN32_XP_TZXXXXXX_installer.exe to start the installation process, and answer “Yes” at all the prompts in the camera driver installation, where TZXXXXXX is the USB license key ID. Note to change the drive in installation directory if other than the default D: drive. Also note that if installation error message “II Camera 02 DirectX registration failed” shows up in the installation process, then it is necessary to manually register the camera DirectX driver after the installation process by running (double-clicking) the reg.bat in the iVision installation folder (D:\Intelligent Instruments\iVision_v1.0.0\Drivers\II_Camera_02\DirectX). User’s Manual Page 2-2 3.0 3.0 User’s Manual Getting Started GETTING STARTED 3.0 Getting Started 3.0 GETTING STARTED 3.1 Camera Setup It is necessary to set up the USB camera for the system at the first time use and these steps can be totally skipped at later use. 3.1.1 Camera driver installation When the USB camera is plugged in at the first time use after iVision is installed, depending on the computer operation system the computer may ask to install the camera driver either manually or automatically. Answer “automatic” since the camera driver is already pre-installed during installation. 3.1.2 Camera selection Open iVision, select menu Image Capture ->Open capture window to invoke the “Media Capture” window. Then go to menu Devices and select II Camera 02 or another applicable camera. Note that the following setup instructions apply to II Camera 02 only, and different cameras have different parameter configurations. 3.1.3 Image resolution setup On Media Capture window, select menu Options -> Video Capture Pin… to bring up the camera video format setup Properties dialog and select desired resolution on Video Format under Format tab. User’s Manual Page 3-1 3.0 Getting Started 3.1.4 Camera parameter setup On Media Capture window, select menu Options -> Video Capture Filter… to bring up the camera parameters setup Properties dialog. Under tab Plugin, click button Plugin, select menu Plugin Manager… to invoke the Plugin Manager dialog. Make sure all the plugin components are checked. Finally go back to Media Capture window, and select menu Preview, camera video preview should appear on both Media Capture window and iVision main window. Select menu Options -> Video Capture Filter… to bring up the camera parameter setup Properties dialog again and adjust the A/D -> Change Level under Capture tab, and the Shutter->Speed and the Gain->Gain parameters under Control tab for the best quality image capture. Note the Units selection in Shutter speed. Exit iVision, the above camera settings should be saved and there is no need to do the setup when iVision is opened the next time. User’s Manual Page 3-2 3.0 Getting Started 3.2 Starting the application 3.2.1 Graphical User Interface (GUI) setup Layouts: Different application module in iVision has its own GUI . If GUI of other application module is shown, select menu View->Clear image process view to clear the GUI. User may adjust general GUI dimensions such as splitter dimensions, table column widths etc and these new settings will be kept by the application. Configurations: Many other GUI settings such as menu orders can be configured in the Configuration Settings dialog through menu File -> View/Edit configurations… Language: To choose a different GUI language, go to menu Help and select menu Language. Choose the new language and the application will exit. After restarting the application the new language will take effect. 3.2.2 Camera calibration Image stitching and extended focus imaging do not need camera calibration. If the function of geometric measurement is not to be used in the system then this section can be skipped. However to get quantitative geometric measurement from the camera image it is necessary to calibrate the camera to obtain the conversion from pixel locations to their object physical locations. There are two methods to calibrate the camera in iVision. 1) Manual calibration Manual calibration simply calculates the linear scale between the pixel distance and the physical distance of two points on image. Place the calibration ruler or grid under the camera, start video preview by selecting menu Image Capture -> Preview, move the ruler or camera to make sure the lines are approximately aligned in preview and snap an image by selecting menu Image Capture -> Capture Image. Select menu Calibration -> Manual calibration, hold down the mouse and drag from one line to another line with known and adequate separation distance and then release mouse. User’s Manual Page 3-3 3.0 Getting Started A dialog will prompt user for the known physical distance between the dragged start and end lines and a name for the calibration. After the manual calibration is done, system will prompt user whether to load the done calibration or not. In any case user can load the named calibration by selecting menu Calibration->Calibration viewer and load the calibration from there. 2) Automatic calibration Automatic calibration is much more complex in process but more convenient in usage. It automatically finds the cross points on the grid image, map them to their physically locations and obtain the true 2-D mapping between a physical location and its pixel location via interpolation. In stead of a calibration ruler, a calibration grid is needed to do the automatic calibration. First select menu Calibration->Auto calibration settings to set up the X&Y line distance, unit etc. If the lines in User’s Manual Page 3-4 3.0 Getting Started image will be darker than the background then Invert Image needs to be checked. Snap an image with the grid approximately aligned. Select menu Calibration->Automatic calibration to perform the automatic calibration after which the system will locate and mark most of the cross points of the grid image. User’s Manual Page 3-5 3.0 Getting Started 3.3 Appendix: Using the standard features 3.3.1 Geometric Measurement Select any one of the sub-menus on the menu GeoMeasure, the geometric measurement main interface will appear. Draw the standard geometric shapes on the image and their measurement results will be displayed on the data table on the right and on the shapes for some shape types. User may edit a shape by click selecting the shape and mouse dragging on one of its control points, and the corresponding measurement results will be automatically updated. 3.3.2 Image Processing Select menu Preprocess and its sub-menus to access the image processing tools. 3.3.3 Document Entry Push on the Add text tool button, or select Add text sub-menu under GeoMeasure, then click on the image, enter text at the small text entry box. To edit the text or to enter complex HTML format documents, double click on the text to invoke the document editor. To edit the text in HTML format, select HTML on Text type. To insert table, list, or image, click on the tool buttons at the right bottom. The tool buttons to change font, text color, and text alignment lie at the left bottom. User’s Manual Page 3-6 3.0 Getting Started 3.3.4 Album Management z z z z z To view the album, select menu View->Image Album. To change image display size in album, move the splitter. Album can be docked in the main window and it can be floated also. Double-click on the image will copy the image into the album, and conversely double-click on the image on the album will copy it to the image panel To open/save album file go to menu File To reorder the images in album, drag an image with its frame and drop it to position To remove an image or images on album, click or right mouse popup menu Select All to select and press the Delete key 3.3.5 Printing With Magnification Connect to the printer first and select menu File->Print… to bring up the printing dialog. Select or enter the desired magnification at the bottom, the image print size will change accordingly in preview. User may enter text (can be in HTML format to include tables,lists,images etc) under user input and the text will be saved for next printing. Analysis result tables and statistics summaries can be checked for printing. And all the above elements to be printed have options in printing locations in either top, bottom,left, and right. The textbox widths can be limited by their width inputs. User’s Manual Page 3-7