Download User Manual - alarmcentar
Transcript
User Manual Color video door phone CDV-70UX • • Thank Thank you you for for purchasing purchasing COMMAX COMMAX products. products. • • Please Please carefully carefully read read this this User’s User’s Guide Guide (in (in particular, particular, precautions precautions for for safety) safety) before before using usingaaproduct productand andfollow follow instructions instructions to to use use aa product product exactly. exactly. • • The The company company isis not not responsible responsible for for any any safety safety accidents accidents caused caused by by abnormal abnormal operation operation of of the the product. product. 1. Table of Contents Table of Contents 2. Safety Warning & Caution . . . . . . . . . . . . . . . . . . . . . . . . . . . . . . .2 3. Start . . . . . . . . . . . . . . . . . . . . . . . . . . . . . . . . . . . . . . . . . . . . . . . .4 3.1.Part name . . . . . . . . . . . . . . . . . . . . . . . . . . . . . . . . . . . . . . . .4 3.2.Display composition . . . . . . . . . . . . . . . . . . . . . . . . . . . . . . . .5 4. Home . . . . . . . . . . . . . . . . . . . . . . . . . . . . . . . . . . . . . . . . . . . . . . .6 4.1. Display composition . . . . . . . . . . . . . . . . . . . . . . . . . . . . . . . .6 4.2. Door . . . . . . . . . . . . . . . . . . . . . . . . . . . . . . . . . . . . . . . . . . . .7 4.3. Call log . . . . . . . . . . . . . . . . . . . . . . . . . . . . . . . . . . . . . . . . . .7 4.4. Visitor Photo Viewer . . . . . . . . . . . . . . . . . . . . . . . . . . . . . . . .7 4.5. Emergency . . . . . . . . . . . . . . . . . . . . . . . . . . . . . . . . . . . . . . .7 4.6. phone . . . . . . . . . . . . . . . . . . . . . . . . . . . . . . . . . . . . . . . . . . .7 5. Applications . . . . . . . . . . . . . . . . . . . . . . . . . . . . . . . . . . . . . . . . . .8 5.1. Call . . . . . . . . . . . . . . . . . . . . . . . . . . . . . . . . . . . . . . . . . . . . .8 5.1.1. Display composition . . . . . . . . . . . . . . . . . . . . . . . . . . . . . .8 5.1.2. Door . . . . . . . . . . . . . . . . . . . . . . . . . . . . . . . . . . . . . . . . . .9 5.1.3. Call log . . . . . . . . . . . . . . . . . . . . . . . . . . . . . . . . . . . . . . .10 5.1.4. Receiving a call from Smartphone . . . . . . . . . . . . . . . . . .11 5.2. Security . . . . . . . . . . . . . . . . . . . . . . . . . . . . . . . . . . . . . . . .12 5.2.1. Display composition . . . . . . . . . . . . . . . . . . . . . . . . . . . . .12 5.2.2. Panic alert . . . . . . . . . . . . . . . . . . . . . . . . . . . . . . . . . . . . .13 5.2.3. Check visitors . . . . . . . . . . . . . . . . . . . . . . . . . . . . . . . . . .14 5.3. Convenient features . . . . . . . . . . . . . . . . . . . . . . . . . . . . . . .16 5.3.1. Display composition . . . . . . . . . . . . . . . . . . . . . . . . . . . . .16 5.3.2. Create account . . . . . . . . . . . . . . . . . . . . . . . . . . . . . . . . .17 5.3.3. Alarm clock . . . . . . . . . . . . . . . . . . . . . . . . . . . . . . . . . . . .18 5.3.4. Calculator . . . . . . . . . . . . . . . . . . . . . . . . . . . . . . . . . . . . .19 5.3.5. Sound recorder . . . . . . . . . . . . . . . . . . . . . . . . . . . . . . . . .19 6. Settings . . . . . . . . . . . . . . . . . . . . . . . . . . . . . . . . . . . . . . . . . . . .20 6.1. Settings . . . . . . . . . . . . . . . . . . . . . . . . . . . . . . . . . . . . . . . .20 6.2. Password setting . . . . . . . . . . . . . . . . . . . . . . . . . . . . . . . . .20 6.3. Advanced setting . . . . . . . . . . . . . . . . . . . . . . . . . . . . . . . . .20 6.4. Wireless network setting . . . . . . . . . . . . . . . . . . . . . . . . . . .21 6.5. Sound setting . . . . . . . . . . . . . . . . . . . . . . . . . . . . . . . . . . . .21 6.6. Display setting . . . . . . . . . . . . . . . . . . . . . . . . . . . . . . . . . . .22 6.7. Language and keyboard setting . . . . . . . . . . . . . . . . . . . . . .23 6.8. Time and date setting . . . . . . . . . . . . . . . . . . . . . . . . . . . . . .23 7. Supplement . . . . . . . . . . . . . . . . . . . . . . . . . . . . . . . . . . . . . . . . .25 7.1. The package includes the followings. . . . . . . . . . . . . . . . . .25 7.2. Specification and Features . . . . . . . . . . . . . . . . . . . . . . . . .25 7.3. Wiring . . . . . . . . . . . . . . . . . . . . . . . . . . . . . . . . . . . . . . . . .26 7.4. Caution for cabling . . . . . . . . . . . . . . . . . . . . . . . . . . . . . . . .26 7.5. Caution for recoding video of visitors . . . . . . . . . . . . . . . . . .27 7.6. Connecting via Smartphone . . . . . . . . . . . . . . . . . . . . . . . . .28 1 2. Safety Warning & Caution Please follow the things described below in order to prevent any danger or property damage. Warning Prohibition. It may cause a serious damage or injury if violated. No disassembly No touch Caution Must follow strictly. Shows plugging out the power cord without an exception It may cause a minor damage or injury if violated. Shows the warning and caution for an electric shock. Shows the warning and caution for a fire. Power & Installation Warning 2 Please don’t use several products at the same time on one power socket. ·It may cause a fire due to an abnormal overheating. Please don’t bend the power cable excessively or it may cause an electric shock. ·fire when using a damaged power cable. Please don’t handle the power cable with a wet hand. ·It may cause an electric shock. Please plug out the power cable from the socket when not using it for a long period of time. ·It may shorten the product lifespan or cause a fire. Please don’t install the product in the place where there is much oil, smoke or humidity. ·It may cause an electric shock or fire. Please don’t install the product with the lightening and thunder. ·It may cause an electric shock or fire. Please don’t use and connect this product with other products with different rated voltage ·It may cause a disorder or fire. When installing the product that generates heat, please install the product away from the wall (10cm) for the ventilation. ·It may cause a fire due to the increased internal temperature. Cleaning & Use Warning Please don’t disassemble, repair or rebuild this product arbitrarily (please contact the service center if a repair is needed. ·It may cause an electric shock or fire. If an abnormal sound, burning smell or smoke is coming out of the product, please plug out the power cable and contact a service center. ·It may cause an electric shock or fire. Please don’t insert any metallic or burnable materials into the ventilation hole. ·It may cause an electric shock or fire. Please use only the designated batteries for the products of using DC power. ·It may cause an electric shock or fire. Cleaning & Use Power & Installation Caution Please plug the power cable firmly into the inner end ·It may cause a fire. Please hold the plug tightly when unplugging the power cable (a part of the copper wire may be disconnected if the grabbing is only made on the cord when pulling out the cable). ·It may cause an electric shock or fire When connecting the power cables after cutting the cable, please install the product with power off ·It may cause an electric shock or fire Please be careful when using an AC circuit breaker since there is a possibility of an electric shock. Please check the use voltage and current for the DC-only products and use the appropriate rectifier. ·It may cause a fire. Please avoid direct rays of the sun or heating devices at a time of installation. ·It may cause a fire. When cleaning the product, please rub it with a soft and dry cloth after plugging out the power cable. (Please don’t use any chemical products such as wax, benzene, alcohol or cleanser.) Please don’t drop the product on the ground and don’t apply a shock . ·It may cause a failure. Please use the designated connection cable within the maximum calling distance designated for the product ·It may reduce the product performance. When installing the product, please fix it firmly while using the wall-mounting unit and screws. ·It may cause an injury from the falling object. Please don’t install the product on an unstable place or small support board. ·It may cause an injury if it falls down while in use. 3 3. Start 3.1. Part name ① ⑤ ⑥ ⑦ ⑧ ⑨ ② ⑭ ③ ⑩ ④ ⑫ ⑪ ⑬ ⑭ No. No. 1 Touch screen 3 Power LED 10 Panic button 12 2 4 5 6 7 4 Description Speaker Microphone Page button Door release button 8 Call button Description 9 Home button 11 Camera 1 connector 13 14 Power switch Camera 2 connector Interphone connector SD card slot 3.2. Display composition Page scrolling enabled Buttons at the top Go to Home Volume down Other options (background & settings) Back Volume up Alert icons The corresponding icon will be indicated for each alert. Scroll down while touching the top line of alert indication to display the alert detail. System activation error. Panic alert System successfully activated Visitor image recorded Call function error Unanswered call Call function properly activated Alarm on Wi-Fi Device connected 5 4. Home 4.1. Display composition 6 Door Monitoring individual entrance, talking with a visitor, etc. Call log Call log Visitor Photo Viewer Check recorded images of visitors Emergency Panic alert phone Call interphone 4.2. Door Monitoring individual entrance 1) Individual entrance monitoring and talking with a visitor enabled by a touch of 'Individual entrance’ button. 2) Please refer to section ‘5.1.2 Individual entrance’ for detail. 4.3. Call log Call log, Call type, Make a call from Call log 1) Touch ‘Call log’ button to view call log list. 2) Please refer to section ‘5.1.3 Call log’ for detail 4.4. Visitor Photo Viewer Check recorded images of visitors 1) The latest recorded image is displayed first. No images New images Visitor's image recorded at the individual entrance 2) Please refer to section ‘5.2.3 Visitor’ for detail 4.5. Emergency Panic alert 1) Panic alert activated by a touch of ‘Panic alert’ button 2) Please refer to section ‘5.2.2 Panic’ for detail. 4.6. phone Call interphone Call an interphone by a touch of ‘Interphone’ button’ 7 5. Applications 5.1. Call 5.1.1. Display composition 8 Door Monitoring individual entrance, Talking with a visitor, etc. phone Call interphone Call log Call log ① Activated call indication ⑦ Capture a video ② Requesting a call ⑧ Display setting ③ Call ⑨ Call display ④ End call ⑩ Volume ⑤ Cancel ⑪ Recording in progress ⑥ Capture an image ⑫ Door Open ※ Different ‘Call display’ is displayed for each type of call. ※ Up to 500 images including videos can be stored and automatic overwriting is done from the oldest image or video. 5.1.2. Door Individual entrance monitoring Individual monitoring and talking with a visitor 1) Touch ‘Individual entrance’ icon. 2) Touch ‘Individual entrance’ or ‘Individual entrance 2’ button for monitoring. 3) Touch ‘Cancel’ button to stop monitoring. 4) Touch ‘Call’ button while monitoring to start talking with a visitor. 5) Touch ‘End call’ button to end a call. Recording visitor's image from individual entrance 1) Touch ‘Capture an image’ button while paging or calling. 2) If successfully recorded, (visitor image recorded) icon is indicated at the top of the display. Adjusting an image size 1) While talking touch (expand) button to enlarge the image. 2) If the expanded image is touched, it goes back to the original size. Display settings for images from an individual entrance 1) Touch 'Individual entrance’ button. 2) Touch (Display setting) button. 3) Touch the following buttons that you wish to set up in the Display settings tab and use the right and left buttons to change the value. (Hue), (Saturation), (Brightness), (Contrast) (Lt.), (Rt.) 4) If you wish to return to default setting, touch 'Default setting’ button. ※ Display settings for the images from an individual entrance is enabled in monitoring mode of the individual entrance 9 Individual entrance image display setting Receiving a call from an individual entrance 1) When paged from an entrance, the touch panel rings and displays the visitor. 2) To receive a call, touch 3) To hang up a call, touch (Call) button. To reject a call, touch (Cancel) button. (End call) button. Switching channel from an individual entrance to the other. 1) While monitoring an entrance touch (Switch channel) button. 2) The current monitoring channel will be switched to the other entrance. 5.1.3. Call log Call log, Call type, Make a call from Call log Call log display Using Call log 1) Touch button to make a call from Call log. 2) Touch (Other options) button and touch ‘Delete’ button to delete the call log selected. ※ Up to 500 call logs can be stored and the automatic overwriting starts from the oldest log information. 10 5.1.4. Receiving a call from Smartphone The call is being forwarded to a registered wireless device. Display while a call is being forwarded to Smartphone 1) Smartphone rings and by a touch of ‘Confirm’ button visitor’s image is displayed. 2) To receive a call, touch ‘Call’ button and touch ‘Cancel’ button to reject a call. 3) To end a call, touch ‘End call’ button 4) As a call is received from Smartphone, the touch panel displays the following message, ‘The call is being forwarded to a registered wireless device’. 11 5.2. Security 5.2.1. Display composition Security functions 12 Panic alert Panic alert Check visitors Check recorded images of visitors 5.2.2 Panic alert Panic alert By touch of ‘Panic alert’ button, the Panic alert is activated. The Panic alert notice is processed in three steps such as ‘On’, ‘Off’, and ‘Reset’. Panic alert on 1) Touch ‘Panic alert’ icon to activate the emergency alert. The touch panel displays the Panic alert icon and sounds a siren. Panic alert off 1) Touch ‘Off’ button. 2) Enter password (default password is ‘1234’.) Enter password Panic alert reset 1) If password accepted, the ‘Off’ button is changed to ‘Reset’. 2) Touch ‘Reset’ button. 3) The Panic alert is off and reset to normal. Panic alert reset 13 5.2.3. Check visitors Viewing recorded images of visitors from an individual entrance ① Menu ④ Page information ② Visit location and unanswered call log ⑤ Previous page ③ Time of picture taken ⑥ Next page Touch ‘Menu’ button to view menu selection Select all Check all images viewed in current display Delete Delete selected images Delete all Delete all recorded images Exit Exit from current menu Below icons indicate which entrance the images were taken from. Individual entrance 14 Images taken from an individual entrance Check recorded images In Check visitors mode, all recorded images from individual entrances can be viewed including time and date information. Deleting recorded images 1) Touch ‘Menu (①)’ button. 2) Touch ‘Menu (①)’ button or touch an image for 2 seconds or longer to activate ‘Select’ mode. 3) Select an image by a touch or touch (Select all) button to select images you wish to delete. 4) Touch the image once again to unselect. 5) Touch (Delete) button to delete the selected images.. Expanded view 1) Touch an image that you wish to expand. 2) Touch button at the top of the screen to view the previous. 15 5.3. Convenient features 5.3.1. Display composition Convenient features 16 Create account User registration at ‘Ruvie’ (http://www.ruvie.co.kr/) Wifi Analyzer Wifi Analyzer Alarm clock Alarm clock Calculator Calculator Sound recorder Sound recorder 5.3.2. Create account User registration User registration 1) Touch ‘Applications’ icon. 3) Enter your ID and touch ‘ID check’ button to 2) Touch ‘User registration’ button. check for validity. 4) Enter your password and email address and touch ‘Confirm’ button. 5) User registration is completed. Renew information or set to factory default setting. 1) If already registered, the user information is displayed. Enter new information and touch ‘renew’ button to change information. 2) If ‘Factory default setting’ button is touched, the registered user information is deleted. ※ In order to make a call and/or check call log information via Smartphone, the user registration must be completed as explained above. ※ If the device is not connected to Internet, the user registration page is not activated. 17 5.3.3. Alarm clock Alarm clock setting / activation ① List of alarm ② Activation button Alarm clock Time setting 1) Touch a time you wish to set up (①). 2) Touch the time to adjust. 3) After setting up an alarm, check the box on the right to activate the alarm. Ringtone setting 1) Touch ‘Ringtone’. 2) Check the ringtone for the alarm. 3) Touch ‘Confirm’ button to finish the setting. Other settings 1) Select a repeat option. 2) Label the alarm. 18 5.3.4. Calculator Only the four fundamental arithmetic operations are provided Calculator 5.3.5. Sound recorder Voice recorder Recording a voice message 1) Touch ‘Record (①)’ button. 2) Touch ‘Stop (②)’ button to stop recording and select ‘Finish recording’ to complete recording or ‘Delete’ to delete the message. 3) Touch ‘Play (③)’ button to listen to the recorded message. 음성 녹음 화면 19 6. Settings 6.1. Settings Update user information, network connection, language, time, etc. 1) Touch (Other options) button at the top of Home page. 2) Touch ‘Settings’ button. Settings 6.2. Password setting Settings → COMMAX User Options → Change password User can change the password to reset and off the Panic alert in this menu. 1) Touch ‘Change password’ 2) Enter new password. 3) Re-enter new password. 4) Changing password is completed. ※ Default setting of password is 1234. 6.3. Advanced setting Alert for wireless device connection Settings → COMMAX User Options → Advanced setting → Alert for wireless device connection Enabling alert for wireless device connection. 1) Check the box by a touch to activate the alert. 2) Uncheck the box to cancel. Recording video of visitors Settings → COMMAX User Options → Advanced setting → Recording video of visitors Enabling 20 recording video of visitors. 1) Check the box by a touch to activate the recording video. 2) Uncheck the box to cancel. Select the video streaming quality Settings → COMMAX User Options → Advanced setting → Streaming quality Setting the video streaming quality for Smartphone. 1) Check the box by a touch to set ‘High resolution’. 2) Uncheck the box to set ‘Normal resolution’. 6.4. Wireless network setting Wi-Fi On / Off Settings → Wireless network → Wi-Fi Check the box to turn on / off Wi-Fi. Wi-Fi Setting Settings → Wireless network → Wi-Fi setting Available wireless network search, select, and connect. Select an appropriate wireless network from the list of available wireless networks. Enter the password if required and touch ‘Connect’ button. Any available networks on the list with a lock require password. Input other network If the network you wish to connect is not found, direct input is allowed. Select ‘Add other network’ at the bottom of the list. Input Network SSID. Select network security type or EAP type and input password. The required information may vary depending on the network security type selection. Undo Wi-Fi connection Delete the selected network information from the list to avoid an automatic connection to the network. Select the network you wish to delete and select ‘Do not save’. The Wi-Fi connection will be disconnected and the connection information is initialized. 6.5. Sound setting Mute mode setting Settings → Sound → Mute mode Changing to mute mode enabled (except for media and Alarm clock) 21 1) Touch ‘Mute mode’. 2) If ‘Mute mode’ checked, the ‘Sound setting’ mode at the bottom of the screen is deactivated and is displayed at the top of the screen. 3) If ‘Mute mode’ unchecked, the ‘Sound setting’ mode at the bottom of the screen is activated and disappears from the top of the screen. Ringtone (media) volume setting Settings → Sound → Volume 1) Touch ‘Volume’. 2) Move the bar to change the volume. 3) Touch ‘Confirm’ button to complete and save the volume setting. Ringtone setting Settings → Sound → Ringtone 1) Touch ‘Ringtone’. 2) Ringtone for call function indicates the list of entrances 3) Touch the entrance you wish to set the ringtone and select the ringtone from the list (the ‘Ringtone preview’ available) 4) Touch ‘Confirm’ button to complete Ringtone setting. 6.6. Display setting Brightness setting Settings → Display → Brightness 1) Touch ‘Brightness’. 2) Brightness setting page is displayed. 3) Move the bar to change the brightness. 4) Touch ‘Confirm’ button to complete and save the brightness setting. Auto-display-off time setting Settings → Display → off time 1) Touch ‘Display off time’. 2) List of display time is displayed. 3) Touch the display time to save it or ‘Cancel’ button to deactivate. Touch screen setting Settings → Display → Touch screen setting 1) Touch ‘Touch screen setting’. 2) Follow the instructions on the screen and touch ‘+’ in order. 3) The message ‘Touch screen setting is completed’ is displayed. 22 Testing touch screen Settings → Display → Touch screen test 1) Touch the ‘Touch screen test’ button. 2) The ‘Touch screen test page’ is displayed. 3) Press ‘Home button (hardware button)’ to return to Home. 6.7. Language and keyboard setting Language setting Settings → Language and keyboard → Language Setting the displayed language of the device. 1) Touch ‘Select language’ button. 2) Select the language from the list. ※ Supported language : Chinese, English, Korean Keyboard setting Select the keyboard. 6.8. Time and date setting Settings → Time and date Auto setting for time and date 1) Check ‘Auto setting’. 2) The input screen for the time synchronization cycle with NTP server is displayed. 3) Touch ‘NTP server’ and enter the server address. The time of the device will be synchronized with the NTP server as scheduled. 4) The time on the device will be synchronized with the NTP server by the cycle set in ‘2)’. Manual setting for time and date 1) Uncheck ‘Auto setting’. 2) Time and date setting is displayed. 3) Touch ‘Date setting’. 4) Use ‘+’ and ‘-‘ buttons to set the date and touch ‘Confirm’ button. 5) Touch ‘Time setting’. 6) Use ‘+’ and ‘-‘ buttons to set the time and touch ‘Confirm’ button. Standard time setting 1) Touch ‘Standard time’. 2) Select the standard time from the city listings. 23 24-Hour Time setting 1) Check ’24-Hour Time’ or uncheck. 2) If checked, the time will be displayed as in ’24-Hour Time’. Date type setting 1) Touch ‘Date type’. 2) Available date types are displayed. 3) Select the type. 6.9. System information System information including the components and firmware version information is displayed. Components version 1) Touch ‘Applications’. 2) The version information of installed components is displayed. Firmware version Boot loader and Kernel version including build number are displayed. 24 7. Supplement 7.1. The package includes the followings. 7.2. Specification and Features Item CDV-70UX Wiring type Individual entrance: Common 4-wire, Interphone: 4-wire Power 100-240V~ , 50~60Hz Power consumption Standby: 6W, Maximum: 12W Communication mothod HANDSFREE type VoIP Individual entrance : Electronic chime with 3 tones Ringtone (for 2 consecutive times) Interphone : Electronic bell Effective range Individual entrance: Ø 0.65 cable / 50m Operating temp. 0℃ +40℃ 25 7.3. Wiring 7.4. Caution for cabling ※ When wiring, please use the core provided in the package to wrap around as shown in the above. 26 7.5. Caution for recoding video of visitors Please do not replace or remove SD card while recording an image or video. It may cause a system error or losing recorded data. When the memory is full, automatic overwriting is activated and starts deleting the oldest image or video. It is recommended to back up the important images and/or videos. No images or videos will be recorded if there is no SD card inserted in the device. Please refer to the following list when you use SD card Proper recording functionality and quality are not guaranteed if any SD card is used other than the recommended memory cards listed below. 1) Manufacturer: Transcend Micro SDHC: 8~32Gbyte 2) Manufacturer: SanDisk Micro SDHC: 8~32Gbyte 3) Manufacturer: SAMSUNG Micro SDHC: 8~32Gbyte 4) Manufacturer: SP (Silicon Power) Micro SDHC: 8~32Gbyte Caution for choosing wireless router UPNP must be supported. (if UPNP not supported, the port-forwarding must be set manually) Name Port FTP 21 TELNET 23 WEB 80 Control 29700, 29701, 29703, 29712, 30001 CAP 29732 PROXY 30128 MM, CVS 29720, 29740 27 7.6. Connecting via Smartphone 28 1) Execute ‘commax’ app. 2) Enter the same ID and Password registered at CDV-70UX and touch 'Log in' button. 3) Read the user agreement and check the box to agree on the terms. 4) As connection is completed, function list is displayed. Touch ‘Next’. 5) List of entrances 6) Touch ‘Call’ button to answer a call. 7) Touch ‘Cancel’ to reject a call. 8) When connected, the corresponding entrance is viewed. 9) Touch ‘Door release’ button‘. Read the warning message and touch ‘Cancel’ to cancel the door release. 10) Touch ‘Confirm’ to release the door. 29 Memo 30 Memo 31 Memo 32 513-11, Sangdaewon-dong, Jungwon-gu, Seongnam-si, Gyeonggi-do, Korea Int’l Business Dept. Tel. : +82-31-7393-540~550 Fax. : +82-31-745-2133 Web site : www.commax.com PM0770UX0010 Printed In Korea / 2014.05.104


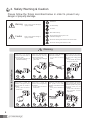



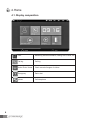


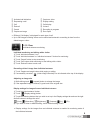

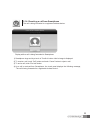



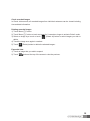





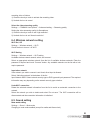



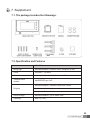
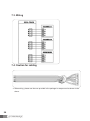

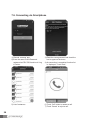


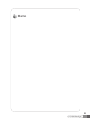


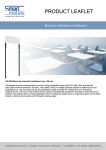


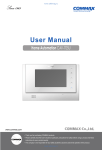
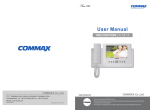
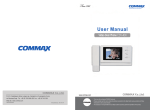
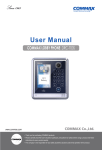
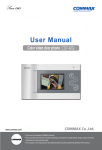
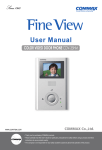
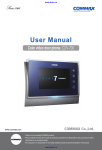
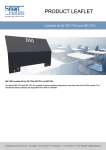
![У]о:(mЧєь{Сr˙„~®M −Ї‹ОЄ* hˇОˆt](http://vs1.manualzilla.com/store/data/006000975_1-aa867c7069e2492e9edc151c99229eb0-150x150.png)
