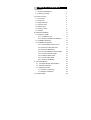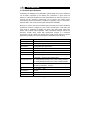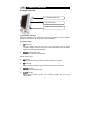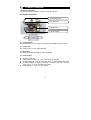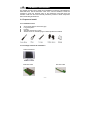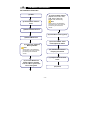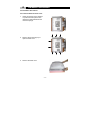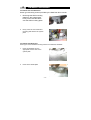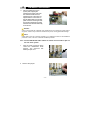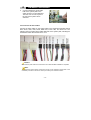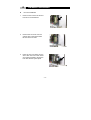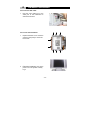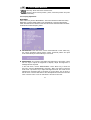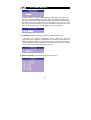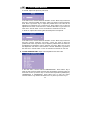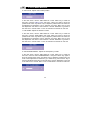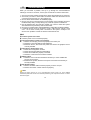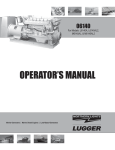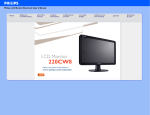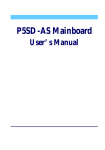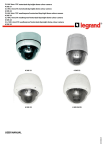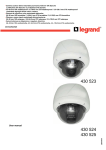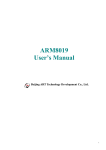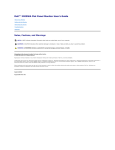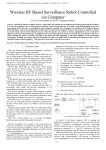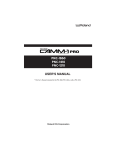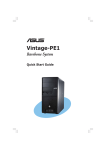Download view user guide
Transcript
FEDERAL COMMUNICATIONS COMMISSION (FCC) STATEMENT This equipment has been tested and found to comply with the limits for a Class B digital device, pursuant to Part 15 of the FCC Rules. These limits are designed to provide reasonable protection against harmful interference in a residential installation. This equipment generates, uses and can radiate radio frequency energy and, if not installed and used in accordance with the instructions, may cause harmful interference to radio communications. However, there is no guarantee that interference will not occur in a particular installation. If this equipment does cause harmful interference to radio or television reception, which can be determined by turning the equipment off and on, the user is encouraged to try to correct the interference by one or more of the following measures: • Reorient or relocate the receiving antenna. • Increase the separation between the equipment and receiver. • Connect the equipment into an outlet on a circuit different from that to which the receiver is connected. • Consult the dealer or an experienced radio/TV technician for help. CAUTION: Changes or modifications not expressly approved by the manufacturer responsible for compliance could void the user’s authority to operate the equipment. TRADEMARKS Intel and Pentium are registered trademarks of Intel Corporation. Microsoft and Windows are registered trademarks of Microsoft Corporation. DOS, Windows 95/98/ME/ 2000/NT/XP are trademarks of Microsoft Corporation. All other brand names mentioned in this manual are trademarks and/or registered trademarks of their respective owners/companies. WARNING AND DISCLAIMER This manual is designed to provide information about the product. Efforts have been made to make this manual as accurate as possible, but no warranty of fitness is implied. All the information is provided on an “as is” basis. The author and his corresponding publishing company shall have neither liability nor responsibility to any person or entity with respect to any loss or damages arising from the information contained in this manual or from the use of the product that accompanies it. Information contained in this manual is subject to change without notice. The manufacturer of the product will not be held responsible for technical or editorial omissions made herein, nor for the incidental or consequential damages resulting from its furnishing, performance, functionality or use. Subsequent changes to this manual will be incorporated into the next edition. We welcome any suggestion regarding this manual and product. COPYRIGHT Copyright 2006© by this company. The information in this user’s manual is protected by copyright laws. No part of this manual may be photocopied or reproduced in any form without prior written authorization from the copyright owners. All rights reserved. Manual Version: 2.0 Release Date: Jan. 2006 Important Safeguard Safety Instruction 1. 2. 3. 4. 5. 6. 7. 8. 9. 10. 11. 12. 13. 14. 15. 16. 17. 18. Read Instructions — All the safety and operation instructions should be read before operating the system Retain Instructions — The safety and operating instructions should be retained for future reference. Heed Warnings — All warnings on the appliance and in the operating instructions should be heeded. Follow Instructions — All operation and usage guide should be followed Use only attachments recommended by the manufacturer; unapproved attachments may cause hazards. Subject the system on an even and stable surface. Do not place it on an unstable cart, stand, table, any rocky surfaces, and shaky or vibrating place. The system may fall, causing serious injury to a child or adult, and serious damage to the system Any mounting of the system product should follow the manufacturer’s instructions, and should use a mounting accessory recommended by the manufacturer Do not place the system product on fabric cotton materials such as bed, sofa, rug, blanket or similar surface. Do not place the system product in a bookcase or cabinet unless proper ventilation is provided. Do not expose the system to moisture, water or rain. Keep the system away from dirt, dust, water or other liquid. Ventilation — Slots and openings in the cabinet are provided for ventilation to ensure reliable operation of the system, and to protect it from overheating. These openings must not be blocked or covered. Do not lean the system direct to the wall. Keep some spaces (min. 5 cm) between the wall and system product. Do not push any object into the slot in the system product cabinet. It could touch dangerous voltage points or short out parts resulting in a fire or electric shock. Keep the system and power supply away from direct sunlight or any source of o o heat. Do not subject the system to the temperature below 0 C (32 F) or above o o 40 C (104 F). Do not place the system product near or over a radiator or heat register. Keep the system product away from the magnetic interference such as high capacity transformers, electric motors, television, and other strong magnetic objects. Do not place the computer on the top of the other electronic devices. Do not place heavy objects on top of the computers. To protect the system product during a lightening storm or when it is left unattended and unused for long periods of time, unplug it from the wall outlet. This will prevent damage to the system product due to lightning and power-line surges. Important Safeguard 19. Unplug the power cord before inserting any add-on card or module. 20. Use power cord correctly. There are some important safety requirements. The power cord is equipped either a 2-prong or a 3-prong grounded plug. The third prong is an important safety feature; do not defeat the safety purpose of the third grounded plug. If your outlet does not accommodate the plug, have a qualified electrician install the correct outlet, or use an adapter to ground the system product safely. Do not leave the power cord where people may walk on it or place heavy objects on top of it. Do not overload wall outlet and extension cords. Electric power overload will cause fire or electric shock. When unplug the power cord, be sure to disconnect it by the plug head, not by its wire. Keep the power cord/adapter away from children. Cleaning 1. 2. 3. Unplug the power cord from the wall outlet before cleaning the system Do not use liquid or aerosol cleaner. Use a damp cloth for cleaning. Servicing 1. 2. 3. Do not attempt to service this system product yourself. Opening covers or removing components may ruin your warranty and expose you to dangerous voltage or other electric hazards. Refer all servicing to qualified service personnel. Damage Requiring Service— Unplug this system from the wall outlet and refer servicing to qualified service personnel under the following conditions: When the power cord or plug is damaged or frayed. If liquid has been spilled or objects have fallen into the system product If the system product has been exposed to rain or water If the system product has been dropped or damaged. The computer does not work normally after you follow the operating instructions. Replacement Parts — When replacement parts are required, be sure the service technician has used replacement parts specified by the manufacturer or which have the same characteristics as the original parts. Unauthorized substitutions may result in fire, electric shock, or other hazards. TABLE OF CONTENTS I. Introduction 1 1-1 Product Specifications 1 1-2 Package Contents 2 II. Product Overview 3 2-1. Front View 3 2-2. Rear View 4 2-3. Right side View 5 2-4. Left side View 6 2-5. Bottom View 7 2-6. System Layout 9 2-7. Chassis 10 III. Hardware Installation 11 3-1. Prepare to Install 11 3-1-1 Installation Tools 11 3-1-2 Packing Checklist for Installation 11 3-2. Installation Flowchart 12 3-3. Installation Procedures 13 3-3-1 Remove Back Chassis Cover 13 3-3-2 Mount the Hard Disk Drive 14 3-3-3 Mount the Mainboard 14 3-3-4 Connect Mainboard Audio Cables 15 3-3-4 Connect All other Cables 16 3-3-5 Install the Riser Cards 17 3-3-6 Connect VGA Cable 20 3-3-7 Finish the installation 20 IV. LCD Panel Monitor 21 4-1. LCD Panel Monitor Specifications 21 4-2. Activate the Monitor 22 4-3. Adjust the Monitor 22 4-3-1 Monitor Control Keys 22 4-3-2 Display Adjustment 23 V. Troubleshooting 30 I Introduction 1-1 Product Specifications Followed by the intelligent "Easy Assemble” system design, this LCD PC barebone can be easily configured by the desktop PC components. It gives users the freedom to install the standard P4 mATX mainboard into an all-in-one LCD PC in seconds. All the necessary components can be found in the market which tremendously reduces the troubles of repairing or upgrading. Also, it's unique PCI, AGP and PCI-E riser cards provide system the extension flexibility. Moreover, to connect PC to the consumer electronics world, this LCD PC barebone provides the function of playing TV, DVD, Video, internet game, Hi-Fi audio and much more by equipping the SXGA LCD Panel, slim optical drive, latest card reader and powerful output speakers. Other considerate designs include the aluminum chassis which keeps high specification systems in a heat-free environment; the tilt, VESA and optional touch panel provide users the various application possibility. The LCD PC barebone’s specifications are following. Mainboard Standard mATX mainboard LCD Display 17"/19” SXGA TFT LCD Panel,1280 pixel (H) x 1024 pixel (V) Hard Disk Drive 3.5" standard type Optical Drive Exchangeable slim optical drive. Extensional Slot AGP/ PCI / PCI Express slot Speaker 2 X 5W build-in speakers. Card Reader Multi-in-one card reader Power 220W Power Supply w/PFC. AC Input Voltage: 100 - 127V ~/5A 60 Hz; 200–240V ~/3A 50 Hz; Manual select switch Physical Dimension 17”: 540(W)X330(H)X125(D) mm. (415mm height w/base) 19”: 570(W)X360(H)X125(D) mm. (445mm height w/base) Weight 17”: N.W.: 9.2 KG G.W.: 11 KG 19”: N.W.: 9.8 KG G.W.: 11.8 KG Tilt 15∘up and 3∘down Touch Panel Optional Wall Mount Standard 10 cm VESA Safety Regulations CE, FCC, UL -1- I Introduction 1-2 Package Contents LCD PC Barebone AGP Riser Card User Manual PCI-E Riser Card Power Cord PCI Riser Card Screws Note: These pictures are for reference only, and may not reflect the exact contents of the package. After removing the barebone system from the package, check to see if there is anything visibly wrong with it. Contact your local dealer for further package information if having any doubts. -2- II Product Overview 2-1 Front View (1) LCD Display Panel (2) Build-in Speaker (3) LED Indicator (4) Tilt Stand (1) LCD Display Panel This system product equipped the 17 / 19 inches liquid crystal display with SXGA standard. (2) Build-in Speaker The two 5W build-in speakers on two sides output powerful stereo sound. (3) LED Status Indicators Power Indicator: Indicate the system status. Blue lights up when the power is ON. HDD Indicator: Indicate the HDD status. Yellow lights up when the HDD is working. (4) Tilt Stand The stand makes 15∘up and 3∘down adjustable tilt directions. -3- II Product Overview 2-2 Rear View (1) VESA Wall Mount Hole (2) Ventilation Openings (3) 2 x USB 2.0 Ports (4) Line-out / Mic-in Jack (5) Drawable sub-stand (1) VESA Wall Mount Hole The holes for standard 10cm VESA wall mount keep the system mount on the wall easily and firmly. (2) Ventilation Openings Slots and openings in the cabinet are provided for ventilation to ensure reliable operation of the system, and to protect it from overheating. (3) USB 2.0 Ports The two 4-pin Universal Serial Bus (USB) ports can connect a wide variety of devices via the USB cable and each port is able to connect up to 128 devices via USB hubs. The two USB ports conform to USB 2.0 and plug-and-play standards. (4) Line-Out / Mic-in Jack The Line-out jack is to connect the headphones or external speakers. When using external speakers, disable the internal built-in speakers first. The Mic-In jack is to connect the microphone. (5) Drawable Sub-stand The drawable Sub-stand can be pull out to enforce the stability of the stand. -4- II Product Overview 2-3 Right Side View (1) Ventilation Openings (2) Function Keys (3) Multi-in-One Card Reader (1) Ventilation Openings Slots and openings in the cabinet are provided for ventilation to ensure reliable operation of the system, and to protect it from overheating. (2) Function Keys 1. Power Key: Turn the System and LCD Panel on or off. This system uses a special one-button design. Press it to turn on the system and panel. Press momentarily again to turn off the system and panel. 2. Hardware Reset Key: To reset the system in case it hangs. Monitor Control Keys: 3. Up key: Make cursor moves up to switch the previous function in sequence. 4. Down key: Make cursor moves down to switch the previous function in sequence. 5. Menu key: Enter main-menu and sub-menu. 6. Auto key: Adjust vertical position, phase, and horizontal position and pixel clock automatically. -5- II Product Overview Note: Please refer to Chapter IV LCD Panel Monitor for more information of functional control. (3) Multi-in-One Card Reader This card reader is multi-in-one type includes 1x USB port, 1x Compact Flash, 1x Memory Stick, 1x Smart Media, and 1x Secure Digital slots. It supports USB Revision 2.0, Compact Flash I / II, IBM Micro drive, Smart media, Secure Digital, Mini SD, Multi Media Card, RS-MMC, Memory Stick, MS-Pro, MS-Duo, MS-Pro Duo, MS-magic Gate, excellent Digital. The card reader is automatic card detection. It supports hot swapping between cards and copying among different media or cards. 2-4 Left Side View (1) Optical Device Bay (1) Optical Device Bay This is where the CD-ROM, DVD-ROM, CD-R/RW, CD-R/RW/DVD Combo, DVD-R/RW/DVD combo drive was fixed to. The optical drive (optional CD-ROM, DVD-ROM, CD-R/RW, CD-R/RW / DVD Combo, DVD-R/RW / DVD combo) is a slim internal type, weight 235 +/- 5 g for steel or 190 +/- 5g aluminum top case; designed by internal drawer type manual load structure with 12.7 mm height. The IDE/ATAPI interface enables to access various CD/DVD formats widely. It supports multi-operating systems. -6- II Product Overview 2-5 Bottom View (3) Power Socket (2) Fan Grill (1) Voltage Switch (4) Mainboard I/O Ports (5) Extension Brackets (1) Voltage Switch The manual select switch needs to be adjusted based on the different AC Input. AC Input Voltage: 100 - 127V ~/5A 60 Hz; 200 - 240V ~/3A 50 Hz. (2) Fan Grill The fan grill is where hot air is expended. This airway must not be blocked or covered. (3) Power Socket This is where the AC power cord connected to the system. (4) Mainboard I/O Ports Note: This mainboard I/O guide is for reference only and may not be exact representation of the I/O configuration and layout for your system. Please refer to the user’s manual provided by your mainboard vendor for the detailed information. -7- II Product Overview 1. PS/2 Mouse Port The green 6-pin mini DIN connector is to connect a PS/2 mouse. 2. PS/2 Keyboard Port The purple 6-pin mini DIN connector is to connect a PS/2 Keyboard. 3. LAN Jack The RJ-45 jack conforms to 10Base-T and 100Base-TX transmission protocols and can connect to Local Area Network (LAN). 4. USB 2.0 Ports The two 4-pin Universal Serial Bus (USB) ports can connect a wide variety of devices via the USB cable and each port is able to connect up to 128 devices via USB hubs. The two USB ports conform to USB 2.0 and plug-and-play standards. 5. Parallel Port The 25-hole parallel port is a standard printer port that supports Enhanced Parallel Port (EPP) and Extended Capabilities Parallel Port (ECP) mode. It primarily connects to a parallel printer, scanner or other devices. 6. Serial Port The 9-pin COM1 port is for pointing devices or other serial devices through a 9-pin serial (RS-232) cable. 7. Video Port The VGA DB 15 Pin Connector is to connect a VGA monitor or other VGA-compatible devices. 8. Midi / Joystick Port The 16-pin game port is to connect a game pad or joystick. 9. L-Out Jack The Line-out jack is to connect the headphones or external speakers. When using external speakers, the internal built-in speakers need to be disabled. 10. L-In Jack The Line-in jack is to connect the external CD player, Tape player, or other audio devices. It was disabled if the build-in L-in jack on the rear of the system has activated. 11. Mic jack The Microphone input jack is to connect a microphone. It was disabled if the build-in Mic-in jack on the rear of the system has activated. -8- II Product Overview (5) Extension Brackets The two brackets are where the extension cards were fixed to. 2-6 System Structure (1) Hard Disk Drive (2) System Fan (3) Mainboard (4) Power Supply (1) Hard Disk Drive The Hard Disk Drive is 3.5” Height, ATA-33/66/100 Ultra DMA desktop PC type. (2) System Fan The System Fan is a 5 cm, 3000 spin fan. (3) Mainboard The mainboard is standard Intel P4 mATX mainboard. (4) Power Supply Wattage: 220W max. Safety / EMC Complier: UL / CUL, CB, TUV safety approved AC Input Voltage: 100 - 127V ~5A 60 Hz; 200 - 240V ~3A 50 Hz; Manual select switch DC Output Voltage: +3.3V(17A), +5V(13A), +12V(16A), -5V(0.3A), -12V(0.3A), +5Vsb (2.0A) * +3.3V & +5V Total Output 80W. Dimension (W x L x H ): 150 x 82 x 58 mm -9- II Product Overview Caution: Check to ensure that power switch has been switched to the correct power voltage before using. The incorrect voltage source may cause tremendous damages to the system and users. Consult your local engineer for assistance if necessary. 2-7 Chassis All aluminum super durable chassis. Anti-radiation shielding and quick heat dissipation design Dimension: 17” model: 540(W)X330(H)X125(D) mm. (415mm height w/base) 19” model: 570(W)X360(H)X125(D) mm. (445mm height w/base) Simple screw structure. Strong structure when wall mounting. - 10 - III Hardware Installation This chapter provides you the details for the installation procedures of the Mainboard, Hard Disk Drive, and the Extension cards of the LCD PC Barebone. Please be reminded to check the hardware setup of the mainboard, Hard Disk Drive and extension cards from the user’s manuals provided by vendors of those components before assembling the barebone. 3-1 Prepare to Install 3-1-1 Installation Tools Screw driver (philips cross head type) Long nose pliers Forceps Anti-static wrist strap or glove At least 54x40 cm THICK sponge or similar protection materials 3-1-2 Package Checklist for Installation LCD PC Barebone AGP Riser Card Screws PCI-Express Riser Card - 11 - PCI Riser Card III Hardware Installation 3-2 Installation Flowchart (1) Start (7) Connect Other Cables (Optical Drive, Audio, HDD, USB, Reset, HDD LED, Power LED, Power On.) Note: (2) Remove Back Chassis Cover Please refer to the installation procedure in the user’s manual provided by the mainboard vendor. (3) Mount Hard Disk Drive (8) Install Riser Cards (option) (4) Mount Mainboard (9) Connect VGA & Touch Panel (Optional) Cables (5) Install CPU, CPU Fan, Memory Module Note: Please refer to the installation procedure in the user’s manual provided by the mainboard vendor (10) Check If All Parts Are Properly Connected (11) Replace Back Chassis Cover (6) Connect Mainboard Audio Cables to activate Line-out / Mic-in jack on the rear of the system (12) Finish - 12 - III Hardware Installation 3-3 Installation Procedures 3-3-1 Remove Back Chassis Cover 1. Place the sponge on the platform to protect the LCD panel. Then place the system barebone face down the sponge. 2. Remove the screws (8 pcs) to open the back cover. 3. Remove the back cover. - 13 - III Hardware Installation 3-3-2 Mount the Hard Disk Drive Screw type: Mounting screws provided by the Hard Disk Drive vendor. 1. Discharge the HDD mounting plate from the system plate. Firmly screw the Hard Drive onto the HDD mounting plate. 2. Firmly screw the set of HDD and mounting plate back to the system plate. 3-3-3 Mount the Mainboard Screw type: Round-headed mounting screws for mainboard, Standoffs. 1. Insert the standoffs into the appropriate screw holes on the system plate. 2. Insert the I/O shield plate. - 14 - III 3. Hardware Installation Place the mainboard on the system plate, aligning the mainboard mounting holes over the standoffs. Make sure the mainboard’s I/O connectors are aligned with the correct slots on the I/O shield plate of the system plate. Insert the mounting screws through the mainboard mounting holes into the standoffs and firmly screw secure. Caution: Check to ensure that the underside of the mainboard is not touching the system plate in any place. If there is any contact the mainboard may short, causing permanent damage. Note: Please refer to the user’s manual provided by your mainboard vendor for the installation procedure of CPU, CPU Fan / Heat sink and Memory Module. 3-3-4 Connect Mainboard Audio Cables to activate Line-out / Mic-in jack on the rear of the system 1. Find the audio connector which control the mainboard’s audio function. The connector has default jumpers on it. 2. Remove the jumper. - 15 - III 3. Hardware Installation Connect mainboard’s audio cable built on the system plate to the audio connector on the mainboard. Then the Line-out / Mic-in jack on the rear of the system can be activated. 3-3-5 Connect All other Cables Connect the other cables on the system plate to the mainboard including Optical Drive Audio, HDD, USB, Reset, HDD LED, Power LED, and Power On. The following picture contains all the cables that built on the system plate, including the mainboard’s audio cable mentioned on 3-3-4 Caution: Make sure the power cable is not connected to AC outlets until after installation is completed. Note: To connect the system cables correspond to those on the mainboard, please refer to the installation procedure in the user’s manual provided by the mainboard vendor. - 16 - III Hardware Installation 3-3-5 Install the Riser Cards (Option) Screw type: Round-headed mounting screws for riser card. The riser cards (AGP riser card / PCI Express riser card / PCI riser card) allow you to plug the VGA graphic card, PCI Express graphic card and PCI cards into the mainbaord of the system. Caution: Before adding or removing extension cards, make sure to turn off the power first. Note: Please refer to the user’s manual provided by the extension card vendor to make any necessary hardware or software settings. VGA Graphic Card Installation 1. Insert AGP riser card to the AGP slot on the mainboard. . 2. Remove the slot cover from the system case in the space where the AGP slot to be used. 3. Press the VGA card firmly into the slot of AGP riser card. Then insert any screws provided to secure the VGA card with the system plate. - 17 - III Hardware Installation PCI Express Graphic Card Installation 2. Insert PCI Express riser card to the PCI Express graphic slot on the mainboard. . 2. Remove the slot cover from the system case in the space where the PCI Express slot to be used. 3. Press the PCI Express graphic card firmly into the slot of PCI Express riser card. Then insert any screws provided to secure the PCI Express graphic card with the system plate. - 18 - III Hardware Installation PCI Card Installation 1. Insert PCI riser card to the second PCI slot on the mainboard. 2. Remove the slot cover from the system case in the space where the PCI slot to be used. 3. Press the PCI card firmly into the slot of PCI riser card. Then insert any screws provided to secure the PCI card with the system plate. - 19 - III Hardware Installation 3-3-6 Connect VGA Cable 1. Plug the VGA cable into to the video port of the mainboard to activate the monitor. 3-3-7 Finish the Installation 1. Replace the back cover. Insert the screws (8 pcs) firmly to close the back cover. 3. Finish the installation. Plug in the power cord. The system is ready to go. - 20 - IV LCD Panel Monitor 4-1 LCD Panel Monitor Specifications This LCD Panel Monitor is a 17” / 19” high-performance intelligent multi-scan TFT-LCD color monitor. By applying 8 bit digital data, 1280(H) × 1024(V), 16.2M-color (6Bit+FRC) images are displayed on the 17.0” diagonal screen. Input power voltage is 5.0V for LCD driving. It is designed to be compatible with all modes between 30 KHz and 80 KHz. (Engineering design 29-70 KHz). The microprocessor-based design was implemented with the user in mind, providing digital user controls for precision, auto-synchronization and auto-sizing for convenience and user-programmability for flexibility. The LCD panel specifications are following. 17” LCD panel specifications: ITEM Active Area Unit 〔mm〕 Number of Pixels Pixel Pitch Color Pixel Arrangement Display Mode 337.920(H) x 270.336(V) 1280(H) x 1024(V) 〔mm〕 0.264(H) x 0.264(V) RGB vertical stripe Normally white Number of Colors Brightness SPECIFICATION 16.2M (6 Bit + FRC) 〔cd /㎡〕 250 cd /㎡ @ 7 mA (Typ.) Viewing Angle 140°(H) / 130°(V) Contrast Ratio (Max) 450 : 1 (Typ) Response Time (Total) Power Consumption (VDD line + CCFL line) Physical Size 〔msec〕 16ms (Typ, on/off) 〔Watt〕 25W (w/o Inverter, All black pattern) 〔mm〕 358.5(W)X296.5(H)X17.0(D) Module Weight 〔g〕 1800 Surface Treatment Temperature Range Operating Storage (Shipping) Anti-glare, hard coating (3H) 〔℃〕 〔℃〕 0 to +50 -20 to +60 21 IV LCD Panel Monitor 19” LCD panel specifications: ITEM Active Area Unit 〔mm〕 Number of Pixels Pixel Pitch Color Pixel Arrangement Display Mode 376.32(H) x 301.056(V) 1280(H) x 1024(V) 〔mm〕 0.294(H) x 0.294(V) RGB vertical stripe Normally white Number of Colors Brightness SPECIFICATION 16.7M (RGB 8-bit data) 〔cd /㎡〕 Viewing Angle 300 cd /㎡ @ 7 mA (Typ.) 170°(H) / 130°(V) Contrast Ratio (Max) 700 : 1 (Typ) Response Time (Total) Power Consumption (VDD line + CCFL line) Physical Size 〔msec〕 16ms (Typ, on/off) 〔Watt〕 27.5W (w/o Inverter, All black pattern) 〔mm〕 396(W)X324(H)X17.5(D) (Typ) Module Weight 〔g〕 2500 Surface Treatment Temperature Range Operating Storage (Shipping) Anti-glare, hard coating (3H) 〔℃〕 〔℃〕 0 to +50 -20 to +60 4-2 Activate the Monitor Before starting the system, make sure to plug the VGA cable into to the video port of the mainboard to activate the monitor. 4-3 Adjust the Monitor 4-3-1 Monitor Control Keys There are 5 control keys on the right side of chassis for user to adjust the monitor including Power, Up, Down, Menu and Auto. The descriptions of these keys are followings. 1. 2. 3. Power Key: Turn the System and LCD Panel power on or off. Up key: Make cursor moves up to switch the previous function in sequence. Down key: Make cursor moves down to switch the previous function in sequence. 22 IV 4. 5. LCD Panel Monitor Menu key: Enter main-menu and sub-menu. Auto key: Adjust vertical position, phase, horizontal position and pixel clock automatically. 4-3-2 Display Adjustment MAIN MENU Press ” Menu” key to enter “MAIN MENU”. The Control functions include Auto Setup, Brightness, Contrast, Display Adjust, Color Temperature, Language, OSD Display, Audio, Recall and Exit. At the end of this menu shows the current resolution as well as horizontal and vertical frequency status. A. AUTO SETUP: In the main menu, choose “AUTO ADJUST”. Press “ Menu” key, the system will adjust vertical position, phase, horizontal position and pixel clock automatically. Exit automatically in 5 seconds. B. BRIGHTNESS: This function could adjust the brightness of the picture. There are two ways to adjust the brightness of display. Adjust the brightness or backlight level of the panel. In the main menu, choose “BRIGHTNESS”. Press “Menu” key to enter the sub-menu. Choose “BRIGHTNESS” and press “ Menu” key again to show the level. Press “Up”/”Down” key to adjust the brightness level. The scale can be adjusted from maximum (255) to minimum (0). Press “Menu” Key to return to the sub-menu. Choose “RETURN” to save the adjustment and back to the main menu. Choose “EXIT” to exit. Or wait about 5 seconds for auto exit. 23 IV LCD Panel Monitor Or in the main menu, choose “BRIGHTNESS”. Press “Menu” key to enter the sub-menu. Choose “Backlight” and press “ Menu” key again to show the level. Press “Up”/”Down” key to adjust the backlight level. The scale can be adjusted from maximum (127) to minimum (0). Press “Menu” Key to return to the sub-menu. Choose “RETURN” to save the adjustment and back to the main menu. Choose “EXIT” to exit. Or wait about 5 seconds for auto exit. BACKLIGHT 80 C. CONTRAST: adjust the difference between the light and dark areas. In the main menu, choose “CONTRAST”. Press “ Menu” key, then use “Up”/”Down” key to adjust the contrast level. The scale can be adjusted from maximum (255) to minimum (0). Press “Menu” Key to return to the sub-menu. Choose “RETURN” to save the adjustment and back to the main menu. Choose “EXIT” to exit. Or wait about 5 seconds for auto exit. D. DISPLAY ADJUST: adjust display’s function of the picture. 24 IV LCD Panel Monitor a. H. (Horizontal) POSITION: adjusts the horizontal position of the display. In the main menu, choose “DISPLAY ADJUST”. Press “ Menu” key to enter the sub-menu. Choose “H. POSITION” and press “ Menu” key again to show the position level. Press “Up”/”Down” key to adjust the position level. The scale can be adjusted from maximum (255) to minimum (0). Press “Menu” Key to save the adjustment and return to the sub-menu. Choose “RETURN” to go back to the main menu. Choose “EXIT” to exit. Or wait about 5 seconds for auto exit. b. V. (Vertical) POSITION: adjusts the vertical position of the display. In the main menu, choose “DISPLAY ADJUST”. Press “ Menu” key to enter the sub-menu. Choose “V. POSITION” and press “ Menu” key again to show the position level. Press “Up”/”Down” key to adjust the position level. The scale can be adjusted from maximum (31) to minimum (0). Press “Menu” Key to save the adjustment and return to the sub-menu. Choose “RETURN” to go back to the main menu. Choose “EXIT” to exit. Or wait about 5 seconds for auto exit. . c. CLOCK: adjusts the frequency of the pixel. In the main menu, choose “DISPLAY ADJUST”. Press “ Menu” key to enter the sub-menu. Choose “CLOCK” and press “ Menu” key again to show the position level. Press “Up”/”Down” key to adjust the position level. The scale can be adjusted from maximum (255) to minimum (0). Press “Menu” Key to save the adjustment and return to the sub-menu. Choose “RETURN” to go back to the main menu. Choose “EXIT” to exit. Or wait about 5 seconds for auto exit. 25 IV LCD Panel Monitor d. PHASE: adjusts the phase of pixel clock. In the main menu, choose “DISPLAY ADJUST”. Press “ Menu” key to enter the sub-menu. Choose “PHASE” and press “ Menu” key again to show the position level. Press “Up”/”Down” key to adjust the position level. The scale can be adjusted from maximum (31) to minimum (0). Press “Menu” Key to save the adjustment and return to the sub-menu. Choose “RETURN” to go back to the main menu. Choose “EXIT” to exit. Or wait about 5 seconds for auto exit. e. QUALITY: adjusts the scanning filter and sharpness of the picture. In the main menu, choose “DISPLAY ADJUST”. Press “ Menu” key to enter the sub-menu. Choose “QUALITY” and press “ Menu” key again to show the position level. Press “Up”/”Down” key to adjust the position level. The scale can be adjusted from maximum (190) to minimum (0). Press “Menu” Key to save the adjustment and return to the sub-menu. Choose “RETURN” to go back to the main menu. Choose “EXIT” to exit. Or wait about 5 seconds for auto exit. E. COLOR TEMPERATURE: adjust color temperature and color scale. In the main menu, choose “COLOR TEMPERATURE”. Press “Menu” key to enter the sub-menu and there are three color temperature and three colors can be chosen. Press “Up”/”Down” key to choose color temperature (9300K(Cool), 7500K(Nature) or 6500K(Warm); press “Menu” key to save the choice. Choose ”Return” to go back to the main menu. Or press “Up”/”Down” key to 26 IV LCD Panel Monitor choose color (Red, Green, Blue). Press “ Menu” key again in the sub-menu to show color level. Press “Up”/”Down” key to adjust the color level. The scale can be adjusted from maximum (255) to minimum (0). Press “Menu” key to save the choice. Choose ”Return” to go back to the main menu. Or choose ”AUTO GAIN” to make the auto white balance adjusting. Press “Menu” key to save the adjustment. Choose ”Return” to go back to the main menu. Choose “SAVE AND EXIT” to exit. Or wait about 5 seconds for auto exit. F. Language: to select the language for OSD display G. OSD DISPLAY: adjusts the function of On Screen Display (OSD). a. OSD H-POS: adjusts OSD horizontal position of OSD display. In the main menu, choose “OSD DISPLAY”. Press “Menu” key to enter the sub-menu. Choose “OSD H-POS” and press “Menu” key again to show the position level. Press “Up”/”Down” key to adjust the position level. The scale can be adjusted from maximum (244) to minimum (0). Press “Menu” Key to save the adjustment and return to the sub-menu. Choose “RETURN” to go back to the main menu. Choose “EXIT” to exit. Or wait about 5 seconds for auto exit. 27 IV LCD Panel Monitor b. OSD V-POS: adjusts OSD vertical position. In the main menu, choose “OSD DISPLAY”. Press “Menu” key to enter the sub-menu. Choose “OSD V-POS” and press “ Menu” key again to show the position level. Press “Up”/”Down” key to adjust the position level. The scale can be adjusted from maximum (174) to minimum (0). Press “Menu” Key to save the adjustment and return to the sub-menu. Choose “RETURN” to go back to the main menu. Choose “EXIT” to exit. Or wait about 5 seconds for auto exit. c. OSD TIMER: adjusts the duration of OSD. In the main menu, choose “OSD DISPLAY”. Press “Menu” key to enter the sub-menu. Choose “OSD TIMER” and press “Menu” key again to show the position level. Press “Up”/”Down” key to adjust the position level. The scale can be adjusted from maximum (100) to minimum (0). Press “Menu” Key to save the adjustment and return to the sub-menu. Choose “RETURN” to go back to the main menu. Choose “EXIT” to exit. Or wait about 5 seconds for auto exit. d. OSD TRANSPARENCY: adjusts the transparency of OSD. In the main menu, choose “OSD DISPLAY”. Press “Menu” key to enter the sub-menu. Choose “OSD TRANSPARENCY” and press “Menu” key again to show the position level. Press “Up”/”Down” key to adjust the position level. The scale can be adjusted from maximum (7) to minimum (0). Press “Menu” Key to save the adjustment and return to the sub-menu. Choose “RETURN” to go back to the main menu. Choose “EXIT” to exit. Or wait about 5 seconds for auto exit. 28 IV LCD Panel Monitor H. AUDIO: adjust speaker volume. In the main menu, choose “AUDIO”. Press “ Menu” key to enter the sub-menu Press “Up”/”Down” key to choose “Mute” or “Volume”. When choose “Mute”; press “ Menu” key to switch ON or OFF. When choose “VOLUME”, press “Menu” key to show the volume level. Press “Up”/”Down” key to adjust the volume level. The scale can be adjusted from maximum (127) to minimum (0). Press “Menu” Key to save the adjustment and return to the sub-menu. Choose “RETURN” to go back to the main menu. Choose “EXIT” to exit. Or wait about 5 seconds for auto exit. Up”, “ Down” can be used. Also, to control audio, there’s hot keys “ a. Press key to switch the mode between “Mute” and Volume”. key to show the volume of audio output. Press “ Up, Down b. Press to adjust the volume. Press “Menu” to save and exit. I. RECALL: back to the present setting automatically In the main menu, choose “RECALL”. Press “Menu” key, the system will automatically recall the present setting. Choose “EXIT” to exit. Or wait about 5 seconds for auto exit. J EXIT: left the main menu. When finish adjustments, in the main menu, choose “EXIT”; press “ Menu” key to exit the whole setting. 29 V Troubleshooting When you encounter a problem, first try to go through the recommendations followings. If the error continues, contact your local dealer for service information. 1. Check to see if the problem persists when all the external devices are removed. 2. Check if any incorrect or loose cable connections. Make sure the latches on the connectors latch securely on to the receptor end. 3. Be sure all the device drivers are installed properly. 4. Be sure you have not performed an incorrect setting on the hardware devices in the BIOS Setup utility. A faulty setting may cause the system to misbehave. 5. Not all peripheral are plug-and-play capable. You need to restart the system with these devices powered up and connected first. 6. Be sure to go to BIOS setup and load DEFAULT setting after any BIOS updated. 7. If external devices such as Keyboard, mouse, USB camera, scanner, SCSI card… do not work correctly when connected to the system, usually it’s the device’s own problem. Consult the device’s manufacturer first. Q&A Q: LCD PC system won’t start. A: Check if power cord is connected properly. Q: The system starts, but there is no display. A: 1. Check if the VGA plug connected properly to the Video port. 2. Check the LCD Panel settings and brightness. 3. Shutdown the PC, disconnect the power and check if the graphics card is correctly installed. Q: Hard drive or Optical drive error A: 1. Check drive configuration in BIOS. 2. Check drive jumper settings (master/slave). 3. Check drive cables are properly connected. 4. Check the correct drivers have been installed. Q: Memory Error A: 1. Check the user’s manual of mainboard & memory to see if installed the correct type of memory. 2. Shutdown the system, disconnect the power and check if the memory is correctly installed. Q: No Speaker output A: 1. Check if the audio cable connected properly to the Lin-out port. 2. Check if the monitor volume value is set properly. Note: Please be aware that this is not a comprehensive support guide. For more detailed information please refer to the user’s manual provided by your component vendors or contact technical support. 30