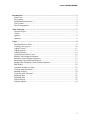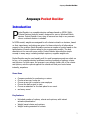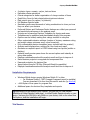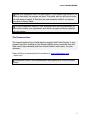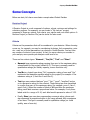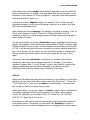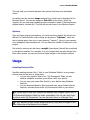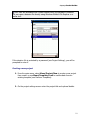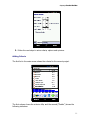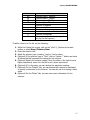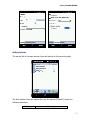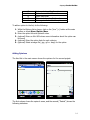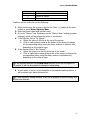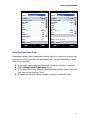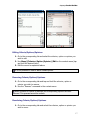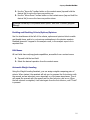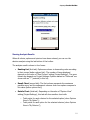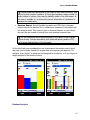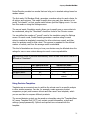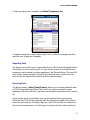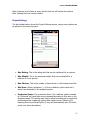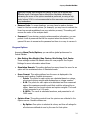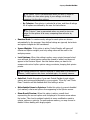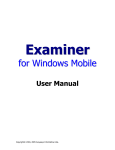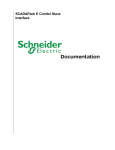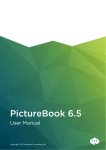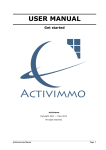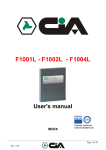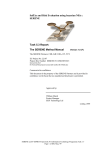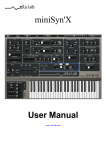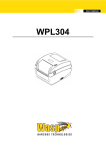Download Pocket Investor - User Manual
Transcript
Acquasys P o ck et D e c id e r User Manual Acquasys Pocket Decider Introduction...........................................................................................................................3 Some Uses...........................................................................................................................3 Key features ........................................................................................................................3 Installation Requirements ...................................................................................................4 Trial Version .......................................................................................................................4 This Documentation............................................................................................................6 Some Concepts ......................................................................................................................7 Decision Project ..................................................................................................................7 Criteria ................................................................................................................................7 Options................................................................................................................................8 Opinions..............................................................................................................................9 Usage ......................................................................................................................................9 Installing Decision Files .....................................................................................................9 Creating a new project ......................................................................................................10 Adding Criteria .................................................................................................................11 Adding Options.................................................................................................................13 Adding Opinions...............................................................................................................14 Using the Quick Entry Form.............................................................................................16 Editing Criteria/Options/Opinions ....................................................................................17 Removing Criteria/Options/Opinions ...............................................................................17 Reordering Criteria/Options/Opinions..............................................................................17 Enabling and Disabling Criteria/Options/Opinions ..........................................................18 Edit Menus ........................................................................................................................18 Automatic Weight Leveling..............................................................................................18 Viewing Analysis Results .................................................................................................19 Random Analysis ..............................................................................................................20 Using Decision Templates ................................................................................................21 Importing Data ..................................................................................................................22 Exporting Data ..................................................................................................................22 Project Settings .................................................................................................................23 Program Options ...............................................................................................................24 2 Acquasys Pocket Decider Acquasys Pocket Decider Introduction P ocket Decider is a complete decision software based on MCDA (MultiCriteria Decision Analysis) model, designed for use on Windows Mobile devices. Pocket Decider is very easy to use and can help in any scenario where a rational decision is needed. In MCDA model, weights are assigned for all criteria involved in a decision, based on their importance, and ratings are given for these criteria for all alternatives present in the problem. Each alternative receives a number of points based on the multiplication of each criterion rating for its corresponding weight. The best alternative is the one with more points. Pocket Decider improves this simple concept in many ways, including multiple opinions, negative weights etc. Pocket Decider may be used equally well for small comparisons such as which car to buy, or for complex decision problems involving hundreds of options, criteria and opinions. In both cases, the process is very simple: build a list of the criteria and options, rate the options against the criteria and find your best choices instantly, anywhere. Some Uses • • • • • • Compare products for purchasing or review Choose a new car, house etc Choose a new job or select a new employee Choose the best project to start Choose a restaurant or the best place for an event and many more! Key features Unlimited number of options, criteria and opinions, with instant activation/deactivation Weight based criteria and opinions Weight leveling assistant for criteria 3 Acquasys Pocket Decider 4 criterion types: numeric, yes/no, text and stars Definable criteria restrictions Criteria categories for better organization of a large number of items Quick Entry Form for fast criteria/options/opinions inclusion Dual opinion view (by option / by criterion) Full Random Opinion mode Simulation mode uses thousands of rating combinations to show you how they can affect your decision Preferred Options and Preference Factor features can reflect your personal and emotional preferences in the analysis result Projects can be saved as Decision Templates for sharing and reuse Templates can be published and downloaded directly from program Opinions can be locked, making their ratings invisible to everyone Other customizable decision settings (number of choices, maximum rating and weight values, minimum score, score format etc) Fully customizable decision templates (many included with the product) Analysis result displayed as a ranking list, bar charts and report Generates a complete report in HTML format using two layouts (mobile or desktop) Optional result preview pane shows the current option rank instantly at every data update Displays considerations about the analysis result and how to improve it Saves decision projects in encrypted and compressed files Password protection for decision files Import/export from/to CSV files (Microsoft Excel® compatible) Displays considerations about the analysis result and how to improve it Installation Requirements Windows Mobile device running Windows Mobile 5.0 or later o For Windows Mobile 5, .NET Compact Framework must be installed. You can download it for free from Microsoft’s web site (try this link) ~400 Kbytes of free space for program files Additional space for decision files, templates and reports Alternatively to the desktop (exe) installer, you can use the CAB installer (available at Pocket Decider’s web page), to install Pocket Decider directly on your device. Just copy the CAB file to any folder on your device, click on its name from File Explorer, and the installation will begin. Trial Version 4 Acquasys Pocket Decider Pocket Decider is a shareware application, distributed at no cost for evaluation purposes. In trial (unregistered) mode, most of the product features are enabled and there is no expiration date, but the following limitations do exist: Only three criteria, three options and one opinion can be analyzed simultaneously; Decision projects cannot be saved. A registration code that converts the trial version into the full (registered) version can be obtained directly from Acquasys (www.acquasys.com). Once you get the registration code, select Menu/Tools/Register, enter it in the appropriated field and tap Register. 5 Acquasys Pocket Decider Keep your registration code in a safe location. If you replace your device or if it suffers a hard reset, the program will enter Trial mode, and you will have to enter the code again to register it. Note that the code becomes invalid if you change your device’s Owner Name. Try the unregistered version in your Windows Mobile before purchasing it to ensure that it meets your expectations and that the program works as expected with your device. This Documentation This manual explains how to build decisions projects with Pocket Decider. A very compact help file is installed on the Windows Mobile device, accessible from the Start menu (Help command) and from Pocket Decider’s main menu, for quick reference. Please feel free to send any kind of correction to [email protected] – thank you! Screenshots shown in this documentation may slightly differ from the current version. 6 Acquasys Pocket Decider Some Concepts Before we start, let’s learn some basic concepts about Pocket Decider: Decision Project A Decision Project is a unit composed of options, criteria, opinions and settings for a decision purpose. For example, you can create a “My new car” project, composed of three car options, five criteria, your opinion and your wife’s opinion. A Decision Project (or Decision File) can be saved for later reuse. Criteria Criteria are the parameters that will be considered in your decision. When choosing a new car, for example, you may be considering its design, fuel consumption, price etc - each one of these parameters is a criterion in Pocket Decider. You can have any number of criteria in your project. In fact, the more criteria you consider in your analysis, more precise your analysis result tend to be. There are four criteria types: “Numeric”, “Yes/No”, “Text” and “Stars”. • Numeric type represents ratings ranging from zero to the maximum rating value allowed for the project (default is 5). This type is normally used for quantitative ratings (ex. battery capacity, screen resolution etc) • Yes/No is a logical type where “No” represents a rating of zero and “Yes” represents the maximum possible rating for the project (for example: if the maximum rating is 5, then No=0 and Yes=5). • Text type uses custom labels as “poor”, “fair”, “good”, “excellent” and so on to represent a rating for the criterion. These ratings are then translated to a value from zero to the maximum rating (for example: poor=0, fair=1, good=3 etc). When the number of labels is different than the maximum rating, each label receives a proportional value. For example, if only three labels exist for a range of 0-10, each label would represent a value of 3.33. • Finally, Stars type uses stars representing a numeric rating, where each star represents a proportional value in the range allowed, with a maximum of ten stars. This type is normally used for qualitative ratings (ex. build quality, ease of use etc). 7 Acquasys Pocket Decider Each criterion can have a weight representing its importance, that will affect the result of the analysis. For example, you may decide that the car’s design is not so important in your decision, so it has a weight of 1, but price is the most important and has a weight of 3 and so on. A criterion can have a negative weight. For example, “Price” criterion can be declared as negative, so the higher the rating it receives for an option, the lower will be its corresponding score. Each criterion can have a category. For example, you assign a category “Cost” to “Price” and “Insurance” criteria, “Comfort” to “Electric Windows” and “Air conditioning” and so on. Using categories you can better organize projects with a large number of criteria. You can set a criterion as having a fixed value (rating), assigned only by the first opinion. For example, if there will be many opinions and a “Yes/No” criterion called “Electric Windows” in your project, it would make no sense to have to set its value to “Yes” in all opinions about an option, because this criterion behaves more like a fact, not an opinion. For this reason, you can tell Pocket Decider to consider only the first opinion about that criterion, so the other people do not have to set it again. Criteria can also have restrictions. A restriction is a condition that must be satisfied for each option in the decision analysis. For example, if you create a restriction “greater than 3” for the “Design” criterion, cars that don’t receive that rating (considering all opinions) will be discarded in the decision analysis. Restrictions work with any criterion type, including the Text type. Options Options are the alternatives that you are considering in your decision. In the above example, you may have three cars to choose from (say “Acme Car 1”, “Acme Car 2” and “Acme Car 3”, each one is an Option in Pocket Decider. You many have any number of options you want in your project. Within each option, you can also register it’s facts for each criterion. Facts are the information regarding a criterion that is specific for an option, and is opinionneutral. For example, you can declare “Price” for “Acme Car 1” as “$27,000”, “$30,000” for “Acme Car 2” and so on. Sometimes you may have a personal (and perhaps purely emotional) preference for a specific option. In this case, you may mark it as “Preferred” in order to increase its score in a certain percentage when it is compared to the other options. 8 Acquasys Pocket Decider This may help you to decide between two options that have close calculated scores. An options can also have an image assigned to it, which can be displayed in the Decision Report. You can also assign an Info URL to the option, which is a hyperlink for any web page containing more information about it (technical specs, product details, reviews etc). This link will also be shown in the Decision Report. Opinions Once you have entered your options, you must rate them against the criteria you defined. In Pocket Decider, these ratings are grouped in “Opinions”, which are sets of ratings given from one or more persons (“opiners”), like you, your spouse, your colleagues, team members etc. You can have any number of opinions in your project. Like criteria, opinions can also have a weight (importance) that will be considered in the decision analysis. For example, if in your project there are also ratings from three other people, you can give yours a higher weight in the decision analysis. Usage Installing Decision Files Installing existing decision files (*.dec) in your Windows Mobile is a very simple process, and can be done in some ways: You can copy decision files to the “\My Documents” folder on your desktop computer, and then synchronize it with your device. You can copy your exam files directly to your device using Windows Explorer. You can download decision files from web sites, using Pocket Internet Explorer, and save them under \My Documents folder in your device. Is a good idea to keep your decision and auxiliary files (images, reports etc) in \My Documents\Decisions folder for better organization, but you can store them anywhere under \My Documents. You can also store them on a Storage Card. If your decision project contain image references, they must be copied to the same folder where the decision file is located. 9 Acquasys Pocket Decider .DEC files are associated with Pocket Decider when the software is installed. You can open a decision file directly using Windows Mobile’s File Explorer or a similar tool. If the decision file is protected by a password (see Project Settings), you will be prompted to enter it. Creating a new project 1. From the main menu, select Menu/Project/New to create a new project from scratch or use Menu/Template/Load to reutilize data from an existing template (see Decision Templates). 2. On the project settings screen enter the project title and optional details. 10 Acquasys Pocket Decider 3. Follow the next steps to enter criteria, options and opinions. Adding Criteria The first list in the main screen shows the criteria for the current project. The first column shows the criterion title, and the second (“Details”) shows the following indicators: 11 Acquasys Pocket Decider Indicator NU YN TX ST (any number) N R S F Meaning Criterion type is “Numeric” Criterion type is “Yes/No” Criterion type is “Text” Criterion type is “Stars” Criterion is negative Criterion weight Criterion has notes A restriction is defined for the criterion Criterion is simulated Criterion has a fixed value (assigned only by the first opinion) To add a criterion to the list, do the following: 1. While the Criteria list is open, click on the “plus” (+) button at the main toolbar or select Menu/Criterion/New. 2. Enter the criterion title. 3. Select the criterion type (numeric, “yes/no”, text or stars). 4. (Optional) If the criterion type is “Text”, click on “Labels…” button and enter all values that will represent the ratings for the criterion. 5. (Optional) Specify the criterion weight. Move the slider to the right to set a higher importance, move it to the left to set a lower importance. 6. (Optional) If it is the case, you can declare the weight as negative. 7. (Optional) On the “Details” tab, you can declare the criterion as Simulated or specify a restriction for the criterion. You can also set it as having a fixed value. 8. (Optional) On the “Notes” tab, you can enter more information for the criterion. 12 Acquasys Pocket Decider Adding Options The second list in the main screen shows all options for the current project. The first column shows the option title, and the second (“Details”) shows the following indicators: Indicator Meaning 13 Acquasys Pocket Decider F U N P I Facts are declared for the option Option has an Info URL Option has notes Option is declared as Preferred An image is attached to the option To add an option to the list, do the following: 1. While the Options list is shown, click on the “plus” (+) button at the main toolbar or select Menu/Option/New. 2. Enter the option title and optional notes. 3. (optional) Enter an Info URL where more information about the option can be found. 4. (optional) Enter the option facts for each criterion. 5. (optional) Select a image file (.jpg, .gif or .bmp) for the option. Adding Opinions The third list in the main screen shows the opinions for the current project. The first column shows the opiner’s name, and the second (“Details”) shows the following indicators: 14 Acquasys Pocket Decider Indicator (any number) L N Meaning Opinion weight Opinion is locked Opinion has notes To add an opinion to the list, do the following: 1. While the Opinions list is shown, click on the “plus” (+) button at the main toolbar or select Menu/Opinion/New. 2. Enter the Opiner name and optional notes. 3. Go to the “Opinion” tab. Depending on the “Opinion View” setting (program settings), values will be entered by option or by criterion. 4. If the Opinion View is “By Option”: a. Select the option in the list at the top of the screen. b. Click on each criterion listed at the center of the screen to change the corresponding rating, using the slider, buttons or selection box, depending on the criterion type. 5. If the Opinion View is “By Criterion”: c. Select the criterion in the list at the top of the screen. d. Click on each option listed at the center of the screen to change the corresponding value, using the slider, buttons or selection box, depending on the criterion type. If the selected criterion has a fixed value and this is not the first opinion in this project, it will not be possible to change its value/rating. 6. In both cases, if there is a fact available for the selected option/criterion, it will be shown right below the main list. If “Lock Opinions” setting is active, it will not be possible to view or modify this opinion once entered. 15 Acquasys Pocket Decider Using the Quick Entry Form Sometimes you may want to add many criteria, options or opiners at once, as they come into your mind, and then set their details later. For these situations, a Quick Entry form is provided: 1. In the main screen, selected the desired list (criteria, options or opinions) 2. Click on Menu/Tools/Quick Entry menu 3. In the Quick Entry form, enter all criteria/options/opinions names in the text field, one per line, and tap “Done” 4. If needed, set the item details (weights, notes etc) individually later. 16 Acquasys Pocket Decider Editing Criteria/Options/Opinions 1. Go to the corresponding list and select the criterion, option or opinion you wish to edit 2. Use Menu/(Criterion|Option|Opinion) /Edit or the context menu (tap and hold the desired item). 3. Edit the record as explained above. It is not possible to view or edit a locked opinion. Removing Criteria/Options/Opinions 1. Go to the corresponding tab and tap and hold the criterion, option or opinion you wish to remove 2. Use the “Remove” command in the context menu. When a criteria or option is removed, all corresponding opinions are also removed. This process cannot be undone. Reordering Criteria/Options/Opinions 1. Go to the corresponding tab and select the criterion, option or opinion you wish to move 17 Acquasys Pocket Decider 2. Use the “Arrow Up” toolbar button or the context menu (tap and hold the desired list) to move the item one position up. 3. Use the “Arrow Down” toolbar button or the context menu (tap and hold the desired list) to move the item one position down. Manual reordering is not possible when option “Auto Sort” is active (program settings). Enabling and Disabling Criteria/Options/Opinions Use the checkboxes at the left of the criteria, options and opinions lists to enable and disable items, and to try out various combinations in the decision analysis. Disabled items don’ t appear in the analysis result, in the analysis report nor in exported files. Edit Menus All text fields have cut/copy/paste capabilities, accessible from a context menu: 1. Tap and hold the text field. 2. Select the desired operation from the context menu. Automatic Weight Leveling Using the Weight Leveling Assistant, you can assign weights comparing pairs of criteria. When started, the assistant will ask you to compare the first criterion with the second, as less important, more important or of the same importance. Then it will repeat the process with the second and the third criterion, and so on. When the last criterion is weighted, it will start again from the first criterion, until “Finish” is pressed. 18 Acquasys Pocket Decider Viewing Analysis Results When all criteria, options and opinions have been entered, you can run the decision analysis using the last button of the toolbar. The analysis result is shown in four forms: • Ranking List (first tab): Options are shown in descending order according to their scores (better options first). The number of items displayed depends on the value of “Max Choices” setting (Project Settings). The score format also depends on Project Settings. Options marked as “Preferred” are shown with an “*” (asterisk) in this list; • Result Chart (second tab): The first column represents the maximum possible score, and the subsequent columns show how options compare to this value (better options first); • Details Chart (third tab): Depending on the value of “Opinion View” setting (Project Settings), this tab will show another chart with: o Total points for each criterion for the selected option (when Opinion View is “By Option”); o Total points for each option for the selected criterion (when Opinion View is “By Criterion”); 19 Acquasys Pocket Decider Criteria names are represented in the chart by their two first letters, and options by their position numbers. If the project contains a large number of active criteria or options, they may be partially visible in the chart space. In this case, if possible, try to change the screen orientation to Landscape to increase the visible area. • Decision Report: Pocket Deciders generates an HTML file in the same location where the decision file is, containing a summary of the project and the analysis result. This report is open in Internet Explorer on your device and can also be viewed or printed from your desktop computer later. You can customize which sections appear in the report in the program options screen. You can also define your preferred layout (mobile or PC) – see Program Options later in this document. On the third tab some considerations are shown about the analysis result, which may help you to better classify the project data and improve your decision. For example, it can show if a rating was not assigned for a criterion, or if you forget to assign weights to the decision criteria. Random Analysis 20 Acquasys Pocket Decider Pocket Decider provides two modes that can help you to simulate ratings based on random values. The first mode, Full Random Mode, generates a random rating for each criteria, for all options and opinions. This mode is useful when you want your decision to be purely “luck-based”, as their results would behave just like flipping a coin. You can turn this mode on using the Settings screen. The second mode, Simulation mode, allows you to specify one or more criteria to be randomized, using the “Simulated” check box found in the Criterion screen. You can define the number of “rounds” used in the simulation using the Settings screen. On each round, Pocket Decider generates a random rating for each criterion marked as simulated, computes the other criteria as normal, and then store the analysis result for that round. This process is repeated for the defined number of rounds, and then the average result is calculated. This kind of simulation can show you how your decision may be affected when the ratings for one or more criteria diverge too much or are unpredictable. Simulation mode is activated automatically when at least one active criterion is declared as “Simulated”. Randomized criteria Randomization rounds Averaged result? Result variance Full Random Mode All criteria 1 No High Simulation Mode Selected criteria User-definable Yes Depends on number/weight of criteria Using Decision Templates Templates are a convenient way to reutilize the criteria used in a specific analysis in other similar scenarios. You can, for example, create a generic product comparison project, add common criteria and then save it as a template, which you can use later to compare different products. The current decision project can be saved as a template using the “Template/Save As” menu. Template files (.DCT) only contain project information, criteria and settings (except passwords). Options and opinions are not saved with the template. 21 Acquasys Pocket Decider To start a project from a template, use Menu/Template/Load. To update a template, create a new project from it, make any changes you wish, and then save it again as a template. Importing Data The Import menu allows you to import data from a CSV (Comma Delimited Values) file directly into the current project. You can use this feature to read data from a comparison table created in another application, like Microsoft Excel. The input file must contain options as fields (columns) and criteria as rows, and the first row must contain the options titles starting from the second column. Exporting Data The Export function (Menu/Tools/Export) allows you to transport decision data to CSV (Comma Delimited Values) files, which can easily be opened in many applications like Microsoft Excel, and then use that data to generate charts, reports etc. There are two types of information that can be exported: facts and opinions. Selecting “Facts” will fill the output file with the information added in the Options screen for each criterion. Selecting “Opinions” will fill the file with the values from the current selected opinion. In both cases, the output file will contain options as 22 Acquasys Pocket Decider fields (columns) and criteria as rows, and the first line will contain the options titles, starting from the second column. Project Settings The last toolbar button shows the Project Settings screen, where some options can be applied to the current project: • Max Rating: This is the rating limit that can be registered for an opinion. • Max Weight: This is the maximum weight that can be selected for a criterion or for an opinion. • Max Choices: This is the number of items shown in the Analysis result list. • Min Score: When a minimum (> 0) score is defined, options that don’t reach it are discarded in the analysis process. • Preference Factor: If a preference factor (%) is defined, options marked as “Preferred” will have their scores increased according to this value in the analysis process. This setting may help to reflect your personal or emotional preferences when comparing options with similar scores. Default is 5%, meaning that the preferred option (if any) will automatically earn 5% more points over other alternatives. 23 Acquasys Pocket Decider Pocket Decider uses weights and ratings to give you a rational and impartial result. Preference Factor affects this calculation deliberately increasing the score of the options marked as preferred, so using a high factor (above 10%) is not recommended as this may make your analysis very tendentious. • Reverse Order: In some situations, you may have to make a decision based on the less scored options (for example, you may have to exclude the three less scored candidates from your selection process). This setting will reverse the order of the analysis result. • Password: If you decision project contains sensitive information, you can protect it with a password that will be required when the decision file is opened. Be sure to memorize the password as there is no way to recover it. Program Options Accessing Menu/Tools/Options, you can define global preferences for Pocket Decider. • Max Rating, Max Weight, Max Choices, Min Rating, Pref. Factor These settings contain the default values for new projects. See Project Settings for more information about them. • Simulation Rounds: This setting defines how many times the score for an option will be randomized when in Simulated mode. • Score Format: This setting defines how the score is displayed in the Analysis result ranking. Possible choices are: o Points: The points for each option are calculated based on ratings, criteria and opinion weights and displayed as an integer number. o 0-10: The points for each option are calculated and then measured against the maximum possible result that could be achieved by an option, based on the current criteria and opinion weights. The result is then presented in a 0-10 scale. o 0-100%: The result is calculated as above, and presented in a 0100% scale. • Opinion View: This setting controls how the opinions are collected in the Opinion screen. Possible choices are: o By Option: One option is selected at a time, and then all ratings for all criteria are defined at once by the user for that option. 24 Acquasys Pocket Decider “By Option” view is recommended when you wish to focus on each option at a time when giving it your ratings, not directly comparing it to the other options. o By Criterion: One criterion is selected at a time, and then all ratings for all options are defined by the user for that criterion. “By Criterion” view is appropriate when you want to give your ratings for the options all at once, comparing them criterion by criterion. • Random Mode: In random mode, ratings for each option are chosen automatically by the program. User-defined ratings are ignored, but criteria and opinion weights are still considered. • Ignore Weights: If this option is active, Pocket Decider will ignore all criteria and opinion weights, and only rating values will be used in the analysis process. • Lock Opinions: When this setting is active, every opinion become locked once entered. A locked opinion cannot be viewed or edited, and does not appear in the Decision Report. Use this feature when you want to let someone else enter his/her opinion using your device, keeping that opinion private. This setting protects only opinions entered or edited after it is turned on. However, locked opinions are never unlocked again, for security reasons. • Auto Sort: Enable this option if you want Pocket Decider to sort criteria, options and opinions alphabetically in your projects. “Move Up” and “Move Down” functions will be disabled while this setting is active. • Hide disabled items in Opinions: Enable this option to prevent disabled (not marked) criteria and options from appearing in the Opinion screen. • Show Result Preview: When this option is active, a small chart representing the current option rank is displayed in the main screen above the toobar. This chart is updated instantly at every modification made in criteria, options or opinions. For performance reasons, you may choose to disable it when dealing with large projects. 25 Acquasys Pocket Decider • Report Contents: In this tab you can select the sections which will appear in the Decision Report (criteria and options details, results, considerations, images etc). • Report Layout: By default, Pocket Decider generates the decision report in a vertical layout suitable for small screens. If you wish to view it on a desktop browser, you can change the layout to horizontal, where option facts and opinion ratings are displayed as tables for better comparison. 26