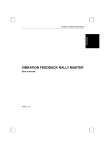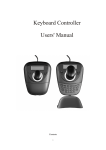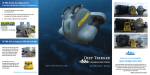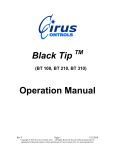Download Windows 7/Vista/XP Installation for the G-Stick III Plus
Transcript
Windows 7/Vista/XP Installation for the G-Stick III Plus Thank you for purchasing Flight Link aviation training devices. We are dedicated to providing you the highest quality possible in both product and customer service. The G-Stick III Plus offers easy Plug and Play installation using USB. Step 1. Installing the G-Stick III Plus: o Attach the G-Stick III Plus to the base plate using the four thumbscrews provided [see fig.#1 below]. o If you have the Collective and/or Anti-Torque Pedals you can connect them to either of the two connectors on the front of the G-Stick III Plus using the DB15 cables provided [fig.#2]. o Plug the G-Stick III Plus USB connector into an available USB port on your computer. o A notification should appear indicating new hardware is detected and that new drivers are being installed. o If Windows doesn't automatically find the driver when you plug in your controller, you can check Windows Update for drivers. For more information see Automatically get recommended drivers and updates for your hardware on the web. ©2012 by Flight Link LLC Step 2. Check to see that your G-Stick III Plus is working in Windows: o Open Game Controllers: in Windows 7: Click Start > Devices and Printers, then right-click the Flight Link Helicopter Controls icon and then click Game controller settings. In older versions of Windows click Start > Settings > Control Panel: double-click on Game Controllers. o In the Installed game controllers list, select the controller to be calibrated (Flight Link Helicopter Controls) then click the Properties button. o Click on the Test tab and try your controller(s): move the cyclic and, if applicable, the collective and anti-torque pedals to their limit(s). The '+' symbol will indicate the movement of the cyclic stick. In the Buttons section numbered indicators should light when G-Stick III Plus buttons are pressed. Step 3. Calibrating your G-Stick III Plus: o In Game Controllers select the controller to be calibrated (Flight Link Helicopter Controls) and click on Properties. o In the Settings tab, click on Calibrate...carefully follow the steps on the screen. Note: One of the joysticks axes (Rz axis) will be non functional—this axis is for future expansion. o When done, click on Finished then Apply. o Click OK; then OK again to close Game Controllers. o Start up your Windows game and activate the joystick according to the game's instructions. You are done! Your controller should now work. If it doesn't, contact the game's manufacturer for further help. Troubleshooting If this happens... Try the following... The connector doesn't fit into the USB port. Make sure the connector is not upside-down (it fits one way only) The stick isn't recognized when plugged in. 1. Unplug it and plug it in again in a different port, if available. 2. Make sure Windows is up to date. 3. Make sure the USB port you are trying to use is enabled in your system's BIOS. 4. Make sure that Universal serial bus controllers appears in Device Manager (Click on Start > Control Panel > System and Security and under System; click on Device Manager). ©2012 by Flight Link LLC Troubleshooting Continued... If this happens... The driver installs correctly but the G-Stick III Plus still doesn't work in any games or I get poor performance. ©2012 by Flight Link LLC Try the following... 1. Make sure that you have successfully calibrated the stick in the Joystick Control Panel (to open: Click the Windows Start button, then type “joy.cpl” without quotes in Search programs and files; hit Enter on your keyboard). 2. Make certain you've activated the joystick within the game (see your game's user manual). 3. Make sure you've selected the correct joystick ID number within the game (i.e. ID#1).