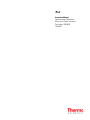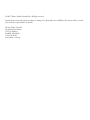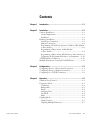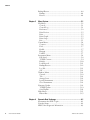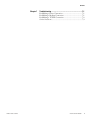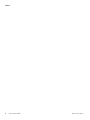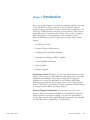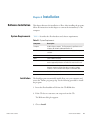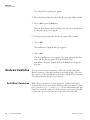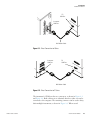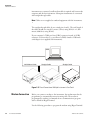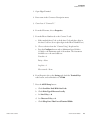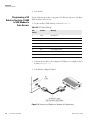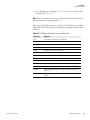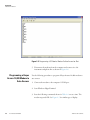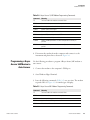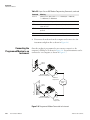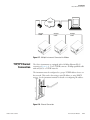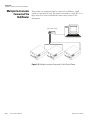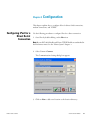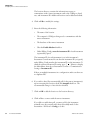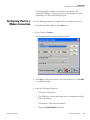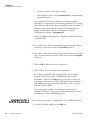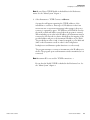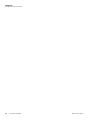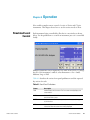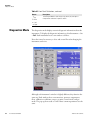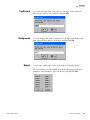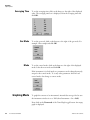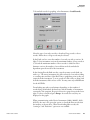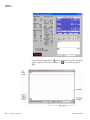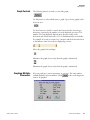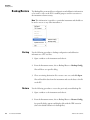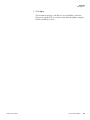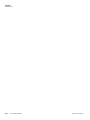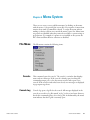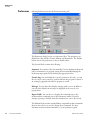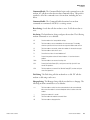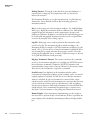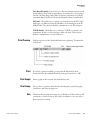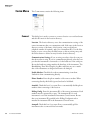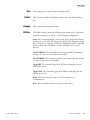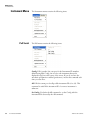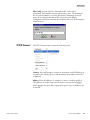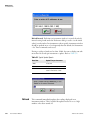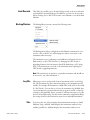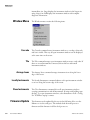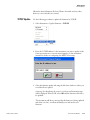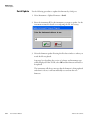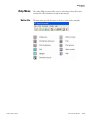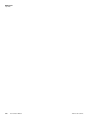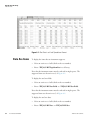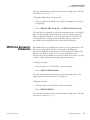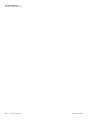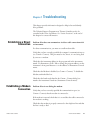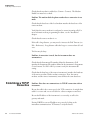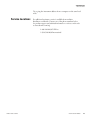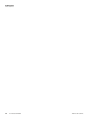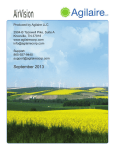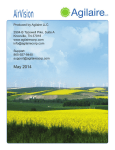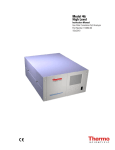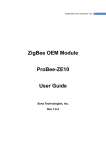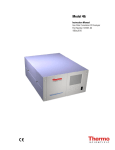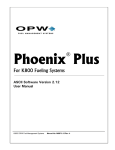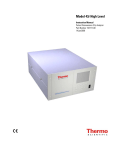Download iPort instruction manual
Transcript
iPort Instruction Manual Communications Software for iSeries and C Series Instruments Part number 102606-00 22Apr2014 © 2007 Thermo Fisher Scientific Inc. All rights reserved. Specifications, terms and pricing are subject to change. Not all products are available in all countries. Please consult your local sales representative for details. Thermo Fisher Scientific Air Quality Instruments 27 Forge Parkway Franklin, MA 02038 1-508-520-0430 www.thermo.com/aqi Contents Thermo Fisher Scientific Chapter 1 Introduction...................................................................................... 1-1 Chapter 2 Installation ....................................................................................... 2-1 Software Installation................................................................ 2-1 System Requirements ........................................................... 2-1 Installation ........................................................................... 2-1 Hardware Installation.............................................................. 2-2 Serial Direct Connection...................................................... 2-2 Modem Connection............................................................. 2-4 Programming a US Robotics Sportster (14,400 to 56K) Modem to Auto-Answer.................................................................... 2-6 Programming a Hayes Accura 14,400 Modem to Auto-Answer.................................................................... 2-8 Programming a Hayes Accura 56K Modem to Auto-Answer 2-9 Connecting the Programmed Modem to an Instrument..... 2-10 TCP/IP Ethernet Connection ............................................... 2-11 Multiple Instruments Connected Via Hub/Router................ 2-12 Chapter 3 Configuration ................................................................................... 3-1 Configuring iPort for a Direct Serial Connection.................... 3-1 Configuring iPort for a Modem Connection........................... 3-3 Configuring for a TCP/IP Connection ................................... 3-4 Chapter 4 Operation .......................................................................................... 4-1 Simulated Local Control ......................................................... 4-1 Diagnostics Mode ................................................................... 4-2 Coefficients .......................................................................... 4-3 Backgrounds ........................................................................ 4-3 Ranges ................................................................................. 4-3 Averaging Time.................................................................... 4-4 Gas Mode ............................................................................ 4-4 Mode ................................................................................... 4-4 Graphing Mode ...................................................................... 4-4 Graph Controls.................................................................... 4-7 Graphing Multiple Parameters ............................................. 4-7 iPort Instruction Manual iii Contents Backup/Restore ....................................................................... 4-8 Backup................................................................................. 4-8 Restore ................................................................................. 4-8 iv iPort Instruction Manual Chapter 5 Menu System.................................................................................... 5-1 File Menu ............................................................................... 5-1 Console................................................................................ 5-1 Console Log......................................................................... 5-1 Preferences ........................................................................... 5-2 Print Preview ....................................................................... 5-5 Print..................................................................................... 5-5 Print Graph.......................................................................... 5-5 Print Setup........................................................................... 5-5 Exit ...................................................................................... 5-5 Comm Menu .......................................................................... 5-6 Connect ............................................................................... 5-6 Dial...................................................................................... 5-7 Redial................................................................................... 5-7 Hangup................................................................................ 5-7 Utilities ................................................................................ 5-7 Instrument Menu.................................................................... 5-8 Poll Serial............................................................................. 5-8 TCP/IP Connect.................................................................. 5-9 Refresh............................................................................... 5-10 Load Records ..................................................................... 5-11 Backup/Restore .................................................................. 5-11 Log File.............................................................................. 5-11 Size .................................................................................... 5-11 Window Menu ..................................................................... 5-12 Cascade .............................................................................. 5-12 Tile .................................................................................... 5-12 Arrange Icons ..................................................................... 5-12 Iconify Instruments............................................................ 5-12 Close Instruments .............................................................. 5-12 Firmware Update .................................................................. 5-12 TCP/IP Update ................................................................. 5-13 Serial Update ..................................................................... 5-14 Help Menu ........................................................................... 5-15 Button Bar ......................................................................... 5-15 Chapter 6 Dynamic Data Exchange ................................................................ 6-1 Instruments Are DDE Topics ................................................. 6-1 Data Are Items........................................................................ 6-2 ERECS Are Diagnostic Information ....................................... 6-3 Thermo Fisher Scientific Contents Chapter 7 Thermo Fisher Scientific Troubleshooting ..............................................................................7-1 Establishing a Direct Connection............................................7-1 Establishing a Modem Connection .........................................7-1 Establishing a TCP/IP Connection .........................................7-2 Service Locations.....................................................................7-3 iPort Instruction Manual v Contents vi iPort Instruction Manual Thermo Fisher Scientific Chapter 1 Introduction iPort is a program designed to communicate exclusively with the iSeries and C Series product line. The instruments in these product lines feature electronic sensors, internal data storage, and an extensive command set. The iSeries has TCP/IP ethernet connectivity as well as RS-232. These features enable full control of instruments by a remote device, such as a computer. iPort takes advantage of the instruments' rich command set and of Microsoft Windows to provide a robust remote interface. Major features include: • Easy Remote Control • Extensive Diagnostic Information • Graphing and Downloading Capability • Dynamic Data Exchange (DDE) Capability • Control Multiple Instruments • Print Capability • Firmware Upgrade Easy Remote Control. With iPort, you can control instruments remotely as easily as you can in person. The pushbuttons and display used to control the instrument are simulated in the program. Simply press the program pushbuttons to control the instrument as you would normally. Many frequently used parameters such as ranges, can be set by using designated buttons. These buttons provide direct control of parameters without having to navigate the menu-driven instrument software. Extensive Diagnostic Information. iPort provides easy access to the extensive diagnostic information available in each instrument. Diagnostic information and concentration readings are stored in the instruments as records. These records can be graphically displayed, printed, or downloaded as an ASCII text file, for importing to other programs. Thermo Fisher Scientific iPort Instruction Manual 1-1 Introduction Graphing and Downloading Capability. iPort can graph any item stored in an instrument record including concentration readings, temperatures, flows, and voltages. This enables you, for example, to observe how a changing flow rate affects the concentration reading. Dynamic Data Exchange (DDE) Capability. With DDE you can link iPort to other applications that support DDE, such as Microsoft Excel. Control Multiple Instruments. iPort can control one or more instruments at the same time. Using a daisy-chain configuration, a suite of instruments can be connected to one computer (via modem or direct cable connection). Multiple instruments can also be connected via Ethernet TCP/IP connection for iSeries. Each instrument is displayed within iPort in its own window. An instrument ID, or address, is used to identify each instrument on the serial line, and TCP/IP address for Ethernet. Print Capability. With print capability, you can print the contents of internal data downloaded from any instrument. The records are printed in a graphical or tabular format. Firmware Upgrade. iSeries firmware can be upgraded using iPort. 1-2 iPort Instruction Manual Thermo Fisher Scientific Chapter 2 Software Installation System Requirements Installation This chapter discusses the installation of iPort. After installing the program, follow the instructions in this chapter to connect the instrument(s) to the computer. Table 2-1 describes the iPort hardware and software requirements. Table 2-1. System Requirements Installation Component Description Computer A 486 or higher computer. The iPort program is qualified to run on Windows 98, Windows 2000 and Windows XP. Disk Drives A CD-ROM and a hard drive with at least 3 megabytes free space available RAM A minimum of 64 megabytes Video SVGA or better resolution Mouse A mouse is not required to run the program, however, any pointing device supported by Windows will make iPort much easier to use. Modem Internal or external Hayes-compatible modem. A direct connection between computer and instrument does not require a modem; however, a serial connection does require a null-modem cable. Ethernet RJ-45, 10 Mbps (optional) The Install program automatically installs iPort onto your computer and creates the Thermo program group. Use the following procedure to install the program. 1. Insert the iPort Installation Disk into the CD-ROM drive. 2. If the CD does not autostart, run setup.exe from the CD. The Welcome dialog box appears. 3. Choose Install. Thermo Fisher Scientific iPort Instruction Manual 2-1 Installation Hardware Installation The Target Directory dialog box appears. 4. Enter the drive and directory where the iPort program will be installed. 5. Choose OK or press the Enter key. After the iPort files have been installed on the target drive and directory, the Program Group screen appears. 6. Select a program group where the iPort program will be installed. 7. Choose OK. The Installation Completed dialog box appears. 8. Choose OK. The iPort installation is now complete. The desktop displays the iPort icons, and the iPort program will also be installed in the Start Menu > Programs. Double click on the iPort icon to begin the program. Hardware Installation iPort can control remote instruments serially with a null-modem cable (direct connection) or through a modem (over telephone lines). iPort can also connect to iSeries instruments over Ethernet using the RJ-45 connector. This chapter describes all types of connections. Serial Direct Connection With a direct connection to a single instrument, a null-modem cable is connected between the instrument's COM port and the computer's COM port, as shown in Figure 2-1 and Figure 2-2. In the null modem cable, pins 2 and 3 are switched, so that pin 2 in the connector at one end of the cable is connected to pin 3 in the connector at the other end of the cable. 2-2 iPort Instruction Manual Thermo Fisher Scientific Installation Hardware Installation PC COM Port Instrument COM Port Null Modem Cable Figure 2-1. Direct Connection to iSeries Instrument COM Port PC COM Port Null Modem Cable Figure 2-2. Direct Connection to C Series The instrument's COM port has two connectors, as shown in Figure 2-1 and Figure 2-2. Both connectors are identical; therefore, either one can be connected to the computer. The remaining connector can be used to daisy chain multiple instruments, as shown in Figure 2-3. When several Thermo Fisher Scientific iPort Instruction Manual 2-3 Installation Hardware Installation instruments are connected, a null-modem cable is required only between the computer and the first instrument. Subsequent instruments are connected with straight-through cables. Note Cables are not supplied as standard equipment with the instruments. The straight-through cables do not switch pins 2 and 3. The total length of the cables should not exceed 15 meters (50 feet) using RS-232 or 1,800 meters (6000 feet) using RS-485. If your computer's COM port has a DB25 connector instead of a DB9 connector (as shown above), you will need a DB25 female to DB9 male serial adapter (not supplied with instrument). Null Modem Cable Straight Cable Straight Cable Figure 2-3. Direct Connection of Multiple Instruments Over Serial Modem Connection Before you connect a modem to the instrument, the modem must first be programmed to automatically answer incoming calls. The modem is programmed by sending it commands from a communications program such as Windows HyperTerminal. Use the following procedure to program the modem using HyperTerminal. 2-4 iPort Instruction Manual Thermo Fisher Scientific Installation Hardware Installation 1. Open HyperTerminal. 2. Enter name in the Connector Description menu. 3. Cancel out of “Connect To.” 4. From the File menu, choose Properties. 5. From the Phone Number tab or the Connect To tab: a. Either uncheck Area Code or check Area Code and place digits in the Area Code box (do not place digits in the Phone Number box). b. Choose selection from the “Connect Using” drop down list. c. Press the Configure button and set Maximum Speed (1200 to 115200) to the maximum speed of the modem. The instrument should be set to the same baud rate. Data bits = 8 Parity = None Stop bits = 1 Flow control = None 6. From Properties choose the Settings tab, check the Terminal Keys radio button, and set Emulation to VT100. 7. Press the ASCII Setup button: a. Check Send Line Ends With Line Feeds. b. Check Echo Typed Character Locally. c. Set Line Delay to 0. d. Set Character Delay to 0. e. Check Wrap Lines That Exceed Terminal Width. Thermo Fisher Scientific iPort Instruction Manual 2-5 Installation Hardware Installation 8. Save the file. Programming a US Robotics Sportster (14,400 to 56K) Modem to Auto-Answer Use the following procedure to program a US Robotics Sportster (14,400 to 56K) modem to auto answer. 1. Set the modem's DIP switches as shown in Table 2-2. Table 2-2. DIP Switch Settings DIP Switch Position Meaning 1 Down Override DTR 2 Up Verbal result codes 3 Down Display result codes 4 Up Echo offline commands 5 Up Auto answer on first ring or higher, if specified 6 Up Carrier detect normal 7 Up Load NVRAM defaults 8 Down Smart mode 2. Connect the modem to the computer's COM port (no telephone line is needed). See Figure 2-4. 3. Start Windows HyperTerminal. Figure 2-4. Connecting a Modem to a Computer for Programming 2-6 iPort Instruction Manual Thermo Fisher Scientific Installation Hardware Installation 4. Issue the following commands (Table 2-3) one at a time. The modem responds OK (Figure 2-5). Note These commands must be sent to the modem at the same baud rate that the instrument is programmed for. After typing the ATE0 command to set local echo OFF, the screen will not display the other keyboard entries, although these subsequent entries will be in effect. Table 2-3. US Robotics Modem Programming Commands Thermo Fisher Scientific Command Meaning AT&F Sets modem parameters to factory default ATQ0 Displays result codes AT&C0 Assumes presence of carrier detect signal AT&D0 Ignores status of DTR signal AT&K3 Enables RTS/CTS local flow control AT&R1 Ignores RTS; assumes presence of CTS ATS0=1 Sets the number of rings on which to answer to 1 ATE0 Sets local Echo OFF ATQ1 Suppress results code AT&A0 Suppress ARQ results codes AT&B1 Fixed serial port rate AT&W0 Writes storable parameters of current configuration in memory as profile 0 AT&W1 Writes storable parameters of current configuration in memory as profile 1 iPort Instruction Manual 2-7 Installation Hardware Installation Figure 2-5. Programming a US Robotics Modem To Auto Answer for iPort 5. Disconnect the modem from the computer and connect it to the instrument and phone line as shown in Figure 2-6. Programming a Hayes Accura 14,400 Modem to Auto-Answer Use the following procedure to program a Hayes Accura 14,400 modem to auto answer. 1. Connect the modem to the computer's COM port. 2. Start Windows HyperTerminal. 3. Issue the following commands shown in Table 2-4 one at a time. The modem responds OK. See Figure 2-5 for similar type of display. 2-8 iPort Instruction Manual Thermo Fisher Scientific Installation Hardware Installation Table 2-4. Hayes Accura 14,400 Modem Programming Commands Command Meaning AT Tells the modem that modem commands follow AT&F Sets the modem parameters to factory default AT&C0 Assumes presence of carrier detect signal AT&D0 Ignores status of DTR signal AT&Q0 Communicates in asynchronous mode AT&R1 Ignores RTS, assumes presence of CTS ATS0=1 Sets the number of rings on which to answer to 1 AT&W0 Writes storable parameters of current configuration in memory as profile 0 AT&W1 Writes storable parameters of current configuration in memory as profile 1 4. Disconnect the modem from the computer and connect it to the instrument and phone line as shown in Figure 2-6. Programming a Hayes Accura 56K Modem to Auto-Answer Use the following procedure to program a Hayes Accura 56K modem to auto answer. 1. Connect the modem to the computer's COM port. 2. Start Windows HyperTerminal. 3. Issue the following commands (Table 2-5) one at a time. The modem responds OK. See Figure 2-5 for similar type of display. Table 2-5. Hayes Accura 56K Modem Programming Commands Thermo Fisher Scientific Command Meaning AT Tells the modem that modem commands follow AT&F Sets the modem parameters to factory default AT&C Assumes presence of carrier detect signal AT&D Ignores status of DTR signal AT&K Disable local flow control iPort Instruction Manual 2-9 Installation Hardware Installation Table 2-5. Hayes Accura 56K Modem Programming Commands, continued Command Meaning ATS37=x Maximum DCE speed, where x = 5 -> 1200 baud, 6 -> 2400 baud, 7 -> 4800 baud, 9 -> 9600 baud ATS0=1 Sets the number of rings on which to answer to 1 ATN0 When originating or answering modem, will only handshake at the value set in S37 AT&W Writes storable parameters of current configuration in memory as profile 0 AT&Y Selects stored profile 0 as the current configuration 4. Disconnect the modem from the computer and connect it to the instrument and phone line as shown in Figure 2-6. Connecting the Programmed Modem to an Instrument Once the modem is programmed to auto-answer, connect it to the computer's COM port as shown in Figure 2-6. Several instruments can be connected to one computer, as shown in Figure 2-7. C Series COM Port AT Modem Cable DB9 Female to DB25 Male Standard Telephone Wire Telephone System i Series COM Port AT Modem Cable DB9 Female to DB25 Male Standard Telephone Wire Figure 2-6. Programmed Modem Connected to Instrument 2-10 iPort Instruction Manual Thermo Fisher Scientific Installation TCP/IP Ethernet Connection Telephone System Straight Cable Straight Cable Straight Cable Figure 2-7. Multiple Instruments Connected via Modem TCP/IP Ethernet Connection The iSeries instruments are equipped with a 10 Mbps Ethernet RJ-45 connection (Figure 2-8). To use TCP/IP, connect a 10 Mbps qualified cable with an RJ-45 to a TCP/IP network. The instrument must be configured to a proper TCP/IP address for use on the network. This can be done using a static IP address or using DHCP services. See the instrument manual for details on configuring the address. Figure 2-8. Ethernet Connection Thermo Fisher Scientific iPort Instruction Manual 2-11 Installation Multiple Instruments Connected Via Hub/Router Multiple Instruments Connected Via Hub/Router If more than one instrument must be connected over Ethernet, a hub, switch or router must be used. This may be connected to a single PC or to a larger network so users from different locations may connect to the instruments. Hub / Switch / Router Figure 2-9. Multiple Instruments Connected Via Hub/Switch/Router 2-12 iPort Instruction Manual Thermo Fisher Scientific Chapter 3 Configuration This chapter explains how to configure iPort for direct Serial connections, modem connections, and TCP/IP. Configuring iPort for a Direct Serial Connection Use the following procedure to configure iPort for a direct connection. 1. Start iPort by double clicking on the iPort icon. Note Be sure ESC 8832 Enable and Direct TCP/IP Enable are unchecked in the Preferences menu. See the “Menu System” chapter. 2. Select Comm > Connect. The Communications Settings dialog box appears. 3. Click on New to add a new location to the location directory. Thermo Fisher Scientific iPort Instruction Manual 3-1 Configuration Configuring iPort for a Direct Serial Connection The location directory contains the information necessary to communicate with a remote instrument such as the COM port, baud rate, and instrument ID. Additional locations can be added and edited. 4. Click on Edit to modify the settings. 5. Enter the following information: • The name of the location • The computer's COM port being used to communicate with the remote instrument • The baud rate of the remote instrument • Clear the Enable Modem check box • Under Polling Config, enter the instrument ID of each instrument (separated by spaces) The instrument ID for each instrument is set in the instrument's Instrument Controls menu. Be sure that the instrument ID you specify under Polling Config matches the instrument ID on the instrument. To check the current instrument ID setting, press (Menu) to display the Main Menu, then choose Instrument Controls > Communication Settings > Instrument ID. If there are multiple instruments in a configuration, make sure there are no duplicate IDs. 6. If you wish to have iPort automatically poll for the remote instrument(s) upon connecting this location, check the Autopoll check box. The recommended setting is to have this box checked. 7. Click on OK to add the location to the location directory. 8. Click on Yes to connect with the remote instrument. If you did not enable Autopoll, you must poll for the instrument manually once the connection has been successfully made. Select Instrument > Poll Serial > Config to do this. 3-2 iPort Instruction Manual Thermo Fisher Scientific Configuration Configuring iPort for a Modem Connection The program polls (searches) for instruments connected to the computer’s COM port. The program opens each instrument window maximized as it is discovered during the poll. Configuring iPort for a Modem Connection Use the following procedure to configure iPort for a modem connection. 1. Start iPort by double clicking on the iPort icon. 2. Select Comm > Connect. The Communications Settings dialog box appears. 3. Click New to add a new location to the location directory, or click Edit to modify the settings. 4. Enter the following information: Thermo Fisher Scientific • The name of the location • The COM port of the modem being used to communicate with the remote instrument • The baud rate of the remote instrument • Check the Enable Modem check box iPort Instruction Manual 3-3 Configuration Configuring for a TCP/IP Connection • The phone number of the remote modem • Under Polling Config, enter the instrument ID of each instrument (separated by spaces) The instrument ID for each instrument is set in the instrument's Instrument Controls menu. Be sure that the instrument ID you specify under Polling Config matches the instrument ID on the instrument. To check the current instrument ID setting, press the Menu button to display the Main Menu, then choose Instrument Controls > Communication Settings > Instrument ID. If there are multiple instruments in a configuration, make sure there are no duplicate IDs. 5. If you wish to have iPort automatically dial the phone number when connecting to this location, check the Autodial check box. 6. If you wish to have iPort automatically poll for the remote instrument(s) once a connection has been made to this location, check the Autopoll check box. 7. Click on OK to add the location to the directory. 8. Click on Yes to connect with the remote instrument. If you did not enable Autopoll, you must poll for the instrument manually. There are two types of manual polling. By selecting Instrument > Poll Serial > Config, the program polls for the chosen instruments, and connects to those it finds. By selecting Instrument > Poll > All, the program polls for all possible IDs, from 1 to 99, and connects to those it finds. The program polls (searches) for instruments connected to the computer’s COM port. The program opens each instrument window maximized as it is discovered during the poll. Configuring for a TCP/IP Connection 3-4 iPort Instruction Manual Use the following procedure to configure iPort for a TCP/IP connection. 1. Start iPort by double clicking on the iPort icon. Thermo Fisher Scientific Configuration Configuring for a TCP/IP Connection Note Be sure Direct TCP/IP Enable is checked first in the Preferences menu. See the “Menu System” chapter. 2. Select Instrument > TCPIP Connect > addresses. A popup box will appear requesting the TCP/IP addresses of the instruments to connect to. Enter up to 25 IP addresses in the form xxx.xxx.xxx.xxx or xxx.xxx.xxx.xxx:ppppp (where ppppp is the port to connect to) separated by spaces. The addresses entered will be saved in the ini file on disk and will be restored when the program is restarted. When including a port value in the IP address, the instruments must be connected to the network via a device which allows the mapping of the provided address and port to the instument’s IP address at port 9880. The provided port value +8 and +9 must be mapped to ports 9888 and 9889 on the instrument as well, in order for the configuration backup/restore and firmware update functions to work correctly. The program attempts to connect to instruments at the IP addresses in the list. The program opens each instrument window maximized as it is connected. Note Instrument ID is not used for TCP/IP connections. Be sure that the Enable TCP/IP is checked in the Preferences box. See the “Menu System” chapter. Thermo Fisher Scientific iPort Instruction Manual 3-5 Configuration Configuring for a TCP/IP Connection 3-6 iPort Instruction Manual Thermo Fisher Scientific Chapter 4 Operation iPort enables complete remote control of a suite of iSeries and C Series instruments. This chapter shows how to use the various modes of iPort. Simulated Local Control Each instrument being controlled by iPort has its own window as shown below. Use the pushbuttons to control an instrument just as it is controlled locally. Multiple instruments can be displayed at one time on the screen. To change the size of the instrument's window, select Instrument > Size > Small, Medium, Large or Full. Table 4-1 describes the various front panel pushbuttons and the expected key actions for each. Table 4-1. Front Panel Pushbuttons Thermo Fisher Scientific Button Description RUN Used to display the Run screen. The Run screen normally displays the concentrations. MENU Used to display the Main Menu when in the Run screen, or back up one level in the menu system. ENTER Used to select a menu item, accept/set/save a change, and/or toggle on/off functions. HELP Used to display the context-sensitive help that provides additional information about the screen that is being displayed. iPort Instruction Manual 4-1 Operation Diagnostics Mode Table 4-1. Front Panel Pushbuttons, continued Diagnostics Mode Button Description ↑ Up ↓ Down ← Left → Right The arrow pushbuttons move the cursor up, down, left, and right or change values and states in specific screens. The diagnostics mode displays extensive diagnostic information about the instrument. To display the diagnostic information, select Instrument > Size > Full. Each instrument has its own window as follows. Note that it may be necessary to close and re-run iPort after changing the instrument screen size. Although each instrument's window is slightly different, they function the same way. Each window shows concentrations, pressures, temperatures, flows, calibration coefficients, ranges, gas units, control mode, and gas mode. The pop-up boxes used to control these common parameters are the same. 4-2 iPort Instruction Manual Thermo Fisher Scientific Operation Diagnostics Mode Coefficients Backgrounds Ranges To set the coefficient, click on the button to the right of the coefficient, enter the new value for the coefficient, and click OK. To set the background, click on the button to the right of the background value. Enter the new value for the background and click OK. To set a range, click on the button to the right of the displayed value. The code numbers of each available range are listed in Appendix B of the manual for each instrument. Select the desired code and click OK. Thermo Fisher Scientific iPort Instruction Manual 4-3 Operation Graphing Mode Averaging Time To set the averaging time, click on the button to the right of the displayed value. The averaging time box is displayed. Select the averaging time and click OK. Gas Mode To set the gas mode, click on the button to the right of the gas mode. For example, select sample and click OK. Mode To set the control mode, click on the button to the right of the displayed mode. Select the new mode and click OK. If the instrument is in local mode, no parameters can be changed remotely, except for the control mode. To set any other parameters when in local control mode, first change to remote mode. Graphing Mode To graph the contents of an instrument's internal data storage, first be sure the instrument window is set to Full (select Instrument > Size > Full). Next, click on the Term mode of the Term/Graph toggle button. An empty graph is displayed. 4-4 iPort Instruction Manual Thermo Fisher Scientific Operation Graphing Mode To download records for graphing, select Instrument > Load Records. Select the type of records you wish to download, long records or short records. Either short or long records may be selected. In the Fetch text box, enter the number of records you wish to retrieve. In older C Series instrument versions the maximum number of long records is 1,792 and the maximum number of short records is 4,096. In newer firmware versions, the number of records that can be downloaded is dependent upon the model of the instrument. In the Starting Records Back text box, enter how many records back you wish to go. The newer instruments also allow selection of records according to a starting time and date. Select Real Time to graph data points as they are output from the instrument. To store records in a file as they are being read from the instrument, click on Save to File. You may enter any valid filename for the ASCII file. Downloading may take several minutes depending on the number of records being downloaded, the baud rate, and the number of instruments connected to the computer. Progress is shown in a gauge shown in the lower right. To abort a download, press Escape. As records are read, they are displayed on the graph. When communicating with a Partisol instrument (2000i, 2000iD, 2025i, 2025iD), the user is also given the option to download filter records from the analyzer, as shown above. When downloading filter records, the “starting at” and “Real time” options are not available. Thermo Fisher Scientific iPort Instruction Manual 4-5 Operation Graphing Mode To maximize the graph click on in the lower right corner. The maximized graph is displayed. The button changes to a . To switch back, click it again. 4-6 iPort Instruction Manual Thermo Fisher Scientific Operation Graphing Mode Graph Controls The following buttons are used to control the graph: Use this button to select which items to graph. Up to sixteen graphs can be shown at once. Use these buttons to shrink or stretch the horizontal scale, increasing or decreasing, respectively, the number of records displayed per screen. The number of records displayed depends upon the time setting of the horizontal scale. Horizontal scales of 5 to 1,000,000 minutes are available. For example, if records are stored every 5 minutes and the horizontal scale is at 100 minutes, then 20 records are displayed per screen. Moves the graph(s) left and right. Maximizes the graph (shown only when the graph is minimized). Minimizes the graph (shown only when the graph is maximized). Graphing Multiple Parameters Thermo Fisher Scientific iPort can graph up to sixteen parameters at one time. The exact number available depends on the instrument. Click to choose the diagnostic items to be graphed. iPort Instruction Manual 4-7 Operation Backup/Restore Backup/Restore The Backup/Restore menu allows configuration and calibration information to be saved to a file on the PC for archival purposes and for restoration to the instrument when necessary. Note This information is specific to a particular instrument and should not be used to restore to any other instrument. Backup Use the following procedure to backup configuration and calibration information to a PC via iPort. 1. Open a window to the instrument and select it. 2. From the Instrument menu, choose Backup/Restore > Backup Config. iPort will show an open file dialog. 3. Chose an existing destination file or create a new one, and click Open. iPort will read the data from the instrument and save the data to the file on the PC. Restore Use the following procedure to restore the previously created backup file. 1. Open a window to the instrument and select it. 2. From the Instrument menu, choose Backup/Restore > Restore Config. An open file dialog appears and displays files with the TBF extension (this is the default extension for backup files). 4-8 iPort Instruction Manual Thermo Fisher Scientific Operation Backup/Restore 3. Click Open. The instrument changes to the Restore screen similarly to when the firmware is upgraded. Do not use the system until the update completes and the instrument re-boots. Thermo Fisher Scientific iPort Instruction Manual 4-9 Operation Backup/Restore 4-10 iPort Instruction Manual Thermo Fisher Scientific Chapter 5 Menu System There are two ways to access pull-down menus: by clicking on the menu with the mouse, or by pressing the correct Alt + key sequence. A menu item remains down until a command is selected. To escape the menu without making a selection, click an area outside the menu or press Esc. Menu items are grayed out (disabled) when they cannot be used due to system settings or program state. For example, if a printer is not installed on the system, the File > Print and Print Preview selections are disabled. File Menu Thermo Fisher Scientific The File menu contains the following items: Console This command opens the console. The console is a window that displays status and error messages. If the console is already open, invoking this command prompts you to close the current console and reopen a new console. If the console window has been closed, error messages are displayed in pop-up message boxes. Console Log Console log opens a log file for the console. All messages displayed in the console are stored in a log file named “tei.log” in the tei.exe home directory. Invoke this command again to close the log file. A checkmark by the menu item indicates that the log file is currently open. iPort Instruction Manual 5-1 Menu System File Menu Preferences Selecting Preferences invokes the Preferences dialog box. The Preferences dialog box lets you customize iPort. The preferences are divided into three blocks: General, Modem, and Instrument. The Default button restores the preferences to factory default values. The General block contains the following: Automatic. You can have iPort automatically Connect (dial the modem and poll for instruments) on program startup and automatically Hangup the modem upon program exit by checking the appropriate boxes. Console Log. You can Enable the console log function. If you do, you can choose to have a new console log created each time the program is started, or an existing log append each time the program is started. Messages. You can have iPort display warnings and/or errors. In addition, you can select whether the messages are displayed in the console or in pop-up boxes. Report Traffic. You can choose to display the commands sent to the modem and the commands sent to the instrument (traffic). If console message reporting is checked, then this information is sent to the console. The Modem block contains standard Hayes compatible modem commands. In most cases, there is no need to change these commands. For more information about modem commands, see your modem user guide. 5-2 iPort Instruction Manual Thermo Fisher Scientific Menu System File Menu Command Prefix. The Command Prefix begins each command sent to the modem. AT tells the modem that modem commands follow. This prefix is attached to all of the commands sent to the modem, including the ones below. Command Suffix. The Command Suffix determines how modem commands are terminated. ASCII 13 is a carriage return. Reset String. A code that tells the modem to reset. Z tells the modem to reset. Init String. The Initialization String configures the modem. The following modem commands are set as defaults: &F Sets the modem to its factory default settings. X4 Tells the modem to use an extended set of result messages. The number after the x specifies which set of result messages the modem sends to iPort. V1 Tells the modem to use words, rather than numbers for the result messages. E0 Tells the modem to echo what is sent. F1 Sets online local echo of transmitted data off. L2 Controls the speaker volume of internal modems. L2 sets the volume to medium. S0=0 Tells the modem to not answer incoming calls. &C1 Controls the Carrier Detect (CD, a serial port status line) signal. &C1 sets normal CD operations. &D2 Tells the modem to use normal Data Terminal Ready (DTR, another serial port status line) operations. Dial String. The Dial String tells the modem how to dial. DT tells the modem to dial using touch tones. Hangup String. The Hangup String tells the modem how to hangup. The following modem commands are set as defaults: Thermo Fisher Scientific +++ Tells the modem to switch into the command mode. In the command mode, data sent to the modem is not transmitted, but rather is used to control the modem. ~~ Delays the modem for 1 second. AT Tells the modem that modem commands follow. HO Tells the modem to hangup the line. iPort Instruction Manual 5-3 Menu System File Menu Dialing Timeout. The length of time that iPort waits after dialing for a response before it hangs up. For long-distance calls, you may have to increase the wait time. The Instrument block lets you set the instrument Size, Log File, Message Termination, Screen Refresh, and Data Record Loading options for instrument windows. Size. Sets the starting size of the instrument windows. Use Small, Medium, and Large to display the instrument window at different sizes. Full includes complete diagnostic information, such as temperatures, pressures, and calibration coefficients. In addition, records from the internal datalogger can be downloaded and graphed. Instrument windows can be recognized after correction by using the Select > Range option. Log File. All messages sent to and received from the instrument can be stored in a log file. The instrument log file is named according to the Instrument model; for example, a 43C SO2 instrument would have a log file named “43.log.” You can choose to have the instrument log disabled, have a new instrument log created each time the program is started, or have the existing log file appended, that is, continue to add new messages to the end of a log file that had been created previously. Msg Sep, Terminator, Timeout. These items control how the commands are sent to the instrument and replies are read. Msg Sep (ASCII 10) inserts a line feed between commands. Terminator (ASCII 13) terminates each command with a carriage return. Timeout (500 msec) is the amount of time iPort waits for the instrument to respond to a command. Scrn Ref every. Data displayed on the instrument window such as concentrations, temperature readings, pressure readings, and so on, must be regularly updated or refreshed. You can choose how often the instrument window is refreshed. If only one instrument is connected, then a short refresh interval is useful. If several instruments are connected, then choosing a slower refresh interval may speed up other functions, such as graphing. System response decreases when many instruments are connected with short refresh intervals. iSeries instruments take much longer to transfer screen data than C Series instruments so the polling interval must be increased. Remote Display. iSeries instruments communicating over the serial port can cause iPort to perform slowly at slow baud rates. If this is a problem, the remote display can be disabled by unchecking the Remote Display Enable box. 5-4 iPort Instruction Manual Thermo Fisher Scientific Menu System File Menu Data Record Loading. You can choose to have instrument internal records downloaded to iPort saved by appending to an existing file or by creating a new file. The Raw Flags setting will store the hex representation of all the instrument flags if checked or the decoded high/low alarms if unchecked. ESC 8832. Check this box to connect to an instrument via the ESC 8832 datalogger over Ethernet. Enter the IP address of the datalogger in the IP Address field. This selection disables communication over the serial port. TCP/IP Enable. Check this box to enable use TCP/IP to connect to the instruments. If this is set, the serial port will not be used. This selection disables communication over the serial port. Print Preview Print If you have a printer installed, you can print the data that has been downloaded. Set the standard Windows print options and choose OK. Print Graph Prints a graph of the contents of downloaded records. Print Setup Lets you choose a printer other than the default printer, specify the paper orientation, and select the paper size. Exit Thermo Fisher Scientific Displays a preview of the downloaded data before printing. The menu bar controls are: Terminates the program and returns you to Windows. If the modem is still connected to a remote location, iPort asks you whether or not you wish to disconnect before exiting. iPort Instruction Manual 5-5 Menu System Comm Menu Comm Menu Connect The Comm menu contains the following items: This dialog box is used to connect to a remote location over serial and create and edit the entries in the location directory. Location. The location directory stores the communications settings of the remote instruments that you communicate with. Each entry in the location directory consists of the name of the location, com port, baud rate, telephone number (if required), and a list of instrument IDs. Use the New button to create a new entry, the Edit button to edit an existing entry, and the Delete button to delete an entry from the location directory. Communications Settings. If you are using a modem, select the com port that the modem is using. If you are communicating directly, select the com port that the instrument is connected to. Set the baud rate of the serial port. Be sure the baud rate setting matches the baud rate of the instrument. The Handshaking, Data Word Length, Stop Bits, and Parity are set to match that of the instruments as designed and cannot be changed. Enable Modem. Check this box when communicating via modem. Uncheck it when communicating directly. Phone Number. Enter the phone number of the remote modem. When connecting directly, this field is ignored and can be left blank. Autodial. Check this box if you want iPort to automatically dial the phone number when connecting to this location. Polling Config. Enter the instrument IDs of the remote instruments. Each number must be separated by a space. The instrument ID for each instrument is set in the instrument’s Instrument Controls menu. Be sure that every instrument ID specified in the Polling Configuration box matches the instrument ID in the Instrument Controls menu. Autopoll. Check this box if you want iPort to automatically poll for instruments after a connection has been made. 5-6 iPort Instruction Manual Thermo Fisher Scientific Menu System Comm Menu Dial Redial iPort prompts you to enter the phone number to call. This command redials the last phone number entered in the Dial dialog box. Hangup This command hangs up the modem. Utilities The Utilities menu contains the following items which can be useful when internally setting up your system, or when changing configurations: Status. This command displays a status string in the console that identifies the state (on or off ) of the CD (Carrier Detect) line, RTS (Request to Send) line, CTS (Clear to Send) line, DTR (Data Terminal Ready) line, and DSR (Data Set Ready) line. In addition, it reports whether any errors were detected. Clear TX Buffer. This command clears the transmit buffer. Commands waiting to be sent to the instrument are discarded. Clear RX Buffer. This command clears the receive buffer. Messages waiting to be processed by iPort are discarded. Toggle RTS. This command toggles the RTS line and displays the new value in the console. Toggle DTR. This command toggles the DTR line and displays the new value in the console. Break. This sends a break, forcing a low level interruption of communications. Reset. This command sends the reset string to the modem. Thermo Fisher Scientific iPort Instruction Manual 5-7 Menu System Instrument Menu Instrument Menu Poll Serial The Instrument menu contains the following items: The Poll menu contains the following items: Config. Polls (searches) the com port for the Instrument ID numbers defined using Edit Config. An icon for each instrument detected is displayed in the lower-left corner of the screen. If you do not have the automatic poll function enabled (preferences), invoke this command each time you start iPort. All. Polls the comm port for all possible instrument IDs (0 to 99). This command is useful if the instrument ID of a remote instrument is unknown. Set Config. Used after the All command to set the Config with the instrument IDs detected by the All command. 5-8 iPort Instruction Manual Thermo Fisher Scientific Menu System Instrument Menu Edit Config. Sets the local list of instrument IDs of the remote instruments. Each number must be separated by a space. The instrument IDs for each instrument is set in the instrument's Instrument Controls menu. Be sure that the instrument ID you specify in the Polling Configuration dialog box matches the instrument ID set in the Instrument Controls menu. TCP/IP Connect The TCP Connect menu contains the following items: Connect. iPort will attempt to connect to instruments at the IP addresses in the address list. A dialog box for each instrument successfully connected to is displayed. Address. Enter the addresses to attempt to connect to in the popup box. The addresses are in the form xxx.xxx.xxx.xxx or xxx.xxx.xxx.xxx:ppppp (where ppppp is the port value) separated by spaces. Up to 25 addresses can be entered. Thermo Fisher Scientific iPort Instruction Manual 5-9 Menu System Instrument Menu Refresh Interval. Each time an instrument window is created, the refresh interval setting found under the Preferences dialog is used to set the initial value for each window. In circumstances where specific instrument windows should be updated more or less frequently than the default, the Instrument > Set Timer command can be used. If using a serial port baud rate less than 19200, the remote display can take more than 10 seconds per instrument to update. Refer to Table 5-1. Table 5-1. Typical Update Speeds Refresh 5-10 iPort Instruction Manual Baud Rate Update Time per Instrument 19200 10 seconds 9600 15 seconds 4800-1200 Not Recommended. Disable remote screen in Preferences screen. This command immediately updates the readings displayed in an instrument window. This is useful if the update interval is set to a high number or has been turned off. Thermo Fisher Scientific Menu System Instrument Menu Load Records Backup/Restore This dialog box enables you to download long records or short records from an instrument’s internal datalogger. In addition, you can save the records to file by selecting Save to File. You can enter a new filename or use the default filename. The Backup/Restore menu contains the following items: The Backup menu allows configuration and calibration information to be saved to a file on the PC for archival purposes and for restoration to the instrument when necessary. The instrument stores configuration and calibration information in the flash memory on the CPU card. Prior to changing the CPU board or upgrading firmware, this information should be backed up to a PC using iPort. This information is restored to the instrument after replacing the CPU board or upgrading firmware. Note This information is specific to a particular instrument and should not be restored to any other instrument. Log File Size Thermo Fisher Scientific All messages sent to and received from an instrument can be stored in log file. The instrument log file is named according to the instrument model and ID. For example, the filename for a Model 42C with an ID of 10 would be “42C/10.dat”. You can choose to have the instrument log disabled, have a new instrument log created each time the program is started, or have the existing log file appended, that is, continue to add new messages to a log file that was created previously. Use this menu command to temporarily change the setting selected in the Preferences menu for an individual instrument. You can set the size of the currently selected instrument window to Small, Medium, Large, and Full. Small displays the instrument window in the smallest possible size. Medium displays the instrument window in an iPort Instruction Manual 5-11 Menu System Window Menu intermediate size. Large displays the instrument window in the largest size using a large font. Full displays the instrument window with complete diagnostic information. Window Menu Cascade The Cascade command causes instrument windows to overlap so that each title bar is visible. This way, all open instrument windows can be displayed at the same time on the screen. Tile The Tile command arranges open instrument windows next to each other. If there are several instruments connected, this works best with small instrument windows. Arrange Icons The Arrange Icons command arranges instrument icons along the lower edge of the screen. Iconify Instruments The Iconify Instruments command reduces each open instrument window to an icon along the bottom edge of the screen. Close Instruments The Close Instruments command closes all open instrument windows severing communications with all instruments. If using serial holding open the line. To reopen instrument windows, select Instrument > Poll > Config For TCP/IP use tcp/ip / connect. Firmware Update 5-12 The Window menu contains the following items: iPort Instruction Manual The firmware can be updated by the user in the field using iPort over the Ethernet or via the serial port. This includes both the main processor firmware and the firmware in all low-level processors. Thermo Fisher Scientific Menu System Firmware Update Obtain the desired firmware file from Thermo Scientific and note what directory it is in and what it is named. TCP/IP Update Use the following procedure to update the firmware by TCP/IP. 1. Select Instrument > Update Firmware > TCP/IP. 2. Enter the TCP/IP address for the instrument you want to update in the form xxx.xxx.xxx.xxx or xxx.xxx.xxx.xxx:ppppp. See the instrument manual for details on configuring the address, if necessary. 3. Select the firmware update file using the file select window to where you noted the file was placed. A message box describing the version of software and instrument type will be displayed. If this is OK, select OK and the firmware will start to be updated. The instrument will show a message that the firmware is being updated and when it is done, it will automatically reset and run the new firmware. Thermo Fisher Scientific iPort Instruction Manual 5-13 Menu System Firmware Update Serial Update Use the following procedure to update the firmware by Serial port. 1. Select Instrument > Update Firmware > Serial. 2. Enter the instrument ID for the instrument you want to update. See the instrument manual for details on configuring the ID, if necessary. 3. Select the firmware update file using the file select window to where you noted the file was placed. A message box describing the version of software and instrument type will be displayed. If this is OK, select OK and the firmware will start to be updated. The instrument will show a message that the firmware is being updated and when it is done, it will automatically reset and run the new firmware. 5-14 iPort Instruction Manual Thermo Fisher Scientific Menu System Help Menu Help Menu Button Bar Thermo Fisher Scientific The online Help system provides access to information about iPort and contains all of the information found in this manual. The button bar provides shortcuts to the most often used commands. iPort Instruction Manual 5-15 Menu System Help Menu 5-16 iPort Instruction Manual Thermo Fisher Scientific Chapter 6 Dynamic Data Exchange Dynamic Data Exchange (DDE) provides an alternate method to transfer data from iPort to spreadsheet or database applications that support DDE conversations. These applications can be used to structure and manipulate the data. This following description uses Microsoft Excel™, and presumes some experience with this program and a general understanding of DDE. Note In Excel, use the Ctrl-Shift-Enter key combination to enter a formula into an array of cells. Before starting Excel, be sure iPort is running, and the appropriate data (long or short records) has been loaded from the instrument of interest. Although in the example commands are displayed in a combination of upper and lower case letters, DDE is not case-sensitive. Instruments Are DDE Topics To display the available instrument(s): • Select an entire row of cells (click on the row number) • Enter =TEI|System!Topics into the a cell array in the first row. In addition to the “System” topic, each instrument appears as a Topic. In the example shown in Figure 6-1, cell B-1 indicates that a 43C High Level instrument is connected. If more than one instrument were connected, these would be displayed in subsequent cells in row 1. Note that cells to the right of the last instrument have the entry “#N/A” because Excel does not leave blank cells in an array. Thermo Fisher Scientific iPort Instruction Manual 6-1 Dynamic Data Exchange Data Are Items Figure 6-1. iPort Data in an Excel Spreadsheet Format Data Are Items To display the items that an instrument supports: • Select an entire row of cells (click on the row number) • Enter =TEI|’43C-HL’!TopicItemList in a cell array. Note that the instrument name must be enclosed in single quotes. The supported items are shown in row 3 of Figure 6-1. To display lrec and srec fields: • Select an entire row of cells (click on the row number) • Enter =TEI|’43C-HL’!LrecFields or =TEI|’43C-HL’!SrecFields Note that the instrument name must be enclosed in single quotes. The supported items are shown in row 5 of Figure 6-1. To display lrec and srec data: 6-2 iPort Instruction Manual • Select an entire row of cells (click on the row number) • Enter =TEI|’43C-HL’!Lrec or =TEI|’43C-HL’!Srec Thermo Fisher Scientific Dynamic Data Exchange ERECS Are Diagnostic Information Note that the instrument name must be enclosed in single quotes. The data is shown in row 6 of Figure 6-1. To display multiple short or long records: • Select a number of spreadsheet rows equal to the number of records to be displayed. • Enter =TEI|’43C-HL’!’Lrec(0,10)’ or =TEI|’43C-HL’!’Srec(0,10)’ Note that the lrec command, as well as the instrument name, is enclosed in quotes. In the example shown in Figure 6-1, ten records were requested. This was done by selecting ten rows (rows 8 through 17). These records correspond the first ten long records in the iPort storage, and do not necessarily coincide with the first ten records in the instrument. ERECS Are Diagnostic Information Erec fields and erecs are similar in most ways to the long and short record data items just described. The data corresponds to the diagnostic information displayed on the left portion of the instrument window. The difference is that there is only one erec record. Excel updates the information in the spreadsheet, at intervals of about 10 seconds, for as long as iPort is running and communicating with the instrument. To display erec fields: • Select an entire row of cells (click on the row number) • Enter =TEI|’43C-HL’!ErecFields Note that the instrument name must be enclosed in single quotes. The supported items are shown in row 19 of Figure 6-1. To display erec data: • Select an entire row of cells (click on the row number) • Enter =TEI|’43C-HL’!Erec Note that the instrument name must be enclosed in single quotes. The data is shown in row 20 of Figure 6-1. Thermo Fisher Scientific iPort Instruction Manual 6-3 Dynamic Data Exchange ERECS Are Diagnostic Information 6-4 iPort Instruction Manual Thermo Fisher Scientific Chapter 7 Troubleshooting This chapter provides information designed to help isolate and identify iPort problems. The Technical Support Department at Thermo Scientific can also be consulted in the event of problems. See “Service Locations” at the end of this chapter for contact information. Establishing a Direct Connection Problem: iPort does not communicate via direct cable connection with an instrument. For direct communication, you must use a null-modem cable. Verify that you have correctly specified the computer's communication port (see Comm > Connect). This port must be free, that is, it is not being used by a mouse or modem. Check that the instrument address in the program and in the instrument match. Use Instrument > Poll > Edit to change the program address; use the instrument's front panel buttons to set the address via Instrument Controls menu. Check that the Modem is disabled (see Comm > Connect). To disable the Modem, unchecked the box. Check that the baud rate defined in the Comm > Connect dialog box matches the instrument's baud rate (Instrument Controls menu). Establishing a Modem Connection Problem: iPort is not dialing the modem. Verify that you have correctly specified the communications port (see Comm > Connect) that the modem is connected to. If the modem is external, check that it is on and that the cable connected to the modem is working. Check that the modem is properly connected to the telephone line and that the line is ready to dial. Thermo Fisher Scientific iPort Instruction Manual 7-1 Troubleshooting Establishing a TCP/IP Connection Check that the modem is enabled (see Comm > Connect). The Modem Enable box must have a check. Problem: The modem dials the phone number but a connection is not made. Check that the baud rate of the local modem matches the baud rate of the remote modem. Verify that the remote modem is configured to answer incoming calls. For more information about programming modems, see the “Installation” chapter. Check that the remote modem is on. If the call is long-distance, you may need to increase the Dial Timeout (see File > Preferences). Long-distance calls take longer to connect than do local ones. The line may be busy. Problem: A connection is made, but the instrument does not communicate. Check that the Instrument ID number defined in Instrument > Poll matches the Instrument ID number defined in the instrument's Instrument Controls menu. Use Poll > All if you cannot verify the instrument ID setting. Check that the baud rate of the remote instrument(s) matches the baud rate of the remote modem. With a modem connection, iPort, the remote modem, and the remote instrument(s) must all have the same baud rate. Establishing a TCP/IP Connection Problem: iPort does not communicate via TCP/IP connection with an instrument. Be sure the cable is the correct type for the TCP connection. A straight thru cable for a router and a crossover cable for a direct computer connection. Be sure the IP address of the instrument is set correctly, as well as the gateway and mask. If using DHCP, be sure an IP address was gotten by looking at the instrument communications TCP menu to verify the license. 7-2 iPort Instruction Manual Thermo Fisher Scientific Troubleshooting Service Locations Try to ping the instrument address from a computer on the same local node. Service Locations For additional assistance, service is available from exclusive distributors worldwide. Contact one of the phone numbers below for product support and technical information or visit us on the web at www.thermo.com/aqi. 1-866-282-0430 Toll Free 1-508-520-0430 International Thermo Fisher Scientific iPort Instruction Manual 7-3 Troubleshooting Service Locations 7-4 iPort Instruction Manual Thermo Fisher Scientific