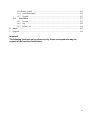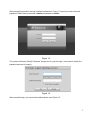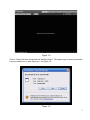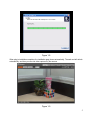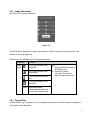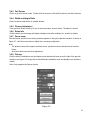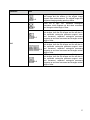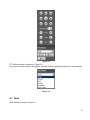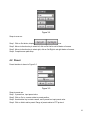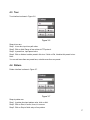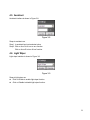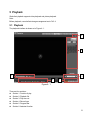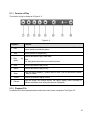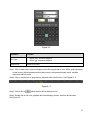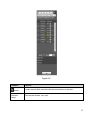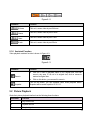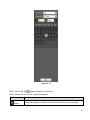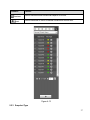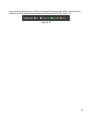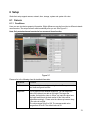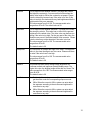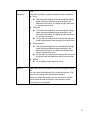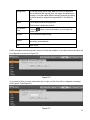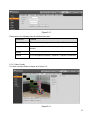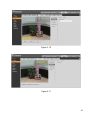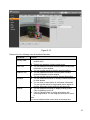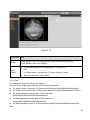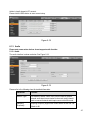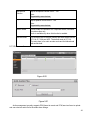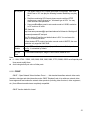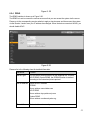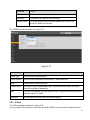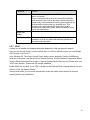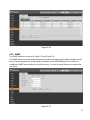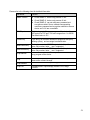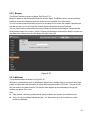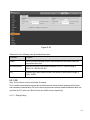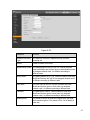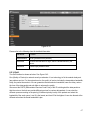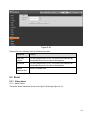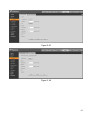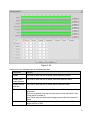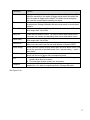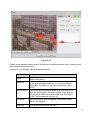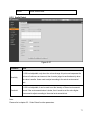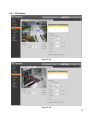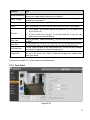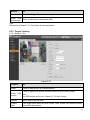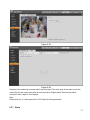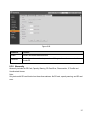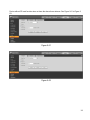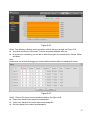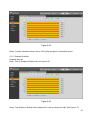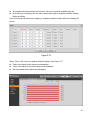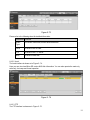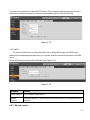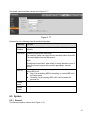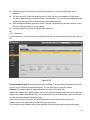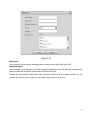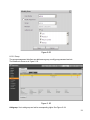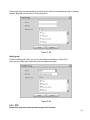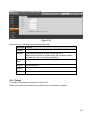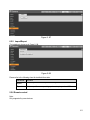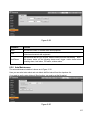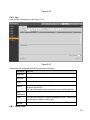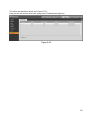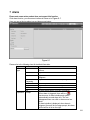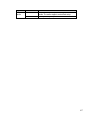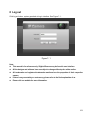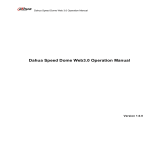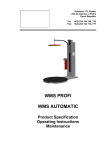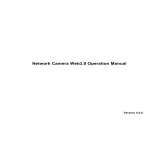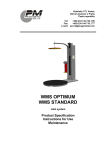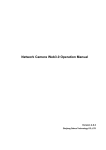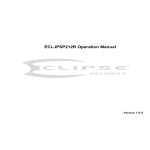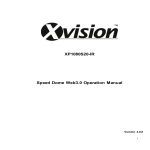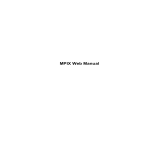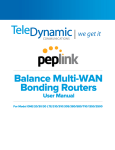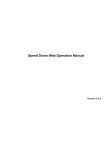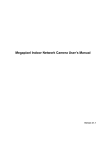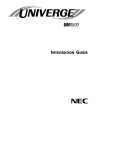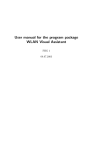Download F4X5 Indoor Series Network Camera User`s Manual
Transcript
WiFi-2MP-BL100 Web3.0 Operation Manual Version 1.1.0 H i Table of Contents 1 2 3 4 5 Network Config ............................................................................................................................ 1 1.1 Network Connection ..................................................................................................... 1 1.2 Log in .............................................................................................................................. 1 ...................................................................................................................................................... 5 Live ................................................................................................................................................ 6 2.1 Encode Setup ................................................................................................................ 6 2.2 System Menu ................................................................................................................. 7 2.3 Video Window Function Option .................................................................................. 7 2.4 Video Window Setup .................................................................................................... 8 2.4.1 Image Adjustment..................................................................................................... 9 2.4.2 Original Size ............................................................................................................. 9 2.4.3 Full Screen .............................................................................................................. 10 2.4.4 Width and Height Ratio .......................................................................................... 10 2.4.5 Fluency Adjustment ................................................................................................ 10 2.4.6 Rules Info ............................................................................................................... 10 2.4.7 Focus zoom ............................................................................................................. 10 2.4.8 Fisheye .................................................................................................................... 10 PTZ Control................................................................................................................................ 14 3.1 Scan .............................................................................................................................. 15 3.2 Preset ............................................................................................................................ 16 3.3 Tour ............................................................................................................................... 17 3.4 Pattern .......................................................................................................................... 17 3.5 Assistant ....................................................................................................................... 18 3.6 Light Wiper ................................................................................................................... 18 Playback ..................................................................................................................................... 19 4.1 Playback ....................................................................................................................... 19 4.1.1 Function of Play...................................................................................................... 20 4.1.2 Playback File .......................................................................................................... 20 4.1.3 Playback Cut ........................................................................................................... 23 4.1.4 Record Type ........................................................................................................... 23 4.1.5 Progress Bar ............................................................................................................ 23 4.1.6 Assistant Function .................................................................................................. 24 4.2 Picture Playback ......................................................................................................... 24 4.2.1 Play ......................................................................................................................... 25 4.2.2 Playback File .......................................................................................................... 25 4.2.3 Snapshot Type ........................................................................................................ 27 Setup ........................................................................................................................................... 29 ii 5.1 5.2 5.3 5.4 5.5 Camera ......................................................................................................................... 29 5.1.1 Conditions ............................................................................................................... 29 5.1.2 Zoom and Focus ........................................................................................................ 35 5.1.2 Video ...................................................................................................................... 36 5.1.3 Audio ...................................................................................................................... 45 Network......................................................................................................................... 47 5.2.1 TCP/IP .................................................................................................................... 47 5.2.2 Connection .............................................................................................................. 48 5.2.3 PPPoE ..................................................................................................................... 51 5.2.4 DDNS ..................................................................................................................... 52 5.2.5 IP filter .................................................................................................................... 53 5.2.6 SMTP (e-mail) ..................................................................................................... 54 5.2.7 UPnP ....................................................................................................................... 56 5.2.8 SNMP ..................................................................................................................... 57 5.2.9 Bonjour ................................................................................................................... 60 5.2.10 Multicast ................................................................................................................. 60 5.2.11 3G ........................................................................................................................... 61 5.2.12 WIFI........................................................................................................................ 63 5.2.13 802.1x ..................................................................................................................... 66 5.2.14 QoS ......................................................................................................................... 67 Event ............................................................................................................................. 68 5.3.1 Video detect ............................................................................................................ 68 5.3.2 Audio Detect ........................................................................................................... 73 5.3.3 IVS Analyse ............................................................................................................ 74 5.3.4 Face Detect ............................................................................................................. 76 5.3.5 People Counting ..................................................................................................... 77 5.3.6 Heat Map ................................................................................................................ 78 5.3.7 Alarm ...................................................................................................................... 79 5.3.8 Abnormity............................................................................................................... 83 Storage Management ................................................................................................. 86 5.4.1 Schedule.................................................................................................................. 86 5.4.2 Destination .............................................................................................................. 90 5.4.3 Record control ........................................................................................................ 92 System .......................................................................................................................... 93 5.5.1 General.................................................................................................................... 93 5.5.2 Account ................................................................................................................... 95 5.5.3 PTZ ......................................................................................................................... 99 5.5.4 Default .................................................................................................................. 100 5.5.5 Import/Export ....................................................................................................... 101 iii 6 7 5.5.6 Remote control ........................................................................................................ 101 5.5.6 Auto Maintenance................................................................................................. 102 5.5.7 Upgrade ................................................................................................................ 103 5.6 Information ................................................................................................................. 103 5.6.1 Version.................................................................................................................. 103 5.6.2 Log ........................................................................................................................ 104 5.6.3 Online User ........................................................................................................... 104 Alarm ......................................................................................................................................... 106 Log out ...................................................................................................................................... 108 Important The following functions are for reference only. Some series products may not support all the functions listed below. iv 1 v 2 Network Config 2.1 Network Connection Network camera and PC connection mainly has two ways, see Figure 1- 1 and Figure 1-2. Figure 1- 1 Figure 1-2 Before you access network camera via the Internet, you need to have its IP address. User can use quick config tool to search IP of the network camera. Please refer to Quick Configuration Tool manual. 2.2 Log in It needs to install WEB plug-in when you use WEB client for the first time, the exact operation steps are shown as follows: Open IE and input network camera address in the address bar. (The factory default IP address is DHCP mode). 1 After successful connection, the login interface is shown as in Figure 1-3; input your user name and password. Default factory username is admin and password is admin. Figure 1-3 The system will display “Modify Password” prompt box for your first login, users need to modify the password and save it properly. Figure 1-4 After successful login, you may see the interface shown as in Figure 1-5. 2 Figure 1-5 Click on “Please click here to download and install the plug-in”. The system pops up warning information to ask you whether run or save this plug-in. See Figure 1-6. Figure 1-6 3 You must either run or save the file to local and install it. Follow the following steps. Click on run, you will see Figure 1-7and Figure 1-8. Figure 1-7 4 Figure 1-8 When plug-in installation completes, the installation page closes automatically. The web-end will refresh automatically, and then you can view video captured by the camera. Figure 1-9 5 3 Live After you logged in, you can see the live monitor window. See Figure 2-1. 2 1 3 4 Figure 2-1 There are four sections: Section 1: Encode setup bar Section 2: System menu Section 3: Window function option bar Section 4: Window adjust bar 3.1 Encode Setup Note: Some series don’t support triple code stream. The encode setup interface is shown as in Figure 2- 2. Figure 2-2 Please refer to the following sheet for detailed information. 6 Parameter Function Main stream Streaming media protocol connection, under main stream config, monitor video or not. Generally for storage and monitor. Streaming media protocol connection, under sub stream 1 config, monitor video or not. When network bandwidth is insufficient, it substitutes main stream for monitoring. Streaming media protocol connection, under sub stream 2 config, monitor video or not. When network bandwidth is insufficient, it substitutes main stream for monitoring. You can select stream media protocol from the dropdown list. There are three options: TCP/UDP/Multicast Sub (Extra) stream 1 Sub (Extra) stream 2 Protocol 3.2 System Menu System menu is shown as in Figure 2-3. Please refer to chapter 2 Live, chapter 3 PTZ, chapter 4 Playback, chapter 5 Setup, chapter 6 Alarm, chapter 7 Log out for detailed information. Figure 2-3 3.3 Video Window Function Option The interface is shown as below. See Figure 2-4. 1 2 3 4 5 6 7 8 9 Figure 2-4 Please refer to the following sheet for detailed information. SN Parameter Function 1 Alarm output It shows if there is any alarm output, status description is as follows: Red: means there is alarm output. Grey: means alarm is over. Click on the button to force alarm to be on or off. 7 When the video is in the original status, click it you can select any zone to zoom in. In the non-original status, you can drag the zoom-in zone in specified range. Right click mouse to restore previous status. Click it; you can use the middle button of the mouse to zoom in/out the video size. Click on the button to snapshot, save picture to path in Ch 5.1.2.5. 2 Zoom in 3 Snapshot 4 Triple snap Click it, system can snap at 1f/s. All images are saved to path in Ch 5.1.2.5. 5 Record Click it, system can record. All images are saved to path in Ch 5.1.2.5. 6 Easy focus Click it, you can see there are two parameters on the preview video:AF Peak and AF Max. AF Peak: It is to display the video definition during the focus process. AF Max: It is the most suitable value for the video definition. The close the AF Peak and AF Max is, the better the focus effect is. 7 Audio output Turn on or off audio when you are monitoring. 8 Bidirectional talk Click it to start or end bidirectional talk. 9 Help Click it to open help file. 3.4 Video Window Setup The interface is shown as in Figure 2- 5. Figure 2-5 8 3.4.1 Image Adjustment See Figure 2-6 for image adjustment. Figure 2-6 Click this button to display/hide image control interface. Click it to open picture setup interface. This interface is on the top right pane. Please refer to the following sheet for detailed information. Parameter Function Video setup It is to adjust monitor video brightness. It is to adjust monitor video contrastness. It is to adjust monitor video hue. Note: All the operations here apply to WEB end only. Please go to Setup>Camera->Conditions to adjust corresponding items. It is to adjust monitor video saturation. Reset Restore brightness, contrastness saturation and hue to system default setup. 3.4.2 Original Size Click this button to go to original size. It is to display the actual size of the video stream. It depends on the resolution of the bit stream. 9 3.4.3 Full Screen Click it to go to full-screen mode. Double click the mouse or click the Esc button to exit the full screen. 3.4.4 Width and Height Ratio Click it to restore original ratio or suitable window. 3.4.5 Fluency Adjustment There are three levels of fluency for you to select (real-time, normal, fluent). The default is normal. 3.4.6 Rules Info Click the button, preview image will display intelligent rules after enabling; it is “enable” by default. 3.4.7 Focus zoom Click this button and the focus zooming interface appears on the right of preview interface, as shown in Figure 2-7, click left mouse button to adjust focus zooming configuration. Note: · The product series which support motorized zoom, synchronous focus and back focus have this button. · Auto-focus after zoom and focus adjustment. 3.4.8 Fisheye Click the button, installation mode and display mode interface will show up on the right of the preview interface, see Figure 2-8, single click to switch different installation mode and display mode, default is enable. Note: Only supported by fisheye devices. Figure 2-7 10 Parameter Zoom Focus Function Adjust the focal length of the lens by clicking or long pressing “+”“-”buttons. Step length is used to adjust the length of one step with one click. Adjust the sharpness of the lens by clicking or long pressing“+”、“-” buttons. Step length is used to adjust the length of one step with one click. Click to adjust the image definition automatically. Autofocus Note: Other lens operations are not allowed during the process of auto-focus. Reset the lens to zero position to eliminate the accumulative error of lens. Reset Note: Please reset when the image adjustment is not clear or operating zoom focus many times. Refresh Synchronize the location of drag slider of lens and zoom focus after hardware zoom focusing. In-ceiling Mount Wall Mount Ground Mount Figure 2-8 11 parameter Note Installation Mode Three modes which are ceiling mount, wall mount and ground mount. It represents the display mode of the current image (default supports original image mode), the display modes may be different according to different installation modes. It is shown as follows: Display Mode Ceiling: 1P+1、2P、1+2、1+3、1+4、1P+6、1+8。 Wall: 1P、1P+3、1P+4、1P+8。 Ground: 1P+1、2P、1+3、1+4、1P+6、1+8。 Note: The default displays original image mode when switching installation mode. In-ceiling/Wall/Ground Original It menas the original image without de-warpping image 360°expanded rectangular panorama + independent sub image, the sub image and the subbox in the expanded rectangular panorama support zoom and movement, for the expanded rectangular panorama also supports left and right starting point movement. 1P+1 2P In-ceiling/Ground 1+2 1+3 1+4 1P+6 Two related 180° expanded rectangular pictures, two subwindows form 360° panorama anytime, which is also called “dual panorama”. Two expanded rectangular pictures both support left and right movement starting point, which are also linked by eachother. Original image + 2 independent sub images, both the sub image and the subbox in the original image support zoom and movement. The original image also supports changing starting point by rotation (no such display mode for ground installation). Original image + 2 independent sub images, both the sub image and the subbox in the original image support zoom and movement. The original image also supports changing starting point by rotation Original image + 4 independent sub images, both the sub image and the subbox in the original image support zoom and movement. The original image also supports changing starting point by rotation 360°expanded rectangular panorama +6 independent sub image, both the sub image and the subbox in the expanded rectangular panorama support zoom and movement, for the expanded rectangular panorama also supports left and right starting point movement. 12 parameter Note Original image + 8 independent sub images, both the sub image and the subbox in the original image support zoom and movement. The original image also supports changing starting point by rotation 1+8 From left to right 180° expanded rectangular panorama, which supports up and down movement and changes vertical angle of view. 1P 1P+3 Wall 1P+4 1P+8 180° expanded rectangular panorama+3 independent sub images, both the sub images and the sub box in the expanded rectangular panorama support zoom and movement, expanded rectangular panorama supports up and down movement and changes vertical angle of view. 180° expanded rectangular panorama+4 independent sub images, both the sub images and the sub box in the expanded rectangular panorama support zoom and movement, expanded rectangular panorama supports up and down movement and changes vertical angle of view. 180° expanded rectangular panorama+8 independent sub images, both the sub images and the sub box in the expanded rectangular panorama support zoom and movement, expanded rectangular panorama supports up and down movement and changes vertical angle of view. 13 4 PTZ Control Here you can view direction keys, speed, zoom, focus, iris, preset, tour, pan, scan, pattern, aux on, off and PTZ setup button. See Figure 3-1. Note: Before PTZ operation, please make sure you have properly set PTZ protocol. (Please refer to Ch 5.5.3). Currently only ICIP Pxxx series product can support PTZ function. Parameter PTZ direction Speed Note PTZ supports eight directions: left/right/up/down/upper left/upper right/bottom left/bottom right. It controls rotation speed. The longer the step length, the higher the speed. Step length control PTZ, zoom, focus and iris. Quick Position Use mouse to draw a box in monitoring video, PTZ will rotate and focus to quickly positioning. Figure 3-1 14 Figure 3-2 PTZ setting interface is shown as in Figure 3-3. Here you can set scan, preset, tour, pattern, assistant function and light and wiper plus view coordinate. Figure 3-3 4.1 Scan Scan interface is shown in Figure 3-4. 15 Figure 3-4 Steps to scan are: Step 1. Click on Set button, display icon. Step 2. Move via direction key to select left, click on Set Left to set left border of camera Step 3. Move via direction key to select right, click on Set Right to set right border of camera. Step 4. Complete scan path setup. 4.2 Preset Preset interface is shown in Figure 3-5. Figure 3-5 Steps to preset are: Step 1. In preset box, input preset value. Step 2. Click on Go to, camera rotates to preset position. Step 3. Use direction key to rotate camera, and in preset box input preset value. Step 4. Click on Add to add a preset. Range of preset relates to PTZ protocol. 16 4.3 Tour Tour interface is shown in Figure 3-6. Figure 3-6 Steps to tour are: Step 1. In tour box, input tour path value. Step 2. Click on Add. Range of tour relates to PTZ protocol. Step 3. In preset box, input preset value. Step 4. Click on Add as to add a preset in this tour. If click on Del, it deletes this preset in tour. Note: You can add more than one preset here, or delete more than one preset. 4.4 Pattern Pattern interface is shown in Figure 3-7. Figure 3-7 Steps to pattern are: Step 1. In pattern box input pattern value, click on Add. Step 2. Click on Start, to zoom, focus, iris or move. Step 3. Click on Stop to finish setup of one pattern. 17 4.5 Assistant Assistant interface is shown in Figure 3-8. Figure 3-8 Steps to assistant are: Step 1. In assistant box input assistant value. Step 2. Click on Aux On to turn on aux function. Click on Aux off to turn off aux function. 4.6 Light Wiper Light wiper interface is shown in Figure 3-9. Figure 3-9 Steps to light wiper are: Click on Enable to enable light wiper function. Click on Disable to disable light wiper function. 18 5 Playback Web client playback supports video playback and picture playback. Note: Before playback, user shall set storage management as in Ch 5.4. 5.1 Playback The playback interface is shown as in Figure 4- 1. 6 2 1 3 4 5 Figure 4- 1 There are four sections: Section 1: Function of play Section 2: Playback file Section 3: Play time cut Section 4: Record type Section 5: Progress bar Section 6: Assistant function 19 5.1.1 Function of Play The function of play is shown as in Figure 4- 2. Figure 4- 2 Parameter Function ① Play When you see this button, it means pause or not played record. Click on this button, switch to normal play status. ② Stop Click this button to stop playing. ③ Play frame Click on this button to go to next frame. by Note: You shall pause record when you use this function. ④ Slow Click on this button to play slowly. ⑤ Quick Click on this button to play quickly. ⑥ Silent When this button displays, it means audio is silent. Click on this button to switch back to normal. ⑦ Volume Click on left mouse to adjust volume. ⑧ Fisheye Click this button and fisheye device can adjust display mode according to different installation mode during the process of playback. 5.1.2 Playback File In calendar, blue date represents data currently has video record or snapshot. See Figure 4-3. 20 Figure 4-3 Parameter File Type Data Source Function Select “dav”, as video playback. Select “jpg” as picture playback. Default is SD card. Step 1. Click on data in blue, time axis displays record file progress bar in color. While, green represents normal record, yellow represents motion detect record, red represents alarm record, and blue represents manual record. Step 2. Click on certain time on progress bar, playback starts from this time. See Figure 4- 4. Figure 4- 4 Step 3. Click on file list , select date file will be displayed in list. Step 4. Double click on file in list, playback this file and display file size, start time and end time. See Figure 4-5. 21 Figure 4-5 Parameter Search Record Download Format Function It means records within searched start time and end time on the date. There are two formats: dav, mp4. 22 Parameter Download Function Record type is “dav”, click on download button to download file to local. Record type is “mp4”, click on download button and download file to path in Ch 5.1.2.5. Note: System does not support download and playback of MP4 file. Back Click on back button to go to calendar interface. 5.1.3 Playback Cut Note: Playback cut function will automatically pause playing record as playback cut and playback cannot be at the same time. Step 1. Click on start time to cut on time axis. This time must be within progress bar range. Step 2. Move mouse to cut icon . You will be ask to select start time. Click on cur icon as finish cutting. Step 3. Click on playback cut end time on time axis. This time must be within progress bar range. Step 4. Move mouse to cut icon , you will be asked to select end time. Click on cut icon as finish cutting. Step 5. Click on Save button to save file cut to path in Ch 5.1.2.5. See Figure 4- 6. Figure 4- 6 5.1.4 Record Type After checking record file type, only selected file will be displayed in progress bar and file list. Users can also select the record type to be displayed via the dropdown box which is above the file list. See Figure 4- 7. Figure 4- 7 5.1.5 Progress Bar 23 Figure 4- 8 Parameter Function 24 hours Click on it, means video in past 24 hours. 2 hours Click on it, means video in past 2 hours. 1 hour Click on it, means video in past 1 hour. 30 min Click on it, means video in past 30 min. 5.1.6 Assistant Function Video playback assistant function is shown in Figure 4- 9. Figure 4- 9 Parameter Function Click on it, video in playback status if is in original size, user can zoom in any area, If it is not in its original size, click on mouse to restore its original size. Click on this button, you can scroll to zoom in. Zoom in Click on this button, you can snapshot video under playback status. Snapshot will be saved to path in Ch 5.1.2.5. Snapshot 5.2 Picture Playback Web client picture playback interface has the following three functions: Parameter Function 1 Play function bar 2 Playback file bar 3 Snapshot type bar 24 See Figure 4-10. Figure 4-10 5.2.1 Play Figure 4-11 Default icon is and it means pause or not played picture. Click on play button to switch to normal play status. Icon become Click on it to pause. 5.2.2 Playback File 25 Figure 4-12 Step 1. Click on file list , select snapshot file of the date. Step 2. Double click on file in list, to play this snapshot. Parameter Search Function It means all snapshot files within the start time and end time of selected date. 26 Parameter Download Back Function Click on download button to download snapshot file to local. Click on back button to return to calendar interface and re-select time. Figure 4-13 5.2.3 Snapshot Type 27 After checking snapshot file type, in file list only display file of selected type. Users can also select the snapshot type to be displayed via the dropdown box above the file list. See Figure 4-14. Figure 4-14 28 6 Setup Web client setup support camera, network, time, storage, system and system info view. 6.1 Camera 6.1.1 Conditions Here you can view device property information. Slight differences may be found due to different network camera series. The setups become valid immediately after you set. See Figure 5-1. Note: Only motorized zoom lens device has zoom and focus function. Figure 5-1 Please refer to the following sheet for detailed information. Parameter Function Profile You may select normal, day and night mode. Then you can set and view config and its effect. Brightness It is to adjust monitor window brightness. You can adjust this value if the video is too dark or too bright. The larger the number, the bright the video is. When you input the value here, the bright section and the dark section of the video will be adjusted accordingly. Please note the video may become hazy if the value is too high. The value ranges from 0 to 100. The recommended value ranges from 40 to 60. The default value is 50. 29 Contrast It is to adjust monitor window contrast. The larger the number, the higher the contrast is. You can use this function when the whole video bright is OK but the contrast is not proper. Please note the video may become hazy if the value is too low. If this value is too high, the dark section may lack brightness while the bright section may over exposure. The value ranges from 0 to 100. The recommended value ranges from 40 to 60. The default value is 50. Saturation It is to adjust monitor window saturation. The larger the number, the strong the color is. This value has no effect on the general brightness of the whole video. The video color may become too strong if the value is too high. For the grey part of the video, the distortion may occur if the white balance is not accurate. Please note the video may not be attractive if the value is too low. The value ranges from 0 to 100. The recommended value ranges from 40 to 60. The default value is 50. Sharpness The value here is to adjust the edge of the video. The larger the value is, the clear the edge is and vice versa. Please note there is noise if the value here is too high. The value ranges from 0 to 100. The recommended value ranges from 40 to 60. The default value is 50. Gamma This threshold value mainly change image brightness via nonlinear method and improves dynamic display range. The higher this value, the brighter image will be and vice versa. The value ranges from 0 to 100. The recommended value ranges from 40 to 60. The default value is 50. Anti-flicker Outdoor: In this mode, you can switch exposure mode to get the effect under the corresponding exposure mode. 50Hz: When the current is 50Hz, system can auto adjust the exposure according to the environment brightness in case there is any strip. 60Hz: When the current is 60Hz, system can auto adjust the exposure according to the environment brightness in case there is any strip. 30 Note: Exposure Only when anti-flicker is outdoor, exposure mode is available. Auto: Low noise: The video whole brightness can automatically change within the proper exposure range according to the different environments. The higher the gain max value is, the lower the noise is. For the same environments, the noise of the low noise mode shall be smaller than the noise of the auto mode. Low motion blur The video whole brightness can automatically change within the proper exposure range according to the different environments. The lower the exposure max value is, the week the tail is. For the same environments, the noise of the low motion blur mode shall be smaller than that of the auto mode. Manual Auto Iris The video whole brightness can automatically change within the proper exposure range according to the different environments. The higher the gain max value is, the lower the noise is. It is to display manual exposure value. Before the setup, please make sure you have installed the auto iris. You can check the box before ON to enable this function. The auto iris may change if the light becomes different. When you disable this function, the iris is at the max. System does not add the auto iris function in the exposure control. This function is on by default. 31 White Balance It is to set the white balance mode. It has effect on the general hue of the video. This function is on by default. You can select the different scene mode such as auto, sunny, cloudy, home, office, night, disable and etc to adjust the video to the best quality. Day&Night Auto: The auto white balance is on. System can auto compensate the color temperature to make sure the vide color is proper. Sunny: The threshold of the white balance is in the sunny mode. Night: The threshold of the white balance is in the night mode. Customized: You can set the gain of the red/blue channel. The value reneges from 0 to 100. Outdoor: White balance threshold sets to outdoor mode. It is to set device day/night mode switch independently from config file. Default is auto mode. Color: Device outputs the color video. Auto: Device auto select to output the color or the B/W video according to the device feature (The general bright of the video or there is IR light or not.) B/W: The device outputs the black and white video. Sensor input: It is for external connection to IR light to control day/night mode. Note: Only some non-IR devices support sensor input function. Sensitivity It adjusts sensitivity of color and black/white switch. There are low, medium and high levels. Default is medium. Note: Available only when day/night is auto. Delay It adjusts delay value of color and black/white switch. Its value range is 2~10, and default is 6. Note: Available only when day/night is auto. 32 BLC Mode BLC is used for backlight situation. SSA BLC Default BLC: auto exposure according to scene. Custom: select area to exposure, the objective is to make appropriate brightness in selected area. WDR For the WDR scene, this function can lower the high bright section and enhance the brightness of the low bright section. So that you can view these two sections clearly at the same time. The value ranges from 1 to 100. Default is 50. When you switch the camera from no-WDR mode to the WDR mode, system may lose several seconds record video. HLC For backlight scene, SSA can automatically lower the brightness of high brightness area and increase the brightness of low brightness area according to the environmental brightness, and try to make it clear to see what is in the picture. After you enabled HLC function, the device can lower the brightness of the brightest section according to the HLC control level. It can reduce the area of the halo and lower the brightness of the whole video. The value ranges from 0 to 100. The default value is 50 when HLC is on. Off Note: It is to disable the BLC function. Please note this function is disabled by default. 3D NR This threshold is mainly for multi-frame (at least 2) image processing. It reduces noise with info between a frame and previous frame. The higher the value, the better NR will be. Default is enabled. NR level ranges from 0 to 100. The recommended value to from 40 to 60. Default value is 50. EIS It can realize electronic anti-jitter function via algorithm of comparing image difference, which has efficiently solved the problem of image dithering during use and makes the picture much clearer. Default is off. 33 Defog Mode The image quality will be lower when the device is exposed to the environment with fog and haze, the image can operate auto de-warp. It can also select different intensity manually according to the fog density to adjust the image definition. The default is off. Mirror It is to switch video left and right limit. This function is disabled by default. Full-screen Test button on the video window, you can begin fullClick the screen test. Default It is to set device default setup. Cancel It is to cancel the operation in current interface and restore previously saved operation. OK Save config. Profile management has three modes: normal, full time and schedule. If you select normal, the video will be configured as normal as in Figure 5-2. Figure 5-2 If you select full time, you must select either day or night, and the video will be configured accordingly as in Figure 5-3 and Figure 5-4. Figure 5-3 34 Figure 5-4 If you select schedule, you can decide detained day time interval and night time interval as in Figure 55. You can set 0:00 ~ 12:00 as day, and 12:00 ~ 24:00 as night. Figure 5-5 Important The setup becomes immediately effective after you click on OK. You can see WDR option only if your camera supports WDR function. System does not support long-time exposure or low noise mode. 5.1.2 Zoom and Focus Note: Only motorized vari-focal devices support focus and zoom function. 35 Figure 5- 6 Parameter Function Adjust the focal length of the lens by clicking or long press “+” or “-“. Zoom Speed can be used to adjust the length of one step by single click. Note: After adjusting automatically. zoom, the device will focus Adjust the lens definition by clicking or long pressing “+” “-“. Focus Speed can be used to adjust the length of one step by single click. Auto Focus Click to adjust the image definition automatically. Reset the lens to 0 position, which can be used to remove the accumulative error for the lens. Reset Note: Please reset when adjusting unclear image or using zoom and focus for many times. Refresh After hardware zoom, synchronize the position of lens and dragging block of zoom and focus. 6.1.2 Video 6.1.2.1 Video bit stream 36 The video bit stream interface is shown as below. See Figure 5-7. Figure 5-7 Please refer to the following sheet for detailed information. Parameter Function Sub Stream Enable Please check the box here to enable extra stream function. This function is enabled by default. ACF means using different fps to record. There are two options: VBR and CBR. Please note you can set video quality in VBR mode. Note: WEB interfaces don’t support motion detect and alarm code stream setting. There are five options: H.264 (main profile standard, H.264H (high profile standard), H.264B (Baseline Profile), H.265 (main profile standard) and MJPG encode. The H.264, H.264H both are H264 bit stream. H.264 is the Main Profile encode and you need to enable the sub stream function in your camera and set the resolution as CIF. Then you can monitor via the Blackberry cell phone. The H.265 is the main profile encode mode. MJPEG: In this encode mode, the video needs to large bit stream to guarantee the video definition. You can use the max bit stream value in the recommend bit to get the better video output effect. Code-Stream Type Encode mode 37 Parameter Function Resolution There are multiple resolutions. You can select from the dropdown list. For each resolution, the recommended bit stream value is different. Note: When video is under rotating status, you cannot set resolution higher than 1080P (excluding 1080P). Frame Rate (FPS) PAL: 1~25f/s,1-50f/s NTSC: 1~30f/s or 1~60f/s. The frame rate may vary due to different resolutions. Bit Rate Type There are two options: VBR and CBR. Please note, you can set video quality in VBR mode. Under MJPEG mode, only CBR is available. Recommended Bit Recommended bit rate value according to the resolution and frame rate you have set. Bit Rate In CBR, the bit rate here is the max value. In dynamic video, system needs to low frame rate or video quality to guarantee the value. The value is null in VBR mode. Please refer to recommend bit rate for the detailed information. SVC Frame rate can be encoded by layer. It is a flexible encoding method. By default, it is 1 as 1 layer. You also can set 2/3/4 layers. I Frame Here you can set the P frame amount between two I frames. The value ranges from 1 to 150. Default value is 50. Recommended value is frame rate *2. Watermark Settings By calibrating watermark, to see if video is modified. Select Watermark function. Default watermark is Digital CCTV. Watermark character can only be number, letter, _, within 128 characters. 6.1.2.2 Snapshot The snapshot interface is shown as in Figure 5- 8. 38 Figure 5- 8 Please refer to the following sheet for detailed information. Parameter Function Snapshot type There are two modes: general (schedule) and Event (activation). Image size It is the same with the resolution of snapshot (main stream or sub stream). Quality It is to set the image quality. There are six levels. Interval It is to set snapshot frequency. Optional1~7s/picture, customized. 6.1.2.3 Video Overlay The video overlay interface is shown as in Figure 5- 9. Figure 5- 9 39 Figure 5- 10 Figure 5-11 40 Figure 5-12 Figure 5-14 41 Figure 5-15 Please refer to the following sheet for detailed information. Parameter Function Privacy mask Time Title Channel Title Location Overlay Here you can privacy mask the specified video in the monitor video. System max supports 4 privacy mask zones. You can enable this function so that system overlays time information in video window. You can use the mouse to drag the time tile position. You can enable this function so that system overlays channel information in video window. You can use the mouse to drag the channel tile position. You can enable this function to overlay location information in video window. You can click on setup button to set location information. You can use the mouse to drag location box to adjust its position. Alignment include align left and align right. You can enable this function to display overlay picture. Click on disable to turn it off. Click on Upload Picture to overlay local picture into monitoring window. You can drag the yellow box to move it. Note: You cannot enable location and overlay at the same time. 42 Counting Refresh Check “Enable” to display the counting statistics data in the video monitoring window; check “Disable” not to display. There are enter number and leave number for statistics type and left align and right align for OSD info. Set privacy mask, channel title, time title, location, overlay and save the change. You can click on Refresh to see effect. 6.1.2.4 ROI Note: Some series don’t support ROI setup function. Figure 5-16 43 Figure 5-17 Parameters Enable Note Check “Enable”, then it will display the ROI in the video monitoring window; Check “Disable”, then it won’t display. Set the image quality of ROI, ranging from 1~6, default is 6. Note: Image Quality For fisheye device, it ranges from 1~6 (best), default is 6 (best) Able to set area block, max 4 areas. 6.1.2.5 Path The storage path interface is shown as in Figure 5-. Here you can set snap image saved path and the record storage path. The default monitor image path is C:\Documents and Settings\Admin\WebDownload\Snapshot. The default monitor record path is C:\Documents and Settings\Admin\WebDownload\LiveRecord. The default playback snapshot path is C:\Documents and Settings\Admin\WebDownload\PlaybackSnapshot. The default playback download path is C:\Documents and Settings\Admin\WebDownload\PlaybackRecord. The default playback cut path is: C:\Documents and Settings\Admin\WebDownload\VideoClips. Note: 44 Admin is locally logged in PC account. Please click the Save button to save current setup. Figure 5-18 6.1.3 Audio Please note some series devices do not support audio function. 5.1.3.1 Audio The audio interface is shown as below. See Figure 5-19. Figure 5-19 Please refer to the following sheet for detailed information. Parameter Function AudioIn Type Two modes to select: LineIn, Mic. Device needs to connect external audio input source under LineIn mode, and it doesn’t need to connect external audio input source under Mic mode. Sampling Frequency Sampling frequency support two modes which are 8K and 16K. Default is 8K. 45 Microphone Volume Adjust microphone volume from 0~100. Note: Supported by some devices. Speaker Volume Adjust speaker volume from 0~100. Note: Supported by some devices. Audio enable Check Enable: the stream is A/V composite stream, otherwise it contains video only. Audio is available only when this function is enabled. Encode mode The encode mode of the main stream and extra stream include G.711A, G.711Mu and ACC. The default mode is G.711A. The setup here is for audio encode mode and the bidirectional talk encode both. 5.1.3.2 Alarm audio Figure 5-20 Figure 5-21 Audio management currently supports PCM format to record and PCM, wav two forms to upload, and can select an audio file for the audio alarm linkage. 46 The way to download the web alarm playback audio file into local is as follows: Step 1 Use the left mouse button to click the hollow circle and shows in the “choice” column on the left, ,which means effective choice of alarm audio. Step 2 Use the right mouse button to click ,select “save target as” to download. 6.2 Network 6.2.1 TCP/IP The TCP/IP interface is shown as in Figure 5-. It supports IPv4 and IPv6. IPv4 supports static IP and DHCP. IPv6 supports static IP only. When users manually modify IP address, WEB will automatically jump to the new IP address. Figure 5-22 Please refer to the following sheet for detailed information. Parameter Function Host Name It is to set current host device name. It max supports 15 characters. Ethernet Card Please select the Ethernet port. Default is wired. Please note you can modify the default Ethernet card if there is more than one card. . Please note the device needs to reboot to activate the new setup once you modify the default setup. 47 Mode There are two modes: static mode and the DHCP mode. Select DHCP mode, it auto searches IP, and you cannot set IP/subnet mask/gateway. Select static mode, you must manually set IP/subnet mask/gateway. Mac Address It is to display hose Mac address. IP Version It is to select IP version. IPV4 or IPV6. You can access the IP address of these two version. IP Address Please use the keyboard to input the corresponding number to modify the IP address and then set the corresponding subnet mask and the default gateway. Preferred DNS DNS IP address. Alternate DNS Alternate DNS IP address. Enable ARP/Ping set device IP address service. You can use ARP/Ping command to modify or set the device IP address if you know the device MAC address. Before the operation, please make sure the network camera and the PC in the same LAN. This function is on by default. You can refer to the steps listed below. Step 1: Get an IP address. Set the network camera and the PC in the same LAN. Step 2: Get the physical address from the label of the network camera. Step 3: Go to the Run interface and then input the following commands. arp –s <IP Address> <MAC> ping –l 480 –t <IP Address> Such as:arp -s 192.168.0.125 11-40-8c-18-10-11 ping -l 480 -t 192.168.0.125 Step 4: Reboot the device. Step 5: You can see the setup is OK if you can see there are output information such as “Reply from 192.168.0.125 …” from the command output lines. Now you can close the command line. Step 6: Open the browse and then input http://<IP address>. Click the Enter button, you can access now. 6.2.2 Connection 6.2.2.1 Connection The connection interface is shown as in Figure 5-23. 48 Figure 5-23 Please refer to the following sheet for detailed information. Parameter Function Max connection It is the max Web connection for the same device. The value ranges from 1 to 20. Default connection amount is 10. TCP port Port range is 1025~65534. The default value is 37777. You can input the actual port number if necessary. UDP port Port range is 1025~65534. The default value is 37778. You can input the actual port number if necessary. HTTP port Port range is 1025~65524. The default value is 80. You can input the actual port number if necessary. 49 RTSP port The default value is 554. Please leave blank if use default. User uses QuickTime or VLC can play the following formats. BlackBerry can play too. Real-time monitoring URL format, please require real-time RTSP media server, require channel no., bit stream type in URL. You may need username and password. User uses BlackBerry need to set encode mode to H.264B, resolution to CIF and turn off audio. URL format is: rtsp://username:password@ip:port/cam/realmonitor?channel=1&subtype=0 username/password/IP and port. The IP is device IP and the port default value is 554. You can leave it in blank if it is the default value. Follow standard RTP protocol and when encode mode is MJPEG, the max resolution only supports 2040*2040. HTTPs Enable HTTPs Port Check HTTPs enable, login as https://ip:port. Protect data. Default port is https://ip . It is disabled by default. HTTPs communication port, range is 1025~65534, default is 443. Note: 0~1024, 37780~37880, 1900, 3800, 5000, 5050, 9999, 37776, 39999, 42323 are all special ports. User cannot modify them. Avoid using default port value of other ports. 6.2.2.2 ONVIF ONVIF(Open Network Video Interface Forum),this standard describes network video mode, interface, data type and data interaction mode. ONVIF Standard’s aim is to achieve a network video frame agreement and makes the network video products (including video front-end, video equipment, etc.) from different manufacturers completely compatible. ONVIF function default is closed. 50 Figure 5-24 6.2.3 PPPoE The PPPoE interface is shown as in Figure 5-25. Input the PPPoE user name and password you get from the IPS (internet service provider) and enable PPPoE function. Please save current setup and then reboot the device to get the setup activated. Device connects to the internet via PPPoE after reboot. You can get the IP address in the WAN from the IP address column. When PPPoE is on, please disable UPnP to avoid influence on dial-up. When you Check PPPoE enable, please disable UPnP. Please note, you need to go to the IP address item to via the device current device information. You can access the client-end via this address. 51 Figure 5- 25 6.2.4 DDNS The DDNS interface is shown as in Figure 5-26. The DDNS is to set to connect the various servers so that you can access the system via the server. Please go to the corresponding service website to apply a domain name and then access the system via the domain. It works even your IP address has changed. When the device connects to WLAN, you should disable UPnP. Figure 5-26 Please refer to the following sheet for detailed information. Parameter Function Server Type You can select DDNS protocol from the dropdown list: ICDDNS, NO-IP DDNS, Dyndns DDNS, the ICDDNS function is realized according to the customized private protocol. Server Address DDNS server IP address ICDDNS Server address: www.icddns.com NO-IP DDNS Server address: dynupdate.no-ip.com Dyndns DDNS Server address: members.dyndns.org Domain Name Customized domain name by users 52 Parameter Function Username The user name you input to log in the server. Password The password you input to log in the server Refresh Period The refresh period of the connection between the device IP and the server, default is 10 minutes. The ICDDNS interface is shown as in Figure 5-27. Figure 5-27 Parameter Function Server Type You can select ICDDNS protocol Server Address Under ICDDNS the default server address is “ www.icddns.com” Mode Default is auto, manual is optional. Domain Name The default is “MAC address.icddns.com” for both auto and manual, for manual users can set prefix by themselves. Test It is to test if the domain name can be used or not. The parameter exists only when selecting “manual” in “Mode”. Username The user name you input to log in the server, optional. 6.2.5 IP filter The IP filter interface is shown as in Figure 5-28. You can enable IP filter function so that some specified IP/MAC user can access the network camera. 53 You can add IP address or IP address section. If you do not check the box here, it means there is on access limit. Here you can add IP address and MAC address. You must add these addresses before enabling the trusted sites. Please note: You must set MAC address in the same network segment. Figure 5-28 6.2.6 SMTP (e-mail) The SMTP interface is shown as in Figure 5-29. 54 Figure 5-29 Please refer to the following sheet for detailed information. Parameter Function SMTP Server Input server address and then enable this function. Port Default value is 25. You can modify it if necessary. Anonymity For the server supports the anonymity function. You can auto login anonymously. You do not need to input the user name, password and the sender information. User Name The user name of the sender email account. Password The password of sender email account. Sender Sender email address. Authentication (Encryption mode) You can select SSL, TLS or none. Title (Subject) Input email subject here. Attachment System can send out the email of the snapshot picture once you check the box here. Mail receiver Input receiver email address here. Max three addresses. 55 Parameter Function Interval The send interval ranges from 0 to 3600 seconds. 0 means there is no interval. Please note system will not send out the email immediately when the alarm occurs. When the alarm, motion detection or the abnormity event activates the email, system sends out the email according to the interval you specified here. This function is very useful when there are too many emails activated by the abnormity events, which may result in heavy load for the email server. Please check the box here to enable this function. Health mail enable Email test The system will automatically sent out a email once to test the connection is OK or not .Before the email test, please save the email setup information. 6.2.7 UPnP It allows you to establish the mapping relationship between the LAN and the public network. Here you can also add, modify or remove UPnP item. For UPnP on different routers, you must disable UPnP function. See Figure 5-. In the Windows OS, From Start->Control Panel->Add or remove programs. Click the “Add/Remove Windows Components” and then select the “Network Services” from the Windows Components Wizard. Click the Details button and then check the “Internet Gateway Device Discovery and Control client” and “UPnP User Interface”. Please click OK to begin installation. Enable UPnP from the Web. If your UPnP is enabled in the Windows OS, the network camera can auto detect it via the “My Network Places”. Under manual mode, you can modify external port. Under auto mode, select idle port for auto port mapping without user modification. 56 Figure 5-30 6.2.8 SNMP The SNMP interface is shown as in Figure 5-31 and Figure 5-32. The SNMP allows the communication between the network management work station software and the proxy of the managed device. Please install the software such as MG MibBrowser 8.0c software or establish the SNMP service before you use this function. You need to reboot the device to activate the new setup. Figure 5-31 57 Please refer to the following sheet for detailed information. Parameter Function SNMP Version Check SNMP v1, device only process v1 info. Check SNMP v2, device only process v2 info. Check SNMP v3, can set username, password and encryption method. Server calibrate corresponding username, password and encryption method too access device and v1/v2 are unavailable. SNMP port The listening port of the proxy program of the device. It is a UDP port not a TCP port. The value ranges from 1 to 65535. The default value is 161 Community It is a string, as command between management and proxy, , defining a proxy, and a manager’s authentication. Read community Read-only access to all SNMP targets, default is public. Note: Only number, letter, _, and – supported. Read/write access to all SNMP targets, default is private. Note: Only number, letter, _, and – supported. The destination address of the Trap information from the proxy program of the device. Write community Trap address Trap Trap Address Trap Port SNMP trap is a proxy message sent to admin as important event notice or status change. Address where to send Trap message. Port which send Trap message, default is 162, range 1~65535. 58 Figure 5-32 Check SNMP v3 version and SNMP port, read community, write community, Trap address, Trap port are same with SNMP v1 and SNMP v2 versions. Only when SNMP version is SNMP v3, users need to configure parameter in chart. Parameter Function SNMP Version SNMP v3 Read-only Username Read/Write Username Default is public. Note: Name only can be number, letter and underline. Default is private. Note: Name only can be number, letter and underline. Authentication You may select MD5 or SHA, default is MD5. Authentication Password Password not less than 8 characters. Encryption Default is CBC-DES. Encryption Password Password not less than 8 characters. 59 6.2.9 Bonjour The Bonjour interface is shown as below. See Figure 5-33. Bonjour is based on the multicast DNS service from the Apple. The Bonjour device can automatically broadcast its service information and listen to the service information from other device. You can use the browse of the Bonjour service in the same LAN to search the network camera device and then access if you do not know the network camera information such as IP address. You can view the server name when the network camera is detected by the Bonjour. Please note the safari browse support this function. Click the “Display All Bookmarks: and open the Bonjour, system can auto detect the network camera of the Bonjour function in the LAN. Figure 5-33 6.2.10 Multicast The multicast interface is shown as in Figure 5-34. Multicast is a transmission mode of data packet. When there is multiple-host to receive the same data packet, multiple-cast is the best option to reduce the broad width and the CPU load. The source host can just send out one data to transit. This function also depends on the relationship of the group member and group of the outer. Note: Open preview, streaming media protocol, select multicast, and monitor via multicast format. Here you can set multicast address and port. You also need to go to Live interface to set the protocol as Multicast. 60 Figure 5-34 Please refer to the following sheet for detailed information. Parameter Function Enable Select to enable multicast function. Main stream and sub stream cannot be used at the same time. Multicast address Main/sub stream multicast default address is 224.1.2.4 and its range is 224.0.0.0~239.255.255.255. Port Multicast port. Main stream is 40000, sub stream is 40002 and the range is 1025~65534. 6.2.11 3G Note: This function is only for series with 3G module. 3G is a mobile communication system which makes wireless communication integrates with Internet and multimedia communication. So far, the device supports two wireless interface standards which are confirmed by ITU, which are China Telecom and China Unicom respectively. 6.2.11.1 Dialing Setting 61 Figure 5-35 Parameter Function Wireless connection type The default is auto and it supports dial-up, sms and incoming call. Enable Check to enable 3G module. Authentication mode The authentication mode is CHAP for Telecom common card, both Mobile and Unicom have no authentication mode; for designed network card, it is different according to different cards. Dialing mode The dialing number is #777 for Telecom common card, both Mobile and Unicom are *98*1#; for designed network card, it is different according to different cards. User name The user name is card for Telecom common card, both Mobile and Unicom have no user name; for designed network card, it is different according to different card. Password The password is card for Telecom common card, both Mobile and Unicom have no user name; for designed network card, it is different according to different card. Update period It is period for device to receive 3G signal every 30s other than scheduled period. The default is 30s. Cut off dialing to save flow. 62 Time range You can set dial-up interval. You also can dial if you enable dial-up/sms. The dial-up/sms and dial-up interval is related. IP address It displays received IP when 3G dial-up succeeds. 6.2.11.2 Mobile Setting Figure 5- 36 Please refer to the following sheet for detailed information. Parameter Function SMS sending In event management, check corresponding sms, so when there is event, a sms will be sent to mobile phone in corresponding receiving list. To use this function, you shall check sms enable in event management interface. SMS enable Mobile phone numbers in the list can enable/disable dial-up function and reboot device by sending sms to SIM card in the device. Tel Activation Mobile phone numbers in the list can call the SIM card in the device to enable/disable dial-up function. 6.2.12 WIFI Note: 63 Some series devices don’t support WIFI and WPS function. Only cube cameras support WPS function. 6.2.12.1 WIFI WIFI work information column can show the name, status, IP information of the Current Hot Spot. Usually please “refresh” WIFI work information after reconnection to ensure the real-time display of the work status, because it often takes some time to connect WIFI Hot Spot, which depends on the network signal strength. Figure 5- 37 WIFI setting method is as follows: Step 1 Click ,show as ,means enabling WIFI function. Step 2 Click “wireless network ID search”,and shows the wireless network hot spot of the current network camera environment in the list. 64 Figure 5- 38 Step 3 Click “add a wireless network ID” when need to add a wireless network manually,pop out an interface in the figure below, and enter network ID in the dialog box. Figure 5- 39 Step 4 Click “wireless network ID search”,if can search the wireless network hot spot, it means the network ID is available. Step 5 Double click on one can pop out the signal intensity and authentication of the hot spot. · Please enter the password if necessary. Please keep the choice of password index number same as the router when entering password. 65 · Please click “connect” if it is unnecessary to enter the password. 6.2.12.2 WPS Figure 5- 40 PIN Number and SSID are both acquired from the router, please “refresh” the work information of WIFI to ensure the real-time display of work state after filling in correctly. 6.2.13 802.1x 802.1x (port based network access control protocol) supports manual selection of authentication method to control if device connected to LAN can join the LAN. It well supports authentication, charging, safety and management requirement of network. 66 Figure 5-41 Please refer to the following sheet for detailed information. Parameter Function Authentication PEAP (protected EAP protocol). Username It needs the username to login, which is authenticated by the server. Password Please input password here. 6.2.14 QoS The QoS interface is shown as below. See Figure 5-42. Qos (Quality of Service) is network security mechanism. It is a technology to fix the network delay and jam problem and etc. For the network service, the quality of service includes the transmission bandwidth, delay, the packet loss and etc. We can guarantee the transmission bandwidth, lower the delay, reduce the loss of the data packet and anti-dither to enhance the quality. We can set the DSCP (Differentiated Services Code Point) of the IP to distinguish the data packet so that the router or the hub can provide different services for various data packets. It can select the different queues according to the priority (64 different priority levels) of the packets and select the bandwidth of the each queue. Level 0 is the lowest, and level 63 is the highest. It can also discard at the different ratio when the broad bandwidth is jam. 67 Figure 5-42 Please refer to the following sheet for detailed information. Parameter Function Real-time monitor The value ranges from 0 to 63. The router or the switcher can provide different service for various data packets. Command The value ranges from 0 to 63. The router or the switcher can provide different service for various data packets. Enable Wireless QoS Check it to enable QoS. 6.3 Event 6.3.1 Video detect 6.3.1.1 Motion Detect The motion detect interface is shown as in Figure 5-43 through Figure 5- 44. 68 Figure 5-43 Figure 5- 44 69 Figure 5- 45 Please refer to the following sheet for detailed information. Parameter Function Enable You need to check the box to enable motion detection function. Enable video mask detection You need to check the box to enable video mask detection alarm. Enable defocus detection You need to check the box to enable defocus detection alarm. Working Period Here you can set arm/disarm period. Click on set button to open period setup menu. There are six periods every day for setup and you must check box in front of each period to enable it. Note: Period setup can be done by dragging mouse while not release left mouse. System only memorizes one event during the anti-dither period. The value ranges from 0s to 100s. Anti-dither 70 Parameter Function Area Here you can set motion detection region and its sensitivity and area. (The higher the sensitivity is, the easier to trigger motion detect; the smaller the area, the easier to trigger motion detect.) The default covers all regions. You must click on save before enabling your setup. Check it and so when alarm occurs, system will auto record. You shall set record period in Storage>Schedule and select auto record in record control interface. Record Record Delay System can delay the record for specified time after alarm ended. The value ranges from 10s to 300s. Relay out Enable alarm activation function. You need to select alarm output port so that system can activate corresponding alarm device when alarm occurs. Alarm Delay System can delay the alarm output for specified time after alarm ended. The value ranges from 10s to 300s. If you enabled this function, System can send out email to alert you when alarm occurs and ends. User can set email address in Network>SMTP. Check it and the system will play alarm audio file when alarm occurs. Use can set the recorded or uploaded audio file in “camera setting > audio > alarm audio”. Check it and the flash will be on when alarm occurs, and the flash will be off until the end of alarm after corresponding delay. Here you can set PTZ movement when alarm occurs. Such as go to preset x when there is an alarm. The event type includes: preset, tour and pattern. You need to check the box here so that system can backup motion detection snapshot file. You shall set snapshot period in Storage>Schedule. Send Email Audio linkage Flash linkage PTZ Snapshot See Figure 5- 46. 71 Figure 5-46 Different colors represent different areas. Each area can set different detection zones. Detection zone can be irregular and discontinuous. Please refer to the following sheet for detailed information. Parameter Function Name Default area name includes Region1, Region2, Region3, Region4 and custom. It is sensitivity of brightness as motion detection is more possible to be trigger with higher sensitivity. You can set up different sensitivities. The range is 0~100. The recommenced value is 30~70. Sensitivity Area threshold It is to check the relationship between object and its area. The lower the area threshold, the easier to trigger motion detection. You can set up different threshold for each area. The range is 0~100. The recommenced value is 0~10. Waveform Red means motion detect is triggered. Green means motion detect is not triggered. Delete all Clear all the detection areas with color. 72 Delete Delete selected area. 6.3.2 Audio Detect Figure 5-47 Parameter Note 1~100 level adjustable, only when the volume change of input sound surpasses the Sensitivity volume of continuous environment, then it can be judged as audio abnormity when the value is smaller. Users need to adjust according to the actual environmental test. 1~100 level adjustable, it can be used to set the intensity of filtered environmental Threshold sound. If the environmental noise is louder, then it needs to set the value higher. Users need to adjust according to the actual environmental test. Note: Please refer to chapter 5.3.1 Video Detect for other parameters. 73 6.3.3 IVS Analyse Figure 5-48 Figure 5-49 74 Figure 5-50 Figure 5-51 Parameter Tripwire Intrusion Note Can detect if there is any object crosses the set warning line in the video, trigger alarm according to the judgment Can detect if there is any object intrudes the set forbidden zone, trigger alarm according to the judgment 75 Parameter Abandoned/Missing Scene Change Note Can detect if there is any object abandoned/missing in the set forbidden zone in the video, trigger alarm according to the judgment Can be used to detect if there is any change to the video scene, trigger alarm according to the judgment. Enable Check to enable corresponding IVS function. Action Only supported by Intrusion. There are two options for action: cross, appear. Direction Rule Type Draw Rule Min Keep Time Target Filter For “Tripwire”, it is to set the direction of warning line, you can select A->B, B->A, and A<->B. For the “Cross” in the “Intrusion”, it is to set the direction of cross, you can select enter, leave and enter&leave. Only supported by “Abandoned/Missing”, you can select object abandoned and missing. Check enable and click draw, and draw the rule with corresponding function in the monitoring image. Click clear to delete the rule which has been drawn. For the “Enter the area” in the “Detect Action List”, set the min time between the target box appears in the area and trigger alarm. Check enable, click “Draw”, and you can draw the size model of filter target for the rule in the scene; click “Clear” to delete all the target filter models which have been drawn. Note: Please refer to chapter 5.3.1 Video Detect for other parameters. 6.3.4 Face Detect Figure 5-52 76 Parameter Note Enable Check, it will trigger alarm when detecting face. Enable Face Enhancement Check, it enables face enhancement effect. Note: Please refer to Chapter 5.3.1 Video Detect for other parameters. 6.3.5 People Counting 6.3.5.1 Entrance / Exit Figure 5-53 Parameter Enable Note Check to draw rule box for Flowrate statistics. Check to display enter number and leave number in the monitoring image. Enable OSD Overlay Note: The OSD location can be set in Chapter 5.1.2.3 Video Overlay. Direction Able to select enter and leave. Flowrate Alarm It will trigger alarm when the enter number, leave number and stranded number exceed the limited amount. 77 Note: Please refer to Chapter 5.3.1 Video Detect for other parameters. 6.3.5.2 Report Make flow statistics display as the form of report. Figure 5-54 Parameter Note Report Type Can select day report, month report and year report; also can select bar chart or line chart to display the report. Time It can set the begin /end time within the range of statistics time. Flow Direction It can select enter, leave and display number; the data of checked item can be displayed in the report. Search Search flow statistics data according to the setting to form report. Export Export the saved report. 6.3.6 Heat Map 78 Figure 5-55 Figure 5-56 Statistics of the monitoring view heat, which can form report. The color range is from blue to red, blue means the min heat value; red means the max heat value. Original data of the heat map will be removed if mirror, angle of view changes. Note: Please refer to 5.3.1 video detect and 5.3.5.4 Report for other parameters. 6.3.7 Alarm 79 Please note some series products do not support this function. 5.3.2.1 PIR alarm The alarm activation interface PIR alarm is shown as in figure 5-57. Figure 5-57 Please refer to the following sheet for detailed information. Parameter Function Enable After enabled, relay activation will work. Check it and enable the PIR alarm. Working period Anti-dither Flash Flash Delay This function becomes activated in the specified periods. There are six periods in one day. Please draw a circle to enable corresponding period. Select date. If you do not select, current setup applies to today only. You can select all week column to apply to the whole week. Click OK button, system goes back to motion detection interface; please click save button to exit. Note: User can set via dragging mouse while not releasing left mouse. System only memorizes one event during the anti-dither period. The value ranges from 0s to 100s. After enabling, the system will automatically turn on the flash when alarm occurs. The flash will be off with a period of time delay when the alarm linkage is over. Time is calculated by unit of second and ranges from 10s~300s. 80 Parameter Function Record System auto activates motion detection channel to record once alarm occurs (working with motion detection function). Record Delay System can delay the record for specified time after alarm ended. The value ranges from 10s to 300s. Relay out Enable alarm activation function. You need to select alarm output port so that system can activate corresponding alarm device when alarm occurs. System can delay the alarm output for specified time after alarm ended. The value ranges from 10s to 300s. Alarm delay Send Email After this function is enabled, system can send out email to alert you when alarm occurs and ends. Audio Linkage Check it and the system will play alarm audio file when alarm occurs. Users can set recorded audio file in “Camera Setting > Audio >Alarm Audio”. Snapshot After you enabled snapshot, the system will automatically snapshot if alarm occurs. 6.3.7.1 Alarm Linkage Figure 5-58 Parameter Function Enable Check it and enable the alarm linkage. Relay-in The default alarm 1,some products can choose alarm 2. 81 Parameter Function Sensor Type Two types of sensor which are normally open (NO) and normally closed (NC), switch from normally open to normally closed, open the alarm. Switch from normally closed to normally open, shut the alarm. PTZ Check it and set PTZ movement when alarm occurs. Such as go to preset x when there is an alarm. The event type includes: preset, tour and pattern and so on. 6.3.7.2 Flash Set Figure 5-59 Parameter Function ON/OFF ON means flash is on; OFF means flash is off. Weak-strong bar Via dragging this bar to adjust flash brightness. All Check and it means the day flash works. Period Period that flash is on. 6.3.7.3 Audio detection Note: Audio detection won’t work when “Talk” is enabled on the preview interface. 82 Figure 5-60 parameter Function Enable Check it and enable audio detection. Threshold It will trigger alarm and set up a series of linkage when volume exceeds the set threshold. 6.3.8 Abnormity Abnormity includes No SD Card, Capacity Warning, SD Card Error, Disconnection, IP Conflict and Unauthorized Access. Note: Only device with SD card function has these three statuses: No SD card, capacity warning, and SD card error. 83 Device without SD card function does not have the above three statuses. See Figure 5-61 to Figure 563. Figure 5-61 Figure 5-62 84 Figure 5-63 Please refer to the following sheet for detailed information. Parameter Function Enable Check to alarm when SD card is abnormal. Relay-out Check to enable relay-out alarm. Relay out delay The alarm output can delay for the specified time after alarm stops. The value ranges from 10s to 300s. Note: No SD card, capacity warning, SD card error, relay-out delay all start from alarm occurs. Send email After you enabled this function, the system can send out email to alarm the specified user. This function is invalid when network is offline or IP conflict occurs. SD Card Capacity Limit User can set SD card capacity that is left free. When SD card space left is smaller than this limit, alarm occurs. When device is offline or IP conflicts, the abnormal alarm is similar with case of SD card error. 85 Figure 5-64 When login password keep been wrong for a few times, unauthorized access alarm occurs. This operation is similar to SD card error. Allow login error times as when it exceeds this limit, user account will be locked. Figure 5-65 6.4 Storage Management 6.4.1 Schedule Before schedule setup, user must set record mode is auto or manual. Note: If record mode in record control is off, then device will not snapshot according to schedule. 6.4.1.1 Record Schedule Record schedule steps: Step 1. Click on Record Schedule, see Figure 5-66. 86 Figure 5-66 Step 2. From Monday to Sunday select record time, click on setup on the right, see Figure 5-67. Set period according to actual need. There are six periods available each day. By checking or unchecking, you can add or delete three types of record schedule: General, Motion, and Alarm. Note: Period setup can be done by dragging in record schedule interface while not releasing left mouse. Figure 5-67 Step 3. Click on OK, return to record schedule interface. See Figure 5-68. Green color stands for the general record/snapshot. Yellow color stands for the motion detect record/snapshot. Red color stands for the alarm record/snapshot. 87 Figure 5-68 Step 4. In record schedule interface, click on OK. System prompts it is successfully saved. 6.4.1.2 Snapshot Schedule Snapshot setup as: Step 1. Click on Snapshot Schedule tab, see Figure 5-69. Figure 5-69 Step 2. From Monday to Sunday select snapshot time, click on setup on the right. See Figure 5-70 88 Set snapshot period according to actual need. There are six periods available each day. By checking or unchecking, user can add or delete three types of snapshot schedule: General, Motion and Alarm. Note: Period setup can be done by dragging in snapshot schedule interface while not releasing left mouse. Figure 5-70 Step 3. Click on OK, return to snapshot schedule interface. See Figure 5-71. Green color stands for the general record/snapshot. Yellow color stands for the motion detect record/snapshot. Red color stands for the alarm record/snapshot. 89 Figure 5-71 Step 5. In snapshot interface, click on OK. System prompts it is successfully saved. 6.4.1.3 Holiday Schedule Holiday schedule can set specific date as holiday. Step 1. Click on Holiday Schedule tab, see Figure 5-72. Figure 5-72 Step 2. Select date to set as holiday. The selected date will be highlighted in yellow. Step 3. Check Record/Snapshot, click on Save. System prompts it is successfully saved. Step 4. Check Record Schedule/Snapshot Schedule interface, click on setup next to Holiday, refer to setup of Monday to Sunday. Step 5. Complete setup of holiday, then it records/snapshots according to date in holiday schedule. 6.4.2 Destination 6.4.2.1 Path The destination interface is shown as in Figure 5- 73 Path can config record and snapshot storage path. There are three options: Local, FTP and NAS. You can only select one mode. System can save according to the event types. It is corresponding to the three modes (general/motion/alarm) in the Schedule interface. Please check the box to enable the save functions. Note: Only device supports SD card has local. 90 Figure 5-73 Please refer to the following sheet for detailed information. Parameter Function Event Type It includes: scheduled, motion detect and alarm. Local It saved in the SD card. FTP It saved in the FTP server. NAS It saved in NAS disk. 6.4.2.2 Local The local interface is shown as in Figure 5- 74. Here you can view local Micro SD card or NAS disk information. You can also operate the read-only, write-only, hot swap and format operation. Figure 5- 74 6.4.2.3 FTP The FTP interface is shown as in Figure 5- 75. 91 You need to check the box to enable the FTP function. When network disconnect occurred or there is malfunction. Emergency storage can save the record/snapshot picture to the local SD card. Figure 5- 75 6.4.2.4 NAS You need to check the box to enable the NAS function. Select NAS storage, fill in NAS server address and corresponding store path, then you can store video file or pictorial information in the NAS server. Select NAS storage as to same file to NAS disk. See Figure 5- 76. Figure 5- 76 Parameter Function Server Address Set IP address of NAS server. Remote Directory Set storage directory, videos and pictures can be stored in to corresponding server directory. 6.4.3 Record control 92 The record control interface is shown as in Figure 5- 77. Figure 5- 77 Please refer to the following sheet for detailed information. Parameter Function Pack Duration Here you can select file size within 1min~120min. Default setup is 8 minutes. Pre-record Please input pre-record value here. For example, system can record the four seconds video in the buffer. The record begins from the fifth second. Note: Configure pre-record time, when alarm or motion detection occurs, if there is no record, system will record the preceding n seconds record. Disk Full Record mode Record stream There are two options: stop recording or overwrite the previous files when HDD is full. Stop: Current working HDD is overwriting or current HDD is full, it will stop record. Overwrite: Current working HDD is full; it will overwrite the previous file. There are three modes: Auto/manual/close. There are two options: main stream and sub stream. 6.5 System 6.5.1 General The General interface is shown as in Figure 5- 78. 93 Figure 5- 78 Please refer to the following sheet for detailed information. Parameter Function Device Name It is to set device name. Note: Different devices have different names. Video Standard This is to display video standard such as PAL. Language You can select the language from the dropdown list. The date and time interface is shown as in Figure 5-79. 94 Figure 5-79 Please refer to the following sheet for detailed information. Parameter Function Date format Here you can select date format from the dropdown list. Time Format There are two options: 24-H and 12-H. Time zone The time zone of the device. System time It is to set system time. It becomes valid after you set. Sync PC You can click this button to save the system time as your PC current time. DST Here you can set day night save time begin time and end time. You can set according to the date format or according to the week format. NTP You can check the box to enable NTP function. NTP server You can set the time server address. Port It is to set the time server port. Update period It is to set the sync periods between the device and the time server. 6.5.2 Account For the character in the following user name or the user group name, system max supports 15digits. The valid string includes: character, number, and underline. 95 Password can be 0~32 characters in number and letter only. User can modify other user’s password. The user amount is 18 and the group amount is 8 when the device is shipped out of the factory. The factory default setup includes two levels: user and admin. You can set the corresponding group and then set the rights for the respective user in the specified groups. User management adopts group/user modes. The user name and the group name shall be unique. One user shall be included in only one group. Currently logged in user cannot change his/her own right. 6.5.2.1 Username In this interface you can enable anonymity login, add/remove user and modify user name. See Figure 580. Figure 5-80 Enable anonymity login: Enable anonymity login, and input IP. No username or password is required, you can log in by anonymity (with limited rights). You can click logout to end your session. Add user: It is to add a name to group and set the user rights. See Figure 5-81. Hidden user “default” is for system interior use only and cannot be deleted. When there is no login user, hidden user “default” automatically login. You can set some rights such as monitor for this user so that you can view some channel view without login. Here you can input the user name and password and then select one group for current user. Please note the user rights shall not exceed the group right setup. For convenient setup, please make sure the general user has the lower rights setup than the admin. 96 Figure 5- 81 Modify user It is to modify the user property, belonging group, password and rights. See Figure 5-82. Modify password It is to modify the user password. You need to input the old password and then input the new password twice to confirm the new setup. Please click the OK button to save. Please note, the password ranges from 0-digit to 32-digit. It shall include the number and letter only. For the user who has the account rights, he can modify the password of other users. 97 Figure 5-82 6.5.2.2 Group The group management interface can add/remove group, modify group password and etc. The interface is shown as in Figure 5- 83. Figure 5- 83 Add group: It is to add group and set its corresponding rights. See Figure 5- 84. 98 Please input the group name and then check the box to select the corresponding rights. It includes: preview, playback, record control, PTZ control and etc. Figure 5- 84 Modify group Click the modify group button, you can see an interface is shown as in Figure 5-85. Here you can modify group information such as remarks and rights. Figure 5-85 6.5.3 PTZ Please note only some series products support this function. 99 The PTZ interface is shown as in Figure 5-86. Figure 5-86 Please refer to the following sheet for detailed information. Parameter Function Protocol Select the corresponding dome protocol. Address Set corresponding dome address. Default value is 1. Please note your setup here shall comply with your dome address; otherwise you cannot control the speed dome. Select the dome baud rate. Default setup is 9600. Baud Rate Data Bit Default setup is 8. Stop bit Default setup is 1. Parity Default setup is none. 6.5.4 Default The default setup interface is shown as in Figure 5- 87. Please note system cannot restore some information such as network IP address. 100 Figure 5- 87 6.5.5 Import/Export The interface is shown as in Figure 5- 88. Figure 5-88 Please refer to the following sheet for detailed information. Parameter Function Import It is to import the local setup files to the system. Export It is to export the corresponding system setup to your local PC. 5.5.6 Remote control Note: Only supported by some devices. 101 Figure 5-89 Parameter Function Learn Bind remote control or wireless alarm with equipment. Clear Unbind remote control with equipment. Start arm after the time you choose, disarm comes into effect immediately. Note: Arm/Disarm With disarm status, all the following alarms won’t trigger: motion detect alarm, masking alarm, local alarm, PIR alarm, wireless alarm. 6.5.6 Auto Maintenance The auto maintenance interface is shown as in Figure 5- 90. Here you can select auto reboot and auto delete old files interval from the dropdown list. If you want to use the auto delete old files function, you need to set the file period. Figure 5-90 102 Parameter Function Auto Reboot Check it and set auto reboot time. Auto Delete Old Files Check it and set period within 1~31 days. 6.5.7 Upgrade The upgrade interface is shown as in Figure 5-91. Please select the upgrade file (file extension is “.bin”) and then click the update button to begin firmware update. Important Improper upgrade program may result in device malfunction! Figure 5-91 6.6 Information 6.6.1 Version The version interface is shown as in Figure 5- 92. Here you can view system hardware features, software version, release date and etc. Please note the following information is for reference only. 103 Figure 5-92 6.6.2 Log Here you can view system log. See Figure 5- 93. Figure 5-93 Please refer to the following sheet for log parameter information. Parameter Function Start time Set the start time of the requested log. (The earliest time is 2000/1/1) End time Set the end time of the requested log. (The latest time is 2037/12/31) Type Search Log information Log type. You can select log type from the drop down list and then click search button to view the list. You can click the stop button to terminate current search operation. You can select one item to view the detailed information. Clear You can click this button to delete all displayed log files. Please note system does not support clear by type. Backup You can click this button to backup log files to current PC. 6.6.3 Online User 104 The online user interface is shown as in Figure 5- 94. Here you can view current online user, group name, IP address and login time. Figure 5-94 105 7 Alarm Please note some series product does not support this function. Click alarm function, you can see an interface is shown as in Figure 6-1. Here you can set device alarm type and alarm sound setup. Figure 6-1 Please refer to the following sheet for detailed information. Type Parameter Function Alarm Motion detection System alarms when motion detection alarm type occurs, Disk full System alarms when disk is full. Disk Error Operation Video Tampering External alarm Illegal Access Audio Detect IVS Prompt System records alarm info when disk error happens. System alarms when video is tampering. Alarm input device sends out alarm. System alarms when there is illegal access. System alarms when there is audio detect. System alarms when IVS event is triggered. When alarm is triggered, there will be s inmain menu of alarm interface and system automatically records alarm info. The icon disappears when user click on alarm menu bar. Note: If alarm interface is displayed, when alarm is triggered, there will be no image prompt, but alarm record will be in list on the right. 106 Type Alarm audio Parameter Audio Path Function When alarm occurs, system auto generates alarm audio. The audio supports customized setup. Here you can specify alarm sound file. 107 8 Log out Click log out button, system goes back to log in interface. See Figure 7- 1. Figure 7- 1 Note: This manual is for reference only. Slight difference may be found in user interface. All the designs and software here are subject to change without prior written notice. All trademarks and registered trademarks mentioned are the properties of their respective owners. If there is any uncertainty or controversy, please refer to the final explanation of us. Please visit our website for more information. 108