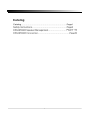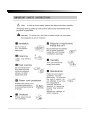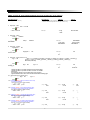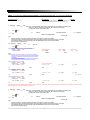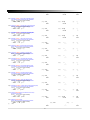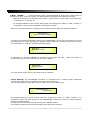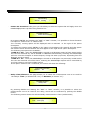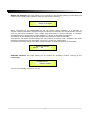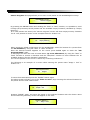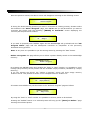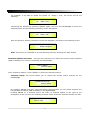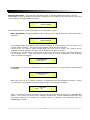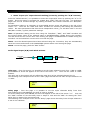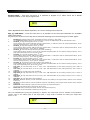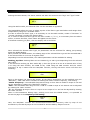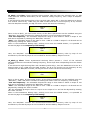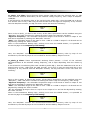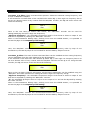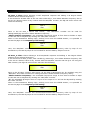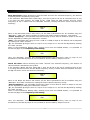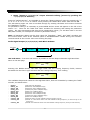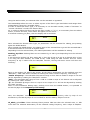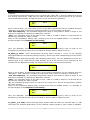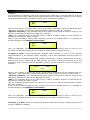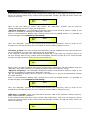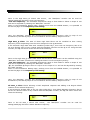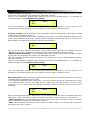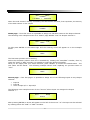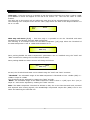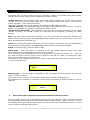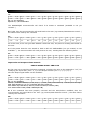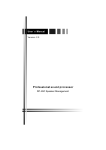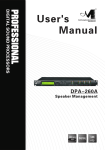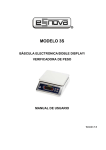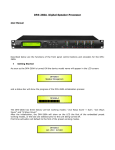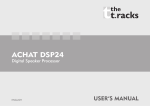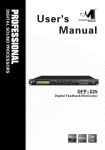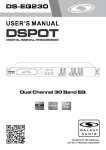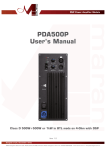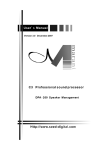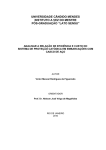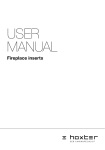Download Manual DPA2655
Transcript
1 2 DPA2655QR Digital Speaker Processor User Manual Described below are the functions of the front panel control buttons and encoders for the DPA2655QR. • Getting Started As soon as the DPA2655QR is turned ON the device model name will appear in the LCD screen: DPA2655Q-R Speaker Management and a status bar will show the progress of the DPA2655QR initialization process: DPA2655Q-R The DPA2655QR has three factory pre-set working modes: “2x2 Ways Xover + Sub”, “2x3 Ways Xover” and “6 Ways Xover”. After the initialization, the DPA2655QR will show on the LCD the first of the embedded preset working modes, or the last one selected prior to the unit being turned off. First time activation will default to the first of the preset working modes. DPA2655Q-R 2x3 WAY X-OVER 3 • Encoders and ENTER, ESC buttons The DPA2655QR is equipped with 3 Relative Encoders, “NAV/PM1”, “PM2” and “PM3”, These encoders allow you to navigate the user interface and edit sections of the processor. They allow the user to navigate within the screen for the selection of sub-menus, pages and parameters and to select the values to be assigned during the editing operations. The “ENTER” and “ESC” buttons allow the user to confirm or NOT confirm the operations performed by the encoders. • UTILITY, A/B and 1/2/3/4/5/6 buttons The UTILITY button allows the User to enter the Sub-menus and set the general characteristics of the Processor. The A and B buttons allow the User to enter the Editing Menus of the Processor's Input Channels and buttons 1, 2, 3, 4, 5 and 6, allow the User to enter the Editing Menus of the Processor's Output Channels. The A and B buttons as well as the 1, 2, 3, 4, 5 and 6 buttons have double functions dependent on the push and hold time. When the A and B buttons are pushed and held for more than one second Input Channels A or B are either muted or unmuted. The red LED will illuminate when the Channel is muted. When the “MUTE” LED is OFF, then the related Input Channel is UN-MUTED. A momentary push of the A and B buttons enters the Editing Mode for the Input Channels (see later for the Input Channel Editing details). The blue “EDIT” LED will now be ON. When the 1, 2, 3, 4 , 5 and 6 buttons are pushed and held for more than one second the Output Channels 1, 2, 3, 4 , 5 and 6 are either muted or unmuted. The red LED will illuminate when the Channel is muted. When the “MUTE” LED is OFF, then the related Output Channel is UN-MUTED. A momentary push of the 1, 2, 3, 4 , 5 and 6 buttons enters the Editing Menu for the Output Channels (see later for the Output Channel Editing details). The blue “EDIT” LED will now be ON. • DPA2655QR Menu and Sub-Menu Structures As stated above, the start-up default screen is the following factory preset: DPA2655Q-R 2x3 WAY X-OVER From this point, sub-menus are accessed using the UTILITY”, “A/B”, “1/2/3/4/5/6”, “ENTER” and “ESC” buttons and all parameters and values are navigated by the “NAV/PM1”, “PM2” and “PM3” encoders. Please refer to the following menu structures: 4 MENU “UTILITY MENU” [Access by pushing the “UTILITY” button] PM2 or PM3 Encoder [to chose option, then ENTER to load it; (*) indicates the selected option] NAV/PM1 Encoder [to navigate between menus] 1 UTILITY MENU:...... << ENTER 1.1 1.2 1.3 1.4 1.5 SYSTEM UTILITY: << System Setup SYSTEM UTILITY: Input Routing << SYSTEM UTILITY: << Power-On Procedure SYSTEM UTILITY: Delay Units << << SYSTEM UTILITY: Ramps on changes << SYSTEM UTILITY: Software Version 1.6 2 UTILITY MENU:...... << ENTER 2.1 System Utilities >> ESC ESC ENTER >> ESC ENTER >> ESC ENTER >> ESC ENTER >> ESC ENTER >> ESC ENTER Program Utilities >> System Setup Setup: Setup: 2x2 WA+ SUB * 2x3 WAY XOVER Setup: 6 WAY XOVER Input Routing Source: Analog Source: Digital * Power-On Procedure Fade-In: On Fade-In: Off Delay Units * Unit: Time(ms) Unit: Distance (m) * Ramps on changes Ramps: Off Ramps: On Software Version Version: * V1.01 * >> ESC PROGRAM UTILITY: << Recall a Program ESC ENTER >> Recall a Program 01: Preset 01 : : 24: Preset 24 2.2 2.3 PROGRAM UTILITY: << Save a Program << PROGRAM UTILITY: Delete a Program ESC ENTER >> ESC ENTER >> Save a Program 01: Preset 01 : : 24: Preset 24 Delete a Program 01: Preset 01 : : 24: Preset 24 3 UTILITY MENU:...... << ENTER 3.1 INTERFACE UTILITY: Interface Setup 4 UTILITY MENU:...... << ENTER 4.1 4.2 4.3 Interface Utilities >> ESC Security Utilities ESC Interface Setup Source: Source: ENTER USB RS485 * >> ESC SECURITY UTILITY: Show Parameter SECURITY UTILITY: Lock Unit SECURITY UTILITY: User Password 4.4 SECURITY UTILITY: Setting/Enable Enable Password “Utility Menus Use” ESC Parameter will be shown not be shown ENTER ESC Lock Unit Lock: Off Lock: On ENTER ESC User Password Enable Password ENTER * [ ENTER ESC * ] (For the details Password: Enable Password: Disable 5 about the Password and Unit Lock, , refer to the * Section) MENU “Input A/B” Input Channels Editing [Access by pushing the “A/B” buttons] NAV/PM1 Enc. PM2 Enc. PM3 Enc. [to chose values for the parameters, no need to confirm the chosen values, which are automatically loaded during the encoders use] NAV/PM1 Encoder [to navigate between menus] 1. Input A/B ENTER Gain Gain = + 0.0 dB ESC -> Gain = + 0.0 dB PM1 N/A -12 db : +6 dB Same as PAR2 2. Input A/B Delay Delay = 0.000 ms ENTER ESC -> 000.0000mS Delay = PM1 N/A 000.0000mS [1 ms steps] 848.0000mS 3. Input A/B EQ Byp EQ Bypass = ENTER 0.000 ms [20.8 us steps] 000.9984mS Off ESC -> Same as PAR2 EQ Bypass = Off PM1 N/A Off : On 4. Input A/B EQ-X (X from 1 to 5) Byp = Off Type = Y (Y = Peaking_Eq, Hi-Shelv_1, Hi-Shelv_2, Hi-Shelv_Q, Lo-Shelv_1, Lo-Shelv_2, Lo-Shelv_Q, Lo-Pass_1, Lo-Pass_2, Lo-Pass_Q, Hi-Pass_1, Hi-Pass_2, Hi-Pass_Q, All Pass_1, All Pass_2, Band Pass, Notch Filt) ENTER ESC -> Peaking_Eq Byp = Off Type = Y PM1 N/A Off : On : Notch Filt Through the PM2, it is possible to Byp the single selected filter. Through the PM3, it is possible to select one of the 17 available filters' type. Once selected the filter Type and NOT in Byp mode, pressing again the ENTER button can be accessed the selected filter's editing page. 4.1 Input A/B EQ-[x] (X from 1 to 5) -> Byp = Off ENTER Type = Y ESC 4.1a. If selected a Peaking_Eq filter, then the filter can be set by the following parameters Input A/B EQ-[x] (up to 5 filters available) [Freq] [Gain] [Q] -> 1000Hz +0.0dB Q=1.00 [Freq.] 20Hz [Amp.] -15.0 dB : +15.0 dB [Q] 0.30 : 20.00 [Amp.] -15.0 dB : +15.0 dB [Q] ---: ---- [Amp.] -15.0 dB : +15.0 dB [Q] ---: ---- [Amp.] -15.0 dB : [Q] 0.30 : : 20kHz 4.1b. If selected a Hi-Shelv_1 (first order High Shelving) filter, then the filter can be set by the following parameters Input A/B EQ-[x] (up to 5 filters available) [Freq] [Gain] [Q] -> 1000Hz +0.0dB Q= ---- [Freq.] 20Hz : 20kHz 4.1c. If selected a Hi-Shelv_2 (second order High Shelving) filter, then the filter can be set by the following parameters Input A/B EQ-[x] (up to 5 filters available) [Freq] [Gain] [Q] -> 1000Hz +0.0dB Q= ---- [Freq.] 20Hz : 20kHz 4.1d. If selected a Hi-Shelv_Q (variable Q High Shelving) filter, then the filter can be set by the following parameters Input A/B EQ-[x] (up to 5 filters available) [Freq] [Gain] [Q] -> 1000Hz +0.0dB Q=1.00 [Freq.] 20Hz : 6 20kHz 4.1e. If selected a Lo-Shelv_1 (first order Low Shelving) filter, then the filter can be set by the following parameters Input A/B EQ-[x] (up to 5 filters available) [Freq] [Gain] [Q] -> 1000Hz +0.0dB Q= ---- [Freq.] 20Hz +15.0 dB [Amp.] -15.0 dB : +15.0 dB [Q] ---: ---- [Amp.] -15.0 dB : +15.0 dB [Q] ---: ---- [Amp.] -15.0 dB : +15.0 dB [Q] 0.30 : 20.00 [Amp.] ----- [Q] ---: ---- [Q] ---: ---- [Q] 0.30 : 20.00 [Q] ---: ---- [Q] ---: ---- [Q] 0.30 : 20.00 [Q] ---: ---- [Q] 0.30 : 20.00 : 20kHz 4.1f. If selected a Lo-Shelv_2 (second order Low Shelving) filter, then the filter can be set by the following parameters Input A/B EQ-[x] (up to 5 filters available) [Freq] [Gain] [Q] -> 1000Hz +0.0dB Q= ---- [Freq.] 20Hz : 20kHz 4.1g. If selected a Lo-Shelv_Q (variable Q Low Shelving) filter, then the filter can be set by the following parameters Input A/B EQ-[x] (up to 5 filters available) [Freq] [Gain] [Q] -> 1000Hz +0.0dB Q=1.00 [Freq.] 20Hz : 20kHz 4.1h. If selected a Lo-Pass_1 (first order Low Pass) filter, then the filter can be set by the following parameters Input A/B EQ-[x] (up to 5 filters available) [Freq] [Gain] [Q] -> 1000Hz -----dB Q= ---- [Freq.] 20Hz : 20kHz 4.1i. If selected a Lo-Pass_2 (second order Low Pass) filter, then the filter can be set by the following parameters Input A/B EQ-[x] (up to 5 filters available) [Freq] [Gain] [Q] -> 1000Hz ----Q= ---- [Freq.] 20Hz : ----- [Amp.] : 20kHz 4.1l. If selected a Lo-Pass_Q (variable Q Low Pass) filter, then the filter can be set by the following parameters Input A/B EQ-[x] (up to 5 filters available) [Freq] [Gain] [Q] -> 1000Hz ----Q=1.00 [Freq.] 20Hz [Freq.] 20Hz [Amp.] [Freq.] 20Hz [Amp.] [Freq.] 20Hz [Amp.] [Freq.] 20Hz [Amp.] [Freq.] 20Hz [Amp.] [Freq.] 20Hz [Amp.] [Freq.] 20Hz : 20kHz 7 ----: ----- [Amp.] -15.0 dB : +15.0 dB [Q] 0.30 : 20.00 [Amp.] ----- [Q] 0.30 : 20.00 : 20kHz 4.1s. If selected a Notch Filt filter, then the filter can be set by the following parameters Input A/B EQ-[x] (up to 5 filters available) [Freq] [Gain] [Q] -> 1000Hz -----dB Q=1.00 ----: ----- : 20kHz 4.1r. If selected a Band Pass filter, then the filter can be set by the following parameters Input A/B EQ-[x] (up to 5 filters available) [Freq] [Gain] [Q] -> 1000Hz +0.0dB Q=1.00 ----: ----- : 20kHz 4.1q. If selected an All-Pass_2 (second order, variable Q All Pass) filter, then the filter can be set by the following parameters Input A/B EQ-[x] (up to 5 filters available) [Freq] [Gain] [Q] -> 1000Hz ----Q=1.00 ----: ----- : 20kHz 4.1p. If selected an All-Pass_1 (first order All Pass) filter, then the filter can be set by the following parameters Input A/B EQ-[x] (up to 5 filters available) [Freq] [Gain] [Q] -> 1000Hz -----dB Q= ---- ----: ----- : 20kHz 4.1o. If selected a Hi-Pass_Q (variable Q High Pass) filter, then the filter can be set by the following parameters Input A/B EQ-[x] (up to 5 filters available) [Freq] [Gain] [Q] -> 1000Hz ----Q=1.00 ----: ----- : 20kHz 4.1n. If selected a Hi-Pass_2 (second order High Pass) filter, then the filter can be set by the following parameters Input A/B EQ-[x] (up to 5 filters available) [Freq] [Gain] [Q] -> 1000Hz ----Q= ---- ----: ----- : 20kHz 4.1m. If selected a Hi-Pass_1 (first order High Pass) filter, then the filter can be set by the following parameters Input A/B EQ-[x] (up to 5 filters available) [Freq] [Gain] [Q] -> 1000Hz -----dB Q= ---- 20.00 : ----- MENU “1/2/3/4/5/6 Output Channels Editing” [Access by pushing the “1/2/3/4/5/6” buttons] NAV/PM1 Enc. PM2 Enc. PM3 Enc. [to chose values for the parameters, no need to confirm the chosen values, which are automatically loaded during the encoders use] NAV/PM1 Encoder [to navigate between menus] 1. Output[x] Y [Name] 20.0 Hz (Y = Bypass OR Filter Type/Order, where filter type can be Buttw_1st, Buttw_2nd, LRiley_2nd, Bessel_2nd, Buttw_3rd, Buttw_4th, Lriley_4th, Bessel_4th, Custom_2nd, Custom_3rd, Custom_4th) ESC ENTER -> [Freq.] HPF F= Y F= 20.0 Hz 20Hz Freq Fast Selection ONLY in Freq Editing Mode [Filt Type] Bypass : Custom_4th : 20kHz Through the PM2, it is possible to Bypass the filter or to select one of the 11 available filters' type/orders, and through the PM3 to set the HP cutting Frequency (quick fine tuning by 1Hz steps). Once selected the filter Type and pressing again the ENTER button can be accessed the selected filter's Fast Freq.Selection page. 1.1 Output[x] -> ENTER [Name] Y HPF F= 20.0 Hz ESC 1.1a. If selected a filter from Buttw_1st up to Bessel_4th, then the filter's Cutting Frequency can be set as follow: Output[x] [Name] HPF -> Edit Freq = 250Hz [Thousands Editor] [Freq.] 1000Hz : 20000Hz [Hundreds Editor] [Freq.] 100Hz : 900Hz [Units Editor] [Freq.] 1Hz : 100Hz 1.1b. If selected a Custom Filter (from 2nd up to 4th order), depending from the filter's order, the cascade od second order Cells building the filter are available for editing in their Freq and Q parameter, indepndently. For proceeding with the editing of a custom filter Cell, the PM1 is here used foir the Cell selection. So, a Cutom Filter can be set in its parameters, as follow: 1.1b.1. If selected a Custom_2nd filter Output[x] [Name] HPF ->Custom_2nd F = 250Hz → Filtx F= 250Hz [2 nd nd Q = 0.3 [2 order Cells selection] Ord Cell x ] x=1 [Freq.] 20Hz [Q] : 0.05 [Freq.] 20Hz [Q] : 0.05 : : x=1 20kHz 10.00 1.1b.2. If selected a Custom_3rd filter Output[x] [Name] HPF ->Custom_3rd F = 250Hz → Filtx F= 250Hz nd Q = 0.3 [2 Ord Cell x ] x=1 : : x=2 [Q not available] 20kHz 10.00 1.1b.3. If selected a Custom_4th filter Output[x] [Name] HPF ->Custom_4th F = 250Hz → Filtx F= 250Hz nd Q = 0.3 [2 Ord Cell x ] x=1 [Freq.] 20Hz : [Q] : 0.05 : x=2 20kHz 10.00 Once editing the Cells “Filtx”, pressing the Enter Button can be accessed also for the Custom Filters the page for the fast frequency setting, as available for the NOT Custom Filters and which way of working is described at the point 1.1a. 2. Output[x] Y ENTER -> [Freq.] [Name] F= LPF ESC Y 20Hz 20.0 Hz (Y = Bypass OR Filter Type/Order, where filter type can be Buttw_1st, Buttw_2nd, LRiley_2nd, Bessel_2nd, Buttw_3rd, Buttw_4th, Lriley_4th, Bessel_4th, Custom_2nd, Custom_3rd, Custom_4th) F= 20.0 Hz Freq Fast Selection ONLY in Freq Editing Mode : Custom_4th 20kHz Through the PM2, it is possible to Bypass the filter or to select one of the 11 available filters' type/orders, and through the PM3 to set the HP cutting Frequency (quick fine tuning by 1Hz steps). Once selected the filter Type and pressing again the ENTER button can be accessed the selected filter's Fast Freq.Selection page. 8 [Filt Type] Bypass : 2.1 Output[x] -> ENTER [Name] Y LPF F= 20.0 Hz ESC 2.1a. If selected a filter from Buttw_1st up to Bessel_4th, then the filter's Cutting Frequency can be set as follow: Output[x] [Name] LPF -> Edit Freq = 250Hz [Thousands Editor] [Freq.] 1000Hz : 20000Hz [Hundreds Editor] [Freq.] 100Hz : 900Hz [Units Editor] [Freq.] 1Hz : 100Hz 2.1b. If selected a Custom Filter (from 2nd up to 4th order), depending from the filter's order, the cascade od second order Cells building the filter are available for editing in their Freq and Q parameter, indepndently. For proceeding with the editing of a custom filter Cell, the PM1 is here used foir the Cell selection. So, a Cutom Filter can be set in its parameters, as follow: 2.1b.1. If selected a Custom_2nd filter Output[x] [Name] LPF ->Custom_2nd F = 250Hz → Filtx F= 250Hz [2 nd nd Q = 0.3 [2 order Cells selection] Ord Cell x ] x=1 [Freq.] 20Hz [Q] : 0.05 [Freq.] 20Hz [Q] : 0.05 : : x=1 20kHz 10.00 2.1b.2. If selected a Custom_3rd filter Output[x] [Name] LPF ->Custom_3rd F = 250Hz → Filtx F= 250Hz nd Q = 0.3 [2 Ord Cell x ] x=1 : : [Q not available] x=2 20kHz 10.00 2.1b.3. If selected a Custom_4th filter Output[x] [Name] LPF ->Custom_4th F = 250Hz → Filtx F= 250Hz nd Q = 0.3 [2 Ord Cell x ] x=1 [Freq.] 20Hz : [Q] : 0.05 : x=2 20kHz 10.00 Once editing the Cells “Filtx”, pressing the Enter Button can be accessed also for the Custom Filters the page for the fast frequency setting, as available for the NOT Custom Filters and which way of working is described at the point 1.1a. 3. Out-[x] EQ-[x] (X from 1 to 5) Byp = Off Type = Y (Y = Peaking_Eq, Hi-Shelv_1, Hi-Shelv_2, Hi-Shelv_Q, Lo-Shelv_1, Lo-Shelv_2, Lo-Shelv_Q, Lo-Pass_1, Lo-Pass_2, Lo-Pass_Q, Hi-Pass_1, Hi-Pass_2, Hi-Pass_Q, All Pass_1, All Pass_2, Band Pass, Notch Filt) ENTER ESC -> Peaking_Eq Byp = Off Type = Y PM1 N/A Off : On : Notch Filt Through the PM2, it is possible to Byp the single selected filter. Through the PM3, it is possible to select one of the 17 available filters' type. Once selected the filter Type and NOT in Byp mode, pressing again the ENTER button can be accessed the selected filter's editing page. 3.1 Out-[x] -> ENTER EQ-[x] (X from 1 to 5) Byp = Off Type = Y ESC 3.1a. If selected a Peaking_Eq filter, then the filter can be set by the following parameters Out-[x] EQ-[x] (up to 5 filters available) [Freq] [Gain] [Q] -> 1000Hz +0.0dB Q=1.00 [Freq.] 20Hz [Amp.] -15.0 dB : +15.0 dB [Q] 0.30 : 20.00 [Amp.] -15.0 dB : +15.0 dB [Q] ---: ---- [Amp.] -15.0 dB : +15.0 dB [Q] ---: ---- : 20kHz 3.1b. If selected a Hi-Shelv_1 (first order High Shelving) filter, then the filter can be set by the following parameters Out-[x] EQ-[x] (up to 5 filters available) [Freq] [Gain] [Q] -> 1000Hz +0.0dB Q= ---- [Freq.] 20Hz : 20kHz 3.1c. If selected a Hi-Shelv_2 (second order High Shelving) filter, then the filter can be set by the following parameters Out-[x] EQ-[x] (up to 5 filters available) [Freq] [Gain] [Q] -> 1000Hz +0.0dB Q= ---- [Freq.] 20Hz : 20kHz 3.1d. If selected a Hi-Shelv_Q (variable Q High Shelving) filter, then the filter can be set by the following parameters Out-[x] EQ-[x] (up to 5 filters available) [Freq] [Gain] [Q] 9 -> 1000Hz +0.0dB Q=1.00 [Freq.] 20Hz [Amp.] -15.0 dB : +15.0 dB [Q] 0.30 : 20.00 [Amp.] -15.0 dB : +15.0 dB [Q] ---: ---- [Amp.] -15.0 dB : +15.0 dB [Q] ---: ---- [Amp.] -15.0 dB : +15.0 dB [Q] 0.30 : 20.00 [Amp.] ----- [Q] ---: ---- [Q] ---: ---- [Q] 0.30 : 20.00 [Q] ---: ---- [Q] ---: ---- [Q] 0.30 : 20.00 [Q] ---: ---- [Q] 0.30 : 20.00 [Q] 0.30 : 20.00 : 20kHz 3.1e. If selected a Lo-Shelv_1 (first order Low Shelving) filter, then the filter can be set by the following parameters Out-[x] EQ-[x] (up to 5 filters available) [Freq] [Gain] [Q] -> 1000Hz +0.0dB Q= ---- [Freq.] 20Hz : 20kHz 3.1f. If selected a Lo-Shelv_2 (second order Low Shelving) filter, then the filter can be set by the following parameters Out-[x] EQ-[x] (up to 5 filters available) [Freq] [Gain] [Q] -> 1000Hz +0.0dB Q= ---- [Freq.] 20Hz : 20kHz 3.1g. If selected a Lo-Shelv_Q (variable Q Low Shelving) filter, then the filter can be set by the following parameters Out-[x] EQ-[x] (up to 5 filters available) [Freq] [Gain] [Q] -> 1000Hz +0.0dB Q=1.00 [Freq.] 20Hz : 20kHz 3.1h. If selected a Lo-Pass_1 (first order Low Pass) filter, then the filter can be set by the following parameters Out-[x] EQ-[x] (up to 5 filters available) [Freq] [Gain] [Q] -> 1000Hz -----dB Q= ---- [Freq.] 20Hz : 20kHz 3.1i. If selected a Lo-Pass_2 (second order Low Pass) filter, then the filter can be set by the following parameters Out-[x] EQ-[x] (up to 5 filters available) [Freq] [Gain] [Q] -> 1000Hz ----Q= ---- [Freq.] : ----- 20Hz [Amp.] : 20kHz 3.1l. If selected a Lo-Pass_Q (variable Q Low Pass) filter, then the filter can be set by the following parameters Out-[x] EQ-[x] (up to 5 filters available) [Freq] [Gain] [Q] -> 1000Hz ----Q=1.00 [Freq.] : ----- 20Hz [Amp.] : 20kHz 3.1m. If selected a Hi-Pass_1 (first order High Pass) filter, then the filter can be set by the following parameters Out-[x] EQ-[x] (up to 5 filters available) [Freq] [Gain] [Q] -> 1000Hz -----dB Q= ---- [Freq.] [Freq.] 20Hz [Amp.] [Freq.] 20Hz [Amp.] [Freq.] 20Hz [Amp.] [Freq.] 20Hz [Amp.] [Freq.] 20Hz [Amp.] [Amp.] : 20kHz [Freq.] : 20kHz 10 ----: ----- 20Hz 3.1s. If selected a Notch Filt filter, then the filter can be set by the following parameters Out-[x] EQ-[x] (up to 5 filters available) [Freq] [Gain] [Q] -> 1000Hz ----- dB Q=1.00 [Q] 0.30 ----: ----- : 20kHz 3.1r. If selected a Band Pass filter, then the filter can be set by the following parameters Out-[x] EQ-[x] (up to 5 filters available) [Freq] [Gain] [Q] -> 1000Hz +0.0dB Q=1.00 ----: ----- : 20kHz 3.1q. If selected an All-Pass_2 (second order, variable Q All Pass) filter, then the filter can be set by the following parameters Out-[x] EQ-[x] (up to 5 filters available) [Freq] [Gain] [Q] -> 1000Hz ----Q=1.00 ----: ----- : 20kHz 3.1p. If selected an All-Pass_1 (first order All Pass) filter, then the filter can be set by the following parameters Out-[x] EQ-[x] (up to 5 filters available) [Freq] [Gain] [Q] -> 1000Hz -----dB Q= ---- ----: ----- : 20kHz 3.1o. If selected a Hi-Pass_Q (variable Q High Pass) filter, then the filter can be set by the following parameters Out-[x] EQ-[x] (up to 5 filters available) [Freq] [Gain] [Q] -> 1000Hz ----Q=1.00 ----: ----- : 20kHz 3.1n. If selected a Hi-Pass_2 (second order High Pass) filter, then the filter can be set by the following parameters Out-[x] EQ-[x] (up to 5 filters available) [Freq] [Gain] [Q] -> 1000Hz ----Q= ---- ----- -15.0 dB : +15.0 dB 20Hz [Amp.] : ----- ----: 20.00 4. Output[x] Vu- [Name] Vu-Meter Meter = Level ESC ENTER -> Vu-Meter = Level 5. Output[x] PM1 N/A [Name] Level Limiter Act. RMS Cmp Act. Name Name = [Name] ESC ENTER -> Name = _ Menus Use” Section) (For Editing the Device's Name, refer to the Details on the“Utility 6. Output[x] [Name] Source = InA Source ESC ENTER PAR2 Same as PAR2 -> Source = InA PM1 N/A. InA (Channel A) Same as InB (Channel B) InA+InB (Channel A+ Channel B) 7. Output[x] [Name] Gain Gain = + 0.0 dB ESC ENTER -> PAR2 Gain = + 0.0 dB PM1 N/A -12 db Same 8. Output[x] [Name] RMS Cmp Thr: +12.0dBu Rto: 1:1 ESC ENTER -> Thr: +12.0dBu [Ratio] 1:1 Rto: 1:1 PM1 N/A [Threshold] +20.0dBu : : -10.0dBu 32:1 9. Output[x] [Name] ENTER RMS Cmp A: 5ms R: 0.2s Kn= 2% ESC -> A: 5ms R: 0.2s [Knee.] Hard (00%) Kn= 2% [Atk time] 5ms ENTER -> A: 5ms [Amp.] -10.0 dB [Name] Limiter A: 5ms R: 0.2s : 200ms Soft (100%) 10. Output[x] [Rel time] 0.1s : : 3.0s +20dB ESC R: 0.2s +20dB [Atk time] 5ms [Rel time] 0.1s : : : 200ms 3.0s +20.0dB (OFF) 11. Output[x] [Name] Delay Delay = 0.000 ms ENTER ESC -> 000.0000mS 12. Output[x] ENTER -> as : +6 dB Delay = 0.000 ms PM1 N/A [1 ms steps] 848.0000mS 000.0000mS [20.8 us steps] 000.9984mS [Name] Polarity Polarity = Normal ESC Polarity = Normal PM1 N/A 11 Normal Invert Same as PAR2 z Menu “UTILITY” [access by pushing the “UTILITY” button] From the “Default Screen”, it is possible access the “UTILITY” menu pushing the “UTILITY” button and the Sub-Menus pages can be selected just rotating clockwise and counter-clockwise the “NAV/PM1” encoder. Once selected the sub-menu page, using the “ENTER” button can be accessed the Sub-Menus pages, again “scrollable” using the “NAV/PM1” encoder and accessible for the parameters' editing pushing again the “ENTER' button. Through the “ESC” button, it is any time possible to go back to the action and page preceding the “ENTER” button use. Once inside the Sub-Menus pages, the several options can be scrolled and using the PM2 or PM3 encoders and selected/confirmed pushing the “ENTER” button. Note: In every Sub-Menu the option currently selected/running will have an asterisk “*” showing to the right of the description on the LCD screen. Options that are not selected/running will be displayed with NO Asterisk. Pushing the ENTER button on an unselected option will mean an asterisk will then appear and this option will now take over as the currently selected/running option. System Utilities Sub-menu – this sub-menu allows to access several operations related to the DPA2655QR Start Up and General Configuration: -- UTILITY MENU System Utilities From the “System Utilities Sub-menu”, pushing “ENTER” and then using the “NAV/PM1” encoder for scrolling will give access to the following pages: − System Setup: this page allows the selection of the operating mode of the DPA2655QR: -- SYSTEM UTILITY System Setup The operating mode can be chosen from a selection of 3 Xovers options: 2x2 WAY + SUB........... in this operating mode, the DPA2655QR is performing a 2 Input to 4 Outputs X-Over, plus a SUB configuration, where the 2 Inputs are automatically assigned to the Outputs as follows: − Input A to Outputs 1/3 [Out1=Low-A and Out3=High-A] − Input B to Outputs 2/4 [Out2=Low-B and Out4=High-B] − Input A + Input B to Outputs 5/6 [Out5=Sub-A and Out6=Sub-B] 2x3 WAY..XOVER......... in this operating mode, the DPA2655QR is performing a 2 Input to 6 Outputs X-Over, where the 2 Inputs are automatically assigned to the Outputs as follows: − Input A to Outputs 1/3/5 [Out1=Low-A , Out3=Mid-A and Out5=High-A] − Input B to Outputs 2/4/6 [Out2=Low-B , Out4=Mid-B and Out6=High-B] 12 6 WAY ..XOVER....... in this operating mode, the DPA2655QR is performing a Mono Input to 6 Outputs X-Over, where the Input A is automatically assigned to the Outputs as follow: − Input A to Outputs 1/2/3/4/5/6 [Out1=Near-1, Out2=Near-2, Out3=Mid-1 and Out4=Mid2, Out5=Far-1, Out6=Far-2] By pressing ENTER on the System Setup page and rotating the “PM2” or “PM3” encoder, it is possible to select all the available X-Over preset modes. When the “2x3 WAY XOVER” is selected, the “System Setup” page will appear as follows: System Setup Setup: 2x3 WAY XOVER To change the desired operating mode for the DPA2655QR, the screen must reflect the xover required and then simply pressing the “ENTER” button will bring up the following screen asking for confirmation to load the selected operating mode: New Xover [ENTER] to confirm If confirmed by pressing ENTER the selected preset mode will load. configuring the Xover the following screen will be appear: While the device is Please Wait ..... Changing Xover The new preset mode will now be shown with an asterisk. 一 Input Routing: the DPA2655QR Processor is equipped with 2 Analog Inputs (Balanced Female XLR) and a stereo S/PDIF Digital Input (RCA connector). The “Routing Options” page allows you to select the desired Input type: -- SYSTEM UTILITY Input Routing By pressing ENTER on Input Routing and then rotating the “PM2” or “PM3” encoders, it is possible to select the Main Inputs for the DPA2655QR, allowing the User to choose between Analog or S/PDIF Digital. The selection can be confirmed by pressing the “ENTER” button. The following screen shows that the Analog Input has been selected: 13 Input Routing Source: Analog − * Power-On Procedure: this gives you the ability to select the option that will apply when the DPA2655QR powers up after being switched on: -- SYSTEM UTILITY Power-On Procedure By pressing ENTER and rotating the “PM2” or “PM3” encoder, it is possible to choose between two options: ”Fade In On” or “Fade In Off”. The currently running option will be displayed with an asterisk to the right of the option description. To change the option simply ENTER on the option not displaying the Asterisk and that option will become active and an Asterisk will now appear to the right of the option description. The following two options are available: FADE-In = Off... when the DPA2655QR is turned on all Outputs regard of their status before the Unit was switched off, will be MUTED or UNMUTED automatically, meaning the DPA2655QR will have no active Outputs or active Outputs, during the start-up process, depending from the Outputs' previous status. FADE-In = On... when the DPA2655QR is turned on all Outputs not previously muted before the Unit was switched off will be active, meaning the DPA2655QR outputs will be controlled by a volume ramp to avoid any sudden sound. If the option “Fade-In=On” is selected, the screen will show the following: Power-On Procedure Fade-In: On * 一 Delay Time/Distance: this page allows you to select the measurement unit to be used for the Delays: Time (in milliseconds “ms”) or Distance (in meters “m”): -- SYSTEM UTILITY Delay Units -- By pressing ENTER and rotating the “PM2” or “PM3” encoder, it is possible to select the measurement unit to be used for the delay, which will be confirmed by pushing the ENTER button. The following screen shows the selected delay measurement is Time (milliseconds) Delay Units Unit : Time (ms) 14 * − Ramps on changes: this page allows you to activate or de-activate Fading-in and Fading-out ramps on the input/output volumes when any parameter changes: -- SYSTEM UTILITY Ramps on Changes When connected to the DPA2655QR by the PC remote control software, it is possible to request sudden parameter changes where the difference between the old parameter and the new one can cause unwanted “click” noises (big differences in volume changes) or “bumps” (big differences in Hp/Lp filters cutting frequency values) as the DSP reconfigures. The Fading-In and Fading-Out ramps eliminate any potential clicks and bumps. This function can be de-activated when the unit needs to be used in “live” conditions and small parameter adjustments are requested “on the fly” during live performance. The following screen shows the Fading ramps function is Off and therefore de-activated: Ramps on changes Ramps : Off − * Software Version: this page allows you to confirm the Software Version running on the DPA2655QR: -- SYSTEM UTILITY Software Version The correct Software Version is “V1.00” 15 Program Utilities Sub-menu – this sub-menu allows you to access several options related to the DPA2655QR operating mode and to manage the presets stored and recallable within the Unit: -- UTILITY MENU Program Utilities By pressing the ENTER button and then using the “NAV/PM1” encoder the following pages can be accessed: − Recall a Program: this page allows the Loading of a preset program. presets in the DPA2655QR memory: -- You can store up to 24 PROGRAM UTILITY Recall a Program By pressing ENTER and rotating the “PM2” or “PM3” encoders, it is possible to scroll through all current available user presets. If NO USER PRESETS are stored yet, the screen will show the following: Recall a Program No Stored Xovers. If presets have previously been stored by the user, anyone of them can be recalled: [ENTER] to Recall. 01: PRESET 1 By using the “PM2” or “PM3” encoder it is possible to scroll through the stored presets. Once the desired preset appears on the screen select it by pressing the “ENTER” button and this will force the DPA2655QR to begin to load this selected preset and the following transitory screen will appear: Loading New Program ...... 01: PRESET 1 Once loaded the DPA2655QR will exit to the “Recall a Program” screen automatically and the above screen will disappear: -- PROGRAM UTILITY Recall a Program Note: at any time it is possible to quit the recall action by pressing the “ESC” button. 16 − Save a Program: this page allows you to store a new preset in the DPA2655QR’s memory: -- PROGRAM UTILITY Save a Program By pressing the ENTER button and rotating the “PM2” or “PM3” encoder, it is possible to scroll through the previously saved presets and the available empty locations (identified by “Empty Memory”). If no user presets are stored, the “Save a Program” screen will show empty memory locations for all 1-24 presets as shown in the example below for location 10: Save a Program 10: Empty Memory When storing an edited configuration for the DPA2655QR, select the location for a preset from the 24 available by using the “PM2” or “PM3” encoders. Once the desired location appears on the screen press ENTER again to reach the “Set Program Name” page. In this page the User can enter a Preset Name (up to 16 Characters) by using the “PM2” or “PM3” encoder to choose a character and the “NAV/PM1” encoder to move between the 16 available locations for the character’s positioning. The current position of the cursor is shown by a “blinking underscore”. The following is an example of a screen while entering the preset name “Stage 1 2x2” in location 10: Set Program Name. 10: Stage 1 To store the Preset Name press the “ENTER” button again. The above action will take you to the “Enter to Save” page showing the selected location for the preset and the final edited name: 10: [Enter] to Save Stage 1 2x2 ? Pressing “ENTER” again, will store the preset in the selected location with the chosen name and the following transitory screen will appear on the LCD: Saving to Memory..... 10: Stage 1 2x2 17 Once the preset is stored, the above screen will disappear returning to the following screen: -- PROGRAM UTILITY Save a Program If during the Preset Storing process you want to overwrite an existing memory location select this location in the “Save a Program” page, then ENTER and you will be asked if you want to overwrite this preset with the following “[ENTER] to Overwrite” screen displaying the currently stored preset and location: [Enter] to Overwrite 10: Stage 1 If you wish to proceed press “ENTER” again and the DPA2655QR will go ahead with the “Set Program Name” page and the subsequent overwrite on completion of the previously described storing process.. Note: at any time it is possible to quit the storing action by pressing the “ESC” button. − Delete a Program: this page allows you to delete a preset already stored in the DPA2655QR memory: -- PROGRAM UTILITY Delete a Program By pressing the ENTER button and rotating the “PM2” or “PM3” encoder, it is possible to scroll through the previously saved presets and the available empty locations (identified by “Empty Memory”). If no user presets are stored, the “Delete a Program” screen will show empty memory locations for all 1-24 presets as shown in the example below for location 10: Delete a Program 10: Empty Memory If Presets are available they will be shown in the “Delete a Program” page as follows: Delete a Program 10: Stage 1 2x2 By using the “PM2” or “PM3” encoder it is possible to select a preset to be deleted. Pressing the “ENTER” button on a selected preset will bring up the “[Enter] to Delete.” page showing the selected preset. 18 For example, if we want to delete the preset 10, “Stage 1 2x2”, the screen will be the following: [ENTER] to Delete. 10: Stage 1 2x2 Confirming the deletion by pressing “ENTER” again, will force the DPA2655QR to erase the selected preset and the following transitory screen will appear: Erasing Xover Memory...... 10: Stage 1 2x2 Once the preset is deleted, the above screen will disappear returning to the following screen: -- PROGRAM UTILITY Delete a Program Note: At any time it is possible to quit the deleting action by pressing the “ESC” button. Interface Utilities Sub-menu – this sub-menu allows you to define the remote control interface [USB or RS485] to be used for controlling the DPA2655QR : UTILITY MENU Interface Utilities -- . From “Interface Utilities”, press “ENTER” to access the Interface Setup. − Interface Setup: this screen allows you to choose the remote control protocol for the DPA2655QR. -- INTERFACE UTILITY Interface Setup By pressing “ENTER” and then using the PM2 or PM3 encoders you can choose between the two possible interfaces (USB or RS485) for the DPA2655QR. Pressing ENTER on a selected source will make an asterisk appear to the right of the description on the LCD as in the following example which shows the selected interface as USB. Interface Setup Source: USB 19 * Security Sub-menu – this sub-menu allows the User to set the parameters shown, lock the DPA2655QR and set a Password therefore limiting the unit's functions and controls to those who have access to the appropriate Password. -- UTILITY MENU Security Utilities Press ENTER and then use the NAV/PM1 to scroll between options. − Show Parameter: Pressing ENTER from the above menu will access the “Show Parameter” Sub Menu -- SECURITY UTILITY Show Parameter Press ENTER again and use the PM2 or PM3 encoders to scroll between the “be shown” and “not be shown” options. An asterisk will highlight which option is selected. Choosing the “be shown” option means that once the unit is locked, you cannot access parameter editing features, but they will be displayed on the LCD screen. Choosing the “not be shown” option means that once the unit is locked, the parameters will not be shown at all. With this option, when trying to access a parameter, the following screen message will appear: Parameter will not be shown * − Lock Unit: this sub-menu allows the user to lock the device so no parameters can be edited or modified. -- SECURITY UTILITY Lock Unit -- When the Unit is in an unlocked condition, all parameters will be available for editing. you select On, all parameters will be locked and are not available for editing. Lock Unit Lock : On When * When you select lock from the menu, the unit will be locked and the lock menu automatically exited. The screen will revert to the “Default” showing the current XOVER configuration and the preset selected and beside the preset’s name a “keylock” icon indicating that the DPA2655QR is locked. 20 − User Password: from the “User Password” sub-menu: -Press “ENTER” SECURITY UTILITY User Password to access the “User Password” page: User Password [ ] Using the PM2 or PM3 encoders to choose a character and the NAV/PM1” encoder to move between available locations you can enter a 6 Character Password Name. The current position of the cursor for the characters to be entered is shown by a “blinking underscore”. During this editing phase, the display is as follows if we were using “DPA26X” as the password: User Password [DPA26X] The DPA2655QR will exit the “Unit Lock” sub-menu and jump to the “User Password” submenu page screen: -- SECURITY UTILITY Insert Password If the password entered in the “Confirm Password” page matches the one entered in the “Enter Password” page, the following screen will appear. Confirm Password [DPA26X] The Password is now configured and held in the device’s memory. The user can now decide to “lock” the DPA2655QR by Password, inhibiting the access to ALL processor functions depending on the setting of the parameter “Password Enable/Disable, explained in the following paragraph Note: originally the DPA2655QR is initialized with a default Password which value is “000000”, value that can be anytime reset with a “Factory Reset” (see “Factory Reset” procedure) 21 − Enable Password: from the “Enable Password” sub-menu: -- SECURITY UTILITY User Password Press “ENTER” to gain access to the “Enable Password” screen: Enable Password Password: Disable * Once a Password has been entered into the DPA2655QR through the steps described in the previous paragraph, it is possible to “Enable” or “Disable” the password function and therefore lock the DPA2655QR restricting access to all functions. When a password has been entered you will be able to select the “Enable” option from the menu and the unit will not be accessible for editing. In “Locked by Password Status”, all DPA2655QR functions are inhibited to the User, including the use of the Mute A/B and MUTE 1/2/3/4/5/6 buttons. The only access available is to the parameters of the input/output channels (accessible by pressing the edit button), ONLY to READ the values (no editing possible) if the “be shown” flag in the “Show Parameter” Sub-Menu has been selected. Once “Locked by Password” the “keylock” icon will appear on the default LCD screen and no menu pages will be accessible, with the exception of the “User Password” option. To regain access to the full operation of the DPA2655QR ENTER to the “User Password” screen and press the UTILITY Button to access the following screen to enable the correct password to be entered: User Password [ ] After the correct password has been entered, you will be able to access the full functionality of the DPA2655QR, the “lock Icon” will disappear from the “Default Screen” and automatically the “Enable Password” page will be back to the “Disable” condition: Enable Password Password: Disable * If no Password has been set within the DPA2655QR, as described in the previous paragraphs, the DPA2655QR will not allow you to enable any Password, and the choice in the “Enable Password” will be limited to only the “Disable” option. 22 z Menu “Input A/B” Input Channels Editing [access by pushing the “A/B” buttons] From the “Default Screen”, it is possible to access the “Input A/B” menu by pushing the “A” or “B” button. Once the button is pressed the related blue “EDIT” LED will turn ON. The Sub-Menu pages can now be scrolled through by rotating clockwise and counter-clockwise the “NAV/PM1” encoder. For parameter editing it is necessary to press ENTER and an arrow will appear on the left of the screen “->”. Then use the “PM2” and “PM3” encoders for selecting and setting the parameter values. On some parameters that have three independent values, you will also need to use the NAV/PM1 encoder, eg filter parameter settings. Note: All parameter editing can be done using the “NAV/PM1”, “PM2”, and “PM3” encoders and the current shown value of the selected option is AUTOMATICALLY loaded during the encoders' use and stored as the current value once leaving the page is AUTOMATICALLY loaded during the encoders' use and stored as current value once left the page. Note1: once the desired options have been selected using the 3 encoders, they are automatically saved as current and stored in the DPA2655QR system status once leaving the page. Note2: to exit this page, push the “ESC” button. Audio Signal Input (A/B) Path Block Scheme From Input A/B G Delay 5 Band Param Multi Type Filt Eq Byp To X-Over and outputs Gain page – from this screen it is possible to set the Input Channels Level from -12dB to +6dB, press ENTER an arrow will appear on the left of the screen “->” then use the “PM2” or “PM3” buttons. The value set on this screen will only affect the input level of the selected Channel A or B. The following is an example screen for the “Gain” page that has set the Gain of Input Channel A to +0.0dB: Input-A Gain Delay page – from this page it is possible to set the Input Channels Delay Time from 000.0000mS up to 848.9984mS, by steps of 1mS or 20.8uS. To set the Delay time press ENTER, an arrow will appear on the left of the screen “->”. then use the “PM2” encoder to set the Delay Time in steps of 1mS and the “PM3” for setting the “fine” Delay Time in steps of 20.8 microseconds. The following is an example screen for the “Delay” page where the Delay Time of Input Channel A is set to 160.1872mS: Input-A Delay 23 EQ Byp page – from this sub-menu it is possible to Bypass or to make active the 5 Bands Equalizer placed on the Input Signal Path. Input-A EQ Byp When Bypassed the 5 Bands Equalizer, its current setting will not be lost. EQ: [x] sub-menu – from this sub-menu it is possible to set the Input Channels five available Multi-Type Filters. Anyone of the 5 filters of the Eq can be selected choosing from the following list of filter types: 1. 2. 3. 4. 5. 6. 7. 8. 9. 10. 11. 12. 13. 14. 15. 16. 17. Peaking_Eq: Peaking (Bell) filters, adjustable as Center Frequency, Gain and Q The DPA2655QR Peaking filters are at constant Q, so with Q not depending from the selected Gain value. Hi-Shelv_1: High Shelving filters of the 1st order. These Shelving filter present 3dB less than the selected Gain, or 3dB more than the selected Attenuation, at the selected cutting frequency, and a slope of 6dB/Oct. Hi-Shelv_2: High Shelving filters of the 2nd order. These Shelving filters present 3dB less than the selected Gain, or 3dB more than the selected Attenuation, at the selected cutting frequency, and a slope of 12dB/Oct. Hi-Shelv_Q: Symmetrical High Shelving filters with Variable Q. These Shelving filters present ½ level of the selected Gain/Attenuation at the selected cutting frequency, and a slope that is depending from the chosen Q value. Lo-Shelv_1: Low Shelving filters of the 1st order. These Shelving filters present 3dB less than the selected Gain, or 3dB more than the selected Attenuation, at the selected cutting frequency, and a slope of 6dB/Oct. Lo-Shelv_2: Low Shelving filter of the 2nd order. These Shelving filters present 3dB less than the selected Gain, or 3dB more than the selected Attenuation, at the selected cutting frequency, and a slope of 12dB/Oct. Lo-Shelv_Q: Symmetrical Low Shelving filters with Variable Q. These Shelving filters present ½ level of the selected Gain/Attenuation at the selected cutting frequency, and a slope that is depending from the chosen Q value. Low Pass_1: Low Pass filters of the 1st order, with -3dB attenuation at the cutting frequency and a slope of 6dB/Oct. Low Pass_2: Low Pass filters of the 2nd order, with -3dB attenuation at the cutting frequency and a slope of 12dB/Oct. Low Pass_Q: Low Pass filters with Variable Q. High Pass_1: High Pass filters of the 1st order, with -3dB attenuation at the cutting frequency and a slope of 6dB/Oct. High Pass_2: High Pass filters of the 2nd order, with -3dB attenuation at the cutting frequency and a slope of 12dB/Oct. High Pass_Q: High Pass filters with Variable Q. All Pass_1: Filters allowing a FLAT Amplitude response and adding a 90 Degree Phase rotation at the selected Frequency. All Pass_2: Filters allowing a FLAT Amplitude response and adding a 180 Degree Phase rotation at the selected Frequency. Band Pass: Filters allowing to pass the band “around” the selected frequency. The amount of passing band is decided by the Q value Notch Filt: Filters canceling the band “around” the selected frequency. The amount of canceled band is decided by the Q value More, the DPA255Q-R Is giving the possibility to “Bypass” any single filter of the 5 available in the Equalizer section; Once in the editing page of the single filter, a “Byp” field is available for making the single filter active or not Input-A EQ-X 24 Pushing the Enter Button, the above window will allow the access to the “Byp” and “Type” fields. Input-A EQ-X Using the PM2 encoder, the selected Filter can be activated or bypassed. The DPA2655QR allows the user to select anyone of the filter's type listed above and assign them independently using the 5 available filters. In order to select the filter's type, it is necessary to use the PM3 encoder, rotate it “clockwise” or “counter-clockwise” to select the desired filter. So, in order to define the filter type for the filter number 1 (“x”=1), it is necessary from the above screen, to select the filter, which name will appear on the screen. If selected a Peaking_Eq filter, then the display will be as follow: Input-A EQ-1 Once selected the desired Filter Type, its parameters can be accessed for editing just pressing again the ENTER Button. Once pressed the ENTER Button, the editing page of the selected filter type will be accessed ONLY if the selected filter it is not set in Bypass mode. Depending from the selected filter, the related parameters will be available for editing Peaking_Eq Filter: Peaking filters are at constant Q, so with Q not depending from the selected Gain value If we selected a Peaking_Eq filter within EQ-1, then the Q has to be set at a desired value of say 1.00 using the PM3 encoder, the GAIN at say +3dB using the PM2 encoder and the center Frequency at say 1.00KHz with the NAV/PM1 encoder; the EQ sub-menu screen will show the following: Input-A EQ-1 Once in the Peaking_Eq Filter's edit screen, all the filter's parameters can be modified using the “NAV/PM1”, “PM2” and “PM3” encoders for editing the Filter's Center Frequency, Gain and Q: “Center Frequency”: the selectable frequencies range is from 20Hz to 20kHz in steps of 1Hz and can be adjusted by rotating the “NAV/PM1” encoder. “Gain”: the selectable Gain range is from -15dB to +15dB in steps of 0.5 dB and can be adjusted by rotating the “PM2” encoder. “Q”: the selectable Q range is from 0.3 up to 20.0 in steps of 0.1 and can be adjusted by rotating the “PM3” encoder. When in the Parameters Editing Page, pushing once more the ENTER Button, it is possible to access the page of the Frequency Fast Setting: Input-A EQ-1 Here, the NAV/PM1” encoder will increment/decrement the Frequency value by step of one thousand Hz, the PM2 by steps of one hundred Hz and the PM3 by steps of one Hz. 25 Hi_Shelv_1/2 Filter: These Shelving filters present 3dB less than the selected Gain, or 3dB more than the selected Attenuation, at the selected cutting frequency, and a slope of 6dB/Oct12dB/Oct. If we selected a High Shelving filter of the 1st/2nd order within EQ-1, then the GAIN has to be set at a desired value of say +3dB using the PM2 encoder and the Lo Cut Frequency at say 1000Hz with the NAV/PM1 encoder; the EQ sub-menu screen will show the following: Input-A EQ-1 Once in the Hi-Shelv_1/2 Filter's edit screen, all the filter's parameters can be modified using the “NAV/PM1” and “PM2” encoders for editing the Filter's Low Cut Frequency and Gain: “Low Cut Frequency”: the selectable frequencies range is from 20Hz to 20kHz in steps of 1Hz and can be adjusted by rotating the “NAV/PM1” encoder. “Gain”: the selectable range of the Gain is from -15dB to +15dB in steps of 0.5 dB and can be adjusted by rotating the “PM2” encoder. When in the Parameters Editing Page, pushing once more the ENTER Button, it is possible to access the page of the Frequency Fast Setting: Input-A EQ-1 Here, the NAV/PM1” encoder will increment/decrement the Frequency value by step of one thousand Hz, the PM2 by steps of one hundred Hz and the PM3 by steps of one Hz. Hi_Shelv_Q Filter: These Symmetrical Shelving filters present ½ level of the selected Gain/Attenuation at the selected cutting frequency, and a slope that is depending from the chosen Q value. If we selected a High Shelving filter with variable Q within EQ-1, then the GAIN has to be set at a desired value of say +3dB using the PM2 encoder, the Q at 3.5 and the Lo Cut Frequency at say 1000Hz with the NAV/PM1 encoder; the EQ sub-menu screen will show the following: Input-A EQ-1 Once in the Hi-Shelv_Q Filter's edit screen, all the filter's parameters can be modified using the “NAV/PM1”, “PM2” and “PM3” encoders for editing the Filter's Low Cut Frequency, Gain and Q: “Low Cut Frequency”: the selectable frequencies range is from 20Hz to 20kHz in steps of 1Hz and can be adjusted by rotating the “NAV/PM1” encoder. “Gain”: the selectable range of the Gain is from -15dB to +15dB in steps of 0.5 dB and can be adjusted by rotating the “PM2” encoder. “Q”: the selectable Q range is from 0.3 up to 20.0 in steps of 0.1 and can be adjusted by rotating the “PM3” encoder. When in the Parameters Editing Page, pushing once more the ENTER Button, it is possible to access the page of the Frequency Fast Setting: Input-A EQ-1 Here, the NAV/PM1” encoder will increment/decrement the Frequency value by step of one thousand Hz, the PM2 by steps of one hundred Hz and the PM3 by steps of one Hz. 26 Lo_Shelv_1/2 Filter: These Shelving filters present 3dB less than the selected Gain, or 3dB more than the selected Attenuation, at the selected cutting frequency, and a slope of 6dB/Oct12dB/Oct. If we selected a Low Shelving filter of the 1st/2nd order within EQ-1, then the GAIN has to be set at a desired value of say +3dB using the PM2 encoder and the High Cut Frequency at say 1000Hz with the NAV/PM1 encoder; the EQ sub-menu screen will show the following: Input-A EQ-1 Once in the Lo-Shelv_1/2 Filter's edit screen, all the filter's parameters can be modified using the “NAV/PM1” and “PM2” encoders for editing the Filter's High Cut Frequency and Gain: “High Cut Frequency”: the selectable frequencies range is from 20Hz to 20kHz in steps of 1Hz and can be adjusted by rotating the “NAV/PM1” encoder. “Gain”: the selectable range of the Gain is from -15dB to +15dB in steps of 0.5 dB and can be adjusted by rotating the “PM2” encoder. When in the Parameters Editing Page, pushing once more the ENTER Button, it is possible to access the page of the Frequency Fast Setting: Input-A EQ-1 Here, the NAV/PM1” encoder will increment/decrement the Frequency value by step of one thousand Hz, the PM2 by steps of one hundred Hz and the PM3 by steps of one Hz. Lo_Shelv_Q Filter: These Symmetrical Shelving filters present ½ level of the selected Gain/Attenuation at the selected cutting frequency, and a slope depending from the chosen Q value. If we selected a Low Shelving filter with variable Q within EQ-1, then the GAIN has to be set at a desired value of say +3dB using the PM2 encoder, the Q at 3.5 using the PM3 and the Hi Cut Frequency at say 1000Hz with the NAV/PM1 encoder; the EQ sub-menu screen will show the following: Input-A EQ-1 Once in the Lo-Shelv_Q Filter's edit screen, all the filter's parameters can be modified using the “NAV/PM1”, “PM2” and “PM3” encoders for editing the Filter's High Cut Frequency, Gain and Q: “High Cut Frequency”: the selectable frequencies range is from 20Hz to 20kHz in steps of 1Hz and can be adjusted by rotating the “NAV/PM1” encoder. “Gain”: the selectable range of the Gain is from -15dB to +15dB in steps of 0.5 dB and can be adjusted by rotating the “PM2” encoder. “Q”: the selectable Q range is from 0.3 up to 20.0 in steps of 0.1 and can be adjusted by rotating the “PM3” encoder. When in the Parameters Editing Page, pushing once more the ENTER Button, it is possible to access the page of the Frequency Fast Setting: Input-A EQ-1 Here, the NAV/PM1” encoder will increment/decrement the Frequency value by step of one thousand Hz, the PM2 by steps of one hundred Hz and the PM3 by steps of one Hz. 27 Low Pass_1/2 Filter: These Low Pass filters present -3dB at the selected cutting frequency, and a slope of 6dB/Oct-12dB/Oct. If we selected a Low Pass filter of the 1st/2nd order within EQ-1, then High Cut Frequency has to be set at a desired value of say 1000Hz with the NAV/PM1 encoder; the EQ sub-menu screen will show the following: Input-A EQ-1 Once in the Low Pass_1/2 Filter's edit screen, the “NAV/PM1” encoder can be used for editing/modifying the Filter's High Cut Frequency: “High Cut Frequency”: the selectable frequencies range is from 20Hz to 20kHz in steps of 1Hz and can be adjusted by rotating the “NAV/PM1” encoder. When in the Parameters Editing Page, pushing once more the ENTER Button, it is possible to access the page of the Frequency Fast Setting: Input-A EQ-1 Here, the NAV/PM1” encoder will increment/decrement the Frequency value by step of one thousand Hz, the PM2 by steps of one hundred Hz and the PM3 by steps of one Hz. Low Pass_Q Filter: The Gain of these Low Pass filters can be modified at their cutting frequency corner depending from the value assigned to the Q parameter. If we selected a Low Pass filter with variable Q within EQ-1, then High Cut Frequency has to be set at a desired value of say 1000Hz with the NAV/PM1 encoder and the Q at 3.5 using the PM3 encoder; the EQ sub-menu screen will show the following: Input-A EQ-1 Once in the Low Pass_Q Filter's edit screen, all the filter's parameters can be modified using the “NAV/PM1” and “PM3” encoders for editing the Filter's High Cut Frequency and Q: “High Cut Frequency”: the selectable frequencies range is from 20Hz to 20kHz in steps of 1Hz and can be adjusted by rotating the “NAV/PM1” encoder. “Q”: the selectable Q range is from 0.3 up to 20.0 in steps of 0.1 and can be adjusted by rotating the “PM3” encoder. When in the Parameters Editing Page, pushing once more the ENTER Button, it is possible to access the page of the Frequency Fast Setting: Input-A EQ-1 Here, the NAV/PM1” encoder will increment/decrement the Frequency value by step of one thousand Hz, the PM2 by steps of one hundred Hz and the PM3 by steps of one Hz. 28 High Pass_1/2 Filter: These High Pass filters present -3dB at the selected cutting frequency, and a slope of 6dB/Oct-12dB/Oct. If we selected a High Pass filter of the 1st/2nd order within EQ-1, then Low Cut Frequency has to be set at a desired value of say 1000Hz with the NAV/PM1 encoder; the EQ sub-menu screen will show the following: Input-A EQ-1 Once in the High Pass_1/2 Filter's edit screen, the “NAV/PM1” encoder can be used for editing/modifying the Filter's Low Cut Frequency: “Low Cut Frequency”: the selectable frequencies range is from 20Hz to 20kHz in steps of 1Hz and can be adjusted by rotating the “NAV/PM1” encoder. When in the Parameters Editing Page, pushing once more the ENTER Button, it is possible to access the page of the Frequency Fast Setting: Input-A EQ-1 Here, the NAV/PM1” encoder will increment/decrement the Frequency value by step of one thousand Hz, the PM2 by steps of one hundred Hz and the PM3 by steps of one Hz. High Pass_Q Filter: The Gain of these High Pass filters can be modified at their cutting frequency corner depending from the value assigned to the Q parameter. If we selected a High Pass filter with variable Q within EQ-1, then Low Cut Frequency has to be set at a desired value of say 1000Hz with the NAV/PM1 encoder and the Q at 3.5 using the PM3 encoder; the EQ sub-menu screen will show the following: Input-A EQ-1 Once in the High Pass_Q Filter's edit screen all the filter's parameters can be modified using the “NAV/PM1” and “PM3” encoders for editing the Filter's Low Cut Frequency and Q: “Low Cut Frequency”: the selectable frequencies range is from 20Hz to 20kHz in steps of 1Hz and can be adjusted by rotating the “NAV/PM1” encoder. “Q”: the selectable Q range is from 0.3 up to 20.0 in steps of 0.1 and can be adjusted by rotating the “PM3” encoder. When in the Parameters Editing Page, pushing once more the ENTER Button, it is possible to access the page of the Frequency Fast Setting: Input-A EQ-1 Here, the NAV/PM1” encoder will increment/decrement the Frequency value by step of one thousand Hz, the PM2 by steps of one hundred Hz and the PM3 by steps of one Hz. 29 All Pass_1 Filter: Filters allowing a FLAT Amplitude response and adding a 90 Degree Phase rotation at the selected Frequency. If we selected a All Pass filter of the 1st order within EQ-1, then Phase Rotation Frequency has to be set at a desired value of say 1000Hz with the NAV/PM1 encoder; the EQ sub-menu screen will show the following: Input-A EQ-1 Once in the All Pass_1 Filter's edit screen, the “NAV/PM1” encoder can be used for editing/modifying the Filter's Phase Rotation Frequency: “Phase Rotation Frequency”: the selectable frequencies range is from 20Hz to 20kHz in steps of 1Hz and can be adjusted by rotating the “NAV/PM1” encoder. When in the Parameters Editing Page, pushing once more the ENTER Button, it is possible to access the page of the Frequency Fast Setting: Input-A EQ-1 Here, the NAV/PM1” encoder will increment/decrement the Frequency value by step of one thousand Hz, the PM2 by steps of one hundred Hz and the PM3 by steps of one Hz. All Pass_2 Filter: Filters allowing a FLAT Amplitude response and adding a 180 Degree Phase rotation at the selected Frequency. If we selected a All Pass_2 filter, with variable Q, within EQ-1, then Phase Rotation Frequency has to be set at a desired value of say 1000Hz with the NAV/PM1 encoder and the Q at 3.5 using the PM3 encoder; the EQ sub-menu screen will show the following: Input-A EQ-1 Once in the All Pass_2 Filter's edit screen, all the filter's parameters can be modified using the “NAV/PM1” and “PM3” encoders for editing the Filter's Phase Rotation Frequency and Q: “Phase Rotation Frequency”: the selectable frequencies range is from 20Hz to 20kHz in steps of 1Hz and can be adjusted by rotating the “NAV/PM1” encoder. “Q”: the selectable Q range is from 0.3 up to 20.0 in steps of 0.1 and can be adjusted by rotating the “PM3” encoder. When in the Parameters Editing Page, pushing once more the ENTER Button, it is possible to access the page of the Frequency Fast Setting: Input-A EQ-1 Here, the NAV/PM1” encoder will increment/decrement the Frequency value by step of one thousand Hz, the PM2 by steps of one hundred Hz and the PM3 by steps of one Hz. 30 Band Pass Filter: Filters allowing to pass the band “around” the selected frequency; the amount of passing band is decided by the Q value If we selected a Band Pass filter within EQ-1, then the Q has to be set at a desired value of say 1.00 using the PM3 encoder, the GAIN at say +3dB using the PM2 encoder and the center Frequency at say 1.00KHz with the NAV/PM1 encoder; the EQ sub-menu screen will show the following: Input-A EQ-1 Once in the Band Pass Filter's edit screen, all the filter's parameters can be modified using the “NAV/PM1”, “PM2” and “PM3” encoders for editing the Filter's Center Frequency, Gain and Q: “Center Frequency”: the selectable frequencies range is from 20Hz to 20kHz in steps of 1Hz and can be adjusted by rotating the “NAV/PM1” encoder. “Gain”: the selectable Gain range is from -15dB to +15dB in steps of 0.5 dB and can be adjusted by rotating the “PM2” encoder. “Q”: the selectable Q range is from 0.3 up to 20.0 in steps of 0.1 and can be adjusted by rotating the “PM3” encoder. When in the Parameters Editing Page, pushing once more the ENTER Button, it is possible to access the page of the Frequency Fast Setting: Input-A EQ-1 Here, the NAV/PM1” encoder will increment/decrement the Frequency value by step of one thousand Hz, the PM2 by steps of one hundred Hz and the PM3 by steps of one Hz. Notch Filt Filter: Filters canceling the band “around” the selected frequency; the amount of canceled band is decided by the Q value If we selected a Notch Filt filter within EQ-1, then the Q has to be set at a desired value of say 1.00 using the PM3 encoder and the Notch Frequency at say 1.00KHz with the NAV/PM1 encoder; the EQ sub-menu screen will show the following: Input-A EQ-1 Once in the Notch Filt Filter's edit screen, all the filter's parameters can be modified using the “NAV/PM1” and “PM3” encoders for editing the Filter's Notch Frequency and Q: “Notch Frequency”: the selectable frequencies range is from 20Hz to 20kHz in steps of 1Hz and can be adjusted by rotating the “NAV/PM1” encoder. “Q”: the selectable Q range is from 0.3 up to 20.0 in steps of 0.1 and can be adjusted by rotating the “PM3” encoder. When in the Parameters Editing Page, pushing once more the ENTER Button, it is possible to access the page of the Frequency Fast Setting: Input-A EQ-1 Here, the NAV/PM1” encoder will increment/decrement the Frequency value by step of one thousand Hz, the PM2 by steps of one hundred Hz and the PM3 by steps of one Hz. 31 z Menu “Output 1/2/3/4/5/6” Output Channels Editing [access by pushing the “1/2/3/4/5/6” buttons] From the “Default Screen”, it is possible to access the “Output Channel” menu by pressing the “1” or “2” or “3” or “4” or “5” or “6” button. Once pressed, the related blue “EDIT” LED will turn ON. The Sub-Menus pages can now be scrolled through by rotating clockwise and counter-clockwise the “NAV/PM1” encoder. For parameter editing it is necessary to press ENTER and an arrow will appear on the left of the screen “->”. Then use the “PM2” and “PM3” encoders for selecting and setting the parameter values. On some parameters that have three independent values, you will also need to use the NAV/PM1 encoder, for example for the filter’s parameter setting. Note: All parameter editing can be done using the “NAV/PM1”, “PM2”, and “PM3” encoders and the current shown value of the selected option is AUTOMATICALLY loaded during the encoders' use and stored as the current value once leaving the page. Audio Signal Output (1/2/3/4/5/6) Path Block Scheme From Input A/B G Delay High and Low Pass Filters 5 Band Multi Type Equalizer Eq Byp RMS Compressor Peak Limiter Pola rity To X-Over outputs HPF sub-menu – from this sub-menu it is possible to set the Output Channels High Pass Filter. Once on the HPF page Out-1 High HPF Pressing the ENTER Button, the filter type fields and the Cutting frequency fields, become accessible for the filter's type selection and the Cutting Frequency “fine” setting Out-1 High HPF The available shapes and orders for the High Pass Filter, that are accessible by rotating the “PM2” encoder, are listed below: − − − − − − − − − − − Bypass Buttw_1st Buttw_2nd LRiley_2nd Bessel_2nd Buttw_3rd Buttw_4th LRiley_4th Bessel_4th Custom_2nd Custom_3rd − Custom_4th (High Pass Filter Bypassed) (Butterworth Filter 6dB/Oct Slope) (Butterworth Filter 12dB/Oct Slope) (Linkwitz/Riley Filter 12dB/Oct Slope) (Bessel Filter 12dB/Oct Slope) (Butterworth Filter 18dB/Oct Slope) (Butterworth Filter 24dB/Oct Slope) (Linkwitz/Riley Filter 24dB/Oct Slope) (Bessel Filter 24dB/Oct Slope) (IInd Order Filter Cell with editable Cutting Frequency and Q) (Cascade of 2 IInd Order Filter Cells with editable Cutting Frequency on both and Q on the second one) (Cascade of 2 IInd Order Filter Cells with editable Cutting Frequency and Q on both of them) 32 HPF sub-menu [Standard Filters]– from the sub-menu page, using the PM2 encoder, it is possible to set the HPF in Bypass or as one of the 8 Standard Filters: Buttw_1st, Buttw_2nd, LRiley_2nd, Bessel_2nd, Buttw_3rd, Buttw_4th, LRiley_4th, Bessel_4th. The following is an example of a HPF sub-menu screen with the filter set at 400Hz as 24dB Linkwitz/Riley on Output1... using the name “High” (see later for assigning a Name to the outputs): Out-1 High HPF The filter's Frequency can be set already within this editing page using the PM3 encoder, but here is for Frequency “fine tuning” being the Frequency increment/decrement done by 1Hz steps. For a quick Low Cut Frequency setting, need to press the ENTER Button for accessing the Low Cut Frequency Fast Setting Page. Out-1 High HPF “Low Cut Frequency”: the selectable frequencies range is from 20Hz to 20kHz. Here, the NAV/PM1” encoder will increment/decrement the Frequency value by step of one thousand Hz, the PM2 by steps of one hundred Hz and the PM3 by steps of one Hz. HPF sub-menu [Custom Filters]– from the sub-menu page, using the PM2 encoder, it is also possible to set the HPF as “Custom Filter”, where this means that the HPF is builded as cascade of IInd Order Cells, which number is depending from the filter's order and where for each Cell can be set independently the Low Cut frequency and the Q. More precisely, the available independent parameters for setting are the following: 1. 2. 3. Customm_2nd: builded using 1 IInd order Cell, where Low Cut Frequency and Q can be set Customm_3rd: builded using 2 IInd order Cell, where Low Cut Frequency can be set on both the cascaded Cells and the Q on the second one Customm_4th: builded using 2 IInd order Cell, where Low Cut Frequency and the Q be set on both the cascaded Cells. The following is an example of a HPF sub-menu screen with the filter set at 400Hz as Custom_4th on Output1... using the name “High” (see later for assigning a Name to the outputs): Out-1 High HPF From this Page, to access the cascaded IInd order Cells, it is necessary to rotate the NAV/PM1 encoder Clockwise or Counterclockwise. The number of accessible IInd order Cells is depending from the Custom Filter order: Custom_2nd will allow the editing of just one IInd order Cell, Custom_3rd and Custom_4th, the access to 2 IInd order Cells. 33 In the previous example, rotating Clockwise the NAV/PM1 encoder, we can access the Filt1 (Cell1) and Filt2 (Cell2) pages, for the Cells Low Cut Frequency and Q settings. When within the Filt1 editing Page, in example: Out-1 High HPF And we can chose a different setting within the Filt2 page: Out-1 High HPF The filter's Frequency can be set already within these editing pages using the PM2 encoder, but here is for Frequency “fine tuning” being the Frequency increment/decrement done by 1Hz steps. For a quick Low Cut Frequency setting, need to press the ENTER Button for accessing the Low Cut Frequency Fast Setting Page. Out-1 High HPF “Low Cut Frequency”: the selectable frequencies range is from 20Hz to 20kHz. Here, the NAV/PM1” encoder will increment/decrement the Frequency value by step of one thousand Hz, the PM2 by steps of one hundred Hz and the PM3 by steps of one Hz. LPF sub-menu – from this sub-menu it is possible to set the Output Channels Low Pass Filter. Once on the LPF page Out-1 Low LPF Pressing the ENTER Button, the filter type fields and the Cutting frequency fields, become accessible for the filter's type selection and the Cutting Frequency “fine” setting Out-1 Low LPF The available shapes and orders for the Low Pass Filter, that are accessible by rotating the “PM2” encoder, are listed below: − − − − − − − − − − − Bypass Buttw_1st Buttw_2nd LRiley_2nd Bessel_2nd Buttw_3rd Buttw_4th LRiley_4th Bessel_4th Custom_2nd Custom_3rd (Low Pass Filter Bypassed) (Butterworth Filter 6dB/Oct Slope) (Butterworth Filter 12dB/Oct Slope) (Linkwitz/Riley Filter 12dB/Oct Slope) (Bessel Filter 12dB/Oct Slope) (Butterworth Filter 18dB/Oct Slope) (Butterworth Filter 24dB/Oct Slope) (Linkwitz/Riley Filter 24dB/Oct Slope) (Bessel Filter 24dB/Oct Slope) (IInd Order Filter Cell with editable Cutting Frequency and Q) (Cascade of 2 IInd Order Filter Cells with editable Cutting Frequency on both and Q on the second one) 34 − Custom_4th (Cascade of 2 IInd Order Filter Cells with editable Cutting Frequency and Q on both of them) LPF sub-menu [Standard Filters]– from the sub-menu page, using the PM2 encoder, it is possible to set the LPF in Bypass or as one of the 8 Standard Filters: Buttw_1st, Buttw_2nd, LRiley_2nd, Bessel_2nd, Buttw_3rd, Buttw_4th, LRiley_4th, Bessel_4th. The following is an example of a LPF sub-menu screen with the filter set at 400Hz as 24dB Linkwitz/Riley on Output1... using the name “Low” (see later for assigning a Name to the outputs): Out-1 Low LPF The filter's Frequency can be set already within this editing page using the PM3 encoder, but here is for Frequency “fine tuning” being the Frequency increment/decrement done by 1Hz steps. For a quick High Cut Frequency setting, need to press the ENTER Button for accessing the High Cut Frequency Fast Setting Page. Out-1 Low LPF “High Cut Frequency”: the selectable frequencies range is from 20Hz to 20kHz. Here, the NAV/PM1” encoder will increment/decrement the Frequency value by step of one thousand Hz, the PM2 by steps of one hundred Hz and the PM3 by steps of one Hz. LPF sub-menu [Custom Filters]– from the sub-menu page, using the PM2 encoder, it is also possible to set the LPF as “Custom Filter”, where this means that the LPF is builded as cascade of IInd Order Cells, which number is depending from the filter's order and where for each Cell can be set independently the High Cut frequency and the Q. More precisely, the available independent parameters for setting are the following: 1. 2. 3. Customm_2nd: builded using 1 IInd order Cell, where High Cut Frequency and Q can be set Customm_3rd: builded using 2 IInd order Cell, where High Cut Frequency can be set on both the cascaded Cells and the Q on the second one Customm_4th: builded using 2 IInd order Cell, where High Cut Frequency and the Q be set on both the cascaded Cells. The following is an example of a LPF sub-menu screen with the filter set at 400Hz as Custom_4th on Output1... using the name “Low” (see later for assigning a Name to the outputs): Out-1 Low LPF From this Page, to access the cascaded IInd order Cells, it is necessary to rotate the NAV/PM1 encoder Clockwise or Counterclockwise. The number of accessible IInd order Cells is depending from the Custom Filter order: Custom_2nd will allow the editing of just one IInd order Cell, Custom_3rd and Custom_4th, the access to 2 IInd order Cells. In the previous example, rotating Clockwise the NAV/PM1 encoder, we can access the Filt1 (Cell1) and Filt2 (Cell2) pages, for the Cells High Cut Frequency and Q settings. 35 When within the Filt1 editing Page, in example: Out-1 Low LPF And we can chose a different setting within the Filt2 page: Out-1 Low LPF The filter's Frequency can be set already within these editing pages using the PM2 encoder, but here is for Frequency “fine tuning” being the Frequency increment/decrement done by 1Hz steps. For a quick High Cut Frequency setting, need to press the ENTER Button for accessing the High Cut Frequency Fast Setting Page. Out-1 Low LPF “High Cut Frequency”: the selectable frequencies range is from 20Hz to 20kHz. Here, the NAV/PM1” encoder will increment/decrement the Frequency value by step of one thousand Hz, the PM2 by steps of one hundred Hz and the PM3 by steps of one Hz. Note1: once the desired options have been selected using the 2 encoders, they are automatically saved as current and stored in the DPA2655QR system status once leaving the page. Note2: to exit this page, push the “ESC” button. EQ Byp page – from this sub-menu it is possible to Bypass or to make active the 5 Bands Equalizer placed on the Output Signal Path. Out-1 EQ Byp Name When Bypassed the 5 Bands Equalizer, its current setting will not be lost. EQ: [x] sub-menu – from this sub-menu it is possible to set the Output Channels five available Multi-Type Filters. Anyone of the 5 filters of the Eq can be selected choosingggggggg from the list of filter types shown already at the “Input Path” section [Peaking_Eq, Hi-Shelv_1, Hi-Shelv_2, Hi-Shelv_Q, Lo-Shelv_1, Lo-Shelv_2, Lo-Shelv_Q, Low Pass_1, Low Pass_2, Low Pass_Q, High Pass_1, High Pass_2, High Pass_Q, All Pass_1, All Pass_2, Band Pass, Notch Filt] More, the DPA2655Q-R Is giving the possibility to “Bypass” any single filter of the 5 available in the Equalizer section; Once in the editing page of the single filter, a “Byp” field is available for making the single filter active or not Out-1 EQ-X Name Pushing the Enter Button, the above window will allow the access to the “Byp” and “Type” fields. Out-1 EQ-X Name 36 Using the PM2 encoder, the selected Filter can be activated or bypassed. The DPA2655QR allows the user to select anyone of the filter's type listed above and assign them independently using the 5 available filters. In order to select the filter's type, it is necessary to use the PM3 encoder, rotate it “clockwise” or “counter-clockwise” to select the desired filter. So, in order to define the filter type for the filter number 1 (“x”=1), it is necessary from the above screen, to select the filter, which name will appear on the screen. If selected a Peaking_Eq filter, then the display will be as follow: Out-1 EQ-1 Name Once selected the desired Filter Type, its parameters can be accessed for editing just pressing again the ENTER Button. Once pressed the ENTER Button, the editing page of the selected filter type will be accessed ONLY if the selected filter it is not set in Bypass mode. Depending from the selected filter, the related parameters will be available for editing Peaking_Eq Filter: Peaking filters are at constant Q, so with Q not depending from the selected Gain value If we selected a Peaking_Eq filter within EQ-1, then the Q has to be set at a desired value of say 1.00 using the PM3 encoder, the GAIN at say +3dB using the PM2 encoder and the center Frequency at say 1.00KHz with the NAV/PM1 encoder; the EQ sub-menu screen will show the following: Out-1 EQ-1 Name Once in the Peaking_Eq Filter's edit screen, all the filter's parameters can be modified using the “NAV/PM1”, “PM2” and “PM3” encoders for editing the Filter's Center Frequency, Gain and Q: “Center Frequency”: the selectable frequencies range is from 20Hz to 20kHz in steps of 1Hz and can be adjusted by rotating the “NAV/PM1” encoder. “Gain”: the selectable Gain range is from -15dB to +15dB in steps of 0.5 dB and can be adjusted by rotating the “PM2” encoder. “Q”: the selectable Q range is from 0.3 up to 20.0 in steps of 0.1 and can be adjusted by rotating the “PM3” encoder. When in the Parameters Editing Page, pushing once more the ENTER Button, it is possible to access the page of the Frequency Fast Setting: Out-1 EQ-1 Name Here, the NAV/PM1” encoder will increment/decrement the Frequency value by step of one thousand Hz, the PM2 by steps of one hundred Hz and the PM3 by steps of one Hz. Hi_Shelv_1/2 Filter: These Shelving filters present 3dB less than the selected Gain, or 3dB more than the selected Attenuation, at the selected cutting frequency, and a slope of 6dB/Oct37 12dB/Oct. If we selected a High Shelving filter of the 1st/2nd order within EQ-1, then the GAIN has to be set at a desired value of say +3dB using the PM2 encoder and the Lo Cut Frequency at say 1000Hz with the NAV/PM1 encoder; the EQ sub-menu screen will show the following: Out-1 EQ-1 Name Once in the Hi-Shelv_1/2 Filter's edit screen, all the filter's parameters can be modified using the “NAV/PM1” and “PM2” encoders for editing the Filter's Low Cut Frequency and Gain: “Low Cut Frequency”: the selectable frequencies range is from 20Hz to 20kHz in steps of 1Hz and can be adjusted by rotating the “NAV/PM1” encoder. “Gain”: the selectable range of the Gain is from -15dB to +15dB in steps of 0.5 dB and can be adjusted by rotating the “PM2” encoder. When in the Parameters Editing Page, pushing once more the ENTER Button, it is possible to access the page of the Frequency Fast Setting: Out-1 EQ-1 Name Here, the NAV/PM1” encoder will increment/decrement the Frequency value by step of one thousand Hz, the PM2 by steps of one hundred Hz and the PM3 by steps of one Hz. Hi_Shelv_Q Filter: These Symmetrical Shelving filters present ½ level of the selected Gain/Attenuation at the selected cutting frequency, and a slope that is depending from the chosen Q value. If we selected a High Shelving filter with variable Q within EQ-1, then the GAIN has to be set at a desired value of say +3dB using the PM2 encoder, the Q at 3.5 and the Lo Cut Frequency at say 1000Hz with the NAV/PM1 encoder; the EQ sub-menu screen will show the following: Out-1 EQ-1 Name Once in the Hi-Shelv_Q Filter's edit screen, all the filter's parameters can be modified using the “NAV/PM1”, “PM2” and “PM3” encoders for editing the Filter's Low Cut Frequency, Gain and Q: “Low Cut Frequency”: the selectable frequencies range is from 20Hz to 20kHz in steps of 1Hz and can be adjusted by rotating the “NAV/PM1” encoder. “Gain”: the selectable range of the Gain is from -15dB to +15dB in steps of 0.5 dB and can be adjusted by rotating the “PM2” encoder. “Q”: the selectable Q range is from 0.3 up to 20.0 in steps of 0.1 and can be adjusted by rotating the “PM3” encoder. When in the Parameters Editing Page, pushing once more the ENTER Button, it is possible to access the page of the Frequency Fast Setting: Out-1 EQ-1 Name Here, the NAV/PM1” encoder will increment/decrement the Frequency value by step of one thousand Hz, the PM2 by steps of one hundred Hz and the PM3 by steps of one Hz. Lo_Shelv_1/2 Filter: These Shelving filters present 3dB less than the selected Gain, or 3dB more than the selected Attenuation, at the selected cutting frequency, and a slope of 6dB/Oct38 12dB/Oct. If we selected a Low Shelving filter of the 1st/2nd order within EQ-1, then the GAIN has to be set at a desired value of say +3dB using the PM2 encoder and the High Cut Frequency at say 1000Hz with the NAV/PM1 encoder; the EQ sub-menu screen will show the following: Out-1 EQ-1 Name Once in the Lo-Shelv_1/2 Filter's edit screen, all the filter's parameters can be modified using the “NAV/PM1” and “PM2” encoders for editing the Filter's High Cut Frequency and Gain: “High Cut Frequency”: the selectable frequencies range is from 20Hz to 20kHz in steps of 1Hz and can be adjusted by rotating the “NAV/PM1” encoder. “Gain”: the selectable range of the Gain is from -15dB to +15dB in steps of 0.5 dB and can be adjusted by rotating the “PM2” encoder. When in the Parameters Editing Page, pushing once more the ENTER Button, it is possible to access the page of the Frequency Fast Setting: Out-1 EQ-1 Name Here, the NAV/PM1” encoder will increment/decrement the Frequency value by step of one thousand Hz, the PM2 by steps of one hundred Hz and the PM3 by steps of one Hz. Lo_Shelv_Q Filter: These Symmetrical Shelving filters present ½ level of the selected Gain/Attenuation at the selected cutting frequency, and a slope depending from the chosen Q value. If we selected a Low Shelving filter with variable Q within EQ-1, then the GAIN has to be set at a desired value of say +3dB using the PM2 encoder, the Q at 3.5 using the PM3 and the Hi Cut Frequency at say 1000Hz with the NAV/PM1 encoder; the EQ sub-menu screen will show the following: IOut-1 Name EQ-1 Once in the Lo-Shelv_Q Filter's edit screen, all the filter's parameters can be modified using the “NAV/PM1”, “PM2” and “PM3” encoders for editing the Filter's High Cut Frequency, Gain and Q: “High Cut Frequency”: the selectable frequencies range is from 20Hz to 20kHz in steps of 1Hz and can be adjusted by rotating the “NAV/PM1” encoder. “Gain”: the selectable range of the Gain is from -15dB to +15dB in steps of 0.5 dB and can be adjusted by rotating the “PM2” encoder. “Q”: the selectable Q range is from 0.3 up to 20.0 in steps of 0.1 and can be adjusted by rotating the “PM3” encoder. When in the Parameters Editing Page, pushing once more the ENTER Button, it is possible to access the page of the Frequency Fast Setting: Out-1 EQ-1 Name Here, the NAV/PM1” encoder will increment/decrement the Frequency value by step of one thousand Hz, the PM2 by steps of one hundred Hz and the PM3 by steps of one Hz. Low Pass_1/2 Filter: These Low Pass filters present -3dB at the selected cutting frequency, and a slope of 6dB/Oct-12dB/Oct. 39 If we selected a Low Pass filter of the 1st/2nd order within EQ-1, then High Cut Frequency has to be set at a desired value of say 1000Hz with the NAV/PM1 encoder; the EQ sub-menu screen will show the following: Out-1 EQ-1 Name Once in the Low Pass_1/2 Filter's edit screen, the “NAV/PM1” encoder can be used for editing/modifying the Filter's High Cut Frequency: “High Cut Frequency”: the selectable frequencies range is from 20Hz to 20kHz in steps of 1Hz and can be adjusted by rotating the “NAV/PM1” encoder. When in the Parameters Editing Page, pushing once more the ENTER Button, it is possible to access the page of the Frequency Fast Setting: Out-1 EQ-1 Name Here, the NAV/PM1” encoder will increment/decrement the Frequency value by step of one thousand Hz, the PM2 by steps of one hundred Hz and the PM3 by steps of one Hz. Low Pass_Q Filter: The Gain of these Low Pass filters can be modified at their cutting frequency corner depending from the value assigned to the Q parameter. If we selected a Low Pass filter with variable Q within EQ-1, then High Cut Frequency has to be set at a desired value of say 1000Hz with the NAV/PM1 encoder and the Q at 3.5 using the PM3 encoder; the EQ sub-menu screen will show the following: Out-1 EQ-1 Name Once in the Low Pass_Q Filter's edit screen, all the filter's parameters can be modified using the “NAV/PM1” and “PM3” encoders for editing the Filter's High Cut Frequency and Q: “High Cut Frequency”: the selectable frequencies range is from 20Hz to 20kHz in steps of 1Hz and can be adjusted by rotating the “NAV/PM1” encoder. “Q”: the selectable Q range is from 0.3 up to 20.0 in steps of 0.1 and can be adjusted by rotating the “PM3” encoder. When in the Parameters Editing Page, pushing once more the ENTER Button, it is possible to access the page of the Frequency Fast Setting: Out-1 EQ-1 Name Here, the NAV/PM1” encoder will increment/decrement the Frequency value by step of one thousand Hz, the PM2 by steps of one hundred Hz and the PM3 by steps of one Hz. High Pass_1/2 Filter: These High Pass filters present -3dB at the selected cutting frequency, and a slope of 6dB/Oct-12dB/Oct. If we selected a High Pass filter of the 1st/2nd order within EQ-1, then Low Cut Frequency has to be set at a desired value of say 1000Hz with the NAV/PM1 encoder; the EQ sub-menu screen will show the following: Out-1 EQ-1 Name 40 Once in the High Pass_1/2 Filter's edit screen, the “NAV/PM1” encoder can be used for editing/modifying the Filter's Low Cut Frequency: “Low Cut Frequency”: the selectable frequencies range is from 20Hz to 20kHz in steps of 1Hz and can be adjusted by rotating the “NAV/PM1” encoder. When in the Parameters Editing Page, pushing once more the ENTER Button, it is possible to access the page of the Frequency Fast Setting: Out-1 EQ-1 Name Here, the NAV/PM1” encoder will increment/decrement the Frequency value by step of one thousand Hz, the PM2 by steps of one hundred Hz and the PM3 by steps of one Hz. High Pass_Q Filter: The Gain of these High Pass filters can be modified at their cutting frequency corner depending from the value assigned to the Q parameter. If we selected a High Pass filter with variable Q within EQ-1, then Low Cut Frequency has to be set at a desired value of say 1000Hz with the NAV/PM1 encoder and the Q at 3.5 using the PM3 encoder; the EQ sub-menu screen will show the following: Out-1 EQ-1 Name Once in the High Pass_Q Filter's edit screen all the filter's parameters can be modified using the “NAV/PM1” and “PM3” encoders for editing the Filter's Low Cut Frequency and Q: “Low Cut Frequency”: the selectable frequencies range is from 20Hz to 20kHz in steps of 1Hz and can be adjusted by rotating the “NAV/PM1” encoder. “Q”: the selectable Q range is from 0.3 up to 20.0 in steps of 0.1 and can be adjusted by rotating the “PM3” encoder. When in the Parameters Editing Page, pushing once more the ENTER Button, it is possible to access the page of the Frequency Fast Setting: Out-1 EQ-1 Name Here, the NAV/PM1” encoder will increment/decrement the Frequency value by step of one thousand Hz, the PM2 by steps of one hundred Hz and the PM3 by steps of one Hz. All Pass_1 Filter: Filters allowing a FLAT Amplitude response and adding a 90 Degree Phase rotation at the selected Frequency. If we selected a All Pass filter of the 1st order within EQ-1, then Phase Rotation Frequency has to be set at a desired value of say 1000Hz with the NAV/PM1 encoder; the EQ sub-menu screen will show the following: Out-1 EQ-1 Name Once in the All Pass_1 Filter's edit screen, the “NAV/PM1” encoder can be used for editing/modifying the Filter's Phase Rotation Frequency: 41 “Phase Rotation Frequency”: the selectable frequencies range is from 20Hz to 20kHz in steps of 1Hz and can be adjusted by rotating the “NAV/PM1” encoder. When in the Parameters Editing Page, pushing once more the ENTER Button, it is possible to access the page of the Frequency Fast Setting: Out-1 EQ-1 Name Here, the NAV/PM1” encoder will increment/decrement the Frequency value by step of one thousand Hz, the PM2 by steps of one hundred Hz and the PM3 by steps of one Hz. All Pass_2 Filter: Filters allowing a FLAT Amplitude response and adding a 180 Degree Phase rotation at the selected Frequency. If we selected a All Pass_2 filter, with variable Q, within EQ-1, then Phase Rotation Frequency has to be set at a desired value of say 1000Hz with the NAV/PM1 encoder and the Q at 3.5 using the PM3 encoder; the EQ sub-menu screen will show the following: Out-1 EQ-1 Name Once in the All Pass_2 Filter's edit screen, all the filter's parameters can be modified using the “NAV/PM1” and “PM3” encoders for editing the Filter's Phase Rotation Frequency and Q: “Phase Rotation Frequency”: the selectable frequencies range is from 20Hz to 20kHz in steps of 1Hz and can be adjusted by rotating the “NAV/PM1” encoder. “Q”: the selectable Q range is from 0.3 up to 20.0 in steps of 0.1 and can be adjusted by rotating the “PM3” encoder. When in the Parameters Editing Page, pushing once more the ENTER Button, it is possible to access the page of the Frequency Fast Setting: Out-1 EQ-1 Name Here, the NAV/PM1” encoder will increment/decrement the Frequency value by step of one thousand Hz, the PM2 by steps of one hundred Hz and the PM3 by steps of one Hz. Band Pass Filter: Filters allowing to pass the band “around” the selected frequency; the amount of passing band is decided by the Q value If we selected a Band Pass filter within EQ-1, then the Q has to be set at a desired value of say 1.00 using the PM3 encoder, the GAIN at say +3dB using the PM2 encoder and the center Frequency at say 1.00KHz with the NAV/PM1 encoder; the EQ sub-menu screen will show the following: Out-1 EQ-1 Name Once in the Band Pass Filter's edit screen, all the filter's parameters can be modified using the “NAV/PM1”, “PM2” and “PM3” encoders for editing the Filter's Center Frequency, Gain and Q: “Center Frequency”: the selectable frequencies range is from 20Hz to 20kHz in steps of 1Hz and can be adjusted by rotating the “NAV/PM1” encoder. “Gain”: the selectable Gain range is from -15dB to +15dB in steps of 0.5 dB and can be adjusted by rotating the “PM2” encoder. 42 “Q”: the selectable Q range is from 0.3 up to 20.0 in steps of 0.1 and can be adjusted by rotating the “PM3” encoder. When in the Parameters Editing Page, pushing once more the ENTER Button, it is possible to access the page of the Frequency Fast Setting: Out-1 EQ-1 Name Here, the NAV/PM1” encoder will increment/decrement the Frequency value by step of one thousand Hz, the PM2 by steps of one hundred Hz and the PM3 by steps of one Hz. Notch Filt Filter: Filters canceling the band “around” the selected frequency; the amount of canceled band is decided by the Q value If we selected a Notch Filt filter within EQ-1, then the Q has to be set at a desired value of say 1.00 using the PM3 encoder and the Notch Frequency at say 1.00KHz with the NAV/PM1 encoder; the EQ sub-menu screen will show the following: Out-1 EQ-1 Name Once in the Notch Filt Filter's edit screen, all the filter's parameters can be modified using the “NAV/PM1” and “PM3” encoders for editing the Filter's Notch Frequency and Q: “Notch Frequency”: the selectable frequencies range is from 20Hz to 20kHz in steps of 1Hz and can be adjusted by rotating the “NAV/PM1” encoder. “Q”: the selectable Q range is from 0.3 up to 20.0 in steps of 0.1 and can be adjusted by rotating the “PM3” encoder. When in the Parameters Editing Page, pushing once more the ENTER Button, it is possible to access the page of the Frequency Fast Setting: Out-1 EQ-1 Name Here, the NAV/PM1” encoder will increment/decrement the Frequency value by step of one thousand Hz, the PM2 by steps of one hundred Hz and the PM3 by steps of one Hz. Note1: once the desired options have been selected using the 3 encoders, they are automatically saved as current and stored in the DPA2655QR system status once leaving the page. Note2: to exit this page, push the “ESC” button. Vu-Meter page – from this page it is possible to select what is shown on the Output LED meters, by using the “PM2” or “PM3” encoders. The outputs' LED meters can show the Output signal LEVEL, the Output RMS Compressor's activity or the Output Peak Limiters' activity. When the Output signal Level is selected, the LED meters will show, from bottom up, the Level of the signal: Out-1 Name Vu-Meter When the RMS Compressor's activity is selected, the LED meters will show, from top down, the activity of the RMS Compressor Limiter on the output 43 Out-1 Name Vu-Meter -> Vu-Meter = RMS Cmp Act When the Peak Limiter's activity is selected, the LED meters will show, from top down, the activity of the Peak Limiter on the output Out-1 Name Vu-Meter Name page – from this screen it is possible to assign a 6 character name to the Output Channel. The following is an example screen for a “Name” page labeled “Low” for Output Channel 1: Out-1 Low Name To Edit press ENTER on the Name Page and the entering arrow will appear as in the example below: Out-1 Low Name The first letter position will be blinking. Select the Character position from the 6 available by rotating the “NAV/PM1” encoder, then by using the “PM2” or 'PM3” encoder it is possible to select the desired character. Once you are happy with your name selection, press “ENTER” to confirm the edited Name. The new name will be stored. The following example shows “Sub” replacing our previous name of “Low”: Out-1 Sub Name Source page – from this page it is possible to assign one of the following Inputs to any Output Channel: 1. 2. 3. Input A Input B Sum of Input A/2 + Input B/2 The following is an example screen for the “Source” where Input A is assigned to Output Channel 1: Out-1 Name Source After pressing ENTER an arrow will appear on the left of the screen “->” the Input can be selected by rotating either the “PM2” or “PM3” encoders. 44 Gain page – from this screen it is possible to set the Output Channels Level from -12dB to +6dB, press ENTER an arrow will appear on the left of the screen “->” then use the “PM2” or “PM3” buttons. The value set on this screen will only affect the input level of the selected Channel 1/2/3/4/5/6. The following is an example screen for the “Gain” page where the Gain of the Output Channel 1 is set to +0.0dB Out-1 Gain Name RMS Cmp sub-menu [1/2] – from this page it is possible to set the Threshold and Ratio parameters of the Output Channels RMS Compressor. The following is an example screen for the RMS Compressor [1/2] page where the Threshold of the RMS Compressor is set at +5dBu and the Ratio at 2:1 Out-1 Name RMS Cmp Once pushing ENTER the RMS Compressor's parameters can be modified using the “PM2” and “PM3” encoders for editing the Threshold and the Ratio. Once pushing ENTER the above screen will change as follows: Out-1 Name RMS Cmp As said, the Threshold and Ratio can be edited using the “PM2” and “PM3” encoders. “Threshold”: the selectable range of the RMS Compressor's Threshold is from +20dBu (OFF) to 10dBu in steps of 0.2dBu The Threshold can be adjusted by rotating the “PM2” encoder. “Ratio”: the selectable range of the RMS Compressor's Ratio is from 1:1 (Off) up to 32:1 (Lim) in steps of 1 and can be adjusted by rotating the “PM3” encoder. Note: The RMS Compressor Threshold is defined in dBu, due to the fact that with both, Sinusoid and Squared wave testing signals, the DPA2655QR compressed output dBu (RMS) Level is the same and matching the selected one. 45 RMS Cmp sub-menu [2/2] – from this page it is possible to set the Attack Time. Release Time and “Knee” type of the Output Channels RMS Compressor. The following is an example screen for the Limiter page where the Attack Time of the RMS Compressor is set at 5ms, the Release Time is set at 0.2Sec and the Knee type is at the 50% between the HARD (000%) and the SOFT (100%) one: Out-1 Name RMS Cmp Once pushing ENTER the RMS Compressor's parameters can be modified using the “NAV/PM1”, “PM2” and “PM3” encoders for editing the RMS Compressor's Attack Time [A]., Release Time [R] and Knee type. Once pushing ENTER the above screen will change as follows: Out-1 Name RMS Cmp The Attack Time [A] can be edited using the “NAV/PM1” encoder, the Release Time [R] the “PM2” encoder and the Knee type the “PM3” encoder. “Attack Time [A]”: the selectable range of the RMS Compressor's Attack Time is from 5ms to 200ms in steps of 1ms - from 5ms to 20ms then 5ms - from 20ms to 30ms then 10ms - from 30ms to 100ms and 20ms - from 100ms to 200ms. The Limiter's Attack Time can be adjusted by rotating the “NAV/PM1” encoder. “Release Time [R]”: the selectable range of the RMS Compressor's Release Time is from 0.1s to 3s in steps of 0.1s and can be adjusted by rotating the “PM2” encoder. “Hard/Soft Knee”: the selectable range of the RMS Compressor's Knee type is from 000% (Hard) up to 100% (Soft) and can be adjusted by rotating the “PM3” encoder. Peak Limiter sub-menu – from this page it is possible to set the Output Channels Peak Limiter. The following is an example screen for the Peak Limiter page where the Attack Time of the Peak Limiter is set at 5ms, the Release Time is set at 0.2Sec and the Peak Limiter Active Threshold is set at +15dB: Out-1 Name Limiter Once pushing ENTER the Peak Limiter's parameters can be modified using the “NAV/PM1”, “PM2” and “PM3” encoders for editing the Peak Limiter's Attack Time [A]., Release Time [R] and Active Threshold. Once pushing ENTER the above screen will change as follows: Out-1 Name Limiter 46 The Attack Time [A] can be edited using the “NAV/PM1” encoder, the Release Time [R] the “PM2” encoder and the Peak Limiter Active Threshold the “PM3” encoder. “Attack Time [A]”: the selectable range of the Peak Limiter's Attack Time is from 5ms to 200ms in steps of 1ms - from 5ms to 20ms then 5ms - from 20ms to 30ms then 10ms - from 30ms to 100ms and 20ms - from 100ms to 200ms. The Limiter's Attack Time can be adjusted by rotating the “NAV/PM1” encoder. “Release Time [R]”: the selectable range of the Peak Limiter's Release Time is from 0.1s to 3s in steps of 0.1s and can be adjusted by rotating the “PM2” encoder. “Limiter Active Threshold”: the selectable range of the Peak Limiter's Threshold is from +20dB (Limiter not active) to -10.0dB in steps of 0.2 dB and can be adjusted by rotating the “PM3” encoder. Note: The Peak limiter Threshold is defined in Vp, due to the fact that with both, Sinusoid and Squared wave testing signals, the DPA2655QR Peak Limited output Vp (Peak-Peak) Level is the same and matching the selected one. Note1: once the desired options have been selected using the 3 encoders, they are automatically saved as current and stored in the DPA2655QR system status once leaving the page. Note2: to exit this page, push the “ESC” button. Delay page – from this page it is possible to set the Output Channels Delay Time from 000.0000mS up to 848.9984mS, by steps of 1mS or 20.8uS. To set the Delay time press ENTER an arrow will appear on the left of the screen “->”. then use the “PM2” encoder to set the Delay Time in steps of 1mS and the “PM3”, for setting the “fine” Delay Time in steps of 20.8 microseconds. The following is an example screen for the “Delay” page where the Delay Time of Output Channel 1 is set to 160.1872mS: Out-1 Delay Name Polarity page – from this page it is possible to set the Output Channels Polarity, by using the “PM2” or “PM3” encoders. The polarity can be “Normal” or “Inverted” (which means rotated of 180 Degrees). The following is an example of a “Polarity” screen where the Polarity of Output Channel 1 is set to “Normal” Out-1 Name Polarity z Input and Output Channels Last Edited Parameter Return Function Once you have escaped out of parameter editing within the individual Input or Output channels the DPA2655QR will remember this last editing action on that Channel. When you return for your next editing action pressing the EDIT button on that channel will immediately return you to the screen related to this last editing action. 47 This function makes fine tuning or modifying easier when it is necessary to make a number of adjustments to the same parameter in a short time sequence. z Input Channels and output Channels LINK Function The DPA2655QR is able to perform a unique LINK MODE between Input Channels as well as a link between Output Channels to enable quick and immediate editing (you cannot link output to input channels). To link channels when editing, you will need to select a “Master” channel that will be the one to be edited and have it’s parameters displayed on the LCD screen. You can then select and link other channels (Slaves) that you wish to apply the same changes to. To enter a link mode session, select the Master channel Edit mode, then link the Slaves by pressing their related Edit buttons. All Linked channels will be selected ready for adjustment when their “Blue” LED is lit in the Editing mode. Now all Slave channels and only those selected will modify their parameters accordingly as you edit the Master channel. All other existing parameters will stay the same within the Slave Channels unless edited by this link with the Master channel. Note: The LINK function is NOT a COPY function. If we want to edit the limiter of the Output channels 1/2/4, we can enter the editing mode of Output Channel 1 by pressing the related Edit button and turning on the Blue LED below the Output Channel 1 LED meters. This assigns the “role” of Master and displays this channel’s parameters on the LCD: Out-1 Name Limiter Then press the Edit button of Output Channels 2/4, turning on their related “Blue” LED’s. Now all parameters edited on Output Channel 1, will also be applied to channels 2 and 4. If we want to remove one of the linked channels from the Link, press the related Edit button. Exiting the editing of the Master channel during a Link session will automatically terminate that session. The Link will also be automatically terminated if, during the editing of Output Channels you jump across to begin editing an Input channel or vice versa. z Factory Reset In the event of the password being lost or any other reason the user may require the unit to be reset to the original factory settings, a "Factory Reset" that will clear all settings of the DPA2655QR and return the device to the original factory setting, is available to the user. Note: Continuing with this process will mean the DPA2655QR will re-initialize to the original factory settings and any previously stored information and changed parameters will be permanently lost. Note1: Together with the all information, also the current password will be lost after a “Factory 48 Reset” and will be replaced with the Factory one: “000000”. In case the customer forgot the password and need to reinitialize it, can use the “Factory Reset” to put the Password at its original “000000” value. Use the following procedure to perform the factory reset: − 1. 2. While the DPA2655QR is switched OFF, simultaneously press the ENTER+ESC+UTILITY buttons on the front panel. Maintain pressure on all three buttons as you turn the power switch to On and the following LCD screen appears on the DPA2655QR: Please Wait...... Memory Reset 3. Release the buttons and wait for the DPA2655QR to re-initialize. Once completed, the DPA2655QR will resume regular operation as though it was a new unit from the factory and no previously programmed parameters will be available for use. z GND and USB/RS485 LIFT switches The DPA2655QR on its back panel is providing a couple of switches allowing to connect or left unconnected the power Supply Main GND and the USB'RS485 connectors GND to the chassis. MAIN “LIFT/GND” Switch - Actually can happen that sometime it is necessary to NOT connect the Main Ground to the Chassis in order to avoid GND loops. This is possible using the “MAIN” GND/LIFT switch. When the switch is positioned on GND, the Main Power Supply GND is connected to the Chassis. USB/RS485 “LIFT/GND” Switch – When using a USB or RS485 remote control connection, can be that the GND of the USB or RS485 cable it is not connected to the remote controller GND. In this case it is necessary to provide it from the processor's side, and this can be done selecting the GND position with the USB/RS485 switch. On the other hand, if the GND of the USB/RS485 cable is already connected to the remote controller GND, to connect the same ground also to the GND of the processor could create GND loops or generate GND noises. In this case, the switch on the position “Lift” will leave the cable GND not connected to the chassis of the DPA2655QR z USB/RS485 Remote Control protocol for Presets Changing and Gain/Volume controls The following is the HEX Code for controlling the DPA2655QR recall presets and master volume control: Preset Changing: CMD_RECALL_PRESET: CMD=1BH A. The User has to send the following Command, including the number of the preset to load on the unit: 49 TX: STX ID_M ID_N CMD D0 D1 D2 D3 D4 D5 D6 D7 ETX F0H C3H XX 1BH NPreset 00H 00H 00H 00H 00H 00H 00H F7H XX = 0,..,31 (ID device) Npreset=0,...,23 Presetnumber The DPA2655QR's microcontroller will check if the Preset is initialized (available or not yet created...) B. If YES, then the microcontroller will send back to the User (eg Crestron/AMX Remote Control..) the same frame used by the command RX: STX ID_M ID_N CMD D0 D1 D2 D3 D4 D5 D6 D7 ETX F0H C3H XX 1BH NPreset 00H 00H 00H 00H 00H 00H 00H F7H So in this case, if the user gets back EXACTLY what was sent, the preset is existing and loaded on the unit. C. If the preset that the user wanted to load is NOT YET INITIALIZED (not yet created, so not available...). the microcontroller will notify that to the user, sending back the following frame: RX: STX ID_M ID_N CMD D0 D1 D2 D3 D4 D5 D6 D7 ETX F0H C3H XX 1BH FFH 00H 00H 00H 00H 00H 00H 00H F7H Input Gain and Output Volume Control: UPDATE GAINS-PHASE: CMD=01H A. The User has to send the following Command, including the value to be assigned to “Vol”, for modifying the Input Gain (Chn = 0, 1) or the Output Volume (Chn = 2, 3, 4, 5, 6, 7). Also the Output signal Phase can be modified: TX: STX ID_M ID_N CMD D0 D1 D2 D3 D4 D5 D6 D7 ETX F0H C3H XX 01H Chn 00H 00H 00H 00H 00H Phs Vol F7H XX = 0,..,31 (ID device) Chn=0,...,7: Channel selected, 0, 1=In1, In2; 2,...,7=Out1,..,Out6; when Channel 0, 1 selected, then Vol=Input Gain, when Channel 2, 3, 4, 5, 6, 7 selected, then Vol= Output Vol. Phs= Phase only if the Chn>1; Value=0, 1 where 0=direct, 1=inverse (180') Vol= Gains from 0 to 180 (-12dB/ +6dB step 0.1dB) B. If the command has been properly executed and the Gain/Volume modified, then the microcontroller will send back to the User (eg Crestron/AMX Remote Control..) the same frame used by the command: RX: STX ID_M ID_N CMD D0 D1 D2 D3 D4 D5 D6 D7 ETX F0H C3H XX 01H Chn 00H 00H 00H 00H 00H Phs Vol F7H 50 z DPA2655QR Technical Specifications The DPA2655QR Digital Speaker Processor is based on a powerful analog and digital DSP platforms having the following specifications Analog Input Signal: Maximum Input Level: Analog Output Signal: Maximum Output Level: ChA/ChB, +20dBu Ch1/Ch2/Ch3/Ch4/Ch5/Ch6 +20dBu Digital Processing (DSP): A/D Converters: D/A Converters: Sampling Frequency: S/PDIF Stereo Digital Input: SAM3716, 24bits (data) x 96 bits (coeff.) AKM5392, 24bits AKM4396, 24bits 48kHz 32kHz, 44.1kHz and 48kHz Sources Accepted S/N: THD+N: Frequency Response (Bypass): 110dBA 0.005% 20Hz – 20kHz (+- 1 dB) Power Supply: Remote Control: Switching Power Supply USB, RS485 51 Bal. Female XLR Bal. Male XLR 52