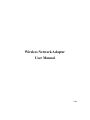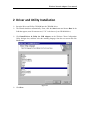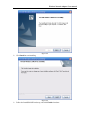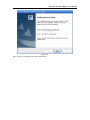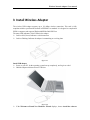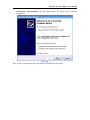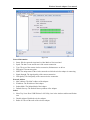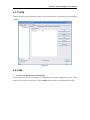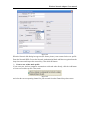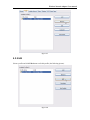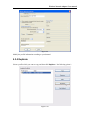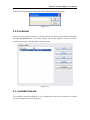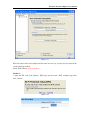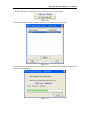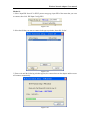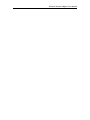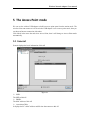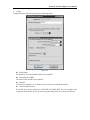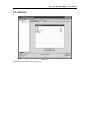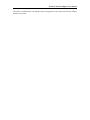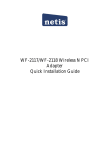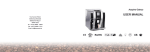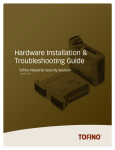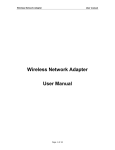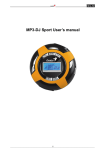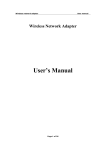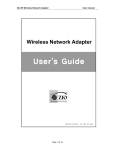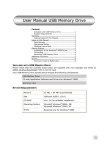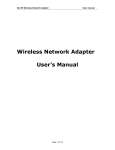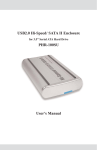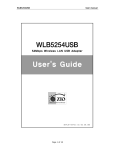Download Wireless Network Adapter User Manual
Transcript
Wireless Network Adapter User Manual V2.0 Wireless Network Adapter User manual Package Contents The following items should be found in your package: Wireless network USB adapter CD for wireless network adapter Quick Installation Guides Make sure that the package contains above items. If any of the listed item are damaged or missing, please contact with your distributor. Content 1 INTRODUCTION ......................................................................................................................... ‐ 1 ‐ 1.1 PRODUCT OVERVIEW ........................................................................................................................‐ 1 ‐ 1.2 MAIN FEATURES ..............................................................................................................................‐ 1 ‐ 1.3 STANDARDS ....................................................................................................................................‐ 1 ‐ 1.4 WORKING ENVIRONMENT .................................................................................................................‐ 1 ‐ 1.5 SYSTEM REQUIREMENT .....................................................................................................................‐ 2 ‐ 2 DRIVER AND UTILITY INSTALLATION ........................................................................................... ‐ 3 ‐ 3 INSTALL WIRELESS ADAPTER ...................................................................................................... ‐ 6 ‐ 4 SYSTEM CONFIGURATION .......................................................................................................... ‐ 8 ‐ 4.1 GENERAL ........................................................................................................................................‐ 8 ‐ 4.2 PROFILE .......................................................................................................................................‐ 10 ‐ 4.2.1 Add ....................................................................................................................................... ‐ 10 ‐ 4.2.2 Remove ................................................................................................................................ ‐ 12 ‐ 4.2.3 Edit ....................................................................................................................................... ‐ 13 ‐ 4.2.4 Duplicate .............................................................................................................................. ‐ 14 ‐ 4.2.5 Set default ............................................................................................................................ ‐ 15 ‐ 5 6 4.3 AVAILABLE NETWORK .....................................................................................................................‐ 15 ‐ 4.4 STATUS ........................................................................................................................................‐ 17 ‐ 4.5 STATISTICS ....................................................................................................................................‐ 17 ‐ 4.6 WI‐FI PROTECT SETUP ....................................................................................................................‐ 18 ‐ THE ACCESS POINT MODE ........................................................................................................ ‐ 23 ‐ 5.1 GENERAL ......................................................................................................................................‐ 23 ‐ 5.2 ADVANCED ...................................................................................................................................‐ 25 ‐ 5.3 STATISTICS ....................................................................................................................................‐ 26 ‐ 5.4 ICS .............................................................................................................................................‐ 27 ‐ FAQ ......................................................................................................................................... ‐ 28 ‐ Wireless Network Adapter User manual 1 Introduction Thank you for choosing this 11N Wireless Network Adapter. 1.1 Product Overview The Wireless Network Adapter is a powerful 32-bit USB 2.0 Adapter that installs quickly and easily into PCs. The Adapter can be used in Ad-Hoc mode to connect directly with other cards for peer-to-peer file sharing or in Infrastructure mode to connect with a wireless access point or router for access to the Internet in your office or home network. The Wireless USB Adapter connects with 802.11n networks at up to an incredible 150Mbps! And for added versatility, it can also interoperate with all the up to 54Mbps 802.11g or 11Mbps 802.11b products found in homes, businesses, and public wireless hotspots around the country. And in every mode, your wireless communications are protected, so your data stays secure. 1.2 Main Features Complies with IEEE 802.11b, 802.11g and 802.11n standard for 2.4GHz Wireless LAN Compliant with USB2.0 Standard Capable of up to 128-Bit WEP, TKIP and AES Supports Windows98/ME/2000/XP/Vista/7 Supports MIMO technology with 1 transmit and 1 receive. Lower power consumption Easy to install and configure Support WPS 1.3 Standards 802.11b/g/n 802.11i 1.4 Working Environment Temperature 0° to 50° C (operating), -40° to 70° C (storage) Wireless Network Adapter User manual Humidity 10% to 90 % non-condensing (operating), 5% to 90% non-condensing (storage) 1.5 System Requirement You must have at least the following A laptop computer/desktop PC with an available 32-bit USB slot At least a 300MHz processor and 32MB of memory Windows 98SE, ME, 2000, XP, Vista/7 A CD-ROM Drive USB controller properly installed and working in the computer A 802.11n 、802.11g or 802.11b Access Point (for infrastructure Mode) or another 802.11n、 802.11g or 802.11b wireless adapter (for Ad-Hoc; Peer-to-Peer networking mode). Wireless Network Adapter User manual 2 Driver and Utility Installation Insert the Driver and Utility CD-ROM into the CD-ROM driver. The Wizard should run automatically. If not, click the Start button and choose Run. In the field that appears, enter D:\autorun.exe (if ‘’D’’ is the letter of your CD-ROM drive). Click Install Driver & Utility for USB Adapter on the Wireless Client Configuration Utility dialogue box, and then select the installing language from the next screen and click Next button. Figure 2‐1 Click Next Wireless Network Adapter User manual Figure 2‐2 Click Install to start installing Figure 2‐3 Follow the InstallShield Wizard steps, and click Finish when done. Wireless Network Adapter User manual Figure 2‐4 Now your PC or notebook will restart automatically. Wireless Network Adapter User manual 3 Install Wireless Adapter The wireless USB Adapter supports up to 150 Mbps wireless connection. This card is fully compliant with the specifications defined in IEEE802.11n standard. It is designed to complement USB2.0 computers and supports Windows98SE/Me/2000/XP/Vista. The status LED indicators of the USB wireless adapter Lnk/Act ON (Green): Indicates a valid connection Lnk/Act Flashing: Indicates the adapter is transmitting or receiving data. Figure 3‐1 Install USB adapter Power on your PC, let the operating system boot up completely, and log in as eeded. Hold the adapter and insert it into a USB slot. Figure 3‐2 If the Welcome to Found New Hardware Wizard displays, choose install the software Wireless Network Adapter User manual automatically (Recommended), and click Next button. The driver will be installed automatically. Figure 3‐3 Now you have completed the driver and hardware installation for the adapter. Wireless Network Adapter User manual 4 System Configuration This wireless network adapter provides two modes: Station mode and Access Point mode, the default is Station mode. You can select remote wireless AP to connect to Internet in station mode. But in the AP mode, the wireless network adapter act as a wireless access point which wireless client can connect to share an Internet connection with others Use the Wireless LAN Utility to check the link information, search for available wireless networks, or create profiles that hold different configuration settings. You can double-click the icon (the following picture) on your desktop to run it. Another way to start the Configuration Utility is to click Start>Programs> 11n USB Wireless LAN Utility> 11n USB Wireless LAN Utility. If you are using Windows XP, you can use either the Zero Configuration Utility or the Wireless Client Configuration. Figure 4‐1 4.1 General The General tab (the following picture) displays current basic wireless connection information. Wireless Network Adapter User manual Figure 4‐2 General Information Status: Wireless network Associated, Ad-hoc Mode or Not Associated. Speed: The data Tx rate and Rx rate of the current connection. Type: The type of the current wireless connection, Infrastructures or ad hoc Encryption: Current encryption. SSID: The unique name of the wireless network to which the wireless adapter is connecting Signal Strength: The signal quality of the current connection. Link Quality: The link quality of the current wireless connection. Network Address MAC Address: The MAC Address of the Adapter. IP Address: The IP Address of the Adapter. Subnet Mask: The Subnet Mask of the Adapter. Default Gateway: The Default Gateway address of the Adapter. Others Show Tray Icon: Show USB Wireless LAN Utility icon in the windows taskbar notification area. Disable Adapter: Disable the wireless adapter. Radio off: Turn off the radio of the wireless adapter. Wireless Network Adapter User manual 4.2 Profile Using the Profile tab (the following picture), you can add, remove, edit, duplicate, and set default a profile. Figure 4‐3 4.2.1 Add Create a new Infrastructure mode profile If you want your wireless computers to communicate with other computers on your wired network via a wireless access point. Click the Add button to create a new infrastructure profile. Wireless Network Adapter User manual Figure 4‐4 When the Network Info dialog box appears (the former picture), enter a name for the new profile. Enter the Network SSID. Choose the Network Authentication Mode and Data encryption from the drop-down menu and import the network key. Then click OK button. Create a new ad-hoc mode profile If you want your wireless computers communicate with each other directly, click the Add button to create a new ad-hoc profile. Then, mark Figure 4‐5 and select the correct operating channel for your network from the Channel drop-down menu. Wireless Network Adapter User manual Figure 4‐6 Choose the Network Authentication Mode and Data encryption from the drop-down menu. And import the network key. Then click OK button. You have successfully created a profile. 4.2.2 Remove Select a profile and click Remove button to delete this profile (the following picture). Wireless Network Adapter User manual Figure 4‐7 4.2.3 Edit Select a profile and click Edit button to edit this profile (the following picture). Figure 4‐8 Wireless Network Adapter User manual Figure 4‐9 Modify the profile information according to your demand. 4.2.4 Duplicate Select a profile which you want to copy and then click Duplicate(the following picture) Figure 4‐10 Wireless Network Adapter User manual Import the new profile name in the popup window blank (the following picture) Figure 4‐11 4.2.5 Set default When you want to make one profile as a default wireless connection, you should select the profile and click Set default button. The wireless adapter will use this profile to connect to wireless network automatically when the utility running next time. Figure 4‐12 4.3 Available Network The Available Network tab displays a list of infrastructure and ad-hoc networks for available wireless connection (the following picture) Wireless Network Adapter User manual Figure 4‐13 Double-click the network to which you wish to connect. Figure 4‐14 Refer to the former picture choose the Authorization modes and Encryption modes in the drop-down box. If the wireless network uses a Passphrase, enter the Passphrase in the Passphrase field. If the wireless network uses a WEP key, enter the WEP key in the Key field. Click the OK Wireless Network Adapter User manual button to complete the network connection. 4.4 Status The Status tab displays the detailed information of current device and wireless connection. Figure 4‐15 4.5 Statistics The Statistics tab display the stat. value of current wireless connection Tx and Rx, you can click Reset button to reset value and restart to count. Wireless Network Adapter User manual Figure 4‐16 4.6 WiFi Protect Setup Wi-Fi Protect Setup (WPS) function can let you create a safety network easily. You can through ‘PIN Input Config (PIN)’ to encrypt your network. The router which support WPS function, then the router will be encrypted to WPA2-AES mode automatically Note: 1. The status of WPS in the router must be enabled 2. If you have configured encryption mode in your router, then when you use this WPS function, please configure encryption mode to NONE, then it will be encrypted to WPA2-AES mode automatically. If you don’t want to change your encryption mode, then when you use this function, the router will be encrypted to the mode that you have configured. Wireless Network Adapter User manual Figure 4‐17 WPS can connect the wireless adapter and the router in a safe way. you may set up a safe network via the following methods. Noted :WPS button(no built-in function) Method 1 : 1. Input the PIN code of the adapter’s WPS page into the router’s WPS configure page, then click ’connect’ Figure 4‐18 Figure 4‐19 Wireless Network Adapter User manual 2. Push the ‘PIN Input Config (PIN)’ in the Wi-Fi protect setup of the adapter Figure 4‐20 3. Select the AP that you want to connect in the pop-up window, then click ‘Select’ Figure 4‐21 4. Please wait until the following window appears, the connect between the adapter and the router will connect automatically Figure 4‐22 Wireless Network Adapter User manual Method 2: 1. Select ‘Input PIN from AP’ in WI-FI protect setup page, input PIN of the router that you want to connect, then click ‘PIN Input Config (PIN)’ Figure 4‐23 2. Select the AP that you want to connect in the pop-up window, then click ‘Select’ Figure 4‐24 3. Please wait until the following window appears, the connect between the adapter and the router will connect automatically Figure 4‐25 Wireless Network Adapter User manual Wireless Network Adapter User manual 5 The Access Point mode We can use the wireless USB adapter to build an access point apart from the station mode. The wireless client can connect to it if the wireless USB adapter is set to access point mode, then you can share an Internet connection with others Click Mode in the menu bar and select Access Point, then it will change to Access Point mode automatically 5.1 General General displays the basic information of this AP Figure 5‐1 SSID: The SSID of this AP BSSID: The MAC address of this AP Association Table: It displays the PC’s MAC address and life time that connect to this AP Wireless Network Adapter User manual Config Configure this AP. Click config, display the following picture Figure 5‐2 Profile name: The default is Access Point Mode and can’t be modified Network name (SSID): The name of this AP and can be modified Channel: You can select channel 1 to 14, which provides a choice of avoiding interference Network authentication: It contains open system, shared key, WPA-PSK and WPA2-PSK. You can configure safe encryption mode for this AP. If you select encryption mode, then you will need to enter key Wireless Network Adapter User manual 5.2 Advanced Figure 5‐3 Beacon Interval: This represents the amount of time between beacon transmissions. Before a station enters power save mode, the station needs the beacon interval to know when to wake up to receive the beacon (and learn whether there are buffered frames at the access point) DTIM period: The DTIM period is set on the TIM information element on the DTIM period field. This field is one byte and represents the number of beacon intervals that must go by before a new DTIM is sent. Preamble Mode: "Short" is suitable for heavy traffic wireless network. "Long" provides much communication reliability; the default setting is "Short” Set defaults: Set the options in advanced to default Apply: Save the options Wireless Network Adapter User manual 5.3 Statistics Figure 5‐4 It display receive and transmit information Wireless Network Adapter User manual 5.4 ICS Figure 5‐5 You can set internet connecting sharing (ICS), select the network you want to share in the list, then click ‘apply’, the following picture appears. When you connect successfully, you can share network with others Figure 5‐6 Wireless Network Adapter User manual 6 FAQ This chapter provides solutions to problems that may occur during the installation and operation of the Wireless USB Adapter. Read the descriptions below to solve your problems. 1. The Wireless USB Adapter does not work properly. Reinsert the Wireless USB Adapter into your PC’s slot slot/USB slot. Right click My Computer and select Properties. Select the device manager and click on the Network Adapter. You will find the Adapter if it is installed successfully. If you see the yellow exclamation mark, the resources are conflicting. You will see the status of the Adapter. If there is a yellow question mark, please check the following: Make sure that your PC has a free IRQ (Interrupt ReQuest, a hardware interrupt on a PC.) Make sure that you have inserted the right adapter and installed the proper driver. If the Adapter does not function after attempting the above steps, remove the adapter and do the following: Uninstall the driver software from your PC. Restart your PC and repeat the hardware and software installation as specified in this User Guide. 2. I cannot communicate with the other computers linked via Ethernet in the Infrastructure configuration. Make sure that the PC to which the Adapter is associated is powered on. Make sure that your Adapter is configured on the same channel and with the same security options as with the other computers in the Infrastructure configuration. 3. What should I do when the computer with the Adapter installed is unable to connect to the wireless network and/or the Internet? Check that the LED indicators for the broadband modem are indicating normal activity. If not, there may be a problem with the broadband connection. Check that the LED indicators on the wireless router are functioning properly. If not, check that the AC power and Ethernet cables are firmly connected. Check that the IP address, subnet mask, gateway, and DNS settings are correctly entered for the network. In Infrastructure mode, make sure the same Service Set Identifier (SSID) is specified on the settings for the wireless clients and access points. In Ad-Hoc mode, both wireless clients will need to have the same SSID. Please note that it might be necessary to set up one client to establish a BSS (Basic Service Set) and wait briefly before setting up other clients. This prevents several clients from trying to establish a BSS at the same time, which can result in multiple singular BSSs being established, rather than a single BSS with multiple clients associated to it. Check that the Network Connection for the wireless client is configured properly. Wireless Network Adapter User manual If Security is enabled, make sure that the correct encryption keys are entered on both the Adapter and the access point.