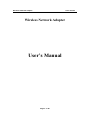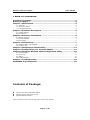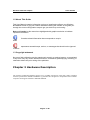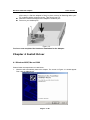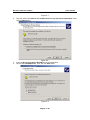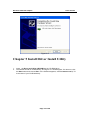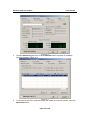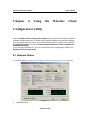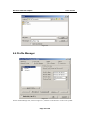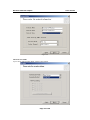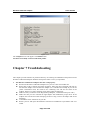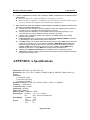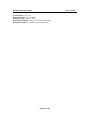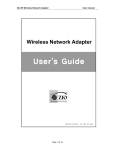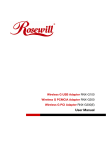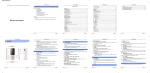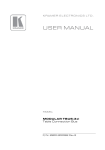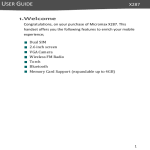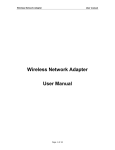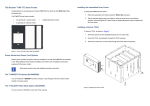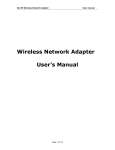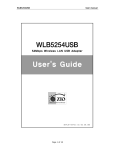Download User`s Manual
Transcript
Wireless network adapter User manual Wireless Network Adapter User’s Manual Page 1 of 26 Wireless network adapter User manual Table of Contents Contents of Package:...............................................................................2 Before you begin .....................................................................................3 Chapter 1 Introduction ............................................................................3 1.1 Welcome ................................................................................................................................... 3 1.2 About This Guide...................................................................................................................... 4 1.3 Copyright statement .................................................................................................................. 4 Chapter 2 Hardware Description .............................................................4 2.1 Cardbus adapter......................................................................................................................... 5 2.2 PCI adapter................................................................................................................................ 5 Chapter 3 Hardware Installation .............................................................6 3.1 Before you begin....................................................................................................................... 6 3.2 Cardbus Adapter: ...................................................................................................................... 6 3.3 PCI Adapter: ............................................................................................................................. 6 Chapter 4 Install Driver ...........................................................................7 4.1 Windows 98SE, Me and 2000................................................................................................... 7 4.2 Windows XP ........................................................................................................................... 10 Chapter 5 Install Driver Install Utility ...................................................12 Chapter 5 Configuration your wireless adapter .....................................14 Chapter 6 Using the Wireless Client Configuration Utility ......................16 6.1 Network Status ........................................................................................................................ 16 6.2 Site Survey .............................................................................................................................. 17 6.3 Admin...................................................................................................................................... 18 6.4 Profile Manager....................................................................................................................... 20 Chapter 7 Troubleshooting ....................................................................24 APPENDIX A Specifications....................................................................25 Contents of Package: z z z Wireless network Cardbus/PCI adapter Manual, Drivers and Utility on CD Quick Installation Guide If any of the above items are missing, please contact your reseller. Page 2 of 26 Wireless network adapter User manual Before you begin You must have at least the following: z A laptop computer/desktop PC with an available 32-bit Cardbus/PCI slot z At least a 300MHz processor and 32MB of memory z Windows 98SE, ME, 2000, XP z A CD-ROM Drive z Cardbus/PCI controller properly installed and working in the laptop computer z An 802.11g or 802.11b Access Point (for infrastructure Mode) or another 802.11g or 802.11b wireless adapter (for Ad-Hoc; Peer-to-Peer networking mode.) Chapter 1 Introduction 1.1 Welcome The Wireless Network Adapter is a powerful 32-bit Cardbus/PCI Adapter that installs quickly and easily into PCs. The Adapter can be used in Ad-Hoc mode to connect directly with other cards for peer-to-peer file sharing or in Infrastructure mode to connect with a wireless access point or router for access to the Internet in your office or home network. The Wireless Cardbus/PCI Adapter connects you with 802.11g networks at up to an incredible 54Mbps! And for added versatility, it can also interoperate with all the up to 11Mbps 802.11b products found in homes, businesses, and public wireless hotspots around the country. And in either mode, your wireless communications are protected by industrial-strength WPA, so your data stays secure. Page 3 of 26 Wireless network adapter User manual 1.2 About This Guide This User Manual contains information on how to install and configure your Wireless Broadband Router to get your network started accessing the Internet. It will guide you through the correct configuration steps to get your device up and running. Note and Caution in this manual are highlighted with graphics as below to indicate important information. Contains related information that corresponds to a topic. Note Represents essential steps, actions, or messages that should not be ignored. Caution 1.3 Copyright statement No part of this publication may be reproduced, stored in a retrieval system, or transmitted in any form or by any means, whether electronic, mechanical, photocopying, recording, or otherwise without the prior writing of the publisher. Chapter 2 Hardware Description The wireless Cardbus/PCI Adapter supports up to 54 Mbps connections. This card is fully compliant with the specifications defined in IEEE802.11g standard. It is designed to complement PCI Local Bus computers and supports Windows 98SE/Me/2000/XP. Page 4 of 26 Wireless network adapter User manual 2.1 Cardbus adapter Figure 1-1 LEDs The two status LED indicators of the Cardbus wireless adapter are described in the following figure and table. LED Status Description PWR ON (Green) Indicates the Adapter is ready Lnk/Act ON (Green) Indicates a valid connection Flashing Indicates the the Adapter is transmitting or receiving data. 2.2 PCI adapter Figure 1-2 LEDs The Wireless PCI Adapter includes a status LED indicators, as described in the following table. LED Status Description Lnk/Act ON (Green) Indicates a valid connection Flashing Indicates the the Adapter is transmitting Page 5 of 26 Wireless network adapter User manual or receiving data. Chapter 3 Hardware Installation 3.1 Before you begin You must have at least the following: 9 A laptop computer/desktop PC with an available 32-bit Cardbus/PCI slot 9 At least a 300MHz processor and 32MB of memory 9 Cardbus/PCI controller properly installed and working in the computer 9 A CD-ROM Drive 9 An 802.11g or 802.11b Access Point (for infrastructure Mode) or another 802.11g or 802.11b wireless adapter (for Ad-Hoc; Peer-to-Peer networking mode.) 3.2 Cardbus Adapter: Power on your notebook, let the operating system boot up completely, and log in as needed. Hold the dapter with the LOGO facing up and insert it into a Cardbus slot. After a short delay, the Found New Hardware Wizard displays. Figure 1-1 3.3 PCI Adapter: Turn off your desktop PC. Open your PC case and locate an available PCI on the motherboard. Slide the PCI Adapter into the PCI slot. Make sure that all of its pins are touching the slot’s contacts. You may have to apply a bit of pressure to slide the adapter Page 6 of 26 Wireless network adapter User manual all the way in. after the adapter is firmly in place, secure its fastening tab to your PC’s chassis with a mounting screw. Then close your PC. Attach the external antenna to the adapter’s antenna port. Power on your desktop PC. Figure 1-2 You have now completed the hardware installation for the Adapter. Chapter 4 Install Driver 4.1 Windows 98SE, Me and 2000 Please follow the steps below to install driver: 1. Windows will automatically detect the Adapter. The screen in Figure 2-1 should appear. Then click the Next button. Page 7 of 26 Wireless network adapter User manual Figure 2-1 2. 3. 4. Click the radio button Search for suitable driver for my device(recommended). Then click the Next button. Figure 2-2Insert the Driver and Utility CD-ROM into the CD-ROM drive. Choose the CD-ROM drives, Then click the Next button. Figure 2-3 Page 8 of 26 Wireless network adapter 5. User manual Windows find the adapter drivers, then click the Next button. Figure 2-4- 6. click the Finish button, You have now completed the driver installation for the adapter. Figure 2-5 Page 9 of 26 Wireless network adapter User manual 4.2 Windows XP Please follow the steps below to install your adapter driver: 1. Windows XP will automatically detect the Adapter. The screen in Figure 2-6 should appear. Click the radio button next install from a list or specific location (Advanced). Then click the Next button. 2. 3. Figure 2-6 Insert the Driver and Utility CD-ROM into the CD-ROM drive. Choose Search removable media (floppy, CD-ROM…), then click the Next button. Page 10 of 26 Wireless network adapter 4. User manual Figure 2-7 Windows find the driver from the CD-ROM, then click the Next button. Figure 2-8 5. Then click Finish. You have now completed the driver installation for the adapter. Page 11 of 26 Wireless network adapter User manual Figure 2-9 Chapter 5 Install Driver Install Utility 1. 2. insert the Driver and Utility CD-ROM into the CD-ROM drive. The Wizard should run automatically, and Figure 3-1 should appear. If it dose not, click the Start button and choose Run. In the field that appears, enter D:\autorun.exe (if ‘’D’’ is the letter of your CD-ROM drive). Page 12 of 26 Wireless network adapter User manual 3. Figure 3-1 Click Install Utility on the Wireless Client Configuration Utility screen. 4. Figure 3-2 Follow the Install Shield Wizard steps, and click Finish when done. Page 13 of 26 Wireless network adapter User manual Figure 3-3 Chapter 5 Configuration your wireless adapter 1. 2. After install the Utility Wireless Client Configuration Utility icon will appear in your system desktop. Double-click the icon (see Figure 4-1) Figure 4-1 The Wireless Client Configuration Utility screen (Figure 4-2) will appear. Page 14 of 26 Wireless network adapter User manual 3. Figure 4-2 Click the Site Survey tab, then click the Refresh button to search for available wireless networks (Figure 4-3) 4. Figure 4-3 To connect to one of the networks on the list, select the wireless network, and click Associate button. Page 15 of 26 Wireless network adapter Chapter 6 User manual Using the Wireless Client Configuration Utility Use the Wireless Client Configuration Utility to check the link information, search for available wireless networks, or create profiles that hold different configuration settings. You can double-click the icon on your system desktop start it. Another way to start the Configuration Utility is to click on Start>Programs>Wireless Client Configuration Utility>WirelessCfg. If you are using Windows XP, you can use either the Zero Configuration Utility or the Wireless Client Configuration 6.1 Network Status The Network Status tab displays signal strength and link information, Internet Protocol (TCP/IP). Figure 6-1 1. Link Information Page 16 of 26 Wireless network adapter 2. User manual z Status: The status of the wireless network connection. z Network SSID: The unique name of the wireless network. z Network Type: The mode of the wireless network currently in use. z Network BSSID: The MAC address of the wireless network’s access point. z Security: The status of the encryption security feature. z Link Speed: The data transfer rate of the current connection. z Channel: The channel to which the wireless network devices are set. Internet Protocol (TCP/IP) z DHCP Option: The status of the DHCP client. z IP Address: The IP Address of the Adapter. z Subnet Mask: The Subnet Mask of the Adapter. z Default Gateway: The Default Gateway address of the Adapter. 6.2 Site Survey The Site Survey tab (Figure 6-2), displays a list of infrastructure and ad-hoc networks available for connection. Figure 6-2 The section of the window displays the Available Networks. Highlight the network to which you wish to connect. Click on the Associate button. Page 17 of 26 Wireless network adapter User manual Figure 6-3 Choose the Authorization modes and Encryption modes in the drop-down box. If the wireless network uses a Passphrase, enter the Passphrase in the Passphrase field. If the wireless network uses a WEP key, enter the WEP key in the Key field. Click the OK button to complete the network connection and return to the Site Survey screen, or click the Cancel button the cancel the network connection and return to the Site Survey screen. 6.3 Admin The Admin tab screen (Figure 6-4) lets you import or export profiles. Page 18 of 26 Wireless network adapter User manual Figure 6-4 Export Profile To save the profile(s) in a different location, click the Export Profile button. On the screen that appear (Figure 6-5), direct Windows to the appropriate folder and click the OK button. Figure 6-5 Import profile Click the Import Profile button to import a profile that has been saved in another location. From the screen that appears (shown in Figure 6-6), select the appropriate file, and click the Open button. Page 19 of 26 Wireless network adapter User manual Figure 6-6 6.4 Profile Manager Figure 6-7 On the Profile Manager tab, shown in Figure 6-7, click the Create button to create a new profile. Page 20 of 26 Wireless network adapter User manual Figure 6-8 When the Network Info screen appears (Figure 6-8), enter a name for the new profile. Enter the Network SSID. Choose the Infrastructure Mode in the Network Type drop-down box if you want your wireless computers to communicate with computers on your wired network via a wireless access point. Choose the Ad-Hoc Mode in the Network Type drop-down box if you want multiple wireless computers to communicate directly with each other. Click the Next button to continue or the Back button to return to the previous screen. Ad-Hoc Mode If you choose Ad-Hoc Mode, select the Wireless Mode from the drop-down menu. Then, select the correct operating channel for your network form the Prefer Channel drop-down menu. Click the Next button. Page 21 of 26 Wireless network adapter User manual Figure 6-9 Infrastructure Mode If you choose Infrastructure Mode, click the Next button. Page 22 of 26 Wireless network adapter User manual Figure 6-10 The Security screen (Figure 6-10) will appear. Choose the Authentication Mode and Encryption Method from the drop-down menu. To use WEP encryption (recommended to increase network security), select 64 bits or 128 bits WEP from the drop-down menu, and enter either a Passphrase or WEP key. Then click Next button. Figure 6-11 The Protocol screen will appear. Select Do not change settings, then, click Next button. Page 23 of 26 Wireless network adapter User manual Figure 6-12 The Complete Screen will appear. Click Finish button. You have successfully created a connection profile. Chapter 7 Troubleshooting This chapter provides solutions to problems that may occur during the installation and operation of the Wireless Cardbus/PCI Adapter. Read the descriptions below to solve your problems. 1. The Wireless Cardbus/PCI Adapter does not work properly. z Reinsert the Wireless Cardbus/PCI Adapter into your PC’s PCI slot/Cardbus slot. z Right click on My Computer and select Properties. Select the device manager and click on the Network Adapter. You will find the Adapter if it is installed successfully. If you see the yellow exclamation mark, the resources are conflicting. You will see the status of the Adapter. If there is a yellow question mark, please check the following: z Make sure that your PC has a free IRQ (Interrupt ReQuest, a hardware interrupt on a PC.) z Make sure that you have inserted the right adapter and installed the proper driver. If the Adapter does not function after attempting the above steps, remove the adapter and do the following: z Uninstall the driver software from your PC. z Restart your PC and repeat the hardware and software installation as specified in this User Guide. Page 24 of 26 Wireless network adapter User manual 2. I cannot communicate with the other computers linked via Ethernet in the Infrastructure configuration. z Make sure that the PC to which the Adapter is associated is powered on. z Make sure that your Adapter is configured on the same channel and with the same security options as with the other computers in the Infrastructure configuration. 3. What should I do when the computer with the Adapter installed is unable to connect to the wireless network and/or the Internet? z Check that the LED indicators for the broadband modem are indicating normal activity. If not, there may be a problem with the broadband connection. z Check that the LED indicators on the wireless router are functioning properly. If not, check that the AC power and Ethernet cables are firmly connected. z Check that the IP address, subnet mask, gateway, and DNS settings are correctly entered for the network. z In Infrastructure mode, make sure the same Service Set Identifier (SSID) is specified on the settings for the wireless clients and access points. z In Ad-Hoc mode, both wireless clients will need to have the same SSID. Please note that it might be necessary to set up one client to establish a BSS (Basic Service Set) and wait briefly before setting up other clients. This prevents several clients from trying to establish a BSS at the same time, which can result in multiple singular BSSs being established, rather than a single BSS with multiple clients associated to it. z Check that the Network Connection for the wireless client is configured properly. z If Security is enabled, make sure that the correct encryption keys are entered on both the Adapter and the access point. APPENDIX A Specifications Standards: IEEE 802.11g, IEEE 802.11b Modulation: 802.11b: CCK (11 Mbps), DQPSK (2 Mbps), DBPSK (1 Mbps); 802.11g: OFDM Channels: 11 Channels (USA) 13 Channels (Europe) 14 Channels (Japan) Network Protocol: TCP/IP, IPX, NDIS 4, NDIS 5, NDIS 5.1, NetBEUI Interface: Cardbus/PCI Transmit Power: 15 dBm Sensitivity: -80 dBm LED: PWR, LNK/ACT WEP Key Bits: 64-Bit and 128-Bit Dimensions: Cardbus: 118.3×5×54.5mm PCI: 120×40mm (Non-Bracket) Unit Weight: Cardbus: 55g PCI: 50g Power: Cardbus: 3.3V PCI: 5V Page 25 of 26 Wireless network adapter User manual Certifications: FCC CE Operating Temp.: 0ºC to 40ºC Storage Temp.: -20ºC to 70º C Operating Humidity: 10% to 85%, Non-Condensing Storage Humidity: 5% to 90%, Non-Condensing Page 26 of 26