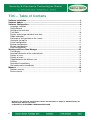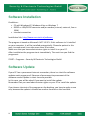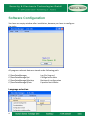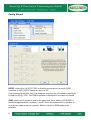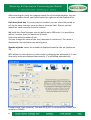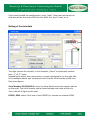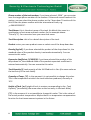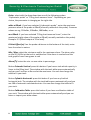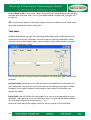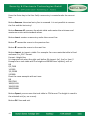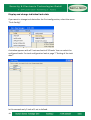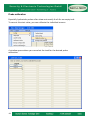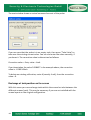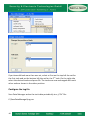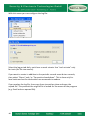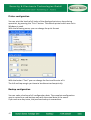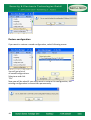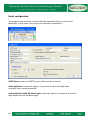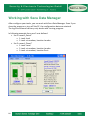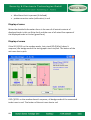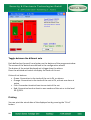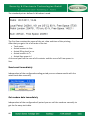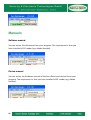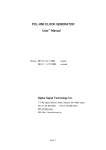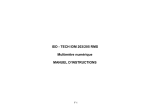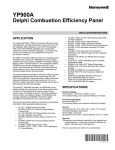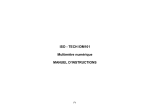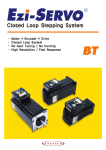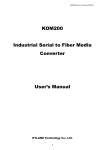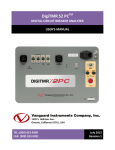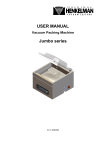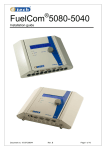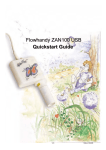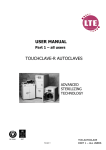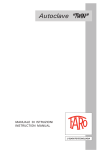Download Software User Manual - Security & Electronic Technologies GmbH
Transcript
SECU DATA MANAGER Software User Manual SDM M E 01 05 2011 1 TOC – Table of Contens Software Installation .......................................................................................................... 3 Software Update ................................................................................................................ 3 Software Configuration ..................................................................................................... 4 Language selection ....................................................................................................................... 4 Config Wizard................................................................................................................................. 5 Setting of the tank data ................................................................................................................ 7 Tank table ..................................................................................................................................... 10 Display and change individual tank data ................................................................................. 12 Probe calibration.......................................................................................................................... 13 Exchange of tank position on the screen ................................................................................ 14 Configure the log file ................................................................................................................... 15 Printer configuration .................................................................................................................... 17 Backup configuration .................................................................................................................. 17 Restore configuration.................................................................................................................. 18 Email configuration...................................................................................................................... 19 Working with Secu Data Manager .................................................................................. 21 Tank display ................................................................................................................................. 22 Detailed information of the selected tank ................................................................................ 22 Display of sums ........................................................................................................................... 23 Display of errors........................................................................................................................... 23 Toggle between the different sets ............................................................................................ 24 Printing .......................................................................................................................................... 24 Send email immediately ............................................................................................................. 25 Get modem data immediately ................................................................................................... 25 Manuals ............................................................................................................................ 26 Software manual.......................................................................................................................... 26 Device manual ............................................................................................................................. 26 Important: The technical specification stated in this document is subject to modification by the manufacturer without any notice! © SECURITY & ELECTRONIC TECHNOLOGIES GmbH. 2 Software Installation Conditions: • PC with Windows XP, Windows Vista or Windows 7 • RS232 or USB/RS232 converter and/or modem (internal, external, line or GSM) • Internet connection Installation link: http://www.secu-tech.at/software The program is based on Microsoft .NET 3.5 SP1. If this software isn’t installed on your computer, it will be installed automatically. Please be patient in this case, in some cases it can take more than 30 minutes. Make sure that you have administrator rights to install it on your PC. After installation the program starts immediately. The next time you find the program at: START – Programs – Security & Electronic Technologies GmbH Software Update If your PC has a permanent Internet connection, there is a check for software updates each program call. Because of permanent improvement of the software several update in short time are possible. In this case, you will be asked if you want to install the update. Remember that you need administrator rights on your PC to install the update. If you have a shortcut of the program on the desktop, you have to make a new one, because the update is located on another location on the hard disk. 3 Software Configuration You have an empty window after installation, because you have to configure the tanks. All program-relevant data are stored under following path: C:\SecuDataManager C:\SecuDataManager\Ini C:\SecuDataManager\Backup C:\SecuDataManager\Data Language selection 4 Log file (Log.csv) Configuration data Backup of configuration Exported tank tables Config Wizard RS232: select this if a SD (1) 232L is directly connected via a serial RS232 interface or USB / RS232 converter on your PC. If you have selected this field, the program searches for all available interfaces to find the SD (1) 232L. The COM interface is displayed if one device is found. GSM: select this if you work with a far away tank farm, where a SD(1)232L is installed together with a modem. Your PC must be connected to a modem or an internal modem may be present. Both a line and a GSM modem are possible. 5 After selecting this field, the program search for all installed modems. Are one or more modems found, you should select the right one of the displayed list. Each hour/each day: if you work with a modem, you can select the period to call the far away stations, once per day or once per hour. Shorter periods would not make sense for financial reasons. Set: with Secu Data Manager you can define up to 100 tanks. It is possible to define 5 screens (sets) to maximum 20 tanks. Select the wished number of sets. You can change the name of the sets (maximum 6 characters). The name is displayed on the set-button on working area. Number of tanks: select the number of displayed tanks for the set (maximum 20). X/Y: define the tank division on the screen by changing the parameter X. X sets how many tanks are displayed horizontally. Y is calculated automatically. Example with 3 sets (screens). The local SD (1)232 is connected to COM20, the modem to COM23. 6 If you have finished the configuration, press „Next“. Now you have to set the tank data of the first tank of the first set. After this, the 2nd tank, a.s.o. Setting of the tank data Top right you see the set-text, in this example: „Petrol“ and the tank number, here „1“ of „2“ tanks. Depending on where the cursor points, you see a help graphic on the right side. In the example above, you see how you can find the serial number of the Secu Data Level device. Serial Number SD(1)420/421L: enter the Secu-Data-Level serial number (device on the tank). The serial number can be found outside and inside of the unit. This is the last 5 digits on the label. RS232 / GSM: select if this tank is local (RS232) or remote via modem (GSM). 7 Phone number of the tank modem: if you have selected „GSM“, you can enter here the target phone number of the modem. If there are several tanks at this station, you can select the phone number on the "drop-down" function of this field. Enter the phone number with the international code, e.g. „+4366422233355“. Tank Name: this is the short name of the tank. At default the name is a combination of set-name and tank number (in the example above: “Petrol1/1”). You can enter here your own tank name. Tank Description: this is for a detail description of the tank. Product: enter your own product name or select one of the drop-down box. Density [kg/m3]: if you have selected the product of the drop-down list, the standard value of the product density is entered automatically. You can overwrite this value. Expansion Coefficient [1/1000/K]: if you have selected the product of the drop-down list, the standard value of the product expansion coefficient is entered automatically. You can overwrite this value. Tank Capacity [l]: tank capacity of the full filled tank in liter (the same value as the last entry in the tank table). Capacity at Temp. [°C]: in the moment it is not possible to change this value. This is the temperature at which the tank table was produced, normally at 15°C. Height of Tank [m]: height of tank in meters corresponding to the „Tank Capacity” (see above) (the same value as the last entry in the tank table). [°C]: in the moment it is not possible to change this value. This is the value of the actual product temperature. Maybe there is a temperature compensation function for level measurement systems in the future. 8 Probe: select with the drop-down box one of the following probes: “Hydrostatic probe” or “Filling level measure linear”. Depending on your choice, the parameter is changing on the right side. mBar at 20mA: if you have selected „Hydrostatic probe“, enter the maximum pressure value of the probe at 20mA (normally marked on the probe). Common values are e.g. 250mBar, 500mBar, 1000mBar, a.s.o. m at 20mA: if you have selected “Filling level measure linear”, enter the maximum height value of the probe at 20mA (normally marked on the probe). Example: 2.5 (20mA output at 2.5m level). 0-Point Offset [m]: has the probe a distance to the bottom of the tank, enter here the value in meters. Min / Max: select the minimum and/or the maximum alarm. The alarm relay on the SD (1)42xL at the tank is switched on if the alarm is reached and the tank graphic turns from green to red. Alarm [%]: enter the min- or max-value in percentage. Button Prismatic Vertical: press this button if you have a tank which capacity is linear to the filling level. The window with the tank table opens automatically and you see 2 entries: at 0m and at the maximum. You can also change the table to fit your tank. Button Cylindric Horizontal: press this button if you have a cylindrical horizontal tank. The window with the tank table opens automatically and you see 100 of automatic calculated entries. You can also change the table to fit your tank. Button Calibration Table: press this button if you have a calibration table of your tank. The window with the tank table opens automatically and you can enter or import your table values. 9 Button Next or Ok: if you press „Next“ (started from Config Wizard) you get the window with the next tank, a.s.o. If you have edited a single tank, you get “Ok” to finish it. TIP: If you do not want to save the changes of the tank data or tank table, then close the window with the X top right! Tank table As described above, you get into the tank table editor after defining the tank shape with one of the 3 buttons. You can enter an existing calibration table, you can correct calculated values, you can export the entered table or import an existing calibration table. On the left side you can see the entry numbers. For each tank 1000 entries are possible. [m] [cm] [mm]: select the unit, how the values are displayed in the table. It is very important that you set this to the correct unit before you import a table. Example: is the table created in centimeters, then select [cm] before you import the table! Entry fields: the left field is for the height in m, cm or mm depending on your selection, the right one is for the volume in liter. For decimal numbers, please use the usual comma for your country „,“ or „.“ Press the Enter key in the height field, the cursor jumps to the liter field. 10 Press the Enter key in the liter field, a new entry is created under the current line. Button Remove: the actual entry line is removed. It is not possible to remove the first and the last entry! Button Remove All: removes the whole table and creates the minimum and maximum entries with standard values. Button Insert: creates a new entry under the current line. Button ↑: moves the cursor to the previous line Button ↓: moves the cursor to the next line Button Import: to import a table. For example: You can create the table in Excel and save it in „CSV“ format. Format : Heigth;liter It is important to select the right unit before file import: [m], [cm] or [mm] ! Example for a tank table with 2m height and 30000 liters capacity, unit m: 0;0 0,5;7560 1;15033 1,5;22599 2;30000 Exact the same example with unit mm: 0;0 500;7560 1000;15033 1500;22599 2000;30000 Button Export: you can save the tank table in CSV format. The height is saved in the selected unit (m, cm or mm). Button OK: Save and exit. 11 Display and change individual tank data If you want to change tank data after the first configuration, select the menu “Tank Config”. A window appears with all 5 sets and each of 20 tanks. You can select the configured tanks. For tank configuration look at page 7 “Setting of the tank data”. In this example only 2 tank of 1 set is defined. 12 Probe calibration Especially hydrostatic probes often show not exactly 4 mA for an empty tank. To correct this start value, you can calibrate the individual sensors. A window opens where you can select the tank for the desired probe calibration. 13 The next window shows an actual measured current of the probe. If you are sure that the probe is in an empty tank, then press "Take Value" to take over the existing current value. You can also enter the value manually, if you know it. The correction value is determined as follows: Correction value = Entry value – 4mA If you have taken the value 3.918457 in the example above, the correction value is: -0.081543mA To delete an existing calibration, enter 4 (exactly 4 mA), then the correction value = 0. Exchange of tank position on the screen With this menu you can exchange tanks within the screen but also between the different screens (sets). This may be necessary if you are not satisfied with the screen layout on the original configuration. 14 If you have defined more than one set, select at first on the top left the set for the first tank and on the bottom left the set for the 2nd tank. On the right side select the desired tanks and press Ok. The tanks are now exchanged with each other and are shown in the other position. Configure the log file Secu Data Manager writes the tank data periodically to a „CSV“ file: C:\SecuDataManager\Log.csv 15 With this menu you can configure the log file: Select the log period daily, each hour or each minute. Use “each minute” only for tests (for file size reason). If you want to create in addition to the periodic records event driven records, then select "Alarm" and / or "Connection breakdown". This is done only for local tanks and not for tanks which are accessed via modem. If you analyze the log file, then copy them to another place and open the copied file. This prevents the original file is locked for the access of the program (e.g. Excel locks an opened file). 16 Printer configuration You can print the levels of all tanks of the displayed set at any time during operation, by pressing the "Print" button. The default printer which was set in Windows is used. With the following menu, you can change the print format: With the button "Font" you can change the font and the size of it. The left and top margin you have to be determined empirically. Backup configuration You can make a backup of all configuration data. The complete configuration map is copied to a new backup map with the actual date in the name. If you save one day twice, the previous backup is overwritten. 17 Restore configuration If you want to restore a saved configuration, select following menu:: You will get a list of all saved configurations. Select one and click "Ok." Now you will be asked if you really want to restore this configuration, the existing configuration is overwritten permanently. 18 Email configuration The program can send the current tank data automatically to up to 3 email addresses. In this menu you can set the necessary parameters: SMTP-Server: enter the SMTP-server which sends the emails. Authentification: select this option, if you want to enter the login data manually (user name/password). Authentification with Windows login: select this option, if you want to use the login data from the Windows login. 19 User name: if you have selected „Authentification“ enter your user name. Passwort: if you have selected „Authentification“ enter your password. Sender Email address: enter the sender's email address which is to appear on sent email. Email to address 1 (2, 3): up to 3 receiver email addresses possible. Subject: enter the subject, which is to appear on sent email. Sending emails: if you have selected „daily at“, enter the hour when the emails have to be sent. The other options are sending each hour or disable sending. (only for local tanks) additional emails at: If you want to create event driven emails in addition to the periodic emails, then select "Alarm" and / or "Connection breakdown". This is done only for local tanks and not for tanks which are accessed via modem. 20 Working with Secu Data Manager After configure your tanks, you can work with Secu Data Manager. Even if you close the program or turn off the PC, the configuration data are retained. The log file and email delivery only works with running program. In following example there are 2 sets defined. • Set 1 named „Petrol“ o 1. tank: local o 2. tank: via modem, location London • Set 2 named „Diesel“ o 1. tank: Local o 2. tank: via modem, location London o 3. tank: via modem, location Paris 21 Tank display Each tank is shown as a graphic. The display size is independent of the real tank size. All tanks are shown in the same size. Above the tank graphic the tank name is displayed. If the cursor is positioned over the tank, the tank name is shown in green color and all the tank data on the right side are relating to this tank. The tank content is displayed graphically by percentage. If it is green, there is no alarm, if it is red, there is a minimum or maximum alarm. Beside the tank graphic, the alarm limits drawn with red lines, depending if the alarms are defined. Also the text Min and Max is shown in this case. The text is red in case of alarm. Under the tank you see the level in percent. Under the % you see the actual volume in liter (blue font). On hydrostatic probes the volume corresponds exactly to this value independent of the temperature. On level measurement probes this value is the calculated volume of the temperature depending filling level. Under the volume display you find the filling level in centimeter. On level measurement probes this value is the real actual height of liquid. On hydrostatic probes this is a calculated value, which is on liquid temperature of 15°C. Detailed information of the selected tank If the cursor is positioned over the tank, the tank name is shown in green color and all the tank data on the right side are relating to this tank • Tank name / connected via (RS232 or GSM) • Tank description • Serial number of Secu Data Level SD (1)42xL on the tank • Actual content of the tank in liter • Actual free space of the tanks in liter • Probe current in mA • Filling level in meter / pressure in mBar (only for hydrostatic probes relevant) • Tank capacity at full tank in liter • Tank height in meter • Entered probe offset in meter • Min-Alarm limit in percent (if defined) 22 • Max-Alarm limit in percent (if defined) • probe-correction value (calibration) in mA Display of sums Below the detailed information there is the sum of all actual contents of displayed tanks in this set (blue font) and the sum of all actual free spaces of the displayed tanks in this set (green font). Display of errors If the SD (1)232L or the modem works, but a tank (SD (1)42xL) doesn’t response, the background of the tank graphic turns to pink. The button of the set turns also to pink. If SD (1)232L or the modem doesn’t response, all backgrounds of the connected tanks turns to red. The button of the set turns also to red. 23 Toggle between the different sets Each defined set (screen) has a button on the bottom of the program window. The names of the buttons are defined in the configuration wizard. The button of the actual displayed set is bigger than the others. Press the whished set button to display the tanks of this set. Colors of set buttons: • Green: Connection to the tanks of the set is Ok, no alarms • Orange: Connection to the tanks of the sets is Ok, at least one alarm is active • Pink: Connection break at least to one tank of the set • Red: Connection break at least to one modem of the set or to the local SD (1)232L Printing You can print the actual data of the displayed set by pressing the “Print” button. 24 The standard printer defined in Windows is used. The first line contains the name of the set, date and time of the printing. After that you get a list of all tanks of the set. • Tank name • Actual content in liter • Actual filling level in cm • Actual content in % • Actual free space in l At the end you find the sum of all contents and the sum of all free spaces in liter. Send email immediately Independent of the configured sending period you can release emails with the actual tank data manually. Get modem data immediately Independent of the configured call period you can call the modems manually to get the far away tank data. 25 Manuals Software manual You can access this document from your program. The requirement is that you have installed a PDF reader (e.g. Adobe Acrobat). Device manual You can access the hardware manual of the Secu Data Level devices from your program. The requirement is that you have installed a PDF reader (e.g. Adobe Acrobat). 26