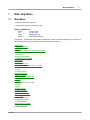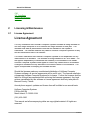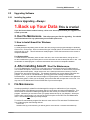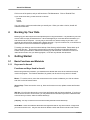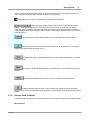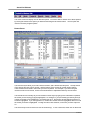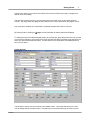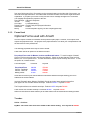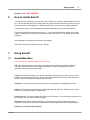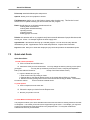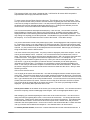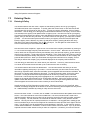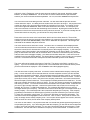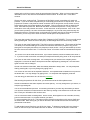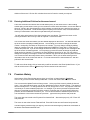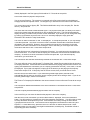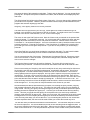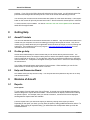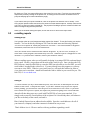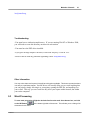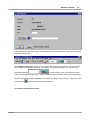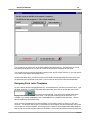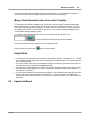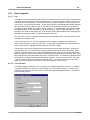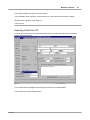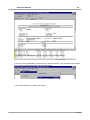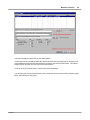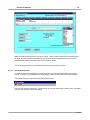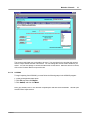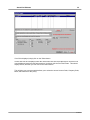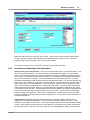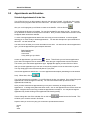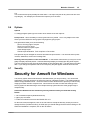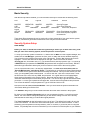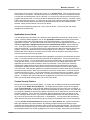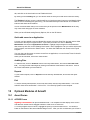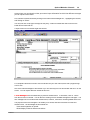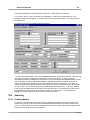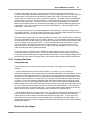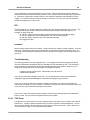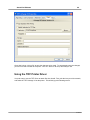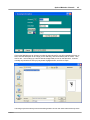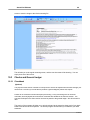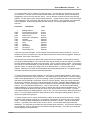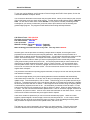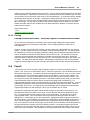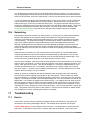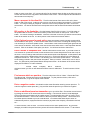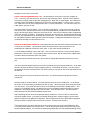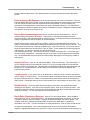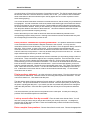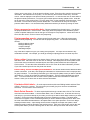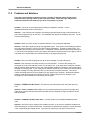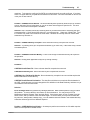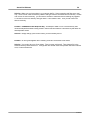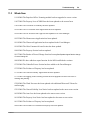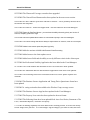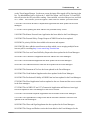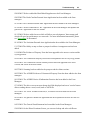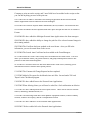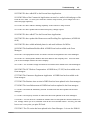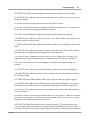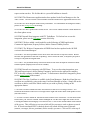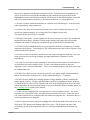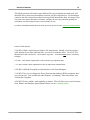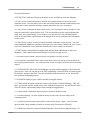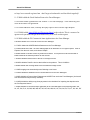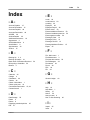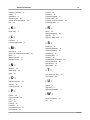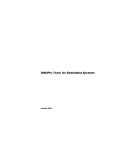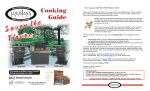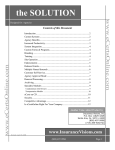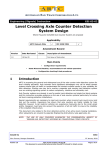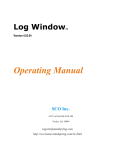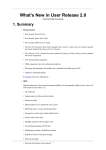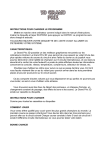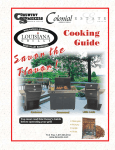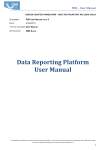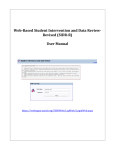Download Amsoft User Manual
Transcript
Main Help Menu 1 Main Help Menu 1.1 Main Menu 1 Contents for Amsoft for windows To learn how to use Help, press the F1 key. How to contact us Phone Fax Email Website 321-459-1950 321-452-2243 [email protected] http://www.amsoft.org Amsoft help - Includes this help program, Help buttons on many screens and placing your cursor on a field button or tab & leaving it there for a second will generate a help tip. Whats new Getting More Help How to Problems Solutions & other technical stuff Keys used in Amsoft Forms Used How to Install Amsoft Screens Used in Amsoft Main Menu Quick Start Entering A Record Entering Multiple Policies for 1 Insured Premium History Reports e-mailing reports Word Processing Import & Export Appointments & Schedules Options Security Checks and General Ledger Posting Payroll ACORD Forms Scanning Module Scanning Solutions Scanning TIFF Driver Networking License Agreement Upgrading Software File Maintenance Backing Up Your Data Rating Integration: © Present Amsoft for Windows 2 FSC ITC TurboRater Priority Data Systems ACS2000 2 Licensing & Maintenance 2.1 License Agreement License Agreement It is fully understood that Hoffman Computer Systems software is being licensed for use on a single computer or on a network at a single location for one year. The licensee shall take all precautions to see that the software is not copied or transferred. The licensee shall be fully liable to Hoffman Computer Systems for any and all unauthorized use of its software. It is further understood that Hoffman Computer Systems is not responsible for any inaccuracies in its software. The software is being licensed on an "as is basis." It is the agent's responsibility to determine the suitability of the software to his needs. Hoffman Computer Systems does agree to correct any inaccuracies in its software. Changes to software will only be made to the current version of the software. The agent is responsible for keeping his software current. Should the licensee make any unauthorized distribution of Hoffman Computer Systems software, all service agreements will be null & void. The licensee shall also compensate Hoffman Computer Systems for its losses. Further the licensee shall be liable for All legal fees associated with enforcing the licensee agreement. Any legal actions necessitated by this software or license agreement shall only take place in Brevard County, Florida. Annual phone support, updates and license fees will be billed on an annual basis. Hoffman Computer Systems PO Box 542184 Merritt Island, FL 32952-2184 (321) 459-1950 This manual and all accompanying disks are copyrighted material. All rights are reserved. © Present Licensing & Maintenance 2.2 Upgrading Software 2.2.1 Installing Upgrades 3 Before Upgrading - Always: 1.Back up Your Data This is crucial - If you don't know how to make a back up, call us now - do not proceed with your upgrade until a back up is made. 2. Run File Maintenance. This will prepare your files for upgrading. You should run file maintenance for any options that you use and/or plan to use. 3. How to Install Amsoft for Windows For Windows 3.1 : To install Amsoft for Windows, place the CD in the drive, and go to the program manager in Windows . Click on File. Click on Run. On the command line type 'd:\install' (where 'd' is the drive letter for the CD drive) and click on Ok . This will activate our install program. Follow the instructions on the screen to complete installation. For Windows 95/98: To install Amsoft for Windows, place the CD in the drive, click on the 'Start' button, and go to 'Run...'. On the command line type 'd:\install' (where 'd' is the drive letter for the CD drive)and click on 'Ok' . This will activate our install program. Follow the instructions on the screen to complete installation. 4. After installing Amsoft : Run File Maintenance. To run File Maintenance, click on 'File' on the main menu of Amsoft and choose 'File Maintenance'. You will have two options: 'Client Files' and 'ACORD Files'. You need to run both of these programs if you have the ACORD option. Chose 'Client Files' first. When the next screen comes up, click on 'Rebuild Files' and choose 'Client Files'. This program will modify your current data to match the new program. If you do not run File Maintenance, you may get an error message 'Invalid Record Declaration #47'. If you Have the General Ledger or Payroll options, click on 'Rebuild Files' again and choose those options. When you are finished, click on the button with an open door on it to exit. You may now run File Maintenance for the ACORD files if you have that option. 3 File Maintenance It is always possible for a data file to be damaged from surges or malfunctions of your computer. Amsoft provides a File Maintenance program which in most cases can restore a damaged file. This function must be used when installing an upgrade as it will convert your old files to match the new program. Whenever you use this function you should make a back up of your data first. Should you need to make a quick backup, you can use the 'Zip Files' option on the Clint Files File Maintenance menu. This should not replace your daily backups. To use the file maintenance program from the main menu click on 'File' and chose File Maintenance. You will then be given the following choices: Client Files ACORD Files (If you choose this, you will be given 2 more choices - Personal & Commercial) © Present Amsoft for Windows 4 Click on one of the options, and you will be taken to File Maintenance. Click on 'Rebuild Files'. If you chose Client files, you will see a list of choices: Clients Payroll Checks You only need to run those sections that you actually use. When you make a choice, Amsoft will rebuild all related files. 4 Backing Up Your Data Backing up your data may be the most important part of using the software. It is possible for your hard drive to crash or simply contaminate a file. When this happens you could lose all the information you had entered into the computer. The only way to avoid this is to make a backup of your data. Your computer should have been supplied with a backup program. If you do not have one, or would like one that is easier to use we can recommend a program for you. To backup your data you need to make a backup of the directory called hcsdata. Please back up all files in this directory. Each backup program has its own way of backing up individual directories. Please review your manual for instructions on backing up sub directories. Please do not call us for instructions on how to use your backup program, for we are only familiar with Quiksave. 5 Getting Started 5.1 Basic Functions and Materials 5.1.1 Keys used in Amsoft Functions and Keys Used in Amsoft Before using Amsoft for Windows, you should become familiar with some of the functions and keys used in the program. The functions described, in general, can be used on any screen in Amsoft. Mouse -To use the mouse, move the mouse arrow on the screen to whatever you wish to activate and 'click' on the left mouse button. (Arrow) keys -These are used to move up, down and across on menus, update screens and browse boxes. (Alt) key -You will notice the words on menu bars and buttons with one letter underlined. If you do not wish to use the mouse to click on them, you may hold down the alternate key and the underlined letter of the function you desire, and then release both keys. (Tab) key -This key is used to move from field to field (shift+tab moves backward). Scroll Bars -These are located at the bottom and right-hand side of any screen which is larger than your monitor screen size. They are also found on browse boxes and can be used to locate a client. © Present Getting Started 5 To use a scroll bar, place the mouse arrow on one end of the scroll bar in the direction you want it to move. Click the left mouse button until you are where you want to be. Buttons will allow you to look up data & have it entered into a data field. These buttons are located on the browse screens, underneath the record listings. These buttons allow you to scroll the screens in the direction of the arrows you choose. These are called vcr buttons. Press the one arrow on the right and you will move down one record. Press the double arrow & you will move down one page. Press the arrow with a line and you will move to the last record. This button will cancel any changes made to a record and exit to the previous screen. This button will save the current record and will return you to the browse box. You should always exit update screens by clicking on 'Ok'. This button will close an application and take you back to the previous screen. It is found on browse boxes. This button is located on browse screens. By clicking here, you will be able to add new records. This button will delete records under the cursor. It is effective in the browse box. This button indicates a print function. Some screens may contain more than one printer. Place your mouse on a printer and a help tip will appear. This tip will tell you what type of report can be printed. 5.1.2 Screens Used in Amsoft The different types of screens you will encounter are the menu screen, browse box and update Screen. Menu Screens © Present Amsoft for Windows 6 The menu screen will display a list of different options. You will be able to choose one of these options by moving the mouse to the option you desire and clicking the left mouse button. The file option will include even more program options. Browse Boxes The browse box will allow you to find individual records, and is divided into two parts. The top section of the screen will have a list of records, and the bottom of the screen will contain option buttons. These records will be listed in the format you have requested. For example, if you were using the insured's name to find records, then the records would be in alphabetical order by insured name. The browse box will normally let you find records in three ways. By typing in the information requested, the record you are looking for will be highlighted. For example, if you are browsing records by account number, and want to find 'ROBERJO', you would type an 'R', and the first record beginning with an 'R' would be highlighted. If you then typed an 'O', the first 'RO' record would be highlighted, and so on until the record you desire is highlighted. Finding records is case sensitive, so be sure you have caps lock on. The second way to find a record is to use the scroll bar(s). To use a scroll bar, either click on the arrow © Present Getting Started 7 pointed in the direction you want to scroll (which will move the scroll box by record), or drag the box itself to move more rapidly. The third way to find a record is to use the arrow keys to move the cursor up and down between records. The (page down) and (page up) keys will move the cursor up and down one page at a time. Any of the above methods or a combination of methods will place the cursor on a record. By pressing enter or clicking on Change, the full information for that record will be Displayed. To change the size of an individual display area in any browse box, place the arrow on the line you wish to move until it changes to a cross hair arrow, then hold down the left mouse button and drag the line to where you want it and release the button. This will allow for more information to be displayed at one time if you so desire. Update Screens The last type of screen you will encounter is the update screen. This screen will allow you to enter, view or change data for a certain record. The best way to move around this type of screen is to tab © Present Amsoft for Windows 8 from entry field to entry field. By pressing on the coverage buttons on the right side of the screen, you can enter coverage information. The buttons with icons at the bottom of the screen might need some explanation. If you place your mouse on any of these icons a message will appear for 15 seconds. The message will explain the purpose of the icon. Pencil & Paper = Memos & suspense Journal = Diary File Folder = Transactional filing People Figures = Driver Family & Employee Information Ambulance = Claims Money = Premiums paid to agency, but due company(direct bill) 5.1.3 Forms Used Optional-Forms used with Amsoft All of the reports in Amsoft for Windows can be printed on plain paper. However, as an option some reports use preprinted forms. The purpose of the preprinted forms is to allow your correspondence with the insured to be more professional. The following preprinted forms may be used in Amsoft. Letter head used as an option for the Word Processor. Pre-printed Form used for Memos, Invoices and Renewal Letters. To use this option of Amsoft, Click on 'File' from the main menu, and choose 'Options'. Check on the box that says 'Print Invoices, Memos, etc.. on Pre-printed Form'. This will reformat the reports to print correctly on the form. To turn the option off, uncheck the box. Form Description Product # Keycode Pre-printed Form Checks - Dot Matrix Checks - Laser Jet Mailing Labels 080432 091004 081004 91819 R02686 R02686 R02686 R02686 All the above forms may be ordered with their own double window envelope showing your return address & the clients address. Invoices, Renewal Letters, Memos, Dot Matrix Checks and other letters printed in Amsoft on plain paper can use a double window envelope. Product # 091501 Keycode R02686. The Pre-printed forms use a double envelope - Product # 91551 Keycode R02686 Laser Checks use a double envelope - Product # 091500 Keycode R02686 While we have listed one letter head any of the letter heads in the enclosed Deluxe Catalog will work. To order: Online - click here By Mail - Fill out the order form in the middle of the deluxe catalog. Your keycode is R02686. © Present Getting Started 9 By phone - Call 1-800-328-0304 6 How to Install Amsoft To install Amsoft for Windows, place the CD in the CD Rom drive, and go to the Start button. Click on Run. On the command line type 'd:\install' (where 'd' is the drive letter if the CD Rom) and click on Ok. This will activate our install program. Follow the instructions on the screen to complete installation. The hcs directory will store the program files while the hcsdata directory will store the data files. The install program will install Amsoft onto drive 'c'. If you wish it installed onto another drive, simply replace 'c' with the letter of the drive you desire when given the choice. Do not change the directory displayed. After installation is complete you will return to the desktop. Click on the Amsoft for Windows Icon to run Amsoft. 7 Using Amsoft 7.1 Amsoft Main Menu The main menu will display the following menu choices File- This selection will give you an option menu which includes: Print Setup, Options, Rolodex, Calculator, File Maintenance, Payroll, Agency Information, Company Information, Lienholder Information, Web and Exit (to exit Amsoft). Clients- This selection will allow you to access complete policy information for each insured. This is probably the most important section of Amsoft. Information entered here will flow to other modules of Amsoft. These include General Ledger and Acord Forms. Prospects- This selection is used to track clients who are prospects for new/additional policies. Reports- This selection provides all reports associated with your client files. Reports such as: past due invoices, production reports, renewal letters. Forms-(Optional) This option will take you to the Acord Form section. You will be given a choice to run form buster or use one of the ACORD managers. Checks-(Optional) This is the General Ledger. It will allow you to track all checks issued and all payments. It will produce a profit and loss statement, General ledger and check & deposit registers. Under 'File' you will find these options: © Present Amsoft for Windows 10 Print setup- standard windows print setup screen. Options -allows you to set up options in Amsoft. File Maintenance- before you run this function, always make a backup copy. This function is used when there is an update to modify your files to match the new program. Batch- this will allow you to do batch procedures such as: entering batch commissions. entering batch transactional filing. importing records exporting records deleting groups of records Rolodex- this selection will run a program that will store names & addresses of people & business that are not your clients. An example might be the office supply store. Appointments - this selection will bring up a calendar program. You can enter as many different calendars as you like. Appointments can be made and printed out. Imports client information. Payroll-This will allow you to track each employee's pay record and produce the associated reports. 7.2 Quick start Guide Quick Start Guide: To enter client information A. Click on Clients from the Main menu B. Choose the order you wish clients listed. You may change the order by clicking on the option you desire. You may look up records by Account #, Insured, Company and Expiration Date.(These tabs are located at the top of the client browse screen). C. From the browse box you may: 1. Enter a new record by clicking on Insert. 2. Change data or view data by placing cursor on the record desired clicking on Change. 3. Delete a record by placing cursor on the record desired and clicking on delete. You will then be asked to confirmclick on Continue to delete record. To print reports: A. Click on Reports from the menu bar. B. Choose the report you desire from the Reports menu. C. Be sure your printer is on line. To enter Memos and Suspense items This program will allow you to store standard memo forms and use them for sending memos to insureds or companies. This means you do not have to retype each type of memo. For example, you may store a memo for endorsements, past due policies or any suspense item. You may then recall these endorsement forms as you need them. © Present Using Amsoft 11 This program will ask you to enter a suspense date. It will then list all memos which are past the suspense date and no reply date has been entered. To enter a memo choose Clients from the main menu. This will take you to your list of clients. From here you will choose the client you wish to send the memo to by placing the cursor bar on that insured. Then click on Change to select this insured. The next screen will display the insured information. At the bottom of this screen is displayed the button with files on it. Clicking on this will take you to the Account menu. Click on the button next to Memos and Suspenses. You are now at the Memos and Suspense browse box. Click on Insert. The insureds' Account #, Name & Address, Company code, Agency code, Sub Producer, and MGA code and today's date is displayed and the cursor is blinking at the salutation which defaults to 'underwriting department'. You may change it to anything you like then press tab. The salutation is only used when a memo is sent to the company. It is not used when the memo is sent to the insured. Press tab to accept. Your cursor should have moved to the please reply by date. Amsoft displays the date it expects a reply by. Press tab to accept, or you may change it by entering a new date. The cursor will now be at reply received. These two dates are used to inform you of memos which are past due and no reply has been received. For now, make no entry in this field press tab to leave it blank. When a reply is received you will go to this field & enter the date received. The cursor moves to the policy # field. The policy number is displayed- press tab to accept it. You will now be at 'Select Memo to Use'. Press tab. You are now at the memo form browse box. Click on Insert. This screen will be used to write and store standard memos. With the cursor at formcode enter a code for this form. We suggest a code which will represent the form. For example a form for requesting driver information might be (driver info). Enter your code now and press tab. Your cursor is now at form. Type in any information you think is relevant. Remember you can leave spaces for information to be filled in later. For example, you could design a memo requesting the addition of a driver. In this case you would leave a space or underline area for the driver information. Please note the memo is longer than the screen and the screen will scroll to show all of the memo. After you have finished your memo, click on Ok to save the memo. You are again at the memo form browse box. This lists all redesigned memos. We will need one more memo form. There will be times when we do not want anything pre printed on the memo. We will need to add a blank memo. From the memo form browse box, click on Insert. You are now at the form code field. Type blank and click on Ok to save the blank memo. You will now have a list of memos including a blank memo and a driver info memo. Place the cursor on the driver info memo and click on Select. You will now be at the memo field on the memo entry screen. The memo you just designed will be displayed. If you left any blank spaces fill them in now. How to print a memo. At the bottom of the screen you will see print buttons. You can have the memo sent to the Company, Insured or Managing General Agent. Click on the appropriate button to print. After modifying your memo and printing the memo click on Ok to save the memo. You will now see a listing of all memos regarding this insured. Click on close to exit this item. You will be returned to the Account menu. Please note a check has been placed next to memos & suspense. This indicates that a memo has been entered. Click on the file box in the top left corner, choose close, and you will be returned to the client update screen. Click on Ok to return to the Client Browse Box. Please note there is an (x) in the box next to Memos and Suspense. This indicates there is an active memo. To view all past due memos, Click on the 'Past Due Memos' tab from the client files browse box. A © Present Amsoft for Windows 12 listing of all past due memos will appear. 7.3 Entering Clients 7.3.1 Entering A Policy You should now be at the main menu. Before we start entering clients, let's set up your agency information and enter some companies. To do this, place the mouse cursor on 'file' and click the left mouse button (this is referred to as 'click on file'). To enter your agency information, click on 'Agency Information'. This will bring you to the Agency Codes browse box which is now empty. Click on 'Insert'. The first field on the agency code update screen is Agency Code. This field is a code for your agency. It is used to find and locate your agency name and address for letters and reports. If you have only one agency, then you will have only one code. If you have more than one agency, you may have a number of codes. You will now make up a three-letter code for your agency. Enter the code and press tab. Enter the agency name, address, city, state, zip and phone number, pressing tab after each entry. After filling in the agency information, click on Ok to accept it. You will again be at the browse box. Click on 'close when you have finished this process. Now let's enter some companies. Again click on 'File' and choose 'Company Information' by clicking on it. You will see the empty Company Code browse box. Click on 'Insert'. Because we do not want to enter a name such as Travelers Indemnity and Casualty every time we enter a policy, we will make up a code for every company. These codes must be alphabetic. In the 'Code' field, enter TRA as a code for Travelers Indemnity and Casualty and press tab. You will then enter information on the company and press tab after each field. When you are finished entering all the information for a company, click on 'Ok' and you will see the company you just entered displayed in the company code browse box. The next thing you will want to do is enter data in your client files. To do this, place the mouse arrow on 'Clients' and click the left mouse button (This is referred to as 'click on clients'). You should now be at the Client Files Browse Box . The client files section will allow you to enter information regarding each policy in your office. From the client files you will be able to track, among other things: expiration dates, accounts receivable, accounts payable and commissions receivable. On this screen, the sorting order defaults to Account #. To change the sorting order, click on the option you desire. A listing of cancelled and expired policies can be seen by clicking on the 'Cancelled Policies' tab. Policies expiring today will be highlighted in red. Cancelled and expired policies will appear on the regular client browse box for 30 days after expiration. Also on this screen is a list of update screens with boxes in front of them. You will notice as you begin entering data that a check mark will appear next to each screen name in which you have entered data. Amsoft can help you fill in information on each screen. When the cursor is on any given field, when available, a message will appear at the bottom of the screen describing what that particular entry field is for. Additional help is available by clicking on 'Help' from the main menu. We will now insert a client. To do this, click on Insert. You should now be at the Update Client Record Screen. The cursor should be at the account code field. The account number field is used to find individual records, although you may also look up records by insured's name, policy number, expiration date, or company. For now, however, we must enter an account number. Every account must be different. Let's say we have an insured named John A. Robertson. We suggest that in making up the account number that you use the first 5 digits of the insured's last name plus the first 2 digits of his first name. You will want to use all capital letters to avoid problems in the future. In this case our account number will be ROBERJO. Remember, no two account numbers can be the same. If you try to enter a duplicate account number Amsoft will tell you that it is a duplicate. If, however, you need to enter two © Present Using Amsoft 13 policies for John A. Robertson, enter the same account number for the second, but add a number behind it, for example ROBERJO2. You do not have to use the method we have just described, however your account number should be alphabetic. For now, let's enter ROBERJO and press tab. You have now moved to the billing account code field. You will notice that the previous account number had to be unique. The billing account number does not have to be unique. The purpose of this number is to allow you to enter the same number for each policy of one client. For example, for this account we might enter ROBERJO, which is the same as the account number. The next policy we enter for this insured, we will enter the same billing account number. By doing this we will be able to produce an invoice for the insured and bill all of his policies at one time. If you do not normally have an insured with more than one policy, you will not have to worry about this field. Press tab to move the cursor to the Insured area, which has a box drawn around it. There will be enough room here to enter the insureds' name, address, city, state and zip, as well as phone and fax numbers (use the format ###-###-####). Enter John A. Robertson and press tab. Tab through and enter data for the address and phone numbers. The cursor should now be at the Bill To area. The name John A. Robertson will be displayed there. The bill to field tells Amsoft where to send the bill. For example, for auto policies, the bill is normally sent to the insured, but for homeowners it is normally sent to the mortgage company. In this case you will want to enter a loan number in the provided field, otherwise you can leave it blank. For an auto policy we would leave the name John A. Robertson there. If this were a homeowners policy we would enter the name of the mortgage company. Let's leave the insured's name here. There are four lines available for the insured and his address. This should allow you plenty of room for listing your corporate accounts. Press tab at each field to accept the insured's information (leave the loan # blank). The cursor will now be located at the Agency Code field. The agency code field is a code for your agency. If you do not remember the agency code, click on the button next to this field and any codes you have entered will be displayed. Click on Select to select the highlighted agency. The next field is the Company Code field. This field is used to indicate which company is issuing the policy. Click on the button next to this field and a list of all the companies to which you have entered coverage and commission information. We have already entered companies, however, you will notice that they do not show up here. That is because we have not entered a commission record. To enter a commission record, click on insert. Now click on the company code button. You should now be at the 'Browse Company Codes' browse box. The companies we already entered will be listed here. You can add a new company from here by clicking on 'insert'. For now, let's choose a company by highlighting it and clicking on 'select'. You will now be back at the commission record update screen. Press tab until you come to the coverage code field. This will hold a three letter code for the kind of coverage. For example: AUT for Auto , or HOM for Homeowners. The coverages field will allow you to enter all coverages written by this company. This field can be used to review the type of coverages written by a certain company. The commission field is the commission rate paid by the company. If the company pays different commissions on different types of policies, enter the commission you receive the most. To enter 15% commission, simply enter .15. Click on the 'Ok' button to accept the information. The record we entered will be highlighted in the browse box. Click on select. Every time we enter a new policy we simply need to choose company code. The full name will not appear on the screen, however, when we issue an invoice, the full name of the company will be printed. The cursor is now at MGA. The purpose of this field is to indicate the general agent through which you are purchasing the policy. If you are writing direct with this company, you will want to enter a MGA with a code of none and everything else blank. For our case, let's assume that the general agent is Today Underwriters. Use the code TDY to indicate this company. Click on MGA button. A browse box will © Present Amsoft for Windows 14 appear and you click on insert to enter the general agent information. When you have entered that information, click on Ok, and from the browse box click on select to choose TDY. Press tab to continue. We are now at the producer field. The purpose of this field is to track commissions for each sub producer. If you do not have sub producers you could simply press tab here to skip the field. For our purpose we will have a sub producer named Jim Smith, and we will give him a code of SMI. Click on sub producer button, the browse producer box appears. Click on insert and we will be asked for his code. Enter SMI and press tab. Next enter the name Jim Smith and press tab. Finally, enter the commission % the sub producer will receive. In this case enter .35 and press tab. Click on Ok. Now you will see the producer, his name & commission displayed. As you enter more producers they will displayed on this list. Place the cursor on the producer you desire and click on Select and press tab. Remember, you will only have to enter the name, code & split for each producer once. The cursor has moved to the policy number field. Displayed is "NOT ISSUED." For now we will accept this by pressing tab. When we receive this policy we will change this to the correct Policy number. The cursor is now at the Prospect field. This field is used as a marketing tool. The purpose of this field is to allow you to indicate what type of insurance for which this insured is a prospect. Say you are selling him an auto policy and feel he is a prospect for home owners. Then you would make up a code for home owners and enter it here. For now enter "home" a four-letter code for homeowners and press tab. The cursor is now at the send renewal field. If you wish to send the insured a renewal notice enter a 'Y'. If you do not wish to send him a renewal (for example a direct bill policy) enter an 'N' and press tab. The cursor is now at the coverage field. The coverage code you entered in the company field is displayed. For now we will want to accept the code that is displayed by pressing tab. We could have typed over this code to change it. We will now enter the binder date, which has already defaulted to today's date. You may accept this date by pressing tab, or you may change it by typing over it. Your cursor will now move to the expiration date field. The expiration date will default to one year from the binder date. You may change it by typing over it. To accept the date displayed, press tab. The next thing you will want to do is to enter the premiums. After entering the premiums for this client, you will be returned to the client update screen. Amsoft will indicate the date that it expects all invoices paid by. You may change this if you want to, or accept it by pressing tab. You are now at the Notes input area. This scrolling area will let you enter any information you desire. You can also access the full notes screen for this client by clicking on the tacked note to the left of this field. Enter your information click on tab to save. You are now at the reason for billing fields. On the screen, these appear next to each other, but they print one below the other. Fill out these fields as you desire. To save everything click on Ok. This button may be clicked from anywhere on this screen & will save all entries made. After clicking Ok, you will be returned to the insured browse box & the insured you just entered will be listed. To add another insured from here you will click on Insert. To delete an insured from here, place the cursor on the insured you wish deleted and click on Delete. You will then be asked to confirm the © Present Using Amsoft 15 deletion of the record. Click on Ok to delete the record or Cancel to cancel your request. 7.3.2 Entering Additional Policies for the same insured Lets's take a moment and discuss how to add another policy for the same insured. When adding another policy for the same insured, you do not want to reenter all the information, so we have added a short cut. While in the client browse box, which is where you should be now, place the bar cursor on the client you just entered. There should only be one policy on this screen now, but as we add more clients you will be able to move this bar up & down with your arrow keys. You will notice at the bottom of the client browse box a copy button. Place the bar cursor on the record just added or the record you wish to duplicate. Click on the button. You will now see all the information you have added displayed on the screen. You will note that at the top of the screen is displayed 'Adding Record'. The first thing you must do is change the account number - each policy must have an unique account number. You may change it simply by adding letters or numbers to the end. Since already displayed is ROBERJO, simply add -1 to the account number and press tab. If you do not change the account number you will get an error message at the top of the screen 'Creates Duplicate'. You may simply go down the screen & change any data that might need to be changed. For example, the name & address should be ok, but you may need to change the company & coverages. Please note that this copy process has copied only the first screen. You will need to enter the new premium history information. When you are done entering all new information click on Ok to save this new file. You will be returned to the client browse box with two policies for this insured listed. To add more clients simply click on Insert and you will be returned to the Client Update Screen. If you wish to exit this screen click on Close and you will be returned to the main menu. 7.4 Premium History At the bottom of the Client Update screen (gray) you will see a button labeled: Premiums. click on it to go to the Premium History browse box. Click on the Insert button to enter a record. You are now at the Update Premium History screen. At the top of this screen is printed the insured name. In the top right hand corner you will see 'Installment Premium' and two choices. The answer to this will normally be no. To change this from No to Yes, simply click on 'Yes'. The purpose of this field is to allow you to enter installment premiums. For example, if you have a premium of $300 and have told your insured that you will bill him $100 a month for 3 months, then you would enter $100 as the premium, and set Installment Premium to yes. For now we will leave the installment premium at no. The first field the cursor will be located at is premium. Type 550 for the premium and press tab. The cursor has now moved to the Payment from Insured field. Assume he pays only 125. Enter 125 and press tab. The cursor is now at the Amount Financed field. Enter 400 for the amount financed and press tab. If another agency writes through your agency, enter the amount the agency retained as commission in the 'Broker Commission Retained' field. © Present Amsoft for Windows 16 Already displayed in the Due Agency field should be 25. Press tab to accept this. Click on the method of payment and press tab. You are now at Company. The company you entered on the first screen should now be displayed. Simply press tab to accept this choice. To change this you would click on the button next to this field. Your cursor has moved to Agency Bill. This field has defaulted to entry in the company file. Set this field to 'y' and press tab. The cursor has now moved to MGA-General Agent. The purpose of this field is to allow you to enter a code for the general agent through which you are purchasing this policy. This field will automatically display the entry you made on the previous screen under MGA. If you desire you can change this entry by clicking on the button next to the field. Since TDY is already displayed, simply press tab. Remember TDY stands for Today Underwriters. The cursor is under Commission % and .15 is displayed. To accept this press tab, or you may change it, and then press tab. The cursor now moves to the Commission field and the commission has been calculated in this case 82.50. However, some companies do not pay the commission on the total premium or the same commission on all coverages. If this is the case, you could figure the correct commission and enter it here. Press tab to accept 82.50. The next field the cursor is located at is Commission Received. You would enter the commission you have received here. In our case we will be keeping our commission from the amount submitted to the company. So enter 82.50 as the commission received and press tab. If you had not kept any commission, you would enter a 0. The Commission Due field will automatically calculate the commission due. Press tab to accept. The cursor will now move to the Payment To Company field. Amsoft figures what it thinks the payment to company should be. It takes the total of what the insured will be paying (Payment from insured + due agency) and subtracts the commission you are keeping (commission received). In this case, 67.50 will be displayed. If you need to change this, simply type in the amount you are paying to the company. Press tab to accept 67.50. If this policy was an account current, then you would enter a 0 here. Next we come to the check # field. If you ordered the general ledger option, this field will be automatically filled in when you chose the 'post to company' button when writing a check. If you do not have the general ledger, enter the check # here. The Finance To Company field defaults to the amount entered in Amount financed. Press tab to accept 400. The Commission Retained field defaults to the amount entered in Commission Received. Press tab to accept 82.50. The Due Company field automatically figures what is due the company. In the next field, you can enter the date that the payment is due to the company. With the cursor under Transaction you will see 'NEW POLICY' displayed, click on the transaction button. You will be taken to a browse box which lists transaction descriptions. You will be able to enter as many transaction descriptions as you like. Enter another one now by clicking the Insert button. Type payment and click on Ok. Two items will now be displayed in the browse box: New Policy and Payment. To chose New Policy, place the cursor on it and click on Select and press tab. Other transaction types you may want to use might be endorsement, renewal policy, cancellation refund or any wording you feel is necessary. © Present Using Amsoft 17 Now enter the date of this transaction under date. Today's date is displayed. You may accept this by pressing tab. All reports track premiums based on this date, and the entries will be displayed by this date order. The effective date field will show the effective date of the policy. You may change this to whatever date you would like it to represent. However, please note that this field is simply an informational field; the program does not track anything by this date. At Agency, if the Agency Code here is correct, press tab. The Other field is a code area for your own use. Some agents use codes to indicate the type of business, such as NEW for new business or REN for a renewal. You might want to use it to indicate the CSR or the source of the business (i.e. YEL. for the Yellow Pages) The cursor is now at the Sub Producer area. Here the 3 letter code you entered on the update client screen will appear. To accept SMI, press tab. You could change this by deleting one letter and then pressing tab, which would take you to the sub producer browse box. With the cursor at Producer Commission %, .35 should be displayed. This is the Commission % that we entered for SMI in the sub producer browse box. Press tab to accept this. If the Commission % is different for a certain policy, you would type in the correct figure and press tab. If you have no sub producer, you would simply press tab. At the Date Paid field, you would enter the date the commission was paid. For now leave this blank. This can be posted automatically from the Producer Statement in the Report section. You are now at the last line of the screen. Displayed are Coverage and Policy#. If these are correct, click on the Ok button to save the record. If you wish to change a field, make the change and then click on Ok to save the changes. The Premium History browse box will again be displayed. The cursor will be located over the information we just entered. The bottom of the screen will indicate totals and the fact that 25 is due. Since we are entering our first policy, this would normally be the only entry made today for this screen. As the policy year went by we might add endorsements, cancellations and payments. We will now enter a payment. From the Premium History browse box click on the Insert button. The Premium History Update screen will again be displayed. We only need to make an entry into the payment from insured field. To do this, use your mouse to click on the Payment From Insured field. Enter 25, the amount still due and press tab. Move to the transaction field and type payment. Now move the cursor to the date field and enter the date or accept by pressing tab. To save the record click on Ok. The Premium History browse box will now be displayed with two entries, and the amount due at the bottom will be changed to 0. You may enter as many transactions to this screen as you need. We mentioned before that we would discuss the purpose of re-entering the policy number, company and coverage information. Well, here we go. The reason for this is that it gives you more flexibility in using Amsoft. Let's say your agency can charge an agency fee and you would like production reports showing commission separate from agency fee. To do this you would add another Premium History screen. This time you would enter the agency fee as a premium but you would set up a different company code called FEE for agency fee. When you run a report, the commission for the policy would be assigned to the correct company and the agency fee would be increased by the amount entered. There are many other ways you can use this area. If you are writing two policies for one insured with the same expiration dates, this area could be used to allow you to enter the insured only once. You will also notice print buttons at the bottom of the browse box. The first button will print an invoice for the current premium. The second button will print an invoice including all of the tagged records. To tag a record, highlight it and click on the 'tag' button. When a record is tagged, an asterisk will appear in the column to the left of it. The third print button will print an invoice for the current premiums for the © Present Amsoft for Windows 18 producer. If you click on the 'billing Account #' tab at the top of the screen, you will notice that the first print button has changed and will now print an invoice for all records with that billing account #. You can also print invoices from the client browse box (where all of the clients are listed). The first print button on this screen will print only the total amount due. We will review this second option in a little bit. To exit this screen click on Close . You will be returned to the main Client Update screen and all the totals will be brought forward. 8 Getting Help 8.1 Amsoft Tutorials You can now download and view Amsoft Tutorials from our website. They are small movies that can be viewed from your computer over and over walking you through various parts of Amsoft. They can be used to give you ideas about how you might better use the functions of Amsoft, or even for training new employees. The tutorials are free to use, just go to: http://www.amsoft.org/Tutorials.htm for more information and to view tutorials. 8.2 On-the-go help Amsoft offers detailed help for certain screens that you can access directly from that screen. The Client Information screen, the Premium History Screen, and the Checkbook Program all offer specific help for each field on the screen. To view this help, right-click on the field or button that you would like more information on. A help button will appear next to your mouse arrow. Click on it to see the help for the selected item. You will also notice help buttons at the bottom of some screens. When available, you can click on these buttons to receive help for that screen or function. 8.3 Help and Discussion Board Our website offers you help 24 hours a day. You can post and read questions at any time at our help and discussion board. 9 Modules of Amsoft 9.1 Reports Print reports: To print reports, from the main menu click on Reports. A second menu will be displayed showing the different categories of reports that are available. These selections will display a second menu offering the specific reports. For example, when you choose 'Production', a second menu will be displayed showing different reports which are available. From the reports menu you choose the report you desire by clicking on the report you desire. Depending on the report you chose, you may have the option of setting additional selection values. For example, when running an expiration listing, you will be asked for the Expiration dates you wish the renewals based on. © Present Modules of Amsoft 19 The real power of Amsoft comes from the next screen you will see. Displayed will be a choice to set additional selections. This allows Amsoft to be both easy to use and powerful. The ease of use is accomplished by not selecting any additional selections. This will simply give you an expiration listing for the expiration dates you requested. However, in most agencies it is useful for reports to be based on more than one field. For example you may want an expiration list for a certain month, for a certain company and for a certain coverage. i.e.. All policies renewing in January for Aetna Casualty, that are homeowners and have a value over $200. This can be accomplished by placing a check in the 'set additional selections' box after you have entered the dates required. When you click on 'Ok' with this box checked, a browse box will appear with all clients listed. To set additional selections, click on 'Search'. This will display your data entry screen. Any field can be used in the search and the criteria for each field can be set to the following: Ignore this field Equal this field Not equal this field More than this field Less than this field Inside range starting with this Outside range starting with this Begins with this Ends with this Contains this Doesn't contain this Now, you may think that it would be hard to set these criteria. We believe we have made it simple by allowing you to choose the criteria by menu choice. Lets search our records for all homeowners policies with a premium over $200. Move your cursor to the coverage field and type HOM for homeowners coverage. You should enter the exact code you have used for homeowners. After entering the code, with the cursor still in that field, click on 'Search Type'. A menu will be displayed showing your options for this field. These options have been listed above. For now, click in the circle next to 'Equals This' and click on 'Ok'. Now let's set the premium to greater than $200. Move the cursor to premium and type in $200. While still in the premium field, click on 'Search Type' again. Your options menu will again be displayed. Choose 'More Than This' and click on 'Ok'. You have now set selections to HOM for coverage and premiums greater than $200. To begin the search, click on 'Begin Search'. You will be asked what you want to do - click on 'Select'. When Amsoft has finished its search, you will be returned to the browse box which will now display the records which meet the criteria you have selected. This area of the reports will greatly increase the power of Amsoft. For most reports it is not necessary to set any search criteria, but doing so will allow your reports to reflect how you do business. © Present Amsoft for Windows 20 By clicking on 'Print', the report will be sent to the screen for you to view. From here you may send the report to the printer by clicking on the printer icon, or clicking on the icon with a red number over it to print just that page (the number indicates the page). If you wish to send your report to a data file, click on the printer icon and then click on 'Setup'. From here, choose 'Specific Printer' and click on the arrow to see the different options. Choose 'Generic/Text only FILE:' to send your report to a data file. The purpose of sending a report to a data file is that it can then be changed using the word processor. When you are finished viewing the report, click on the red 'X' to return to the report menu. 9.2 e-mailing reports Setting It Up: You have the option to e-mail memos and other reports from Amsoft. To use this function you need to install it. You can do this by clicking on 'File' from the main menu and choosing 'Options'. You will see an option to 'install pdf print driver for email'. Click on this button to begin the installation, and follow the on-screen instructions. Also, this feature works with Microsoft Outlook Programs. If you use AOL, Netscape, or some other e-mail program, this funtion may not work. Outlook Express is Shipped free with Windows. If you don't have Outlook, contact your hardware vendor. When e-mailing reports, what you will actually be doing is creating a PDF file, and attaching it to an e-mail. Luckily, our program will do most of the work for you. Once you have the Free PDF Software, Amsoft will be able to create the PDF, but to be able to view the PDF, you will need Adobe's Acrobat Reader (Also Free). You may already have this program, or you may not want to view PDF's. Whoever you e-mail, however, will need this software in order to view what you've sent them. Amsoft will attach the link to Adobe in your e-mail for you. The link FYI, is //www.adobe.com Using it: To e-mail a memo (or any e-mail enabled report), first, check the 'E-mail Report' box at the bottom of the screen. Then print the report. If you have Amsoft set up to preview reports before printing, you will need to close the preview screen before it will e-mail. If you don't have Amsoft set to preview reports, the report will print before going to the e-mail function. Amsoft will then bring up a new e-mail with The PDF file of your report attached. You simply need to enter the e-mail address of the recipient if it is not already there, add whatever you like to the body of the e-mail, and send it. Hint: Outlook Express has an address book available. Store the e-mail addresses for all of your insured's, company's and other contacts in Outlook for easy access. That's all there is to it. Please e-mail us with any problems reguarding e-mail: © Present Modules of Amsoft 21 [email protected] Troubleshooting: -You must have a windows\temp directory. If you are running Win NT or Windows 2000, you will need to create this directory structure on each station. -You must have the PDF driver installed. -If you get a message 'Report Cancelled, Create PDF Anyway?' Click on 'Yes'. -Please e-mail us with any problems reguarding e-mail: [email protected] Other Information: You may notice that not all reports in Amsoft have this option available. This does not mean that there is no way to e-mail those reports. The PDF driver will actually allow you to e-mail anything that you can print by simply selecting it as your printer, naming the PDF file, and attaching it to your e-mail. This way you can e-mail not only all of your reports within Amsoft, but within your entire computer! 9.3 Word Processing To enter word processing, hilight the desired client from the main client browse box, and click on the WP Button documents for this client. © Present at the bottom right side of the screen. This will take you to a listing of all Amsoft for Windows 22 The first time you enter this screen, you will need to install the word processing drivers and the spell check drivers. To do this, click on 'Install Drivers' from the top menu. First choose 'Word Processing Drivers' and follow the on-screen instructions. When you are returned to this screen, again click on 'Install Drivers' and choose 'Spell Check Drivers' and follow the on-screen instructions. Once these installations are finished, your word processor will be ready to use. To write a document for this client, click on the 'Inset' button at the bottom left of the screen. This will bring up a box to insert a description of the document. © Present Modules of Amsoft 23 Enter a description, and click on 'Ok'. This will bring you to the word processor. The menu for the word processor looks like this: To complete the document, simply type your letter in the white area of the screen. You can use the menu options to formatt your document. If you wish to insert client information, you can click on the field box down arrow , choose a field to insert, and click on the arrow button to the far right that says 'smith'. THis will enter the clients information directly into the document. Once the document has been completed, you can print it by going to 'File' and 'Print'. Click on the save and exit button to save the document to this client's file. You will then be shown this screen: © Present Amsoft for Windows 24 This screen lets you add an item to the client's Memos and Suspense file. THis will allow you to use the memos and suspense as a To Do list, as well as keep track of items done for this client. You can either enter any desired information into the fields, and click 'Add This Item', or you can choose not to add it to the Memos and Suspense file. Once this has been done, you will be returned to the Word Processing Browse box for this client, and the document you just entered will be listed. Click on close to return to the main client browse box. Designing Form Letter Templates Go into a client's Word Processing Browse box, as described above, and insert a new document. Type the letter as desired. To insert Fields which will import client data, click on the field box down arrow and choose the desired field. Then click on the double arrow button directly to the left of the field box down arrow. This will insert a field tag into the document. For example, if you choose <Insured>, then <Insured> will be inserted into the document. This will later be replaced by the insured name. Once you have completed the form letter template, you will need to save it by clicking on 'File' and 'Save As'. You will then need to give it a name that you will recognize, and choose a folder on the hard drive in which to save the template. We have given you a folder in your hcsdata folder called 'template' that you can use for this purpose, and this is the default. Click on the save button to save the template. © Present Modules of Amsoft 25 You can cancel out of the word processor when you are finished, or, if you would like to merge the insured's information into the template, follow the instructions in the next section. Merge Client Information into a Form Letter Template To create a document from a template for an insured, first, open the client's word processing browse box as described above. Then, insert a new document, and give it the desired description. You will then need to open the appropriate template. To do this, click on 'File' and 'Open'. Find the folder that the template was saved in. Then find the file, and open it. You will see the template displayed in the word processor with the field tags in place. To merge the clien't data into the form letter, click on the arrow button with 'smith' on it . This will replace the field tags with the client's information. You can print the document by clicking on 'File' and choosing 'Print'. Click on the save and exit button when you have finished. Helpful Hints · The word processor will read in and save files in many different formats. The default is .rtf . You will need to change this by doing a 'save as' and choosing your desired extension, if you want to save the file in a different format. · If you insert a field, and it has a grey background, and you can't seem to get control of the cursor, hit your right arrow on your keyboard to unhighlight the field. · You can enter a default salutation for a client form the word processing browse box by clicking on the 'salutation' button at the bottom of the screen. Choose the <Salutation> field from the field box to insert this into a document. · You can choose to add an item to memos and suspense, or to re-add an item by clicking on the clock button at the bottom of the word processing browse box. You could use this if you inadvertently cancel the screen that lets you do this, or if you were to re-send a document, you could then add this information. 9.4 © Present Import and Export Amsoft for Windows 9.4.1 Rater Integration 9.4.1.1 FSC 26 To integrate FSC rating information into Amsoft, you must first set FSC to save rates in '\hcs\import\fsc' (The drive letter for your network drive goes before this. i.e: if your network drive letter is 'H', then the path would be 'H:\hcs\import\fsc'. This is done in the FSC Windows program. From the main menu of FSC, click on 'Tools' and choose 'Setup'. On the next screen go to the 'Management System Exporter' tab. Next to the 'System:' field box, click on the down arrow, and choose 'Amsoft' (If your version of FSC does not show Amsoft as an option, choose 'Generic'.) In the 'Destination:' field, type in the path as explained above (if your drive letter is h - H:\hcs\import\fsc ). Click on 'Apply' and then 'Ok'. That should get you all set up and ready to go. If you have any other questions about how to set up Agency Management integration in FSC, you should contact them directly. Once you have FSC set to integrate with Amsoft, you can complete a rate in FSC, and follow the FSC procedures for exporting a rate. Then, in Amsoft, go to 'File' , choose 'Import/export', then 'Rating Companies' and choose 'FSC'. Choose either 'Vehicle' or 'Home' from the menu. This will open a browse box which should have the rate you quoted listed. Highlight the desired person, and click on 'Select'. This will open a new screen displaying the Person's name as well as other information. At this point you will want to fill in any information for this policy which has not imported, such as company, MGA, producer. We have imported an account code based on the name, but you may need to change this. Make sure that this code is unique, and has not previously been used for this or any other client. Once this screen has the correct information, click on the 'Continue' button. This will bring up another screen which will tell you that the rate has been successfully imported. You can now click on 'Ok' and close out of this section, and go into 'Clients' from the main menu. You should now have your new client listed. If you do not see the client in the list, close the browse box, and re-open it. 9.4.1.2 ITC Turbo Rater ITC rating integration works best if ITC and Amsoft are installed on the same root drive. To integrate ITC rating information into Amsoft, you must first set ITC to save rates to Amsoft. To do this, open Turborater, and from the main menu, click on 'Tools' and 'Agency Management Setup'. You will then see the following screen: © Present Modules of Amsoft In the 'System Name' field, type or choose 'Amsoft'. The 'Executable name' should be 'c:\hcs\itcimp.exe' (if c is the drive where Amsoft is located) 'Bridge Format' should be 'Turbo Tags 2.0' Then click 'Ok' Exporting a Rate from ITC: First, you will need to fill out eh general information screen, and then quote the rate by clicking on 'Quote' and choosing 'Rate'. You will then need to highlight the desired quote, and click on the 'Select Button. This will bring you to the following screen: © Present 27 Amsoft for Windows 28 From here, click on 'Breakdown', choose 'Send To' and then 'Amsoft'. (You must have set up Amsoft as you Agency Management System as described above). This will open Amsoft's ITC Rater Import section: © Present Modules of Amsoft 29 If one file is displayed, simply click on the 'Select button. If more than one file is displayed, enter the client's last name in the field that says 'If more than one record displayed enter Insured's last name here', and then clcik the 'Get Files' button. This should display one file, and then you can click on the 'Select' button. If you are using ITC's DOS version, contact us for more information. This will bring you to a screen which allows you to select the correct Account Code, Company Code, MGA, and Producer for this policy: © Present Amsoft for Windows 30 Make sure that the Account Code you use is unique. There is a list of used Account Codes listed to the right. Be sure to double check that the Account Code has not already been used. Once this screen has the correct information, click on the 'Continue' button. Your quote should now be in your client file under the Account Code you chose. 9.4.1.3 Priority Data Systems To import a rate from Priority Data, you must first export your rate from Priority Data, and choose Amsoft. If Amsoft is not available as an export option, contact Priority Data for the newest version. This should bring you to Amsoft's Priority Data Import Screen. Click on 'Auto' from the main menu. This will bring up a screen which lists the client's name, a possible account code, and some other information. © Present Modules of Amsoft 31 The Account code listed may not be able to be used. You must check to be sure that this account code is unique and has not been used before. You can change the account code to whatever you desire. You can also change or choose the other fields on this screen. When this screen is correct, click on the 'Continue' Button to import the rate. 9.4.1.4 ACS2000 To begin importing from ACS2000, you must follow the following steps in the ACS2000 program: 1. Create a new personal auto quote. 2. Click File, and then click Export. 3. Click Amsoft, and then click Next. Next, go to Amsoft, click on 'File' and then 'Import/Export' and then select 'ACS2000'. This will open Amsoft's Rater Import section: © Present Amsoft for Windows 32 If one file is displayed, simply click on the 'Select button. If more than one file is displayed, enter the client's last name in the field that says 'If more than one record displayed enter Insured's last name here', and then clcik the 'Get Files' button. This should display one file, and then you can click on the 'Select' button. This will bring you to a screen which allows you to select the correct Account Code, Company Code, MGA, and Producer for this policy: © Present Modules of Amsoft 33 Make sure that the Account Code you use is unique. There is a list of used Account Codes listed to the right. Be sure to double check that the Account Code has not already been used. Once this screen has the correct information, click on the 'Continue' button. Your quote should now be in your client file under the Account Code you chose. 9.4.2 Importing and Exporting Client Information Export files to your word processor. Click on 'File' from the main menu. Then choose 'Batch'. From the next menu choose export. You will now be able to select clients or prospects. For now choose clients. You will then be asked if you want to set additional selections. Additional selections will allow you to produce a merge file with only certain records in it. For example you may want to send letters to all your insured's with one company. To set these selections you would click on the box. For more information on selecting records review the manual under the report section. For now let's skip this and click on 'Ok'. This will allow us to send all records to a data file. The next screen you see will contain a listing of the fields in your client data base. To add a field to the export file click on the field then click add. The field will then be displayed on the export side of the screen. The names of the fields should indicate data stored in that field. However, you might note that in the Name & address we use 4 lines on the screen to store this data. These fields are called insured, address, city & add4. Depending how you fill in the screen you may not actually put the city in the city field. To export data correctly always add the 4 fields to your export file. Click on 'Ok' to create the file. You will need to refer to your word processor's manual to correctly import the file you created into it. You may need to know that the file is an ASCII delimeted file. Import records- Importing should only be done before any records are added. Records can be imported from an ASCII delimenated file. These records must contain a field that is unique. This is because our Account# is a unique field. This is also the reason that you can not usually import records once you have entered records into Amsoft. Since Amsoft & your ASCII file may contain records with the same value in the account#. If you try to import into your existing data file, always make a backup. © Present Amsoft for Windows 9.5 34 Appointments and Schedules Schedule Appointments & to do lists You will find an icon to run this program in the main icon groups of Amsoft. You will also, find a menu selection for this program under file in the main menu. The menu choice is Appointments. The first time you run this program you will have to create a new data file - click on this icon . You should set the directory to hcsdata. You can give the data file any name you like. You can even set up different file names for each person in the office. After you have created the file the main screen will appear which looks like a calendar. To enter or change appointments double click on the day you wish to schedule. A box will appear allowing you to: add, modify or delete appointments. You will also find options to print schedules on this menu. You will choose add. The next screen will allow you to enter information for this Item. You will need to enter an appointment type. you set the appointment types examples would be: Sales Appointment Office Meeting To do items or any other type you desire. to enter an appointment type click on the button. This will take you to a browse appointment box to add a new appoint click on Insert Button. Enter the type of appointment click the OK button. This returns you to the browse appointment type. Highlight the appoint you want & click on Select. After you set the appointment you can click on insured or prospect to fill in the client name or phone. You may simply type in the client name & phones if you prefer. next set the appointment date & time. Fill in the appointment description (Something must be entered here). When done, click on You will be returned to the calendar. You will find data in the day you selected. Once a day fills up with appointments a scroll will appear in that day. You can move the scroll bar up & down to view appointments for that day. Once you have entered a few appointments you may find it necessary to change the day of the appointment. To change a day within the same month, click on the appointment and a down arrow will appear. Drag this arrow to the day you want the appointment & release it. You may also change an appointment by double clicking on the appointment & choosing modify. View to change the view of the calendar click on this icon will allow you to view the events in list format. located next to the font tab. This Reports when you click on any day you will find four reports listed as follows: month day week © Present Modules of Amsoft 35 List You will find the list report probably the most useful. This report can print for any amount of time & for any category. For example you could limit the report to just to do items. 9.6 Options Options To change program options go to the main menu choose 'file' & then 'options'. Print preview - This is the ability to view a report before it is printed. This is very helpful in the case where you have chosen the wrong report & 20 pages are going to print. Print preview will allow you to do the following. Print or view any page of a report. Zoom in or out on a report. Choose number of copies to print. Scroll through report. Choose report destination. Such as printer or fax modem. Print preview may be changed for the client file section & report section. The client file section prints invoices, statements, memos and coverage lists. Showing canceled policies on the Account# tab - In the browse clients screen you may turn on the ability to display canceled policies. Canceled will always display for 30 days after they have expired. They are removed from the client tab simply based on their expiration date. They will show on all other tabs. If you change the expiration date to a current policy they will appear under the account # tab. 9.7 Security Security for Amsoft for Windows The security system offered with Amsoft for Windows allows you many functions. You can limit the applications a user has access to as well as the times he is allowed into them. The hidden password feature keeps passwords secret. These and other functions allow Amsoft to provide you with security ranging from basic needs to complex ones. We have done our best to outline the workings of the security system so that achieving a more complex security system does not mean going through a complex setup. Amsoft for Windows will not include any security features unless you install the security feature. 1. Go to Windows Explorer (Windows 95 & 98). 2. Open your hcs Folder. 3. Find the file named: secure.exe and double click on it. On the next screen that appears, click on the 'Ok' button to accept the directory unless you need to change the drive (for Network users), in which case you should change the drive before clicking on 'Ok'. When the installation is complete, click on the 'Ok' button. © Present Amsoft for Windows 36 Basic Security With the security feature installed, you now have basic security for Amsoft with the following users: First Last MASTER CSR OFFICE Payroll OFFICE BOOK OPERATOR MASTER MASTER Security Program USER CSR CSR Client Files & Reports MANAGER MANAGER MANAGER Client Files, Reports & PRODUCER KEEPER Login ID PRODUCER BKEEPER Password PRODUCER BKEEPER Access Client Files(Update only)& Rep. Client Files, Reports, Payroll & Check Books These login ID's and passwords may be used until you have entered all of your users into the system, however, it would be a good idea to delete them once everyone has been entered. Security System Setup User Setup Before you start, we would like to take this opportunity to advise you to write down every code that you enter in the security system, and to keep them in a secure place. To set up your security system in Windows 3.1, double click on 'Main' from the Program Manager, and double click on 'File Manager' (Windows 95 users, Click on 'Start' and choose Windows Explorer). You will notice on the left side of the screen a list of directories. Find the 'hcs' directory and click to highlight it. The hcs files will now be displayed on the right. Use the scroll bars to find the 'Security.exe' file, and double click on it. You should now be at Security System Login. Your User ID is 'MASTER' and your password is 'MASTER' (the password will not appear on the screen); DO NOT share this login information with anyone you do not want to have access to the security system. You are now at the main menu - the Security Administrator. To enter users for Amsoft, click on 'Security Maintenance', and choose 'Users'. This will take you to the Security System Users browse box. You will see the general users that have already been entered. Once you have entered your own users, you will probably want to delete these. To enter a new user, click on the 'Insert' button. Enter the first name of the user, let's say JOHN, and press tab. It is a good idea to use all capital letters when entering information in the security system. Now enter the last name, let's use SMITH. The initials will automatically be entered when you press tab. You can use any Login ID and Password that you desire. For now, type in SMITHJO and press tab. Enter S1234 for the password and press tab. You will now be asked to verify the password. Type in S1234 and click on 'Ok'. Next click on the tab labeled 'Personal Details'. Here you would enter the personal information for John Smith, tabbing from field to field. The 'Statistics' tab gives you some limited information about the users activities in the program. By clicking on the 'Password Properties' tab you can set password options. Leave this set at the default. If a user needs to change his password, you will need to change it for him in the security Administrator the same way you entered the original password. The 'User Properties' tab has information on the type of user. The default for this tab is for only the 'User' to be checked. You will notice at the bottom the option: 'Audit This Users Activities'. If this is something you find important in security features, check it. However, if you do not plan on using this feature, it is probably best to leave it unchecked if you do not have a lot of disk space on your machine. © Present Modules of Amsoft 37 At the bottom of the screen is a button with a clock on it - 'Access Times'. Click on this button to set access times for John Smith. This option allows you to set times for a user to be allowed into Amsoft. Let's say that John Smith works 9 am to 5 pm Mon.-Fri. And you only want him to have access to the program during those times. First, since he will be disallowed all day Sat. And Sun., click both of those buttons at the top of the screen. You will notice all of the check marks for those days disappear. Now click on all the boxes of the hours that should be disallowed until only the times allowed are still checked. When you are finished, click on the 'Ok' button. We have now finished entering the user - click on the 'Ok' button. You will now see John Smith highlighted in the browse box. Application Access Setup The next thing that you will need to do is determine which applications to allow John Smith access. To do this - with John Smith highlighted, click on the 'Applications' button at the bottom of the screen. You should now be at the 'User Applications (John Smith)' Browse Box. Here is listed all the applications in Amsoft. You will notice in the far left column that all these applications are locked. To unlock an application, highlight it and click on the 'Allow/Disallow' button. Unlock client files now. Client Files, Report Program, Payroll Program, and Checkbook Program allow entrance into areas of Amsoft itself. A user must have access to client files to be able to access other parts of the program. Security.clw determines access into the program we are currently in. THIS ACCESS SHOULD BE VERY LIMITED. Be careful not to click the 'Allow All' button for users that you do not want to have access to the security system. You will notice when the different applications are highlighted, the 'Resource Access' button becomes active. This is because there are three sub directories in the applications. These can be seen when you click on the button. You can unlock these resources in the same way you unlocked the application on the previous screen. If you leave these resources locked, the user may be able to open the application, but will not be able to update or enter any information. In the 'Client Files' resources, unlocking the 'Update Client' resource allows a user access to the client information screens only. Unlocking the 'Update Premium and Client Accounting' resource allows the user access to agency account records. Unlocking the 'Update Direct Premium Payments' resource allows the user access to Direct Bill account records. When you have finished, click on the 'Close' button. Unlock the desired programs and click on 'Close'. You will now be asked if you want the access to be updated. Click on 'Yes'. You are now finished with John Smith. You may enter as many users as desired in the same manner. To delete a user, from this browse box, highlight the user and click on the 'Delete' button. When you have finished entering users, click on the 'Close' button. Custom Security Options We can now customize your security system. To do this, click on 'File' from the Security Administrator menu and choose 'Global Security Options'. The Global Security Options screen will now appear. Under 'Type of Security' you will notice that 'Disable All Security' and 'Login Only' are not checked. If either of these are checked, All areas of Amsoft will be Accessible by all of your users. The check next to 'Prompt for Password as Well As User Identity' requires the user to enter both his user ID as well as his hidden password. This is what we recommend, because the password does not appear on the screen , making it harder to steal. If you wish to disable the password (A user will only enter his user ID), click on the check mark next to this option - it will disappear. You may choose the User Identity option that you want users to enter during Login by clicking on the desired choice under 'User Identity'. You may set User Access Restrictions by clicking on the 'User Options' tab. Set the Consecutive Bad Login Attempts to the number desired. By checking 'Disable User After Unsuccessful Login' denies the user access after the specified number of consecutive bad login attempts. The user will not be allowed into the system until you come back to the Security Administrator, choose 'Users' from the 'Security Maintenance' menu option, highlight the user, click on 'Change', click on the 'User Properties' © Present Amsoft for Windows 38 tab, and click on the check mark next to 'Disable this User'. By clicking on the 'Auditing' tab, you can choose Areas in which you would like to track user activity. The 'Backdoor' tab lets you set a code that will let you into the program in case you accidentally delete all the users of something else goes wrong. We recommend that you leave this set at 'LETMEIN' for both the User Name and Password. It is our recommendation that you do not check any of the options on the 'Maintenance' tab as they may cause minor hang-ups on some machines. When you have finished setting Security Options, click on the 'Ok' button. Quick-add a user to an Application Let's say you have added a user and allowed him access only to the client files, but later want to allow him access to the Payroll Program as well. A quick way to do this is to click on 'Security Maintenance' and choose 'Applications to Secure'. Highlight 'Payroll Program' in the browse box that comes up, and click on the 'Q/Assign User' button. Next, highlight the user you wish to add access to this program, and click an the 'Select' button. You have now added the user access to the Payroll Program. You may also use this screen to remove a user from an application, or to set Access Times for Amsoft to be accessible to all users. When you have finished, click on the 'Close' button. Auditing Files To audit the files, click on 'Audit File' from the Security Administrator, and choose 'View the Audit File'. You may print the Audit Report by clicking on that button at the bottom of the screen. Click on the 'Close' button when you have finished. Reports To print various reports, click on 'Reports' from the Security Administrator, and choose the report desired. Exit To exit the Security Administrator, Click on file and Choose 'Exit Security Administrator'. You will be asked for close down confirmation - click on 'Yes'. Your Security System is now complete. 10 Optional Modules of Amsoft 10.1 Acord Forms 10.1.1 ACORD Forms Agency Form Buster can print all ACORD forms. The complete form will display on the screen and data from Amsoft can be dragged to where it needs to be on each form. To run this program Click on clients. Highlight the client you want a Acord form for. You will find a button on the bottom of the screen labeled "Merge Forms". After you click on this button you will see a © Present Optional Modules of Amsoft 39 screen where you can select the client you want to import information for which lists different coverages you can export to form buster. First, select the desired insured by clicking on the button with a flashlight on it , highlighting the insured, and clicking on 'Select'. You can now click on the type coverage for this policy. Data from Amsoft will now be sent to form buster & form buster will run. A input screen for Form buster might look like this. For complete instructions on how to use form buster see your user manual; there are 4 pages that go over it's use. One of the main advantages of form buster is you can scan any form into form buster and fill it in on the screen. You can export data from Amsoft to this form. Form Managers are the easiest way to produce ACORD forms. To find these, click on 'Forms' from the first menu of Amsoft. You will then see a listing of forms available through the managers. The form managers do not include all the ACORD forms, however, more forms are being added all the time. The purpose of the form managers is to enable you to access data from Amsoft & do a fast fill of ACORD forms. The advantages of this method are: Uses same keystrokes as Amsoft. Allows display of data in different sort orders. © Present Amsoft for Windows 40 Can quickly add additional forms filled from other forms. Works great for certificates. To do a form, click on 'Forms' and select 'Form Managers. Then click on the desired form. The manager for that form will appear. To insert a record, click on the 'Insert' button. This will take you to the input screen. An input screen for a form manager might look like this. To import Insured information, click on the flashlight button next to Insured's Account #. This will pring up a list of your clients. Highlight the desired client, and click on 'Select'. To import coverage information that has been entered into the client's file, click on the appropriate flashlight button, and the list of coverages entered for that client will appear. Highlight the desired information, and click on 'Select' (if no information appears, then you have either selected the wrong policy, or you have not entered coverage information of this type in this client's file). After the information for the form is filled in, click on 'Ok'. You will see the entry you just made listed on the browse box. To print the ACORD Form, click on the appropriate printer button in the lower left corner. For Certificates, you will need to tag the desired records you wish to print before clicking on the print button. To tag Certificates, highlight the desired certificate record, and click on the 'Tag' button. 10.2 Scanning 10.2.1 Scanning Module To access the optional scanning module of Amsoft, highlight the desired client from the main client browse box, and click on the 'Scan' button at the bottom right hand side of the screen that has a big eye on it. This takes you to a browse/viewing area for the selected client. All scanned images for this client will be listed and viewed from this screen. © Present Optional Modules of Amsoft 41 To scan a new image for this client, click on the 'Insert' button located under the browse box. A browse box with image descriptions will be displayed. To insert a description, click on 'Insert' and enter the description of the image to be scanned (this will identify the image on the browse box for easy retrieval) click 'Ok', then click on 'Select' to select the description. The update screen will automatically display the client, account # , date and description. The very first time you use the scanning module, you will need to set the path. To do this, click on the 'Path' button with a flashlight on it. Select the folder on your hard drive where you will be storing the images (you will want to back this folder up on a regular basis). Next, click on the button that says 'Set Path As Default' - YOU ONLY NEED TO DO THIS ONCE. Then Click on 'Ok'. You will now see the item you just entered highlighted in the browse box. This item is ready to have a(n) image(s) scanned. To scan an image for this item, click on the 'Scan' button located on the bottom right of the screen. This will activate your scanner's scanning software. Select the scanning option from your scanning software to start the scan. Once the scan is completed, if it is not automatically closed, close your scanning software. You are now back at the listing of images for the selected client, and the image you scanned will be displayed as a thumbnail at the bottom of the screen, and larger to the right of the screen. To scan a second image under the same item, simply click on the 'Scan' button and follow the same procedures as before. To start a new item, click on insert and select the description and click on 'Ok'. With the new item highlighted, click on the 'Scan' button and follow the same procedures as before. To View an image on the whole screen, highlight the desired image, and click on the 'View' button located at the bottom right of the screen. To print an image, hilight the desired image an click on the 'Print Image' button located under the image description browse box. To print a listing of images for the selected client, click on the 'Print Listing' button, also located under the image description browse box. 10.2.2 Scanning Solutions Using Scanning There are many ways to use the scanning function of Amsoft. We suggest one of the following methods: 1. Create a separate item for each document scanned. For instance, if you are scanning a homeowner's application, click on insert and type 'Homeowners Application' for the description. Scan in all pages of the document under this item. The next time you have a document to scan for this client, you will click on insert again (even if it is another Homeowner's application) and scan all pages for that document under the new item. This will create a very specific list of items and the images will be easy to retrieve. You are also creating a transactional file which should make your hard copy filing simple. Since you have all of a client's images listed by date, you can file all hard copies for all clients by date without having to file for each client. Should you need to retrieve a hard copy, you would simply look up the client, find the document that you scanned, and note the date it was scanned. If you only need a copy of the document, you can print the image. If you need the original, simply find the file for the day that the document was scanned. Most agents have found this to be a great timesaver! 2. Create separate items for each type of document. For instance, all Homeowner Applications for one client would be scanned under the same item. The advantage of this method is that it reduces the number of items you have listed in the browse box therefore reducing clutter. You may only have 3 items listed if the only documents you have are Applications, Endorsements, and Dec Pages. The disadvantage is that as you add more images under each item they will become more and more difficult to distinguish between. Backing Up your Images © Present Amsoft for Windows 42 You will definately want to make backups of your images. This should be done regularly (when you backup the rest of your data would be a good time). The images are stored wherever you set the path to. It would be a good idea to create a folder on your hard drive (perhaps under HCSDATA) just for images. You may also want to create sub folders for each year. This way, you can only continue to backup the images for the current year. DPI The DPI setting of your scanner affects the quality of the scan but also affects the size of the file. The most important thing to realize is that the size increases exponentially with the DPI setting. On average, we have found that: At 100 DPI, images are same quality as older faxes and size is around 50K per page. At 150 DPI, quality improves considerably but size is about 100K per page. At 200 DPI, quality is great but size is around 200K per page. We suggest 150 DPI Scanners Most scanners support some level of twain - make sure that your scanner is twain compliant. If you are looking for a heavy-duty scanner with a page feeder, we reccommend Fujitsu ScanPartner 15C. It is one of the more inexpensive of this type of scanner, has good tech support, and other agents seem to like it a lot. Troubleshooting Our scanning module uses OCX imaging drivers. The imaging OCX has been shipped free with all versions of Windows since 95B and they are available as a free download for 95A. This means that most computers running Windows 95 or higher already have this driver installed. However, if your computer is missing this driver, the following error message will appear: Unable to load the Imaging OCX. Please make sure the control is installed and registered. If you have received this message, never fear. You can download the control free from Kodak's imaging site: http://www.eastmansoftware.com/products/Imaging/pr_img_index.htm If you click on 'Scan' and the wrong scanning software is activated, you may have more than one scanning driver installed on your computer. To select the correct driver, from the scanning screen, click on the 'Source' button located at the bottom of the screen. If you click on 'Scan' and nothing seems to happen, check that the path specified on the description screen is valid. If not, choose a valid path and set it as the default. 10.2.3 TIFF Driver The optional TIFF driver allows you to send anything that you can print on your computer into a client's scanning file. Together, these two modules link your entire computer to amsoft seamlessly. You can attach e-mails, websites, faxes received by the computer, documents and more. After a short set-up on each machine, using it is as easy as selecting a printer. © Present Optional Modules of Amsoft 43 Once you have installed the TIFF Print Driver, you will need to set it up to interact with Amsoft. This should only need to be done once on each machine. First, you'll need to open the printer properties. To do this, go to the control panel, open 'printers and faxes', find the TIFF Xchange icon, and right click on it. Then, go to 'Properties' . On the next screen, go to 'Printing preferences'.(Note: this may vary slightly depending on your version of Windows). On the printer Properties screen, first go to the 'Save' tab. Select the 'Use Predefined Values' option. Then make the path: C:\importimage (use the C drive for this regardless of whether you are on a network or not). Click on the 'Macro' button, and click on 'Document Name'. Then, click on the 'Macro' button again, and click on 'Date'. This should change the file name to: %[DocName]%[Date]. Finally, check on 'Append Pages to Existing File. The next step is to click on the 'Finish' tab. Check on 'Run Application After Printing', then select the 'Application' option, and enter the path for the import program. The file is called imptiff.exe, and it is located in the 'HCS' folder on the server drive. So, if your server drive letter is 'H', for example, the application line would read: H:\HCS\imptiff.exe . © Present Amsoft for Windows 44 Once that is done, click on 'Ok' to save the changes we've made. To permantently save the changes, you will now need to restart the computer. Your TIFF Driver is all set up and ready to use! Using the TIFF Printer Driver It is quite easy to use the TIFF Driver to attach files into Amsoft. First, print the item you wish to attach, and select the TIFF-Xchange V3 as the printer. This will bring up the following screen: © Present Optional Modules of Amsoft 45 Click on the flashlight next to 'Account' to select the client whose file you will be attaching this item to. Next, enter the description of the image you are attaching, and check that the path is correct. Then, click on 'Ok'. This will bring up a screen with the iimage listed as a file on the hard drive. It should normally only show the file item you just printed. Highlight the file, and click on Open. This brings up a screen with your document being viewed. Click on the 'Save' button at the top of the © Present Amsoft for Windows 46 screen to save the image to the client's scanning file. This will take you to the regular scanning screen, and the new document will be showing. You can simply close out of this screen. 10.3 Checks and General Ledger 10.3.1 Checkbook (Optional) The purpose of this section of Amsoft is to keep track of income & expense items that flow through your check book. From here you will be able to produce a general ledger & profit & loss reports. Please do not confuse this section with policy accounting. Policy accounting such as accounts receivable, account payable and commission receivable are handled in the client file section. The amounts developed in the client section can then be posted to the general ledger. We will review this later. This portion of the program will allow you to print checks and at the same time keep track of your bank balance and all income and expenses. The checks program will also allow you to balance your bank statement. © Present Optional Modules of Amsoft 47 To run this program click on 'Checks' from the main menu. The first thing you will need to do is enter your accounts. To do this, click on 'Browse Check Books' from the menu bar, select a checkbook by highlighting it (click on it once) and click 'select'.. Click on 'Browse Accounts' from the menu bar that appears. You will now be at the Accounts file browse box. To begin click on 'Insert.' Enter the account #, the description, click on the type, and then click on the 'Ok' button. The information you entered will now be displayed. Continue this process with each account. We would suggest the following accounts: Account # 1 4020 4025 4030 5010 5020 5030 5040 5050 5060 5070 5080 Description Starting Balance Premiums from Insured Commission Received Other Income Premiums to Companies Refunds Office Supplies Rent Phones Advertising Net Payroll With Holding Tax Type Asset Income Income Income Expense Expense Expense Expense Expense Expense Expense Expense These are only some examples, you will certainly need to add more accounts to this list. If you are already using a set of numbers you may use those instead of the ones we have suggested. When you are finished, click on the 'Close' button. After entering your accounts you will be able to enter checks and deposits. We will start by entering your agency's starting balance. This is done the same way as entering a check or deposit. You should be at the checks browse box which will now be empty. Click on 'Insert' to enter a record. The first thing you need to do is choose whether you want to enter a check, deposit or a journal entry. This will always default to 'check'; to change it you simply click on the desired choice. For now, we will click on 'Deposit'. Most of the time much of this information will be automatically filled out. To change imported information just delete it and enter the desired information. To enter the amount of the check or deposit, or in this case to enter the starting balance, click on the 'Insert' button located to the right of the screen. This will bring up an update screen. Enter the starting balance in the appropriate box. If you were entering a check, you would enter the amount of the check (the button next to this field is a calculator; click on it to do any figuring - when you exit the calculator, the amount is imported). Now click on the button labeled 'Accounts.' Highlight 'Starting Balance' and click on 'Select.' If you were entering a check or deposit you would obviously choose the appropriate account. The screen should now be filled in. Click on 'Ok' to accept. You will now see the starting balance displayed. If you were entering a check or deposit, the amount would be displayed here. The purpose of entering the amount this way is to allow you to split a check for your records. You have now finished entering your starting balance - click on 'Ok'. The rest of this section deals with entering a check. You will now want to follow the same procedure as for entering the starting balance, but for a check to this point before going on. To enter the payee, click on 'Payee' located next to 'Check' at the top left side of the screen. Click on the button of the category of the payee. For example: if the payee is an insured, click on the 'Insured' button. Choose the payee desired from the browse box and click on 'Select.' The payee information will fill in. To go back to the check screen, click on 'Check.' You will see that the payee has been transferred. You will notice the 'Cleared' box at the bottom left of the screen. This is used for balancing your checkbook. Click on 'Ok' when you are finished entering information. The check you entered will now be displayed in the browse box. © Present Amsoft for Windows 48 To see your running balance, and for access to General Ledger and Profit & Loss reports, click on the 'Check Book Balance & Reports' button. You will notice at the bottom of the screen the print check button. When you are ready to print a check, click on this button, and your check will be printed. To order checks contact deluxe printers 1-800-3364168. You will need to order check number 091004. You may want to consider purchasing window envelopes for your checks. Please note you do not need to print checks to use the checking and general ledger program. The program will still handle all accounting and keep balances. Call Deluxe Forms 1-800-328-0304 Give them your keycode R02686 Dot matrix checks #091004. Laser jet checks #081004. Window envelope - Dot matrix #091501. (Optional) - Laser #091500. (Optional) When ordering you will be asked for a key code. Your key code is R02686. We have gone over the procedure for entering a simple check or deposit; now let's get insured payments from the client files and post company paid items. Start with the same procedure as a regular check or deposit until the amount update screen. You will notice three buttons at the top of this screen: 'Get Insured Payments' , 'Get Payroll' and 'Post Company Paid'. Click on 'Get Insured Payments.' Enter the dates for which you want to import payments from insured that you have entered in the premium history screen and click on 'Ok.' The insured payments that you have entered in the client files for the dates entered will be listed. Click on 'Close' to accept. You are now back at the amount update screen. Click on 'Accounts', highlight 'Premiums from Insured', and click on 'Select.' Click on 'Ok' to enter this on the check screen. The rest of the screen is filled out the same way as a regular check or deposit. The procedure is the same for importing payroll information, except you click on the 'Get Payroll' button and choose the employee. The General Ledger allows you to post company paid items into the checkbook and automatically enters them into the client files. To do this, click on the 'Post Company Paid' button from the amount update screen. From the browse box, click on 'Insert'. This will bring you to an update screen that you will fill out. To browse account #'s, click on the button with dots on it located next to that field. Highlight the account you desire and click on 'Select.' Tab through the rest of the form, filling out anything that is not automatically imported, and click on 'Ok'. The information you entered will now be listed. You can enter as many items for one company as you like by clicking on 'Insert'. When you have finished, click on 'Close'. You are now back at the amount update screen. Click on 'Accounts', highlight 'Premiums to Companies', and click on 'Select'. Click on 'Ok' to enter this information on the check screen. The rest of the screen is filled out the same way as a regular check or deposit. There are a number of reports that you can run from the checkbook program. These are: Check Register, Deposit Register, General Ledger, Profit-Loss, and Accounts List. To run a report, choose 'Reports' from the menu bar, and choose the report you desire. Enter the starting and ending dates that you desire the report to reflect on the update screen, and click on 'Ok'. The final step you may be interested in is reconciling your bank statement. To do this click on the 'Reconcile' button from the check browse box. After choosing this you will be asked to enter the © Present Optional Modules of Amsoft 49 balance on your checking statement and click on 'Ok'. A screen will be displayed showing all uncleared checks and deposits. At the bottom of the screen you will be told how far out of balance you are. Now you will need to find on the screen each check in your bank statement. To clear these checks, highlight the desired check and click on 'Change.' Change the 'Cleared' status from 'No' to 'Yes' and click on 'Ok.' When you do this the check or deposit will be removed from the screen and your out of balance figure will change. You will need to do this for each check or deposit received back from your bank. Please note that in order for the computer and your bank statement to balance you need to start out with the correct balance. Other Related Items: Payroll Posting Accounts Receivable 10.3.2 Posting Posting Accounts Receivable, Accounts Payable & Commissions Receivable. As you enter client information into Amsoft, you are automatically setting up accounts payable, accounts receivable and commissions receivable. There is nothing special you have to do to accomplish this. However, at some time (usually once a month), you may want to bring those totals into your general ledger. To do this, simply click on the 'Post' button on the checkbook browse box. You will be asked for a date that you want to post through (it defaults to today) enter the desired ending date (and if you want to set additional selections indicate that as well) and click on 'Ok'. This will retrieve accounts receivable, accounts payable and commission receivable from the policy history files. Amsoft will display the totals on the screen, then write them to a file. Once the totals come up on the screen, click on 'Close.' The totals have now been posted. After posting is completed you can run your General Ledger by choosing 'Reports' from the menu bar, and totals for each of these accounts will be printed. 10.4 Payroll The first thing you must do to begin using the payroll program is to enter your employees into the system. First, click on 'File' and choose 'Payroll'. From the Payroll menu, click on 'Browse' and choose 'Browse the Employee File'. You should now be at the employee browse box. Click on 'Insert' to enter an employee record. The Employee Update screen will now appear. Fill in the name, address, etc... for this employee. When you have finished, click on the 'Pay Info' tab at the top of the screen. Here you input pay amounts and withholding amounts. If the payee is paid an hourly wage, you will need to enter that amount under 'Hourly Pay' and the overtime hourly wage under 'Overtime Pay'. For employees that are paid a salary, you enter the base pay for the pay period under 'Base Pay'. Enter all withholding and deduction rates and amounts that are applicable in the spaces provided. When you have finished, click on 'Ok'. The employee you just entered will now be displayed in the browse box. Repeat this procedure for each employee. When you are finished, click on 'Close'. Now that your employees have been entered into the system, we are ready to do the payroll. You should be back at the Payroll Menu at this point. Click on 'Browse' and choose 'Browse the Payroll File'. From the browse box that comes up, click on the 'Insert' button. You should now be at the Payroll Update screen. Click on the button at the top of the screen that says 'Name' and has a flashlight on it. This will bring up your list of employees. Highlight the desired employee and click on the 'Select' button. The information you entered in the employee file will automatically be brought in. If this is a salary employee, everything should be correct, simply tab through the fields to figure the net pay. If the employee is paid an hourly wage, you will need to enter the number of hours worked during the pay period and any overtime hours in the spaces provided. The program will figure the net and gross pay for you using the information that you entered as you tab through the fields. When you are done, click on the 'Ok' button. The information you have just entered will now be listed in the browse © Present Amsoft for Windows 50 box. Repeat this procedure for the rest of your employees to finish your payroll. You may print a pay stub by highlighting the desired record and clicking on the print button at the bottom of the browse box. When you have finished, click on the 'Close' button. Click on 'File' and choose 'Exit' to return to Amsoft. To print your payroll checks from the Checkbook program, simply click on 'Insert' to enter a check and click on 'Insert' from the Update screen to enter the amount. On the next screen you will see some buttons to the right. Click on the one that says 'Get Payroll'. The payroll information that you entered will appear. Highlight the record you wish to write a check for and click the 'Select' button. The amount of the check and the payee information will be imported. Continue the procedure described under Checks and General Ledger to finish the check, and repeat until all payroll checks are complete. 10.5 Networking Networking for Amsoft can be done in a variety of ways. From the start, you need to decide whether Amsoft will be installed on one machine (with the other machines running the program over the network) or on all machines (with Amsoft installed directly on each machine, but looking for the data over the network). The most important thing to remember with a network, is that when an update is made, every machine that has Amsoft installed directly needs to be updated at the same time. Basically, installing Amsoft on one machine only makes updating the software easier and more foolproof, but may result in some slowness in Amsoft. Installing Amsoft on each computer will make Amsoft run Speedily, but much more care needs to be taken when updating to ensure that data doesn't get corrupted. Whichever way you decide to run your Amsoft system over the network, you will first establish the computer that will be the main Amsoft computer, and install Amsoft on that machine. Next, you will need to map a network drive from each computer to the drive which houses the network data. If you are not sure how to go about doing this, it is a simple step for a hired IT person. Once the drive is mapped, if you are running the entire program from the main machine, the next step is simply to setup your shortcut. To do this, open 'My Computer', then find the mapped serverdrive, and open it. Next, open the 'hcs' folder. Then find the Amswin file. It will have a globe attached to it and will either be called Amswin.exe or just amswin, depending on your settings. Right click on this file, then go to 'Send To..' and then click on 'Desktop (create shortcut)'. Once this has been done on each machine, Amsoft is ready to run on the network. Setting up Amsoft on the Network with Amsoft installed on each computer works a little differently. Once you have the drive mapped, install Amsoft on the local machine. This will create your Amsoft Icon on the desktop. To set where Amsoft gets the data, open Amsoft. In Amsoft, go to "file' and then 'Options'. On the options window, click on the 'Data Storage' tab. You will be asked for the path for the AMsoft data. This is where the mapped drive comes into play. Your mapped drive can have any drive letter you assign to it when you map it, but for this example we will use the letter 'H' as the drive letter for the mapped drive. With 'H' as the drive letter for the server, the path will read 'H:\hcsdata' (if your mapped drive is not H, change the H to the correct drive letter). Then click the 'OK' button, and you are done. This process needs to be done on each machine. And any time the software is updated (either from a download or by CD), each computer needs to be updated. 11 Troubleshooting 11.1 How to In this section we will review the questions that agents call with most frequently. At this point you should have a fair working knowledge of Amsoft. The answers will be kept short & to the point. Enter a new client - choose Clients from the main menu. You will be taken to the Browse client files screen. At the bottom of this screen is a button with insert on the button. Click on the insert © Present Troubleshooting 51 button to enter a new client. If it is a second policy for the insured, place the bar on the client you want to work with & click on the copy button at the bottom of the screen. This will duplicate all information for this insured into a new policy. Move a prospect to the client file - First from the browse client screen click on the insert button to add a new record. At the top of the screen you will see a button (get prospect). Click on this button. You will get a listing of prospects. Place the cursor on the prospect you want. Click on the select button. You will be returned to the client update screen and the insured information will be filled in. Bill a policy to the lienholder - from the browse client file click on insert. You will be taken to the update client file screen. In the bill to section you will see a button on the top line. Click on this button. You will see a listing of lienholders. Place the cursor bar on the one you want & click the select button at the bottom of the list. The bill to portion of the screen will have been filled in. Fill In Optional screens for each policy- these are screens mostly coverage screens which can be added to each policy. To add a screen either insert a new record or change an existing record. This will take you to the client update screen. At the bottom of the screen and along the right hand side of the screen are buttons - some have icons on them and some have words. These represent different screens. Click on the button of the option you desire. You will then be taken to that screen. Enter a memo or suspense item - choose clients from the main menu. If you wish to enter or view a memo for a particular insured, find the insured on the screen and place the cursor bar on top of the client. Click on Change and information on the desired client will be displayed. At the bottom of the update screen will be a button with a picture a pencil on it. Click on this button togo to the Memos & Suspense browse box. Click on Insert. This will bring you to the memo update screen. This screen will be mostly pre filled in with the insured information. Enter your memo. When done, click on 'Ok' to save. You will now be at the Browse Memos & Suspense screen. At the bottom of the screen will be displayed 'Print Memo To' and five buttons: Insured MGA Company Bill To Producer whichever button you click on will determine how the memo is addressed. To exit this screen click on close. Find memos which are past due - From the main menu click on 'clients'. Choose the 'Past Due Memos' tab. All past due memos will be displayed. To print past due memos, click on the appropriate button, or go to the reports 'other' section. Enter a negative number- this situation arises most often when entering a return premium. To enter the negative number press the (-) key and then enter the premium you wish to be negative. Enter an additional premium transaction- go to your client files. Choose the correct insured by placing the cursor on his account and click on Change. The insureds' account will be displayed. Click on Premiums at the bottom of the update screen. To make another entry click on 'Insert'. Enter the needed information. Click on Ok to return to the main premium history screen. There should now be another premium added to your list of transactions. You would follow these steps to enter an endorsement premium, a payment from the insured, a payment to the company, commission received, etc... To exit this screen, click on Close. You will be returned to the client update screen. Any premium changes you made in the premium history screen will now be reflected on this screen. To save these © Present Amsoft for Windows 52 changes you will need to click on Ok. Enter a Policy/Agent/Service Fee - The first thing you need to do is set up a company as 'FEE'. To do this, go to the client's file, and click on the 'Company' button. Click on 'Insert', and then click on the 'Company Code' button with a flashlight on it. Now click on 'Insert' again. Use FEE for the Company Code, and whatever wording you desire for the Company Name (i.e. Policy Fees). Click on 'Ok'. Now enter 'FEE' as the Coverage Code, and '1.0' for the commission. You can enter 'Policy Fee' under 'Notes', and click on 'Ok'. Now click on the 'Premiums' button. Click on 'Insert' to enter the fee. In the 'Premium' field, enter the amount of the fee. 'Payment from Insured', 'Amt Financed/Dir Billed', and 'Broker Comm. Retained' will all be '0.00' and 'Due Agency' will be the amount of the fee. Click on the 'Company' button, highlight the 'FEE' item, and click on 'Select'. 'Commission' will be the amount of the fee, 'Commission Received' will be '0.00', and 'Commission Due' will be the amount of the fee. The rest of the fields will be '0.00' except for 'Commission Retained' which will be the amount of the fee. Change the transaction to 'Policy Fee' (or whatever wording you like) and click on 'Ok'. Enter an installment premium- many agents will have the need to bill a client for premiums due on some sort of schedule. This schedule may be as simple as $150. Due every quarter or as complicated as a different amount due every week. In any case, Amsoft can handle it. To do an installment billing, enter a new client. Then you click on Premiums. At the Premium History Browse Box, click on Insert. You will now be at the Premium field. We have a premium of $600 which we want to bill to the insured at $150. Per quarter. At the premium field we will enter $150. We will want to change the installment premium from no to yes. You can accept the default response for the rest of the fields until you reach the date field. At the date field you will enter the date you want this payment due by. Finish filling the screen. You will notice at the bottom of the screen the print button. By clicking here you can print an invoice for this installment to the insured. After printing the invoice you need to save the record. You will be returned to the premium history browse box. We have billed for the first $150.00. We must now bill him for the next 3 installments. To do this put the cursor on the insured we just entered and click on Copy. This will copy the record under the cursor to a new record. Your screen should now show a new data input screen that is already filled in. This screen is not completely correct. We will need to go to the transaction field and change it to second installment. And change the date to the new due date. Then save the record. We will follow the above step until we have entered installment three & four. After completing this we will be at the premium history browse box. Click on Close to return to the main client update screen. If you have not entered anything else in Premium History, you will notice that the total premium of $600 will be displayed. Also, the total amount due of $600. Will be displayed. We will not want to send past due notices to the insured. Finish the form & save it. The last point to this is that you will want to send a notice to your insured as each installment is due. To do this choose reports from the main menu. You will then be given another menu from this you will choose installment billing. You will then be asked through what date you want installment billing issued. © Present Troubleshooting 53 Enter the date and press enter. All installments that are equal or less than the chosen date will be printed. Enter an Agency Bill Payment - Go to the client's screen, and click on 'Premiums'. From the Premium Browse Box click on 'Insert'. Enter the amount of the payment under 'Payment From Insured'. The 'Due Agency' amount will be the negative amount of the payment. If you are retaining any commission out of this payment, enter that amount under 'Commission Received'. The 'Commission Due' field will then show the negative amount of the commission received. Change the transaction field to 'Payment From Insured', and click on 'Ok'. Enter a direct premium payment- first we must know what a direct premium is. This is a premium paid by the insured to the agency. This premium is not owed to the agency but to the insurance company, which would be paid on a direct bill policy. Or the premium may be received by the agency for payment to a finance company for a financed policy. Amsoft can keep track of these payments & produce a listing or transmittal form for these items. To make an entry, find the insured who is making the payment. Bring his account up on the screen. One of the options will be direct $, located at the bottom right. Click on the direct $. You will now see the direct premium browse box for that insured. Click on Insert. At the update screen enter the payment and press tab. You can then save the record by clicking on Ok. Print a transmittal each day - Go to the report section. Choose direct premiums. You will then get a choice of listings or transmittal. The listings will give you a report of all direct premiums received that day. The transmittal will produce a report for each company displaying the insured, policy number & amount paid. Asses Late Fees - Click on 'File' and choose 'Batch'. Click on 'Late Fees'. Fill out the screen - If you are charging interest, fill out that field (.015 for 1.5%) or if you charge a flat fee, fill out that field. Enter the number of days past due. This takes the 'Due By' field and figures how many days past due the premium is, if it falls under the # of days that you have selected, a fee will be added to their premium history screen. Cancel a policy - Look up the policy in the browse box. When the cursor is on the policy desired, click on change to view the policy. You will need to change the expiration date of the policy to the date the policy has been canceled. If there is a return premium you will need to enter that in the premium history screen. Remember when you enter a return premium you need to begin the entry with a - sign. Renew a Policy - Go to the client's file and change the policy dates, and anything else that is changing for the renewal. Then click on the 'Premiums' button. Click on the 'Archive All' button. This will put the old premium history records on the 'Archived Records' tab (these records will still be active in the report section). You can now insert the new renewal premium. Batch Enter Commission Received - Click on 'File' and choose 'Batch'. When the Batch menu comes up, click on 'Commission Rec'd'. You will now be prompted for a company; click on the 'Companies' button to select a company. Highlight the desired company and click on 'Select'. The company code will be imported, and today's date will show as the batch date. To accept this information, click on 'Ok'. You will be brought to an empty browse box. Click on 'Insert' to add an item. An input screen will appear. Click on the flashlight button to see a list of clients for the selected company. Highlight the desired client, and click on 'Select'. Most of the information will be imported; all © Present Amsoft for Windows 54 you should have to fill out will be the amount of commission received. This field is located directly under the Account Code field. Once this amount is entered, click on 'Ok'. (The 'Premium' and 'Commission' fields at the bottom of the screen would only be used by agents who do not enter a premium record when entering a policy). You will now be back at the batch commission received browse box, and the record you just entered will be highlighted. The total commission received is located at the bottom right of the browse box and will keep a running total as you enter more records. Continue adding records in this same procedure until all records have been entered. When you are finished, you can print a commission received statement from the printer button at the bottom of the browse box. This should match the statement from the company if you have entered everything correctly. Each of the entries you have made on this screen have been simultaneously entered into the corresponding Premium History screens. Deleting a record from this screen will delete that entry from the corresponding Premium History screen as well. Enter producer commission & printing statements - The producer statements are based on the commission received field & the date the commission was received. You may enter the commission received in one of two ways. First, look up the client. Go to the premium history screen for that client. Click on Insert to enter a new record. In the commission received field enter the commission received. In the date field enter the date the commission was received. Next be sure to enter the code for the sub producer. There may be other fields you wish to fill in this is ok!. The above steps could actually be done as you enter a new policy. The second method for entering commissions would be used when you are entering a large number of commissions. These commissions might be from a company statement. From the menu bar, choose Batch. Now you will see a browse box with the date at the top. Click on Insert and you will see a screen allowing you to enter commission information. Your cursor will be located at the account # field. Enter the account number or at least the first few letters. A list of accounts will appear if you did not enter the complete account#. Choose the correct account# & press enter. Fill in each of the following fields. When done click on Ok to save. You will notice that each item will be displayed in the look up box. At the bottom of the screen will be a total of all commissions entered today. To enter another commission click on Insert. Print a producer statement - go to the main menu, choose reports. From the reports menu you will see producer statements. Place the mouse on accounting then on producer statements. You will now have a selection of: Date written and date paid The date written report will print a statement for each producer. It will list all items within the desired time frame. The report will be based on commission received. After the report prints you will be given the option of posting the date paid. If you choose yes each record that was printed will be changed to reflect the date paid date. Once this date is posted this item will not print on the producer statement again. The second selection you will have from the producer menu is date paid. This will print a listing by producer of all commissions paid on a certain date. Look up records other than by account# - From the main menu choose clients. You will then see a listing of clients, and you will be able to select your client by Account #. To change this selection click on the option you desire. These are located directly under the left side of the scrolling portion of the browse box. Enter a surplus lines premium - Choose clients from the main menu. Choose the appropriate © Present Troubleshooting 55 client or enter a new client. Go to the premium history screen. Enter the policy premium and any other information. Set transaction to new policy. Do not enter any fees or taxes on this entry. Save the record - it will be displayed in the premium history browse box. To enter the fees click on insert while in the premium history browse box. You will be given another premium history update screen. Enter the tax for the policy in the premium field. Fill in any other fields. At the transaction field enter taxes. Save the record. You will now be at the premium browse box. You should see an entry for the original premium and the taxes. You can add as many additional entries as you desire by clicking on Insert. Enter a prospect or expiration date - Choose prospects from the main menu. You will see the prospect browse box. Click on Insert. Now simply enter the prospects name & address, phone number, expiration date and a code for the type of coverage he is a prospect for. When done click on Ok to save the record. Click on close to exit prospecting. Print prospecting reports - choose reports from the main menu. When the reports menu appears select prospecting. You will then see the prospecting menu. You will have the following choices: Mailing Labels by Name Mailing Labels by Zip Prospect Listings Mail Merge Report Any of the above reports can give you a listing of all prospects. The report can be limited to any combination of fields. For example, you could get a listing of expiring policies in a certain zip code. Enter a claim- From the main menu choose clients. Next you get a list of clients. Chose the client that had a claim. Place the cursor on him click on Change. Now displayed is the client update screen. Click on the claims icon which is indicated by two cars and the claim browse box will be displayed. Click on Insert. To save the claims information click on Ok. Enter all the claim information you have. If you wish a claims report click on the printer icon button. Enter Family, Driver & Employee Information - this section stores names, address & dates of birth of insured's. It can also, store employee information for commercial accounts or employee lists for group insurance. To enter family information, go to the insured's update screen you want to add this information to. Click on driver family & employee information. This icon will be indicated by a smiling face. From the browse box click on Insert. At the update screen enter information for each field desired. When you are done click on Ok to save the information. Print date of birth labels - Go to the report section and choose 'Mailing Labels' and then 'Date of Birth'. Choose 3 or 1 across. The next screen you see will give you a choice to set additional selections. You will need to click on this box. Batch Delete Records - To delete expired policies through a certain date, click on 'File' from the main menu and choose 'Batch'. From the Batch Menu, click on 'Delete Files'. A window will come up and ask you if you have a backup for your data; you will only be able to batch delete old files if you have a backup. Click on the button indicating that you do have a backup to continue. The batch delete screen will now appear. Enter a date through which you wish to delete all expired policies. Next, enter the code 'GETRIDOFOLDRECORDS' in all capital letters in the space provided. Click on the 'Begin Deleting Records' button. A processing records screen will appear, and when the system is done deleting records you will be returned to the previous screen. Click on the 'Exit' button, and on the next screen (which asks if you have a backup) click on the icon in the top left corner and choose 'close'. © Present Amsoft for Windows 11.2 56 Problems and Solutions For many errors and other problems you may encounter in Amsoft, simply closing out of Amsoft and then opening it back up will solve the problem. Other times you may need to restart the computer and network (if you have one) and then try again. Problem - you get an error message when installing an upgrade or renewal: 'The file \hcsdata\cksaccts.tps could not be opened'. Solution - This is actually not a problem, the install program was simply trying to make a backup of a part of the program that you do not have. The installation has already succeeded at this point. You do not need to doanything. Problem - When you enter a policy or premium and save it, the record gets duplicated. Solution - check the Company Code for the duplicated record. Then close out ofeverything except the very first screen of Amsoft. Click on 'File' and 'Company Information'. Find the Company Code. You will probably see the same code entered twice. Change the code that has the most records attached to it. If the code is not duplicated, check your Agency information and make sure that your agency code is only listed once, and that there are no blank records on the Agency Browse Box. Problem - when you start the program you get an error message: Too many files open. Solution - this normally occurs the first time you run the software. To resolve this change your config.sys file on the main directory to files =170 & buffers =20. If you have been running the software with no problems & this problem occurs, then it was probably created by installing a new program which changed you config.sys file. If your config.sys file shows a number of 170 or more & you are still getting the error message "too many open files" then you will need to increase this number. This correct number is actually derived from the programs you are using on your computer. Windows & networks generally mean the files statement must be increased. Please note that for any change in your config.sys file to be activated you must reboot your computer. Problem - CODE #3:Path Not Found - The directory name specified as part of the path does not exist. Solution - This is a network error - Make sure your shortcut (Amsoft icon) points to the right drive, and that the computer that stores Amsoft Information and the computer having the problem is online with the network. Problem - CODE #4:Too Many Open Files - The total number of file handles available has been used. Solution - Check the FILES= setting in the CONFIG.SYS file, or the user's or network's simultaneous open files setting in a network environment. Increase the file statement for example if it says 100 make it 150. After making the change reboot. If you are on a network you may have to do this to all © Present Troubleshooting 57 machines. To change the config.sys file GOTO your main directory & type edit config.sys. If you have dos 6.0 or higher & dos in you path this will load the ms dos editor. For more information on how to use it see your ms dos manual. Problem - CODE #5:Access Denied - The file has already been opened by another user for exclusive access, has been left in a locked state, or you do not have network rights to open the file. This error can also occur when no disk space is available. Solution- This is normally caused by not having share in you autoexec.bat file or not having the right parameters after it. Share should look this way in your autoexec.bat Share.exe /f:4096 /l:500. The f & l numbers may need to be increased in some cases. Windows 95 normally does not need a share statement only windows 3.1. Problem - CODE #7:Memory Corrupted - Some unknown memory corruption has occurred. Solution - Try shutting down your computer and network (if you have one). If this doesn't help, contact a hardware person. Problem - CODE #8:Insufficient Memory - There is not enough unallocated memory left to perform the operation. Solution - Closing other applications may free up enough memory. Problems CODE #36:Invalid Data File - Some unknown data file corruption has occurred. CODE #38:Invalid Key File - Some unknown key file corruption has occurred. CODE #46: Key File Must Be Rebuilt - Some unknown key corruption has occurred that requires the BUILD statement to re-build the key. CODE #47:Invalid Record Declaration - The data file on disk does not match the file's declaration in the .EXE, usually because you have changed the file's definition in the Data Dictionary and have not yet converted the file to the new format. Solution Error messages 36-47 are generated by damaged data files. Make a backup before trying to resolve this problem. To resolve these in most cases, run file maintenance. You may need to run File Maintenance Utilities 'Release' 'Pack' and then 'Build'. If this doesn't work, click on 'Freshen' from the same screen, and try 'Release' 'Pack' and 'Build' again. In severe cases you may need to delete the key files first. Always make a backup copy. You can delete these files located in the hcsdata directory extensions k01through k12 from Windows Explorer. Problem - CODE #64:Sharing Violation - An attempt to perform some action on a file which requires that the file be opened for shared access. © Present Amsoft for Windows 58 Solution - Make sure you have share in you autoexec.bat file. Some networks need files set to read only. There is a file in the hcs directory called ro.bat type ro.bat to set needed files to read only. Please note: If files are set to read only, you will need to set them to read write before installing any upgrade. To do this Go to the hcs directory and type rw.bat. Then install the files. Then you will need to set them to read only. Problem - CODE #40:Creates Duplicate Key - An attempt to ADD or PUT a record with key field values that duplicate another existing record in the file has been made to a file with a key that does not allow duplicate entries. Solution - Simply change you account number, you have already used it. Problem - An hour glass appears when choosing a function of Amsoft & never leaves. Solution - You need to due one of two things. First you must exit Amsoft. Then delete a file in the windows directory called amswin.ini. Then go back into Amsoft & see if the problem has been resolved. If not, run file maintenance. © Present Troubleshooting 11.3 59 Whats New 10/14/2006 The Paperless Office/ Scanning module has been upgraded to a new version. 10/07/2006 The Property Loss ACORD form has been updated to the newest form. 10/02/2006 The Certificate of Liability has been updated. 09/30/2006 The NY Personal Auto Application has been updated. 09/26/2006 The NJ Personal Auto App has been updated in te Form Manager. 09/23/2006 The Homeowners Application has been updated. 09/14/2006 The Watercraft Applcation has been updated in the Form Mnagers. 09/10/2006 The Ohio Commercial Auto Section has been updated. 09/06/2006 The Property Section has been updated. 08/17/2006 The Broker of Record Change form has been updatedupdated agent?broker change of record change 36 08/04/2006 We have added an export function for the MGA and Rolodex sections. 07/29/2006 The Umbrella Excess Section has been added to the Form Managers. 07/22/2006 The Evidence of Property has been updated. 07/16/2006 The General Liability Application has been updated. 07/12/2006 The tagging in the scanning section has been upgraded to allow for faster emailing and printing. 07/08/2006 The Word Processor has been updated with additional Watercraft Tokens for mail-merging. 07/01/2006 The General Liability Loss Notice has been updated to the most recent version. 06/24/2006 The Auto Loss has been updated to the most recent version. 06/18/2006 The Property Loss Notice has been updated to the most recent version. 06/13/2006 The Evidence of Property has been updated. 06/06/2006 The Evidence of Commercial Property has been updated. © Present Amsoft for Windows 60 05/23/2006 The Watercraft Coverage screen has been upgraded. 05/14/2006 The General Fraud Statement has been updated to the most recent version. 05/09/2006 We have added a spell check function to Amsoft. This is probably most useful in the Memos and Suspense. 05/03/2006 ACORD 82 - Watercraft Application - has been added to the Form Managers. 04/29/2006 Report for Past Due Memos - you now have the ability tobsort by priority and choice of account, company, producer or mga 04/24/2006 We have updated the Evidence of Commercial Property in the Form Managers. 04/20/2006 The Check writing now has the ability to export data to an ascii file, excel or a new report. 03/24/2006 Added a new memo report that prints by priority. 03/12/2006 Added a new form: ACORD 148 Electronic Data Processing 02/27/2006 Added notes to the claim update screen. 02/12/2006 Added more fields and the ability to sort by different criteria in the claim report. 01/23/2006 the Professional Liability Application has been added to the Form Managers. 01/18/2006 The Good Student and Statement of No Loss Forms have been updated. 01/08/2006 the Additional Interest and Restraunt Supplement forms have been updated. 01/02/2006 The following fields have been added to the loss screen: public adjuster and claimant. 12/28/2005 The Business Owners Application and Young Driver Questionare forms have been updated 12/20/2005 A rating section has been added to the Workers Comp coverage screen. 12/18/2005 The Business Owners App has been updated in the Form Managers. 12/17/2005 The Property Loss notice has been updated to the new format. 12/15/2005 The following forms have been updated/fixed: Auto Loss Notice, Statement of No Loss, Cancellation Rquest, Certificate of Property 12/12/2005 E-mailing capability has been added to the scanning section, as well as the ability to turn images into .pdf files. To e-mail images: tag the image(s) you want to send, then click © Present Troubleshooting 61 on the 'E-mail tagged' button. On the next screen the image files tagged will be showing in the list. To add additional .pdf's, click on the '1. Add Files' button. next, click on '2. Create PDF' this will preview the file you will be sending. Once satisfied, exit out of the preview, and click on '3. Email'. This will take you to the regular e-mail scrren for Amsoft - proceed as usual. 12/06/2005 The Florida Workers Compensation application has been updated in the Form Managers. 11/30/2005 Check printing has been added to the premium history screen. 10/06/2005 The Kansas Personal Auto Application has been added to the Form Managers. 10/02/2005 The Personal Policy Change Request ACORD Form has been updated. 09/28/2005 A priority field has been added to the memos and suspense. 09/01/2005 We have added a tutorial on our website which covers merging multiple forms into one pdf for e-mailing:http://www.amsoft.org/Tutorials.htm 08/28/2005 The Lost and Cancelled Policy Request has been updated in the Form Managers. 08/24/2005 The Contractor's Supplement has been added to the Form Managers. 08/23/2005 The Restaurant Supplement has been updated in the Form Managers. 08/20/2005 The Additional Interest Form has been updated in the Form Managers. 08/16/2005 The Statement of No Loss has been updated in the Form Managers. 08/12/2005 The Good Student Supplement has been updated in the Form Managers. 08/10/2005 The Professional Liability ACORD Form has been updated in the Form Managers. 07/20/2005 The Flood Application has been updated to the new format and the newest version in the form managers. 07/12/2005 The ACORD 125 and 127 (Commercial Application and Business Auto App) have been updated in the Form Managers to the newest version. 07/06/2005 The Premium Payment Supplement has been added to the Form Managers. 07/05/2005 The Agent/Broker Change Form and the Personal Umbrella Form have been updated in the Form Managers. 06/20/2005 The Glass and Sign Supplement has been updated in the Form Managers. 06/16/2005 The Garage and Dealers section has been added to the Form Managers for the © Present Amsoft for Windows 62 following states: AL, AZ, CA, CO, CT, FL, GA, IA, ID, IL, LA, MI, MN, NC, NJ, NY, NE, PA, TX 06/10/2005 The WC 133 for specific states has been added to the Form Managers. 05/24/2005 The Oklahoma Personal Auto App has been added to the Form Managers. 05/20/2005 The Open Cargo section has been added to the Form Managers. 05/18/2005 The Dealers Section has been added to the Form Managers. 05/12/2005 The Accounts Receivable Acord Form has been Added to the Form Managers. 05/04/2005 The Certificate of Property ACORD From has been updated to the new version. 04/30/2005 The Commercial Property ACORD Form has been updated to the new version. 04/28/2005 The commercial Property Coverage page has been completely updated. 04/14/2005 The Crime Application has been added to the Form Managers 04/11/2005 The Certificates can now be archived. 04/08/2005 You can now e-mail multiple forms in one e-mail. To do this, preview the print, and click on the pdf icon button in the top right corner. This creates a .pdf of the form and saves it in the amsoftpdf folder on your hard drive. You can then cancell out of the print, and say 'Yes' when asked if you want to create the pdf anyway. Do this for each of the forms you want to send in one e-mail. Then, go to 'Forms', 'Form Managers' and 'Create Pdf'. This will allow you to select the .pdfs that you want to merge together. Once you have merged them, you can e-mail the new .pdf by clicking on the e-mail button. Available now in the following forms, with others to follow: Certificates, Binders, Commercial Application, General Liability Section, Property Section, and Memos. 04/04/2005 The First line of the Description of Operations has been added to the Certificate Listing. 03/25/2005 You can now go directly to a Company's website directly from a client's information screen. First, you will need to have each company's website address entered under 'File' and 'Company Information'. Then, when you are on the client's screen (the main information screen with their address and phone #'s on it), simply click on the 'Web' button next to the company code. 03/10/2005 The Personal Inland Marine Application has been added to the Form Managers. 02/19/2005 The Restaurant Supplement has been added to the Form Managers 02/07/2005 The Homeowners Application has been updated to the newest version. © Present Troubleshooting 63 02/04/2005 We have added the Hotel/Motel Supplement to the Form Managers 02/02/2005 The North Carolina Personal Auto Application has been added to the form managers. 01/30/2005 The Colorado Personal Auto Application has been added to the form managers. 01/28/2005 We have added the FL WC Application to the Form Managers and updated the general WC Application to the new format. 01/12/2004 We have added an area which will allow you to designate a 'data storage path' which will speed up performance over networks. For more information/instructions, please see 'Networking' in the manual. 01/10/2004 The Louisiana Personal Auto Application has been added to the Form Managers. 12/17/2004 The Ability to map a client or prospect's address via mapquest.com has been added. 10/18/2004 The Evidence of Property Form has been upgraded to the newest version and the wysiwyg format. 09/30/2004 The Commercial Property section has been updated to the new wysiwyg format. 08/30/2004 The Commercial General Liability Section has been upgraded to the 2004 version, and is now in the new format. 08/27/2004 Scanning has been added to the prospect and the claims sections. 08/23/2004 The ACORD Evidence of Commercial Property Form has been added to the form managers. 08/12/2004 The ACORD Notice of Information Practices has been added to the Form Managers. 07/14/2004 The driver screen can now change the fields displayed and a new 'send to' button allows sending data to a word, excel, html or ASCII file. 06/23/2004 The Terror ACORD Forms 60,61, 62 and 66 have been added to the Form Managers. 06/16/2004 The general Commercial Application has been updated to the new WYSIWYG Format. 04/21/2004 The General Fraud Statement has been added to the Form Managers. 03/09/2004 On the Direct Premiums Screen, you can now lookup and select a different © Present Amsoft for Windows 64 Company to print out on the receipt, and 2 note fields have been added to the receipt so that you can add anything you need to the print out. 03/07/2004 The ACORD 87 Personal Lines Package Application Watercraft and inland marine supplement has been added to the form managers. 02/29/2004 The WP now imports Home information, MGA, Producer and watercraft info. 02/24/2004 The Binder has been updated with more space and put into the new WYSIWYG Format. 02/10/2004 We have added the Michigan Personal Auto Application to the form managers. 02/06/2004 We have added the ability to change the path for all or selected scanned images in the scanning module. 02/03/2004 The Certificate has been updated to the new format - when you fill in the information, you see the actual form on the screen. 01/30/2004 The Leased Auto Certificate has been added to the Form Managers. 01/23/2004 Fields for 'Source' and 'Group' have been added to the client screen. This will allow you to indicate where you got the business, and group related policies that are not policies for the same insured together. 01/10/2004 a 'Cancelled' check box has been added to the client screen, allowing you to differentiate between cancelled and expired policies. 12/16/2003 The Commercial Change Request has been updated. 12/12/2003 Added a file export for checkbooks into ascii files. Located under 'File' and 'Export' in the Checkbook program. 12/08/2003 We have added Iowa to the Personal Auto Applications. 12/05/2003 When deleting clients you will now be asked for a 2nd confirmation on deletion. 11/05/2003 We have added postcards to the report section. These can be used for renewal notices, marketing, announcements, etc... 10/30/2003 The following forms have been updated: Equipment Floater, General Liability Section, Evidence of Property, and the Transportation section. 10/20/2003 We have added FL to the Personal Auto Applications. 09/29/2003 We have added AL to the Personal Auto Applications. © Present Troubleshooting 65 09/23/2003 We have added NE to the Personal Auto Applications. 09/18/2003 Most of the Commercial Applications can now be e-mailed with both pages of the form on one e-mail. i.e. when you e-mail the workers comp section, you no longer have to email each page separately. 09/15/2003 We have added e-mailing capability to the Workers Comp Section. 09/12/2003 We have updated the Personal auto policy change request 09/10/2003 We have added TX to the Personal Auto Applications. 09/07/2003 We have updated the Homeowners and Dwelling Fire Applications (ACORD 80 & 84). 09/03/2003 We have added unlimited phone #s and email addresses for MGAs. 08/28/2003 The Installation/Builders Risk ACORD Form has been added to the Form Managers. 08/20/2003 The Equipment Floater ACORD Form has been updated in the Form Managers 08/18/2003 A Contact/phone database has been added to the company files. This will allow you to store multiple contacts for each company. 08/11/2003 The ACORD Garage and Dealers Section has been added to the Form Managers. 08/01/2003 The NC Workers Compensation ACORD form (133 NC) has been added to the form managers. 07/27/2003 The Contractors Supplement Application ACORD form has been added to the form managers. 07/23/2003 The Business Auto section ACORD form has been updated in the form managers. 07/18/2003 The Auto Endorsement ACORD form has been updated in the form managers. 07/14/2003 The Boiler & Machinery Section ACORD form has been updated in the form managers. 07/12/2003 The Property Section ACORD form has been updated in the form managers. 07/08/2003 You can now set a default for whether the ID cards print the insured's address or not. Simply choose yes or no, and then click on the 'Set as default' button. This way you don't have to set it every time you print ID Cards. 07/03/2003 The GL section has been updated in the Form Managers. It is now the 2000/04 © Present Amsoft for Windows 66 version. 6/20/2003 A producer code field has been added to the claims file. You can now select a certain producer when you print a claims report by checking 'Check to set additional selections' and creating a search for that producer. 06/18/2003 The Commercial Application has been updated in the Form Managers to the 2003/01 version. 6/15/2003 The Certificate of Property Certificate holder fields have been enlarged. This form can also now be e-mailed. 06/12/2003 The Homeowner Application and Dwelling Fire Application in the Form Managers - field tabbing has been updated. 06/09/2003 We now integrate with CCI Rater. To use this function, export a quote in CCI Rater, then, in Amsoft go to 'File', 'Import Export', 'Rating Companies', and 'CCI Rater'. Follow the on-screen instructions, or call for more help. 06/03/2003 The 'Make' field on the vehicle screen has been made longer. 05/30/2003 The driver list now prints in the named driver order. 05/27/2003 The CT and CA Personal Auto Apps have been added to the form managers. 05/07/2003 We have added the ability to print File Folder Labels. To print a label, highlight the account on the main client browse screen, and click on the button at the bottom that has a folder that says 'Label' on it. You will need to use Avery Labels # 2181 or equivalent, and some printers may not be able to handle this function. If you have troubles, try printing it as an envelope. 04/24/2003 The Workers Compensation Section of The Commercial Application has been updated to the 2003/09 version. 04/18/2003 The ID Cards in the Form Managers now have the option of not printing the insured's address for safety reasons. 04/12/2003 We have added additional spaces for the insured name on the Certificate. 04/3/2003 We have added a new phone database to the client files. Click on the phone button to access the list for phone #'s. This section will allow you to add additional phone #'s for multiple people associated with the client, as well as add extensions. 3/15/2003 The Homeowner Application now prints both pages at once. This should make emailing and automatic faxing much more convenient. 02/17/2003 We have added a wind section to the homeowner coverage screen. © Present Troubleshooting 67 02/12/2003 NY and PA have been added to the Personal Auto Apps in Form Manager. 01/28/2003 We have added a report to the accounting section - past due invoices now have a listing by producer. 01/23/2003 Word Processing has been added to the prospect section. 01/20/2003 The Word Processor now imports Vehicle and leinholder data. You must select the correct vehicle before merging data into the document. 01/02/2003 The Dwelling/Fire Application has been updated in the Form Manager. 12/20/2002 We have added 'easy entry' to the auto screen. This will allow previous entries to be chosen on the coverage screens. 12/10/2002 The Personal Auto Application has been added to the Form Manager for selected states. 11/03/2002 We have added more fields in the driver & family screen. These will be used in our soon to be released personal auto application for form managers. 10/30/2002 We have updated the Security section, so you no longer have to re-enter your login data to enter the scanning section for Companies, MGAs, Leinholders and Agency. 10/23/2002 The auto id cards in Form Manager now process faster when working on a network. 10/17/2002 We have added the Professional Liability Application to the Form Managers. 10/06/2002 We have added the ability to view Certificates for one client, and then sort them by Certificate Holder. 09/27/2002 The Date of Birth Mailing labels in the reports section now supports tagging. 09/15/2002 We have added a Batch delete option to the Certificate Manager. You can now search and/or tag Certificates that you wish to delete and purge them all at the same time. 08/20/2002 We have added the Workers Comp Assigned Risk Form to the Form Managers. This is ACORD 133. 08/10/2002 We have a new file search feature under 'File' and 'Options'. While it will mostly be used for Tech Support, it is a utility that searches the hard drive, so you can use it to find things like word document files that you have lost. 08/02/2002 The Word Processor now does a mass mail merge. This means that you can create a template form letter, and merge all desired client's information and print in a mass procedure. It will also let you do a search for the exact clients you wish to merge, just like the © Present Amsoft for Windows 68 report section searches. We feel that this is a powerfull addition to Amsoft. 06/21/2002 The Homeowners application has been updated in the Form Manager to the Jan 2002 version. The old version is still available from the Homeowner Application browse box. 06/10/2002 We now integrate with Priority Data Rater. For information on using this feature, please see the rating section of the help. 05/26/2002 We have updated the claims screen. This can be found from the claims button on the client update screen. 04/12/2002 Amsoft Now integrates with ITC TurboRater. To find out how to use this integration, please see the ITC rating section of the help. 04/02/2002 We have added e-mail capability to the following ACORD applications: Commercial Application, Property Section, and the General Liability Section. 03/13/2002 The Workers Compensation ACORD form has been updated to the 08/2002 version in the forma Managers. 03/04/2002 The direct premium screen now stores the time the receipt was issued. Before the time was generated at the time of printing. It now stores the time, so anytime you print a receipt, it will print the original time. 02/27/2002 The premium history and check book screens now incorporate electronic funds transfer options (displayed on-screen as 'efunds'). 02/12/2002 Amsoft now integrates with FSC Rater. To access the rating integration, go to 'File' and 'Import/export', choose 'Rating Companies' and choose the appropriate company. FSC is the only company available at present. To find out more about rater integration, please see the rating section in the manual. 01/06/2002 The New Certificate is availible in the Form Managers. Both the old and the new certificate are available by going to the same Certificate Manager as before. Simply fill out the certificate as before, and select which certificate you wish to print by clicking on the appropriate button. 12-20-2001 We have added Directors And Officers to the list of Coverage screens. It is located at the bottom of the list of coverages on the right side of the main client update screen (the blue screen). 11-30-2001 We have added an Advanced search feature to the client files. On the main client browse box, you will see a button with a flashlight on it in the lower right side of the screen. Clicking this button will bring up a new browse box. Click on the search button at the bottom of the screen. This will bring up a screen which will let you enter a word or phrase to search for. If 'Search on related Files' is checked, then it will search all client areas of Amsoft (memos, coverages, drivers, premiums) for the word(s) you enter. Click on 'Ok' at the top of © Present Troubleshooting 69 the screen to begin the search (this could take a while). Once the search is completed, you will be at a browse screen with the matching records checked with a green check mark. Highlighting a record and clicking on change will bring you to that client's update screen (the blue screen with the basic client info.). We hope that this will be a very helpful tool. 11-06-2001 We have added the Statement of Values to the Form Managers. It can be found under Applications, then Commercial. 10-24-2001 The driver screen now has field for when a driver is added and removed. The screen now supports tagging- so you can print a list of tagged records only. The report for the driver is now e-mailable. 10-20-2001 Check book - Certain columns on the screen can now be sorted. For example the amount field now shows +amount. Clicking on any header with a plus sign will sort that column by the header. Clicking on +Amount will sort all checks by the amount field 10-15-2001 We have added the ability to set an option for the dates to default to a six month expiration for the policy. To do this go to 'File' on the main menu, and click on 'Options' click on the 6month policy option. 10-10-2001 Evidence of property insurance now has email and signatue capability. Also, the word processor now can merge company and mga information in addition to client information. 10-05-2001 we have added email capability to the lien holder letter and the ID form which is accessed from the vehicle update screen. We have also added the ability to add your 'Signature' to the Certificate and Binder. This is for e-mailing purposes, and prints your name in a handwriting font. 9-30-2001 The vehicle screens can now be sorted by year, make, model, vehicle# and date added. You do this by clicking on the '+'in the column heading. (ie: '+Vehicle #') 9-20-2001 We have added the e-mailing option to a larger number of forms, including the binder and the invoices. We have also added the e-mail driver installation into the program. To install the driver, click on 'File' 'Options' and click on the 'Install pdf print driver for email' button and follow the on-screen instructions. For more information about e-mailing, please see the e-mailing reports section of the manual. 9-15-2001 We have upgraded our word processor to a more complete version. The word processor now stores each client's word processing documents in his file. It also asks you if you wish to add the task as completed into the memos and suspense file. We believe this is a wonderful addition to the program. To open a clients word processing file, highlight the client on the main client browse box, and click on the 'WP' button at the bottom right of the screen. The first time you enter word processing you will need to install the drivers by clicking on 'Install Drivers' from the wp menu. © Present Amsoft for Windows 70 This Word processor will read in many different file types, including microsoft word, and should be able to read in any documents created in our old word processor. For documents created in the old word processor that have merge fields inserted into them, the merge fields will need to be deleted and then re-inserted. Should you have any problems opening old documents, the old word processor is still available to you For more information about the new word processor, please see the word processing module section of the manual. 8-20-2001 Added a zip backup procedure to file maintenance. Should you need to make a quick backup of your most important files, you can do so with this utility. Go to 'File' 'File Maintenence' and 'Client Files'. Then choose 'Zip Files'. This should not replace your daily backups. 8-9-2001 New binder report prints a list of binders by expiration date 7-23-2001 Added e-mail capabilities to the ACORD Auto Endorsement. 6-20-2001 Added the Young Driver Questionairre to the Form Managers. 5-10-2001 There is a new Report for Direct Payments that indicates Which companies have not yet been paid. You can find this under 'Reports', 'Accounting', 'Direct Premiums', and 'Amount due Company'. 4-24-2001 We have added e-mail capability to memos. This will allow you to e-mail a memo from Memo's and Suspense (pencil button) Please see our e-mailing section © Present Troubleshooting 71 for more information. 4-23-2001 The Certificate of Property Insurance is now available in our Form Manager. 4-6-2001 We have added the ability to include non-commissioned fees and taxes on the premium screen. This will allow you to enter the base premium and non-commissioned fees on the same screen, instead of having a separate transaction for every fee and tax. 4-1-2001 We have changed the Main client screen. The first tab now shows all policies, and turns the cancelled or expired policies red. This was needed to answer speed problems that many users were experiencing. If you want to view just current or just cancelled policies, click on the open folder iconed button at the bottom of the screen, and those tabs will appear on the screen. 2-3-2001 We have a new version of Amsoft available with some revised screens. You will notice additional alphabetic search keys and some new color coding. Mostly, the new version has a lot of 'behind the scenes' stuff that will allow us to do a lot more in the future. 1-2-2001 We have added the Flood Application and the Flood endorsement to the Form Managers. These import information from the new flood coverage screen. 12-28-2000 We have added a flood screen to our listing of coverage screens. 12-20-2000 The copy button on the main Client browse box will now give you the option of also copying related records. The related records are the coverage screens for the record being copied. 12-12-2000 The ID Cards in the Form Manager now print without tagging a vehicle from the client screen. Now you can just go to the ID Card Manager, select the client you wish to print ID cards for, and go to the form. Not only should this make them easier to use, but should also speed up the printing process. 12-10-2000 The ability to get a vehicle schedule for tagged vehicles 12-7-2000 Added an option to print the current record in the Certificate Manager. This will allow you to print only the record at the cursor without having to tag it, and will also be much faster for anyone experiencing delays when printing the tagged forms. 12-3-2000 Added a Production Report by MGA under the Report section. 11-29-2000 Scanning: We have added the ability to store notes for each image in the scanning section. 11-16-2000 We have increased the Producer code field to accept 7 digits. This will allow agencies with a large number of producers to keep track of them more efficiently. 11-9-2000 Our website now features National Insurance News which is updated hourly. Go © Present Amsoft for Windows 72 to: http://www.amsoft.org/news.htm don't forget to bookmark it and check back regularly! 11-5-2000 Added the Good Student Form to the Form Managers. 10-28-2000 Added a guestbook to our website. Go to our homepage: www.amsoft.org and click on the link to our guestbook. 10-25-2000 Added an Asset, Liability & Equity report to the General Ledger Reports. 10-15-2000 Added Amsoft Help and Discussion Board to the website. This is a resource for agents to ask questions and get them answered by us as well as other agents. 9-19-2000 Added the FL Commercial Auto Application to the Form Manager. 9-05-2000 Added The FL Auto ID Card to the Form Manager. 8-17-2000 Added the ACORD Medical Statement to the Form Manager. 8-14-2000 NEW FEATURE: We have added graphs as an alternative to our regular reports. Click on 'Reports' from the main menu, and choose 'Graphs'. 8-9-2000 Added a Past Due Invoice by Producer for MGA's. This report will list all accounts with a balance billed to the selected producer for the account. 7-29-2000 Added a Bond Screen to the list of coverage screens. 4-29-2000 Added a Past Due Invoice that is billed to the producer. This is for MGA's. 4-8-2000 Added new coverage fields to the Life/Health Coverage screen. 4-1-2000 Imaging now automatically scans following a new Insert. 3-14-2000 Added the Statement of No Loss ACORD form to the Form Managers. 3-3-2000 Added the Personal Auto Endorsement ACORD Form under the Form Managers. (An Amsoft Auto endorsement was previously available). 2-12-2000 Added the ability to tag client payments in the checkbook for importing the deposits under the 'Get Payments' button. 1-6-2000 Added the Commercial Auto Application to the Form Managers for the following states: AK, AL, AZ, CA, ID, IL, IN, MO, MS, ME, MT, NC, NE, NH, NM, NV, NY, OH, OK, RI, TN, VT, WI, WV, WY © Present Index Index -Ee-mail 20 e-mail memos 20 e-mailing 20 Employee 49 Employee Payroll 49 Enter a memo 50 Enter an additional Premium 50 Enter an installment premium 50 Enter negative number 50 Entering a Client 12 Entering a Policy 12 Entering a Record 12 Entering Additional Policies 15 Export 25 -AAccount Payable 15 Account Receivable 15 Accounts Payable 49 Accounts Receivable 49 ACORD 38 Acrobat Reader 20 Additionsal Selections 18 Aggreement 2 Amsoft Main Menu 9 Amsoft Menu 9 Appointments 34 Archive 15 -F- -BBacking Up 3, 4 Backing up images 41 Batch enter Commission Received Bill a policy to lienholder 50 Browse 5 -CCalendar 34 Change 4 Checkbook 46 Checks 46 Clients - Main Menu 1 Clients quick start 10 Commission Receivable Contact Amsoft 1 50 -GGeneral Ledger 46 -H15, 49 -DData Storage 50 Delete 4 Deluxe 8 Dispalying canceled policies DPI 41 © Present 50 File - Main menu 1 File Maintenance 3 Find past due memos Form Managers 38 Formbuster 38 Forms 38 FSC 26 FSI 26 35 help 18 Help Menu 1 History 15 How to 50 How to Install 9 How To Use Scanning -IImport Insert 25 4 40 73 Amsoft for Windows Inserting a Record 12 Install 9 Installation 9 Invalid key file 56 Invalid record declaration ITC 26 74 Printing 18 Problems 56 Producer Payable 15 Profit & Loss 46 Prospect move to client file Protecting Data 4 56 -KKeys used 50 -R4 raters 26 Rating Integration 26 Reports 18 Reports - Main menu 1 -LLiscense 2 Liscense Agreement -S- 2 -MMain Menu 1, 9 Memos & Suspense quick start Menu 5 Merge Data WP 21 Multiple Policies 15 -NNetwork 50 Networking 50 New 59 -OOptional screens 50 Options 35 Ordering Forms 8 -PPayroll 49 Payroll Checks 49 PDF 20 Post 49 Posting 49 Premium 15 pre-printed Forms 8 Print preview 35 10 Scanners 41 Scanning Methods 41 Scanning Module 40 Scheduling 34 Screens Used 5 Security 35 Set Additional Selections Sharing violations 56 specific help 18 Spell Check 21 18 -TToo many open files Turbo Rater 26 56 -UUpdate 5 Upgrading 3 Upgrading Software 3 -WWord Processing WP 21 21 © Present