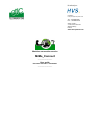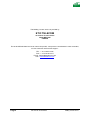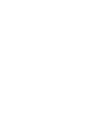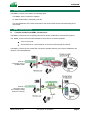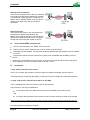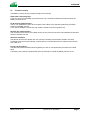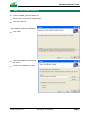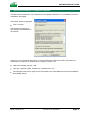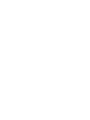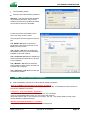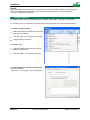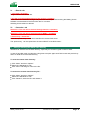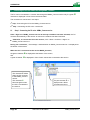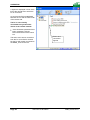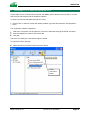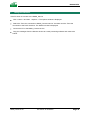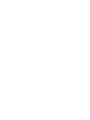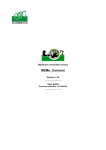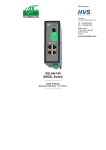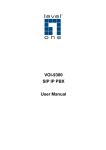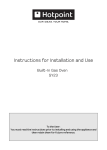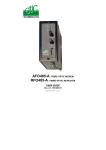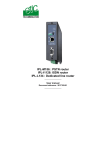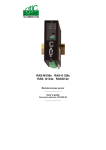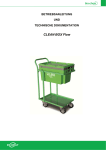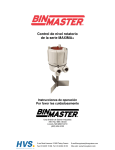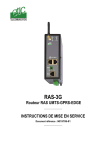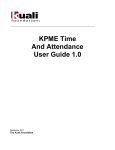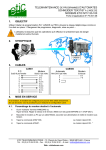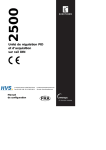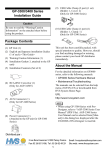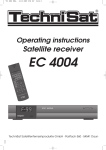Download m2me-connect-ug-ev01..
Transcript
Distribué par : Contact : [email protected] Tél : 0326824929 Fax : 0326851908 Siège social : 2 rue René Laennec 51500 Taissy France www.hvssystem.com Machines connection service M2Me_Connect _________________ User guide Document reference : 9017809-01 _________________ The M2Me_Connect service is provided by ETIC TELECOM 13 Chemin du vieux chêne 38240 MEYLAN FRANCE En cas de difficulté dans la mise en oeuvre du produit, vous pouvez vous adresser à votre revendeur, ou bien contacter notre service support : TEL : + 33 4-76-04-20-05 FAX : + 33 4-76-04-20-01 E-mail : [email protected] web : www.etictelecom.com Page 2 User manual ref 9017809-01 M2Me_Connect service TABLE OF CONTENTS OVERVIEW 1 DELIVERY CONTENT.......................................................................................................................................... 5 2 M2ME_CONNECT OVERVIEW ........................................................................................................................... 5 2.1 Functions provided by the M2Me_Connect service............................................................................ 5 2.2 How to use the M2Me_Connect service .............................................................................................. 6 2.3 How it works ........................................................................................................................................... 6 2.4 Connection security............................................................................................................................... 7 SOFTWARE INSTALLATION 1 M2ME_SECURE SOFTWARE INSTALLATION.................................................................................................. 9 2 MICROSOFT.NET FRAMEWORK 2.0 COMPONENT INSTALLATION ........................................................... 11 3 INSTALLING A NEW VERSION OF M2ME_SECURE...................................................................................... 12 4 X509 CERTIFICATE INSTALLATION ............................................................................................................... 13 CONFIGURATION 1 « M2ME_CONNECT » CONNECTION CONFIGURATION ............................................................................... 15 2 PROXY SERVER............................................................................................................................................... 16 3 CERTIFICATE .................................................................................................................................................... 16 4 MODEM DECLARATION ................................................................................................................................... 16 OPERATION 1 LAUNCHING M2ME_SECURE .......................................................................................................................... 17 2 M2ME_SECURE MAIN PAGE OVERVIEW....................................................................................................... 17 3 CREATING REMOTE SITES ............................................................................................................................. 18 3.1 « General » tab...................................................................................................................................... 19 3.2 « Connection » tab ............................................................................................................................... 19 4 SAVING OR RESTORING THE REMOTE SITES DIRECTORY ....................................................................... 19 5 CONNECTING THE PC TO A REMOTE SITE USING M2ME_CONNECT....................................................... 20 5.1 Step 1 : Connecting the PC to the M2Me_Connect service............................................................. 20 5.2 Step 2 : Connecting the PC to a remote site...................................................................................... 21 6 CONNECTING A PC TO A REMOTE SITE THROUGH THE PSTN ................................................................ 23 7 CONNECTING A PC TO A REMOTE SITE DIRECTLY THROUGH THE INTERNET..................................... 24 DIAGNOSTIC 1 TRACING THE CONNECTION .......................................................................................................................... 25 APPENDIX 1 : CHECK-LIST M2Me_Connect service User manual ref. 9017809-01 Page 3 OVERVIEW 1 Delivery content The M2Me_Connect CD includes the following parts : The M2Me_Secure connection software. An X509 authentication certificate (.p12 file). The documentations of the service and also of the various RAS-routers manufactured by ETIC TELECOM. 2 M2Me_Connect Overview 2.1 Functions provided by the M2Me_Connect service The M2Me_Connect service is specially efficient for remote maintenance of automated systems. The M2Me_Connect service makes possible to set a secure connection between • A PC on one hand, • and an Ethernet or a serial network on the other hand through the Internet. The M2Me_Connect service makes that connection possible and easy even if the IP addresses are dynamic or private addresses. Case of a connection using a 3G RAS router Case of a connection using the existing Internet access in a factory M2Me_Connect service User manual ref. 9017809-01 Page 5 OVERVIEW Internet direct connection : If the remote site RAS-router is directly connected to the Internet with a fixed IP address for instance, or at least with a public dynamic IP address, the M2Me_Secure software allows to connect the PC directly to the RAS-router with a TLS secure connection. PSTN connection : If the remote RAS-router is not connected but to the telephone network (RAS-M156e), the M2Me_Secure software allows to connect the PC directly to the RAS-router with a PPP connection through the PSTN using the modem of the PC. 2.2 How to use the M2Me_Connect service • The PC must subscribe to the M2Me_Connect service. • The PC must run either Windows 2000 or XP or VISTA or Seven 32 bits. • The M2Me_Secure software and the X509 certificate delivered with the software must be installed on the PC. • The remote machine must be connected to a RAS-router compatible with the M2Me_Connect service. • Both the PC and the RAS-router must have an access to the Internet and must have the right to set an outgoing TLS VPN connection either over UDP or TCP. 2.3 How it works 1 step : VPN connection to the service The PC on one side, and the RAS on the other side set a VPN to the M2Me_Connect service. Their certificate are checked by the M2Me_Connect server which manages the certificate data base. 2nd step : End to end connection from the PC to the RAS The PC establishes an end to end safe connection with the RAS. That connection can only be established • If the product key of the RAS has been stored in the M2Me_Secure machine list, And • If the login and password of the remote PC user has been stored in the User list of the RAS. Once connected, an IP address of the machine remote network is automatically assigned to the PC. The PC can exchange data with each device of the remote network as if it was directly connected to it. It is only limited by the firewall of the RAS. Page 6 User manual ref 9017809-01 M2Me_Connect service OVERVIEW 2.4 Connection security The M2Me_Connect service provides a high level of security. Subscriber restricted group : A PC can connect to the M2Me_Connect service only if its X509 certificate has been stored in the M2Me_Connect server. PC & machine authentication : The PC can establish an end to end connection with a RAS only if the RAS product key has been stored in the M2Me_Secure. A PC cannot establish a connection with a RAS if it does not know its product key. Remote user authentication : The connection from the PC to the RAS can be set only if the remote user Id and password have been stored in the RAS user list. IP domain limitation : The domain to which the remote user can connect is limited by the firewall included in the RAS. According to the remote user Identity, it will be able to communicate with such machine and not with such other one. End to end Encryption : The data which are transmitted are encrypted by the PC on one hand and by the RAS on the other hand. In that way, they cannot be spied neither from the Internet nor inside the M2Me_Service server. M2Me_Connect service User manual ref. 9017809-01 Page 7 SOFTWARE INSTALLATION 1 M2Me_Secure software installation • Insert the M2ME_Secure software CD. • Browse the CD; choose the English folder. • Click the Setup icon. The installation windows is displayed. • Click “Next”. • Select the installation location and click “Next”. • Confirm; the installation will start. M2Me_Connect service User manual ref. 9017809-01 Page 9 SOFTWARE INSTALLATION During the Installation process, a Warning window may be displayed indicating that some components are not certified by Microsoft. • Click “Continue” each time the Warning window is displayed. • Once the installation is finished, click “Close ”. The M2Me icon is displayed on the desktop. Two networks connections named “TAPWIN32 V9” and “TAPWIN32 V9 #2” have been created. Page 10 User manual ref 9017809-01 M2Me_Connect service SOFTWARE INSTALLATION 2 Microsoft.net framework 2.0 component installation If the Microsoft.net framework 2.0 component is not available inside the PC, the installation process is immediately interrupted. The license window is displayed. • Click « Accept ». The microsoft component is automatically downloaded from the Internet. If the PC is not connected to the Internet, or if the download process has not been successful, the framework2.0 component is available in the « M2Me_Connect » CD. • Select the « M2Me_Connect » CD. • Click the « dotnetfx» folder, and then the « dotnetfx.exe» icon. • Once finished, start the PC again and click the Setup icon of the M2Me CD to start the installation of the M2Me_Secure. M2Me_Connect service User manual ref. 9017809-01 Page 11 SOFTWARE INSTALLATION 3 Installing a new version of M2Me_Secure Before upgrading the M2Me_Secure software, it is necessary to carry-out the following steps : 1step : Save the M2Me_Secure Remote sites directory • • • Click “Menu” and then “Options”. Select the “Maintenance” tab. Click “Save” and assign a name to the file. 2nd step : Uninstall the existing M2Me_Secure version • Uninstall M2Me_Secure using the Windows Configuration panel. 3rd step : Install the new M2Me_Secure version See above. th 4 step : Check the Remote site previous directory is correctly installed • Launch M2Me_Secure and check your remote sites directory is correctly displayed. If it is not, • • • Click “Menu” and then “Options”. Select the “Maintenance” tab. Click “Restore” and restore the file. Page 12 User manual ref 9017809-01 M2Me_Connect service SOFTWARE INSTALLATION 4 X509 certificate installation The PC authenticates to the service with an X509 certificate. It must be installed in the PC. That certificate is provided by ETIC Telecom. It is stored in the M2Me_Connect CD. • Launch M2Me_Secure. The “Certificate Warning window” is displayed. • Click the « Install now » button. The “Certificate window” is displayed. • Select the « Certificate » folder inside the M2Me_Connect CD . • Select the file « xxxxxxxx-xxxx-xxxxxxxx-xxxxxxxxxxxx.p12 ». • Enter the password « etic ». • Click « Install » and then « Close ». Remark : Store the CD properly, because it contains the certificate. It will be necessary If you need to install the certificate again, after crashing a hard disk for instance. If you have lost the certificate, call our holine. M2Me_Connect service User manual ref. 9017809-01 Page 13 SOFTWARE CONFIGURATION • Launch M2Me_Secure. • Enter the user name and the password. Attention : That user name and password are checked by the RAS ; they must be stored in the user list of the RAS otherwise the connection will not be accepted. To setup the connection to the M2Me_Connect service, click “Menu” and then “Option”. The Configuration window is displayed. It shows five tabs. The “M2Me” tab allows to set-up the parameters of the VPN connection to the M2Me_Connect service. The « Proxy » tab allows to register the parameters of the Proxy server eventually installed on the local network. The «Certificate» tab allows to display the stored certificate characteristics or to store a new certificate. The « Modem» tab allows to declare a PSTN modem if direct PSTN connection to a remote site is required. The « Diagnostic » tab allows to trace the connection if needed. 1 • « M2Me_Connect » connection configuration Select the M2Me_Connect tab. And set the parameters as follows : “Sign in to M2Me_Connect service at startup” check box Tick that checkbox if you wish that the PC connects automatically to the M2Me_Connect service as soon as the software is launched. « Protocol » and “port number” parameter : The VPN connection from the PC to the service is a TLS connection. It can be encapsulated either inside the TCP or the UDP protocol . Select the protocol UDP or TCP and the port number : 80, 443, 1194, 5000, 50000 or enter a port number between 50000 and 51000. «Modifiy advanced parameters » checkbox: Select that checkbox only on demand of our client department. M2Me_Connect service User manual ref. 9017809-01 Page 15 SOFTWARE CONFIGURATION 2 Proxy server A proxy is an IP server connected to an IP network made to control the connections to the Internet. That tab allows to enter the characteristics of the proxy server. « Use a proxy server” checkbox : Select the checkbox. « HTTP » or « SOCKS » parameters : Select one option or the other. « Address» & « Port » parameters : Enter the IP address of the proxy server and the port number to use to connect to the proxy server. «Login» & «password» parameters : Enter the login and password of the proxy server. Attention : If a proxy server filters the connection to the Internet, the TCP protocol and the port number 443 will be used to connect to the M2Me_Connect service. 3 Certificate If the certificate has not been installed previously, click the « Install a certificate » button and install the certificate. 4 Modem declaration The M2Me_Secure software can also be used to connect the PC to a RAS -M156e (this is the reference of a product made for PSTN) directly through the PSTN. If you wish to be able to use the modem of the PC and the PSTN to connect directly the PC to particular remote sites, • Click the “Configure” button and select one modem among the ones which are available. Page 16 User manual ref 9017809-01 M2Me_Connect service OPERATION 1 Launching M2Me_Secure Launch M2Me_Secure. Enter the user name and the password. Attention : That user name and password are checked by the RAS ; they must be stored in the user list of the RAS otherwise the connection will not be accepted. 2 M2Me_Secure main page overview The main page of M2Me_Secure is displayed. It is divided in 4 parts : At the top, a control bar to configure the M2Me_Secure and connect the PC to a remote site. On the left, the remote site directory; it is a tree of folders. Each folder is a group of remote sites. On the right, the list of the remote sites. It is the content of the selected folder. On the bottom, a message bar to display the PC connection status. Control bar Remote sites directory List of remote sites Messages bar e character is displayed in front of each remote site when it is connected to the M2Me_Connect Service. A grey e character with a red cross is displayed in front of each site able to connect to the service A green but not connected at the moment. When no sign is displayed in front of a remote site, it means, it is not able to connect to the M2Me_Connect service. This situation occurs if a remote site is configured to be accessed only through the PSTN or directly with a public IP address and not through the M2Me_Connect service. M2Me_Connect service User manual ref. 9017809-01 Page 17 OPERATION Remark : When the M2Me_Secure is launched for the first time, a certain number of folders containing remote sites have already been registered. All that remote sites are located in our technical platform. They can be used for test purpose. 3 Creating remote sites The M2Me_Secure main page displays a tree of folders. Each folder is a group of remote sites. To connect a PC to a remote site, the remote site must be registered in the Remote sites directory. To create a group (a folder), • Select the location of the directory where the group must be created. • Click the “Menu” icon and then “New group”. • Assign a label to the folder. To create a site, • Select the location where the site must be created in the directory. • Click the “Menu” icon and then “New site”. The “site properties” window is displayed; it includes three tabs : « General », « Connection » and « Advanced ». Page 18 User manual ref 9017809-01 M2Me_Connect service OPERATION 3.1 « General » tab « site name» parameter : Assign a label to the remote site. « Use the username and password of the session» checkbox If that checkbox is selected, the login and password entered just when lauching the M2Me_Secure software are transmitted to the RAS when the PC connects. Selecting that checkbox is advised. 3.2 « Connection » tab Select the « The site can be reached through Internet » checkbox. Select the « The site can be reached through M2Me » checkbox. « Product key » Parameter : Enter the « product key » code which identifies the remote RAS-router. The “product key” can be copied from the menu ABOUT of the RAS-router/ 4 Saving or restoring the remote sites directory We advise to save the remote sites directory, especially if it contains a great number of sites. In case of hard disk crash it might take a long time to acquire again each RAS-router and product key and to re-build the remote sites directory. To save the remote sites directory : • Click “Menu” and then “Options”. • Select the “Maintenance” tab. • Click “Save” and assign a name to the file. To restore the remote sites directory file : • Click “Menu” and then “Options”. • Select the “Maintenance” tab. • Click “Restore”, select the file and restore it. M2Me_Connect service User manual ref. 9017809-01 Page 19 OPERATION 5 Connecting the PC to a remote site using M2Me_Connect The PC can be connected to a remote site through the M2Me_Connect service only if a green character is displayed in front of that remote site label. e The connection is carried-out in two steps : 1st step : Connecting the PC to the M2Me_Connect service. 2nd step : Connecting the PC to the remote site. 5.1 Step 1 : Connecting the PC to the M2Me_Connect service If the « Sign-in to M2Me_Connect service at start up» checkbox has been selected, the PC connects automatically to the service as soon as the software has been launched. • Otherwise, to connect the PC to the service, click « Menu » and then « Sign-in to M2Me_Connect service ». During the connection, , the message « Authentication on M2Me_Connect service » is displayed at the bottom of the screen. When the PC is connected to the service M2Me_Connect, the green character and a green character . e is displayed at the bottom of the screen, e is displayed in front of each remote site connected to the service. The character e blinks when the PC connects to the M2Me_Conenct service. The green character e is displayed when a RAS is connected to the service. The character e becomes green when the PC is connected to the service. Page 20 User manual ref 9017809-01 M2Me_Connect service OPERATION 5.2 Step 2 : Connecting the PC to a remote site The PC can connect to a remote site through the M2Me service, if a green front of the remote site label. • • e character is displayed in Select the remote site. Click the Internet connection button. Internet connection button The user ID window is displayed. • Click OK to confirm or enter a new login and password. Attention : The login and password must be stored in the RAS; otherwise the connection will be rejected. When the PC is connected to the RAS, a safety message is displayed. If all precautions have been taken to act remotely without danger, click OK. M2Me_Connect service User manual ref. 9017809-01 Page 21 OPERATION A figurine is displayed in front of the line of the remote site to which the PC is connected. An end to end VPN is established between the PC and the RAS-router of the remote site. The PC is now virtually connected to any authorised device of the remote network. • Once all remote operations have been completed, click the Disconnect button of the control bar. The end to end secure connection from the PC to he RAS is cleared but the PC will remain connected to the M2Me_Connect service. Page 22 User manual ref 9017809-01 End to end connection figurine M2Me_Connect service OPERATION 6 Connecting a PC to a remote site through the PSTN If some sites are not connected to the Internet, the M2Me_Secure allows to connect the PC to such sites using its V90 modem and the telephone network. To Crate a remote site reachable through the PSTN, • Create a site, or select a remote site already created, right click and select the “Site properties “ menu. The “Properties” window is displayed. • • • Select the “Connection” tab and then the “This site is reachable through the PSTN” checkbox. Enter the telephone number of the remote site. Click OK. The site is now ready to be reached through the PSTN. To connect the PC to that site, • select the site and click the PSTN connection button. PSTN connection button M2Me_Connect service User manual ref. 9017809-01 Page 23 OPERATION 7 Connecting a PC to a remote site directly through the Internet For any reason, it may be useful to connect to a remote site directly through the Internet without using the M2Me_Connect service. To do so, the properties the remote site must be configured properly : • Create a site, or select a remote site already created, right click and select the “Site properties“ menu. The “Properties” window is displayed. • • • • • Select the “Connection” tab and then the “This site is reachable through the Internet” checkbox. Check the “This site is viewable through the M2Me_Connect service” checkbox is not selected. Enter the Product key of the RAS. Enter the host name or the IP address of the RAS. Click OK. The site is now ready to be reached through the Internet with ab IP address or a DNS name or a DynDNS name. To connect the PC to that site, • select the site and click the Internet connection button. Page 24 User manual ref 9017809-01 M2Me_Connect service DIAGNOSTIC 1 Tracing the connection If the PC does not connect to the M2Me_Service • • • • Click « Menu » and then « Options ». The Options window is displayed. Select the “Trace the connection to M2Me_Connect service” checkbox and the “Trace the connection to the RAS” checkbox. The Monitor window is displayed. Connect the PC to the M2Me_Connect service. Copy the messages from the Monitor window to a word processing software and contact the hotline. M2Me_Connect service User manual ref. 9017809-01 Page 25 APPENDIX 1 : Check-list The table hereafter is the list of the Informations which are necessary to configure the connection from the PC to the M2Me_Connect service. Transport protocol (TCP or UDP) Attention TCP & the port nr 443 is the only solution if a proxy server filters the connection to the Internet. TLS port Nr UDP : 1194 – 5000 – 50000 to 51000 TCP : Idem + 80 & 443 Proxy server IP address Type of the Proxy Server (HTTP or SOCKS5) Proxy Server Login Proxy Server password M2Me_Connect service User manual ref. 9017809-01 Page 27 ETIC TELECOM 13, Chemin du Vieux Chêne 38240 Meylan - France Tel : 33 4 76 04 20 00 Fax : 33 4 76 04 20 01 E-mail : [email protected] Web : www.etictelecom.com Distribué par : 2 rue René Laennec 51500 Taissy France Fax: 03 26 85 19 08, Tel : 03 26 82 49 29 Email : [email protected] Site web : www.hvssystem.com