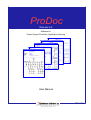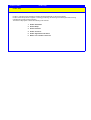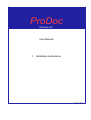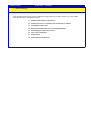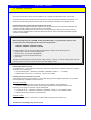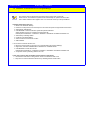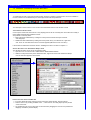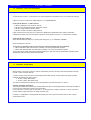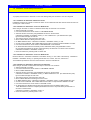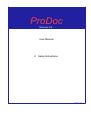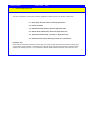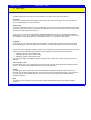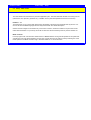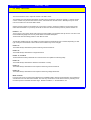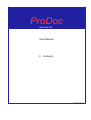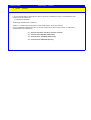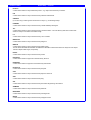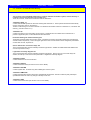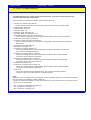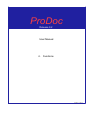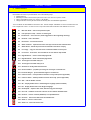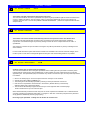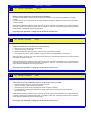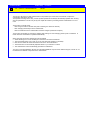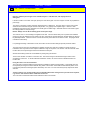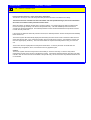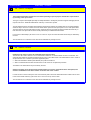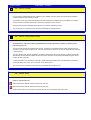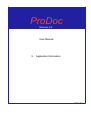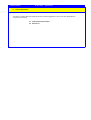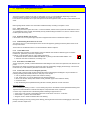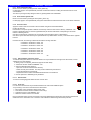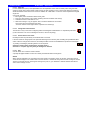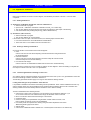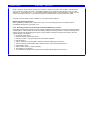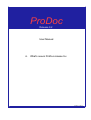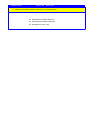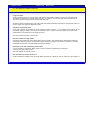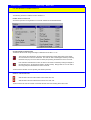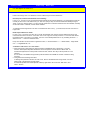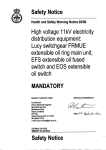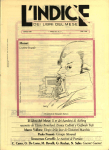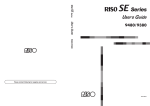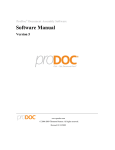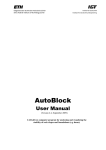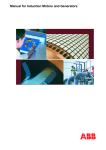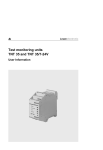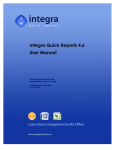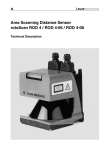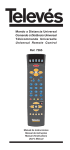Download ProDoc installation and help manual
Transcript
ProDoc Release 9.2 Software for Power System Protection Application Planning User Manual P.O. Box 52, N-3301 Hokksund, NORWAY Ph.: +47 32 25 18 00 - Fax: +47 32 25 18 01 www.jacobsen-elektro.com Printed : 14.03.03 Jacobsen elektro ProDoc Help ProDoc Help ProDoc is a Protection Documentation software developed especially for the Power Industry. ProDoc assists the protection engineer in creating, processing, documenting and retrieving information during management of power system protection. The ProDoc Help system contains the following main sections: 1. ProDoc Installation 2. ProDoc Setup 3. ProDoc Contents 4. ProDoc Functions 5. ProDoc Application Information 6. What's new in ProDoc release 9.x ProDoc Release 9.2 User Manual 1. Installation Instructions Printed : 14.03.03 Jacobsen elektro 1. ProDoc Help - Installation ProDoc Installation Some general purpose software must be installed and configured before the ProDoc system can be used. Please follow the instructions in the following sections: 1.1 Hardware and software requirements 1.2 Installing the Lotus 1-2-3 software and the Autocad LT software 1.3 Installing the ProDoc Files 1.4 Entering the ProDoc Start-icon in the Program Manager 1.5 Customizing the ProDoc Row of Icons 1.6 Lotus 1-2-3 configuration 1.7 ProDoc Setup 1.8 ProDoc Setup for AutoCad LT Jacobsen elektro ProDoc Help - Installation PRO_HLP_INSYS 1.1 Hardware and software system requirements The following specifications are recommended to enable fast and reliable use of ProDoc. Processor It is recommended to follow the guidelines regarding system requirements wich is described in the Lotus 1-2-3 package. Memory The system may function well with a minimum of 8 Mb memory, but 32 Mb or more is recommended. Operating system ProDoc will function safely in a Windows95 / 98 / NT / 2000 and XP environment. Other software ProDoc Release 9.1 and higher must have Lotus 1-2-3 release 9.5 or release 9.7 (English version) for Windows 95 / 98 / 2000 / NT 4.0 / XP to function correctly. ProDoc is not tested on later versions of Lotus. Earlier versions of Lotus cannot be used. The ProDoc files may partly be read by other spreadsheets like Excel, but some calculations are not correctly translated when moved from Lotus 1-2-3 to Excel. The macros and LotusScripts controlling the ProDoc system cannot be translated directly into the Excel macro language. Moving V-DOK files to ProDoc Files created in the previous DOS-based version of ProDoc called V-DOK cannot be directly read by the Windows version. These files must be manually rewritten to be transferred to the Windows/ProDoc format. PRO_HLP_INSOF 1.2 Installation - Lotus 1-2-3 software and Autocad LT software Some general purpose software must be installed before the ProDoc system can be used. Depending on the use of the system, different types of software are needed. Lotus 1-2-3 The Lotus 1-2-3 spreadsheet is the common base for the ProDoc system and must be installed before using ProDoc . Please refer to the Lotus 1-2-3 manufacturers manual for installation instructions. ProDoc release 9.2 is tested only using the English version of Lotus 1-2-3 release 9.5 and 9.7. Lotus 1-2-3 can be safely installed under Windows 95 / 98 / 2000 / NT 4.0 and XP. AutoCad LT (optional) The AutoCad LT is not necessary to make good use of the ProDoc system. However, to get access to the ProDoc drawing components the AutoCad LT is necessary. The specially designed AutoCad LT/ProDoc menu also facilitates the documentation process during protection application planning. Please refer to the AutoCad LT manufacturers manual for installation of the AutoCad LT Software. Jacobsen elektro PRO_HLP_INPRO 1.3 Installation - ProDoc Files ProDoc Help - Installation The ProDoc system files must be correctly installed on the computer hard disk before ProDoc can be used . The ProDoc file-structure is created to give the user easy access to all necessary information in the system. It is therefore recommended that the file structure used on the CD-ROM is maintained on the hard disk as well. Installing the ProDoc system files and unit/protection sheets Open the computer Windows file manager / Explorer and copy all ProDoc files from the ProDoc CD-ROM to the computer hard disk, maintaining the file structure on the CD-ROM. The ProDoc test files located in the "ProTest" directory are stored using the same type of structure as for the ProDoc protection application files. The ProTest files should also be copied to the hard disk maintaining the file structure on the CD-ROM. - IMPORTANT When transferring files from a CD-ROM, all files will be Read Only. To get the ProDoc system to work correctly, files in the following directories cannot be write protected : \ PROTECT \ PRODOC \ TOOLBOX \ ICONS \ PROTECT \ PRODOC \ TOOLBOX \ SYSTEM The write protection can be removed in Windows File Manager / Explorer in the following manner : o Select all files in the above mentioned directories. o From the menu, choose FILE / PROPERTIES o Remove the hook for the attribute "Read-only" o Press "OK" The files in the remaining directories will function using read-only. However, in order to modify the files, the writeprotection must be removed or the files must be saved with different names. Installing the ProDoc icon files To enable the Lotus 1-2-3 to make use of the ProDoc Icons the icon files must be copied from the ProDoc system to the proper Lotus 1-2-3 directory. o Copy the following files: \ PROTECT \ PRODOC \ TOOLBOX \ ICONS \ *.* (i.e. all files) o Paste the files into the Lotus 1-2-3 directory: LOTUS \ 123 \ ICONS Installing the ProDoc AutoCad LT menu file Follow these instructions only if AutoCad LT is to be used during protection application planning. If not, proceed to the next subsection: Installation of ProDoc start-icon. AutoCad LT 95 and 98 o Rename the original AutoCad LT menu file name from ACLT.MNU to ACLT-ORG.MNU to prevent the original AutoCad short-menu from being overwritten when inserting the ProDoc menu. Depending on the version of AutoCAD, copy the following file: o For AutoCAD LT 95 : \ PROTECT \ PRODOC \ TOOLBOX \ ACAD_LT \ mnu-1995\ACLT.MNU o For AutoCAD LT 98 : \ PROTECT \ PRODOC \ TOOLBOX \ ACAD_LT \ mnu-1998\ACLT.MNU o Paste the file into the AutoCad LT program directory. AutoCad LT 2000 Unlike the previous versions of AutoCad LT, no files needs to be replaced, see chapter 1.8.4. The Windows File Manager may now be closed Jacobsen elektro ProDoc Help - Installation PRO_HLP_INICO 1.4 Installation - ProDoc Start-icon in the Program Manager The ProDoc start-icon allows the user easy access to the ProDoc system file. When this icon is activated the system file will automatically be opened and the ProDoc menu will be inserted in the original Lotus 1-2-3 menu line at the top of the spreadsheet. Installing the ProDoc start-icon o Move to the Windows desktop. o Place the mouse pointer in an unused spot on the screen and push the right-hand mouse button. o Select NEW / SHORTCUT. o Use BROWSE to select the ProDoc system file path and filename. Select "list files of type" ALL FILES to see the system file. Default path and filename: \ PROTECT \ PRODOC \ TOOLBOX \ SYSTEM \ PROSYS.123 o Select file by activating OPEN. o Continue by activating NEXT. o Select a name for the shortcut: ProDoc. o Select FINISH. It is now time to insert the ProDoc icon: o Move the mouse pointer to the new icon on the Windows main screen (desktop). o Right-Click, and select PROPERTIES / SHORTCUT / CHANGE ICON. o Use BROWSE to locate the icon file: Default path and filename: \ PROTECT \ PRODOC \ TOOLBOX \ SYSTEM \ PRODOC.ICO o Accept the choice by selecting OPEN / OK / OK. If the user wants to start the ProDoc system from the start menu: o Use the left mouse button to drag the icon down to the Windows start menu. o Drop the icon onto the Windows start menu by releasing the left mouse button. Jacobsen elektro ProDoc Help - Installation PRO_HLP_INROW 1.5 Installation - Customizing the ProDoc Set of Icons To enable easy access to the most important ProDoc functions a number of special ProDoc icons are available to the user. These icons are identified by the red background and the blue/yellow lines. Default set of icons in the ProDoc-bar The description of each ProDoc icon is found in the FUNCTIONS section of the ProDoc manual The ProDoc bar doesn't show Commonly the ProDoc bar doesn't show or only displays parts of the set. It is likely that the ProDoc bar is totally or partly hidden behind another enabled icons-bar. The problem is solved by either: o Moving the other enabled bar by holding the mouse pointer at the left-most part of the bar and "drag-drop". o Disable the other enabled bar by holding the mouse pointer at any of its SmartIcons, "right-click", and "hook -off" the other bars from the menu that appears (NB! leave a hook on ProDoc). If the ProDoc bar still doesn't show see section: "Installing the ProDoc Icon files" in chapter 1.3. Access the Lotus 1-2-3 "SmartIcons Setup" menu The "SmartIcons Setup" menu can be accessed by either: o Open the Lotus 1-2-3 menu FILE / USER SETUP / SMARTICONS SETUP o Hold the mouse pointer at any of the SmartIcons-bars, "right click" and choose "SmartIcons Setup" from the menu that appears, shown below. Insert new icons into the ProDoc-bar o In the box called "Bar name" select the set of smart-icons named ProDoc, see figure above. o Find the new icon by scrolling "Available icons...", select the icon and "drag drop" upto the preview of the ProDoc-bar. o Any misplaced icons on the ProDoc-bar can be removed by dragging the icon from the preview and dropping it outside the preview-display Jacobsen elektro ProDoc Help - Installation Icons don't work If the ProSys file is not installed at the default location, the icons will not respond correctly. The problem is solved by following these steps : o Make sure that the Prosys.123 file is opened! o Open the "SmartIcons Setup"-menu. o Find the first ProDoc icon in the list of available icons by scrolling down and click it (red background). o Click Edit icon. o Then click Attach Script, followed by Attach. o Repeat above procedure for all icons. When finished click Done, followed by OK The icons' descriptive text don't show If the descriptive text of the icons will not show, it needs to be activated. o Select the icon in the "SmartIcons Setup"- menu. o Select EDIT ICON. Descriptive text o Point at text in range DESCRIPTION. o Proceed to next icon. o Push Done. Jacobsen elektro ProDoc Help - Installation PRO_HLP_INCON 1.6 Installation - Lotus 1-2-3 configuration To ease the use of Lotus 1-2-3 and ProDoc it is recommended that some default Lotus 1-2-3 settings are changed. Open the Lotus 1-2-3 menu FILE / USER SETUP / 1-2-3 PREFERENCES Under the tab 'General', in 'Other options' o SELECT Maximize 1-2-3 window on start-up. o SELECT Run file Opened scripts, autoexecute macros. o SELECT Drag-and-drop cells and sheets. o SELECT Confirm overwrite for drag-and-drop. Other choices are left to the user, but our advice is to DESELECT "Update links when opening workbooks". Otherwise the system may slow down when a file with a Link is opened, and Lotus 1-2-3 may become unstable. Under the tab 'File Locations' Select default Workbook directory for opening and saving files, e.g. C:\ PROTECT\ PRODOC Close the dialog box using OK To increase the available space on the screen the following changes may be considered: o VIEW / HIDE EDIT LINE. The Edit Line is normally of no use to the protection engineer. o VIEW / HIDE STATUS BAR. The Status Bar is normally of no use to the protection engineer. The functions above will be useful during sheet development. In that case they are reactivated by selecting VIEW / SHOW EDIT LINE and VIEW / SHOW STATUS BAR. PRO_HLP_INSET 1.7 Installation - ProDoc Setup Before ProDoc can function correctly it must be customized by the user. All setup menus are described in the Help manual - section 2 named "SETUP". To ensure correct ProDoc functions it is especially important that the user correctly inserts the values and paths needed in the following two setup menus: o ProDoc / Setup / Basic Setup o ProDoc / Setup / Directories Setup The options contained in these SETUP menus are explained in this manual sections 2.1 and 2.2. Optional installation procedures The previous installation procedures are recommended in all cases. The following sections should only be studied if the user at some stage feels a need for more information. In the next section - ProDoc setup for AutoCad LT - is described how to adapt to AutoCad LT. This is only done if the user wants to apply AutoCad LT in his/her protection work. In section 5.1 (Applications - Getting started with ProDoc) the user may find some useful hints on how to begin working with ProDoc. Jacobsen elektro ProDoc Help - Installation PRO_HLP_INCAD 1.8 Installation - ProDoc Setup for AutoCad LT To properly use the ProDoc / AutoCad LT menu and drawing library the AutoCad LT must be configured. 1.8.1 Installation for AutoCad LT Before 95 version Installation instruction for AutCAD LT before 95 version is not included because wee assume that most users now are using 95 or later versions. 1.8.2 Installation for AutoCad LT version for Windows 95 When using an AutoCad LT version for Windows 95 the setup for AutoCad LT is as follows: o Start the AutoCad LT program. o From the AutoCad menu choose TOOLS / CUSTOMIZE MENUS o Select the ProDoc menu file by using BROWSE as shown in the line below. \ PROTECT \ PRODOC \ TOOLBOX \ ACAD_LT \ mnu-1995\Aclt.mnu (the default ProDoc path) Ignore the fault message and click OK. o Then select LOAD for using the ProDoc menu file. o Move to MENU BAR for inserting the ProDoc menu. o On MENU GROUP select \ PROTECT \ PRODOC \ TOOLBOX \ ACAD_LT \ Aclt o Choose Prodoc in MENUS, and in MENU BAR set the marker on Options and select INSERT / CLOSE. o From the AutoCad menu choose TOOLS / PREFERENCES / FILE SYSTEM o On SUPPORT DIRS select the necessary ProDoc SUPPORT DIR by using BROWSE to select the complete path between the ProDoc component library and AutoCad LT as shown in the line below. \ PROTECT \ PRODOC \ TOOLBOX \ ACAD_LT o Finish the selection by selecting ADD / CLOSE / OK. 1.8.3 Installation for AutoCad LT version for Windows 98 Move the files from \ PROTECT \ PRODOC \ TOOLBOX \ ACAD_LT \ mnu-1998 to the directory \ PROTECT \ PRODOC \ TOOLBOX \ ACAD_LT, replacing the files Aclt.mnc, Aclt.mnr, Aclt.mns, and Aclt.mnu. The installation procedure is then as for the AutoCad LT version for Windows 95 1.8.4 Installation for AutoCad LT 2000 version for Windows. When using an AutoCad LT 2000 version the setup for AutoCad LT is as follows: o Start the AutoCad LT program. o From the AutoCad menu choose TOOLS / CUSTOMIZE / MENUS o Move to MENU GROUPS tab. o Select the ProDoc menu file by using BROWSE as shown in the line below. \ PROTECT \ PRODOC \ TOOLBOX \ ACAD_LT \ MNU-2000\ProDoc.mnu (the default ProDoc path) Ignore the fault message and click YES. o Then select LOAD for using the ProDoc menu file. o Move to MENU BAR tab for inserting the ProDoc menu. o On MENU GROUP select \ PROTECT \ PRODOC \ TOOLBOX \ ACAD_LT \MNU-2000\ProDoc.mnu o Choose Prodoc in MENUS, and in MENU BAR set the marker on Help and select INSERT / CLOSE. o From the AutoCad menu choose TOOLS / OPTIONS / FILES o On SUPPORT FILE SEARCH PATH select the necessary ProDoc SUPPORT DIR by using ADD / BROWSE to select the complete path between the ProDoc component library and AutoCad LT as shown in the line below. \ PROTECT \ PRODOC \ TOOLBOX \ ACAD_LT o Finish the selection by selecting APPLY / OK. ProDoc Release 9.2 User Manual 2. Setup Instructions Printed : 14.03.03 Jacobsen elektro ProDoc Help - Setup PRO_HLP_SETUP The complete range is named PRO_HLP_SETALL 2. ProDoc Setup Instructions The main configuration of the ProDoc protection application software is done in the ProDoc / Setup menu 2.1 Basic Setup. General selection of ProDoc parameters 2.2 Directories Setup 2.3 UNIT-Sheet Header Setup. Protection Application Plan 2.4 RELAY-Sheet Header Setup. Protection Application Plan 2.5 TEST-Sheet Header Setup. Test-report or Application Plan 2.6 R/X Characteristic Styles. Defining the looks of a characteristic Important note: When changes have been made to the ProDoc setup, the ProDoc system file must be stored for the changes to be in effect also in the next session: Activate the Prosys file and save it using the ProDoc Save-as command (Ctrl+S), replacing the existing Prosys file, or go to PRODOC / SETUP / BASIC SETUP and select "Save settings on exit". Jacobsen elektro PRO_HLP_SEBAS 2.1 Setup - Basic ProDoc Help - Setup The Basic Setup menu is the only part of the ProSetup menu system which most users will need. Username The text in this cell will automatically appear in the top-left corner of all ProDoc sheets. The user may insert the name of his/her company or his/her own name. ProDoc Icons If the name of the unique ProDoc Icon-row is inserted here, that row of icons will be activated whenever the ProDoc system file is opened (when ProDoc is started). Normally the name of this icon-row will be "ProDoc" written exactly as shown here (with capital letters P and D). In the Lotus 1-2-3 menu FILE / USER SETUP / SMARTICONS SETUP the user may manually choose between different types of icon-rows, or change the appearance of these rows. A special Icon-row designed for ProDoc may be installed by the user. See instructions in the Installation section 1.5 of this ProDoc Help system. Language In this group only one of the three options may be activated. The first option is "English" and the second option "Norsk" (Norwegian). Option three "Optional" is available for any other language the user may prefer and define. The ProDoc system language is English by default. Only the headers of the protection application sheets, the relay sheets and the Test-sheets may be translated to another language using the following menu selections: o PRODOC / SETUP / UNIT-Header Setup o PRODOC / SETUP / RELAY-Header Setup o PRODOC / SETUP / TEST-Header setup Each of these headers are available in different language versions, depending on which language the user has selected. Save settings on exit By selecting this option, any changes the user has made to the system file will be saved when exiting the ProDoc system. The choice is always deselected at the start of a ProDoc session. Op-Info By selecting this option, the Operation-Information-Messages are displayed whenever ProDoc functions are activated. The messages will basically show which ProDoc function that is presently activated. In some cases the flow of the ProDoc commands will appear. This is the case when re-generating the R/X characteristics for impedance diagrams. Date The DATE format is of interest only when using the test-files developed especially for the Phillips Petroleum Company. Jacobsen elektro PRO_HLP_SEDIR 2.2 Setup - Directories ProDoc Help - Setup Depending on where the user has installed his/her ProDoc copy the path of the different system files must be defined. If the ProDoc system is installed on the C: drive of the computer, maintaining the structure of the original ProDoc CD -ROM, these paths and filenames should not be changed by the user. If other locations than drice C:\ is used to install ProDoc files on there may be some problems with the icons ref. to section 1.5 "Icons don't work". Help - path and file Identifies the path and filename of the ProDoc HELP file. View - path and file Identifies the path and filename of the ProDoc VIEW file. This file is used to create easy access to some ProDoc files selected by the user. This file is not necessary to make the ProDoc system work properly during protection application planning. Status - path Identifies the path of the ProDoc STATUS file. This file enables the user to create links from different UNIT sheets to a single STATUS sheet showing all the header texts at one place. This file is not necessary to make the ProDoc system work properly during protection application planning. Units - path Identifies the path of the ProDoc Unit Sheets. The files in this directory is the starting point for creating protection plans, and will be displayed when using the ProDoc command 'New Unit Sheet'. Linedata - path Identifies the path of the ProDoc LINEDATA directory. The files in this directory contains standard impedance values for a number of lines and cables at several voltage levels, and one of the files must be combined into the unit sheet. This is essential for making the ProDoc system work properly during protection application planning. Relays - path Identifies the path to the ProDoc directory containing sub-directories for relay manufacturers. When creating a protection application plan, one or more sheets found in these directories is combined into the plan. The directory defined here will be the directory displayed when using the ProDoc function "Sheet Combine". Jacobsen elektro PRO_HLP_SEUN 2.3 Setup - UNIT Header ProDoc Help - Setup The UNIT sheet forms the base for a protection application plan. The sheet describes the data concerning one unit (transformer, line, capacitor, generator etc.), in addition to the system data (infeed and short-circuit currents). Headers 1..12 The twelve lines on top of each UNIT sheet forming the header of the sheet may be defined here by the user. For each of the three available languages the user may insert his/her own header description. Please note that changes to the header may cause some confusion, because all sheets at any time will use the latest selected headers. If a previously stored file is retrieved it will automatically have the present headers too. Mode Contents In the top-right corner of most ProDoc sheets there is a MODE indicator. During normal operation of the system this cell will show one of the twelve headers. The user may choose which one he wants to have by selecting one of the twelve options in the Mode Contents range. Default is Header 6, i.e. the document ID. Jacobsen elektro PRO_HLP_SERE 2.4 Setup - RELAY Header ProDoc Help - Setup This menu allows the user to adjust all headers of all RELAY sheets. The headers are in the following description counted from the top left part of the menu. Header 1..10 forms the first column. Header 11 and 12 are in the second column, and header 13 and 14 are placed in the third column. Basically the layout of this menu is the same as in the actual RELAY sheets. Please note that changes to the header may cause some confusion, because all sheets at any time will use the latest selected headers. If a previously stored file is retrieved it will automatically have the present headers too. Headers 1, 2, 3 and 4 The four lines at the top of each RELAY sheet forming the relay header may be defined here by the user. For each of the three available languages the user may insert his/her own header description. These four lines are always present in each RELAY sheet. Depending on what type of relay is described all the following header lines are not always present in each sheet. Header 5 This header always describes the phase-measuring current transformer. The header line is only visible in a RELAY sheet when needed. Header 6 This header always describes the voltage transformer. The header line is only visible in a RELAY sheet when needed. Header 7, 11 and 13 These header lines always describes the conversion factor of impedance measuring relays. The headers are only visible in a RELAY sheet when needed. Header 8 This header always describes the zero-sequence measuring current transformer. The header line is only visible in a RELAY sheet when needed. Header 9 This header always describes the zero-sequence measuring voltage transformer. The header is only visible in the RELAY sheet when needed. Header 10 This header is always found above the left column of the relay-description (description of the relay including setting ranges). The header line is present in all RELAY sheets. Header 12 This header is always found above the center column of the RELAY-sheet containing the selected relay-settings. The header line is present in all RELAY sheets. Header 14 This header is always found above the right column of the RELAY-sheet containing the comments and calculations. The header line is present in all RELAY sheets. Jacobsen elektro PRO_HLP_SETST 2.5 Setup - TEST Header ProDoc Help - Setup This menu allows the user to adjust all headers of all TEST sheets. The headers are in the following description counted from the top left part of the menu. Header 1..18 forms the first column. Header 19 is placed in the second column, and header 20 in the third column. Basically the layout of this menu is the same as in the actual TEST sheets. Please note that changes to the header may cause some confusion, because all sheets at any time will use the latest selected headers. If a previously stored file is retrieved it will automatically have the present headers too. Headers 1..12 The four lines on top of each TEST sheet forming the relay header may be defined here by the user. For each of the three available languages the user may insert his/her own header description. These twelve lines are always present in each RELAY sheet. The following header lines are only visible in the relay-sheet if the particular function is needed, depending on what type of relay that is described. The succession of the headers may not be changed: Header 13 This header always describes the phase-measuring current transformer. Header 14 This header always describes the voltage transformer. Header 15, 19 and 20 These header lines always describes the conversion factor of impedance measuring relays. Header 16 This header always describes the directional orientation of a relay. Header 17 This header always describes the zero-sequence measuring current transformer. Header 18 This header always describes the zero-sequence measuring voltage transformer. Mode Contents In the top-right corner of most ProTest sheets there is a MODE indicator. During normal operation of the system this cell will show one of the first twelve headers. The user may choose which one he wants to have by selecting one of the twelve options in the Mode Contents range. Default is Header 2, i.e. the field Station, unit Jacobsen elektro ProDoc Help - Setup PRO_HLP_SERX 2.6 Setup - R/X Characteristic Styles In ProDoc the lines in an R/X characteristic may appear with different styles. This is to enable the user to easily identify different parts of the characteristic. In ProDoc the use of the available lines is organized as shown below the UNITS header. ProDoc utilizes 5 groups of line styles. The styles may all be changed by the user. The first group describes power lines, while the second group identifies transformers. Groups three and four describe system phenomena like arc impedances and load impedances. The last group is the style used for zone settings (zone impedances). Default values are pre-set in ProDoc. The user may at any time change the pre-selected values of color, style, width or line-end-symbol by inserting a new reference number as explained below. Color Line color. Values from 0 to 239 may be applied. To see available colors activate the Lotus 1-2-3 Info Box (Range / Range Properties ...). The main colors available are shown below: Color : 0 Color : 95 Color : 129 Color : 50 Color : 68 Color : 70 Color : 152 Color : 124 Color : 239 Color : 159 Color : 174 Color : 132 Color : 118 Color : 186 Color : 172 Style Line style (unbroken, broken, dot etc.). Values from 0 to 5, as defined below, may be applied. 0 = Invisible 1 = Solid ( _____________ ) 2 = Long Dash Dash ( ___ _ _ ___ _ _ ___ _ _ ) 3 = Dash Short Dash ( ___ _ ___ _ ___ _ ___ ) 4 = Extra Long Dash ( ___ ___ ___ ___ ___ ) 5 = Dash ( _ _ _ _ _ _ _ _ ) Width Line width. Values from 0 to 7 may be applied. 0 results in a hair-line. Higher numbers are wider lines. Symbol This selection decides the symbol which appears in both end of a line, a transformer or an arc resistance. The available symbols 0-24 are described below. 0 = (No symbol) 1 = Solid square 2 = Solid diamond 3 = Solid triangle, pointing up 4 = Solid circle 5 = Solid star 6 = Solid triangle, pointing down 7-12 = (no symbol) 13 = Hollow square 14 = Hollow diamond Jacobsen elektro ProDoc Help - Setup 15 = Hollow triangle, pointing up 16 = Hollow circle 17 = Hollow star 18 = Hollow triangle, pointing down 19 = Character X 20 = Character + 21 = Character * (Asterisk) 22 = Character Y turned upside down 23 = Character 24 = Character | Grid R-Axis and Grid X-axis The user may choose to show or hide the grid of each characteristic. The grid may have lines at major intervals or lines at both major intervals and minor intervals. The grid may be defined independently in R-direction and Xdirection ProDoc Release 9.2 User Manual 3. Contents Printed : 14.03.03 Jacobsen elektro 3. ProDoc Help - Contents ProDoc - Contents It is recommended that the default ProDoc directory structure is adopted by all users. The default path to the ProDoc directories will then be C:\ PROTECT\ PRODOC\ assuming the harddisk drive is named "C". Section 3.1 contains a general description of all sub-directories in the ProDoc directory. The C:\ PROTECT\ PROTEST directory (for the test sheets) has the same structure as the C:\ PROTECT\ PRODOC\ RELAYS sub-directory. 3.1 Overview of ProDoc directories and their contents 3.2 Contents of the RELAYS sub-directory 3.3 Contents of the TOOLBOX sub-directory 3.4 Contents of the UNITS sub-directory Jacobsen elektro ProDoc Help - Contents 3.1 Contents - Overview of ProDoc directories and their contents There are 4 sub-directories in the ProDoc directory. The sub-directories, and their contents, are as follows: LINEDATA This directory contains Base Value sheets with default line data for voltage levels from 11 kV to 420 kV. Maximum current carrying capacity, and resistance and reactance of lines / cables are referred to a surrounding temperature of 20º C . On each Base Value sheet space is available for user-defined values. Note that impedance data are entered in ohms/km, and capacitance data in nF/km. RELAYS This directory contains several sub-directories for relays from various manufacturers. This sub-directory is further detailed in section 3.2. TOOLBOX This directory contains several sub-directories to do with the ProDoc system and quality control. This sub-directory is further detailed in section 3.3. UNITS This directory contains Unit Sheets which are the starting point in the protection planning. The contents of this subdirectory is further detailed in section 3.4. 3.2 Contents - the RELAYS sub-directory Sheets developed for specific relays are found In the RELAYS sub-directory. These sheets are to be combined into the protection plan. ProDoc relay sheets have been developed for relays from more than 20 manufacturers. The sheets are organised according to the manufacturer in the following sub-directories : ABB contains base sheets for relays manufactured by ABB, ASEA, Strömberg, and Brown & Boveri (BBC). The subdirectory ABB \ RE_N16 contains base sheets and libraries of protection functions associated with ABB relays REG and RET 216 and 316 (also see sections 4.16 and 4.17). Acheng contains base sheets for relays manufactured by Acheng. Alstom contains base sheets for relays manufactured by Alstom, AEG, GEC and Schlumberger. BENDER contains base sheets for relays manufactured by Bender. CEE contains base sheets for relays manufactured by CEE. EGA contains base sheets for relays manufactured by EGA. ELECTROM contains base sheets for relays manufactured by Electromatic. Jacobsen elektro ProDoc Help - Contents ELTECO contains base sheets for relays delivered by Elteco, e.g. relays manufactured by Comadan. FIR contains base sheets for relays manufactured by Fabbrica Italiana Relè. GENERIC (in ProTest only) contains generic test sheets for relays, e.g. undervoltage relays. HAWKER contains base sheets for relays manufactured by Hawker Siddeley Switchgear. JEL contains base sheets for relays manufactured by Jacobsen elektro. The sub-directory REFLEX contains base sheets for relays in Jacobsen's new RefleX range. LK contains base sheets for relays manufactured by Laur. Knudsen. MEGACON contains base sheets for relays manufactured by Megacon. MERLIN contains base sheets for relays manufactured by Merlin Gerin. The sub-directories MERLIN \ SEPAM1 and MERLIN \ SEPAM2 contains base sheets for relays from the Sepam 1000 and Sepam 2000 ranges, respectively. NOKIA contains base sheets for relays manufactured by Nokia. NORTROLL contains base sheets for equipment manufactured by NorTroll. REINHAUS contains base sheets for equipment manufactured by Reinhausen. REYROLLE contains base sheets for relays manufactured by Reyrolle. S&S contains base sheets for relays manufactured by Sprecher & Schuh. SEG contains base sheets for relays manufactured by Seg. SEL contains base sheets for relays manufactured by Schweitzer Engineering Laboratories. SIEMENS contains base sheets for relays manufactured by Siemens. WESTINGH contains base sheets for relays manufactured by Westinghouse. WHIPP contains base sheets for relays manufactured by Whipp & Bourne. Jacobsen elektro ProDoc Help - Contents 3.3 Contents - the TOOLBOX sub-directory The contents of the TOOLBOX sub-directory is mainly related to the ProDoc system, and the directory is normally not accessed directly by the average user. There are, however, certain items of interest in the sub-directories: TOOLBOX \ ACAD_LT contains standardized symbols for use when drawing with AutoCAD LT. These symbols are fetched automatically using by the ProDoc menu in AutoCAD LT. The file "1oneline.dwg" for use with AutoCAD LT for Windows 95 and later versions of AutoCAD LT, is located in this directory (see also section 5.2.1). TOOLBOX \ QC contains four files for use in the quality control process. These files are not intended to be combined into a protection application plan, but are intended as stand-alone files. Horizontal drawing.123 & Vertical drawing.123 These files are blank sheets with a ProDoc frame. Intended to be used for presenting drawings of horizontal and vertical formats, respectively. Text in the upper right-hand corner of these sheets can be changed for presentation of earth fault currents, trip times etc. QC for definite time overcurrent relays.123 This is a semi-automatic check of selectivity and back-up protection. Suitable for radial feeders with definite time overcurrent protective relays. Logarithmic selectivity diagram.123 This is a semi-automatic check of selectivity and back-up protection. Data for up to 6 over current relays are allowed, and the trip curves of these are presented in a logarithmic selectivity diagram. TOOLBOX \ ICONS contains SmartIcons for use with ProDoc. TOOLBOX \ STATUS contains the Status sheet (see section 4.20 for more details). TOOLBOX \ SYSTEM contains system files. Accessed only when installing the ProDoc system. TOOLBOX \ TEMPLATE contains the base-files need for later ProDoc spreadsheet development. The files consists of partly developed spreadsheets which the user may change or develop on his own. TOOLBOX \ VIEW contains the ProView sheet (see section 4.22 for more details). Jacobsen elektro ProDoc Help - Contents 3.4 Contents - the UNITS sub-directory The UNITS sub-directory contains all Unit Sheets developed. These are the starting point for any protection application plan using ProDoc. Below is the library of Unit Sheets in ProDoc, with descriptive filenames. o Asynchronous machine with cable.123 - Used to document protection of an asynchronous (induction) machine with connecting cable. o Capacitor bank, Series.123 o Capacitor bank, Shunt.123 o Generator, single .123 o Generator, single, with cable.123 o Generator, single, with step-up xfmr.123 o Generators (2) with common unit transformer.123 - Used to document protection of 2 synchronous generators with a common step-up transformer. o Power line or cable, single or parallel.123 o Power line or cable, with three-way infeed.123 - Used to document protection of a T-junction line configuration. This unit sheet allows infeed from all three ends. o Synchronous motor with cable.123 o Transformer, 2 windings .123 o Transformer, 2 windings, parallel .123 - Used to document protection of a two-winding power transformer in parallel connection with one or more two-winding transformers. o Transformer, 2 windings, with HV cable.123 - Used to document protection of a two-winding power transformer with a power line/cable connected to the HV side of the transformer. o Transformer, 2 windings, with LV cable.123 - Used to document protection of a two-winding power transformer with a power line/cable connected to the LV side of the transformer. o Transformer, 3 windings .123 o Transformer, 3 windings, with HV cable .123 - Used to document protection of a three-winding power transformer with a power line/cable connected to the HV side of the transformer. o Various.123 - Front page of ProDoc protection application plan. Can be used to document protection of bus bar or other unit for which there are no relevant unit data. Note: Additionally, some unit sheets have been developed for use in conjunction with short-circuit calculation programs, and are located in the subdirectory UNITS \ UNITS-SC. As these unit sheets are intended to be used with separate short-circuit calculations, they do NOT have built-in logic for short-circuit calculations. o SC - Power line or cable, single or parallel.123 o SC - Transformer, 2 windings .123 o SC - Transformer, 3 windings .123 ProDoc Release 9.2 User Manual 4. Functions Printed : 14.03.03 Jacobsen elektro ProDoc Help - Functions Range-name topic: PRO_HLP_ICONS. For all this layer the range name is PRO_HLP_ICOALL 4. ProDoc Functions Most ProDoc functions may be activated in one of the following ways: o Clicking the icon. o Selecting the function in the ProDoc part of the Lotus 1-2-3 menu on top of the screen. o Using a combination of keys, e.g. Ctrl+Q = quit ProDoc. o Using the ProDoc menu by Alt-commands as normally done in all Windows applications. The icons below are all available to the ProDoc user. See the chapter "Installation" for how to activate icons and how to replace the Lotus 1-2-3 row of icons on top of the screen with the ProDoc user-defined row of icons: 4.1 New Unit Sheet : start a new protection plan 4.2 File Open (File Load) : retrieve an existing file 4.3 File Save-as : save "this file" (initial suggestion to the originating directory) 4.4 File Seal : seal a document 4.5 File Unseal : un-seal a document 4.6 Sheet Combine : expand a file with a new layer and insert the selected sheet 4.7 Sheet Delete : delete the present sheet if ProDoc restrictions comply 4.8 Line Copy : copy one line and insert a selected number of new copies 4.9 Line Insert : insert lines. The selected cell or cells will be unprotected 4.10 Page Break On : insert a horizontal page break 4.11 Page Break Off : delete a horizontal page break 4.12 Set height of selected row(s) to 1 4.12 Set height of selected row(s) to 12 4.13 Generate or modify a R/X Characteristic 4.14 File Print Define : (re)define print range of each layer in a ProDoc file 4.15 File Print Ranges : print all defined ranges in a ProDoc file 4.16 Function insert : insert protection function in relay sheet (where applicable) 4.17 Function delete : delete protection function from relay (where applicable) 4.18 Quit : end the ProDoc session 4.19 NO : display ProDoc-files in the Norwegian language (where available) 4.19 UK : display ProDoc-files in the English language 4.20 File Expand : expand a test sheet, date and copy the base-layer 4.21 File Link : establish a link from "this file" to the common STATUS sheet 4.22 File Sort : sort the contents (database) in a spreadsheet file 4.23 File View : load a user-defined list of available files 4.24 Zoom in : zoom in current view 4.24 Zoom out : zoom out current view Jacobsen elektro ProDoc Help - Functions Range-name: PRO_HLP_NEW 4.1 Function - New Unit Sheet ... Ctrl+W The ProDoc command New Unit Sheet displays a File-Open dialog box containing the Unit Sheets. This function is mainly similar to the Lotus File Open command. However, unlike the Lotus command, this function will always display the files in the Units directory. The sheets herein are the starting point for new protection plans. Files opened with this button is always opened as "read only" to prevent undesirable overwriting of Unit-sheet. Range-name: PRO_HLP_OPEN 4.2 Function - Open ... Ctrl+O The ProDoc File-Open command reads an existing file into memory, and makes it the current file. The function is mainly similar to the LOTUS File Open command. When a file is retrieved using this function the file will always be sealed, using the password "no digits". To unseal the file, simply activate the ProDoc UNSEAL icon. Range-name: PRO_HLP_SAVE 4.3 Function - Save ... Ctrl+S The ProDoc File-Save command is mainly similar to the Windows Save-As command. However, unlike the Windows Save-As command, the ProDoc Save... command initially suggests saving the file in the directory the file originates from. This logic reduces the risk of saving the file in the wrong directory. Password If the user wishes to protect the files using a password, this is the time. After invoking this function the Lotus 1-2-3 save-menu is displayed. To use a password activate the "save with password" option in the lower left corner of the menu. Don't forget your password - nobody else will be able to reconstruct it ! Filename Unique national characters like Æ, Ø, Å etc. or spaces may not be used in File-names. The extension of the file-name should always be .123. Using other extensions is impractical when later trying to locate a spreadsheet file. When launching a file from the Windows file-manager the extension .123 is also necessary for the File-Manager to identify the file as a Lotus 1-2-3 spreadsheet. The Pro-Save command automatically handles the Pro-Seal functions necessary to protect the protection application plan from damage i.e. by unintentionally changing/erasing hidden logic or hidden calculations. Jacobsen elektro Range-name: PRO_HLP_SEAL 4.4 Function - File Seal ProDoc Help - Functions Ctrl+A The ProDoc File Seal command will write-protect most files. This command will SEAL the ProDoc spreadsheet thus protecting the spreadsheet against unintentional destruction of logic or hidden calculations. Cells and ranges which not have been defined with "Protect cell contents from changes" using the Lotus 1-2-3 Info Box (RANGE / RANGE PROPERTIES ...) will remain unprotected after this File Seal procedure. Range-name: PRO_HLP_UNSEAL 4.5 Function - File Unseal Ctrl+U The ProDoc File-Unseal command automatically removes write-protection from most ProDoc files. The ProDoc user will normally NOT use this function as it leaves all commands and formulae completely unprotected. Uncontrolled changes may seriously damage a sheet due to the complex interaction of cells in a spreadsheet. After using this command to open the sheet for changes it may still be protected at any time by activating the File Seal command. In some cases the ProDoc system will not allow a sheet to be unsealed. This is done to ensure the integrity of the ProDoc system. In that case a message will appear informing the user that unsealing the file is not possible. Range-name: PRO_HLP_COMB 4.6 Function - Sheet Combine Ctrl+M Combine a sheet into an existing file (spreadsheet). This command enables the user to merge a spreadsheet into an existing file. This procedure is necessary when inserting RELAY sheets into the UNIT spreadsheets. It is also possible to merge a TEST sheet into a protection application plan. The spreadsheet (file) to be retrieved may contain more than one layer, and the practical procedure is as follows: o o o o Move to the sheet (layer) in front of the space where the new layer is to be inserted. Activate the ProDoc SHEET COMBINE icon. The existing file is automatically expanded by inserting a new layer behind the current one. Now the user is requested to choose the file to be inserted. (Default directory is the directory defined as Relay path in Directories Setup). o The new file is automatically merged into the new layer of the original file and a horizontal page break is inserted in the top row of the new layer. When finished with this procedure the user may have to choose a password. If ENTER or OK is selected without choosing a password, the password will consist of "no digits". In that case - when later prompted for the password simply press the ENTER key without typing anything. Don't forget your password - nobody else will be able to reconstruct it ! Jacobsen elektro Range-name: PRO_HLP_DELS 4.7 Function - Sheet Delete ProDoc Help - Functions Ctrl+D Delete one sheet (layer) from an existing file (spreadsheet). The command will delete a single sheet from a file. Page restrictions may restrict the possibilities of using this function. If the file contains only a single sheet the procedure will terminate without deleting the sheet. Use the File-Delete command instead When finished with this procedure the user may have to choose a password. If ENTER or OK is selected without choosing a password, the password will consist of "no digits". In that case - when later prompted for the password simply press the ENTER key without typing anything. Don't forget your password - nobody else will be able to reconstruct it ! Range-name: PRO_HLP_COPL 4.8 Function - Line Copy Ctrl+Y Copy the contents of one line into one or more new lines. o Select one or more cells in the line to be copied. o Activate the Pro icon "Line Copy". o When prompted select the range (rows) where the new lines should be inserted. o The complete source-line will be copied into all the new lines - including attributes, comments etc. When this function is used to copy a line with formulas referring to cells below the insertion point of the new line(s), cell references will be corrupted. When finished with this procedure the user may have to choose a password. If ENTER or OK is selected without choosing a password, the password will consist of "no digits". In that case - when later prompted for the password simply press the ENTER key without typing anything. Don't forget your password - nobody else will be able to reconstruct it ! Range-name: PRO_HLP_INSL 4.9 Function - Line Insert Ctrl+I The ProDoc Insert Line command inserts one or more lines (rows) in a sheet. o Activate the PRO Insert-Line command by "pushing" the icon. o Choose the range of space (lines) to be inserted. o The selected range will remain unprotected once the procedure is finished. o Formats like colour, background underline etc. will be copied into the new lines from the line ABOVE the selected range. When finished with this procedure the user may have to choose a password. If ENTER or OK is selected without choosing a password, the password will consist of "no digits". In that case - when later prompted for the password simply press the ENTER key without typing anything. Don't forget your password - nobody else will be able to reconstruct it ! Jacobsen elektro ProDoc Help - Functions Range-name: PRO_HLP_PGBKON 4.10 Function - Page Break On Ctrl+K Insert a horizontal page break This function will insert a horizontal page break above the active cell. Thus the cell active when calling this function will be in the top line of a new page. The function is intended for use when the user requires page breaks other than those Lotus 1-2-3 automatically inserts. The file is sealed before control is returned to the user. Range-name: PRO_HLP_PGBKOFF 4.11 Function - Page Break Off Ctrl+F Delete a horizontal page break This function will delete a horizontal page break that has been manually inserted by the user. Select a cell on the row next below the page brake and click the icon to remove the page brake. If the function doesn't seem work, it is likely that there has been an attempt to remove an automatic page break. To move an automatic page break a horizontal page break has to be inserted in an appropriate line (row) somewhere above the automatic page break. Range-name: PRO_HLP_ROWHGT 4.12 Functions - Set Row Height to 1 / 12 Change height of selected rows These functions will change the height of selected rows to either 1 or 12. The functions are intended for use with modern digital relays where large areas of the sheets can turn blank if a function is deselected. The user can minimize paper waste by selecting the blank rows (any one of the columns will do) and pressing the SmartIcon shown on the left. If the user later activates the function, the area on the sheet is restored by setting the heights of the selected rows to 12 (default row height in ProDoc sheets). Simply select one or several cells in the row(s) and press the SmartIcon shown on the left. These functions will NOT work on System_Data sheets. Jacobsen elektro ProDoc Help - Functions Range-name: PRO_HLP_CHAR 4.13 Function - R/X characteristic Ctrl+R This function will search for R/X characteristics in the present layer of the sheet, and activate or adjust one characteristic selected by the user. The impedance settings of the relay, and the system impedances are always automatically updated when working with the spreadsheet. The user may at any time adjust the borders by activating the R/X characteristic icon once more. The function is normally used - when using the sheet for the first time (after combining one sheet into another), - when changing the line-styles of the characteristic, - when the visible area in the characteristic should be changed (combined zoom/pan). The function should NOT be used when changing relay settings or when changing power system coordinates. In these cases the characteristic is updated automatically. When using this function the following process is initiated: o When activating the icon the actual layer is searched to find all characteristics. o The user decides which one to work on (if only one exists this question is not asked). o Now the user states the minimum borders to be seen in the characteristics. o The borders are now automatically adjusted based on your selection of values. o The characteristic is then automatically generated or recalibrated. The menu command PRODOC / SETUP / R/X CHARACTERISTIC may be used to define line-types, colours etc. for the between the different components of the characteristic. Jacobsen elektro ProDoc Help - Functions Range-name: PRO_HLP_PRNTDEF 4.14 Function - File Print Define Ctrl+E Define or redefine print ranges of the individual layers in a ProDoc-file, and display the Print dialog box. If the file consists of more than one layer (sheet), the user will be given a choice of layers on which to (re)define the print range. The choice of sheets is made by checking required boxes in a dialog box. The print range on each of the chosen sheets must be selected using the mouse or keystrokes, or by typing in the required range. If there is a valid predefined range stored in the worksheet, this will be given as initial range. Otherwise cell A5 of the sheet is given as starting position for the print range. NOTE: Always use cell A5 as starting point for the print range. The normal Lotus 1-2-3 Print dialog box appears at the end. The user should then print or preview the redefined range(s) for the new definitions to be stored in the file. Note that only sheets selected in the first dialog box will now be printed/previewed. Thus this function can also be used to print a selection of sheets in a file. The pages will be numbered consecutively. For printing/previewing of all sheets in a file, the ProDoc function File Print Ranges (Ctrl+N) should be called. The print range of each layer is predefined on updates received from 1997 and onwards, thus this function is intended for use only when the user requires a different range to be printed. The function will also work with older ProDoc files, but the print ranges must then be defined on all layers. Sheets named Base_Values are not available for printing using this function. The function will NOT work with a non-ProDoc file. The reason being that the defined range is written to the worksheet for future use. To avoid inadvertent destruction of files, use of this function is disallowed with nonProDoc files. Using the Lotus 1-2-3 Print command The Lotus Print command makes the latest selection available for printing and previewing. This implies that once the required print range have been selected using either of the ProDoc commands File Print Define (select one or more sheets) and File Print Ranges (select all sheets), the Lotus 1-2-3 Print command (Ctrl+P) will print the same selection. Thus the advice is to use the ProDoc print commands ONLY when changes to the print area are required, e.g. when a new sheet has been combined into the file. The Lotus Print command should be used otherwise as this is much faster. Jacobsen elektro ProDoc Help - Functions Range-name: PRO_HLP_PRINT 4.15 Function - File Print Ranges Ctrl+N Select all predefined print ranges in a ProDoc file and display the Print dialog box. ProDoc updates from 1997 and onwards come with a default print range predefined and stored in each sheet (except for the Base_Values sheets). This function selects all these ranges for printing or previewing, and displays the normal Lotus 1-2-3 Print dialog box. If no print range is defined on one or more sheets, the user is asked to select the print range for these. The selected range is stored in the corresponding layer (sheet) for future reference. NOTE: Always use cell A5 as starting point for the print range. If a print range have been defined using this function, the user must print or preview the selection for the defined range to be stored for future reference. When sheets have been combined with a Unit sheet, this function must be called for the new sheets to be included in the print range. If a print range different from the predefined range is required, the print range on each sheet can be changed using the ProDoc command File Print Define (Ctrl+E). Note that the File Print Ranges command selects ALL sheets for printing (except for sheets named Base_Values). If it is required to print only a selection of the sheets in a file, this can be achieved by using the command File Print Define (Ctrl+E). The File Print Ranges command will also work with pre-1997 ProDoc files, but as no print ranges are predefined (and stored) in these files, a print range must be defined for each layer (sheet). The function will NOT work with a non-ProDoc file. The reason being that the defined range is stored in a cell in the worksheet for future use. To avoid inadvertent destruction of files, use of this function is disallowed with nonProDoc files. Using the Lotus 1-2-3 Print command The Lotus Print command makes the latest selection available for printing and previewing. This implies that once the required print range have been selected using either of the ProDoc commands File Print Define (select one or more sheets) and File Print Ranges (select all sheets), the Lotus 1-2-3 Print command (Ctrl+P) will print the same selection. Thus the advice is to use the ProDoc print commands ONLY when changes to the print area are required, e.g. when a new sheet has been combined into the file. The Lotus Print command should be used otherwise as this is much faster. Jacobsen elektro ProDoc Help - Functions Range-name: PRO_HLP_INSFUNC 4.16 Function - Function insert Insert protection function in relay sheet (where applicable). This function can only be used with relays that allow protection functions to be added from a library. The function must be activated from below the header and other predefined ranges, but can be called when the active cell is within another protection function block. When this function is called for the first time in a ProDoc session, or for the first time from within a protection plan, the user must specify the library to be used for the particular relay. A list with available protection functions to choose from will then be displayed. The selected protection function will be inserted before the protection function in which the cell pointer was. If the function is called from below all protection functions, the selected protection function will be placed immediately below the last one. The ProDoc system will automatically display the same library list if the Function Insert command is called from the same sheet the next time. If the command has been used on another sheet or layer in the meantime, however, the user must again specify the library. Thus it is recommended to complete each relay before moving on to the next one. The function will work equally well if the relay sheet stands alone. In that way the users can make their own standard relay configuration, save it, and combine it into any application plan. Caution: The Prodoc system does NOT verify that the correct library is chosen for the relay, nor does it verify that all requirements are met for the function to be allowed in a relay. It is therefore important that the user refer to the relay manual to find out which functions are available in the specific relay, and to ensure that computational limitations are not exceeded. Jacobsen elektro ProDoc Help - Functions Range-name: PRO_HLP_DELFUNC 4.17 Function - Function delete Delete protection function from relay sheet (where applicable). This function can only be used with relays that allow protection functions to be added from a library. Activate any cell within the function block which is to be removed from the relay sheet, and activate this function. The ProDoc system will attempt to delete the protection function in which the cellpointer is placed. The user is asked to verify deletion of the protection function if deletion is allowed, or the user will be informed that the command is not applicable in that sheet or that area of the sheet. Range-name: PRO_HLP_EXIT 4.18 Function - Quit ProDoc Ctrl+Q EXIT from ProDoc after saving all unsaved files. This function will end all work with ProDoc : o All unchanged and open Lotus 1-2-3 files will be closed. o For each unsaved Lotus 1-2-3 file the user will be requested to save or discard. o The separate ProDoc part of the Lotus 1-2-3 menu will automatically be removed o Finally the Lotus 1-2-3 will be closed. NOTE: The ProDoc system file will NOT be updated (saved) automatically. This means that any changes the user have made to the ProDoc setup must be saved by manually saving the ProDoc system file. Range-name: PRO_HLP_LANGU 4.19 Function - Language buttons Change of language in ProDoc files These icons change the language of ProDoc files. Comments entered by user are not influenced by these icons. Activate this icon for ProDoc files in English. Activate this icon for ProDoc files in Norwegian. Changing the language can also be done in the Basic Setup dialog box (ProDoc / Setup / Basic setup). Note: English is the default language of ProDoc. Most text is available both in English and Norwegian, but on some relay sheets the fields "Description" and "Settings" are available only in English. In that case, only the header text will be influenced by choosing another language. Jacobsen elektro Range-name: PRO_HLP_EXPF 4.20 Function - File Expand ProDoc Help - Functions The ProDoc Expand-File command is used when expanding a special purpose maintenance report module by inserting a new report sheet. This type of report is developed especially for Phillips Petroleum. Usually the protection engineer will apply the test reports found in the \PROTECT\PROTEST\ directory of the ProDoc system. The File-Expand function will insert space between the last sheet and the second-last sheet of an existing multiplesheet test report. Then the contents of the last sheet will be copied into the open space to form a new report sheet. The TAG name of the new sheet will be "Today" unless more than one report has been activated the same day. In that case each new report will be named "Today" followed by an additional serial number. In the ProDoc "Basic Setup" part of the Lotus 1-2-3 menu on top of the screen the DATE format may be selected by the user. The command is of no interest to most users and is available only through the icon. Range-name: PRO_HLP_LINK 4.21 Function - File Link Establish a link from one sheet to a STATUS-sheet reference table. This function will create a link from one or several UNIT sheets into a STATUS sheet common to these files. The STATUS sheet will show the twelve header texts from each of the UNIT sheets. This will enable the user to create a simple overview over a number of protection application plans: o Select the SOURCE-LINK file (UNIT SHEET) and push the LINK icon. o Select a STATUS file and follow the instructions on the screen to complete the procedure. The tables in the STATUS file may be sorted by the user. Please note that if one of the previously mentioned files is moved or renamed the link is interrupted, and must be reestablished in the same manner as the first time it was created. For this function to work correctly the user must insert the path to where the STATUS files are located. This is done in the ProDoc "Basic Directory" part of the Lotus 1-2-3 menu on top of the screen. The command is of no interest to most users and is available only through the icon. Jacobsen elektro Range-name: PRO_HLP_SORT 4.22 Function - File Sort ProDoc Help - Functions In a few ProDoc spreadsheets there is a SORT function available. This may be the case where the spreadsheet contains a table that may need to be sorted. The SORT function may be activated whenever the user suspects that a SORT function is available. If no SORT function exists in the present sheet ProDoc will show a message to inform the user. During normal protection application planning there is no need for the SORT function. The command is of no interest to most users and is available only through the icon. Range-name: PRO_HLP_VIEW 4.23 Function - View (Load list of files) Activate/retrieve and show ProDoc generated documents like maintenance reports, protection plans (selectivity plans) etc. This function will activate the standard VIEW function containing a user-defined reference table showing the most used files. The user may then select a file. The most obvious files to retrieve in this way are STATUS files, LOG-files , generic lists etc. The user decides which files are available in the table by inserting the name of file (function) together with the path and filename into the VIEW-file. Before this can be done the View file must be opened (retrieved) using the normal ProDoc file-open command. To allow the PRO icon to retrieve the correct file - please enter path and file-name of the WIEW-file in the ProDoc "Directories Setup" part of the Lotus 1-2-3 menu on top of the screen. The command is of no interest to most users and is available only through the icon. Range-name: PRO_HLP_ZOOM 4.24 Function - Zoom Zoom in / out current view With this button the view will increase current zoom with 10% With this button the view will decrease current zoom with 10% These functions are used to increase or decrease the text view when working with ProDoc files ProDoc Release 9.2 User Manual 5. Application Information Printed : 14.03.03 Jacobsen elektro ProDoc Help - Applications Range-name: PRO_HLP_APP 5. Future Complete Miscellaneous range: PRO_HLP_APPALL ProDoc Applications This section contains application examples and some useful suggestions on how to use other applications in conjunction with ProDoc. 5.1 Getting Started with ProDoc 5.2 AutoCad LT Jacobsen elektro ProDoc Help - Applications PRO_HLP_INWOR 5.1 Applications - Getting Started with ProDoc The ProDoc system is based on the use of a wide range of Lotus 1-2-3 spreadsheets. Depending on the units protected and the protection in use different spreadsheet are loaded and combined. In this section it is explained how to open and expand a Protection Application Plan, and how to insert values into the sheet. Before getting started, ProDoc must have been installed and setup according to chapters 1 and 2. 5.1.1 Open Lotus 1-2-3 Before using the ProDoc system the Lotus 1-2-3 must be started, and the ProDoc system file loaded into the Lotus 1 -2-3 spreadsheet. This is normally automatically done by double-clicking the ProDoc icon, which is a shortcut to the ProDoc system file "Prosys.123". 5.1.2 Select the ProDoc row of icons If the ProDoc row of icons (red background) does not appear when ProDoc is started see chapter 1.5. 5.1.3 Understanding the ProDoc row of icons The name of the icon or a short description of the function will appear by pointing the mouse-pointer at the icon at the top of the screen. The functions of the different ProDoc icons are described in detail in chapter 3. 5.1.4 Load a UNIT sheet Most ProDoc files are based on UNIT sheets. There are different UNIT sheets for different types of units like transformers, generators, power lines, capacitors etc. Example, to load the UNIT sheet for a two-winding transformer o Activate the ProDoc command "NEW UNIT SHEET" by clicking at the "NEW UNIT SHEET"- icon. o Select the unit sheet "Transformer, 2 windings .123" 5.1.5 Enter data in the UNIT sheet The first page (Plan_Header) contains administrative data telling the user which unit is protected, who has done the job etc. Most parts of the sheet are protected to prevent the user from accidentially changing the sheet-logic. The user has full access only to cells marked by blue lines or blue text in the sheet. 5.1.6 Create and insert a one-line diagram (optional) The lower part of the front page contains a blank space where a drawing/one-line-diagram may be inserted. For inserting a drawing follow these instructions, else jump to next section. o Use any Windows drawing software and create the drawing. o Use "EDIT COPY" to copy the drawing into the Windows clipboard. o Move to the ProDoc sheet (in this case the PLAN_HEADER- page of the transformer sheet). o Unseal the sheet. o Drop the drawing in the spreadsheet using the EDIT \ PASTE_SPECIAL \ Picture command. Sizing the drawing : When transferring a drawing to Lotus 1-2-3, the drawing may have to be resized to fit the spreadsheet drawing area. Special care should be taken to maintain the shape of components like circles, squares etc. A "visual" way to adjust the size of the drawing while maintaining its proportions is to: o Point at any of the corners of the drawing where the "mouse-arrow" turn into a "cross-hair". o Hold "SHIFT" + push the "left mouse button". o Drag the corner to obtain the desired size of the drawing. Moving the drawing is done by pointing at the drawing, pressing the left mouse button and dragging it to the correct position, see also chapter 5.2.3. Jacobsen elektro ProDoc Help - Applications 5.1.7 Enter transformer data Move to the next sheet by clicking the red "Transf_Data"-tag. On this page (page 2 of the spreadsheet) the basic unit-data are entered, including the transformer short-circuit characteristics. The user may change the tap-changer location by pushing MOVE TAP-CHANGER 5.1.8 Enter Power System data Move to the next sheet by clicking the red "System_Data"- tag. On this page (page 3 of the spreadsheet) the system infeed data are entered and the short-circuit values calculated. 5.1.9 Save the sheet Apply the ProDoc save-as command to save the sheet using the recommended default ProDoc file-structure: Each station in the power system is defined as a directory under the main ProDoc directory PROTECT. The protection application plans for each unit (spreadsheets) are saved in directories corresponding to the actual stations containing the unit. Unit-files for transformers, generators etc are named by their operational name or abbreviation. Unit files for power lines are named by the operational name (or abbreviation of name) of the station at the opposite line-end. Practical structure, and naming of directories and files for storing work-files: \ PROTECT \ STATION1 \ UNIT1.123 \ PROTECT \ STATION1 \ UNIT2.123 \ PROTECT \ STATION1 \ UNIT3.123 \ PROTECT \ STATION2 \ UNIT1.123 \ PROTECT \ STATION2 \ UNIT2.123 \ PROTECT \ STATION2 \ UNIT3.123 \ PROTECT \ STATION2 \ UNIT4.123 etc 5.1.10 Add (combine) protection sheets To maintain the system structure, Protection Sheets can only be added from the right-most UNIT sheet, to avoid "splitting up" the UNIT sheet(s). o Move (point) to the System_Data sheet (right-most UNIT sheet) o Activate the ProDoc "SHEET COMBINE"- icon. o Select the PROTECTION sheet by: - Open the concerned "manufacturer"-directory. - Select the relay to be inserted. The relay model is indicated by the filename. - Accept the selection by pushing OK. - Repeat the actions to add more PROTECTION-sheets to the workbook. o Now the protection- data/settings may be filled in. 5.1.11 Delete Sheet To remove a sheet (page) this delete function must be used: 5.1.12 Insert line In most ProDoc sheets lines may be inserted wherever the user needs additional space. To try inserting a comment to the transformer rated values: o Move (point) to the transformer sheet Transf_Data. o Point at the row below the text "Insulation and cooling". o Activate the ProDoc "LINE INSERT"- icon: o Select the number of lines to be inserted. Now the selected number of lines are inserted. The range defined before inserting the lines will be unprotected to enable the user to write his/her own comments. Cells outside the defined range will remain protected. Jacobsen elektro ProDoc Help - Applications 5.1.13 Copy line In some cases lines (rows) in the spreadsheet must be duplicated. This is often necessary when using the UNITsheets for power lines. These sheets contain a range of cells consisting of one or more lines where the power line details are defined. When more than one line is needed, the "LINE COPY"- function is used to duplicate the original single line. Copy a line, example: o Move (point) to the transformer sheet Transf_Data. o Point at a cell at the line to be copied: containing the text "Insulation and cooling". o Activate the ProDoc "LINE COPY"- icon: o When the message "copy to" appear, click a cell at the desired row for insertion. - Now new line(s) are inserted into the sheet. - Then the contents of the original line is copied into the new line(s). 5.1.14 Change R/X characteristics This function is only in use when configuring sheets containing R/X characteristics i.e. impedance protections. (In this case there is no use in activating the function; it won't do anything.) 5.1.15 Unseal Sheet / Seal sheet Normally the sheet is protected by an automatic SEAL command. If the user needs to change parts of the protected sheet-logic this is done by first cancelling the spreadsheet SEAL status. Then the changes are carried out, and finally the SEAL function is reestablished to protect the sheet again. Try sealing / unsealing by activating these icons in sequence: Please be cautious when working with unsealed sheets ! Essential or complex logic may easily be damaged or deleted ! 5.1.16 Exit Use the "EXIT"-icon to exit the ProDoc-session. A prompt will appear whether to save the currently unsaved files before closing them. NOTE: When changes intended to be permanent have been made to the ProDoc setup, the ProDoc system file must be stored for the changes to be in effect also in the next session: Activate the Prosys file and save it using the ProDoc Save-as command (Ctrl+S), replacing the existing Prosys file, or go to PRODOC / SETUP / BASIC SETUP and select "Save settings on exit". Jacobsen elektro ProDoc Help - Applications PRO_HLP_APP_AC 5.2 Applications - AutoCad LT Before using AutoCad LT to draw a one-line diagram, the installation procedures in section 1 must have been completed. 5.2.1 Starting AutoCad LT a) AutoCad LT for Windows 95 and later versions of AutoCad LT o Start the AutoCad LT program. o Open the file \ PROTECT \ PRODOC \ TOOLBOX \ ACAD_LT \ 1oneline.dwg o The one-line diagram should be placed in the square for keeping the right shape of the drawing. o Use Aerial View for easy resizing and panning ( VIEW / AERIAL VIEW ). b) AutoCad LT (older versions) o Start the AutoCad LT program. o The one-line diagram can now be started. If the ProDoc menu is not part of the AutoCad menu, the following steps should be taken: o From the AutoCad menu choose SETTINGS / SHORT MENU o The ProDoc menu is now added to the main AutoCad menu. 5.2.2 Creating a drawing in AutoCad LT Choose the ProDoc menu and three sub-menus will appear: o Units: Use this sub-menu to insert blocks depicting units like transformers and generators into the AutoCad drawing. o Protection functions: Use this sub-menu to insert blocks depicting protection relays like overcurrent and earth-fault relays into the AutoCad drawing. o Line width and text height: Use this sub-menu to standardize line widths and text sizes in the AutoCad drawing. The three ProDoc sub-menus thus form a basis for drawing one-line diagrams. When the drawing is complete the next step is to transfer it into the Lotus 1-2-3 spreadsheet. 5.2.3 Transferring AutoCad LT drawing to Lotus 1-2-3 Any drawing made in a Windows software may be transferred to the ProDoc (Lotus 1-2-3) spreadsheets. This is also the case for drawings created in AutoCad or AutoCad LT. The following procedures will also apply for a range of other Windows drawing software. Linking the drawing to the spreadsheet: - NOT adviced It is possible to establish a link between the drawing and the spreadsheet. When a link is established the user may edit the drawing directly from the spreadsheet just by double-clicking the drawing when the file is unsealed. The drawing software is then automatically started to enable the user to edit the drawing. The link is established in the following manner: o Use the EDIT / COPY-LINK command to copy the drawing onto the Windows clipboard. If you do not want to make use of the LINK-function, simply use the EDIT / COPY command. o Move to the ProDoc sheet where the drawing is to be inserted. o Unseal the sheet. o Place the drawing in the spreadsheet using the EDIT / PASTE-LINK command, or the EDIT / PASTE command if no link is to be established. o If necessary resize and reposition the drawing using the method explained in the section 'Maintaining drawing proportions' below. o Seal the sheet. o Use the EDIT / MANAGE LINKS / UPDATE ALL command (NOT for AutoCad LT for windows 95). Jacobsen elektro ProDoc Help - Applications NOTE: Opening a ProDoc sheet containing an AutoCad LT drawing may lead to some problems if the drawing is open in AutoCad LT at the same time. The problem appears to be in the link-function between Lotus 1-2-3 and AutoCad LT. If a problem occurs - e.g. the drawing is resized automatically or scroll bars appear - simply close the ProDoc sheet without saving it. Then close the AutoCad LT drawing before reopening the ProDoc sheet. Using the command EDIT / LINKS / UPDATE ALL may prevent these problems. Maintaining drawing proportions: When transferring a drawing from AutoCad LT to Lotus 1-2-3, the drawing may have to be resized to fit the spreadsheet drawing area, see chapter 5.1.6. 5.2.4 Recreating a drawing in ProDoc when the AutoCad drawing is erased. If the AutoCad drawing file is erased from the computer harddisk, the link between the drawing and the spreadsheet will disappear. It is then possible to recreate the drawing using the following procedure. However all settings of the drawing are lost when the drawing file is erased. This procedure is therefore not ideal, but necessary when the original drawing is missing/lost. o Unseal the ProDoc sheet. o Select the drawing in the ProDoc sheet. o Use EDIT / COPY to copy the drawing onto the Windows clipboard. o Start AutoCad LT. o Use the AutoCad LT command EDIT / PASTE to insert the drawing into AutoCad LT. o Use the AutoCad command EXPLODE to allow the user access to the drawing elements. o Adjust drawing scale. o Select colours, layers etc. where necessary. o The drawing is now restored. o To re-establish the file-link use the COPY-LINK / PASTE-LINK procedure (section 5.2.2). ProDoc Release 9.2 User Manual 6. What's new in ProDoc release 9.x Printed : 14.03.03 Jacobsen elektro 6. ProDoc Help - What's New? What's new in ProDoc release 9.x and Lotus 1-2-3 release 9.5 / 9.7 6.1 New features in ProDoc release 9.x 6.2 New functions in ProDoc release 9.x 6.3 New objects in Lotus 1-2-3 Jacobsen elektro ProDoc Help - What's New? 6.1 New features in ProDoc release 9.x Long file names Lotus now allows the use of long file names. The ProDoC Unit sheets in release 9.x have long file-names that describes the contents more accurate than previously. For instance, the unit sheet that used to be called "am-k. wk4" is now renamed "Asynchronous machine with cable.123". We still recommend that the length of file names and folder names are limited to prevent too long file path names on the front page of the protection application plans. Indication of options/choices Some cells in ProDoc are dedicated to choose a defined number of options. "<1..5" indicates that 5 options can be choosed by typing a number (1 to 5) in the cell to the left of the "<"-symbol. In ProDoc release 9.x the cell is also marked with a red comment dot in the upper left corner. The red dot will not be seen on the printout. Revision number on relay sheets All ProDoc relay sheets have been marked with a revision number. This number will be changed when essential changes are made in the sheet, i.e functional changes, expansion of sheets, corrections in formulas etc. All relay sheets with file extension *.123 will initially have revision number 1. Replace the line data in the Base_Values-sheet It is now possible to change the "Base_values"- sheet to a different voltage level by clicking the "Change_Line_Data_Table"-button. NB! User-defined line data will be lost. New Unit-sheet in ProDoc release 9.2 ProDoc release 9.2 includes a new unit sheet called: "Transformer, 3 windings, with HV cable.123", see chapter 3.4. Jacobsen elektro ProDoc Help - What's New? 6.2 New functions in ProDoc release 9.x The following functions is added to ProDoc release 9.x: ProDoc menu on menu line All ProDoc topics are now organized in a menu with submenues as illustrated below : File Change height of selected rows These new functions will change the height of selected rows to either 1 or 12. The functions are intended for use with modern digital relays where large areas of the sheets can turn blank if a function is deselected. The user can then minimize paper waste by selecting the blank rows (any one of the columns will do) and pressing the SmartIcon shown on the left. If the user later activates the function, the area on the sheet is restored by setting the heights of the selected rows to 12 (default row height in ProDoc sheets). Simply select on or more cells in the row(s) and press the SmartIcon shown on the left. These functions will NOT work on System_Data sheets (red tabs). Zoom in / out current view With this button the view will increase current zoom with 10%. With this button the view will decrease current zoom with 10%. These functions are used to increase or decrease the text view when working with ProDoc files. Jacobsen elektro ProDoc Help - What's New? 6.3 New objects in Lotus 1-2-3 Issues concerning Lotus 1-2-3 release 9.5 and 9.7 influencing the "ProDoc behaviour". Decimal point, formula and automatic cell formatting: Lotus 1-2-3 r. 9.5 and 9.7 now use the decimal point defined by the system (Windows). On Norwegian PCs this will normally be the comma. Be aware that if you write 12.5 (using a dot), the cell format will automatically change to "Date", even if the sheet is sealed. To return the cell format back to "General" the sheet must be unsealed, manually set the cell format to "General", and the sheet resealed. To separate formula arguments in the new Lotus release the semi colon ( ; ) must be used, since the comma is no longer valid. Reduced possibilities for Undo: In Lotus 1-2-3 r. 9.5 and 9.7 the user can no longer automatically undo macros and user defined functions. This means that the ProDoc-functions "Line Insert" and "Line Copy" are one-way functions, i.e. if the user has clicked the ProDoc-button "Line Insert" by accident, the user must manually delete the row by; unsealing the sheet --> delete the row --> and then reseal the sheet . Every other ProDoc functions have an opposite function, i.e. "Sheet Combine" <--> "Sheet Delete", "Page Break On" <--> "PageBreak Off", etc. "Problems" with Lotus 1-2-3 r. 9.5 and 9.7: o When the function "Drag and drop cells and sheets" is DISABLED (File / User Setup / 1-2-3 preferences / General) the keyboard will freeze if the mouse pointer is moved above a Sheet Tab. To activate the keyboard, the mouse pointer must be moved, and the "Esc"-key must be pushed or a cell selected. So our advice is to ENABLE "Drag and drop cells and sheets" and ENABLE "Confirm overwrite for drag and drop" o Using AutoCad LT drawings in ProDoc. If drawings are pasted into ProDoc as Links, OLE , which is the default when using "Paste", it is hard getting hold of the drawings at a later stage. To avoid this problem use "Paste Special", either by right-click a cell or from the "Edit"-menu, and select "Picture".