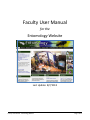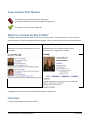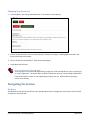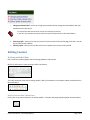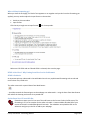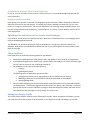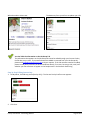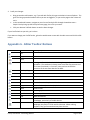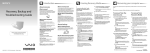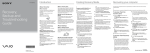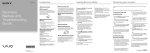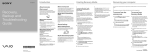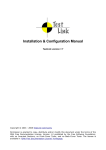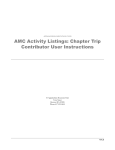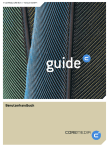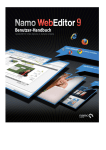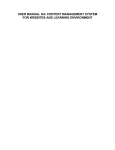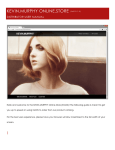Download Faculty User Manual - Russell Labs Site Hosting
Transcript
Faculty User Manual for the Entomology Website Last Update: 8/7/2012 Faculty User Manual - Entomology Website Page 1 of 12 Contents Icons Used in This Manual ..........................................................................................................................................3 What is a Current Faculty Profile? ..............................................................................................................................3 Overview.....................................................................................................................................................................3 Your Editing Options ...............................................................................................................................................4 Accessing the System .................................................................................................................................................4 Logging In................................................................................................................................................................4 Logging Out.............................................................................................................................................................5 Changing Your Password ........................................................................................................................................6 Save Your Work on a Regular Basis ....................................................................................................................6 Navigating the System ................................................................................................................................................6 My Menu ................................................................................................................................................................6 Editing Content ...........................................................................................................................................................7 Working with the Editor .........................................................................................................................................7 How to Find Out What a Button Does ................................................................................................................7 Where did my formatting go? ............................................................................................................................8 HTML is Not Word - Why Pasting from Word can be Problematic ....................................................................8 HTML is Primitive ............................................................................................................................................8 Do Not Paste Your CV in an Edit Box ..............................................................................................................8 If You Really Do Need to do Tabs or a Multi-Column List ..............................................................................9 Spacing is Variable on the Web ......................................................................................................................9 Uploading Files and Photos to Your Faculty Profile Webpage ...............................................................................9 Photo Guidelines ....................................................................................................................................................9 Editing your Faculty Profile.....................................................................................................................................9 Step-by-Step Editing Instructions .................................................................................................................... 10 Appendix A - Editor Toolbar Buttons ....................................................................................................................... 11 Faculty User Manual - Entomology Website Page 2 of 12 Icons Used in This Manual The dynamite icon indicates important information. Ignoring this information could have negative consequences. The checkmark icon indicates helpful tips. What is a Current Faculty Profile? Throughout the manual, you will see the term Current Faculty Profile. The Faculty Profile is the mini-bio with tabs that appears on the Entomology Department website. There are two screens that contain the information: The Faculty Summary Screen The Current Faculty Profile Screen A directory-style listing showing basic info for all the faculty. A detailed view (mini-bio) with tabs that shows information for a single faculty member. A single data entry screen lets you update the information in both places. Overview In 2010, Entomology launched a new website. Faculty User Manual - Entomology Website Page 3 of 12 The new website uses a Drupal Content Management System ( CMS). This allows faculty members to update their faculty profiles (e.g. their Publications list) without needing to learn HTML or Dreamweaver. The editing is done directly using a web browser, so faculty can login and make changes whether they are on or off campus. Your Editing Options If you want content changed on your Faculty Profile on the Entomology Department website, you have three options–you can: Login and make the changes yourself at your convenience, following the instructions in this manual. Email the changes to [email protected] * Designate a student to do the work. Send them to Russell Labs Computing for authorization and training. If you choose to use the webeditor option: At certain times of the year, there may be a waiting list for content updates. If you need your Publications list updated, please send us the entire publications list in a Word document, not just the paragraphs you want updated. Accessing the System Logging In 1. Open a web browser. 2. Go to this webpage: http://www.entomology.wisc.edu/ The screen changes to show the website homepage: Faculty User Manual - Entomology Website Page 4 of 12 3. In the lower right corner, in the black footer, find and click Log in. The login screen appears: 4. Enter your username and password for this system.* Click Login. * the password Russell Labs Computing initially assigns to your account is unique to this system – it’s not your email, computer, or LAN password. If you are not sure what your password is, click Request new password and enter your email address. The system will email you further information. The screen changes slightly to show you’re logged in: A. A menu block appears on the left side called My Menu: B. At the top of the screen, a black menu bar appears with a Logout link at the far left followed by your username: Logging Out 1. In the upper right corner of the black menu (see above) locate the Log out link. 2. Click the Log out link. Faculty User Manual - Entomology Website Page 5 of 12 Changing Your Password 1. From My Menu, click Change password/email. Your Account screen appears: 2. Click in the Password box. Enter a new password, 8 characters or longer, including upper and lower case letters and at least one number. 3. Click in the Confirm password box. Enter the password again. 4. Scroll down and click Save. Save Your Work on a Regular Basis You may login to the system and begin editing a page, only to be interrupted by a visitor, a phone call, or a more urgent task. The system does not have a “document recovery” system like Microsoft Office if your web browser crashes or your laptop battery charge runs out. Make a habit of saving the screen you’re editing. Navigating the System My Menu The My Menu link at the left side of the screen provides direct links to change your basic account into, and view and edit your Faculty Profile: Faculty User Manual - Entomology Website Page 6 of 12 Change password/email - use this to change your password and to change the email address that your password notices are sent to. It is important that this email be current and actively monitored. If you lose your password, Drupal sends the retrieval information to this email address. View my profile - shows you a view-only version of your Current Faculty Profile page, with tabs. Use this link to proof content updates. Edit my profile – takes you to the data entry form to update your Current Faculty Profile. Editing Content Working with the Editor Edit screens are used throughout the Entomology website to edit content. Multi-line information is entered using a multi-line text box: The multi-line boxes come with an editing toolbar. Many of the buttons on the editor toolbar resemble those in Microsoft Word: How to Find Out What a Button Does Hover your cursor over a button on the editing toolbar. A window will popup explaining what the button does: Faculty User Manual - Entomology Website Page 7 of 12 Where did my formatting go? When you view the final page, if a block of text appears to run together and you don’t see the formatting you applied, you may need to adjust the input format on the text box: Switch to plain text editor Input format Click the tiny triangle next to Input format and a box expands: Make sure Full HTML and not Filtered HTML is selected, then save the page. HTML is Not Word - Why Pasting from Word can be Problematic HTML is Primitive An important point to understand is that while Word can do very sophisticated formatting such as tabs and multi-column lists, HTML can’t. The editor comes with a special Paste from Word button: ...that helps smooth the formatting out so the webpage can understand it. Using the Paste from Word button will reduce the cleanup you have to do on pasted text. Do Not Paste Your CV in an Edit Box Please do not paste your CV into one of the edit boxes on the Current Faculty Profile screen. The formatting in a CV is too complex for the editor to handle. Create an Adobe Acrobat PDF of your resume and email it to [email protected]. The webeditor can upload the PDF to the webserver and give you the link to add to your webpage. Faculty User Manual - Entomology Website Page 8 of 12 If You Really Do Need to do Tabs or a Multi-Column List In a pinch, you can use tables to mimic tabs or a multi-column lists. Contact [email protected] for more information. Spacing is Variable on the Web Exact spacing is not possible on the Web. The language that drives the Web, HTML, is designed to reflow text when the screen size or text size changes. This allows you to view a webpage on a device as tiny as a smart phone, or as large as a LCD projector. The cost of that flexibility is that spacing changes by display device, and may also change between web browsers (e.g. Internet Explorer vs. Firefox), or within different versions of the same web browser. Uploading Files and Photos to Your Faculty Profile Webpage If you’d like to include photos or linked files like PDFs, Word Docs, or PowerPoint files in your webpage, email them to [email protected]. The webeditor can upload the photo(s) or file(s) to the webserver, then give you the link to add to your webpage. Once photos are uploaded to the webserver, you can use the Image button on the toolbar to add them to your page. Photo Guidelines Keep these points in mind when choosing photos for your website: Photos for the Web should be 72 dpi (dots per inch), not 300 dpi or more (used for printing photos). If you upload a huge photo the website may crop the small version oddly on the Faculty Summary page. This can result in the top of your head being trimmed off. The webeditor can do some photo editing such as: o cropping o lightening dark photos The following items are beyond the services we offer: rescuing blurry photos (use an appropriate lens for the distance to your subject) darkening a photo that is too washed out (the photo lacks detail in the shadows) removing backgrounds Portrait photos should be portrait (tall) not landscape (wide) and should be of the head and shoulders, not distance shots. The Summary page automatically shrinks your photo, and if the photo is a distance shot the face shrinks so small it’s difficult to recognize. Keep the background simple, and watch out for items behind you that may appear to be “growing” out of your head. Editing your Faculty Profile The Current Faculty Profiles compress a lot of information into tabs. When you edit the information, you will use a data entry form that presents all the information in one long form instead of breaking it up into tabs. Faculty User Manual - Entomology Website Page 9 of 12 What the website visitors see: The data entry form you will use to update your info: You Can’t Edit the Information on the Lab Group Tab The information that appears on the Lab Group tab cannot be edited through your Current Faculty Profile data entry screen. If you need lab assistants added or removed from your Lab Group tab, please email [email protected] with your request. If the lab assistants need to be added, please include photo portraits (see Photo Guidelines above), first name, last name, title, email, and whether you also want them to appear on the People menu in the Research Staff listing. Step-by-Step Editing Instructions 1. On My Menu, click Edit my profile (Faculty Only). The Current Faculty Profile screen appears: . 2. Click Save. Faculty User Manual - Entomology Website Page 10 of 12 3. Proof your changes: Bring up another web browser, e.g. if you edit with Firefox, bring up a window in Internet Explorer. The goal is to bring up another browser where you are not logged in, so you see the page as the visitors will see it. In the second web browser, navigate to your Current Faculty Profile through the website menu – People..Faculty brings up the Faculty Summary page, then click your name. Click your browser’s Refresh button to see the latest changes. If your Profile looks as you wish, you’re done. If you want to change your Profile further, go back to web browser screen with the edit screen and click the Edit button. Appendix A - Editor Toolbar Buttons Button Name Cut Description/Notes Copy Paste Paste from Word Moving text from Word to the Web through copy and paste can be a headache. The text doesn’t always come across the way you want it to. The Paste from Word is a “smarter” paste, and can smooth the transition of the text from Word to the Web. Check spelling Undo Undo the last action Redo Reverse the last undo command Find Search for text Replace Search for text and replace it with other text Image Insert a link to a photo already uploaded to the website Table Insert a table Horizontal rule Insert a gray horizontal rule Symbol Insert a symbol Bold Bold selected text Italics Italicize selected text. Keep in mind italicized text can be hard to read on a webpage, particularly on mobile devices. Please use this sparingly, if at all. When visitors see underlined text on a webpage, they think it’s a link and click the text. When nothing happens, they get frustrated and may leave the site. Underline Faculty User Manual - Entomology Website Page 11 of 12 Button Name Subscript Description/Notes Superscript Numbered list Bulleted list Decrease indent Increase indent Insert block quote Align left Align center Align right Justify Link Why no button for justify? Don’t try to justify text on the web. The web was designed from the ground up to reflow text, partly for people with vision problems. Justification does not work properly and will leave odd “rivers” of white running through your text. Add a link to a file, a webpage, or an email address. Unlink Break an existing link. Anchor Adds an anchor - a named point on the page. Once you have an anchor, you can create a link above it that goes to the anchor on that page. This is how the “back to top” links work on long webpages. Paragraph style Font size Text color Background color Faculty User Manual - Entomology Website Please use this sparingly if at all. We carefully designed the colors of the website. Further, some colors have cultural connotations you may not be aware of. The Plant Path website is available globally. Please use this sparingly if at all. Too much background color can cause some visitors to long for sunglasses as the view the site. Page 12 of 12