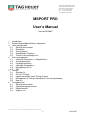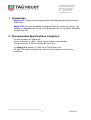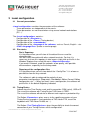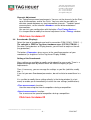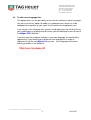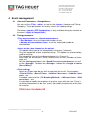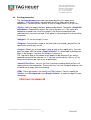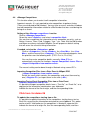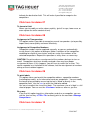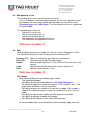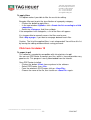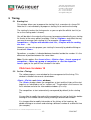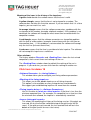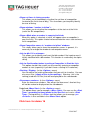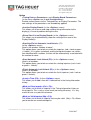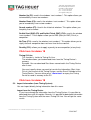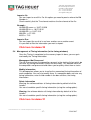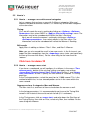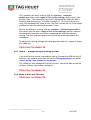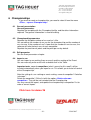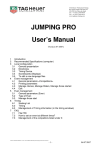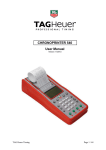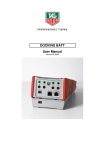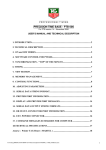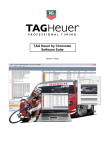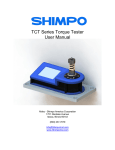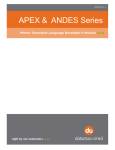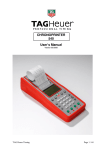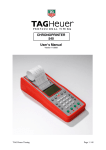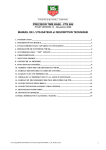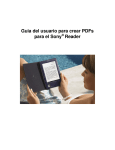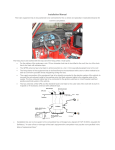Download MSPORT PRO User`s Manual
Transcript
TAG Heuer Professional Timing Rue Louis-Joseph Chevrolet 6A CH-2300 La Chaux-de-fonds Tel : + 41 (0) 32 919 80 00 Fax : +41 (0) 32 919 90 26 www.tagheuer-timing.com MSPORT PRO User’s Manual (Version 08-2007) 1 2 3 Introduction Recommended Specifications (computer) Local configuration 3.1 General presentation 3.2 Directories 3.3 Timing Device 3.4 Scoreboards (Displays) 3.5 To edit a new language files 4 Event management 4.1 <General Parameters> <Competitions> 4.2 Timing parameters 4.3 Printing parameters 4.4 <Manage Competitors> 4.5 Management of run 4.6 Edit 5 Timing 5.1 Starting List 5.2 On-line <Timing> 5.3 Import information (from Timing System) 5.4 Management of Timing information (in the timing windows) 5.5 How to’s 6 Championships 6.1 General presentation 6.2 Championship parameters 6.3 Edit parameter 6.4 Import a run Z:\Dossier JHD\Info PRODUIT - Film - Photo\MSPORT PRO\Help\EN\MSPORT Pro HELP EN Final.doc -1- 22/08/2007 TAG Heuer Professional Timing Rue Louis-Joseph Chevrolet 6A CH-2300 La Chaux-de-fonds Tel : + 41 (0) 32 919 80 00 Fax : +41 (0) 32 919 90 26 www.tagheuer-timing.com 1 Introduction MSport PRO is professional timing software specifically designed for show multisport events. MSport PRO has been developed to integrate efficiently into timing systems. Our software is compatible with all main Timing devices such as Tag Heuer, Microgate, Omega, Alge, etc. 2 Recommended Specifications (computer) PC with Windows 98, 2000 or XP. Screen resolution of: 1024 x 768 or superior highly recommended. One or more ports COM will certainly be necessary. Our MSport Pro software is FREE for all TAG Heuer users. For non-TAG Heuer timing devices, you will have to acquire a licence (key protection). Z:\Dossier JHD\Info PRODUIT - Film - Photo\MSPORT PRO\Help\EN\MSPORT Pro HELP EN Final.doc -2- 22/08/2007 TAG Heuer Professional Timing Rue Louis-Joseph Chevrolet 6A CH-2300 La Chaux-de-fonds Tel : + 41 (0) 32 919 80 00 Fax : +41 (0) 32 919 90 26 www.tagheuer-timing.com 3 Local configuration 3.1 General presentation <Local configuration> contains the parameters of the software. - These parameters are independent of the events. - These parameters are not shared when using several network workstations (PC…). The <Local configuration> contains: - Configuration of <Directories> - Configuration of the <Timer> (Timing devices) - Configuration of the <scoreboards>. - Configuration of the <language of the software> such as French, English… etc. - <Edit a language files> (create a new language) 3.2 Directories Run's Repertory: It is the place where you will store all the data of the runs and the championships. You can share these data with other network terminals. For that, it is necessary to share this repertory in total access (right click on the file in the Windows Explorer then select the menu <Share and Security> If you work in Network, avoid the networks of low quality, with possible disconnections, especially for the timing mode. Repertory of the configuration files: It is the place where you will store default the “Config Files”. It is of course possible to show the way network. The software is able to safeguard the majority of your parameters/configurations (Stop watch, Scoreboard, Edition Format, Edition configuration, etc…). When you load / save a configuration, the software will put the files in the default Repertory indicated. 3.3 Timing Device Indicate here the Time Device used, and its connection COM (serial), USB or IP. The use of the software with Timing Device TAG Heuer is FREE. The use of the software with device a different mark requires a protection Key. The Button <Parameters> gives access to the specific parameters of your Timing Device (examples: synchronization of TAG Heuer PTB, use of the keyboards with TAG Heuer HL650, etc…). The Button <Test Timing Devices> gives the possibility to check the correct connection of your Timing Devices and its configuration. Z:\Dossier JHD\Info PRODUIT - Film - Photo\MSPORT PRO\Help\EN\MSPORT Pro HELP EN Final.doc -3- 22/08/2007 TAG Heuer Professional Timing Rue Louis-Joseph Chevrolet 6A CH-2300 La Chaux-de-fonds Tel : + 41 (0) 32 919 80 00 Fax : +41 (0) 32 919 90 26 www.tagheuer-timing.com Channels Adjustment For Timing measurement requirements: You can set the channels for the Start, up to 9 Intermediates and for the Finish. You have also the possibility to calculate speeds between any two intermediate channels. To obtain speed measurements, set the channel <Number> and the distance between intermediates. You can test your configuration with the button <Test Timing Devices> It is also possible to modify the channel adjustment in the <Timing> window. Click here for demo 01 3.4 Scoreboards (Displays) Select the type of scoreboard used and its connection COM (COM 1, COM 2 …). The software is FREE to Tag Heuer hardware users (CP 520, PTB 606…) For other Timing devices or Display brands, you will have to acquire a licence (key protection). The button <Parameter> gives access to the specific parameters of your scoreboard (i.e. brightness of the Tag Heuer Display HL980). Setting of the Scoreboards: Many settings are available to modify and to adapt it to your needs. There is a proposed configuration by default which will meet the majority of your requirements. Then, if necessary, you can manage the settings as you like (add info, modify info…). If you set your own Scoreboard parameters, do not hesitate to record them in a file. It is sensible to modify these settings directly in the timing window (in a test event) to enable you to immediately visualise the new settings (modifications). <Time measurement> function: Used for measuring the time of competitors during a competition. <Speed measurement> function: Use to measure the speed of competitors during a competition. Click here for demo 02 Z:\Dossier JHD\Info PRODUIT - Film - Photo\MSPORT PRO\Help\EN\MSPORT Pro HELP EN Final.doc -4- 22/08/2007 TAG Heuer Professional Timing Rue Louis-Joseph Chevrolet 6A CH-2300 La Chaux-de-fonds Tel : + 41 (0) 32 919 80 00 Fax : +41 (0) 32 919 90 26 www.tagheuer-timing.com 3.5 To edit a new language files This option offers you the possibility to translate the software in other languages. You can also use this option to modify an inadequate term which has to be adapted to the specifics of your sport. It will however be exceptionally rare. If you create a new language files, please, avoid working on the existing files as your modifications are going to be lost when you will download a new version of the MSport PRO Software If you translate the complete software in your own language, we would highly appreciate it if you could send us back the new language file in order to implement it into the next MSport Pro version. Your language will then be officially available in our Software. Click here for demo 03 Z:\Dossier JHD\Info PRODUIT - Film - Photo\MSPORT PRO\Help\EN\MSPORT Pro HELP EN Final.doc -5- 22/08/2007 TAG Heuer Professional Timing Rue Louis-Joseph Chevrolet 6A CH-2300 La Chaux-de-fonds Tel : + 41 (0) 32 919 80 00 Fax : +41 (0) 32 919 90 26 www.tagheuer-timing.com 4 Event management 4.1 <General Parameters> <Competitions> You can set the <Title>, <date>, as well as the <footer> (Location and Timing Company). These parameters are mainly used in the report printings. The button <Import a FFE Competition> is only available during the creation of the event (<Open a Competition>). 4.2 Timing parameters <Time measurement> or <Speed measurement> < Run Number> to set the requested number of runs < Number of intermediates times> to set the requested number of intermediates <Inters on the same channel as the arrival> This option allows you to set intermediates using only 2 channels. Only one competitor at time should be racing. This option can also be ideally used for training. The competitor start on the indicated channel (i.e. Channel 1) Each inters are on channel 2 (finish) and the finish as well. (Numbers of inters to be set) Set the <timing precision>, the <Speed Precision instantaneous> as well as the <Average>. To obtain the <Average>, indicate the <Length of course (Km or Miles)> <Final ranking> Select on <Type> how do you wish to calculate the results. For examples: <Total of Runs>, <Best of Runs>, <Add the 2 best runs>, <Add the 3 best runs>...etc. If needed, select also the <Tie Breaking Method>: <With best time>, <With worst time>…etc. It is possible to modify these options at anytime, even after the race. There is no timing information can be “lost” even if you modify the precision of the time for instance. Click here for demo 04 Z:\Dossier JHD\Info PRODUIT - Film - Photo\MSPORT PRO\Help\EN\MSPORT Pro HELP EN Final.doc -6- 22/08/2007 TAG Heuer Professional Timing Rue Louis-Joseph Chevrolet 6A CH-2300 La Chaux-de-fonds Tel : + 41 (0) 32 919 80 00 Fax : +41 (0) 32 919 90 26 www.tagheuer-timing.com 4.3 Printing parameters The <printing parameters> allow you to personalise your report prints (editions). These parameters are available for all the report prints of the competition. You can edit on a printer as well as export them in a HTML files. <Fonts>: Ability to modify the fonts proposed by default. The option <Automatic adjustment> automatically adjusts the size of the fonts (i.e. if the name of a competitor exceeds the size of the margins, the font will automatically be reduced names are not truncated. If this option is not activated, the name will be truncated.) <Margins>: To set the margins in mm. <Display>: Presentation in table or not (the fields are framed), greyed lines (to specify the level of grey) or not. <Logos>: Allows you to show logos (.bmp or .jpg) on the report prints. You can place the logos with the button <logo Positions>. It is preferable to position the logos in the margins. Increase the margins if necessary. The Tag Heuer logo at the bottom of the page can be removed if you have a complete version of the software (i.e. if you use another device such as a Tag Heuer one and that you have a key of protection). <Head of Print Cue>: You can set here a common heading which will be in all report prints of the competition. The easiest way is to use standard software such as Word and to copy / past the heading. HTML: These parameters are specific to HTML exports. You can modify the <Fonts>, the <Background> and <Border Colours> in order to adapt it to your homepage. Click here for demo 05 Z:\Dossier JHD\Info PRODUIT - Film - Photo\MSPORT PRO\Help\EN\MSPORT Pro HELP EN Final.doc -7- 22/08/2007 TAG Heuer Professional Timing Rue Louis-Joseph Chevrolet 6A CH-2300 La Chaux-de-fonds Tel : + 41 (0) 32 919 80 00 Fax : +41 (0) 32 919 90 26 www.tagheuer-timing.com 4.4 <Manage Competitors> This function allows you to enter & edit competitor information. Important remarks: It is not required to enter competitors to perform timing. (Times are attributed to Bib Number). You can time an event, and after introduce and edit competitor information related to a Bib Number that was used during the timing of an event. Setting of the <Manage competitors> function Click on <Manage competitors> Go on the menu <Options> and select <competitor filed>. You can then manipulate the information of any competitor you wish, such as Nation, Licence, Team, Club, Category, Year …etc. Note that the Bib Number and Name are always activated. MSports Pro will propose a default setting that will cover the essential timing information. If needed, set also the <Categories> option Click on <Categories>; set the <Gender>, the <Year Min.>, the <Year Max.> and the name of the <Category>. The first-entered categories have the priorities over the following ones. (FIFO: First In, First Out). You can then enter competitor details manually <New (F1)> or automatically using for the functions <Import Competitors from a File> or <Import Competitors from another event>. The manual setting can be done through a Network using several PC’s. Importing Competitor Files from a Prior Event in MSport PRO (<Import Competitors from another event>). Select the event which contains the competitors and select them one by one (<Register F1>) or import them in one click (<All>). Importing Text or Excel Competitor Files from a Prior Event <Import Competitors from a File>: It’s possible to import competitor details from a “Text file”, an “Excel file,” or to copy/paste the information contained on your clipboard. Indicate the format of the file of origin, and the corresponding fields. Click here for demo 06 To update the competitors starting from a file: It’s possible to update information of the competitors starting from a text or Excel file, or pasting the information contained on your clipboard. This option can be useful if information on the competitors is located in separate files. Indicate the format of to origin file, then the corresponding fields, and then Z:\Dossier JHD\Info PRODUIT - Film - Photo\MSPORT PRO\Help\EN\MSPORT Pro HELP EN Final.doc -8- 22/08/2007 TAG Heuer Professional Timing Rue Louis-Joseph Chevrolet 6A CH-2300 La Chaux-de-fonds Tel : + 41 (0) 32 919 80 00 Fax : +41 (0) 32 919 90 26 www.tagheuer-timing.com indicate the destination field. This will make it possible to recognize the competitors. Click here for demo 07 To format a field: Allows you to modify an entire column quickly (put all in caps, lower case, or even replace the entire content of text). Click here for demo 08 Assignment of Transponders: This option makes it possible to recognize several transponders (or to possibly import them) more quickly and more effectively. Assignment of Competitor Numbers: Competitor numbers can be captured manually, or you can automatically assign them in this portion of dialogue. Make a selection of the competitors according to criteria of your choice, and then assign the numbers of the selected competitors. Repeat this operation as many times as necessary. CAUTION: Do not to make a reassignment of the numbers during a test or an event! Competitors who have already received a time may lose proper assignment of times. If this happens, you will have to restart the session. This can be regarded as a limitation of the software, but the reassignment of numbers during an event seldom happens. Click here for demo 09 To print labels: This option allows you to print the competitor address, competitor numbers (including bar codes), or an information cards on competitors. You can modify the format to be printed by accessing the text in Word or directly in the competitor field. Use the <+> to select the field to be edited. You can also adjust the size of the labels. The maximum size of a label is a full sheet of paper. You can use the <Previous> button as often as you like. Easy way: If you use this option to print an information card of on a competitor, you can use the short cut key <CTRL+ F9> to directly print to the card from <Manage Competitors>. Click here for demo 10 Z:\Dossier JHD\Info PRODUIT - Film - Photo\MSPORT PRO\Help\EN\MSPORT Pro HELP EN Final.doc -9- 22/08/2007 TAG Heuer Professional Timing Rue Louis-Joseph Chevrolet 6A CH-2300 La Chaux-de-fonds Tel : + 41 (0) 32 919 80 00 Fax : +41 (0) 32 919 90 26 www.tagheuer-timing.com 4.5 Management of run This window gives access to the functions of timing. The run in progress and information relating to this run are indicated in top of the window. You can change handle with the buttons or the shortcut keys <Previous Page> and <Next Page>. The classification of the run is posted on the right window. This window gives access to: - The basic list of the run. - The on-line timing of the run. - The off-line timing of the run. - The importation of information of the run. - The information management of the run. Click here for demo 11 4.6 Edit Several edition formats are available for each run / event: Engaged List, Start List, Round Ranking, Provisional Ranking, and Final Ranking etc… Previous (F1): Allows visualizing the print (with the used format). Print (F2): Start the printing (with the used format). Export: Allow to export data files in Text, HTML or Excel (with the used format). Load: Allow to load an Edit format from a file or other Event Save: Allow to save a format in a file. Click here for demo 12 File Format Each edit could be parameter following your needs: - Title could be changed - Possibility to print the Header defines in <Printing Parameters> - Possibility to modify the number for columns: if this number is over 1, the page will be divided to show all information. - Possibility to define the number of line on the first page: if this number is upper 0, the software will print exactly the number of line set on the first page. - Possibility to add, remove, modify the field, alignment and width. - Possibility to add note at bottom of the page. - Possibility to add signature at the end of the document All Format modifications are automatically and immediately apply and save. Z:\Dossier JHD\Info PRODUIT - Film - Photo\MSPORT PRO\Help\EN\MSPORT Pro HELP EN Final.doc - 10 - 22/08/2007 TAG Heuer Professional Timing Rue Louis-Joseph Chevrolet 6A CH-2300 La Chaux-de-fonds Tel : + 41 (0) 32 919 80 00 Fax : +41 (0) 32 919 90 26 www.tagheuer-timing.com To apply filters This option makes it possible to filter the results for editing. Example: We want to print the classification of a group by category: - Click on the button to apply filters. - In the new window <Options> click <Create the list according to a field competitor>. - Select the <Category> field, then validate. If the competitors have categories, a list of the filters will appear. It is also possible to manually access the filters one by one. Click <Skip a page>, if you want a new page between each filter. Caution: The list of the applied filters is not safeguarded! You will lose this list by leaving the editing window without saving your work. Click here for demo 13 To export in pdf This software is completely compatible with virtual printers for pdf. You can use PDFCreator to convert your files, which is free and provides very good results. This program is easily downloaded from the Internet. Once PDFCreator installed: - Click on the button <Print> from anywhere in the software. - Select PDFCreator, then <Ok>. - From the window in PDFCreator, click on <Save File>. - Choose the name of the file, then to click on <Save File> again. Z:\Dossier JHD\Info PRODUIT - Film - Photo\MSPORT PRO\Help\EN\MSPORT Pro HELP EN Final.doc - 11 - 22/08/2007 TAG Heuer Professional Timing Rue Louis-Joseph Chevrolet 6A CH-2300 La Chaux-de-fonds Tel : + 41 (0) 32 919 80 00 Fax : +41 (0) 32 919 90 26 www.tagheuer-timing.com 5 Timing 5.1 Starting List This window allows you to prepare the starting list of a round or of a Jump-Off. Note that it is not mandatory to prepare a starting list to continue the timing. The starting list makes the timing easier as you can print the official start list (as far as the starting order is known). You will be able in the majority of the cases to prepare automatically your starting list thanks to the many options available. Click on <Options> and select the way you want to manage your starting list (For example: <Prepare with competitors>, <Prepare with another start list>, <Prepare with the ranking of a run> … etc. However, you can also prepare your starting list manually by double clicking on the column <Num>. Sometimes, a number is indicated between brackets beside the number: It is the difference of position between the same riders. Note: Certain options like <Insert a line>, <Delete a line>, <Insert a group of competitor>, <Move up a group of competitor> or <Set the departure hours> apply to the specific line selected in the table. Click here for demo 14 5.2 On-line <Timing> The software opens a new window for the management of the timing. This window is divided into several sub-windows. <Start>, <Finish> and <Inter> windows: The <Start> window shows the competitors at start and the history of the start impulses as “identified or not” or “valid or not.” The principle is the same as the finish window and also the intermediate windows (if in use). The competitors at start automatically correspond (by default) to the starting list. It is possible to modify the order of the competitors at start (or finish) by double clicking on the number column and by entering a different bib number. It is also possible to modify information of the history of the impulses, by double clicking on a column and entering a different number or a different time (for example). Z:\Dossier JHD\Info PRODUIT - Film - Photo\MSPORT PRO\Help\EN\MSPORT Pro HELP EN Final.doc - 12 - 22/08/2007 TAG Heuer Professional Timing Rue Louis-Joseph Chevrolet 6A CH-2300 La Chaux-de-fonds Tel : + 41 (0) 32 919 80 00 Fax : +41 (0) 32 919 90 26 www.tagheuer-timing.com Meaning of the icons in the history of the impulses: A green circle: beside the number means that the time is valid. A yellow triangle: means that the time is not assigned to a number. The software does not take this time into account. If you are certain that it is a false impulse, you can mark it as such. An orange triangle: means that the software encounters a problem with the assignment of the number (example: duplicate number). If this problem is not corrected, the software will accept the most recent time associated with the competitor number. A red triangle: means that the software encounters an immediate problem with the time of a bib number, (example: inconsistency with the start time or intermediate time…). If this problem is not corrected, the software will accept only the last line (the most recent line). A red cross: means that the time is considered a false impulse. The software will not accept this impulse as a valid time. Other windows: The history window <Records> and <Ranking Run> shows the last arrived competitors, their current times and rankings of the run. The <Ranking Run> window shows by default the ranking of the run in progress. If you so desire, you can also show the ranking of another run. Click here for demo 15 <Software Parameter> (in <timing Options>) This window allows you to configure your timing software parameters. <Blocking of the timing impulses> This allows you to filter double impulses on all timing channels. This option is also available on many timing devices and photocells. We suggest you avoid blocking impulses for more than one second. <Timing impulse delay> (in <Software Parameters>) Use this function to <mark as a false impulse> if the time is less than the minimum expected time. For example: If a competitor has a time less than the minimum time allowed, the impulse is automatically cancelled. <Inverse timing grid records> This allows you modifying the history of the timing session. If the grids are inversed, the last time will be switched to top of the grid (useful for Ski races). If the grids are not inversed, the last received time will be in the bottom of the grid (useful for mass start races). Z:\Dossier JHD\Info PRODUIT - Film - Photo\MSPORT PRO\Help\EN\MSPORT Pro HELP EN Final.doc - 13 - 22/08/2007 TAG Heuer Professional Timing Rue Louis-Joseph Chevrolet 6A CH-2300 La Chaux-de-fonds Tel : + 41 (0) 32 919 80 00 Fax : +41 (0) 32 919 90 26 www.tagheuer-timing.com <Show net times in timing records> This allows you to immediately visualize the net time of a competitor (instead of the finish time-of-day). This also allows you to quickly identify an error of timing. <Show windows “number to follow”> This allows you to visualize the competitors at the start or at the finish (useful for Ski competitions). <Show a Mark when a number is expected to finish> When this option is selected, a “mark” will appear when a competitor is near the finish. This option should not be activated for mass start and mass finish competitions. <Show Competitor names in “numbers to follow” window> This simply allows you to show the competitor names. In general, it is necessary to enlarge the window to see complete names. <Ask for bib if it is unknown> This allows you to identify and insert the bib number if the impulse wasn’t initially identified with a bib number. This function is used mainly for alpine skiing. <Ask for Confirmation before inserting a Competitor in Start the List> This option shouldn’t be used if you are manually entering a competitor number at start (especially if you don’t have a starting list in advance). <Ranking / Display> (in the <Options> menu) You can define the ranking information that you wish to visualize. You can also use a filter (<Apply a filter to the ranking>). Warning: this is the ranking (used with its filter) that will be displayed on the scoreboards. <Forerunner numbers> (in the <Options> menu) Enter the forerunner numbers. You will get the forerunner’s time but they will not be ranked or displayed on the scoreboards. Predefined <Mass Start> (in the <Options> menu) This option allows you to manage a <Mass Start>. You can use the <Start Time> <according to times loaded to the Start list> or insert a <Start Time> (Timing device). A <Filter> tool that allows you to manage your <Criteria> is also available in the <Mass Start> option. Click here for demo 16 Z:\Dossier JHD\Info PRODUIT - Film - Photo\MSPORT PRO\Help\EN\MSPORT Pro HELP EN Final.doc - 14 - 22/08/2007 TAG Heuer Professional Timing Rue Louis-Joseph Chevrolet 6A CH-2300 La Chaux-de-fonds Tel : + 41 (0) 32 919 80 00 Fax : +41 (0) 32 919 90 26 www.tagheuer-timing.com Option <Timing Devices Parameters> and <Display Board Parameters> (In the menu <Option> or <Local Configuration>) Provide a direct access to the Timing devices or Display Parameters. The new settings of the parameters are immediately applied. <Inactive Display Board> (in the <Options> menu) This allows you to erase and stop sending timing information to the display(s) in case of problem during the race. <Show Start List on Display Board> (in the <Options> menu) This allows you to automatically show the ranking of the race on the Display Board(s). <Start/Ints/Finish Automatic Lock/Unlock> (F1) (in the <Options> menu) Used in the window “Number to come”. This option allows you to lock or unlock the impulses (red = Lock or green = Unlock). If it is green (unlocked) and the timing device does not send a time identified with a number, the time will be automatically associated with the number to come. <Start Automatic Lock/Unlock (F2)> (in the <Options> menu) Used in all windows. This option allows you to lock or unlock the starting impulses (red = Lock or green = Unlock). <Finish Automatic Lock/Unlock (F3)> (in the <Options> menu) Used in all windows. This option allows you to lock or unlock the finish impulses (red = Lock or green = Unlock). <Insert a Time (F4)> (in the <Options> menu) This allows you to add a time on a selected line in the timing information history <Mark as False impulse (Ctrl + F4)> This allows you to mark an impulse in the Timing information history as false impulse. This is only a visual mark (no timing influence). It is very useful to have as a point of reference. <Mark as Valid impulse (Maj + F4)> This allows you to mark an impulse that may be valid. (Maj + F4): Allows you to remove an unmarked impulse. Z:\Dossier JHD\Info PRODUIT - Film - Photo\MSPORT PRO\Help\EN\MSPORT Pro HELP EN Final.doc - 15 - 22/08/2007 TAG Heuer Professional Timing Rue Louis-Joseph Chevrolet 6A CH-2300 La Chaux-de-fonds Tel : + 41 (0) 32 919 80 00 Fax : +41 (0) 32 919 90 26 www.tagheuer-timing.com Number Up (F5): used in the windows “next numbers”. This option allows you to immediately inverse two numbers. Number Down (F6): used in the windows “next numbers”. This option allows you to immediately inverse two numbers. Search number (F7): Used in the historical windows. This option allows you to quickly find a number. Do Not Start (DNS) (F9) and Do Not Finish (DNF) (F10): used in the window “next numbers”. These options allow you to DNS (Start) or DNF (Finish) a competitor. No Time (F11): used in the window “next numbers”. This option allows you to signify that one competitor does not have time for the moment. Penality (F12): allows you to apply a penalty to one competitor (at any time). Click here for demo 18 Timing Off-Line This function is similar to Timing On-Line. The window allows you to download times from the Timing Device’s memory. Example: You can download Start times memorized in the Timing Device after a race. You must specify where you want to transfer the information (Start, Inter, Finish), the channel of the Timing System, and the Event? Number of the Timing Device. You can either press <Download> or query the Timing Device to send its memory to the PC. Click here for demo 19 5.3 Import information (from Timing System) You can import directly timing information from this menu. Import from the Timing Device IF you have already the information form the Timing System, it is possible to download times with this option. Remark: it is possible to download information form the Timing System with the menu Timing Off-Line. You will get the same results. Z:\Dossier JHD\Info PRODUIT - Film - Photo\MSPORT PRO\Help\EN\MSPORT Pro HELP EN Final.doc - 16 - 22/08/2007 TAG Heuer Professional Timing Rue Louis-Joseph Chevrolet 6A CH-2300 La Chaux-de-fonds Tel : + 41 (0) 32 919 80 00 Fax : +41 (0) 32 919 90 26 www.tagheuer-timing.com Import a file You can import a result file. For this option you need to precise where the Bib Number is. Check carefully that the Time format matches the time format of the file. Example: HH:MM:SS.mmm => 10:27:15.329 HH:MM:SS.hh => 10:27:15.32 HH:MM:SS.t => 10:27:15.3 MM:SS.t => 27:15.3 M:SS => 7:15 Import a Run You can import the result of a run from another run or another event. It is possible to filter the information you want to import. Click here for demo 20 5.4 Management of Timing information (in the timing windows) Once the Timing is completed, or the memory import is done, you can go in and modify the Timing Information. Management Not Processed The not-Processed are the competitors present in the starting list but which do not have any timing information (status not classified). This window shows all the competitors not processed and allows you to quickly affect them a status. Modify information This dialogue box allows you to visualize the memorized timing information of each competitor. You can also modify them. If a competitor does not have any timing information, enter its bib number in the box and then, the timing information. Delete information Warning: the software deletes all timing information by default of all the handles. You can also delete specific timing information (using the sorting option). Warning: the software deletes all timing information by default of all the handles. You can also delete specific timing information (using the sorting option). Click here for demo 21 Z:\Dossier JHD\Info PRODUIT - Film - Photo\MSPORT PRO\Help\EN\MSPORT Pro HELP EN Final.doc - 17 - 22/08/2007 TAG Heuer Professional Timing Rue Louis-Joseph Chevrolet 6A CH-2300 La Chaux-de-fonds Tel : + 41 (0) 32 919 80 00 Fax : +41 (0) 32 919 90 26 www.tagheuer-timing.com 5.5 How to’s 5.5.1 How to … manage a race with several categories Let us suppose that we have a race with 2 different categories (Men and Women) and due to technical reasons, it is necessary to time both categories at the same time. Timing: First, we will create the men’s ranking by clicking on <Options> <Software Parameters> then select “MEN” in <Apply a filter to the ranking> menu. The information sent to the scoreboard will reflect the Men’s Ranking. Next, we will create the women’s ranking by clicking on <Options> <Software parameters>, then select women in the filter menu. The information sent to the scoreboard will reflect the Women’s Ranking. Edit results Apply filters in editing as follows: Filter 1: Men, and filter 2: Women. Note: you can also record the result in two new events: in the first event, you import the Men competitors from the <Importing> menu (note: you import only the time of the men with filters). Do the same thing for the new event for “women.” Click here for demo 22 5.5.2 How to … manage a mass start If you have a scoreboard, we will configure it as follows: in the menu <Time measurement>, delete all the existing settings and apply new settings <(mass Start) Running time at Start / Finish time> on line 1, and <(mass start) Difference> on line 2. Specify the time format to “Seconds” in Timing precision. In the Timing parameters, select the precision to 1/1000 second. This is the method to break ties, in case two competitors arrive in the same within the same second. Suppose we have 2 categories: Men and Women. The Men start first, and most of them arrive before the women as well. In the timing parameters, it is recommended to not inverse the Timing Grid record in the historical time and to not ask for bib (if it is unknown). In the Timing menu, click on <mass start> and write down the Start time of the Timing Device, than click on Filter, select only Men, then validate. Do the same thing with Women. Z:\Dossier JHD\Info PRODUIT - Film - Photo\MSPORT PRO\Help\EN\MSPORT Pro HELP EN Final.doc - 18 - 22/08/2007 TAG Heuer Professional Timing Rue Louis-Joseph Chevrolet 6A CH-2300 La Chaux-de-fonds Tel : + 41 (0) 32 919 80 00 Fax : +41 (0) 32 919 90 26 www.tagheuer-timing.com First, establish the men’s ranking: click on <options>, <software parameters> then select <apply a filter to the ranking> on the menu, then the filter “Men.” The information sent to the scoreboard will reflect the Men’s Ranking (and running time, since Men started first). On the first arrival of a racer, the scoreboard will show on line 1 the time, and on the line 2 the margin of difference from the (winning or previous?) time. Now for the Women’s ranking: click on <options>, <Software parameters> then select from the menu <apply a filter to the ranking> the filter “women”. As before the information sent to the scoreboard will reflect the women’s ranking. The time and ranking for men will continue to be displayed on the scoreboard. To edit the full ranking, change the timing precision back to 1 second (in place of 1/1000 sec). Click here for demo 23 5.5.3 How to … manage timing for training sessions If you want to time several intermediates with a Chronoprinter 520 with only 2 channels, you need to select from the menu <Timing parameter> the option <Inters on the same channel as the arrival> The software is well adapted for training sessions. You will be able to see the net time, ranking, intermediate ranking etc… Click here for demo 24 5.5.4 Demo of Even with Two runs Click here for demo 25 Z:\Dossier JHD\Info PRODUIT - Film - Photo\MSPORT PRO\Help\EN\MSPORT Pro HELP EN Final.doc - 19 - 22/08/2007 TAG Heuer Professional Timing Rue Louis-Joseph Chevrolet 6A CH-2300 La Chaux-de-fonds Tel : + 41 (0) 32 919 80 00 Fax : +41 (0) 32 919 90 26 www.tagheuer-timing.com 6 Championships If you want to create a championship, you need to select it from the menu <Files>, <open a Championship> 6.1 General presentation General parameters Populate the template with the Championship title, and the other information required. The general information is used for editing. 6.2 Championship parameters Populate the template number of run and run’s title. You can define the number of run you for the championship and the number of runs to save. If the number of run is lower that the number of runs to save, the software will take the best runs of each competitor. Populate the precision of points and the point per run by default. 6.3 Edit parameter See the Even parameters chapter 6.4 Import a run You can import a run ranking (from an event) and the ranking of the Event. You can manually write results with a double click in the Table. Important note: none of competitors (what is meant by this word?) will be inserted automatically when you import a run. This allows you to have full control of the Championship. After the setting of a run ranking or event ranking, some of competitor? Could be “unknown”: Delete the competitor? Of the list with the option <Delete unknown competitor>. They will be not included into the Championship. You may cancel the import, and update the championship’s competitor? list to make a correct Import. Click here for demo 26 Z:\Dossier JHD\Info PRODUIT - Film - Photo\MSPORT PRO\Help\EN\MSPORT Pro HELP EN Final.doc - 20 - 22/08/2007