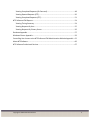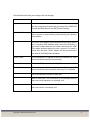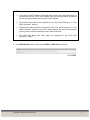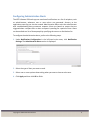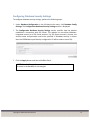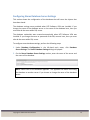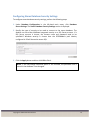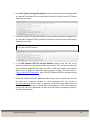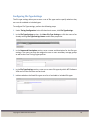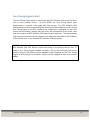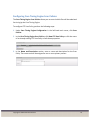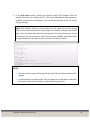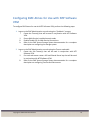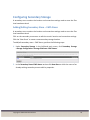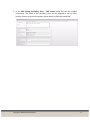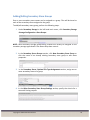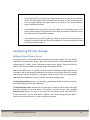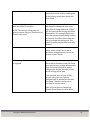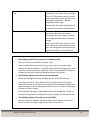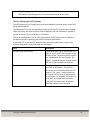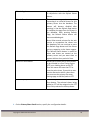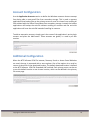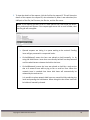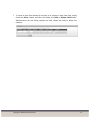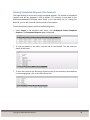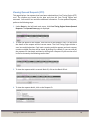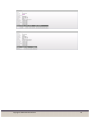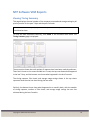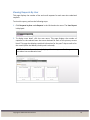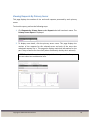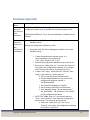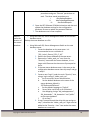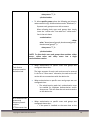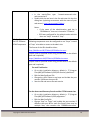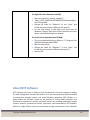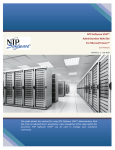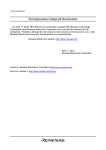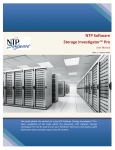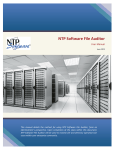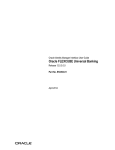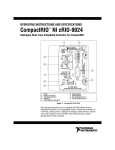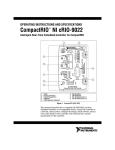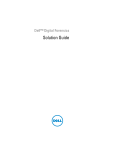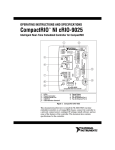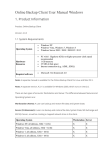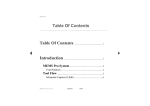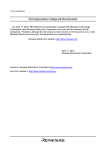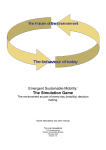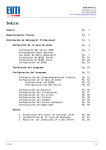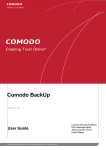Download User Manual – NTP Software VFM v4.4 Administration Web Site for
Transcript
NTP Software VFM™ Administration Web Site for EMC® Atmos™ User Manual Revision 1.1 - July 2015 This guide details the method for using NTP Software VFM™ Administration Web Site, from an administrator’s perspective. Upon completion of the steps within this document, NTP Software VFM™ can be used to manage your enterprise community. Copyright © 2009-2015 NTP Software 1 Table of Contents Executive Summary............................................................................................................. 4 System Overview .......................................................................................................... 4 Browser Settings ........................................................................................................... 4 NTP Software VFM Administration Site Configuration ....................................................... 5 Configuring Mail Settings .............................................................................................. 5 Configuring User Notifications ...................................................................................... 8 Configuring Administrative Alerts ................................................................................. 9 Configuring Database Server Settings ........................................................................ 10 Configuring Database Security Settings ...................................................................... 11 Configuring Stores Database Server Settings ............................................................. 12 Configuring Stores Database Security Settings ........................................................... 13 Configuring Database Backup ..................................................................................... 14 Recovering Database .................................................................................................. 16 Configuring Stub and Schedule Settings ..................................................................... 17 Configuring File Type Settings..................................................................................... 20 Core Tiering Engine in Brief ........................................................................................ 21 Configuring Core Tiering Engine Scan Schedule ......................................................... 22 Configuring Core Tiering Engine Scan Policies ............................................................ 23 Configuring EMC Atmos for Use with NTP Software VFM................................................ 25 Adding/Editing Secondary Store – EMC Atmos ................................................................ 26 Adding/Editing Secondary Store Groups .................................................................... 29 Configuring Primary Storage ............................................................................................. 30 Adding a New Primary Server ..................................................................................... 30 Editing a Primary Server.............................................................................................. 37 Configuring Primary Server Shares ............................................................................. 38 Account Configuration ...................................................................................................... 42 Additional Configuration ................................................................................................... 42 NTP Software VFM Status Pages....................................................................................... 44 Viewing Primary File Server Status ............................................................................. 44 Viewing Queued Requests (On-Demand) ................................................................... 45 Copyright © 2009-2015 NTP Software 2 Viewing Completed Requests (On-Demand) .............................................................. 48 Viewing Queued Requests (CTE)................................................................................. 50 Viewing Completed Requests (CTE) ............................................................................ 51 NTP Software VFM Reports .............................................................................................. 54 Viewing Tiering Summary ........................................................................................... 54 Viewing Requests By User........................................................................................... 55 Viewing Requests By Primary Server .......................................................................... 56 Database Appendix ........................................................................................................... 57 Windows Cluster Appendix ............................................................................................... 59 Controlling User Access to the NTP Software VFM Administration Website Appendix .. 62 About NTP Software ......................................................................................................... 66 NTP Software Professional Services ................................................................................. 67 Copyright © 2009-2015 NTP Software 3 Executive Summary Thank you for your interest in NTP Software VFM™. The latest addition to the NTP Software® product portfolio, NTP Software VFM enables employees to tier files; users can select from a predefined set of criteria such as file size, age of last access, or other criteria (Right-Click Data Movement™), and organizations can also establish policies that automatically tier files as users reach their storage limits (Event-Driven Data Movement™). Both methods enable companies to control storage and operating costs and to expedite backups. NTP Software VFM makes it much easier for customers to control costs and consolidate data so that it can be searched and leveraged as needed. NTP Software continues its innovation in file-based storage management with the ultimate objective of helping customers reduce storage capital and operating costs. System Overview Your goal is to categorize your data, properly manage it, and move the right data to the most appropriate storage tier to reduce costs, address compliance issues, and perform electronic discovery. However, most archival solutions require expensive, repeated scans of the entire file system. Even worse, large, infrequently used files can reside in your primary storage for months! NTP Software VFM allows for flexibility in your approach to data migration with automated policy-driven movement, manual userdriven movement, or a combination of both. You decide what is best for your organization. NTP Software VFM redefines the economics of data movement by being event- and policy- driven in real time, rather than requiring repeated scans of the entire file system, thus greatly helping to reduce storage-related costs. Browser Settings You need to have the "Allow Active Scripting" under Properties>Security>LocalIntranet>CustomSecurity enabled. This may require you to add the web admin's server to your local intranet sites. If this option is disabled then the admin site's left-hand main menu will not be able to expand. Copyright © 2009-2015 NTP Software 4 NTP Software Configuration VFM Administration Site Configuring Mail Settings NTP Software VFM can send out notifications to end users when their requests have been successfully completed.If you want the NTP Software VFM web application to send email notifications and alerts, then you need to provide the SMTP settings here. To configure the mail settings, perform the following steps: 1. Under Notification Configuration in the left-hand main menu, click Mail Settings. The SMTP Server Settings section is displayed. 2. Add in the SMTP server name, SMTP domain, and sender’s address. Enter the SMTP sender’s password only if the SMTP server uses secure authentication. 3. In the Address Resolution section, select the option to append the SMTP domain, use the Active Directory connector, or use the LDAP connector. Copyright © 2009-2015 NTP Software 5 The table below will help you configure the mail settings: Field Description Append SMTP Domain The user’s email address will be determined by concatenating the user’s login account name with the name of the SMTP DNS Domain specified above in the SMTP Server Settings. Use Active Directory The user’s email address will be determined by looking up the user’s account in active directory and extracting their primary email address. Use LDAP The user’s email address will be determined by looking up the user in another LDAP database other than active directory. A search will be done based on the values returned by the LDAP Filter Name attribute against the user’s account. If a match is found, then the user’s email address will be extracted from the value of LDAP Mail Name attribute. Primary Host This is the name or IP address of your active directory or LDAP server that will be used first for searching. Primary Port This is the LDAP port number, usually 389. Secondary Host This is the name or IP address of your active directory or LDAP server that will be used second for searching. This is optional. Secondary Port This is the LDAP port number, usually 389. LDAP Mail Name Refer to Use LDAP. This is the name of the attribute used to store user email addresses, for example, mail. LDAP Filter Name Refer to Use LDAP. This is the name of the attribute used to store user names, for example, uid. Copyright © 2009-2015 NTP Software 6 NOTES: If you want the NTP Software VFM web app to send email notifications back to the users who sent a tier or recall request, then you must provide a mechanism for the web app to determine the user’s email address. The Primary Host and Port are required for the “Use Active Directory” or “Use LDAP Connector” options. The Secondary Host and Port are optional for the “Use Active Directory” or “Use LDAP Connector” options. If the user’s email address was not found using the primary server, then the secondary server will be searched. The LDAP Mail Name and Filter Name are required for the “Use LDAP Connector” option. 4. In the Mail format section, select either HTML or Plain Text mail format. Copyright © 2009-2015 NTP Software 7 Configuring User Notifications User notifications are emails sent to the user making the data movement request. NTP Software VFM can email an acknowledgment to users to notify them that their request has been successfully received. It also emails the results of the request to the user and provides the option to email the results to other recipients. To configure the user notifications, perform the following steps: 1. Under Notification Configuration in the left-hand main menu, click Notification Settings. The User Notifications section is displayed. 2. Select the type of notifications you want to send and then specify to whom you want to send the notification(s). 3. To send notifications to other recipients, you need to add a username or a distribution list that exists within Active Directory so that other recipients can receive the data movement results. 4. Click Apply and then click OK to finish. Copyright © 2009-2015 NTP Software 8 Configuring Administrative Alerts The NTP Software VFM web app can send email notifications to a list of recipients, such as administrators, whenever one or more alerts are generated. Anentry to the application event log can also be created. Administrative Alerts assist the administrator with troubleshooting data movement requests. Alerts are based on events that are triggered when a request fails or when a request is pending for a period of time. Alerts can be emailed to a list of those people by specifying the users or a distribution list. To configure the administrative alerts, perform the following steps: 1. Under Notification Configuration in the left-hand main menu, click Notification Settings. The Administrative Alerts section is displayed. 2. Select the type of alert you want to send. 3. Select one or more options determining when you want to have an alert sent. 4. Click Apply and then click OK to finish. Copyright © 2009-2015 NTP Software 9 Configuring Database Server Settings This section shows the database settings that will store all configuration information. The database settings were provided when NTP Software VFM was installed. If you change the name of the database server or the name of the database here, then you must also do the same within SQL server. The database credentials were created automatically when NTP Software VFM was installed. If you change the name or password of the SQL account here, then you must also do the same within SQL server. NOTE: The password will be encrypted for security purposes. To configure NTP Software VFM database settings, perform the following steps: 1. Under Database Configuration in the left-hand main menu, click Database Config Settings. The Configuration Database Settings dialog is displayed. 2. On the Configuration Database Server Settings section, enter the name of the server and the name of the database. NOTE: Please refer to the Database Appendix. The appendix has details on moving the database to another server if you choose to change the name of the database server. Copyright © 2009-2015 NTP Software 10 Configuring Database Security Settings To configure database security settings, perform the following steps: 1. Under Database Configuration in the left-hand main menu, click Database Config Settings. The Configuration Database Security Settings section is displayed. 2. The Configuration Database Security Settings section specifies how the website establishes a connection with SQL Server. The website can use either Windowsintegrated security or a SQL Server account. If a SQL Server account is chosen, the account name and password need to be specified. If Windows security is chosen then the ODDMAdmin pool identity configured in IIS will be used to access SQL. 3. Click the Apply button and then click OK to finish. NOTE:If the Set/Change Password option is not checked, the password that is stored in the database is not changed. Copyright © 2009-2015 NTP Software 11 Configuring Stores Database Server Settings This section shows the configuration of the database that will store the objects that have been tiered. The database settings were provided when NTP Software VFM was installed. If you change the name of the database server or the name of the database here, then you must also do the same within SQL server. The database credentials were created automatically when NTP Software VFM was installed. If you change the name or password of the SQL account here, then you must also do the same within SQL server. To configure stores database settings, perform the following steps: 1. Under Database Configuration in the left-hand main menu, click Database Stores Settings. The Stores Database Settings dialog is displayed. 2. On the Stores Database Server Settings section, enter the name of the server and the name of the database. NOTE: Please refer to the Database Appendix. The appendix has details on moving the database to another server if you choose to change the name of the database server. Copyright © 2009-2015 NTP Software 12 Configuring Stores Database Security Settings To configure stores database security settings, perform the following steps: 1. Under Database Configuration in the left-hand main menu, click Database Stores Settings. The Stores Database Security Settings section is displayed. 2. Specify the type of security to be used to connect to the stores database. The website can use either Windows-integrated security or a SQL Server account. If a SQL Server account is chosen, the account name and password need to be specified.If Windows security is chosen then the ODDMAdmin pool identity configured in ISS will be used to access SQL. 3. Click the Apply button and then click OK to finish. NOTE: If the Set/Change Password option is not checked, the password that is stored in the database is not changed. Copyright © 2009-2015 NTP Software 13 Configuring Database Backup To configure database Backup settings, perform the following steps: Note: A task service is required to be installed on the same server as the database server. 1. Under Database Configuration in the left-hand main menu, click Database Backup. 2. The Database Backup Information section displays information on configuration database and stores database. 3. In the Configuration Database Backup Settings section, specify the settings to be used by NTP Software VFM to backup the configuration database. 4. In the Stores Database Backup Settings section, specify the settings to be used by NTP Software VFM to backup the configuration database. Copyright © 2009-2015 NTP Software 14 NOTES: 1. When the Copy Database Backup File to the Secondary Storage Defined in the Store Group option is checked, the database will first be backed up to the Backup Location on the Windows server; therefore a backup location must be selected. The database will then be tiered to the secondary stores defined in the storage group. After a successful tier, the previous databases in each of the secondary stores will be removed if the Delete previous versions is selected otherwise multiple backup copies will be kept on each of the secondary stores. 2. Database backups can be very large in size, which should be taken into consideration when choosing the correct options for your environment. 3. When Allow Multiple Backup Copies is checked for the Backup Location then multiple copies of the database will be kept in that location. NTP Software VFM does not maintain these copies so it is up to the administrator to delete the copies which are no longer wanted. 4. In the Database Backup Schedule section, specify the date to be used by Software VFM to back up the configuration and stores databases if enabled in the above settings. Copyright © 2009-2015 NTP Software 15 Recovering Database 1. Under Database Configuration in the left-hand main menu, click Database Recovery. 2. The Database Recovery section displays information on the configuration database and stores database. 3. To recover a database that has been tiered to a secondary store, perform the following steps: NOTE: A task service is required to be installed on the same server as the database server. a. Supply the UNC path to recover the database backup files to. b. Press the appropriate Recover button for the database you want to recover. c. Use SQL Server Management Studio to manually restore the database, from the UNC path, after it has been recovered from the secondary store. 4. To recover a database that has been backed up to the Backup Location defined in Database Backup page, perform the following step: Simply use SQL Server Management Studio to manually restore the database from the Backup Location. Copyright © 2009-2015 NTP Software 16 Configuring Stub and Schedule Settings The stub and schedule settings allow you to control how files will be stubbed after being tiered as well as the times allotted for tiering. To configure Stub and Schedule settings, perform the following steps: 1. Under Tiering Configuration in the left-hand main menu, click Stub and ScheduleSettings. 2. In the Stub and Schedule Settings section, click New Stub and Schedule Settings or click the name of an already existing stub and schedule Settings name to edit these properties. 3. In the Name and Description section, enter a name and description for the stub and schedule settings. The name can then be assigned to one or more primary servers. Copyright © 2009-2015 NTP Software 17 4. In the CIFS Primary Storage Stub Options section, specify the options through which you want NTP Software VFM to handle files located on primary servers CIFS shares when they are tiered. 5. In the NFS Primary Storage Stub Options section, specify the options through which you want NTP Software VFM to handle files located on primary servers NFS exports when they are tiered. NOTE: Microsoft Services for NFS must be installed on the task servers if you want to tier files from NFS exports. 6. In the NTP Software VFM File Intranet Website section, enter the URL of the website to which users are directed when they access a file on primary storage that was tiered and stubbed using either the URL or HTM stub options. This website allows users an option to recall files back to primary storage. The URL format is: “http://<server>/PTFileIntranet”. Note: The NTP Software VFM File Intranet must be installed on <server>. 7. In the NTP Software VFM File Download UNC section, enter the UNC path that will be used as a temporary location to store recovered files. The format is \\server\share\path where “\path” is optional. The NTP Software VFM Access and Recovery portals offer users a choice when recovering files. If the user chooses to recover the files to the download site then those files will be temporarily stored in the UNC specified here. Copyright © 2009-2015 NTP Software 18 8. If Use Download Capability Only for the File Intranet Site option is checked then users will not be offered a choice with the PTFileIntranet web site. Files will always be copied to the download site without affecting the stubbed file. 9. In the Tiering Schedule section, specify which options to use. NTP Software VFM can control when tiering requests are executed; immediately or during a specific time. Note: When executing tiering requests during a specific time, the local time of the task service executing the requests will be used. Copyright © 2009-2015 NTP Software 19 Configuring File Type Settings The file type settings allow you to enter a set of file types and to specify whether they are a set of excluded or included types. To configure File Type settings, perform the following steps: 1. Under Tiering Configuration in the left-hand main menu, click File TypeSettings. 2. In the File Type Settings section, click New File Type Settings or click the name of an already existing File Type Settings Name to edit these properties. 3. In the Name and Description section, enter a name and description for the file type settings. The name can then be assigned to one or more secondary storage groups as well as the Core Tiering Engine policies. 4. In the File Type Settings section, enter one or more file types by which NTP Software VFM can limit the files that can be tiered. 5. Indicate whether the listed file types are a list of excluded or included file types. Copyright © 2009-2015 NTP Software 20 Core Tiering Engine in Brief The Core Tiering Engine works in conjunction with NTP Software VFM to tier files from one or more primary servers. As with RCDM, the Core Tiering Engine gives administrators a method to tier aged files from servers. The NTP Software VFM Administration site and corresponding Task Services must be configured in order for the Core Tiering Engine to tier files. Based on the configuration, the engine can scan CIFS shares and NFS exports, identify files that meet the requirements to be tiered, then issue tier requests to NTP Software VFM (Administration web site). The corresponding Task Services will process the tier requests that have been submitted to NTP Software VFM as would occur in any standard NTP Software VFM deployment. NOTE:The Core Tiering Engine must be installed on the Windows server for which the NTP Software VFM Task Service controls the tiering of the primary server’s files. To assign a Core Tiering Engine schedule and policy, click on the Edit Server link for the primary serveron the primary servers pageand enable Scanning for the Core Tiering Engine as well asassign the schedule. A policy can be assigned to each scan location added. Copyright © 2009-2015 NTP Software 21 Configuring Core Tiering Engine Scan Schedule The Core Tiering Engine Scan Schedule allows you to control when the Core Tiering Engine will run. To configure CTE Scan Schedule, perform the following steps: 1. Under Core Tiering Engine Configuration in the left-hand main menu, click Scan Schedules. 2. In the Core Tiering Engine Scan Schedules section, click New CTE Scan Schedule or click the name of an already existing CTE Scan Schedule to edit these properties. 3. In the Name and Description section, enter a name and description for the Scan Schedule. The name can then be assigned to one or more primary servers. 4. In the Scan Schedule section, specify the schedule that will control when the CTE will run and then click the Add button. Copyright © 2009-2015 NTP Software 22 Configuring Core Tiering Engine Scan Policies The Core Tiering Engine Scan Policies allows you to control which files will be submitted for tiering by the Core Tiering Engine. To configure CTE Scan Policy, perform the following steps: 1. Under Core Tiering Engine Configuration in the left-hand main menu, click Scan Policies. 2. In the Core Tiering Engine Scan Policies, click New CTE Scan Policy or click the name of an already existing CTE Scan Policy to edit these properties. 3. In the Name and Description section, enter a name and description for the Scan Policy. The name can then be assigned to one or more primary servers. Copyright © 2009-2015 NTP Software 23 4. In the Scan Policy section, specify the criteria by which NTP Software VFM can identify which files are tiered by the CTE. Files can be identified for tiering based on modified, accessed and created dates. Files can also be identified by file size and by file type settings. NOTE: NTP Software VFM can control which files are tiered by the Core Tiering Engine. Files can be identified for tiering based on modified, accessed, and created dates. Files can also be identified for tiering based on file size by selecting the Tier all files based on file size only option. Each of the accessed, modified, and creation date settings below can be specified as either a number of months or a date. NOTES: The date creation option will be ignored when the CTE scans files located on NFS exports. If multiple dates are selected then a file that meets one of the date’s criteria will be tiered if it also meets the file size criteria and file type criteria. Copyright © 2009-2015 NTP Software 24 Configuring EMC Atmos for Use with NTP Software VFM To configure EMC Atmos for use with NTP Software VFM, perform the following steps: 1. Log on to the EMC Administration console using the “SysAdmin” account. i. Create the Tenant(s) that will be used in conjunction with NTP Software VFM. ii. Ensure Web Service is enabled on each node. iii. Enable/Disable SSL for Web Service Connections. iv. Refer to the EMC Atmos Storage System documentation for a complete description on configuring the storage system. 2. Log on to the EMC Administration console using the Tenant credentials. i. Create the Sub Tenant(s) that will be used in conjunction with NTP Software VFM. ii. For each sub tenant create a UID and Shared Secret key that will be used in conjunction with NTP Software VFM. iii. Refer to the EMC Atmos Storage System documentation for a complete description on configuring Tenants and Sub tenants. Copyright © 2009-2015 NTP Software 25 Configuring Secondary Storage A secondary store contains the location and connection settings used to store the files that have been tiered. Adding/Editing Secondary Store – EMC Atmos A secondary store contains the location and connection settings used to store the files that have been tiered. Click on the secondary store name to edit the store’s location and connection settings. Click the “New Store” to create a new secondary storage location. To add/edit secondary store – EMC Atmos, perform the following steps: 1. Under Secondary Storage in the left-hand main menu, click Secondary Storage >Storage Configuration >Storage Platforms >EMC Atmos. 2. In the Secondary Stores EMC Atmos section click New Store or click the name of an already existing secondary store to edit its properties. Copyright © 2009-2015 NTP Software 26 3. In the Edit Existing Secondary Store – EMC Atmos dialog box edit the needed information. The name of the secondary store can be assigned to one or more primary servers to instruct the primary server where to place the tiered files. Copyright © 2009-2015 NTP Software 27 Field Description Address Enter the fully qualified name of the EMC Atmos Storage System. An IP address can also be entered but will be limited to that one storage node. Port Enter the port to communicate with the EMC Atmos Storage System’s web service. This will usually be port 80 when not using SSL and port 443 when using SSL. Use Secure Check this option if web service is using https otherwise uncheck Connection (SSL) when using http for the connection. Tenant Subtenant ID or Enter the ID of either a tenant or subtenant. This can be found in the EMC Atmos Administration console dashboard when logged in as a tenant or sub tenant. User ID Enter the UID name that will be used in conjunction with NTP Software VFM. This can be found in the Atmos Administration console dashboard when logged in as a tenant or sub tenant. Use one of the UID names listed in the UID List that was setup to use with VFM. User Shared Key Enter the Shared Secret key that corresponds with the User Id (UID). Click the View link on the Atmos Administration console next to the UID and enter that value. Copyright © 2009-2015 NTP Software 28 Adding/Editing Secondary Store Groups One or more secondary store names can be assigned to a group. Files will be tiered to each of the secondary stores assigned to the group. To add/edit secondary store group, perform the following steps: 1. Under Secondary Storage in the left-hand main menu, click Secondary Storage >Storage Configuration >Store Groups. NOTE: New secondary storage groups being created will initially be assigned to the secondary storage type shown in the above drop down control. 2. In the Secondary Stores Groups section, click New Secondary Store Group or click the name of an already existing secondary store group to edit these properties. 3. In the Secondary Stores, Optional File Type Assignments section, assign one or more secondary stores to a group. 4. In the Other Secondary Store Group Settings section, specify the criteria for a successful tiering request. Copyright © 2009-2015 NTP Software 29 NOTES: An optional File Types name can be assigned separately to each of the secondary stores. Files that match those file types will be tiered to that secondary store. You can assign different file types names if you want to tier files of different types to different locations. If the Requests are successful if files are copied to all secondary stores in the group is selected then only when the file has been successfully tiered to all of the secondary stores will the file be stubbed. If the Requests are successful if files are copied to at least one secondary store in the group is selected, then the file will be stubbed if it has been tiered to at least one of the secondary stores. Configuring Primary Storage Adding a New Primary Server A primary server is a source file server used to access primary storage. The Core Tiering Engine will scan the primary server’s shares and select the files to be tiered based on the assigned policy’s criteria. Users connecting to the primary server’s shares will also be able to select files and folders for tiering using NTP Software RCDM. When a new task service is installed, the primary server entered during the task service installation will be automatically added to the primary servers page within 60 seconds after the task service installation is complete. Primary servers that are automatically added will be configured to use the “Default” secondary storage group. ” The New Primary Server button can be used to add additional NAS or generic servers to an already existing task service installation. The New Primary Server button can also be used to re-add a primary server that was previously deleted by the web admin. To undelete a primary server, click the New Primary Server button and type in the name of the primary server and choose the correct task server. You can also select a different task server having the same type if you want to move the primary server to another task server. Copyright © 2009-2015 NTP Software 30 NOTES: The task service installer for a NAS or generic server will prompt for the initial NAS or generic host name. This host name will automatically be added to the primary servers, as described above. If you want the same task service to control more than one of the same type of NAS or generic server, then use the New Primary Server button. To add a new primary server, perform the following steps: 1. Under Primary Storage in the left-hand main menu, click Primary File Servers. 2. In the Primary File Servers dialog box, click the New Primary Server button. 3. In the Add New Primary Server dialog box, enter the needed information. This dialog box enables you to assign the settings for Tiering, Stubbing, Secondary Storage Group and the CTE settings to a primary server. Copyright © 2009-2015 NTP Software 31 If a task server is not found in the drop-down list, then you must first install the task service using the NTP Software VFM Task Service for the applicable primary server type. When the installation is complete, the task server will appear in the primary server drop- down list More than one primary server can be assigned to the same task service as long as the task service has full permissions to its shares and the primary server is the same type as the specified task server. Value Definition Primary Server The name of the primary server you want to tier files from. For new primary servers being added, you can enter either the fully qualified name or the NetBIOS name. When editing, the primary server name will always display the netbios name and will not be editable. Task Server Select the appropriate task server that will be used to tier files from the primary server depending on the primary server’s platform type. Tiering Submission Submitting tiering requests can be enabled or disabled. Primary servers that are disabled will continue to process all pending tiering requests; however, new tiering requests will be denied. Recall and Recovery requests are not affected and will always be accepted. Copyright © 2009-2015 NTP Software 32 Stub and Schedule Settings Select the name of a stub and schedule setting that will be used for stubbing files on the primary server after the file has been tiered. Keep Auto-Recall active when not stubbing with the offline file attribute If checked, then the Auto-Recall connector will always be loaded and active even when files are being stubbed as HTM or URL file types instead of using the offline file attribute. This setting is useful when some files were previously being stubbed and set with the offline file attribute but that is no longer the setting now. This allows for these previous files to be autorecalled. NOTE: This setting is not present for primary servers using the Task Service for Generic task server. Secondary Store Group Select the name of the secondary storage group, which contains one or more secondary storage locations, to tier the primary server’s files to. Allow tiering for shares that have not been configured. If checked, then all of the primary server’s shares will be allowed to have files tiered from without being configured separately. If the share does not have an explicit configuration defined, then the primary server settings will be used. If not checked, then only the primary server’s shares that are explicitly configured will be allowed to have their files tiered. Therefore tiering can be restricted to certain shares. Refer to the section on Configuring Primary Server Shares for more details. Copyright © 2009-2015 NTP Software 33 Use the Default Download Location UNC Path If checked then all file download requests initiated from the Access Portal, Recovery Portal or PTFileIntranet sites will use the default download location defined in the Additional Configuration – Default Download Location page. If unchecked, then all file downloads will be stored in the location specified below. File Download UNC If the above checkbox is not checked, then specify the UNC path to be used to temporarily store the contents of tiered files being downloaded from secondary storage. Note: The Access Portal, Recovery Portal and PTFileIntranet sites application pool users must be granted read access to the share and directories in this UNC path Important Notes: The following applies to Task Services for Windows ONLY; Primary Server name represents a Cluster name; When checked indicates that the primary server name is the cluster which contains the shared resources. An additional text box will also appear for you to enter the name of the fail-over task server. Refer to the appendix for details on configuring tiering for a Microsoft Windows Cluster environment. The following applies to Task Service for NetApp ONLY; Enable Pass-through Read when stubbing with the offline file attribute; If checked, then when a user double clicks on a stubbed file containing the offline file attribute, the contents of the file stored in secondary storage will be passed through to the user keeping the stub file intact, i.e. without recalling the file back to primary storage. If not checked, then when a user double clicks on the stubbed file, the file on secondary storage will be copied back to primary storage overwriting the stub. The following applies to Task Service for VNX ONLY; VNX Control Station Settings: VNX hosts require the IP address of its control station as well as the login credentials for that control station. Copyright © 2009-2015 NTP Software 34 The following applies to Task Services for Generic ONLY; The optional Linux Settings are for future use and should be left unset. The Core Tiering Engine (CTE) Settings The NTP Software Core Tiering Engine must be installed on the same server as the Task Server defined above. To enable the CTE to scan the specified primary server, the CTE must be set to enabled and a Scan Policy and Scan Locations must be defined. The Scan Schedule is optional if you do not want CTE to scan based on a schedule. CTE can be configured to scan all CIFS shares and/or all NFS exports that are found on the primary server by selecting the Scan All Locations radio button. If you want CTE to scan specific locations then select that radio button, enter a Scan Location along with a policy and press the Add button. Field Description Format of the Scan Location “sharename\path” when the location you want to scan is a CIFS share located on the primary server. The primary server name is not included with the scan location. The “\path” is optional and can be used to limit the scan to specific paths on the share. Format of the Export Location “export\path” when the location you want to scan is an NFS export. The primary server name is not included with the scan location. The “\path” is optional and can be used to limit the scan to specific paths on the export. For example, if a location of “/vol/vol2” is entered then the export “\vol\vol2” will be scanned. NFS export and path names are case sensitive. Copyright © 2009-2015 NTP Software 35 NOTES: Microsoft Services for NFS must be installed on the same server that the CTE engine is installed if you want to scan NFS exports. Once you have added specific locations, a grid will appear displaying those locations for which you will then have an option to remove them. Pressing the Run Now button to manually launch the CTE will trigger a scan within 5 minutes after pressing the button. You can view the Primary File Servers Status page to see its progress. The Run Now button will become disabled and will remain disabled until the CTE status becomes Idle as shown on the Primary File Servers Status page. This is to prevent multiple instances of the CTE from being executed. If you chose to enable the Simulate Tiering option, then the CTE will scan the locations but will not send tiering notifications to the NTP Software VFM Admin web site. Instead, it will log the total number of files and the total size of the files that meet the criteria for tiering. The log file will be located in the CTE’s installation folder. 4. Click the Add button to add the new primary server. Copyright © 2009-2015 NTP Software 36 Editing a Primary Server To edit an existing primary file server, perform the following steps: 1. Under Primary Storage in the left-hand main menu, click Primary File Servers. 2. In the Primary File Servers dialog box, click Edit Server before the primary server name that you want to edit. 3. In the Edit Existing Primary Server dialog box, enter the changes/updates to the server information and then click the Update button. Please refer to the Add a New Primary Server section. NOTE: To remove a primary server; If the corresponding task service has more than one primary server assigned to it, then you can remove one of its primary servers by clicking on the Delete button in the Edit Existing Primary Server dialog box. If the corresponding task service only has one primary server assigned to it and you want to remove that primary server, then: 1. Uninstall the NTP Software VFM Task Service first. 2. Click the Delete button in the Edit Existing Primary Server dialog box. Copyright © 2009-2015 NTP Software 37 Configuring Primary Server Shares One or more shares and exports for a primary server can be configured with separate tiering options, stub and schedule settings and secondary storage group than the settings defined for the primary server itself. NOTE: After a new primary server has been added, it may take several minutes for the shares to be populated; however if the shares or exports continue tonot display on this page then the task service’s login account may not have been made a member of the administrators group or the account does have the proper permissions to the NAS device. To configureone or more primary file server shares, perform the following steps: 1. Under Primary Storage in the left-hand main menu, click Primary File Servers. 2. In the Primary File Servers dialog box, click Edit Shares for the primary server name that you want to edit. 3. The Primary File Server Shares dialog box will be displayed. Copyright © 2009-2015 NTP Software 38 Field Description Filter Shares text box and button Used to display share names using a wild card. This is useful when there are thousands of shares defined on the primary server. Share Name column Displays the name of the CIFS share or NFS export. Share Type column Indicates if the sharename is CIFS or NFS Share Path column Shows CIFS share’s path or NFS export’s path. Tiering column Indicates whether the share is using the primary server settings or it has been explicitly configured with its own settings. Enabled(via Allowed) Indicates the share is using the primary server settings and the Allows tiering for shares that have not been configured checkbox is checked. Disabled(via Allowed) Indicates the share is using the primary server settings and the Allows tiering for shares that have not been configured checkbox is not checked. Enabled(via Share) Indicates the share has been explicitly configured with its own settings and its Tier setting is set to enabled. Disabled(via Share) Indicates the share has been explicitly configured with its own settings and its Tier setting is set to disabled. Stub and Schedule Settings column Displays the name of this setting for shares that have been explicitly configured. Secondary Store Group column Displays the name of this setting for shares that have been explicitly configured. Configure Shares button Allows you to select one or more shares to explicitly configure. The Primary Share Detail page will be displayed when this button is pressed. Copyright © 2009-2015 NTP Software 39 Refresh Page button Redisplays all of the shares. This is used in conjunction with the Refresh Shares button. Refresh Shares button This sends a message to the task service instructing it to reload all shares for this primary server into the database. The button will become disabled after pressing it. Use the Refresh Page button to redisplay the page from the shares in the database. After pressing Refresh Page, the Refresh Shares button will become enabled again. Note: Allow several minutes for the task service to re-populate the shares into the database. You can continue to press the Refresh Page button until the shares you are expecting to be shown appear. The Refresh Shares button is useful for when new shares are created on the primary server and you want them to appear within a short period of time. Add to CTE Scan button Allows you to select one or more shares to be included in a Core Tiering Engine (CTE) scan. Adding shares to the CTE from this menu will cause the CTE to scan the entire share. If you wish to scan certain directories within a share then you must use the primary file server settings page to add the paths to CTE. Scan Policy drop down Used in conjunction with the Add to CTE Scan button. The selected shares being added to CTE will be assigned to the CTE Scan Policy selected in the drop down. 4. On the Primary Share Detail section, specify the configuration details. Copyright © 2009-2015 NTP Software 40 The tabular form outlined below displays the Configuration Options; Field Description Use Server Settings Allows the shares to inherit their settings from the primary server settings. If the primary server setting that Allows tiering for shares that have not been configured is not checked, then tiering files from these shares will not be allowed. Therefore selecting to Use Server Settings option unconfigures the share and resets it to use the primary server setting. Use Share Settings Allows you to explicitly configure the selected shares with its own set of tiering options for Tiering, Stub and Schedule Settings and Secondary Store Group. Using this option gives you the capability of tiering files located on different shares to different secondary stores. Copyright © 2009-2015 NTP Software 41 Account Configuration Use the Application Accounts section to define the Windows accounts that are exempt from being able to auto-recall files from secondary storage. This is used to prevent applications that backup files on the primary servers or scan for viruses from recalling all files stubbed with the offline file attribute from secondary storage. Instead, the backup applications will backup the stub file without recalling its contents and the anti-virus applications will scan the stub file instead of recalling its contents. To add an exemption account, simply type in the name of the application’s service login account and press the Add button. These accounts are global, i.e. used by all task services. Additional Configuration When the NTP Software VFM File Intranet, Recovery Portal or Access Portal Websites are used, the user is presented with a some options. One of the options is to recall or recover a tiered file to the download location. The default download location is defined at the NTP Software VFM File Download UNC outlined. Each primary server can be set to use this default location or use its own location, which can be defined in the primary file server page. Copyright © 2009-2015 NTP Software 42 The Task Service for VNX requires the EMC CAVA services to be installed as well as the Proxy Service. These services are needed to provide auto-recall support for EMC VNX servers version 7.1.74.5 and later. A single instance of Proxy Service is capable of providing auto-recall support for multiple EMC VNX servers. Enter the NetBIOS name of the server which has the Proxy Service installed. Each VNX primary server can be set to use this default server or use its own proxy server which can be defined in the primary file server page. Copyright © 2009-2015 NTP Software 43 VFM Status Pages Viewing Primary File Server Status This page displays the status of your NTP Software VFM task servers and Core Tiering Engine (CTE) status. To view the primary file server status, click Primary File Severs Status under the Statusin the left-hand main menu. The Primary File Server Status page is displayed. The page shows the name of the server and the status (whether it is idle or executing). If it is executing, it will show the request ID that is currently executing. The Task Server Status states include: “Idle” – The task service has no requests to process. The Last Update date will be updated every 5 minutes so that there is an indication of whether or not the task service is in a normal operating state. “Executing” – The task service is currently executing a request. When the request is complete, its results can be viewed on the completed page. “Disabled” – The task service will no longer accept tier requests. Use the “Primary Servers” page to re-enable it. The CTE Status states include: “Idle” – A CTE scan is not running. “Pending” – A CTE scan has been manually initiated and will start executing within 5 minutes. “Executing” – A CTE scan is currently running. “Disabled” – The CTE engine has been installed but scanning has not been enabled for the primary server. Refer to the Primary Server details page. “Not Installed” – The CTE engine has not been installed on the task server. The last CTE scan displays the date of when the CTE engine last scanned the primary server. Copyright © 2009-2015 NTP Software 44 Viewing Queued Requests (On-Demand) This page displays all the pending requests that have been submitted by the Right-Click Data Movement (RCDM) application or the Event-Driven Data Movement (EDDM) application. There are three types of requests, Tier, Recall, and Recover. Each request is assigned an ID for which you can drill into and view additional information. Requests are also stamped with the time it was submitted along with the primary server the request was issued for. Pending requests can also be placed on hold until released and they can be removed. To view queued requests, perform the following steps: 1. Under Status in the left-hand main menu, click On-Demand Status>Queued Requests. The Queued Requests page is displayed. Copyright © 2009-2015 NTP Software 45 2. To view the details of the request, click the link for the request ID. This will show the details of the request: the request ID, who submitted it, when it was submitted, the UNC path of the file, the file name, the file size, and the file owner. NOTE: If the request type was to tier or recall specific files, then those file names, sizes, and owners will appear. If the request type was to tier or recall a folder, then the file grid will not appear. NOTES: Queued requests are sitting in a queue waiting to be serviced. Pending items will get processed in a sequential order. On-hold(Manual) means the item was placed on hold manually, i.e. by using the Hold button. Items that are manually held will not be processed until the administrator releases the hold on the item. On-hold(Network) means the item was placed on hold by a task service due to a network issue while trying to tier or recall an item. When the network issue is resolved then these held items will automatically be released by the task service. It is possible to place network held items on manual hold by selecting the items and pressing the hold button. When doing this then those items will be held until manually released. Copyright © 2009-2015 NTP Software 46 3. To move an item from queued to on-hold, or to release an item from hold, simply check the Select column and then click either the Hold or Release Hold button. Administrators can put tiering requests on hold, release the hold, or delete the requests. Copyright © 2009-2015 NTP Software 47 Viewing Completed Requests (On-Demand) This page displays all of the most recent completed requests. The number of completed requests that will be displayed is 250 by default. This number is controlled by the MaxCompletedRequestsToDisplay value found in the web.config file. By clicking the Batch ID, you can drill into and view the results of the request. To view completed requests, perform the following steps: 1. Under Status in the left-hand main menu, click On-Demand Status>Completed Requests. The Completed Requests page is displayed. 2. To view the details of the batch, click the link for the BatchID. This will show the details of the batch. 3. To view the results of the files being tiered to each of the secondary stores defined in the storage group, click on the Store Group link. Copyright © 2009-2015 NTP Software 48 4. To dig further to the request within the specified batch, click the View link. NOTES: If the request type was to tier or recall specific files, then those file names and sizes will appear. If the request type was to tier or recall a folder, then the file grid will not appear. 5. Navigate to the batch details page (as per step #2 of this section), you can drill into the Request ID in the file grid, you will be able to view the results of each file on Primary Storage. Whether the file was stubbed, for tiering requests, or restored for recall requests. Copyright © 2009-2015 NTP Software 49 Viewing Queued Requests (CTE) This page displays the requests that have been submitted by a Core Tiering Engine (CTE) scan. The requests are sorted by the date and time the Core Tiering Engine was executed. You can drill into and view additional information. To view queued requests, perform the following steps: 1. Under Status in the left-hand main menu, click Core Tiering Engine Status>Queued Requests. The Queued Scans page is displayed. 2. To view the details of the request, click the link for the Request Time. This will show the details of the request and the current status. The Core Tiering Engine divides a scan into multiple batches. Each batch contains multiple requests and each request contains multiple files that will be tiered. By drilling into a Batch-ID, you can view all the requests for that batch and then by drilling into a Request-ID you can view all of its files as shown by the following screen shots. 3. To view the requests within a certain Batch ID, click on the Batch ID link. 4. To view the request details, click on the Request ID. Copyright © 2009-2015 NTP Software 50 Viewing Completed Requests (CTE) This page displays all of the most recent completed requests. The number of completed requests that will be displayed is 250 by default. This number is controlled by the MaxCompletedRequestsToDisplayvalue found in the web.config file. By clicking the Date Time Stamp, you can drill into and view the results of the request. To view completed requests, perform the following steps: 1. Under Status in the left-hand main menu, click Core Tiering Engine Status>Completed Requests. The Completed Requests page is displayed. The requests are sorted by the date and time the Core Tiering Engine was executed. 2. The Core Tiering Engine divides a scan into multiple batches. Each batch contains multiple requests and each request contains the results of files that were tiered. By drilling into a Batch-ID, you can view all the requests for that batch and then by drilling into a Request-ID you can view the results of all of its files as shown by the following screen shots. 3. To view the details of the request, click the link for the Start Time. This will show the status for each batch. 4. To view the requests within a certain Batch ID, click on the Batch ID link. 6. To view the results of the files being tiered to each of the secondary stores defined in the storage group, click on the Store Group link. NOTE: If the request type was to tier specific files, then those file names, size, and Copyright © 2009-2015 NTP Software 51 owners will appear. If the request type was to tier a folder, then the file grid will not appear. 7. To dig further to the request within the specified batch, click the View link. 8. Drilling into the Request ID in the file grid, you will be able to view the results of each file on Secondary Storage. 9. Navigate to the batch details page (as per step #4 of this section), you can drill into the Request ID on this page to view the results of each file on Primary Storage and whether or not the file was stubbed or a warning or error occurred. Copyright © 2009-2015 NTP Software 52 Copyright © 2009-2015 NTP Software 53 NTP Software VFM Reports Viewing Tiering Summary This page displays the total number of tier requests processed and storage savings by all primary servers for the past 7 days and the past 6 months. NOTE: Information is only displayed for tier requests. Recall requests are not taken into consideration here. To view the data movement summary, click Home in the left-hand main menu. The Tiering Summary page is displayed. The top section shows the total number of requests that have been made by end users. There are 6 charts on the screen divided into 2 rows; the top row shows what happened in the last 7 days, and the bottom row shows what happened in the last 6 months. The tiering requests, files tiered, and storage usage savings shown in the top charts represent what the user has done during the last week. Similarly, the bottom charts show what happened on a monthly basis, with the number of tiering requests, number of files tiered, and storage usage savings the user has achieved during the last 6 months. Copyright © 2009-2015 NTP Software 54 Viewing Requests By User This page displays the number of tier and recall requests for each user who submitted requests. To view this report, perform the following steps: 1. Click Requests by User underReports in the left-hand main menu. The User Report is displayed. 2. To display more detail, click the user name. This page displays the number of requests for the selected user that were destined for each of the primary servers listed. This page also displays statistical information for the past 7 days as well as for the month (when the Monthly Activity tab is selected). NOTE: Detailed information is only displayed for tier requests. Recall requests are not taken into consideration here. Copyright © 2009-2015 NTP Software 55 Viewing Requests By Primary Server This page displays the number of tier and recall requests processed by each primary server. To view this report, perform the following steps: 1. Click Requests by Primary Server under Reportsinthe left-hand main menu. The Primary Server Report is displayed. 2. To display more detail, click the primary server name. This page displays the number of tier requests for this selected server and each of the users who submitted requests for it. This page also displays statistical information for the past 7 days as well as for the month (when the Monthly Activity tab is selected). NOTE: Detailed information is only displayed for tier requests. Recall requests are not taken into consideration here. Copyright © 2009-2015 NTP Software 56 Database Appendix Appendix Name Default Names for NTP Software VFM Databases Steps to move the location of the configuratio n database Database Appendix NTPSoftwareVFM: This is the configuration database, it holds configuration data as well as queued and completed request data. NTPSoftwareVFMStores: This is the stores database; it holds all tiered file data. Using Microsoft SQL Server Management Studio on the current database server; Backup the configuration database to a file. Using Microsoft SQL Server Management Studio on the new database server; 1. Create the database on the new server. It is recommended to use a collation of: “SQL_Latin1_General_CP1_CI_AS” 2. Restore the configuration database to the new server. 3. Remove the “oddm_web_svc” user from the “Security” item under the configuration database, it is no longer valid. Remove the schema, if prompted to do so. 4. Create a new “Login” under the main “Security” item, using a login name of: “oddm_web_svc” a. Set it to use SQL Server authentication. b. Set the default database to the name of the configuration database, default is: “NTPSoftwareVFM”. c. Set the default language to “English”. d. Server Roles can be left as all unchecked. e. User Mapping: Assign “db_backupoperator”, “db_datareader”, “db_datawriter” and “public” to the configuration database. 5. NOTE: The “oddm_web_svc” user should now be a “User” in the “Security” item under the configuration database too. This occurred during step 4b. a. Select the “oddm_web_svc” user in the “Security” item under the configuration database and choose “Properties”. Copyright © 2009-2015 NTP Software 57 b. On the “Securables” tab, “Add” the three stored procedures and grant “Execute” permissions to each. The three stored procedures are: I. dbo.BackupDatabase II. dbo.DeleteAgedRequests III. dbo.DeleteRequest 6. Open the NTP Software VFM Administration web site and update the database settings for the configuration database. Be sure to update the password field too. 7. The database move is now complete Steps to move the location of the stores database Using Microsoft SQL Server Management Studio on the current database server Backup the stores database to a file. Using Microsoft SQL Server Management Studio on the new database server 1. Create the database on the new server. It is recommended to use a collation of: “SQL_Latin1_General_CP1_CI_AS” 2. Restore the stores database to the new server. 3. Remove the “oddm_web_svc” user from the “Security” item under the stores database, it is no longer valid. Remove the schema too if prompted to do so. 4. If the new stores database server is the same as the configuration database server then skip step 5 and go to step 6. 5. Create a new “Login” under the main “Security” item, using a login name of: “oddm_web_svc” a. Set it to use SQL Server authentication. b. Set the default database to the name of the stores database, default is: “NTPSoftwareVFMStores”. c. Set the default language to “English”. d. Server Roles can be left as all unchecked. e. User Mapping: Assign “db_backupoperator”, “db_datareader”, “db_datawriter” and “public” to the stores database. f. Go to Step 7. 6. If step 5 was performed then skip this step and go to step 7, otherwise the “oddm_web_svc” login must be added to the “Security – User” item under the stores database as a new user: Copyright © 2009-2015 NTP Software 58 a. b. User name: “oddm_web_svc”. Login name: “oddm_web_svc” (select it from the browse menu). c. Assign database roles of: “db_backupoperator”, “db_datareader”, “db_datawriter”. 7. Create a new “Login” under the main “Security” item, using a login name of: “domain\account” where this account is the same as the service account used by the NTP Software VFM Task Services. If the task services use different accounts then Steps 7 and 8 must be performed for each account. a. Set it to use Windows authentication. b. Set the default database to the name of the stores database, default is: “NTPSoftwareVFMStores”. c. Set the default language to “English”. d. Server Roles can be left as all unchecked. e. User Mapping: Assign “db_backupoperator”, “db_datareader”, “db_datawriter”, “db_owner” and “public” to the stores database. 8. NOTE: The “domain\account” user should now be a “User” in the “Security” item under the stores database too. This occurred during step 7b. a. Select the “domain\account” user in the “Security” item under the stores database and choose “Properties”. b. On the “Securables” tab, “Add” the stored procedure and grant “Execute” permissions to it. The stored procedure is: i. dbo.spNextFil eId 9. Open the NTP Software VFM Administration web site and update the database settings for the stores database. Be sure to update the password field too. 10. The database move is now complete. Windows Cluster Appendix Appendix Name Installing the Task Service Windows Cluster Appendix 1. Install a Task Service for Windows on each of the Copyright © 2009-2015 NTP Software 59 for Windows on the cluster server nodes Cluster server nodes. 2. In the VFM Administration web site wait for each of the task servers to display on the Primary Servers page. 3. Decide whether or not you want to allow tiering of files located on each of the task servers local shares. Local shares are not part of the clustered shares. a. If you want to allow tiering upon local shares then click on the “edit” selection for each of these servers on the Primary Server page and select your configuration options. b. If you do NOT want to allow tiering upon the local shares then click on the “edit” selection for each of these servers on the Primary Server page and set “Tiering” to “Disabled”. Configuring the Task Services for Windows for use with the cluster 1. On the Primary Servers page, click on the “New Primary Server” button. 2. Enter the name of the cluster in the “Primary Server” field. 3. Check the checkbox for “The Primary Server name represents a cluster name” 4. Select one of the Windows task servers installed on the cluster server nodes, from the drop down, to be used as the initial “Task Server”. It will process tiering requests issued from any of the clustered shares. It is recommended to use the server which currently has control of the quorum. 5. Select the other Windows task server installed on the other cluster server node, from the drop down, to be used as the “Failover Task Server”. 6. Select the rest of your configuration options. Enabling Auto-Recall for the cluster when the cluster is configured to stub files using the offline file attribute If both of these bullet items are true then perform this step otherwise there is nothing more to do and you are done. The cluster will be stubbing files using the offline file attribute. The cluster server nodes are either disabled or will be stubbing files using a different stubbing option, i.e. not using the offline file attribute. a. Auto-Recall must be kept enabled on each of the cluster server nodes so that auto-recall of files located on the cluster will function. To allow this do: i. On the Primary Servers page, Copyright © 2009-2015 NTP Software 60 “edit” each of the cluster server nodes and check the checkbox for “Keep Auto-Recall active when not stubbing with the offline file attribute. ii. Note: There is no need to check the checkbox for “Keep Auto-Recall active when not stubbing with the offline file attribute” on the cluster. It will have no effect. Additional configuration when in an environment whose tiered files are being replicated and the source files are stubbed using the offline file attribute For auto-recall to function properly, in this type of environment, both of the Windows server nodes and the Cluster node must be configured to use the same exact secondary store name otherwise auto-recall may fail trying to retrieve a replicated file on the secondary storage device. Copyright © 2009-2015 NTP Software 61 Controlling User Access to the NTP Software VFM Administration Website Appendix Appendix Name To make sure that Windows Authentication is turned on for the Admin site. Controlling User Access to the NTP Software VFM Administration Website Enabling SSL on the Administration Web Site Open IIS Manager Expand the Default website and select the “PTAdmin” virtual directory. Note: The virtual directory name may be “ODDMAdmin” if the admin was upgraded from an earlier version. Double click on Authentication and ensure Windows Authentication is enabled and all other authentication methods are set to disabled. Open IIS Manager Expand the Default website and click on the “PTAdmin” virtual directory. Note: The virtual directory name may be “ODDMAdmin” if the admin was upgraded from an earlier version. Double click on SSL Settings and check the “Require SSL” checkbox NOTE: During installation of the other NTP Software VFM components you may be prompted to supply the name of the administration web site. Use “https” instead of “http” when SSL has been enabled here. Also, include the port number when not using port 80. If the components have already been installed then refer to the SSL section below. Allowing Go to the Admin site installation folder, by default it is installed Authorization to here: “C:\Program Files (x86)\NTPSoftware\VFM\Web” specific users and Open the Web.config file in a text editor groups to access To allow specific users place the following xml directly the NTP Software underneath this tag: <authentication mode="Windows"/>. VFM Administration Separate each user account with a comma. site <authorization> <allow users="domainname\user1,domainname\user2,do Copyright © 2009-2015 NTP Software 62 mainname\user3" /> <deny users="*" /> </authorization> To allow specific groups place the following xml directly underneath this tag: <authentication mode="Windows"/>. Separate each group account with a comma. When allowing both users and groups then simply insert the “<allow roles” line under the “<allow users” line in the xml above <authorization> <allow roles="domainname\group1,domainname\group2, domainname\group3" /> <deny users="*" /> </authorization> NOTE: To allow both users and groups then combine <allow users>, <allow roles> and <deny users> into a single <authorization> section. NTP Software VFM Task Service Accounts need to be Authorized NTP Software VFM Access and Recovery Portals and the PTFileIntranet sites When authorization to specific users and groups was configured above then: The login accounts for each task service must be entered in the list of “allow users” otherwise, the task service will not be able to communicate with the admin site. When authorization to specific users and groups was not configured then: o The administration web site’s authentication must be enabled for Windows Authentication and/or Anonymous. This will allow the task services access to the admin site. When authorization to specific users and groups was configured above then: o If the portal is installed on the same host as the Copyright © 2009-2015 NTP Software 63 need to be Authorized NTP Software VFM Administration Web Site Prompt for Credentials admin site then add “NT AUTHORITY\NETWORK SERVICE” to the list of “allow users”. o If the portal is installed on a different host than the admin site then add “Domain\Host$” to the list of “allow users” where Domain is the name of the domain that the host is in and Host$ is the NetBIOS name of the host followed by the dollar symbol. When authorization to specific users and groups was not configured then: o The administration web site’s authentication must be enabled for Windows Authentication and/or Anonymous. This will allow the portal access to the admin site. When authorization to specific users and groups was configured above then: When a user is logged on as one of the accounts in the “allow users” list then they should not be prompted for credentials when accessing the admin site because Windows Authentication will automatically allow them access. This is usually the case when using Internet Explorer. Other browsers may still prompt for credentials unless specific NTLM settings are applied to the browser as described below. When a user is logged on with an account that is not in the list then they will be prompted for credentials. Enabling NTLM Authentication on Firefox When authorization to specific users and groups was not configured then: o If the administration web site’s authentication has Anonymous enabled then users will not be prompted for credentials. o If the administration web site’s authentication has Windows Authentication enabled then users may or may not be prompted for credentials. Firefox may always prompt for credentials even when logged on as an account in the “allow users” list; however, the following options can be set to try and avoid the prompt. Type “about:config” in Firefox’s address bar and then click Copyright © 2009-2015 NTP Software 64 OK. In the search/filter type: “network.automatic-ntlmauth.trusted-uris” Double click the one item in the list and enter this into the dialog box (replacing servername with the name of your web server): http://servername/PTAdmin Notes: o If the name of the administration web site is “ODDMAdmin” then use it instead of “PTAdmin”. o If SSL was configured for the administration web site then use “https” instead of “http”. SSL Configuration for NTP Software VFM Components When SSL is enabled on the administration web site then the following components must be configured to use “https” instead of “http” to be able to access to the admin site. The format of the URL should be either: http://WebServer:80/PTAdmin/ODDMService.asmx (A port must be specified unless using port 80 which is the default port and is optional). https://WebServer:443/PTAdmin/ODDMService.asmx (A port must be specified unless using port 80 which is the default port and is optional). For each Task Service Go to their installation directory, default is: “C:\Program Files (x86)\NTPSoftware\VFM\Task Service\<platform>” Edit the MainConfig.xml file Change the <URL> value to use https and include the port number if different than port 80. Save the file and restart the task service For the Access and Recovery Portals and the PTFileIntranet sites Go to their installation directory, default is: “C:\Program Files (x86)\NTPSoftware\VFM\<appname>” Edit the Web.Config file Change “http” to “https” and include the port number if different than port 80 for each line found, there may be multiple lines, that contains the “ODDMService.asmx” Copyright © 2009-2015 NTP Software 65 text. For Right-Click Data Movement (RCDM) Open the registry by running “regedt32” “HKEY_LOCAL_MACHINE\SOFTWARE\NTPSoftware\RightClick Tiering\Data” Change the value for “OddmUrl” to use “https” and include the port number if different than port 80 For this new setting to take effect you must close all Windows Explorers and Control Panel windows and then obtain a new Windows Explorer window. For Event-Driven Data Movement (EDDM) Go to its installation directory, default is: “C:\Program Files (x86)\NTPSoftware\VFM\EDDM” Edit the cseda.inf file Change the value for “OddmUrl=” to use “https” and include the port number if different than port 80 Save the file About NTP Software NTP Software puts users in charge of their file data and is the only company providing file data management solutions that deliver all of the enterprise-class features needed to understand, manage, monitor, and secure file data completely. NTP Software is a global leader and has been chosen by the majority of Fortune 1000 companies and thousands of customers in private and public sectors for providing leadership through superior solutions, professional services, experience, and trusted advice. NTP Software delivers a single solution across the entire data storage environment, from individual Copyright © 2009-2015 NTP Software 66 files and users to an entire global enterprise across thousands of systems and sites. NTP Software reduces the cost and complexity associated with the exponential growth of file data and is located on the web at www.ntpsoftware.com. NTP Software Professional Services NTP Software’s Professional Services offers consulting, training, and design services to help customers with their storage management challenges. We have helped hundreds of customers to implement cost-effective solutions for managing their storage environments. Our services range from a simple assessment to in-depth financial analyses. For further assistance in creating the most cost-effective Storage Management Infrastructure, please contact your NTP Software Representative at 800-226-2755 or 603-622-4400. Copyright © 2009-2015 NTP Software 67 The information contained in this document is believed to be accurate as of the date of publication. Because NTP Software must constantly respond to changing market conditions, what is here should not be interpreted as a commitment on the part of NTP Software, and NTP Software cannot guarantee the accuracy of any information presented after the date of publication. This user manual is for informational purposes only. NTP SOFTWARE MAKES NO WARRANTIES, EXPRESS OR IMPLIED, IN THIS DOCUMENT. NTP Software and other marks are either registered trademarks or trademarks of NTP Software in the United States and/or other countries. Other product and company names mentioned herein may be the trademarks of their respective owners. NTP Software products and technologies described in this document may be protected by United States and/or international patents. NTP Software 20A NW Boulevard #136 Nashua, NH 03063 Toll Free: 800-226-2755 International: 1-603-622-4400 E-mail: [email protected] Web Site: http://www.ntpsoftware.com Copyright © 2009-2015 NTP Software. All rights reserved. All trademarks and registered trademarks are the property of their respective owners. Doc#4833EF Copyright © 2009-2015 NTP Software 68