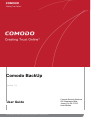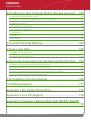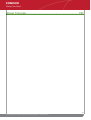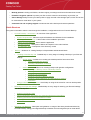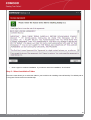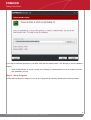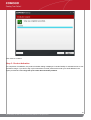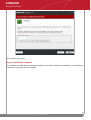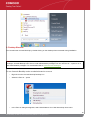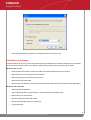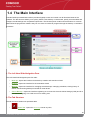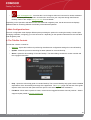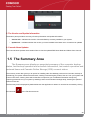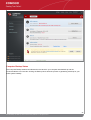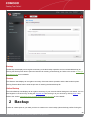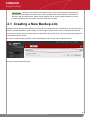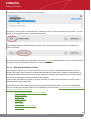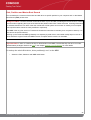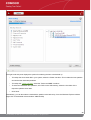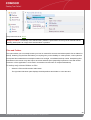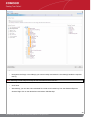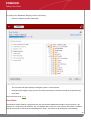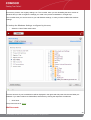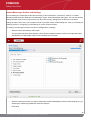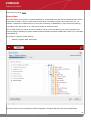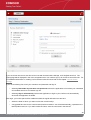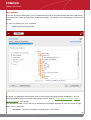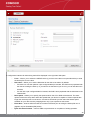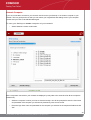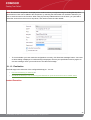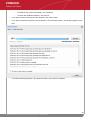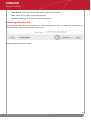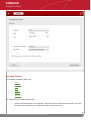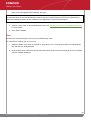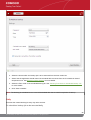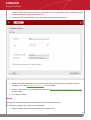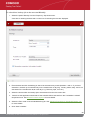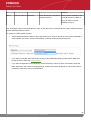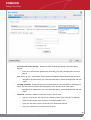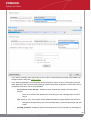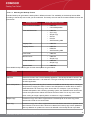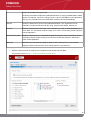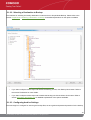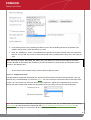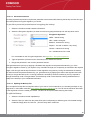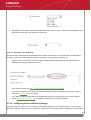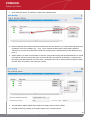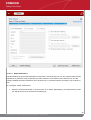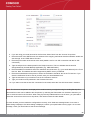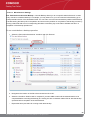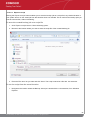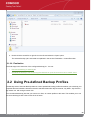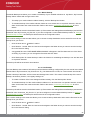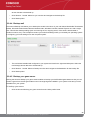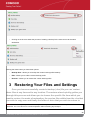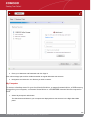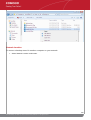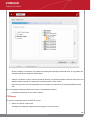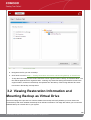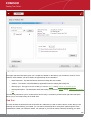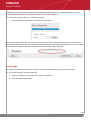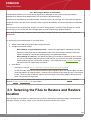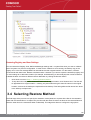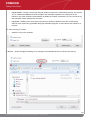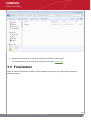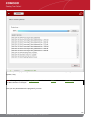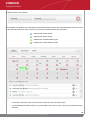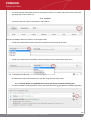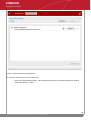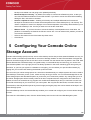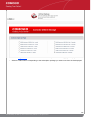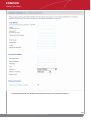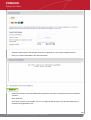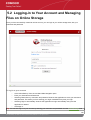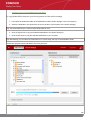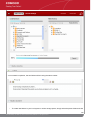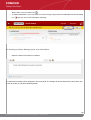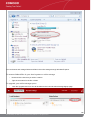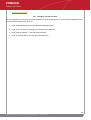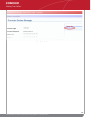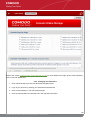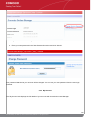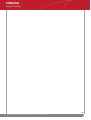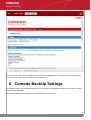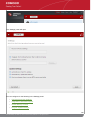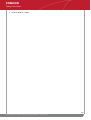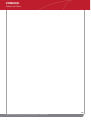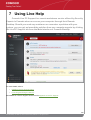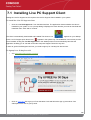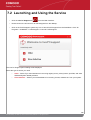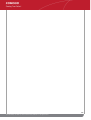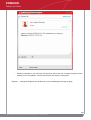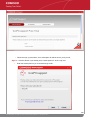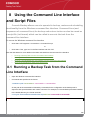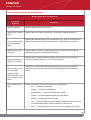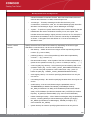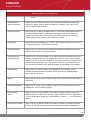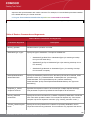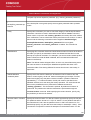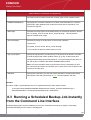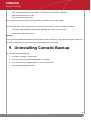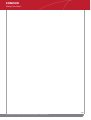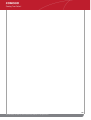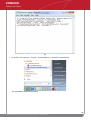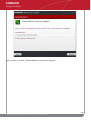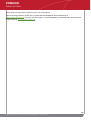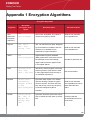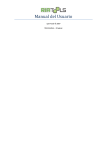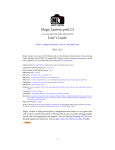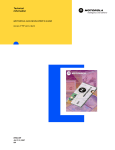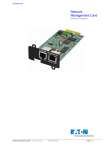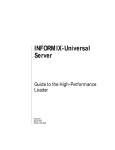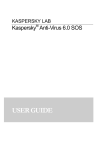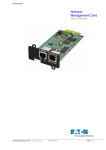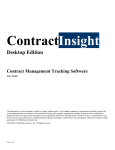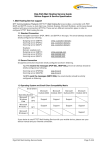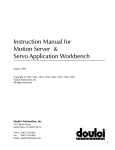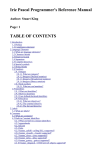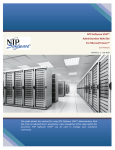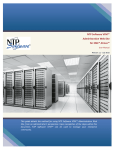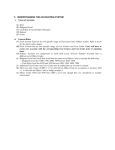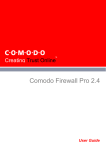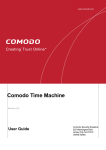Download Comodo BackUp User Guide Ver3.0
Transcript
www.comodo.com Comodo BackUp Version 3.0 User Guide Comodo Security Solutions 525 Washington Blvd., Jersey City, NJ 07310 United States 1 Comodo BackUp User Guide | © 2010 Comodo Security Solutions Inc. | All rights reserved. Table of Contents 1 Comodo BackUp - Introduction.......................................... 6 1.1 System Requirements.................................................................................................................................... 8 1.2 Installing Comodo BackUp............................................................................................................................. 9 1.3 Starting Comodo BackUp............................................................................................................................. 15 1.4 The Main Interface........................................................................................................................................ 18 1.5 The Summary Area....................................................................................................................................... 20 2 Backup................................................................................ 22 2.1 Creating a New Backup Job......................................................................................................................... 24 2.1.1 Simple Mode............................................................................................................................................ 25 2.1.1.1 Selecting the Backup Source............................................................................................................ 26 2.1.1.2 Selecting a Destination to Backup.................................................................................................... 38 2.1.1.3 Finalization....................................................................................................................................... 47 2.1.2 Advanced Mode....................................................................................................................................... 62 2.1.2.1 Selecting the Backup Source and Backup Format........................................................................... 63 2.1.2.1.1 Selecting the Backup Type....................................................................................................... 63 2.1.2.1.2 Selecting the Backup Source................................................................................................... 70 2.1.2.1.3 Selecting the Backup Format................................................................................................... 71 2.1.2.2 Selecting a Destination to Backup.................................................................................................... 73 2.1.2.3 Configuring Archive Settings............................................................................................................ 73 2.1.2.3.1 Macros...................................................................................................................................... 74 2.1.2.3.2 Compression level.................................................................................................................... 75 2.1.2.3.3 Password Protection................................................................................................................ 76 2.1.2.3.4 Splitting the Backup File .......................................................................................................... 76 2.1.2.3.5 Description for the Backup....................................................................................................... 77 2.1.2.4 Configuring Advanced Backup Settings............................................................................................ 77 2.1.2.4.1 Filter Settings........................................................................................................................... 78 2.1.2.4.2 Advanced Options.................................................................................................................... 80 2 Comodo BackUp User Guide | © 2010 Comodo Security Solutions Inc. | All rights reserved. 2.1.2.5 Configuring Email Notification and Miscellaneous settings............................................................... 83 2.1.2.5.1 Email Notifications.................................................................................................................... 84 2.1.2.5.2 Miscellaneous Settings............................................................................................................. 86 2.1.2.5.3 Export to script......................................................................................................................... 87 2.1.2.6 Finalization....................................................................................................................................... 88 2.2 Using Pre-defined Backup Profiles............................................................................................................... 88 2.2.1 Documents Backup................................................................................................................................. 89 2.2.2 Media Backup.......................................................................................................................................... 91 2.2.3 User Backup............................................................................................................................................ 91 2.2.4 Other Profiles........................................................................................................................................... 92 2.2.4.1 Online Backup.................................................................................................................................. 92 2.2.4.2 Sync data......................................................................................................................................... 92 2.2.4.3 Browser data backup........................................................................................................................ 94 2.2.4.4 Backup mail...................................................................................................................................... 95 2.2.4.5 Backup your game saves................................................................................................................. 95 2.2.4.6 Custom Profiles................................................................................................................................ 96 3 Restoring Your Files and Settings.................................... 98 3.1 Selecting the Restore Path......................................................................................................................... 100 3.2 Viewing Restoration Information and Mounting Backup as Virtual Drive ................................................... 106 3.2.1 Mounting the Backup as Virtual Disk..................................................................................................... 110 3.3 Selecting the Files to Restore and Restore location................................................................................... 110 3.4 Selecting Restore Method........................................................................................................................... 112 3.5 Finalization.................................................................................................................................................. 116 4 Managing Your Backups.................................................. 118 4.1 Viewing Backup History.............................................................................................................................. 119 4.1.1 Calendar view........................................................................................................................................ 119 4.1.2 List View................................................................................................................................................ 121 4.1.3 Viewing details of backup/Restore events and editing scheduled backup jobs .................................... 121 4.2 Mounting Backups as Virtual Drives........................................................................................................... 122 3 Comodo BackUp User Guide | © 2010 Comodo Security Solutions Inc. | All rights reserved. 5 Configuring Your Comodo Online Storage Account.....125 5.1 Creating a New Online Storage Account.................................................................................................... 126 5.2 Logging-in to Your Account and Managing Files on Online Storage........................................................... 130 5.3 Managing Your Account.............................................................................................................................. 137 5.3.1 Changing Your Service Plan.................................................................................................................. 139 5.3.2 Changing Your Password...................................................................................................................... 140 5.3.3 My Account............................................................................................................................................ 141 5.3.4 Help ...................................................................................................................................................... 142 5.3.5 Contacts................................................................................................................................................ 143 6 Comodo BackUp Settings............................................... 144 7 Using Live Help................................................................ 148 7.1 Installing Live PC Support Client................................................................................................................ 149 7.2 Launching and Using the Service .............................................................................................................. 150 8 Using the Command Line Interface and Script Files....155 8.1 Running a Backup Task from the Command Line Interface........................................................................ 155 8.2 Running a Restore Task from the Command Line Interface....................................................................... 164 8.3 Running a Scheduled Backup Job Instantly from the Command Line Interface ......................................... 167 8.4 Running Backup and Restore Tasks from Script Files................................................................................ 168 9 Uninstalling Comodo Backup......................................... 169 10 Getting Support.............................................................. 173 Appendix 1 Encryption Algorithms.................................... 175 Appendix 2 Live PC Support............................................... 176 Appendix 3 Creating a Rescue Disk with WinPE / BartPE ............................................................................................... 178 4 Comodo BackUp User Guide | © 2010 Comodo Security Solutions Inc. | All rights reserved. About Comodo..................................................................... 183 5 Comodo BackUp User Guide | © 2010 Comodo Security Solutions Inc. | All rights reserved. 1 Comodo BackUp - Introduction Comodo BackUp is the powerful and easy to use desktop application that helps home and business users protect their valuable data against damage or loss. The application's streamlined design and task orientated architecture means even novice users can learn how to create, run and restore their first backup job in a matter of minutes. Other features include full scheduling, password protection, a backup integrity checker and a range of preset backup jobs that allow you to quickly create copies of important data sets such as the Windows Registry, mail accounts and user settings. Comodo BackUp is also seamlessly integrated to Windows Explorer so that you can just select the folders or files you want to back up, right click on them and quick start the Back Up wizard. Features and benefits: • Quick backup of entire drives or individual files or folders to your local computer, network drive, FTP server or Comodo's online server • Step by step wizards to guide even novice users through the entire backup, restore and scheduling procedures • Flexible storage options allow you to specify full, incremental or differential backups • Protection of invaluable personal and business data from loss or corruption • Quick recovery of files with a few clicks of the mouse • Granular scheduling options to take automatic backups at a time that suits you • Real-time backups synchronization feature to get your files copied over as soon as you save them • Built in checker to confirm the integrity of your backup files before committing to a restore 6 Comodo BackUp User Guide | © 2010 Comodo Security Solutions Inc. | All rights reserved. • Backup presets including mail folders, windows registry, messenger archives and master boot records • Powerful encryption options to protect your files so that it cannot be accessed by anyone but you • Online Storage facility to store your backup files in highly secured online storage space, which can be also be mounted as a virtual drive in your system • Command line and scripting support to automate the online backup and restore operations Guide Structure This guide is intended to take the user through the installation, configuration and use of Comodo BackUp. • Comodo BackUp – Introduction - An overview of the application. • • • • • Backup – Guidance on creating Backups in Simple Mode and Advanced Mode • • • • Creating a New Backup Job - Detailed help on every stage of creating a Backup of your files and settings. • Simple Mode – Guidance on creating quick backups with a few mouse clicks • Selecting the Backup Source • Selecting a Destination to Backup • Finalization • Advanced Mode - Guidance on creating backups with granular configuration • Selecting the Backup Source and Backup Format • Selecting a Destination to Backup • Configuring Archive Settings • Configuring Advanced Backup Settings • Configuring Email Notification and Miscellaneous settings • Finalization Using pre-defined backup profiles- A brief help on using the shortcuts for common backup tasks Restoring Your Files and Settings - Detailed help on every stage of restoring your files and settings from the backup files. • • • • • • System Requirements - Minimum required Hardware and Software for the installation Installing Comodo BackUp - A brief outline of the installation procedure Starting Comodo BackUp - How to start the application The Main Interface - Description of Menus and Options in the main interface. The Summary Area – Description of the Summary screen Selecting the Restore Path Viewing Restoration Information and Mounting Backup as Virtual Drive Selecting the Files to Restore and Restore location Selecting Restore Method Finalization Managing Your Backups - Description and guidance on usage of the history details maintained by Comodo BackUp, editing preconfigured backup schedules and mounting backups as virtual drives 7 Comodo BackUp User Guide | © 2010 Comodo Security Solutions Inc. | All rights reserved. • • • Viewing Backup History Mounting Backups as Virtual Drives Configuring Your Comodo Online Storage Account - Details on creating and viewing your online account in Comodo Server • • • Creating a New Online Storage Account Logging-in to Your Account and Managing Folders/Files on Your Online Storage Space Managing Your Account • Comodo BackUp Settings – Details on configuration of overall behavior of the application. • Using Live Help – Guidance on configuration and usage of Live PC Support • Uninstalling Comodo Backup - A brief outline on uninstalling the application • Getting Support - Guidance on how to get technical support for Comodo BackUp • Appendix 1 Encryption Algorithms - Details on Encryption Algorithms used by Comodo BackUp for encrypting and storing your backup files • Appendix 2 Live PC Support - A brief account on Live PC Support • About Comodo 1.1 System Requirements To ensure optimal performance of Comodo BackUp, please ensure that your PC complies with the minimum system requirements: Supported Operating Systems Windows 7 (32bit and 64bit) Windows Vista (Home/Business/Ultimate) (32bit and 64bit) Windows XP SP2 (Home/Professional) (32bit and 64 bit) Windows 2003 Server (32bit and 64 bit) Windows 2008 Server (32bit and 64bit) Minimum Hardware Intel Pentium III Processor or higher 256 MB RAM 23 MB Disk Space 8 Comodo BackUp User Guide | © 2010 Comodo Security Solutions Inc. | All rights reserved. 1.2 Installing Comodo BackUp Before you install Comodo Backup, read the installation instructions carefully and also review the system requirements listed in this chapter. Quit all other Windows programs before installing Comodo BackUp as other active programs may interfere with the installation. After downloading the Comodo BackUp setup file to your local hard drive, double click on Setup.exe to start the installation wizard. Step 1 - Choosing the Interface Language The set up program starts automatically and the Select Setup language dialog is displayed. Comodo BackUp is available in several languages. • Select the language in which you want Comodo BackUp to be installed from the drop-down menu and click 'OK'. Step 2 - End User License Agreement Complete the initialization phase by reading and accepting the End User License Agreement (EULA). 9 Comodo BackUp User Guide | © 2010 Comodo Security Solutions Inc. | All rights reserved. • Click 'I Agree' to continue installation. If you want to cancel the installation, click 'Cancel'. Step 3 - Select Installation Folder The next screen allows you to select the folder in your hard drive for installing Comodo BackUp. The default path is C:\Program Files\Comodo\Comodo BackUp. 10 Comodo BackUp User Guide | © 2010 Comodo Security Solutions Inc. | All rights reserved. If you want to install the application in a location other than the default location, click 'Browse' to choose a different location. • Click the 'Back' button to review / change any of settings you specified before or press 'Install' to continue with installation process. Step 4 - Setup Progress A setup status dialog box is displayed. You can see a progress bar indicating that the files are being installed. 11 Comodo BackUp User Guide | © 2010 Comodo Security Solutions Inc. | All rights reserved. On completion, the 'Installation Complete' dialog will be displayed. 12 Comodo BackUp User Guide | © 2010 Comodo Security Solutions Inc. | All rights reserved. Click 'Next' to continue. Step 5 - Product Activation On completion of Installation, the product Activation dialog is displayed. Comodo BackUp is activated at free of cost for lifetime usage. If you wish to sign up for news about Comodo products then enter your email address in the space provided and select Sign me up for news about Comodo products. 13 Comodo BackUp User Guide | © 2010 Comodo Security Solutions Inc. | All rights reserved. This is optional. Click 'Next'. Step 6 - Installation Complete The Installation Complete dialog is displayed indicating the successful completion of installation. For the installation to take effect, the system has to be restarted. 14 Comodo BackUp User Guide | © 2010 Comodo Security Solutions Inc. | All rights reserved. Please save any unsaved data, leave 'Reboot now' checkbox selected and click 'Finish'. If you want to restart the system at a later time, uncheck 'Reboot now' checkbox click 'Finish'. Note: The installation is finalized only after restarting the computer. 1.3 Starting Comodo BackUp You can access Comodo BackUp through the Windows Start Menu, through the desktop shortcut or through the system tray icon. 1. Start Menu After downloading and installing Comodo BackUp, the setup procedure creates an entry in the 'Programs' section of Windows Start Menu. You can start Comodo BackUp by hitting the 'Start' button and navigating to: Start > All Programs > Comodo > BackUp > Comodo BackUp. 15 Comodo BackUp User Guide | © 2010 Comodo Security Solutions Inc. | All rights reserved. 2. Desktop Shortcut You can also start Comodo BackUp by double-clicking on the desktop shortcut created during installation. Note: In order to create backups for items like Disk, Partition and registry files that require administrative privileges, Comodo Backup has to be run under administrative privileges You can use 'Run as...' option to run it with administrative privileges. For more details refer to Limited Access Privileges. To run Comodo BackUp under an administrator's account • Right click on the Comodo BackUp Desktop icon • Select the 'Run as...' option • In the 'Run as' dialog that appears, select 'Administrator' from User Name drop-down menu. 16 Comodo BackUp User Guide | © 2010 Comodo Security Solutions Inc. | All rights reserved. • Enter the Administrator Password in the 'Password' text box and click 'OK' Limited Access Privileges Comodo BackUp can be run by users with limited account privileges but has certain restrictions for what he/she can do because of limited access. The details of what the user can do and cannot do are given below: What the user can do • Backup his/her documents, media, user folder and other files that he/she has access to • Backup his/her mail clients and IM conversations • Backup registry keys that he/she has access to • Backup his/her browser data • Restore files and directories, email clients and IM conversations that are not used by other applications What the user cannot do • Backup disks and partitions • Store the backup files in some folders on system drives due to limited access • Mount backup as virtual drives • Restore backup files that need restart • Mount Online Storage space as virtual drive • Synchronize files 17 Comodo BackUp User Guide | © 2010 Comodo Security Solutions Inc. | All rights reserved. 1.4 The Main Interface Comodo BackUp’s streamlined interface provides fingertip access and control over all functional areas of the software. The tab structure allows you to quickly initiate a new backup or restore task, specify new schedules and configure overall settings such as password protection. The left-hand pane contains shortcut buttons for common tasks whilst the progress bar makes it easy for new users to track their progress through the backup or restoration processes. 1. The Left Hand Side Navigation Pane The Left Hand Side Navigation pane four tabs: • Back-up - Opens the interface for the backup creation and execution wizard • Restore - Opens the interface for the restoration wizard • Manage - Opens the interface for managing stored backups, managing schedules, viewing history of events, and accessing backups mounted as virtual drives. • Online Backup - Opens the interface registering an account with Comodo Online Storage (COS) and for a new user and signing-in to COS account for existing user. 2. The Tab Structure The tab structure contains two persistent tabs: • Home Tab - Opens the Summary area at any time; 18 Comodo BackUp User Guide | © 2010 Comodo Security Solutions Inc. | All rights reserved. • Live PC Support tab - Launches the Live PC Support client and connects for remote assistance service offered by Security Experts in Comodo who can access your computer through their Remote Desktop. Refer to the chapter Using Live Help for more details. Depending on the operation selected from the Left Hand side navigation pane, the tab structure area displays additional tabs for accessing different functionality of the selected operation. 3. Main Configuration Area The main configuration area displays different panes providing the options for creating the backup / restore jobs, managing schedules, configuring your COS account etc. depending on the operation selected from the Left Hand side navigation pane. 4. The Title Bar Controls The title bar contains controls for: • Settings - Opens the interface for performing miscellaneous configuration settings for Comodo BackUp • Update - Starts the process of searching for latest updates for Comodo BackUp. • About - Opens the About dialog of Comodo BackUp. The About dialog contains the version number and the copyright information. • Help - Opens the online help guide of Comodo BackUp. The Comodo BackUp help guide contains detailed explanations of the functionality and usage of the application. The Support page near the end of this guide explains other resources and options that are open to users who require further assistance. • Feedback – Allow users to post their views, comments and suggestions about Comodo products. Submit support request posted to forums.comodo.com 19 Comodo BackUp User Guide | © 2010 Comodo Security Solutions Inc. | All rights reserved. 5. The Version and Update Information The bottom pane provides a summary of backup information and update information. • Version Info – Indicates the version of Comodo BackUp currently installed in your system. • Update Info – Indicates whether the version you have installed is the latest one or it needs to be updated 6. Comodo News Updates The Comodo News Updates area contains links to view the updated RSS News feeds and Videos from Comodo. 1.5 The Summary Area The Summary area displays a snapshot summary of the computer backup status, last backup operation and schedule information, last restore operation and restored items and Comodo Online Storage (COS) account status. The summary screen also gives you an option for installing other free desktop products from Comodo, that help in maintaining your system malware free and safe, cleaning unwanted registry entries, files etc. from your system with a few mouse clicks, cleaning items which otherwise compromise your confidential information and privacy, improving performance of your system by tweaking hard-to-reach Windows settings easily, boosting the speed of Internet access etc. The Summary Area is displayed by default whenever the application is started. It can also be accessed by clicking the Home tab in the Tab Structure area 20 Comodo BackUp User Guide | © 2010 Comodo Security Solutions Inc. | All rights reserved. Computer Backup Status The Computer Backup status area indicates the time at which your computer was backed-up and the recommendations from Comodo. Clicking the 'Backup Now' starts the process of generating a backup for your entire system instantly. 21 Comodo BackUp User Guide | © 2010 Comodo Security Solutions Inc. | All rights reserved. Backup The Backup area displays an at-a-glance summary of the last backup operation and next scheduled backup job. Clicking the 'Backup Now' button opens the interface for creating a new backup job. Refer to the section Creating a New Backup Job for more details. Restore The 'Restore' area displays an at-a-glance summary of the last restore operation and the last backed-up item. Clicking 'Restore Now' button starts the process of restoring the latest backup file. Online Backup The Online Backup area displays an at-a-glance summary of your Comodo Online Storage account status. You can also Register a new account by clicking the Register Now link and log-in to your account by clicking Sign In link. Refer to the section Configuring Your Comodo Online Storage Account for more details. 2 Backup In order to create copies of your data you have to create one or more backup jobs as backup profiles. During the 22 Comodo BackUp User Guide | © 2010 Comodo Security Solutions Inc. | All rights reserved. creation of a backup job you can choose which type of data you wish to backup (source), how to backup (backup settings), where you want your backed up files to be stored (destination) and when to backup (schedule the job). Refer to Creating a Backup job for more details. Apart from creating custom backup profiles, Comodo BackUp is shipped with a set of predefined backup profiles that allows you to backup your important files and valuable collections stored in standard folders like 'My Documents', 'My Music', 'My Pictures', ' My Videos' etc. with a single mouse click. Refer to Creating a Backup job for more details. To access the Backup interface, click on the 'Backup' tab from the Left Hand Side Navigation pane. The Backup area contains five tabs for creating a new backup job and to use predefined backup profiles. • New Backup – Opens the interface for creating and executing a custom backup job/profile. The created backup job can be added as a custom profile and made to be listed in the Other profiles area for instant access and execution. • Documents Backup – Enables to backup your My Documents folder with a single mouse click. • Media Backup - Enables to backup your 'My Pictures', 'My Music' and 'My Videos' folders with a single mouse click. • User Backup – Enables to backup all the files and folders related to the user, like 'My Documents' folder, Desktop items, user's system settings, user's browser settings, user's application settings etc., with a single mouse click. 23 Comodo BackUp User Guide | © 2010 Comodo Security Solutions Inc. | All rights reserved. • Other Profiles – Displays a list of options for instant access of your Comodo Online storage account, Synchronizing data between a backup source and a stored backup, instant backup of your browser settings, mails and Game saves. Also this area displays a list of custom profiles created by the user through New Backup area for instant access and execution in future. 2.1 Creating a New Backup Job Creating a custom backup job/profile allows you to select or hand pick items to be backed-up, like the entire disk, a partition, required folders/files, entire registry or custom registry entries, mail accounts, Instant Messenger (IM) conversations, system state etc. and to select the destination as you wish. Also, you can schedule the backup job to be executed at set intervals. To create a custom backup job/profile, click the New Backup tab from the main configuration area: The New backup interface will open. 24 Comodo BackUp User Guide | © 2010 Comodo Security Solutions Inc. | All rights reserved. Creating and executing a backup job can be done in two modes: • Simple Mode – Enables to backup your selected item with just a few mouse clicks. Suitable for beginners. • Advanced Mode – Enables to configure granular backup settings for your backup job. To switch between Simple Mode and Advanced Mode, click the link Advanced Mode or Simple Mode at the top right corner. 2.1.1 Simple Mode The Simple Mode backup involves just two very simple steps to configure and execute your backup operation, and enables you to complete the backup operation quickly with just a few mouse clicks. The two steps are: • Step 1: Select the source of backup (Choose which kind of data you wish to backup) • Step 2: Choose the destination of your backup The progress bar on the top indicates the configuration progress with step numbers. Placing the mouse cursor on a 25 Comodo BackUp User Guide | © 2010 Comodo Security Solutions Inc. | All rights reserved. step displays a tool tip with a brief description of the step. To return to a previous step to review/redo the configuration made, just click the respective step number. You can also return to the previous step by clicking the 'Back' button. Clicking Default Settings clears the selections made in the respective step and allows you to reconfigure the options in that step. On completion of the backup job configuration, you need to finalize the backup operation by executing it instantly or schedule the job to be executed at a later time or at recurrent intervals. 2.1.1.1 Selecting the Backup Source The first stage of the process is to choose which item you want to backup. Comodo BackUp allows the user to backup entire drives; select multiple or individual files and folders to backup; take complete or partial backups of the Windows registry and backup important system settings. The program also allows the user to make copies of their emails, IM messages and personal Windows user settings. In some cases, after selecting the type (or 'Source') of backup you want from the left panel you need to make a further selection from the right panel. More details on each of the Backup types can be found by clicking the links below. If you have already decided upon your backup type and don't need any more explanation on this area then click here to skip straight to step 2 – Choose the destination of your backup. • • • • • • • • Disk, Partitions and Master Boot Record (MBR); Files and Folders; Registry Files; Registry Entries; User Folder; Mail Accounts; Messenger Archive and Settings; System State. 26 Comodo BackUp User Guide | © 2010 Comodo Security Solutions Inc. | All rights reserved. Disk, Partition and Master Boot Record You can backup the contents of the entire hard disk drive or specific partition in your computer and / or the Master Boot Record (MBR) of that drive. Background Note: Track0 is the area located at the start of your hard disk containing the first 63 sectors. It stores the information regarding the layout of the disk like the partition table. Also Track0 stores the licensing information for software because it is an area of the disk outside the OS file system and not seen or used by most computer users (and therefore cannot be easily modified or replicated). The MBR is the very first sector on Track0 and contains the instructions necessary for a computer to start up. It is also known as the 'Boot Sector'. Backing up the Track0 and MBR (preferably to a separate physical drive or removable media) helps to recover a drive should the original Track0 and MBR become corrupted and the machine un-bootable. Important Note: In order to create a backup for Disk Partitions and MBR, Comodo BackUp has to be run under administrative privileges. Refer to the note in the chapter Starting Comodo BackUp for more details. To backup the whole Disk drive, drive partition(s) and / or the MBR • Select the 'Disk, Partitions and MBR' radio button. 27 Comodo BackUp User Guide | © 2010 Comodo Security Solutions Inc. | All rights reserved. The right hand side pane displays the options for selecting the item to be backed up. • To backup the whole hard disk in your system, select the 'Disk0' checkbox. This includes the boot partition and all the other individual partitions. • To backup the Track0 and MBR, select the 'Track0 and MBR' checkbox. • To select the individual drive partitions, CD / DVD or the USB memory, select the checkbox of the respective partition drive letter. • Click 'Next'. Alternatively, you can also select a desired drive partition to be backed up, from the Windows Explorer window. Right click on the desired drive and select 'CBU BackUp' 28 Comodo BackUp User Guide | © 2010 Comodo Security Solutions Inc. | All rights reserved. The process moves to Step 2. Background Note: The backup of the selected disk / partition is performed in sector-by-sector method and the resulting backup file is an image of the selected drive or partition. Files and Folders This option allows you to manually browse your local or network file structure and select specific files or folders for backup. Selecting only the files and folders you require gives you the flexibility to create precise, custom jobs that encompass files scattered across multiple locations into a single, consolidated, backup routine. Handpicking files and folders in this manner may also help to save time and disk space (especially important to users with limited resources or if the application is to be used in a networked environment on multiple workstations) To backup only selected folders or files • Select the 'Files and Directories' radio button. The right hand side lower pane displays the disk partitions and folders in a tree structure. 29 Comodo BackUp User Guide | © 2010 Comodo Security Solutions Inc. | All rights reserved. • Navigate to the file(s) or the folder(s) you want to backup and select the checkbox(s) beside the required item(s). Note: Selecting a folder helps to backup all the sub-folders and the files in it. • Click 'Next'. • Alternatively, you can also select a desired file / folder to be backed up, from the Windows Explorer window. Right click on the desired item and select 'CBU BackUp' 30 Comodo BackUp User Guide | © 2010 Comodo Security Solutions Inc. | All rights reserved. The process moves to Step 2. Registry Files The Windows registry is a huge, constantly referenced, archive for collecting and storing configuration settings of Windows components and installed software and hardware. Whenever you perform a task such as installing or removing a program or modifying a file on your computer, Windows creates an entry in the Windows Registry to reflect this change. It is difficult to over-estimate the importance of the registry to Windows users because the entire operating system is so heavily reliant upon it. One corrupted or deleted registry key could bring your system crashing to a standstill. It is therefore a highly recommended practice to take regular backups of your registry so that, in the event of catastrophe, you can quickly roll back your system to its last working state. For the same reason, it is also a good idea to backup your registry before you install new software or hardware drivers. Important Note: In order to create a backup for the Registry files, Comodo BackUp has to be run under administrative privileges. Refer to the note in the chapter Starting Comodo BackUp for more details. To backup the Windows Registry Files completely • Select the 'Registry Files' radio button. 31 Comodo BackUp User Guide | © 2010 Comodo Security Solutions Inc. | All rights reserved. • By default, all the Registry files are selected. If you want to backup the registry files selectively, uncheck the files which you do not need to back up. The process moves to Step 2. Registry Entries Individual registry keys and / or 'hives' can be backed up selectively (for example, the registry entries corresponding to specific Windows components / installed hardware / software / applications etc). You may want to do this because you are about to install a new device, driver or piece of software and wish to be able to revert very important areas of the the registry to their previous state or because you would rather back up very important areas of the registry instead of a taking complete backup. Because of its somewhat complex nature, this option is suitable for advanced users. Users who do not have a working knowledge of the Windows registry are advised to backup the entire registry rather than selecting individual registry items. Important Note: In order to create a backup for selected Registry entries, Comodo BackUp has to be run under administrative privileges. Refer to the note in the chapter Starting Comodo BackUp for more details. 32 Comodo BackUp User Guide | © 2010 Comodo Security Solutions Inc. | All rights reserved. To backup the Windows Registry hives selectively • Select the 'Registry Entries' radio button. The right hand side pane displays the Registry Hives in a tree structure. • Navigate to the registry hive(s) you want to backup and select the checkbox beside the required item(s). • Click 'Next'. The process moves to Step 2. User Folder The Windows system settings configured by the user and all user related files like files in 'My Documents', 'My Pictures' etc. can be stored as a backup. E.g. On Windows XP or Vista, for a user named 'John Smith' it creates a backup of the folder 'C:\Documents and Settings\John Smith'. This means it can backup the user's desktop, 33 Comodo BackUp User Guide | © 2010 Comodo Security Solutions Inc. | All rights reserved. documents, pictures, user registry settings, etc. This is useful, when you are reinstalling the same version of Windows and you wish to regain the settings you made in the previous installation in a single step. This is useful when you want to revert to your old Windows settings, in case you have modified the windows settings. To backup the Windows Settings configured by the user, • Select the 'User Folder' radio button. The tree structure of your hard disk drive will be displayed in the right hand side pane with the user folder preselected. If you want to add more folders/files, select them by clicking the respective checkboxes. • Click 'Next'. The process moves to Step 2. Mail Accounts 34 Comodo BackUp User Guide | © 2010 Comodo Security Solutions Inc. | All rights reserved. You can backup the emails in the inbox of your mail clients like Mozilla Thunderbird, Eudora, Microsoft Outlook 2003, Microsoft Outlook 2007, Windows Live Mail, Outlook Express etc. This can also backup settings (such as incoming server, outgoing server, if the email is downloaded or remains on server, etc). This is helpful to restore your mails and settings when you reinstall your operating system or configuring your mail settings on a new computer system. To backup of all the emails in your inbox and the settings configured for your mail clients • Select the 'Mail Accounts' radio button. The right hand side pane displays a list of all the installed mail clients. The supported clients are Mozilla Thunderbird, Eudora, Microsoft Outlook 2003, Microsoft Outlook 2007, Windows Live Mail and Outlook Express. • Select the client(s) for which you wish to backup the emails stored (Inbox, Outbox, Unsent Items etc.) and their configuration settings by selecting the checkbox(s) beside the respective client(s). • Click 'Next'. The process moves to Step 2. 35 Comodo BackUp User Guide | © 2010 Comodo Security Solutions Inc. | All rights reserved. Instant Messenger Archive and Settings You can backup the messenger archive like the history of all conversations, conferences, calls etc. of Instant Messenger (IM) clients like Windows Live Messenger, Skype, Yahoo! Messenger and Pidgin. This can also backup settings that are stored on the local machine (e.g. Skin used, Privacy settings such as idle time, Connection settings and proxy used, etc). This is helpful to restore your IM archives, profile settings etc. when you reinstall your operating system or configuring your IM settings on a new computer system. To backup messenger archive and their configuration settings • Select the 'IM Conversations' radio button. The right hand side lower pane displays a list of all the installed messenger clients. The supported clients are Windows Live Messenger, Skype, Yahoo! Messenger and Pidgin. • Select the client(s) for which you wish to backup the profiles related data (archives, profile settings etc.) by selecting the checkbox(s) beside the respective client(s). • Click 'Next'. 36 Comodo BackUp User Guide | © 2010 Comodo Security Solutions Inc. | All rights reserved. The process moves to Step 2. System State This option allows you to perform a System state backup. All the folders and files that are installed with the version of Windows currently in-use are copied. This includes all the user settings, registry, all user accounts, etc. For example, If Windows is installed on drive C:\ then this can backup 'C:\WINDOWS', 'C:\Documents and Settings', 'C:\Program Files' and all files on 'C:\' that are necessary for Windows to boot. This is useful should your system become unusable or refuse to start and allows you to quickly implement your previous settings. Selecting this option enables all files and folders that were installed with a fresh copy of windows to be backed up. To perform a System State backup • Select the 'System State' radio button. The tree structure of your hard disk drive will be displayed in the right hand side pane with the folders/files 37 Comodo BackUp User Guide | © 2010 Comodo Security Solutions Inc. | All rights reserved. necessary for the computer to reboot, pre-selected. If you want to add more folders/files, select them by clicking the respective checkboxes. • Click 'Next'. The process moves to Step 2. 2.1.1.2 Selecting a Destination to Backup The second stage of the process is to choose the destination for storing your backup file. All the items you chose in Step 1 are compressed and stored as one file with .cbu extension (e.g. filename.cbu) in the destination you select in this step. Depending on the requirement you can choose the destinations from: • Comodo Online Storage - Saves your backup file on the Comodo online server. • My Computer - Saves your backup file on your local hard drive, removable drives connected to your computer or a network drive. • CD/DVD/BD – Writes the backup file onto a compact disk (CD), digital versatile disk (DVD) or a Blueray disk (BD) • Network Location - Saves your backup file on another computer in the network. • FTP server - Saves your backup file on a FTP server. • Email – Sends the backup file through email to you or to the address specified by you. After selecting the Destination for backup you want from the left panel, you need to make a further selection from the right panel. Comodo Online Storage If you want to have a online backup of your content, Comodo BackUp allows you to save files on Comodo's highly secure servers and this can be accessed over the internet from anywhere in the world. With this feature, you can be sure your backed-up data is not only highly secure, but is always updated. In the event something goes wrong with your hard drive, or you lose your system in a disaster or to burglary, you can retrieve your precious files instantly. Note: In order to back up your content to Comodo Online Storage servers, you need to have a Comodo Online Storage account. To create an online account click the 'Register Now' button in the Right hand Side pane. Comodo Online Storage accounts are available in a range of competitively priced packages suitable for businesses and home users alike. Click here to know the details about Comodo Online Storage accounts. For more detailed information on Comodo Online Accounts refer to the chapter Comodo Online Storage. To save your backup in Comodo's online server • Select 'Comodo Online Storage' radio button. The right pane displays the login page for your Comodo Online Account. 38 Comodo BackUp User Guide | © 2010 Comodo Security Solutions Inc. | All rights reserved. If you are a new user and do not have an account with Comodo Online Storage, click 'Register Now' link. The signup page will be displayed in the main configuration area. You need to sign-up for a new account with COS. For more detailed information on creating a new Comodo Online Accounts refer to the chapter Comodo Online Storage. If you are an existing user, enter your username and password and Sign-in. • Selecting Remember my username and password instructs the application to memorize your credentials and enables auto-fill on successive sign-ins. • Selecting Sign-in automatically instructs the application to login to your COS account automatically whenever the application is started. After login, your online space will be visible/accessible as regular Windows tree structure. • Select the folder to which you want to store the current backup. • A suggested file name for the current backup with an extension .cbu will be automatically populated in the Backup Name text box. If you want to alter the name, enter the new name in the text box. 39 Comodo BackUp User Guide | © 2010 Comodo Security Solutions Inc. | All rights reserved. My Computer If you wish to store the backup file in your local hard disk drive itself, a removable storage device like USB memory or a network drive, select the radio button beside 'My Computer'. You can select even a virtual disk mounted in your system. To save the backup on your computer • Select 'My Computer' radio button. By default, the destination location will be given as C:\Documents and Settings\Username\Backup\.. You can change the default location by accessing the Settings interface. Refer to Comodo BackUp Settings > Default Backup Location for more details. You can select a location of your choice from the disk drives and folders displayed as a tree structure in the right panel. You can select from: • Local Drives - The hard drive partitions residing locally in your system. 40 Comodo BackUp User Guide | © 2010 Comodo Security Solutions Inc. | All rights reserved. • Network Drives - The drive in the file server connected in your network and mapped by your computer. This is a good practice so that you can restore your original files and settings even if your computer crashes and you have to reinstall Windows again. • Virtual Drives - The disk images mounted in your system using a disk emulator software, to resemble a physical disk drive partitions. This suits for the backup of your confidential documents as virtual drives are encrypted by default and require a password set during encryption, while restoring the files. • USB Drives - The USB memories or a removable hard disk drive plugged in to an USB port of your system. • Navigate to the drive and the folder where you wish to save the backup file. • A suggested file name for the current backup with an extension .cbu will be automatically populated in the Backup Name text box. If you want to alter the name, enter the new name in the text box. CD/DVD/BD If you wish to have a permanent copy of the backup, storing it on an optical disk like compact disk (CD), digital versatile disk (DVD) or a blueray disk (BD) will be the best choice. Comodo BackUp has a built-in disk burner feature, which can directly write the backup file onto your CD/DVD/BD. To save the backup on a CD/DVD/BD • Select 'CD/DVD/BD' radio button. 41 Comodo BackUp User Guide | © 2010 Comodo Security Solutions Inc. | All rights reserved. A configuration interface for disk writing task will be displayed in the right hand side pane. • • • • • From – Allows you to select the CD/DVD drive (if you have more than one optical disk drive) to write the backup file on to the disk. Disk Label – Allows you to set the Disk label for the disk to be written. By default: • If a blank or a new disk (without a pre-configured label) is inserted, this field is auto-populated with the date of creating the back-up. If you want to set the label of your choice, you can edit the text in this field; • If a disk with a pre-configured label is inserted, this field is auto-populated with the disk label of the inserted disk. Burn Speed – Allows you to specify the speed at which the CD or DVD will be burned. The exact options listed in the drop-down reflect the speeds that your device is capable of. Slower speeds take longer but are less prone to write errors. Comodo recommends you first select the fastest speed available for your device and try stepping down only if you experience write errors. Erase Disk – Instructs CBU to erase the contents of the disk prior to writing the backup file onto it (Applies only for Rewritable (RW) disks) Eject disk when finished - Instructs CBU to eject the disk on completion of writing operation. 42 Comodo BackUp User Guide | © 2010 Comodo Security Solutions Inc. | All rights reserved. Network Computer If you are connected to a network, you can also choose to save your backup on an another computer in your network. This is a good practice so that you can restore your original files and settings even if your computer crashes and you have to reinstall Windows again. To save your backup on another computer on your network • Select 'Network Location' radio button. All the computers connected in your network are displayed. (It may take a few seconds to list all the computers. Please wait) • Select the computer in which you want to save the backup. You will be prompted to enter the user name and password if the computer you selected is protected by user access control. • Enter the login User name and password for the computer you selected in the respective fields and click 'OK'. 43 Comodo BackUp User Guide | © 2010 Comodo Security Solutions Inc. | All rights reserved. You can navigate through the folder tree structure of the selected computer. • Select the destination folder you want to save the backup. • A suggested file name for the current backup with an extension .cbu will be automatically populated in the Backup Name text box. If you want to alter the name, enter the new name in the text box. FTP Server If you are having an access to an FTP site, Comodo BackUp allows you to save your backup files in the FTP server. This provides an additional layer of safety that you can restore your backup even your total network crashes. Also this does not need a dedicated disk space in your computer or network to save your backup files. To save your backup in an FTP server • Select 'FTP Server' radio button. The right pane displays the login page for your FTP server. • If you are using an FTP account for the first time, Select 'New' from the Account: drop-down. 44 Comodo BackUp User Guide | © 2010 Comodo Security Solutions Inc. | All rights reserved. • Type the name of your FTP server in the 'Server' text box (The prefix ftp:// is optional). • Enter the port number of the server for connection (default = 21). • Type your user name for the FTP server in the 'Username' text box. • Type your password for accessing the FTP server. • Click 'Sign In'. Note: The 'Account:' drop-down can display all the FTP accounts you might be using as Backup destinations. New FTP accounts can be added to this drop-down, by selecting the 'Remember my username and password' checkbox whenever you use an FTP account for the first time. When using a previously added FTP account in future, you just need to select the account from the Account: drop-down, and need not enter the Server name, username and password. On successful login, the folder tree structure of the server will be displayed. • Browse through the folders and select the location for storing your backup. • A suggested file name for the current backup with an extension .cbu will be automatically populated in the Backup Name text box. If you want to alter the name, enter the new name in the text box. Email Comodo BackUp is capable of creating a backup file and send it through email to the address you specify as an attachment. This is very much useful if you want to send some files or folders to some one, instantly and relieves you from the chores of composing a new mail and adding attachments every time you send files to your friend/colleague. To send your backup file through email • Select 'Email' radio button. 45 Comodo BackUp User Guide | © 2010 Comodo Security Solutions Inc. | All rights reserved. The right hand side pane displays the email account configuration interface. • • • • • • • • • If you are using your email account for the first time, Select 'New' from the 'Account:' drop-down. Enter the name of the SMTP server, the address of the outgoing mail server that the notification emails are sent through, in the 'STMP Server' text box. Enter the port number of the server to be used. (default = 25 for non-SSL connection and 465 for SSL connection) Type the subject for the backup email in the 'Subject' text box. This is to indicate that the email is autogenerated by Comodo BackUp application (e.g. Comodo BackUp file). Enter the address on behalf of whom the backup file should be sent. (e.g. your email address) in the 'From' text box. Note: This address should be supported by SMTP server you defined. Enter the email address of the person to whom the backup should be sent in the 'To' text box. If you want the backup file to be sent to yourself, enter your email address here. Type the username of your email account in the 'Username' text box. Type your email account password in the 'Password' text box. If you want to use the secure SSL connection for the email, select the 'Use SSL Connection' checkbox. 46 Comodo BackUp User Guide | © 2010 Comodo Security Solutions Inc. | All rights reserved. Note: The 'Account:' drop-down can display all the email accounts you might be using for sending Backup files. New email accounts can be added to this drop-down, by selecting the 'Remember me' checkbox whenever you use an email account for the first time. When using a previously added email account in future, you just need to select the account from the Account: drop-down, and need not enter the other details. • To check whether you have made the configurations correctly, click 'Send test message' button. A success or failure dialog is displayed. If a failure dialog is displayed, recheck your specifications and try again. On success message, check your email inbox to see the test message. 2.1.1.3 Finalization The final stage is the execution of the configured backup job. You can: • Execute the backup job instantly; or • Schedule the backup to run at recurring time intervals or upon the occurrence of an certain event . Instant Execution 47 Comodo BackUp User Guide | © 2010 Comodo Security Solutions Inc. | All rights reserved. To execute the configured backup job instantly, just click the Backup Now button at the bottom right corner. The source files selected in the step 1 are backed-up at the location you specified in step 2. The progress bar indicates the backup progress. You can Pause, Resume or Abort the backup operation at this stage. The lower pane displays the log information and shows the details about the files currently being backed up and error reports, if any. Note: In Advanced Mode, the log will be displayed only if the option Log to Screen in Step 4 – Configuring Advanced Backup Settings is left checked. • If you want your system to be shutdown on completion of the backup operation, select the checkbox 'Shut down after backup is complete'. On successful completion, the system will automatically shutdown with a delay of 30 seconds and a countdown timer will be displayed. 48 Comodo BackUp User Guide | © 2010 Comodo Security Solutions Inc. | All rights reserved. • To shutdown the system immediately, click 'Shutdown'. • To cancel the shutdown operation, click 'Cancel'. • If you want to stop the backup job under progress, click 'Abort' button. • If you want to temporarily stop the backup operation, click the 'Pause' button. The backup progress is with held. • To restart the backup operation, click 'Resume' button. The process is restarted. 49 Comodo BackUp User Guide | © 2010 Comodo Security Solutions Inc. | All rights reserved. • On completion of the backup operation, a new message is displayed on top of the main configuration area, prompting you to add the backup job as a custom profile. Adding the backup job as a custom profile displays the configured job as a custom profile in the list of Other Profiles in the Backup main interface, enabling easy access to the job and to execute repeatedly with a single mouse click. If you wish to execute the currently configured job often, so that all the updates done to the source files are reflected in the backup, you can opt for adding this job as a custom profile. Refer to the chapter Other Profiles for more details. • The text box in this area allows you to enter a name for the profile. By default, the file name of the current backup is displayed. 50 Comodo BackUp User Guide | © 2010 Comodo Security Solutions Inc. | All rights reserved. • Enter a name to easily identify the backup job and click 'Yes' to add the backup job as a custom profile... ...so that the current backup job is added as a custom profile and listed in the 'Other Profiles' area in the Backup interface as shown below, on completion of the backup process. • To complete the backup process, click 'Finish'. Clicking the down button you have three options: 51 Comodo BackUp User Guide | © 2010 Comodo Security Solutions Inc. | All rights reserved. • Backup Now – Allows you to backup the custom backup profile instantly • Edit – Allows you to edit the custom backup profile • Rename – Allows you to rename the custom backup profile Scheduling the Backup Job The configured backup job can be scheduled to run at recurring intervals or upon occurrence of a certain event, by clicking the alarm clock button at the bottom right corner. Schedule Settings interface will open. 52 Comodo BackUp User Guide | © 2010 Comodo Security Solutions Inc. | All rights reserved. Schedule Options The available scheduling options are: • • • • • • • Manual At Logon Once Daily Weekly Monthly When Idle To schedule the created backup job • Click the drop-down button in the Frequency: drop-down menu to select the period option. The lower two options vary depending on the selection made in the topmost menu. 53 Comodo BackUp User Guide | © 2010 Comodo Security Solutions Inc. | All rights reserved. Manual Allows you to execute the backup job at any time you wish. To schedule the created backup job to be executed manually 1. Select the option 'Manual' from the Frequency: drop-down menu. 2. Select the run mode of the scheduled backup job. See Selecting Run Mode for Scheduled Backup Job for more details. 3. Click 'Save Schedule'. At Logon Executes the created backup job every time when the user logs on to the computer. To schedule the created backup job to be executed at logon 1. Select the option 'At Logon' from the Frequency: drop-down menu. 2. Select the time delay for the backup job to start from the logon time (in seconds) in the 'Wait before starting 54 Comodo BackUp User Guide | © 2010 Comodo Security Solutions Inc. | All rights reserved. task' text box that appears after selecting 'At Logon'. Note: The system resources are utilized by the startup services and programs during logon. You have to set enough time delay for the Comodo BackUp to start so that your system resources are not over loaded during start-up and adequate resources are available for the application to execute the backup job. 3. Select the 'Run mode' of the scheduled backup job. See Selecting Run Mode for Scheduled Backup Job for more details. 4. Click 'Save Schedule'. Once Executes the created backup job only once at a scheduled day / time. To schedule a backup job to run once 1. Select the option 'Once' from the Frequency: drop-down menu. The drop-down options for selecting the day and time are displayed below. 2. Click the drop-down button from the day menu and select the day at which the backup job to be executed from the calendar displayed. 55 Comodo BackUp User Guide | © 2010 Comodo Security Solutions Inc. | All rights reserved. 3. Select the time at which the backup job is to be executed from the time combo box. 4. Select how the application should react if the schedule fails to execute from the 'If schedule is missed' drop-down menu. See Missed Schedule Options for more details. 5. Select the 'Run mode' of the scheduled backup job. See Selecting Run Mode for Scheduled Backup Job for more details. 6. Click 'Save Schedule'. Note: The backup job scheduled to run 'once' will be deleted after the successful completion of backup. Daily Executes the created backup job every day at the set time. To schedule a backup job to be executed daily 56 Comodo BackUp User Guide | © 2010 Comodo Security Solutions Inc. | All rights reserved. 1. Select the option 'Daily' from the Frequency: drop-down menu. The drop-down option for selecting the time is displayed below the topmost drop-down menu. 2. Select the time at which the backup job is to be executed from the time combo box. 3. Select how the application should react if the schedule fails to execute from the 'If schedule is missed' drop-down menu. See Missed Schedule Options for more details. 4. Select the 'Run mode' of the scheduled backup job. See Selecting Run Mode for Scheduled Backup Job for more details. 5. Click 'Save Schedule'. Weekly Executes the created backup job on selected day(s) of every week at the set time. To schedule a backup job to be executed weekly 1. Select the option 'Weekly' from the Frequency: drop-down menu 57 Comodo BackUp User Guide | © 2010 Comodo Security Solutions Inc. | All rights reserved. The check-boxes for selecting the day(s) of the week (Monday through Sunday) and a combo box for selecting the time are displayed. 2. Select the day(s) of the week for scheduling the backup job by selecting the checkboxes beside the respective day(s). You can choose any number of days. 3. Select the time at which the backup job is to be executed from the time combo box. 4. Select how the application should react if the schedule fails to execute from the 'If schedule is missed' drop-down menu. See Missed Schedule Options for more details. 5. Select the 'Run mode' of the scheduled backup job. See Selecting Run Mode for Scheduled Backup Job for more details. 6. Click 'Save Schedule'. Monthly Executes the created backup job on selected date of every month at the set time. 58 Comodo BackUp User Guide | © 2010 Comodo Security Solutions Inc. | All rights reserved. To schedule a backup job to be executed Monthly 1. Select the option 'Monthly' from the Frequency: drop-down menu. A text box for entering the date and a combo box for selecting the time are displayed. 2. Enter the date at which the backup job has to be executed every month (between 1 and 31. If you have entered 31, the back up is executed only on the months with 31 days e.g. January, March, May.. and is not executed on the months with 30,29 or 28 days, e.g. February, April, June etc.) 3. Select the time at which the backup job to be executed from the time combo box. 4. Select how the application should react if the schedule fails to execute from the 'If schedule is missed' drop-down menu. See Missed Schedule Options for more details. 5. Select the 'Run mode' of the scheduled backup job. See Selecting Run Mode for Scheduled Backup Job for more details. 6. Click 'Save Schedule'. 59 Comodo BackUp User Guide | © 2010 Comodo Security Solutions Inc. | All rights reserved. When Idle Executes the created backup job whenever the system goes idle with a set delay. To set the backup job to be executed whenever the system goes idle 1. Select the option 'When Idle' from the Frequency: drop-down menu. 2. Enter time delay (in minutes) for the backup job to start from the instant the system goes idle in the 'When computer is idle for:' text box. 3. Select the 'Run mode' of the scheduled backup job. See Selecting Run Mode for Scheduled Backup Job for more details. 4. Click 'Save Schedule'. Additional Notes: • If you want to run the backup job immediately (apart from the schedule), click 'Backup Now' button. 60 Comodo BackUp User Guide | © 2010 Comodo Security Solutions Inc. | All rights reserved. • An additional checkbox 'Remember connection information (unsafe)' is displayed if you have chosen to save the backup on a password protected location like a network computer, FTP server or online server in step 2. If you select this option the connection credentials like the username and password is stored by the application in encrypted manner. You are not prompted every time to enter the username and password on execution of the backup job. Missed Schedule options - You can configure how Comodo BackUp should react if a scheduled backup job does not run on time (for example, because the machine was powered off). The options available are: • Do nothing - The missed scheduled backup job is ignored • Prompt user - The user is prompted to run the missed backup job the next time that they open the application • Run it at first chance - The scheduled backup job is run immediately when the user opens Comodo BackUp for the next time. • Select the required option from the drop-down menu. Selecting the Run Mode of the Scheduled Backup Job - You can configure how the scheduled backup job is to be executed at the scheduled time from the Run mode drop-down menu. The options available are: • Normal - Comodo BackUp is invoked at the scheduled time and Step 6 of the backup process is executed. On completion of the backup process, you have to click the 'Finish' button. You can even abort the backup process if you want during the backup progress. The application is not closed until you click the close button from the Windows controls. • Autoclick Finish after backup - The backup is run at the scheduled time and Step 6 of the backup process is executed. You can even abort the backup process if you want, during the backup progress. On successful completion of the backup process, the 'Finish' button is effectively clicked automatically so that the application returns with its main interface. The application is not closed until you click the close button from the Windows controls. • Close Comodo Backup after schedule runs - On successful completion of the backup job, the application is closed automatically. You can even abort the backup process if you want, during the backup progress. • Silent run - Comodo BackUp is run at the background at the scheduled time to execute your backup job. • Service run - Comodo BackUp is run as a Windows Service so that the backup job is executed at the background automatically even if you are not logged in. 61 Comodo BackUp User Guide | © 2010 Comodo Security Solutions Inc. | All rights reserved. • Select the required option from the drop-down menu. Note: The options Silent Run and Service Run will not be available if you have chosen the 'Manual' schedule option. 2.1.2 Advanced Mode The Advanced Mode backup operation allows granular configuration in selecting the backup source destination and backup file formats and to configure additional features like Archive Settings, Advanced backup settings, and email notifications. Configuring a Backup job in Advanced Mode consists of five simple steps: Step 1: Select the items for backup (Choose which kind of data you wish to backup) and the backup format Step 2: Choose the destination of your backup Step 3: Configure Archive Settings Step 4: Configure the advanced backup Settings Step 5: Configure email notification and tasks to run before and after a backup operation The progress bar on the top indicates the configuration progress with step numbers. Placing the mouse cursor on a step displays a tool tip with a brief description of the step. To return to a previous step to review/redo the configuration made, just click the respective step number. You can also return to the previous step by clicking the 'Back' button. Clicking Default Settings clears the selections made in the respective step and allows you to reconfigure the options in that step. 62 Comodo BackUp User Guide | © 2010 Comodo Security Solutions Inc. | All rights reserved. On completion of the backup job configuration, you need to finalize the backup operation by executing it instantly or schedule the job to be executed at a later time or at recurrent intervals. 2.1.2.1 Selecting the Backup Source and Backup Format The first stage of the process is to choose the type of backup (full, differential or incremental), which item you want to backup and the format of the backup file. Comodo BackUp allows the user to backup entire drives; select multiple or individual files and folders to backup; take complete or partial backups of the Windows registry and backup important system settings. The program also allows the user to make copies of their emails, IM messages and personal Windows user settings. 2.1.2.1.1 Selecting the Backup Type Comodo BackUp allows you to generate different types of backups: • Full Backup; • Differential Backup; 63 Comodo BackUp User Guide | © 2010 Comodo Security Solutions Inc. | All rights reserved. • Incremental Backup. Important Note: Only full backups are available for Registry Files, Registry Entries, User Folder, Mail Accounts, IM Conversations and System State. Full Backup As the name suggests, a full backup is a complete copy of every source file and folder specified by the user The suggested file name of a full backup will have a suffix FULL_files in it. e.g. filename_full_files.cbu. Once a full backup has been taken it will serve as the baseline upon which future incremental and differential backups are based. Differential Backup The backup will contain only those files which are modified after the last full backup operation. Because of this, the entirety of your data set is backed up across only two containers rather than spread across multiple containers as is the case with incremental backups. This means that restore operations are quicker but, if you take and keep a lot of differential backups, then you may duplicate data The suggested file name of a differential backup will have a suffix dif_files in it. e.g. filename_dif_files.cbu. Advantages of differential backup – faster restore operations than incremental backups because your data is spread across few containers. Disadvantages – Slower backups than incremental backups because you are saving all data that has changed since the last full backup. Can take up more disk space if you retain multiple, differential backups. Tip: Use a combination of full, differential and incremental backups to achieve a good balance. For example, schedule daily incremental backups, a weekly differential backup and a monthly full backup. Prerequisite: You must have created at least one full backup of a source item, to have differential backup of the same source. Example: Let us take for example that you are taking a full backup of a folder 'Test Folder' containing Four files File A, File B, File C and File D on day 1 and have scheduled to take differential backups of the folder on a daily basis. The following table explains what would be the contents of successive differential backups, if you modify the files as given in column two. Day Files Edited Day 1 Type of Backup taken Files contained in the full backup (Test Folder_full_files.cbu) Full File A, File B, File C and File D Files contained in the differential backup (Test Folder_dif_files.cbu) Day 2 File A Differential File A, File B, File C and File D File A (modified version) (original versions) Day 3 File B Differential File A, File B, File C and File D File A (version modified on Day (original versions) 2) and File B (version modified 64 Comodo BackUp User Guide | © 2010 Comodo Security Solutions Inc. | All rights reserved. on Day 3) Day 4 File B and File C Differential File A, File B, File C and File D File A (version modified on Day (original versions) 2), File B (version modified on Day 4) and File C (version modified on Day 4) Also, restoring the files to the latest version is easy, as the files are to be restored from the last full backup location and the differential backup location. To perform a differential backup 1. Select Differential from the 'Backup Type' drop-down menu. Another drop-down menu will be displayed to select whether you want to create a new backup or choose existing backup as base line. • If you want to manually select the backup source for the differential backup yourself, select 'Make new backup' and then select the backup source. • If you want the application to automatically choose the backup source for which a full backup has been taken previously, select 'Choose existing backup'. Another drop-down will appear to choose the previous full backup of the same source as the baseline. 65 Comodo BackUp User Guide | © 2010 Comodo Security Solutions Inc. | All rights reserved. • From Comodo online Storage – Enables to select a full backup stored in Comodo Online Storage. • Enter your username and password for accessing your online storage space and click Sign-in. After signing-in, your online space will be visible/accessible as regular Windows tree structure. • • From My Computer - Enables to select a full backup stored in your hard disk. On selecting this option, the disk drives and folders are displayed as a tree structure in the lower panel. • • Navigate to the folder where you have stored the backup, select the backup file and click 'Open'. Navigate to the folder where you have stored the backup, select the backup file and click 'Open'. From FTP - Enables to select a full backup stored on a FTP server. • Type the name of your FTP server in the 'Server' text box (The prefix ftp:// is optional). • Enter the port number of the server for connection (default = 21). • Type your user name for the FTP server in the 'Username' text box. • Type your password for accessing the FTP server. 66 Comodo BackUp User Guide | © 2010 Comodo Security Solutions Inc. | All rights reserved. • Click 'Sign In'. On successful login, the folder tree structure of the server will be displayed. • • Navigate to the folder where you have stored the backup, select the backup file and click 'Open'. From Network - Enables to select a full backup stored on a computer in your network. On selecting this option, all the computers connected in your network are displayed. (It may take a few seconds to list all the computers. Please wait). • Select the computer in which you have saved your backup. You will be prompted to enter the user name and password if the computer you selected is protected by user access control. • Enter the login User name and password for the computer you selected in the respective fields and click 'OK'. You can navigate through the folder tree structure of the selected computer. • Navigate to the folder where you have stored the backup, select the backup file and click 'Open'. On selecting a previous full backup, the corresponding backup source will be automatically selected in the 'Backup Source' area and you can directly move to the Step 2 – Selecting the Backup Destination. By clicking 'Next'. Tip: The full backup and incremental/differential backups for a same source, can be stored in the same destination backup file in .cbu format Note for Advanced Users: The differential backup is performed at 64KB block level – meaning the file will be divided into blocks of 64KB size and the differential backup will store only those 64KB blocks, in which the data is changed and not the other blocks. For example, if only one byte of data has been changed in a 4GB file, only that 64KB block in which the data has changed will be backed-up. Incremental Backup The backup will contain only those files which are modified after any the last full, differential or incremental backup operation. The incremental backup consumes can consume less disk space than taking successive scheduled or manual full or differential backups as only the files which are modified after the last backup of any type, are stored in the backup location. In contrast to a differential backup, where the whole data set is covered by just two containers, taking regular incremental backups means that your data can be spread across multiple, smaller containers. The suggested file name of a incremental backup will have a suffix inc_files in it. e.g. filename_inc_files.cbu. Advantages of incremental backup – faster than differential backups because you are typically saving less files per operation; can consume less space than differential as you are saving only the data that has been modified since the last operation. Disadvantages – slower restore operations that must draw data from several containers. Incremental Backup supports simple copy format for files and folders. While backing up for the first time, all the selected files and folders are copied to the destination and during subsequent executions, whether scheduled or 67 Comodo BackUp User Guide | © 2010 Comodo Security Solutions Inc. | All rights reserved. custom profile backup job, only files that are altered are copied to the destination thus saving bandwidth if the backup destination is in the network, FTP or Comodo Online Storage. Tip: Use a combination of full, differential and incremental backups to achieve a good balance. For example, schedule daily incremental backups, a weekly differential backup and a monthly full backup. Prerequisite: You must have created at least one full backup of a source item, to have an incremental backup of the same source. Example: Let us take for example that you are taking a full backup of a folder 'Test Folder' containing Four files File A, File B, File C and File D on day 1 and have scheduled to take incremental backups of the folder on a daily basis. The following table explains what would be the contents of successive incremental backups, if you modify the files as given in column two. Day Files Edited Day 1 Type of Backup taken Files contained in the full backup (Test Folder_full_files.cbu) Full File A, File B, File C and File D Files contained in the incremental backup (Test Folder_inc_files.cbu) Day 2 File A Incremental File A, File B, File C and File D File A (modified version) (original versions) Day 3 File B Incremental File A, File B, File C and File D File B (modified version) (original versions) Day 4 File B and File C Incremental File A, File B, File C and File D File B (version modified on Day (original versions) 4) and File C (version modified on Day 4) The main difference between the differential backup and incremental backup is that the differential backup duplicates the files which are modified after the last full backup and not modified after another differential or incremental backup and stores along with the last modified files, whereas an incremental backup stores only the files modified after the last backup of any type. While restoring, the files are to be restored from the last full backup location and all the incremental backup locations to have all the files restored. Tip: To have the files which are not modified intact during restoration, Comodo recommends to select 'Append files' while choosing the restoration method for incremental file in Restoration Step 4 – Selecting Restore Method. To perform an Incremental Backup 1. Select 'Incremental' from the 'Backup Type' drop-down menu. Another drop-down menu will be displayed to select whether you want to create a new backup or choose existing backup as base line. 68 Comodo BackUp User Guide | © 2010 Comodo Security Solutions Inc. | All rights reserved. • If you want to manually select the backup source for the incremental backup yourself, select 'Make new backup' and then select the backup source. • If you want the application to automatically choose the backup source for which a full backup has been taken previously, select 'Choose existing backup'. Another drop-down will appear to choose the previous full backup of the same source as the baseline. • From Comodo online Storage – Enables to select a full backup stored in Comodo Online Storage. • Enter your username and password for accessing your online storage space and click Sign-in. After signing-in, your online space will be visible/accessible as regular Windows tree structure. • • Navigate to the folder where you have stored the backup, select the backup file and click 'Open'. From My Computer - Enables to select a full backup stored in your hard disk. On selecting this 69 Comodo BackUp User Guide | © 2010 Comodo Security Solutions Inc. | All rights reserved. option, the disk drives and folders are displayed as a tree structure in the lower panel. • • Navigate to the folder where you have stored the backup, select the backup file and click 'Open'. From FTP - Enables to select a full backup stored on a FTP server. • Type the name of your FTP server in the 'Server' text box (The prefix ftp:// is optional). • Enter the port number of the server for connection (default = 21). • Type your user name for the FTP server in the 'Username' text box. • Type your password for accessing the FTP server. • Click 'Sign In'. On successful login, the folder tree structure of the server will be displayed. • • Navigate to the folder where you have stored the backup, select the backup file and click 'Open'. From Network - Enables to select a full backup stored on a computer in your network. On selecting this option, all the computers connected in your network are displayed. (It may take a few seconds to list all the computers. Please wait). • Select the computer in which you have saved your backup. You will be prompted to enter the user name and password if the computer you selected is protected by user access control. • Enter the login User name and password for the computer you selected in the respective fields and click 'OK'. You can navigate through the folder tree structure of the selected computer. • Navigate to the folder where you have stored the backup, select the backup file and click 'Open'. On selecting a previous full backup, the corresponding backup source will be automatically selected in the 'Backup Source' area and you can directly move to the Step 2 – Selecting the Backup Destination. By clicking 'Next'. Tip: The full backup and incremental/differential backups for a same source, can be stored in the same destination backup file in .cbu format. Note for Advanced Users – The incremental backup is performed at 64KB block level – meaning the file will be divided into blocks of 64KB size and the incremental backup will store only those 64KB blocks, in which the data are changed and the the MD5 checksum values for the other blocks. For example, if only one byte of data has been changed in a 4GB file, the backup file will contain only that 64KB block in which the data has changed and the checksum values of the other blocks. 2.1.2.1.2 Selecting the Backup Source The interface for selecting the backup source is same as that in Simple Mode Backup. Please refer to the section Simple Mode > Selecting the Backup Source for detailed explanations on the options available. 70 Comodo BackUp User Guide | © 2010 Comodo Security Solutions Inc. | All rights reserved. 2.1.2.1.3 Selecting the Backup Format Comodo BackUp can generate the backup files in different formats. The availability of the backup formats differ according to the backup source that you have selected. The backup sources and the formats available for them are given below: Backup Source Disk, Partitions and MBR Available Backup Formats CBU File Clone disk/partition • • Files and Directories • CBU File Sync copy Simple copy ZIP file ISO file Self Extracting CBU Registry Files • CBU File Registry Entries • • CBU File REG File Self Extracting CBU User Folder • CBU File Mail Accounts • CBU File Simple copy • • • • • • • IM Conversations System State • CBU File Simple copy • CBU File • The available backup format types and their descriptions are given below. Format Description CBU File Native file format of the Comodo BackUp application. The backup file will be stored in the selected destination with a .cbu extension. This type of backup can be restored only with the CBU application. Clone disk/partition Available only when selecting Disk, Partitions and MBR as the backup source. Cloning is the process of copying the entire content of one disk/partition to another disk, so that the destination disk is an exact copy of the source disk. For example, if you are cloning a bootable disk/partition with a working operating system, the destination disk can be used to boot the system alone without the need of the source disk. This is very much useful when moving to a larger capacity disk or to restore to a virgin installation. Simple Copy Preserves a copy of the file in original format. The backup file is an exact copy of the selected file / folder in the current state. Sync copy Preserves a copy of the file in original format and checks the source file for updates at set time intervals. If the source file is found to be altered, the backup copy is also updated so that any alteration or update in the source is reflected in the backup and an up-to-date 71 Comodo BackUp User Guide | © 2010 Comodo Security Solutions Inc. | All rights reserved. backup is provided at any given time. Smart Synchronization helps save bandwidth and time by copying modified data in 64KB blocks. For example, if there is a change of just 1 byte in a 200 MB file, Comodo BackUp will copy only a 64 KB block to the destination instead of the entire 200 MB file. ZIP File Stores the backup as a zip file in the selected destination. The original files can be restored by simply extracting the zip file using programs like WinZip, WinRar, etc. ISO File Stores the backup as an ISO image. This is suitable if you wish to store the backup on a CD or DVD. You can directly write the image on to a CD or a DVD using a third party disk burning application. Self Extracting CBU Stores the backup file as a executable file (with the extension .exe). The backup can be restored by directly double clicking on the file from the Windows Explorer, without the need of CBU application. REG File Available only when selecting 'Registry Entries' as the backup source. The selected Registry entries are stored in the same format (with the .reg extension). • Select the backup format by clicking on the respective radio button and click Next. The process moves to Step 2 – Selecting the Backup Destination. 72 Comodo BackUp User Guide | © 2010 Comodo Security Solutions Inc. | All rights reserved. 2.1.2.2 Selecting a Destination to Backup The interface for selecting the backup destination is same as that in Simple Mode Backup. Please refer to the section Simple Mode > Selecting a Destination to Backup for detailed explanations on the options available. • Click Next to move to the Step – 3 Configuring Archive Settings. • If you want to skip the further steps and finalize the backup process, click 'Backup Now' button. Refer to the section Finalization for more details. • If you want to skip the further steps and schedule the backup job click the Alarm Clock button. Refer to section Scheduling the Backup Job for detailed explanations of the options available. 2.1.2.3 Configuring Archive Settings The next stage is to configure for archiving the backup files, set encryption and password protection for the backup. 73 Comodo BackUp User Guide | © 2010 Comodo Security Solutions Inc. | All rights reserved. 2.1.2.3.1 Macros The file names of the backup files can be named in chronological order, by adding suffixes to the file names indicating the date, time etc. This is useful when setting a single source (disk, file folder, etc) to be backed up periodically by setting scheduled backups or synchronized backups. You can even add the revision numbers as suffix. The suffix enables you to identify the backups of different versions of the same file and helps you in case you want to restore an earlier version of the file. To set the Macros for naming the files 1. Select the 'Enable Macros' checkbox. 74 Comodo BackUp User Guide | © 2010 Comodo Security Solutions Inc. | All rights reserved. 2. From the drop-down menu containing the Macros, which are the building blocks for the suffixes to be added to the file name, select the Macros you want. 3. Click the 'Add Macros' button. The selected Macro appears as a suffix to the file name in the file name text box. You can add any number of macros to the file name by adding them one by one in the order you want. Note: Selecting the option 'REVISION_NO_MAX(_REV_NO_MAX)' from the drop-down displays the 'Reset Revision Number at' field. Select the checkbox if you want to reset the revision number and enter the revision number in the adjacent field. • To remove the macros added, simply click the 'Remove Macros' button. 2.1.2.3.2 Compression level Comodo BackUp compresses all the data into one file and stores with the file name having extension .cbu (e.g. filename.cbu), in the destination you choose in Step 2. You can choose the compression level in this stage of the process. You can choose from the levels 'None' through 'Maximum'. Higher the compression level, lower the backup disk space requirement. Select the compression level you want to use from the drop-down menu. Note: For the backup files created without selecting the compression level, e.g., the backup files created through Simple Mode and the backup files created right after Step 2 – Selecting the Destination for your Backup by skipping the further steps, the compression level is set as 'Low' by default. 75 Comodo BackUp User Guide | © 2010 Comodo Security Solutions Inc. | All rights reserved. 2.1.2.3.3 Password Protection Providing a password protection requires the password to be entered while restoring the backup and also encrypts the backup with an encryption algorithm you choose. To provide a password protection and encrypting the backup 1. Select the checkbox beside 'Password Protection' 2. Select the Encryption Algorithm you want to use for encrypting the backup from the drop-down menu. Encryption Algorithms: 3DES - 168-bit/ strong AES - 128bit / strongest Blowfish - 64-bit block / strong Serpent - 128,192 or 256 bit / very strong Twofish - 128-bit block/ strong Xor - Variable block size / weak For more details on the Encryption Algorithms, see Appendix 1 Encryption Algorithms. 3. Type the password (of minimum four characters) in the 'Password' Text box 4. Retype the password in the 'Confirm password' text box. CBU generates a 32 byte key by applying a SHA256 hash algorithm to the password entered by you. If the encryption algorithm chosen by you requires a key of smaller bit length, the 32 byte key is truncated to the required length. CBU encrypts the backup file with the chosen algorithm using this key. During the restoration the backup file, CBU receives the password entered by you, generates a key by applying the same hash algorithm and uses this key to decrypt the backup file. If a wrong password is entered by someone maliciously, the key required to decrypt the backup could not be generated and the backup could not be restored, ensuring additional level of safety to the backup of your confidential information. 2.1.2.3.4 Splitting the Backup File You can split the backup file into segment sizes of your choice. This is useful when you are taking backups of very large sizes, in removable media like CD's, DVD's, ZIP drives, USB drives etc. You can set the maximum files sizes of the segments to fit to the media you choose. The files can be rejoined while restoring the backup. To split the Backup 1. Select the checkbox beside 'Split BackUp' 2. Select the size you want from the preset sizes (set corresponding to different types of removable storage media like Floppy disk, CD, DVD etc. ) from the drop-down combo-box. 76 Comodo BackUp User Guide | © 2010 Comodo Security Solutions Inc. | All rights reserved. 3. Alternatively, If you want the backup to be split into custom sizes, enter the maximum size (in MB) for each segment in the backup in the drop-down combo-box. 2.1.2.3.5 Description for the Backup You can provide a description for the backup like the purpose of the backup etc. This description is displayed on the 'History' panel of Comodo BackUp interface to remind you on the purpose of backup etc. • Click on the text 'Click here to add a description' displayed at the right hand side inside the Advanced Settings pane and type the description text. • Click 'Next' to move to the Step – 4 Configuring the advanced backup Settings . • If you want to skip the further steps and finalize the backup process, click 'Backup Now' button. Refer to the section Finalization for more details. • If you want to skip the further steps and schedule the backup job click the Alarm Clock button. Refer to section Scheduling the Backup Job for detailed explanations of the options available. 2.1.2.4 Configuring Advanced Backup Settings The fourth stage of the process is to configure the advanced settings for the created backup job. You can set file type filters so that you can only include only files of certain types to the backup and/or exclude files of certain types. 77 Comodo BackUp User Guide | © 2010 Comodo Security Solutions Inc. | All rights reserved. Also you can configure for usage of resources by the application during the backup job execution, logs etc. in this stage. 2.1.2.4.1 Filter Settings Comodo Backup allows you to set filters for including or excluding the files to the backup from the source Files / Folders selected in step 1. This is useful, when you want to exclude or only include files of selected type or files having a selected string in their file name in the backup. For example, you may want to exclude all the temporary files in the selected folder from being backed up, include only the files with a specific string in the file name of a selected set of files or folder into the backup etc. You can set the exclusion and inclusion filters accordingly in this step. Important Note: The Filter Settings is active only if you have chosen Files and Folders as your backup source in Step 1. To set the filters 78 Comodo BackUp User Guide | © 2010 Comodo Security Solutions Inc. | All rights reserved. 1. Click 'Add Filter' button. A new filter is created with a default name. 2. Rename the filter with wildcard characters suffixed with the file extension if you want certain file types to be excluded or to be only-included (e.g. * .tmp, *.txt) or rename the filter with the string having wildcard characters if you want to exclude files include only the files with the selected string in their filenames (e.g. nam*.*). 3. Select whether you want to set the filter as inclusion (only the files having the specified extension or the file name will be included in the backup from the source and the other files will be omitted ) or exclusion (the files having specified extension or the file name, contained in the source, will be omitted during the backup process) from drop-down in the 'Filter type' column. 4. The filter will be added. Repeat the procedure for adding more number of filters. 5. Activate the filters by clicking on the green buttons in the 'Activate' column. 79 Comodo BackUp User Guide | © 2010 Comodo Security Solutions Inc. | All rights reserved. Example 1 - If you have added an exclusion filter with the name '*.tmp', all the files with the extension .tmp in the set of files or folders you chose in step 1, are omitted and only the other files in the set of files or folders are included in the backup. If you added an exclusion filter with the name ?a*.*, all the files / folders having 'a' as second letter in their file / folder names are omitted. Example 2 - If you have added an Inclusion filter with the name '*.doc', only the files with the extension .doc in the set of files or folders you chose in step 1, are included in the backup and the other files are omitted. If you added an exclusion filter with the name ?a*.*, only the files / folders having 'a' as second letter in their file / folder names is included. In the example shown above, Comodo Backup can include only the files with the extensions .doc and .pdf from the selected folders into the backup. The .doc or .pdf files having 'nam' at the start of their file names is not included in the backup. • To edit a filter, select the filter from list and click 'Edit'. • To remove a filter, select the filter from list and click 'Delete Filter'. 2.1.2.4.2 Advanced Options • When encountering locked files – The drop-down menu allows you to instruct how Comodo BackUp should react on the situation where one or more files to be backed-up are locked for reasons like they are in use by other programs or other users. • Volume Shadow Copy – Uses Volume Snapshot Service (VSS) offered by the Windows Operating System. The service creates read-only copy or snapshot of the volume or the file system where the file in question is stored, at the specific point of time when the backup was initiated. The file is 80 Comodo BackUp User Guide | © 2010 Comodo Security Solutions Inc. | All rights reserved. read from the read-only copy of the volume for inclusion in the backup. • Raw Read - The locked files will be read directly from disk in the state they are, when they are processed for backup. This enables to have latest version of the file in the backup than the volume shadow copy. • Skip files – Ignores the locked files. • Disk (Network) Usage - You can choose the usage of the disk and network resources for the created backup job in this stage of the process. The available options are from 'Low' through 'High'. Higher the disk and network resources usage level, higher the speed of the backup process. Select the disk usage level you want to use from the drop-down menu. • Processor Usage - You can choose the usage of the processor resources for the created backup job in this stage of the process. The available options are from 'Low' through 'High'. Higher the processor usage level, higher the speed of the backup process. Select the processor usage level you want to use from the drop-down menu. • Backup all sectors including free space – This option is visible only when 'Disk, Partitions and MBR' is selected as Backup Source in Step 1. Comodo BackUp backs up only the contents in the occupied space of the selected drive partition. If you want to backup the free space in the drive, select this checkbox. Including the free space in the backup enables you to recover files that were deleted from the drive upon using advanced, 3rd party, file recovery software. • Create parent folders in destination path - This option is visible only when Simple Copy or Sync copy is chosen as Backup Format in Step 1. Selecting this option creates separate folder at the destination when you are creating simple copy of Sync copy backup for individual files and stores the files in the folders. • Add Backup to History Events - Instructs the application to add this backup event to History so that the details of this backup operation is viewable through the 'Manage' interface. • Log to screen - The log of events (for example, details on each file or folder being backed up, error reports etc.) is created and displayed at the final stage of the backup operation in the right pane of the interface, only if this checkbox is left selected. By default, this option is selected. If you do not want to log 81 Comodo BackUp User Guide | © 2010 Comodo Security Solutions Inc. | All rights reserved. the backup events, deselect this checkbox. • Log to file – Enables you to save the log of events (for example, details on each file or folder being backed up / restored, error reports etc.) generated during the backup progress, as a text file for later reference or analysis. To save the log of events • Select the 'Log to file' checkbox. A 'Browse...' button will appear enabling you to navigate to the folder/file where you want to save the log. • Click the Browse button and navigate to the folder. • If you want to store the log as a new file, type the new file name in the File Name text box. If you want to 82 Comodo BackUp User Guide | © 2010 Comodo Security Solutions Inc. | All rights reserved. add the log information to an existing log file, select the file. Click 'Save'. The new file name will appear in the interface. • Select 'Create' from the 'Log method' drop-down menu, if you are creating the log file for the first time or select 'Append' if you want to add the log information to the existing file. • Click Next to move to the Step – 5 Configuring Email Notification and Miscellaneous settings . • If you want to skip the further steps and finalize the backup process, click 'Backup Now' button. Refer to the section Finalization for more details. • If you want to skip the further steps and schedule the backup job click the Alarm Clock button. Refer to section Scheduling the Backup Job for detailed explanations of the options available. 2.1.2.5 Configuring Email Notification and Miscellaneous settings The final stage is to configure for email notifications to be sent on successful completion or failure of the backup job and other miscellaneous settings like run tasks e.g. mounting / unmounting hard disks before / after the backup and even set your system to shutdown on completion of a backup. 83 Comodo BackUp User Guide | © 2010 Comodo Security Solutions Inc. | All rights reserved. 2.1.2.5.1 Email Notifications Comodo BackUp can send email notifications on execution of each backup job. You can configure CBU to send notifications to yourself or other people like your team members, to be informed of the backup. You can also configure whether the email notifications are to be sent only on successful creation of backup, only on failure or both. To configure email notification 1. Select the check boxes beside 'on success' and / or 'on failure' depending on your requirement on when you and others are to be informed of the backup job. 84 Comodo BackUp User Guide | © 2010 Comodo Security Solutions Inc. | All rights reserved. 2. If you are using your email account for the first time, Select 'New' from the 'Account:' drop-down. 3. Enter the name of the SMTP server, the address of the outgoing mail server that the notification emails are sent through, in the 'STMP Server' text box. 4. Enter the port number of the server to be used. (default = 25 for non-SSL connection and 465 for SSL connection) 5. Type the subject for the backup email in the 'Subject' text box. This is to indicate that the email is autogenerated by Comodo BackUp application (e.g. CBU Notification). 6. Enter the address on behalf of whom the notification should be sent. (e.g. your email address) in the 'From' text box. Note: This address should be supported by SMTP server you defined. 7. Enter the email address of the person to whom the notification should be sent in the 'To' text box. If you want the notification file to be sent to yourself, enter your email address here. 8. Type the username of your email account in the 'Username' text box. 9. Type your email account password in the 'Password' text box. 10. If you want to use the secure SSL connection for the email, select the 'Use SSL Connection' checkbox. Note: The 'Account:' drop-down can display all the email accounts you might be using for sending Backup files. New email accounts can be added to this drop-down, by selecting the 'Remember me' checkbox whenever you use an email account for the first time. When using a previously added email account in future, you just need to select the account from the Account: drop-down, and need not enter the other details. To check whether you have made the configurations correctly, click 'Send test message' button. A success or failure dialog is displayed. If a failure dialog is displayed, recheck your specifications and try again. On success message, check your email inbox to see the test message. 85 Comodo BackUp User Guide | © 2010 Comodo Security Solutions Inc. | All rights reserved. 2.1.2.5.2 Miscellaneous Settings Run Tasks before and/or after Backup - Comodo Backup allows you to run specific tasks before and / or after every manual or scheduled backup. For example, you may want to run your virus scanner before backing up to avoid potential infection of the destination folder. You can even mount an unmounted drive partition before backup to enable storing the backup file in the partition and unmount the partition on completion of the backup process by running a batch file with a list of corresponding Windows commands, play music files to indicate start and / or completion of the backup operation etc. To run a task before a backup operation 1. Select the 'Run task before backup' checkbox and click 'Browse'. 2. Navigate to the location of the file to be executed and click 'OK'. 3. Select the checkbox 'Wait for task to complete' if you want CBU to wait until the selected task is to be completed before executing the backup job. Leaving this box unchecked makes CBU to start the backup operation before completion of the selected task. • Repeat the same procedure for running a task after backup. 86 Comodo BackUp User Guide | © 2010 Comodo Security Solutions Inc. | All rights reserved. 2.1.2.5.3 Export to script Clicking the 'Export to script' button enables you to store the backup job as a script file in any desired location in your system and to run the saved job from that location when ever needed. This is useful for the backup jobs you want to execute often, without scheduling. To store the created backup job as a script file 1. Click 'Export to script' button. A 'Save As' dialog opens. 2. Browse to the location where you want to store the script file of the created backup job. 3. Enter the 'File name' as you want and click 'Save'. The script is stored as a file with .cbs extension. To run the script from the saved location 1. Navigate to the location where the Backup Job script is saved with the .cbs extension, from Windows Explorer. 87 Comodo BackUp User Guide | © 2010 Comodo Security Solutions Inc. | All rights reserved. 2. Double click the saved file or right click on the file and select the 'Open' option. The selected backup job is executed as explained in the section Finalization > Instant Execution. 2.1.2.6 Finalization The final stage is the execution of the configured backup job. You can: • Execute the backup job instantly; or • Schedule the backup to run at recurring time intervals or upon the occurrence of an certain event . 2.2 Using Pre-defined Backup Profiles The Backup area of Comodo BackUp features a set of predefined backup profiles that allows you to backup your important files and valuable collections stored in standard folders like 'My Documents', 'My Music', 'My Pictures', ' My Videos' etc. with a single mouse click. You can also add backup jobs that you want to run often, as custom profiles to this area. This enables you to run the same backup job with a few mouse clicks in future. 88 Comodo BackUp User Guide | © 2010 Comodo Security Solutions Inc. | All rights reserved. The available predefined backup job profiles are: • Documents Backup; • Media Backup; • User Backup; • Other Profiles. 2.2.1 Documents Backup The Documents Backup area allows you to backup your 'My Documents' folder with a single mouse click. • To backup your My Documents folder instantly, click the 'Backup Now' button. • To schedule backup of My documents folder to run at a later time or at periodic intervals, click the alarm clock button and create a schedule. Refer to the section Scheduling the Backup Job for more details. The backup file will be stored in the default location (C:\Documents and settings\Username\Backups) and with the default file name 'My Documents_full_files.cbu'. If you have configured a custom default backup location in Settings 89 Comodo BackUp User Guide | © 2010 Comodo Security Solutions Inc. | All rights reserved. > Default Backup Location, the backup file will be stored in the configured location. The Location settings in this area also allows you to choose a backup destination and to set the file name for the backup file of your choice . • Click the down arrow beside 'Location'. • Click 'Browse...' beside 'Save As:' text box and navigate to the folder where you want to store the backup file in the 'Save As' dialog. • A suggested file name 'USER NAME DOCUMENTS BACKUP' will appear in the File Name text box of the 'Save As' dialog. If you want, you can change the file name and click 'Save'. • Click 'Backup Now' for instant backup or alarm clock button for scheduling the backup to run at a later time or at periodic intervals. The backup file will be saved with .cbs extension. 90 Comodo BackUp User Guide | © 2010 Comodo Security Solutions Inc. | All rights reserved. 2.2.2 Media Backup The Media Backup area allows you to create a full backup of your valuable collections in 'My Music', 'My Pictures' and My Videos' folders with a single mouse click. • To backup your media collection folders instantly, click the 'Backup Now' button. • To schedule backup of the media collection folders to run at a later time or at periodic intervals, click the alarm clock button and create a schedule. Refer to the section Scheduling the Backup Job for more details. The backup file will be stored in the default location (C:\Documents and settings\Username\Backups) and with the default file name 'My Pictures_full_files.cbu'. If you have configured a custom default backup location in Settings > Default Backup Location, the backup file will be stored in the configured location. The Location settings in this area also allows you to choose a backup destination and to set the file name for the backup file of your choice . • Click the down arrow beside 'Location'. • Click 'Browse...' beside 'Save As:' text box and navigate to the folder where you want to store the backup file in the 'Save As' dialog. • A suggested file name 'USER NAME MEDIA BACKUP' will appear in the File Name text box of the 'Save As' dialog. If you want, you can change the file name and click 'Save'. • Click 'Backup Now' for instant backup or alarm clock button for scheduling the backup to run at a later time or at periodic intervals. The backup file will be saved with .cbs extension. 2.2.3 User Backup The User Backup area creates a full backup of all the Windows Settings configured by the user and all user related files like files in 'My Documents', 'My Pictures' etc. E.g. On Windows XP or Vista, for a user named 'John Smith' it creates a backup of the folder 'C:\Documents and Settings\John Smith'. This means it does backup of the user's desktop, documents, pictures, user registry settings, etc. • To create a full back of the User Settings and files instantly, click the 'Backup Now' button. • To schedule backup of of the media collection folders to run at a later time or at periodic intervals, click the alarm clock button and create a schedule. Refer to the section Scheduling the Backup Job for more details. The backup file will be stored in the default location (C:\Documents and settings\Username\Backups) and with the default file name 'Username_full_files.cbu'. If you have configured a custom default backup location in Settings > Default Backup Location, the backup file will be stored in the configured location. The 'Location' settings in this area also allows you to choose a backup destination and to set the file name for the backup file of your choice . • Click the down arrow beside 'Location'. • Click 'Browse...' beside 'Save As:' text box and navigate to the folder where you want to store the backup file in the 'Save As' dialog. 91 Comodo BackUp User Guide | © 2010 Comodo Security Solutions Inc. | All rights reserved. • A suggested file name 'USER NAME DOCUMENTS BACKUP' will appear in the File Name text box of the 'Save As' dialog. If you want, you can change the file name and click 'Save'. • Click 'Backup Now' for instant backup or alarm clock button for scheduling the backup to run at a later time or at periodic intervals. The backup file will be saved with .cbs extension. 2.2.4 Other Profiles The Other Profiles area displays shortcuts for accessing your Comodo Online Storage Account, synchronize data between source and backup files, predefined backup configuration profiles for Browser data, mails, game saves and custom profiles. 2.2.4.1 Online Backup Clicking the shortcut 'Online Backup' opens an interface for logging-in to your Comodo Online Storage account. This interface is similar to the Online Backup interface appearing on clicking Online Backup tab from the Left Hand Side Navigation panel. Refer to the section Configuring Your Comodo Online Storage Account for more details. 2.2.4.2 Sync data The shortcut 'Sync data' enables to synchronize the data between the source item and its previously created backup file so that the recent changes made to the source are made to be reflected in the respective backup, without the need to repeat the entire backup operation. It also enables configuring for automatic synchronization of data at periodic intervals. Smart Synchronization feature in the application helps save bandwidth and time by copying modified data in 64KB blocks. For example, if there is a change of just 1 byte in a 200 MB file, Comodo BackUp will copy only a 64 KB block to the destination instead of the entire 200 MB file. 92 Comodo BackUp User Guide | © 2010 Comodo Security Solutions Inc. | All rights reserved. To synchronize data between a source file and its backup stored in your system 1. Click the shortcut 'Sync data' from the 'Other profiles' area. 2. Click 'Browse...' beside 'What to sync' text box and navigate to the source item 3. Click 'Browse...' beside 'Where to sync' text box and navigate to the backup file 93 Comodo BackUp User Guide | © 2010 Comodo Security Solutions Inc. | All rights reserved. 4. Set the interval at which you wish the data to be synchronized between the source and the backup file. • Enter the time period in the 'Frequency' text box • Select the units from Minutes, Hours and Days from the drop-down beside the text box. 5. Click 'Sync Now'. The synchronization progress will be displayed. 6. Click 'Finish' on completion. The backup file will be updated to contain the latest data of the source file. From this moment, the backup file will be synchronized with the source file at periodic intervals as set in the Frequency field. 2.2.4.3 Browser data backup Clicking the shortcut Browser data backup enables to backup your Browser settings such as Home page, Favorites, Security Settings, stored passwords with a few mouse clicks. • The web browsers installed in your system are listed in the right hand side pane. Select the browsers 94 Comodo BackUp User Guide | © 2010 Comodo Security Solutions Inc. | All rights reserved. whose data are to be backed-up. • Click 'Browse...' beside 'Where to sync' text box and navigate to the backup file • Click 'Backup Now'. 2.2.4.4 Backup mail The shortcut Backup mail allows you to backup the emails in the inbox of your mail clients like Mozilla Thunderbird, Eudora, Microsoft Outlook 2003, Microsoft Outlook 2007, Windows Live Mail, Outlook Express etc. with a single click. This will also backup settings (such as incoming server, outgoing server, if the email is downloaded or remains on server, etc). This is helpful to restore your mails and settings when you reinstall your operating system or configuring your mail settings on a new computer system. • The mail clients installed and configured in your system are listed in the right hand side pane. Select the mail client(s) whose data are to be backed-up. • Click 'Browse...' beside 'Where to Backup' text box and navigate to the destination for the backup file • Click 'Backup Now'. 2.2.4.5 Backup your game saves Clicking the shortcut 'Backup your game saves' enables to backup your half-finished game states so that you can resume a game from the last game status even if the original game installed in your system is lost and you have reinstalled it in your system. To backup your saves • Click the shortcut Backup your game saves from the 'Other profiles' area. 95 Comodo BackUp User Guide | © 2010 Comodo Security Solutions Inc. | All rights reserved. • Select the game state file from the right hand side pane • Click 'Browse...' beside 'Where to Backup' text box... ... and navigate to the destination for the backup file • Click 'Backup Now'. 2.2.4.6 Custom Profiles Comodo BackUp allows you to add the custom backup profiles for the backup jobs that you want to run often. The added profiles are listed in the Other Profiles area. The added profile acts as a shortcut to initiate the same backup process. 96 Comodo BackUp User Guide | © 2010 Comodo Security Solutions Inc. | All rights reserved. Adding a new profile On successful completion of a manual backup, a prompt dialog will be displayed, asking whether you wish to add the completed job as a custom profile. • Enter a name to easily identify the backup job and click 'Yes' to add the backup job as a custom profile... ...so that a shortcut for the backup job will be created in the 'Other profiles' area. 97 Comodo BackUp User Guide | © 2010 Comodo Security Solutions Inc. | All rights reserved. • Clicking on the shortcut starts the process of creating a backup for the same source at the same destination. Clicking the down button you have three options: • Backup Now – Allows you to backup the custom backup profile instantly • Edit – Allows you to edit the custom backup profile • Rename – Allows you to rename the custom backup profile 3 Restoring Your Files and Settings Once you have successfully created a backup (.cbu) file you can ‘restore’ these files at any time and to any location. The restore wizard quickly guides you through this process and allows you to choose the specific file from which you want to restore; the mode of restoration; the precise files within from the .cbu that you wish to copy over and finally the folder or drive that you wish to restore to. Note: Comodo BackUp can perform a restore operation only from a valid Comodo backup file with the extension .cbu. You cannot run a restore operation without creating any backups. 98 Comodo BackUp User Guide | © 2010 Comodo Security Solutions Inc. | All rights reserved. To access the Restore interface, click on the 'Restore' tab from the Left Hand Side Navigation pane Restoring the files from the BackUp consists of four simple steps: Step 1: Select the restore path Step 2: View Restoration Information and Mounting Backup as Virtual Drive Step 3: Select the files to restore and restore location Step 4: Selecting Restore Method The progress bar on the top indicates the restoration configuration progress with step numbers. Placing the mouse cursor on a step displays a tool tip with a brief description of the step. 99 Comodo BackUp User Guide | © 2010 Comodo Security Solutions Inc. | All rights reserved. To return to a previous step to review/redo the configuration made, just click the respective step number. You can also return to the previous step by clicking the 'Back' button. On completion of the above steps, you need to finalize the restoration operation by executing it instantly. 3.1 Selecting the Restore Path The first stage of the process is to specify the path where the backup file is located. You can choose to restore from your local machine, from another computer in your network, or from a FTP server, where you have saved your backup of the files you require to restore. Click on the links below to get more information on each destination type. • Comodo Online Storage - Restores your backup file located on the Comodo online storage. • My Computer - Restores your backup file located on your local hard drive. • Network - Restores your backup file located on another computer in the network. • FTP Server - Restores your backup file located on a FTP server. After selecting the restore path from the left hand side panel, you need to make a further selection from the right hand side panel. Comodo Online Storage To restore a backup of your content stored on Comodo Online Storage 1. Select 'Comodo Online Storage' radio button. The right hand side pane displays the login page for your Comodo Online Account. 100 Comodo BackUp User Guide | © 2010 Comodo Security Solutions Inc. | All rights reserved. 2. Enter your Username and Password and click 'Sign In' Your online storage space will be visible/accessible as regular Windows tree structure. 3. Navigate to and select the .cbu file that you wish to restore. My Computer To restore a backup stored in your local hard disk drive, a mapped network drive, a USB memory plugged to your computer, a mounted virtual drive or a CD/DVD/BD inserted into the respective drive 1. Select 'My Computer' radio button. The disk drives and folders in your computer are displayed as a tree structure in the Right Hand Side panel. 101 Comodo BackUp User Guide | © 2010 Comodo Security Solutions Inc. | All rights reserved. 2. Navigate to and select the .cbu file that you wish to restore and click 'Next'. Alternatively, • Navigate to the backup file through Windows Explorer, right click on the .cbu file and select 'CBU Restore'. This takes you to Step 2 – Viewing Backup Information and Selecting Backup Method. 102 Comodo BackUp User Guide | © 2010 Comodo Security Solutions Inc. | All rights reserved. Network Location To restore a backup stored in another computer on your network 1. Select 'Network Location' radio button. 103 Comodo BackUp User Guide | © 2010 Comodo Security Solutions Inc. | All rights reserved. All the computers connected in your network are displayed in the Right Hand Side pane. (It may take a few seconds to list all the computers. Please wait). • Select the computer in which you have saved the backup. You will be prompted to enter the user name and password if the computer you selected is protected by user access control. • Enter the login User name and password for the computer you selected in the respective fields and click 'OK'. You can navigate through the folder tree structure of the selected computer. • Navigate to the backup file you wish to restore. FTP Server To restore a backup stored in an FTP server 1. Select 'FTP Server' radio button. The Right Hand Side pane displays the login page for your FTP server 104 Comodo BackUp User Guide | © 2010 Comodo Security Solutions Inc. | All rights reserved. 2. The right pane displays the login page for your FTP server. 3. Type the name of your FTP server in the 'Server' text box (The prefix ftp:// is optional). 4. Enter the port number of the server for connection (default = 21). 5. Type your user name for the FTP server in the 'Username' text box. 6. Type your password for accessing the FTP server. 7. Click 'Sign In'. Note: The 'Account:' drop-down can display all the FTP accounts you might be using as Backup destinations. New FTP accounts can be added to this drop-down, by selecting the 'Remember my username and password' checkbox whenever you use an FTP account for the first time. When using a previously added FTP account in future, you just need to select the account from the Account: drop-down, and need not enter the Server name, username and password. On successful login, the folder tree structure of the server will be displayed. 105 Comodo BackUp User Guide | © 2010 Comodo Security Solutions Inc. | All rights reserved. 8. Navigate to the file you wish to backup. 9. Click 'Next' to move to Step 2 - Viewing Restoration Information and Mounting Backup as Virtual Drive. • To skip the further steps and to restore the items to their original location instantly, click 'Restore Now'. The files will be appended to he original location - meaning only those files having the same file names in the original location, as those in the backup are replaced from the backup. Files having different file names from those in the backup, are kept intact. 3.2 Viewing Restoration Information and Mounting Backup as Virtual Drive The second stage of the process is to view the details of the backup and verify whether you have chosen the correct backup and check whether the backup file is valid and consistent. This stage also allows you to mount the selected backup as a virtual drive in your system. 106 Comodo BackUp User Guide | © 2010 Comodo Security Solutions Inc. | All rights reserved. The upper right hand side pane gives you a snapshot of details on the backup you are about to restore. This is useful to check whether you have chosen the right backup file for restoration. • Date Performed - The date and time at which the backup file was created. • Version - The version of Comodo Backup application used for creating the backup file. • Backup Type - The type or source of data you chose in Step 1 during creation of the backup job. • Backup Description - The description about the backup you entered in step 2, during creation of the backup job. The left hand pane allows you to confirm the file and to verify is consistency and the lower right hand side pane allows you to mount the backup as a virtual drive. Find Text To check whether the backup file has the specific file / folder that you wish to restore and to confirm that you are restoring the correct backup you wanted, you can search the backup file for a keyword / phrase specific to the contained file / folder you wanted to restore. For example, if you want to restore a backup containing your bank 107 Comodo BackUp User Guide | © 2010 Comodo Security Solutions Inc. | All rights reserved. statements, you can search the backup file for keywords like bank name, month, available balance etc. You can even enter the file name of a content file of a backup as your search keyword. To search the backup file for a specific keyword • Enter the keyword in the text box and click the 'Find' button. The contents of the backup file is searched for the input keyword. If the input keyword is found in the backup file, the message 'Search text found in the backup file' will be displayed. If the input keyword does not exist in any of the content files in the backup, then the message 'No match was found' will be displayed. Verify Image The integrity of the back up file that you choose to restore can be checked by clicking the 'Verify' button. To verify the integrity of the backup file 1. Select the snapshot of the backup from the list of snapshots. 2. Click the 'Verify Image' button. 108 Comodo BackUp User Guide | © 2010 Comodo Security Solutions Inc. | All rights reserved. All the split segments in the backup file are checked and the progress is indicated on the progress bar. On completion of verification and if the backup file is found to be intact, the message 'The backup image has been verified successfully' is displayed. If the backup file is found corrupted, then the message 'The backup image is corrupted' is displayed. 109 Comodo BackUp User Guide | © 2010 Comodo Security Solutions Inc. | All rights reserved. 3.2.1 Mounting the Backup as Virtual Disk Comodo BackUp allows you to mount the backup file as a virtual disk in your system so that the backup is displayed as a separate drive partition with a new drive letter in Windows Explorer. The backup file mounted as a virtual disk actually serves as a drive in its own right. You can browse through the Folders and Files in the disk as you normally browse a physical disk partition and search/edit files in incomparably less time. You can even mount the backup file stored in your online storage space in Comodo Online Storage as a virtual drive so that you can browse the online storage space as other drives through Windows Explorer. Note: Only the backup files created for the sources Disks, Partitions and Files and Folders can be mounted as virtual disks. To mount the selected backup as a virtual drive 1. Select a drive letter from the Drive letter drop-down menu 2. Configure the 'Mount' settings Mount backup everytime Windows starts – Instructs the application to repeatedly mount the backup as virtual drive with the selected drive letter, every time windows is started. Select this option if the backup is scheduled one and going to be updated periodically. • Mount backup as read-only – By default, the backup is mounted as a Read-Only drive, so that you can view the folders and files but cannot edit the files. If you want to mount the virtual drives enabling editing the files, uncheck this checkbox. The backup files of the Files and Folders can only be mounted as a Read-Only virtual drive. 3. Click 'Mount'. • • • Click 'Next' to move to Step 3 – Selecting the files to restore and restore location To skip the further steps and to restore the items to their original location, click 'Restore Now'. The files will be appended to he original location - meaning only those files having same file name in the original location, as those in the backup are replaced from the backup. Files having different file names from those in the backup, are kept intact. Note: You can also mount the backup files stored in your system as Virtual Drive from the Manage interface. Refer to Manage > Mounted Drives for more details. 3.3 Selecting the Files to Restore and Restore location The third stage of the process is to select the files you wish to backup from the backup image (.cbu file) and the restoration location - the drive / folder in your hard drive where the files are to be copied. 110 Comodo BackUp User Guide | © 2010 Comodo Security Solutions Inc. | All rights reserved. The upper pane shows a list of the files that you specified in the backup job. To select the files to be restored, select the check-boxes beside the respective file names and leave the rest unchecked. The lower pane allows you to select the folder to which the files are to be restored. • If you wish to restore the files to their original location, leave the check box 'Restore to default location' checked. This restores the files to original locations from where those were backed up. If your backup consists of files or folder from multiple locations then all files are restored to their respective original locations. • If you wish to restore the files to a different location from the original location, uncheck 'Restore to default location' and type the path in the 'Restore path' text box. You can also click 'Browse' button and navigate to the required folder. 111 Comodo BackUp User Guide | © 2010 Comodo Security Solutions Inc. | All rights reserved. Restoring Registry and User Settings You can restore the Registry, User, Mail and Messenger settings and / or system files when you want to ‘rollback’ part of a system to a previous configuration. In order for this ‘rollback’ to work correctly, the backup copy of the registry and / or the user settings MUST be restored back to their original locations. For this reason, Comodo recommends that users leave ‘Restore to default location’ checked. If you wish to export the backed up registry and / or user settings to an alternative location (for example, troubleshooting or other analysis) then uncheck ‘Restore to default location’ and select a different restore destination by clicking the ‘Browse’ button. • • Click 'Next' to move to Step 4 – Selecting Restore Method To skip the further step and to restore the items to their original location, click 'Restore Now'. The files will be appended to he original location - meaning only those files having the same file names in the original location, as those in the backup are replaced from the backup. Files having different file names from those in the backup, are kept intact. 3.4 Selecting Restore Method The final stage of the process is to specify the restoration mode (whether to replace all the files in the restoration folder with the restored files or to replace only the files with the same file names as those of the restored files and leave the other files in the restoration folder undisturbed). This stage also allows to configure the log options. 112 Comodo BackUp User Guide | © 2010 Comodo Security Solutions Inc. | All rights reserved. Restore method • Clean restore - Selecting this option deletes all the files in the folder you specify as restoration location in step 3 and copies the files from the backup in the folder. For example if you want to restore a backup file to folder D:\Data, the folder D:\Data is deleted, then recreated with all files and folders in the backup. Note: If you have selected the entire folder for backup in step 1 while creating the backup job, then all the files are replaced in the destination folder during the restoring operation as said above. If you have selected only individual files from a folder for backup, only those files are replaced in the same folder during restoration operation and the other files in the same folder are not affected. • Append files - Selecting this option deletes only those files having same file name as those in the backup and replaces them in the restoration folder. Files having different file names from those in the backup, is kept intact. Log Options 113 Comodo BackUp User Guide | © 2010 Comodo Security Solutions Inc. | All rights reserved. • Log to screen - The log of events (for example, details on each file or folder being restored, error reports etc.) is created and displayed at the final stage of the restoration operation in the right pane of the interface, only if this checkbox is left selected. By default, this option is selected. If you do not want to log the restoration events, deselect this checkbox. • Log to file – Enables you to save the log of events (for example, details on each file or folder being restored, error reports etc.) generated during the restoration progress, as a text file for later reference or analysis. To save the log of events • Select the 'Log to file' checkbox. A 'Browse...' button will appear enabling you to navigate to the folder/file where you want to save the log. 114 Comodo BackUp User Guide | © 2010 Comodo Security Solutions Inc. | All rights reserved. • Click the 'Browse' button and navigate to the folder. • If you want to store the log as a new file, type the new file name in the File Name text box. If you want to add the log information to an existing log file, select the file. Click 'Save'. The new file name will appear in the interface. • Select 'Create' from the 'Log method' drop-down menu, if you are creating the log file for the first time or select 'Append' if you want to add the log information to the existing file. • Add Restore to History Events – Instructs the application to add this restoration event to History so that the details of this restoration operation is viewable through the 'Manage' interface. Export to Script Clicking the 'Export to script' button enables you to store the restore job as a script file in any desired location in your system and to run the saved job from that location when ever needed. This is useful for the restore job you want to execute often. To store the created Restore job as a script file 1. Click 'Export to script' button. A 'Save As' dialog opens. 2. Browse to the location where you want to store the script file of the created restore job. 3. Enter the 'File name' as you want and click 'Save'. The script is stored as a file with .cbs extension. To run the script from the saved location 1. Browse to the location where the Restore Job script is saved with the .cbs extension through the Windows Explorer. 115 Comodo BackUp User Guide | © 2010 Comodo Security Solutions Inc. | All rights reserved. 2. Double click the saved file or right click on the file and select the 'Open' option. The selected Restore job is executed as explained in the section Finalization. 3.5 Finalization In order to finalize the restoration operation, click the 'Restore Now' button. The progress bar indicates the restoration progress. 116 Comodo BackUp User Guide | © 2010 Comodo Security Solutions Inc. | All rights reserved. The lower pane displays the log information and shows the details about the files currently being restored and error reports, if any. Note: The log is displayed only if 'Log to Screen' is left selected in Step 4. You can also save the log as a text file for later reference or analysis. Also you can pause/resume the progress if you wish. 117 Comodo BackUp User Guide | © 2010 Comodo Security Solutions Inc. | All rights reserved. • To complete the restoration process, click 'Finish' 4 Managing Your Backups The Manage area in Comodo BackUp allows you to view the history of backup and restore events, scheduled backup jobs that are due to be executed and to edit and instantly run the scheduled backup jobs. Also, it allows you to mount the stored backups as virtual drives. To access the manage interface, simply click the Manage tab from the Left Hand Side Navigation pane. 118 Comodo BackUp User Guide | © 2010 Comodo Security Solutions Inc. | All rights reserved. The Manage Area contains two tabs namely: • • Recent Events – Displays the history of backup and restore events and scheduled backups which are due to run. You can switch between: • Calendar view – Displays a calendar with the restore/backup events indicated on each date • List view – Displays the events as a list. Mounted Drives – Enables you to view a list of backups mounted as virtual disks in your system and allows you to mount new virtual disks from the stored backups. 4.1 Viewing Backup History The Recent Events area in the Manage Interface allows you to view the history of backup and restore events. It is displayed by default whenever you click the 'Manage' tab. You can also access the area by clicking the Recent Events tab from the tab structure of the 'Manage' interface. The History of the events can be viewed in calendar view or list view. 4.1.1 Calendar view The calendar view is displayed by default. You can also switch to calendar view from list view by clicking the 119 Comodo BackUp User Guide | © 2010 Comodo Security Solutions Inc. | All rights reserved. Calendar button in the interface. The calendar view displays icons indicating the successful backup, restore and scheduled backup events occurred in the respective dates and a list of events occurred on the selected date in the lower pane. - Indicates the backup events - Indicates the restore events - Indicates the scheduled backup jobs - Indicates the synchronization events • To switch the selection to the current date in the calendar click the 'Today' button. • To view backup and restore events on a specific date in the current month, click on the specific date in the calender. 120 Comodo BackUp User Guide | © 2010 Comodo Security Solutions Inc. | All rights reserved. • To view the backup and restore events in the previous months, the month and year from the month and year drop-down menus at the top. 4.1.2 List View • To switch to list view, click the List button in the interface. The list view displays the list of events in chronological order. • To filter the entries based on time, select the period from the first drop-down menu. • To filter the entries based on activities, select the activity from the second drop-down menu. • To delete all the entries and clear the list, click the 'Clear recent activity' button. 4.1.3 Viewing details of backup/Restore events and editing scheduled backup jobs • To view the details of a backup/restore event, click the down button alongside the corresponding entry. 121 Comodo BackUp User Guide | © 2010 Comodo Security Solutions Inc. | All rights reserved. • To delete entry from the list of events, click the 'Delete' button . • To edit/reschedule a scheduled backup job, select the down arrow entry. • To run the scheduled backup job instantly, click the Backup Now link. • To modify the time and date that the backup should run, click the Edit link. The schedule interface will open. Refer to the section Scheduling the Backup Job for more details. • To cancel/remove the backup job click the 'Delete' button button alongside scheduled backup . 4.2 Mounting Backups as Virtual Drives The 'Mounted Drives' area in the Manage Interface allows you to view the list of virtual drives mounted in your system from the stored backup files and allows you to mount new virtual drives. Background Note: The backup file mounted as a virtual disk is displayed as a separate drive partition with a new drive letter in Windows Explorer and actually serves as a drive in its own right. You can browse through the Folders and Files in the disk as you normally browse a physical disk partition and search/edit files in incomparably less time. To access the Mounted drives area, click the Mounted Drives tab from the 'Manage' interface. 122 Comodo BackUp User Guide | © 2010 Comodo Security Solutions Inc. | All rights reserved. A list of mounted virtual drives is displayed. To mount a backup as a new virtual drive • Click on the 'Add existing backup...' tab and add the backup file into the 'Mounted Drives' area by clicking the 'Browse...' button... 123 Comodo BackUp User Guide | © 2010 Comodo Security Solutions Inc. | All rights reserved. ...navigating to the backup file and clicking the 'Add' button. The backup will be added to the 'Mounted Drives' area. • To mount the backup with the next available drive letter, click 'Mount' • If you want to configure advanced options for mounting the virtual drive, click the down arrow backup file name. beside the Make your selections from: • Mount backup everytime Windows starts – Instructs the application to repeatedly mount the backup as virtual drive with the selected drive letter, every time windows is started. Select this option if the 124 Comodo BackUp User Guide | © 2010 Comodo Security Solutions Inc. | All rights reserved. • • • • • backup is scheduled one and going to be updated periodically. Mount backup as read-only – By default, the backup is mounted as a Read-Only drive, so that you can view the folders and files but cannot edit the files. If you want to mount the virtual drives enabling editing the files, uncheck this checkbox. Select a snapshot to mount – Creating a full backup and multiple differential and incremental backups for the same source creates several snapshots for the same backup file (in .cbu format). The 'Select a snapshot to mount' box displays a list of all the snapshots of the backup file and allows you to select which backup in the .cbu file you want to mount as the virtual drive. What to mount – If you have chosen to mount the backup of a disk/partition as a virtual drive, the partitions in the backup are listed in the 'What to mount' box. You can select which partition you want to mount as the virtual drive. Select a drive letter from the Drive letter drop-down menu Click 'Mount'. 5 Configuring Your Comodo Online Storage Account Comodo Online Storage (COS) is a fast, secure online backup service that provides essential disaster recovery for mission critical or otherwise important files in the event of damage, deletion or theft. Files and data of all types are stored on Comodo’s highly secure servers and can be accessed over the Internet from anywhere in the world. With efficient features like scheduled backup, encrypted backup, incremental backup and archiving, you can be sure your backed-up data is not only highly secure, but always updated. In the event something goes wrong with your hard drive, or you lose your system in a disaster or to burglary, you can retrieve your precious files instantly by logging into your account and restoring the backed-up files and data. You can mount your online storage space as a virtual drive simultaneously on multiple systems and can be used to store backups, documents, photos, music, videos and any other type of files. You can browse/manage files on the online storage space with Windows Explorer as you do with your normal drive partition. Any change that you do in the Online Storage space will be instantly visible in all other computers that are configured to this virtual drive. In addition, this drive is accessible to any program such as Windows Media Player and you can listen to music from this virtual drive directly as you can do from your own system. Not only files and directories, but email clients, IM conversations, disk and partitions (sector-by-sector image) and registry keys also can be stored as backups in the Online Storage space. The Online Backup area in the Comodo Backup enables you to create and configure your Comodo Online Storage account. To access the Online Backup area, click the 'Online Backup' tab from the Left Hand Side Navigation pane. 125 Comodo BackUp User Guide | © 2010 Comodo Security Solutions Inc. | All rights reserved. From here, you can: • Create a new online storage account; • Log-in into your account and manage your files on the online storage ; • Manage Your Account. 5.1 Creating a New Online Storage Account To store your valuable and important files and data in Comodo's online server, you need to first have an online account. To create an new online account 126 Comodo BackUp User Guide | © 2010 Comodo Security Solutions Inc. | All rights reserved. • Click the 'Register Now' link in the Comodo Online Account pane. The following page is displayed: • Select the radio button corresponding to the subscription package you want to use from the list displayed. 127 Comodo BackUp User Guide | © 2010 Comodo Security Solutions Inc. | All rights reserved. • Enter the appropriate User Details and Contact Information in the respective sections. 128 Comodo BackUp User Guide | © 2010 Comodo Security Solutions Inc. | All rights reserved. • Select the radio button of the payment mode of your preference in the Payment Options section. • Enter your Credit Card Details in the respective fields. • Read the 'End User License and Subscriber Agreement' and select 'I accept the Terms and Conditions' checkbox. • Click 'SIGN UP' Your online account is now created. You can now Sign-up with the login name and the password you entered in the Registration Form. 129 Comodo BackUp User Guide | © 2010 Comodo Security Solutions Inc. | All rights reserved. 5.2 Logging-in to Your Account and Managing Files on Online Storage Once you have successfully created an online account, you can login to your online storage area, with your username and password. To log-in to your account • • • • • Click 'Online Backup' from the Left Hand Side Navigation pane. Enter your Username and Password. Selecting 'Remember my username and password' instructs the application to store your username and password. This saves you from entering your login credentials every time you login. Selecting 'Sign in automatically' instructs the application to login automatically every time the application is started. Click Sign In. Tip: You can also sign-in to your account by entering your username and password from the Online Storage area 130 Comodo BackUp User Guide | © 2010 Comodo Security Solutions Inc. | All rights reserved. in the Summary screen. After successful login, your username is displayed in the tab structure area and the disk partitions and folders of your system are displayed as a tree structure in the left hand side pane and the folders and files in your online storage space are displayed as a tree structure in the right hand side pane. The status bars above the panes display the usage state of your local hard disk and your online backup storage space. You can: • • • • • • Copy folders/files between your local system and the online storage Synchronize the contents of a folder/file in your system with the copy of the same in the online storage Create new folders on your local system and the online storage Delete folders/files in your local system and the online storage Mount your online storage space as a virtual drive in your system Rename folders/files in your local system and the online storage 131 Comodo BackUp User Guide | © 2010 Comodo Security Solutions Inc. | All rights reserved. • Upgrade your account for additional storage space . To copy folders/files between your local system and the online storage 1. First select the destination folder in the destination location (Online Storage or the Local System) 2. Select the folder/file to be copied from the source location (Local System or the Online Storage) Tip: Use Control/Shift keys to select multiple folders/files at once. 3. Click the right arrow to copy the selected folders/files to the Online Storage or 4. Click the left arrow to copy the selected folders/files to your computer Tip: Alternatively you can select the folders/files to be copied, drag and drop to the destination folder. The transfer progress will be indicated in the lower pane and... 132 Comodo BackUp User Guide | © 2010 Comodo Security Solutions Inc. | All rights reserved. ...on completion, the details about the files currently being copied and error reports, if any will be displayed in the lower pane. To synchronize the contents 1. First select the copy of the folder in the destination location (Online Storage or the Local System) 2. Select the source folder from the source location (Local System or the Online Storage) 3. Click the 'Sync' button The synchronization progress will be indicated and... 133 Comodo BackUp User Guide | © 2010 Comodo Security Solutions Inc. | All rights reserved. … on successful completion, the two folders will be having the same content. • To create new folders in your local system or online storage space, simply select the parent folder and click 134 Comodo BackUp User Guide | © 2010 Comodo Security Solutions Inc. | All rights reserved. • 'New Folder' or the new folder icon . To delete folders/files in your local system or online storage, simply select the folder/file and click the delete icon and click 'Yes' in the confirmation message. To mount your Online Storage space as a virtual drive • Select the 'Mount as local drive' checkbox. A confirmation message will be displayed in the lower panel. The storage will be mounted with the drive letter next to the drive letter of your last hard disk partition. 135 Comodo BackUp User Guide | © 2010 Comodo Security Solutions Inc. | All rights reserved. You can browse and manage folders and files in the online storage through Windows Explorer. To rename folders/files in your local system or online storage • Double-click the item that you wish to rename. • Type the new name for the file or folder. To upgrade your online storage space • Click the 'Upgrade now' link. You will be taken to the Comodo Online Storage Signup page. 136 Comodo BackUp User Guide | © 2010 Comodo Security Solutions Inc. | All rights reserved. Refer to the section Creating a New Online Storage Account for more details on the Sign-up form. Select 'Existing User' in the user details area. To logout, simply click the 'Disconnect' tab at the tab structure area. 5.3 Managing Your Account The Account Settings area enables you to view your account details and change your Login username and password at anytime. 137 Comodo BackUp User Guide | © 2010 Comodo Security Solutions Inc. | All rights reserved. To access the Account Settings area, click the 'Account Settings' tab from the Online Backup interface. The Accounts Settings contains four tabs: 138 Comodo BackUp User Guide | © 2010 Comodo Security Solutions Inc. | All rights reserved. • Comodo Online Storage; • My Account; • Help; • Contacts. By default, the Comodo Online Storage area will be opened, which displays your Comodo Online Storage account details like your validity period and the usage status of your online space. This area also allows you to upgrade your account for additional space and change your login password. From this area, you can: • Change your service plan; 139 Comodo BackUp User Guide | © 2010 Comodo Security Solutions Inc. | All rights reserved. • Change your password. 5.3.1 Changing Your Service Plan You can upgrade your account for purchasing additional online storage space on Comodo Online Storage from the Comodo Online Storage area. To do so: 1. Click 'Online Backup' from the Left Hand Side Navigation pane. 2. Login to your account by entering your Username and Password. 3. Click 'Account Settings' > 'Comodo Online Storage' 4. Click the 'Change Plan' link in the right hand side pane. 140 Comodo BackUp User Guide | © 2010 Comodo Security Solutions Inc. | All rights reserved. You will be taken to the Comodo Online Storage Signup page. 141 Comodo BackUp User Guide | © 2010 Comodo Security Solutions Inc. | All rights reserved. Refer to the section Creating a New Online Storage Account for more details on the Sign-up form. Select 'Existing User' in the user details area. 5.3.2 Changing Your Password 1. Click 'Online Backup' from the Left Hand Side Navigation pane. 2. Login to your account by entering your Username and Password. 3. Click Account Settings > Comodo Online Storage 4. Click the 'Change Service Password' link in the right hand side pane. 142 Comodo BackUp User Guide | © 2010 Comodo Security Solutions Inc. | All rights reserved. The 'Change Password' screen will appear. 5. Enter your new password in the 'New Password' text box and click 'Submit'. Your password attached to your account will be changed. You can use your new password from the next login onwards. 5.3.3 My Account The 'My Account' tab displays the full details of your account with Comodo Accounts Manager. 143 Comodo BackUp User Guide | © 2010 Comodo Security Solutions Inc. | All rights reserved. 144 Comodo BackUp User Guide | © 2010 Comodo Security Solutions Inc. | All rights reserved. 145 Comodo BackUp User Guide | © 2010 Comodo Security Solutions Inc. | All rights reserved. This area also allows you to sign-up for other Comodo Products and Services. 5.3.4 Help Clicking the Help tab takes you to Comodo's searchable knowledgebase and troubleshooter at http://support.comodo.com. 146 Comodo BackUp User Guide | © 2010 Comodo Security Solutions Inc. | All rights reserved. If you do not find a solution in our knowledgebase or troubleshooter, you can submit a support ticket after registering an account. Registration is free. 5.3.5 Contacts Clicking the 'Contacts' tab takes you to the 'Contact Us' page. 147 Comodo BackUp User Guide | © 2010 Comodo Security Solutions Inc. | All rights reserved. The 'Contact Us' page contains telephone numbers and email addresses for contacting Comodo for purchasing Comodo Products and Services and to get Product Support. 6 Comodo BackUp Settings The 'Settings' area in Comodo BackUp allows you to configure the miscellaneous settings concerning the overall behavior of the application. To access the settings area, simply click the Settings tab from the title bar. 148 Comodo BackUp User Guide | © 2010 Comodo Security Solutions Inc. | All rights reserved. The 'Settings' panel will open. You can configure for the following in the Settings panel: • Password Protection Settings • Integration to Windows Explorer • Default Backup Location • Program Update Settings 149 Comodo BackUp User Guide | © 2010 Comodo Security Solutions Inc. | All rights reserved. Password Protection Settings You can protect the settings you have configured for Comodo BackUp from unauthorized access and modification by others by providing Password Protection. You will be asked for the password every time you open Comodo BackUp. To provide a password protection 1. Select the 'Password Protect Settings' checkbox. 2. Type the password in the text box below 'Password Protection Settings'. • To disable the password protection, deselect the 'Password Protection Settings'. Integration to Windows Explorer By default, Comodo BackUp application is integrated to Windows Explorer Shell, so that: • you can directly start the backup operation of a drive partition, folder or file onto any desired location by right clicking on the item and selecting 'CBU Backup' from the context sensitive menu; • you can directly start the backup operation of a drive partition, folder or file onto Comodo Online Storage by right clicking on the item and selecting 'Online Backup' from the context sensitive menu; • you can directly start the restore operation of a backup file (file with .cbu extension) by right clicking on the item and selecting 'CBU Restore' from the context sensitive menu; • You can directly mount a backup file as a virtual drive in your system by right clicking on the item and selecting 'CBU Mount' from the context sensitive menu; If you do not want to have CBU integrated to your Windows Explorer, uncheck the 'Integrate into Windows Explorer Shell (right click menu)' check box. Default Backup Location Comodo BackUp allows you to define a default location for storing the backup files when using the predefined backup profiles. The application is shipped with a default location C:\Documents and Settings\Username\Backups\filename.cbu. To set a default location of your choice 1. Select the 'Default Backup Location' checkbox. 150 Comodo BackUp User Guide | © 2010 Comodo Security Solutions Inc. | All rights reserved. 2. Click the Browse... button... 151 Comodo BackUp User Guide | © 2010 Comodo Security Solutions Inc. | All rights reserved. 152 Comodo BackUp User Guide | © 2010 Comodo Security Solutions Inc. | All rights reserved. ...and navigate to the location of your choice. Program Update Settings • Automatically check for updates at startup - Starts the process of searching for latest updates for Comodo BackUp from the Comodo servers whenever the application is started and prompts you to download and install the updates, if available. • Automatically update the software – Searches for latest updates for Comodo BackUp from the Comodo servers and starts the update process automatically without waiting for your confirmation. • Alert me whenever there is a BETA available – Searches for the release of BETA version of Comodo BackUp and prompts you to download, whenever available. • Click 'Apply' for your settings to take effect. • Click 'Use Default' to clear your selections and rollback the applications to default settings. 153 Comodo BackUp User Guide | © 2010 Comodo Security Solutions Inc. | All rights reserved. 7 Using Live Help Comodo Live PC Support is a remote assistance service offered by Security Experts in Comodo who can access your computer through their Remote Desktop. Should you need any assistance or encounter a problem with your system, you can get an immediate solution from our computer experts by clicking the Live PC Support tab from the Main interface of Comodo BackUp. For more details, refer to: • Installing Live PC Support Client; • Launching and Using the Service. More details on Live PC Support can be found in Appendix 2 Live PC Support. 154 Comodo BackUp User Guide | © 2010 Comodo Security Solutions Inc. | All rights reserved. 7.1 Installing Live PC Support Client Getting the Live PC Support service requires the Live PC Support client installed in your system. To install the Live PC Support client • Click the Live PC Support tab from the Main Interface. The application detects whether the client is installed in your system. If not, a prompt dialog is displayed to check whether you want to download and install the client. Click 'OK' to continue. The client is automatically downloaded and installed The shortcut icon appears on your desktop and a Live PC Support quick launch icon appears in the system tray. The installation is a one time process. Once installed, clicking the Live PC Support tab or the desktop shortcut icon automatically launches the application enabling you to chat with a Comodo Computer Support Technician any time. In order to get the livePCsupport services, you need to sign up for a 30 day free trial account. To signup for a 30 day free trial • visit http://www.livepcsupport.com/trial/ • Click on Click Here link to get your Free Activation Code and follow the sign up procedures. Your subscription ID is sent to you by email. 155 Comodo BackUp User Guide | © 2010 Comodo Security Solutions Inc. | All rights reserved. 7.2 Launching and Using the Service • Click the Live PC Support tab from the Main Interface. • Double click on the shortcut icon to livePCsupport from the desktop; • Click on the 'livePCsupport' system tray icon or launch livePCsupport from the Start Menu. Click 'All Programs > COMODO > LivePCsupport > Comodo LivePCsupport'. The Live PC Support options dialog will be displayed. Select the type of service you need: • • Other - Select if you need assistance in removing registry errors, privacy issues, junk files, and other Windows/System related problems. Virus Infection - Select if you need assistance in removing viruses, malware etc. from your system. 156 Comodo BackUp User Guide | © 2010 Comodo Security Solutions Inc. | All rights reserved. 157 Comodo BackUp User Guide | © 2010 Comodo Security Solutions Inc. | All rights reserved. You will be connected to the technician skilled in the specific area. Clicking any of the options will open the registration screen. Try Now – The easiest and fast way to get the services is by clicking the 'Try Now !' link. Within seconds, a Comodo Support Technician will respond in a chat window and ask you to describe the problem. 158 Comodo BackUp User Guide | © 2010 Comodo Security Solutions Inc. | All rights reserved. • Explain the problem in your computer. The technician will access your computer through a remote desktop and fix the problems. The trial service does not require a subscription. Register – Clicking the 'Register' link will take you to the LivePCSupport trial sign-up page. 159 Comodo BackUp User Guide | © 2010 Comodo Security Solutions Inc. | All rights reserved. • Follow the sign up procedures. Your subscription ID will be sent to you by email. Sign-in – Click this button if you already have a subscription ID. At the login box: • Enter the Subscription ID you received through email... 160 Comodo BackUp User Guide | © 2010 Comodo Security Solutions Inc. | All rights reserved. ...and click 'Next'. Within seconds, a Comodo Support Technician will respond in a chat window and ask you to describe the problem. • Explain the problem in your computer. The technician will access your computer through a remote desktop and fix the problems. 161 Comodo BackUp User Guide | © 2010 Comodo Security Solutions Inc. | All rights reserved. 8 Using the Command Line Interface and Script Files Comodo Backup allows users to operate its backup, restore and scheduling functionality from the Windows command line interface. Command lines (and sequences of command lines) for backup and restore tasks can also be saved as a script file (.txt format) which can be called to execute the task from the command line interface. To access the Windows command line interface • Click Start > All Programs > Accessories > Command Prompt. or • Click Start > Run, type 'cmd' in the Run interface and click 'OK'. Click the links below for more details on the tasks executed from the Command Line Interface • • • • Running a Backup Task from the Command Line Interface Running a Restore Task from the Command Line Interface Running a Scheduled Backup Job Instantly from the Command Line Interface Running Backup/Restore Tasks using Script Files 8.1 Running a Backup Task from the Command Line Interface • Open the Windows command line interface • Commands are specified in the format <installation path>/<executable>/ <command #1> <command #2> So the path to the executable is followed by commands for the configuration of the backup task in sequence with space between each switch command. For example, if Comodo Backup has been installed to the default directory, the format would be: C:\Program Files\COMODO\COMODO BackUp\CBU.exe /command#1 /command#2. Note: The Commands and the arguments are not case sensitive and can be arranged in any order. 162 Comodo BackUp User Guide | © 2010 Comodo Security Solutions Inc. | All rights reserved. Table of backup commands and arguments Backup Commands and Arguments Command / Argument Description /backup_operation Standard backup operation command. /backup_type <backup type> Specifies the type of backup. Can be full , incremental or differential backup. / parent_backup_storag e_type <destination type> Specifies the destination type of the parent backup if any. (Use for incremental and differential type backups). Parameters same as for /destinationType command. /parent_backup_path <full path> Specifies the full path for the parent backup file if any. (Use for incremental and differential type backups). Encapsulate in quotes. / parent_incremental_sn apshot_no <number> Specifies the incremental snapshot number from the parent backup (for backup containing multiple snapshots). This command is optional. / parent_backup_conne ction_password <password> and /parent_backup_conne ction_username <user name> Specifies for incremental and differential backups that have parent backups on destinations like Ftp or Comodo Online Storage. Encapsulate the parameters in quotes. /type <backup source type> Specify the backup source type. It can be one of the following: • “disk” - To backup an entire disk. • “partition” – To backup a disk partition. • “filesandfolders” – To backup selected files or folders. • “regkeys” - To backup selected registry keys and values. • “entirereg” - To backup the entire registry. • “user” - To backup Windows system settings configured by the user and all user related files like files in 'My Documents', 'My Pictures' etc. • “email” - To backup emails in your inbox and client settings of your email 163 Comodo BackUp User Guide | © 2010 Comodo Security Solutions Inc. | All rights reserved. Backup Commands and Arguments clients like Mozilla Thunderbird, Eudora, Microsoft Outlook 2003, Microsoft Outlook 2007,Windows Live Mail, Outlook Express etc. /source <actual source> • “messenger” - To backup messenger archive like the history of all conversations, conferences, calls, etc. of Instant Messenger (IM) clients like Windows Live Messenger, Skype, Yahoo! Messenger and Pidgin. • “system” - To perform a system state backup. All the folders and files that are installed with the version of Windows currently in-use, are copied. This includes all the user settings, registry, all user accounts, etc. For example, If the Windows is installed on drive C:\ then this can backup 'C:\WINDOWS', 'C:\Users', 'C:\Program Files' and all files on 'C:\' that are necessary for Windows to boot. Specify the actual source data to be backed up. Depending on the source type selected the <actual source> can be one of the following: • disk backup - “diskN” where N is an integer number representing the disk number. (E.g. /source disk3) • partition(s) backup - A list of the partition(s)'s drive letters separated by commas “,” . (E.g. /source E, F) • files and folders backup - A list of paths of the files or folders separated by “|” (within the the quotation marks). (E.g. /source “C:\folder |D:\123.txt | ... | ...” ) • custom registry keys backup – A list of the keys to be backed up with in the quotation marks. (E.g. /source ”HKEY_LOCAL_MACHINE\SYSTEM\123 | ... | ...”) If one of the path represents a value rather than a key , prefix “\V” before the path (E.g. “\VHKEY_LOCAL_MACHINE\Software\value2”). • entire registry backup - No need for specifying because there can only be one source. • user settings backup - No need for specifying because there can only be one source. • email backup – A list of email clients using the predefined macro's : THUNDERBIRD (for Mozilla Thunderbird), EUDORA(for Eudora), WL_MAIL(for Windows Live Mail), OUTLOOK2003 (for Microsoft Outlook 2003), OUTLOOK2007 (for Microsoft Outlook 2007), OUTEXP (for Outlook Express), W_MAIL(for Windows Mail). (E.g. /source OUTLOOK2003) • instant messenger backup. A list of instant messengers using the predefined macro's : YAHOO_MESS (for Yahoo Messenger), SKYPE (for Skype) , WL_MESS (for Windows Live Messenger), PIDGIN (for Pidgin). (E.g. /source SKYPE, WL_MESS) • system backup. No need for specifying because there can only be one 164 Comodo BackUp User Guide | © 2010 Comodo Security Solutions Inc. | All rights reserved. Backup Commands and Arguments source. /backupStepSize <backup step size> Specify this only for disk or partition backup. (Eg. /backupStepSize 65536).(valid values are: 65536, 131072, 262144, 524288 and 1048576 ). This command is optional. Default value is 65536; /backupFreeSpace Specify this only for disk or partition backup, if you want to backup the free space in the selected disk or partition. Including the free space in the backup enables to recover even deleted files from the drive upon restoring the backup, using your preferred file recovery software. This command is optional. /simpleCopy Specify this for files and folders if you want to preserve the backup copy of the file in the original file format. This command is optional. /simpleCopyToZip Specify this if you want the files and folders type backup to be saved in zip format. Optional. Default vaue is FALSE(cbu format). /syncSimpleCopy <updateInterval> Specify this only for files and folders if you want to preserve the backup copy of the file in the original file format and to update it along with the source. Set the update interval in minutes so that Comodo BackUp checks the source file for updates at the set interval and update the copy if any update is found. (E.g. /syncSimpleCopy 5) This command is optional. If this option is enabled /scheduleTask is not available. /selfExtracting Specify this if you want the backup to be stored as a self extracting .cbu file. Available for files and folders and regisry entries type backup. Optional(default backup type is .cbu format). /regFile Specify this for only for custom registry backup, if you want to preserve the backup in .reg format. /backupRegAttributes Specify this for only for custom registry backup, if you want to the backup security attributes too. This command is optional. /exclusionFilter <filters> Specify this only for files and folders if you want to exclude certain file types from being backed up. Provide a list of file types using wildcard characters separated by “|” within the quotation marks. (E.g. /exclusionFilter “*.bak|*a*|...”). This command is optional. /inclusionFilter <filters> Specify this only for files and folders if you want to include only certain file types to the back up. Provide a list of file types using wildcard characters separated by “|” 165 Comodo BackUp User Guide | © 2010 Comodo Security Solutions Inc. | All rights reserved. Backup Commands and Arguments within the quotation marks. (E.g. /exclusionFilter “*.txt|*a*|...”). This command is optional. /compressionLevel <level>. Specify this to set the compression level for the backup file. The options available are low, medium, high and maximum. Higher the compression level, lower the disk space requirement. This command is optional. Default value is no compression. (E.g. /compressionLevel medium) Note - This option is not available for /simpleCopy and /syncSimpleCopy commands. /encryptionPassword <actual password> Specify a password, if you want to encrypt your backup. Include the password within quotation marks. (E.g. /encryptionPassword “password”). This command is optional. The file is not encrypted by default. Note - Providing a password protection requires the password to be entered while restoring the backup and also encrypts the backup with an encryption algorithm you choose. This is useful when you are creating a backup job for your confidential files/folders. /encryptionAlgorithm <encryption algorithm> Select an algorithm to be used for encrypting your backup. The options available are AES, Serpent, XOR, Blowfish, DES, 3DES, Twofish. Include the selected algorithm within quotation marks. (E.g. /encryptionAlgorithm “Serpent”). If this command is not specified but /encryptionPassword is specified, then the the default algorithm is AES. For more details on the Encryption Algorithms, see Appendix 1 Encryption Algorithms. /reCheckPassword If this command is set, the encryption password is asked every time when the scheduled backup is executed. This is equivalent to un-checking the "Remember backup password (unsafe)" check box in the Schedule Settings GUI of Step 3 during creation of the backup job in advanced mode. /split <split size> Specify this command if you want to split the backup into smaller segments. This is useful when you are taking backups of very large sizes , in removable media like CD's, DVD's, ZIP drives, USB drives etc. You can set the maximum files sizes of the segments to fit to the media you choose. The files can be rejoined while restoring the backup. Minimum size is 5 MB. This command is optional. The backup file is not split by default. /locked_files_treatment <treatment> Specifies the handling type of locked files(in use etc.) . Can be vss, rawread or skip. This parameter is optional. Default value is vss. 166 Comodo BackUp User Guide | © 2010 Comodo Security Solutions Inc. | All rights reserved. Backup Commands and Arguments /description <description> You can provide a description for the backup like the purpose of the backup etc. This description is displayed on the 'History' panel of Comodo BackUp interface to remind you on the purpose of backup etc. Include the description within the quotation marks. (E.g. /description “this is my first backup”). /destinationType Specify the type of destination. The options available are: • /destinationType Disk File or /destinationType1 (for storing the backup in your hard drive locally); • /destinationType Ftp or /destinationType 3 (for storing the backup in a FTP location); • /destinationType Network or /destinationType 7 (for storing the backup in a network computer). /destinationPath <backup destination> Specify the destination for the backup file within quotation marks .(E.g. /destinationPath “D:\backup\file.cbu” (local storage), /destinationPath ”\\user1\upload\backup.cbu” (network destination), /destinationPath ”ftp://ftp.funet.fi/pub/standards/folder/backup.cbu” (ftp server destination)) /remote_username <user name> Specify the user name for a network or ftp backup destination. Include the user name within quotation marks. This command is required only if the remote computer / ftp server requires a username. (E.g. /remote_username “user1”) /remote_password <password> Specify the password for a network or ftp backup destination. Use in conjunction with /remote_username. This command is only required if the remote computer / ftp server requires a password. (E.g. /remote_password “password”) /emailNotification Set email notification to be sent. The Command is optional. No notification is sent by default. Comodo BackUp can send email notifications on execution of each backup job. You can configure CBU to send notifications to yourself, or create a mailing list of other people like your team members, to be informed of the backup. You can also configure whether the email notifications are to be sent only on successful creation of backup, only on failure or both. /onSucces Specify to Send email on successful backup operation. Used in conjunction with /emailNotification. /onFailure Specify to Send email if the backup operation fails. Used in conjunction with /emailNotification. 167 Comodo BackUp User Guide | © 2010 Comodo Security Solutions Inc. | All rights reserved. Backup Commands and Arguments /smtpServer <smtp server> Specify smtp server for email notification. (E.g. /stmpServer my.outgoing.server.com) /subject <email subject> Specify the subject of the email to be sent on success or failure. Used in conjunction with /emailnotification. (E.g. /subject “CBU Notification”) /sender <email address of sender> Specify the email address of the sender of the email notification. Used in conjunction with /emailnotification. (E.g. /sender “[email protected]”) /recipient <email address of recipient> Specify the email address(es) of the recipient(s0 of the email notofocation. Used in conjunction with /emailnotification. (E.g. /recipient “[email protected], [email protected]”) /emailUsername <user name> Specify the user name for email notification. Include within quotation marks. Used in conjunction with /emailnotification. (E.g. /emailUsername “yourusername”) /emailPassword <password>. Specify the password for email notification. Include the password within quotation marks. Used in conjunction with /emailnotification. (E.g. /emailPassword “password”) /runTaskBefore <path> Set a task to be executed before the execution of the backup job. Specify the path of the file to be executed within quotation marks. Note - Comodo Backup allows you to run specific tasks before and/or after every manual or scheduled backup. For example you may want to run a run your virus scanner before backing up to avoid potentially infecting the destination folder. You can even mount an unmounted drive partition before backup to enable storing the backup file in the partition and unmount the partition on completion of the backup process by running a batch file with a list of corresponding Windows commands, play music files to indicate start and/or completion of the backup operation etc. /runTaskAfter <path> Set a task to be executed after the execution of the backup job. Specify the path of the file to be executed within quotation marks. /shutdown Specify this option only if you want your system to be shutdown on completion of the backup job. This command is optional. The computer is not shut down by default. /scheduleTask Specify a schedule for the backup. /schedule_mode <mode> Specify the schedule mode. Used in conjuction with /scheduleTask.The schedule mode can be one of the following: • Once – The backup job is executed once at the set date and time. 168 Comodo BackUp User Guide | © 2010 Comodo Security Solutions Inc. | All rights reserved. Backup Commands and Arguments • Manual - Allows you to execute the backup job at any time you wish. • Atlogon - Executes the created backup job every time when the user logs on to the computer. • Daily - Executes the created backup job every day at the set time. • Weekly - Executes the created backup job on selected day(s) of every week at the set time. • Monthly - Executes the created backup job on selected date of every month at the set time. • WhenIdle - Executes the created backup job whenever the system goes idle with a set delay. /rememberPassword Specify this command if the password should be remembered (only for network or ftp type destination) for the scheduled backup. Used in conjunction with /scheduleTask . This command is optional. /rememberUser Specify if the user name should be remembered (only for network or ftp type destination) for the scheduled backup. Used in conjunction with /scheduleTask and /rememberPassword. This command is optional. /scheduleSettings <settings> Specify the schedule settings (interval, date, time, day, etc.). Used in conjunction with /scheduleTask. Depending on the schedule mode the options are: • for “once” the format is :”DAY\MONTH\YEAR_HOUR:MINUTE“. • for “daily”the format is :”HOUR:MINUTE”. • for “weekly” the format is : “WEEKDAY|WEEKDAY|...|..._HOUR:MINUTE”. • for “monthly” the format is: “DAYOFMONTH_HOUR:MINUTE”. • For "whenIdle" the format is :"NUMBEROFSECONDSTOWAITBEFOREIDLE". /scheduleSettings is optional for whenIdle mode. Default value is 0. • for the rest there are no settings to be set. • Time format is 24 hours style. /backupNow Specify if the scheduled backup should also be run at the moment. Use in conjuction with /scheduleTask. This command is optional. The default behavior is only to create the schedule and finish. / handleMissedSchedule Specifies in what way a missed scheduled backup should be treated. Options available are: 169 Comodo BackUp User Guide | © 2010 Comodo Security Solutions Inc. | All rights reserved. Backup Commands and Arguments <no of option> • NO_ACTION = 1 (no action is taken), • RUN_TASK = 2 (the scheduled task is run when the user opens the Comodo BackUp application for the next time), • NOTIFY = 3 (notifies the user that a scheduled task has been missed). (E.g. /handleMissedSchedule 1) Use in conjunction with /scheduleTask . This Command optional. Default value is no_action. /guiRunMode Specifies the way the user interface should behave on completion of a scheduled backup. Options available are: • /guiRunMode Normal or /guiRunMode 1 (for normal run mode), • /guiRunMode AutoClickFinish or /guiRunMode 2 (On successful completion of the backup process, the 'Finish' button is effectively be clicked automatically so that the application returns with its main interface. The application is not closed until you click the close button from the Windows controls.), • /guiRunMode AutocloseGUI or /guiRunMode 3 (On successful completion of the backup job, the application is closed automatically) • /guiRunModeSilentRun or /guiRunMode 4 (Comodo BackUp is run at the background at the scheduled time to execute your backup job), • /guiRunModeServiceModeRun or /guiRunMode 5 (Comodo BackUp is run as a Windows Service so that the backup job is executed at the background automatically even if you are not logged in) • /guiRunModeMinimizeToTray or /guiRunMode 6 (On successful completion of the backup job, the application GUI is minimized to system tray) Used in conjuction with /scheduleTask. Command is optional. Default value is /guiRunModeAutoClickFinish. /secondsToWait <number of seconds> Specify number of seconds to wait before a logon type scheduled backup.Use in conjuction with /scheduleTask /Atlogon. This command is optional. The default value is 0. /log <log file path> Specify the log file path if you want the log of the events to be stored in a text file. Include the log file path within quotation marks. (E.g. /log “C:\Documents and Settings\username\My Documents\cbulog.txt”). If no parameter(<log file path>) is set, the log file is created in the default COMODO Backup folder. Note - It is recommended to setup a log file when running a backup job from the command line interface as it enables you to check the success or failure of the 170 Comodo BackUp User Guide | © 2010 Comodo Security Solutions Inc. | All rights reserved. Backup Commands and Arguments backup job at a later time. /disc_label Specifies the optical disc label if the user has chosen an optical disc as a backup destination. This command is optional. /burn_speed Specifies the burning speed for the optical drive where the user has select to store the backup. This command is optional. /eject_disc Specifies if the optical disc should be ejected after the backup is complete. This command is optional. /silentRun Specify this command if you want the backup operation to be performed silently. Otherwise the GUI will open directly at step 6 and the operation will start. Examples: To backup the emails and settings of your Outlook 2003 mail client in another computer in your network every Monday at 6:00 pm, you can enter the command line as follows: “C:\Program Files\COMODO\COMODO BackUp\CBU.exe /backup_operation /type email /source OUTLOOK2003 /destinationType 7 /destinationPath ”\\user1\myusername\emailbackup.cbu” /remote_username “user1” /remote_password “password”/scheduleTask /schedule_Mode weekly /scheduleSettings Monday_18:00 /guiRunMode 1” To backup your files in My Documents folder, excluding the .bak files, in encrypted form and in your F: drive daily at 7:00 pm, you can enter the command line as follows: “C:\Program Files\COMODO\COMODO BackUp\CBU.exe /backup_operation /type filesandfolders /source ”C:\Documents and Settings\username\My Documents” /destinationtype 1 /exclusionfilter "*.bak" /destinationpath "f:\mydocumentsbackup.cbu" /encryptionPassword “password” /encryptionalgorithm “AES” /scheduleTask /schedule_mode daily /scheduleSettings 19:00 /runmode 1” 8.2 Running a Restore Task from the Command Line Interface • Open the Windows command line interface • Commands are specified in the format <installation path>/<executable>/ <command #1> <command #2> So the path to the executable is followed by commands for the configuration of the restore task in 171 Comodo BackUp User Guide | © 2010 Comodo Security Solutions Inc. | All rights reserved. sequence with space between each switch command. For example, if Comodo Backup has been installed to the default directory, the format would be: C:\Program Files\COMODO\COMODO BackUp\CBU.exe /command#1 /command#2 Note: The Commands and the arguments are not case sensitive and can be arranged in any order. Table of Restore Commands and Arguments Table of Restore Commands and Arguments Command / Argument Description /restore_operation Standard restore operation command. /destinationType <type> Specify the type of destination. The options available are: • /destinationType Disk File or /destinationType1 (for restoring a backup from your local hard drive); • /destinationType Ftp or /destinationType 3 (for restoring a backup from a FTP location); • /destinationType Network or /destinationType 7 (for restoring a backup from a network computer). /backupFileDestination <destinationPath> Specify the destination path from which the backup file has to be restored, within quotation marks .(E.g. /destinationPath “D:\backup\file.cbu” (local storage), /destinationPath ”\\user1\upload\backup.cbu” (network destination), /destinationPath ”ftp://ftp.funet.fi/pub/standards/folder/backup.cbu” (ftp server destination)) /snapshot_to_restore <snapshot number> Specifies the snapshot number to be restored (for multiple shapshot backups). This parameter is optional. By default the last snapshot will be restored. /remote_username <username> Specify the account user name for a network or ftp backup destination. Include the user name within quotation marks. This command is required only if the remote computer / ftp server requires a username. (E.g. /remote_username “user1”) /remote_password<pass word> Specify the account password for a network or ftp backup destination. Use in conjunction with /remote_username. This command is only required if the remote 172 Comodo BackUp User Guide | © 2010 Comodo Security Solutions Inc. | All rights reserved. Table of Restore Commands and Arguments computer / ftp server requires a password. (E.g. /remote_password “password”) / backupFile_password<pa ssword> If the backup file is encrypted, specify the encryption password within quotation marks. /verify Specify this command if you want to check the integrity of the backup file before restoration. Can also be used in stand-alone mode without /restore command. When used in conjunction with /restore_operation, the backup file is first verified; if the verification is not successful the restore process does not continue. In standalone mode the following commands must be supplied: /destinationType, /backupFileDestination, /backupFile_password if file is encrypted, /remote_username and /remote_password if needed. This command is optional. /cleanRestore Specifying this command choses the Clean Restore method in which all the files in the folder you specify as restoration location are deleted and the files from the backup are copied to the folder. For example if you want to restore a backup file to folder D:\Data, the folder D:\Data is deleted, then recreated with all files and folders in the backup. Note: The default method is Append Files, in which only those files having same file name as those in the backup are deleted and replaced with those in the restoration folder. Files having different file names from those in the backup, is kept intact. /selectiveRestore <selected paths> Specify which files from the backup to be restored. Can be used for files and folders, custom registry, email and instant messengers type backups. For files, folders and registry keys the paths must be included in quotation marks and separated by “|”. For files and folders, the full path must be specified for the file/folder selected, as it was during the backup operation. For email clients and IM's use the predefined macros presented in /source command for “/backup_operation”. This Command is optional. By default a full restore is performed. For partitions the selective restoration is performed through the /restoreLocation command. While specifying the restore location, specify only the partitions you want to be restored. /restoreLocation <location path>. Specify the restore location. For files and folders type backup specify the full path. For partitions and the format is:”C->Y|D->X” where C, D are partitions that are to be restored and Y and X are the partitions where C and D are restored on. For disk backup specify only the disk where the backup is restored(Ex. “disk7”). If this command is not specified a restore is attempted on the default location. For file 173 Comodo BackUp User Guide | © 2010 Comodo Security Solutions Inc. | All rights reserved. Table of Restore Commands and Arguments and folders restore location include the <location path> within quotation marks. /setNativeModeRestore Specifying this command schedules for a native mode restoration if it cannot be performed in plain Windows (user mode) due to files that are opened etc. The command is optional. /diskUsage Specifies the usage degree of the disk(network) for the backup operation. Options are: low, below_normal, normal, above_normal and high. This command is optional. Default value is high. /processorUsage Specifies the usage of the processor for the backup operation. Options are: low, below_normal, normal, above_normal and high. This command is optional. Default value is normal. /log <log file path> Specify the log file path if you want the log of the events to be stored in a text file. Include the log file path within quotation marks. (E.g. /log “C:\Documents and Settings\username\My Documents\cbulog.txt”). If no parameter(<log file path>) is set, the log file is created in the default COMODO Backup folder. Note: It is recommended to setup a log file when running a restoration job from the command line interface as it enables you to check the success or failure of the restore job at a later time. /silentRun Specify this command if you want the restore operation to be performed silently. Otherwise the GUI will open directly at step 4 and the operation will start. Example: To restore a folder importantbackup.cbu to its original location with clean restore method, C:\Program Files\COMODO\COMODO BackUp\cbu.exe /restore_operation /destinationtype 1 /backupfiledestinaton "F:\backups\importantbackup.cbu" /cleanrestore 8.3 Running a Scheduled Backup Job Instantly from the Command Line Interface Scheduled backup jobs can be immediately run from the command line interface by using the /runbackup command followed by the ID number of the target job. 174 Comodo BackUp User Guide | © 2010 Comodo Security Solutions Inc. | All rights reserved. • Open the Windows command line interface <installation path>/<executable> /runbackup <backupID> Take care to place a space between the command and the ID. For example, if Comodo Backup has been installed to the default directory, the full command would be: Example: C:\Program Files\COMODO\COMODO BackUp\CBU.exe /runbackup 63241739864. The backup ID for a scheduled backup job can be found from the 'Manage' > 'Recent Events' interface of Comodo BacKUp. To find the Backup ID of a Scheduled Backup job, click the down arrow alongside the corresponding entry in the list of backup events and scheduled backup jobs displayed in the lower pane. The backup ID will be given in the list of attributes of the scheduled backup job. 8.4 Running Backup and Restore Tasks from Script Files You can create script files (in .txt format) for the Backup and Restore jobs executed often and call the script file to execute the task from the command line interface instead of typing the commands repeatedly. Each script file should contain the command line to execute the specific backup or restore task. You can also export the configured backup and restore jobs as script files if you want to execute. For more details, refer to the sections: • Configuring Email Notification and Miscellaneous Settings > Export to Script for creating a script file for a backup job; and • Selecting Restore Method > Export to Script for creating a script file for a restore job To generate a script file manually 175 Comodo BackUp User Guide | © 2010 Comodo Security Solutions Inc. | All rights reserved. • Open a new notepad file by clicking Start > All Programs > Accessories > Notepad. • Type the command line in the file. • Save the file at desired location. For example, to backup your My Documents folder, generate the script as given below. To execute the task from the command line interface using the script file, type the command as follows: C:\Program Files\COMODO\COMODO BackUp\CBU.exe /script “<script file path>” • Include the file path within quotes. Example: C:\Program Files\COMODO\COMODO BackUp\CBU.exe /script “D:\backup_script_files\mydocuments_backup.txt”. The backup/restore task is executed as per the command line in the script file. 9 Uninstalling Comodo Backup To uninstall Comodo BackUp: 1. Click Start > Settings > Control Panel 2. In the Control Panel, double-click Add/Remove Programs 3. In the list of currently installed programs, click Comodo BackUp 4. Click the 'Change/Remove' button. 176 Comodo BackUp User Guide | © 2010 Comodo Security Solutions Inc. | All rights reserved. 177 Comodo BackUp User Guide | © 2010 Comodo Security Solutions Inc. | All rights reserved. 178 Comodo BackUp User Guide | © 2010 Comodo Security Solutions Inc. | All rights reserved. Or 1. Click Start > All Programs > Comodo > Comodo BackUp > Uninstall Comodo BackUp. The uninstallation wizard will be started. 179 Comodo BackUp User Guide | © 2010 Comodo Security Solutions Inc. | All rights reserved. Click 'Uninstall' to continue. The Uninstallation progress will be displayed... 180 Comodo BackUp User Guide | © 2010 Comodo Security Solutions Inc. | All rights reserved. ...and on completion, the 'Uninstallation Complete' dialog will be displayed. 181 Comodo BackUp User Guide | © 2010 Comodo Security Solutions Inc. | All rights reserved. Click 'Finish' to finish the process. The uninstallation takes effect only on restart of your computer. 10 Getting Support Comodo is committed to provide the best support for its products. If you need technical assistance, we offer the following convenient support services: Comodo Forums Find the answers to your questions online at http://forums.comodo.com Register at Comodo Forums and join thousands of other users discussing all aspects of our products. You'll benefit from the expert contributions of developers and fellow users alike and can find answers to any questions you may have. Join the forums now Email Support If you are unable to find a solution in either the help guide or the forums, then please email support at [email protected] 182 Comodo BackUp User Guide | © 2010 Comodo Security Solutions Inc. | All rights reserved. Note: We do not offer phone support for any of our Free products. Before reporting problems, please visit our searchable knowledgebase and troubleshooter at http://support.comodo.com If you do not find a solution in our knowledgebase or troubleshooter, please submit a support ticket at http://support.comodo.com. 183 Comodo BackUp User Guide | © 2010 Comodo Security Solutions Inc. | All rights reserved. Appendix 1 Encryption Algorithms Encryption Algorithms Algorithm Block Size / Encryption level / Speed Brief Description Recommendation AES (Advanced Encryption Standard ) 128 bits/Strongest Also known as Rijndael. This cipher is used for encryption by default. Ideal for both domestic and exportable use. Serpent 128, 192 or 256 / very strong / fast 128, 192, 256-bit block cipher. Designed by Ross Anderson, Eli Biham and Lars Knudsen as a candidate for the Advanced Encryption Standard. Ideal for both domestic and exportable use. 168 bits/strong/Slow Applies Data Encryption Standard (DES) cipher three consecutive times to the message to form the message digest. Offers protection against meetin-the-middle attacks. Suitable for domestic use. Variable block size /very weak / very fast 160 bit key. XOR encryption is a trivially simple symmetric cipher which is used in many applications where security is not a defined requirement Not recommended 64-bit block / variable key length: 32 bits to 448 bits/strong/fast Symmetric block cipher. It is a Feistel network, iterating a simple encryption function 16 times. The block size is 64 bits, and the key can be any length up to 448 bits. Designed by Bruce Schneier. Ideal for both domestic and exportable use. Much faster than DES and IDEA. 128-bit block/ 28-, 192-, or 256-bit key/ strong/ very fast Symmetric key block cipher with a block size of 128 bits and key sizes up to 256 bits. 3DES XOR Blowfish Twofish A widely used and recommended choice for most cases. 184 Comodo BackUp User Guide | © 2010 Comodo Security Solutions Inc. | All rights reserved.