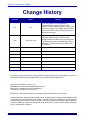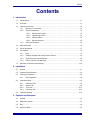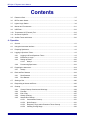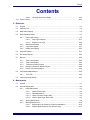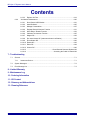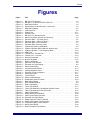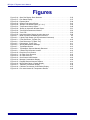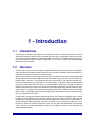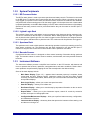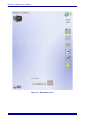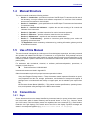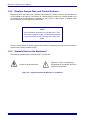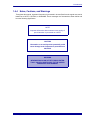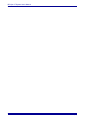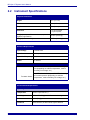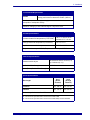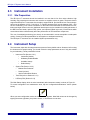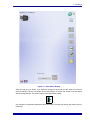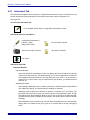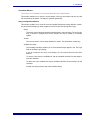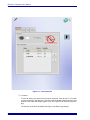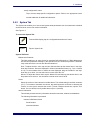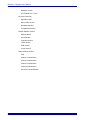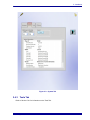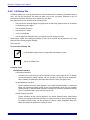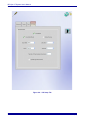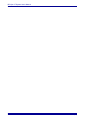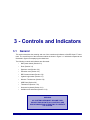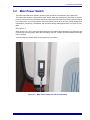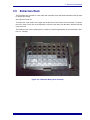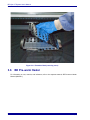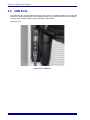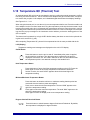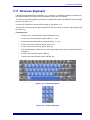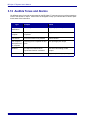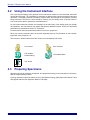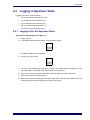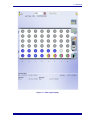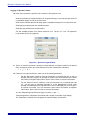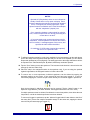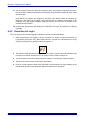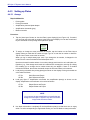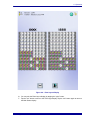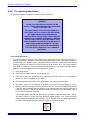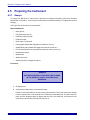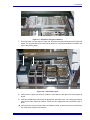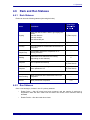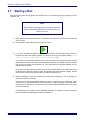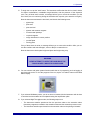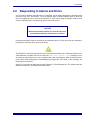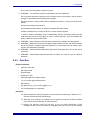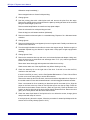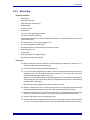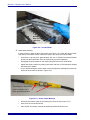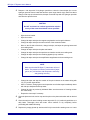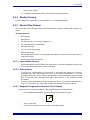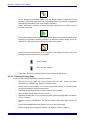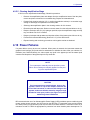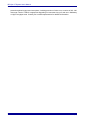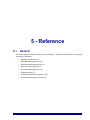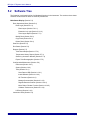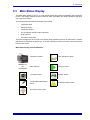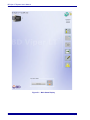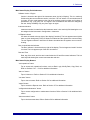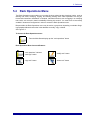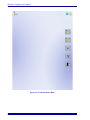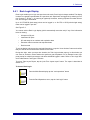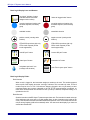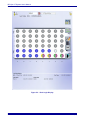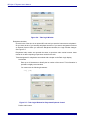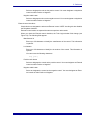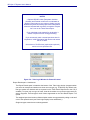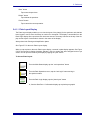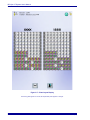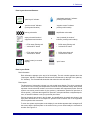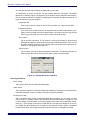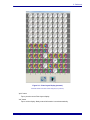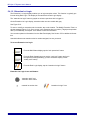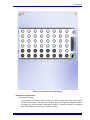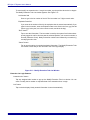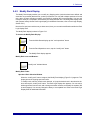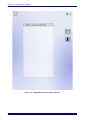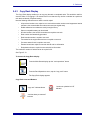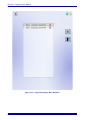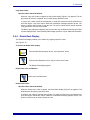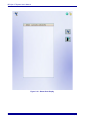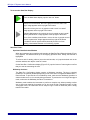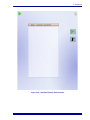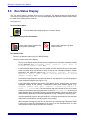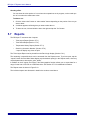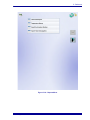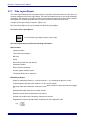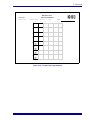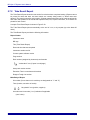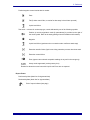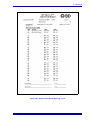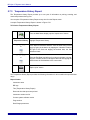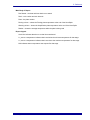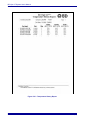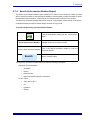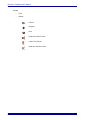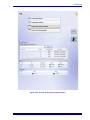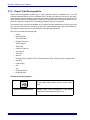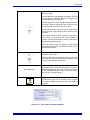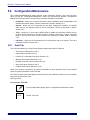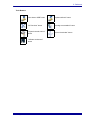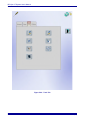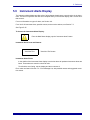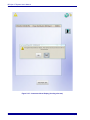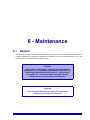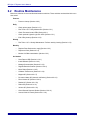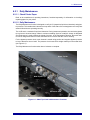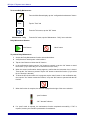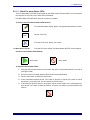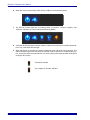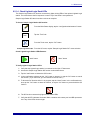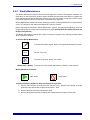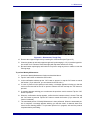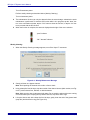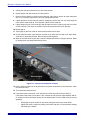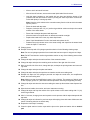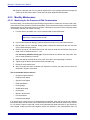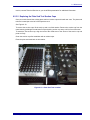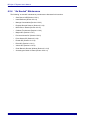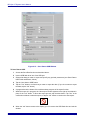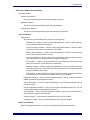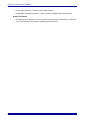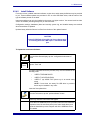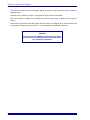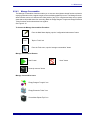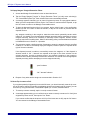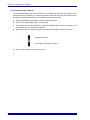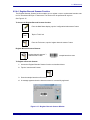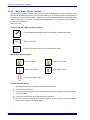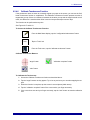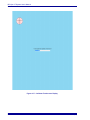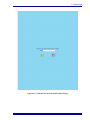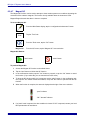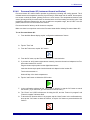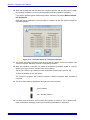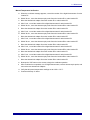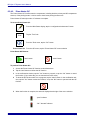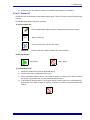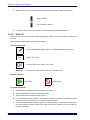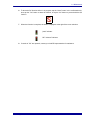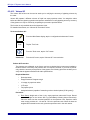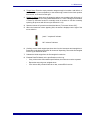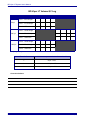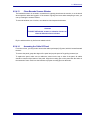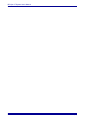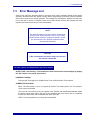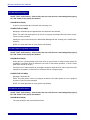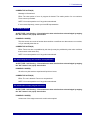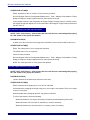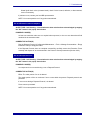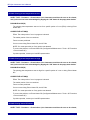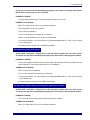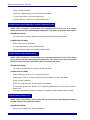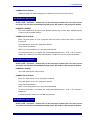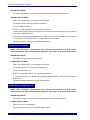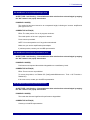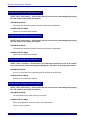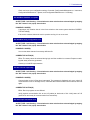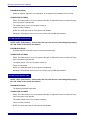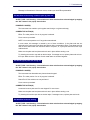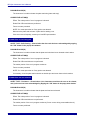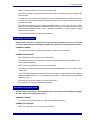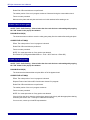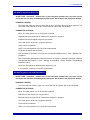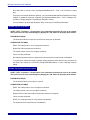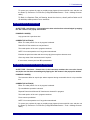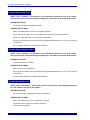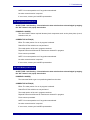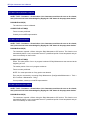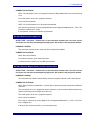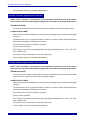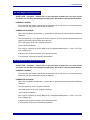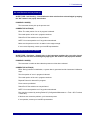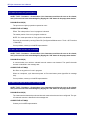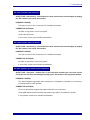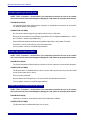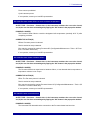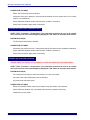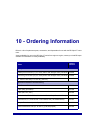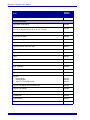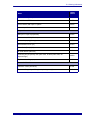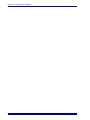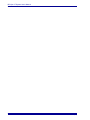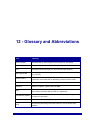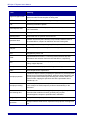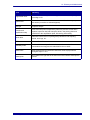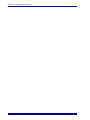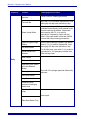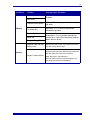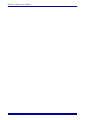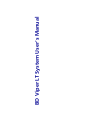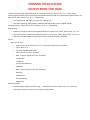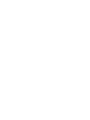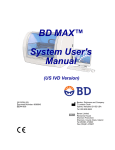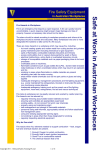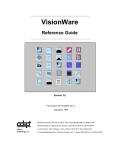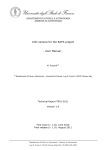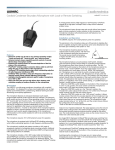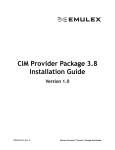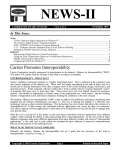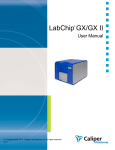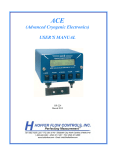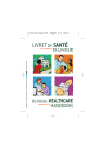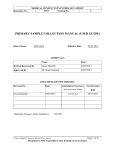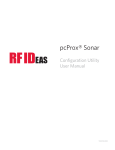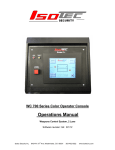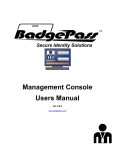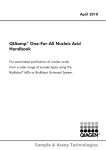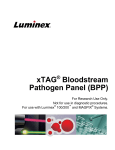Download Viper™ LT System
Transcript
Viper™ LT System User's Manual Becton, Dickinson and Company 7 Loveton Circle Sparks, MD 21152 USA 500005363(02) 2015-01 Catalog Number 442839 English - US Version BD Viper LT System User’s Manual Change History Revision (01) (02) Pages Reason All U.S. only version - no PCR capability. Add Pre-Warm Controller to section 2.4.2, replace Pre-warm Heater figure 4-5, Add run status button on page 4-21, update weekly maintenance instructions, replace Volume QC Log, fix miscellaneous typos. 4-28, 4-29, 10-2 Updated branding. Changed Appendix Letters to Numbers. Added catalog number to cover. Added updated procedure for reconnecting Viper LT Sensor Waste Cable. Updated bottle drying direction. Corrected Lighted Login Station catalog number. This product is sold under license, and purchase of this product does not include rights to use for certain blood and tissue screening applications, nor for certain industrial applications. Alconox is a trademark of Alconox, Inc. DNA AWAY is a trademark of Molecular BioProducts Eliminase is a trademark of Decon Laboratories PreservCyt is a trademark of Hologic, Inc. BD, BD logo, and all other trademarks are property of Becton, Dickinson and Company. © Copyright Becton, Dickinson and Company, 2015. All rights reserved. No part of this publication may be reproduced, transmitted, transcribed, stored in retrieval systems, or translated into any language or computer language, in any form or by any means, electronic, mechanical, magnetic, optical, chemical, manual, or otherwise, without the prior written permission of BD, 7 Loveton Circle, Sparks, Maryland, 21152, United States of America. ii 500005363(02) Preface Contents 1 - Introduction 1.1 Intended Use ............................................................................................................................ 1-1 1.2 Overview .................................................................................................................................. 1-1 1.3 Instrument Overview ................................................................................................................ 1-2 1.3.1 1.3.2 BD Viper LT Instrument ............................................................................................. 1-2 System Peripherals.................................................................................................... 1-5 1.3.2.1 1.3.3 BD Pre-warm Heater .................................................................................. 1-5 1.3.2.2 Lighted Login Rack..................................................................................... 1-5 1.3.2.3 Specimen Rack .......................................................................................... 1-5 1.3.2.4 Barcode Scanner........................................................................................ 1-5 Instrument Software .................................................................................................. 1-5 1.4 Manual Structure ...................................................................................................................... 1-7 1.5 Use of this Manual ................................................................................................................... 1-7 1.6 Conventions ............................................................................................................................. 1-7 1.6.1 1.6.2 1.6.3 1.6.4 1.7 Keys ........................................................................................................................... 1-7 Displays, Sample Data, and Product Features .......................................................... 1-8 Symbols Used on the Equipment............................................................................... 1-8 Notes, Cautions, and Warnings ................................................................................. 1-9 Summary of Cautions and Warnings ..................................................................................... 1-10 2 - Installation 2.1 General .................................................................................................................................... 2-1 2.2 Instrument Specifications ......................................................................................................... 2-2 2.3 Instrument Installation .............................................................................................................. 2-4 2.3.1 2.4 Instrument Setup ...................................................................................................................... 2-4 2.4.1 2.4.2 2.4.3 2.4.4 2.5 Site Preparation ......................................................................................................... 2-4 Instrument Tab........................................................................................................... 2-6 System Tab................................................................................................................ 2-9 Tools Tab ................................................................................................................. 2-11 LIS Setup Tab .......................................................................................................... 2-12 Instrument Startup.................................................................................................................. 2-15 3 - Controls and Indicators 3.1 General .................................................................................................................................... 3-1 3.2 Main Power Switch................................................................................................................... 3-3 3.3 Door ........................................................................................................................................ 3-4 3.4 Specimen Rack ........................................................................................................................ 3-5 500005363(02) iii BD Viper LT System User’s Manual Contents 3.5 Extraction Rack ........................................................................................................................ 3-7 3.6 BD Pre-warm Heater................................................................................................................ 3-8 3.7 Lighted Login Station ............................................................................................................... 3-9 3.8 Monitor and Touchscreen ...................................................................................................... 3-11 3.9 USB Ports .............................................................................................................................. 3-12 3.10 Temperature QC (Thermal) Tool............................................................................................ 3-13 3.11 Onscreen Keyboard ............................................................................................................... 3-15 3.12 Audible Tones and Alarms ..................................................................................................... 3-16 4 - Operation 4.1 General .................................................................................................................................... 4-1 4.2 Using the Instrument Interface ................................................................................................. 4-2 4.3 Preparing Specimens............................................................................................................... 4-2 4.4 Logging in Specimen Tubes..................................................................................................... 4-3 4.4.1 4.4.2 4.4.3 Logging in QC and Specimen Tubes ......................................................................... 4-3 Extraction Lot Login ................................................................................................... 4-8 Setting up Plates...................................................................................................... 4-10 4.4.3.1 4.4.4 4.5 Assays ..................................................................................................................... 4-14 Rack and Run Statuses ......................................................................................................... 4-19 4.6.1 4.6.2 Rack Statuses.......................................................................................................... 4-19 Run Statuses ........................................................................................................... 4-19 4.7 Starting a Run ........................................................................................................................ 4-20 4.8 Responding to Alarms and Errors .......................................................................................... 4-23 4.9 Cleanup.................................................................................................................................. 4-24 4.9.1 4.9.2 4.9.3 4.9.4 4.9.5 iv Pre-warming Specimens.......................................................................................... 4-12 Preparing the Instrument........................................................................................................ 4-14 4.5.1 4.6 Assays...................................................................................................... 4-10 General Cleanup Cautions and Warnings ............................................................... 4-24 Post-Run .................................................................................................................. 4-25 End of Day ............................................................................................................... 4-27 Weekly Cleaning ...................................................................................................... 4-31 Aborted Run Cleanup .............................................................................................. 4-31 4.9.5.1 Consumables Cleanup ............................................................................. 4-31 4.9.5.2 Spills Cleanup .......................................................................................... 4-31 4.9.5.3 Reagents Trough and/or Extraction Tubes Cleanup ................................ 4-31 4.9.5.4 Cleaning Priming Stage............................................................................ 4-32 500005363(02) Preface Contents 4.9.5.5 Cleaning Amplification Stage ................................................................... 4-33 4.10 Power Failures ....................................................................................................................... 4-33 5 - Reference 5.1 General .................................................................................................................................... 5-1 5.2 Software Tree........................................................................................................................... 5-2 5.3 Main Status Display ................................................................................................................. 5-3 5.4 Rack Operations Menu ............................................................................................................ 5-7 5.4.1 5.4.2 5.4.3 5.4.4 Rack Login Display .................................................................................................... 5-9 5.4.1.1 Plate Layout Display................................................................................. 5-17 5.4.1.2 Extraction Lot Login.................................................................................. 5-22 Modify Rack Display ................................................................................................ 5-25 Copy Rack Display................................................................................................... 5-27 Delete Rack Display................................................................................................. 5-29 5.5 Start Run Display ................................................................................................................... 5-31 5.6 Run Status Display................................................................................................................. 5-36 5.7 Reports................................................................................................................................... 5-38 5.7.1 5.7.2 5.7.3 5.7.4 5.7.5 5.8 Configuration/Maintenance .................................................................................................... 5-54 5.8.1 5.9 Tube Layout Report ................................................................................................. 5-40 Tube Result Report.................................................................................................. 5-42 Temperature History Report .................................................................................... 5-46 Search by Accession Number Report...................................................................... 5-49 Export Tube Demographics ..................................................................................... 5-52 Tools Tab ................................................................................................................. 5-54 Instrument Alerts Display ....................................................................................................... 5-57 6 - Maintenance 6.1 General .................................................................................................................................... 6-1 6.2 Routine Maintenance ............................................................................................................... 6-2 6.2.1 6.2.2 6.2.3 500005363(02) Daily Maintenance ..................................................................................................... 6-3 6.2.1.1 Check Printer Paper ................................................................................... 6-3 6.2.1.2 Daily Maintenance ...................................................................................... 6-3 6.2.1.3 Check Pre-warm Heater LEDs ................................................................... 6-5 6.2.1.4 Check Lighted Login Rack LEDs................................................................ 6-7 Weekly Maintenance.................................................................................................. 6-9 Monthly Maintenance............................................................................................... 6-16 6.2.3.1 Monitoring for the Presence of DNA Contamination ................................ 6-16 6.2.3.2 Replacing the Plate Seal Tool Suction Cups............................................ 6-17 v BD Viper LT System User’s Manual Contents 6.2.3.3 6.2.4 Replace Air Filter...................................................................................... 6-18 “As Needed” Maintenance ....................................................................................... 6-20 6.2.4.1 Save Data to USB Window ...................................................................... 6-21 6.2.4.2 Install Software......................................................................................... 6-25 6.2.4.3 Manage Consumables ............................................................................. 6-27 6.2.4.4 Register Barcode Scanner Function ........................................................ 6-31 6.2.4.5 Move Robot / Reader Function ................................................................ 6-32 6.2.4.6 Calibrate Touchscreen Function .............................................................. 6-35 6.2.4.7 Magnet QC ............................................................................................... 6-38 6.2.4.8 Pre-warm Heater QC (instrument thermal verification) ............................ 6-39 6.2.4.9 Prime Heater QC...................................................................................... 6-42 6.2.4.10 Reader QC ............................................................................................... 6-43 6.2.4.11 Robot QC ................................................................................................. 6-44 6.2.4.12 Volume QC............................................................................................... 6-46 6.2.4.13 ............................................................. Clean Barcode Scanner Window6-49 6.2.4.14 ................................................................ Accessing the Cable I/O Panel6-49 7 - Troubleshooting 7.1 General .................................................................................................................................... 7-1 7.1.1 Instrument Service ..................................................................................................... 7-1 7.2 System Messages.................................................................................................................... 7-2 7.3 Error Message List ................................................................................................................... 7-3 8 - Limited Warranty 9 - Maintenance Log 10 - Ordering Information 11 - US Contact 12 - Glossary and Abbreviations 13 - Cleaning Reference vi 500005363(02) Preface Figures Figure Title Figure 1-1 – Figure 1-2 – Figure 1-3 – Figure 1-4 – Figure 2-1 – Figure 2-2 – Figure 2-3 – Figure 2-4 – Figure 3-1 – Figure 3-2 – Figure 3-3 – Figure 3-4 – Figure 3-5 – Figure 3-6 – Figure 3-7 – Figure 3-8 – Figure 3-9 – Figure 3-10 – Figure 3-11 – Figure 3-12 – Figure 3-13 – Figure 3-14 – Figure 4-1 – Figure 4-2 – Figure 4-3 – Figure 4-4 – Figure 4-5 – Figure 4-6 – Figure 4-7 – Figure 4-8 – Figure 4-9 – Figure 4-10 – Figure 4-11 – Figure 5-1 – Figure 5-2 – Figure 5-3 – Figure 5-4 – Figure 5-5 – Figure 5-6 – Figure 5-7 – Figure 5-8 – Figure 5-9 – Figure 5-10 – Figure 5-11 – Figure 5-12 – Figure 5-13 – Figure 5-14 – Figure 5-15 – BD Viper LT Instrument . . . . . . . . . . . . . . . . . . . . . . . . . . . . . . . . . . . . . . . . . . . 1-3 BD Viper LT Instrument Interior (SDA run) . . . . . . . . . . . . . . . . . . . . . . . . . . . . 1-4 Main Status Screen . . . . . . . . . . . . . . . . . . . . . . . . . . . . . . . . . . . . . . . . . . . . . . 1-6 Symbols Used on the BD Viper LT Instrument . . . . . . . . . . . . . . . . . . . . . . . . . 1-8 Main Status Display . . . . . . . . . . . . . . . . . . . . . . . . . . . . . . . . . . . . . . . . . . . . . . 2-5 Instrument Tab. . . . . . . . . . . . . . . . . . . . . . . . . . . . . . . . . . . . . . . . . . . . . . . . . . 2-8 System Tab . . . . . . . . . . . . . . . . . . . . . . . . . . . . . . . . . . . . . . . . . . . . . . . . . . . 2-11 LIS Setup Tab . . . . . . . . . . . . . . . . . . . . . . . . . . . . . . . . . . . . . . . . . . . . . . . . . 2-14 BD Viper LT Instrument Layout . . . . . . . . . . . . . . . . . . . . . . . . . . . . . . . . . . . . . 3-2 Main Power Switch (left side of instrument). . . . . . . . . . . . . . . . . . . . . . . . . . . . 3-3 Specimen Rack – Top View (open) . . . . . . . . . . . . . . . . . . . . . . . . . . . . . . . . . . 3-5 Specimen Rack – Side View (open) . . . . . . . . . . . . . . . . . . . . . . . . . . . . . . . . . 3-6 Extraction Rack (cover removed). . . . . . . . . . . . . . . . . . . . . . . . . . . . . . . . . . . . 3-7 Extraction Rack (removing cover) . . . . . . . . . . . . . . . . . . . . . . . . . . . . . . . . . . . 3-8 Lighted Login Station (assembled) . . . . . . . . . . . . . . . . . . . . . . . . . . . . . . . . . . 3-9 Lighted Login Rack Base (USB port shown at left) . . . . . . . . . . . . . . . . . . . . . 3-10 Lighted Login Rack – Tube Alignment Block . . . . . . . . . . . . . . . . . . . . . . . . . . 3-10 USB Ports . . . . . . . . . . . . . . . . . . . . . . . . . . . . . . . . . . . . . . . . . . . . . . . . . . . . 3-12 Thermal Tool – Overall View . . . . . . . . . . . . . . . . . . . . . . . . . . . . . . . . . . . . . . 3-14 Thermal Tool – Top View. . . . . . . . . . . . . . . . . . . . . . . . . . . . . . . . . . . . . . . . . 3-14 Onscreen Keyboard . . . . . . . . . . . . . . . . . . . . . . . . . . . . . . . . . . . . . . . . . . . . . 3-15 Numeric Keyboard . . . . . . . . . . . . . . . . . . . . . . . . . . . . . . . . . . . . . . . . . . . . . . 3-15 Rack Login Display . . . . . . . . . . . . . . . . . . . . . . . . . . . . . . . . . . . . . . . . . . . . . . 4-5 Specimen Login Window . . . . . . . . . . . . . . . . . . . . . . . . . . . . . . . . . . . . . . . . . . 4-6 Extraction Lot Login Display . . . . . . . . . . . . . . . . . . . . . . . . . . . . . . . . . . . . . . . 4-9 Plate Layout Display . . . . . . . . . . . . . . . . . . . . . . . . . . . . . . . . . . . . . . . . . . . . 4-11 Pre-warm Heater Window . . . . . . . . . . . . . . . . . . . . . . . . . . . . . . . . . . . . . . . . 4-13 Inserting Waste Bin Liner. . . . . . . . . . . . . . . . . . . . . . . . . . . . . . . . . . . . . . . . . 4-15 Extraction Trough Lockdowns . . . . . . . . . . . . . . . . . . . . . . . . . . . . . . . . . . . . . 4-17 Instrument Layout . . . . . . . . . . . . . . . . . . . . . . . . . . . . . . . . . . . . . . . . . . . . . . 4-17 Touchoff Plate . . . . . . . . . . . . . . . . . . . . . . . . . . . . . . . . . . . . . . . . . . . . . . . . . 4-28 Sensor Cable Markings . . . . . . . . . . . . . . . . . . . . . . . . . . . . . . . . . . . . . . . . . . 4-28 Waste Bottle Sensor Location . . . . . . . . . . . . . . . . . . . . . . . . . . . . . . . . . . . . . 4-29 Main Status Display . . . . . . . . . . . . . . . . . . . . . . . . . . . . . . . . . . . . . . . . . . . . . . 5-4 Rack Operations Menu . . . . . . . . . . . . . . . . . . . . . . . . . . . . . . . . . . . . . . . . . . . 5-8 Rack Login Display . . . . . . . . . . . . . . . . . . . . . . . . . . . . . . . . . . . . . . . . . . . . . 5-12 Tube Login Window . . . . . . . . . . . . . . . . . . . . . . . . . . . . . . . . . . . . . . . . . . . . . 5-14 Tube Login Window for Rehydrated Optional Control . . . . . . . . . . . . . . . . . . . 5-14 Tube Login Window for External Control . . . . . . . . . . . . . . . . . . . . . . . . . . . . . 5-16 Plate Layout Display . . . . . . . . . . . . . . . . . . . . . . . . . . . . . . . . . . . . . . . . . . . . 5-18 Modify Microwell Lot Window. . . . . . . . . . . . . . . . . . . . . . . . . . . . . . . . . . . . . . 5-20 Plate Layout Display (zoomed) . . . . . . . . . . . . . . . . . . . . . . . . . . . . . . . . . . . . 5-21 Extraction Lot Login Display . . . . . . . . . . . . . . . . . . . . . . . . . . . . . . . . . . . . . . 5-23 Modify Extraction Tube Lot Window . . . . . . . . . . . . . . . . . . . . . . . . . . . . . . . . 5-24 Modify Rack Display / Rack Selection . . . . . . . . . . . . . . . . . . . . . . . . . . . . . . . 5-26 Copy Rack Display / Rack Selection . . . . . . . . . . . . . . . . . . . . . . . . . . . . . . . . 5-28 Delete Rack Display. . . . . . . . . . . . . . . . . . . . . . . . . . . . . . . . . . . . . . . . . . . . . 5-30 Start Run Display: Confirmation. . . . . . . . . . . . . . . . . . . . . . . . . . . . . . . . . . . . 5-34 500005363(02) Page vii BD Viper LT System User’s Manual Figures Figure 5-16 – Figure 5-17 – Figure 5-18 – Figure 5-19 – Figure 5-20 – Figure 5-21 – Figure 5-22 – Figure 5-23 – Figure 5-24 – Figure 5-25 – Figure 6-1 – Figure 6-2 – Figure 6-3 – Figure 6-4 – Figure 6-5 – Figure 6-6 – Figure 6-7 – Figure 6-8 – Figure 6-9 – Figure 6-10 – Figure 6-11 – Figure 6-12 – Figure 6-13 – Figure 6-14 – Figure 6-15 – Figure 6-16 – Figure 6-17 – Figure 6-18 – Figure 6-19 – viii Start Run Display: Rack Selection . . . . . . . . . . . . . . . . . . . . . . . . . . . . . . . . . . 5-35 Run Status Display . . . . . . . . . . . . . . . . . . . . . . . . . . . . . . . . . . . . . . . . . . . . . . 5-37 Reports Menu . . . . . . . . . . . . . . . . . . . . . . . . . . . . . . . . . . . . . . . . . . . . . . . . . . 5-39 Sample Tube Layout Report. . . . . . . . . . . . . . . . . . . . . . . . . . . . . . . . . . . . . . . 5-41 Sample Tube Result Report (p. 1 of x) . . . . . . . . . . . . . . . . . . . . . . . . . . . . . . . 5-45 Temperature History Report . . . . . . . . . . . . . . . . . . . . . . . . . . . . . . . . . . . . . . . 5-48 Search by Accession Number Report . . . . . . . . . . . . . . . . . . . . . . . . . . . . . . . 5-51 Tube Export Parameters Window. . . . . . . . . . . . . . . . . . . . . . . . . . . . . . . . . . . 5-53 Tools Tab . . . . . . . . . . . . . . . . . . . . . . . . . . . . . . . . . . . . . . . . . . . . . . . . . . . . . 5-56 Instrument Alerts Display (showing alert text) . . . . . . . . . . . . . . . . . . . . . . . . . 5-58 Metal Tips Used in Maintenance Functions . . . . . . . . . . . . . . . . . . . . . . . . . . . . 6-3 Lighted Login Station (all LED indicators illuminated) . . . . . . . . . . . . . . . . . . . . 6-8 Front Disconnect, Tip Rack Tray . . . . . . . . . . . . . . . . . . . . . . . . . . . . . . . . . . . 6-10 Rear Disconnect, Tip Rack Tray. . . . . . . . . . . . . . . . . . . . . . . . . . . . . . . . . . . . 6-10 Disconnects, Trough Tray . . . . . . . . . . . . . . . . . . . . . . . . . . . . . . . . . . . . . . . . 6-11 Weekly Maintenance Message. . . . . . . . . . . . . . . . . . . . . . . . . . . . . . . . . . . . . 6-12 Tip Adapter Sleeves . . . . . . . . . . . . . . . . . . . . . . . . . . . . . . . . . . . . . . . . . . . . . 6-13 Tip Adapters, Sleeves Manually Retracted . . . . . . . . . . . . . . . . . . . . . . . . . . . 6-13 Channel Check Square Location . . . . . . . . . . . . . . . . . . . . . . . . . . . . . . . . . . . 6-14 Plate Seal Tool Location. . . . . . . . . . . . . . . . . . . . . . . . . . . . . . . . . . . . . . . . . . 6-17 Air Filter Cover Removal . . . . . . . . . . . . . . . . . . . . . . . . . . . . . . . . . . . . . . . . . 6-19 Air Filter Removal . . . . . . . . . . . . . . . . . . . . . . . . . . . . . . . . . . . . . . . . . . . . . . . 6-19 Save Data to USB Window. . . . . . . . . . . . . . . . . . . . . . . . . . . . . . . . . . . . . . . . 6-22 Manage Consumables Display. . . . . . . . . . . . . . . . . . . . . . . . . . . . . . . . . . . . . 6-29 Register Barcode Scanner Window . . . . . . . . . . . . . . . . . . . . . . . . . . . . . . . . . 6-31 Move Robot Gantry / Reader Display. . . . . . . . . . . . . . . . . . . . . . . . . . . . . . . . 6-33 Calibrate Touchscreen Display. . . . . . . . . . . . . . . . . . . . . . . . . . . . . . . . . . . . . 6-36 Calibrate Touchscreen Confirmation Display . . . . . . . . . . . . . . . . . . . . . . . . . . 6-37 Pre-warm Heater QC Temperature Results . . . . . . . . . . . . . . . . . . . . . . . . . . . 6-40 500005363(02) 1 - Introduction 1.1 Intended Use The BD Viper LT System, is intended for in vitro diagnostic (IVD) use in clinical laboratories to perform automated extraction of nucleic acids from multiple specimen types, amplification of target nucleic acid sequences by Strand Displacement Amplification (SDA) and detection of amplified nucleic acid using a two color fluorescence detection system. The BD Viper LT is for use only with in vitro diagnostic tests labeled for use on the system. 1.2 Overview The BD Viper LT system uses homogeneous Strand Displacement Amplification (SDA) as the amplification method and fluorescent energy transfer (ET) as the detection method to test for the presence of pathogens by their genetic content in clinical specimens. Specimens are logged in and undergo a pre-warm step in the BD Pre-warm heater. The pre-warm step serves to dissolve mucus and homogenize the specimen. After cooling, the specimens are loaded onto the BD Viper LT instrument. The pre-warmed specimen is transferred to an extraction tube that contains ferric oxide particles in a dissolvable film. For SDA assays, a high pH is used to lyse the bacterial cells and to liberate their DNA into solution. Acid is then added to lower the pH and induce a positive charge on the ferric oxide, which in turn binds to the negatively charged DNA. The particles and bound DNA are then pulled to the sides of the extraction tube by magnets and the unbound material is aspirated to waste. The particles are washed and a high pH elution buffer is added to recover the purified DNA. Finally, a neutralization buffer is used to bring the pH of the extracted solution to optimum conditions for amplification of the target. The BD Viper LT instrument transfers extracted specimens and Positive and Negative assay controls to plates containing SDA priming microwells. A warming step in each prime microwell insures specific hybridization of SDA primers to target (if present) after which the reaction mixture is transferred to a corresponding gray SDA amplification microwell. The plates are then sealed with a plate seal. Once the plate is sealed, the onboard reader door closes over the plate. Next amplification and detection occur. Results are reported automatically based on the algorithm identified in the assay-specific reagent package insert(s). 500005363(02) 1–1 BD Viper LT System User’s Manual The BD SDA assays are based on the amplification and detection of target DNA using amplification primers and a fluorescent-labeled detector probe. The SDA priming and amplification microwells are formatted as break-off strips and contain dried reagents. For SDA, the processed sample is added to the priming microwell which contains the amplification primers, fluorescent-labeled detector probe, and other reagents necessary for amplification. After incubation, the reaction mixture is transferred from the priming microwell to the amplification microwell, which contains enzymes (a DNA polymerase and a restriction endonuclease) necessary for SDA. The SDA amplification microwells are sealed and then the reader door closes. Next amplification and detection occur. Results are reported automatically based on the algorithm identified in the assay-specific reagent package insert(s). The instrument has 2 modes of operation: Walkaway mode, where the user loads all consumables and specimens onto the instrument, and returns when the run has completed; and High Throughput mode, where the instrument pauses after sample preparation is complete and before amplification/detection begins to allow consumables for the next run to be loaded. In this mode, while the current run is being tested, specimens for the next run can be prepared for testing. When the run is complete, a Result Report prints automatically, showing the results for all samples tested. 1.3 Instrument Overview 1.3.1 BD Viper LT Instrument The BD Viper LT instrument contains the following modules: a temperature control/heating sub-system to control temperatures for onboard heaters; a robotic pipetting arm to transfer samples, puncture troughs, and seal the amp plate; an extractor that chemically extracts DNA from samples; a color LCD (Liquid Crystal Display) monitor with touchscreen; an onboard reader, to measure the amplification reaction and report results; and the main computer, which is responsible for instrument control, self-calibration and the user interface. Major components are visible in Figures 1-1 and 1-2, and include: Liquid Handling System The robot performs all sample transfers. It features a 4-station pipettor that is used to transfer fluids between specimen tubes, extraction tubes, reagent trough, priming and amplification microwells. In addition to fluid transfers, the robot uses a puncture tool to access the extraction reagent trough, and a set of plate sealing tools to place a plate seals onto the amplification plate. When at rest, the robotic arm sits at the far right of the instrument interior. Extractor Specimen lysis and DNA extraction take place in the Extractor Module located on the front right side of the instrument deck. The extractor holds up to 48 extraction tubes in a 6 row (numbers) by 8 column (letters) layout. Magnets are raised and lowered between the tubes. DNA bound to ferric oxide in the extraction tubes is held to the sides of the tube, as specimen waste is removed and discarded by the pipettor. From there the DNA is removed from the extraction tubes and transferred to priming microwells. 1–2 500005363(02) 1- Introduction Figure 1-1 – BD Viper LT Instrument Reader The reader employed in the Viper LT System is a self-contained assembly capable of performing SDA in flat bottom C-wells in a 96-well format.The reader incorporates four optical channels to read up to four fluorescent dyes in each reaction well. It uses filtered LED excitation and filtered imaging-based camera detection. The camera is mounted above the wells or tubes and reads through a clear plate seal, which is applied by the robot. The thermal system includes a Peltierbased temperature controlled heat block for executing isothermal protocols and a heated lid to prevent condensation from forming on the plate seal. Instrument Calibration The BD Viper LT instrument fluorescence reader’s optical system comprises one camera with selectable filter and eight illumination LEDs (light emitting diodes - two per optical channel). The camera is a stable CCD device that requires no direct calibration or correction. The LED illumination is controlled by a control photodiode near the SDA plate position using an active feedback loop, a second photodiode is located near the first constantly insures that the LEDs and control photodiode are functioning correctly. The calibration of the reader consists of determining correction factors for each well position due to parallax (edge wells appear slightly dimmer). The calibration is performed at the time that the machine is manufactured and is not subject to change since the relation of the plate to the camera is fixed. 500005363(02) 1–3 BD Viper LT System User’s Manual Figure 1-2 – BD Viper LT Instrument Interior (SDA run) Onboard Heating / Cooling The thermal subsystem includes a heat block that accommodates SDA flat bottom C-wells. The block temperature is controlled by 24 Peltier type thermoelectric cells. These cells can either heat or cool depending on the direction that DC current is flowing through them. Each Peltier cell has a corresponding temperature sensor for closed loop temperature control of each zone within the heat block. The Peltier cells share a common heat sink on the bottom to remove waste heat using a ducted fan out the back of the reader. Liquid Crystal Display (LCD) Monitor and Touchscreen The LCD monitor is mounted on the left side of the instrument exterior. It consists of an 1024 x 1280 pixel color LCD, mounted in portrait orientation, that presents information about instrument status and button definitions that enable you to perform instrument operations. Button definitions and status information are frequently identified by icons that represent the type of information or operation that can be performed. A comprehensive list of instrument icons is presented in Section 5 – 5 - Reference. Barcode Scanners Two barcode scanners are located on the instrument deck: one at the specimen rack station and one at the extraction reagent trough. There is also a built-in barcode scanner on the Pre-warm heater that reads the specimen rack barcode. A separate hand-held scanner is provided to help automate specimen login and identification. 1–4 500005363(02) 1- Introduction 1.3.2 System Peripherals 1.3.2.1 BD Pre-warm Heater The BD Pre-warm heater is used to pre-warm specimens and assay controls. The heater is connected to the BD Viper LT instrument and communicates with the instrument. When a specimen rack (previously logged in) is placed on the heater, the barcode scanner scans the rack barcode and automatically selects the correct warming protocol for the assay logged in for that specimen rack. Heater status is updated periodically on the Main Status display in the Pre-warm window at the bottom of the display. Specimens and assay controls must be pre-warmed before they can be tested on the BD Viper LT instrument. 1.3.2.2 Lighted Login Rack The optional Lighted Login rack assists in correct specimen tube placement during specimen login. The rack is connected to the BD Viper LT instrument. Before starting specimen login, the specimen rack is placed on the Lighted Login rack. As a tube is logged in at the instrument, the assigned location on the rack lights to indicate where to place the tube. This continues until all specimens are logged in. 1.3.2.3 Specimen Rack The specimen rack is used to hold specimen tubes during operations such as pre-warming on the Prewarm heater, cooldown, etc. The specimen rack has been designed for use with the BD Viper LT instrument. Only this rack fits into the Pre-warm heater and the specimen rack station. 1.3.2.4 Barcode Scanner A peripheral barcode scanner is designed to allow manual scanning of barcodes during specimen login. The barcode scanner is used to scan lot numbers, rack barcodes, and user-provided accession barcodes. 1.3.3 Instrument Software The instrument software presents a simplified user interface on the LCD monitor, with buttons and icons to represent the functions, operations, setup parameters, and status conditions. Routine instrument operations are performed by tapping the icon that corresponds to the desired activity. Some of the basic displays include: • Main Status Display (Figure 1-3) – appears when instrument power-up is complete; shows current date and time, software version, instrument number, LIS and door status (locked/ unlocked), Pre-warm heater status; buttons allow you to access all the instrument setup, status, and operation displays • Rack Login Display – allows you to enter new specimen racks • Start Run Display – allows you to initiate runs • Run Status Display – allows you to monitor step-by-step status information on the run and to abort any run in progress • Reports Menu – allows you to print instrument reports, search for results by accession number, and export run demographic data • Configuration/Maintenance Displays – allow you to perform instrument setup, configuration, and maintenance functions • Instrument Alerts Display – shows any alerts that prevent the instrument from starting a run and that occur during a run 500005363(02) 1–5 BD Viper LT System User’s Manual Figure 1-3 – Main Status Screen 1–6 500005363(02) 1- Introduction 1.4 Manual Structure This user’s manual contains the following sections: 1.5 • Section 1 – Introduction – provides an overview of the BD Viper LT instrument and its uses in the laboratory, its major hardware and software components. An overview of this manual’s structure and conventions is also included. • Section 2 – Installation – gives specifications for the BD Viper LT instrument and instructions for instrument setup. • Section 3 – Controls and Indicators – explains the use and meaning of all controls and indicators of the instrument. • Section 4 – Operation – provides instructions for routine instrument operation. • Section 5 – Reference – provides reference material on the user interface. • Section 6 – Maintenance – explains all user instrument maintenance. • Section 7 – Troubleshooting – provides a convenient guide identifying error codes and suggesting corrective actions. • The Appendices contain a warranty, maintenance log, ordering information, glossary, and list of international contacts. Use of this Manual This user’s manual is designed as a reference tool for technologists, supervisors, and other personnel who operate and maintain the BD Viper LT instrument on a regular basis. Every attempt has been made to include all information which would be required during normal use and maintenance of the instrument. Should a question arise which is not answered in this manual, please contact the following parties (USA): For assistance with mechanical, electrical, or software performance/operation, procedures, or reagents, in North America: Technical Services 1-800-638-8663 International contacts are listed in Appendix D. Other documentation required for proper instrument operation includes: Assay and Reagent Package Inserts – These documents contain important information on specimen preparation and the use, storage, performance, and limitations of assays and reagents. A package insert is included with each assay or reagent pack, and is available upon request from BD. BD Pre-warm Heater Manual (8086781) – This manual contains specifications, operating instructions, and important safety warnings for the BD Pre-warm heater. 1.6 Conventions 1.6.1 Keys Screen buttons and icons are always identified by lowercase letters in quotes (unless there is actual text in the button, which is shown verbatim), and the words “button” or “icon” (e.g., “start run” button and “Yes” button). Field and display names are capitalized and use normal text (e.g., Rack Number, Extraction Lot Login display) or the actual case of the field or the display. Dynamic messages are shown in a monospaced typeface (e.g., Reservoir Level Check in Progress). 500005363(02) 1–7 BD Viper LT System User’s Manual 1.6.2 Displays, Sample Data, and Product Features Displays shown in this manual are configured with examples of assays, features, and data that may not be available in all regions. The depiction of a specific assay or feature on a sample display is not an indication that the assay/feature is available for sale or use in a given region. In addition, some product features are used only with certain assays. NOTE Assay availability and features on the BD Viper LT vary from region to region; contact your local BD representative for information on specific assay and feature availability. Version numbers shown on sample displays are indicative of placement only and are not intended to represent the currently available version. 1.6.3 Symbols Used on the Equipment The following symbols appear on the BD Viper LT instrument: Symbol for electrical hazard Symbol for “refer to accompanying documentation” (specifically, the user’s manual) for instructions Figure 1-4 – Symbols Used on the BD Viper LT Instrument 1–8 500005363(02) 1- Introduction 1.6.4 Notes, Cautions, and Warnings Throughout this manual, important information is presented in boxes offset from the regular text, and is labeled as a NOTE, CAUTION, or WARNING. These messages are formatted as shown below and bear the following significance: NOTE Important information about instrument use worthy of special attention is presented as a NOTE. CAUTION Information on an activity which potentially could cause damage to the instrument is presented as a CAUTION. WARNING INFORMATION ON AN ACTIVITY WHICH POTENTIALLY COULD CAUSE INJURY TO THE USER IS PRESENTED AS A WARNING. 500005363(02) 1–9 BD Viper LT System User’s Manual 1.7 1–10 Summary of Cautions and Warnings • PROTECTION PROVIDED BY THIS EQUIPMENT MAY BE IMPAIRED IF THE EQUIPMENT IS USED IN A MANNER NOT CONSISTENT WITH THE INSTRUCTIONS IN THIS MANUAL. • ALL SYSTEM USERS MUST BECOME THOROUGHLY FAMILIAR WITH ALL CONTROLS AND INDICATORS BEFORE ATTEMPTING TO OPERATE THE SYSTEM. • THE ROBOT GANTRY MOVES WITH CONSIDERABLE VELOCITY AND FORCE. NEVER ATTEMPT TO DEFEAT OR OVERRIDE THE DOOR INTERLOCK SWITCH. SERIOUS USER INJURY CAN RESULT. DO NOT ATTEMPT TO FORCE THE DOOR OPEN WHEN IT IS LATCHED. IF THE DOOR MECHANISM CABLE FAILS WHILE THE DOOR IS OPEN AND IN THE RESTING TRACK POSITION, THE DOOR WILL BE HEAVIER THAN YOU EXPECT. IF THIS OCCURS, BE SURE TO USE BOTH HANDS WHILE OPENING AND CLOSING THE DOOR. IF THE DOOR MECHANISM CABLE FAILS WHILE THE DOOR IS OPEN AND IT IS NOT IN THE RESTING TRACK, THE DOOR WILL FALL. MAKE SURE YOU ALWAYS SET THE DOOR IN ITS RESTING TRACK WHEN OPENING THE DOOR AND ACCESSING THE INSTRUMENT DECK. DO NOT ATTEMPT TO OPEN THE DOOR BEYOND THE STOP POSITION TO THE SERVICE POSITION. • DO NOT USE ANY MATERIALS WITH THE BD VIPER LT OR BD PRE-WARM HEATER OTHER THAN THOSE SUPPLIED BY BD. • SPECIMEN RACKS, SPECIMEN TUBES, AND THE PRE-WARM HEATER ARE HOT DURING PRE-WARM PROTOCOLS AND UNTIL THE COOL-DOWN OPERATION COMPLETES. ALWAYS ALLOW THE COOL-DOWN OPERATION TO COMPLETE BEFORE HANDLING SPECIMEN RACKS OR SPECIMEN TUBES (OR THE PRE-WARM HEATER ITSELF). • ACID AND BASE SPILL KITS SHOULD BE ON HAND IN THE EVENT OF A SPILL OF EXTRACTION REAGENTS. • THE EXTRACTION REAGENT TROUGH CONTAINS CORROSIVE SUBSTANCES. BE SURE TO STORE TROUGHS UPRIGHT AT ALL TIMES. USE OF PERSONAL PROTECTION EQUIPMENT, SUCH AS NITRILE GLOVES, EYE PROTECTION, AND LAB COATS IS STRONGLY RECOMMENDED WHEN HANDLING THESE REAGENTS. DO NOT PUNCTURE REAGENT TROUGHS OR REMOVE FOIL COVERS. IF ANY LEAKAGE IS OBSERVED IN REAGENT TROUGH PACKAGING OR WITHIN THE BAGS, DO NOT REMOVE THE TROUGH FROM THE BAG. DISCARD THE BAG AND ALL CONTENTS IN ACCORDANCE WITH ALL FEDERAL, STATE, REGIONAL, AND INSTITUTIONAL GUIDELINES. SOLUTIONS CAN HAVE A STRONG CAUSTIC EFFECT, INCLUDING SEVERE BURNS, ON SKIN AND MUCOUS MEMBRANES. AVOID CONTACT WITH THE EYES AND SKIN. AVOID BREATHING FUMES, VAPORS, OR SPRAY. HARMFUL IF SWALLOWED. DO NOT EAT OR DRINK IN THE VICINITY OF THESE REAGENTS. IN CASE OF CONTACT, IMMEDIATELY REMOVE CONTAMINATED CLOTHING. IMMEDIATELY WASH SKIN WITH WATER AND SOAP AND RINSE THOROUGHLY. IN CASE OF CONTACT WITH EYES, RINSE IMMEDIATELY WITH PLENTY OF WATER AND SEEK MEDICAL ADVICE. • THE ROBOT GANTRY MOVES WITH CONSIDERABLE VELOCITY AND FORCE. NEVER ATTEMPT TO DEFEAT OR OVERRIDE THE DOOR INTERLOCK SWITCH. SERIOUS USER INJURY CAN RESULT. BE CAREFUL OF PINCHING FINGERS WHEN CLOSING THE DOOR. BE SURE THE PRIMING HEATER IS FREE OF DEBRIS AND THE PRIMING MICROWELLS ARE SEATED PROPERLY PRIOR TO STARTING THE RUN. • NEVER ATTEMPT TO OPEN THE DOOR WHILE THE “DOOR LOCKED” INDICATOR IS DISPLAYED. • When the instrument notifies you of alerts and errors, you should immediately respond to the condition. 500005363(02) 1- Introduction • WARNING – Pathogenic microorganisms, including Hepatitis viruses and Human Immunodeficiency Virus, may be present in clinical specimens. “Standard Precautions”1-4 and institutional guidelines should be followed in handling all items contaminated with blood and other body fluids. 1 Clinical and Laboratory Standards Institute. 2005. Approved Guideline M29-A3. Protection of laboratory workers from occupationally acquired infections, 3rd ed. CLSI, Wayne, Pa. 2 Garner, J.S. 1996. Hospital Infection Control Practices Advisory Committee, U.S. Department of Health and Human Services, Centers for Disease Control and Prevention. Guideline for isolation precautions in hospitals. Infect. Control Hospital Epidemiol. 17:53-80. 3 U.S. Department of Health and Human Services. 1999. Biosafety in microbiological and biomedical laboratories, HHS Publication (CDC), 4th ed. U.S. Government Printing Office, Washington, D.C. 4 Directive 2000/54/EC of the European Parliament and of the Council of 18 September 2000 on the protection of workers from risks related to exposure to biological agents at work (seventh individual directive within the meaning of Article 16(1) of Directive 89/391/ EEC). Official Journal L262, 17/10/2000, p. 0021-0045. • CAUTIONS – Do not use Alconox™ or Eliminase™ for cleaning. • Do not spray or pour cleaning solution on any part of the deck or stages/heaters. • Do not apply cleaning solution to the pipette adapters or robot. • Do not move the robot gantry or pipettor by hand. • WARNING – Never attempt to autoclave items cleaned with or possibly containing bleach. • WARNING – Waste tips, waste liquid, reagent troughs, extraction tubes, and used microwells should be placed in sealable bags and disposed of in accordance with all federal, state, regional, and institutional guidelines. • WARNING – Waste liquid and solids (waste tips) should be emptied at the end of each day at a minimum. • Do NOT use bleach or sodium hypochlorite solution on any of the areas listed below unless specified. (See Section 4.9.3, End of Day Cleanup) • If the instrument loses power/reboots, observe the pipettor. If there is a tip on the adapter closest to the front of the instrument, in order to avoid damage to the pipettor, make sure that the extraction reagent trough lockdowns in the open position (see Figure 4-7) before authorizing robot initialization. • THE BD VIPER LT INSTRUMENT CONTAINS NO USER-SERVICEABLE PARTS. ALL MAINTENANCE AND REPAIR OTHER THAN THE PROCEDURES DESCRIBED IN SECTIONS 6.2 – Routine Maintenance AND 6.2.4 – “As Needed” Maintenance MUST BE PERFORMED BY BD QUALIFIED SERVICE PERSONNEL. • Yearly Preventive Maintenance is required to insure proper continued functioning of the instrument. • Scan all USB flash drives with anti-virus software prior to inserting them into a BD Viper LT instrument USB port. • Do not remove the USB flash media during the update process. Failure to follow this instruction could render your instrument inoperable. • DO NOT USE alcohol, acetone, or abrasive cleaners to clean the barcode scanner window. • If the recommended corrective actions do not solve the problem, contact BD. 500005363(02) 1–11 BD Viper LT System User’s Manual 1–12 500005363(02) 2 - Installation 2.1 General This section provides specifications for the BD Viper LT instrument and instructions for instrument configuration. The following major topics are included: • Instrument specifications (Section 2.2) • Instrument installation (Section 2.3) • Software setup (Section 2.4) • Instrument startup (Section 2.5) WARNING PROTECTION PROVIDED BY THIS EQUIPMENT MAY BE IMPAIRED IF THE EQUIPMENT IS USED IN A MANNER NOT CONSISTENT WITH THE INSTRUCTIONS IN THIS MANUAL. 500005363(02) 2–1 BD Viper LT System User’s Manual 2.2 Instrument Specifications Physical Dimensions Height 46 in (117 cm) Width 51 in (130 cm) Depth 36 in (91 cm) Clearance 4 in (10 cm) sides 8 in (20 cm) rear Weight (instrument, Pre-warm heater, optional Lighted Login Station) 467.8 lb (212.2 kg) Weight (instrument only) 445.7 lb (202.2 kg) Electrical Requirements Input Voltage 100-240 VAC Input Current 12 Amp Input Line Frequency 50/60 Hz Power ≤ 1800 W Heat – Instrument 1000 Btu/hr when idle; up to 3000 Btu/hr during a run (depending on ambient temperature, relative humidity, line voltage, etc.) Pre-warm heater 300 BTUs/hr when idle; up to 2500 BTUs/hr during a Pre-warm protocol (depending on ambient temperature, relative humidity, line voltage, etc.) Environmental Requirements Operating Conditions 2–2 Temperature 18-33 °C (64.4-91.4 °F) Humidity 20% – 85% RH @ 18-33 °C non-condensing Noise <65 dB(A) @ 1 m. Locations Level Surface, No direct heat, Light ≤ 5000 lux 500005363(02) 2 - Installation Environmental Requirements Altitude Evaluated for safety to 6562 ft (2000 m) Assay performance evaluated to 5280 ft (1609 m) Use of earthquake anchoring is strongly recommended in locations susceptible to earthquake activity. Installation Category II and Pollution Degree 2 as per IEC 664. Thermal Specifications Pre-warm heater fluid temperature (CTQx/GCQx) 100 °C >= 9 min. not to exceed 115 °C > 8 min. Priming heater fluid temperature (CTQx/GCQx) 70 °C ± 2.0 °C Amplification heater fluid temperature 52.5 °C ± 1.0 °C Temperature Accuracy: ± 0.75 °C; Temperature Uniformity: ± 0.75 °C Extractor Specifications Extractor module layout 48 extraction tubes in 6 rows (1-6) by 8 columns (A - H) Up Position Field Strength ≥800 Gauss Home (Down) Position Field Strength ≤100 Gauss Optical Specifications Set 1 (Green Channel) Set 2 (Orange Channel) Excitation 460 - 480 nm 575 - 597 nm Emission 505 - 515 nm 610 - 630 nm Wavelength Maximum optical crosstalk ≤ 0.5% Set 1: Fluorescent dyes detected in this channel include: FAM Set 2: Fluorescent dyes detected in this channel include: ROX, Cal Fluor Red 610 500005363(02) 2–3 BD Viper LT System User’s Manual 2.3 Instrument Installation 2.3.1 Site Preparation The BD Viper LT instrument should be installed in an area that is free from undue vibration, high humidity, dust, temperature extremes, and corrosive or explosive vapors or gases. The bench used to support the BD Viper LT instrument must be able to support 500 lb. and should be level. Room temperature must be between 18-33° C (64.4-91.4 °F). Relative humidity (RH) must be between 20% – 85% RH non-condensing. Four inches of clearance on the sides of the instrument must be allowed for ventilation and eight inches in the rear. (Additional bench space may be desirable for nearby placement of the BD Pre-warm heater, optional UPS, printer, and optional lighted login rack.) Environments which exceed these limits could adversely affect the performance of the instrument components. The use of earthquake anchoring (see above) is recommended in areas susceptible to earthquake activity. Contact your BD representative for information on earthquake anchoring. The BD Viper LT instrument is to be installed by BD representatives only. 2.4 Instrument Setup The instrument ships with all setup parameters preset to factory default values. However, before using the instrument for sample testing, you should review the setup parameters to see if they are suitable for your laboratory. These parameters include: • • Instrument Tab (Section 2.4.1) • Instrument Number • Walkaway Enable/Disable • Available Assays • Default Assay System Tab (Section 2.4.2) • Maintenance Schedule • Sound (volume) • Version Information Window • Tools Tab (refer to Section 6.2.3.1) • LIS Setup Tab (Section 2.4.4) The Main Status display, which is active immediately after instrument startup, is shown in Figure 2-1. To access configuration and maintenance tools, tap the “configuration/maintenance” button (shown below). When you enter configuration mode, the Instrument tab appears. Most field values can be changed by tapping the arrows (up/down), drop-down arrows, or checkboxes next to them. v 2–4 500005363(02) 2 - Installation Figure 2-1 – Main Status Display When you tap the “exit” button, if you made any changes to any fields, you are asked if you want to save the changes. Tap the “Yes” button to save the changes, or tap the “No” button to exit the display without saving changes. The screen returns to the Main Status display. Any changes to configuration parameters take effect after you accept the change and forward (not retroactively). 500005363(02) 2–5 BD Viper LT System User’s Manual 2.4.1 Instrument Tab The Instrument tab appears when you tap the “configuration/maintenance” button. It enables you to set several instrument related parameters such as instrument number, assay configuration, etc. See Figure 2-2. To access the Instrument Tab: From the Main display, tap the “configuration/maintenance” button Instrument Tab Icons and Buttons: “configuration/maintenance” indicator / “assay configuration” button “door unlocked” indicator “instrument number” indicator “door locked” indicator “exit” button Instrument Tab Fields Instrument Window Instrument Number Select the instrument identification number by tapping the field and tapping the desired number in the drop-down box. The default setting is 1. To see numbers above or below the ones displayed, drag the scrollbar in the drop-down box up or down. You can choose a number from 1 to 99. If there is only one instrument at your location, you should leave this value set at 1. Walkaway Checkbox Select whether Walkaway mode is enabled (checked) or disabled (unchecked) by default on the Start Run display. The default setting is disabled (unchecked). Walkaway mode enables the instrument to perform a complete run in its entirety. The instrument does not pause to allow you to enter the next run’s amplification plate. In High Throughput mode, the amplification plate for the run can be placed on the Warming heaters just before the plate is pipetted into and tested in the reader (at the Heat and Transfer message). When Walkaway mode is enabled, you can still uncheck (disable) the box in the Start Run display (when you initiate the run) for a given run to execute that run in High Throughput mode. 2–6 500005363(02) 2 - Installation Card Status Window This function is not enabled for instruments distributed in the United States. This window enables you to view the current status of the key card reader and any key card that is inserted in the reader. The status is updated dynamically. Assay Configuration Window This window enables you to view the currently installed assays and assay definition version, and to select the assays you want to appear in the Test Type field during Rack Login. Assay The assay column shows all existing assays defined in the instrument. The list is readonly; it cannot be changed by the user. Assays can only be added by a software update. Version The current version of each assay definition is shown. This information is read-only. Available checkbox The Available checkbox enables you to select which assays appear in the Test Type field on the Rack Login display. If you do not want to use one or more assays, you can remove them from the Available list. To remove a test from the Available list, tap the Available checkbox for that assay to clear the checkbox. To add a test to the Available list, tap the Available checkbox for that assay to fill the checkbox. At least one assay must be kept in the Available listing. 500005363(02) 2–7 BD Viper LT System User’s Manual This function is not enabled for instruments distributed in the U.S. Figure 2-2 – Instrument Tab / buttons To move an assay up or down in the list, tap its name/row. Then tap the or button to move the assay in that direction. The order of the Available assay list shown in this window is the order that assays appear in the Test Type field of the Rack Login display. The first item in the list is the default Test Type on the Rack Login display. 2–8 500005363(02) 2 - Installation “assay configuration” button Tap to access assay-specific configuration options. Refer to the appropriate user’s manual addendum for additional information. 2.4.2 System Tab The System tab enables you to set several system-wide parameters such as maintenance schedule and sound level, and to view version information. See Figure 2-3. To access the System Tab: From the Main display, tap the “configuration/maintenance” button Tap the “System” tab System System Tab Fields Maintenance Schedule This field enables you to select a time for automatic Daily Maintenance. If Daily Maintenance has not been performed manually by the specified time, the instrument performs it automatically at the start of the next run after the scheduled time. Hour: To adjust the hour value, tap the Hour field and then tap the desired hour in the dropdown box to select it. Hours are displayed in 24-hour international format (e.g., 7 p.m. is shown as 19). To see numbers above or below the ones displayed, drag the scrollbar in the dropdown box up or down. You can select an hour value from 00 to 23. Minute: To adjust the minute value, tap the Minute field and then tap the desired hour in the drop-down box to select it. You can select a minute value from 00 to 59. Sound Select the volume of the instrument’s audible alarm. The default setting is the third increment (of 11). To increase or decrease the volume, tap and drag the bar to the left to decrease the volume, or to the right to increase the volume. To hear a sample volume tone, tap the “Test” button. You can choose from 0 (audible alarm off) to 11 (loudest). Version Information This window presents read-only information about the instrument, software, and database. The following information is presented: Instrument Software Version Serial Number Instrument Number 500005363(02) 2–9 BD Viper LT System User’s Manual Database Version LIS Enabled True / False Pre-warm Controller Application CRC Boot Loader Version Hardware Identifier Compatibility Revision Reader Software Version Machine Name Serial Number Controller Version FPGA Version PCB Version Comm Version Robot Software Version CPU Channel 1 identification Channel 2 identification Channel 3 identification Channel 4 identification Puncture Tool identification 2–10 500005363(02) 2 - Installation Figure 2-3 – System Tab 2.4.3 Tools Tab Refer to Section 5.8.1 for information on the Tools Tab. 500005363(02) 2–11 BD Viper LT System User’s Manual 2.4.4 LIS Setup Tab LIS Setup enables you to set up parameters for communications with a Laboratory Information System (LIS). You can only access the LIS Setup tab when no runs are in progress. Changes to any LIS parameters require the instrument to be rebooted to take effect. Note that results are not uploaded at the following times: • tube results are manually flagged for suppression for that assay (Report results is unchecked for assay during tube login) • tube has blank accession • tube has error or failure • run is not completed • tube is flagged as External Control or rehydration control during tube login Racks whose results are pending transmission to the LIS are marked with an asterisk in the Copy Rack and Print Results selection displays. See Figure 2-4. To access the LIS Setup Tab: From the Main display, tap the “configuration/maintenance” button LIS Setup Tap the “LIS Setup” tab LIS Setup Fields LIS Parameters Window LIS Enabled Checkbox To enable LIS communications, tap the checkbox so that a check appears in it. To disable LIS communications (default setting), tap the checkbox so that the check disappears. When enabled, the parameters discussed below become active (not grayed out). Unsolicited Mode Checkbox Tap the checkbox so that a check appears in it to enable Unsolicited Mode. In Unsolicited Mode, the instrument uploads results to the LIS automatically when they are available (default setting). In Solicited Mode (checkbox unchecked), results are uploaded by the BD Viper LT instrument ONLY when requested by the LIS. Packed Frames Checkbox Tap the checkbox so that a check appears in it to enable Packed Frames. With Packed Frames, the instrument uploads information in multiple records per frame (default setting). To disable Packed Frames, tap the checkbox so that the check disappears. When disabled, the instrument uploads one record per frame. 2–12 500005363(02) 2 - Installation Baud Rate Tap the field to drop down a list of supported baud rates. Then tap the desired baud rate to select it. You can select from 300, 600, 1200, 1800, 2000, 2400, 3600, 4800, 7200, 9600 (default), 14400, 19200, 28800, 38400, 57600, or 115200. Data Bits Tap the field to drop down a list of supported data bits used in serial communications with the LIS, then tap the desired number to select it. You can select 7 or 8 (default). Parity Tap the field to drop down a list of parity checks used in serial communications with the LIS, then tap the type to select it. You can select NONE (default), ODD, or EVEN. Stop Bits Tap the field to drop down a list of supported stop bits used in serial communications with the LIS, then tap the desired number to select it. You can select 1 (default) or 2. Number of Days between Specimens Enter the number of days to allow before either updating a given accession or adding a new accession in the database. Time is based on rack definition time. You can enter from 0 to 999 days (default = 2 days). Upload Algorithm Results Checkbox Tap the checkbox so that a check appears in it to enable the Upload of Algorithm Results. When enabled, the numeric value of the result is sent to the LIS (these values are shown on the Tube Result Report). To disable upload of numeric results, tap the checkbox so that the check disappears (default). 500005363(02) 2–13 BD Viper LT System User’s Manual Figure 2-4 – LIS Setup Tab 2–14 500005363(02) 2 - Installation 2.5 Instrument Startup Whenever power is applied to the instrument, the following operations are performed: • log and data databases are initialized • event logger is initialized • pre-existing alerts and configuration values are loaded • communication is verified with the following components: specimen rack sensor, scanners, temperature controllers, temperature channels, LIS (if configured), door lock mechanism, waste container sensors, rack lights, power I/O, Pre-warm heater controller (if connected and powered on), remote alarm, robot, and reader • extractor motor is engaged/disengaged • robot is initialized • any fluid detected in tips is dispensed into waste, and any tips found are then dispensed into waste • plate seal tool is released if it is detected • puncture tool is released if it is detected • reader is initialized • the GUI is loaded and preexisting alerts are displayed • instrument door is unlocked The instrument reports any problems to the user through alerts. If any files are missing or corrupted which would prevent proper operation of the instrument, the startup process is aborted. If not, the user interface loads automatically. Afterwards, the instrument awaits the initiation of a run. BD recommends that the instrument be powered on at all times except during certain maintenance procedures (as recommended). 500005363(02) 2–15 BD Viper LT System User’s Manual 2–16 500005363(02) 3 - Controls and Indicators 3.1 General This section describes the meaning and use of the controls and indicators of the BD Viper LT instrument. The overall layout of the instrument cabinet is shown in Figure 3-1. Individual components are illustrated in figures accompanying the related text. The following controls and indicators are discussed: • Main power switch (Section 3.2) • Door (Section 3.3) • Specimen rack (Section 3.4) • Extraction rack (Section 3.5) • BD Pre-warm heater (Section 3.6) • Lighted Login station (Section 3.7) • Monitor / Touchscreen (Section 3.8) • USB Ports (Section 3.9) • Thermal tool (Section 3.10) • Onscreen keyboard (Section 3.11) • Audible tones and alarms (Section 3.12) WARNING ALL SYSTEM USERS MUST BECOME THOROUGHLY FAMILIAR WITH ALL CONTROLS AND INDICATORS BEFORE ATTEMPTING TO OPERATE THE SYSTEM. 500005363(02) 3–1 BD Viper LT System User’s Manual Door Power Switch Monitor / Touchscreen Door Handle Barcode Scanner Figure 3-1 – BD Viper LT Instrument Layout 3–2 500005363(02) 3 - Controls and Indicators 3.2 Main Power Switch The main instrument power switch is located on the left side of the instrument, at the lower rear. The main power switch is a two-position rocker switch. When the bottom part of the switch is pressed, power is removed from the instrument. When the upper part of the switch is pressed, power is applied to the instrument. For normal operation, the power should remain on at all times (except during some maintenance procedures). Initialization and instrument startup take approximately 5 minutes to complete. See Figure 3-2. When power is on, one or more blue LEDs below the door handle are illuminated. The LEDs track the movement of the robot gantry. When the robot gantry is at rest, a single LED slowly flashes at the right of the LED strip. Just below the main power switch is main power input connector. Figure 3-2 – Main Power Switch (left side of instrument) 500005363(02) 3–3 BD Viper LT System User’s Manual 3.3 Door The door is locked and unlocked by the instrument software. An electromagnetic latch keeps the door locked whenever the robot gantry may move. See Figure 3-1 for door location. To open the door, check the display to see if the door is unlocked. If it is, grasp the door handle and pull the door toward you a little. Then raise the door until it catches in its resting track. To close the door, grasp the door handle and pull the door toward you a little. Then lower the door all the way until it is closed. WARNING THE ROBOT GANTRY MOVES WITH CONSIDERABLE VELOCITY AND FORCE. NEVER ATTEMPT TO DEFEAT OR OVERRIDE THE DOOR INTERLOCK SWITCH. SERIOUS USER INJURY CAN RESULT. DO NOT ATTEMPT TO FORCE THE DOOR OPEN WHEN IT IS LATCHED. IF THE DOOR MECHANISM CABLE FAILS WHILE THE DOOR IS OPEN AND IN THE RESTING TRACK POSITION, THE DOOR WILL BE HEAVIER THAN YOU EXPECT. IF THIS OCCURS, BE SURE TO USE BOTH HANDS WHILE OPENING AND CLOSING THE DOOR. IF THE DOOR MECHANISM CABLE FAILS WHILE THE DOOR IS OPEN AND IT IS NOT IN THE RESTING TRACK, THE DOOR WILL FALL. MAKE SURE YOU ALWAYS SET THE DOOR IN ITS RESTING TRACK WHEN OPENING THE DOOR AND ACCESSING THE INSTRUMENT DECK. DO NOT ATTEMPT TO OPEN THE DOOR BEYOND THE STOP POSITION TO THE SERVICE POSITION. 3–4 500005363(02) 3 - Controls and Indicators 3.4 Specimen Rack The BD Viper LT specimen rack is used to hold specimen tubes securely during specimen processing. The rack holds 48 tubes in a 6 row (numbers 1 – 6) by 8 column (letters A – H) layout. This layout matches the lettered row and numbered column layout of the Tube Login display. Tubes are held in place by a cover that pivots down over the tubes after they have all been placed in the rack. See Figures 3-3 through 3-4. The specimen rack contains an identifying barcode located on the underside of the cover. You can scan the top barcode during Rack Login to identify the specimen rack being logged in. The Pre-warm heater’s barcode scanner reads this barcode to select the pre-warm protocol for the assay(s) logged in for the rack. Also the instrument’s fixed barcode scanner reads the barcode when it is placed in the specimen rack station to confirm that the rack has been pre-warmed. The cover pivots up to allow placement and removal of tubes. When the cover is open, it rests in an open position to allow you to scan the rack barcode (see Figure 3-3). When it is closed, it secures the tubes for specimen processing operations. The specimen rack can be submerged in a solution of sodium hypochlorite as recommended in Section 4.9 – Cleanup. Figure 3-3 – Specimen Rack – Top View (open) 500005363(02) 3–5 BD Viper LT System User’s Manual Figure 3-4 – Specimen Rack – Side View (open) 3–6 500005363(02) 3 - Controls and Indicators 3.5 Extraction Rack The Extraction rack consists of a rack base and removable cover that holds extraction tubes in place for sample processing. See Figures 3-5 and 3-6. To remove the cover, slide it to the right, then lift the left end and remove it from the base. To replace the cover, insert it in the slot on the right side. Lower the cover down over the base, and then slide the cover to the left. The Extraction rack can be submerged in a solution of sodium hypochlorite as recommended in Section 4.9 – Cleanup. Figure 3-5 – Extraction Rack (cover removed) 500005363(02) 3–7 BD Viper LT System User’s Manual Figure 3-6 – Extraction Rack (removing cover) 3.6 BD Pre-warm Heater For information on use, controls, and indicators, refer to the separate manual, BD Pre-warm Heater Manual (8086781). 3–8 500005363(02) 3 - Controls and Indicators 3.7 Lighted Login Station The optional Lighted Login station is used during tube login to assist you in properly placing tubes in the specimen rack. As each tube is logged in, a blue LED lights on the station, indicating where you should place the tube. When you save or cancel the specimen login on the Tube Login display, the LED for that station extinguishes. LEDs also extinguish if you exit Tube Login, access Plate Layout, or access Extraction Login displays, or if you disconnect the station from the instrument. See Figures 3-7 to 3-9. To use the Lighted Login station, place the specimen rack over the station. The specimen rack fits on the Login station in one orientation only. Log the tube in on the Rack Login display, then place the tube in the rack where the blue LED illuminates. Continue with additional specimens until all the desired tubes are logged in and placed in the rack. The base and tube alignment block separate to allow thorough cleaning. The tube alignment block can be submerged in a solution of sodium hypochlorite as recommended in Section 4.9 – Cleanup. The base can be wiped with any of the recommended cleaning solutions, but should not be submerged. To reassemble the station, place the tube alignment block back on the base, making sure to fit the 2 guide pins on the base into the appropriate holes in the tube block (see Figure 3-8). The USB cable (see Figure 3-8 for connector location) provides both power and communication to the station. Figure 3-7 – Lighted Login Station (assembled) 500005363(02) 3–9 BD Viper LT System User’s Manual Figure 3-8 – Lighted Login Rack Base (USB port shown at left) Figure 3-9 – Lighted Login Rack – Tube Alignment Block 3–10 500005363(02) 3 - Controls and Indicators 3.8 Monitor and Touchscreen The LCD monitor with touchscreen is mounted on the front left area of the instrument. A touch-sensitive screen enables you to issue commands to and enter information into the instrument simply by tapping buttons, fields, and the onscreen keyboard that appear on the screen (see Section 3.11). The monitor is mounted on an articulating (tilt-and-swivel) arm that allows you to adjust the tilt for optimum viewing. To adjust the tilt or height, grasp the monitor with both hands (one on each side makes adjustment easier) and position the monitor where desired. If the touchscreen does not seem to register your taps accurately, use the Calibrate Touchscreen function (Section 6.2.4.6) to realign it. In general, BD recommends that you do not adjust the monitor’s settings, as improper settings can cause the display to change position or become unreadable. However, you can safely adjust the Contrast (half-dark, half-light circle icon), Brightness (sunburst icon), and Volume (speaker icon) settings if needed. Buttons are located along the top edge of the monitor. To adjust settings, press the MENU button (far left), then navigate to the desired setting with the ▲ or ▼ key. Then press the SELECT key to enable making adjustments to the desired setting. Use the ▲ or ▼ key to increase or decrease the setting, then press SELECT again to save the setting. If there is no display on the monitor, verify that the monitor power is on (press and hold the power button at the far right of the button panel for 3 seconds). If power is on, check brightness and contrast settings to see if they require adjustment. Finally, navigate through the menu to the Input Select option and verify that DVI Digital is selected (shown in black text). Power should be turned off only when advised by a BD representative or if a safety hazard with the monitor exists. To turn power off, press the power button and hold until the countdown is complete, then release the button. 500005363(02) 3–11 BD Viper LT System User’s Manual 3.9 USB Ports Two USB ports are located behind the monitor. These ports are intended primarily for use with USB flash drives. When advised by BD, a blank USB flash drive can be inserted to allow you to save data to the drive. Also, software updates may be distributed on flash media. See Figure 3-10. Figure 3-10 – USB Ports 3–12 500005363(02) 3 - Controls and Indicators 3.10 Temperature QC (Thermal) Tool An optional thermal QC tool kit can be purchased to assist in performing manual temperature verification during Pre-warm Heater QC. The kit consists of two adapters that go into heater wells, a temperature sensor that you place in the adapter, and a handheld digital thermometer that displays readings. See Figures 3-11 – 3-12. When using the thermal tool, be sure the tool is at room temperature before use. Place the metallic end of the adapter into the Pre-warm heater well. Plug the temperature probe into the thermometer. Avoid touching the metallic probe tip; it will degrade the measurement accuracy. Place the probe in well D1 all the way, then initiate the QC procedure as described in Section 6.2.4.8. Do not begin to record readings until the pop-up message on the instrument monitor advises you that the heating portion of the QC is complete. The thermal tool is powered by a single 9 VDC alkaline battery that does not need to be replaced during the tool’s service life (1 year). After completing Temperature QC, place all kit components back in the case provided with the kit. LCD (Display) Temperature readings and messages are displayed on the unit’s LCD display. On/Off Button Press this button to turn the tool on and off. Immediately after power is applied, the unit performs a self-test. Then the temperature measured by the probe is displayed. If the words “LO” and “HIGH” alternate on the LCD, this indicates that the temperature probe is not attached correctly to the handheld unit. Hold Temperature Button Press this button to freeze (hold) the temperature reading on the LCD. Press the button again to return to the current temperature measurement. When the function is active, the word “HOLD” appears above the decimal digit of the temperature reading. Minimum/Maximum Temperature Button Press this button to show the minimum or maximum reading that the probe has measured since the last time power was applied. Press once to show the minimum temperature. The word “MIN” appears to the right of the temperature reading. Press again to show the maximum temperature. The word “MAX” appears to the right of the temperature reading. Press again to return the display to the current temperature reading. Degrees Celsius/Fahrenheit Button °C/°F 500005363(02) Press this button to switch between degrees Celsius and Fahrenheit. By default, the temperature is displayed in degrees Celsius. 3–13 BD Viper LT System User’s Manual Figure 3-11 – Thermal Tool – Overall View Handheld electronic unit at left; plate-based sensor at top center; adapters (2) at right Figure 3-12 – Thermal Tool – Top View Connector from temperature probe plugs into input jack 3–14 500005363(02) 3 - Controls and Indicators 3.11 Onscreen Keyboard Fields that accept alphanumeric information (e.g., Accession, Lot Number) activate an onscreen keyboard that enables you to tap the desired characters to enter them into the field. To access the onscreen keyboard, tap the field. In alphanumeric fields, the alphabetic keyboard (caps) pops up. See Figure 3-13. In numeric only fields, the numeric keyboard pops up. See Figure 3-14. To enter text or numbers, tap the desired characters. The text is shown in the field. When finished, tap the “Enter” key. Functional keys: • To erase one or more characters, tap the “Backspace” key. • To move the cursor left without erasing, tap the “←” key. • To move the cursor right without overtyping, tap the “→” key. • To move to the start of the field, tap the “Home” key. • To move to the end of the field, tap the “End” key. • To lock CAPS, tap the “Caps Lock” key. An indicator lights on the key to show that Caps Lock is engaged. • To move to the next field, tap the “TAB” key. • To enter the text into the field, tap the “ENTER” key. Figure 3-13 – Onscreen Keyboard Figure 3-14 – Numeric Keyboard 500005363(02) 3–15 BD Viper LT System User’s Manual 3.12 Audible Tones and Alarms Six different types of sounds are generated by the BD Viper LT instrument as you perform operations. Each of the sounds is unique. These tones are designed to keep you informed about various operational states of the instrument. Type 3–16 Example Sound Question / Notification / Enter trough lot number Single high-pitch “bwip” Pre-warm complete A pre-warm protocol has completed Single chord Print screen Print screen button was pressed Camera shutter Run complete / robot portion of run complete Reader(s) have completed the test cycle Two rapid high-pitch beeps Workflow No USB drive inserted when Export Data function is selected Two tones descending, muted trumpet Alert Temperature alert Single low-pitch beep, repeating 500005363(02) 4 - Operation 4.1 General This section describes the routine operation of the BD Viper LT instrument. The following major topics are discussed: • Using the Instrument Interface (Section 4.2) • Preparing Specimens (Section 4.3) • Logging in Specimen Tubes (Section 4.4) • Preparing the Instrument (Section 4.5) • Tube and Run Statuses (Section 4.6) • Starting a Run (Section 4.7) • Responding to Alarms and Errors (Section 4.8) • Cleanup (Section 4.9) • Power Failures (Section 4.10) 500005363(02) 4–1 BD Viper LT System User’s Manual 4.2 Using the Instrument Interface The Liquid Crystal Display (LCD) presents all the information needed to view instrument status and operate the instrument. The information is presented on displays with icons that represent instrument operations. The display presents information, progress bars, and prompts for the operation currently being performed. The screen is touch-sensitive, meaning you can simply touch or tap the button or icon on the screen itself to perform the associated action. As you initiate instrument activities, the messages in the main body of the display guide you through the operations, and new buttons may appear that present additional options. All the icon definitions and buttons are presented in Section 5 – Reference. Functions which cannot be performed (buttons or icons) are “grayed out.” When you access a data entry field, an onscreen keyboard pops up. For information on the onscreen keyboards, refer to Section 3.11. The indicators / buttons shown below are common to most displays and menus: “door locked” “door unlocked” “LIS enabled/ communicating” “LIS enabled/offline” “exit” button 4.3 Preparing Specimens Specimens should be collected, transported, and prepared according to the instructions in the assayspecific reagent package inserts. Cytology specimens should be placed in blue Liquid Based Cytology (LBC) Specimen Dilution Tubes and capped with blue LBC Specimen Dilution Tube Caps. 4–2 500005363(02) 4 - Operation 4.4 Logging in Specimen Tubes Logging in Specimen Tubes Summary: • Log in required QC tubes (Section 4.4.1) • Log in specimen tubes (Section 4.4.1) • Log in extraction tubes (Section 4.4.2) • Set up microwell plates (Section 4.4.3) • Pre-warm specimens (Section 4.4.4) 4.4.1 Logging in QC and Specimen Tubes Access Rack Login Display (see Figure 4-1): 1 Change gloves. 2 From the Main Status display, tap the “rack operations” button. 3 The Rack Operations menu appears. 4 Tap the “rack login” button. 5 The Rack Login display appears (Figure 4-1 shows the display with tubes logged in). Additional information on the Rack Login display fields is in Section 5.4.1. 6 If you have an optional Lighted Login station, place the specimen rack on the station. 7 Scan the rack barcode (see Figure 3-3). 8 Select the test type by tapping the drop-down arrow next to the field (if the default is not the desired test type) and then tapping the test type in the list box. 500005363(02) 4–3 BD Viper LT System User’s Manual Log in Required QC (Quality Control) Tubes: 9 The first two positions (A1 and B1) are reserved for the required positive and negative QC controls. Note the following conditions: • A QC pair must be logged in for each amplification microwell lot number. If 2 microwell lots are used on the rack, then 2 QC control sets must be logged in. • Each QC pair on the rack can have a different lot number, as can the positive and negative tubes within a required QC pair. • A QC pair must be logged in for each assay type if multiple types are used on a rack. (Note: CTQx/GCQx is considered a single assay type, and only requires 1 QC pair.) • A maximum of 4 QC pairs can be logged in for one rack. Four pairs are required when 2 test types are used on a rack, and each of the test types uses 2 lots. The rack layout schema in this scenario is: QC Pair ... Assay 1 Lot 1 ... Assay 1 Lot 2 ... QC Pair ... QC Pair ... Assay 2 Lot 1 ... Assay 2 Lot 2 ... QC Pair • To enter the QC pair for the second lot of the first assay, go to the Plate Layout display. If you enter the second microwell lot number, the system prompts you to enter the second QC Lot number when you exit the Tube Login display or change the test type if you have not already done so. Asterisks in the wells indicated new (unsaved) lot numbers. Number of Assays Number of Microwell Kits per Assay Number of QC Sets ( + and – ) Required 1 1 1 2 2 1 2 1 of first assay, 2 of second 3 2 4 2 • You can log in optional QC tubes for testing (up to 10 total, required plus optional). These tubes are tested as regular specimens and do not affect the Pass/Fail status of the run. See Step 12 of Logging in Specimen Tubes, below. To assign a QC lot number to the QC specimens, tap the positive QC position (or scan the positive QC tube barcode). Type in the QC lot number or scan the barcode. The lot number must be entered before you can exit the Rack Login display. 4–4 500005363(02) 4 - Operation Figure 4-1 – Rack Login Display 500005363(02) 4–5 BD Viper LT System User’s Manual Logging in Specimen Tubes: 10 Each circle represents a specimen tube location in the specimen rack. Solid blue indicates an assigned location for single/dual assays, or the first test type entered if 2 compatible assays are run on the same rack. Solid maroon indicates the second assay when 2 compatible assays are run on the same rack. Solid light gray indicates the next available location. Solid dark gray indicates an unused location. The first available position for a patient specimen is C1. Tap the “C1” icon. The Specimen Login window (Figure 4-2) appears: Figure 4-2 – Specimen Login Window 11 Type in or scan the specimen’s accession number/barcode. Accession number is an optional entry. Accessions can be up to 20 characters but cannot contain these characters: * ? [ ] ! # | 12 If the tube is an optional QC tube, make one of the following selections: • Tap the “Rehydrate” checkbox to tell the instrument to rehydrate the tube. In the Lot Number field, scan or type in an optional lot number, up to 20 characters. Select either the Positive or Negative radio button. Tap the “Save” button to save the information. • Tap the “External control” checkbox to tell the instrument not to rehydrate the tube (i.e., you are going to manually rehydrate it). In the Manafacturer Id field, enter optional information about the External control. In the Lot Number field, scan or type in an optional lot number, up to 20 characters. Select either the Positive or Negative radio button. Tap the “Save” button to save the information. You can designate optional QC tubes singly or in pairs ( + and – ). Tubes designated for rehydration are marked with a droplet on the Rack Login display. The “Rehydrate” checkbox does not appear for required Quality Control tubes. 4–6 500005363(02) 4 - Operation NOTES • Optional QC (Rehydration) tubes are not indicated as Quality Control tubes on any report or display. These tubes are tested and results are reported (and uploaded to LIS, if configured) as ordinary specimens. These optional controls are marked on the Tube Result Report with the “rehydration” (droplet) icon. • If you manually rehydrate a tube marked for rehydration, it causes a liquid level error during processing and causes the run to abort. • If you erroneously mark a normal specimen tube for rehydration, it fails rehydration fluid checks and causes the run to abort. A message appears if this occurs, and specifies the tube location that failed. • A maximum of 10 QC tubes (required plus optional) can be run on a specimen rack. 13 To withhold reporting results for a tube (only available for dual test assays), tap the radio button next to the assay in the Reported results box that you do want to be reported (on Tube Result Report and uploaded to LIS if configured). The assay type next to the empty radio button will not be reported in the Tube Result Report. By default, both assay results are reported. 14 Tap the “Save” button to save the specimen. The last saved tube location is shown below the test type (in the Last Tube: field). 15 Place the tube in the assigned location in the specimen rack. If you are using the optional Lighted Login Station, the assigned location is lit with a blue LED. 16 To remove one or more specimens: Individual specimens can be deleted by tapping the assigned position on the screen. (If the second QC pair has been logged in, it must be removed by tapping the “remove QC pair” button before you can delete logged in specimens. Only the last logged in individual specimen can be removed. Tap the “delete” button in the Specimen Login window. (The word “Deleted” then appears below the Last Tube: field.) If multiple specimens must be deleted, first delete the current last position, then delete the new last position, until all the desired specimens have been deleted. To remove all logged in specimens, tap the “delete all logged tubes” button below to the left of the assay field. (If there are multiple compatible assays on the same rack, tapping the button removes only the last assay type logged in.) 500005363(02) 4–7 BD Viper LT System User’s Manual 17 The lot numbers for QC lots, assay lots, extraction tubes, and reagent trough lots are shown in the Lot Numbers window at the bottom of the display. The associated locations for these tubes are shown also. Note that QC lot numbers are assigned in the Rack Login display; assay lot numbers are assigned in the Plate Layout display; and extraction tube lot numbers are assigned in the Extraction Lot Login display. Reagent trough lot numbers are read from the troughs by an onboard barcode scanner. 18 Continue the login process with Section 4.4.2 Extraction Lot Login, and Section 4.4.3 Setting up Plates. 4.4.2 Extraction Lot Login The login process also includes logging in extraction tube lots, as described below. 4–8 1 When all specimens are logged in, tap the “extraction lot” button to view the Extraction Lot Login display (see Figure 4-3). (Note that the button is “grayed out” and Extraction Lot Login cannot be accessed if no specimen tubes are logged in.) 2 Tap a black location to enter the extraction tube lot number. Type in or scan the extraction tube lot number or barcode. A maximum of 2 lot numbers can be used in a single run. 3 You do not have to log in the reagent trough lot number; it is read by the onboard scanner. 4 Tap the “exit” button to return to the Tube Login display. 5 Be sure to load extraction tubes where indicated on the Extraction Lot Login display, as the marked wells are where the instrument dispenses specimens for extraction. 500005363(02) 4 - Operation Figure 4-3 – Extraction Lot Login Display 500005363(02) 4–9 BD Viper LT System User’s Manual 4.4.3 Setting up Plates 4.4.3.1 Assays Required Materials: • Priming plate • Priming microwells • Amplification plate and plate adapter • Amplification microwells (gray) • Blank microwells Procedure: 1 Tap the “plate layout” button to view the Plate Layout display(s) (see Figure 4-4). If needed, you can enter new microwell lot numbers in the Plate Layout display. You can also view how to lay out microwells on the priming and amplification plates. 2 To assign or change an assay microwell lot number, tap the location on the Plate Layout display where you wish that lot number to begin. Type in or scan the lot number or barcode. Tap the “save” button to save the lot number. When you log in multiple assays per rack, if you change the lot number, it changes the lot number for the current microwell and all subsequent ones. Note that microwell locations where a lot number change would result in an invalid plate configuration (e.g., if the change would result in insufficient QC coverage) do not bring up a dialog box enabling you to change the lot number when they are tapped. If there is no default microwell lot defined, then all the microwells except the first one behave in this manner. 3 4 Load priming microwells into priming plate(s) as shown on the display. Priming microwells are color-coded as follows: CT Qx Solid Green and Purple GC Qx Solid Yellow and Purple Load gray Viper LT Amplification microwells into amplification plate(s) as shown on the display. Amplification microwells are color-coded as follows: CT Qx GC Qx Striped Green and Purple Striped Yellow and Purple NOTE You must use the gray amplification microwells that are designed for the Viper LT system. Any other microwells may provide erroneous results. 5 4–10 Use blank microwells to completely fill the Amplification plate(s) so that there are no empty wells. For wells corresponding to suppressed results, you can use blank or assay microwells. 500005363(02) 4 - Operation Figure 4-4 – Plate Layout Display 6 You can print the Plate Layout display by tapping the “print” button. 7 Tap the “exit” button to return to the Tube Login display. Tap the “exit” button again to return to the Main Status display. 500005363(02) 4–11 BD Viper LT System User’s Manual 4.4.4 Pre-warming Specimens All specimens tested on the Viper LT instrument are pre-warmed. WARNING DO NOT USE ANY MATERIALS WITH THE BD VIPER LT OR BD PRE-WARM HEATER OTHER THAN THOSE SUPPLIED BY BD. BD LIQUID-BASED CYTOLOGY SPECIMEN DILUTION TUBES, CAT. NO. 441444, CONTAIN FLAMMABLE SUBSTANCES WHEN PREPARED AS INSTRUCTED BY THE PACKAGE INSERT WITH BD SUREPATH OR THINPREP (PRESERVCYT) PRESERVATIVE FLUIDS. WHILE THESE MATERIALS HAVE BEEN CLEARED FOR USE WITH THE BD VIPER LT AND BD PRE-WARM INSTRUMENTS, FOLLOW YOUR INTERNAL POLICIES AND PROCEDURES FOR THE PROPER HANDLING OF FLAMMABLE MATERIALS. To Pre-warm Specimens: You can pre-warm a specimen rack whenever the instrument is idle, performing extraction or cleanup, performing a disposal protocol, processing waste solids via the “move robot” function; or you are logging in a specimen rack. A pre-warm protocol cannot be initiated when QC functions are being performed or when the Pre-warm heater is not at or below 40 °C (its “ready” temperature). Both the instrument and Pre-warm heater must be turned on and interconnected, and the desired rack must be logged in to perform a pre-warm protocol. 1 Put new gloves on. 2 Turn on the Pre-warm heater (if it is not already on). 3 Place the controls and specimens in the specimen rack and log them in as described in Section 4.4. (Do not rehydrate run Controls.) 4 Place the specimen rack onto the Pre-warm heater. The Attention indicator lights. 5 The heater scans the rack barcode to determine if the rack has been logged in and to determine which assay-specific protocol to use for the rack. The protocol begins automatically if the rack has not already been pre-warmed. If the rack has been pre-warmed previously, a message informs you, and you can choose to re-warm the specimen rack. Specimens may not be pre-warmed more than two times. If the heater cannot read the rack barcode, the “pre-warm” button becomes active. Tap the “pre-warm” button to access the Rack Selection display (Figure 5-13). Racks that have already been pre-warmed show a “pre-warm” icon at the right of the list. Tap the desired rack to select it, then tap the “pre-warm” button to initiate the pre-warm protocol. 4–12 500005363(02) 4 - Operation The progress bar at the bottom of the Pre-warm heater window (Figure 4-5) shows the progress of the pre-warm protocol. The timer in the progress bar counts down the time remaining. WARNING SPECIMEN RACKS, SPECIMEN TUBES, AND THE PRE-WARM HEATER ARE HOT DURING PRE-WARM PROTOCOLS AND UNTIL THE COOL-DOWN OPERATION COMPLETES. ALWAYS ALLOW THE COOLDOWN OPERATION TO COMPLETE BEFORE HANDLING SPECIMEN RACKS OR SPECIMEN TUBES (OR THE PRE-WARM HEATER ITSELF). 6 If you remove the rack from the Pre-warm heater before the protocol timer has completed, the protocol is immediately aborted. The message, “Resetting ... hh:mm:ss” appears in the Status Bar. In some cases an aborted pre-warmed rack may be “rewarmed”; consult the assay specific package insert for additional information. 7 When the pre-warm protocol is complete, the message Complete appears in the status bar. Remove the specimen rack from the heater and place it in the specimen rack station on the instrument. 8 As you are pre-warming specimens, you can set up the instrument for the run. Pre-warming protocols typically last approximately 40-60 minutes, depending on the assays selected. You cannot perform QC functions during a pre-warm protocol. Figure 4-5 – Pre-warm Heater Window 500005363(02) 4–13 BD Viper LT System User’s Manual 4.5 Preparing the Instrument 4.5.1 Assays To prepare the BD Viper LT instrument for specimen processing and testing, perform the activities listed below in Procedure. The Procedure recommends consumable loading in a roughly back-to-front strategy. See Figure 4-8 for placement of consumables. Required Materials • Nitrile gloves • Full pipette tip boxes (5) • Extraction reagent trough • Extraction tubes • Clear Viper LT plate seal • Priming plate (loaded with assigned microwells for the run) • Amplification plate (loaded with assigned microwells for the run) • Pre-warmed specimen rack (loaded with specimen tubes for the run) • Neutralization pouch • Waste bottle • Waste tip bin liner • Absorbent pad from reagent trough kit Procedure: WARNING ACID AND BASE SPILL KITS SHOULD BE ON HAND IN THE EVENT OF A SPILL OF EXTRACTION REAGENTS. 4–14 1 Change gloves. 2 Verify that the waste tip bin is at least half empty. If the bin is more than half full, move the robot gantry (Section 6.2.4.5) and remove the existing bin liner. Replace with a new waste bin liner containing an absorbent pad. To replace the liner, make sure the alignment stripe is aligned with the top of the waste bin, and press the liner down into the bin’s bottom corners (see Figure 4-6). 500005363(02) 4 - Operation Align stripe with top of bin Press liner down into bottom corners Figure 4-6 – Inserting Waste Bin Liner 3 Check the waste bottle. If the level is at or above the sensor, follow the End of Day cleanup procedure for waste liquid (Section 4.9.3). After emptying, add the contents of a neutralization pouch to the container. 4 Change gloves. 5 When instrument is first powered on, fill all tip stations with full pipette tip boxes. Subsequently, you only have to replace empty tip boxes; partially filled boxes are tracked by the instrument. Pipette tip stations are located at the left rear of the instrument deck (3 stations) and at the front of the instrument deck (just left of center; 2 tip stations). 500005363(02) 4–15 BD Viper LT System User’s Manual WARNING THE EXTRACTION REAGENT TROUGH CONTAINS CORROSIVE SUBSTANCES. BE SURE TO STORE TROUGHS UPRIGHT AT ALL TIMES. USE OF PERSONAL PROTECTION EQUIPMENT, SUCH AS NITRILE GLOVES, EYE PROTECTION, AND LAB COATS IS STRONGLY RECOMMENDED WHEN HANDLING THESE REAGENTS. DO NOT PUNCTURE REAGENT TROUGHS OR REMOVE FOIL COVERS. IF ANY LEAKAGE IS OBSERVED IN REAGENT TROUGH PACKAGING OR WITHIN THE BAGS, DO NOT REMOVE THE TROUGH FROM THE BAG. DISCARD THE BAG AND ALL CONTENTS IN ACCORDANCE WITH ALL FEDERAL, STATE, REGIONAL, AND INSTITUTIONAL GUIDELINES. SOLUTIONS CAN HAVE A STRONG CAUSTIC EFFECT, INCLUDING SEVERE BURNS, ON SKIN AND MUCOUS MEMBRANES. AVOID CONTACT WITH THE EYES AND SKIN. AVOID BREATHING FUMES, VAPORS, OR SPRAY. HARMFUL IF SWALLOWED. DO NOT EAT OR DRINK IN THE VICINITY OF THESE REAGENTS. IN CASE OF CONTACT, IMMEDIATELY REMOVE CONTAMINATED CLOTHING. IMMEDIATELY WASH SKIN WITH WATER AND SOAP AND RINSE THOROUGHLY. IN CASE OF CONTACT WITH EYES, RINSE IMMEDIATELY WITH PLENTY OF WATER AND SEEK MEDICAL ADVICE. 6 4–16 Remove the extraction reagent trough from the bag. Load the trough at the right rear of the instrument deck. The puncture tool should be at the left as you load the trough. Load the rear of the trough first, then lower the front down into place. Turn the two lockdowns toward the rear to hold the trough down. Do not peel or puncture the foil cover. 500005363(02) 4 - Operation Figure 4-7 – Extraction Trough Lockdowns 7 Peel both sides of a clear Viper LT plate seal, and place the sticky side down on the plate seal station. Do not push down on the seal, and do not flex it. The plate seal station is located to the right of the priming stage. Amplification Plate Reader Robot Gantry Priming Plate Extraction Reagent Trough Pipette Boxes (3) Plate Seal Tip Waste Bin Specimen Rack Extraction Rack Pipette Boxes (2) Waste Liquid Disposal Station Figure 4-8 – Instrument Layout 8 Verify that the 2 plate seal tools are located in their station to the right of the front pipette tip boxes. 9 Verify that all specimen tubes have the appropriate pierceable caps. For cytology specimens, verify that all LBC Specimen Dilution Tubes have the appropriate blue pierceable caps in place. 10 Verify that there are the same number of Extraction tubes as specimen tubes, and that they are in the same locations in both racks. 500005363(02) 4–17 BD Viper LT System User’s Manual 11 Verify that the extraction rack cover is in place over the rack. Load the extraction rack into the extraction station, at the right front of the instrument deck. The station has guide pins over which the rack fits. 12 Verify that the specimen rack cover is in place and fully seated over the rack. Load the pre-warmed specimen rack into the rack station at the front center of the interior deck. To load the rack (barcode end is inserted first), press and hold down the white button at the front left of the station, and slide the rack in. Make sure the rack is fully inserted (the button should click when the rack is in place). 13 Make sure that both the amplification stage/reader and priming heater are free of any debris. 14 Change gloves. 15 Load the amplification plate on the reader/amplification stage. The reader is located on the left side of the instrument, midway to the back. The SDA plate adapter fits into the amplification stage in one orientation only. 16 Load the priming plate on the priming stage, to the right of the reader. The priming plate is keyed to fit on the stage in one orientation only. 17 Make sure no foreign objects (e.g., specimen caps) are inside the instrument anywhere. 18 Close the instrument door. WARNING THE ROBOT GANTRY MOVES WITH CONSIDERABLE VELOCITY AND FORCE. NEVER ATTEMPT TO DEFEAT OR OVERRIDE THE DOOR INTERLOCK SWITCH. SERIOUS USER INJURY CAN RESULT. BE CAREFUL OF PINCHING FINGERS WHEN CLOSING THE DOOR. BE SURE THE PRIMING HEATER IS FREE OF DEBRIS AND THE PRIMING MICROWELLS ARE SEATED PROPERLY PRIOR TO STARTING THE RUN. 4–18 500005363(02) 4 - Operation 4.6 Rack and Run Statuses 4.6.1 Rack Statuses Racks can have the following statuses (chronological order): Can Copy/ Delete/Print Rack Status Conditions Ongoing Rack was defined and the Rack Login display was exited: Has rack barcode Has rack number Has defined QC pair P (Tube Layout) Pre Warmed Run has not begun, but pre-warm step completed P (Tube Layout) Pre Prep Run has started but consumable checks have not completed – Sample Prep Consumable checks have completed, run is starting extraction – Reading Plates have been sealed and are reading (depending on tube statuses) C Complete Run completed successfully C P (Tube Result) LIS Pending Complete Run completed successfully, results have not yet been uploaded to LIS C P (Tube Result) For the statuses below, a run can be aborted whenever the “abort” buttons are active Abort Pending Abort process has been initiated but has not yet completed Aborted Abort process has completed – CD 4.6.2 Run Statuses Once a run has begun, it exists in one of 2 primary statuses: • Robot Portion – after QC tubes have been punctured, until last transfer of specimen to amplification wells has been made until the reader door closes; robot continues clean-up afterward • Reader Portion – after the reader door closes 500005363(02) 4–19 BD Viper LT System User’s Manual 4.7 Starting a Run After specimens have been logged in and the BD Viper LT instrument has been prepared, you can begin the run. NOTE Never attempt to manually pipette specimens. Specimen tubes and Priming/amplification microwells do not correspond one to one. 1 Make sure the desired specimen rack is inserted in the instrument, and that the instrument’s door is closed. 2 From the Main status display, tap the “start run” button. 3 If you have inserted the specimen rack in the rack station, the instrument scans the rack’s barcode the Start Run display appears. A prompt at the top of the display states: Click Start to begin testing tube rack n, barcode mmmmm. If you have not inserted the specimen rack in the rack station, the instrument issues an alert that the barcode cannot be read, and presents the Rack Selection display. Place the desired rack in the rack station and restart the run. If the barcode that is scanned matches the one selected, the run begins. If the specimen rack barcode cannot be read by the onboard scanner, the instrument issues an alert that the barcode cannot be read, and presents the Rack Selection display. Tap the desired rack in the list, then tap the “start run” button to restart the run. 4 Before responding, check the instrument to insure that everything is set up properly as described in previous sections. If there is no run in progress, decide whether you want to execute the run in “Walkaway” mode (the entire run is processed without user intervention) or “High Throughput” mode (the instrument pauses and allows you to remove the old (sealed) amplification plate and insert a new one for the next run). For Walkaway mode, make sure the Walkaway checkbox is checked; for High Throughput mode, make sure the Walkaway checkbox is unchecked. 4–20 500005363(02) 4 - Operation 5 To begin the run, tap the “start” button. The instrument verifies that the door is closed, checks for expired consumables, unreadable trough barcodes, and the presence of the extraction rack. If any of these items is amiss, a message informs you to correct the condition. (For the first 2 items, the run continues; placing the extraction rack requires you to start the run again.) Next the instrument activates the door latch, and checks the following items: • pipette tips • plate seal • plate seal tool • pipettor and extractor magnets • excess waste liquid/tips • required reagents • trough lockdowns in correct position • touchoff plate • Priming plate If any of these items is amiss, a message informs you to correct the condition. After you correct the condition and acknowledge it, return to Step 2 to restart the run. Next the instrument checks plate height and plate seal height using a tip. WARNING NEVER ATTEMPT TO OPEN THE DOOR WHILE THE “DOOR LOCKED” INDICATOR IS DISPLAYED. 6 You can continue with other system functions while the run is progressing, such as logging in specimen tube racks. To view the progress of the run, tap the “run status” button on the Main Status display. 7 If you selected Walkaway mode, you do not have to interact with the instrument until the door is unlocked and the readers have completed testing the amplification plate. 8 If you selected High Throughput mode, the following steps occur: • The instrument transfers specimens from the specimen tubes to the extraction tubes. Necessary reagents are added to the extraction tubes and the extraction process occurs. • The instrument transfers specimens from the extraction tubes to the priming microwells. 500005363(02) 4–21 BD Viper LT System User’s Manual 9 4–22 • Next a message appears, stating The next step is timing critical .... (This is known as the Transfer and Amplification Message.) You have approximately 30 minutes to press the “Yes” button to begin the timing-critical step or your run will be aborted. Remaining time [mm:ss] is counted down in the message box. If this is the first run of the day, verify that you have loaded the amplification plate and tap the “Yes” button when ready to begin the heat and transfer step. If this is the second, third, etc. run being performed in High Throughput mode, you must remove the old (sealed) amplification plate after the reader opens, change gloves, and place a new amplification plate onto the reader/ amplification stage. The instrument unlocks the door (check the door indicator to confirm) to permit access to the instrument interior. Tap the “Yes” button to proceed to the heat and transfer step. • The instrument next checks the amp plate before and after sealing via a tip touch. A notification message appears if an improper plate is detected, and the heat spike does not begin. Do not respond “Yes” until you check the plate to determine what the problem is. When you have corrected the problem, then tap the “Yes” button to continue the run. If you cannot determine the source of the problem, you can tap the “No” button at this stage to abort the plate(s). When robot activities are complete, the End of Robot Activities tone sounds. You can open the door to perform post run cleanup (Section 4.9.2) and add the new specimen rack, new tip boxes (where needed), new reagent trough and extraction tubes, next Priming plate, and new plate seal for the next run. 500005363(02) 4 - Operation 4.8 Responding to Alarms and Errors As you perform activities at the BD Viper LT instrument, and as testing progresses, instrument alerts and errors may occur. See Section 7.2 for the different types of alerts. Different types of alerts and errors are flagged by one or more of the following: “E” error codes, popup messages, audible tones, and the “instrument alert” icon becoming active on the LCD monitor. CAUTION When the instrument notifies you of alerts and errors, you should immediately respond to the condition. Unresolved persistent alerts are reported in the instrument alert list. These errors can be reviewed by pressing the “instrument alert” button (see below). The BD Viper LT instrument supports use of the optional Remote Alarm unit. The Remote Alarm is activated whenever a System Alert occurs, when the “Heat and Transfer Step” message occurs, and when the robot portion of the run is complete (after clean-up completes, alarm sounds for 30 seconds). When these messages are acknowledged (by tapping the “OK” button in the message), the Remote Alarm is silenced. All the “E” error codes are discussed in detail in Section 7.3 Error Message List. The audible tones are discussed in Section 3.12 Audible Tones and Alarms. 500005363(02) 4–23 BD Viper LT System User’s Manual 4.9 Cleanup Before beginning any cleaning procedure, please note all general cleanup cautions and warnings in Section 4.9.1 immediately below. Routine cleaning for the BD Viper LT instrument includes the following: Cleanup Operation Frequency Section Containing Full Instructions Post-run Cleanup After each run 4.9.2 End of Day Cleanup End of each day 4.9.3 Weekly Cleaning Once per week 6.2.2 Spill and Aborted Run Cleanup As needed 4.9.5 A general cleaning chart is provided in Appendix F. It is provided as a summary only. Full cleaning instructions in the sections noted in column 3 should always be followed. 4.9.1 General Cleanup Cautions and Warnings 1 WARNING – Pathogenic microorganisms, including Hepatitis viruses and Human Immunodeficiency Virus, may be present in clinical specimens. “Standard Precautions”1-4 and institutional guidelines should be followed in handling all items contaminated with blood and other body fluids. 1 Clinical and Laboratory Standards Institute. 2005. Approved Guideline M29-A3. Protection of laboratory workers from occupationally acquired infections, 3rd ed. CLSI, Wayne, Pa. 2 Garner, J.S. 1996. Hospital Infection Control Practices Advisory Committee, U.S. Department of Health and Human Services, Centers for Disease Control and Prevention. Guideline for isolation precautions in hospitals. Infect. Control Hospital Epidemiol. 17:5380. 3 U.S. Department of Health and Human Services. 1999. Biosafety in microbiological and biomedical laboratories, HHS Publication (CDC), 4th ed. U.S. Government Printing Office, Washington, D.C. 4 Directive 2000/54/EC of the European Parliament and of the Council of 18 September 2000 on the protection of workers from risks related to exposure to biological agents at work (seventh individual directive within the meaning of Article 16(1) of Directive 89/391/ EEC). Official Journal L262, 17/10/2000, p. 0021-0045. 2 CAUTIONS – Do not use Alconox™ or Eliminase™ for cleaning. Do NOT use bleach or sodium hypochlorite solution on any areas unless specified. Do not spray or pour cleaning solution on any part of the deck or stages/heaters. Do not apply cleaning solution to the pipette adapters or robot. 4–24 500005363(02) 4 - Operation Do not move the robot gantry or pipettor by hand. 3 WARNING – The extraction reagent trough contains corrosive substances. Use of personal protection equipment, such as Nitrile gloves, eye protection, and lab coats is strongly recommended when handling these reagents. Solutions can have a strong caustic effect, including severe burns, on skin and mucous membranes. Avoid contact with the eyes and skin. Avoid breathing fumes, vapors, or spray from reagents and waste liquids. Harmful if swallowed. Do not eat or drink in the vicinity of these reagents. In case of contact, immediately remove contaminated clothing. Immediately wash skin with water and soap and rinse thoroughly. In case of contact with eyes, rinse immediately with plenty of water and seek medical advice. 4 WARNING – Never attempt to autoclave items cleaned with or possibly containing bleach. 5 WARNING – Waste tips, waste liquid, reagent troughs, extraction tubes, and used microwells should be placed in sealable bags and disposed of in accordance with all federal, state, regional, and institutional guidelines. 6 WARNING – Waste liquid and solids (waste tips) should be emptied at the end of each day at a minimum. 7 WARNING – Acid and Base Spill Kits should be on hand in the event of a spill of extraction Reagents. 4.9.2 Post-Run Required materials: • Specimen tube caps • Black plate seals • Disposal bags • Waste tip bin liner • Absorbent pads from reagent troughs • 1% (v/v) sodium hypochlorite solution • Nitrile gloves • Eye protection (e.g., face shield, goggles, etc.) • Lab coat (disposable or fresh/clean) Procedure: Before starting the cleanup procedure, read all cautions and warnings in Section 4.9.1 – General Cleanup Cautions and Warnings. When the “door unlocked” icon appears on the display and the End of Robot Activities tone sounds, open the BD Viper LT instrument door. Remove the specimen rack from the deck. (If you are running specimens in high throughput mode, set the rack aside for recapping until after the next run has started. 500005363(02) 4–25 BD Viper LT System User’s Manual Otherwise recap immediately.) Store recapped tubes or discard in disposal bag. Change gloves. Seal the priming plate with a black plate seal and remove the plate from the stage. Remove the sealed priming microwells from the plate by holding the sides of the seal and lifting the wells straight up as a unit. Remove sealed amplification microwells and amp plate adapter. Place the microwells into a disposal bag and seal. Place the bag in a solid waste container (biohazard). Remove extraction tubes and place in a resealable bag. Dispose of in a biohazard waste container. Change gloves. Remove and discard fully used pipette tip boxes in regular trash. Partially used boxes can remain on the instrument. Turn the trough lockdowns to the sides to remove the reagent trough. Seal the trough in a resealable disposal bag and discard in regular trash. Keep spent troughs upright while handling. Change gloves if wet. Remove the extraction tube tray and cover, and microwell plates and adapter. Using care, place the items into a wash basin and submerge them in 1% (v/v) sodium hypochlorite solution for 2-3 minutes. Rinse these items thoroughly with tap water and allow them to air dry. Shake excess water out of the amplification tray before allowing to air dry. Check the waste tip bin on the right side of the deck. If the bin is less than half full, continue to the next bullet. If the bin is half full (or more), use the Configuration/Maintenance > Tools > Move Robot function to move the robot gantry to access the waste bin. Remove the waste tip bin from the deck, remove and seal the disposable liner. Dispose of the sealed waste bin liner with biohazard waste in a double bagged biohazard container. Place a new waste bin liner containing an absorbent pad in the waste tip bin. Align the stripe on the liner at the top of the bin and fold the excess over the top edge. Press the liner down into the bottom corners of the bin. (Refer to Figure 4-6.) Place the bin back in its location on the far right side of the deck with the handle toward the front. Return the robot gantry to its home position with the Move Robot function. Check the waste liquid bottle. If the liquid level is at or below the sensor, change gloves and proceed with setup of next run. If the liquid level is above the sensor, follow the procedure for waste liquid disposal in the section for End of Day cleanup (Section 4.9.3). 4–26 500005363(02) 4 - Operation 4.9.3 End of Day Required materials: • Nitrile gloves • Absorbent lab wipes • Plate seals from accessory kit • Disposal bags • Waste tip bin liner • Waste tip bin • 1% (v/v) sodium hypochlorite solution • Commercial bleach (undiluted) • 3% hydrogen peroxide (do not use hydrogen peroxide from a container that has been open for longer than 8 days) • Eye protection (e.g., face shield, goggles, etc.) • Lab coat (disposable or fresh/clean) • Graduated cylinder to measure bleach and water volumes • Neutralization pouch • Waste bottle • Absorbent pads from reagent troughs • Alcohol pad (or 70% Isopropanol) Procedure: Before starting the cleanup procedure, read all cautions and warnings in Section 4.9.1 – General Cleanup Cautions and Warnings. Follow all Post-Run cleanup steps described above. If you use an optional Lighted Login station, remove the tube alignment block and clean by submerging it in 1% (v/v) sodium hypochlorite solution for 2-3 minutes. Rinse the block thoroughly with tap water and allow to air dry. Wipe the rest of the station with a lab wipe dampened with 1% (v/v) sodium hypochlorite or 3% hydrogen peroxide. Follow with a lab wipe dampened with tap water. Do not submerge the base of the Login station. Rinse both items thoroughly with tap water and allow to air dry. Dampen a lab wipe with 1% (v/v) sodium hypochlorite or 3% hydrogen peroxide and wipe the handheld barcode scanner. Follow with a lab wipe dampened with tap water. Dampen a lab wipe with 1% (v/v) sodium hypochlorite or 3% hydrogen peroxide and wipe the surface of the Pre-warm heater. Follow with a lab wipe dampened with tap water. Remove and discard any empty pipette tip boxes. Remove and clean the touchoff plate (see Figure 4-9) by wiping it with a lab wipe soaked in 1% (v/v) sodium hypochlorite solution. Rinse thoroughly with water and allow to air dry. 500005363(02) 4–27 BD Viper LT System User’s Manual Touchoff Plate Extraction Rack (for reference) Figure 4-9 – Touchoff Plate Waste bottle cleaning: If waste volume in bottle is above the sensor (see Figure 4-11), follow the steps immediately below. If the waste volume is below the sensor, skip to the next square bullet. • Unscrew the cap and pour approximately 400 mL of undiluted commercial bleach directly into the waste bottle. Pour the liquid slowly to prevent splashing. • Disengage the quick release on the waste tubing and remove the waste bottle. • Agitate the waste container by twisting wrist back and forth 15-20 times while holding the bottle by the handle. • Prior to disconnecting the sensor cable, ensure the alignment markings are present on both ends of the cable as shown in Figure 4-10. If markings are not present, create markings with a black permanent marker Figure 4-10 – Sensor Cable Markings 4–28 • Disconnect the sensor cable by unscrewing the connector (see Figure 4-11). • Allow to sit for at least 30 minutes. • After at least 30 minutes, unscrew the waste liquid bottle lid and remove. 500005363(02) 4 - Operation • Hold the waste container by the handle with one hand and hold the bottom of the container with the other hand to assist in pouring the liquid waste down a sink drain. Follow with plenty of running tap water. Note: Keep the quick release valve connection away from the side to which the waste liquid is poured. • Rinse the bottle with tap water. • Dampen a lab wipe with 1% (v/v) sodium hypochlorite solution and wipe the outside surface of the waste bottle. • Rinse with a lab wipe dampened with tap water. • Before placing the bottle back on the instrument, allow it to dry by placing it upside down on absorbent material. • Replace the bottle with a clean, dry liquid waste bottle. • Add a Viper Neutralization Pouch to the bottle and replace the lid. • Reattach the quick release valve to the waste tubing and reposition the waste bottle under the Viper LT instrument. • Reconnect the sensor cable using the alignment markings. Sensor Cable (unscrew here to disconnect) Sensor Location Figure 4-11 – Waste Bottle Sensor Location 500005363(02) 4–29 BD Viper LT System User’s Manual Dampen a lab wipe with 3% hydrogen peroxide to clean the items below (do not use hydrogen peroxide from a bottle that has been open longer than 8 days). Each time that a change of lab wipe is indicated below, dampen a new lab wipe with 3% hydrogen peroxide and clean the specified area. CAUTION Do NOT use bleach or sodium hypochlorite solution on any of the areas listed below unless specified. • Wipe the door handle. • Wipe the monitor. • Change lab wipe and wipe the reagent trough station and trough lockdowns. • Change lab wipe and wipe the entire surface of the extraction station. • Move to the left side of the deck, change lab wipe, and wipe the priming heater and surrounding areas. • Change lab wipe and wipe the plate seal station. • Change lab wipe and wipe the specimen rack station and the surrounding area. • Change lab wipe and wipe the remaining pipette tip tray surfaces. • Change lab wipe and wipe the amplification stage/heater and surrounding area. NOTE Make sure that the BD Viper LT plate heater is free of debris. The presence of debris (such as bits of paper, gauze, etc.) will interfere with temperature uniformity and pipetting accuracy. • Change lab wipe and wipe the outside of the quick release on the waste tubing with 1% (v/v) sodium hypochlorite. • After 2-3 minutes, change gloves and repeat the round bullet steps immediately above with lab wipe dampened with tap water. • Change lab wipe as previously indicated. Make sure that traces of cleaning solution are rinsed away. • Repeat the rinse step if necessary. Clean the plate seal tool suction cups and the pins on the plate seal station with an alcohol pad. Clean the entire work area including counter tops with 1% (v/v) sodium hypochlorite on a daily basis. Thoroughly rinse with water. Allow surfaces to dry completely before proceeding with additional testing. Replace any empty pipette tip stations with full tip boxes before starting next run. Leave 4–30 500005363(02) 4 - Operation partial boxes in place. For additional information, refer to the assay specific package insert. 4.9.4 Weekly Cleaning For the weekly cleaning procedure, refer to Section 6.2.2 – Weekly Maintenance. 4.9.5 Aborted Run Cleanup In the event that a run is aborted, certain areas of the instrument must be checked and cleaned if necessary. Required materials: • Hand pipettor • Nitrile gloves • Eye protection (e.g., face shield, goggles, etc.) • Lab coat (disposable or fresh/clean) • Absorbent lab wipes • 1% (v/v) sodium hypochlorite • Endocervical swabs • 3% hydrogen peroxide (do not use hydrogen peroxide from a container that has been open for longer than 8 days) • Alcohol pad (or 70% Isopropanol) 4.9.5.1 Consumables Cleanup • Remove all pipette tip boxes. Discard any empty boxes. Put aside any partially used boxes to return to the same stations after cleanup is complete. 4.9.5.2 Spills Cleanup • In the event of contamination of the work area or equipment with specimens or controls, thoroughly clean the contaminated area with 1% (v/v) sodium hypochlorite, or 3% (w/v) hydrogen peroxide (do not use hydrogen peroxide from a bottle that has been open for longer than 8 days) and rinse thoroughly with water. Allow surface to dry completely before proceeding. • In case of a spill on the specimen rack, immerse the rack in 1% (v/v) sodium hypochlorite for 23 min. Do not exceed 3 min. Thoroughly rinse the rack with water and allow to air dry. 4.9.5.3 Reagents Trough and/or Extraction Tubes Cleanup If there is fluid in the extraction tubes or in the reagent trough, follow this procedure: • From the Main Status display, tap the “configuration/maintenance” button. • Tap the “Tools” tab. • From the Tools window, tap the “manage consumables” button. 500005363(02) 4–31 BD Viper LT System User’s Manual • On the Manage Consumables display, click the Empty Reagent Troughs and Empty Extraction Tubes menu selections. (The Consolidate Pipette Tips selection is highlighted automatically when either of the menu options is selected.) • Tap the “start” button. Follow the on-screen instructions and tap the “yes” button when you are ready to proceed. • To abort the disposal protocol, tap the “abort” button. Read and heed any on-screen alerts regarding the terminated disposal process. The Disposal Protocol display shows an “aborted” icon below the portions of the protocol that were aborted. • Follow the on-screen instructions at the completion of the Disposal Protocol. One of the following statuses is reported at the completion: “pass” indicator “fail”/ “aborted” indicator • Follow Viper End of Run Cleanup activities if you have not already done so. 4.9.5.4 Cleaning Priming Stage If fluid is on the Priming heater/stage, follow this procedure: 4–32 • Remove the priming plate from priming heater. Seal the plate, remove and place microwells in a resealable bag. Dispose in biohazard trash. • Prepare fresh cleaning solution (1% v/v sodium hypochlorite solution) in a container large enough to submerge a priming microwell plate. • Submerge the priming plate in the cleaning solution for 2-3 minutes. • Rinse the plate with tap water and allow to air dry. • Dampen a lab wipe with 3% (v/v) hydrogen peroxide, wipe the priming stage, and allow to sit for 2-3 minutes • Dampen a lab wipe with tap water and wipe the surface of the heater plate. Allow to air dry. • Perform Environmental Monitoring (Section 6.2.3.1) of the priming stage. • Repeat cleaning and monitoring procedures until negative results are obtained. 500005363(02) 4 - Operation 4.9.5.5 Cleaning Amplification Stage If fluid is on the amplification heater/stage, follow this procedure: • Remove the amplification plate and adapter from the amplification heater. Seal the plate, remove and place microwells in a resealable bag. Dispose in biohazard trash. • Prepare fresh cleaning solution (1% v/v sodium hypochlorite solution) in a container large enough to submerge an amplification microwell plate. • Submerge the amplification plate in the cleaning solution for 2-3 minutes. • Rinse the plate with tap water. Shake out excess water from the wells and allow to air dry. • Dampen a lab wipe with 3% (v/v) hydrogen peroxide, wipe the amplification stage and drip tray, and allow to sit for 2-3 minutes • Dampen a lab wipe with tap water and wipe the surface of the heater plate. Allow to air dry. • Perform Environmental Monitoring (Section 6.2.3.1) of the SDA carrier. • Repeat cleaning and monitoring procedures until negative results are obtained. 4.10 Power Failures If a power failure occurs, the test run is aborted. When power is restored, the instrument restarts the graphical user interface (GUI) and waits for authorization to initialize the robot. After you authorize initialization (see CAUTION below), the robot expels any liquid in the pipette tips into the waste liquid container and disposes of the pipette tips in the tip waste bin. NOTE Do not attempt to manually remove tips after a power failure. Do not attempt to manually pipette from the priming to the amplification plate. CAUTION If the instrument loses power/reboots, observe the pipettor. If there is a tip on the adapter closest to the front of the instrument, in order to avoid damage to the pipettor, make sure that the extraction reagent trough lockdowns in the open position (see Figure 4-7) before authorizing robot initialization. BD recommends the use of an Uninterruptible Power Supply (UPS) to address power conditioning and protect against power outages. Any UPS used on the BD Viper LT instrument must provide full/pure sine wave power (not square wave) and must be rated for at least 2200VA. A minimum runtime of 10 minutes at a load of 1700VA is appropriate for protection from short duration power interruptions. For 500005363(02) 4–33 BD Viper LT System User’s Manual protection against longer power interruptions, including protection of entire runs, a runtime of 180 - 360 minutes at a load of 1700VA is appropriate depending on instrument duty cycle and use in Walkaway or High Throughput mode. Contact your local BD representative for additional information. 4–34 500005363(02) 5 - Reference 5.1 General This section presents reference material on the BD Viper LT instrument user interface. The following information is presented: • Software Tree (Section 5.2) • Main Status Display (Section 5.3) • Rack Operations Menu (Section 5.4) • Start Run Display (Section 5.5) • Run Status Display (Section 5.6) • Reports (Section 5.7) • Configuration/Maintenance (Section 5.8) • Instrument Alerts Display (Section 5.9) 500005363(02) 5–1 BD Viper LT System User’s Manual 5.2 Software Tree The following is a hierarchical list of all displays/functions in the instrument. The sections where these activities are discussed in detail are noted in parentheses. Main Status Display (Section 5.3) Rack Operations Menu (Section 5.4) Rack Login (Section 5.4.1) Plate Layout (Section 5.4.1.1) Extraction Lot Login (Section 5.4.1.2) Tube Layout Report (Section 5.7.1) Modify Rack (Section 5.4.2) Copy Rack (Section 5.4.3) Delete Rack (Section 5.4.4) Start Run (Section 5.5) Run Status (Section 5.6) Reports (Section 5.7) Tube Result Report (Section 5.7.2) Temperature History Report (Section 5.7.3) Search by Accession Number (Section 5.7.4) Export Tube Demographics (Section 5.7.5) Configuration/Maintenance (Section 5.8) Instrument (Section 2.4.1) System (Section 2.4.2) Tools (Section 5.8.1) Save Data to USB (Section 6.2.4.1) Install Software (Section 6.2.4.2) QC Functions (Section 6.2) Manage Consumables (Section 6.2.4.3) Register Barcode Scanner (Section 6.2.4.4) Move Robot / Reader Function (Section 6.2.4.5) Calibrate Touchscreen (Section 6.2.4.6) LIS Setup (Section 2.4.4) Instrument Alerts (Section 5.9) 5–2 500005363(02) 5 - Reference 5.3 Main Status Display The Main Status display (Figure 5-1) is the default display that appears immediately after instrument bootup. This display presents general instrument status information and button definitions that allow you to perform activities. The following instrument status information is presented: • Instrument name • Software version • Instrument number • LIS (if enabled) and Door status indicators • Date and Time • Pre-warm heater status The button assignments at the right of the display show operations that can be performed. Functions that cannot be performed are grayed out. To access a display or perform a function, tap the associated button on the screen. Main Status Display Icons and Buttons: MM/DD/YYYY Day “instrument number” “rack operations” button “date and time” “start run” button “run status” button “reports” button “configuration/maintenance” button “instrument alerts” button HH:MM AM/ “pre-warm heater” button 500005363(02) 5–3 BD Viper LT System User’s Manual Figure 5-1 – Main Status Display 5–4 500005363(02) 5 - Reference Main Status Display Fields/Indicators: Software Version / Region Version is located to the right of the Instrument name (top left of display). This is a read-only field showing the current software version, in the form “Vn.nnX” where n.nn are numbers and X is a letter. A region code appears to the right of the software version number and is shown in parentheses, e.g., (US), (EU), etc. The region is set at installation and cannot be changed by the user. Assay availability may vary from region to region. Instrument Number Instrument number is located below the Instrument name. It is a read-only field showing the number assigned to the instrument in Configuration > Instrument. LIS Status indicator LIS status is located at the top right of the display (if enabled). The icon appears normal (white letter on green background) if the LIS feature is enabled and the systems are communicating. The icon appears cracked in half if the LIS feature is enabled but the systems are not communicating. Door Locked/Unlocked indicator The Door indicator is located at the top right of the display. The lock appears closed if the door is locked. The lock appears open if the door is unlocked. Date and Time Date, day of the week, and time are located below the LIS and Door status indicators. This is a read-only field showing the current instrument date and time. Main Status Display Buttons: “rack operations” button Tap to access rack operations functions, such as Rack Login, Modify Rack, Copy Rack, etc. Refer to Sections 5.4.1 – 5.4.4 for additional information. “start run” button Tap to initiate a run. Refer to Section 5.5 for additional information. “run status” button Tap to view run status. Refer to Section 5.6 for additional information. “reports” button Tap to access the Reports menu. Refer to Section 5.7 for additional information. “configuration/maintenance” button Tap to access configuration or maintenance functions. Refer to Section 5.8 for additional information. “instrument alerts” button Tap to view instrument alerts. Refer to Section 5.9 for additional information. 500005363(02) 5–5 BD Viper LT System User’s Manual Pre-warm Heater Window The Pre-warm Heater window is located at the bottom of the Main Status display. It presents information about the status of the Pre-warm heater and allows you to initiate pre-warm protocols. For additional information on the Pre-warm heater, refer to the separate operating instructions, BD Pre-warm Heater Instructions (document number 8086781). Pre-warm Heater Window Field Rack Information Rack information appears above the Status Bar at the left of the Pre-warm Heater window. The rack number (assigned by the instrument) and rack barcode that is located on the rack are shown. Status Bar The status bar (at the left of the Pre-warm Heater window) displays status messages and timers related to the pre-warm function. The following statuses may appear: • No Comm – the instrument cannot communicate with the Pre-warm heater; “pre-warm” button is inactive • Idle – no rack has been placed on the heater; no protocol is in progress; “pre-warm” button is inactive • Attention – a rack has been placed on the heater, but the protocol has not been initiated, “pre-warm” button is active; pre-warm heater has an active alert, “pre-warm” button is not active • hh:mm:ss – a pre-warm protocol is in progress; hours, minutes, and seconds for the protocol are displayed in the progress bar; progress bar fills in green as protocol progresses; “pre-warm” button is inactive • Resetting ... hh:mm:ss – a pre-warm protocol has been aborted; hours, minutes, and seconds remaining are displayed; “pre-warm” button is inactive • Complete – the pre-warm protocol has completed Pre-warm Heater Window Button “pre-warm” button The “pre-warm” button (at the right of the Pre-warm Heater window) allows you to initiate a pre-warm protocol manually if the rack barcode cannot be read. 5–6 500005363(02) 5 - Reference 5.4 Rack Operations Menu The Rack Operations menu enables you to select functions related to tube (specimen) racks, such as defining new racks, modifying, copying, and deleting existing racks. Rack Operations can be performed after instrument initialization is complete. Individual functions, such as logging in or modifying tube racks, are covered in detail immediately following this section. You must have at least assay enabled in Instrument Configuration in order to access the Rack Operations menu. Buttons within the Rack Operations menu may be active or grayed out depending on whether Ongoing/Completed/Aborted racks exist in the database to modify, copy, or delete. See Figure 5-2. To Access the Rack Operations menu: From the Main Status display, tap the “rack operations” button Rack Operations Menu Icons and Buttons: 500005363(02) “rack operations” indicator “rack login” button “modify rack” button “copy rack” button “delete rack” button 5–7 BD Viper LT System User’s Manual Figure 5-2 – Rack Operations Menu 5–8 500005363(02) 5 - Reference 5.4.1 Rack Login Display Rack Login enables you to login new specimen tube racks. Rack Login is always enabled. The display is shown as a graphic representation of a specimen rack. Specimens are logged in by selecting a location (Column A – H Row 1 – 6), entering an (optional) Accession, entering required lot number information, and saving the information. Up to 32 CTQ/GCQ (dual assay) tubes can be logged in, or 48 CTQ or GCQ (mixed single assay) tubes can be logged in per rack. See Figure 5-3. You cannot exit the Rack Login display (which automatically saves the rack) if any of the information below is missing: • At least one QC pair • Insufficient QC pairs • QC and assay kit lot numbers and expiration dates • Extraction tube lot number and expiration dates • Rack barcode To exit the display, either enter the required information, or tap the “clear all tubes” button and confirm that you want to clear all information entered for the tubes. During tube login, when you tap a tube location, the Tube Login window pops up. In this window you can enter an accession, select whether the specimen gets rehydrated or is an External control, suppress results for multiple test assays, and delete individual logged in tubes. Refer to Tube Login Window Fields/ Buttons: and Figure 5-4 below. To print a Tube Layout Report, tap the “print Tube Layout report” button. The report is described in Section 5.7.1. To Access Rack Login: From the Main Status display, tap the “rack operations” button From the Rack Operations menu, tap the “rack login” button 500005363(02) 5–9 BD Viper LT System User’s Manual Rack Login Display Icons and Buttons: “rack login” indicator / button (indicator shows instrumentassigned rack number) “delete all logged tubes” button occupied specimen location with all results reported; first assay group occupied specimen location with all results reported; second assay group available location unavailable location positive control (overlays tube location) negative control (overlays tube location) CTQx/GCQx specimen with only CTQx result reported (GCQx result suppressed) CTQx/GCQx specimen with only GCQx result reported (CTQx result suppressed) “add QC pair” button “remove QC pair” button “plate layout” button “extraction lot” button “rehydrate specimen” icon (overlays tube location) “print Tube Layout report” button Rack Login Display Fields: Rack Number When a rack is logged in, the instrument assigns a number to the rack. This number appears at the top left of the display, above the “rack login” indicator. This is a read-only value. The rack number may be from 1 to 30. If 30 racks are Ongoing (logged in but not yet tested) or have completed testing but not been uploaded to the LIS (if LIS communications is enabled), no more racks can be defined until at least one rack (or more) is deleted, completes testing, or is uploaded to the LIS. Rack Barcode Scan the barcode on the BD Viper LT instrument specimen rack. The barcode is located on the top of the specimen rack cover and is a 5-digit number (there is also a barcode on the inside of the cover). This barcode is how the instrument identifies the specimen rack. The rack barcode must be unique among Ongoing (defined but untested) racks. You cannot exit the display if you have not entered the rack barcode. 5–10 500005363(02) 5 - Reference If the instrument detects that a barcode entered is already in the database for an Ongoing rack, a message advises you of this condition. You can work around and correct the situation with the following steps: • Verify that the barcode number you entered is correct and note the rack number • Enter a “dummy” number for the rack barcode in order to save the rack definition; note this number too • Go to the Modify Rack display and locate the rack with the duplicate barcode • Change or delete the duplicate rack barcode so that you can continue with the one you are currently logging in; don’t try to change it to the dummy number you used a moment ago • Recall the rack with the dummy barcode number and change it to the correct number. Assay The default assay (defined in Configuration > Instrument > Assay Configuration) appears in the Assay field. You can select another assay as follows: tap the field to drop down the list of defined assays, scroll to the desired assay by tapping the down/up arrow in the list box scroll bar, then tap the desired assay. Multiple assays can be used on a single rack. Only compatible assays can be logged in on the same rack. Note that all specimens for a selected assay must be contiguous, and that assay cannot be selected a second time on the same rack. To select the second assay, tap the Assay field at the location where you want to switch, and select the second assay. The instrument automatically places a positive and negative control tube in the first 2 locations at the change position. You can log in specimen tubes after the control tubes. Last Tube: The Last Tube: field appears after a specimen tube has been logged in and saved. It shows the location of the last specimen tube logged in or deleted. QC pairs show the control kit number below the location; specimen tubes show the accession (if entered). Deleted tubes show the word “Deleted” to the right of the location (e.g., B02 - Deleted). Lot Numbers Window As specimens and reagents are logged in, the Lot Numbers Window is populated with any assigned lot numbers for these reagent types: QC kit numbers, assay kit numbers, and extraction tube lot numbers. The locations of assigned lot numbers are also shown. If a second lot is used for a particular reagent type, it is shown on a second line under the reagent heading. Information in this window is read-only. Rack Layout Each circle represents a specimen tube location in the specimen rack. The circle colors correspond to the assay type and whether any results are suppressed from reporting. Positive controls have a plus sign (+) in the circle. Negative controls have a minus sign (–) in the circle. Rehydrated specimens have a droplet in the circle. To log in a tube, tap an available location, and complete the fields as described below and in Section 4.4.1. Specimen tubes must be added consecutively across the rows from left to right, and from the bottom row to the top (A1, B1, C1 ...). For step-by-step information on logging in specimen tubes and QC tubes, refer to Section 4.4.1. 500005363(02) 5–11 BD Viper LT System User’s Manual Figure 5-3 – Rack Login Display 5–12 500005363(02) 5 - Reference Rack Login Display Buttons: “delete all logged tubes” button Tap to delete all logged tubes from the display. A message box appears asking you to confirm that you want to delete all logged tubes. Tap “Yes” to delete all logged tubes, or tap “No” to exit the message box without deleting all tubes. If there are multiple test types on the rack, the first time you tap the “delete all logged tubes” button, tubes for the last test type are deleted. Tap the “delete all logged tubes” button a second time to delete tubes for the first test type. “add/remove QC pair” button Tap to add a QC control pair to the rack. When a second pair of controls is added, a second assay cannot be added to the rack. A maximum of 4 Viper LT QC pairs can be added to a rack (see Section 4.4.1 – Logging in QC and Specimen Tubes for additional information on logging in QC pairs). When a QC pair has been added, the button changes to “remove QC pair.” Tap to remove the last QC pair added to the rack. “plate layout” button Tap to access the Plate Layout display. Refer to Section 5.4.1.1 for additional information. “extraction login” button Tap to access the Extraction Lot Login display. Refer to Section 5.4.1.2 for additional information. “print tube layout report” button Tap to print the Tube Layout Report. Refer to Section 5.7.1 for additional information. “exit” button Tap to exit the display. The rack is saved automatically. All required fields must be completed for a rack to be saved. Tube Login Window Fields/ Buttons: Accession Scan or type in the specimen’s accession. Accessions can be up to 20 characters, excluding the following characters: * ? [ ] ! # | Accession is optional. Accessions do not have to be unique to each specimen logged in. 500005363(02) 5–13 BD Viper LT System User’s Manual Figure 5-4 – Tube Login Window Rehydrate checkbox Check this box if the tube is an optional QC tube and you want the instrument to rehydrate it. Do not check the box if you manually rehydrate the tube or if you want to designate the tube as an External Control. When you select the Rehydrate checkbox, the Login window changes. See Figure 5-5. Rehydrated tube results are reported the same as specimen tube results however these results do not affect reporting of specimen results for the rack. Tubes designated for rehydration are marked with a droplet on the Rack Login display. Lot Number Enter up to 20 characters to identify the lot number of the control. This information is optional but highly recommended. You cannot use the following characters: * ? [ ] ! # | Figure 5-5 – Tube Login Window for Rehydrated Optional Control Positive radio button 5–14 500005363(02) 5 - Reference Select to designate the tube as the positive control. You must designate a rehydration control as either Positive or Negative. Negative radio button Select to designate the tube as the negative control. You must designate a rehydration control as either Positive or Negative. External control checkbox Check this box to designate the tube as an External control. NOTE: checking this box disables the Rehydrate checkbox. External control results are reported the same as specimen tube results. When you check the External control checkbox, the Tube Login window fields change (see Figure 5-6). The following fields appear: Manufacturer Id Enter up to 20 characters to identify the manufacturer of the control. This information is optional. Lot Number Enter up to 20 characters to identify the lot number of the control. This information is optional. You cannot use the following characters: * ? [ ] ! # | Positive radio button Select to designate the control as the positive control. You must designate an External control as either Positive or Negative. Negative radio button Select to designate the control as the negative control. You must designate an External control as either Positive or Negative. 500005363(02) 5–15 BD Viper LT System User’s Manual NOTES • Optional SDA QC tubes (Rehydrate checkbox checked) and External controls are not indicated as Quality Control tubes on any report or display, and are tested and reported as ordinary specimens. Rehydration tubes are indicated with a positive or negative “rehydration” icon on the Tubes Result report. • If you rehydrate a tube marked for rehydration, it causes a liquid level error during processing. • If you erroneously mark a normal specimen tube for rehydration, it fails rehydration fluid checks and causes the run to abort. • A maximum of 10 QC tubes (required plus optional) can be run on a specimen rack. Figure 5-6 – Tube Login Window for External Control Report Results pane / checkboxes The Report Results pane is located at the bottom of the Tube Login window. It appears when you select an assay that contains more than one test type (e.g. CTQ/GCQ). By default, both test type results are checked and are reported on the Tube Result Report and to the LIS (if enabled). To report only one type of result, clear the checkbox next to the test type result you want to suppress. That test type’s result is then suppressed on the Tube Result Report / LIS upload. The assigned specimen location reflects whether results are suppressed by taking on the well color of the reported result (see Rack Login Display Icons and Buttons:). Single test types cannot have results suppressed. 5–16 500005363(02) 5 - Reference “Save” button Tap to save the specimen. “Delete” button Tap to delete the specimen. “Cancel” button Tap to cancel the current operation. 5.4.1.1 Plate Layout Display The Plate Layout display enables you to view the layout of the plate(s) for the specimen rack that has been logged in and to enter the assay lot number for microwells. The display is accessible from the Rack Login display after a specimen rack has been entered. The assay is shown at the top of the display and the layout of microwells is shown in the center of the display. Assays show both Priming and Amplification plates. See Figure 5-7 for the main Plate Layout display. When you tap a plate on the main Plate Layout display, a zoomed in plate display appears. See Figure 5-9 for the zoomed in display. Asterisks indicate a new lot number has been assigned and not yet saved. You can print the Plate Layout display by tapping the “print” button. To Access Plate Layout: From the Main Status display, tap the “rack operations” button From the Rack Operations menu, tap the “rack login” button and log in the specimen tubes From the Rack Login display, tap the “plate layout” button or, from the Start Run > Confirmation display, tap a plate layout graphic 500005363(02) 5–17 BD Viper LT System User’s Manual Figure 5-7 – Plate Layout Display The Priming plate appears on the left; the Amplification plate appears on the right. 5–18 500005363(02) 5 - Reference Plate Layout Icons and Buttons: “plate layout” indicator “rehydrated specimen” indicator (overlays well location) “positive control” indicator (overlays well location) “negative control” indicator (overlays well location) priming microwells amplification microwells empty microwell location / suppressed result location * “new (unsaved) lot number” indicator (overlays well location) • CTQx assay Priming well • “microwell lot” button • GCQx assay Priming well • “microwell lot” button • CTQx assay Amp well • “microwell lot” button • GCQx assay Amp well • “microwell lot” button “rotate” button (on zoomed display) “print” button Plate Layout Fields: Rack information Rack information appears at the top left of the display. The rack number appears above the “plate layout” indicator. The Barcode field shows the rack barcode (to the right of the “plate layout” indicator). The Created field shows the date when the rack was defined. Plate Layout The placement of microwells is shown in a color-coded layout display. The colors correspond to the colors of the Priming and Amplification microwells for the particular assay. White circles represent unused microwell locations, as well as microwells with suppressed results. Several symbols can overlay a well location: a plus symbol (+) indicates the positive QC specimen, a minus symbol (–) indicates the negative QC specimen, a droplet indicates a rehydrated specimen, an asterisk indicates a new (not yet saved) lot number. Priming microwells are shown in the left plate, and amplification microwells are shown in the right plate. Microwells do not correspond to specimen tube locations due to the algorithms used to optimize robot movement. To zoom into a plate, tap that plate on the display. A new window appears that is enlarged to fill the screen with the selected plate. In the zoomed view, you can enter/modify the microwell lot number. See Figure 5-9. 500005363(02) 5–19 BD Viper LT System User’s Manual You can print the Plate Layout display by tapping the “print” button. To enter/modify an assay lot number, tap the position where the lot begins. The Modify Microwell Lot window (Figure 5-8) appears if the lot number can be changed at that location. Not all microwell locations are eligible for changing the lot number; ineligible locations do not respond when the microwell is tapped. Lot Number field Scan or type in the lot number of the kit. The lot number is a 7-digit numeric value. Expiration Date field If you scan the lot number of the kit, the expiration date is entered automatically. If you typed in the lot number, enter the expiration date in this field in the form yyyy-mm-dd (where yyyy is the year, mm is the numeric month, and dd is the day). “Save” button Tap to save the information. The lot number is used by the system for all specimens subsequently logged in and for all specimens past the selected position, until a new lot number is entered (maximum of two). Newly entered lot numbers are indicated by an asterisk (*) overlaying the microwell icon. “Cancel” button Tap to cancel entering lot number/expiration information. The Modify Microwell Lot window closes and you are returned to the Plate Layout (zoomed) display. Figure 5-8 – Modify Microwell Lot Window Plate Layout Buttons: “zoom” button Tap a plate to zoom into the individual plate display. “rotate” button Tap to rotate the display 90° clockwise (landscape orientation). Tap again in the rotated view to rotate the display 90° counter-clockwise, and return to portrait orientation. “microwell lot” button Tap a microwell location to pop up the Modify Microwell Lot window. You can enter or modify the lot number or expiration date of the microwells provided that position is eligible for a lot number change. Positions where a lot number change would result in an invalid plate configuration (e.g., if the change would result in insufficient QC coverage) are ineligible for a lot number change, and those positions do not respond if you tap their location. If there is no default microwell lot defined, then all the microwells except the first one are ineligible for change. 5–20 500005363(02) 5 - Reference Figure 5-9 – Plate Layout Display (zoomed) Asterisks indicate new kit lot number assigned (not yet saved). “print” button Tap to print the current Plate Layout display. “exit” button Tap to exit the display. Newly entered information is saved automatically. 500005363(02) 5–21 BD Viper LT System User’s Manual 5.4.1.2 Extraction Lot Login The Extraction Lot Login display enables you to login extraction tubes. This function is typically performed during Rack Login. The display is accessed via the Rack Login display. The “extraction lot login” button is grayed out unless a specimen tube is logged in. On the Extraction Lot Login display, extraction tubes are color-coded dark gray. See Figure 5-10. To enter or modify an extraction tube lot number, tap a tube location. The Modify Extraction Tube Lot window appears (Figure 5-11). Scan or type in the extraction tube lot number (7 digits) and expiration date (YYYY-MM-DD), and tap the “save” button to save the information. You can also update lot information from the Start Run display. See Section 5.5 for additional information. Asterisks indicate new extraction tube lot number assigned, but not yet saved. To Access Extraction Lot Login: From the Main Status display, tap the “rack operations” button From the Rack Operations menu, tap the “rack login” button and log in the specimen tubes (alternately, you can access the display via the “modify rack” button) From the Rack Login display, tap the “extraction lot login” button Extraction Lot Login Icons and Buttons: “extraction tube” icon/ “extraction tube” button * 5–22 unsaved lot number icon “extraction lot login” icon 500005363(02) 5 - Reference Figure 5-10 – Extraction Lot Login Display Extraction Lot Login Fields: Extraction Rack Layout The placement of extraction tubes is shown in a layout display. Each circle represents an extraction tube location in the extraction rack. Dark gray circles represent assigned locations, and lighter gray circles represent unassigned locations. An asterisk overlaying an assigned tube location indicates a new (not yet saved) lot number. 500005363(02) 5–23 BD Viper LT System User’s Manual To enter/modify an extraction tube / trough lot number, tap the position where the lot begins. The Modify Extraction Tube Lot window appears. See Figure 5-11. Lot Number field Scan or type in the lot number of the kit. The lot number is a 7-digit numeric value. Expiration Date field If you scan the lot number of the kit, the expiration date is entered automatically. If you typed in the lot number, enter the Expiration Date in this field in the form yyyy-mm-dd (where yyyy is the year, mm is the numeric month, and dd is the day). “Save” button Tap to save the information. The lot number is used by the system for all tubes subsequently logged in and for all tubes past the selected position, until a new lot number is entered (maximum of two). Newly entered lot numbers are indicated by an asterisk (*) overlaying the tube icon. “Cancel” button Tap to cancel entering lot number/expiration information. The Modify Extraction Tube Lot window closes and you are returned to the Tube Login display. Figure 5-11 – Modify Extraction Tube Lot Window Extraction Lot Login Buttons: “extraction tube” button Tap any assigned tube location to pop up the Modify Extraction Tube Lot window. You can enter or modify the lot number or expiration date of the extraction tubes / trough. “exit” button Tap to exit the display. Newly entered information is saved automatically. 5–24 500005363(02) 5 - Reference 5.4.2 Modify Rack Display The Modify Rack display enables you to modify any Ongoing racks (racks that have been defined and saved but not yet tested) that have not yet been pre-warmed. You can add or delete specimens from the rack, add or change accession numbers, and modify kit numbers (QC lot and Reagent). You can only modify the Assay to a compatible, determined by the assay definition file. The Modify Rack display looks and operates exactly like the Rack Login display (for additional information, refer to Rack Login Display, Section 5.4.1). Note that if a specimen rack has not yet been saved, then you can make modifications within the Rack Login display itself. The Modify Rack display is shown in Figure 5-12. To Access the Modify Rack Display: From the Main Status display, tap the “rack operations” button From the Rack Operations menu, tap the “modify rack” button The Modify Rack display appears Modify Rack Icons and Buttons: “modify rack” indicator/button Modify Rack Fields: Specimen Rack Selection Window When the “modify rack” button is tapped, the Modify Rack display (Figure 5-12) appears. This display shows all Ongoing specimen racks. To modify a rack, either a) scan the rack barcode, or b) tap the desired rack in the selection window, then tap the “modify rack” button. The Rack Login display then appears. You can add or delete specimens from the rack, add or change accession numbers, and modify kit numbers (QC lot and Reagent). You can only change the Assay to a compatible one. Refer to the Rack Login Display fields for additional information. 500005363(02) 5–25 BD Viper LT System User’s Manual Figure 5-12 – Modify Rack Display / Rack Selection 5–26 500005363(02) 5 - Reference 5.4.3 Copy Rack Display The Copy Rack display enables you to copy any aborted or completed racks. This would be useful to save the effort of “re-logging in” an aborted rack or one that was very similar or identical to a specimen rack that had already completed testing. Note the following actions that occur when a rack is copied: • All specimen locations are copied to new rack with accession numbers and suppressed results selections, but current default lot numbers are used (not original ones) • Default extraction lot numbers are used (not original ones) • Same or compatible assay can be selected • QC tube locations, but not QC kit numbers are copied to new rack • Rack number is automatically generated • Rack barcode number is copied to new rack • Test results for the original tube rack are not copied to new rack • Pre-warm status of rack is copied to new rack • External controls are copied to new rack with ID and Lot information • Rehydration tubes are copied to new rack with lot information The maximum number of racks that can be copied is 29. See Figure 5-13. To Access the Copy Rack display: From the Main Status display, tap the “rack operations” button From the Rack Operations menu, tap the “copy rack” button The Copy Rack display appears Copy Rack Icons and Buttons: “copy rack” indicator/button “results not uploaded to LIS” indicator “rack has been pre-warmed” indicator 500005363(02) 5–27 BD Viper LT System User’s Manual Figure 5-13 – Copy Rack Display / Rack Selection 5–28 500005363(02) 5 - Reference Copy Rack Fields: Specimen Rack Selection Window When the “copy rack” button is tapped, the Copy Rack display (Figure 5-13) appears. This display shows all aborted, completed, and currently testing specimen racks. To copy a rack, either a) scan the rack barcode, or b) tap the desired rack in the selection window, then tap the “copy rack” button. When the confirmation message appears, tap the “Yes” button to confirm that you want to copy the rack. The rack is copied and the system automatically generates a new tube rack number. The Rack Login display then appears, and you can make any modifications allowed by the Modify Rack display/function. Refer to Modify Rack Display (Section 5.4.2) for additional information. 5.4.4 Delete Rack Display The Delete Rack display enables you to delete any Ongoing specimen racks. See Figure 5-14. To Access the Delete Rack display: From the Main Status display, tap the “rack operations” button From the Rack Operations menu, tap the “delete rack” button The Delete Rack display appears Delete Rack Icons and Buttons: “delete rack” indicator/button Delete Rack Fields: Specimen Rack Selection Window When the “delete rack” button is tapped, the Delete Rack display (Figure 5-14) appears. This window shows all Ongoing specimen racks. To delete a rack, either a) scan the rack barcode, or b) tap the desired rack in the selection window, then tap the “delete rack” button. When the confirmation message appears, tap the “Yes” button to confirm that you want to delete the rack. 500005363(02) 5–29 BD Viper LT System User’s Manual Figure 5-14 – Delete Rack Display 5–30 500005363(02) 5 - Reference 5.5 Start Run Display The Start Run display enables you to initiate a run. A run can be started when the following conditions exist: • instrument initialization is complete, and the robot and reader are working • there is at least one specimen rack defined and pre-warmed • there are no active system alerts that prevent a run from starting • for a Walkaway run, the readers are not active • there is not a run already in progress or in cleanup, or a QC protocol in progress If no racks are defined, the “start run” button is grayed out and cannot be selected. Otherwise you can access the Start Run display. When a run is initiated, the following activities occur: • instrument checks barcode of the specimen rack in the rack station - if the rack is in the Ongoing rack list, the rack number and barcode appear at the top of the display (see Figure 5-15); tap the “start run” button again to start the run - if the barcode cannot be read, the Rack selection window appears, listing all the racks that are currently Ongoing (see Figure 5-16); • either a) scan the rack barcode with the handheld scanner, or b) highlight the desired specimen rack, insert it in the rack station if it is not already there, and close the instrument door • tap the “start run” button • the extraction trough barcode is verified • instrument locks the door and displays the Solid Waste reminder message along with a countdown timer; tap “Yes” to acknowledge the message and initiate the run immediately; run begins automatically after a 10-second countdown After you confirm that you want to begin the run, you are returned to the Main Status display and can proceed with other instrument operations, such as logging in new specimen racks, printing reports, monitoring run status, etc. 500005363(02) 5–31 BD Viper LT System User’s Manual To Access the Start Run Display: From the Main Status display, tap the “start run” button If there is no rack defined, the icon is grayed out and a small “tube login” image appears at the top right of the button ? If the robot is busy, the icon is grayed out and a small “run status” image appears at the top right of the button If Weekly Maintenance is required, the icon is grayed out and a small “weekly maintenance” image appears at the top right of the button If one of the conditions listed below* occurs, the icon is grayed out and a small “system alert” image appears at the top right of the button * conditions include: system alert that would prevent a run from starting, robot/reader/extractor not functioning, tip alert Start Run Fields: Specimen Rack Selection Window When the instrument cannot read the rack barcode, the Start Run Rack Selection display (Figure 5-16) appears. This window shows up to 30 Ongoing specimen racks. Initially, the first rack is highlighted. To select a rack for testing, either a) scan the rack barcode, or b) tap the desired rack in the selection window, then tap the “start run” button. On the Start Run: Confirmation display (Figure 5-15), tap the “start run” button again to confirm that you want to start testing the rack. Walkaway checkbox The Start Run: Confirmation display contains a Walkaway checkbox. The box is checked (enabled) or unchecked (disabled) depending on the value set in Configuration/Maintenance > Instrument tab. To process the run in Walkaway mode, make sure the Walkaway checkbox is checked and there is no run currently being processed. To process the run in High Throughput mode, make sure the Walkaway checkbox is unchecked. Walkaway mode enables the instrument to perform a complete run without pausing to allow you to enter new materials for another run as you would in High Throughput mode. In High Throughput mode, the instrument can be setup to begin a new run while the plate is being tested in the reader. 5–32 500005363(02) 5 - Reference Card Status Window This function is not enabled for instruments distributed in the U.S. This window enables you to view the current status of the key card reader and any key card that is inserted in the reader. The status is updated dynamically. Plate and Extraction images The Priming and Amplification plate images at the bottom of the display, and the Extraction rack image on the deck, allow you to access the corresponding displays (Plate Layout and Extraction Lot Login) to update lot numbers if necessary. To access the display, tap the image of the disposable whose lot you want to update. Note that changing lot numbers may create a condition where additional QC tubes have to be logged in, which would require returning to the Tube Login display to compete before the run could be initiated. 500005363(02) 5–33 BD Viper LT System User’s Manual This function is not enabled for Figure 5-15 – Start Run Display: Confirmation Tapping a plate graphic at the bottom of the display takes you to the Plate Layout display. 5–34 500005363(02) 5 - Reference Figure 5-16 – Start Run Display: Rack Selection 500005363(02) 5–35 BD Viper LT System User’s Manual 5.6 Run Status Display The “run status” button is enabled when a run is in progress. The display shows the steps that are occurring, any progress bars, timers, etc. The Run Status display also provides a button to abort either the robot or the reader portion of the run. See Figure 5-17. To Access Run Status: From the Main Status display, tap the “run status” button Run Status Display Icons and Buttons: “abort robot” button (appears only during robot operations) “abort reader” (appears only when reader is active) Run Status Fields: There are no discrete fields on the Run Status Display. There are 3 main areas of the display. • The top of the display shows various timers, progress bars, and status messages relating to run operations (e.g., Consumable Check, Reservoir Level Check in Progress, Fe Dissolve Timer, etc.). • In the Extraction Status window, the rack number and rack barcode for the run are shown at the top center while this window is active. At the top left, messages related to sample preparation and extraction appear (e.g., Rehydrating Controls, Puncturing Extraction Tubes, Lysis, Sample, Binding, Wash, Elution, Mixing Samples, Priming, etc.). As extraction steps progress, the specimen tubes on the display fill in to indicate progress of the extraction operation (see Figure 5-17). • In the Plate Status window at the bottom of the display, timers, progress bars, and status messages relating to the priming / amplification plates and readers appear (e.g., Protocol Loaded, Heat Spike Complete, Transferring Samples to Reader ..., Cleanup, etc.). The rack number and rack barcode for the run is shown at the top of the plate that is being processed. A timer for Time Remaining or the current status appears above each stage (priming, amplification/reading). Not all runs show all the possible steps, depending on the mode (Walkaway or High Throughput) and assay type. As plate operations progress, the plate wells fill in as liquids are transferred, and the plate outline fills in to indicate the overall progress of processing. When the plate is being read, the door is unlocked if you selected High Throughput mode to allow you to place the consumables for the next run on the instrument deck. It is also unlocked when robot cleanup activities are complete. 5–36 500005363(02) 5 - Reference Figure 5-17 – Run Status Display Progress bars, tubes, wells, and plates fill as the corresponding operation progresses. 500005363(02) 5–37 BD Viper LT System User’s Manual Aborting a Run You can abort the robot portion of a run when robot operations are in progress, or the reader portion of a run when the readers are active. To abort a run: 1 Click the “abort robot” button or “abort reader” button depending on the portion of the run you want to abort. 2 A window appears confirming that you want to abort the run. 3 To abort the run, click and slide the bar to the right and tap the “Yes” button. 5.7 Reports The BD Viper LT instrument has 4 reports: • Tube Layout Report (Section 5.7.1) • Tube Result Report (Section 5.7.2) • Temperature History Report (Section 5.7.3) • Search by Accession Number* (Section 5.7.4) * report is display only, does not print The Tube Layout Report can be printed from the Rack Login display (Section 5.4.1). The remaining 3 reports/functions can be accessed from the Reports menu. To print a report, tap the “reports” button from the Main Status display, tap the desired report(s) in the Reports menu, enter any required parameters, then tap the “print” button. In addition to the 4 reports, the Export Tube Demographics function allows you to export data for a range of tests into a CSV file on a USB flash drive. See Section 5.7.5 for additional information. The Reports menu is shown in Figure 5-18. The individual reports are discussed in detail in the sections noted above. 5–38 500005363(02) 5 - Reference Figure 5-18 – Reports Menu 500005363(02) 5–39 BD Viper LT System User’s Manual 5.7.1 Tube Layout Report The Tube Layout Report shows the physical layout of specimen tubes and controls for the tube rack currently displayed on the Rack Login display. The report is formatted to print on one page (landscape orientation), and shows the accession number for each specimen tube and its rack location. Positive and negative QC controls along with their lot numbers and rack locations are shown also. A sample Tube Layout Report is shown in Figure 5-19. The Tube Layout Report can only be printed from the Rack Login display. To Print the Tube Layout Report: From the Rack Login display, tap the “print” button The Tube Layout Report provides the following information: Report Header Instrument Name Title (Tube Layout Report) BD Logo Assay Date and time that rack was defined Instrument number Rack number and barcode Current system software version Technician (blank line for signature) Main Body of Report Report is organized by Rows (A – H) and Columns (1 – 6), simulating the layout of a rack Positive/negative QC specimens show QC+ or QC- and lot number Specimen tubes show Accession centered in each report cell where a specimen has been logged in Rehydrated samples show the lot number entered External controls show the Manufacturer Id entered Unused rack locations are indicated by light gray cell outlines Suppressed results are indicated within a slashed oval in the applicable cells E.g., 5–40 500005363(02) 5 - Reference BD Viper LT™ Tube Layout Report CTQx/GCQx 10/19/2012 3:31:57 PM Instrument: 1, LT25113 Rack: 1, 12345 1 QC+ (1234567) A QC(1234567) B C 7887 V0.06F 3 4 Technician: 5 6 Acc36 Acc37 Acc38 CONTROLZRU D S E 2 Acc13 Acc39 Acc44 CTQx F Acc14 Acc45 CTQx G Acc21 GCQx H Acc24 GCQx Figure 5-19 – Sample Tube Layout Report 500005363(02) 5–41 BD Viper LT System User’s Manual 5.7.2 Tube Result Report The Tube Result Report shows the test results for racks that have completed testing. (Reports cannot be printed for racks that have not been tested, are currently being tested, or whose tests were aborted.) The report is sorted by rack location. Symbols representing each type of result are printed for each tube; and symbols for QC results that represent Pass, Fail, Liquid Level Failure, or EC failure are printed for each control. A sample Tube Result Report is shown in Figure 5-20. The Tube Result Report prints automatically at the end of a run, or by request (up to the latest 30 racks). The Tube Result Report provides the following information: Report Header Instrument name BD logo Title (Tube Result Report) Date and time that test completed Instrument number and Id. Current system software version Page number Rack number (assigned by instrument) and barcode “continuation” icon (if report is multi-page) Assay and version number Extraction Tube Lot numbers and locations Reagent Trough Lot number Main Body of Report Kit number (if more than one is used they are designated as “1” and “2”) Tube (location, sort order of results) “rehydration” icon (positive, negative) Accession and lot number (1 or 2) indication if applicable (cont. below) 5–42 500005363(02) 5 - Reference Positive/negative control results with kit number Pass Fail (if either control fails, no results for that assay in that kit are reported) Liquid level failure Test result – columns for each assay type; results indicated by one of the following symbols: Positive (a numeric algorithmic result [in parentheses] is provided to the right of the result symbol. Refer to the assay package insert for additional information) Negative Liquid level failure (specimen tube or extraction tube overflow at wash step) Extraction transfer failure (liquid error during extraction process other than wash Extraction control failure Error (system cannot obtain acceptable readings in any well in the test group) Assay result suppressed (overlays assay icon) Results for aborted runs and runs with Liquid Level Errors are not reported. Report Footer Performed by/date (blank line for signature/date) Reviewed by/date (blank line for signature/date) End of report indicator (last page) 500005363(02) 5–43 BD Viper LT System User’s Manual To Reprint the Tube Result Report: From the Main Status display, tap the “reports menu” button Tube Result Report Highlight Tube Result Report Tap the “print” button The Rack Selection window appears, showing the 30 most recently completed specimen racks (see Figure 5-13 for a sample Rack Selection window for the Copy Rack function; the window and icons are the same when Rack Selection appears for selecting a rack to print) Scan the rack barcode, or Highlight the desired specimen rack, then tap the “print” button again 5–44 500005363(02) 5 - Reference Figure 5-20 – Sample Tube Result Report (p. 1 of x) 500005363(02) 5–45 BD Viper LT System User’s Manual 5.7.3 Temperature History Report The Temperature History Report provides up to one year of information on priming, warming, and reader temperatures during runs. You can print a Temperature History Report at any time from the Reports menu. A sample Temperature History Report is shown in Figure 5-21. To Print the Temperature History Report: From the Main Status display, tap the “reports menu” button Temperature History __ / __ / ____ or Highlight Temperature History In the Report Parameters window, enter the Start Date (mm/dd/ yyyy) by typing in the date or by tapping the “calendar” button to the right of the field and tapping the desired date; the field defaults to blank __ / __ / ____ or Enter the End Date (mm/dd/yyyy) by typing in the date or by tapping the “calendar” button to the right of the field and tapping the desired date; the field defaults to the current date Tap the “print” button The Temperature History Report provides the following information for all runs within the specified date range: Report Header Instrument name BD logo Title (Temperature History Report) Date and time that report was printed Instrument number and Id. Current system software version Page number Date Range parameters 5–46 500005363(02) 5 - Reference Main Body of Report Run Started – the date and time that the run started Rack – rack number and rack barcode Plate – the plate number Priming column – shows the Priming plate temperature at the end of the Heat Spike Warming column – shows the Amplification plate temperature at the end of the Heat Spike Reader – shows the average temperature while the plate is being read Report Legend A bold line indicates that the run on that line was aborted. A ↓ next to a temperature indicates that it was below the minimum temperature for that stage. A ↑ next to a temperature indicates that it was above the maximum temperature for that stage. N/A indicates that no temperature was reported for that stage. 500005363(02) 5–47 BD Viper LT System User’s Manual Figure 5-21 – Temperature History Report 5–48 500005363(02) 5 - Reference 5.7.4 Search by Accession Number Report The Search by Accession Number report enables you to search for an accession number (or tubes with no accession number) in the instrument’s database. If the accession (or blank accession) is found, the associated rack information, control results, and sample results are shown in the window. The Search by Accession Number Report does not print; it only displays search results on the screen. A sample Search by Accession Number Report is shown in Figure 5-22. To Access the Search by Accession Number Report: From the Main Status display, tap the “reports menu” button Search by Accession Number Enter or Scan Accession Number Highlight Search by Accession Number Type in the desired accession number or scan the accession barcode Search Tap the “Search” button The Search by Accession Number Report provides the following information: Accession / Rack Information: • Accession • Rack # • Rack Barcode • Date/Time that the specimen was tested For QC Tubes: • Tube (QC+ or QC-) • Kit • Expiration • Results 500005363(02) 5–49 BD Viper LT System User’s Manual Sample: • Tube • Results Positive Negative Error Extraction Control Failure Liquid Level Failure Extraction Transfer Failure 5–50 500005363(02) 5 - Reference Figure 5-22 – Search by Accession Number Report 500005363(02) 5–51 BD Viper LT System User’s Manual 5.7.5 Export Tube Demographics Export Tube Demographics enables you to export specimen data for completed runs to a CSV (Comma Separated Values) file on a USB flash drive. The data is grouped by runs (racks), with specimens reported in rows and data for those specimens within columns (see below for data reported). QC tubes, External Controls, and Rehydration tubes are not exported. Only racks with a status of “completed” are exported; aborted racks and pending (untested) racks are not exported. A file with the name yyyy-mm-dd_hhMMss.csv is exported onto the USB flash drive, where yyyy is the year, mm is the numeric month, and dd is the day of the export operation. HH is the hours (24-hour format), MM is minutes, and ss is the seconds when the export was performed. The CSV file contains the following data: • Rack # • (Rack) Barcode • Time Run Ended • Reagent Trough Lot • Tube Pos(ition) • Test Group • Extraction Tube Lot • Accession # • Test Code • Well Lot • Result (Positive, Negative, EC Fail, Extraction Error, Error, Liquid Level Error, Suppressed) • Max RFU • Patient # (ID) • Sex • Age • Hosp(ital) Service • Hosp(ital) Client To Export Tube Demographics: From the Main Status display, tap the “reports menu” button Export Tube Demographics 5–52 Highlight Export Tube Demographics; Tube Export Parameters window appears (Figure 5-23) 500005363(02) 5 - Reference Defaults to blank Enter the Start Date (mm/dd/yyyy) by typing in the date or by tapping the “calendar” button to the right of the field and tapping the desired date. __ / __ / ____ or If desired date is not in view, tap ◄ to display the previous month. Tap ► to display the next month (you cannot select a later month than the current one). Tap the month name to pop up a listing of months within the current year. If the desired month is showing, tap it to select it. If the desired month is within a different year, tap the year to pop up a window of the years available for selection. Tap the desired year to select it, then tap the desired month within that year. When the desired month is showing, tap the desired date to populate the field. The Start Date must be earlier than the End Date. __ / __ / ____ or Defaults to current date. Enter the End Date as described above for the Start Date. End Date must be later than the Start Date, and it cannot be later than the current date. Test Group Type Tap the drop-down arrow at the far right of the field to select the desired test group type. This field defaults to the first (alphabetical) type in the list if there is more than one type of test group type. Insert a flash drive in a USB port and tap the “save data to USB” button; Tap “Yes” to proceed or “No” to cancel the export; message informs you when the export is complete Figure 5-23 – Tube Export Parameters Window 500005363(02) 5–53 BD Viper LT System User’s Manual 5.8 Configuration/Maintenance The Configuration/Maintenance display features 4 tabs: Instrument, System, Tools, and LIS Setup. When you tap the “configuration/maintenance” button, the Instrument tab appears. Configuration/ Maintenance functions can be accessed after instrument initialization is complete. • Instrument – allows you to set the instrument number, Walkaway mode enable/disable, and available and default assays. This tab is discussed in detail in Section 2.4.1. • System – allows you to set instrument time and date, maintenance schedule, and audible alarm volume; also displays read-only version information. This tab is discussed in detail in Section 2.4.2. • Tools – allows you to save data to USB media; to update the instrument software; and to perform several maintenance and QC functions, manage consumables, register a barcode scanner, and move the robot. These functions are discussed in greater detail in Sections 5.8.1. • LIS Setup – allows you to set parameters for communication with a LIS system. This tab is discussed in detail in Section 2.4.4. 5.8.1 Tools Tab The Tools tab enables you to perform the following maintenance and QC functions: • Save Data to USB (Section 6.2.4.1) • Install software (Section 6.2.4.2) • Perform QC / maintenance functions (Section 6.2) • Manage consumables (Section 6.2.4.3) • Register a barcode scanner (Section 6.2.4.4) • Move robot gantry (Section 6.2.4.5) • Calibrate touchscreen (Section 6.2.4.6) Refer to the sections noted above for specific information on those functions. Refer to the material below for general information on the Tools tab. The Tools functions (other than Register barcode scanner and Calibrate touchscreen) are accessible only when the instrument is idle. See Figure 5-24. To Access the Tools tab: From the Main Status display, tap the “configuration/maintenance” button Tools 5–54 Tap the “Tools” tab 500005363(02) 5 - Reference Tools Buttons: “save data to USB” button “update software” button “QC functions” button “manage consumables” button “register barcode scanner” button “move robot/reader” button “calibrate touchscreen” button 500005363(02) 5–55 BD Viper LT System User’s Manual Figure 5-24 – Tools Tab 5–56 500005363(02) 5 - Reference 5.9 Instrument Alerts Display The Instrument Alerts display provides a list of all persistent alerts that are currently active in the instrument. The list is not dynamic: the alert list is compiled when you access the display, and is current as of that moment. For more information on types of alerts, see Section 4.8. For a list of all instrument alerts, possible causes, and corrective actions, see Section 7.3. See Figure 5-25. To Access the Instrument Alerts Display: From the Main Status display, tap the “instrument alerts” button Instrument Alerts Icons and Buttons: View Alert Text “View Alert Text” button Instrument Alerts Fields: In the middle of the Instrument Alerts display is a window where all persistent instrument alerts are listed. These alerts are sorted in numerical order. To refresh the error listing, exit the display and then re-access it. Error codes are listed in Section 7.3 – Error Message List, with possible causes and suggested corrective actions. 500005363(02) 5–57 BD Viper LT System User’s Manual Figure 5-25 – Instrument Alerts Display (showing alert text) 5–58 500005363(02) 6 - Maintenance 6.1 General The BD Viper LT instrument requires little maintenance from the user to provide reliable performance. Periodic maintenance activities are described in Section 6.2. All other procedures are on an “as needed” basis, and are described in Section 6.2.4. WARNING THE BD VIPER LT INSTRUMENT CONTAINS NO USER-SERVICEABLE PARTS. ALL MAINTENANCE AND REPAIR OTHER THAN THE PROCEDURES DESCRIBED IN SECTIONS 6.2 – Routine Maintenance AND 6.2.4 – “As Needed” Maintenance MUST BE PERFORMED BY BD QUALIFIED SERVICE PERSONNEL. CAUTION Yearly Preventive Maintenance is required to insure proper continued functioning of the instrument. 500005363(02) 6–1 BD Viper LT System User’s Manual 6.2 Routine Maintenance Below is a schedule of recommended maintenance activities. These activities are described in the sections noted. Post-run • Post-run cleanup (Section 4.9.2) Daily • Check printer paper (Section 6.2.1) • Run Tools > QC > Daily Maintenance (Section 6.2.1) • Check Pre-warm heater LEDs (Section 6.2.1) • Check optional Lighted Login rack LEDs (Section 6.2.1) • End of Day cleanup (Section 4.9.3) Weekly • Run Tools > QC > Weekly Maintenance / Perform weekly cleaning (Section 6.2.2) Monthly • Replace Plate Seal suction cup(s) (Section 6.2.3) • Replace air filter (Section 6.2.3) • Monitor for DNA contamination (Section 6.2.3) As Needed 6–2 • Save Data to USB (Section 6.2.4.1) • Install Software (Section 6.2.4.2) • Manage Consumables (Section 6.2.4.3) • Register Barcode Scanner (Section 6.2.4.4) • Move Robot (Section 6.2.4.5) • Calibrate Touchscreen (Section 6.2.4.6) • Magnet QC (Section 6.2.4.7) • Pre-warm Heater QC (thermal verification) (Section 6.2.4.8) • Prime Heater QC (Section 6.2.4.9) • Reader QC (Section 6.2.4.10) • Robot QC (Section 6.2.4.11) • Volume QC (Section 6.2.4.12) • Clean Barcode Scanner Window (Section 6.2.4.13) • Access Cable I/O Panel (Section 6.2.4.141) 500005363(02) 6 - Maintenance 6.2.1 Daily Maintenance 6.2.1.1 Check Printer Paper Refer to the manufacturer’s operating instructions, furnished separately, for information on checking/ replacing paper for your printer. 6.2.1.2 Daily Maintenance The Daily Maintenance function is designed to verify cLLD (capacitive liquid level detection) and pipettor pressure. This enables the instrument to keep track of the status of the robot/pipettor and verify that essential functions are operating correctly. The cLLD test is a method of liquid level detection. During instrument operation, the conductive pipette tip is given an electrical charge. When it touches something (liquid or metal) the charge is dissipated and conductance is used to detect the height of an item. In the maintenance function, the metal channel end is charged and then it touches the waste block to ensure that the cLLD is working. For the pipettor pressure check, each channel is tested using positive and negative pipettor pressure to insure that there are no leaks. The pressure check uses the 4 airtight metal tips in the waste block (see Figure 6-1). The Daily Maintenance function takes about 6 minutes to complete. Waste Tip Bin Metal Pipette Tips Extraction Rack Figure 6-1 – Metal Tips Used in Maintenance Functions 500005363(02) 6–3 BD Viper LT System User’s Manual To Access Daily Maintenance: From the Main Status display, tap the “configuration/maintenance” button Tap the “Tools” tab Tools From the Tools menu, tap the “QC” button Maintenance - Daily From the QC menu, tap the “Maintenance - Daily” menu selection Daily Maintenance Buttons: “start” button “abort” button To perform Daily Maintenance: 1 Access the Daily Maintenance function as described above. 2 Verify that the 4 metal tips are in their stations. 3 Tap the “start” button to initiate the QC function. 4 In the confirmation window, tap the “Yes” button to proceed, or tap the “No” button to cancel the function. (If you select No, you are returned to the QC menu.) 5 When the second confirmation window appears, confirm that the instrument door is closed. Then tap the “Yes” button to proceed. Tap the “No” button to cancel the function. (If you select No, the function is aborted.) 6 To abort the QC function while it is in progress, tap the “abort” button. In the confirmation window, tap the “Yes” button to abort the function, or tap the “No” button to proceed with the QC function. 7 When the function is complete, the status is displayed at the right of the menu selection. “pass” indicator “fail”/ “aborted” indicator 8 6–4 If a “pass” result is reported, the maintenance function completed successfully. If “fail” is reported, contact your local BD representative for assistance. 500005363(02) 6 - Maintenance 6.2.1.3 Check Pre-warm Heater LEDs The Pre Warm Station LED QC function lights all the LEDs of the Pre-warm heater. You must observe the sequence to note if any of the LEDs is not operational. Pre Warm Station LED QC takes less than a minute to complete. To Access Check Pre-warm Heater LEDs function: From the Main Status display, tap the “configuration/maintenance” button Tap the “Tools” tab Tools From the Tools menu, tap the “QC” button Pre Warm Station LED QC From the QC menu, tap the “Pre-Warm Heater LED QC” menu selection Check Pre-warm Heater LEDs Buttons: “start” button “abort” button To Verify Pre-warm Heater LEDs: 1 Verify that the Pre-warm heater is connected to the Viper LT instrument and that it is turned on (solid green LED). 2 Access the Check Pre-warm Heater LEDs function as described above. 3 Tap the “start” button to initiate the QC function. 4 In the confirmation window, tap the “Yes” button to proceed, or tap the “No” button to cancel the function. (If you select No, you are returned to the QC menu.) 5 To abort the QC function while it is in progress, tap the “abort” button. In the confirmation window, tap the “Yes” button to abort the function, or tap the “No” button to proceed with the QC function. 500005363(02) 6–5 BD Viper LT System User’s Manual 6 When idle, the Pre-warm heater LEDs (Power, USB) are illuminated as follows: 7 The LED QC function lights the 3 remaining LEDs (“in protocol,” “protocol complete,” and “attention” indicators) in a serial, then parallel flashing pattern. 8 Verify that all LED indicators illuminate. Make a notation and contact your local BD representative if any of the LEDs does not light. 9 When the function is complete, the status is displayed at the right of the menu selection. This status indicates only that the instrument succeeded or did not succeed in completing the function, not that the LEDs are all operational. You must visually confirm the operation of the LEDs during the QC function. “completed” indicator “not completed”/ “aborted” indicator 6–6 500005363(02) 6 - Maintenance 6.2.1.4 Check Lighted Login Rack LEDs The Sample Login Station QC function consecutively lights all the LEDs of the optional Lighted Login station. You must observe the full sequence to note if any of the LEDs is not operational. Sample Login Station QC takes less than a minute to complete. To Access Sample Login Station QC function: From the Main Status display, tap the “configuration/maintenance” button Tools Tap the “Tools” tab From the Tools menu, tap the “QC” button Sample Login Station QC From the QC menu, tap the “Sample Login Station QC” menu selection Check Lighted Login Station LEDs Buttons: “start” button “abort” button To Verify Lighted Login Station LEDs: 1 Verify that the Lighted Login station is connected to the Viper LT instrument. 2 Access the Sample Login Station QC function as described above. 3 Tap the “start” button to initiate the QC function. 4 In the confirmation window, tap the “Yes” button to proceed, or tap the “No” button to cancel the function. (If you select No, you are returned to the QC menu.) 5 To abort the QC function while it is in progress, tap the “abort” button. In the confirmation window, tap the “Yes” button to abort the function, or tap the “No” button to proceed with the QC function. 6 The QC function consecutively lights all the station LEDs. 7 Verify that all LED indicators illuminate. Make a notation and contact your local BD representative if any of the LEDs does not light. 500005363(02) 6–7 BD Viper LT System User’s Manual Figure 6-2 – Lighted Login Station (all LED indicators illuminated) 8 When the function is complete, the status is displayed at the right of the menu selection. This status indicates only that the instrument succeeded or did not succeed in completing the function, not that the LEDs are all operational. You must visually confirm the operation of the LEDs during the QC function. “completed” indicator “not completed”/ “aborted” indicator 6–8 500005363(02) 6 - Maintenance 6.2.2 Weekly Maintenance The Weekly Maintenance function checks the XYZ alignment of each of the 4 pipettor channels. The waste block is used as a known position and the channel ends touch the waste block to compare that value against internally stored alignment values. If any of the XYZ values is more than ± 0.20 mm from the internal alignment values, the channel is considered out of alignment. Weekly Maintenance includes the weekly cleaning procedure. If Weekly Maintenance is not performed once in a 7-day period, the instrument disables the “start run” function. Before beginning the instrument Weekly Maintenance function, first remove the pipette tip rack and reagent trough rack and clean them as described below (To Remove/Clean the Pipette Tip Rack and Reagent Trough Rack:). The Weekly Maintenance function takes about 6 minutes to complete. The cleaning procedure takes about 1/2 hour to complete. To Access Weekly Maintenance: From the Main Status display, tap the “configuration/maintenance” button Tools Tap the “Tools” tab From the Tools menu, tap the “QC” button Maintenance - Weekly From the QC menu, tap the “Maintenance - Weekly” menu selection Weekly Maintenance Buttons: “start” button “abort” button To Remove/Clean the Pipette Tip Rack and Reagent Trough Rack: 1 Perform the Post-Run cleaning procedure (Section 4.9.2). Remove and discard all empty pipette tip trays and reagent trough from the Viper LT deck. 2 Remove the plate seal tools and set them aside. 3 Remove the pipette tip rack by loosening the 2 disconnects (see Figure 6-3 and 6-4). 500005363(02) 6–9 BD Viper LT System User’s Manual Plate Seal Station (for reference) Figure 6-3 – Front Disconnect, Tip Rack Tray Plate Seal Station (for reference) Figure 6-4 – Rear Disconnect, Tip Rack Tray 6–10 500005363(02) 6 - Maintenance Plate Seal Station (for reference) Figure 6-5 – Disconnects, Trough Tray 4 Remove the reagent trough rack by loosening the 2 disconnects (see Figure 6-5). 5 Clean the pipette tip rack and reagent trough rack by submerging in 1% (v/v) sodium hypochlorite solution for 2-3 minutes. Rinse thoroughly with tap water and allow to air dry. 6 Be careful when replacing tip rack holder to not pinch or snag any wires or cables on near the Priming stage. To perform Weekly Maintenance: 1 Access the Weekly Maintenance function as described above. 2 Tap the “start” button to initiate the QC function. 3 In the confirmation window, tap the “Yes” button to proceed, or tap the “No” button to cancel the function. (If you select No, you are returned to the QC menu.) 4 If a rack is present in the specimen rack station, a message appears informing you that the rack must be removed for the QC to proceed. Remove the rack and tap the “Yes” button to proceed. 5 A message appears advising you to make sure the specimen rack is removed. Tap the “Yes” button to proceed. 6 When the confirmation window appears, confirm that the instrument door is closed. Then tap the “Yes” button to proceed. Tap the “No” button to cancel the function. (If you select No, the function is aborted.) 7 The automated portion of Weekly Maintenance is then performed. When the automated portion is complete, a message appears advising you that the robot’s 4 channels have been moved to the cleaning position. If a pre-warm protocol is in progress, wait until the protocol completes before proceeding. 500005363(02) 6–11 BD Viper LT System User’s Manual Turn off instrument power. Perform weekly cleaning as described below (Weekly Cleaning:). Turn on instrument power. 8 The maintenance function can only be aborted before the second stage, otherwise the entire maintenance is performed. To abort the QC function while it is in progress, tap the “abort” button. In the confirmation window, tap the “Yes” button to abort the function, or tap the “No” button to proceed with the QC function. 9 When the function is complete, the status is displayed at the right of the menu selection. “pass” indicator “fail”/ “aborted” indicator Weekly Cleaning: 1 When the Weekly Cleaning message appears, turn off the Viper LT instrument. Figure 6-6 – Weekly Maintenance Message 2 Gently pull down one pipette channel Note: Avoid pushing the channel side to side or front to back. 3 Using a damp lint-free lab wipe, wipe the outside of the channel sleeve (black section; see Figure 6-7) with nuclease free, distilled, or deionized water. Note: Make sure the wipe is dampened with water. Do not soak the wipe and be sure to wring out excess water prior to wiping the tip channel sleeves, stop discs and o-rings. 4 6–12 Lift up the sleeve and, with a damp lint free lab wipe, gently clean the end of the pipette head (stop disc) and the black o-ring (see Figure 6-8). 500005363(02) 6 - Maintenance Figure 6-7 – Tip Adapter Sleeves Figure 6-8 – Tip Adapters, Sleeves Manually Retracted 500005363(02) 6–13 BD Viper LT System User’s Manual 5 Gently push the pipet head back up to the home position. 6 Repeat sleeve and head cleaning for each position. 7 Remove the tip waste bin. Remove the waste bag. Wipe the bin with a lab wipe dampened with 1% (v/v) sodium hypochlorite. Rinse by wiping with tap water. 8 Lightly dampen a lint-free lab wipe with 3% hydrogen peroxide and use it to gently wipe the inner collar of each metal tip. Then wipe the outside of each metal tip. 9 Lightly dampen a new, lint-free lab wipe with DI water and use it to gently wipe the inner collar of each metal tip. Then wipe the outside of the metal tip with the same new, lab wipe. 10 Repeat step 9. 11 Thoroughly dry the inner collar of each metal tip with a lint-free wipe. 12 On the instrument deck, wipe the deck surfaces in tip waste bin area with a lab wipe dampened with 3% hydrogen peroxide. Rinse by wiping with tap water. 13 Wipe the channel check square with a lab wipe dampened with 3% hydrogen peroxide. Rinse by wiping with a wipe dampened with tap water. Channel Check Square Extraction Rack Figure 6-9 – Channel Check Square Location 14 Place a fresh tip waste liner in the tip trash bin and place the bin back on the instrument. Close the instrument door. 15 Turn instrument power back on. 16 If the waste bottle is less than ½ full, skip the rest of this step and proceed to Step 12. If the waste liquid bottle is more than ½ full, unscrew the cap and pour approximately 400 mL of undiluted commercial bleach directly into the waste bottle. Pour the liquid slowly to prevent splashing. 6–14 • Disengage the quick release on the waste tubing and remove the waste bottle. • Agitate the waste container by twisting wrist back and forth 15-20 times while holding the bottle by the handle. 500005363(02) 6 - Maintenance • Allow to sit for at least 30 minutes. • After at least 30 minutes, unscrew the waste liquid bottle lid and remove. • Hold the waste container by the handle with one hand and hold the bottom of the container with the other hand to assist in pouring the waste liquid down a sink drain. Follow with plenty of running tap water. Note: Keep the quick release valve connection away from the side to which the waste liquid is poured. • Rinse the bottle with tap water. • Dampen a lab wipe with 1% (v/v) sodium hypochlorite solution and wipe the outside surface of the waste bottle. • Rinse with a lab wipe dampened with tap water. • Allow the bottle to sit upside down on absorbent material overnight. • Replace the bottle with a clean, dry waste liquid bottle. • Add a Viper Neutralization Pouch to the bottle and replace the lid. • Reattach the quick release valve to the waste tubing and reposition the waste bottle under the Viper LT instrument. 17 Change gloves. 18 Dampen a lab wipe with 3% hydrogen peroxide solution for the following cleaning steps. Note: Do not use hydrogen peroxide from a bottle that has been open for longer than 8 days. Note: Do NOT use bleach or sodium hypochlorite solution on any of the following areas unless specified. 19 Change lab wipe and wipe the entire surface of the extraction station. 20 Change lab wipe and wipe the remaining entire surface of the right side of the deck. 21 Move to the left side of the deck, change lab wipe, and wipe the priming heater and surrounding areas. 22 Change lab wipe and wipe the plate seal station. 23 Change lab wipe and wipe the specimen rack station and the surrounding area. 24 Dampen lab wipe with 3% hydrogen peroxide and wipe the reader door, the amplification heater, and surrounding area. Note: Make sure that the amplification heater is free of debris. The presence of debris (such as bits of paper, gauze, etc.) will interfere with temperature uniformity and pipetting accuracy. 25 Change lab wipe and clean the area surrounding the waste tip bin and the waste disposal station. 26 Wipe the door handle, the monitor, and outer instrument covering. 27 Change lab wipe and wipe the outside of the quick release on the waste tubing with 1% (v/v) sodium hypochlorite. 28 After 2-3 minutes, change gloves and repeat the entire process with lab wipes dampened with tap water. 29 Change lab wipe as indicated in previous steps while wiping down with water. Make sure that traces of cleaning solution are rinsed away. 30 Repeat the rinse step if necessary. 31 Clean the plate seal tool suction cups and the pins on the plate seal station with an alcohol pad. 500005363(02) 6–15 BD Viper LT System User’s Manual 32 Dampen a lab wipe with 1% (v/v) sodium hypochlorite or 3% hydrogen peroxide and wipe the surface of the Pre-warm heater. Follow with a lab wipe dampened with tap water. 6.2.3 Monthly Maintenance 6.2.3.1 Monitoring for the Presence of DNA Contamination At least monthly, you should perform the following test procedure to monitor the work area and equipment surfaces for the presence of DNA contamination. Environmental monitoring is essential to detect contamination prior to the development of a problem. Laboratories may monitor more frequently based on laboratory workflow and volume of testing. 1 For each area to be tested, use a clean collection swab as specified below: BD ProbeTec Collection Kit for Endocervical or Lesion Specimens; Catalog number 441357 2 Pour off some Molecular Biology Grade Nuclease-free water into a small clean container. 3 Dip the swab into the molecular biology grade nuclease-free water and wipe the first area using a broad sweeping motion. 4 Remove the cap of a Qx Swab Diluent tube and insert the swab into the Diluent. Express the swab in the Qx Swab Diluent for 5 – 10 s. For monitoring with SDA assay type: break the shaft of the swab at the score mark. Use care to avoid splashing of contents. 5 Break the shaft of the swab at the score mark. Use care to avoid splashing of contents 6 Tightly recap the Diluent tube with the black pierceable cap. 7 Repeat for each desired area. 8 After all swabs have been collected and expressed in diluent, pre-warm and test them as described in Section 4 Operation. The recommended areas to test are: • Reagent trough lockdowns • Extraction rack station • Specimen rack station • Plate Seal Station • Priming stage • Amplification stage • Door handle • Monitor / touchscreen • Pre-warm heater • Laboratory benchtops If an area gives a positive result or if contamination is suspected, clean the area as per the cleaning instructions. Make sure the entire area is wetted with the solution and allowed to remain on the surface for 2-3 minutes. Wipe the area with a clean towel saturated with water and allow to dry. Retest the area. Repeat cleaning process until negative results are obtained. If the contamination does not 6–16 500005363(02) 6 - Maintenance resolve, contact Technical Services or your local BD representative for additional information. 6.2.3.2 Replacing the Plate Seal Tool Suction Cups Once per month discard the existing plate seal tool suction cups and install new ones. The plate seal tools are located just to the left of the specimen rack. See Figure 6-10. To remove the suction cups, lift the tools up and out of their station. Remove the suction cup from the metal stem by grabbing the metal stem firmly and pulling suction cup away until it is free of the stem. To attach the new suction cup, align the barb of the metal stem to the center of the suction cup and press on firmly. Clean the suction cup after installation with an alcohol wipe. Place the plate seal tools back in their station. Specimen Rack Station Plate Seal Tools (above) Figure 6-10 – Plate Seal Tool Location 500005363(02) 6–17 BD Viper LT System User’s Manual 6.2.3.3 Replace Air Filter Check the air filter monthly. If needed, clean or replace the filter (see procedure below). If the instrument's environment is especially dusty, you should check the filter more frequently. A dirty filter can cause the instrument interior to reach excessive temperatures, which can affect results and equipment longevity. The air filter can be cleaned and reused. See Figures 6-11 and 6-12. To remove and clean the air filter: 6–18 1 The air filter is located on the left side of the instrument. 2 Change gloves. 3 To remove the air filter, you must first remove the filter cover. To remove the cover, locate the recessed area at the bottom center of the cover. 4 Insert your fingertips into the recessed area, and pop the bottom of the cover out. 5 Lower the top part of the cover away from the instrument. Wipe the cover with paper towels or gauze moistened with 3% hydrogen peroxide. Rinse with paper towels or gauze moistened with tap water. Dry the cover before replacing. 6 You can now remove the filter. 7 Wash dirty filters in a mild detergent. 8 Place them on paper towels and dry them thoroughly (if you are going to reuse them immediately). 9 To save time, you can replace dirty filters with a spare clean set. Wash, dry, and set aside the removed dirty filters for the next filter replacement. 500005363(02) 6 - Maintenance Figure 6-11 – Air Filter Cover Removal Figure 6-12 – Air Filter Removal 500005363(02) 6–19 BD Viper LT System User’s Manual 6.2.4 “As Needed” Maintenance The following “as needed” maintenance procedures are discussed in this section: 6–20 • Save Data to USB (Section 6.2.4.1) • Install Software (Section 6.2.4.2) • Manage Consumables (Section 6.2.4.3) • Register Barcode Scanner (Section 6.2.4.4) • Move Robot / Reader (Section 6.2.4.5) • Calibrate Touchscreen (Section 6.2.4.6) • Magnet QC (Section 6.2.4.7) • Pre-warm Heater QC (Section 6.2.4.8) • Prime Heater QC (Section 6.2.4.9) • Reader QC (Section 6.2.4.10) • Robot QC (Section 6.2.4.11) • Volume QC (Section 6.2.4.12) • Clean Barcode Scanner Window (Section 6.2.4.13) • Accessing the Cable I/O Panel (Section 6.2.4.14) 500005363(02) 6 - Maintenance 6.2.4.1 Save Data to USB Window The Save Data function enables you to save a variety of data to USB flash (or other removable) media. The following types of data can be saved: • System Log • Database (rack definitions, results) • Configuration When you select data for export and click the “save data to USB” button, a progress bar appears at the bottom of the window showing the completion status of the file currently being exported. The Save Data operation does not overwrite any files already on the USB flash drive. See Figure 6-13. CAUTION Scan all USB flash drives with anti-virus software prior to inserting them into a BD Viper LT instrument USB port. To Access the Save Data function: From the Main Status display, tap the “configuration/maintenance” button Tools Select the “Tools” tab From the Tools menu, tap the “save data to USB” button Save Data to USB Buttons: “save data to USB” 500005363(02) “abort export” (appears only when export process is active) 6–21 BD Viper LT System User’s Manual Figure 6-13 – Save Data to USB Window To Save Data to USB: 6–22 1 Access the Save Data function as described above. 2 Insert a USB flash drive into a free USB port. 3 Select what data you want to export and specify any optional parameters (see Save Data to USB Fields and Buttons, below). 4 Tap the “save data to USB” button. 5 Tap the “Yes” button to confirm that you want to export the data. (If you do not want to export the data, tap the “No” button.) 6 A progress bar at the bottom of the window shows progress of the export function. 7 While the export is in progress, the “abort export” button appears at the right of the window in place of the “exit” button. To abort the export process, tap the abort button. Tap “Yes” in the confirmation window to abort the export, or tap the “No” button to continue the data export. 8 When the “exit” button returns to the display, you can remove the USB flash drive and exit the window. 500005363(02) 6 - Maintenance Save Data to USB Fields and Buttons: Save Data Window System Log checkbox This item is selected by default. Exports the system event log. Database checkbox This item is selected by default. Exports the Rack database. Configuration checkbox This item is selected by default. Exports the instrument configuration. Log Files Window SPC Window SPC files are log files created during a system event log purge. Temperature checkbox – Check to export the templog file. This file contains information on heater temperatures during QC. Liquid Level Error checkbox – Check to export the liquiderrorlog file. This file contains information on liquid level errors that occur during QC. System Alerts checkbox – Check to export the alertlog file. This file contains information on system alerts that have occurred. Run Count checkbox – Check to export the runcountlog file. This file contains information on the status of the plate when rack testing has completed. QC checkbox – Check to export the QClog file. This file contains information on the status of QC tubes on a rack when the run completes. Magnets checkbox – Check to export the magnetlog file. This file contains information on the steps required to move to the top position when the move command was sent during consumable check or QC. EC checkbox – Check to export the eclog file. This file contains information on Extraction Control results for each well on the plate when the run completes. Diagnostics checkbox – Check to export diagnosticslog file. This file contains information related to instrument self-diagnostic functions. Viper Log checkbox – Check to export the viperlog file. This file contains filtered items in the system log file. Remote Diagnostics checkbox – Check to export the remotediagnosticslog file. This file contains information on remote diagnostic functions. Year Dropdown – Tap to drop down a window containing years. Tap the desired year to select that year’s log files to be exported. “Select All” button – Tap to select all checkboxes in the Log Files window. “Unselect All” button – Tap to clear all checkboxes in the Log Files window. Reader Files Window Reader Configuration checkbox – Check to export reader configuration information. 500005363(02) 6–23 BD Viper LT System User’s Manual Reader Logs checkbox – Check to export reader log files. Reader Data and Images checkbox – Check to export raw reader data and image files. Robot Files Window Robot Export Files checkbox – Check to export trace and log files created by the robot software. These files are used by BD to diagnose instrument issues. 6–24 500005363(02) 6 - Maintenance 6.2.4.2 Install Software From time to time, updated instrument software, region rules, and/or assay definitions may be provided to you. These software updates are provided on one or more USB flash drives, with the name of the type of software printed on the label. Instrument software can only be installed to the same or a higher version. You cannot install an older version of software (including assay files) on the instrument. Configuration settings, databases (alerts and results), system log, and installed assays are retained when the software is updated. Updated assay definition files are in effect from the time of the update forward. CAUTION Scan all USB flash drives with anti-virus software prior to inserting them into a BD Viper LT instrument USB port. To Update the Instrument Software: From the Main Status display, tap the “configuration/maintenance” button Tools Tap the “Tools” tab If multiple USB flash drives are provided, they must be installed in the following order: • VIPER LT REGION RULES • VIPER LT IVD APPLICATION • VIPER LT xyz ASSAY FILE (where xyz is an actual assay name NOTE: If more than one assay file USB drive is provided, these may be installed in any order Insert the first update drive. From the Tools menu, tap the “update software” button Follow any onscreen instructions that appear If more than one USB flash drive is provided, when the first installation completes, insert the next flash drive (in the order listed above) and repeat the installation process. Repeat until all the USB flash drives are installed. 500005363(02) 6–25 BD Viper LT System User’s Manual The instrument verifies that a valid software update is present on the flash media, then it begins the update process. Progress of the operation is shown in a progress bar at the bottom of the display. When the update is complete, the instrument may reboot (some types of update do not require a reboot). Error codes are generated if the flash media does not contain an installation file or if the operation fails to complete successfully. Refer to Section 7 – Troubleshooting for additional instructions. CAUTION Do not remove the USB flash media during the update process. Failure to follow this instruction could render your instrument inoperable. 6–26 500005363(02) 6 - Maintenance 6.2.4.3 Manage Consumables The Manage Consumables functions enable you to execute robot-/pipettor-based functions related to emptying extraction tubes, reagent troughs, and consolidating pipette tip boxes. The Manage Consumables functions can be run whenever the robot portion of any run is complete and there are no system alerts that would prohibit them from executing. Both the Empty Reagent Troughs and Empty Extraction Tubes functions can be selected and run together. See Figure 6-14. To Access the Manage Consumables Functions: From the Main Status display, tap the “configuration/maintenance” button Tools Tap the “Tools” tab From the Tools menu, tap the “manage consumables” button Manage Consumables Buttons: “start” button “abort” button “reset tip counters” button Manage Consumables Icons: “Empty Reagent Troughs” icon “Empty Extraction Tubes” icon “Consolidate Pipette Tips” icon 500005363(02) 6–27 BD Viper LT System User’s Manual To Empty Reagent Troughs/ Extraction Tubes: 1 Access the Manage Consumables function as described above. 2 Tap the “Empty Reagent Troughs” or “Empty Extraction Tubes” (or both) menu selection(s). The “Consolidate Pipette Tips” menu selection becomes automatically selected. 3 A message appears instructing you to place full pipette tip boxes in empty pipette stations. When you have completed this action, tap the “Yes” button to continue with the disposal, or tap the “No” button to return to the Manage Consumables menu. 4 To abort the disposal function while it is in progress, tap the “abort” button. In the confirmation window, tap the “Yes” button to abort the function, or tap the “No” button to proceed with the disposal function. Any reagents remaining in the troughs or extraction tubes remain potentially caustic and/or infectious. You should re-run the appropriate disposal protocol(s) before attempting to remove reagents manually. Should it be necessary to manually remove reagents, extreme caution must be exercised in handling them. Observe all handling safety recommendations described in WARNING boxes in Section 4 – Operation. 5 The instrument makes a defined number of attempts to empty the reagents from the specified locations. If it is able to successfully empty the reagents, results of “pass” are reported at the right of the menu selection. If the disposal protocol is unable to successfully remove the reagents, or if the disposal is aborted, results of “fail” / “aborted” are reported at the right of the menu selection for the selected protocols. As with an aborted protocol, any reagents remaining in the troughs or extraction tubes remain potentially caustic and/or infectious. You should re-run the appropriate disposal protocol(s) before attempting to remove reagents manually. “pass” indicator “fail”/ “aborted” indicator 6 Dispose of any tubes and/or troughs as recommended in Section 4.9.5. To Reset Tip Counters to Full: If you replace partially full pipette tip boxes with full boxes, you should manually reset the tip counters to full status. Instead of manually consolidating tip boxes and resetting the tip counter, you can save time by using the automatic “Consolidate Pipette Tips” function, described below. 6–28 1 To reset tip counters manually, tap the “reset tip counters” button. 2 A message appears asking you to confirm that you want to reset tip counters to full. Verify that all pipette tip boxes are full, then tap the “Yes” button. If you cannot confirm that the boxes are all full (or if the boxes are not full), tap the “No” button. You are returned to the Manage Consumables menu. 500005363(02) 6 - Maintenance Figure 6-14 – Manage Consumables Display 500005363(02) 6–29 BD Viper LT System User’s Manual To Consolidate Pipette Tip Boxes: The Consolidate Pipette Tips function allows you to consolidate tip boxes that are currently on the instrument and are “mapped” by the instrument software when the instrument was unable to automatically consolidate tip boxes due to circumstances such as a robot alert. 1 Access the Manage Consumables function as described above. 2 Tap the “Consolidate Pipette Tips” menu selection. 3 The instrument consolidates tip boxes so that one partially filled, and the rest empty or full boxes remain after the operation is complete. 4 When the function is complete, the status is displayed at the right of the menu selection. “completed” indicator “not completed”/ “aborted” indicator 5 6–30 Remove and dispose of any empty tip boxes. 500005363(02) 6 - Maintenance 6.2.4.4 Register Barcode Scanner Function The Register Barcode Scanner function enables you to register a new or replacement barcode scanner for use with the BD Viper LT instrument. The function can be performed at any time. See Figure 6-15. To Access the Register Barcode Scanner function: From the Main Status display, tap the “configuration/maintenance” button Tools Tap the “Tools” tab From the Tools menu, tap the “register barcode scanner” button Register Barcode Scanner Buttons: “register barcode scanner” / “scan barcode” button sample barcode to scan To Register a Barcode Scanner: 1 Access the Register Barcode Scanner function as described above. 2 Tap the “scan barcode” button. 3 Scan the sample barcode on the screen. 4 A message appears when the barcode scanner is successfully registered. Figure 6-15 – Register Barcode Scanner Window 500005363(02) 6–31 BD Viper LT System User’s Manual 6.2.4.5 Move Robot / Reader Function The Move Robot / Reader function enables you to move the robot gantry from its home position on the right side of the instrument interior to the left. This enables you to access the waste solid disposal bin to replace the bag and clean the station. Another button on the display enables you to move the reader enclosure so that you can access the amplification stage/heater. You can also verify the operation of the door lock mechanism. See Figure 6-16. To Access the Move Robot / Reader Function: From the Main Status display, tap the Configuration / Maintenance button Tools Tap the “Tools” tab From the Tools menu, tap the “move robot/reader” button Move Robot / Reader Buttons: “lock door” button “unlock door” button “close reader” button “open reader” button “move robot gantry” button To Move the Robot Gantry: 6–32 1 Access the Move Robot / Reader function as described above. 2 Close the instrument door. 3 Tap the “move robot gantry” button on the left side of the deck graphic to move the robot gantry to that location. 4 Perform the desired cleaning or bag replacement activities. 5 Be sure to return the robot gantry to its home position. To do so, tap the “move robot gantry” button on the right side of the deck graphic. 500005363(02) 6 - Maintenance Tap this button to move the robot gantry to this location Figure 6-16 – Move Robot Gantry / Reader Display 500005363(02) 6–33 BD Viper LT System User’s Manual To Lock / Unlock the Door: 1 Access the Move Robot / Reader function as described above. 2 The “lock / unlock door” button appears in the opposite state to that of the actual door lock. Meaning, if the door is currently locked, the button state is “unlock door.” If the door is unlocked, the button is “lock door.” Observe the current state of the door at the top right of the display. 3 Tap the “lock / unlock door” button to change the door lock state. Note that the door cannot be locked if it is open. 4 Verify that the desired lock / unlock state has been achieved by trying to open the door. 5 If you lock the door, remember to unlock it when you have completed your activities. The door remains manually locked until you tap the “unlock door” button. To Move the Reader: Normally, after a run is complete, the reader opens so that you can remove the used amplification plate. If the reader does not open due to an aborted run or error, you can use the Move Reader function to access the reader. 6–34 1 Access the Move Robot / Reader function as described above. 2 The “open / close reader” button changes state according to the current state of the reader. 3 To open the reader, tap the “open reader” button. 4 Perform the desired cleaning or plate removal activities. 5 To close the reader, tap the “close reader” button. 500005363(02) 6 - Maintenance 6.2.4.6 Calibrate Touchscreen Function If the touchscreen does not seem to accurately register your taps on the screen, you can use the Calibrate Touchscreen function to recalibrate it. The Calibrate Touchscreen function presents a series of targets that you tap. If there is a difference between the location you tap and the target’s actual coordinates, the difference is saved and the offset is used to interpret subsequent screen taps. The function can be performed at any time. See Figures 6-17 and 6-18. To Access the Calibrate Touchscreen Function: From the Main Status display, tap the “configuration/maintenance” button Tools Tap the “Tools” tab From the Tools menu, tap the “calibrate touchscreen” button Calibrate Touchscreen Buttons: “target” button “calibration complete” button “redo” button To Calibrate the Touchscreen: 1 Access the Calibrate Touchscreen function as described above. 2 Tap the “target” buttons as they appear. Try to be as precise as you can when tapping the targets. 3 When the function is complete, tap the screen in several places (blank areas). 4 Tap the “calibration complete” button if the cursor tracks your finger accurately. 5 If the cursor does not track your finger accurately, tap the “redo” button to start the calibration over. 500005363(02) 6–35 BD Viper LT System User’s Manual Figure 6-17 – Calibrate Touchscreen Display 6–36 500005363(02) 6 - Maintenance Figure 6-18 – Calibrate Touchscreen Confirmation Display 500005363(02) 6–37 BD Viper LT System User’s Manual 6.2.4.7 Magnet QC The Magnet QC function can be used to attempt to clear certain system error conditions by testing the movement of the extractor magnets. The function is only available when the instrument is idle. Magnet Diagnostics take less than 1 minute to complete. To Access Magnet QC: From the Main Status display, tap the “configuration/maintenance” button Tap the “Tools” tab Tools From the Tools menu, tap the “QC” button Magnet QC From the QC menu, tap the “Magnet QC” menu selection Magnet QC Buttons: “start” button “abort” button To perform Magnet QC: 1 Access the Magnet QC function as described above. 2 Tap the “start” button to initiate the QC function. 3 In the confirmation window, tap the “Yes” button to proceed, or tap the “No” button to cancel the function. (If you select No, you are returned to the QC menu.) 4 To abort the QC function while it is in progress, tap the “abort” button. In the confirmation window, tap the “Yes” button to abort the function, or tap the “No” button to proceed with the QC function. 5 When the function is complete, the status is displayed at the right of the menu selection. “pass” indicator “fail”/ “aborted” indicator 6 6–38 If a “pass” result is reported, the alert condition is cleared. If “fail” is reported, contact your local BD representative for assistance. 500005363(02) 6 - Maintenance 6.2.4.8 Pre-warm Heater QC (instrument thermal verification) Pre-warm Heater QC verifies heater operation by performing a heating and cooling protocol. The 6 onboard heaters and temperature sensors (2 per heater) for each heater are all verified. One temperature sensor controls the heater (primary) and one is a QC sensor. The temperatures between each sensor (primary and QC) for each heater are checked at the end of the heating and cooling cycle. If the temperature difference between the two are not within an acceptable range, the QC fails. If the QC passes, alerts for the Pre-warm heater are cleared. Pre-warm Heater QC takes up to 60 minutes to complete. Make sure there is no specimen rack on the Pre-warm heater before initiating Pre-warm Heater QC. To run Pre-warm Heater QC: 1 From the Main Status display, tap the “configuration/maintenance” button 2 Tap the “Tools” tab 3 From the Tools menu, tap the “QC” button. 4 From the QC menu, tap the “Pre-warm Heater QC” menu selection. 5 If you want to verify heater temperatures manually, insert the thermal tool adapters into Prewarm tube locations D1 and D2. Plug the thermocouple probe into the digital thermometer. Insert the thermocouple probe into the thermal tool adapter in tube location D1. Turn the thermometer on. Wait until Step 10 to check temperatures. 6 Tap the “start” button to initiate the QC function. 7 In the confirmation window, tap the “Yes” button to proceed, or tap the “No” button to cancel the function. (If you select No, you are returned to the QC menu.) 8 The “Power” and “USB” indicators are lit during the QC, and the “Protocol in progress” and “Protocol complete” indicators flash. 9 To abort the QC function while it is in progress, tap the “abort” button. In the confirmation window, tap the “Yes” button to abort the function, or tap the “No” button to proceed with the QC function. 500005363(02) 6–39 BD Viper LT System User’s Manual 10 When the message that the heat spike has completed appears, tap the “OK” button to begin the cooldown operation if you do not wish to perform manual temperature verification. If you want to perform optional manual temperature verification, see below, Manual Temperature Verification. When the manual verification of the heat spike is complete, tap the “OK” button to begin the cooldown operation. Figure 6-19 – Pre-warm Heater QC Temperature Results 11 The “Power” and “USB” indicators remain lit during the QC, and the “Protocol in progress” and “Protocol complete” indicators continue to flash during cooldown. 12 When the cooldown is complete, the results of temperature verification appear in a pop-up window (see Figure 6-19 for a sample of the result window). Tap the “print” button if you want to print the temperature results to file in your QC log. To close the window, tap the “OK” button. The “Protocol in progress” and “Protocol complete” indicators extinguish when cooldown is complete. 13 The QC function status is displayed at the right of the menu selection. “pass” indicator “fail”/ “aborted” indicator 14 If a “pass” result is reported, any Pre-warm alert condition is cleared. If “fail” is reported (indicator or notification message), contact your local BD representative for assistance. 6–40 500005363(02) 6 - Maintenance Manual Temperature Verification: a When the cooldown message appears, record the readout of the digital thermometer for tube location D1. b Within 30 sec., move the thermocouple probe from tube location D1 to tube location D2. c Move the thermal tool adapter from tube location D1 to tube location D3. d After 5 min., record the readout of the digital thermometer for tube location D2. e Within 30 sec., move the thermocouple probe from tube location D2 to tube location D3. f Move the thermal tool adapter from tube location D2 to tube location D4. g After 5 min., record the readout of the digital thermometer for tube location D3. h Within 30 sec., move the thermocouple probe from tube location D3 to tube location D4. i Move the thermal tool adapter from tube location D3 to tube location D5. j After 5 min., record the readout of the digital thermometer for tube location D4. k Within 30 sec., move the thermocouple probe from tube location D4 to tube location D5. l Move the thermal tool adapter from tube location D4 to tube location D6. m After 5 min., record the readout of the digital thermometer for tube location D5. n Within 30 sec., move the thermocouple probe from tube location D5 to tube location D6. o Move the thermal tool adapter from tube location D5 to tube location D1. p After 5 min., record the readout of the digital thermometer for tube location D6. q Within 30 sec., move the thermocouple probe from tube location D6 to tube location D1. r Move the thermal tool adapter from tube location D6 to tube location D2. s Now tap the “OK” button on the screen to begin the cooldown operation. t After cooldown has completed, turn off digital thermometer, remove thermocouple probe, and remove the two thermal tool adapters. u Verify that all manual temperature readings are at 119.0 ± 2.0 °C. v Continue with Step 11 above. 500005363(02) 6–41 BD Viper LT System User’s Manual 6.2.4.9 Prime Heater QC The Prime Heater QC function tests the components, including both the primary and QC temperature sensors, of the priming heater. It can be used to clear some priming heater errors. Prime Heater QC takes just under 15 minutes to complete. To Access Prime Heater QC: From the Main Status display, tap the “configuration/maintenance” button Tap the “Tools” tab Tools From the Tools menu, tap the “QC” button Prime Heater QC From the QC menu, tap the “Prime Heater QC” menu selection Prime Heater QC Buttons: “start” button “abort” button To perform Prime Heater QC: 1 Access the Prime Heater QC function as described above. 2 Tap the “start” button to initiate the QC function. 3 In the confirmation window, tap the “Yes” button to proceed, or tap the “No” button to cancel the function. (If you select No, you are returned to the QC menu.) 4 To abort the QC function while it is in progress, tap the “abort” button. In the confirmation window, tap the “Yes” button to abort the function, or tap the “No” button to proceed with the QC function. 5 When the function is complete, the status is displayed at the right of the menu selection. “pass” indicator “fail”/ “aborted” indicator 6–42 500005363(02) 6 - Maintenance 6 If results of “fail” are reported, contact your local BD representative for assistance. 6.2.4.10 Reader QC Reader QC can be performed to clear certain system alerts. There is no setup involved to perform this function. Reader QC takes about 9 minutes to complete. To Access Reader QC: From the Main Status display, tap the “configuration/maintenance” button Tap the “Tools” tab Tools From the Tools menu, tap the “QC” button Reader QC From the QC menu, tap the “Reader QC” menu selection Reader QC Buttons: “start” button “abort” button To perform Reader QC: 1 Access the Reader QC function as described above. 2 Tap the “start” button to initiate the QC function. 3 In the confirmation window, tap the “Yes” button to proceed, or tap the “No” button to cancel the function. (If you select No, you are returned to the QC menu.) 4 To abort the QC function while it is in progress, tap the “abort” button. In the confirmation window, tap the “Yes” button to abort the function, or tap the “No” button to proceed with the QC function. 500005363(02) 6–43 BD Viper LT System User’s Manual 5 When the function is complete, the status is displayed at the right of the menu selection. “pass” indicator “fail”/ “aborted” indicator 6 If results of “fail” are reported, contact your local BD representative for assistance. 6.2.4.11 Robot QC Robot QC can be performed to clear certain system alerts. There is no setup involved to perform this function. Robot QC takes approximately one minute to complete. To Access Robot QC: From the Main Status display, tap the “configuration/maintenance” button Tap the “Tools” tab Tools From the Tools menu, tap the “QC” button From the QC menu, tap the “Robot QC” menu selection Robot QC Robot QC Buttons: “start” button “abort” button To perform Robot QC: 6–44 1 Verify that the 4 metal tips are in their stations (see Figure 6-1). 2 Access the Robot QC function as described above. 3 Tap the “start” button to initiate the QC function. 4 In the confirmation window, tap the “Yes” button to proceed, or tap the “No” button to cancel the function. (If you select No, you are returned to the QC menu.) 5 In the second confirmation window, tap the “Yes” button after you confirm that the instrument doors are closed to proceed. Tap the “No” button to cancel the function. (If you select No, the function is aborted.) 500005363(02) 6 - Maintenance 6 To abort the QC function while it is in progress, tap the “abort” button. In the confirmation window, tap the “Yes” button to abort the function, or tap the “No” button to proceed with the QC function. 7 When the function is complete, the status is displayed at the right of the menu selection. “pass” indicator “fail”/ “aborted” indicator 8 If results of “fail” are reported, contact your local BD representative for assistance. 500005363(02) 6–45 BD Viper LT System User’s Manual 6.2.4.12 Volume QC The Volume QC function can be used to assist you in verifying the accuracy of pipetting volumes by the robot. Volume QC pipettes 3 different volumes of liquid into empty specimen tubes. You weigh the tubes before and after the pipetting operation and perform calculations to verify pipetting accuracy. Accuracy of the pipettor can only be verified by completing the procedure provided below. The function is only available when the instrument is idle. For detailed instructions, see “Volume QC Procedure” below. To Access Volume QC: From the Main Status display, tap the “configuration/maintenance” button Tools Tap the “Tools” tab From the Tools menu, tap the “QC” button Volume QC From the QC menu, tap the “Volume QC” menu selection Volume QC Procedure The pipettors are calibrated at the factory and are rechecked during instrument installation. Routine checks of accuracy and precision are not required. However, if you want to periodically check the accuracy and precision of the pipettor, the following procedure enables you to verify that the pipettor transfers fluid within specifications. Required Materials: • Deionized water • Empty Extraction Reagent trough • 12 empty, dry specimen tubes • 12 P-caps • Full pipette tip box • Analytical balance (capable of measuring to three decimal places [0.001 grams]) Procedure: 1 6–46 Rack Setup: Weigh each of the 12 dry, empty specimen tubes with P-caps. Record the initial weight on the Volume QC Log (immediately following these instructions). Place the tubes into the recorded positions on the specimen rack. Specimen tubes must occupy positions A1 - H1 and A2 - D2 in the specimen rack. When all tubes are weighed and inserted into the rack, place the specimen rack in the rack station. 500005363(02) 6 - Maintenance 2 Trough Setup: Place the empty extraction reagent trough in its station. Add 100 mL of deionized water (room temperature) to the wash trough, located in the fourth position from the left, or second from the right. 3 Pipette Tip Setup: Make sure all pipette tip stations are populated with full boxes of tips. If necessary, use the Configuration/Maintenance > Tools > Manage Consumables > Reset Tip Counters function to manually reset all counters to full after manually replacing all tip boxes with full ones (see Section 6.2.4.3). 4 Start the Volume QC procedure as described above (“To Access Volume QC”). 5 When the instrument is done pipetting fluid, the status is displayed at the right of the menu selection. “pass” / “completed” indicator “fail”/ “aborted” indicator 500005363(02) 6 Carefully remove each capped specimen tube from the instrument and reweigh them. Reweigh the individual tubes within 30 minutes of dispensing. Record the final weights on the Log as described above. 7 Subtract the initial weight from the final weight for each tube. 8 Evaluate Pass/Fail based on the specifications on the Log. • If any column value falls outside specifications, the entire test must be repeated. • Repeat the test using new, weighed tubes. • If the Volume QC procedure fails the re-test, contact BD for service. 6–47 BD Viper LT System User’s Manual BD Viper LT Volume QC Log Volume Rows / Columns A B C D E F G H Row 1– Initial Weight 50 µL Row 1 – Final Weight Row 1 – Difference Row 1 – Initial Weight 200 µL Row 1 – Final Weight Row 1 – Difference Row 2 – Initial Weight 1000 µL Row 2 – Final Weight Row 2 – Difference [1 mg = 1 µL] Transfer Set Volume acceptance criterion for each well 1 50 µL ± 10% 2 200 µL ± 10% 3 1000 µL ± 10% Corrective Actions: 6–48 500005363(02) 6 - Maintenance 6.2.4.13 Clean Barcode Scanner Window The handheld scanner is mounted in a stand that is typically placed near the monitor, or on the bench where specimen tubes are logged in. If the scanner is giving read errors when attempting to scan, you can try cleaning the scanner window. To clean the window, use a lint-free, non-abrasive cloth dampened with water. CAUTION DO NOT USE alcohol, acetone, or abrasive cleaners to clean the barcode scanner window. Dry the window with a dry lint-free non-abrasive cloth. 6.2.4.14 Accessing the Cable I/O Panel From time to time, you may need to access the cable input/output (I/O) panel, which is located beneath the door. To remove the panel, grasp the edges of the panel and pop the panel off by pulling it toward you. To replace the panel, make sure no cables are routed out the top or sides of the panel; all cables should be routed out the bottom of the panel. Align the mounting pins on the panel with the holes on the instrument frame. Push in at the locations to pop the mounting pins into the holes. 500005363(02) 6–49 BD Viper LT System User’s Manual 6–50 500005363(02) 7 - Troubleshooting 7.1 General 7.1.1 Instrument Service If your BD Viper LT instrument malfunctions or operates unusually in any way, you may initially attempt to solve the problem by following the recommendations in this section. All other servicing attempts will terminate the responsibility of the manufacturer under the terms of the warranty. If you cannot correct an instrument malfunction, contact your local BD representative. This section discusses error messages, which appear when the instrument has encountered a known problem. These messages are listed in numerical order, along with possible causes of the message and corrective actions. 500005363(02) 7–1 BD Viper Instrument User’s Manual 7.2 System Messages CAUTION When the instrument notifies you of alerts and errors, you should immediately respond to the condition. Instrument alerts are conveyed as follows: • alert tone (repeating low pitch beep) sounds • “instrument alert” button may be activated on the Main Status display • message box pops up The message box contains a general description of the error and a code that begins with a letter (e.g., “Power Distribution DIO Board E20001”). The errors must be acknowledged by tapping the “OK” button to dismiss the message box. The underlying display does not update as long as the message box is active. Different types of alerts and errors behave in different ways. There are two basic types of alert condition: 1 Self-Clearing – these alerts are removed from the screen after they have been displayed and acknowledged. No other intervention is required. 2 Persistent – these alerts remain in the Instrument Alert Screen (even after displaying the alert code) until the instrument determines that the error causing the alert has been corrected. Correction can be accomplished with or without user intervention, depending on the alert. You can access the list of persistent alerts from the Main Status display by tapping the “instrument alert” button: To review the text message associated with a persistent alert, tap the alert in the alert window, then tap the “View Alert Text” button below that window. The alert text describes what has occurred to cause the alert and the consequences to any runs in progress and other instrument operations. In addition, the listing in Section 7.3 provides additional suggestions for resolving the error condition. Messages are identified by a letter and number in the title bar of the message window. Messages that begin with “N” are Notification messages and are informational. Messages that begin with “Q” are Questions requesting a response from you in order to determine what to do. Messages that begin with “W” are Workflow errors that require you to observe the error condition and correct it before the instrument can proceed. Remote Alarm Unit The BD Viper LT instrument supports use of the optional Remote Alarm unit. The Remote Alarm is activated whenever a System Alert occurs, when the “Transfer and Amp Step” message occurs, and when the robot portion of the run is complete (after clean-up completes, alarm sounds for 30 seconds). When these messages are acknowledged (by tapping the “ok” button in the message), the Remote Alarm is silenced. 7–2 500005363(02) 7 - Troubleshooting 7.3 Error Message List System error codes are presented below in numerical order. Other messages appear during system operation. Workflow alerts also appear in popup boxes and generally result from a failure to perform some action exactly as the system expected. The message box that appears explains what the problem is and how to resolve it. Workflow errors are not listed below, because the message box itself explains what occurred and how to correct the problem. NOTE Be aware that when a Corrective Action recommends that you cycle instrument power, any run or Pre-warm protocol that is currently in progress is aborted. If possible, wait until the run or protocol completes before rebooting the instrument. CAUTION If the recommended corrective actions do not solve the problem, contact BD. EC 1001 Transfer and Amplification Step Timer expired ALERT TYPE – Self-Clearing – Cleared when the alert code has been acknowledged by tapping the “OK” button in the popup alert window. POSSIBLE CAUSE(S) During a High Throughput run, the Max Prime Timer or Max Extractor Timer expired. CORRECTIVE ACTION(S) Effect: The robot portion of a run in progress is aborted. The reader portion of a run continues. Future runs are permitted. This error can occur when you do not respond to the Transfer and Amplification Message before the timers named above expire. Be alert to any messages that occur during the run, especially those that involve timers and countdowns that await user input. NOTE: You must repeat the run if any portion was aborted. 500005363(02) 7–3 BD Viper Instrument User’s Manual EC 1002 Reboot during run ALERT TYPE – Self-Clearing – Cleared when the alert code has been acknowledged by tapping the “OK” button in the popup alert window. POSSIBLE CAUSE(S) A reboot occurred while the instrument was executing a run. CORRECTIVE ACTION(S) Message is informational and appears after the instrument has rebooted. Effect: The robot and reader portions of the run in progress are aborted when the reboot occurs. Future runs are permitted. Identify the cause of the reboot in the Initialization Message title bar. Contact your local BD representative. NOTE: You must repeat the run if any portion was aborted. EC 1003 Failed to rehydrate a Control tube ALERT TYPE – Self-Clearing – Cleared when the alert code has been acknowledged by tapping the “OK” button in the popup alert window. POSSIBLE CAUSE(S) During the pre- or post-hydration liquid level check of any QC tube or specimen tube marked for rehydration, insufficient liquid is detected in the tube for the defined operation, or fluid is found when there should not be any. Can also occur if instrument fails to get reagent needed to rehydrate a QC tube or specimen tube marked for rehydration, or when there is insufficient fluid in a reagent trough. CORRECTIVE ACTION(S) Message is informational. Effect: The robot portion of the run in progress is aborted. The reader portion of a run in progress continues. Future runs are permitted. NOTE: You must repeat the run if any portion was aborted. EC 1004 Pre-wet check failure ALERT TYPE – Self-Clearing – Cleared when the alert code has been acknowledged by tapping the “OK” button in the popup alert window. POSSIBLE CAUSE(S) The Lysis (KOH) pre-wet process failed 2 times. 7–4 500005363(02) 7 - Troubleshooting CORRECTIVE ACTION(S) Message is informational. Effect: The robot portion of a run in progress is aborted. The reader portion of a run continues. Future runs are permitted. NOTE: You must repeat the run if any portion was aborted. If error recurs frequently, contact your local BD representative. EC 1005 Run aborted ALERT TYPE – Self-Clearing – Cleared when the alert code has been acknowledged by tapping the “OK” button in the popup alert window. POSSIBLE CAUSE(S) This alert occurs as a result of another alert condition or workflow error that causes a run to abort, or if you manually abort the run. CORRECTIVE ACTION(S) Effect: Future runs are not prohibited by this alert (but may be prohibited by other alert conditions that occurred at the same time). NOTE: You must repeat the run if any portion was aborted. EC 1006 Inadequate amp well condition for amplification ALERT TYPE – Self-Clearing – Cleared when the alert code has been acknowledged by tapping the “OK” button in the popup alert window. POSSIBLE CAUSE(S) All wells on a plate set have experienced liquid level errors. CORRECTIVE ACTION(S) Effect: The run is aborted. Future runs are permitted. NOTE: You must repeat the run if any portion was aborted. EC 1009 Unable to empty reagent reservoirs ALERT TYPE – Self-Clearing – Cleared when the alert code has been acknowledged by tapping the “OK” button in the popup alert window. POSSIBLE CAUSE(S) At least one of the reagent reservoirs could not be emptied. 500005363(02) 7–5 BD Viper Instrument User’s Manual CORRECTIVE ACTION(S) Effect: All portions of the run continue. Future runs are permitted. Run the Disposal Protocol (Configuration/Maintenance > Tools > Manage Consumables > Empty Reagent Troughs) to empty reagent reservoirs, then replace the trough. If any reagent remains in the trough after the Empty Reagent Troughs protocol, carefully remove the reagent trough and dispose of it as recommended in the Reagent Trough Cleanup instructions (Section 4.9.5.3). EC 1010 Reservoir(s) not within specified limits ALERT TYPE – Self-Clearing – Cleared when the alert code has been acknowledged by tapping the “OK” button in the popup alert window. POSSIBLE CAUSE(S) At least one of the reservoirs in the trough was not within the volume limits needed to start a run. CORRECTIVE ACTION(S) Effect: The robot portion of a run in progress is aborted. The reader portion of a run continues. Future runs are permitted. Run the Disposal Protocol (Configuration/Maintenance > Tools > Manage Consumables > Empty Reagent Troughs) to empty reagent reservoirs, then replace the trough. NOTE: You must repeat the run if any portion was aborted. EC 1011 Liquid detected in liquid waste ALERT TYPE – Self-Clearing – Cleared when the alert code has been acknowledged by tapping the “OK” button in the popup alert window. POSSIBLE CAUSE(S) Liquid is detected in the waste liquid reservoir on the deck. CORRECTIVE ACTION(S) Effect: If detected at the beginning of a run, the run is aborted. If detected before emptying the trough during a run, the trough is not emptied. There is no impact to the run in progress. When detected during a disposal protocol, the protocol is aborted. To correct the problem, check the following: Waste liquid bottle: if full, empty it according to Cleanup recommendations (Section 4.9). Waste liquid tube: check for kinks or obstructions; correct if necessary. Waste liquid bottle cap: verify that cap is on correctly; correct if necessary. 7–6 500005363(02) 7 - Troubleshooting Waste liquid check valve (on waste bottle): check if valve is stuck, defective, or disconnected; correct if necessary. If problem recurs, contact your local BD representative. NOTE: You must repeat the run if any portion was aborted. EC 1012 Extraction tube not emptied ALERT TYPE – Self-Clearing – Cleared when the alert code has been acknowledged by tapping the “OK” button in the popup alert window. POSSIBLE CAUSE(S) At least one extraction tube was not emptied when expected, or the run was aborted and fluid remained in the extraction tubes. CORRECTIVE ACTION(S) Run the Disposal Protocol (Configuration/Maintenance > Tools > Manage Consumables > Empty Extraction Tubes) to empty the tubes. If the Disposal Protocol does not complete successfully, carefully remove the Extraction Tubes manually and dispose of as recommended in the Post-run Cleanup instructions (Section 4.9.2). EC 1013 Unexpected error ALERT TYPE – Self-Clearing – Cleared when the alert code has been acknowledged by tapping the “OK” button in the popup alert window. POSSIBLE CAUSE(S) An unexpected error occurred during a run or Disposal Protocol. CORRECTIVE ACTION(S) Effect: The robot portion of a run is aborted. The reader portion of the run continues if error occurs within the protocol. Disposal protocols are permitted. If error occurs during a Disposal Protocol, it is aborted. Future runs are permitted. NOTE: You must repeat the run if any portion was aborted. 500005363(02) 7–7 BD Viper Instrument User’s Manual EC 2001 Priming heater temperature too low ALERT TYPE – Persistent – Cleared when a) the instrument considers the error to be cleared, and, b) the error has been acknowledged by tapping the “OK” button in the popup alert window. POSSIBLE CAUSE(S) The priming plate temperature was too low for a specific portion of a run (SDA) or during Prime Heater QC. CORRECTIVE ACTION(S) Effect: The robot portion of a run in progress is aborted. The reader portion of the run continues. Future runs are prohibited. If error occurs during Prime Heater QC, the QC fails. NOTE: You must repeat the run if any portion was aborted. To correct the problem, run Prime Heater QC (Configuration/Maintenance > Tools > QC Functions > Prime Heater QC). If problem persists, contact your local BD representative. EC 2003 Priming heater temperature too high ALERT TYPE – Persistent – Cleared when a) the instrument considers the error to be cleared, and, b) the error has been acknowledged by tapping the “OK” button in the popup alert window. POSSIBLE CAUSE(S) The priming plate temperature was too high for a specific portion of a run or during Prime Heater QC. CORRECTIVE ACTION(S) Effect: The robot portion of a run in progress is aborted. The reader portion of the run continues. Future runs are prohibited. If error occurs during Prime Heater QC, the QC fails. NOTE: You must repeat the run if any portion was aborted. To correct the problem, run Prime Heater QC (Configuration/Maintenance > Tools > QC Functions > Prime Heater QC). If problem persists, contact your local BD representative. EC 2005 Priming heater RTD failure ALERT TYPE – Persistent – Cleared when a) the instrument considers the error to be cleared, 7–8 500005363(02) 7 - Troubleshooting and, b) the error has been acknowledged by tapping the “OK” button in the popup alert window. NOTE: Error may self-clear if cause is resolved. POSSIBLE CAUSE(S) A general temperature failure of the priming heater system has occurred. CORRECTIVE ACTION(S) Effect: The robot portion of the run in progress is aborted. The reader portion of the run continues. Future runs are prohibited. If error occurs during Prime Heater QC, the QC fails. NOTE: You must repeat the run if any portion was aborted. To correct the problem, run Prime Heater QC (Configuration/Maintenance > Tools > QC Functions > Prime Heater QC). If problem persists, contact your local BD representative. EC 2006 Priming heater RTD variance ALERT TYPE – Persistent – Cleared when a) the instrument considers the error to be cleared, and, b) the error has been acknowledged by tapping the “OK” button in the popup alert window. POSSIBLE CAUSE(S) There is a temperature variance between the primary and secondary RTD that is greater than the defined tolerance. The Priming heater may be out of calibration. CORRECTIVE ACTION(S) Effect: Future runs are prohibited. If error occurs during Prime Heater QC, the QC fails. To correct the problem, run Prime Heater QC (Configuration/Maintenance > Tools > QC Functions > Prime Heater QC). If problem persists, contact your local BD representative. EC 3001 Communication failure to Priming heater temperature controller ALERT TYPE – Persistent – Cleared when a) the instrument considers the error to be cleared, and, b) the error has been acknowledged by tapping the “OK” button in the popup alert window. POSSIBLE CAUSE(S) The instrument cannot communicate with the temperature controller. CORRECTIVE ACTION(S) Effect: The robot portion of the run in progress is aborted. 500005363(02) 7–9 BD Viper Instrument User’s Manual Future runs are prohibited. NOTE: You must repeat the run if any portion was aborted. To correct the problem, cycle instrument power. If problem persists, contact your local BD representative. EC 3002 Priming heater temperature controller diagnostics failed ALERT TYPE – Persistent – Cleared when a) the instrument considers the error to be cleared, and, b) the error has been acknowledged by tapping the “OK” button in the popup alert window. POSSIBLE CAUSE(S) The Temperature Controller failed its internal diagnostic checks during initialization. CORRECTIVE ACTION(S) Effect: Future runs are prohibited. To correct the problem, cycle instrument power. If problem persists, contact your local BD representative. EC 4001 Reader communication failure ALERT TYPE – Persistent – Cleared when a) the instrument considers the error to be cleared, and, b) the error has been acknowledged by tapping the “OK” button in the popup alert window. NOTE: Error may self-clear if instrument is able to reconnect with reader. POSSIBLE CAUSE(S) The instrument was unable to communicate with the reader. CORRECTIVE ACTION(S) Effect: Reader portion of the run in progress is aborted. Robot portion of the run is aborted unless instrument is able to reconnect with reader. Future runs are prohibited. NOTE: You must repeat the run if any portion was aborted. To correct the problem, run Reader QC (Configuration/Maintenance > Tools > QC Functions > Reader QC). If this fails, cycle instrument power to attempt to re-establish communications with the reader. EC 4002 Reader protocol error ALERT TYPE – Self-Clearing – Cleared when the alert code has been acknowledged by tapping the “OK” button in the popup alert window. POSSIBLE CAUSE(S) Error occurs in tandem with another reader alert. 7–10 500005363(02) 7 - Troubleshooting CORRECTIVE ACTION(S) Read and respond to other message(s) for Possible Causes and Corrective Actions. EC 4003 Reader internal error ALERT TYPE – Persistent – Cleared when a) the instrument considers the error to be cleared, and, b) the error has been acknowledged by tapping the “OK” button in the popup alert window. POSSIBLE CAUSE(S) The reader experienced an internal error. Reader software may not have been updated properly, or there may be a hardware failure. CORRECTIVE ACTION(S) Effect: The robot portion of a run in progress continues unless it requires the reader to complete the protocol. The reader portion of the run in progress is aborted. Future runs are prohibited. NOTE: You must repeat the run if any portion was aborted. To correct the problem, run Reader QC (Configuration/Maintenance > Tools > QC Functions > Reader QC). Contact your local BD representative if Reader QC does not resolve the problem. EC 4004 Reader thermal error ALERT TYPE – Persistent – Cleared when a) the instrument considers the error to be cleared, and, b) the error has been acknowledged by tapping the “OK” button in the popup alert window. POSSIBLE CAUSE(S) The reader experienced a thermal error. CORRECTIVE ACTION(S) Effect: The robot portion of a run in progress is aborted. The reader portion of the run in progress is aborted. Future runs are prohibited. NOTE: You must repeat the run if any portion was aborted. To correct the problem, run Reader QC (Configuration/Maintenance > Tools > QC Functions > Reader QC). If problem persists, contact your local BD representative. EC 4005 Reader motion error ALERT TYPE – Persistent – Cleared when a) the instrument considers the error to be cleared, and, b) the error has been acknowledged by tapping the “OK” button in the popup alert window. 500005363(02) 7–11 BD Viper Instrument User’s Manual POSSIBLE CAUSE(S) The reader experienced a motion error. Possibly an object is blocking the reader door. CORRECTIVE ACTION(S) Effect: The robot portion of a run in progress is aborted. The reader portion of the run in progress is aborted. Future runs are prohibited. NOTE: You must repeat the run if any portion was aborted. To correct the problem, open the instrument door and check around the reader to see if something is blocking or impeding motion. Run Reader QC (Configuration/Maintenance > Tools > QC Functions > Reader QC) if you remove any items that were impeding motion, or if there were no items located. If problem persists, contact your local BD representative. EC 4006 Reader optics error ALERT TYPE – Persistent – Cleared when a) the instrument considers the error to be cleared, and, b) the error has been acknowledged by tapping the “OK” button in the popup alert window. POSSIBLE CAUSE(S) The reader has experienced an optical error. CORRECTIVE ACTION(S) Effect: The robot portion of a run in progress is aborted. The reader portion of the run in progress is aborted. Future runs are prohibited. NOTE: You must repeat the run if any portion was aborted. To correct the problem, run Reader QC (Configuration/Maintenance > Tools > QC Functions > Reader QC). If problem persists, contact your local BD representative. EC 4007 Reader configuration error ALERT TYPE – Persistent – Cleared when a) the instrument considers the error to be cleared, and, b) the error has been acknowledged by tapping the “OK” button in the popup alert window. POSSIBLE CAUSE(S) The reader reported a configuration error and is unable to pass optical calibration. CORRECTIVE ACTION(S) Effect: Future runs are prohibited. Service is required. Contact your local BD representative. 7–12 500005363(02) 7 - Troubleshooting EC 4008 Reader incorrect disposable type error ALERT TYPE – Self-Clearing – Cleared when the alert code has been acknowledged by tapping the “OK” button in the popup alert window. POSSIBLE CAUSE(S) The reader lid has been lowered to an unexpected height, indicating an incorrect amplification plate type for the run. CORRECTIVE ACTION(S) Effect: The robot portion of a run in progress continues. The reader portion of the run in progress is aborted. Future runs are permitted. NOTE: You must repeat the run if any portion was aborted. Make sure you use the amplification plate adapter. If problem persists, contact your local BD representative. EC 4009 Reader thermal block performance error ALERT TYPE – Self-Clearing – Cleared when the alert code has been acknowledged by tapping the “OK” button in the popup alert window. POSSIBLE CAUSE(S) Performance test reported thermal block degradation to unsatisfactory levels. CORRECTIVE ACTION(S) Effect: Future runs are not prohibited. To correct the problem, run Reader QC (Configuration/Maintenance > Tools > QC Functions > Reader QC). If the error recurs, contact your local BD representative. EC 4010 Reader thermal fan performance error ALERT TYPE – Self-Clearing – Cleared when the alert code has been acknowledged by tapping the “OK” button in the popup alert window. POSSIBLE CAUSE(S) The reader has detected significant fan performance degradation. CORRECTIVE ACTION(S) Contact your local BD representative. 500005363(02) 7–13 BD Viper Instrument User’s Manual EC 4011 Reader thermal lid performance error ALERT TYPE – Self-Clearing – Cleared when the alert code has been acknowledged by tapping the “OK” button in the popup alert window. POSSIBLE CAUSE(S) The reader has detected significant thermal lid performance degradation. CORRECTIVE ACTION(S) Contact your local BD representative. EC 4012 Reader illumination performance error ALERT TYPE – Self-Clearing – Cleared when the alert code has been acknowledged by tapping the “OK” button in the popup alert window. POSSIBLE CAUSE(S) The reader has detected significant illumination performance degradation. CORRECTIVE ACTION(S) Contact your local BD representative. EC 4013 Reader optical mask calibration error ALERT TYPE – Persistent – Cleared when a) the instrument considers the error to be cleared, and, b) the error has been acknowledged by tapping the “OK” button in the popup alert window. POSSIBLE CAUSE(S) An error occurred when the reader attempted to calibrate the optical mask. CORRECTIVE ACTION(S) Contact your local BD representative. EC 5001 System configuration data corruption ALERT TYPE – Self-Clearing – Cleared when the alert code has been acknowledged by tapping the “OK” button in the popup alert window. POSSIBLE CAUSE(S) The configuration file is either missing or corrupted. CORRECTIVE ACTION(S) Effect: All configuration values are reset to the default values. Future runs are permitted. 7–14 500005363(02) 7 - Troubleshooting Check and reset your configuration settings if needed (Configuration/Maintenance > Instrument, Configuration/Maintenance > System, and Configuration/Maintenance > LIS Setup). EC 5002 Rack database corruption ALERT TYPE – Self-Clearing – Cleared when the alert code has been acknowledged by tapping the “OK” button in the popup alert window. POSSIBLE CAUSE(S) A specimen rack creation date is in the future relative to the current system date/time.CORRECTIVE ACTION(S) If the rack is untested, delete the rack in question and log it in as a new rack. EC 5004 New assay configuration error ALERT TYPE – Self-Clearing – Cleared when the alert code has been acknowledged by tapping the “OK” button in the popup alert window. POSSIBLE CAUSE(S) An error has been detected in an assay definition file. CORRECTIVE ACTION(S) Effect: The assay cannot be selected during login until the condition is corrected. Reports containing that assay cannot be generated. Contact your local BD representative. EC 6001 LIS not responding ALERT TYPE – Self-Clearing – Cleared when the alert code has been acknowledged by tapping the “OK” button in the popup alert window. POSSIBLE CAUSE(S) Communication to the LIS has been interrupted. The message is displayed only once, when LIS communication is lost. If message recurs, it indicates that communications were restored, then lost again. CORRECTIVE ACTION(S) Effect: Runs in progress are not affected. Verify physical communication link to the LIS (cables) at both ends of link. Verify status of LIS (powered on and ready for communication from instrument). EC 7005 Liquid movement error ALERT TYPE – Self-Clearing – Cleared when the alert code has been acknowledged by tapping the “OK” button in the popup alert window. 500005363(02) 7–15 BD Viper Instrument User’s Manual POSSIBLE CAUSE(S) During an aspirate, dispense, or mix operation, an unexpected liquid handling error occurred. CORRECTIVE ACTION(S) Effect: The robot portion of a run in progress is aborted. A Disposal Protocol or Volume QC operation in progress is also aborted. The reader portion of the run in progress continues. Future runs are permitted. NOTE: You must repeat the run if any portion was aborted. Message is informational. If the error recurs, contact your local BD representative. EC 7006 Pipettor traversal error ALERT TYPE – Self-Clearing – Cleared when the alert code has been acknowledged by tapping the “OK” button in the popup alert window. POSSIBLE CAUSE(S) A pipettor channel is not able to move to its final traversal height. CORRECTIVE ACTION(S) Effect: The robot portion of a run in progress is aborted. A Disposal Protocol or Volume QC operation in progress is also aborted. The reader portion of the run in progress continues. Future runs permitted. NOTE: You must repeat the run if any portion was aborted. Message is informational. If the error recurs, contact your local BD representative. EC 7007 Invalid pipettor data ALERT TYPE – Self-Clearing – Cleared when the alert code has been acknowledged by tapping the “OK” button in the popup alert window. POSSIBLE CAUSE(S) The pipettor generated invalid data. CORRECTIVE ACTION(S) Effect: The robot portion of a run in progress is aborted. A Disposal Protocol or Volume QC operation in progress is also aborted. The reader portion of the run in progress continues. Future runs are permitted. NOTE: You must repeat the run if any portion was aborted. 7–16 500005363(02) 7 - Troubleshooting Message is informational. If the error recurs, contact your local BD representative. EC 8001 Plate seal missing / unable to pick up plate seal ALERT TYPE – Self-Clearing – Cleared when the alert code has been acknowledged by tapping the “OK” button in the popup alert window. POSSIBLE CAUSE(S) The instrument was unable to pick up plate seal during a run (plate seal step). CORRECTIVE ACTION(S) Effect: The robot portion of a run in progress is aborted. Future runs are permitted. NOTE: You must repeat the run if any portion was aborted. In most cases, this message is caused by one of three conditions: 1) the plate seal was not replaced by the instrument in the plate seal station during consumable check; 2) the plate seal tool was not in its station when the instrument went to acquire it; or, 3) the plate seal tool suction cups malfunctioned. Make sure the plate seal and plate seal tools are in place before starting a run. Try cleaning the suction cups with an alcohol wipe. If message recurs, replace plate seal tool suction cups. Make sure the 2 pieces of each metal stem are screwed together. EC 8003 Dropped plate seal during run ALERT TYPE – Self-Clearing – Cleared when the alert code has been acknowledged by tapping the “OK” button in the popup alert window. POSSIBLE CAUSE(S) The instrument has detected that a plate seal was dropped. Effect: The robot portion of a run in progress is aborted. Robot End of Run activities are not performed. Future runs are permitted. CORRECTIVE ACTION(S) Locate and remove plate seal if it was dropped. Do not reuse it. Make sure the plate seal and plate seal tools are in place before starting a run. Try cleaning the suction cups with an alcohol wipe. If message recurs, replace plate seal tools. EC 8004 Plate seal tool missing ALERT TYPE – Self-Clearing – Cleared when the alert code has been acknowledged by tapping the “OK” button in the popup alert window. 500005363(02) 7–17 BD Viper Instrument User’s Manual POSSIBLE CAUSE(S) The instrument is unable to detect the plate seal tools (plate seal step). CORRECTIVE ACTION(S) Effect: The robot portion of a run in progress is aborted. Robot End of Run activities are performed. Future runs are permitted. NOTE: You must repeat the run if any portion was aborted. Make sure the plate seal tools are in place before starting a run. If the error recurs frequently, contact your local BD representative. EC 8006 Plate seal tool dropped ALERT TYPE – Self-Clearing – Cleared when the alert code has been acknowledged by tapping the “OK” button in the popup alert window. POSSIBLE CAUSE(S) The instrument is unable to detect that the plate seal tools have been released to their station. CORRECTIVE ACTION(S) Effect: The robot portion of a run in progress is aborted. Robot End of Run activities are not performed. The reader portion of the run in progress continues. Future runs are permitted. NOTE: You must repeat the run if any portion was aborted. If necessary, clean the plate seal tools with an alcohol wipe and return them to their stations. EC 8008 Plate seal not released ALERT TYPE – Persistent – Cleared when a) the instrument considers the error to be cleared, and, b) the error has been acknowledged by tapping the “OK” button in the popup alert window. POSSIBLE CAUSE(S) The instrument is unable to detect that the plate seal has been released. CORRECTIVE ACTION(S) Effect: The robot portion of a run in progress is aborted. Robot End of Run activities are not performed. The reader portion of the run in progress continues (if error occurs during consumables check). Future runs are prohibited. 7–18 500005363(02) 7 - Troubleshooting NOTE: You must repeat the run if any portion was aborted. Error may be caused by placing plate seal with sticky side up (should be down) or a problem with plate seal tools. If a plate seal is stuck to the plate seal tools, remove the seal and discard it. Inspect the tool suction cups. If the cups appear undamaged, clean them with an alcohol wipe and return them to the plate seal tool station. Run Robot QC to clear the error (Configuration/Maintenance > Tools > QC Functions > Robot QC).Run Consumables Management Disposal Protocols to dispose of hazardous extraction materials (Configuration/Maintenance > Tools > Manage Consumables > Empty Reagent Troughs/ Empty Extraction Tubes). If error persists, contact your local BD representative. EC 8009 Plate seal tools stuck ALERT TYPE – Persistent – Cleared when a) the instrument considers the error to be cleared, and, b) the error has been acknowledged by tapping the “OK” button in the popup alert window. POSSIBLE CAUSE(S) The instrument is unable to detect that the plate seal tools have been released. CORRECTIVE ACTION(S) Effect: Robot End of Run activities are not performed. The reader portion of the run in progress continues if detected during the consumables check. Future runs are prohibited. NOTE: You must repeat the run if any portion was aborted. Error may be corrected by running Robot QC (Configuration/Maintenance > Tools > QC Functions > Robot QC). Run Consumables Management Disposal Protocols to dispose of hazardous extraction materials (Configuration/Maintenance > Tools > Manage Consumables > Empty Reagent Troughs/Empty Extraction Tubes). If this does not correct the problem, cycle instrument power. If error persists, contact your local BD representative. EC 8010 Plate seal general failure ALERT TYPE – Self-Clearing – Cleared when the alert code has been acknowledged by tapping the “OK” button in the popup alert window. POSSIBLE CAUSE(S) An unknown or unexpected robot error (plate seal related) has occurred. CORRECTIVE ACTION(S) Effect: The robot portion of a run in progress is aborted. 500005363(02) 7–19 BD Viper Instrument User’s Manual Robot End of Run activities are not performed. The reader portion of the run in progress continues if detected during the consumables check. Future runs are permitted. Make sure the plate seal and plate seal tools are in their stations before starting a run. EC 8011 Failure to move gantry ALERT TYPE – Self-Clearing – Cleared when the alert code has been acknowledged by tapping the “OK” button in the popup alert window. POSSIBLE CAUSE(S) The instrument was not able to move the robot gantry away from the reader after sealing the plate. CORRECTIVE ACTION(S) Effect: The robot portion of a run in progress is aborted. Robot End of Run activities are performed. Future runs are permitted. NOTE: You must repeat the run if any portion was aborted. Run Robot QC (Configuration/Maintenance > Tools > QC Functions > Robot QC). EC 9002 Tip fell off pipettor ALERT TYPE – Self-Clearing – Cleared when the alert code has been acknowledged by tapping the “OK” button in the popup alert window. POSSIBLE CAUSE(S) The instrument has detected that a tip has fallen off of the pipettor head. CORRECTIVE ACTION(S) Effect: The robot portion of a run in progress is aborted. Disposal Protocol and Volume QC functions are aborted if in progress. Robot End of Run activities are not performed. The reader portion of the run in progress continues. Future runs are permitted. NOTE: You must repeat the run if any portion was aborted. If the tip fell on the deck, clean the deck and any areas in the vicinity with the appropriate cleaning solutions (see Section 4.9 – Cleanup for additional information). If error recurs, contact your local BD representative. 7–20 500005363(02) 7 - Troubleshooting EC 9004 Tip acquisition failure (3x) ALERT TYPE – Persistent – Cleared when a) the instrument considers the error to be cleared, and, b) the error has been acknowledged by tapping the “OK” button in the popup alert window. POSSIBLE CAUSE(S) The instrument, after two retries couldn't pick up tips in a location where tips were expected. The instrument could really be out of tips, or there may be a failure with the hardware. CORRECTIVE ACTION(S) Effect: The robot portion of a run in progress is aborted. Disposal Protocol and Volume QC functions are aborted if in progress. Extraction tubes and reagent trough are not emptied. The reader portion of the run in progress continues. Future runs are prohibited. NOTE: You must repeat the run if any portion was aborted. Fill pipette tip stations with full boxes. Run the Reset Tip Counters to Full function (Configuration/Maintenance > Tools > Manage Consumables). Run Consumables Management Disposal Protocols to dispose of hazardous extraction materials (Configuration/Maintenance > Tools > Manage Consumables > Empty Reagent Troughs/Empty Extraction Tubes). Be sure to fill all pipette tip stations before beginning a run. If error persists, contact your local BD representative. EC 9005 Tip ejection into solid waste failure ALERT TYPE – Persistent – Cleared when a) the instrument considers the error to be cleared, and, b) the error has been acknowledged by tapping the “OK” button in the popup alert window. POSSIBLE CAUSE(S) The instrument was unable to eject one or more tips from the pipettor after a second attempt. CORRECTIVE ACTION(S) Effect: The robot portion of a run in progress is aborted. Robot End of Run activities are not performed. Disposal Protocol and Volume QC functions are aborted if in progress. The reader portion of the run in progress continues. Future runs are prohibited. NOTE: You must repeat the run if any portion was aborted. 500005363(02) 7–21 BD Viper Instrument User’s Manual Run Robot QC to clear the error (Configuration/Maintenance > Tools > QC Functions > Robot QC). If tip eject is successful (Robot QC passes), run Consumables Management Disposal Protocols to dispose of hazardous extraction materials (Configuration/Maintenance > Tools > Manage Consumables > Empty Reagent Troughs/Empty Extraction Tubes). If error persists or tip eject fails (Robot QC fails), contact your local BD representative. EC 9006 Tip pick up problem ALERT TYPE – Persistent – Cleared when a) the instrument considers the error to be cleared, and, b) the error has been acknowledged by tapping the “OK” button in the popup alert window. POSSIBLE CAUSE(S) The instrument failed to acquire tips on the first of three pick up attempts. CORRECTIVE ACTION(S) Effect: The robot portion of a run in progress continues. Robot End of Run activities are performed. The reader portion of the run in progress continues. Future runs are prohibited. Run disposal activities continue, however the instrument does not perform tip consolidation. To correct error, replace all empty or partially empty pipette tip boxes with full ones, and then run the Reset Tip Counters to Full function (Configuration/Maintenance > Tools > Manage Consumables). EC 9007 Tip ejection into tip box failure ALERT TYPE – Persistent – Cleared when a) the instrument considers the error to be cleared, and, b) the error has been acknowledged by tapping the “OK” button in the popup alert window. POSSIBLE CAUSE(S) The instrument failed to return tips to a tip box. CORRECTIVE ACTION(S) Effect: The robot portion of a run in progress is aborted. The reader portion of the run in progress continues. Disposal Protocol and Volume QC functions are aborted if in progress. Future runs are prohibited. NOTE: You must repeat the run if any portion was aborted. The instrument does not perform tip consolidation. 7–22 500005363(02) 7 - Troubleshooting To correct error, replace all empty or partially empty pipette tip boxes with full ones, and then run the Reset Tip Counters to Full function (Configuration/Maintenance > Tools > Manage Consumables). Tip Stuck in a Specimen Tube; self clearing, aborts the robot run, doesn't perform Robot end of run activities; reader portion of a run continues. EC 9008 Tip stuck in specimen tube ALERT TYPE – Self-Clearing – Cleared when the alert code has been acknowledged by tapping the “OK” button in the popup alert window. POSSIBLE CAUSE(S) A tip got stuck in a specimen tube. CORRECTIVE ACTION(S) Effect: The robot portion of a run in progress is aborted. Robot End of Run activities are not performed. The reader portion of the run in progress continues. NOTE: You must repeat the run if any portion was aborted. Examine the specimen tubes and remove any tip(s) that may have become stuck. Clean any areas of the instrument deck if required. If error recurs, contact your local BD representative. EC 9009 Tip acquisition failure during tip management ALERT TYPE – Persistent – Cleared when a) the instrument considers the error to be cleared, and, b) the error has been acknowledged by tapping the “OK” button in the popup alert window. POSSIBLE CAUSE(S) The instrument failed to acquire tips where expected during consumable check or tip consolidation. CORRECTIVE ACTION(S) Effect: The robot portion of a run in progress is aborted. Tip consolidation operation is aborted. Disposal Protocol and Volume QC functions are aborted if in progress. The reader portion of the run in progress continues. Future runs are prohibited. NOTE: You must repeat the run if any portion was aborted. To correct error, replace all empty or partially empty pipette tip boxes with full ones, and then run the Reset Tip Counters to Full function (Configuration/Maintenance > Tools > Manage Consumables). 500005363(02) 7–23 BD Viper Instrument User’s Manual EC 10006 General robot failure ALERT TYPE – Persistent – Cleared when a) the instrument considers the error to be cleared, and, b) the error has been acknowledged by tapping the “OK” button in the popup alert window. POSSIBLE CAUSE(S) The robot has experienced a general failure. CORRECTIVE ACTION(S) Effect: The reader portion of the run in progress continues. Future runs are prohibited. Any run in progress that needs use of the robot is aborted. NOTE: You must repeat the run if any portion was aborted. Error may be corrected by running Robot QC (Configuration/Maintenance > Tools > QC Functions > Robot QC). If error persists, contact your local BD representative. EC 10007 Robot initialization failure ALERT TYPE – Persistent – Cleared when a) the instrument considers the error to be cleared, and, b) the error has been acknowledged by tapping the “OK” button in the popup alert window. POSSIBLE CAUSE(S) The robot has failed to initialize. CORRECTIVE ACTION(S) Effect: Future runs are prohibited. Error may be corrected by running Robot QC (Configuration/Maintenance > Tools > QC Functions > Robot QC). If error persists, contact your local BD representative. EC 10008 Robot finalize error ALERT TYPE – Self-Clearing – Cleared when the alert code has been acknowledged by tapping the “OK” button in the popup alert window. POSSIBLE CAUSE(S) The robot failed when attempting to finalize an operation. CORRECTIVE ACTION(S) Effect: The robot portion of a run in progress is aborted. The reader portion of the run in progress continues. Future runs are permitted. 7–24 500005363(02) 7 - Troubleshooting NOTE: You must repeat the run if any portion was aborted. No other corrective action is required. If error recurs, contact your local BD representative. EC 10009 Labware detect error ALERT TYPE – Self-Clearing – Cleared when the alert code has been acknowledged by tapping the “OK” button in the popup alert window. POSSIBLE CAUSE(S) The robot failed to detect required labware (deck components such as the prime plate, tip rack, extraction rack, etc. CORRECTIVE ACTION(S) Effect: The robot portion of a run in progress is aborted. Robot End of Run activities are not performed. The reader portion of the run in progress continues. Disposal Protocol and Volume QC functions are aborted if in progress. Future runs are permitted. NOTE: You must repeat the run if any portion was aborted. No other corrective action is required. If error recurs, contact your local BD representative. EC 10010 Robot position error ALERT TYPE – Self-Clearing – Cleared when the alert code has been acknowledged by tapping the “OK” button in the popup alert window. POSSIBLE CAUSE(S) The instrument failed to get or set positioning data from the robot. CORRECTIVE ACTION(S) Effect: The robot portion of a run in progress is aborted. Robot End of Run activities are not performed. The reader portion of the run in progress continues. Disposal Protocol and Volume QC functions are aborted if in progress. Future runs are permitted. NOTE: You must repeat the run if any portion was aborted. No other corrective action is required. If error recurs, contact your local BD representative. 500005363(02) 7–25 BD Viper Instrument User’s Manual EC 10011 Robot calibration required ALERT TYPE – Persistent – Cleared when a) the instrument considers the error to be cleared, and, b) the error has been acknowledged by tapping the “OK” button in the popup alert window. POSSIBLE CAUSE(S) The robot has not been calibrated. CORRECTIVE ACTION(S) Future runs are prohibited. Contact your local BD representative. EC 10012 cLLD check failure ALERT TYPE – Persistent – Cleared when a) the instrument considers the error to be cleared, and, b) the error has been acknowledged by tapping the “OK” button in the popup alert window. POSSIBLE CAUSE(S) The instrument reported a failure during the Daily Maintenance QC function. This function runs automatically before a run’s consumable check if a predefined period of time has passed and you have not manually run the function. CORRECTIVE ACTION(S) Effect: The robot portion of a run in progress is aborted if Daily Maintenance was executed at the beginning of a run. The reader portion of the run in progress continues. Future runs are prohibited. NOTE: You must repeat the run if any portion was aborted. Error may be corrected by re-running Daily Maintenance (Configuration/Maintenance > Tools > QC Functions > Maintenance - Daily). If error persists, contact your local BD representative. EC 10013 Pressure check failure ALERT TYPE – Persistent – Cleared when a) the instrument considers the error to be cleared, and, b) the error has been acknowledged by tapping the “OK” button in the popup alert window. POSSIBLE CAUSE(S) The instrument reported a failure during the Daily Maintenance QC function. This function runs automatically before a run’s consumable check if a predefined period of time has passed and you have not manually run the function. 7–26 500005363(02) 7 - Troubleshooting CORRECTIVE ACTION(S) Effect: The robot portion of a run in progress is aborted if Daily Maintenance was executed during a run. The reader portion of the run in progress continues. Future runs are prohibited. NOTE: You must repeat the run if any portion was aborted. Error may be corrected by re-running Daily Maintenance (Configuration/Maintenance > Tools > QC Functions > Maintenance - Daily). If error persists, contact your local BD representative. EC 10015 Robot firmware update error ALERT TYPE – Persistent – Cleared when a) the instrument considers the error to be cleared, and, b) the error has been acknowledged by tapping the “OK” button in the popup alert window. POSSIBLE CAUSE(S) The instrument reported an error when the robot firmware was updated. CORRECTIVE ACTION(S) Effect: Runs are prohibited. To correct the problem, cycle instrument power. If problem persists, contact your local BD representative. EC 12001 Extractor Magnets failed to reach the home position ALERT TYPE – Persistent – Cleared when a) the instrument considers the error to be cleared, and, b) the error has been acknowledged by tapping the “OK” button in the popup alert window. POSSIBLE CAUSE(S) The instrument was unable to detect that the extraction magnets returned to their home position. CORRECTIVE ACTION(S) Effect: During instrument initialization, a system alert is generated and the instrument initialization continues. The robot portion of a run in progress is aborted. However, run does not have aborted status since specimen processing did not begin due to the error. The reader portion of the run in progress continues. Future runs are prohibited. Error may be corrected by running Magnet QC (Configuration/Maintenance > Tools > QC Functions > Magnet QC). If this does not correct the problem, cycle instrument power. 500005363(02) 7–27 BD Viper Instrument User’s Manual If error persists, contact your local BD representative. EC 12002 - Extractor magnets failed to reach top ALERT TYPE – Persistent – Cleared when a) the instrument considers the error to be cleared, and, b) the error has been acknowledged by tapping the “OK” button in the popup alert window. POSSIBLE CAUSE(S) The instrument was unable to detect that the extraction magnets returned to their top position. CORRECTIVE ACTION(S) Effect: During instrument initialization, a system alert is generated and the instrument initialization continues. The robot portion of a run in progress is aborted. However, run does not have aborted status since specimen processing did not begin due to the error. The reader portion of the run in progress continues. Future runs are prohibited. Error may be corrected by running Magnet QC (Configuration/Maintenance > Tools > QC Functions > Magnet QC). If this does not correct the problem, cycle instrument power. If error persists, contact your local BD representative. EC 12003 Extractor magnets failed to move from home ALERT TYPE – Persistent – Cleared when a) the instrument considers the error to be cleared, and, b) the error has been acknowledged by tapping the “OK” button in the popup alert window. POSSIBLE CAUSE(S) The instrument was unable to detect that the extraction magnets moved from their home position or that they were at their top position when raising the magnets. CORRECTIVE ACTION(S) Effect: During instrument initialization, a system alert is generated and the instrument initialization continues. The robot portion of a run in progress is aborted. However, run does not have aborted status since specimen processing did not begin due to the error. The reader portion of the run in progress continues. Future runs are prohibited. Error may be corrected by running Magnet QC (Configuration/Maintenance > Tools > QC Functions > Magnet QC). If this does not correct the problem, cycle instrument power. If error persists, contact your local BD representative. 7–28 500005363(02) 7 - Troubleshooting EC 12007 Magnet initialization failure ALERT TYPE – Persistent – Cleared when a) the instrument considers the error to be cleared, and, b) the error has been acknowledged by tapping the “OK” button in the popup alert window. POSSIBLE CAUSE(S) The instrument was unable to detect that the extraction tray moved from or to its home position or that it was at its top position when raising the magnets. CORRECTIVE ACTION(S) Effect: During instrument initialization, a system alert is generated and the instrument initialization continues. The robot portion of a run in progress is aborted. However, run does not have aborted status since specimen processing did not begin due to the error. The reader portion of the run in progress continues. Future runs are prohibited. Error may be corrected by running Magnet QC (Configuration/Maintenance > Tools > QC Functions > Magnet QC). If this does not correct the problem, cycle instrument power. If error persists, contact your local BD representative. EC 12009 Extractor magnets general failure ALERT TYPE – Persistent – Cleared when a) the instrument considers the error to be cleared, and, b) the error has been acknowledged by tapping the “OK” button in the popup alert window. POSSIBLE CAUSE(S) The instrument was unable to detect that the extraction tray moved from or to its home position or that it was at its top position when raising the magnets. CORRECTIVE ACTION(S) Effect: During instrument initialization, a system alert is generated and the instrument initialization continues. The robot portion of a run in progress is aborted. The reader portion of the run in progress continues. Future runs are prohibited. Error may be corrected by running Magnet QC (Configuration/Maintenance > Tools > QC Functions > Magnet QC). If this does not correct the problem, cycle instrument power. If error persists, contact your local BD representative. 500005363(02) 7–29 BD Viper Instrument User’s Manual EC 12010 Magnets failed to move within time limit ALERT TYPE – Persistent – Cleared when a) the instrument considers the error to be cleared, and, b) the error has been acknowledged by tapping the “OK” button in the popup alert window. POSSIBLE CAUSE(S) The instrument was unable to detect that the extraction tray moved to its destination within the time limit. CORRECTIVE ACTION(S) Effect: During instrument initialization, a system alert is generated and the instrument initialization continues. The robot portion of a run in progress is aborted. However, run does not have aborted status since specimen processing did not begin due to the error. The reader portion of the run in progress continues. Future runs are prohibited. Error may be corrected by running Magnet QC (Configuration/Maintenance > Tools > QC Functions > Magnet QC). If this does not correct the problem, cycle instrument power. If error persists, contact your local BD representative. EC 13002 Puncture tool dropped ALERT TYPE – Self-Clearing – Cleared when the alert code has been acknowledged by tapping the “OK” button in the popup alert window. POSSIBLE CAUSE(S) The puncture tool fell off while puncturing the reagent troughs. CORRECTIVE ACTION(S) Effect: The robot portion of a run in progress is aborted. The reader portion of the run in progress continues. Robot End of Run activities are not performed. Future runs are permitted. NOTE: You must repeat the run if any portion was aborted. If error recurs frequently, contact your local BD representative. 7–30 500005363(02) 7 - Troubleshooting EC 13003 Puncture tool not picked up ALERT TYPE – Self-Clearing – Cleared when the alert code has been acknowledged by tapping the “OK” button in the popup alert window. POSSIBLE CAUSE(S) The instrument cannot pick up the puncture tool. CORRECTIVE ACTION(S) Effect: The robot portion of a run in progress is aborted. The reader portion of the run in progress continues. Robot End of Run activities are not performed. NOTE: You must repeat the run if any portion was aborted. Make sure the puncture tool is in its station in the reagent trough. If error recurs frequently, contact your local BD representative. EC 13004 Puncture tool not released ALERT TYPE – Persistent – Cleared when a) the instrument considers the error to be cleared, and, b) the error has been acknowledged by tapping the “OK” button in the popup alert window. POSSIBLE CAUSE(S) The instrument is unable to detect that the puncture tool has been released. CORRECTIVE ACTION(S) Effect: During instrument initialization, a system alert is generated and the instrument initialization stops. The robot portion of a run in progress is aborted. The reader portion of the run in progress continues. Disposal Protocol is aborted if in progress. Future runs are prohibited. Robot End of Run activities are not performed. NOTE: You must repeat the run if any portion was aborted. Error may be corrected by running Robot QC (Configuration/Maintenance > Tools > QC Functions > Robot QC). If this does not correct the problem, cycle instrument power. If error persists, contact your local BD representative. 500005363(02) 7–31 BD Viper Instrument User’s Manual EC 13005 Puncture tool general failure ALERT TYPE – Persistent – Cleared when a) the instrument considers the error to be cleared, and, b) the error has been acknowledged by tapping the “OK” button in the popup alert window. POSSIBLE CAUSE(S) The puncture tool pickup operation reported an error. CORRECTIVE ACTION(S) Effect: The robot portion of a run in progress is aborted. The reader portion of the run in progress continues. NOTE: You must repeat the run if any portion was aborted. Error may be corrected by running Robot QC (Configuration/Maintenance > Tools > QC Functions > Robot QC). If error persists, contact your local BD representative. EC 14001 Barcode scanner not connected ALERT TYPE – Persistent – Cleared when a) the instrument considers the error to be cleared, and, b) the error has been acknowledged by tapping the “OK” button in the popup alert window. POSSIBLE CAUSE(S) A communication error with an onboard barcode scanner was detected. The specific barcode scanner is identified in the message text. CORRECTIVE ACTION(S) No effect on any portion of a run in progress. When run completes, cycle instrument power or Pre-warm heater power (specified in message text). If error persists, contact your local BD representative. EC 14002 Fixed barcode scanners not configured ALERT TYPE – Persistent – Cleared when a) the instrument considers the error to be cleared, and, b) the error has been acknowledged by tapping the “OK” button in the popup alert window. POSSIBLE CAUSE(S) The instrument has detected an onboard barcode scanner that has not been configured. The specific barcode scanner is identified in the message text. CORRECTIVE ACTION(S) Contact your local BD representative. 7–32 500005363(02) 7 - Troubleshooting EC 17001 Low disk space on drive C ALERT TYPE – Self-Clearing – Cleared when the alert code has been acknowledged by tapping the “OK” button in the popup alert window. POSSIBLE CAUSE(S) Free space on the C: drive is less than 5% of available disk space. CORRECTIVE ACTION(S) No effect on any portion of a run in progress. Cycle instrument power. If error recurs, contact your local BD representative. EC 17002 Low disk space on drive D ALERT TYPE – Self-Clearing – Cleared when the alert code has been acknowledged by tapping the “OK” button in the popup alert window. POSSIBLE CAUSE(S) Free space on the D: drive is less than 5% of available disk space. CORRECTIVE ACTION(S) No effect on any portion of a run in progress. If error recurs, contact your local BD representative. EC 19001 Lighted Login station failed initialization ALERT TYPE – Persistent – Cleared when a) the instrument considers the error to be cleared, and, b) the error has been acknowledged by tapping the “OK” button in the popup alert window. POSSIBLE CAUSE(S) The optional Lighted Login station did not respond to a configuration command or to communication attempts during a QC operation. CORRECTIVE ACTION(S) Do not use the optional Lighted Login station while this error is still active. Check USB cable between instrument and Lighted Login station, and reattach if needed. If error persists, contact your local BD representative. 500005363(02) 7–33 BD Viper Instrument User’s Manual EC 19002 Lighted Login station IO error ALERT TYPE – Persistent – Cleared when a) the instrument considers the error to be cleared, and, b) the error has been acknowledged by tapping the “OK” button in the popup alert window. POSSIBLE CAUSE(S) The optional Lighted Login station did not respond to a configuration command or to communication attempts during a QC operation. CORRECTIVE ACTION(S) Do not use the optional Lighted Login station while this error is still active. Error may be corrected by running Sample Login Station QC (Configuration/Maintenance > Tools > QC Functions > Sample Login Station QC). Check USB cable between instrument and Lighted Login station, and reattach if needed. If this does not correct the problem, cycle instrument power. If error persists, contact your local BD representative. EC 20001 DIO board failed to initialize ALERT TYPE – Persistent – Cleared when a) the instrument considers the error to be cleared, and, b) the error has been acknowledged by tapping the “OK” button in the popup alert window. POSSIBLE CAUSE(S) The Power Distribution IO Board failed to initialize or did not respond to communication attempts. CORRECTIVE ACTION(S) The Remote Alarm is disabled while the error is active. Other devices that rely on the DIO board do not function while error is active. Future runs are prohibited. Remove Cable I/O Panel (Section 6.2.4.14) and check all USB cable connections. If error persists, contact your local BD representative. EC 20002 Unable to communicate with DIO board ALERT TYPE – Persistent – Cleared when a) the instrument considers the error to be cleared, and, b) the error has been acknowledged by tapping the “OK” button in the popup alert window. POSSIBLE CAUSE(S) Instrument is unable to communication with Power Distribution IO Board. CORRECTIVE ACTION(S) The Remote Alarm is disabled while the error is active. 7–34 500005363(02) 7 - Troubleshooting Future runs are prohibited. Cycle instrument power. If error persists, contact your local BD representative. EC 21003 Pre-warm heater failure to reach cooldown temperature ALERT TYPE – Persistent – Cleared when a) the instrument considers the error to be cleared, and, b) the error has been acknowledged by tapping the “OK” button in the popup alert window. POSSIBLE CAUSE(S) The Pre-warm heater failed to reach the designated safe temperature (nominally 40.0 °C) after completing cooldown. CORRECTIVE ACTION(S) Effects: Pre-warm protocol is aborted. Rack is marked as not pre-warmed. Error may be corrected by running Pre-warm QC (Configuration/Maintenance > Tools > QC Functions > Pre-warm Heater QC). If error persists, contact your local BD representative. EC 21004 Pre-warm heater hardware failure ALERT TYPE – Persistent – Cleared when a) the instrument considers the error to be cleared, and, b) the error has been acknowledged by tapping the “OK” button in the popup alert window. POSSIBLE CAUSE(S) The Pre-warm heater has experienced a hardware failure, or has detected that its temperature or temperature variance is out of spec. CORRECTIVE ACTION(S) Effect: The Pre-warm protocol is aborted. Rack is marked as not pre-warmed. Error may be corrected by running Pre-warm Heater QC (Configuration/Maintenance > Tools > QC Functions > Pre-warm Heater QC). If error persists, contact your local BD representative. EC 21005 Pre-warm connection lost ALERT TYPE – Persistent – Cleared when a) the instrument considers the error to be cleared, and, b) the error has been acknowledged by tapping the “OK” button in the popup alert window. POSSIBLE CAUSE(S) The instrument has detected that the connection to the Pre-warm heater has been lost. 500005363(02) 7–35 BD Viper Instrument User’s Manual CORRECTIVE ACTION(S) Effect: The Pre-warm protocol is aborted. Instrument continues to attempt to communicate with heater and may resolve the error if communication is re-established. Check USB cable between heater and instrument; reattach if necessary. Check power to heater; apply power if necessary. EC 21006 Pre-warm heater initialization failure ALERT TYPE – Persistent – Cleared when a) the instrument considers the error to be cleared, and, b) the error has been acknowledged by tapping the “OK” button in the popup alert window. POSSIBLE CAUSE(S) The Pre-warm heater failed to initialize. CORRECTIVE ACTION(S) Instrument may resolve the error if it determines that the Pre-warm heater completes initialization. Check USB cable between heater and instrument; reattach if necessary. Check power to heater; apply power if necessary. EC 22001 Key card reader not found PLEASE NOTE: This function is not enabled for instruments distributed in the United States. ALERT TYPE – Persistent – Cleared when a) the instrument considers the error to be cleared, and, b) the error has been acknowledged by tapping the “OK” button in the popup alert window. POSSIBLE CAUSE(S) The instrument was unable to detect the presence of a key card reader. Key card reader cable (USB cable) may be detached. Key card reader may have failed. CORRECTIVE ACTION(S) Effects: Purchasable results cannot be purchased if key card reader is not detected. Check USB cable between key card reader and instrument; reattach if necessary. Install new key card reader. 7–36 500005363(02) 8 - Limited Warranty This warranty gives you specific legal rights. Additionally, you may have other rights that vary from region to region. The BD Viper LT instrument is warranted to the original purchaser to be free from defects in materials and workmanship for a period of one year following installation, subject to the terms and conditions of this warranty. BD's sole responsibility under this warranty shall be to repair or replace at its discretion any instrument or its components (except for expendable supplies such as printer cartridges, paper, or filters) which under normal operating conditions, prove to be defective within one year of delivery. During such period, BD will ship a replacement instrument or components at no additional cost to the user which, in BD’s sole judgment, are found defective, provided that the instrument has been operated in accordance with this BD Viper LT System User’s Manual and has not been subjected to misuse and abuse. With respect to any such replacement, BD reserves the right to supply new or remanufactured components at its discretion. All replacements will meet new part specifications and shall be warranted as above for the remainder of the one year period. Replaced components become the property of BD. It is understood that the instrument covered by this warranty has been installed in accordance with the recommendations and instructions in the BD Viper LT System User’s Manual. Any damage to a BD Viper LT system resulting from the insertion or removal of cables that connect this instrument to systems other than those approved or supplied by BD or the failure of the owner to use the instrument in accordance with the BD Viper LT System User’s Manual or otherwise fail to maintain reasonable care and precautions in the operation and maintenance of the system will void this warranty and terminate the obligations of the manufacturer as stated herein. BD shall not be obligated to provide services under this warranty to repair damage caused by: 1) acts of God or other causes beyond BD’s reasonable control; 2) misuse, abuse, or negligence except to the extent caused by BD, or by failure to comply with any requirement or instruction contained in the BD Viper LT System User’s Manual; 3) sprinkler damage, electrical surge or abnormal power variation; 4) relocation, re-installation, repair, maintenance or modification of the instrument without BD’s authorization; or 5) use of incompatible or unauthorized consumables with the instrument. When such service is required, it shall be at BD’s prevailing rates for labor, travel 500005363(02) 8–1 BD Viper LT System User’s Manual and material. THIS WARRANTY IS IN LIEU OF ALL OTHER WARRANTIES, WHETHER EXPRESS OR IMPLIED, INCLUDING BUT NOT LIMITED TO, WARRANTIES OF MERCHANTABILITY, OR FITNESS FOR A PARTICULAR USE. IN NO EVENT WILL BD BE LIABLE FOR INDIRECT, INCIDENTAL, SPECIAL OR CONSEQUENTIAL DAMAGES REGARDLESS OF WHETHER BD HAS BEEN ADVISED OF SUCH. 8–2 500005363(02) 9 - Maintenance Log A full page Maintenance Log is provided in this Appendix for your convenience. 500005363(02) 9–1 10 - Ordering Information Below is a list of replacement parts, accessories, and disposables for use with the BD Viper LT instrument. Assay availability for use on the BD Viper LT varies from region to region; contact your local BD representative for information on assay availability Name Catalog Number Assays Chlamydia trachomatis (CT) Qx Assay GRAY AMP Reagent Pack (384 tests) 442959 Neisseria gonorrhoeae (GC) Qx Assay GRAY AMP Reagent Pack (384 tests) 442842 Qx Control Tube Set (CT Qx/GC Qx) (24+/24–) 441125 Specimen Collection and Processing Cap Removal Tool 441048 Caps (400) (pierceable) 441359 Caps (400, blue, LBC) 441443 Collection Kit, CT Qx/GC Qx, Male Urethral Swab, Wet (100 swabs/diluent) 441358 Collection Kit, Qx, Endocervical / Lesion Swab, Wet (100 swabs/diluent) 441357 Sample Tube Assembly with Caps (Qx) (400) 441360 Urine Preservative Tube (CT Qx/GC Qx) (100 tube/pipette) 441362 500005363(02) 10–1 BD Viper LT System User’s Manual Name Catalog Number Vaginal Specimen Transport Kit (CT Qx/GC Qx) (100 swabs) 441122 Instrument Related 10–2 Earthquake Anchoring Kit 443322 Earthquake Anchoring Kit with Seismic Table (table dims: 72”W x 34”D x 27.75-28.75”H) (183 cm W x 86 cm D x 70-73 cm H) 441983 Filter, Reader Air 443185 Heater, BD Pre-warm 442950 Login Station, Lighted 442951 Microwell Adapter (ea.) 443276 Plate Seal Suction Cups only (30) 443275 Plate Seal Tool (ea.) 443210 Priming Well Plates (3) 440494 Printer 441407 Rack, Extraction 442964 Rack, Specimen 442965 Rack, Tip Holder 443225 Remote Alarm Unit 441000 Scanner, Handheld Barcode 441364 Software Region Rules IVD Application Viper LT CTQx/GCQx Assay 443156 443155 443157 Thermal Tool (Digital Thermometer/Probe) 441333 Thermal Tool Adapter 441995 Thermometer, Digital Probe 441630 Tip Waste Bin 443228 Touchoff Plate 443231 USB cable 443195 500005363(02) 10 - Ordering Information Name Catalog Number USB flash drive (8 GB) blank 441989 User’s Manual, BD Pre-warm Heater 441879 User’s Manual, BD Viper LT System 443506 Waste Liquid Bottle 443233 Disposables BD Viper LT Pipet Tips (8x5x96) 441996 Dilution tubes, LBC (400 tubes) 441444 Microwells (empty) (8 trays) 440752 Neutralization Pouch (12) 441354 Plate Seals (Black) (480) 440984 Qx Swab Diluent (48 tubes) 441361 Accessory Kit (80 optically clear plate seals, 80 black plate seals, 80 disposal bags) 442958 Tip Waste Liner Bags (100) 442968 Extraction Materials Extraction Tubes (384 tubes) 441129 Extraction Reagent/Lysis Trough and piercing tool (12) 441994 500005363(02) 10–3 BD Viper LT System User’s Manual 10–4 500005363(02) 11 - US Contact BD 7 Loveton Circle Sparks, Maryland 21152 USA Voice: (410) 316-4000 •Fax: (410) 527-0244 Technical Service and Support: 1-800-638-8663 Customer Service: 1-800-675-0908 www.bd.com/ds 500005363(02) 11–1 BD Viper LT System User’s Manual 11–2 500005363(02) 12 - Glossary and Abbreviations Term Meaning blank microwell Microwells with no dried reagents, used as fillers for amp plates column Designated by numbers 1-6 CTQx Chlamydia trachomatis assay for use on the BD Viper systems dual dispense test Assay with 2 analytes; each specimen is dispensed into two microwells (e.g., CT/GC) external control Third party control that is logged in to a specimen rack; tube is tested like a specimen; rack results are not affected by external control’s result EC Extraction Control extraction Method to separate, capture and elute DNA FAM Fluorescein derivative; a commonly used fluorescent dye with absorbance and emission maxima of 495 and 520 nm, respectively fixed barcode scanner Barcode scanner located on the Pre-warm heater, reagent trough station, or specimen rack station focus Active field on a display, typically expressed as “this field has focus” GCQx Gonococcus (Neisseria gonorrhoeae) assay for use on the BD Viper systems 500005363(02) 12–1 BD Viper LT System User’s Manual Term Meaning high throughput mode Mode that allows you to load and begin processing the next set of specimens while current samples are being read LED Light Emitting Diode - a solid-state light emitting semiconductor device LIS Laboratory Information System multi-dispense test Assay with more than 2 analytes; each specimen is dispensed into more than 2 microwells notification Message that requires user action for the instrument to proceed pending result A result that has not yet been sent to the LIS persistent alert Condition detected by the instrument; may indicate hardware failure or run-related failure; compare to notification and self-clearing alert plate set A priming plate and corresponding amplification plate QC pair Set of two Quality Control tubes (positive and negative), used to verify the kit row Designated by letters A-H ROX Sulphorhodamine derivative; a commonly used fluorescent dye with absorbance and emission maxima at 349 and 460 nm, respectively run Instrument-related activities: sample preparation, lysis/extraction, SDA testing, reagent disposal sample Specimen that has been prepared for diagnostic testing SDA Strand Displacement Amplification sample preparation Includes the steps involved in preparing the specimen for processing, also referred to as pre-analytical preparation; steps are assay dependent, and typically might include inserting and breaking the collection swab in the specimen tube, capping the specimen tube with a penetrable and resealable cap, etc. sample processing Includes steps for lysis, extraction/purification that lead up to a solution that is ready to be tested; steps are performed automatically on the instrument self-clearing alert Conditions that are detected, but typically are temporary; alert provides information that condition occurred; generally only requires acknowledgment; compare to persistent alert, notification single dispense test Assay with one analyte; specimen is dispensed into only one microwell specimen Biological material obtained from a patient for the purposes of a diagnostic test 12–2 500005363(02) 12 - Glossary and Abbreviations Term Meaning suppressed result Result that is marked by user to be suppressed from results reporting and uploading to LIS system alert Communication from the instrument about a condition that may require user action (correction or acknowledgment) test type A specific analyte Transfer and Amplification step Time-critical step when amplification plate from previous run has been replaced, specimen has had heat spike while in the priming plate and transferred to the amplification plate; followed by plate testing. thumb drive USB flash media used for importing assay definitions and exporting results, error logs, etc. USB Universal Serial Bus walkaway mode Mode in which a run is performed without user intervention; all consumables and reagents are loaded before the run starts waste bottle Bottle connected to the instrument that stores waste liquid produced during BD Viper LT runs waste tip bin Bin located on the right side of the instrument interior where waste tips are ejected 500005363(02) 12–3 BD Viper LT System User’s Manual 12–4 500005363(02) 13 - Cleaning Reference Frequency Location Cleaning Agent / Procedure Specimen Rack Extraction Tube Rack End of Run Prime Plate Carrier Submerge in 1% (v/v) sodium hypochlorite solution for 2-3 min. Rinse thoroughly with tap water. Allow to air dry. Amp Plate Carrier 500005363(02) 13–1 BD Viper LT System User’s Manual Frequency Location Cleaning Agent / Procedure Follow End of Run Activities Follow Post-Run Cleaning procedure Touchoff Bar Wipe with 1% (v/v) sodium hypochlorite, rinse thoroughly with tap water and allow to dry. Waste Liquid Bottle If the waste bottle is 1/2 full, pour 400 mL undiluted bleach directly into the waste bottle. Discard waste per procedure. Wipe waste bottle exterior with 1% (v/v) sodium hypochlorite, followed by a wipe with tap water. If the waste bottle is less than half full, proceed with other cleaning procedures. Optional Lighted Login Station Pre-warm heater Handheld Barcode Scanner Remove and submerge Lighted Login station block in 1% (v/v) sodium hypochlorite, rinse thoroughly with tap water and allow to dry. For all other parts, wipe with 1% (v/v) sodium hypochlorite or 3% hydrogen peroxide, then rinse with tap water. Door Handle Daily Extraction Station Specimen Rack Station and Lock/Release Button Priming Heater Wipe with 3% hydrogen peroxide followed by tap water. Plate Seal Station Amplification Heater Remaining deck surfaces including tip waste area Plate Seal Tool Suction Cups Alcohol pad Plate Seal Station Pins 13–2 500005363(02) 13 - Frequency Location Cleaning Agent / Procedure Tip Sleeves DI water Stop Discs Weekly Channel check square Wipe with 3% hydrogen peroxide followed by tap water. Tip Waste Bin Wipe with 1% (v/v) sodium hypochlorite followed by tap water. Pipette Tip Rack Metal tips Reagent Trough Rack Replace plate seal tool suction cups Submerge in 1% (v/v) sodium hypochlorite solution for 2-3 min, Rinse thoroughly with tap water. Allow to air dry. Replace the suction cups, then clean each suction cup with a fresh alcohol wipe Wipe filter cover with lab wipe moistened with 3% hydrogen peroxide. Rinse with lab wipe moistened with tap water. Dry cover before replacing Monthly Inspect / clean air filter Wash dirty filter in mild detergent. Place on paper towels and dry thoroughly (if you are going to reuse them immediately). 500005363(02) 13–3 BD Viper LT System User’s Manual 13–4 500005363(02) Viper™ LT System User's Manual BD Viper LT System User’s Manual PRINTING SPECIFICATION DO NOT PRINT THIS PAGE First page is printed with supplied artwork on: Vellum bristol, 67 lb, white, 8-1/2” X 11”, 3-hole drilled Interior pages (excluding first and last pages and Reader Comment Card) are printed with supplied artwork on: Paper, 60 lb, white offset, 8-1/2” X 11”, 3-hole drilled • Print 2-sided with odd pages on right, even pages on left. • Spot color (headings, table headers) is BD Blue PMS2755U (best match if digital copied). Last page is blank: Vellum bristol, 67 lb, white, 8-1/2” X 11”, 3-hole drilled Binder Inserts • Binder cover insert is printed with supplied artwork on: Cover stock, 100 lb, glossy white, 10” X 11” • Spine label insert is printed with supplied artwork on: Cover stock, 100 lb, glossy white, 1-3/4” X 11” • Text color is BD Blue PMS2755 (best match if digital copied). All other ink is Black. Tab Set Paper for tab set is: • Paper, 110 lb index, white, 8-1/2” X 11”, clear mylar reinforced, 3-hole drilled • Font is Arial 12 pt. • Ink color is BD Blue PMS2755U. • Tabs to be cut in 2 banks of 4 tabs. • Bank 1 imprints (proper title case, as shown): Introduction Installation Controls and Indicators Operation • Bank 2 imprints (proper title case, as shown): Reference Maintenance Troubleshooting Appendices Manual Assembly • Place Text Pages in binder: Binder, 3-ring, 1” white with overlays-3 sides, 8-1/2” X 11” sheet size • Insert Binder Inserts in front cover and spine overlay pockets.