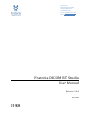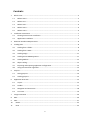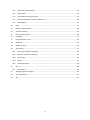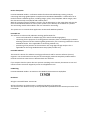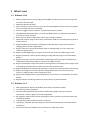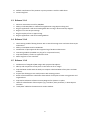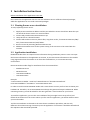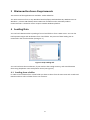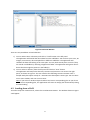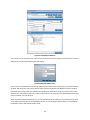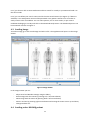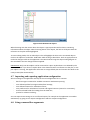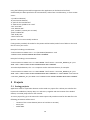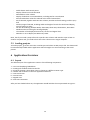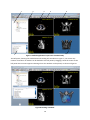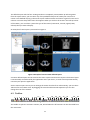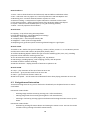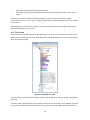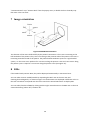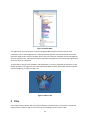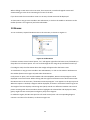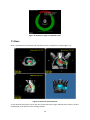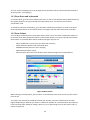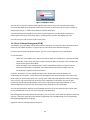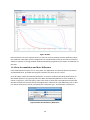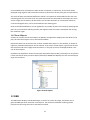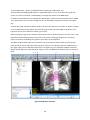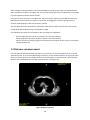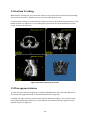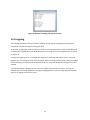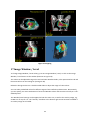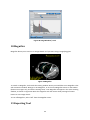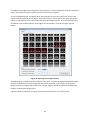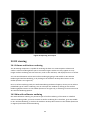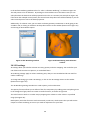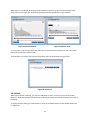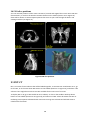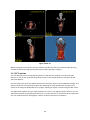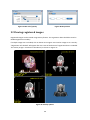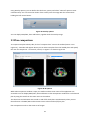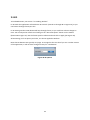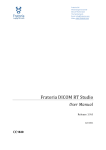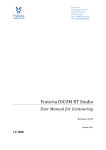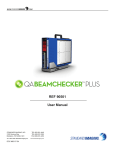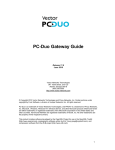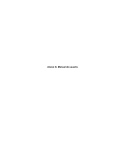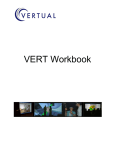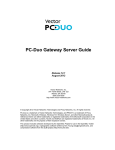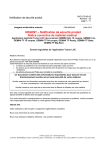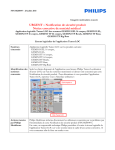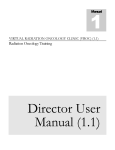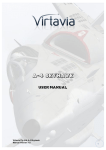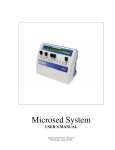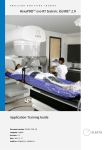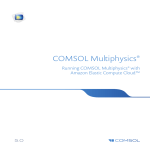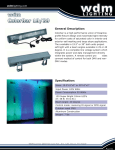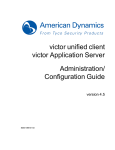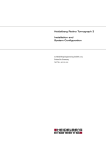Download Fratoria DICOM RT Studio
Transcript
Fratoria BV Westewagenstraat 60 3011AT Rotterdam The Netherlands Email: [email protected] Web: www.fratoria.com User Manual April 2013 Contents 1 What's new ..................................................................................................................................... 5 1.1 Release 3.0.0 ........................................................................................................................... 5 1.2 Release 2.1.1 ........................................................................................................................... 5 1.3 Release 2.0.1 ........................................................................................................................... 6 1.4 Release 2.0.0 ........................................................................................................................... 6 1.5 Release 1.9.0 ........................................................................................................................... 6 2 Installation Instructions .................................................................................................................. 7 2.1 Floating license server installation.......................................................................................... 7 2.2 Application installation ........................................................................................................... 7 3 Minimum Hardware Requirements ................................................................................................ 8 4 Loading Data ................................................................................................................................... 8 4.1 Loading from a folder.............................................................................................................. 8 4.2 Loading from a PACS ............................................................................................................... 9 4.3 Loading Image ....................................................................................................................... 11 4.4 Loading active MOSAIQ patient ............................................................................................ 11 4.5 Loading 4D data .................................................................................................................... 12 4.6 Object Linking........................................................................................................................ 12 4.7 Importing and exporting application configuration.............................................................. 13 4.8 Using command line arguments ........................................................................................... 13 5 Projects ......................................................................................................................................... 14 5.1 Saving projects ...................................................................................................................... 14 5.2 Loading projects.................................................................................................................... 15 6 Application Overview.................................................................................................................... 15 6.1 Layout....................................................................................................................................15 6.2 Toolbar ..................................................................................................................................17 6.3 Navigation and interaction ................................................................................................... 18 6.4 Tree view............................................................................................................................... 19 7 Image orientation ......................................................................................................................... 20 8 ROIs ............................................................................................................................................... 20 9 POIs ............................................................................................................................................... 21 10 Beams........................................................................................................................................ 22 11 Dose .......................................................................................................................................... 23 2 11.1 Dose lines and colorwash...................................................................................................... 24 11.2 Dose Values........................................................................................................................... 24 11.3 Dose Volume Histogram (DVH)............................................................................................. 25 11.4 Dose Accumulation and Dose Difference ............................................................................. 26 11.5 Dose Objects ......................................................................................................................... 27 12 DRR............................................................................................................................................ 27 13 Distance measurement ............................................................................................................. 29 14 Position Tracking....................................................................................................................... 30 15 Plan approval status.................................................................................................................. 30 16 Cropping....................................................................................................................................31 17 Image Window / Level .............................................................................................................. 32 18 Magnifier...................................................................................................................................33 19 Reporting Tool........................................................................................................................... 33 20 3D viewing.................................................................................................................................35 20.1 Volume and Surface rendering ............................................................................................. 35 20.2 Skin with collimator outlining ............................................................................................... 35 20.3 3D settings ............................................................................................................................ 36 20.4 Shade..................................................................................................................................... 37 20.5 3D slice positions .................................................................................................................. 38 21 21.1 PET CT ....................................................................................................................................... 38 PET options ........................................................................................................................... 39 22 Viewing registered images........................................................................................................ 40 23 Plan comparison........................................................................................................................ 41 24 4D .............................................................................................................................................. 42 3 Device description Fratoria DICOM RT Studio is a software toolbox for advanced radiotherapy viewing, analysis, contouring and image guided patient setup based on DICOM and DICOM RT. It allows the user to read all relevant radiotherapy data, including images, plans, dose, ROIs/POIs and RT images, view this data interactively in 2D/3D/4D and evaluate plans. With the contouring plug in modules, the user may de delineation on the image data and save the result as DICOM RT structure for use by other systems in the delivery of treatment to a patient. The contouring module is described in the user manual for contouring. The system runs as a stand alone application on Microsoft Windows platform. Intended use The software is to be used by radiation oncology professionals for: review and evaluation of radiotherapy plans and all related imaging data; contouring for the purposes of creating patient treatment plans in radiotherapy Treatment Planning Systems with the contouring data generated by the contouring module for Fratoria DICOM RT Studio. This is applicable to contouring module only. positioning of the patients on the treatment unit using digital image analysis. This is applicable for the Image Guided Patient Setup (IGPS) module only. Intended audience This manual is written for radiation oncology professionals and for Fratoria software (service) engineers. You should make sure that you have thoroughly read and completely understand the manuals and release notes that are delivered with the software. If you suspect that the system does not operate according to this manual, discontinue its use and contact Fratoria customer support by email via [email protected]. CE Marking Fratoria DICOM RT Studio is CE market to the Medical Device Directive 93/42/EEC. Disclaimer All rights reserved ©2013: Fratoria BV All the information in this document is intellectual property of Fratoria BV. The content of this document may not be reproduced or published without written permission from Fratoria BV. 4 1 What's new 1.1 Release 3.0.0 1. Ability to display POIs in 2D, 3D and generated DRRs and show POI name by hovering with the mouse above the POI. 2. Added visualization of blocks. 3. When clicking on a POI in the tree view, the corresponding transversal, coronal and sagittal slices containing this POI are displayed. 4. Enter key triggers search in PACS in "Load Remote Dataset" window. 5. Tag (300a,00c3) BeamDescription is now always displayed next to the beam name in the tree view in the list of beams. 6. Beam data are visible in DRR viewer both in low and high resolution. 7. Optimized memory usage of the overlay visualization of MR on CT (used previously twice as much memory). 8. Bug fix: Window/Level settings are changed accidentally when using measuring tool or changing the size of the cropping filter. 9. Bug fix: Views are synchronized properly when scrolling through 4 x or 6 x transversal, coronal or sagittal views. 10. Bug fix: Loaded DDRs might not appear in the tree view under the "DRR Images" node. 11. Bug fix: Application crash when first loading an image and the trying to load a DICOM RT dataset. 12. Bug fix: Interaction controls (Check Width, Check Height sliders and Colored checkbox) to manipulate an MR overlay image on top of the CT might not work. 13. Bug fix: Simultaneous usage of the position tracking feature and display of POIs might result in disappearing crosshair when hovering with the mouse above a POI. 14. Bug fix: Window/Level window does not keep in memory the selected scheme after closing. 15. Bug fix: Switching from transversal/coronal/sagittal/3D layout to 4x of 6x transversal, coronal, or sagittal might result in application crash. 16. Bug fix: After adding a ROI to a generated DRR, the zoom factor is automatically set back to default. 17. Bug fix: Distance measuring tool did not work properly on generated DRRs. 1.2 Release 2.1.1 1. New graphical user interface in Window Presentation Foundations (WPF). 2. Tree view for dataset navigation 3. Custommizable application layout with user definable number and type of viewers (transversal, coronal, sagittal, 3D and RT Image/DRR) 4. 4D navigation toolbar with functions allowing for frame by frame synchronized view of 2D and 3D with 4D data 5. Cropping filter keeps preferences after unselection. 6. License key, PACS info and user settings are stored and automatically retrieved for future installations. 7. Pinnacle iso dose lines added as a list of presets for visible dose values 5 8. Default visualization of the patients in prone position is with the table down 9. Various bug fixes 1.3 Release 2.0.1 1. 2. 3. 4. 5. 6. Distance measurement tool for DRR/BEV. Ability to link ROIs/POIs to a different image dataset using Object Linking tool. Bug fix: Application crash when loading data due to a bug in beam intensity diagram. Bug fix: Fix in Save Project settings. Bug fix: Display of time in approval tag. Bug fix: Application crash when loading 4D data. 1.4 Release 2.0.0 1. Two licensing models: floating licenses with a central licensing server and static licenses per workstation. 2. Ability to load DVH stored in DICOM RT. 3. Visualization of plan approval data: approval tag of RT Plan and RT Struct. 4. Contouring module (available as a plug in for a separate license). 5. Improved stability: crashes on application close. 6. Minor bug fixes in user interface. 1.5 Release 1.9.0 1. Visualization of merged CT/MR images with projected RT objects. 2. Side by side comparison of two plans on the same set of CT images 3. Improved DVH module with the ability to compare calculated DVHs of two plans and DVH statistics 4. Project files allowing to save study location with viewing presets. 5. Result of Dose Difference calculation shows which of two plans is better using positive and negative dose. 6. Improved visualization of Beam Intensity Diagram for dynamic arc plans 7. Labels for identification of dose objects (e.g. total dose, dose per beam ) in Dose Objects overview 8. "Study date" added to the PACS search results window 6 2 Installation Instructions Before installation of the application note that: the installer for the application must be run with administrative or sufficient elevated privileges, while the application can run under restricted privileges. 2.1 Floating license server installation To setup a floating license server: 1. Supply Fratoria with the IP address and the port which the service should use. Note that you can install the license server in a virtual machine. 2. Fratoria will provide FratoriaLicenseService.zip. 3. Unzip this file to a desired location. 4. Fratoria will send the necessary license files, copy them to the ./FratoriaLicenseService/x86/ and ./FratoriaLicenseService/x64/ folders 5. Run the service by executing RunLicenseService.exe 6. Add RunLicenseService.exe to the system startup, if the service is to be started with the machine 2.2 Application installation DICOM RT Studio does not require license information during installation process. A user can input the license information in the application at runtime, or pass the license information to the installer using arguments when the installer is run from the command line, or in an Active Directory environment. Dicom RT Studio installer flags for installation from the command line: StandaloneLicense NetworkLicense LicenseServerAddress LicenseServerPort Example: "Fratoria Dicom RT Studio Install.msi" NetworkLicense="abc123LicenseInfo123" LicenseServerAddress="192.168.0.1" LicenseServerPort=556 In order to install Fratoria DICOM RT Studio with a static license on a PC you first have to obtain your hardware ID. Therefore, run FratoriaGetIDS.exe and copy the generated unique hardware ID. When contacting Fratoria, you will be asked for this ID to generate a serial number for your license. To install the application, just run the .msi installation file (you might have to unzip it first) and follow the instructions on the screen. When you first start the application, you will be asked to enter your serial number. Trial license installation is identical to the static license installation procedure, with the only difference that when entering a license key into the application "trial license" should be selected and the expiration date should be provided. 7 3 Minimum Hardware Requirements Two versions of the application are available 32 bit and 64 bit. The 32 bit version will run on any Windows based PC/laptop with Windows XP, Windows Vista or Windows 7, at least 1GB of RAM, 1024 x 768 screen resolution and a reasonably modern mainstream GPU . The 64 bit version requires a 64 bit Windows platform. 4 Loading Data You can load a dataset either by loading it from a local folder or from a PACS server. You can also load separate images and 4D datasets from a local folder. The process of data loading can be monitored in the console window (see Figure 1.) Figure 1 Study Loading Info You can load more than one dataset, if your machine has enough memory, and switch between them using drop down menu with patient names (see Figure 5). 4.1 Loading from a folder In order to load a dataset from a local folder you have to select from the main menu File >Load Local Dataset and then select a folder from a tree structure. 8 Figure 2 Load Local Dataset There are two possibilities to load a dataset: 1) You can either select a directory and click on "Load" button in the left panel. The application will load all the dicom data from the subfolders. You can have your scans, RT images, RT structures, dose and plan files in different subfolders. The application will combine the data that belong to the same plan. You may load several plans at a time if they are stored in subfolders by selecting a higher level folder. The application will ignore all non dicom data that might be present in the folder(s). 2) You can select a directory from the left panel and click on "Scan" button. The application will analyze the directory structure and present a tree view in the right panel, as shown on Figure 2. The tree view has the following structure: Patient name > Study#: Study description: Study id > Series#: Series description: Series type. You can select one or more studies, and one or more series. Note: If you select an RT dose object that does not have a corresponding plan or you do not select the corresponding plan, the application will create an empty plan automatically during the data loading. 4.2 Loading from a PACS To load a study from a PACS server, select File >Load Remote Dataset. The window shown on Figure 3 will appear. 9 Figure 3 Load Remote Dataset If you have not connected to your PACS server yet or do not have the right server on the list, click on Add button and the following window will appear: Figure 4 Add/Edit PACS Server Here you have to provide the name or ip address of the PACS server, Remote port, remote and local AE titles and Local port. Your Local AE Title must match with the AE title added as a dicom node to the PACS server. Note that you should properly add your application node as a dicom node to the PACS server. The default Local port is 104, but if you have, for example, several DICOM listeners that cause a conflict, you can adjust it. After you have selected a PACS server, you can download the data either 1) by searching for a study in the PACS and sending it to the DICOM RT Studio, or 2) by using the Search feature in the DICOM RT Studio to select and download the study. 10 For 1) you have to click on Start SCP button and then search for a study in your PACS and send it to this dicom node. For 2) you can define your search criteria and click on the Search button (see Figure 3). If data are available, a tree with patient names will be presented. Every patient contains a list of studies. A study contains a list of modalities. You can select patient, one or more studies, or just several modalities belonging to a study and click on the Download Study button. The download process can be monitored as shown on Figure 1. 4.3 Loading Image To load an image, go to File >Load Image and select a file. The application will open it in the Image Viewer. Figure 5 Image Viewer In the Image Viewer you can: Adjust Level and Window settings using the sliders, Rotate image with the mouse by pressing Ctrl + left mouse button, Move image with the mouse by pressing Shift + left mouse button, Zoom in and out by pressing right mouse button and moving the mouse cursor up and down, Change window size. 4.4 Loading active MOSAIQ patient 11 The application can be connected to MOSAIQ from Elekta/Impac to load the active patient id and obtain all plan data available for that patient from a PACS. IMPORTANT! In order to connect to MOSAIQ, the parameter WorkstationID must be specified in impac.ini file on every workstation running MOSAIQ and where connectivity with Fratoria DICOM RT Studio should be implemented. When opening a patient in MOSAIQ, it will create a patid file that will contain the id of the active patient. The patid file will have an extension corresponding to your WorkstationID. For example, if you put WorkstationID=001 in impac.ini, MOSAIQ will generate patid.001. Go to File >Load Active MOSAIQ Patient and you will be presented with a window where you should select the location of the patid file. Once selected, the application will remember the location of this file and will not ask you next time when to try to load active MOSAIQ patient. After confirming the patient id, the application will open the Load Remote Dataset form, as shown on Figure 3, fill in the patient id and send the query to the PACS server specified in the drop down menu. You can then select and download dicom (rt) data of this patient from the PACS. 4.5 Loading 4D data To load a 4D dataset, go to File >Load 4D Dataset. The application will present the data in 3D as a volume looping through the timeframes. The timeframe control (see Figure 7) will become enabled, so you can browse not only through the slices, but also through individual frames in 2D. 4.6 Object Linking After the data has been loaded into application, you can verify the references between the objects in the dataset and create or remove links if necessary for correct visualization. In some scenarios, for example, when the scans have been exported separately from the plan, they are stored most probably under different study uid's and the reference will be missing. Another example could be several dose objects, such as prescribed dose and portal dosimetry dose that need to be visualized on a set of CT scans and therefore should be linked to a plan. To view the structure of the loaded dataset, go to the menu File >Object Linking. A screen, like the one show on Figure 6 will be presented. 12 Figure 6 Links between RT objects When hovering with the mouse above the objects a pop up window will be shown containing information about the object. When hovering above a Plan object, the links to all objects with the reference to the plan will be highlighted. To enter editing mode, click on Plan object. This will highlight the links to the connected objects. Click on the objects to make links. Hold SHIFT while clicking to break links. Click on Apply button to make the changes visible in the application. The Reset button brings the object linking diagram to the state before the last change has been applied. IMPORTANT! Only one dose object can be connected to a plan. Orphan dose is not allowed by the DICOM standard. If you have an orphan dose in the dataset that has no reference to the plan, or the plan object is missing, the application will create an empty default plan and connect that dose to the newly created plan automatically. 4.7 Importing and exporting application configuration All user settings in the application are kept in the xml configuration file. It contains: data from Figure 4 entered to establish connection with PACS system(s); user defined profiles for image window/level settings; user defined schemes for visible dose values; user preference for calculation of coronal and sagittal contours (manual vs. automatic); the last selected folder for loading from the hard disc; presets for volume rendering. You can export these settings to an xml file and import, for example in the application on another workstation, by going to File >Export Configuration and File >Import Configuration. 4.8 Using command line arguments 13 Using the following command line arguments the application can be launched and load automatically the data specified in the command line, either from a local directory, or from a PACS server: L (Load local dataset) R (Load remote dataset) P “path for the local dataset” S “PACS server ip address or name” laet “Local AET” raet “Remote AET” port "number" (remote port on PACS) patid “PATIENT ID” suid “Study UID” seruid “Serie UID” Options L and R are mutually exclusive. If only patid is provided, all studies for this patient will be loaded, either from a folder on the hard disc or from a pacs server. Example for loading a local dataset: “Fratoria Dicom RT Viewer.exe –L –P C:\DicomData\RTDataset –suid 1.2.840.113745.101000.1008000.38220.6657.6448998” Example for loading a remote dataset: “Fratoria Dicom RT Viewer.exe –R –S PACS NAME –laet fratoria1 –raet PACS_REMOTE_AE –port 4006 –suid 1.2.840.113745.101000.1008000.38220.6657.6448998” To load multiple datasets, the –L or –R options can be used several times, for example: “Fratoria Dicom RT Viewer.exe –R –S PACS NAME –laet fratoria1 –raet PACS_REMOTE_AE –port 4006 –suid 1.2.840.113745.101000.1008000.38220.6657.6448998 –R –S PACS NAME –laet fratoria1 –raet PACS_REMOTE_AE –port 4006 –suid 1.2.840.113745.101000.1008000.38220.6657.6448999” 5 Projects 5.1 Saving projects Application state for a particular dataset can be saved as a project file. It allows you to define the layout with visible dose, beams, ROIs, etc. and save it, together with the location of the loaded dataset, in an XML project file for fast retrieval. To save a project file, go to the menu File >Save Project and provide a name for the XML files. The following parameters will be saved: Location of the current dataset (either on hard disc or in PACS) Active plan Visible ROIs 14 Visible beams with control points Display of dose lines and colorwash Selected dose color scheme Display of absolute or normalized dose, including POI for normalization All and visible dose values for selected color scheme"DoseValues" PET if selected, together with PET color scheme, window and level settings, and the X,Y,Z shift Overlay image if selected, including width and height of checks for check board display, overlay opacity an color. For the 3D rendering window: Mode, Show ROIs, Show POIs, Show Beams, Show Dose Window and Level setting for 2D image display The number of the displayed transversal, coronal and sagittal slice Whether or not to display Live Beams Eye View Note, that if you saved a project file with a specific color scheme and intend to open it later on another computer and, you need to have this color scheme on the target computer. 5.2 Loading projects To load a project, go to the menu File >Load Project and select an XML project file. The dataset will be automatically loaded and the application will be brought to a state according to the saved presets. 6 Application Overview 6.1 Layout The default layout of the application consists of the following components: 1 – Tree view displaying loaded data. 2 – Loading info window docked to the left. 3 – A button showing a drop down menu to change to a different viewer type. 4 – Toolbar with shortcuts to the main application features. 5 – Transversal view. 6 – Coronal view. 7 – Sagittal view. 8 – Interactive 3D viewer. After you have loaded a data set, the application would look like the one presented on Figure 7. 15 1 2 3 4 5 7 Figure 7 Default application layout with a loaded study 6 8 The left panel, showing the Loaded Data and Loading info windows on Figure 7, can contain any number of windows. A window can be docked to the left panel by dragging it with the mouse to the left panel where arrows appear indicating where the window can be placed, as shown on figure 8. Figure 8 Docking a window 16 The default layout with the four viewing windows is completely customizable. By selecting items from the Layout menu, you can select any of the predefined layouts of create your own one. To create a user defined layout, go the menu Layout >Define Custom and choose a grid of X rows and Y columns. From the drop down menu that appears when you click on the arrow in the left top corner of the viewer, you can select a particular type of the viewer (transversal, coronal, sagittal, DRR, volume) that you want to display. An example of a 3x2 layout is presented on Figure 9. Figure 9 Example of a 3x2 custom defined layout A custom defined layout can be saved via the menu Layout >Save Current Layout. The chosen layout is automatically remembered by the application when you close it, so it will come up automatically next time you open the application. Via the menu Layout >Focus you can enlarge the viewer that has focus. Alternatively, you can select Tile Even for even viewer sizes. By dragging the vertical and horizontal separators you can also change the size of the viewers. 6.2 Toolbar 1 2 3 4 5 6 7 8 9 10 11 12 13 14 15 16 17 18 19 20 21 22 23 24 25 26 27 28 Figure 10 Toolbar The toolbar is split into 4 sections: Generic, 2D, 3D and 4D tools. All functions can also be called from the main menu. 17 Generic tools 1 7: 1: Dose – tools to show dose lines and colorwash, DVH and define visible dose values 2: PET – select PET scans to project on CT and set preferences with PET Options tool 3: Measuring tool – measure distance between 2 points on a slice 4: Position Tracking – track position of a point selected in a 2D view in other views 5: Plan approval status – display approval status of the RT Struct and RT Plan objects 6: Layout – define the main window layout (n x m grid containing viewers) 7: Reset – reset all properties for all viewers 2D tools 8 13: 8: Cropping – crop volume using 2D manipulators 9: Image Window/Level – adjust Window/Level settings 10: Overlay – view registered images 11: Compare plans view two plans side by side 12: Magnifier – zoom in/out on image details 13: Reporting tool: generate reports containing selected images in a grid layout 3D tools 14 24: 14: Visible in 3D – define the type of rendering volume, surface, or PET CT or Live Beams Eye View and the items to be made visible in 3D (POIs, ROIs, beams, dose) 15: Surface Rendering Options: define the type of surface rendering (skin, bone, etc.), including projection of the collimator outlining on the skin 16 21: 3D orientation tools: Front, Back, Right, Left, Top, Bottom 22: 3D Settings, including Opacity, Color mapping, Presets, and 4D options 23: Shade: shade for volume rendering 24: 3D Slice Positions – display positions of 2D slices as planes in 3D 4D tools 25 28: 25: Loop – play animation of the time frames in 2D en 3D 26: Previous – go to previous time frame in 2D en 3D 27: Next – go to next time frame in 2D en 3D 28: 4D frame speed – set the time interval between frames when playing animation in 2D en 3D 6.3 Navigation and interaction To browse through slices in 2D, you can click on the thumbnails, use keyboard arrows or mouse scroll wheel. Interaction in 2D includes: Rotating image with the mouse by pressing Ctrl + left mouse button; Moving image with the mouse by pressing Shift + left mouse button; Zooming in and out by pressing right mouse button and moving the mouse cursor up and down. Interaction in 3D includes: Rotation by pressing left mouse button and moving the mouse cursor. You can also rotate around Z axis by pressing Ctrl and left mouse button; 18 Moving by pressing Shift and left mouse button; Zooming in and out by pressing right mouse button and moving the mouse cursor up and down. If a layout consists of a number of identical viewers, e.g. 6 transversal, the viewers display consecutive slices (n, n+1, n+2, etc.). Scrolling through slices automatically updates the slice number in all viewers. Zooming in/out in a viewer with a layout containing several identical viewer applies the zooming factor simultaneously to all viewers. 6.4 Tree view The structure of the loaded dataset is displayed in the tree view. The root of the tree contains the Patient name, followed by the Study, plan description and DICOM (RT) items: CT scan, beams, ROIs, POIs, dose and RT images. Figure 11 Expanded tree view The tree view can contain several patients, and/or several studies per patient, and/or several plans per study. To close a study, right mouse click on the Study in the tree view and select "Close Dataset" from the pop up menu. To activate a dataset resp. plan, you can either use the right mouse click and select 19 "Activate Dataset" resp. "Activate Plan" from the pop up menu, or double click on the Study resp. Plan item in the tree view. 7 Image orientation Figure 12 DICOM LPS Orientation The direction of the axes is defined fully by the patient's orientation. The x axis is increasing to the left hand side of the patient. The y axis is increasing to the posterior side of the patient. The z axis is increasing toward the head of the patient. The patient based coordinate system is a right handed system, i.e. the vector cross product of a unit vector along the positive x axis and a unit vector along the positive y axis is equal to a unit vector along the positive z axis (see Figure 12). 8 ROIs If the loaded study contains ROIs, they will be displayed automatically in transversal view. You can make contours visible/invisible by expanding the ROI's item in the tree view and checking/unchecking ROI's, as shown on Figure 13. The ROI items are displayed in different colors in the tree view which correspond with the colors used in the 2D and 3D viewers to display ROIs. You can select/unselect all ROIs by clicking with the right mouse button on the ROIs item in the tree view and selecting "Select All"/"Unselect All". 20 Figure 13 Visible ROI's The application can also calculate coronal and sagittal ROIs based on transversal ones. This calculation runs on the background in a separate process and does not interfere with the normal operation. Right mouse click on the ROI's item in the tree view and "Calculate Coronal and Sagittal" from the pop up menu. Individual contours of each ROI will appear on the coronal and sagittal slices as soon as they are calculated. To show ROIs in 3D, go to 3D >Visible In 3D >Show ROIs, or click on the Visible In 3D button on the toolbar (button 14 on Figure 10) and select Show ROIs. ROIs are best viewed with semitransparent volume rendering, as shown on Figure 14. Figure 14 ROIs in 3D 9 POIs If the loaded study contains POIs, they will be displayed automatically in transversal, coronal and sagittal views as spheres with a cross on the slice coinciding with the center of POI. 21 When clicking on POI name in the tree view, the transversal, coronal and sagittal viewers will automatically go to the slices containing the center of the POI. If you hover with the mouse above a POI in a 2D view, the POI name will be displayed. To show POIs in 3D, go to 3D >Visible In 3D >Show POIs, or click on the Visible in 3D button on the toolbar (button 14 on Figure 10) and select Show POIs. 10 Beams To turn on beams, expand the Beams item in the tree view, as shown on Figure 15. Figure 15 Visible Beams If a beam contains several control points, "CP:" will appear right after the beam name, followed by a drop down list of control points. You can scroll through the list using the up and down arrow keys. If a wedge is used, the information about the wedge will appear after the beam name. To view beams in 3D, go to 3D >Visible In 3D >Show Beams, or click on the Visible In 3D button on the toolbar (button 14 on Figure 10) and select Show Beams. For dynamic arc plans, such as Elekta VMAT and Varian RapidArc, Beam Intensity Diagram can be displayed in transversal view. When clicking with the right mouse button on the beam name under the Beams item in the tree view, "Show Beam Intensity Diagram " item appears in the pop up menu. When this option is checked, a diagram will be displayed, as shown in transversal view on Figure 16. The height of the bins displays monitoring units (MUs) stored as a difference between two control points. Hovering with the mouse above the bins highlights the selected bin and displays the MUs, gantry angles for two control points and gantry step size in degrees. In avoidance region, the MUs are equal to 0 for each control point. The corresponding diagram contains a red sector for all MU=0, as shown on Figure 16. 22 Figure 16 Avoidance region of a RapidArc plan 11 Dose Dose is visualized in 2D with lines and colorwash and as a wireframe in 3D (see Figure 17). Figure 17 Dose lines and colorwash To see absolute dose values, hover with the mouse above the image. Absolute dose values in Gy will be displayed at the bottom of the viewing window. 23 You can use the Cropping tool to cut through volume and dose and see internal dose distribution in 3D (see section “15 Cropping”). 11.1 Dose lines and colorwash To visualize dose, go to All >Dose >Show Dose Lines, or click on the Show Dose drop down button on the toolbar (button 1 on Figure 10) and select Show Dose Lines. This will also turn on dose visualization in 3D. To add dose colorwash visualization, go to All >Dose >Show Dose Colorwash, or click on the Show Dose drop down button on the toolbar (button 1 on Figure 10) and select Show Dose Colorwash. 11.2 Dose Values You can adjust visible dose lines using Dose Values screen. Go to All >Dose >Visible Dose Values, or click on the Show Dose drop down button on the toolbar (button 1 on Figure 10) and select Visible Dose Values. In the Visible Dose Values window (see Figure 18) you can: Select predefined or create your own dose color schemes; Switch between absolute and normalized dose; Add/Edit/Remove points for color mapping; Add and Remove dose values; Select/unselect dose values for absolute dose and percentages for normalized dose. Figure 18 Dose Values When viewing normalized dose, you can select a normalization point which can be any of the POI's from the list. To create a new scheme for visible dose values you can edit, remove or add values to the color legend. Depending on whether you create a scheme for absolute or normalized dose, the value you have to provide when editing or adding a point is in Gy or percentage. You can also pick a color, as shown on Figure 19. 24 Figure 19 Add Dose Color You can also create color schemes with negative dose values. These are used when presenting results of dose difference calculation of two plans in order to show which of two plans is better, as described in section 11.4 Dose Accumulation and Dose Difference. From the defined color legend you can select specific values that you would like to display by checking the boxes next to the dose values, removing existing values and adding new ones. You can save your color scheme under a new name. 11.3 Dose Volume Histogram (DVH) To view DVH, go to All >Dose >Show Dose Volume Histogram, or click on the Show Dose drop down button on the toolbar (button 1 on Figure 10) and select Show Dose Volume Histogram. If a DVH is stored within the RT Dose object, you can view it using option "Use stored DVH". To calculate DVH: check one or more ROIs in the Active Plan tab for which you would like to calculate the DVH; optionally, if more than one plan is opened, select the plan to compare in the Compare tab, select the line type and the ROIs; check the option “Use calculated DVH” which is checked by default if no DVH is stored. when DVH calculation is completed, the Combined tab will contain the ROIs from the selected plans, together with DVH statistics. For faster calculation, you can change the value of the Acceleration factor. By default the acceleration factor equals 1, which means that the algorithm will iterate through every dose voxel. Other values for acceleration factor are 2 and 3, which means that the algorithm will iterate through every second, resp. third voxel. The accuracy of the calculation is that lower, but you can get a impression of how DVH would look like much faster, especially for large ROIs. However, it is not recommended to use values of the acceleration factor other than 1 for smaller ROI. You can switch between absolute and normalized values on the X axis. Normalization can be done for any available POI that you can select from the drop down box. By hovering with the mouse above the DVH lines, you can see the exact values for absolute dose and volume. If you hover with the mouse above the grid lines in the Combined tab, the corresponding ROI will be highlighted on the graph. Figure 20 shows an example DVH of two plans. 25 Figure 20 DVH DVH calculation runs on a separate thread, so you can continue working with the application while the calculation takes place on the background. The calculated DVH is kept in the memory while the dataset is opened, so closing the DVH window and opening it again does not require recalculation of the DVH. 11.4 Dose Accumulation and Dose Difference If the loaded dataset consists of 2 or more plans, the application can calculate dose accumulation and dose difference, provided that the plans reference the same set of CT scans. Go to All >Dose >Dose Accumulation/Difference, or click on the Show Dose drop down button on the toolbar (button 1 on Figure 10) and select Dose Accumulation/Difference. In the window, as shown on Figure 21, select two plans, select from which of these plans the application should take the ROIs and POIs for the new plan (if the original plans reference the same ROIs/POIs, then it does not matter which plan to check), and specify the calculation type Accumulation or Difference. Figure 21 Dose Accumulation / Difference 26 For Dose Difference calculation the order of Plan 1 and Plan 2 is important, as the result will be displayed using negative and positive dose values to show which of two plans gives more/less dose. The result of Dose Accumulation/Difference will be a new plan that will be added to the tree view containing plans for the active study. This plan will contain the calculated RT dose object, RT struct, and CT images, but no beams. All operations, such as DVH calculation or visualization of ROIs on coronal and sagittal slices, can be performed with the resulting plan. Dose Accumulation/Difference can be applied for any number of plans recursively by specifying two plans at a time and then selecting another plan together with the newly created plan and running the calculation again. 11.5 Dose Objects A study can contain several dose objects. By default, the application displays the total dose for the plan, but other dose objects can be selected if available. Expand the Dose item in the tree view to show available dose objects. In the window, as shown on Figure 22, individual dose objects can be selected. If you select several objects, right mouse click on the Dose item and select "Apply Dose Summation" in the pop up menu, the displayed dose is the sum of these objects. By default, the application shows the total plan dose (dose object PLAN). If this object is not present, it than searches for dose per beam object (dose object BEAM) and displays the sum of these objects to get the total dose. Figure 22 Dose Objects 12 DRR The DRR Viewer displays stored DRR images, as well as any other RT image, and allows you to generate DRRs per beam and beam control point. The vectorized collimator outlining will be projected on the image and can be switched on and off. 27 To open DRR viewer, choose a predefined layout containing a DRR viewer, e.g. Transversal/Coronal/Sagittal/BEV DRR or a single DRR viewer, or click on arrow in the upper left corner in a viewer and select "Live BEV/DRR" to change that viewer to the DRR viewer. To display a stored DRR, you can expand the "DRR Images" node in the tree view and click on a DRR item. Alternatively, you can select a DRR from the "Stored DRRs" drop down list (item 4 on Figure 23). To generate a DRR, expand the Beams node in the tree view and click on a beam, as shown on Figure 23. The collimator outlining will be automatically projected on top of the DRR. Using button 2 on Figure 23 you can turn collimator outlining on and off. When looping through the list of beam control points next to the beam name in the tree view, a new DRR will be automatically generated for each control point. Scrolling through the list of control points can be done by holding the up/down arrow keys on the keyboard. The DRRs are generated using ray cast method. For performance reasons, DRRs are produced at lower quality of 133 by 133 points with spacing of 4,5 by 4,5 mm. By pressing on the DRR button in the upper right corner of the DRR viewer (item 1 on Figure 23), you will obtain a higher resolution DRR of 300 by 300 points with spacing of 2,0 by 2,0 mm. The DRR will be added to the list of stored DRRs. 1 2 3 4 5 Figure 23 DRR beam selection 28 ROIs and POIs can be projected on the calculated DRR by selecting them from the "Add ROI/POI to DRR" drop down list (item 5 on Figure 23). You can also display the name of a ROI shown on the DRR by hovering with the mouse above the POI. Using the measure tool (item 3 on Figure 23), you can measure distance on the DRR the same way the distance is measured on an image in a 2D viewer, by dragging the mouse from one point to another while keeping the left mouse button pressed. You can adjust the tissue threshold by setting the value with the slider towards soft or hard tissue, change level and window settings and add ROIs to DRR. The following operations for manipulation with the image are supported: Rotate image with the mouse by pressing Ctrl + left mouse button, Move image with the mouse by pressing Shift + left mouse button, Zoom in and out by pressing right mouse button and moving the mouse cursor up and down, Change window size. 13 Distance measurement You can measure distance between two points in transversal, coronal and sagittal views. Go to All >Measuring Tool, or click on the Measuring Tool button on the toolbar (button 3 on Figure 10). Then click on a starting point in the image and draw the measuring line to another point. The measured distance will be displayed on top of the viewing window (see Figure 24). Figure 24 Measuring tool 29 14 Position Tracking With Position Tracking tool, you can localize a point on any of 2D views and find the corresponding slices in other 2D views. In addition, you can trace the selected point in 3D. To use Position Tracking, go to All >Position Tracking, or click on the Position Tracking button on the toolbar (button 4 on Figure 10). A cross will appear on the active slice that will follow the mouse cursor, as shown on Figure 25. Figure 25 Position tracking in 2D and 3D 15 Plan approval status To view the status of the plan approval, as stored in DICOM RT data, go to All >Plan Approval, or click on the Plan Approval button on the toolbar (button 5 on Figure 10). In DICOM, the approval status can be stored in RTPlan and RTStuct objects. The records contain: Status (Approved/Unapproved) Date, Time and Name. An example of the Plan Approval status window is shown on Figure 26. 30 Figure 26 Window showing plan approval status 16 Cropping The cropping tool allows slicing of volume and dose in 3D using 2D manipulators positioned in transversal, coronal and sagittal viewing windows. To activate cropping, go to 2D >Cropping, or click on the Cropping button on the toolbar (button 8 on Figure 10). Cropping filters will be displayed in transversal, coronal and sagittal views, as shown on Figure 27. Transversal cropping tool is a rectangle with grippers on each side and in the corners. Using the grippers, you can change the size of the rectangle. When hovering with the mouse above the edges of the rectangle, pan function will be activated and you can move the whole rectangle into a new position. Coronal and sagittal cropping cuts the volume in height with two horizontal lines. The volume between the lines will be displayed. Changing cropping position in coronal view will automatically adjust it in sagittal view and vice versa. 31 Figure 27 Cropping 17 Image Window / Level To change Image Window / Level values, go to 2D >Image Window / Level, or click on the Image Window / Level button on the toolbar (button 9 on Figure 10). The values can be adjusted using Color Level and Color Window sliders, also represented as red and blue vertical lines on the histogram (see Figure 28). Below the histogram there is a double ended slider to adjust the range of scalar values. You can select predefined values for different organs from Profile drop down menu. Alternatively, you can specify your own combination of Level and Window values and store them locally as a user defined preset. The Window/Level settings can be applied to both the main scan, as well as the overlay image, e.g. an MR scan on top of a CT. The "Overlay" checkbox in the bottom right corner becomes available if an overlay image set is loaded. 32 Figure 28 Image Window / Level 18 Magnifier Magnifier allows you to zoom in on images details as if you were using a magnifying glass. Figure 29 Magnifier To switch on Magnifier, click inside the viewing window where you would like to use Magnifier. That will activate the window. Now go to 2D >Magnifier, or click on the Magnifier button on the toolbar (button 12 on Figure 10), and select zooming factor 1 10. Magnifier will appear in the active viewing window, as shown on Figure 29. Move the magnifier with the mouse while pressing left mouse button to view image details. To turn off Magnifier, select “Off” from the Magnifier menu. 19 Reporting Tool 33 The Reporting Tool generates images from the transversal, coronal and sagittal views with projected beams, dose and structures in a grid layout and saves them as .png files. To use the Reporting Tool, first define what you would like to see in the transversal, coronal and sagittal views by switching on/off beams, dose and structures. The images in the report will appear exactly as you define them in those views. Now go to 2D >Reporting Tool, or click on the Reporting Tool button on the toolbar (button 13 on Figure 10). The window, as shown on Figure 30, will appear. Figure 30 Reporting Tool image selection The Reporting Tool window contains 3 tabs for transversal, coronal and sagittal thumbnailed images. Click on the thumbnails to select images you would like to include in your report. In the Output group check which image groups (transversal, coronal, sagittal) should be included and specify the number of columns per image group. Figure 31 shows an example of a report with 6 transversal images in a 3 column layout. 34 Figure 31 Reporting Tool output 20 3D viewing 20.1 Volume and Surface rendering The 3D viewing component is capable of rendering the data as a semitransparent volume and surface. Volume rendering allows you to see internal organs similar to as they appear on X ray images. Surface rendering extracts structures, such as skin and bone, and displays them as a surface. You can switch between volume and surface rendering by going to 3D >Visible In 3D >Volume Rendering and Surface Rendering, or by clicking on the Visible in 3D drop down button on the toolbar (button 14 on Figure 10). Once in surface rendering mode, the Surface Rendering window will appear, where you can select a predefined type of surface rendering. You can also open this window by clicking on the Surface Rendering Options button on the toolbar (button 15 on Figure 10), or selecting it from the menu via 3D >Surface Rendering Options. 20.2 Skin with collimator outlining Skin with collimator outlining is a particular type of surface rendering. If the viewer is in default volume rendering mode, you have to switch to surface rendering first. Therefore, go to 3D >Visible In 3D > Surface Rendering, or click on the Visible in 3D drop down button on the toolbar (button 24 on Figure 8) and select Surface Rendering. 35 In the Surface Rendering window select “CT Skin + Collimator Outlining”, as shown on Figure 32. This will present a list of all beams. By clicking on the checkbox next to the beam name you can select/unselect the beam that will be projected on the skin as a contour (see example on Figure 33). If the beam has multiple control points, the Control Point drop down box will be enabled, so you can select control point to use in the beam projection. Additionally, for a better view, you can switch on beam geometry visualization in 3D by going to 3D >Visible In 3D, or clicking on Visible In 3D drop down button on the toolbar (button 14 on Figure 10) and turning on Show Beams option. Figure 33 Skin Rendering with collimator outlines Figure 32 Skin Rendering window 20.3 3D settings 3D settings allow you to define volume view using opacity and color mapping. You can define your own filters and store them as presets, or use default filters. 3D rendering settings apply to volume rendering only! They are not intended and do not work for surface rendering! To change 3D settings, go to 3D >3D Settings, or click on the 3D settings button on the toolbar (button 22 on Figure 10). The 3D Rendering Settings window has 3 tabs: Opacity, Color and Presets. The Opacity function allows you to define a filter for transparency by adding points and placing them in the histogram of grey values to create a transfer function, as shown on Figure 34. The Color function works in a similar way by mapping color values to scalar values in a specified range (see Figure 35). Both Opacity and Color functions work interactively in real time, which means that you will see the output in volume rendering as soon as you make an adjustment to your filter. 36 When PET CT is rendered, 3D settings can be applied to either CT or PET volume using the drop down menu at the top of the 3D Rendering Settings window (disabled for single volume). Figure 34 Volume Opacity Figure 35 Volume Color To save a filter, click on the Presets tab, then click on Save As button and enter a new name. Both opacity and color filter will be saved. To load a filter, just select one from the drop down menu in the Presets (see Figure 36). Figure 36 3D Presets 20.4 Shade When using volume rendering, you can also add Shade in some cases for a more contrast view. However, shade will typically slow down the rendering and make interaction (rotation, zoom, pan) a bit slower. To select/unselect shade, go to 3D >Shade, or click on the Shade button on the toolbar (button 23 on Figure 10). 37 20.5 3D slice positions You can visualize positions of the active transversal, coronal and sagittal slices in 3D. Go to 3D >3D Slice Positions, or click on the 3D Slice Positions button on the toolbar (button 24 on Figure 10). Slices will be shown as semitransparent planes that move as you scroll through the data in 2D viewing windows (see Figure 37). Figure 37 3D slice positions 21 PET CT PET CT consists of two volumes that will be loaded together. To activate PET visualization on CT, go to All >PET, or click on the Show PET button on the toolbar (button 2 on Figure 10), and select a PET volume. There might be more than one PET available for the same set of CT scans. To display PET in 3D, go to 3D >Visible In 3D >CT & PET, or click on the Visible In 3D drop down button on the toolbar (button 14 on Figure 10), and select CT & PET. Please be aware that PET CT rendering in 3D requires substantial CPU resources to merge two volumes and will take time to calculate the final view! 38 Figure 38 PET CT When rotating PET CT volume in 3D, the software will decrease the level of details while spinning and will recalculate the high quality presentation when spinning is stopped. 21.1 PET options You can adjust PET color setting and PET position in PET Options window. Go to All >PET >PET Options, or click on the Show PET drop down button on the toolbar (button 2 on Figure 10) and select PET Options. You can chose from one of the widely use PET color schemes, adjust Level and Window settings, and specify transparency threshold (see Figure 39). Adjusting the Level and Window settings works similar to the Image Level/Window for CT images, allowing to display a selected range of PET values. The application supports only pre registered PET CTs. If PET is not aligned properly with CT, you can adjust PET’s position by specifying translation in X, Y and Z direction on the Move tab (see Figure 40). You can use both positive and negative numbers to specify direction of translation. 39 Figure 40 PET position Figure 39 PET color/opacity 22 Viewing registered images Registered images can be viewed using Overlay feature. The registration data should be stored in DICOM registration modality. If multiple image sets are loaded, click on button 10 on Figure 10 to load an image set as a overlay. "Registration info loaded" will appear after the name of the dataset if registration data is available. The overlay image is visualized as chessboard, as shown on Figure 41. Figure 41 Overlay options 40 Using Overlay options, you can define the check size, opacity and select "Colored" option to view colored overlay. You can move the checks of the overlay over the image with the mouse while holding the left mouse button. Figure 42 Overlay options You can display ROIs/POIs, dose and beams, together with the overlay image. 23 Plan comparison To compare two plans side by side, click on "Compare Plans" icon on the toolbar (button 11 on Figure 10). A window will appear where you can select two plans from the loaded plans and specify the view for comparison transversal, coronal, or sagittal as show on Figure 43. Figure 43 4D options While Plan Comparison window is open, the toolbar and the main menu of the application are accessible. You can display ROIs/POIs, dose and beams in Plan Comparison window for each selected plan by using the tools from the main menu or the toolbar. The dose lines and colorwash are turned on and off for both plans simultaneously when you use these features. The ROIs/POIs and the beams have to be turned on/off per plan. Plan comparison works on the same set of images. 41 24 4D To load 4D datasets, see section “4.5 Loading 4D data”. In 4D mode the application will enable the 4D controls (control 25 through 28 on Figure 10), so you can browse through frames per slice. In 3D viewing window a 4D dataset will loop through frames, so you could see volume changes in time. You can adjust the refresh rate clicking on the "4D Frame Speed " button on the toolbar (button 28 on Figure 10). Set the frame speed in milliseconds and click on Apply (see Figure 44). All 3D settings, such as opacity and color, can also be applied to 4D data. Note that 4D datasets are typically very large. So it might be the case that if you use a 32 bits version of the application, it will not have enough memory for a 4D dataset! Figure 44 4D options 42