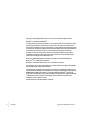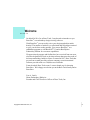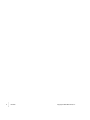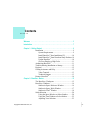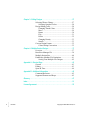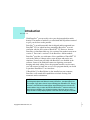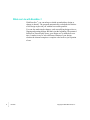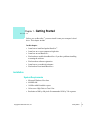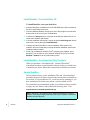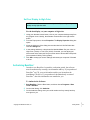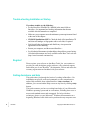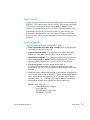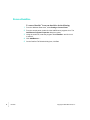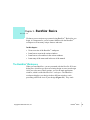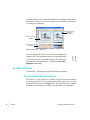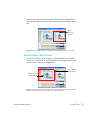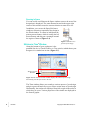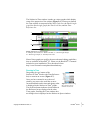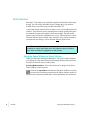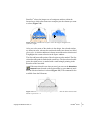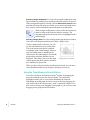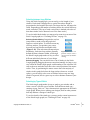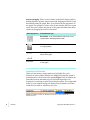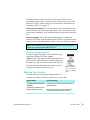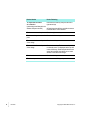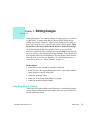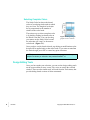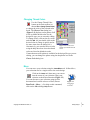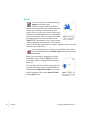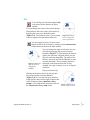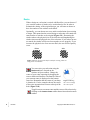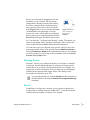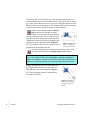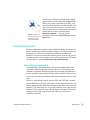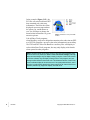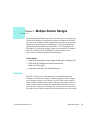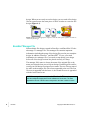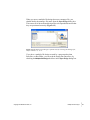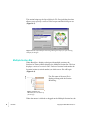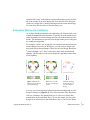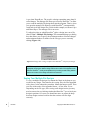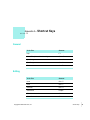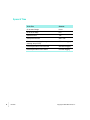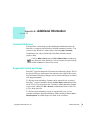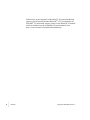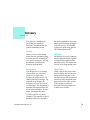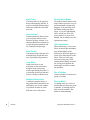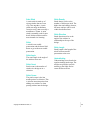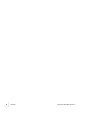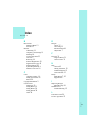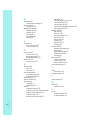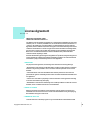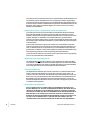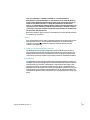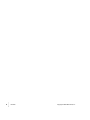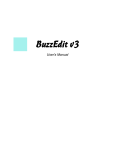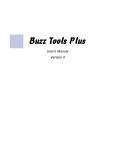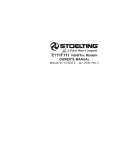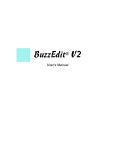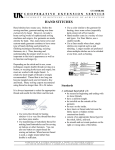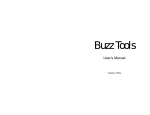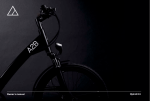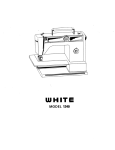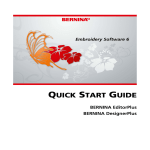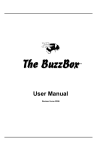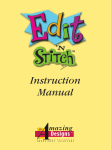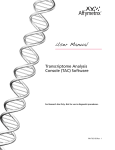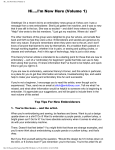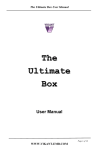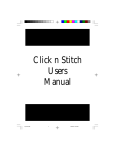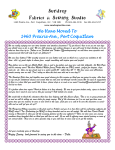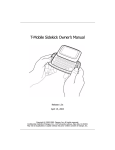Download BuzzSize User`s Manual
Transcript
BuzzSize User's Manual Copyright 2000-2004 by Buzz Tools®, Inc. All U.S. and international rights reserved. BuzzSize™ User Manual for Windows®. This manual and the software described in it, are furnished under license and may be used or copied only in accordance with the terms of such license. The content of this document is furnished for informational use only and is subject to change without notice and should not be construed as a commitment by Buzz Tools Incorporated. Buzz Tools Incorporated assumes no responsibility or liability for any errors or inaccuracies that may appear in this book. All rights are reserved. No part of the manual or the described software may be copied, reproduced, translated or reduced to any electronic medium or machine readable format without prior written approval of Buzz Tools ®, Inc. Buzz Tools, BuzzEdit, BuzzXplore, and Stitches-in-Time are registered trademarks of Buzz Tools®, Inc. of San Ramon, California. BuzzSize is a trademark of Buzz Tools®, Inc. of San Ramon, California. The Stitches-in-Time display is protected by U.S. Patent numbers 6,167,823 B1; No 6,584,921 B2 and 6,502,006 B1. Other patents pending. The following are copyrights of their respective companies or organizations: Baby Lock is a registered trademark of Baby Lock USA. Bernina is a registered trademark of Fritz Gegauf AG, BERNINA Sewing Machines. Brother is a registered trademark of Brother® International. Hoop-it-All® is a trademark of Hoop-it-All® Corp.Microsoft, Windows are registered trademark of Microsoft Corp. Other products and company names mentioned herein may be the trademarks of their respective owners. Printed and bound in the United States of America. 2 • • • • • • BuzzSize Copyright © 2004 Buzz Tools, Inc. Welcome •••••• On behalf of all of us at Buzz Tools, I am pleased to introduce to you BuzzSize™, our embroidery design resizing software. With BuzzSize™ you can easily resize your designs and adjust stitch density! The number of stitches is re-calculated and fill patterns retained to give you the best results possible. You can use BuzzSize™ as a standalone program or with BuzzEdit® V2 and/or BuzzXplore Embroidery Edition for even more capabilities. We appreciate the support and feedback we have received from our users who have helped Buzz Tools to develop software that meets the needs of the home embroidery hobbyist. Since we started in 1997, Buzz Tools has grown from a small part-time software company to an international software provider with over 50,000 users worldwide. From the whole Buzz Tools team, I want to thank you for choosing BuzzSize™. We're happy to welcome you to the Buzz Tools family and to BuzzSize™. Lisa A. Laufer Home Embroidery Hobbyist Founder and Chief Executive Officer of Buzz Tools, Inc. Copyright © 2004 Buzz Tools, Inc. • • • 3 • • • 4 • • • • • • BuzzSize Copyright © 2004 Buzz Tools, Inc. Contents •••••• Welcome . . . . . . . . . . . . . . . . . . . . . . . . . . . . . . . . . . . . . . . . . . . . . . . . . . . . . . 3 Introduction . . . . . . . . . . . . . . . . . . . . . . . . . . . . . . . . . . . . . . . . . . . . . . . . . . . . 7 Chapter 1 - Getting Started . . . . . . . . . . . . . . . . . . . . . . . . . . . . . . . . . . . . . . . 9 Installation ...................................................................... 9 System Requirements .............................................. 9 Install BuzzSize™ from Installation CD ................ 10 Install BuzzSize™ from Download Only Purchase 10 Update BuzzSize™ ................................................. 10 Set Your Display to High Color ............................ 11 Authorizing BuzzSize™ ................................................ 11 Trouble-shooting Installation or Startup ...................... 12 Register! .......................................................................12 Getting Assistance and Help ........................................ 12 Video Tutorials ...................................................... 13 Technical Support ................................................. 13 Remove BuzzSize™ ...................................................... 14 Chapter 2 - BuzzSize™ Basics . . . . . . . . . . . . . . . . . . . . . . . . . . . . . . . . . . . . 15 The BuzzSize™ Workspace .......................................... 15 BuzzSize™ Windows .................................................... 16 Stitches-in-Space Reference Window ................... 16 Stitches-in-Space Work Window .......................... 17 Stitches-in-Time® Window ................................... 18 Stitch Selection ............................................................. 20 Using the Space Window to Select Stitches ......... 20 Using the Time Window to Select Stitches ...........22 Adjusting Your Selection ...................................... 25 Copyright © 2004 Buzz Tools, Inc. • • • 5 • • • Chapter 3 - Editing Designs . . . . . . . . . . . . . . . . . . . . . . . . . . . . . . . . . . . . . . 27 Selecting What to Change ............................................ 27 Selecting Complete Colors ....................................28 Design Editing Tools .................................................... 28 Changing Thread Colors .......................................29 Move ..................................................................... 29 Rotate .................................................................... 30 Flip ........................................................................ 31 Resize .................................................................... 32 Changing Density ..................................................33 Stretch ................................................................... 33 Convert Design Format ................................................ 35 Colors During Conversions ................................... 35 Chapter 4 - Multiple-Section Designs . . . . . . . . . . . . . . . . . . . . . . . . . . . . . . 37 Overview ...................................................................... 37 BuzzSize® Manager File ............................................... 38 Multiple-Section Bar .................................................... 40 Embroidery Machine File Limitations .........................41 Sewing Your Multiple-File Designs ..................... 42 Appendix A - Shortcut Keys . . . . . . . . . . . . . . . . . . . . . . . . . . . . . . . . . . . . . . 43 General ......................................................................... 43 Editing .......................................................................... 43 Space & Time ............................................................... 44 Appendix B - Additional Information . . . . . . . . . . . . . . . . . . . . . . . . . . . . . . . 45 Command Reference .................................................... 45 Supported Formats and Hoops ..................................... 45 Glossary . . . . . . . . . . . . . . . . . . . . . . . . . . . . . . . . . . . . . . . . . . . . . . . . . . . . . .47 Index . . . . . . . . . . . . . . . . . . . . . . . . . . . . . . . . . . . . . . . . . . . . . . . . . . . . . . . . .51 License Agreement . . . . . . . . . . . . . . . . . . . . . . . . . . . . . . . . . . . . . . . . . . . . . 53 6 • • • • • • BuzzSize Copyright © 2004 Buzz Tools, Inc. Introduction •••••• With BuzzSize™ you can easily resize your designs and adjust stitch density! The number of stitches is re-calculated and fill patterns retained to give you the best results possible. BuzzSize™ is an add-on module that is shipped and incorporated into BuzzEdit® V2 Lite which has been renamed to BuzzSize™ to avoid confusion with the full version of BuzzEdit® V2. However, because BuzzSize™ is distributed this way, the version of the product starts out at version 2. There isn't a version 1 of the BuzzSize™ add-on module. BuzzSize™ provides you with some of the capabilities of BuzzEdit® V2 such as the ability to change colors, rotate designs and run the sew simulator. Features not provided with BuzzSize™ are disabled in the software. Some of the disabled features are digitizing, auto multihooping and stitch editing. Since the program interfaces are the same, you will not need to learn how to use a new program should you decide to purchase BuzzEdit® V2 at a later date. If BuzzEdit® V2 or BuzzXplore is also installed on your computer, BuzzSize™ will extend their capabilities to include resizing with automatic stitch recalculation. NOTE BuzzSize™ saves only stitch data – not object data. When a design containing both objects and stitches is saved in BuzzSize™, the object data is lost. For example, if you draw a circle in Layout & Editing (part of Brother®'s P.E. Design) and save it, the PES file will contain both an object definition for the circle and the circle's stitches. Now you resize the PES file with BuzzSize™ and then read the file back into Layout & Editing. You will see the stitches of the circle, but you will no longer be able to modify object properties of the circle such as fill style or line width. Copyright © 2004 Buzz Tools, Inc. • • • 7 • • • What can I do with BuzzSize™? With BuzzSize™, you can enlarge or shrink an embroidery design or change its density. The program automatically recalculates the stitches of the design to provide you with the best results possible. You can also make simple changes, such as modifying design colors or flipping and rotating designs. But that's just the beginning. The patented Stitches-in-Time® display shows your design as it is stitched out over time. It makes it easy to select different elements of your design, whether the element comprises a complete color break or just a portion of one. 8 • • • • • • BuzzSize Copyright © 2004 Buzz Tools, Inc. Chapter 1 - Getting •••••• Started Before you use BuzzSize™, you must install it onto your computer’s hard drive. This chapter include In this chapter: Learn how to install and update BuzzSize™. Learn how to set your computer to high color. Learn how to start BuzzSize™. Find out how to trouble shoot BuzzSize™ if you have problems installing or starting the software. • Find out about software registration. • Learn how to get technical assistance. • Find out how to un-install BuzzSize™. • • • • Installation System Requirements • • • • • Microsoft Windows 98 or later 64 MB RAM 16 MB available hard drive space Colors set to High Color or True Color Resolution of 800 by 600 pixels. Recommended 1024 by 768 or greater. Copyright © 2004 Buzz Tools, Inc. Getting Started • • • 9 • • • Install BuzzSize™ from Installation CD To install BuzzSize™ onto your hard drive: 1 Place the BuzzSize™ installation CD in the CD-ROM drive. Wait a moment for the CD to settle down in the drive. 2 From the Windows Desktop, double-click on the My Computer icon and then double-click on the icon for your CD-ROM drive. 3 Locate the file Setup.exe in the root folder of the CD and double-click on it to launch the installation CD browser. 4 From the Installation CD browser, choose the option Install Programs. On the next screen, choose the option Install BuzzSize. 5 Carefully read and follow the on screen installation instructions for the software. We recommend that you accept all default installation options and installation folder locations. 6 At the end of installation, the Buzz Tools® program group displays, and a BuzzSize™ icon is visible on your computer desktop. Be sure to check the BuzzSize™ Readme file for any late-breaking news. Install BuzzSize™ from Download Only Purchase When you purchase a “Download Only” version of BuzzSize™, instructions on where to download the software and how to install it are e-mailed to you. Please follow those instructions to install your software. Update BuzzSize™ Due to product release cycles, installation CD's and “Download Only” purchases may have an earlier version of the software then is available on our website. If you purchased a CD, you do not need to exchange it, you have probably received the most current version available on CD. We recommend you immediately update your software from our website to enjoy any new features and to obtain the latest bug fixes. Visit: www.buzztools.com/updates/downloads.asp NOTE Many Buzz Tools programs can be updated automatically from within the program. If your program supports this feature, the “Check for Update” command will be listed under the Help menu. • • 10 •• • • BuzzSize Copyright © 2004 Buzz Tools, Inc. Set Your Display to High Color NOTE Windows XP users do not need to adjust their display settings as they are already running high color mode. For the best display, set your computer to high color. 1 Using your alternate mouse button, click on your computer desktop away from any program icons. Usually, the alternate mouse button is the right mouse button. 2 From the Popup menu, choose Properties. The Display Properties dialog box opens. 3 Along the inside top of the dialog box are tabs that look like file folder tabs. Click the Settings tab. 4 In the settings window is a drop down list labeled Colors. Set your colors to High Color (16 bits) or True Color (24-bit). If needed, you can adjust your screen area on the same tab. Set your screen area to at least 800 x 600 pixels (recommended 1024 by 768 or greater). 5 Click OK to accept your screen settings and restart your computer if directed to do so. Authorizing BuzzSize™ In order to use BuzzSize™ beyond the evaluation period, the software must be authorized by entering a serial number and key. If you purchased BuzzSize™ on CD, your serial number and key are located on the installation CD sleeve. If you purchased a download only version of BuzzSize™, then this information was emailed to you. To Authorize the Software: 1 Start BuzzSize: Click the Start button, and then choose Programs > Buzz Tools > BuzzSize. 2 3 On the initial dialog, click Authorize. On the Authorize dialog, enter your serial number and key exactly has they were given to you. Copyright © 2004 Buzz Tools, Inc. Getting Started • • • 11 • • • Trouble-shooting Installation or Startup If you have trouble, try the following: • See the BuzzSize™ ReadMe file, installed in the same folder as BuzzSize™, for important late breaking information that became available after this manual was completed. • Make sure your computer meets the minimum system requirements listed at the start of this chapter. • CD-ROM Installations ONLY: Check the back of the installation CD and clean off smudges or fingerprints with a soft cloth, if required. • Exit from all other applications and disable any virus-protection applications before installing. • Restart your computer, and then restart BuzzSize™. • See if technical documents exist that address the problem you are having. All technical documents are freely available on the Buzz Tools web site (http://www.buzztools.com/answers). Register! Please register your software so that Buzz Tools, Inc. can continue to provide you with the highest quality software, offer technical support, and inform you of new BuzzSize™ developments. Fill out and return the warranty registration card included with your software. Getting Assistance and Help This guide takes you through the basics of working in BuzzSize™. For information on specific tools and commands, see the comprehensive online Help available from within BuzzSize™ (Help > Contents). In addition, you can read online Help screens at any time by clicking a Help button. This guide assumes you have a working knowledge of your Microsoft Windows operating system and its conventions, including how to use a mouse and standard menus and commands. For help with these techniques, please see your Microsoft Windows documentation or a beginning Windows book which can be purchased at any computer store. • • 12 •• • • BuzzSize Copyright © 2004 Buzz Tools, Inc. Video Tutorials Numerous video tutorials have been provided to speed your learning of BuzzSize™. The video tutorials require 1024 by 768 or greater resolution. To access the video tutorial menu, choose Help > Tutorials. If your software was installed from a CD, you will be prompted to insert your installation CD where the tutorials are located. If your software was delivered by download-only, your web browser will open to the Buzz Tools web page where you can download the Video Tutorials onto your computer. Technical Support If you are having difficulties with BuzzSize™ please: • Read your manual and online help carefully. Most of your questions can usually be answered in this way. • Contact your local dealer. If your problem is not addressed in this manual, you can contact your local Buzz Tools® dealer for advice. • Install the latest update. If you computer is connected to the Internet, choose Help > Check for Update. BuzzSize™ automatically looks for program updates and asks you if you would like to install them. • Visit us on the web. Check our online answer pages at: www.buzztools.com/answers. If you don’t find an answer to your question here, you may E-mail our technical support staff from the link provided. • Write Us: Send us a detailed description of your problem or question. Be sure to include what version of BuzzSize™ you are running and the details about your computer configuration (type of computer, type of printer, operating system, etc.…) Include your complete address, fax number, and telephone number along with the best time to contact you. Mail to: Buzz Tools, Inc. Attention: BuzzSize™ Support Ste 4 PMB 410 2145 San Ramon Valley Blvd San Ramon, CA 94583. Copyright © 2004 Buzz Tools, Inc. Getting Started • • • 13 • • • Remove BuzzSize™ To remove BuzzSize™ from your hard drive do the following: • • 14 •• • • BuzzSize 1 2 From the Windows Start menu, select Settings > Control Panel. 3 Using the scroll bar, locate the program name BuzzSize™ and click on it to select it. 4 5 Click Add/Remove…. From the control panel, double-click the Add/Remove programs icon. The Add/Remove Programs Properties dialog box opens. On the Confirm File Deletion dialog box, click Yes. Copyright © 2004 Buzz Tools, Inc. Chapter 2 - BuzzSize™ Basics •••••• We know you are anxious to get started using BuzzSize™. But before you begin, it is important for you to become familiar with the BuzzSize™ workspace as it has many unique features and tools. In this chapter: • • • • Get an overview of the BuzzSize™ workspace. Learn how to zoom in the various windows. Learn how to select stitches in the various windows. Learn many of the terms used in the rest of the manual. The BuzzSize™ Workspace When you start BuzzSize™, you are presented with the BuzzSize Welcome dialog box, which lets you open an existing design or start a new design. After you select one of these options, you see the main application window, which is called the BuzzSize™ workspace. The BuzzSize™ workspace displays your design in three different windows, each presenting a different view of your design (Figure 2-1). They work Copyright © 2004 Buzz Tools, Inc. BuzzSize™ Basics • • • 15 • • • together to allow you to select and manipulate your design. Although you have three separate views of your design, you are still only working on one design per workspace. Stitches-in-Space Reference Window Stitches-in-Space Window Stitches-in-Time Window Figure 2-1 BuzzSize™ Workspace. You can change the relative size of the three windows by dragging the vertical and horizontal bars separating them. If you want to work on multiple designs at the same time, you can open several BuzzSize™ workspaces (File > New Workspace command). BuzzSize™ Windows The BuzzSize™ Workspace incudes the following windows. Stitches-in-Space Reference Window The Stitches-in-Space Reference window (or Space Reference window) is the visual reference for your design and it allows you to see how your design will look when sewn (Figure 2-2). The Space Reference window shows the entire design, even when only a small area of the design is • • 16 •• • • BuzzSize Copyright © 2004 Buzz Tools, Inc. shown in the Stitches-in-Space window. The area of the design that is currently being displayed in the Space window is surrounded by a dotted line. Space Reference Window Figure 2-2 Use the Space Reference window as a visual reference for your design. Stitches-in-Space Work Window The Stitches-in-Space Work window (or Space window) is the spatial work area. It contains tools for manipulating your design in space, such as tools to move and rotate. (Figure 2-3). Space Window Zoom Buttons Stitches-in-Space Work Window Figure 2-3 Use the Space window to manipulate your design. If you have zoomed into an area of the design, only the zoomed in area will display here. Copyright © 2004 Buzz Tools, Inc. BuzzSize™ Basics • • • 17 • • • Zooming In Space You can use the scroll bars on the Space window to move the area of the design that is displayed. The zoom buttons located in the upper right corner of this window cause the current selection to zoom in or out. In addition, you can use the Space Reference window to zoom in on a portion of the design in the Work window. To zoom in, hold down the primary mouse button, which is usually the left mouse button, and drag out a rectangle around the region of interest (Figure 2-4). Stitches-in-Time Window ® Figure 2-4 Zoom in on a portion of the design. Along the bottom of your workspace is the patented Stitches-in-Time® Window (or Time window) which shows your design as it is stitched out in time (Figure 2-5). Stitches-in-Time Window Figure 2-5 The Stitches-in-Time window displays the stitches of the design horizontally from the first stitch to the last. The Time window allows you to analyze various aspects of your design, and gives powerful and easy ways to select various areas of your design. Horizontally, the stitches are displayed from left to right in the order in which they are sewn. Various properties of the stitches are displayed in the form of graphs. • • 18 •• • • BuzzSize Copyright © 2004 Buzz Tools, Inc. The Stitches-in-Time window is made up various graphs which display some of the properties of the stitches (Figure 2-6). From top-to-bottom the Time window is composed of the Stitch Color bar, the Stitch Length graph, the Stitch Angle graph, the Time Scroll bar, and the Time Reference bar. A B C D E Figure 2-6 Stitches-in-Time Graphs A - Multiple Section Bar; B - Stitch Color Bar; C - Stitch Length Graph; D - Stitch Angle Graph; E - Time Reference Bar Most of these graphs are used for the more advanced editing capabilities that are available in BuzzEdit® V2. Please see the BuzzEdit® V2 manual included on your installation CD or download it from http://www.buzztools.com/updates/downloads.asp Zooming In Time Drag along the very bottom of the Stitches-in-Time® window (the Time Reference bar) to zoom in on an area (Figure 2-7). Once you have zoomed in on a subset of stitches, you can use the scroll bar to move forward and backward in time and change what Figure 2-7 Zoom along the reference bar to is displayed in the Stitches-in-Time® graphs. The scroll bar button indicates which stitches in zoom in on an area. the Reference bar are displayed in the other Time graphs. Scrolling the Time window does not change what is displayed on the Stitches-in-Space windows. Copyright © 2004 Buzz Tools, Inc. BuzzSize™ Basics • • • 19 • • • Stitch Selection BuzzSize™ only allows you to modify complete color breaks or the entire design. You can select individual runs of stitches but if you need to modify them, you will need to purchase BuzzEdit® V2. A selection always consists of one or more consecutive needle points and stitches. Your selection can be anything from a single needle point (does not include the associated stitch) to the entire design. The last needle point of your selection is called the stitch cursor. The stitch cursor can be found in both the Space and the Time windows. Any stitches created or inserted into your design, will be inserted after the stitch cursor. NOTE The BuzzSize™ workspace contains only one selection at a time, regardless of whether you use the Work window or the Time window to make your selection. Once made, the selection is highlighted in the both windows. Using the Space Window to Select Stitches When you first open a design in BuzzSize™, the Space window displays your design in color and selects the first starting needle point only (note, no stitch is selected, only a needle point). Selecting Multiple Stitches. You select an area of a design in the Space Work window with Lasso tool. Click on the Lasso/Move tool button in the Space toolbar to activate the lasso tool. Position your mouse in the Space window outside of any previous selections and then draw a lasso around the area of interest. • • 20 •• • • BuzzSize Copyright © 2004 Buzz Tools, Inc. BuzzSize™ selects the longest run of contiguous stitches within the lassoed area, which often turns out to comprise just the element you want to select (Figure 2-8). Figure 2-8 Drag around an area (left) to select the longest contiguous run of stitches (right). After you select some of the stitches in the design, the selected stitches are shown in color, whereas the unselected stitches are shown in a faded ghost color. A selection indicator is drawn around the entire selection and it highlights the current selection in the Space window. The first and last needle points of the selection are also marked. The first selected needle point is marked with a small box. The last selected needle point, the stitch cursor, is marked with a small triangle pointing in the direction of the last stitch. If the area selected is not what you need, you can use the Select Next Lassoed button located on the main toolbar (or press Ctrl + L) until the run of desired stitches is selected (Figure 2-9). This command is also available from the Edit menu. Figure 2-9 To select the next run of contiguous stitches, click the Select Next Lassoed button or press Ctrl + L. Copyright © 2004 Buzz Tools, Inc. BuzzSize™ Basics • • • 21 • • • Selecting a Single Needlepoint You can select a single needle point in the Space window by clicking on or near the needle point with the Lasso tool. If the wrong needle point is selected, click the Select Next Lassoed button until the desired needle point is selected, or use the left and right arrow keys to move forward and backward needle point by needle point. When a single needle point is selected, all of the stitches are drawn in color in the Stitches-in-Space window. The selected needle point, the stitch cursor, is highlighted with a small triangle. Selecting a Single Stitch To select a single stitch using the Space window, first select a needle-point and then press Shift + Right Arrow. If only a single stitch is selected, you will see the stitch followed by its needle point. This is the stitch cursor and it is marked accordingly with a small triangle. Because only one needle point is included in the selection, the box indicating the first needle point and the selection indicator are not displayed. This allows you to see the stitch clearly against the other stitches, which are now displayed in ghost color. A single stitch is selected. When you have only one stitch or needle point selected, you can move forward and backward in your design by using the arrow keys. Using the Time Window to Select Stitches You select stitches in the Stitches-in-Time® window by dragging the mouse horizontally across the desired stitches. The selection is highlighted with a pair of vertical lines delimiting the selection. Depending on which graph the mouse cursor is in when dragging, the start and/or end of the selection may “snap” to particular stitches. You don’t need to restrict your dragging to one graph as you are free to start dragging in one graph and end in another. • • 22 •• • • BuzzSize Copyright © 2004 Buzz Tools, Inc. Selecting between Long Stitches Using the Stitch Length graph, you can easily see the length of your stitches. Each stitch is displayed as a vertical line whose height is proportional to the length of the stitch. The longer the line, the longer the stitch. Depending on the number of stitches shown, the vertical lines may touch each other. [The top of each vertical line is marked with a dot so that short stitches can be detected even if the lines touch.] To see the individual stitches you may need to zoom in on an area of the Stitch Length graph (see “Zooming In Time” on page 19). Select by Double-Clicking Long stitches, such as jump stitches, stand out on this graph and appear as vertical spikes. To select between any two long stitches, just position your cursor between two long stitches and double-click (Figure 2-10). Your selection will snap to these boundaries. And since long stitches generally delimit different elements within your design, the Stitch Length graph makes it easy to select different individual elements of your design. Figure 2-10 Cursor is in position ready to select a run of stitches by doubleclicking. Select by Dragging You can also select a run of stitches in the Stitch Length graph by dragging the mouse cursor horizontally. As long as you stay within the Stitch Length graph, each boundary of the selection will snap to the next stitch that rises above the vertical position of the mouse cursor. Thus, by positioning the mouse cursor above the majority of stitches in this graph but below the long stitches (shown as vertical spikes), you can easily select a run of stitches between any two long stitches. In general, this is a great way to select a distinct element of your design. Selecting by Type of Stitch The Stitch Angle graph makes it easy to analyze your stitches and to select a run of a specific type of stitches. Each different stitch type – running, zigzag, satin, etc. - has a characteristic appearance in the Stitch Angle graph. When you are editing your designs, look for other patterns that may indicate a change of stitch type. To see the details of the stitch type, you may need to zoom in on an area of the Stitch Angle graph (see “Zooming In Time” on page 19). Copyright © 2004 Buzz Tools, Inc. BuzzSize™ Basics • • • 23 • • • Select by Dragging Select a run of stitches in the Stitch Angle graph by holding down the primary mouse button and dragging the mouse cursor horizontally along the graph. Base your selection on the appearance of the graph. For example, to select a run of satin stitches look for a region where the run of stitches hug the top of the graph and then select those stitches by dragging the mouse across them. Stitch Appearance Probable Stitch Type Bean Stitch - A run of bean stitches tend to have a very regular pattern, alternating back and forth. Fill Stitch - A run of fill stitches tend to vary back and forth in a regular pattern. Running Stitch -A run of running stitches tend to hug the bottom of the graph. Satin Stitch - A run of satin stitches tend to hug the top of the graph. Selecting by File Section When you are editing a design made up of multiple files, your Stitches-in-Time® window displays the Multiple-Section bar which is positioned above all the other time graphs(Figure 2-11). It delimits the individual sections that make up your current design and is only displayed if your design is made up of multiple sections. The sections that make up your complete design are displayed in the Stitches-in-Time® window in the order in which they are sewn. Figure 2-11 When needed, the Multiple-Section bar is shown above the Stitch Color bar. • • 24 •• • • BuzzSize Copyright © 2004 Buzz Tools, Inc. Each section starts with a Section Break flag and is followed by a description of the section. You may need to zoom in on an area of the Stitches-in-Time® window before you can read these descriptions (see “Zooming In Time” on page 19). Select by Double-Clicking To select an entire section, just position your cursor between two section flags and double-click. Your selection will snap to these boundaries. You can click directly on top of the descriptive text. Select by Dragging If you click near the beginning of a section, the selection will “snap” to the beginning of the section. If you click near the end of a section, the selection will “snap” to the very end of the section. NOTE Multi-Hoop designs are not supported by BuzzSize. If you need multi-hoop support you will need to purchase BuzzEdit® V2. Selecting a Single Long Stitch To select a single long stitch, first click on the long stitch in the Stitches-in-Time® window (Figure 2-12). This will select the first needle point of the stitch. Then hold down the shift key and press the right arrow key to select the stitch itself. You can then travel through the design one stitch at a time by using the forward and back arrow keys. Adjusting Your Selection Figure 2-12 Click near a long stitch to select its needle point. You can adjust the starting and ending stitches of a selection by using the arrow keys, much as in a text editor. Desired Action Do the Following To adjust the first stitch of a selection (marked by a small box in the Stitches-in-Space window) Hold down the control key and press the left or right arrow keys. Copyright © 2004 Buzz Tools, Inc. OR hold down the control key and click the mouse in the Stitches-in-Time® window. BuzzSize™ Basics • • • 25 • • • Desired Action Do the Following To adjust the last stitch Hold down the shift key and press the left or of a selection right arrow keys (marked by a small triangle in the OR hold down the shift key and click the mouse Stitches-in-Space window) in the Stitches-in-Time® window. To move to next needle point Press the right arrow key. To move to the previous needle Press the left arrow key. point To move to the last needle point Press the end key. of the design To move to the first needle point Press the home key. The home needle point is of the design not actually sewn. It is displayed at the top-left corner of the hoop. Positioning the stitch cursor at the home needle point allows you to insert stitches at the start of the design. • • 26 •• • • BuzzSize To select the next color Press the tab key. To select the previous color Hold down the shift key and press the tab key. Copyright © 2004 Buzz Tools, Inc. Chapter 3 - Editing •••••• Designs Although BuzzSize™ is primarily a design resizing program, you can also use BuzzSize™ to adjust stitch density and to perform simple design editing. Specifically, BuzzSize™ allows you to change thread colors, or move, flip, rotate or resize a specific color break within a design. These operations work only on entire thread break or on the entire design. All of the commands and tools introduced here are covered in the BuzzSize™ online help. Most dialog boxes contain a Help button that will take you directly to the information on that command. You will also find instructional videos on your installation CD or on the Buzz Tools website that will teach you how to use BuzzSize™. For information on how to access the tutorials, see “Video Tutorials” on page 13. In this chapter: • Learn how to resize a design or a specific color break. • Learn how to use the spacial editing tools to move, rotate, flip, stretch the entire design or a specific color break. • Learn how to change colors. • Learn how to adjust the stitch density of a design. • Learn how to convert design formats. Selecting What to Change The design resizing and editing tools of BuzzSize™ automatically assume you are going to transform the entire design unless you specifically select an individual color break. Copyright © 2004 Buzz Tools, Inc. Editing Designs • • • 27 • • • Selecting Complete Colors The Stitch Color bar shows the thread colors of your design in the order in which they are sewn. The length of each color bar is proportional to the number of stitches in the color break. The easiest way to select a complete color is by double-clicking its thread color on the Stitch Color Bar. You can also drag your mouse on the Stitch Color bar and the selection will “snap” to the nearest color break. (Figure 3-1). Figure 3-1 Drag along the graphs to select stitches. Once you have a color break selected, any editing or modifications to the design will be applied only to that color break. If you want to transform the entire design, press ESC to cancel any prior selections. NOTE If you need to transform areas that are not a complete color break or span multiple color breaks you will need to also purchase BuzzEdit® V2. Design Editing Tools Once you have made your selection, you can use the design editing tools on the space toolbar to move, rotate, flip, resize or stretch the selected stitches. There are also similar tools, accessed from the Tools menu, that provide dialog-based versions of these commands. • • 28 •• • • BuzzSize Copyright © 2004 Buzz Tools, Inc. Changing Thread Colors Use the Change Thread Color button on the main toolbar (or choose File > Change Thread Color) to change the color of the selected color break. The Choose Color dialog box (Figure 3-2) displays a color palette of all of the available thread colors for the design file type you are currently editing. To change colors, click on the new color and click OK. (Or just double-click on the desired color to change it quickly and at the same time close the dialog box.). Alternatively, you can also locate a color using the drop down box where the thread colors are listed in alphabetic order. Figure 3-2 Thread color palette of available thread colors. If more than one color palette is available for the design file type you are editing, you can change the palette using the drop down box on the Choose Color dialog box. Move You can move your selection using the Lasso/Move tool. In BuzzSize™, your selection can be a single color or the entire design. Click on the Lasso tool; then move your cursor into the center of your selection. Drag your selection to the desired location (Figure 3-3). You can also move your selection using specific horizontal and vertical values or offsets (choose BuzzTools > Move…). For help on this command, click on the Move dialogs Help button. Copyright © 2004 Buzz Tools, Inc. Figure 3-3 Dragging a selection. Editing Designs • • • 29 • • • Rotate You can rotate your selection using the Rotate tool located on the Stitches-in-Space toolbar. BuzzSize™ allows you to change the center of the rotation. By default, you rotate your selection on its own center. However, perhaps you want to rotate your selection away from another object, or around the center of the design. Move the center of rotation Figure 3-4 Drag the cross to change the by dragging the cross to the desired location center of rotation. (Figure 3-4). The numeric value of your custom center is displayed on the status bar. The numeric value of the custom center may be a negative number as this is an offset from the center of the hoop. You can toggle between a custom center and the center of the selection by clicking on the Custom Center button located on the main toolbar. Rotate your selection by dragging the circular boundary of your selection (Figure 3-5). The percentage rotation is displayed on the bottom status bar. You can also rotate your selection using specific values for the degree rotation and the center of rotation (choose BuzzTools > Rotate…). For help on this command, click on the Rotate Selection dialogs Help button. • • 30 •• • • BuzzSize Figure 3-5 Rotate your selection by dragging the boundary. Copyright © 2004 Buzz Tools, Inc. Flip You can flip your selection using the Flip tool located on the Stitches-in-Space toolbar. You can change the center of the mirror during a flip operation. Move the center of the mirror by dragging the cross to the desired location (Figure 3-6). The numeric value of your custom center is displayed on the bottom status bar. Figure 3-6 Drag the cross to change the center of the mirror. You can toggle between a custom center and the center of the selection by clicking on the Custom Center toolbar button located on the main toolbar. You can change the angle of reflection for your selection by dragging the circular selection boundary (Figure 3-7). This changes the angle at which your selection is flipped so that you can flip your selection diagonally. The angle of the mirror is shown by the line dividing the circular selection boundary. The percentage rotation is Figure 3-7 Rotate the displayed on the bottom status bar. In this angle of mirror by example, the angle of mirror is set to 45 degrees dragging the clockwise. boundary. Flip your selection by clicking on the mirror shown by the line that bisects the circular selection indicator (Figure 3-8).You can also flip your selection using specific values for the angle of mirror and center of mirror (choose BuzzTools > Flip > Custom...). For help on this command, click on the Flip Selection dialogs Help button. Copyright © 2004 Buzz Tools, Inc. Figure 3-8 Click on the mirror to flip selection. Editing Designs • • • 31 • • • Resize When a design or a selection is resized with BuzzSize, you can choose if you want the number of stitches to be recalculated or not. In order to maintain the density of the original design, you will want to choose to have the number of the stitches recalculated. Optionally, you can choose not to use stitch recalculation when resizing a design. This means that the resized design or selection will contain the same number of stitches as the original (Figure 3-9). Shortening the stitches reduces the physical size of the selection and lengthening the stitches increases the physical size of the selection. If you reduce an area too much, the stitches will be too close together to sew properly. If you increase the physical size of an area too much, the area will be sparsely sewn. Before After Figure 3-9 Close-up of stitches before and after resizing when not using stitch recalculation. You can resize your selection using the Resize tool that is located on the Stitches-in-Space toolbar. Change the center of your resize . ( operation by dragging the cross to the desired location. The numeric value of your custom center is displayed on the bottom status bar. Remember that the center of your hoop is location 0, 0. In the example shown, the center of the resize operation has been set to the tip of the beak (Figure 3-10). Figure 3-10 Drag the cross to change the center of the Toggle between a custom center and the center of the selection by clicking on the Custom Center toolbar button located on the main toolbar. • • 32 •• • • BuzzSize Copyright © 2004 Buzz Tools, Inc. Resize your selection by dragging the circular boundary of your selection. The percentage enlargement is displayed on the bottom status bar. In the example shown, the design moves away from the resize center; that is, the bird's beak (Figure 3-11). If you exceed the maximum Figure 3-11 Resize your selection by recommended resize percentage of twenty dragging the percent, the cursor will include an exclamation boundary. point to alert you of a potential problem and the Resize dialog will open. This allows you to select the “Use BuzzSize™ to Retain Stitch Density” option. The options you select on this dialog will be remembered and they will be used in the future to determine if the Resize dialog should be displayed. You can also resize your selection using specific values for the resize percentage and the center of the resizing (choose BuzzTools > Resize…). Using the BuzzTools > Resize menu command also allows you to change the resize settings. For more help on this command, click on the Resize Selection dialogs Help button. Changing Density BuzzSize™ allows you to change the density of a design or a complete color break. Density adjustment may be necessary to compensate for certain fabrics or to correct a design stitching fault. For example, you might want to reduce the density of an area when you are planning on stitching the design onto light weight fabrics. The density can be increased or decreased by up to 50%. You can adjust density by using the Density tool that is located on the Main toolbar or by using the BuzzTools > Change Stitch Density command. Stretch In addition to resizing your selection, you can stretch or shrink your design along an arbitrary direction. In BuzzSize™, a stretched selection contains the same number of stitches as the original. Copyright © 2004 Buzz Tools, Inc. Editing Designs • • • 33 • • • Just as with the resize operation, you can stretch selections up to ten percent without any adverse stitching affects. You may be able to stretch by a value greater than ten percent if you also change the thickness of the thread used to sew the design area. Use a finer thread for areas you have reduced and a thicker thread for areas you have enlarged. Stretch your selection using the Stretch tool located on the Stitches-in-Space toolbar. The line that bisects the stretch selection indicator is the area of your selection that does not move during the stretch operation. Change the location of the line by dragging the center cross to the desired location (Figure 312). The numeric value of your custom center is displayed on the bottom status bar. Figure 3-12 Drag the cross to change the center of the stretch. You can toggle between a custom center and the center of the selection by clicking on the Custom Center toolbar button. NOTE The ability to change the center of your stretch is very handy. For example, if you need to stretch an area of your design slightly to eliminate a gap between regions of your design, you would position the center of the stretch on the stationary edge. As you stretch your selection, you will see it growing away from this center. Change the angle of stretch for your selection by dragging the circular arrow arms that are attached to the selection boundary (Figure 313). The percentage rotation is displayed on the bottom status bar. Figure 3-13 Drag the circular arrow arms to change the angle of stretch. • • 34 •• • • BuzzSize Copyright © 2004 Buzz Tools, Inc. Stretch your selection by pulling on the dashed portion of the selection boundary (Figure 3-14). When your cursor is positioned correctly, your cursor will look like the one in the example to the right. You can also stretch your selection using specific values for the stretch percentage, angle of stretch and the center of stretch (choose BuzzTools > Stretch…). For help on this Figure 3-14 Stretch selection by pulling on command, click on the Stretch Selection dialogs Help button. dashed portion of selection boundary. Convert Design Format Different embroidery machines require different design file formats. If you are going to use another machine's designs, you will need to convert the design to a format your embroidery machine can understand. BuzzSize™ will convert stitched-based design files from one design file format to another. You can convert your current design to the file format of your choice by choosing BuzzTools >Convert Design Type…. Colors During Conversions Each embroidery file format comes with certain standard colors and restrictions. Some design formats have only a few color choices and some have a plethora. When design files are converted using BuzzSize™, the best possible match is made from the colors available. In some cases, this involves selecting a secondary color choice in order to preserve color stops. Moreover, some design formats (such as DST and EXP) don’t contain color information at all, only color stops to let the embroiderer know it is time to change threads. When these designs are opened or converted with BuzzSize™, the color stops are assigned an arbitrary color value because BuzzSize™ does not know what color the digitizer intended. The colors assigned do not relate to the actual color value to be used at the embroidery machine. Copyright © 2004 Buzz Tools, Inc. Editing Designs • • • 35 • • • In the example (Figure 3-15), the PCS file was converted from a DST that contained only color stop information. Therefore the colors displayed represent stops and not the colors you would choose to sew.You will have to change the thread colors in BuzzSize™ to get an attractive picture. Figure 3-15 Conversion from DST to PCS. Like all Buzz Tools programs, when BuzzSize™ converts a design that contains color values into an EXP or a DST file, BuzzSize™ preserves the color information in an auxiliary file. EXP and DST files with BuzzSize™ auxiliary files will display in color within Buzz Tools programs, but may only display color breaks when opened in other programs. NOTE Janome Software and Envision Scan PC users may convert designs using the entire SEW color palette (see View > Color Conversion Settings). Although these converted designs may not display correctly in versions 1 and 2 of the Janome or Envision software, they will display correctly in Buzz Tools programs, and your sewing machine will ask for the correct color. This is because versions 1 and 2 of the Janome software display all colors that are not in its regular palette as black, even if the color is a valid Janome thread color. Newer versions of the Janome New Home software (2000 and up) support the majority of thread colors. • • 36 •• • • BuzzSize Copyright © 2004 Buzz Tools, Inc. Chapter 4 - Multiple-Section •••••• Designs Most embroidery machines have file restrictions such as the number of stitches or the number of color breaks a design can contain. In BuzzSize™, you can create multiple-section designs that exceed the file restrictions. Multi-hoops are not supported in BuzzSize™. If you need multi-hoop support, you will need to purchase BuzzEdit® V2. For information on BuzzEdit® V2 multi-hoop support, please see the BuzzEdit V2 manual which is included on your installation CD or download it from http://www.buzztools.com/updates/downloads.asp. In this chapter: • Learn about the multiple-section designs and BuzzSize™ Manager files. • Learn about the Multiple Section Bar located on the Stitches-in-Time® graph. • Learn about embroidery file format limitations. Overview BuzzSize™ allows you to concurrently view and edit designs with multiple sections in one workspace. When required by the file format, these separate sections are saved into a series of files so that each file keeps within the limits imposed by the file type, such as the number of stitches or color breaks a design can contain.When BuzzSize™ saves a series of files, it also saves a manager file, so that you can read back in the whole series of files at a later time in order to edit or view the overall Copyright © 2004 Buzz Tools, Inc. Multiple-Section Designs • • • 37 • • • design. When you are ready to sew the design, you sew each of the design files in sequence onto the same piece of fabric in order to create the full design (Figure 4-1). Figure 4-1 Sew each design file in sequence onto the same piece of fabric in order to create the full design. BuzzSize® Manager File Most multiple-file designs created in BuzzSize™ and BuzzEdit® V2 take advantage of a manager file. This manager file contains important information including the name of the design files used in your complete design. In addition, BuzzSize™ and BuzzEdit® V2 save your stitch information in a manager file if you need to stop editing your design before all of the design sections are placed correctly in a hoop. The manager file's name is always the name of the original file or the name you selected when you saved your design. Each design file used for sewing your full design is assigned a new name. The new files are named the same as the manager file with a letter appended to the end. The first file sewn is appended with the letter A; the second file sewn is appended with the letter B and so on. NOTE The manager file is used by BuzzSize™ and BuzzEdit® V2 to allow you to read the multiple-file designs back into the software and is not sewn. The letter appended to the end of the file name corresponds to the order in which it is sewn. • • 38 •• • • BuzzSize Copyright © 2004 Buzz Tools, Inc. When you open a multiple-file design that uses a manager file, you should choose the manager file name from the Open Design dialog box. This causes all of the associated design files to be opened and ensures that they are positioned correctly (Figure 4-2). Figure 4-2 This multi-section design is opened easily by choosing the manager file, the file without a -a, -b, etc. If you have a multiple-file design created by a program other than BuzzSize™ or BuzzEdit®, you can read the design into BuzzSize™ by checking the Multiple-file Design checkbox in the Open Design dialog box. Copyright © 2004 Buzz Tools, Inc. Multiple-Section Designs • • • 39 • • • This action brings up the Open Multiple-File Design dialog box that allows you to specify a series of files to open and which hoop to use (Figure 4-3). Figure 4-3 The Open Multiple-File Design dialog box helps you open existing multiple-file designs. Multiple-Section Bar When BuzzSize™ displays a design with multiple sections, the Stitches-in-Time® window displays the Multiple-Section bar. This bar displays a series of section breaks. Each new section break marks the location in time (or stitch number) at which a new file will begin (Figure 4-4). The file name of the new file is displayed along with the Section Break flag. Figure 4-4 Marks the individual files that make up your design. When the mouse is clicked or dragged on the Multiple-Section bar, the • • 40 •• • • BuzzSize Copyright © 2004 Buzz Tools, Inc. selection will “snap” to the nearest section break, making it easy to select all of the stitches in an entire design file. You can also select all of the stitches in a design file by double-clicking between section break flags. You can click directly on top of the descriptive text. Embroidery Machine File Limitations As we have already mentioned, each embroidery file format comes with certain file limitations and restrictions. Typically, these limitations are on either the number of stitches a design may have or on the number of color breaks. The limitations are specific to the design format you are using and are usually not negotiable. For example, a Pfaff “.pcs” design file can contain a maximum of sixteen thread changes. However, in BuzzSize®, you can create a design with more than sixteen thread changes. When you save the design, BuzzSize® ® creates multiple “.pcs” files, each with no more than sixteen thread changes. The file names of the saved designs are appended with a letter of the alphabet. Figure 4-5 Open the manager file to edit all parts of the design. When you sew your design, stitch design A first. Continue stitching all design parts to sew the complete design. Let's say you resized a design with nineteen thread changes and save the design as Heart.pcs (Figure 4-5). You will create three files. BuzzSize® will save a manager file named Heart.pcs as well as two design files named Heart-A.pcs and Heart-B.pcs. To sew the design, you sew each design file in succession on the same fabric; that is, you first sew HeartCopyright © 2004 Buzz Tools, Inc. Multiple-Section Designs • • • 41 • • • A.pcs, then Heart-B.pcs. The result is a design containing more than 16 color changes. The manager file Heart.pcs is used by BuzzSize™ to allow you to read the multiple-file design back into the program. That is, when you open the manager file Heart.pcs with BuzzSize®, it automatically reads back in all the design files, which in this example, are Heart-A.pcs and Heart-B.pcs. The manager file is not sewn. To adjust the place at which BuzzSize™ splits a design into a new file, choose View > Multiple File Settings. This command brings up a dialog box that allows you to specify the maximum number of thread changes and maximum number of stitches for the file type you are currently editing (Figure 4-6). Figure 4-6 Change these settings to adjust where BuzzSize™ will split your design. NOTE When you have a multiple-file design, BuzzSize™ locks your design in the appropriate hoop area so that the design sections do not shift out of alignment at the machine. BuzzSize™ usually accomplishes this by inserting several locking stitches into the two corners of the design area which are sewn last. Sewing Your Multiple-File Designs To sew a multiple-file design, first mount the fabric in the hoop as you would for any design. Then transfer the sewing files, the files appended with a letter, to the embroidery machine. Mount the hoop as usual. Then sew files in the order of the appended letters, -A first, then –B, etc. Depending on the file type, after sewing each design section you may need to remove the two locking stitches that BuzzSize™ uses to lock your design in position. Of course you should not move or adjust the hoop between design sections because then the sections will not align correctly. • • 42 •• • • BuzzSize Copyright © 2004 Buzz Tools, Inc. Appendix A - Shortcut •••••• Keys General To Do This Shortcut Help F1 What’s This (Context Sensitive Help) Shift + F1 Open Design Ctrl + O Save Design Ctrl + S Exit Alt + F4 To Do This Shortcut Undo Ctrl + Z Redo Ctrl + Y Select All Ctrl + A Select None Escape Select Next Lassoed Ctrl + L Select Previous Lassoed Shift + L Editing Copyright © 2004 Buzz Tools, Inc. Shortcut Keys • • • 43 • • • Space & Time • • 44 •• • • BuzzSize To Do This Shortcut Go to start of design Home Go to end of design End Select next color Tab Select previous colors Shift + Tab Cancel mouse action [applies to space tools and drag / drop in Time] ESC while dragging Restrict Space Move tool to horizontal Shift while dragging Restrict Space Move tool to vertical Ctrl while dragging Copyright © 2004 Buzz Tools, Inc. Appendix B - Additional •••••• Information Command Reference The BuzzSize™ online help provides additional information about the BuzzSize™ workspace and includes a detailed command reference. You can access the BuzzSize™ online help by choosing Help > Contents. In addition to the subject based help, BuzzEdit® includes context sensitive help. Click on What’s This button (or Help > What’s This?) and then on any other part of the BuzzSize™ screen or menus for specific help on that command or area of the screen. Supported Formats and Hoops BuzzSize™ supports numerous file formats and embroidery hoops. We do not list the file types and hoops in the manual or the online help because this information frequently changes as new formats and hoops are added with program updates. To find out what embroidery formats can be opened by the version of BuzzSize™ you have installed, choose the File > Open command and click on the Files of Type drop down list. To find out what embroidery formats can be saved, choose the File > Save As command and click on the Files of Type drop down list. To find out what embroidery hoops are supported be sure you are currently editing the desired embroidery format and then choose View > Hoop Properties. Available hoops are listed in the scroll box. Copyright © 2004 Buzz Tools, Inc. Additional Information • • • 45 • • • Multi-hoops are not supported in BuzzSize™. If you need multi-hoop support, you will need to purchase BuzzEdit® V2. For information on BuzzEdit® V2 multi-hoop support, please see the BuzzEdit V2 manual which is included on your installation CD or download it from http://www.buzztools.com/updates/downloads.asp. • • 46 •• • • BuzzSize Copyright © 2004 Buzz Tools, Inc. Glossary •••••• This glossary contains both terms that are specific to BuzzSize® and others that are general embroidery terms. Density Density refers to how tightly packed are the alternating lines of stitches in a fill. In BuzzEdit®, you specify density by entering the distance in millimeters between adjacent lines. Design Area The design area is a rectangle within which you can place stitches. For single-hoop designs, the design area is the same as the hoop rectangle. For multiple-hoop designs, the design area covers the area of several hoops. The design area is normally the intersection of all of the hoop rectangles. In some cases, the design area may exclude a portion of a hoop rectangle. This usually occurs if the hoop frame does not allow Copyright © 2004 Buzz Tools, Inc. the sewing machine to cover the entire area of the hoop rectangle. You will see this, for example, in the Pfaff multi-hoop and the HUS Giant Hoop-it-All®. Fill Stitch Fill stitches are series of running stitches formed closely together to form different patterns and stitch directions. Fill stitches are used to cover large design areas. Ghost Color Ghost Color is the screen color used to display the stitches of a design that are not part of the current selection. The deselected stitches are only displayed in the ghost color when other stitches of the design are selected. Selected stitches are displayed in their correct colors. • • • 47 • • • Hoop Frame The hoop frame is the physical hoop with mounting bracket. It may be a multiple-position hoop and it may mount on more then one side. Hoop Indicator The hoop indicator shows where your can place stitches in the Stitches-in-Space window. It is shown in BuzzSize® in black for a single-hoop design and in red for a multiple-hoop design. Hoop Section The hoop section is that part of a multiple-hoop design that sews into a particular hoop position. Jump Stitch Jump stitch refers to the movement of the embroidery machine hoop without any needles penetrating the fabric. It is generally used to get from one area of a design to another area. Multiple-Position Hoop A multiple-position hoop is a large hoop which mounted to an embroidery arm in any number of positions in order to reach different areas of the fabric. • • 48 •• • • BuzzSize Primary Mouse Button The primary mouse button is the mouse button you have set up to perform normal selection and dragging. You generally click this button using your index finger. If you are right handed, this is usually set to the left mouse button. If you are left handed, this is usually set to the right mouse button. Pull Compensation When embroidery is sewn onto fabric, an area of the embroidery may shrink slightly in the direction of the stitch angle as a result of the threads pull on the fabric. This can leave gaps between sewing areas. Pull compensation slightly increases the sewing area opposite the stitch angle in order to correct this problem. Run of Stitches A run of stitches is a consecutive group of stitches. Running Stitch A running stitch is a series of stitches that goes from one point to another. A running stitch is often used for outlines, fine details or understitching. Copyright © 2004 Buzz Tools, Inc. Satin Stitch A satin stitch is made up of zigzag stitches that are sewn very close together. A satin stitch can range in thickness from just over 1mm to usually a maximum of 12mm. A satin stitch is normally used for nice detail, thicker outlines and for most normal size lettering. Stitch A stitch is one needle penetration and the thread laid down to get to the next needle penetration. Stitch Angle The stitch angle is the angle of the stitches in an area. Stitch Count Stitch count is the number of stitches in a design or in a selection. Stitch Density Stitch density refers to the number of stitches per inch. The higher the stitch density chosen, the more stitches will be used within that defined area. Stitch Direction Stitch direction refers to the angle of the stitches in relationship to the top of the design. Stitch Length Stitch length is the length of the stitch from one needle penetration to the next. Understitching Understitching is used under the regular stitching in a design. The stitches are placed to provide stability to the fabric and to create different effects. Stitch Cursor The stitch cursor is the last needle point of a selection. This is also the insertion point when adding new stitches or when pasting stitches into the design. Copyright © 2004 Buzz Tools, Inc. • • • 49 • • • • • 50 •• • • BuzzSize Copyright © 2004 Buzz Tools, Inc. Index •••••• B D Buzz Tools® Mailing Address 13 Web Site 13 BuzzSize Authorizing 11 Computer Color Settings 11 Installing 10 License Agreement 53 Overview 7 Removing 14 Software Registration 12 Supported File Types 45 Supported Hoops 45 System Requirements 9 Windows Overview 16 Designs Colors 35 Converting 35 File Restrictions 41 Object Data 7 C Colors Computer Settings 11 During Conversions 35 Palettes 29 Copyright Information 2 Custom Center During Flip 31 During Resize 32 During Rotate 30 During Stretch 34 Offset 30 F Flip Tool 31 Angle of Mirror 31 Custom Center 31 H Help Context 45 Getting Assistance 12 Technical Support 13 Video Tutorials 13 Hoops Multi-Hoops 7, 25 Supported 45 I Improving Designs Eliminate Gaps 34 Installation 10 Trouble-Shooting 12 L Lasso/Move Tool 29 License Agreement 53 • • • 51 • • • Rotatating 30 Selecting By Stitch Types 24 Selecting In Space 20 Selecting In Time 28 Selecting On Multiple Section Bar 25 Stretching Selected 33 Stitches-in-Space Flip Tool 31 Move Tool 29 Reference Window 16 Resize Tool 32 Rotate Tool 30 Scrolling 18 Stretch Tool 33 Zooming 18 Stitches-in-Time Multiple Section Bar 40 Scroll bar 19 Stitch Angle Graph 23 Stitch Color Bar 28 Zooming 19 Stretch Tool 33 Angle of Stretch 34 Custom Center 34 Resize Maximum 34 System Requirements 9 M Main Tool Bar Context Sensitive Help Moving Stitches Using Lasso 29 Multiple-File Designs Manager File 38 Naming Of 38 Opening 39 Section Bar 40 Settings 42 45 N Needle Point First of Selection 21 Last of Selection 21 R Resize Tool 32 Custom Center 32 Resize Maximum 33 Stitch Recalculation 32 Rotate Tool 30 Custom Center 30 S Section Break Flags 25 Overview 40 Selection Indicators First Needle Point 21 Last Needle Point 21 Shortcut Keys 43 Stitch Color Bar 28 Stitch Density Changing 33 Maintaining 32 Stitches Adjusting Selection 25 Apperance in Stitch Angle Graph Flipping Selected Stitches 31 Moving in Space 29 Resizing Selected Stitches 32 • • 52 •• • • T Tools Lasso/Move 20 Trouble-Shooting 12 V Video Tutorials 13 W Workspace Windows In 16 24 Z Zoom In Space Window 18 In Time Window 19 License Agreement •••••• IMPORTANT-PLEASE READ THESE TERMS AND CONDITIONS CAREFULLY This End User License Agreement (“Agreement”) is entered into by and between the user of this software (“You” or “Licensee”) and Buzz Tools, Inc. of San Ramon, California (“Buzz Tools” or “Licensor”). By installing or using this software, You acknowledge that You have read this Agreement, that You understand it, and that You agree to honor and be bound by the terms and conditions contained herein. If You do not agree to the terms and conditions of this Agreement, then You have no right to use any Buzz Tools product and You immediately should contact Buzz Tools or the authorized reseller who sold You this Buzz Tools product and obtain instructions about requesting a refund. Please be advised that by purchasing and using Buzz Tools’ products, and by activating the use of those products by completing the software installation procedure, You shall be deemed to have become a party to and bound by the terms of this Agreement. 1. DEFINITIONS For purposes of this Agreement, the following terms shall have the following meanings: “Documentation” shall mean all user documentation, including any user manuals or instruction materials in any format, provided to You in connection with Your purchase of the Licensed Products. “Licensed Products” shall mean those Buzz Tools software products for which You have purchased use rights as indicated by the title and serial number included with the Software and this Agreement. “License Term” shall mean in perpetuity or until the termination of this Agreement according to its terms and conditions by either party. “Serial Number” shall mean the software key serial number provided to You with the Licensed Products, which is needed to activate the Licensed Products. 2. GRANT OF LICENSE Subject to the terms and conditions of this Agreement, Licensor grants to Licensee a nontransferable and non-exclusive license to use the Licensed Products and any accompanying Documentation during the License Term. 3. OWNERSHIP AND TITLE Licensee shall have no ownership rights in any Licensed Products or Documentation. Buzz Copyright © 2004 Buzz Tools, Inc. • • • 53 • • • Tools retains all title and ownership interest in the Licensed Products and Documentation and any intellectual property embodied therein (such as copyrights or patents). Any attempt by Licensee to transfer any ownership rights in the Licensed Products or Documentation shall (a) be null and void; (b) constitute a material breach and grounds for immediate termination of this Agreement; and (c) trigger an immediate obligation on Licensee to return of all Licensed Products and Documentation. 4. LIMITATIONS ON USE OF LICENSED PRODUCTS AND DOCUMENTATION (a) Licensee shall not use any Licensed Products or Documentation except as authorized herein and shall not make, have made, or permit to be made, any copies of the Licensed Products or Documentation except as expressly authorized herein. Licensee shall not reverse engineer, decompiler, or disassemble any Licensed Product for any purpose without Licensor’s prior express written consent, nor shall Licensee attempt to create the source code from the object code or defeat the Serial Number or any other software key used to activate the Licensed Products. (b) The license granted herein is personal to Licensee and is not transferable except upon Licensor’s prior written consent. In particular, Licensee shall not attempt to sublicense, rent, lease, or otherwise permit any use by another of any Licensed Product except as expressly provided herein. In addition, Licensee shall not publish or reproduce the Serial Number or any other software key provided to Licensee except as expressly authorized herein. (c) Licensee shall not remove or alter, without Licensor’s prior written consent, any proprietary notice on any Licensed Product or Documentation. 6. MAINTENANCE AND CUSTOMER SUPPORT This Agreement does not provide You with any right to maintenance or support from Buzz Tools. However, various forms of maintenance and/or support are from time to time available on our web site at buzztools.com. Please see the Buzz Tools web site or the authorized Buzz Tools reseller who sold You the Licensed Products for further information. 7. TERM AND TERMINATION This Agreement shall take effect upon Licensee’s purchase of a Licensed Product and shall remain in effect until terminated by the Licensee upon one month’s written notice, or by Licensor as set forth in this section. This Agreement may be terminated by the Licensee only when all use of any Licensed Product has been discontinued and all Licensed Products and Documentation have been destroyed or have been returned to Buzz Tools. Licensor may terminate this Agreement upon written notice if Licensee fails to comply with any of the terms or conditions of this Agreement. 8. DISCLAIMERS AND WARRANTIES EACH LICENSED PRODUCT COVERED UNDER THIS AGREEMENT IS PROVIDED “AS IS,” WITHOUT WARRANTY OF ANY KIND, EITHER EXPRESS OR IMPLIED, INCLUDING, WITHOUT LIMITATION, ANY WARRANTY FOR INFORMATION, SERVICES, OR PRODUCTS PROVIDED THROUGH OR IN CONNECTION WITH THIS AGREEMENT OR ANY IMPLIED WARRANTIES OF MERCHANTABILITY OR FITNESS FOR A PARTICULAR PURPOSE. LICENSOR DOES NOT WARRANT OR MAKE ANY REPRESENTATIONS REGARDING THE USE OR THE RESULTS OF THE USE OF ANY LICENSED PRODUCT. LICENSOR DOES NOT WARRANT THAT ANY LICENSED PRODUCT WILL BE FREE FROM ERROR OR MEET SPECIFIC REQUIREMENTS • • 54 •• • • BuzzSize Copyright © 2004 Buzz Tools, Inc. SUCH AS COMPATIBILITY, REVERSE COMPATIBILITY, OR INTEROPERABILITY REQUIREMENTS. LICENSEE ASSUMES FULL RESPONSIBILITY FOR DECISIONS MADE OR ACTIONS TAKEN BASED ON INFORMATION OBTAINED USING THE LICENSED PRODUCTS. UNDER NO CIRCUMSTANCES SHALL LICENSOR BE RESPONSIBLE FOR INCIDENTAL, SPECIAL, OR CONSEQUENTIAL DAMAGES, EVEN IF LICENSOR HAS BEEN APPRISED OF THE LIKELIHOOD OF SUCH DAMAGE OCCURRING. IN NO EVENT SHALL LICENSOR’S LIABILITY TO ANY PARTY, INCLUDING LICENSEE, EXCEED THE PURCHASE PRICE OR LICENSE FEE OF THE RELEVANT LICENSED PRODUCT. Buzz Tools reserves the right to revise any Licensed Product, at any time, without notification to Licensee or any other person. 9. AUDIT If the Licensed Product is being used for commercial purposes Licensee shall permit Licensor, upon reasonable notice (i.e., not less than three business days), to conduct an audit of Licensee’s use of the Licensed Products to determine compliance with the terms and conditions of this Agreement. 11. CHOICE OF LAW AND FORUM OF ANY DISPUTE This Agreement shall be construed, interpreted, and governed by the laws of the State of California without regard to conflicts of law provisions thereof. The exclusive forum for any disputes arising out of or relating to this Agreement shall be an appropriate federal or state court located in the County of Contra Costa, the State of California, United States of America. 12. INTEGRATION This Agreement sets forth the entire agreement and understanding between the parties as to the subject matter hereof and merges all prior discussions between them. Neither of the parties shall be bound by any warranties, understandings or representations with respect to such subject matter other than as expressly provided herein. Any waiver or modification of this Agreement shall only be effective if it is in writing and signed by both parties hereto. If any part of this Agreement is found invalid or unenforceable by a court of competent jurisdiction, the remainder of the Agreement shall be interpreted so as to reasonably effect the intention of the parties. Copyright © 2004 Buzz Tools, Inc. • • • 55 • • • • • 56 •• • • BuzzSize Copyright © 2004 Buzz Tools, Inc.