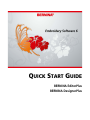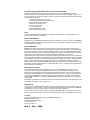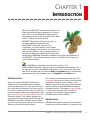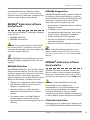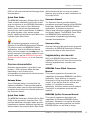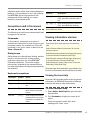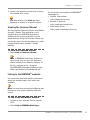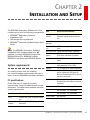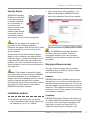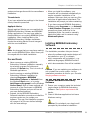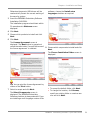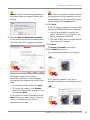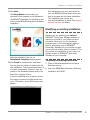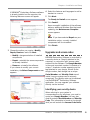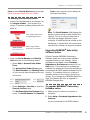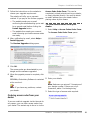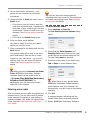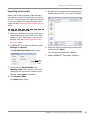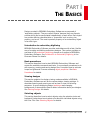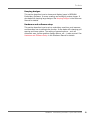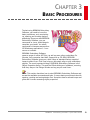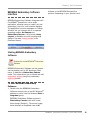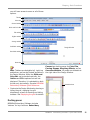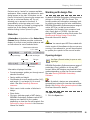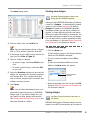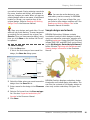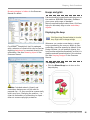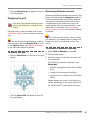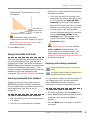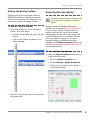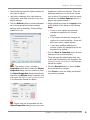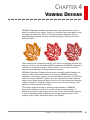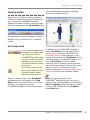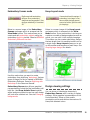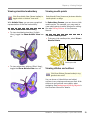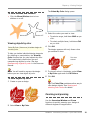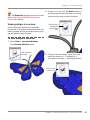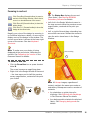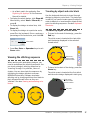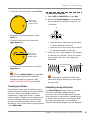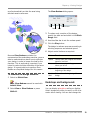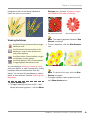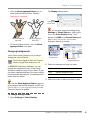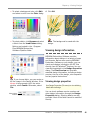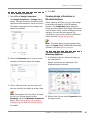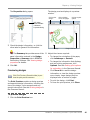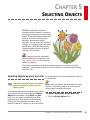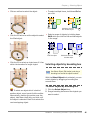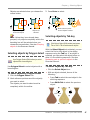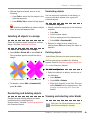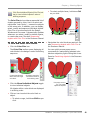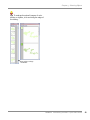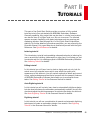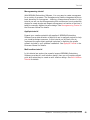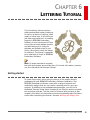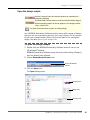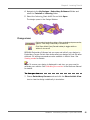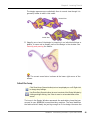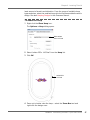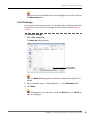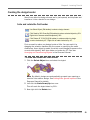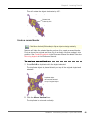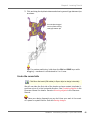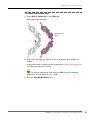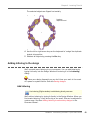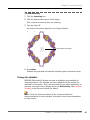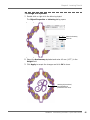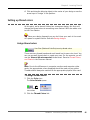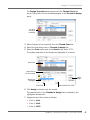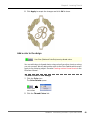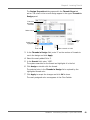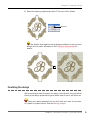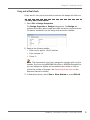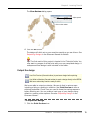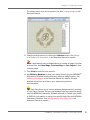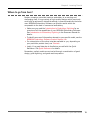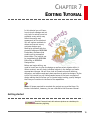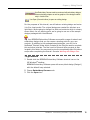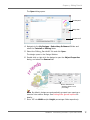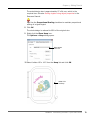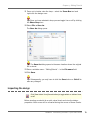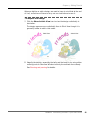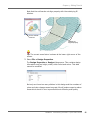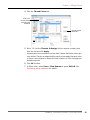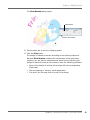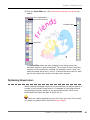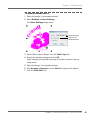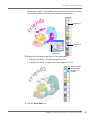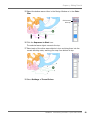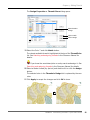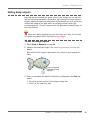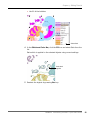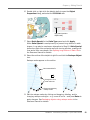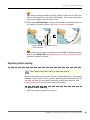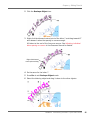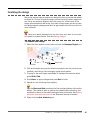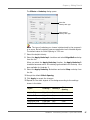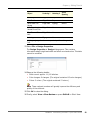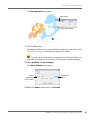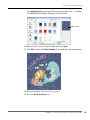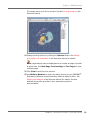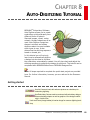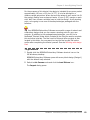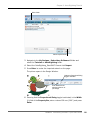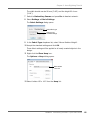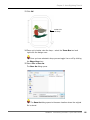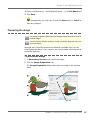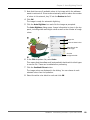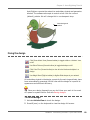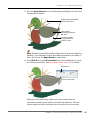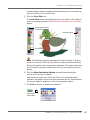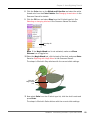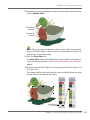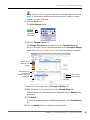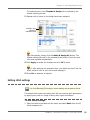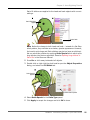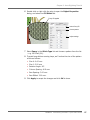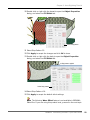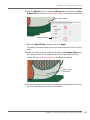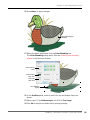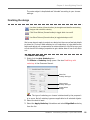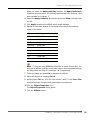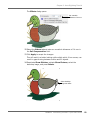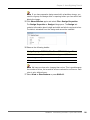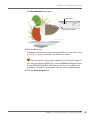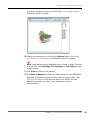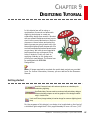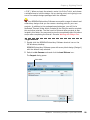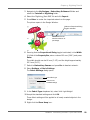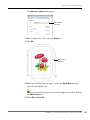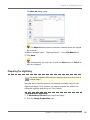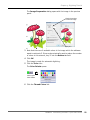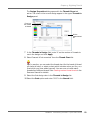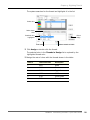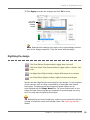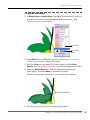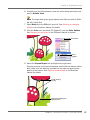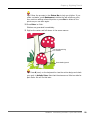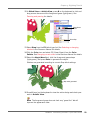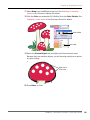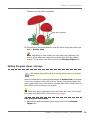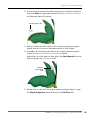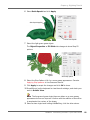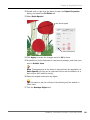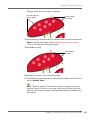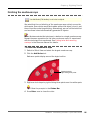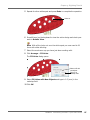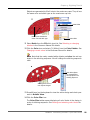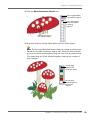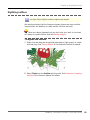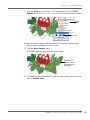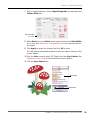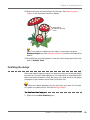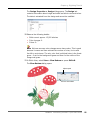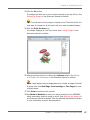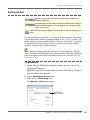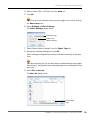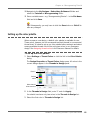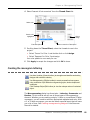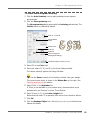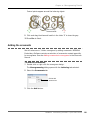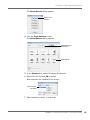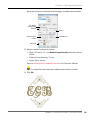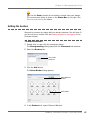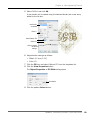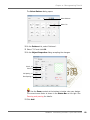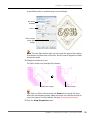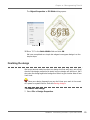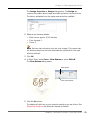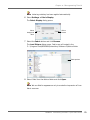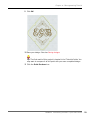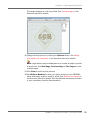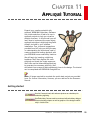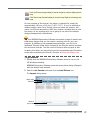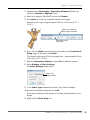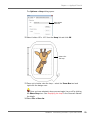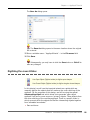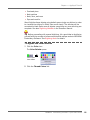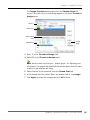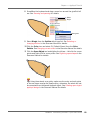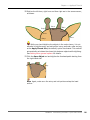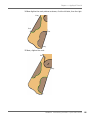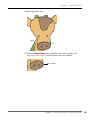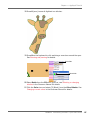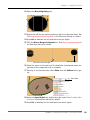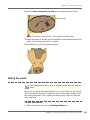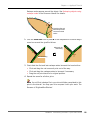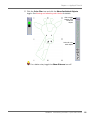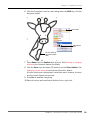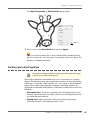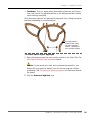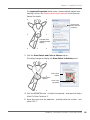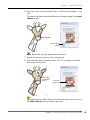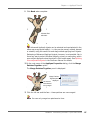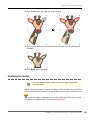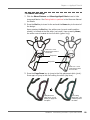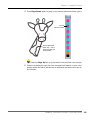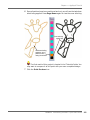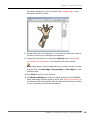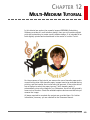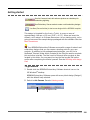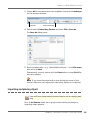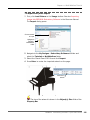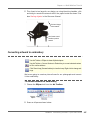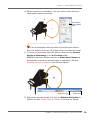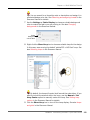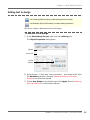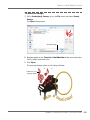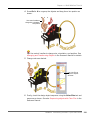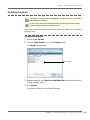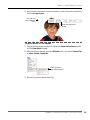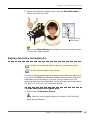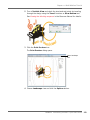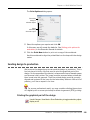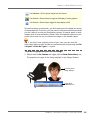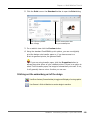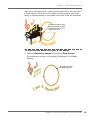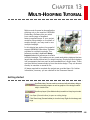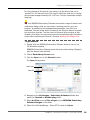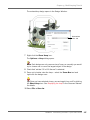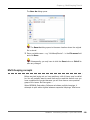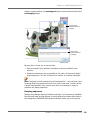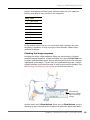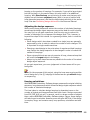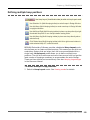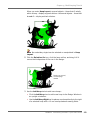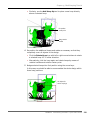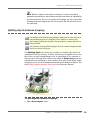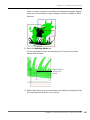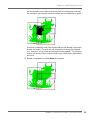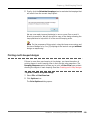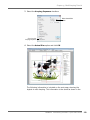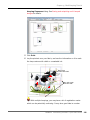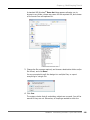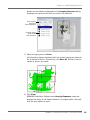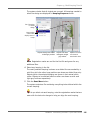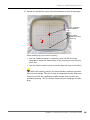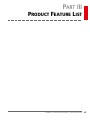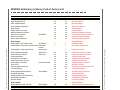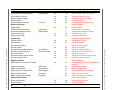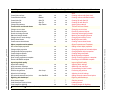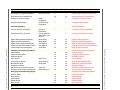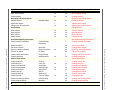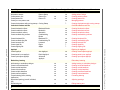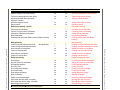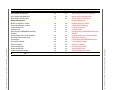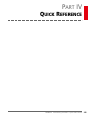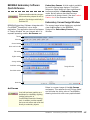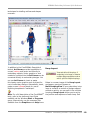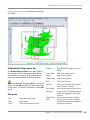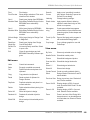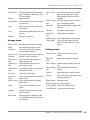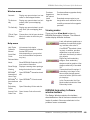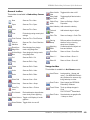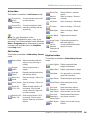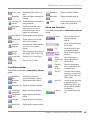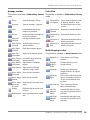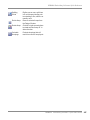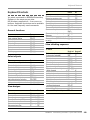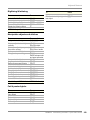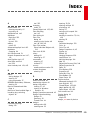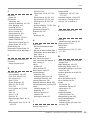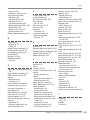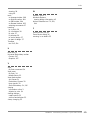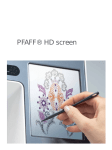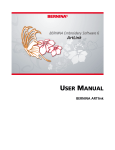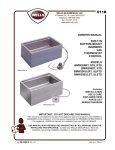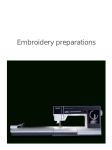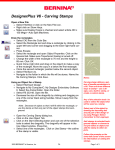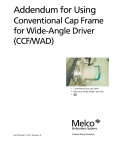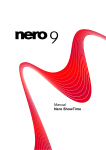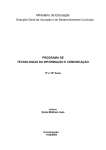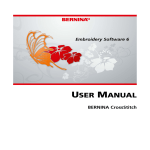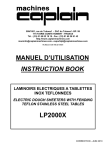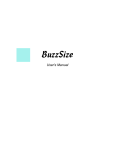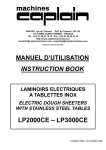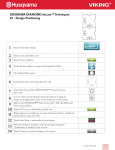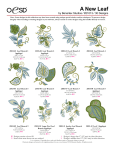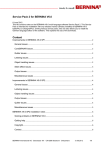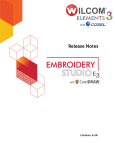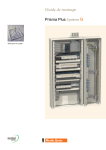Download QUICK START GUIDE
Transcript
QUICK START GUIDE BERNINA EditorPlus BERNINA DesignerPlus COPYRIGHT 1997-2009 BY WILCOM PTY LTD. ALL RIGHTS RESERVED. No parts of this publication or the accompanying software may be copied or distributed, transmitted, transcribed, stored in a retrieval system or translated into any human or computer language, in any form or by any means, electronic, mechanical, magnetic, manual, or otherwise, or disclosed to any third party without the express written permission of: Wilcom Pty Ltd. (A.B.N. 43 001 971 919) 146-156 Wyndham Street, Alexandria (Sydney) New South Wales, 2015, Australia PO Box 581, Alexandria, 1435 Phone: +61 2 9578 5100 Fax: +61 2 9578 5108 Email: [email protected] Web: http://www.wilcom.com.au NOTE The screen illustrations in this publication are intended to be representations, not exact duplicates of the screen layouts generated by the software. PRINTED USER MANUAL Registered owners of BERNINA® Embroidery Software are permitted to create one (1) copy of the BERNINA® Embroidery Software User Manual for their personal use. This can be printed with a personal printer or through a commercial printing company. LIMITED WARRANTY BERNINA International AG warrants for a period of 90 days, commencing from the date of delivery of the software to you, that the products are free from defects in materials and workmanship. Your exclusive remedy for breach of warranty is to return the products together with proof of purchase to BERNINA or its authorized dealers within the warranty period, and they will be replaced free of charge. You are responsible for the cost of shipping and insurance, and bear the risk of loss, damage and misplacement of ‘the products’. The purchaser relies on their own skill and judgement in selecting the software for their own use and assumes the entire risk as to the results and performance of the software. Subject to warranties and conditions imposed by law, BERNINA International AG expressly disclaims all other warranties and conditions, whether express or implied, including without limitation, warranties and conditions of merchantability, fitness for a particular purpose, title and non infringement. BERNINA International AG specifically does not warrant that the software will meet the purchaser’s requirements or run without interruption or error, or appear precisely as described in the accompanying documentation. LIMITATIONS OF LIABILITY To the maximum extent permitted by applicable law, in no event will BERNINA International AG or its developers, officers, employees or affiliates be liable to you for any consequential, incidental, or indirect damages (including damages for loss of business profits, business interruption, loss of business information and the like), whether foreseeable, or unforeseeable, arising out of the use of or inability to use the software or accompanying security device and cable, and accompanying documentation, regardless of the basis of the claim and even if BERNINA or an authorized BERNINA representative has been advised of the possibility of such damages. Some states or jurisdictions do not allow the exclusion of incidental, consequential or special damages, so the above limitation or exclusion may not apply to you. TERMINATION Your License to use the BERNINA® Embroidery Software is effective as long as you comply with the terms and conditions of the License Agreement. This License will terminate automatically without notice from BERNINA International AG if you fail to comply with any of the terms of the License Agreement. You may terminate this License at any time by returning the BERNINA® Embroidery Software and all copies thereof, the dongle security device, cable and all accompanying documentation to BERNINA International AG. CONTACT If you have any questions, please contact your BERNINA distributor, or BERNINA International AG CH-8266 Steckborn/Switzerland Tel: (41) 52-762 11 11 Fax: (41) 52-762 16 11 Rev 1 May 2009 CHAPTER 1 INTRODUCTION Welcome to BERNINA® Embroidery Software, the leading embroidery design application for home users. This is an MS Windows®-based product incorporating many of the conventions with which most PC users are already familiar. BERNINA® Embroidery Software is unique in providing seamless integration with CorelDRAW® Essentials 4 by the Corel Corporation, the most popular vector-based drawing package for home users. This combination offers a more efficient, user-friendly approach to embroidery design by combining the embroidery capabilities of BERNINA Embroidery Software with graphical capabilities of CorelDRAW®. It also allows users to create not just embroidery, but true, multi-medium designs. Note CorelDRAW® Essentials 4 and its sister product, Corel PHOTO-PAINT® Essentials 4 can also be run as standalone applications. For a full description of the CorelDRAW® Essentials 4 tools, refer to the electronic User Guide available via the Windows Start > Programs group. Alternatively, use the onscreen help available from the Graphics mode Help menu. First-time users If you are new to BERNINA® Embroidery Software, you’ll be pleased with its flexible digitizing capabilities, the ease with which you can create and edit designs, and how simple it is to add or create your own lettering. However, before you begin working with the product, read the Introduction to Embroidery Digitizing in the Onscreen Manual. This chapter presents an overview of the basic concepts of digitizing with BERNINA Embroidery Software and provides you with important guidelines on how to use this software to achieve the best results. You should also familiarize yourself with Basic Procedures. Here you will learn how to start the application, create or open a design, print designs, and how to use some of the essential tools and features that BERNINA Embroidery Software provides. The chapter Viewing Designs in the Onscreen Manual also provides an overview of the design viewing modes in BERNINA Embroidery Software. Update users BERNINA Embroidery Software is an enhanced version of our earlier products. It has many new BERNINA® Embroidery Software : Quick Start Guide 1 Chapter 1 : Introduction and expanded features. Read the chapter Introduction to Embroidery Digitizing in the Onscreen Manual to familiarize yourself quickly with the scope of these improvements. BERNINA® Embroidery Software product levels There are two BERNINA® Embroidery Software product levels: BERNINA EditorPlus BERNINA DesignerPlus. BERNINA DesignerPlus BERNINA DesignerPlus offers powerful features for digitizing, editing and lettering, combining both automatic and manual digitizing tools and methods for maximum control and quality. Specifically, with this system you can: Use scanned or imported artwork to digitize designs on-screen In addition to the automatic digitizing tools, use specialized digitizing tools, plus a wide range of artistic, decorative fill patterns Create appliqué with Auto Appliqué Convert any Windows TrueType font to an embroidery alphabet Save all your favorite settings to templates. Caution The product levels are controlled by the security device. This device is the most important and valuable part of your system and should be treated with care. Note BERNINA Embroidery Software users can purchase software upgrades directly from the Internet. BERNINA EditorPlus With BERNINA EditorPlus, you can edit existing designs and add lettering. You can also create attractive designs with a minimum of fuss from scanned artwork. Use powerful automatic digitizing features such as Auto Digitizer, Magic Wand and PhotoSnap. In addition you can: Change color sequence for better stitchouts Edit individual stitches to fine-tune your designs to a perfect finish Use Auto Digitizer to create attractive embroidery automatically from scanned artwork For greater control, use Magic Wand to convert shapes in pictures to stitches Use PhotoSnap to turn photographs into line stitching. Note To identify features relevant to your specific model, see the BERNINA Embroidery Software Product Feature List in the Onscreen Manual. BERNINA® Embroidery Software documentation BERNINA Embroidery Software provides you with a number of ways to access information about your software and how to use it, both in printed form and onscreen via the Help menu. Caution Screen illustrations in the user documentation are intended to be representations, not exact duplicates of the screen layouts generated by the software. Procedural descriptions may be at slight variance from particular installations depending on which default system settings are activated. Printed documentation Depending on your product level, together with your BERNINA Embroidery Software installation BERNINA® Embroidery Software : Quick Start Guide 2 Chapter 1 : Introduction DVD you will have received the following printed documentation: Quick Start Guide The BERNINA Embroidery Software Quick Start Guide contains installation instructions as well as an introduction to your BERNINA Embroidery Software. There is also a Quick Reference section which lists all the commands and shortcut keys used in the software. In addition, the guide provides a fully worked sample project. Additional tutorials are provided in the onscreen Quick Start Guide. Tip For detailed procedures covering all features of the BERNINA Embroidery Software (all product levels) and BERNINA Portfolio applications, refer to the Onscreen Manual which can be accessed via the Help menu. To identify sources of information relevant to your specific model, see the BERNINA Embroidery Software Product Feature List in the Onscreen Manual. Onscreen documentation Onscreen documentation is provided in two formats – HTML Help and Adobe Acrobat. Depending on your product level, documentation components will include some or all of the following: Release Notes A set of Release Notes is included with the software installation. These provide detailed information about new and improved features as well as direct links to the relevant sections of the Onscreen Manual. Quick Start Guide The BERNINA Embroidery Software Quick Start Guide is also provided in onscreen form. This provides additional information about product upgrades and updates. Additional tutorials are also provided in the onscreen Quick Start Guide. While the tutorials do not cover all product features, they provide a useful introduction for all product levels. Onscreen Manual The Onscreen Manual provides detailed procedures covering all features of the BERNINA Embroidery Software and BERNINA Portfolio applications. It contains hundreds of step-by-step instructions together with samples and screen images. The BERNINA Cross Stitch and BERNINA Quilter applications are documented in separate supplementary manuals described below. Onscreen Help Onscreen Help provides quick access to general information on BERNINA Embroidery Software features and step-by-step instructions. Supplementary user manuals With your BERNINA Embroidery Software installation DVD you will have also received the following supplementary onscreen user manuals: BERNINA Cross Stitch Onscreen Manual This manual supplement documents the capabilities of the special BERNINA Cross Stitch application. Cross stitching is a popular technique for filling large areas with low stitch counts. It can also be used for outlines and borders. It is suitable for homeware, tablecloths, children’s clothes and folk designs. Cross stitch is sometimes combined with appliqué. BERNINA Quilter Onscreen Manual This manual supplement documents the capabilities of the special BERNINA Quilter application. Patchwork is a popular technique for designing and sewing patches into blocks. BERNINA Quilter can be used to design BERNINA® Embroidery Software : Quick Start Guide 3 Chapter 1 : Introduction patchwork quilts, either from existing designs or patterns, or from designs of your own making. Use BERNINA Quilter to experiment with patches and colors enabling you create beautiful, personalized quilts. Conventions used in the manual Shortcut Description C+S While holding down the Control key (Ctrl), press the lowercase letter S key. C+V+H While holding down the Control key (Ctrl), press Shift and the H key. For a complete list of keyboard shortcuts, refer to the Quick Reference Guide. The following conventions are adopted and used throughout the manual. Viewing information onscreen Commands In this manual, commands on a menu or submenu are referred to by both the menu and command names. For example the ‘Show All’ command in the ‘View’ menu is referred to as View > Show All. Dialog boxes Dialog boxes are referred to as ‘dialogs’ and are shown in the manual only if they provide important information on using BERNINA® Embroidery Software. The screen images provided are intended to be representations, not exact duplicates of the layouts generated by the software. Keyboard conventions Select Help Topics (Help menu) to view onscreen help. Select Onscreen Manual (Help menu) to view the onscreen manual. Select Bernina International Home Page (Help menu) to view the Bernina International Web Page. Select Bernina of America Home Page (Help menu) to view the Bernina of America Web Page. Select Embroidery Online (Help menu) to view the Embroidery Online Web Page. Onscreen user documentation is provided in the form of an Onscreen Manual and Onscreen Help. Viewing Onscreen Help Instruction Symbol Action Click [ Click the left mouse button. Right-click ] Click the right mouse button. Double-click . Click the mouse button twice without moving the mouse. To view Onscreen Help Click OK with the mouse or press the Enter key on the keyboard to complete the action. 2 Click Contents to display the main list of Click OK [or j Onscreen Help provides quick access to general information on BERNINA Embroidery Software features and step-by-step instructions. 1 Select Help > Help Topics to open the main Help window. topics. Topics are grouped under high-level headings with ‘book’ icons. BERNINA® Embroidery Software : Quick Start Guide 4 Chapter 1 : Introduction 3 Double-click a book to view the list of topics, then double-click a topic. Tip Alternatively, click Find and enter keywords to search on a specific subject. Viewing the Onscreen Manual You can read the Onscreen Manual using Adobe Acrobat™ Reader. This application is not supplied with your BERNINA Embroidery Software but it is freely available from the Adobe web site. Using the Onscreen Manual you can quickly search for the information you need, using standard Adobe Acrobat™ Reader features. You are directly connected to the BERNINA® homepage at: Bernina International http://www.bernina.com/ Bernina of America http://www.berninausa.com/ Embroidery Online http://www.embroideryonline.com To view the Onscreen Manual Select Help > Onscreen Manual. Note If BERNINA Embroidery Software is not running, you can open the Onscreen Manual directly from Windows Explorer. To do this, navigate to the ..\Program Files\BERNINA\Embroidery Software 6\bin folder, and double-click UserManual.pdf. Linking to the BERNINA® websites You can access sales and support information about the products easily from within the software. Note You must have a correctly configured web browser on your system together with web access. To link to the BERNINA® website Connect to your Internet Service Provider (ISP). Select Help > BERNINA Web Page. BERNINA® Embroidery Software : Quick Start Guide 5 CHAPTER 2 INSTALLATION AND SETUP The BERNINA Embroidery Software V6.0 kits include some or all of the following components: Item Minimum Requirements BERNINA® Embroidery Software Installation DVD Internet Connection Optional: Internet connection for access to regular product information Internet Browser Internet Explorer 6.x System Memory 1GB for running multiple applications USB dongle with tag attached BERNINA® Embroidery Software Quick Start Guide Note The BERNINA Embroidery Software installation DVD includes software for all products, including BERNINA DesignerPlus, BERNINA EditorPlus, BERNINA Portfolio, BERNINA Cross Stitch and BERNINA Quilter. System requirements Hard Disk Size 30GB available before installation Free Disk Space 2GB or more than 10% of the Hard Drive Size, whichever is greater Data Drives DVD-ROM drive for software installation Graphics Card Support for High Color (16 bit) and high resolution (1024 x 768) Monitor 15” or larger for on-screen digitizing You need to ensure that the following pre-requisite system requirements are met in order to run the BERNINA Embroidery Software. USB Ports Dedicated USB port for security device. Additional USB ports for Bernina Reader/Writer Box or direct machine connection. PC specifications Serial Ports Check that your PC meets the system requirements. Check CPU/RAM as well as hard disk space. The table below provides minimum system requirements. Additional serial port for artista Reader/Writer Serial Box connection (optional) Scanner MS Windows® XP compatible Printer MS Windows® XP compatible Mouse MS Windows® XP compatible Sound cards Not required Item Minimum Requirements CPU Single Core 1GHz or greater processor Operating System Windows XP® SP2 (Home or Professional) BERNINA® Embroidery Software : Quick Start Guide 6 Chapter 2 : Installation and Setup Security device BERNINA Embroidery Software is controlled by a security device or ‘dongle’ attached to the computer, in conjunction with security access codes entered into the software. Each dongle USB Port Dongle has a serial number and identity code so your system can be uniquely recognized. Caution Do not attach your dongle until prompted by the software installation. Otherwise the generic USB drivers will be used and will prevent the correct working of the security system. All purchases of the latest software release, whether new or updates, are shipped with a USB type dongle – parallel port dongles are no longer provided. Whenever you update your software, you will be prompted to carry out a ‘brain transplant’ from your previous dongle to the latest one. Caution If the dongle is removed or loses connection while you are working in BERNINA Embroidery Software, error messages will display. Cancel the messages, then exit. You will lose any unsaved changes to your design. Re-attach the dongle to your computer, making sure that it is firmly secured, then restart BERNINA Embroidery Software. Installation options The Installation procedure lets you choose: where the software and sample designs will be installed on your PC or network which components will be installed – e.g. additional languages, BERNINA Portfolio which documentation files will be installed. Note The BERNINA Embroidery Software checkbox is always selected. The Extra Languages checkbox may not be present, depending on the software release you have purchased. Merging software versions You may choose to merge with an already installed version of software. Existing ‘assets’ are handled as follows: Patterns BERNINA Embroidery Software allows you to add patterns to any of the pre-defined pattern sets and may also create new ones. There may also be changes to the latest factory versions of these files. The installation examines all existing patterns on your PC and merges them with the new software installation. Templates BERNINA Embroidery Software also allows you to modify installed templates as well as create new ones. There may also be changes to the latest factory versions of these files. The installation examines all templates in the BERNINA® Embroidery Software : Quick Start Guide 7 Chapter 2 : Installation and Setup system and merges them with the new software installation. Thread charts If you have adjusted any settings in the thread charts, these are preserved. Appliqué fabrics Sample appliqué fabrics are now used both by BERNINA Embroidery Software and BERNINA Quilter applications. You may have added or modified fabrics in an existing BERNINA Quilter installation. When installing fabrics, the BERNINA Embroidery Software installation checks the existing fabrics file and merges it with the new installation. When you install the software, your computer will be rebooted automatically to ensure successful installation of the software. Make sure that you save any files and close all applications beforehand. The installation will prompt you before restarting. If you have removed BERNINA Embroidery Software using Programs > ... > Uninstall or Add/Remove Programs, the uninstall process may leave some files in the installation folder. You need to manually delete this folder and its contents using Windows Explorer. Installing BERNINA Embroidery Software Note Any changes that you may have made to your current BERNINA Quilter fabric library will be merged with the latest installation. The installation procedure lets you choose: Dos and Donts which components will be installed – e.g. additional languages, BERNINA Portfolio Never remove an existing BERNINA Embroidery Software installation manually by selecting program file folders and pressing the Delete key. This is true for all Windows applications. Avoid removing an existing BERNINA Embroidery Software installation by choosing Programs > BERNINA Embroidery Software > Uninstall from the Windows Start menu, or by using Add/Remove Programs from the Windows Control Panel. Both of these methods will remove all of the files known to BERNINA Embroidery Software and you will lose all your user-defined settings. Instead, let the BERNINA Embroidery Software installation procedure uninstall the previous version as you update your software. This way, the installation program will merge all of the user-defined settings with the new settings. where the software and sample designs will be installed on your PC or network which documentation files will be installed. Caution If you are updating your software, do not uninstall the current version. Let the installation procedure do this for you. See also Merging software versions. To install BERNINA Embroidery Software 1 Ensure your computer meets the technical requirements for BERNINA Embroidery Software. See System requirements for details. 2 Close all Windows applications but leave Windows running. Caution Do not attach your dongle until prompted by the software installation. BERNINA® Embroidery Software : Quick Start Guide 8 Chapter 2 : Installation and Setup Otherwise the generic USB drivers will be used and will prevent the correct working of the security system. software, choose the Install extra languages checkbox as required. 3 Insert the BERNINA Embroidery Software Installation DVD-ROM. The installation program should start within 30 seconds and a Welcome screen displayed. 4 Click Next. 5 Choose which products to install and click Next. 6 Click Next. The License Agreement screen is displayed. The Next button is grayed out unless the radio button ‘I accept the terms of the license agreement’ is selected. 8 Choose which components to install and click Next. The Choose Installation Folder screen is displayed. Tip You can print the License Agreement by means of the Print button. 7 Select to accept and click Next. The Select Components screen is displayed. The BERNINA Embroidery Software checkbox is always selected. If you are installing a multi-language version of the To accept the default folder, click Next. To change the location, click Browse, specify an existing folder or create a new one and click Next. BERNINA® Embroidery Software : Quick Start Guide 9 Chapter 2 : Installation and Setup Caution If there is an existing installation in the chosen folder, the system displays this warning. Note Your own designs are neither removed nor overwritten during installation, but old sample designs may be overwritten by new sample designs of the same name. 10 Click Next. If your PC already contains one or more older versions of BERNINA Embroidery Software: 9 When the Choose Destination Location screen is displayed, choose the design folder where you want your designs to be saved. You will be prompted to uninstall the earlier version(s). If you choose to, the earlier software is uninstalled. The older version will be merged with the new when the PC reboots. 11 Click Next. The Ready to Install screen opens. 12 Click Install to proceed. You are prompted to attach your dongle. The default location is My Designs Embroidery Software 6. Sample designs included with the software are stored in this folder. If you have an update kit, you will be prompted to attach your old dongle as well. To accept the default folder, click Next. To change the location, click Browse – specify an existing folder or create a new one and click Next. If you choose to install the software into the same folder as an earlier version, the new version is installed over the old and simultaneously merged. BERNINA® Embroidery Software : Quick Start Guide 10 Chapter 2 : Installation and Setup 13 Click Next. The Setup Status screen keeps you informed of the progress of the installation. CorelDRAW® Essentials 4 is installed as part of the normal BERNINA Embroidery Software installation. Any changes that you may have made to your old BERNINA Quilter fabric library will now be merged with the latest installation. The installation also merges any user-defined patterns or motifs. See Merging software versions for details. Modifying an existing installation After the installation has run, an Installation Complete dialog appears. 14 Click Finish to complete the installation. You are given the option to restart with the new installation. The recommended action is to restart immediately. Shortcut icons are placed on the Windows Desktop and in the Start Menu Program Group. Whether you are updating your current BERNINA® Embroidery Software software or wanting to uninstall it, you follow the same procedure. When you run the installation program again, it will automatically detect if there is an existing copy of BERNINA® Embroidery Software on your system and give you to option to modify, repair or remove it. This will prevent the installation of more than one release version of BERNINA® Embroidery Software on your computer. To modify an existing installation 1 Close all Windows applications but leave Windows running. 2 Insert the BERNINA® Embroidery Software Installation DVD-ROM. If you are updating from an earlier version, the merging process may take some time – up to 15 minutes – and a DOS screen may appear. BERNINA® Embroidery Software : Quick Start Guide 11 Chapter 2 : Installation and Setup If BERNINA® Embroidery Software software is already installed on the computer, the following Welcome screen will appear. 4 Select the features and languages to add or deselect to remove. 5 Click Next. The Ready to Install screen appears. 6 Click Install. Upon successful installation of the software and any additional Windows files that need updating, the Maintenance Complete screen appears. Note If you have selected Repair as your installation option, currently installed components will be reinstalled. 7 Click Finish. 3 Choose the option you require—Modify, Repair, Remove—and click Next. Modify: changes selection of installed components Repair: reinstalls the same components as already installed Remove: uninstalls the software. If you choose to modify your current installation, the Select Components screen appears. Upgrades and access codes BERNINA Embroidery Software is controlled by a security device or ‘dongle’ attached to the computer, in conjunction with ‘access codes’ entered into the software. The Dongle Number is the most important number. It consists of a unique 7-character number appearing on the tag attached to your dongle. As well as the dongle number, each dongle has a unique Serial Number and Identity Code stored inside it so your system can be uniquely recognized. The identity code can be obtained via the BERNINA® Embroidery Software application. You may upgrade your software directly via the internet. Identifying your security device When referring to your system in correspondence or by telephone, you need to quote your Dongle Number. You may also need to quote the Serial Number and Identity Code. This information is found on the dongle itself, as well as both the Access Code Order BERNINA® Embroidery Software : Quick Start Guide 12 Chapter 2 : Installation and Setup Form and the Security Device dialog. See also Ordering access codes from your dealer. Code of your security device display at the top of the dialog. To identify your security device Inspect the tag attached to your dongle. for the dongle number – this consists of a unique 7-character number starting with the letter ‘A’. Front: Shows product level or updated product level Unique # printed here Back: Dongle Number quote this to your dealer Check the Serial Number and Identity Code by either of the following means: Select Help > Access Codes Order Form. The Access Code Order Form opens. The Serial Number and Identity Code of your security device display at the top of the form. Select Settings > Security to open the Security Device dialog. The Set Security Device Options dialog opens. The Serial Number and Identity Note The Serial Number field displays the dongle’s internal serial number (before the hyphen). This is a unique number that is read from the dongle attached to your computer. It is different to the number on the dongle tag or dongle itself. We recommend recording this number for support purposes. Upgrading BERNINA® Embroidery Software online US and Canadian BERNINA Embroidery Software users can now purchase software upgrades directly via the internet. Online upgrades are accessed via the Purchase Upgrades on the Internet command in the Help menu. If the command is enabled and selected, the system launches Internet Explorer and accesses an OESD website dedicated to this function. The website offers you a choice of upgrade relevant to the current level of your dongle. If your dongle is at BERNINA EditorPlus level, the website will offer an upgrade to BERNINA DesignerPlus. To upgrade BERNINA® Embroidery Software online 1 Make sure your internet connection is activated. 2 Select Help > Purchase Upgrades on the Internet. You are connected to the OESD website. BERNINA® Embroidery Software : Quick Start Guide 13 Chapter 2 : Installation and Setup 3 Follow the instructions on the website to choose your upgrade requirement. The website will offer you a payment method. If you pay for the chosen upgrade: The website sends you an email confirming the sale and asking you to wait for a second email before clicking the Install Upgrade button. The website then sends you a second email informing you that the access codes are ready. Access Code Order Form. This can be completed, printed out and sent to your dealer, or simply emailed directly. You need to obtain an email address from your dealer before placing orders by this means. To order access codes from your dealer 1 Select Help > Access Codes Order Form. The Access Code Order Form opens. 4 After notification by email, select Help > Install Upgrade. The Bernina Upgrader dialog opens. 5 Click OK. The access codes are downloaded to your dongle and the software upgraded. 6 When the upgrade process is complete, click OK. BERNINA® Embroidery Software is restarted at its new level. Note If you have any problems, contact your dealer. 2 Enter your details. Note Make sure you enter all 7 characters of your dongle number. If there are only 6 characters, add a 0 to the beginning. 3 Select the type of access code required. Ordering access codes from your dealer If you are unable to upgrade via the internet for any reason, you can order access codes from your dealer. The easiest way to do so is via the BERNINA® Embroidery Software : Quick Start Guide 14 Chapter 2 : Installation and Setup 4 Do not enter dealer information – this section will be completed by the dealer themselves. 5 Choose whether to Print the order from or Email direct. If the former, you will need to send the order form by normal post. The dealer will send back a letter containing the printed access codes. These will need to be input manually. See Entering access codes for details. Tip You can also enter access codes by importing them from a text file. This saves time and helps avoid typing errors. See Importing access codes for details. To enter access codes 1 Select Settings > Security. The Set Security Device Options dialog opens. If the latter, the Email dialog opens. 6 Enter the dealer email address. You need to obtain this from your dealer before you send the email. 7 Enter a message for the dealer and click the Send button. Your access codes will be sent to you as an email attachment. Save the file to a safe location on your hard drive – e.g. your PC desktop. Now you can import the access codes. See Importing access codes for details. 2 Check that the Serial Number and Identity Code match those on the email containing the new access codes text file. The two codes must be identical. 3 Enter the access codes in the fields using Tab or Enter to move between them. Tip When you open the Access Code Order Form, BERNINA® Embroidery Software creates a special access codes folder at ..\Program Files\BERNINA\Embroidery Software 6\ACCESSCODES. For safekeeping, you can store your access codes file in this location. Entering access codes If for any reason you are unable to upgrade your software online, you can enter security access codes manually to upgrade to new options or software releases. Your dealer will supply these codes. See also Ordering access codes from your dealer. ABCDABCD EFGHEFGH Tip When keying in your access codes, BERNINA® Embroidery Software adds a space between each four-character set automatically. You don’t have to key spaces manually. 4 Click OK. A message displays indicating that the access codes were successfully entered. 5 Restart BERNINA® Embroidery Software. BERNINA® Embroidery Software : Quick Start Guide 15 Chapter 2 : Installation and Setup 5 Navigate to the location where you saved the Importing access codes Rather than entering access codes manually, you have the option of importing them from a text file. This saves time and helps avoid typing errors. Your dealer will supply the text file by email. See also Ordering access codes from your dealer. access codes text file – e.g. your PC desktop. To import access codes 1 When you receive your access codes (as an email attachment), save the file to a safe location on your hard drive – e.g. your PC desktop. See also Ordering access codes from your dealer. 2 In BERNINA® Embroidery Software, select Settings > Security. The Set Security Device dialog opens. 6 Select the text file containing the new access codes and click Open. The codes are automatically updated. 7 Restart BERNINA® Embroidery Software. Click to import codes 3 Check that the Serial Number and Identity Code match those on the email containing the new access codes text file. The two codes must be identical. 4 Click Import Codes. The Open dialog opens. BERNINA® Embroidery Software : Quick Start Guide 16 PART I THE BASICS Designs created in BERNINA Embroidery Software are composed of ‘embroidery objects’. They are called ‘objects’ because they are discrete entities which can be manipulated independently of each other. Each object has certain defining characteristics or ‘properties’ such as color, size, position, and so on. The most important property of an embroidery object is its stitch type. Introduction to embroidery digitizing BERNINA Embroidery Software provides embroiderers with a fast, flexible way of creating and editing embroidery designs. This section provides an overview of the embroidery digitizing process as it applies to BERNINA® Embroidery Software. See Introduction to Embroidery Digitizing in the Onscreen Manual for details. Basic procedures This section describes how to start BERNINA Embroidery Software and access the available commands and tools. It covers basic procedures to do with opening, creating and saving design files. It explains how to activate hoops and grids and it covers accessing object properties. See Basic Procedures for details. Viewing designs This section explains the design viewing modes available in BERNINA Embroidery Software as well as the various design viewing settings. It describes zooming and panning as well as how to view the stitching sequence. It covers displaying design backdrops and changing backgrounds. It also explains how to obtain information about your designs. See Viewing Designs for details. Selecting objects This section describes how to select objects using the selection tools and keyboard. It also shows how to select color blocks or individual objects using the Color Film. See Selecting Objects for details. BERNINA® Embroidery Software : Quick Start Guide 17 The Basics Hooping designs This section describes how to choose and display hoops in BERNINA Embroidery Software. It covers creating and modifying custom hoops. It also deals with hooping large designs. See Hooping Designs in the Onscreen Manual for details. Hardware and software setup This section describes how to set up embroidery machines, and scanners and describes how to calibrate the monitor. It also deals with changing grid spacing and hoop options. The setting of general options – such as automatic save, pointer position display options, etc – is also covered. See Hardware and Software Setup in the Onscreen Manual for details. BERNINA® Embroidery Software : Quick Start Guide 18 CHAPTER 3 BASIC PROCEDURES To start using BERNINA Embroidery Software, you need to know the basic procedures, such as starting up, opening and creating designs, and saving. Once you start BERNINA Embroidery Software, you use commands or icons, and dialogs to complete your tasks. You select commands in the same way as other MS Windows® applications – from menus or toolbars. BERNINA Embroidery Software opens a range of native ART files, as well as some other embroidery file formats, from computer hard disk, floppy disk or CD-ROM. BERNINA Embroidery Software gives you a wide range of standard factory-supplied hoops to select from. Grid lines help you accurately align or size embroidery objects. The most important dialog in BERNINA Embroidery Software is the Object Properties dialog. This and the Effects dialog are ‘modeless’, meaning that they stay on the Design Window as long as you need them. Note This section describes how to start BERNINA Embroidery Software and access the available commands and tools. It covers basic procedures to do with opening, creating and saving design files. It explains how to activate hoops and grids and it covers accessing object properties. BERNINA® Embroidery Software : Quick Start Guide 19 Chapter 3 : Basic Procedures BERNINA Embroidery Software interface toolbars in the BERNINA DesignerPlus product. Depending on your product level, BERNINA Embroidery Software integrates with CorelDRAW® Essentials 4 into a single application, allowing users to create, not just embroidery, but true, multi-medium designs. The application has one workspace or ‘Design Window’ but you interact with it in separate operating modes: Art Canvas and Embroidery Canvas. A third mode, Hoop Layout, is available for multi-hooping large designs. See also Viewing modes in the Onscreen Manual. Starting BERNINA Embroidery Software Double-click to start BERNINA® Embroidery Software. BERNINA Embroidery Software can be opened via the desktop icon or MS Windows® Start menu. It defaults to Embroidery Canvas mode. This mode allows you to create and edit embroidery objects using the embroidery digitizing toolset. To start BERNINA Embroidery Software Double-click the BERNINA Embroidery Software shortcut icon on the MS Windows® desktop or select it via the Windows Start > Programs group. BERNINA Embroidery Software opens in Embroidery Canvas mode with a new, blank design (Design1). The screen image below displays an exploded view of all BERNINA® Embroidery Software : Quick Start Guide 20 Chapter 3 : Basic Procedures you will have access to some or all of these options. Title bar Menu bar General toolbar Stitch and Color Bar Edit toolbar Digitize toolbar Arrange toolbar Craft Stitch toolbar Design Window View Mode toolbar Status bar Note Toolbars are dockable left, right, top and bottom, and can be ‘floated’ anywhere in the Design Window. While the Stitch and Color Bar can be docked vertically, the Outline and Fill dropdown lists are not displayed. Therefore, it is advisable to dock the bar only horizontally. See also BERNINA Embroidery Software Quick Reference. Canvas has docking panes for Color Film, Carving Stamps, Morphing Effects, and an Overview Window. All panes are dockable at the right side of the Design Window. Nested dockers Customize the Design Window by showing or hiding the grid, changing the grid dimensions, as well as showing and hiding toolbars. See Displaying the grid for details. Docking panes BERNINA Embroidery Software includes ‘dockers’ for key functions. Embroidery BERNINA® Embroidery Software : Quick Start Guide 21 Chapter 3 : Basic Procedures Dockers can be ‘nested’ to increase available workspace. When nested, tab buttons for each dialog appear to the side. All dockers can be fixed or minimized. By hovering the mouse over the tab, a minimized docker will ‘fly out’, allowing you to access its functions. It automatically minimizes when not in use. Dockers may also be ‘floated’ by dragging the caption bar to the Design Window or double-clicking it when ‘pinned’ in place. Status bar A Status Bar at the bottom of the Embroidery Canvas Design Window provides continuous display of current cursor position status as well as instructions for use of selected tools. Measurement indicators: X, Y, L and A Prompt message Design width and height Stitch count File type Zoom factor Information displayed includes: Prompt message: guides you through use of selected functions Design width and height Coordinates of current needle position (X/Y), and length (L) and angle (A) of current stitch. See also Measuring distances onscreen. Stitch count: total number of stitches in design Working with design files By default BERNINA Embroidery Software saves designs to its native ‘ART’ file format. This format contains all information necessary both for stitching a design and for later modification. BERNINA Embroidery Software opens a range of native ART files, as well as some other embroidery file formats, from computer hard disk, floppy disk or CD-ROM. You can save designs in ART as well as other file formats. See Reading and Writing Design Files in the Onscreen Manual for details. Caution You cannot open ART files created with a later version of the software to the one you are running. If you attempt to, you will be prompted to update your system to the current version. Opening designs Use Open (General toolbar) to open an existing design. BERNINA Embroidery Software opens a range of embroidery files in addition to its own ART format. Native ART designs are classified in four grades depending on how the file was created. See also Starting BERNINA Embroidery Software. Note By default, designs are automatically grouped upon opening or insertion into another design. See Setting other general options in the Onscreen Manual for details. Zoom factor To open a design File type: indicates grade of ART design – BERNINA Embroidery Software native ART designs are classified in four grades depending on how the file was created. See Embroidery design formats in the Onscreen Manual for details. 1 Click the Open icon. BERNINA® Embroidery Software : Quick Start Guide 22 Chapter 3 : Basic Procedures The Open dialog opens. Starting new designs Use New (General toolbar) to start a new design with the NORMAL template. Native ART design 2 Select a folder from the Look In list. Note You can read designs stored on floppy disk or CD as well as computer hard disk. 3 If the design is not in ART format, select a file type from the Files of Type list. 4 Select a design or designs. To select a range, hold down Shift as you click. To select multiple items, hold down Ctrl as you click. When you start BERNINA Embroidery Software, a new file – Design1 – is automatically created, ready for you to start digitizing. By default, Design1 is based on the NORMAL template. Templates contain pre-set styles, defaults or objects, to make digitizing quicker and easier. When you create a file based on a template, the template’s values are copied to the new design. You can also select a custom template to base your new design on. See also Object Properties and Templates in the Onscreen Manual. To start a new design Click the New icon. A blank design opens in the Design Window based on the NORMAL template. To use a custom template, select File > New. If there are templates additional to the default, the New dialog will appear. 5 Select the Preview checkbox to preview the design (for supported file formats) together with design data. This includes stitch and color numbers, design height and width, and software version number. 6 Click Open. Note You can also read designs from your embroidery machine memory or BERNINA design card. If you have a Magic Box, you can read from other design cards as well. See Reading and Writing Design Files in the Onscreen Manual for details. Select required template Select a template from the list and click OK. See also Object Properties and Templates in the Onscreen Manual. Saving designs Use Save (General toolbar) to save the current design. BERNINA Embroidery Software designs can be saved in pure ART format as well as a number of BERNINA® Embroidery Software : Quick Start Guide 23 Chapter 3 : Basic Procedures non-native formats. Saving a design records its file name, location and format, and updates it with any changes you make. When you save an existing design under a new name, to a different location or format, you create a copy of the original design. See also Reading and Writing Design Files in the Onscreen Manual. Tip Save your designs early and often. Do not wait until you finish working. To save changes to an existing file but preserve the original, use Save As. Once you have saved a design, every time you click Save on the toolbar the file will be updated. To save a design 1 Click the Save icon. If this is the first time you have saved the design, the Save As dialog opens. Note You can also write designs to your embroidery machine memory or BERNINA design card. If you have a Magic Box, you can write to other design cards as well. See Reading and Writing Design Files in the Onscreen Manual for details. Sample designs and artwork BERNINA Embroidery Software contains hundreds of ready-to-stitch designs including many new attractive ornaments, samples and digitizing backdrops. Design files (ART files) and images (BMP, JPG, and WMF files) can be found in your My Designs - Embroidery Software 6 folder. See also Digitizing with Backdrops and Viewing design information in the Onscreen Manual. Folder containing design Design name Format list 2 Select the folder where you want to save the design from the Save In list. 3 Enter a name for the design in the File name BERNINA Portfolio displays embroidery design thumbnails and limited design information. You can filter the contents of the display window to show only certain embroidery file types. See field. 4 Select a file format from the Save as type list. See also Supported embroidery file formats in the Onscreen Manual. 5 Click Save. BERNINA® Embroidery Software : Quick Start Guide 24 Chapter 3 : Basic Procedures Browsing designs in folders in the Onscreen Manual for details. Hoops and grids Fabrics should be hooped before stitching out on the machine. BERNINA Embroidery Software gives you a wide range of standard factory-supplied hoops to select from. Grid lines help you accurately align or size embroidery objects. Displaying the hoop Click Show Hoop (General toolbar) to view the hoop. Right-click to change settings. CorelDRAW® Essentials 4 itself is packaged with a selection of clipart which can be used as digitizing backdrops or converted directly into embroidery. See also Browsing clipart in the Onscreen Manual. Whenever you create a new design, a single hoop representing the one you attach to your embroidery machine appears by default in the Design Window. As you position objects, the hoop position adjusts automatically so that it is always centered around objects in the window. See also Hooping Designs in the Onscreen Manual. To display the hoop Click the Show Hoop icon to turn on the hoop display. Caution Included artwork (clipart) and embroidery designs can only be used for personal use – i.e. they cannot be commercially sold in any form. Changing the medium – i.e. clipart to embroidery or embroidery to clipart – does not remove copyright protection. BERNINA® Embroidery Software : Quick Start Guide 25 Chapter 3 : Basic Procedures Click the Show Hoop icon again to turn off the hoop display. Displaying the grid Click Show Grid (General toolbar) to show or hide the grid. Right-click to change the Grid settings. Use grid lines to help accurately align or size embroidery objects. You can show or hide the grid. Tip You can change the grid spacing, select a reference point and turn Snap to Grid on or off in the Options dialog. See Setting grid options in the Onscreen Manual for details. To display the grid Click the Show Grid icon to turn on the grid display. Measuring distances onscreen Measure the distance between two points in the Design Window using the Measure command. This command displays coordinates, distance and angle of the mouse pointer from a point corresponding to the center of a hoop in an empty design. View the measurements in the Status Bar or in a tooltip. See Interpreting pointer position values in the Onscreen Manual for details. Tip For more accurate results, zoom in before you measure. The measurement is always the actual size, and is not affected by the zoom factor. To measure a distance onscreen 1 Select View > Measure or press M. 2 Click the start point. 3 Move the pointer to the end point and hold the mouse still. The following information displays in the Status Bar: Position coordinates of the end point (X=, Y=). Length of the measured line (L=). Angle of the line relative to the horizontal (A=). Measurements are shown in millimeters or inches, depending on the option selected in the MS Windows® Control Panel. See your Click the Show Grid icon again to turn off the grid display. BERNINA® Embroidery Software : Quick Start Guide 26 Chapter 3 : Basic Procedures MS Windows® documentation for more information. Measurements appear as tooltip or in Status bar Tip If activated, length and angle measurements will also appear in a tooltip. See Setting other general options in the Onscreen Manual for details. 4 Press Esc to finish. Using commands and tools Once you start BERNINA Embroidery Software, you use commands or icons, and dialogs to complete your tasks. You select commands in BERNINA Embroidery Software in the same way as other MS Windows® applications – from menus or toolbars. Keyboard shortcuts are also available for the most frequently used commands. See Keyboard Shortcuts for details. Selecting commands from toolbars Toolbars provide quick and easy access to BERNINA Embroidery Software commands. Click a toolbar button to activate a command or, where applicable, right-click to set its properties. To select commands from toolbars Rest the pointer over an icon to see its name in a ‘tooltip’. Click the icon to activate the command. Right-click to adjust settings or activate the secondary command. If the icon has both left and right-click commands, the name is split with a slash (/). For example, the Scale by 20% Down/Up icon lets you scale objects down by 20% when you click it, or scale objects up by 20% when you right-click. For many tools, right-click accesses current command settings. For example, left-click Lettering/Values selects Lettering as the input method, while right-click accesses the Object Properties dialog. Note Object properties can be modified with or without objects selected. The former affects only selected objects. The latter affects current settings. See also Applying and managing object properties in the Onscreen Manual. Undoing and redoing commands Use Undo (General toolbar) to undo a command. Use Redo (General toolbar) to reapply a command which has been ‘undone’. You can undo the effects of most commands. If you change your mind, you can redo them again. BERNINA Embroidery Software remembers the last few commands you used. To undo and redo a command To undo a command, click the Undo icon. When BERNINA Embroidery Software cannot remember more commands, Undo is dimmed. Click the Redo icon to re-apply an ‘undone’ command. BERNINA® Embroidery Software : Quick Start Guide 27 Chapter 3 : Basic Procedures Moving and docking toolbars Toolbars provide quick and easy access to BERNINA Embroidery Software commands. Toolbars are ‘dockable’. This means you can move them around the Design Window. To move or dock a toolbar To move a toolbar to a more convenient location, click and drag it: Toolbars are dockable left, right, top and bottom. They can be ‘floated’ anywhere in the Design Window. Accessing object properties Use Object Properties (General toolbar) to set current properties or properties of selected objects. Designs created in BERNINA Embroidery Software are composed of ‘embroidery objects’. They are called ‘objects’ because they are discrete entities which can be manipulated independently of each other. Each object has certain characteristics or ‘properties’ such as color, size, position, and so on. The most important dialog in BERNINA Embroidery Software is the Object Properties dialog. See also Applying and managing object properties in the Onscreen Manual. To access object properties Open the Object Properties dialog by any of the following means: Click the Object Properties icon. Select Settings > Object Properties. Double-click or right-click any object in the Design Window. To dock it in its normal position, double-click the toolbar title. BERNINA® Embroidery Software : Quick Start Guide 28 Chapter 3 : Basic Procedures Select a tab to access the object property set you want to adjust. Use fields, dropdown lists, radio buttons, checkboxes, and slider controls to key in or adjust settings. Click the Effects button to access a separate set of more specialized object property settings such as Underlay, Textured Edge, Gradient Fill, etc. feedback on particular settings. These are displayed whenever you hover the mouse over a control. For example, with the mouse placed over the Stitch Spacing control, a graphic tip appears beside it. Apply settings by means of the Apply button at the bottom of the dialog or by pressing Enter. If one or more objects are selected, changes are applied to all relevant objects. If no objects are selected, changes are made to the current settings – these will affect any newly created objects. If you have modified settings on a number of tabs, all changes that can be applied will be applied. Click the Save to Template button to save settings to the current template. These become the defaults whenever you create new files based on this template. See Managing design templates in the Onscreen Manual for details. Note This dialog, in turn, includes a Properties button which opens the Object Properties dialog. You can choose to close the Object Properties dialog automatically whenever the Effects dialog is opened, and vice versa. See Setting other general options in the Onscreen Manual for details. Click the Discard button or press the Esc key to discard any changes. Click Close to close the dialog and discard any pending changes. Tip Graphic tips are incorporated into the Object Properties dialog to give you visual BERNINA® Embroidery Software : Quick Start Guide 29 CHAPTER 4 VIEWING DESIGNS BERNINA Embroidery Software provides many viewing features to make it easier to work with your design. Zoom in on an area to see more detail or view the design at actual size. Show or hide various design elements with the available display settings. Preview an existing design in different colors on different fabrics. When working with embroidery designs, you need to understand the stitching sequence. You can check a design’s stitching sequence in BERNINA Embroidery Software by ‘traveling’ through it stitch-by-stitch. You can also check the sequence by simulating the design stitchout onscreen. BERNINA Embroidery Software also provides information about designs in a variety of ways and formats. Before even opening BERNINA Embroidery Software or your design, you can check some design information for ART files directly from MS Windows® Explorer. You can view stitching details about a design in the Design Properties dialog. Also the Print Preview provides essential design information, including a design preview, the size of the design, color sequence and any special instructions. This section explains the design viewing modes available in BERNINA Embroidery Software as well as the various design viewing settings. It describes zooming and panning as well as how to view the stitching sequence. It covers displaying design backdrops and changing backgrounds. It also explains how to obtain information about your designs. BERNINA® Embroidery Software : Quick Start Guide 30 Chapter 4 : Viewing Designs Viewing modes many sophisticated techniques for drafting outlines and shapes onscreen. While digitizing, different viewing modes are available for different purposes. Depending on your product level, BERNINA Embroidery Software provides a number of viewing modes which are accessed via the View Mode toolbar. The application has one workspace or ‘Design Window’ but you interact with it in separate modes. Art Canvas mode Load, edit and save graphics as a backdrops for embroidery digitizing. Includes entire suite of CorelDRAW® Essentials 4 drawing tools. In addition, it provides capabilities to convert vectors and vector text directly to embroidery objects. In Art Canvas mode, the View Mode toolbar includes the Show Embroidery button to toggle embroidery display on or off. Below is a screen image of the Art Canvas workspace which is accessed via the View Mode toolbar. This mode allows you to create and edit vector graphics using the CorelDRAW® Essentials 4 toolset which offer In addition to the CorelDRAW® Essentials 4 toolset, Art Canvas provides capabilities to convert vectors and vector text directly to embroidery objects. Vector graphics or text created or imported into the Art Canvas can be converted directly to embroidery designs. You can use Art Canvas to insert or paste third-party vector graphics such as clipart for use in embroidery designs. Alternatively, insert, paste or scan bitmap artwork for use as digitizing templates or ‘backdrops’. See Loading pictures in the Onscreen Manual for details. Note For a full description of the CorelDRAW® Essentials 4 tools, refer to the electronic User Guide available via the Windows Start > Programs group. Alternatively, use the onscreen help available from the Graphics mode Help menu. BERNINA® Embroidery Software : Quick Start Guide 31 Chapter 4 : Viewing Designs Embroidery Canvas mode Hoop Layout mode Digitize and edit embroidery designs. Show embroidery shapes as well as graphics. View designs realistically in simulated 3D. View and edit multi-hoopings. If embroidery is too large or contains multiple designs spaced around an article, split into multiple hoopings. Below is a screen image of the Embroidery Canvas workspace which is accessed via the View Mode toolbar. This mode allows you to create and edit embroidery objects using the embroidery digitizing toolset. See also BERNINA Embroidery Software interface. Below is a screen image of the Hoop Layout workspace which is accessed via the View Mode toolbar. If your embroidery is too large or contains a number of designs spaced around an article, you can split it into multiple hoopings. This means you can create embroidery designs that are larger than it is possible to stitch out on a single hoop. Hoop Layout allows you to set up the position and sequence of each hoop. See Hooping large designs for details. Use this mode when you want to create embroidery from digitizing ‘backdrops’. Various types of image file can be loaded in BERNINA Embroidery Software. See also Digitizing with Backdrops in the Onscreen Manual. Embroidery Canvas also offers a graphical representation of what the final embroidery will look like. Use Show Artistic View together with a background fabric to see how your design will look when stitched out. See also Changing backgrounds. Design viewing settings You can show or hide design elements in Embroidery Canvas with a variety of display settings. See a graphical representation of the final embroidery. Show or hide needle penetration points and stitches themselves. Or show/hide selected colors. BERNINA® Embroidery Software : Quick Start Guide 32 Chapter 4 : Viewing Designs Viewing simulated embroidery Click Show Artistic View (General toolbar) to toggle artistic or ‘stitchout’ view on/off. With Artistic View, you can see a graphical representation of the final embroidery. To view simulated embroidery To view simulated embroidery (Artistic View), toggle the Show Artistic View icon on. Viewing needle points Select Needle Points (View menu) to show or hide the needle points in a design. In Embroidery Canvas, you can show or hide needle points. For example, you may want to view needle points to select stitches for editing. See also Editing Stitches in the Onscreen Manual. To view needle points To show or hide needle points, select View > Needle Points. Needle points ON To view embroidery stitches (Stitch View), toggle the Show Artistic View icon off. Viewing stitches and outlines Click Show Stitches (General toolbar) to toggle stitch view on/off. You can show or hide stitches and object outlines in any viewing mode as you work. Hide stitches to see outlines more clearly when reshaping. See Reshaping and Editing Objects in the Onscreen Manual for details. BERNINA® Embroidery Software : Quick Start Guide 33 Chapter 4 : Viewing Designs The Select By Color dialog opens. To view stitches and outlines Click the Show Stitches icon to turn stitches on or off. 3 Select the colors you want to view. Stitches ON Stitches OFF Viewing objects by color Select By Color (View menu) to isolate design elements by color. To help you isolate individual design elements for checking or manipulation, the View By Color function lets you view objects by color. This is particularly useful when you are resequencing objects by color. See also Resequencing objects by color in the Onscreen Manual. Note You will need to ungroup the design before you can view object by color. To view objects by color 1 Create or open a design. To select a range, hold down Shift as you click. To select multiple items, hold down Ctrl as you click. 4 Click OK. The design appears with only those colors you selected in view. Two colors selected 5 To view all colors in the design, select View > By Color again and click All Colors. 6 Click OK. Tip The Color Film provides another way to view design objects. See Viewing and selecting color blocks for details. Zooming and panning 2 Select View > By Color. Use the Overview Window and Zoom functions to quickly examine your design at different degrees of magnification. BERNINA® Embroidery Software : Quick Start Guide 34 Chapter 4 : Viewing Designs 2 To zoom in or out, click the Zoom button on Tip The Status Bar displays the current ‘zoom factor’. See Starting BERNINA Embroidery Software for details. Viewing designs in overview Use the Overview Window to view design thumbnails. The window updates whenever you make a change and can be used to zoom into or pan across the Design Window. the Overview Window and drag a bounding box around the area to zoom and drop. Drag and drop a bounding box around area to zoom To view designs in overview 1 Select View > Overview Window. The Overview Window opens. Click to activate zoom box 3 To pan across the design, move the cursor inside the zoom box – it changes to a four-way arrow cursor – and drag and drop. Drag zoom box to area to pan BERNINA® Embroidery Software : Quick Start Guide 35 Chapter 4 : Viewing Designs Zooming in and out Click Zoom Box (General toolbar) to zoom in and out of the Design Window. Use it also to zoom in on bounded areas of the screen. Click Show All (General toolbar) to show the whole design. Click Show 1:1 (General toolbar) to show the design at the correct size. Magnify your view of the design by zooming in on individual stitches or details, or zoom out to display more of the design in the window. The current zoom factor is shown at the lower right corner of the screen. See also Keyboard Shortcuts. Note To make sure your design is being displayed at the correct size, calibrate your monitor. See Calibrating the monitor in the Onscreen Manual for details. Tip The Status Bar displays the current ‘zoom factor’. See Starting BERNINA Embroidery Software for details. Left-click in the Design Window to zoom in – the view zooms to twice the previous screen magnification, centered at the point you clicked. Left- or right-click-and-drag a bounding box around the zoom area. Release the mouse to view the entire boxed area in the Design Window. Click-and-drag To zoom in and out Click the Zoom Box icon or press shortcut letter B. The cursor becomes a magnifying glass. Right-click in the Design Window to zoom out – the view zooms out to half the previous screen magnification, centered at the point you clicked. Right-click Note All bitmap images, regardless of context, maintain the same zoom scale as embroidery. Bitmaps are used in a number of contexts: As a backdrop or guide picture for digitizing: See Digitizing with Backdrops in the Onscreen Manual for details. As a background to simulate the stitchout fabric: See Changing backgrounds for details. BERNINA® Embroidery Software : Quick Start Guide 36 Chapter 4 : Viewing Designs As a fabric patch for appliqués: See Digitizing for Appliqué in the Onscreen Manual for details. To display the whole design, click Show All. Alternatively, select View > Show All, or press 0. To display the design at actual size, click Zoom 1:1. To display the design at a particular scale, press F on the keyboard. Enter a scale as a percentage of the actual size, and click OK. Enter scale Traveling by object and color block Use the keyboard shortcuts to travel through designs by object or color block. This technique is useful if you need to locate a specific object in order to delete it or insert another object at that point the stitching sequence. See also Keyboard Shortcuts. To travel by object or color block To travel to the end of the design, press the End key. The white cross is located at the last stitch and the design displayed in the selected thread colors. Start point Press Esc, Enter or Spacebar keys to exit Zoom mode. Viewing the stitching sequence When working with embroidery designs, you need to understand the stitching sequence. You can check a design’s stitching sequence by ‘traveling’ through it by stitches, colors or objects. You can also check the sequence by simulating the design stitchout onscreen. BERNINA Embroidery Software simulates stitching out by changing stitches from black to their allocated thread colors as they are ‘stitched’. See also Viewing and selecting color blocks. White cross current needle position marker To travel to the start of the design, press the Home key. The white cross is located at the first stitch and the entire design displayed in dark gray. White cross current needle position marker End point BERNINA® Embroidery Software : Quick Start Guide 37 Chapter 4 : Viewing Designs To travel to the next object, press Ctrl+T. To travel by stitches 1 Select Edit > Stitch Edit or press Esc. White cross current needle position marker 2 Ensure that Select Object is not selected, then press the arrow keys to travel by 1 or 10 stitches. - 10 To travel to the previous object, press Shift+T. To travel to the next color, press the Page Down key. -1 +1 + 10 Press the left or right arrow key to travel 1 stitch backward or forward. Press the up or down arrow key to travel 10 stitches backward or forward. White cross current needle position marker To travel to the previous color, press the Page Up key. Tip With the Select Object tool activated, you can select objects while traveling through the stitching sequence. See Selecting objects by Tab key for details. Traveling by stitches Use the stitch travel tools or shortcut keys to travel through the design one or more stitches at a time. The current needle position is indicated by a large white cross or ‘needle position marker’. Initially, this is located at the end of the design. When you travel through stitches, the needle position marker moves accordingly. The current stitch number appears in the Status Bar. 3 Press the + or - keys located on the keypad to travel by 100 stitches. The + key moves you forward, while the - key moves you backwards. Travel backwards one stitch Tip If you travel outside the visible area, press the C key to center the current stitch on the screen. Simulating design stitchouts The Slow Redraw function lets you simulate the actual embroidery design stitchout onscreen. Use it to view design stitching and color sequence in slow motion. Redrawing can be started from any stitch in the design. Hide previously stitched parts of the design as required. With larger designs, you can choose to BERNINA® Embroidery Software : Quick Start Guide 38 Chapter 4 : Viewing Designs scroll automatically so that the area being stitched remains onscreen. The Slow Redraw dialog opens. Play Back to Start Pause Stop 3 To redraw only a section of the design, specify the start and end stitch in the Stitch Range field. 4 Use the slider bar to set the redraw speed. 5 Click the Play button. The design is redrawn onscreen according to stitching sequence and selected speed. 6 Adjust control buttons as required: Because Slow Redraw emulates the movements of the embroidery machine, you are able to make decisions about how to optimize your design in order to lessen the load on the machine. This is particularly important if you intend to make multiple stitchouts of the same design. It is good practice to perform Slow Redraw on completed designs for this reason. To simulate the design stitchout Button Function Speed Use the slider bar to adjust the redraw speed in ‘real time’. Pause Pauses the redraw, letting you resume where you left off. Stop Stops the redraw and returns to the beginning of the design. Back to Start Redraws from the beginning of the design. 1 Switch to Stitch View. Note Slow Redraw cannot be used with Artistic View. 2 Select View > Slow Redraw or press Shift+R. Backdrops and backgrounds You can display a backdrop while you digitize. Hide it temporarily while you work, or dim it for easier stitch viewing. You can also change the BERNINA® Embroidery Software : Quick Start Guide 39 Chapter 4 : Viewing Designs background color of the Design Window to match the color of your fabric. Pictures icon. See also Importing images into BERNINA Embroidery Software. With Show Pictures ON Viewing backdrops Use Show Pictures (General toolbar) to toggle backdrops on/off. With Show Pictures OFF Note The drawing appears dimmed if Dim Picture is selected. To dim a backdrop, click the Dim Artwork icon. Use Dim Artwork (General toolbar) to dim backdrops in order to show stitches more clearly when digitizing. Use Show Vectors (General toolbar) to toggle on/off display of vector graphics. Use Show Appliqué Fabric (General toolbar) to toggle appliqué fabrics/colors on/off. You can display a backdrop, bitmap or vector, while you digitize, or hide it temporarily. Hiding backdrops does not delete them from the design. You can also dim backdrops to make it easier to view stitches. See also Digitizing with Backdrops. To view backdrops Original bitmap image Dimmed bitmap image Note To return to full color, click the Dim Picture icon again. To toggle backdrop vector graphics on/off, click Show Vectors icon. To toggle backdrop pictures on/off – both bitmap and vector graphics – click the Show BERNINA® Embroidery Software : Quick Start Guide 40 Chapter 4 : Viewing Designs Click the Show Appliqué Fabric icon to show appliqué fabrics/colors. See also Digitizing for Appliqué. The Display dialog opens. Select background color or fabric With Show Appliqué Fabric ON With Show Appliqué Fabric OFF Tip You can also access this dialog using Settings > Thread Colors or clicking the link in the Color Palette dialog. Then double-click BKG in the Thread Colors tab. See Thread Colors and Charts in the Onscreen Manual for details. To hide the fabrics/colors, click the Show Appliqué Fabric icon again. Changing backgrounds Select Fabric Display (Settings menu) to change background color and fabrics. Use the Show Appliqué Fabric tool (General toolbar) to toggle fabric display on or off. In BERNINA Embroidery Software, you can change the background color of the Design Window to match the color of your fabric. Or you can select a background fabric for more realistic previews and presentations. The background is saved with the design. Click to access Thread Colors Double-click to change background 2 Select the background type you want: Option Purpose Color Select a background color. Fabric Select a background fabric. 3 Select the color or fabric you want to use: Tip Use the Show Appliqué Fabric toggle to turn appliqué fabrics/colors display on/off. See Placing fabrics in Auto Appliqué designs in the Onscreen Manual for details. To change backgrounds 1 Select Settings > Fabric Display. BERNINA® Embroidery Software : Quick Start Guide 41 Chapter 4 : Viewing Designs To select a background color, click Edit and select a color from the Color dialog. 4 Click OK. Yellow background To select a fabric, click Browse and select a fabric from the Load Picture dialog. Fabrics are located in the ..\Program Files\BERNINA\Embroidery Software 6\fabrics folder. Denim background Note The background is saved with the design. Viewing design information BERNINA Embroidery Software provides information about designs in a variety of ways and formats. Before even opening BERNINA Embroidery Software or your design, you can check some design information for ART files directly from MS Windows® Explorer. You can view stitching details in the Design Properties dialog. The Print Preview tool provides essential design information, including a design preview, the size of the design, color sequence and any special instructions. Tip If you choose fabric, you can center or tile the image in the Design Window. If the bitmap is large enough to fill the entire window, select Center. Otherwise, select Tile. Select tiled or centered Viewing design properties Use Design Properties (File menu) to view stitching details about a design. You can check software version number and other design information through the Design Properties dialog. Stitching details are also provided. Most of the fields cannot be modified directly. BERNINA® Embroidery Software : Quick Start Guide 42 Chapter 4 : Viewing Designs To view design properties 1 Select File > Design Properties. The Design Properties > Design dialog opens. This tab contains information about height and width and stitch count and colors. The data is extracted from the design and cannot be modified. 4 Click OK. Viewing design information in Windows Explorer Before opening ART files, you can view design thumbnails and details via MS Windows® Explorer. The Properties dialog displays a design preview together with design information such as stitch count, number of stops and color changes. You can also view general file information, such as file size and modification dates. See also Design Management. Note This same dialog can be accessed from within the Open dialog in BERNINA Embroidery Software. See also Opening designs. To view design information in Windows Explorer 2 Select the Summary tab to view or enter summary information about the design. 1 In Windows Explorer, select the folder you are interested in. Design thumbnails are displayed in the Windows Explorer window. 3 Click a field and enter any text which will help you identify the design at a later date. Note Information from this tab is included on the Print Preview as well as the Summary tab of the Windows Properties dialog. See Viewing design information in Windows Explorer and Previewing designs for details. 2 Right-click a file and select Properties from the popup menu. BERNINA® Embroidery Software : Quick Start Guide 43 Chapter 4 : Viewing Designs The design preview displays in a preview window. The Properties dialog opens. Click to print design Click to display one or two pages Click to set print options ART design details available in Windows Properties dialog 3 Check the design information, or click the other tabs for general file information. Tip The Summary tab provides some of the same information entered in the Design Properties > Summary tab in BERNINA Embroidery Software. See Viewing design properties for details. 4 Click OK. Previewing designs Click Print Preview (General toolbar) to preview the print preview onscreen. The Print Preview contains a design preview and essential design information, including the size of the design, color sequence and any special instructions. See also Printing designs in the Onscreen Manual. Design Design information 2 Adjust the view as required: To change the orientation of the paper, click Landscape or Portrait. To change the information that displays, and set printing preferences, click Options. See also Setting print options for embroidery in the Onscreen Manual. Click Zoom In to read the design information or view the design preview more closely. Large designs may be displayed over a number of pages. To print the design, click Print. To close the print preview, click Close. To preview designs 1 Click the Print Preview icon. BERNINA® Embroidery Software : Quick Start Guide 44 CHAPTER 5 SELECTING OBJECTS BERNINA Embroidery Software provides various means for selecting the objects comprising an embroidery design. These include techniques such as point and click, bounding box selection, and multiple object selection. You can select all objects in a design or individual ones for precise modification. BERNINA Embroidery Software allows selection of object outlines or fill stitches. Note Designs must be ungrouped before objects can be selected. See Ungrouping objects in the Onscreen Manual for details. This section describes how to select objects using the selection tools and keyboard. It also shows how to select color blocks or individual objects using the Color Film. Selecting objects by point and click Click Select Object (Edit toolbar) as necessary (generally activated by default), and click objects to select. The simplest way to select objects is by pointing and clicking with the mouse with the Select Object tool activated. Using Shift and Ctrl keys, you can select multiple objects. Both outlines and/or filled areas can be selected. Clicking an outline selects an object even if another is above it. Where you have a mixture of closed objects, you can select object outlines or fill stitches. Note With low-density stitching and/or at high zooms, it is actually possible to click between stitches and not select the object. To select objects by point and click Click the Select Object icon. BERNINA® Embroidery Software : Quick Start Guide 45 Chapter 5 : Selecting Objects Click an outline to select the object. To select multiple items, hold down Ctrl as you click. Click an object Click the fill behind a outline object to select the filled object. Ctrl + Select a range of objects by holding down Shift while you click the first and last objects in the range. Click first object Click the fill to select an object even if it lies within the bounds of a larger object. Hold down Ctrl and click another object Hold down Shift and click last object Shift + Selecting objects by bounding box Use Select Object (Edit toolbar) and drag a bounding box around the object to select. With the Select Object tool activated, you can select objects by dragging a bounding box around them. To select objects by bounding box Tip To select an object which is behind another object, zoom in and click the outline. Alternatively, position the pointer over the object, hold down the 2 key, and click until the object is selected. Each click selects the next overlapping object. 1 Click the Select Object icon. 2 Drag a bounding box around the objects you want to select. BERNINA® Embroidery Software : Quick Start Guide 46 Chapter 5 : Selecting Objects Objects are selected when you release the mouse button. Drag a bounding box around the objects Objects are selected Note Unless they have already been grouped, only objects completely within the bounding box will be selected when you release the mouse button. See also Grouping objects in the Onscreen Manual. Selecting objects by Polygon Select Use Polygon Select (Edit toolbar) to select objects with a bounding box. 3 Press Enter to select. Mark reference points around object/s to select Selecting objects by Tab key Click Select Object (Edit toolbar) and press Tab or Shift + Tab to tab between objects. With the Select Object tool activated, you can select the first or last object in the design sequence using the Tab key. If an object is selected, you can select the object before or after it in the stitching sequence. See also Reshaping next or previous objects in the Onscreen Manual. Use Polygon Select to select objects with a bounding box. To select objects by Tab key To select objects by Polygon Select With an object selected, do one of the following: 1 Click the Polygon Select icon. 2 Mark reference points around the object/s you want to select. The objects you want to select must be completely within the outline. Click the Select Object icon. Press Tab to select the next object in the stitching sequence. Press Shift+Tab to select the previous object. Shift + Tab Tab BERNINA® Embroidery Software : Quick Start Guide 47 Chapter 5 : Selecting Objects With no objects selected, do one of the following: Press Tab to select the first object in the stitching sequence. Deselecting objects You can cancel all selections in the design, or remove individual objects from a group of selected objects. Press Shift+Tab to select the last object. To deselect objects Tip Hold down the Ctrl key to select multiple items as you tab between them. Cancel a selection using any of the following methods. Press Esc. Selecting all objects in a design Select another object. Click an empty area of the background. Select Edit > Deselect All. Select all objects to apply changes to a whole design. See also Keyboard Shortcuts. To select all objects in a design Select Edit > Select All or press Ctrl+A. Sizing handles appear around the entire design. Remove an object from a selection by holding down Ctrl and clicking the object to deselect. Deleting objects Select Delete (Edit menu) to delete selected objects. Various methods are available for deleting objects. See also Sequencing objects with Color Film in the Onscreen Manual. To delete objects Select the object/s to delete, and do one of the following: Press Delete. No objects selected All objects selected To deselect, select Edit > Deselect All, press X or Esc. Select Edit > Delete. Right-click object/s in the Color Film and select Delete from the popup menu. See Viewing and selecting color blocks for details. Deselecting and deleting objects Deselecting and deleting objects are basic operations which rapidly become second-nature. See also Combining objects in the Onscreen Manual. Viewing and selecting color blocks Click Color Film (General toolbar) to view all color blocks and objects in a design. BERNINA® Embroidery Software : Quick Start Guide 48 Chapter 5 : Selecting Objects Click Show Individual Objects (Color Film toolbar) to view individual objects in order of stitching sequence. To select multiple items, hold down Ctrl as you click. The Color Film tool provides a sequential list of objects grouped by color. Use it to select and manipulate ‘color blocks’ – consecutive objects of the same color. In addition, you can display, select, modify and sequence individual objects. Color Film is synchronized with the Design Window and vice versa. It dynamically updates whenever you select, modify or delete objects, or create new ones. See also Sequencing objects with Color Film in the Onscreen Manual. To view and select color blocks Click the Color Film icon. The Color Film toolbar opens displaying all color blocks in the design in order of stitching sequence. Consecutive objects of same color form single color block Select color block or object in Color Film Manipulate the color blocks as required. See also Sequencing objects with Color Film in the Onscreen Manual. You can quickly access popup menu commands for manipulating selected color blocks or objects by right-clicking their icons. See also Combining objects in the Onscreen Manual. All objects comprising color blocks shown in their stitching order Click the Show Individual Objects toggle to view individual objects. Use popup menu to cut, copy, paste objects as required All objects within a color block are displayed in stitching order. Click an icon to select the color block or object. To select a range, hold down Shift as you click. BERNINA® Embroidery Software : Quick Start Guide 49 Chapter 5 : Selecting Objects Tip To enlarge thumbnail images of color blocks or objects, click and drag the edge of the dialog. Drag edge to enlarge thumbnails BERNINA® Embroidery Software : Quick Start Guide 50 PART II TUTORIALS This part of the Quick Start Guide provides a number of fully worked tutorials to help you get started with BERNINA Embroidery Software. Generally speaking, any project that can be done in a lower level product can also be done in a higher level one. But not vice versa. The tutorials assume a certain familiarity with basic techniques such as zooming and displaying stitches. Read through Part I of the Quick Start Guide before starting. For further details of procedures used here, you are referred to the Onscreen Manual. It’s a good idea also to familiarize yourself with the Quick Reference. See Quick Reference for details. Lettering tutorial This introductory tutorial involves adding a decorative border to lettering for use on an article of clothing, table napkin or other item. It will show you just how simple and fun it is creating projects in BERNINA Embroidery Software. See Lettering Tutorial for details. Editing tutorial In this tutorial you will learn how to check a design and not only look for actual errors but potential errors which may affect the quality and appearance of the stitchout. You will explore methods to detect and correct errors, optimize designs and familiarize yourself with the powerful features of BERNINA Embroidery Software that enable you to accomplish these tasks. See Editing Tutorial in the Onscreen Manual for details. Auto-Digitizing tutorial In this tutorial you will not only learn how to automatically digitize a design but also how to enhance the embroidery automatically created. You will also check and adjust the stitching sequence to optimize the design for stitchout. See Auto-Digitizing Tutorial in the Onscreen Manual for details. Digitizing tutorial In this tutorial you will use a combination of manual and automatic digitizing techniques to create an embroidery design from scratch. See Digitizing Tutorial in the Onscreen Manual for details. BERNINA® Embroidery Software : Quick Start Guide 51 Tutorials Monogramming tutorial With BERNINA Embroidery Software, it is very easy to create monograms for a variety of purposes. The Monogramming feature integrates the three basic elements of a monogram – lettering, ornaments and borders. In this tutorial you will use the Monogramming tool and discover how to embellish designs to create simple and elegant monograms in a fraction of the time it takes to manually digitize the same design. See Monogramming Tutorial in the Onscreen Manual for details. Appliqué tutorial Expand your creative potential with appliqué. BERNINA Embroidery Software has a wide selection of fabrics to use in appliqué projects to help you visualize designs onscreen. In this tutorial you will learn how to implement the open-object appliqué technique in digitizing the giraffe artwork included in your software installation. See Appliqué Tutorial in the Onscreen Manual for details. Multi-medium tutorial In this tutorial we explore the powerful support BERNINA Embroidery Software provides for multi-medium design. Here you will combine digital print with embroidery to create a multi-medium design. See Multi-Medium Tutorial for details. BERNINA® Embroidery Software : Quick Start Guide 52 CHAPTER 6 LETTERING TUTORIAL This introductory tutorial involves adding a decorative border to lettering for use on an article of clothing, table napkin or other item. It will show you just how simple and fun it is creating projects in BERNINA Embroidery Software. In this tutorial you will learn how to take a simple design element and add lettering to it using the alphabet and thread colors of your choice. We will also check the design for stitchout. The tutorial is designed to be used with all levels of BERNINA Embroidery Software. Note All steps required to complete the quick-start project are provided here. For further information, however, you are referred to the Onscreen Manual. Getting started To create this project, we’re going to use one of the sample designs packaged with your BERNINA Embroidery Software installation. Your BERNINA Embroidery Software comes with a range of artwork and embroidery designs that you can use as a starting point for your own projects. In addition to the packaged sample designs, you will find a dedicated ‘Tutorials’ folder which contains all the files you need to complete this and other tutorials. The final result of this and other projects is also located in this folder. You may want to view the completed project file before and/or after completing the tutorial. See also Working with design files. BERNINA® Embroidery Software : Quick Start Guide 53 Chapter 6 : Lettering Tutorial Open the design sample Use Art Canvas to load, edit and save pictures as a backdrop for embroidery digitizing. Use Embroidery Canvas mode to create and edit embroidery designs. Show embroidery shapes as well as graphics. View designs realistically in Artistic View. Use Open (General toolbar) to open an existing design. Your BERNINA Embroidery Software system comes with a range of designs that you can use as a starting point for your own projects. For this project we will use a sample border which will form the basis of our monogram design. See also Working with design files. To open the design sample 1 Double-click the BERNINA Embroidery Software shortcut icon on the MS Windows® desktop. BERNINA Embroidery Software opens with a new, blank design (Design1) with the default hoop selected. 2 Choose Embroidery Canvas mode. Choose Embroidery Canvas 3 Click the Open icon. The Open dialog opens. Preview panel Design data Preview on/off BERNINA® Embroidery Software : Quick Start Guide 54 Chapter 6 : Lettering Tutorial 4 Navigate to the My Designs - Embroidery Software 6 folder and select the Tutorials > Lettering folder. 5 Select the ‘Lettering_Start.Art60’ file and click Open. The design opens in the Design Window. Change views Digitize and edit embroidery designs. Show embroidery shapes as well as graphics. View designs realistically in simulated 3D. Click Show Artistic View (General toolbar) to toggle artistic or ‘stitchout’ view on/off. BERNINA Embroidery Software lets you open and edit all your designs in Embroidery Canvas. Artistic View shows what your design will look like after stitchout. All editing commands are also available in Artistic View. See Viewing modes for details. Note To ensure your design is displayed in real size, you may need to calibrate your monitor. See Calibrating the monitor in the Onscreen Manual for details. To change views 1 Choose Embroidery Canvas mode and click the Show Artistic View icon to view the design realistically in simulation. BERNINA® Embroidery Software : Quick Start Guide 55 Chapter 6 : Lettering Tutorial The design appears more realistically than in normal view though it is generally harder to edit in this mode. Normal View Artistic View 2 Magnify your view of the design by zooming in on individual stitches or details, or zoom out to display more of the design in the window. See Zooming and panning for details. Tip The current zoom factor is shown at the lower right corner of the screen. Select the hoop Click Show Hoop (General toolbar) to turn hoop display on or off. Right-click to change hoop settings. \ Use Zoom Box (General toolbar) to zoom in and out of the Design Window by clicking and right-clicking. Use it also to zoom in on bounded areas of the screen. The hoop in the Design Window represents the embroidery hoop that you connect to your BERNINA home embroidery machine. The hoop stabilizes the fabric and will ideally be just big enough to fit the design to ensure the BERNINA® Embroidery Software : Quick Start Guide 56 Chapter 6 : Lettering Tutorial least amount of stretch and distortion. From the range of available hoop types and sizes, select the smallest hoop which will accommodate the whole design. See also Hooping Designs in the Onscreen Manual. To select the hoop 1 Right-click the Show Hoop icon. The Options > Hoop dialog opens. Select artista 255 x 145 Oval 2 Select ‘artista 255 x 145 Oval’ from the Hoop list. 3 Click OK. artista 255 x 145 Oval 4 Zoom out to better view the hoop – select the Zoom Box tool and right-click the design once. BERNINA® Embroidery Software : Quick Start Guide 57 Chapter 6 : Lettering Tutorial Tip Once you have selected a hoop you can toggle it on or off by clicking the Show Hoop icon. Save the design It is a good time to save your work. You should make it a habit to save from time-to-time so as not to lose changes you have made. See also Saving designs. To save the design 1 Select File > Save As. The Save As dialog appears. Enter suitable name and save Tip The Save As dialog opens to the same location the original file is stored. 2 Enter a suitable name – ‘LetteringTutorial’ – in the File Name field. 3 Click Save. Tip Subsequently, you only have to click the Save button or Ctrl+S to save any changes. BERNINA® Embroidery Software : Quick Start Guide 58 Chapter 6 : Lettering Tutorial Creating the design border We will now take the design element we’ve just opened, and duplicate and transform it into a border for our design. Scale and rotate the first border Use Select Object (Edit toolbar) to select a design element. Click Scale by 20% Down/Up (Edit toolbar) to reduce selected objects by 20%. Right-click to increase selected objects by 20%. Click Rotate 45° CCW/CW (Edit toolbar) to rotate an object or design counter-clockwise by 45°. Right-click to rotate clockwise by 45°. First we need to reduce our design border a little. You can scale it by dragging the selection handles with the mouse or specifying the exact dimensions. As an object is scaled, the stitch count changes to preserve the current stitch density. We’ll also rotate our border by 45°. See also Arranging and Transforming Objects in the Onscreen Manual. To scale and rotate the first border 1 Click the Select Object icon and select the object. Note By default, designs are automatically grouped upon opening or insertion into another design. See Setting other general options in the Onscreen Manual for details. 2 Left-click the Scale Down/Up icon once. This will scale the object down by 20%. 3 Now right-click the Rotate icon. BERNINA® Embroidery Software : Quick Start Guide 59 Chapter 6 : Lettering Tutorial This will rotate the object clockwise by 45°. Rotated and scaled by 20% Create a second border Click Mirror Vertical (Edit toolbar) to flip an object or design vertically. Now we will take the rotated border and use it to create a second border. First we clone the original and then flip it vertically. We then nudge it into position. See Combining objects in the Onscreen Manual for details. See also Mirroring objects in the Onscreen Manual. To create a second border 1 Press Ctrl+D to duplicate with the object selected. The duplicate object is placed directly on top of the original object and selected. Duplicate object mirrored and selected on top of original object 2 Click the Mirror Vertical icon. The duplicate is mirrored vertically. BERNINA® Embroidery Software : Quick Start Guide 60 Chapter 6 : Lettering Tutorial 3 Click and drag the duplicate downwards leaving a small gap between tips as shown. Second object dragged into the position leaving small gap between tips Tip For precise positioning, hold down the Ctrl and Shift keys while dragging – movement is constrained to X or Y axes. Create the second side Click Mirror Horizontal (Edit toolbar) to flip an object or design horizontally. We will now take the first side of the border we have created, duplicate it, and then mirror it in the horizontal direction. See Combining objects in the Onscreen Manual for details. See also Mirroring objects in the Onscreen Manual. Tip Save your design frequently so you don’t lose your work in the event of a power or system failure. See also Saving designs. BERNINA® Embroidery Software : Quick Start Guide 61 Chapter 6 : Lettering Tutorial To create the second side 1 Select Edit > Select All or press Ctrl+A. Both objects are selected. Right-click and drag 2 Right-click and drag the objects to the new position and release the mouse. A duplicate border is created at the release point. See Cloning objects in the Onscreen Manual for details. Tip For precise positioning, hold down the Ctrl key while dragging – movement is constrained to X or Y axes. 3 Click the Horizontal Mirror icon. BERNINA® Embroidery Software : Quick Start Guide 62 Chapter 6 : Lettering Tutorial The selected objects are flipped horizontally. Duplicate objects mirrored 4 Use the left or right arrow keys on the keyboard to ‘nudge’ the duplicate objects into position. 5 Deselect all objects by pressing the Esc key. Adding lettering to the design We’ll now add some lettering to our monogram. You can add lettering by typing it directly into the Design Window or entering it in the Lettering dialog. Tip Save your design frequently so you don’t lose your work in the event of a power or system failure. See also Saving designs. Add lettering Use Lettering (Digitize toolbar) to add lettering directly onscreen. We’ll add our lettering by typing it directly in the Design Window. When you first create lettering, it may be too big or too small. Size can be adjusted in various ways. See also Adding lettering to embroidery designs in the Onscreen Manual. BERNINA® Embroidery Software : Quick Start Guide 63 Chapter 6 : Lettering Tutorial To add lettering 1 Click the Lettering icon. 2 Click the approximate center of the design. This is where we want to place our lettering. 3 Type the letter ‘B’. An outline of the letter appears in the Design Window. Click and key in the letter 4 Press Enter. Stitches are generated and selection handles appear around the letter. Change the alphabet BERNINA Embroidery Software provides an alphabet range suitable for many applications. The alphabet you select depends on the context the lettering is to be used in. If you are embroidering on a lady’s nightdress, for example, you might use an elegant script like Anniversary. See Alphabet Samples in the Onscreen Manual for details. Note Check the Onscreen Manual for the minimum/maximum recommendations for each alphabet. Stay within those recommendations for best results. BERNINA® Embroidery Software : Quick Start Guide 64 Chapter 6 : Lettering Tutorial To change the alphabet 1 Double-click or right-click the lettering object. The Object Properties > Lettering dialog opens. Select Anniversary Enter 40 2 Select the Anniversary alphabet and enter 40 mm (1.57") in the Height field. 3 Click Apply to accept the changes and click OK to close. Lettering object resized, font changed and positioned in the center BERNINA® Embroidery Software : Quick Start Guide 65 Chapter 6 : Lettering Tutorial 4 Click and drag the lettering object to the center of your design or use the arrow keys to ‘nudge’ it into position. Setting up thread colors At this point, we’ve almost finished our monogram design. But first we’ll change the thread colors to something more neutral. We’ll also add a color to the Color Palette. Tip Save your design frequently so you don’t lose your work in the event of a power or system failure. See also Saving designs. Assign thread colors Use Color (Stitch and Color Bar) to set up thread colors. There are many thread brands and each brand has its own color chart. You can use a preset thread chart or create your own. For the exercise, we will use the Isacord 40 wt-numerical thread chart. See also Thread Colors and Charts in the Onscreen Manual. Note Due to the differences in computer monitors and computer video cards, the approximate colors displayed should be used only as guides. Threads should always be matched to the appropriate physical color card. To assign thread colors 1 Click the Color icon. The Color Palette opens. Click to open Color Palette 2 Click the Thread Colors link. BERNINA® Embroidery Software : Quick Start Guide 66 Chapter 6 : Lettering Tutorial The Design Properties dialog opens with the Thread Colors tab active. The colors in the current design appear in the Threads in Design panel. All colors currently in the design 3 Select ‘Isacord 40 wt-numerical’ from the Thread Chart list. 4 Select the first design color in Threads in Design list. 5 Select the Code option and in the Search field, enter ‘0771’. The system searches for the thread and highlights it in the list. Select color Select Isacord 40 wt-numerical Click to assign Search color highlighted Enter code Select to search on ‘Code’ 6 Click Assign or double-click the thread. The selected color in the Threads in Design list is replaced by the highlighted thread color. 7 Assign the next three colors as follows: Color 2: 1141 Color 3: 1161 Color 4: 1252. BERNINA® Embroidery Software : Quick Start Guide 67 Chapter 6 : Lettering Tutorial 8 Click Apply to accept the changes and click OK to close. Add a color to the design Use Color (Stitch and Color Bar) to set up thread colors. You can add colors to thread charts using colors from other charts or colors you mix yourself. We will add another color to the Color Palette which we will apply to our lettering object. See also Creating custom thread charts in the Onscreen Manual. To add a color to the design 1 Click the Color icon. The Color Palette opens. Click to open Color Palette 2 Click the Thread Colors link. BERNINA® Embroidery Software : Quick Start Guide 68 Chapter 6 : Lettering Tutorial The Design Properties dialog opens with the Thread Colors tab active. The colors in the current design appear in the upper Threads in Design panel. Enter 5 as the number of threads Select Color 5 Click to assign Search color highlighted Enter code Select to search on ‘Code’ 3 In the Threads in Design field, enter ‘5’ as the number of threads to use in the design and click Apply. 4 Select the newly added Color 5. 5 In the Search field, enter ‘1565’. The system searches for the thread and highlights it in the list. 6 Click Assign or double-click the thread. The selected color in the Threads in Design list is replaced by the highlighted thread color. 7 Click Apply to accept the changes and click OK to close. The newly assigned color now appears in the Color Palette. BERNINA® Embroidery Software : Quick Start Guide 69 Chapter 6 : Lettering Tutorial 8 Select the lettering object and select C5 from the Color Palette. Select C5 Tip Use Artistic View together with a background fabric to see how your design will look when stitched out. See Changing backgrounds for details. Finalizing the design We’re now almost ready to output our design. But first we’ll carry out a final check of the design properties to get a better idea of how it will stitch out. Tip Save your design frequently so you don’t lose your work in the event of a power or system failure. See also Saving designs. BERNINA® Embroidery Software : Quick Start Guide 70 Chapter 6 : Lettering Tutorial Carry out a final check Finally we will carry out a final check to see how the design will stitch out. To carry out a final check 1 Select File > Design Properties. The Design Properties > Design dialog opens. The Design tab contains information about height and width and stitch count and colors. The data is extracted from the design and cannot be modified. 2 Observe the following details: Stitch count: approx. 19,600 stitches Color changes: 16 Colors: 5. Note This represents a lot of color changes for a design with only five threads. If you are using BERNINA EditorPlus or BERNINA DesignerPlus, you can resequence objects and consolidate color blocks in order to reduce the number of changes. See Optimizing thread colors in the Onscreen Manual for details. 3 In Embroidery Canvas, select View > Slow Redraw or press Shift+R. BERNINA® Embroidery Software : Quick Start Guide 71 Chapter 6 : Lettering Tutorial The Slow Redraw dialog opens. Adjust speed Click to slow redraw 4 Click the Go button. The design will stitch out on your machine exactly as you see it here. See Outputting Designs in the Onscreen Manual for details. Tip The final result of this project is located in the ‘Tutorials’ folder. You may want to compare it at this point with your own completed design. A resequenced final design is also included in the folder. Output the design Use Print Preview (General toolbar) to preview a design before printing. Use Write to Machine (General toolbar) to send a design directly to the BERNINA home embroidery machine ready to stitch. We’re now able to output our design. We can do that in various ways including printing or sending to machine. Use Print Preview to view a stitching worksheet. Check it as you need to know the sewing sequence before stitching out. You can create a hard copy of your designs using default or custom printer options. See also Outputting Designs in the Onscreen Manual. To output the design 1 Click the Print Preview icon. BERNINA® Embroidery Software : Quick Start Guide 72 Chapter 6 : Lettering Tutorial The design opens as it will be printed. See also Printing designs in the Onscreen Manual. 2 Change printing options by clicking the Options button. See Setting print options for embroidery in the Onscreen Manual for details. Note Large designs may be displayed over a number of pages if printed at actual size. Use Next Page, Previous Page or Two Pages to view multiple pages. 3 Click Close to exit the print preview. 4 Use Write to Machine to send your design directly to your BERNINA® Embroidery Software home embroidery machine ready to stitch. See Stitching out designs in the Onscreen Manual for details. See also detailed instructions provided in your embroidery machine documentation. Tip Magic Box allows you to convert between designs saved in a variety of ‘non-native’ formats. You can read a design from any supported design card into BERNINA Embroidery Software and edit it. Contact your dealer or OESD for information on using your specific Magic Box with BERNINA Embroidery Software. See Storing designs with Magic Box in the Onscreen Manual for details. BERNINA® Embroidery Software : Quick Start Guide 73 Chapter 6 : Lettering Tutorial Where to go from here? Modern computer-controlled machine embroidery is an exciting and challenging craft. A huge variety of high-quality designs which previously could only be achieved in industrial settings, is now achievable by the home user. BERNINA Embroidery Software can provide results which are comparable to the best in commercial embroidery. Make sure you read the Introduction to Embroidery Digitizing for an overview of all the capabilities of your BERNINA Embroidery Software. See Introduction to Embroidery Digitizing in the Onscreen Manual for details. To identify sources of information relevant to your specific model, see the BERNINA Embroidery Software Product Feature List. For a description of the other tutorials available to you, depending on your particular product level, see Tutorials. Lastly, it’s a good idea also to familiarize yourself with the Quick Reference. See Quick Reference for details. Remember, perfect results are arrived at through a combination of good design, good digitizing, and good machine practice. BERNINA® Embroidery Software : Quick Start Guide 74 CHAPTER 7 EDITING TUTORIAL In this tutorial you will learn how to check a design and not only look for actual errors but potential errors which may affect the quality and appearance of the stitchout. You will explore methods to detect and correct errors, optimize designs and familiarize yourself with the powerful features of BERNINA Embroidery Software that enable you to accomplish these tasks. The tutorial can be completed with BERNINA EditorPlus or BERNINA DesignerPlus. Before we begin editing, we need to know how to view the design as well as select objects within it. When we start, we will check individual objects in the design and make appropriate changes. We will then look at thread colors and stitching sequence, and explore and apply best practices to optimize designs. By the end of the tutorial you will have grasped some of the basic concepts of design editing that will allow you to create better-looking, quality designs that use your machine to the best of its capabilities. Note All steps required to complete the project are provided here. For further information, however, you are referred to the Onscreen Manual. Getting started Use Art Canvas to load, edit and save pictures as a backdrop for embroidery digitizing. BERNINA® Embroidery Software : Quick Start Guide 75 Chapter 7 : Editing Tutorial Use Embroidery Canvas mode to create and edit embroidery designs. Show embroidery shapes as well as graphics. View designs realistically in Artistic View. Use Open (General toolbar) to open an existing design. For the purposes of this tutorial, we will take an existing design and resize it to fit a chest pocket. The original design was created for stitchout on a light fabric. We are going to change it to stitch out on denim which is a heavy woven fabric. As our starting point, we’re going to use one of the sample designs packaged with the software. Tip Your BERNINA Embroidery Software comes with a range of artwork and embroidery designs that you can use as a starting point for your own projects. In addition to the packaged sample designs, you will find a dedicated ‘Tutorials’ folder which contains all the files you need to complete this and other tutorials. The final result of this and other projects is also located in this folder. You may want to view the completed project file before and/or after completing the tutorial. See also Working with design files. To get started 1 Double-click the BERNINA Embroidery Software shortcut icon on the MS Windows® desktop. BERNINA Embroidery Software opens with a new, blank design (Design1) with the default hoop selected. 2 Choose Embroidery Canvas mode. 3 Click the Open icon. BERNINA® Embroidery Software : Quick Start Guide 76 Chapter 7 : Editing Tutorial The Open dialog opens. Preview panel Design data Preview on/off 4 Navigate to the My Designs - Embroidery Software 6 folder and select the Tutorials > Editing folder. 5 Select the ‘Editing_Start.Art60’ file and click Open. The design opens in the Design Window. 6 Double-click or right-click the design to open the Object Properties dialog, and select the General tab. Enter dimensions as absolute values or as a percentage Note By default, designs are automatically grouped upon opening or insertion into another design. See Setting other general options for details. 7 Enter ‘65’ into Width and/or Height percentage fields respectively. BERNINA® Embroidery Software : Quick Start Guide 77 Chapter 7 : Editing Tutorial The actual design size is approximately 97 x 94 mm, which is the required size. See also Scaling objects using object properties in the Onscreen Manual. Tip Use the Proportional Scaling checkbox to maintain proportional scaling of original object. 8 Click OK. The whole design is reduced to 65% of the original size. 9 Right-click the Show Hoop icon. The Options > Hoop dialog opens. Select artista 130 x 100 10 Select ‘artista 130 x 100’ from the Hoop list and click OK. artista 130 x 100 Hoop BERNINA® Embroidery Software : Quick Start Guide 78 Chapter 7 : Editing Tutorial 11 Zoom out to better view the hoop – select the Zoom Box tool and right-click the design once. Tip Once you have selected a hoop you can toggle it on or off by clicking the Show Hoop icon. 12 Select File > Save As. The Save As dialog opens. Tip The Save As dialog opens to the same location where the original file is stored. 13 Enter a suitable name – ‘EditingTutorial’ – in the File name field. 14 Click Save. Tip Subsequently, you only have to click the Save button or Ctrl+S to save any changes. Inspecting the design Click Show Artistic View (General toolbar) to toggle artistic or ‘stitchout’ view on/off. Before starting we should do a quick visual check and view the design properties. Most errors will be revealed during the course of these checks. BERNINA® Embroidery Software : Quick Start Guide 79 Chapter 7 : Editing Tutorial When we digitize or edit a design, we need to keep in mind that at the end of it all, a machine will have to carry out our instructions to sew it. To inspect the design 1 Click the Show Artistic View icon to view the design realistically in simulation. The design appears more realistically than in Stitch View though it is generally harder to edit in this mode. Stitch View Artistic View 2 Magnify the dolphin, especially the belly and the back fin, by using either zooming tools or Overview Window to study the outlines more closely. See Zooming and panning for details. BERNINA® Embroidery Software : Quick Start Guide 80 Chapter 7 : Editing Tutorial Note that the outlines do not align properly with the underlying fill stitches. Click to activate zoom box Outlines not aligned properly Tip The current zoom factor is shown at the lower right corner of the screen. 3 Select File > Design Properties. The Design Properties > Design dialog opens. This contains design information such as height, width, stitch count and colors. This data cannot be modified. Not only are there too many stitches in this design and the numbers of colors and color changes seem too great. We will explore ways to reduce these which should in turn improve stitchout efficiency and quality. BERNINA® Embroidery Software : Quick Start Guide 81 Chapter 7 : Editing Tutorial 4 Click the Thread Colors tab. Enter 13 to remove unused colors from the thread list Click to expand thread list 5 Enter ‘13’ into the Threads In Design field to remove unused colors from the list and click Apply. Unused colors are removed from the chart. Notice that some colors are very similar. There is an opportunity to see if we can apply the same color to one or more objects to lessen the total number of color changes and threads required. 6 Click OK to close. 7 In Stitch View, select View > Slow Redraw or press Shift+R. See Simulating design stitchouts for details. BERNINA® Embroidery Software : Quick Start Guide 82 Chapter 7 : Editing Tutorial The Slow Redraw dialog opens. Adjust speed Click to slow redraw 8 Use the slider bar to set the redrawing speed. 9 Click the Play button. The design is redrawn onscreen according to the stitching sequence. Because Slow Redraw emulates the movements of the embroidery machine, you are able to make decisions about how to optimize your design to reduce the load on the machine. Note the following problems: Some of the dolphin’s outlines do not align with the corresponding filled areas. The text spacing or ‘kerning’ needs adjustment. The text is too far away from the rest of the design. BERNINA® Embroidery Software : Quick Start Guide 83 Chapter 7 : Editing Tutorial 10 Click the Color Film icon. See Viewing and selecting color blocks for details. Click to toggle between color blocks and objects Individual objects Color blocks The Color Film shows the color changes in the design as well as individual objects in order of stitchout. The number of colors and color changes can be significantly reduced. For example, colors 2 and 3 are nearly the same and so are 1 and 12. If we use the same color for each pair we will reduce the number of thread colors required. Optimizing thread colors When checking the design properties, we noticed that our design contains a number of very similar thread colors. It is possible to limit these without compromising stitchout quality to any appreciable extent. But first we should define the fabric we want to stitch out on. Tip Save your design frequently so you don’t lose your work in the event of a power or system failure. See also Saving designs. BERNINA® Embroidery Software : Quick Start Guide 84 Chapter 7 : Editing Tutorial To optimize thread colors 1 Select the design if not already selected. 2 Select Settings > Fabric Settings. The Fabric Settings dialog opens. Select fabric type Select to use standard settings 3 Select ‘Woven Heavy Weight’ from the Fabric Type list. 4 Accept the standard settings and click OK. Stitch settings are adjusted according to the fabric selected. We are using denim. 5 Select the design if not already selected. 6 Click Arrange > Ungroup or press Ctrl+U to ungroup the objects. 7 Click the Color Film icon. BERNINA® Embroidery Software : Quick Start Guide 85 Chapter 7 : Editing Tutorial The Color Film toolbar opens displaying all color blocks in the design in order of stitching sequence. Design contains a number of similar colors 8 Select Color Block 3 from the Color Film and, holding down the Ctrl key, click the Color Block 11 to select both. These are currently assigned to the dolphin belly and the fill of the small fish. 9 Click the Color icon in the Stitch and Color Bar and select C2 in the Color Palette. BERNINA® Embroidery Software : Quick Start Guide 86 Chapter 7 : Editing Tutorial Color Blocks 3 and 11 now take the same color as Color Block 2 thereby reducing the number of thread colors and color changes by 2. Color block 3 Color block 11 Select C2 in the Color Palette 10 Change the following thread colors in the same way: Change Color Block 13 (lettering object) to C10. Change Color Block 1 (lighter color wave objects) to C12. Number of colors reduced but still too many color changes 11 Click the Color Film icon. BERNINA® Embroidery Software : Quick Start Guide 87 Chapter 7 : Editing Tutorial The Color Film toolbar opens displaying all color blocks in the design in order of stitching sequence. Number of color changes reduced 12 Drag and drop the second Color Block 2 on top of the first. See Sequencing objects with Color Film in the Onscreen Manual for details. Tip You can also use Sequence to Start and Sequence to End tools at the top of the Color Film to help you. 13 Repeat for Color Blocks 8, 10, and 12. You should end up with a shorter color list as shown on the above right. The number of color changes has been reduced without compromising the quality of the stitchout. 14 Open the Color Film and click the Show Individual Objects icon. The Color Film toolbar opens displaying individual objects in the design in order of stitching sequence. BERNINA® Embroidery Software : Quick Start Guide 88 Chapter 7 : Editing Tutorial 15 Select the bottom wave either in the Design Window or in the Color Film. Click to send to the top 16 Click the Sequence to Start icon. The selected wave object moves to the top. 17 Select each of the other wave objects in turn and drag them into the correct stitching order, working your way from bottom to top. 5 4 2 3 1 18 Select Settings > Thread Colors. BERNINA® Embroidery Software : Quick Start Guide 89 Chapter 7 : Editing Tutorial The Design Properties > Thread Colors dialog opens. Select thread to change Click to match Click to assign 19 Select the Color 7 and click Match button. The closest available thread is highlighted at the top of the Thread Color list. See Matching and assigning threads in the Onscreen Manual for details. Tip If you know the exact description or code, search and assign it. See Searching and assigning threads in the Onscreen Manual for details. 20 Select a darker thread (try Apricot) and double-click or click the Assign button. The selected color in the Threads in Design list is replaced by the new color. 21 Click Apply to accept the changes and click OK to close. BERNINA® Embroidery Software : Quick Start Guide 90 Chapter 7 : Editing Tutorial Editing design objects Now that we’ve corrected the ‘gross’ errors in our design, we can start to look at improving the details. Specifically, we’ll change the stitch types of smaller objects to make them sew better. At the same time, we’ll correct the outlines we noted at the start which do not align properly with their corresponding fills. This will improve both the appearance and efficiency of the final stitchout. Tip Save your design frequently so you don’t lose your work in the event of a power or system failure. See also Saving designs. To edit the design objects 1 Select View > Measure or press M. 2 Measure the small fish height. See Measuring distances onscreen for details. Note that the fish height is less than 6 mm, which is small enough for Satin. Cursor changed and measurement tooltip displayed 3 Zoom in and select the dolphin’s belly and, holding down the Ctrl key, select: the white stripes and fins of the larger orange fish the fill of the small fish, and BERNINA® Embroidery Software : Quick Start Guide 91 Chapter 7 : Editing Tutorial the fill of the bubbles. Select Satin 4 In the Stitch and Color Bar, click the Fill icon and select Satin from the list. Satin stitch is applied to the selected objects using current settings. Satin stitch applied 5 Deselect the objects by pressing Esc key. BERNINA® Embroidery Software : Quick Start Guide 92 Chapter 7 : Editing Tutorial 6 Double-click or right-click the dolphin belly to open the Object Properties dialog, and select the Fill Stitch tab. Apply Satin Special to dolphin’s belly 7 Select Satin Special in the Satin Type panel and click Apply. While Satin Special is used primarily to prevent long stitches in wide shapes, it can also be used as an alternative to Step fill. Satin Special looks more Satin-like and works well with turning stitches, creating soft lines and a little more depth. See Splitting long stitches in Satin fills in the Onscreen Manual for details. 8 Select the outline of the dolphin’s right fin and click the Reshape Object icon. Reshape nodes appear on the outline. Move towards the fin Change into curve points and move Remove unnecessary reshape nodes 9 Edit the reshape nodes by clicking and dragging, deleting, and/or changing reshape node type – e.g. corner to curve – and press Enter to apply changes. See Reshaping objects using reshape nodes in the Onscreen Manual for details. BERNINA® Embroidery Software : Quick Start Guide 93 Chapter 7 : Editing Tutorial Tip Drag the reshape nodes until they slightly overlap the fill where the outline is perpendicular to the fill’s stitch angle – this is where the fabric tends to pull away from the outline most. 10 Switching to Artistic View in order to view better the white stitching, do the same for the belly outline. See Viewing modes for details. Change into curve points and move Move towards the fin Tip To edit the next object in a sequence press Tab. To edit the previous object, press Shift+Tab. See Reshaping next or previous objects in the Onscreen Manual for details. Adjusting letter spacing Click Reshape Object (Edit toolbar) to adjust letter spacing. Note that the kerning of the word ‘Friends’ needs adjustment – the spaces between ‘F’ and ‘R’, and ‘R’ and ‘I’ are too wide. Even with automatic kerning you may find that you will need to manually modify letter spacing. See Adjusting spacings in the Onscreen Manual for details. To adjust letter spacing 1 Select the lettering object by clicking it. BERNINA® Embroidery Software : Quick Start Guide 94 Chapter 7 : Editing Tutorial 2 Click the Reshape Object icon. 3 Right-click the diamond control point of the letter ‘r’ and drag towards ‘F’ and release it when the spacing is narrow enough. All letters to the end of the line move as one. See Adjusting individual letter spacing on-screen in the Onscreen Manual for details. Right-click diamond control point and drag 4 Do the same for the letter ‘i’. 5 Press Esc to exit Reshape Object mode. 6 Select the lettering object and drag it closer to the other objects. BERNINA® Embroidery Software : Quick Start Guide 95 Chapter 7 : Editing Tutorial Finalizing the design We’re now almost ready to output our design but there are a few last details to attend to. First we’ll check the entry and exit points of certain objects to see if they are properly aligned. We’ll also carry out a final check of the design properties as we did at the very start of the process, as well as view the design against a background fabric to get a better idea of how it will look upon stitchout. Tip Save your design frequently so you don’t lose your work in the event of a power or system failure. See also Saving designs. To finalize the design 1 Select the first (bottom-most) wave and click the Reshape Object icon. 8 7 6 5 3 4 2 Entry Point. Exit Point 1 2 Click and drag the entry points (diamond symbols) and exit points (cross symbols) according to the composite image shown above. 3 To jump to the next object press Tab. To reshape the previous object press Shift+Tab. 4 Press Enter to apply changes and press Esc to finish. 5 Repeat for the remaining wave objects. Tip Use Start and End to position the first and last stitches of the entire design. This makes it easy to position the needle before stitching, and reduces the chance of the needle hitting the side of the hoop. See Setting automatic start and end points in the Onscreen Manual for details. 6 Right-click the Auto Underlay icon. BERNINA® Embroidery Software : Quick Start Guide 96 Chapter 7 : Editing Tutorial The Effects > Underlay dialog opens. Select first underlay stitch type Select second underlay stitch type Note The type of underlay you choose is determined by the purpose it is to serve. Not all underlay types are applicable to all selected objects. The default value for Stitch Spacing is 3.00 mm. 7 Select the dolphin’s body. 8 Select the Apply Underlay 1 checkbox and select Edge Walk underlay from the list. When you select the Apply Underlay 1 option, the Apply Underlay 2 checkbox becomes active. All underlay types available for Underlay 1 are also available for Underlay 2. 9 Select the Apply Underlay 2 checkbox and select Step underlay from the list. 10 Accept the default Stitch Spacing. 11 Click Apply to accept the changes. 12 Repeat for the other objects in the design according to the settings shown in the table: Object Underlay 1 Underlay 2 Stitch Spacing Dolphin Belly Edge Walk Step 3 mm Dolphin Rt Fin Edge Walk Step 4 mm Foreground Coral Edge Walk Step 4 mm Large Rear Coral Edge Walk Step 4 mm Small Rear Coral Edge Walk None n/a BERNINA® Embroidery Software : Quick Start Guide 97 Chapter 7 : Editing Tutorial Object Underlay 1 Underlay 2 Stitch Spacing Fish Body Edge Walk Step 4 mm Fish Forefins Edge Walk Step 4 mm White Satin Fish Stripes Edge Walk Zigzag † default Satin Dorsal and Ventral Fins of Fish Edge Walk None n/a Tiny Fish and Bubbles Edge Walk None n/a Lettering Zigzag None n/a † Using a zigzag rather than a step underlay will result in greater ‘loft’. 13 Select File > Design Properties. The Design Properties > Design dialog opens. This contains information about height and width and stitch count and colors. This data cannot be modified. 14 Observe the following details: Stitch count: approx. 11,100 stitches. Color changes: 8 changes. (The original contained 13 color changes.) Colors: 9 colors. (The original contained 13 colors.) Note These reduced numbers will greatly improve the efficiency and quality of the stitchout. 15 Click OK to close the dialog. 16 Finally, select View > Slow Redraw or press Shift+R in Stitch View. BERNINA® Embroidery Software : Quick Start Guide 98 Chapter 7 : Editing Tutorial The Slow Redraw dialog opens. Adjust speed Click to slow redraw 17 Click the Go button. The design will stitch out on your machine exactly as you see it here. See Stitching out designs in the Onscreen Manual for details. Tip The final result of this project is located in the ‘Tutorials’ folder. You may want to compare it at this point with your own completed design. 18 Select Settings > Fabric Display. The Fabric Display dialog opens. Select background color or fabric Click Browse button 19 Select the Fabric button and click Browse. BERNINA® Embroidery Software : Quick Start Guide 99 Chapter 7 : Editing Tutorial The Load Picture dialog opens. Fabrics are all located in the ...\Program Files\BERNINA\Embroidery Software 6\Fabrics folder. Select Denim 20 Select ‘Denim’ from the fabrics folder and click Open. 21 Click OK to close the Fabric Display dialog and apply the background. 22 Save your design. See also Saving designs. 23 Click the Print Preview icon. BERNINA® Embroidery Software : Quick Start Guide 100 Chapter 7 : Editing Tutorial The design opens as it will be printed. See also Printing designs in the Onscreen Manual. 24 Change printing options by clicking the Options button. See Setting print options for embroidery in the Onscreen Manual for details. Note Large designs may be displayed over a number of pages if printed at actual size. Use Next Page, Previous Page or Two Pages to view multiple pages. 25 Click Close to exit the print preview. 26 Use Write to Machine to send your design directly to your BERNINA® Embroidery Software home embroidery machine ready to stitch. See Stitching out designs in the Onscreen Manual for details. See also detailed instructions provided in your embroidery machine documentation. BERNINA® Embroidery Software : Quick Start Guide 101 CHAPTER 8 AUTO-DIGITIZING TUTORIAL BERNINA® Embroidery Software Auto Digitizer allows you to create embroidery quickly and easily from different forms of artwork. Scanned images, clipart, vector artwork, bitmap images can all be used. Auto Digitizer recognizes shapes in artwork and makes decisions about the most suitable stitch types to use. It also determines the stitching sequence based on closest join. In this tutorial you will not only learn how to automatically digitize a design but also how to enhance the embroidery automatically created. You will also check and adjust the stitching sequence to optimize the design for stitchout. The tutorial can be completed with BERNINA EditorPlus or BERNINA DesignerPlus. Note All steps required to complete the quick-start project are provided here. For further information, however, you are referred to the Onscreen Manual. Getting started Use Art Canvas to load, edit and save pictures as a backdrop for embroidery digitizing. Use Embroidery Canvas mode to create and edit embroidery designs. Show embroidery shapes as well as graphics. View designs realistically in Artistic View. Use Load Picture (Image toolbar) to load an image for use as a digitizing backdrop. BERNINA® Embroidery Software : Quick Start Guide 102 Chapter 8 : Auto-Digitizing Tutorial For the purposes of this tutorial, the design is intended for an apron pocket approximately 120 mm x 120 mm (4.72"). It is to be stitched on a medium-weight polycotton. When we insert the artwork, we’ll resize it to fit the pocket, making sure we have at least a 10 mm (0.39") margin on each side. We’ll then choose a suitable hoop to hold the design. As our starting point, we’re going to use one of the sample designs packaged with the software. Tip Your BERNINA Embroidery Software comes with a range of artwork and embroidery designs that you can use as a starting point for your own projects. In addition to the packaged sample designs, you will find a dedicated ‘Tutorials’ folder which contains all the files you need to complete this and other tutorials. The final result of this and other projects is also located in this folder. You may want to view the final project file before and/or after completing the tutorial yourself. See also Working with design files. To get started 1 Double-click the BERNINA Embroidery Software shortcut icon on the MS Windows® desktop. BERNINA Embroidery Software opens with a new, blank design (Design1) with the default hoop selected. 2 Switch to Art Canvas mode and click the Load Picture icon. The Import dialog opens. BERNINA® Embroidery Software : Quick Start Guide 103 Chapter 8 : Auto-Digitizing Tutorial Select folder Select required format 3 Navigate to the My Designs - Embroidery Software 6 folder and select the Tutorials > AutoDigitizing folder. 4 Select the ‘AutoDigitizing_Start.BMP’ file and click Import. 5 Press Enter to center the imported artwork on the page. The picture opens in the Design Window. Make sure Proportional Sizing toggle is activated Enter dimensions as absolute values or as percentage 6 Ensuring that the Proportional Sizing toggle is activated, in the Width (X) field of the Property Bar, enter a value of 98 mm (3.86") and press Enter. BERNINA® Embroidery Software : Quick Start Guide 104 Chapter 8 : Auto-Digitizing Tutorial The width should now be 98 mm (3.86") and the height 80.4 mm (3.18"). 7 Switch to Embroidery Canvas and press Esc to deselect artwork. 8 Select Settings > Fabric Settings. The Fabric Settings dialog opens. Select fabric type Select to use standard settings 9 In the Fabric Type dropdown list, select ‘Woven Medium Weight’. 10 Accept the standard settings and click OK. These fabric settings will be applied to all newly created objects in the design. 11 Right-click the Show Hoop icon. The Options > Hoop dialog opens. Select artista 130 x 100 12 Select ‘artista 130 x 100’ from the Hoop list. BERNINA® Embroidery Software : Quick Start Guide 105 Chapter 8 : Auto-Digitizing Tutorial 13 Click OK. artista 130 x 100 Hoop 14 Zoom out to better view the hoop – select the Zoom Box tool and right-click the design once. Tip Once you have selected a hoop you can toggle it on or off by clicking the Show Hoop icon. 15 Select File > Save As. The Save As dialog opens. Tip The Save As dialog opens to the same location where the original file is stored. BERNINA® Embroidery Software : Quick Start Guide 106 Chapter 8 : Auto-Digitizing Tutorial 16 Enter a suitable name – ‘AutoDigitizingTutorial’ – in the File Name field. 17 Click Save. Tip Subsequently, you only have to click the Save button or Ctrl+S to save any changes. Processing the design Use Image Preparation (Edit toolbar) to sharpen outlines and reduce noise in outlined images. Use Auto Digitizer (Digitize toolbar) to create embroidery designs directly from imported images. Now that we’ve sized the artwork and selected a suitable hoop, we can auto-digitize the design. First, however, we need to prepare the artwork for automatic digitizing. To process the design 1 In Embroidery Canvas mode, select the image. 2 Click the Image Preparation icon. The Image Preparation dialog opens with the image in the preview panel. Check the number of colors in image Key in 9 BERNINA® Embroidery Software : Quick Start Guide 107 Chapter 8 : Auto-Digitizing Tutorial 3 Note that there are 9 available colors in the image which the software wants to reduce to 6. Since we do not actually want to reduce the number of colors in this artwork, key ‘9’ into the Reduce to field. 4 Click OK. The image is ready for automatic digitizing. 5 Click the Auto Digitizer icon and click the image as prompted. The Auto Digitizer dialog opens. Image information is given in the top panel, including width and height values as well as the number of image colors. Design size Number of thread colors Select Auto as the fill stitch type Omit the background white 6 In the Fills dropdown list, select Auto. This means that the software will automatically decide which stitch types to use for fills. These can be edited after processing. 7 Click the Omitted Colors button. The image colors are displayed in the dialog. You can choose to omit selected colors from the operation. 8 Select the white color block to omit and click OK. BERNINA® Embroidery Software : Quick Start Guide 108 Chapter 8 : Auto-Digitizing Tutorial Auto Digitizer converts the artwork to embroidery objects and generates stitches. The software attempts to match colors from the current (default) palette. We will change this in a subsequent step. White background omitted Fixing the design Click Show Artistic View (General toolbar) to toggle artistic or ‘stitchout’ view on/off. Use Show Pictures (General toolbar) to toggle backdrops on/off. Click Color Film (General toolbar) to view all color blocks and objects in a design. Use Magic Wand (Digitize toolbar) to digitize filled shapes in your artwork. All embroidery objects in the design, except for the neck ring and body, have been automatically generated. We will now edit the design to improve its appearance and stitchout efficiency. Tip Save your design frequently so you don’t lose your work in the event of a power or system failure. See also Saving designs. To fix the design 1 Activate Artistic View to check the design. 2 Press O (zero) on the keyboard to view the design full-screen. BERNINA® Embroidery Software : Quick Start Guide 109 Chapter 8 : Auto-Digitizing Tutorial 3 Click the Show Pictures icon to hide the artwork backdrop to clearly see the generated stitches. Smaller objects automatically filled with Satin stitch Larger objects automatically filled with Step stitch No white embroidery object generated for the body or neck Note Because we omitted the white background from the auto-digitizing operation, no embroidery objects have been generated for the body or neck. We will use the Magic Wand to create them. 4 Press Shift-R to invoke Slow Redraw and click the Go button to view the stitchout simulation. See Simulating design stitchouts for details. Adjust speed Click to slow redraw Although all the embroidery objects are fully formed, there are improvements that can be made to the stitching sequence. Similarly colored objects should be stitched out at the same time to minimize BERNINA® Embroidery Software : Quick Start Guide 110 Chapter 8 : Auto-Digitizing Tutorial thread changes. Adjacent objects should be stitched out in succession to minimize travels, tie-ins and tie-offs. 5 Click the Color Film icon. The Color Film toolbar opens displaying all color blocks in the design in order of stitching sequence. See Viewing and selecting color blocks for details. Click to toggle between color blocks and objects Individual objects Color blocks Note The stitching sequence proceeds from top to bottom. It is good practice to visually check the Color Film for potential problems like two blocks of the same color unnecessarily separated. This would mean that you will need to change threads twice while you are stitching out your design. 6 Click the Show Individual Objects icon and check the objects one-by-one from top-to-bottom. Notice that the object you click in the Color Film is simultaneously selected in the design. As you click your way down the list, check whether the current object is adjacent or near to the previous object. 7 Press Esc to ensure no objects are selected. Click to open Color Palette BERNINA® Embroidery Software : Quick Start Guide 111 Chapter 8 : Auto-Digitizing Tutorial 8 Click the Color icon on the Stitch and Color Bar and select the white thread color from the Color Palette. See Changing thread colors in the Onscreen Manual for details. 9 Click the Fill icon and select Step from the fill stitch type list. See Selecting or changing stitches in the Onscreen Manual for details. Select Step fill stitch Note If the Magic Wand tool is not activated, make sure Show Pictures icon is toggled on. 10 Select the Magic Wand tool, click the body of the duck, and press Enter. See also Digitizing with Magic Wand in the Onscreen Manual. The shape is filled with Step stitches with the current stitch settings. Click with Magic Wand tool 11 Now select Satin from the fill stitch type list, click the duck’s neck and press Enter. The shape is filled with Satin stitches with the current stitch settings. BERNINA® Embroidery Software : Quick Start Guide 112 Chapter 8 : Auto-Digitizing Tutorial 12 Press 0 (zero) on the keyboard to view the entire design and check your work in Artistic View. Neck stitched in Satin fill Body stitched in Step fill Note The neck is now circled with a white, glossy Satin stitch and the body is filled with Step fill. We will improve the appearance of this fill by contouring it to the body shape. 13 Click the Color Film icon. The Color Film dialog opens displaying all color blocks in the design in order of stitching sequence. See Viewing and selecting color blocks for details. 14 Drag and drop the Color Block #14 (white) below the Color Block #2 in the Color Film. This means that the neck and body will now be stitched before the wing and tail and will lie beneath the outline. Drag and drop color block BERNINA® Embroidery Software : Quick Start Guide 113 Chapter 8 : Auto-Digitizing Tutorial Note The Color Film is synchronized with the Design Window and vice versa. It dynamically updates whenever you select, modify or delete objects, or create new ones. 15 Click the Color icon. The Color Palette opens. Click to open Color Palette 16 Click the Thread Colors link. The Design Properties dialog opens with the Thread Colors tab active. The colors in the current design appear in the Threads in Design panel. See Assigning thread colors in the Onscreen Manual for details. Select color to match from the design Select Isacord 40 wt-numerical Threads in selected thread chart Click to match Click to assign 17 Select the first design color in Threads in Design list. 18 Select ‘Isacord 40 wt-numerical’ from the Thread Chart list. All the threads in the selected chart are displayed and the Match button is enabled. 19 Click Match. The closest available thread is highlighted at the top of the Thread Color list. 20 Click the Assign button or double-click the thread. BERNINA® Embroidery Software : Quick Start Guide 114 Chapter 8 : Auto-Digitizing Tutorial The selected color in the Threads in Design list is replaced by the closest matching thread. 21 Repeat until all colors in the design have been assigned. All design colors matched to available threads Tip Alternatively, simply click the Match & Assign All button. The closest matching thread in the selected thread chart is found for each color and replaced automatically. 22 Click Apply to accept the changes and click OK to close. Tip If, after applying the selected colors, you decide you don’t like the effect, select a color of your choice and reassign it. 23 Press Esc to deselect all objects. Editing stitch settings Use Color Blending (Edit toolbar) to create shading and perspective effects. The default stitch types look rather plain. We can improve their appearance by applying any one of a range of fancy stitch types and effects. To edit stitch settings 1 Select the duck’s top beak and the head, and select Satin from the fill stitch dropdown list. BERNINA® Embroidery Software : Quick Start Guide 115 Chapter 8 : Auto-Digitizing Tutorial Satin fill stitches are applied to the head and beak objects with current settings. Satin fill stitches applied Select Satin Note Notice the change to both head and beak – instead of a flat Step stitch pattern, they now take on a sleeker, glossier appearance. However, the head is quite large and Satin stitches may be too loose on stitchout. We can solve this problem by applying Satin Special stitch which splits long stitches into shorter segments. See also Splitting long stitches in Satin fills in the Onscreen Manual. 2 Press Esc or click away to deselect all objects. 3 Double-click or right-click the duck head to open the Object Properties dialog, and select the Fill Stitch tab. Satin Special applied Select Satin Special 4 Select Satin Special in the Satin Type panel. 5 Click Apply to accept the changes and click OK to close. BERNINA® Embroidery Software : Quick Start Guide 116 Chapter 8 : Auto-Digitizing Tutorial 6 Double-click or right-click the wing to open the Object Properties dialog, and select the Fill Stitch tab. Fancy Fill applied Select Fancy Fill Choose pattern Adjust settings 7 Select Fancy in the Stitch Type list and choose a pattern from the list – e.g. 030 Shell (90). 8 To avoid long stitches causing loops, we’ll reduce the size of the pattern a little as follows: Size X: 6.00 mm Size Y: 3.00 mm Rotation Angle: 90° Column Spacing: 6.00 mm Row Spacing: 3.00 mm Row Offset: 3.00 mm. 9 Click Apply to accept the changes and click OK to close. BERNINA® Embroidery Software : Quick Start Guide 117 Chapter 8 : Auto-Digitizing Tutorial 10 Double-click or right-click the breast to open the Object Properties dialog, and select the Fill Stitch tab. Step pattern applied Select Step pattern 11 Select Step Pattern 25. 12 Click Apply to accept the changes and click OK to close. 13 Double-click or right-click the body to open the Object Properties dialog, and select the Fill Stitch tab. Step pattern applied Select Step pattern 14 Select Step Pattern #21. 15 Click Apply to accept the default stitch settings. Note The following Wave Effect feature is not available in BERNINA EditorPlus. If you are using this product level, proceed to the next topic. BERNINA® Embroidery Software : Quick Start Guide 118 Chapter 8 : Auto-Digitizing Tutorial 16 Click the Effects button to open the Effects dialog and select the Star & Wave Fill tab. See also Creating wave effects in the Onscreen Manual. Wave Effect applied Select Wave Effect 17 Select the Wave Effect checkbox and click Apply. The angle of the wave effect can be improved to follow the contour of the body. 18 Close the dialog, select the object and select the Reshape Object tool. The reshape nodes of the object as well as the wave angle are now visible. See also Reshaping objects in the Onscreen Manual. Click and drag downwards 19 Click and drag the center point of the wave angle downwards so it inverts the curve and follows the contour of the body. BERNINA® Embroidery Software : Quick Start Guide 119 Chapter 8 : Auto-Digitizing Tutorial 20 Press Enter to apply changes. Wave Effect applied reshaped 21 Select the water object and click the Color Blending tool. The Color Blending dialog opens. See also Creating color blending effects in the Onscreen Manual. Select spacing effect Select bottom layer color Select top layer color Color Blending applied 22 In the Profiles panel, select a profile for top and bottom layers as shown. 23 Select color C2 for Bottom Layer and C14 for Top Layer. 24 Click OK to accept the default stitch spacing settings. BERNINA® Embroidery Software : Quick Start Guide 120 Chapter 8 : Auto-Digitizing Tutorial The water object is duplicated and ‘blended’ according to your chosen settings. Finalizing the design Use Auto Underlay (General toolbar) to strengthen and stabilize embroidery designs with automatic underlay. Click Show Stitches (General toolbar) to toggle stitch view on/off. Use Show Pictures (General toolbar) to toggle backdrops on/off. We’re now almost ready to output our design but there are a few last details to attend to. First we’ll add underlay to our embroidery to help stabilize the fabric and adjust pull compensation to reduce distortion. We’ll also carry out a final check of the design properties to get a better idea of how it will stitch out. To finalize the design 1 Right-click the Auto Underlay icon. The Effects > Underlay dialog opens. See also Stabilizing with underlays in the Onscreen Manual. Select first underlay stitch type Select second underlay stitch type Accept default settings Note The type of underlay you choose is determined by the purpose it is to serve. Not all underlay types are applicable to all selected objects. 2 Select the duck’s head. 3 Select the Apply Underlay 1 checkbox and select Edge Walk underlay from the list. BERNINA® Embroidery Software : Quick Start Guide 121 Chapter 8 : Auto-Digitizing Tutorial When you select the Apply Underlay 1 option, the Apply Underlay 2 checkbox becomes active. All underlay types available for Underlay 1 are also available for Underlay 2. 4 Select the Apply Underlay 2 checkbox and select Step underlay from the list. 5 Click Apply accepting the default stitch length settings. 6 Repeat for the other objects in the design according to the settings shown in the table: Object Underlay 1 Grass Edge Walk Head Edge Walk Top Beak Edge Walk Neck ring Edge Walk Breast Edge Walk Underlay 2 Step Step Body Edge Walk Step Wing Edge Walk Step Tail Edge Walk Water † None Note † If you are using BERNINA EditorPlus to create this project, you will need to add an underlay to the water object. Recommended settings are Edge Walk and Step for Underlays 1 & 2 respectively. 7 Close the dialog and press Esc to deselect all objects. 8 Select all objects by pressing Ctrl+A. 9 Holding down Ctrl key, click the color blocks 2 and 7 in the Color Film. All objects except the pond and grass objects are selected. 10 Click the Object Properties icon. The Object Properties dialog opens. 11 Click the Effects button. BERNINA® Embroidery Software : Quick Start Guide 122 Chapter 8 : Auto-Digitizing Tutorial The Effects dialog opens. Set overstitch allowance of 0.4 mm 12 Select the Others tab and enter an overstitch allowance of 0.4 mm in the Pull Compensation field. 13 Click Apply to accept the changes. This will result in a better looking outline stitch which, if too narrow, can result in gaps forming between outline and fill objects. 14 Deactivate Show Stitches, activate Show Pictures, select the backdrop image, and press Delete. Select backdrop image and delete BERNINA® Embroidery Software : Quick Start Guide 123 Chapter 8 : Auto-Digitizing Tutorial Note If you have opened a design saved with a backdrop image, you need to ungroup the design after re-opening before you can select and delete the image. 15 Click Show Stitches again and select File > Design Properties. The Design Properties > Design dialog opens. The Design tab contains information about height and width and stitch count and colors. The data is extracted from the design and cannot be modified. 16 Observe the following details: Design Property BERNINA EditorPlus BERNINA DesignerPlus Stitch count Approx. 12,100 stitches Approx. 10,500 stitches Color changes 8 8 Colors 9 9 Note We have one less color changes than colors. This is good because the number of trims, tie-ins and tie-offs are reduced to a minimum. Each color is only stitched once. 17 Select View > Slow Redraw or press Shift+R. BERNINA® Embroidery Software : Quick Start Guide 124 Chapter 8 : Auto-Digitizing Tutorial The Slow Redraw dialog opens. Adjust speed Click to slow redraw 18 Click the Go button. The design will stitch out on your machine exactly as you see it here. See Stitching out designs in the Onscreen Manual for details. Tip The final result for this project is located in the ‘Tutorials’ folder. In fact, there are two final ART60 files – one for BERNINA DesignerPlus and one for BERNINA EditorPlus. Both files can be found in the folder. You may want to compare it at this point with your own completed design. 19 Click the Print Preview icon. BERNINA® Embroidery Software : Quick Start Guide 125 Chapter 8 : Auto-Digitizing Tutorial The design displays as it will be printed. See Printing designs in the Onscreen Manual for details. 20 Change printing options by clicking the Options button. See Setting print options for embroidery in the Onscreen Manual for details. Note Large designs may be displayed over a number of pages if printed at actual size. Use Next Page, Previous Page or Two Pages to view multiple pages. 21 Click Close to exit the print preview. 22 Use Write to Machine to send your design directly to your BERNINA® Embroidery Software home embroidery machine ready to stitch. See Stitching out designs in the Onscreen Manual for details. See also detailed instructions provided in your embroidery machine documentation. BERNINA® Embroidery Software : Quick Start Guide 126 CHAPTER 9 DIGITIZING TUTORIAL In this tutorial we will be using a combination of manual and automatic digitizing techniques to create an embroidery design from scratch. We start with an artwork backdrop and see how to size it to the correct dimensions. We then choose our thread colors and select the fabric type we are going to work with. We then start digitizing basic shapes with fills and outlines and explore best practices as we go along. We look at some specialist techniques such as cutting and filling holes in objects. Finally, we look at applying underlay to our design and printing out a worksheet. The tutorial can be completed with BERNINA DesignerPlus. Note All steps required to complete the quick-start project are provided here. For further information, however, you are referred to the Onscreen Manual. Getting started Use Art Canvas to load, edit and save pictures as a backdrop for embroidery digitizing. Use Embroidery Canvas mode to create and edit embroidery designs. Show embroidery shapes as well as graphics. View designs realistically in Artistic View. Use Load Picture (Image toolbar) to load an image for use as a digitizing backdrop. For the purposes of this tutorial, our design is to be stitched on the front of a children’s light-weight knit T-shirt, approximately 80 mm x 90 mm (3.15" BERNINA® Embroidery Software : Quick Start Guide 127 Chapter 9 : Digitizing Tutorial x 3.54"). When we insert the artwork, resize it to fit the T-shirt, and choose a suitable hoop to hold the design. As our starting point, we’re going to use one of the sample designs packaged with the software. Tip Your BERNINA Embroidery Software comes with a range of artwork and embroidery designs that you can use as a starting point for your own projects. In addition to the packaged sample designs, you will find a dedicated ‘Tutorials’ folder which contains all the files you need to complete this and other tutorials. The final result of this and other projects is also located in this folder. You may want to view the completed project file before and/or after completing the tutorial. See also Working with design files. To get started 1 Double-click the BERNINA Embroidery Software shortcut icon on the MS Windows® desktop. BERNINA Embroidery Software opens with a new, blank design (Design1) with the default hoop selected. 2 Switch to Art Canvas mode and click the Load Picture icon. The Import dialog opens. Select folder Select required format BERNINA® Embroidery Software : Quick Start Guide 128 Chapter 9 : Digitizing Tutorial 3 Navigate to the My Designs - Embroidery Software 6 folder and select the Tutorials > Digitizing folder. 4 Select the ‘Digitizing_Start.PNG’ file and click Import. 5 Press Enter to center the imported artwork on the page. The picture opens in the Design Window. Make sure Proportional Sizing toggle is activated Enter dimensions as absolute values or as percentage 6 Ensuring that the Proportional Sizing toggle is activated, in the Width (X) field of the Property Bar, enter a value of 80 mm (3.86") and press Enter. The width should now be 80 mm (3.15") and the height approximately 92.3 mm (3.63"). 7 Switch to Embroidery Canvas and press Esc to deselect artwork. 8 Select Settings > Fabric Settings. The Fabric Settings dialog opens. Select fabric type Select to use standard settings 9 In the Fabric Type dropdown list, select ‘Knit Light Weight’. 10 Accept the standard settings and click OK. These fabric settings will be applied to all newly created objects in the design. 11 Right-click the Show Hoop icon. BERNINA® Embroidery Software : Quick Start Guide 129 Chapter 9 : Digitizing Tutorial The Options > Hoop dialog opens. Select artista 130 x 100 12 Select ‘artista 130 x 100’ from the Hoop list. 13 Click OK. Artista 130 x 100 hoop 14 Zoom out to better view the hoop – select the Zoom Box tool and right-click the design once. Tip Once you have selected a hoop you can toggle it on or off by clicking the Show Hoop icon. 15 Select File > Save As. BERNINA® Embroidery Software : Quick Start Guide 130 Chapter 9 : Digitizing Tutorial The Save As dialog opens. Tip The Save As dialog opens to the same location where the original file is stored. 16 Enter a suitable name – ‘DigitizingTutorial’ – in the File Name field. 17 Click Save. Tip Subsequently, you only have to click the Save button or Ctrl+S to save any changes. Preparing for digitizing Use Image Preparation (Edit toolbar) to sharpen outlines and reduce noise in outlined images. Now that we’ve sized the artwork and selected a suitable hoop, we can digitize the design. First, however, we need to prepare the artwork for automatic digitizing and set up our Color Palette. To prepare for digitizing 1 In Embroidery Canvas mode, select the image. 2 Click the Image Preparation icon. BERNINA® Embroidery Software : Quick Start Guide 131 Chapter 9 : Digitizing Tutorial The Image Preparation dialog opens with the image in the preview panel. Check the number of colors in image Key in 6 3 Note that there are 6 available colors in the image which the software wants to reduce to 5. Since we do not actually want to reduce the number of colors in this artwork, key ‘6’ into the Reduce to field. 4 Click OK. The image is ready for automatic digitizing. 5 Click the Color icon. The Color Palette opens. Click to open Color Palette 6 Click the Thread Colors link. BERNINA® Embroidery Software : Quick Start Guide 132 Chapter 9 : Digitizing Tutorial The Design Properties dialog opens with the Thread Colors tab active. The colors in the current design appear in the upper Threads in Design panel. Enter 6 as the number of threads Click to expand thread list 7 In the Threads in Design field, enter ‘6’ as the number of threads to use in the design and click Apply. 8 Select ‘Isacord 40 wt-numerical’ from the Thread Chart list. Tip In practice, you can select the thread chart for the brand of thread you have at home, or select a chart which includes colors you like, or a chart which you have added yourself. You can even mix and match threads from different brands. See Creating custom thread charts in the Onscreen Manual for details. 9 Select the first design color in the Threads in Design list. 10 Select the Code option and enter ‘0015’ in the Search field. BERNINA® Embroidery Software : Quick Start Guide 133 Chapter 9 : Digitizing Tutorial The system searches for the thread and highlights it in the list. Select color Select thread chart Searched color highlighted Click to assign Enter code Select to search on ‘Code’ 11 Click Assign or double-click the thread. The selected color in the Threads in Design list is replaced by the highlighted thread color. 12 Assign the rest of colors with the threads shown in the table: Color # Isacord 40 code Description 1 0015 White 2 0020 Black 3 0101 Eggshell 4 1800 Wildfire 5 5722 Green Grass 6 5374 Forest Green BERNINA® Embroidery Software : Quick Start Guide 134 Chapter 9 : Digitizing Tutorial 13 Click Apply to accept the changes and click OK to close. All colors assigned to available threads Note Selected color settings only apply to the current design and are part of the ‘design properties’. They are saved with the design. Digitizing the design Click Show Stitches (General toolbar) to toggle stitch view on/off. Click Show Artistic View (General toolbar) to toggle artistic or ‘stitchout’ view on/off. Use Magic Wand (Digitize toolbar) to digitize filled shapes in your artwork. Use Closed Object (Digitize toolbar) to digitize irregular closed shapes. We can now start digitizing the main objects in the design. For the purposes of the exercise, we’ll be using a combination of automatic and manual techniques. The background and foreground grass objects can be auto-digitized with the Magic Wand tool. For more precise work on the stems and caps where overlaps are important to prevent gaps occurring, we’ll be using manual digitizing techniques. Tip Before doing any manual digitizing, make sure you are familiar with the concept of reference points and reshape nodes. See Digitizing tools for details. BERNINA® Embroidery Software : Quick Start Guide 135 Chapter 9 : Digitizing Tutorial To digitize the design 1 In Stitch View or Artistic View, press B on the keyboard to click and drag a zoom box around the background grass (dark-green). See Zooming and panning for details. Select Satin Select Forest Green 2 Select Satin from the Fill stitch type list. See Selecting or changing stitches in the Onscreen Manual for details. 3 Click the Color icon and select C6 (Forest Green) from the Color Palette. See Changing current colors in the Onscreen Manual for details. 4 Select the Magic Wand tool, click the background grass shape (dark-green), and press Enter to generate the object. Stitches are generated according to current Satin stitch settings. Satin stitch generated 5 Do the same with the other dark green grass shapes. BERNINA® Embroidery Software : Quick Start Guide 136 Chapter 9 : Digitizing Tutorial 6 Press 0 (zero) on the keyboard to view the entire design and check your work in Artistic View. Note The larger dark-green grass objects are a little too wide for Satin. We will fix this later. 7 Select Satin from the Fill stitch type list. See Selecting or changing stitches in the Onscreen Manual for details. 8 Click the Color icon and select C3 (Eggshell) from the Color Palette. See Changing current colors in the Onscreen Manual for details. Select Satin Select Eggshell 9 Select the Closed Object tool and digitize the right stem. Pinpoint accuracy is not required because we will edit the reshape nodes later. Make sure the stitching overlaps the red caps and ignore grass details at the bottom. See Digitizing closed shapes in the Onscreen Manual for details. Create stitching overlap Ignore grass details when digitizing stems BERNINA® Embroidery Software : Quick Start Guide 137 Chapter 9 : Digitizing Tutorial Tip Follow the prompts in the Status Bar to help you digitize. If you make a mistake, press Backspace to delete the last reference point, then continue adding reference points or press Esc to delete all the points so you can start again. 10 Press Enter to finish. Stitches are generated immediately. 11 Digitize the center and left stems in the same manner. Overlap stitching created Grass details Ignored Tip Press 0 (zero) on the keyboard to view the entire design and check your work in Artistic View. Note that the stems are a little too wide for plain Satin. We will fix this later. BERNINA® Embroidery Software : Quick Start Guide 138 Chapter 9 : Digitizing Tutorial 12 In Stitch View or Artistic View, press B on the keyboard to click and drag a zoom box around the foreground grass (light-green). See Zooming and panning for details. Select Green Grass Select Step 13 Select Step from the Fill stitch type list. See Selecting or changing stitches in the Onscreen Manual for details. 14 Click the Color icon and select C5 (Green Grass) from the Color Palette. See Changing current colors in the Onscreen Manual for details. 15 Select the Magic Wand tool, click the foreground grass shape (light-green), and press Enter to generate the object. Stitches are generated according to current Step stitch settings. Step stitch generated 16 Press 0 (zero) on the keyboard to view the entire design and check your work in Artistic View. Note The foreground grass does not look very ‘grass-like’. We will improve the appearance later. BERNINA® Embroidery Software : Quick Start Guide 139 Chapter 9 : Digitizing Tutorial 17 Select Step from the Fill stitch type list. See Selecting or changing stitches in the Onscreen Manual for details. 18 Click the Color icon and select C4 (Wildfire) from the Color Palette. See Changing current colors in the Onscreen Manual for details. Select Wildfire Select Step 19 Select the Closed Object tool and digitize all the mushroom caps. Because they are roundish objects, you will be using mostly curve points by right-clicking. Right-click for curve points 20 Press Enter to finish. BERNINA® Embroidery Software : Quick Start Guide 140 Chapter 9 : Digitizing Tutorial Stitches are generated immediately. Step stitch generated 21 Press 0 (zero) on the keyboard to view the entire design and check your work in Artistic View. Note Depending on how careful you have been while digitizing, the outline of the mushroom caps may not quite align with the artwork shapes. This is easily fixed with the aid of the Reshape Object tool. Editing the grass, stems, and caps Click Reshape Object (Edit toolbar) to view the reshape nodes of a selected object. When we inspected our newly digitized objects in Artistic View, we noticed a few minor problems with a few of them. We will now edit the grass and stem objects which are a little wide for straight Satin stitch. We will also fix the outlines of the mushroom cap objects. Tip Save your design frequently so you don’t lose your work in the event of a power or system failure. See also Saving designs. Edit the grass and stems 1 Select the largest background grass object and click the Reshape Object icon. BERNINA® Embroidery Software : Quick Start Guide 141 Chapter 9 : Digitizing Tutorial 2 Click and drag one point of the stitch angle to set it to approximately 80°, and press Enter to regenerate stitches. See Adjusting stitch angles in the Onscreen Manual for details. Set stitch angle to 80° 3 Similarly, adjust the stitch angle of the remaining background grass objects so that it is more or less perpendicular to their length. 4 Press M on the keyboard and measure the largest background grass object. See Measuring distances onscreen for details. Notice that it is a little wide for Satin stitch. Use Satin Special when the object is greater than 10 mm in width. Object too wide for Satin stitch 5 Double-click or right-click the largest background grass object to open the Object Properties dialog, and select the Fill Stitch tab. BERNINA® Embroidery Software : Quick Start Guide 142 Chapter 9 : Digitizing Tutorial 6 Select Satin Special and click Apply. Satin Special applied Select Satin Special 7 Select the light-green grass object. The Object Properties > Fill Stitch tab changes to show Step Fill options. Step Pattern applied Select Step pattern 8 Select the Step Pattern #14 for a more grassy appearance. See also Applying Step patterns in the Onscreen Manual. 9 Click Apply to accept the changes and click OK to close. 10 Press 0 (zero) on the keyboard to view the entire design, and check your work in Artistic View. Note The foreground grass object has now taken on a more grassy appearance but we can improve it further with the addition of an outline to emphasize the contour of the shape. 11 Select a stem object and holding the Ctrl key, click the other stems. BERNINA® Embroidery Software : Quick Start Guide 143 Chapter 9 : Digitizing Tutorial 12 Double-click or right-click the stems to open the Object Properties dialog, and select the Fill Stitch tab. 13 Select Satin Special. Satin Special applied Select Satin Special 14 Click Apply to accept the changes and click OK to close. 15 Press 0 (zero) on the keyboard to view the entire design, and check your work in Artistic View. Note The appearance of the stems is improved with the application of Satin Special but they can be improved further with the addition of a dark outline. We’ll add this shortly. 16 Select the largest mushroom cap object. Tip It’s easier to see the outlines of the stitching and the artwork in Stitch View. 17 Click the Reshape Object tool. BERNINA® Embroidery Software : Quick Start Guide 144 Chapter 9 : Digitizing Tutorial Reshape nodes and stitch angle line appear. Click and drag node points to adjust Outline diverges from artwork 18 Click and drag, add and delete the reshape nodes as required and press Enter to accept the changes. See Reshaping objects using reshape nodes in the Onscreen Manual for details. 19 Press Esc to finish. Outline aligned to artwork 20 Repeat the same for other mushroom caps. 21 Press 0 (zero) on the keyboard to view the entire design, and check your work in Artistic View. Note The white spots of the mushroom caps are covered by the red stitching. We will cut holes in the caps shortly and fill them with white stitching. We can also emphasize their appearance with the addition of a dark outline. BERNINA® Embroidery Software : Quick Start Guide 145 Chapter 9 : Digitizing Tutorial Finishing the mushroom caps Use Add Holes (Edit toolbar) to cut holes in objects. We noted that the red stitching of the mushroom caps entirely covers the white spots. One solution would be to add a white circle object, clone it, and then cut out the underlying stitching. Alternatively, we can cut the holes first and use those holes to automatically generate fill objects. Note We demonstrate this technique in relation to a single mushroom cap. Repeat the same procedure for the other mushroom caps. Or experiment with the technique first mentioned. See Cutting holes and removing overlaps in the Onscreen Manual for details. To finish the mushroom caps 1 Switch to Stitch View and select the largest mushroom cap. 2 Click the Add Holes tool. Reference points display around the object outline. Digitize circles by right-clicking three points 3 Digitize a circle shape by right-clicking three points over the white spots. Tip Follow the prompts in the Status Bar. 4 Press Enter once to close the circle. BERNINA® Embroidery Software : Quick Start Guide 146 Chapter 9 : Digitizing Tutorial 5 Repeat for other white spots and press Enter to complete the operation. Holes cut 6 Press 0 (zero) on the keyboard to view the entire design and check your work in Artistic View. Note With all the holes cut over the white spots, we now need to fill them with white stitching. 7 Select the mushroom cap you have just been working with. 8 Click Arrange > Fill Holes. The Fill Holes dialog opens. Select to fill with new objects Enter 0.5 in Underlap field 9 Select Fill Holes with New Objects and type in 0.5 (mm) in the underlap field. 10 Click OK. BERNINA® Embroidery Software : Quick Start Guide 147 Chapter 9 : Digitizing Tutorial Objects are generated to fill all holes in the mushroom caps. They all use the same color and stitch type as the mushroom cap has. Select White New objects created with same color and stitch type Select Satin 11 Select Satin from the Fill stitch type list. See Selecting or changing stitches in the Onscreen Manual for details. 12 Click the Color icon and select C1 (White) from the Color Palette. See Changing current colors in the Onscreen Manual for details. Note Note that the newly created white objects are before the red cap object in the stitching sequence. We will change the stitching sequence next. New white objects are created before the cap object in the stitching sequence Stitch type and color of new objects changed 13 Press 0 (zero) on the keyboard to view the entire design and check your work in Artistic View. 14 Click the Color Film icon. The Color Film toolbar opens displaying all color blocks in the design in order of stitching sequence. See Viewing and selecting color blocks for details. BERNINA® Embroidery Software : Quick Start Guide 148 Chapter 9 : Digitizing Tutorial 15 Click the Show Individual Objects icon. Click to toggle between color blocks and objects Place red cap object before white objects in stitching sequence Stitch type and color of new objects changed 16 Drag and drop the red cap object before the new white objects. Note The technique described above relates to a single mushroom cap. Repeat for the other mushroom caps as well. When you have finished, group all the white spots together using the Color Film as shown below. This means they will all be stitched together, reducing the number of color changes. Click to toggle between color blocks and objects All white spots grouped together to reduce color changes BERNINA® Embroidery Software : Quick Start Guide 149 Chapter 9 : Digitizing Tutorial Digitizing outlines Use Open Object (Digitize toolbar) to digitize open shapes. We noted previously that the foreground grass, stems and caps could be improved with the addition of a dark outline. We’ll do that now. Tip Save your design frequently so you don’t lose your work in the event of a power or system failure. See also Saving designs. To digitize the outlines 1 Right-click and drag the foreground grass object (light-green) to create a cloned copy. See Cloning objects in the Onscreen Manual for details. 2 Select Triple from the Outline stitch type list. See Selecting or changing stitches in the Onscreen Manual for details. BERNINA® Embroidery Software : Quick Start Guide 150 Chapter 9 : Digitizing Tutorial 3 Click the Color icon and select ‘C6’ (Forest Green) from the Color Palette. See Changing current colors in the Onscreen Manual for details. Select Triple Select Forest Green color 4 With the outline object selected, select the foreground grass object holding down the Ctrl key to select both. 5 Click the Align Centers icon. The outline object is aligned to the grass object. Darker outline is created by cloning and aligned to the grass object 6 Press 0 (zero) on the keyboard to view the entire design and check your work in Artistic View. BERNINA® Embroidery Software : Quick Start Guide 151 Chapter 9 : Digitizing Tutorial 7 With no object selected, click the Object Properties icon and select the Outline Stitch tab. Set Satin width to 1.5 mm 8 Select Satin from the Outline stitch type list and set the Satin Width to 1.5 mm. See Selecting or changing stitches in the Onscreen Manual for details. 9 Click Apply to accept the changes and click OK to close. The new setting automatically applies to any new objects created in the current design. 10 Click the Color icon and select ‘C2’ (Black) from the Color Palette. See Changing current colors in the Onscreen Manual for details. 11 Click the Open Object icon. Select Satin Select Black BERNINA® Embroidery Software : Quick Start Guide 152 Chapter 9 : Digitizing Tutorial 12 Digitize all stem outlines followed by the caps. See Digitizing open shapes in the Onscreen Manual for details. Satin outlines created for caps and stems Tip If you make a mistake you can easily correct them using the Reshape Object tool. See Reshaping objects in the Onscreen Manual for details. 13 Press 0 (zero) on the keyboard to view the entire design and check your work in Artistic View. Finalizing the design We’re now almost ready to output our design but there are a few last details to attend to. First we’ll add underlay to our embroidery to help stabilize the fabric and reduce distortion. We’ll also carry out a final check of the design properties to get a better idea of how it will stitch out. Tip Save your design frequently so you don’t lose your work in the event of a power or system failure. See also Saving designs. To finalize the design 1 Right-click the Auto Underlay icon. BERNINA® Embroidery Software : Quick Start Guide 153 Chapter 9 : Digitizing Tutorial The Effects > Underlay dialog opens. Select first underlay stitch type Select second underlay stitch type Accept default settings Note The type of underlay you choose is determined by the purpose it is to serve. Not all underlay types are applicable to all selected objects. 2 Select the largest background grass object. 3 Select the Apply Underlay 1 checkbox and select Edge Walk underlay from the list. When you select the Apply Underlay 1 option, the Apply Underlay 2 checkbox becomes active. All underlay types available for Underlay 1 are also available for Underlay 2. 4 Select the Apply Underlay 2 checkbox and select Step underlay from the list. 5 Click Apply accepting the default stitch length settings. Edge Walk underlay Step underlay Tip Check the underlay stitching, hiding artwork and zooming in on an area in Stitch View. See Viewing backdrops and Zooming and panning. BERNINA® Embroidery Software : Quick Start Guide 154 Chapter 9 : Digitizing Tutorial 6 Repeat for the other objects in the design according to the settings shown in the table: Object Underlay 1 Underlay 2 Large dark green grass Edge Walk Step Dark green blades of grass Edge Walk Light-green grass object Edge Walk Step Mushroom stems Edge Walk Step Mushroom caps Edge Walk Step Cap spots Edge Walk 7 Select all the foreground grass objects. 8 Click the Object Properties icon to open the Object Properties dialog. 9 Click the Effects button and select the Others tab. Set overstitch allowance of 0.4 mm 10 Enter an overstitch allowance of 0.4 mm the Pull Compensation field and click Apply. This will result in a better looking outline stitch which, if too narrow, can result in gaps forming between outline and fill objects. 11 Select File > Design Properties. BERNINA® Embroidery Software : Quick Start Guide 155 Chapter 9 : Digitizing Tutorial The Design Properties > Design dialog opens. The Design tab contains information about height and width and stitch count and colors. The data is extracted from the design and cannot be modified. 12 Observe the following details: Stitch count: approx. 13,900 stitches Color changes: 6 Colors: 6. Note We have as many color changes as we have colors. This is good because it means we have reduced the number of trims, tie-ins and tie-offs to a minimum. The only color that is stitched twice is the forest green – first for the background grass and then for the outline of the foreground grass. 13 In Stitch View, select View > Slow Redraw or press Shift+R. The Slow Redraw dialog opens. Adjust speed Click to slow redraw BERNINA® Embroidery Software : Quick Start Guide 156 Chapter 9 : Digitizing Tutorial 14 Click the Go button. The design will stitch out on your machine exactly as you see it here. See Outputting Designs in the Onscreen Manual for details. Tip The final result of this project is located in the ‘Tutorials’ folder. You may want to compare it at this point with your own completed design. 15 Click the Print Preview icon. The design displays as it will be printed. See Printing designs in the Onscreen Manual for details. 16 Change printing options by clicking the Options button. See Setting print options for embroidery in the Onscreen Manual for details. Note Large designs may be displayed over a number of pages if printed at actual size. Use Next Page, Previous Page or Two Pages to view multiple pages. 17 Click Close to exit the print preview. 18 Use Write to Machine to send your design directly to your BERNINA home embroidery machine ready to stitch. See Stitching out designs in the Onscreen Manual for details. See also detailed instructions provided in your embroidery machine documentation. BERNINA® Embroidery Software : Quick Start Guide 157 CHAPTER 10 MONOGRAMMING TUTORIAL With BERNINA Embroidery Software, it is very easy to create monograms for a variety of purposes. The Monogramming feature integrates the three basic elements of a monogram – lettering, ornaments and borders. In this tutorial you will use the Monogramming tool and discover how to create simple and elegant monograms in a fraction of the time it takes to manually digitize the same design. Monogram designs are often used for stitching on a variety of fabrics such as toweling, linen, satin, and velvet among others. You will learn how to set the fabric type to ensure a quality stitchout. At the end we check the stitching sequence to make sure thread color changes are minimized. The tutorial can be completed with BERNINA EditorPlus or BERNINA DesignerPlus. Note All steps required to complete the quick-start project are provided here. For further information, however, you are referred to the Onscreen Manual. BERNINA® Embroidery Software : Quick Start Guide 158 Chapter 10 : Monogramming Tutorial Getting started Use Art Canvas to load, edit and save pictures as a backdrop for embroidery digitizing. Use Embroidery Canvas mode to create and edit embroidery designs. Show embroidery shapes as well as graphics. View designs realistically in Artistic View. Use Load Picture (Image toolbar) to load an image for use as a digitizing backdrop. For the purposes of this tutorial, our design is to be stitched at the ends of a linen table runner measuring approximately 40 cm (15.75") in width. The design itself will measure approximately 140 mm x 140 mm (5.5") and will be stitched in the center at both ends of the table runner. We’ll need to choose a suitable hoop to hold the design. Note While this design requires no artwork to begin digitizing, the final result is located in the ‘Tutorials’ folder. You may want to view the completed project file before and/or after completing the tutorial. See also Working with design files. To get started 1 Double-click the BERNINA Embroidery Software shortcut icon on the MS Windows® desktop. BERNINA Embroidery Software opens with a new, blank design (Design1) with the default hoop selected. 2 Choose Embroidery Canvas mode. 3 Right-click the Show Hoop icon. The Options > Hoop dialog opens. Select artista 255 x 145 Oval BERNINA® Embroidery Software : Quick Start Guide 159 Chapter 10 : Monogramming Tutorial 4 Select ‘artista 255 x 145 Oval’ from the Hoop list. 5 Click OK. Tip Once you have selected a hoop you can toggle it on or off by clicking the Show Hoop icon. 6 Select Settings > Fabric Settings. The Fabric Settings dialog opens. Select fabric type Select to use standard settings 7 Select ‘Woven Medium Weight’ from the Fabric Type list. 8 Accept the standard settings and click OK. Stitch settings are adjusted according to the fabric selected, in this case, linen. Tip When stitching out you will also need a suitable backing to stop gaps from forming. Two pieces of tear-away backing are recommended for use with linen. 9 Select File > Save As. The Save As dialog opens. Enter suitable name BERNINA® Embroidery Software : Quick Start Guide 160 Chapter 10 : Monogramming Tutorial 10 Navigate to the My Designs - Embroidery Software 6 folder and select the Tutorials > Monogramming folder. 11 Enter a suitable name – e.g. ‘MonogrammingTutorial’ – in the File Name field and click Save. Tip Subsequently, you only have to click the Save button or Ctrl+S to save any changes. Setting up the color palette When we open a new design, a default color palette is available for use. These colors, however, do not correspond to actual threads in a commercial thread chart. It is best to set up our color palette before we begin and select among available threads. We will be using two colors in our monogram design. See Assigning thread colors in the Onscreen Manual for details. To set up the color palette 1 Select Settings > Thread Colors or click the link in the Color Palette dialog. The Design Properties > Thread Colors dialog opens. All colors in the current design appear in the Threads in Design panel. Enter ‘2’ Default colors Select Isacord 40 wt-numerical 2 In the Threads in Design field, enter ‘2’ and click Apply. You should now have only two colors in the Threads in Design list. 3 Select the first color in Threads in Design list. BERNINA® Embroidery Software : Quick Start Guide 161 Chapter 10 : Monogramming Tutorial 4 Select ‘Isacord 40 wt-numerical’ from the Thread Chart list. Select color Search color highlighted Click to assign Enter description Select to search on ‘Description’ 5 Scrolling down the Thread Chart, select the threads to use in the project: Select ‘Cream’ for Color 1 and double-click or click Assign. Select ‘Espresso’ for Color 2 and assign. Your color palette is now ready for use. 6 Click Apply to accept the changes and click OK to close. Creating the monogram lettering Use Auto Underlay (General toolbar) to strengthen and stabilize embroidery designs with automatic underlay. Use Monogramming (Digitize toolbar) to create personalized monograms using a selection of pre-defined monogramming styles, border shapes and ornaments. Click Reshape Object (Edit toolbar) to view the reshape nodes of a selected object. The Monogramming dialog has three tabs – Lettering, Ornaments and Borders. In this tutorial we will use all three types of monogramming element. Whether you are making a single, 2-letter or conventional 3-letter monogram, you will need to select an appropriate alphabet and color. With a 2- or 3-letter monogram, you can also select a special layout that will save you a lot of time. See Creating monogramming designs in the Onscreen Manual for details. BERNINA® Embroidery Software : Quick Start Guide 162 Chapter 10 : Monogramming Tutorial To create the monogram lettering 1 Click the Auto Underlay icon to apply underlay to new objects automatically. 2 Click the Monogramming icon. The Monogramming dialog opens with the Lettering tab selected. The Initials option is selected by default. Enter ‘E’, ‘G’ and ‘B’ Accept default layout Select ‘Erica’ Enter ‘25’ Select C2 Click to change the lettering stitch settings Use Zoom buttons to zoom in or out 3 Select C2 in the Color field. 4 Enter the initials ‘E’, ‘G’, and ‘B’ in the three fields provided. The letters instantly appear the Design Window. Tip Use the Zoom controls at the bottom to better view your design. The current zoom factor is shown in the Status Bar on the right. See Zooming and panning for details. 5 Select ‘Erica’ in the Alphabet list. If ‘Erica’ is not available in your product level, choose another script alphabet such as ‘Empress’ or even ‘Times Roman’. 6 Enter 25 mm (1.0") in the Letter Height field. Notice that the letter ‘E’ is spaced a little too far from the other letters. 7 Click OK. 8 Click the Reshape Object icon. See Adjusting spacings in the Onscreen Manual for details. BERNINA® Embroidery Software : Quick Start Guide 163 Chapter 10 : Monogramming Tutorial Control points appear around the lettering object. Click and drag diamond handle 9 Click and drag the diamond handle in the letter ‘E’ to close the gap. 10 Press Esc to finish. Adding the ornaments We will enhance our 3-letter monogram by adding ornaments. BERNINA Embroidery Software contains a selection of ornaments created especially for monograms. See also Adding ornaments to monograms in the Onscreen Manual. To add the ornaments 1 Double-click or right-click the monogram design. The Monogramming dialog opens with the Lettering tab selected. 2 Select the Ornaments tab. Click to add ornament set 3 Click the Add button. BERNINA® Embroidery Software : Quick Start Guide 164 Chapter 10 : Monogramming Tutorial The Select Source dialog appears. Select ‘From Patterns’ 4 Click the From Patterns button. The Select Pattern dialog appears. Select Monogram Ornaments Select M011b 5 In the Patterns list, select ‘Monogram Ornaments’. 6 Select ‘M011b’ and click OK to accept. New ornament set is added to the list box. New ornament set added 7 Select positions 8 and 2, in that order. BERNINA® Embroidery Software : Quick Start Guide 165 Chapter 10 : Monogramming Tutorial Other options become available and the design is updated automatically. Tick Resize Proportionally Enter 60 Enter 2 Select positions 2 and 8 Select Mirrors Select C2 8 Adjust ornament settings as follows: Width: 60 mm (2.4") – the Resize Proportionally checkbox must be ticked. Distance from Lettering: 2.0 mm Layout Style: Mirrors See also Creating multi-ornament layouts in the Onscreen Manual. Tip The height field automatically updates proportionally to width. 9 Click OK. BERNINA® Embroidery Software : Quick Start Guide 166 Chapter 10 : Monogramming Tutorial Tip Use the Zoom controls at the bottom to better view your design. The current zoom factor is shown in the Status Bar on the right. See Zooming and panning for details. Adding the borders We want to enhance our design with two border elements. One will be a fill and one will be an outline. See also Adding borders to monograms in the Onscreen Manual. To add the borders 1 Double-click or right-click the monogram design. The Monogramming dialog opens with the Ornaments tab selected. 2 Select the Borders tab. Click to add border set 3 Click the Add button. The Select Border dialog appears. Select Diamond Borders Select D0014 4 In the Patterns list, select ‘Diamond Borders’. BERNINA® Embroidery Software : Quick Start Guide 167 Chapter 10 : Monogramming Tutorial 5 Select ‘D0014’ and click OK. A new border set is created using the selected border and a new entry added to the list box. New border set added Enter ‘3’ Select Pattern Fill Select C1 Click to change fill stitch settings 6 Adjust border settings as follows: Offset: 3.0 mm (0.12") Color: C1. 7 Click the Fill icon and select ‘Pattern Fill’ from the dropdown list. 8 Click the View Properties button. The Object Properties > Fill Stitch dialog opens. Click Select 9 Click the pattern Select button. BERNINA® Embroidery Software : Quick Start Guide 168 Chapter 10 : Monogramming Tutorial The Select Pattern dialog opens. Select Heirloom Select 710 10 In the Patterns list, select ‘Heirloom’. 11 Select ‘710’ and click OK. 12 In the Object Properties dialog accepting the changes. Size X: 16 Size Y: 8 Col Spacing: 16 Row Spacing: 8 Tip Use the Zoom controls at the bottom to better view your design. The current zoom factor is shown in the Status Bar on the right. See Zooming and panning for details. 13 Click Add. BERNINA® Embroidery Software : Quick Start Guide 169 Chapter 10 : Monogramming Tutorial A new Satin border is created using current settings. New border set added Enter ‘0’ Click to change border stitch settings Note The new Satin border does not fully cover the edge of the existing filled border and also looks a little thin. We will need to adjust the offset and border width. 14 Change the offset to 0 mm. The Satin border now overlaps filled border. Borders don’t overlap Borders overlap Tip Switch to Stitch View and use the Zoom tools to study the area where the two borders overlap. Make sure there is a sufficient overlap to cover the edge of the filled border. See also Zooming and panning. 15 Click the View Properties button. BERNINA® Embroidery Software : Quick Start Guide 170 Chapter 10 : Monogramming Tutorial The Object Properties > Fill Stitch dialog opens. Enter ‘3.5’ 16 Enter ‘3.5’ in the Satin Width field and click OK. We have completed our simple but elegant monogram design in a few simple steps. Finalizing the design We’re now almost ready to output our design but first we’ll carry out a final check of the design properties to study how our design will stitch out. We’ll also view the design against a background fabric to get a better idea of how it will look. Tip Save your design frequently so you don’t lose your work in the event of a power or system failure. See also Saving designs. To finalize the design 1 Select File > Design Properties. BERNINA® Embroidery Software : Quick Start Guide 171 Chapter 10 : Monogramming Tutorial The Design Properties > Design dialog opens. The Design tab contains information about height and width and stitch count and colors. The data is extracted from the design and cannot be modified. 2 Observe the following details: Stitch count: approx. 9,200 stitches Color changes: 1 Colors: 2. Note We have two colors and only one color change. This means that the stitching sequence has been automatically optimized for the most efficient stitchout. 3 Click OK. 4 In Stitch View, select View > Slow Redraw or press Shift+R. The Slow Redraw dialog opens. Adjust speed Click to slow redraw 5 Click the Go button. The design will stitch out on your machine exactly as you see it here. See Outputting Designs in the Onscreen Manual for details. BERNINA® Embroidery Software : Quick Start Guide 172 Chapter 10 : Monogramming Tutorial Note Lettering underlay has been applied automatically. 6 Select Settings > Fabric Display. The Fabric Display dialog opens. Select background fabric Click to browse 7 Select the Fabric button and click Browse. The Load Picture dialog opens. Fabrics are all located in the C:..\Program Files\BERNINA\Embroidery Software 6\Fabrics folder. Fabric preview 8 Select ‘Aida’ from the fabrics folder and click Open. Note We use Aida for appearance only to create the impression of linen fabric onscreen. BERNINA® Embroidery Software : Quick Start Guide 173 Chapter 10 : Monogramming Tutorial 9 Click OK. 10 Save your design. See also Saving designs. Tip The final result of this project is located in the ‘Tutorials’ folder. You may want to compare it at this point with your own completed design. 11 Click the Print Preview icon. BERNINA® Embroidery Software : Quick Start Guide 174 Chapter 10 : Monogramming Tutorial The design displays as it will be printed. See Printing designs in the Onscreen Manual for details. 12 Change printing options by clicking the Options button. See Setting print options for embroidery in the Onscreen Manual for details. Note Large designs may be displayed over a number of pages if printed at actual size. Use Next Page, Previous Page or Two Pages to view multiple pages. 13 Click Close to exit the print preview. 14 Use Write to Machine to send your design directly to your BERNINA home embroidery machine ready to stitch. See Stitching out designs in the Onscreen Manual for details. See also detailed instructions provided in your embroidery machine documentation. BERNINA® Embroidery Software : Quick Start Guide 175 CHAPTER 11 APPLIQUÉ TUTORIAL Expand your creative potential with appliqué. BERNINA Embroidery Software has a wide selection of fabrics to use in appliqué projects to help you visualize designs onscreen. In this tutorial you will learn how to implement the open-object appliqué technique in digitizing the giraffe artwork included in your software installation. Tips, hints and suggestions provided here will help you along the way in understanding the techniques used to create professional-looking appliqué with your BERNINA home embroidery machine. We will begin by inserting a digitizing backdrop. We’ll then digitize the cover stitching and check the object sequence. We’ll then use the Advanced Appliqué tool to generate the necessary stitching. We’ll also select from a range of fabrics and apply them to the design. The tutorial can be completed with BERNINA DesignerPlus. Note All steps required to complete the quick-start project are provided here. For further information, however, you are referred to the Onscreen Manual. Getting started Use Art Canvas to load, edit and save pictures as a backdrop for embroidery digitizing. Use Embroidery Canvas mode to create and edit embroidery designs. Show embroidery shapes as well as graphics. View designs realistically in Artistic View. BERNINA® Embroidery Software : Quick Start Guide 176 Chapter 11 : Appliqué Tutorial Use Load Picture (Image toolbar) to load an image for use as a digitizing backdrop. Click Show Hoop (General toolbar) to view the hoop. Right-click to change settings. For the purposes of this tutorial, the design is intended for a baby bib approximately 190 mm x 200 mm (7.48" x 7.87"). It is to be stitched on medium weight cotton Terry Towling. When we insert the artwork, we’ll resize it to fit these dimensions. We’ll then choose a suitable hoop to hold the design. As our starting point, we’re going to use one of the sample designs packaged with the software. Tip Your BERNINA Embroidery Software comes with a range of artwork and embroidery designs that you can use as a starting point for your own projects. In addition to the packaged sample designs, you will find a dedicated ‘Tutorials’ folder which contains all the files you need to complete this and other tutorials. The final result of this and other projects is also located in this folder. You may want to view the completed project file before and/or after completing the tutorial. See also Working with design files. To get started 1 Double-click the BERNINA Embroidery Software shortcut icon on the MS Windows® desktop. BERNINA Embroidery Software opens with a new, blank design (Design1) with the default hoop selected. 2 Switch to Art Canvas mode and click the Load Picture icon. The Import dialog opens. Select folder Select file Select all picture files BERNINA® Embroidery Software : Quick Start Guide 177 Chapter 11 : Appliqué Tutorial 3 Navigate to the My Designs - Embroidery Software 6 folder and select the Tutorials > Applique folder. 4 Select the ‘Applique_Start.BMP’ file and click Import. 5 Press Enter to center the imported artwork on the page. Notice that the image is approximately 205 mm x 280 mm (8.07" x 11.02"). Make sure Proportional Sizing toggle is activated Enter dimension as percentage 6 Enter ‘45’ into Width percentage field and, making sure Proportional Sizing toggle is activated, press Enter. The image is reduced to 45% of the original size – approximately 92 mm x 126 mm (3.62" x 4.96"). 7 Switch to Embroidery Canvas and press Esc to deselect artwork. 8 Select Settings > Fabric Settings. The Fabric Settings dialog opens. Select ‘Terry Medium Weight’ 9 In the Fabric Type dropdown list select ‘Terry Medium Weight’. 10 Accept the standard settings and click OK. These fabric settings will be applied to all newly created objects in the design. 11 Right-click the Show Hoop icon. BERNINA® Embroidery Software : Quick Start Guide 178 Chapter 11 : Appliqué Tutorial The Options > Hoop dialog opens. Select artista 130 x 100 12 Select ‘artista 130 x 100’ from the Hoop list and click OK. Artista 130 x 100 hoop 13 Zoom out to better view the hoop – select the Zoom Box tool and right-click the design once. Tip Once you have selected a hoop you can toggle it on or off by clicking the Show Hoop icon. See Displaying the hoop in the Onscreen Manual for details. 14 Select File > Save As. BERNINA® Embroidery Software : Quick Start Guide 179 Chapter 11 : Appliqué Tutorial The Save As dialog opens. Tip The Save As dialog opens to the same location where the original file is stored. 15 Enter a suitable name – ‘AppliqueTutorial’ – in the File name field. 16 Click Save. Tip Subsequently, you only have to click the Save button or Ctrl+S to save any changes. Digitizing the cover stitches Use Open Object (Digitize toolbar) to digitize open shapes. Use Closed Object (Digitize toolbar) to digitize irregular closed shapes. In this tutorial, we will use the imported artwork as a guide while we manually digitize the objects that will make up the cover stitching of the appliqué. For the purposes of this design, we will be using the special Advanced Appliqué tool which allows us to generate ‘open-object appliqué’ from one or more source or ‘primary’ objects. These objects form the cover stitching of the resulting appliqué. There is a specific order in which we must stitch the objects so that the intersecting objects together form ‘allowable boundaries’: Ears and horns BERNINA® Embroidery Software : Quick Start Guide 180 Chapter 11 : Appliqué Tutorial Forehead piece Neck patches Neck, face, and nose Eyes and nostrils. We will digitize these objects using default green single run stitches in order to visualize the stitches in Stitch View more clearly. The stitches will be converted to black Satin once all objects comprising our cover stitching are complete. See also Digitizing Methods in the Onscreen Manual. Tip Before proceeding with manual digitizing, it’s a good idea to familiarize yourself with the concept of reference points and reshape nodes in BERNINA Embroidery Software. See Digitizing tools for details. To digitize the cover stitches 1 Click the Color icon. The Color Palette opens. Click to open Color Palette 2 Click the Thread Colors link. BERNINA® Embroidery Software : Quick Start Guide 181 Chapter 11 : Appliqué Tutorial The Design Properties dialog opens with the Thread Colors tab active. The colors in the current design appear in the upper Threads in Design panel. Enter ‘2’ Select color Select thread chart Click to assign Select Black 3 Enter ‘2’ in the Threads in Design field. 4 Select C2 in the Threads in Design panel. Note We will retain the first color – default green – for digitizing over the artwork. The artwork has black outlines and the green color will make it easier to see what we are doing. 5 Select ‘Isacord 40 wt-numerical’ from the Thread Chart list. 6 In the thread chart list, select ‘Black’ and double-click or click Assign. 7 Click Apply to accept the changes and click OK to close. BERNINA® Embroidery Software : Quick Start Guide 182 Chapter 11 : Appliqué Tutorial 8 Press B on the keyboard and drag a zoom box around the giraffe’s left ear. See Zooming and panning for details. Select Single Select green 9 Select Single from the Outline stitch type list. See Selecting or changing stitches in the Onscreen Manual for details. 10 Click the Color icon and select C1 (Default Green) from the Color Palette. See Changing current colors in the Onscreen Manual for details. 11 Click the Open Object tool and digitize the left ear – left-click for corner points and right-click for curve points. See Digitizing open shapes in the Onscreen Manual for details. Tip Using the artwork as a guide, make sure the entry and exit points of the ear shape overlap the head outline, otherwise, the whole will not be converted to an Advanced Appliqué object. See Creating open-object appliqué design in the Onscreen Manual for details. BERNINA® Embroidery Software : Quick Start Guide 183 Chapter 11 : Appliqué Tutorial 12 Digitize the left horn, right horn and then right ear in the same manner, as shown. Exit 2 Entry 2 Exit 3 Entry 3 Entry 4 Exit 1 Exit 4 Entry 1 Tip While you should digitize the objects in the order shown, it is not essential to digitize entry and exit points in any particular order as long as the Apply Closest Join (the default) option is activated. This method automatically calculates the closest join between objects while digitizing. See Setting other general options for details. 13 Click the Open Object tool and digitize the forehead patch starting from the right-hand side. Exit Entry Note Again, make sure the entry and exit points overlap the head outline. BERNINA® Embroidery Software : Quick Start Guide 184 Chapter 11 : Appliqué Tutorial 14 Now digitize the neck patches as shown, first the left side, then the right. Entry Exit Exit Entry 15 Next, digitize the neck. Exit Entry BERNINA® Embroidery Software : Quick Start Guide 185 Chapter 11 : Appliqué Tutorial 16 Now digitize the face. Entry Exit 17 Click the Closed Object tool and digitize the nose as shown. See Digitizing closed shapes in the Onscreen Manual for details. Entry and exit BERNINA® Embroidery Software : Quick Start Guide 186 Chapter 11 : Appliqué Tutorial 18 Press 0 (zero) to see all digitized run stitches. 19 Press B on the keyboard to click and drag a zoom box around the eyes. See Zooming and panning for details. Select Satin Select black 20 Select Satin from the Fill stitch type list. See Selecting or changing stitches in the Onscreen Manual for details. 21 Click the Color icon and select C2 (Black) from the Color Palette. See Changing current colors in the Onscreen Manual for details. BERNINA® Embroidery Software : Quick Start Guide 187 Chapter 11 : Appliqué Tutorial 22 Select the Block Digitizing tool. 4 6 8 2 7 1 3 5 23 Digitize the left eye by marking reference points on alternate sides. See Digitizing columns of varying width in the Onscreen Manual for details. 24 Press Esc to deselect the tool and select the eye object. 25 Click the Mirror-Merge Horizontal icon. See Mirror-merging objects in the Onscreen Manual for details. Move the mouse to the right Mirrored image 26 Move the mouse to the right until the duplicate is positioned above the right eye of the image and click to complete. 27 Zooming in on the nose area, select Satin from the Outline stitch type list. Select Satin 28 Using the Open Object tool, digitize the right nostril. See Creating Satin outlines in the Onscreen Manual for details. 29 Press Esc to deselect the tool and select the nostril object. BERNINA® Embroidery Software : Quick Start Guide 188 Chapter 11 : Appliqué Tutorial 30 Use the Mirror-Merge Horizontal tool to create the other nostril. Mirrored image Note The nostril is rather thick – we’ll adjust the width later. 31 Move the mouse to the left until the duplicate is positioned above the left nostril of the image and click to complete. 32 Press 0 (zero) to see all digitized objects. Editing the results Click Reshape Object (Edit toolbar) to view the reshape nodes of a selected object. Before we can apply Advanced Appliqué to our cover stitching, we need to check the objects carefully to make sure that all boundaries overlap. We’ll also change the stitch color to black and stitch type to Satin for the final cover stitching. To edit the results 1 Select the left ear and click the Reshape Object icon. BERNINA® Embroidery Software : Quick Start Guide 189 Chapter 11 : Appliqué Tutorial Reshape nodes appear around the object. See Reshaping objects using reshape nodes in the Onscreen Manual for details. Check that first and last reshape nodes intersect the head outline 2 Click the Zoom Box icon or press B on the keyboard to click and drag a zoom box around the giraffe’s left ear. Adjusted to be intersecting Not intersecting 3 Check that the first and last reshape nodes intersect the head outline: Click and drag the red cross exit point out of the way. Click and drag the reshape nodes to intersect if necessary. Drag the exit point back to its original position. 4 Repeat the same for all other joins. Note You will find a design file in your tutorial folder completed to this point in the tutorial. You may open it to compare it with your work. The filename is ‘DigitizedRunStitches’. BERNINA® Embroidery Software : Quick Start Guide 190 Chapter 11 : Appliqué Tutorial 5 Click the Color Film icon and click the Show Individual Objects toggle. See Viewing and selecting color blocks for details. Click to toggle between color blocks and objects Select all cover stitch objects Tip For a better view, toggle the Show Pictures icon off. BERNINA® Embroidery Software : Quick Start Guide 191 Chapter 11 : Appliqué Tutorial 6 Click the first object in the list, and holding down the Shift key, click the last green object. Select Satin Select Black (C2) All cover stitching converted to black Satin 7 Select Satin from the Outline stitch type list. See Selecting or changing stitches in the Onscreen Manual for details. 8 Click the Color icon and select C2 (black) from the Color Palette. See Changing current colors in the Onscreen Manual for details. All cover stitching for the appliqué is now black satin. However, the horn and the nostril objects are too thick. 9 Press Esc to deselect everything. 10 Select the horns and nostrils and double-click or right-click. BERNINA® Embroidery Software : Quick Start Guide 192 Chapter 11 : Appliqué Tutorial The Object Properties > Outline Stitch dialog opens. Enter ‘2’ 11 Enter 2 mm in the Satin Width field and click Apply. Tip You will find a design file in your tutorial folder completed to this point in the tutorial. You may open it to compare it with your work. The filename is ‘ReadyForApplique’. Creating open-object appliqué Use Advanced Appliqué (Digitize toolbar) to generate open-object appliqué from one or more source objects. Open-object appliqué is generated from one or more source or ‘primary’ objects. Several types of primary object can be used, including any outline stitch type – Single Run, Satin Outline, etc – any closed or block-digitized object. When open-object appliqué is created, ‘secondary objects’ are generated to hold down fabric patches. These may include some or all of the following: Placement lines: These are, optionally, the first appliqué layer to be stitched. Placement lines are used to position pre-cut appliqué patches on the background material. Cutting lines: Again optionally, cutting lines form a guide when trimming the fabric of an appliqué patch ‘in situ’. BERNINA® Embroidery Software : Quick Start Guide 193 Chapter 11 : Appliqué Tutorial Tackdown: This is a zigzag stitch placed after placement and cutting lines, and used to fix appliqué patches to the background fabric before cover stitching is applied. Each ‘boundary segment’ will generate a placement line, cutting line and/or tackdown depending on current settings. Secondary objects – placement line, cutting line and/or tackdown stitches – generated for each ‘boundary segment’ To create open-object appliqué 1 Select all objects except the eyes and the nostrils in the Color Film. See Viewing and selecting color blocks for details. Caution If you saved your work and re-opened the saved file, your design will be grouped by default. You will need to ungroup it before proceeding. See Grouping and splitting objects in the Onscreen Manual for details. 2 Click the Advanced Appliqué icon. BERNINA® Embroidery Software : Quick Start Guide 194 Chapter 11 : Appliqué Tutorial The Appliqué Properties dialog opens. Areas enclosed marked with hashing in white. See Creating open-object appliqué in the Onscreen Manual for details. Click to place fabric and color in patches Enclosed areas marked with white hashing 3 Click the Place Fabric and Color in Patches option. The dialog changes to display the Place Fabric in Patches panel. Click node to expand White outline appears Hover cursor over swatch 4 Click the BENARTEX node – the fabric list expands – and open the ‘Nancy Kirk’s Civil War Collection 2’. 5 Hover the cursor over the swatches – a tooltip shows the number – and select ‘322-7’. BERNINA® Embroidery Software : Quick Start Guide 195 Chapter 11 : Appliqué Tutorial 6 Place the cursor over the giraffe’s head – a white outline appears – and click. The head is filled with the selected fabric and a swatch added to the Used Fabrics palette. Fabric applied Fabric swatch added Note Notice that the eyes appear above the fabric. 7 Repeat the same for all other light-colored areas. 8 From the same fabric collection, select ‘320-70’ and apply it to all the dark areas of the giraffe. Place cursor over giraffe’s head Hover the cursor over Tip Drag and drop a fabric swatch from the fabrics tree over an entry in the Used Fabrics palette to replace that entry. BERNINA® Embroidery Software : Quick Start Guide 196 Chapter 11 : Appliqué Tutorial 9 Click Back when complete. All areas filled with fabric Tip Advanced Appliqué objects can be selected and manipulated in the same way as a grouped object – i.e. they can be moved, resized, skewed or rotated, using the same click and drag method applying to all objects. Reshaping of Advanced Appliqué objects, however, is not possible. Nor is there any way to select individual objects, primary or secondary, within open-object appliqué unless the object is first broken apart. See Splitting into component objects in the Onscreen Manual for details. 10 In the root menu of the Applique Properties dialog, click the Merge Patches Together option. The Merge Patches Together panel is displayed. Merge Patches Together panel displayed. Left ear and face selected to be merged 11 Click the left ear and the face – these patches are now merged. Note You can only merge two patches at a time. BERNINA® Embroidery Software : Quick Start Guide 197 Chapter 11 : Appliqué Tutorial 12 Do the same with the right ear and the neck. 13 For the dark patches, the forehead and the right horn can likewise be merged. 14 Click Back when complete. Finalizing the design Use Show Appliqué Fabric (General toolbar) to toggle appliqué fabrics/colors on/off. We’re now almost ready to output our design. But first we’ll carry out a final check of the stitching sequence to get a better idea of how it will stitch out. Tip Save your design frequently so you don’t lose your work in the event of a power or system failure. See also Saving designs. BERNINA® Embroidery Software : Quick Start Guide 198 Chapter 11 : Appliqué Tutorial To finalize the design 1 Click the Show Pictures and Show Appliqué Fabric icons to hide image and fabrics. See Placing fabric in patches in the Onscreen Manual for details. 2 Press the End key to travel to the end and the Home key to the start of the design. Upon pressing the End key, the white cross (current needle position marker) is located at the last stitch (red cross). Upon pressing Home, the white cross is located at the first stitch (green ring). White cross - current needle position marker at the last stitch End points Start points White cross - current needle position marker at the first stitch 3 Press the Page Down key to jump to the first placement stitch (pink). Press again to jump to the first cutting line stitch (sky blue). First placement stitch ‘stop’ – this is where you apply the first patch First cutting stitch ‘stop’ – this is where you trim the fabric BERNINA® Embroidery Software : Quick Start Guide 199 Chapter 11 : Appliqué Tutorial 4 Press Page Down again to jump to the second placement stitch (pink). Second placement stitch Second placement stitch ‘stop’ – this is where you apply the second patch Tip Press the Page Up key to jump back to the previous color change. 5 Continue traveling through the color changes and rehearse in your mind exactly where the fabric patches are to be placed and where they are to be trimmed. BERNINA® Embroidery Software : Quick Start Guide 200 Chapter 11 : Appliqué Tutorial 6 Once all patches have been positioned and cut, you will see the tackdown stitch being applied. Press Page Down again to view the cover stitching. Cover stitching applied last Tackdown stitching applied on top of placement and cutting line stitches Tip The final result of this project is located in the ‘Tutorials’ folder. You may want to compare it at this point with your own completed design. 7 Click the Print Preview icon. BERNINA® Embroidery Software : Quick Start Guide 201 Chapter 11 : Appliqué Tutorial The design displays as it will be printed. See Printing designs in the Onscreen Manual for details. 8 Double-check the Color Sequence – it will show you when the machine will stop to allow you to assemble your appliqué. 9 Change printing options by clicking the Options button. See Setting print options for embroidery in the Onscreen Manual for details. Note Large designs may be displayed over a number of pages if printed at actual size. Use Next Page, Previous Page or Two Pages to view multiple pages. 10 Click Close to exit the print preview. 11 Use Write to Machine to send your design directly to your BERNINA home embroidery machine ready to stitch. See Stitching out designs in the Onscreen Manual for details. See also detailed instructions provided in your embroidery machine documentation. BERNINA® Embroidery Software : Quick Start Guide 202 CHAPTER 12 MULTI-MEDIUM TUTORIAL In this tutorial we explore the powerful support BERNINA Embroidery Software provides for multi-medium design. Here you will combine digital print with embroidery to create a multi-medium design. It is intended to be both digitally printed and embroidered in the center of a white T-shirt. For the purposes of the tutorial, we assume the use of transfer paper and a normal color printer. With transfer paper, images have to be reversed during printing, and the transfer then ironed onto the garment. If the printer driver has an option to select the paper type as T-shirt transfer paper, it automatically mirrors the image for you. Otherwise, the driver will generally have a mirror function. Check the available options and use one that lets you reverse the image. All steps required to complete the project are provided here. For further information, however, you are referred to the Onscreen Manual. BERNINA® Embroidery Software : Quick Start Guide 203 Chapter 12 : Multi-Medium Tutorial Getting started Use Art Canvas to load, edit and save pictures as a backdrop for embroidery digitizing. Use Embroidery Canvas mode to create or edit embroidery designs. Use New (General toolbar) to start a new design with the NORMAL template. This design is intended for the front a T-shirt, to cover an area of approximately 148 mm x 105 mm (5.83" x 4.13"). When we insert the artwork, we’ll resize it to fit these dimensions. As our starting point, we’re going to use one of the sample designs packaged with the software. See also Basic Procedures. Tip Your BERNINA Embroidery Software comes with a range of artwork and embroidery designs that you can use as a starting point for your own projects. In addition to the packaged sample designs, you will find a dedicated ‘Tutorials’ folder which contains all the files you need to complete this and other tutorials. The final result of this and other projects is also located in this folder. You may want to view the final project file before and/or after completing the tutorial yourself. See also Working with design files. To get started 1 Double-click the BERNINA Embroidery Software shortcut icon on the MS Windows® desktop. BERNINA Embroidery Software opens with a new, blank design (Design1) with the default hoop selected. 2 Switch to Art Canvas. See also Viewing modes. Click to switch to Graphics mode BERNINA® Embroidery Software : Quick Start Guide 204 Chapter 12 : Multi-Medium Tutorial 3 Choose A6 for the canvas size from dropdown list and click Landscape for the canvas orientation. Choose A6 Select Landscape 4 Switch back to Embroidery Canvas and select File > Save As. The Save As dialog opens. 5 Enter a suitable name – e.g. ‘MyMultiMediumProject’ – in the File name field and click Save. Subsequently, you only have to click the Save button or press Ctrl+S to save any changes. Note If you close the project and re-open during the course of this tutorial, make sure you ungroup all embroidery objects on re-opening. Importing and placing clipart Use Load Picture (Image toolbar) to load an image for use as a digitizing backdrop. Once in Art Canvas mode, we’re going to start building our design by importing clipart graphics. BERNINA® Embroidery Software : Quick Start Guide 205 Chapter 12 : Multi-Medium Tutorial To import and place clipart 1 First, click Load Picture on the Image toolbar. See also Importing images into BERNINA Embroidery Software in the Onscreen Manual. The Import dialog opens. Choose artwork to import Navigate to Tutorials > MultiMedium folder 2 Navigate to the My Designs - Embroidery Software 6 folder and select the Tutorials > MultiMedium folder. 3 Select the ‘Grand Piano.CDR’ file and click Import. 4 Press Enter to center the imported artwork on the page. Note size of artwork Tip The size of the artwork is shown in the Object(s) Size fields of the Property Bar. BERNINA® Embroidery Software : Quick Start Guide 206 Chapter 12 : Multi-Medium Tutorial 5 This clipart is too large for our design, so using the sizing handles, click and drag to rescale the artwork within the paper border as shown. See also Scaling objects in the Onscreen Manual. Click and drag to resize artwork Use Center control handle to position artwork Converting artwork to embroidery Use Art Toolbox > Ellipse to draw elliptical shapes. Use Art Toolbox > Convert Vectors to Embroidery to convert selected vectors to fill or outline stitches. Click Show Hoop (General toolbar) to view the hoop. Right-click to change settings. We’re now going to create a picture frame for our photograph and convert it into embroidery. To convert artwork to embroidery 1 Choose the Ellipse tool from the Art Toolbox. Choose Ellipse 2 Draw an ellipse as shown below. BERNINA® Embroidery Software : Quick Start Guide 207 Chapter 12 : Multi-Medium Tutorial This will be used as the embroidered picture frame for our photo. Adjust size Use Center control handle to position artwork Tip Adjust the shape by entering the exact size in the Property Bar. 3 Make a copy of the ellipse by using the Edit > Copy/Paste functions. The object will be duplicated on top of itself. This will be used later as a ‘PowerClip’ frame to position the photo exactly within our embroidered picture frame. Duplicated ellipse shows as two curves in the Object Manager Tip Check the Object Manager to make sure the ellipse has been duplicated. BERNINA® Embroidery Software : Quick Start Guide 208 Chapter 12 : Multi-Medium Tutorial 4 Before converting to embroidery, color your picture frame and size it using object properties as shown. Set width and color of picture frame Tip Color the duplicate outline the same color as the picture frame. When the artwork prints out, the printed outline will match the thread. 5 To convert to embroidery, select the picture frame and click Convert Vectors to Embroidery on the Art Toolbox toolbar. BERNINA Embroidery Software switches to Embroidery Canvas and automatically converts the selected object to embroidery. See also Digitizing with vector graphics in the Onscreen Manual. Modify stitch type Adjust color 6 Adjust stitch type and thread color from the Stitch and Color Bar as desired. See also Thread Colors and Charts in the Onscreen Manual. BERNINA® Embroidery Software : Quick Start Guide 209 Chapter 12 : Multi-Medium Tutorial Tip You can search for a thread by code or description and assign it to a selected design color slot. See Searching and assigning threads in the Onscreen Manual for details. 7 Use the Settings > Fabric Display to choose a suitable background color to match the fabric you are printing to. See also Changing backgrounds in the Onscreen Manual. Select background color or fabric 8 Right-click the Show Hoop icon to choose a suitable hoop for the design. In this case, we are using the default ‘artista 255 x 145 Oval’ hoop. See also Selecting hoops in the Onscreen Manual. Tip By default, the hoop will center itself around the embroidery. If you want to include the artwork within the hoop, use the Manual > Set Hoop Center option to manually center the hoop. See Setting hoop centers in the Onscreen Manual for details. 9 Click the Show Hoop icon to turn off the hoop display. See also Hoops and grids in the Onscreen Manual. BERNINA® Embroidery Software : Quick Start Guide 210 Chapter 12 : Multi-Medium Tutorial Adding text to design Use Lettering (Digitize toolbar) to add lettering directly onscreen. Use Reshape Object (Edit toolbar) to reshape lettering baselines. We’re now ready to add some text to the design. To add text to the design 1 In the Embroidery Canvas, right-click the Lettering tool. The Object Properties dialog opens. Add text Choose font Choose baseline 2 Enter the text – in this case ‘I am a musician!’ – and choose a font from the Alphabet dropdown. See also Adding lettering to embroidery designs in the Onscreen Manual. 3 Choose Any Shape for the baseline and click Apply. See also Applying lettering baselines in the Onscreen Manual. BERNINA® Embroidery Software : Quick Start Guide 211 Chapter 12 : Multi-Medium Tutorial 4 Start digitizing the baseline. Press Enter to finish. Digitize baseline and press Enter 5 Use the Reshape Object tool to adjust the baseline. See also Reshaping baselines in the Onscreen Manual. Use Reshape Object tool to adjust baseline Tip Use the arrow keys to ‘nudge’ lettering into position. See Positioning objects in the Onscreen Manual for details. Inserting the design o Click Color Film (General toolbar) to open the Color Film. Resequence by dragging and dropping objects in the list. Click Show Individual Objects (Color Film toolbar) to view individual objects in order of stitching sequence. Drag and drop object icons to resequence. Now we’re going to insert some pre-digitized embroidery objects into our design to further embellish it. BERNINA® Embroidery Software : Quick Start Guide 212 Chapter 12 : Multi-Medium Tutorial To insert the design 1 Still in Embroidery Canvas, go to the File menu and select Insert Design. The Open dialog opens. Choose file type 2 Navigate again to the Tutorials > MultiMedium folder and choose the ‘Music_Notes’ embroidery file. 3 Click Open. The grouped design opens in the Design Window. Press Ctrl + U to ungroup objects BERNINA® Embroidery Software : Quick Start Guide 213 Chapter 12 : Multi-Medium Tutorial 4 Press Ctrl + U to ungroup the objects and drag them into postion as shown. Use control handles to change size, orientation, and position Tip Use control handles to change size, orientation, and position. See Arranging and Transforming Objects in the Onscreen Manual for details. 5 Change colors as desired. Use Color Film to sequence objects as shown 6 Finally, check the design object sequence using the Color Film tool and sequence as shown. See also Sequencing objects with Color Film in the Onscreen Manual. BERNINA® Embroidery Software : Quick Start Guide 214 Chapter 12 : Multi-Medium Tutorial Inserting the photo Use Image > Load Picture to Load graphics – bitmap and vector – into BERNINA Embroidery Software. In Art Canvas mode, the View Mode toolbar includes the Show Embroidery button to toggle embroidery display on or off. Now we are ready to insert our photo and position it within our embroidery picture frame. To import the photo 1 Switch to Art Canvas. 2 Click the Load Picture icon on the Image toolbar. The Import dialog opens. Select photo 3 Navigate again to the Tutorials > MultiMedium folder and choose the ‘Young Musician’ photo. 4 Click Import. The picture is placed in the Design Window. BERNINA® Embroidery Software : Quick Start Guide 215 Chapter 12 : Multi-Medium Tutorial 5 Use the sizing handles to resize the photo or enter the exact proportions into the Property Bar. Click and drag sizing handles to resize Enter exact proportions or ratio To place photo in the layout 1 Toggle the embroidery display off using the Show Embroidery button on the View Mode toolbar. 2 With the photo selected, go to the Effects menu, and select PowerClip > Place Inside Container. Select to place the photo inside container 3 Point to the picture frame and click. BERNINA® Embroidery Software : Quick Start Guide 216 Chapter 12 : Multi-Medium Tutorial The photo is automatically inserted and centered. Point to picture frame and click 4 If you notice that the photo isn’t nicely cropped, go to Effects > PowerClip > Edit Contents and resize or reposition as required. Drag picture to reposition 5 Once you are satisfied with the result, go to Effects > PowerClip > Finish Editing This Level. BERNINA® Embroidery Software : Quick Start Guide 217 Chapter 12 : Multi-Medium Tutorial 6 Toggle the embroidery display back on with the Show Embroidery button and check the result. Drag photo in front of piano artwork Tip Use the Object Manager if necessary to click and drag the photo in front of the piano artwork. Aligning embroidery and digital print Use Print Preview (General toolbar) to preview a design before printing. Use Print (General toolbar) to print a design. To ensure you get a perfect alignment between embroidery and digital print, you need to tell BERNINA Embroidery Software where to start sewing the embroidery part of the design. To do this, you will need to print off a worksheet and align the printed fabric on the hoop with the design center. See also Printing designs in the Onscreen Manual. To align embroidery and digital print 1 Switch back to Embroidery Canvas. Note While the vector graphics display, the photo in the ‘PowerClip’ frame does not display. BERNINA® Embroidery Software : Quick Start Guide 218 Chapter 12 : Multi-Medium Tutorial 2 Turn off Artistic View and check the start and end points by traveling through the design using the Travel functions or Slow Redraw tool. See Viewing the stitching sequence in the Onscreen Manual for details. 3 Click the Print Preview icon. The Print Preview dialog opens. Select Landscape view 4 Choose Landscape view and click the Options button. BERNINA® Embroidery Software : Quick Start Guide 219 Chapter 12 : Multi-Medium Tutorial The Print Options dialog opens. Print whole design or selected objects Select embroidery elements to print 5 Select the options you require and click OK. In this case, we will accept the defaults. See Setting print options for embroidery in the Onscreen Manual for details. 6 Click the Print Now button to print out a copy of the worksheet. Use this worksheet to align the printed fabric on the hoop with the design center. Sending design to production We’re now at the stage where we can send the design to production. This is fun but also a bit tricky. We first need to print the graphical part of the design. For the purposes of the tutorial, we assume the use of transfer paper and a normal color printer. The image must be reversed when printed and then ironed onto the garment. Then the printed design must be correctly aligned and centered in the hoop for the embroidery stitchout. With a bit of practice, you’ll be an expert in no time. Tip For a more professional result, you may consider enlisting the services of a digital-print or screen-print shop for direct-to-garment (DTG) printing. Printing the graphical part of the design Use Art Canvas > View Mode > Show Embroidery to toggle embroidery object display on/off. BERNINA® Embroidery Software : Quick Start Guide 220 Chapter 12 : Multi-Medium Tutorial Use Standard > Print to print a design from Art Canvas. Use General > Show Vectors to toggle on/off display of vector graphics. Use General > Show Hoop to toggle the hoop display on/off. To send the design to production, you first need to print the digital art design of the background. To do this, you first need to hide the embroidery because you don’t want it printing on the digital art printer. If transfer paper is used, images must be reversed when printed. Check the available options on your printer driver and use one to reverse the image on the transfer paper. Tip If you don’t have a digital printer of your own, you can save the print-ready design as a file to take to a professional print shop using the File > Export > Save As Type > ... option. To print the graphical part of the design 1 Switch back to Art Canvas and toggle off the Show Embroidery icon. The graphics-only part of the design displays in the Design Window. Print-only part of design displays Toggle Show Embroidery icon BERNINA® Embroidery Software : Quick Start Guide 221 Chapter 12 : Multi-Medium Tutorial 2 Click the Print icon on the Standard toolbar to open the Print dialog. Click to preview printable parts of design Click to access printer driver for your installed printer 3 For a realistic view click the Preview button. 4 Using the standard CorelDRAW® print options, you can now digitally print the design onto transfer paper or, if you have access to a direct-to-garment printer, the garment itself. Tip If you are using transfer paper, click the Properties button to access the printer driver of your installed printer. If there is an option to select T-shirt transfer paper, the image is automatically mirrored. If not, it will generally have a mirror function you can use. Stitching out the embroidery part of the design Use Show Vectors (General toolbar) to toggle on/off display of vector graphics. Use General > Write to Machine to send a design to machine. BERNINA® Embroidery Software : Quick Start Guide 222 Chapter 12 : Multi-Medium Tutorial Now comes the exciting part – sewing out the embroidery over top of the printed image. For this you need to make sure the graphical part of the design is centered exactly in the middle of the hoop as per the worksheet. Overlay worksheet to make sure graphical part of design is centered exactly in the middle of the hoop To stitch out the embroidery part of the design 1 Switch to Embroidery Canvas and toggle off Show Vectors. The embroidery-only part of the design is displayed in the Design Window. Embroidery-only part of design displayed BERNINA® Embroidery Software : Quick Start Guide 223 Chapter 12 : Multi-Medium Tutorial 2 Hoop the printed design in the chosen hoop and align the artwork with the center of the hoop using the printed worksheet. Align artwork with center of hoop 3 To sew out the design, click Write to Machine on the General toolbar. If the machine connection is working, the Write to Embroidery System dialog opens. The name and the thumbnail of your design are displayed. See Stitching out designs in the Onscreen Manual for details. 4 Click Stitch out Selected Design. The Writing file(s) to device dialog displays, followed by a confirmation message. The design is sent to your embroidery machine ready for stitching. Stitching should align perfectly with digitally printed part of design Note If you have aligned the needle with the exact center of the design, the stitching should align perfectly on the garment with the digitally printed part of the design. BERNINA® Embroidery Software : Quick Start Guide 224 CHAPTER 13 MULTI-HOOPING TUTORIAL Fabrics must of course be hooped before stitching out on the machine. BERNINA Embroidery Software lets you select from a wide range of standard factory-supplied hoops. If your project contains a large design or a number of smaller designs, you may need to use multiple hoopings. In this tutorial we explore the powerful support BERNINA Embroidery Software provides for multiple hoopings. The software provides a dedicated Hoop Layout mode which allows you to create multiple hoopings. This means you can create embroidery designs that are larger than can be stitched out in a single hooping. Simply split such designs into components that can each be accommodated on a single hoop. These are then stitched consecutively to form the whole design. They can be sent directly to machine or saved to file. All steps required to complete the project are provided here. For further information, however, you are referred to the Onscreen Manual. Getting started Use Embroidery Canvas mode to create and edit embroidery designs. Show embroidery shapes as well as graphics. View designs realistically in Artistic View. Use Hoop Layout (View Mode toolbar) to switch to Hoop Layout mode. Use Open (General toolbar) to open an existing design. Click Show Hoop (General toolbar) to view the hoop. Right-click to change settings. BERNINA® Embroidery Software : Quick Start Guide 225 Chapter 13 : Multi-Hooping Tutorial For the purposes of this tutorial, the design is to be stitched out on an ‘artista 130 x 100 Normal’ hoop. This hoop is a little too small for our design which measures approximately 156 x 197 mm. This will necessitate multiple hoopings. Tip Your BERNINA Embroidery Software comes with a range of artwork and embroidery designs that you can use as a starting point for your own projects. In addition to the packaged sample designs, you will find a dedicated ‘Tutorials’ folder which contains all the files you need to complete this and other tutorials. The final result of this and other projects is also located in this folder. You may want to view the completed project file before and/or after completing the tutorial. See also Working with design files. To get started 1 Double-click the BERNINA Embroidery Software shortcut icon on the MS Windows® desktop. BERNINA Embroidery Software opens with a new, blank design (Design1) with the default hoop selected. 2 Choose Embroidery Canvas mode. 3 Click the Open icon on the General toolbar. The Open dialog opens. Select folder Select file 4 Navigate to the My Designs - Embroidery Software 6 folder and select the Tutorials > MultiHooping folder. 5 Select Art Files from the Files of type to view BERNINA Embroidery Software Designs in the folder. 6 Select the ‘MultiHoopDesign - Start.ART’ file and click Open. BERNINA® Embroidery Software : Quick Start Guide 226 Chapter 13 : Multi-Hooping Tutorial The embroidery design opens in the Design Window. Select artista 130 x 100 7 Right-click the Show Hoop icon. The Options > Hoop dialog opens. Note Each design can only use one size of hoop, so normally you would try to choose one to cover the largest object in the design. 8 Check that ‘artista 130 x 100 Normal’ is selected. 9 Zoom out to better view the hoop – select the Zoom Box tool and right-click the design once. Tip Once you have selected a hoop, you can toggle it on or off by clicking the Show Hoop icon. See Displaying the hoop in the Onscreen Manual for details. 10 Select File > Save As. BERNINA® Embroidery Software : Quick Start Guide 227 Chapter 13 : Multi-Hooping Tutorial The Save As dialog opens. Tip The Save As dialog opens to the same location where the original file is stored. 11 Enter a suitable name – e.g. ‘MultiHoopTutorial’ – in the File name field and click Save. Tip Subsequently, you only have to click the Save button or Ctrl+S to save any changes. Multi-hooping concepts Before we start laying out our hoop positions, a bit of theory may be called for. You will probably want to come back and re-read this section once you have completed the project because you will then have a more practical grasp of the issues. But here goes ... When BERNINA Embroidery Software calculates multiple hoopings, it attempts to split whole objects between sequential hoopings. Where one BERNINA® Embroidery Software : Quick Start Guide 228 Chapter 13 : Multi-Hooping Tutorial object overlaps another, the overlapped object must be stitched before the overlapping object. Check object sequence prior to hooping Three hoop positions but five ‘hoopings’ Bearing this in mind, try to ensure that: Each successive hoop position overlaps a previously stitched hoop position. Hoops are placed as near as possible to the order of the actual design object sequence. This will minimize the number of eventual hoopings. Note ‘Hooping’ is not the same thing as ‘hoop position’ – you can have more hoopings than hoop positions but you can never have less. In other words, a single hoop position may involve more than one hooping in order to preserve the design sequence. Hooping sequence When a large design requires multiple hoopings, it is important to establish the stitching order so that objects in the foreground are sewn after those in the background. BERNINA Embroidery Software allows you to set up the BERNINA® Embroidery Software : Quick Start Guide 229 Chapter 13 : Multi-Hooping Tutorial position and sequence of each hoop. Multiple hoops are color-coded as follows, according to their position in the sequence: Hoop Color 1 Dark Green 2 Blue 3 Red 4 Brown 5 Orange 6 Purple 7 Teal 8 Aqua In the unlikely event that you use more than eight hoopings, the color sequence is repeated, as long as none of the previously created hoop positions is deleted. Checking the design sequence Knowing the design object sequence helps you place hoops in the best possible hooping sequence. A good technique is to use the Color Film tool in object mode as shown above. As you select objects from the list, they are highlighted in the design. This will help you understand the order in which objects are sewn, and hence the order in which they should be hooped. See also Viewing and selecting color blocks in the Onscreen Manual. Check stitching sequence of objects that cross hooping overlaps Another useful tool is Slow Redraw. When you run Slow Redraw, you are checking to see if the start and end point of a particular object may have a BERNINA® Embroidery Software : Quick Start Guide 230 Chapter 13 : Multi-Hooping Tutorial bearing on the number of hoopings. For example, if you split a large object but the first half is in the second hoop, this may result in an additional hooping. With Slow Redraw, you are aiming to make sure that any split objects are split between adjacent hoops (both in terms of position and hoop placement sequence) and that the object starts stitching in the earlier hoop. See also Simulating design stitchouts in the Onscreen Manual. Adjusting the design sequence While correct hoop placements reduce the number of calculated hoopings, sometimes the design object sequence may not be ideal for multi-hooping. You may find, as you gain experience, that the only way to reduce the number of hoopings is to re-sequence the design itself. This, however, is beyond the scope of this tutorial. As a general guideline, bear in mind the following: Stock designs which have been created for a single hoop are generally sequenced by color in order to reduce the number of color changes. This is important for single needle machines. Enlarging a stock design to the point where it requires multiple hoopings may require the design sequence to be changed in order to reduce the number of hoopings. Since a given stitchout can use only one size of hoop, choose a hoop that will cover the largest object in the design. Always try to place hoops as near as possible to the order of the actual design object sequence. As you gain experience, your own judgement in these issues will be your best guide. Note For the purposes of this project, using the hoop we are using and the size of design as is, five (5) hoopings is the best we can get without design re-sequencing. Hooping calculations While BERNINA Embroidery Software always preserves the original stitching sequence, hoop placements which follow the design object sequence reduce the number of calculated hoopings. The time taken to calculate design hoopings is dependent more on the number of objects and hoop positions than stitch count. Designs converted from EXP, PES, HUS, etc will, in general, result in a larger number of objects than a native BERNINA Embroidery Software design. Hence, these designs will take longer to calculate. However, even with pure ART files, if the design is complex, large, and contains many hoop positions, calculation can take time. BERNINA® Embroidery Software : Quick Start Guide 231 Chapter 13 : Multi-Hooping Tutorial Defining multiple hoop positions Use Hoop Layout (View Mode toolbar) to switch to Hoop Layout mode. Use Selection On (Multi-Hooping toolbar) to select hoops in Design Window. Use Add Hoop (Multi-Hooping toolbar) to center new hoop in Design Window in upright orientation. Use Add Hoop Right (Multi-Hooping toolbar) to place new hoop directly to right of selected hoop with 10 mm overlap between sewing fields. Use Add Hoop Up (Multi-Hooping toolbar) to place new hoop directly above selected hoop. Click Rotate Hoop (Multi-Hooping toolbar) with left or right mouse buttons to rotate selected hoop 45° in either direction. BERNINA Embroidery Software provides a dedicated Hoop Layout mode which allows you to create multiple hoopings. This means you can stitch out embroidery designs that are larger than can be accommodated within a single hoop. Hoop Layout mode allows you to define multiple hoop positions. The aim is to add hoops and move them around until you get the least number of hoopings necessary to accommodate the entire design. These are then stitched out consecutively. See also Hooping large designs in the Onscreen Manual. To define multiple hoop positions 1 Switch to Hoop Layout mode. See Viewing modes for details. BERNINA® Embroidery Software : Quick Start Guide 232 Chapter 13 : Multi-Hooping Tutorial When you enter Hoop Layout, covered objects – those that fit wholly within a hoop – display as green stitches. Uncovered objects – those that do not fit – display as black stitches. Note No embroidery object can be selected or manipulated in Hoop Layout. 2 Click the Selection On icon, click the hoop outline, and drag it till it covers the hindquarters of the cow in the design. Design not covered, more hoopings needed 3 Use the Add Hoop tools to add more hoops: Click the Add Hoop icon to add a new hoop to the Design Window in an upright orientation. Use the Add Hoop Right tool to place a new hoop directly to the right of a selected hoop with a 10 mm overlap between sewing fields. BERNINA® Embroidery Software : Quick Start Guide 233 Chapter 13 : Multi-Hooping Tutorial Similarly, use the Add Hoop Up tool to place a new hoop directly above a selected hoop. Re-position center point Drag rotation handle 4 Re-position the additional hoops and rotate as necessary so that they completely cover all objects in the design. Click the Rotate Hoop icon with left or right mouse buttons to rotate a selected hoop 45° in either direction. Alternatively, click the hoop again and rotate hoops by means of rotation handles and rotation center-point. 5 Nudge selected hoops into final position using the arrow keys. In this case, we should be able to accommodate the whole design within three hoop positions. All objects lie within hoopings BERNINA® Embroidery Software : Quick Start Guide 234 Chapter 13 : Multi-Hooping Tutorial Note Notice, however, that while our design is entirely covered by separate hoop positions, some objects remain uncovered, as indicated by the black stitching. If you try to output at this stage, you will receive the message that some objects are still not covered. We will deal with this in the next step. Splitting objects between hoopings Use Splitting Guide (Multi-Hooping toolbar) to digitize one or more split lines in multi-hooped design prior to outputting to file, machine or memory card. Use Reshape Splitting Guide (Multi-Hooping toolbar) to reshape split lines in Design Window. Use Calculate Hoopings (Multi-Hooping toolbar) to evaluate hoopings that will result from current hoop layout. The Splitting Guide tool allows you to stitch out objects that would not otherwise fit within a hooping. In effect, it allows you to digitize one or more split lines in a multi-hooped design prior to outputting to file, machine or memory card. Although split lines are only visible in Hoop Layout, they are maintained when switching to other modes. Split lines do not affect object integrity and you can still reshape and transform split objects as before. See also Splitting objects between hoopings in the Onscreen Manual. To split objects between hoopings 1 Select Hoop Layout mode. BERNINA® Embroidery Software : Quick Start Guide 235 Chapter 13 : Multi-Hooping Tutorial While our design is entirely covered by three separate hoopings, objects which are not covered by a single hooping continue to display as black stitching. 2 Select the Splitting Guide tool. You are prompted to enter the starting point of the split line within sewing field overlaps. Digitize split lines as open curve objects 3 Digitize split lines just as you would open curve objects, using right-clicks for curves and left-clicks for corner points. BERNINA® Embroidery Software : Quick Start Guide 236 Chapter 13 : Multi-Hooping Tutorial As long as splits occur within the sewing field of overlapping hoopings, the resultant ‘split objects’ become covered and are displayed in green. Lines that completely cross over objects that are not already covered will be split on output. The split will not necessarily be along the digitized line. Instead, it will be made as inconspicuous as possible. The resulting objects will preserve their original object type, stitch angle, parameters and color. 4 Repeat as necessary or press Enter to complete. BERNINA® Embroidery Software : Quick Start Guide 237 Chapter 13 : Multi-Hooping Tutorial 5 Finally, click the Calculate Hoopings icon to evaluate the hoopings that will result from the current hoop layout. We are now ready to save the design to one or more files or send it directly to machine. We will also print a copy of the design showing the hoop positions to help stitch it in the correct hooping order. Note For the purposes of this project, using the hoop we are using and the size of design as is, five (5) hoopings is the best we can get without design re-sequencing. Printing multi-hooped designs If there is more than one hooping in the design, you have the option of printing hoops in multi-hooping view in their correct color sequence. The Hooping Sequence option allows you to print a Color Film type printout showing the objects in each hooping. See also Creating multi-hoop designs. To print a multi-hooped design 1 Select File > Print Preview. 2 Click Options icon. The Print Options dialog opens. BERNINA® Embroidery Software : Quick Start Guide 238 Chapter 13 : Multi-Hooping Tutorial 3 Select the Hooping Sequence checkbox. Select Actual Size option Check to print hooping sequence 4 Select the Actual Size option and click OK. The following information is included on the next page, showing the objects in each hooping. This information is the same as shown in the BERNINA® Embroidery Software : Quick Start Guide 239 Chapter 13 : Multi-Hooping Tutorial Hooping Sequence dialog. See Saving and outputting multi-hooped designs for details. 5 Click Print. 6 Lay the printout over your fabric, and use the information on it to mark the hoop centers with chalk or a washable ink. Mark hoops centers with chalk 1 2 3 Also mark center lines with chalk 2 Tip With multiple hoopings, you may have a lot of registration marks which can be potentially confusing. It may be a good idea to number BERNINA® Embroidery Software : Quick Start Guide 240 Chapter 13 : Multi-Hooping Tutorial them as you go with small stickers. Use these to correlate the marks with the correct template on page 2 of your worksheet. Saving and outputting multi-hooped designs When a multi-hooped design is output, each part is stitched separately after the fabric has been re-hooped. When saving or sending such designs to machine, multi-hoopings and split lines are applied. Hooping Sequence mode is activated, showing the separate hoopings. Tip When using the multi-hooping feature, we recommend you use a sticky-back or iron-on, tear-away stabilizer. Make sure it is heavy enough that the stabilizer doesn’t tear when the registration marks are stitched. Saving your multi-hooped design If more than one hooping is needed to cover your design, you may split it into separate files for each one. The software automatically calculates which files are to be saved out and shows how they will look. See also Outputting multi-hooped designs in the Onscreen Manual. To save your multi-hooped design 1 Switch to Hoop Layout mode. 2 Select File > Save As. BERNINA® Embroidery Software : Quick Start Guide 241 Chapter 13 : Multi-Hooping Tutorial A standard MS Windows® Save As dialog appears allowing you to browse to any folder, choose any name for the exported file, and choose a file format from a dropdown list. 3 Change the file name as required, and choose a destination folder and/or file format, and click Save. You are prompted to split the design into multiple files, or export everything to a single file. 4 Click Yes. The system checks that all embroidery objects are covered. You will be warned if they are not. Otherwise, all hoopings needed to stitch the BERNINA® Embroidery Software : Quick Start Guide 242 Chapter 13 : Multi-Hooping Tutorial design are calculated and displayed in the Hooping Sequence dialog. Hoopings are named as files with the chosen file extension. Save, Save All and Cancel buttons displayed Hoopings shown as file names with extensions 5 Select a hooping and click Save. All embroidery objects associated with the chosen hooping are saved to file as named in the list. Alternatively, click Save All. All files in the list, named as shown, are saved. 6 Click Close. BERNINA Embroidery Software exits Hooping Sequence mode and displays the design in the Design Window in its original state - with split lines but with objects un-split. BERNINA® Embroidery Software : Quick Start Guide 243 Chapter 13 : Multi-Hooping Tutorial Sending your multi-hooped design to machine Use Write to Machine (General toolbar) to send a design to machine. With a multi-hooped design, you can send one or more stitch files to sewing machine or memory card. The software automatically calculates which files are to be sent and shows you how they will look. The process is similar to saving multi-hooped designs to separate files. See also Hooping large designs in the Onscreen Manual. To send your multi-hooped design to machine 1 Switch to Hoop Layout mode. 2 Ensure that the embroidery machine or reader box have been correctly attached. 3 Click the Write to Machine icon. BERNINA® Embroidery Software : Quick Start Guide 244 Chapter 13 : Multi-Hooping Tutorial The system checks that all objects are covered. All hoopings needed to stitch the design are displayed in Hooping Sequence mode. List of hoopings in current design Hoop position colors match display colors of hoops Objects already sewn shown as dark grey outlines Objects to be sewn next appear as light grey outlines Objects to be sewn now shown in actual stitch colors Note Registration marks are red for the first file and green for any additional files. 4 Select any hooping in the list. The newly selected hooping is shown as a dotted line surrounded by a solid line, while the other hoop positions are shown as dotted lines only. Objects within the selected hooping are shown in their actual stitch colors. Objects to be stitched before or after are shown as mid- and light-grey outlines respectively. 5 Click the Send Now button. The system outputs a file containing everything to be stitched within the current hooping. Tip As you stitch out each hooping, note the registration marks that are sewn with the last color change to help you align the next hooping. BERNINA® Embroidery Software : Quick Start Guide 245 Chapter 13 : Multi-Hooping Tutorial 6 Repeat this process as many times as necessary to send all hoopings. Align hoop center with chalked registration mark 1 Use chalked center lines to help align hoop 2 3 When positioning your current hooping: Use the chalked marking in conjunction with the Bernina hoop template to locate the exact center of the hooping you are about to stitch out. Use the chalked center lines to correctly align the hoop on the fabric. Tip With each hooping, place it on the embroidery machine and stitch the first color change. This will be a set of registration marks. Make sure these line up with the registration marks already sewn out with any preceding hooping. This is a further check that your hoopings correctly align. BERNINA® Embroidery Software : Quick Start Guide 246 PART III PRODUCT FEATURE LIST BERNINA® Embroidery Software : Quick Start Guide 247 BERNINA Embroidery Software Product Feature List Capability Feature Name EditorPlus DesignerPlus Relevant topic in Onscreen Manual Basics Open designs from PC Open multiple designs Create designs (templates) Save designs Display the hoop and grid Measure distances onscreen Undo/redo commands Move/dock toolbars Access object properties Basic Procedures Undo/Redo z z z z z z z z z z z z z z z z z z Opening designs Opening designs Starting new designs Saving designs Hoops and grids Measuring distances onscreen Undoing and redoing commands Moving and docking toolbars Accessing object properties ¿ ¿ ¿ ¿ Art Canvas mode Embroidery Canvas mode z z z z z z z z z z z z z z ¿ z z z z z z z z z z z z z z Hoop Layout mode Viewing simulated embroidery Viewing simulated embroidery Viewing needle points Viewing stitches and outlines Viewing objects by color Viewing designs in overview Zooming in and out Traveling by object and color block Traveling by stitches Simulating design stitchouts Viewing backdrops Changing backgrounds Viewing design properties Previewing designs View designs Viewing Designs Select objects Select objects by point and click Selecting Objects Select Object z Included as standard ¿ New/improved feature/option z z Selecting objects by point and click BERNINA Embroidery Software Product Feature List BERNINA® Embroidery Software : Quick Start Guide View designs in Art Canvas mode Art Canvas View designs in Embroidery Canvas mode Embroidery Canvas View designs in Hoop Layout mode Hoop Layout View simulated embroidery Artistic View View embroidery stitches Stitch View View needle points View stitches and outlines View design objects by color View designs in overview Overview Window Zoom in/out Travel by object/color block Travel by stitches View simulated design stitchout Slow Redraw View/hide backdrops Change background colors/fabrics View design information Preview designs 248 Capability Select objects with bounding box Select objects with Polygon Select Select objects by Tab key Select all objects in design Deselect objects View and select color blocks Feature Name Polygon Select Color Film EditorPlus DesignerPlus Relevant topic in Onscreen Manual z z z z z z z z z z z z Selecting objects by bounding box Selecting objects by Polygon Select Selecting objects by Tab key Selecting all objects in a design Deselecting objects Viewing and selecting color blocks z z ¿ ¿ z z Selecting hoops Creating multi-hoop designs Splitting objects between hoopings Defining custom hoops Modifying custom hoops z z z z z z ¿ z z z z z z Calibrating the monitor Setting grid options Setting auto scroll options Setting hoop options Setting Auto Appliqué options Setting Remove Overlaps options Setting automatic save Setting pointer position display options Setting other general options z z Switching between fill and outline digitizing methods Digitizing open shapes Digitizing closed shapes Digitizing columns of varying width Digitizing circles and ovals Digitizing squares and rectangles Working with hoops Display hoops Create multi-hooped designs Split objects between hoopings Create custom hoops Modify custom hoops Hooping Designs Hoop Layout Splitting Guide z z System setup Hardware and Software Setup z z ¿ z Auto Appliqué Remove Overlaps Digitizing methods Digitizing Methods Switch between fill and outline methods Digitize open shapes Digitize closed shapes Digitize columns of varying width Digitize circles and ovals Digitize squares and rectangles z z z z z Open Object Closed Object Block Digitizing Circle/Oval Rectangle Outline and fill stitches Select outline stitches Select fill stitches z Included as standard ¿ New/improved feature/option Outline and Fill Stitches z z z z Selecting outline stitches Selecting fill stitches BERNINA Embroidery Software Product Feature List BERNINA® Embroidery Software : Quick Start Guide Calibrate monitor Set grid options Set automatic scrolling Set hoop options Set closed-object appliqué options Set Remove Overlaps options Set automatic save Set pointer position display options Set other general options 249 Capability Feature Name EditorPlus DesignerPlus Relevant topic in Onscreen Manual Create Single/Triple outlines Single/Triple z z Create Satin outlines Create Blanket outlines Create Satin fills Create Step fills Change Step patterns Satin Blanket Satin Fill Step Fill Step Pattern z z z z z z z z z z Thread colors and thread charts Thread Colors and Charts z z z z ¿ z z Change current colors Recolor selected objects Search and assign threads Match and assign threads Change colors in entire design Modify thread charts Create custom thread charts z z z z ¿ z z Object properties and templates Changing current colors Recoloring selected objects Searching and assigning threads Matching and assigning threads Changing entire design colors Modifying thread charts Creating custom thread charts Object Properties and Templates z z z z z z z Improving stitch quality Setting current object properties Changing properties of selected objects Changing default object properties Creating design templates Modifying design templates Saving current properties to a template Reverting to the NORMAL template Improving Stitch Quality Auto Jump Auto Start/End z z z z z z z z z z z z Digitizing with backdrops Scan bitmap images Load bitmap and vector pictures Crop images for digitizing z Included as standard ¿ New/improved feature/option Adjusting fabric settings Stabilizing with underlays Compensating for fabric stretch Preserving long stitches Adjusting tie-in/off settings Setting automatic start and end points Digitizing with Backdrops ¿ ¿ z ¿ ¿ z Scanning artwork Loading pictures Cropping images for digitizing BERNINA Embroidery Software Product Feature List BERNINA® Embroidery Software : Quick Start Guide z z z z z z z Set current object properties Change object properties Change default object properties Create design templates Modify design templates Save current properties to template Revert to NORMAL template Adjust fabric settings Apply automatic underlays Apply automatic pull compensation Preserve long stitches Adjust tie-in/off settings Set automatic start and end points Creating outlines with Single and Triple stitch Creating outlines with Satin stitch Creating outlines with Blanket stitch Creating fills with Satin fill Creating fills with Step fill Applying Step patterns 250 Capability Feature Name Reshape cropped images Edit images in a graphics application Save backdrops as separate files Prepare non-outlined images Reshape Object Touch Up Picture Prepare outlined images Image Preparation Outlined Image Preparation EditorPlus DesignerPlus Relevant topic in Onscreen Manual z ¿ z ¿ z ¿ z ¿ Reshaping cropped images Editing images in graphics applications Saving backdrops as separate files Preparing non-outlined images ¿ ¿ Preparing outlined images ¿ ¿ Converting vectors to embroidery ¿ Converting embroidery to vectors z z z ¿ z z z z ¿ z Digitizing fills automatically Digitizing outlines automatically Digitizing whole images automatically Creating automatic outlines and borders Digitizing with PhotoSnap z z z z z z z ¿ z z z z z z z z ¿ z Inserting designs Copying and pasting objects Duplicating objects Cloning objects Grouping and splitting objects Splitting into component objects Sequencing objects Sequencing objects with Color Film Auto-sequencing entire designs z z z z z z z z z z Positioning objects Aligning objects Scaling objects Rotating objects Skewing objects Automatic digitizing Convert vectors to embroidery Convert embroidery to vectors Digitize filled shapes automatically Digitize outlines automatically Digitize whole images automatically Create automatic outlines and borders Create designs from photographs Automatic Digitizing Convert to Embroidery Convert Selected Embroidery to Art Vectors Magic Wand Magic Wand Auto Digitizer Auto Digitizer PhotoSnap Combining and Sequencing Objects Quick Clone Group/Ungroup Break Apart Color Film Stitch Sequence Arranging and transforming objects Position objects Align objects Scale objects Rotate objects Skew objects z Included as standard ¿ New/improved feature/option Arranging and Transforming Objects BERNINA Embroidery Software Product Feature List BERNINA® Embroidery Software : Quick Start Guide Combining and sequencing objects Insert designs Copy and paste objects Duplicate objects Clone objects Group/ungroup objects Break objects apart Resequence objects Manipulate color blocks and objects Sequence entire designs automatically 251 Capability Feature Name Mirror objects Mirror-merge objects Create wreaths EditorPlus DesignerPlus Relevant topic in Onscreen Manual z z z z z z Mirroring objects Mirror-merging objects Creating wreaths z ¿ z z ¿ z Reshaping objects Adjusting stitch angles Adjusting entry and exit points Reshaping and editing objects Reshape objects Adjust stitch angles Change entry and exit points Reshaping and Editing Objects Reshape Object Stitch editing Editing Stitches z z z z Select stitches Insert stitches Move stitches Delete stitches z z z z Selecting stitches Inserting stitches Moving stitches Deleting stitches ¿ Creating freehand embroidery z z z z ¿ z Reinforcing outlines Cutting holes in objects Removing underlying stitching Filling holes in objects Creating outlines and borders Creating buttonholes Specialized digitizing techniques Create freehand embroidery Add Holes Remove Overlaps Fill Holes Outline Design Add Buttonhole z z Artistic stitch effects Create contour fills Create fancy fills Create cross stitch fills Create textured edges Create wave effects Creating star fills Create gradient fills Create open fills Create color blending effects Create morphing effects Artistic Stitch Effects Contour Fancy Fill Cross Stitch Textured Edge Wave Effect Star Fill Gradient Fill Travel on Edges Color Blending Morphing z Included as standard ¿ New/improved feature/option z z z z ¿ z ¿ z z ¿ z z z z Creating contour fills Creating fancy fills Creating cross stitch fills Creating textured edges Creating wave effects Creating star fill effects Creating gradient fills Creating open fills Creating color blending effects Creating morphing effects BERNINA Embroidery Software Product Feature List BERNINA® Embroidery Software : Quick Start Guide Reinforce outlines Cut holes in objects Remove underlying stitching Fill holes in objects Create outlines and borders Create buttonholes Specialized Digitizing Techniques Freehand Draw Embroidery 252 Capability Feature Name EditorPlus DesignerPlus Relevant topic in Onscreen Manual Pattern runs and fills Add pattern stamps Create pattern runs Create pattern fills Create your own pattern sets Create stitch patterns with carving stamps Patterned Stamps, Runs and Fills Pattern Stamp Pattern Run Pattern Fill z z Carving Stamp z z z z ¿ Craft stitch borders and fills Create blackwork outlines Create backstitch outlines Create stemstitch outlines Create candlewicking outlines Create blackwork fills Create candlewicking fills Create lacework fills Create ripple fills Create stippling fills Craft Stitch Borders and Fills Blackwork Border Backstitch Stemstitch Candlewicking Border Blackwork Fill Candlewicking Fill Lacework Ripple Stipple z z z z Creating blackwork outlines Creating backstitch outlines Creating stemstitch outlines Creating candlewicking outlines z z z ¿ ¿ Creating blackwork fills Creating candlewicking fills Creating lacework fills Creating ripple fills Creating stippling fills Digitizing for Appliqué z z z Creating closed-object appliqué Creating partial cover appliqué Creating open-object appliqué z z z z z z z z z z z z z z Adding lettering to embroidery designs Creating horizontal baselines Creating vertical baselines Creating circular baselines Creating predefined baselines Creating custom baselines Formatting lettering z z Adjusting spacings z z Editing lettering text Auto Appliqué Partial Appliqué Advanced Appliqué Embroidery lettering Add lettering to embroidery designs Create horizontal baselines Create vertical baselines Create circle baselines Create multiple baselines Create custom baselines Format lettering (italics, bolding, justification) Adjust letter spacing (overall, individual, line) Edit lettering text z Included as standard ¿ New/improved feature/option Embroidery Lettering BERNINA Embroidery Software Product Feature List BERNINA® Embroidery Software : Quick Start Guide Appliqué Create appliqué Create partial cover appliqué Create open-object appliqué Adding pattern stamps Creating pattern outlines Creating pattern fills Managing patterns Creating stitch patterns with carving stamps 253 Capability Feature Name Scale lettering Remove underlay from small lettering Transform lettering objects (rotate, skew) Adjusting individual letters (reposition, transform, reshape) Add stitch angles to letters Recolor letters EditorPlus DesignerPlus Relevant topic in Onscreen Manual z z z z z z z ¿ Scaling lettering Removing underlay from small lettering Transforming lettering objects Adjusting individual letters z z z z Adding stitch angles to letters Recoloring letters Embroidery lettering – special Embroidery Lettering Convert text to embroidery Convert TrueType fonts to embroidery Add special characters and symbols Special alphabets Create special effects with Elastic Lettering Elastic Lettering z z z ¿ z z z z Converting text to embroidery Converting fonts to embroidery Adding special characters Using special alphabets Creating special effects with Elastic Lettering ¿ ¿ z z z z Creating monogram lettering with initials Creating monogram lettering with names Adding ornaments to monograms Creating multi-ornament layouts Adding borders to monograms Creating custom borders Monogramming Monogramming Monogramming ¿ ¿ z z z Design processing Print designs Set print options for embroidery Print appliqué patterns Print Color Film Print multi-hooped designs Print thread charts Save designs as images Stitch out designs Output multi-hooped designs Open stitch files with object conversion Open stitch files without object conversion Read designs from machine z Included as standard ¿ New/improved feature/option Design Processing & Output z z z z ¿ z z z z z z z z z z ¿ z z z ¿ z z z Previewing and printing worksheets Setting print options for embroidery Printing appliqué patterns Printing Color Film Printing multi-hooped designs Printing thread charts Saving designs as images Stitching out designs Outputting multi-hooped designs Opening files with conversion Opening files without conversion Reading designs from machine BERNINA Embroidery Software Product Feature List BERNINA® Embroidery Software : Quick Start Guide Create monogram lettering with initials Create monogram lettering with names Add ornaments to monograms Create ornament layouts Add borders to monograms Create your own borders 254 Capability Feature Name Write designs to machine Write designs to USB stick Store designs with Magic Box Save designs in PES format EditorPlus DesignerPlus Relevant topic in Onscreen Manual z z z z z z z z Writing designs to machine Writing designs directly to USB stick Storing designs with Magic Box Saving designs in PES format z z z z z z z z z z z z z z z z z z z z z z z z z z Browsing designs in folders Viewing archived designs Locating missing files Changing locale Opening designs in BERNINA Embroidery Software Creating designs with custom templates Sorting files in folders Printing designs with BERNINA Portfolio Printing design catalogs Stitching out designs Converting design files Archiving design files Organizing designs in folders Design management z Included as standard ¿ New/improved feature/option Design Management BERNINA Embroidery Software Product Feature List BERNINA® Embroidery Software : Quick Start Guide Browse for designs in folders View zipped designs in folders Locate missing files Change locale Open designs in BERNINA Embroidery Software Create designs with custom templates Run simple and complex sorts Print designs Print design catalogs Stitch out designs Convert design files Archive design files Organize designs in folders 255 PART IV QUICK REFERENCE BERNINA® Embroidery Software : Quick Start Guide 256 BERNINA Embroidery Software Quick Reference Digitize and edit embroidery designs. Show embroidery shapes as well as graphics. View designs realistically in simulated 3D. BERNINA Embroidery Software integrates with CorelDRAW® Essentials 4 into a single application. The application has one workspace or ‘Design Window’ but you interact with it in separate operating modes: Art Canvas and Embroidery Canvas. A third mode is available for multi-hooping large designs. This Quick Reference Guide details all menu options and toolbars available in Embroidery Canvas mode. Not all options described here are relevant to all product levels. See also Product Feature List in the Onscreen Manual. Embroidery Canvas Design Window The screen image below displays an exploded view of all toolbars in the BERNINA DesignerPlus Embroidery Canvas Design Window. Title bar Menu bar General toolbar Stitch and Color Bar Edit toolbar Digitize toolbar Arrange toolbar Craft Stitch toolbar Design Window View Mode toolbar Status bar Art Canvas Load, edit and save graphics as a backdrops for embroidery digitizing. Includes entire suite of CorelDRAW® Essentials 4 drawing tools. In addition, provides capabilities to convert vectors and vector text directly to embroidery objects. Below is a screen image of the Art Canvas workspace. This replaces the old ‘Picture Mode’ and includes the entire suite of CorelDRAW® drawing tools which offer many sophisticated BERNINA® Embroidery Software : Quick Start Guide 257 BERNINA Embroidery Software Quick Reference techniques for drafting outlines and shapes onscreen. In addition to the CorelDRAW® Essentials 4 toolset, Art Canvas provides capabilities to convert vectors and vector text directly to embroidery objects. Vector graphics or text created or imported into the Art Canvas can be converted directly to embroidery designs. You can use Art Canvas to insert or paste third-party vector graphics such as clipart for use in embroidery designs. Alternatively, insert, paste or scan bitmap artwork for use as digitizing templates or ‘backdrops’. Note For a full description of the CorelDRAW® tools, refer to the electronic User Guide available via the Windows Start > Programs group. Alternatively, use the onscreen help available from the Graphics mode Help menu. Hoop Layout View and edit multi-hoopings. If embroidery is too large or contains multiple designs spaced around an article, split into multiple hoopings. Below is a screen image of the Hoop Layout workspace, previously known as Multi-Hooping View. If your embroidery is too large or contains a number of designs spaced around an article, you can split it into multiple hoopings. Hoop Layout allows you to set up the position and sequence of each hoop. See BERNINA® Embroidery Software : Quick Start Guide 258 BERNINA Embroidery Software Quick Reference Hooping large designs in the Onscreen Manual for details. Embroidery Canvas menu bar The Embroidery Canvas menu bar contains the pulldown menus described below. Not all commands are relevant to all product levels. Some are also available as toolbar buttons. Note Standard MS Windows® Alt key shortcuts apply. Use the Alt key with the letter underlined in the menu. To cancel an operation, press Esc twice. Portfolio Start BERNINA Portfolio and select design. Cross Stitch Start cross stitch program. Quilter Start Quilter program. Insert Design Insert existing design. Save Save current design. Save As Save current design with a different name, location or format. Save Design As Image Save design images in Stitch View or Artistic View. The resulting image is exactly as it appears in the Design Window. Design Properties Show information about a design such as size or number of stitches, and add comments about design for printing on worksheet. File menu New Open new empty design. Open Open design. Close Close current Design Window. BERNINA® Embroidery Software : Quick Start Guide 259 BERNINA Embroidery Software Quick Reference Print Print design. Print Preview Show design worksheet. Print worksheet from this window. Smooth Curves Apply curve ‘smoothing’ to embroidery objects. Selecting it opens the Smooth Curves dialog. Card / Read (open) design from BERNINA Machine Read Embroidery Software Design Card or BERNINA home embroidery machine. Lettering Change lettering settings. Elastic Lettering Apply special effects to lettering objects to make them bulge or arch, stretch or compress. Card / Write (save) design to BERNINA Machine Write Embroidery Software Design Card or BERNINA home embroidery machine. Monogramming Create personalized monograms with a selection of pre-defined monogramming styles, border shapes and ornaments. Write to Magic Write (save) design to Design Card Box in Magic Box. Touch Up Picture Open a third-party paint program to edit a selected bitmap graphic. Read from Magic Box Read (open) design from Design Card in Magic Box. Crop Image Crop a bitmap graphic for use with PhotoSnap. Recent File List List most recently used files. Select to open a file. Exit Close all open designs and exit BERNINA Embroidery Software program. Edit menu View menu By Color Show only selected colors in design. Needle Points Show/hide needle points. Picture Show/hide background picture. Overview Win- Show/hide design thumbnails. dow Undo Cancel last command. Redo Re-apply cancelled commands. Cut Deletes selection and places it on clipboard. Copy Copy selection to clipboard. Center Current Center currently selected stitch in Stitch Design Window. Shortcuts C and F6 also available. Paste Paste contents of clipboard to Design Window. Previous View Return to previous view. Shortcuts V and F5 also available. Duplicate Duplicate selection and place it on current selection. Zoom Out 2X Delete Delete selection without placing it on clipboard. Display design at 50% of current view. Shortcuts Shift+Z and F10 also available. Zoom In 2X Select All Select all objects in design. Display design at 200% of current view. Shortcut Z also available. Deselect All Deselect all selected objects in design. Zoom Stitch Edit Move insert point to selected point in design. Zoom in and out of the Design Window and zoom in on bounded areas to full window size. Shortcut F8 also available. Show 1:1 Show design at actual size. Show All Show whole design. BERNINA® Embroidery Software : Quick Start Guide 260 BERNINA Embroidery Software Quick Reference Zoom Factor Display design to scale as percentage of actual size. Shortcuts F and F3 also available. Redraw Redraw design. Slow Redraw Redraw design slowly to show stitching sequence. Remove Over- Remove underlying layers of stitchlaps ing in overlapping objects. Hoop Show/hide hoop and set hoop size and position. Add Holes Remove stitching from shape (leaving hole). Grid Show/hide grid and set grid size and spacing. Fill Holes Fill holes in single objects. Add Buttonhole Add buttonhole to design. Measure Measure design size. Lock / Unlock All Lock and unlock objects to protect them during digitizing or editing. Shortcut keys K and Shift+K also available. Pattern Stamp Place single patterns in the design. Arrange menu Close Object Close any open object with the option of using straight or curved points. Start and End Set start and end points in design. Stitch Sequence Automatically arrange the stitch sequence to minimize hoopings, color changes and trims. Sequence as Selected Set stitching sequence for selected objects in order of selection. Thread Colors Assign thread colors for use in design. Sequence to Start Place selected object at start of stitching sequence. Fabric Settings Sequence to End Place selected object at end of stitching sequence. Fabric Display Select background fabrics and colors. Sequence by Color Set stitching sequence of objects in selected color order. Object Proper- Adjust properties for selected ties shapes. Color Film Open Color Film dialog. Options Adjust settings for display window. Mirror Horizontal Mirror selected object/s horizontally about center. Security Enter codes when upgrading or adding optional features. Mirror Vertical Mirror selected object/s vertically about center. Display Setup Calibrate screen. Group Group selected objects into one object. Create Pattern Create and name patterns. Ungroup Separate grouped object into component objects. Break Apart Split monograms, appliqués, lettering, and Blackwork runs into component objects. Settings menu Adjust fabric types and settings. Scanner Setup Set scanner options. Create Border Create and name borders. BERNINA® Embroidery Software : Quick Start Guide 261 BERNINA Embroidery Software Quick Reference Window menu Cascade Display any open windows in a ‘cascaded’ or stair-stepped fashion. Tile Horizontally Display any open windows in a horizontally ‘tiled’ (non-overlapping) fashion. Tile Vertically Display any open windows in a vertically ‘tiled’ (non-overlapping) fashion. (Title of Open Window) Choose from a list of open windows titles in the order in which they are stacked. Help menu Help Topics List onscreen help topics. Onscreen Manual Onscreen documentation in Adobe Acrobat PDF format. Note: depending on your product level, documentation components may vary. Quick Start Guide Release Notes About Show BERNINA Embroidery Software version information. Show Design Warning Displays a warning when opening a design that should not be scaled. BERNINA® International Home Page Open BERNINA® International web site. BERNINA® of Open BERNINA® of America web America Home site. Page Embroidery Online Open Embroidery Online web site. Access Code Order Form Open Access Code online order form. Purchase Upgrade on the Internet Purchase software upgrades directly from the internet. Install Upgrade Downloads access codes to your dongle after email notification of successfully processed online upgrade purchase. Viewing modes There are three View Mode buttons in BERNINA Embroidery Software. The different modes display different toolbars. Load, edit and save graphics as a backdrops for embroidery digitizing. Includes entire suite of CorelDRAW® Essentials 4 drawing tools. In addition, provides capabilities to convert vectors and vector text directly to embroidery objects. Digitize and edit embroidery designs. Show embroidery shapes as well as graphics. View designs realistically in simulated 3D. View and edit multi-hoopings. If embroidery is too large or contains multiple designs spaced around an article, split into multiple hoopings. In Art Canvas mode, the View Mode toolbar includes the Show Embroidery button. BERNINA Embroidery Software window toolbars The Design Window contains the toolbars described below. Not all tools are relevant to all levels of product. Some are shortcuts to the pulldown menu commands. BERNINA® Embroidery Software : Quick Start Guide 262 BERNINA Embroidery Software Quick Reference General toolbar This toolbar is available in Embroidery Canvas mode. New Same as File > New. Open Same as File > Open. Save Same as File > Save. Print Prints design using current print settings. Print Preview Same as File > Print Preview. Write to Machine Same as File > Card / Machine Write. Read from Magic Box Read designs from design cards using Magic Box. Write to Magic Save designs to design cards Box using Magic Box. Cut Same as Edit > Cut. Copy Same as Edit > Copy. Paste Same as Edit > Paste. Undo Same as Edit > Undo. Redo Same as Edit > Redo. Show Grid Same as View > Grid. Show Hoop Same as View > Hoop. Show Pictures Same as View > Picture. Dim Artwork Dim backdrops to show stitches more clearly when digitizing. Show Vectors Toggle on/off display of vector graphics. Show Artistic View Toggle artistic view on/off. Show Appliqué Fabric Toggle appliqué fabrics/colors on/off. Object Properties Same as Settings > Object Properties. Auto Underlay Add automatic underlay. Textured Edge Add textured edge to object. Color Film Same as Arrange > Color Film. Carving Stamp Define a pattern of needle penetrations using a ‘carving stamp’ as a template. Morphing Effect Create transformed object outlines and stitches. Zoom Box Same as View > Zoom Box. Show 1:1 Same as View > Show 1:1. Show All Same as View > Show All. Image toolbar This toolbar is available in Art Canvas mode. Load Picture Load graphics – bitmap and vector – into BERNINA Embroidery Software for use as a digitizing backdrop or other. Scan Picture Scan images into BERNINA Embroidery Software. Touch Picture Touch up bitmap images in Corel PHOTO-PAINT® Essentials 4. Save Picture Save backdrop as graphics file – bitmap or vector. Show Stitches Toggle stitch view on/off. BERNINA® Embroidery Software : Quick Start Guide 263 BERNINA Embroidery Software Quick Reference Art toolbox Double Run Repeat stitches in selected objects. Remove Overlaps Same as Arrange > Remove Overlaps. Add Holes Same as Arrange > Add Holes. Fill Holes Same as Arrange > Fill Holes. Break Apart Same as Arrange > Break Apart. Color Blending Digitize blended objects. This toolbar is available in Art Canvas mode. Convert Vectors to Embroidery Convert selected vectors to fill or outline stitches. Convert Text Convert text objects to Satin to Embroidery embroidery lettering with turning stitching. Note For a full description of the CorelDRAW® Essentials 4 tools, refer to the electronic User Guide available via the Windows Start > Programs group. Alternatively, use the onscreen help available from the Graphics mode Help menu. Edit toolbar This toolbar is available in Embroidery Canvas mode. Select Object Select embroidery object for sizing, moving, mirroring or rotating. Polygon Select Select irregular areas or shapes. Reshape Object Mirror Horizontal Convert Convert selected embroidery Selected objects to vectors. Embroidery to Art Vectors Digitize toolbar This toolbar is available in Embroidery Canvas mode. Auto Digitizer Digitize prepared bitmap images automatically. Magic Wand Digitize single shape in design. Reshape selected embroidery and lettering objects. PhotoSnap Turn grayscale or color photograph into embroidery. Same as Arrange > Mirror Horizontal. Open Object Draw and digitize open shapes. Mirror Vertical Same as Arrange > Mirror Vertical. Rotate 45° CCW / CW Image Prepa- Prepare bitmap artwork for ration automatic digitizing. Rotate selected objects in 45° increments. Click to rotate counter clockwise. Right-click to rotate clockwise. Scale by 20% Scale selected object in 20% Down / Up increments. Click to reduce object/s. Right-click to increase object/s. Closed Object Draw and digitize closed shapes. Free Hand Embroidery Open Object Draw embroidery outlines directly onscreen and view a stitch simulation as you draw. Free Hand Draw freehand filled embroiEmbroidery - dery objects onscreen. Closed Object Block Digitizing Digitize columns with turning stitches. BERNINA® Embroidery Software : Quick Start Guide 264 BERNINA Embroidery Software Quick Reference Circle / Oval Draw and digitize ovals or circles. Backstitch Digitize backstitch borders. Rectangle Draw and digitize rectangles or squares. Stemstitch Digitize stemstitch borders. Ripple Create spiral stitching from the center of any filled object. Lettering / Fill Create lettering and change letValues tering properties. Monogramming Create personalized monograms using a selection of pre-defined styles, border shapes and ornaments. Auto Appliqué Digitize closed-object appliqué. Partial Appliqué Create appliqué objects with partial cover stitching. Advanced Appliqué Generate open-object appliqué from one or more source objects. Outline Design Stitch around groups of objects with Single, Triple or Satin Line. Cross Stitch Same as File > Cross Stitch. Quilter Same as File > Quilter. Craft Stitch toolbar This toolbar is available in Embroidery Canvas mode. Blackwork Run Automatically sequence selected embroidery objects. Blackwork Border Digitize blackstitch borders. Stitch and Color Bar This toolbar is available in Embroidery Canvas mode. Outline Show outline stitch types for selection. Fill Digitize candlewick borders. Candlewicking Fill Digitize special candlewick effects. Lacework Digitize special lacey effects. Stipple Run Digitize special stippled effects. Select fill stitch for new and selected objects. Show fill stitch types for selection. Stitch Add stitch angles to Angles / Val- closed objects with or ues without holes. Remove Stitch Angles Remove stitch angles from closed objects with turning stitches. Star Fill Generate radial turning stitching in several stitch types such as Satin and Tatami stitch. Wave Fill Contour fill stitches along a digitized guideline maintaining uniform density and needle penetration patterns. Color list List available thread colors. Blackwork Fill Digitize fill blackwork designs. Candlewicking Border Select outline stitch for new and selected objects. BERNINA® Embroidery Software : Quick Start Guide 265 BERNINA Embroidery Software Quick Reference Arrange toolbar Color Film This toolbar is available in Embroidery Canvas mode. This toolbar is available in Embroidery Canvas mode. Show Individual Objects View individual objects in order of stitching sequence. Drag and drop object icons to resequence. Lock selected object/s into position for protection. Sequence As Selected Resequence selected objects. Unlock Unlock selected locked object/s to remove protection. Sequence By Color Resequence objects by color. Align Left (Vertical) Left-align selected objects. Sequence to Start Place selected object at start of stitching sequence. Sequence to End Place selected object at end of stitching sequence. Group Same as Arrange > Group. Ungroup Same as Arrange > Ungroup. Lock Align Centers Vertically align centers of (Vertical) selected objects. Align Right (Vertical) Right-align selected objects. Align Top (Horizontal) Aligns top of selected objects. Multi-Hooping toolbar This toolbar is available in Hoop Layout mode. Align Centers Horizontally align centers of (Horizontal) selected objects. Selection On Select hoops in the Design Window. Align Bottom (Horizontal) Reshape Splitting Guide Reshape split lines in the Design Window. Add Hoop Center a new hoop in the Design Window in an upright orientation. Add Hoop Right Place a new hoop directly to the right of a selected hoop with a 10 mm overlap between sewing fields. Align bottoms of selected objects. Align Centers Align centers of selected objects to design center. Mirror- Merge Mirror-merge horizontally. Horizontal Mirror- Merge Mirror-merge vertically. Vertical Mirror- Merge Mirror-merge horizontally & verHorizontal tically. & Vertical Wreath Duplicate objects around a central point. Kaleidoscope Mirror objects around a central axis. Add Hoop Up Place a new hoop directly above a selected hoop. Add Four Adjacent Hoops Automatically add four hoopings around a selected hoop’s perimeter. Add Eight Adjacent Hoops Automatically add eight hoopings around a selected hoop’s perimeter. BERNINA® Embroidery Software : Quick Start Guide 266 BERNINA Embroidery Software Quick Reference Splitting Guide Digitize one or more split lines in a multi-hooped design prior to outputting to file, machine or memory card. Delete Hoop Remove selected hoops from the Design Window. Rotate Hoop Click left or right mouse buttons to rotate selected hoop 45° in either direction. Calculate Hoopings Evaluate hoopings that will result from current hoop layout. BERNINA® Embroidery Software : Quick Start Guide 267 Keyboard Shortcuts Keyboard Shortcuts To You select commands in BERNINA Embroidery Software in the same way as other MS Windows® applications – from menus or toolbars. Keyboard shortcuts are also available for the most frequently used commands. Specify zoom factor Center current stitch Return to previous view Redraw the screen Show/hide picture Show/hide vectors Turn on/off Artistic View Show needle points General functions To Press Start new design Open existing design Save design Print design Undo command Redo command Cancel command Exit the program C+n C+o C+s C+p C+z C+y E A+4 To Press o C+a E or x 2+[ C+[ V+[ T V+T C+T C+V+T View designs Press z V+z b then [ 1 f 0 (zero) V f 3 c 6 v 5 r 4 d V+d T . (period or full stop) Show selected objects only V+S Measure M Show outlines (BERNINA Quil- V+L ter only) Press To travel Activate Select Object tool Select all objects Deselect all objects Select object underneath Select multiple objects Select a range of objects Select next object Select previous object Add next object to selection Add previous object to selection Zoom in 2x Zoom out 2x Zoom (box) Zoom to 1:1 scale (100%) Zoom factor Show whole design Show previous view Or View stitching sequence Select objects To Press Or To the start of a design To the end of a design To next color To previous color To next object To next selected object To previous object To previous selected object 1 stitch forward 1 stitch backward 10 stitches forward 10 stitches backward 100 stitches forward 100 stitches backward 1 segment forward 1 segment backward Activate Slow Redraw † † † † Keyb’rd Keypad* h e d u C+t T V+t V+T r l b t 7 1 9 3 6 4 2 8 + - C+r C+l V+r * Num Lock OFF † Select Object tool OFF 0 8 3 2 5 BERNINA® Embroidery Software : Quick Start Guide 268 Keyboard Shortcuts Digitizing & lettering To Activate Double Run Delete the last input point Finish digitizing an object Turn underlay on/off Display the lettering dialog To Press V+b * B * R or s u a Press Reinforce an outline C+b Delete selected object(s) or the D last object * BERNINA DesignerPlus only Manipulate objects and stitches To Press or click Nudge selected designs tblr Move an object horizontally or :+C vertically Drag the object Maintain an object’s propor- † VL+: tions while resizing Drag corner handle Reshape selected object h Change reshape node type [+M Select reshape node and press spacebar Group selected objects C+g Ungroup selected objects C+u Regroup ungrouped objects * C+R Lock selected objects K Unlock selected objects V+K Bring object to front * V+u Bring object forward * u Send object to back * V+d Send object backward * d Activate Stitch edit e † Use Alt+Drag with BERNINA Quilter * BERNINA Quilter only Cut & paste objects To Press Cut object Copy object Paste object Duplicate object Clone object C+x C+c C+v C+d ]+: BERNINA® Embroidery Software : Quick Start Guide 269 INDEX A access codes 15 entering manually 15 importing 16 Add Holes tool 146 Add Hoop Right tool 232 tool 232 Up tool 232 adding colors 68 Advanced Appliqué tool 193 alphabets changing 64 Art Canvas mode 31 Artwork Preparation tool 107, 131 Auto Digitizer tool 107 Auto Start and End tool 220 Auto Underlay tool 121, 163 B basics saving designs 23 starting 20 using commands 27 BERNINA Embroidery Software, starting 20 Bernina International Web Page 4 Bernina of America Web Page 4 bounding box, selecting objects 46 C Calculate Hoopings dialog 232 tool 235 changing views 55 Closed Object tool 135, 180 Color Blending tool 115 Color dialog 41 Color Film dialog 49 selecting color blocks 48 tool 48, 109, 212 Color Film toolbar Show Individual Objects 49, 212 Color tool 66, 68 colors adding 68 traveling by 37 commands selecting 27 toolbars 27 current needle position marker 38 custom templates selecting 23 D Delete command 48 deselecting objects 48 design information viewing 37, 42 viewing in Windows Explorer 43 Design Properties command 42 Design Properties dialog Design 43 Summary 43 Thread Color 41 designs adding colors 68 creating new 22 opening 22, 54 opening multiple 22 previewing 44 saving 23 saving multi-hooped 241 scaling 59 sending to machine 73, 101, 126 starting 22 dialogs Calculate Hoopings 232 Color 41 Color Film 49 Design Properties 41, 43 Display 41 Effects 28 Hooping Sequence 238 Load Picture 41 Multiple Hoopings 241 New 23 Object Not Covered 241, 244 Object Properties 28 Open 22 Print Options 238 Properties 43 Select By Color 34 Slow Redraw 39 Zoom Factor 36 Digitize toolbar Advanced Appliqué 193 Auto Digitizer 107 Closed Object 135, 180 Magic Wand 109, 135 Open Object 150, 180 Dim Artwork tool 40 Display dialog 41 displaying hoops 25 dongle, see security device BERNINA® Embroidery Software : Quick Start Guide 270 Index E Edit menu Delete 48 Edit toolbar Add Holes 146 Artwork Preparation 107, 131 Color Blending 115 Lettering 63, 211 Mirror Horizontal 61 Mirror Vertical 60 Monogramming 163 Polygon Select 47 Reshape Object 163, 211 Rotate CCW/CW 59 Scale by 20% Down/Up 59 Select Object 45–47, 59 Effects dialog 28 Embroidery Canvas mode 32 Embroidery Online Web Page 4 F Fabric Display command 41 File menu Design Properties 42 G General toolbar Auto Underlay 121, 163 Color Film 48, 109, 212 Dim Artwork 40 New 23, 204 Object Properties 28 Open 22, 54, 76, 225 Print 218 Print Preview 44, 72, 218 Redo 27 Save 23 Show 1-1 36 Show All 36 Show Appliqué Fabric 40, 41, 198 Show Artistic View 33, 55, 79, 109, 135 Show Grid 26 Show Hoop 25, 56, 177, 207, 225 Show Pictures 40, 109, 121 Show Stitches 33, 121, 135 Show Vectors 40, 221, 222 Undo 27 Write to Machine 72, 222, 244 Zoom Box 36, 56 generating stitches 22 Graphics tool 207 grid displaying 26 H Help menu Bernina International Web Page 4 Bernina of America Web Page 4 Embroidery Online Web Page 4 Help Topics 4 Online Manual 4 Help Topics command 4 help, view Onscreen Manual 5 help, viewing 4 hiding stitches 33 hiding outlines 33 Hoop Layout mode 32 hooped designs outputting 241 outputting,split lines 241 sending to machine 240 hooping sequence 229 Hooping Sequence dialog 238 hooping sequence, printing 238 hoops changing display 25 displaying 25 hiding on screen 25 selecting 56 showing on screen 25 I identity code 12, 14 Image toolbar Load Picture 102, 127, 159, 177, 205 individual stitches, viewing 55 information, viewing online 4 internet, link to website 5 K keyboard shortcuts 268 L lettering adjusting overall spacing 94 Lettering tool 63, 211 Load Picture dialog 41 Load Picture tool 102, 127, 159, 177, 205 M machine, sending multi-hooped designs 240 Magic Wand tool 109, 135 magnifying design views 55 manipulating designs, using the Color Film 48 measure distance on-screen 26 menu bar General 263 Mirror Horizontal tool 61 Mirror Vertical tool 60 modes Art Canvas 31 Embroidery Canvas 32 Hoop Layout 32 viewing 31 modifying objects viewing by color 34 Monogramming tool 163 multi-hooped designs outputting 241 outputting with split lines 241 printing 238 BERNINA® Embroidery Software : Quick Start Guide 271 Index saving as 241 sending to machine 240 Multi-Hooping toolbar Add Hoop 232 Add Hoop Right 232 Add Hoop Up 232 Calculate Hoopings 235 Reshape Splitting Guide 235 Rotate Hoop 232 Selection On 225, 232 Splitting Guide 235 Multiple Hoopings dialog 241 N needle points displaying 33 hiding 33 Needle Points command 33 needle position marker 38 new designs, creating 22 New dialog 23 New tool 23, 204 NORMAL template using 23 O Object Not Covered dialog 241, 244 Object Properties dialog 28 Object Properties tool 28 objects deselecting 48 traveling by 37 Online Manual command 4 onscreen help, viewing 4 onscreen information 4 Open dialog 22 Open Object tool 150, 180 Open tool 22, 54, 76, 225 opening designs 22, 54 options, enter access codes 15 outlines displaying 33 selecting objects with 46 Overview Window 34 P Polygon Select tool 47 preview designs 44 Print Options dialog 238 Print Preview tool 44, 218 Print Preview tool 72 Print tool 218 properties of objects 28 Properties dialog 43 proportional scaling, maintain 78 R Redo tool 27 Reshape Object tool 94, 163, 211 Reshape Splitting Guide tool 235 Rotate CCW/CW tool 59 Rotate Hoop tool 232 S Save tool 23 saving designs 23, 58 Scale by 20% Down/Up tool 59 scaling design elements 59 security entering access codes 15 identifying device 12 Select By Color dialog 34 Select Object tool 45–47, 59 selecting objects bounding box 46 by color blocks 48 cancelling a selection 48 selecting first and last 45 selecting multiple objects 45 selecting the next or previous object 45 using Color Film 48 using point and click 45 with Polygon Select 47 Selection On tool 225, 232 selection tools Polygon Select 47 Select Object 45 sequence of hoops, printing 238 serial number, identifying 12, 14 Settings menu Fabric Display 41 shortcut keys 268 Show 1-1 tool 36 Show All tool 36 Show Appliqué Fabric tool 40, 41, 198 Show Artistic View tool 33, 55, 79, 109, 135 Show Embroidery tool 31, 215 Show Grid tool 26 Show Hoop tool 25, 56, 177, 207, 225 Show Individual Objects tool 49, 212 Show Pictures tool 40, 109, 121 Show Stitches tool 33, 121, 135 Show Vectors tool 40, 221, 222 Slow Redraw dialog 39 Splitting Guide tool 235 Standard toolbar Auto Start and End 220 Stitch to Stitch Manager 221 TrueView 215, 221 Stitch and Color bar Color 66, 68 Stitch to Stitch Manager tool 221 stitches displaying 33 generating 22 traveling by 38 stitchouts, simulation 38 system security, access codes 16 T templates using 23 toolbars hiding 28 BERNINA® Embroidery Software : Quick Start Guide 272 Index showing 28 using 28 tools on Arrange toolbar 266 on Digitize toolbar 264 on Edit toolbar 264 on General toolbar 263 selecting commands 27 traveling by 1 stitch 38 by 10 stitches 38 by color 37 by stitches 38 to end of design 37 to start of design 37 TrueView tool 215, 221 W website, link to 5 Windows Explorer viewing design information 43 Write to Machine tool 72, 222, 244 Z Zoom Box tool 36, 56 Zoom Factor dialog 36 zooming in on details 55 U Undo tool 27 Universal Embroidery toolbar Convert 207 Graphics 207 V View By Color command 34 View menu By Color 34 Needle Points 33 View Mode toolbar Art Canvas 31 Embroidery Canvas 32 Hoop Layout 32 Show Embroidery 31, 215 viewing information online 3 objects by color 34 viewing designs needle points 33 outlines and stitches 33 views, changing 55 BERNINA® Embroidery Software : Quick Start Guide 273