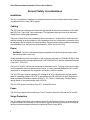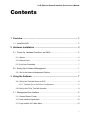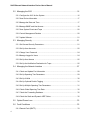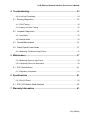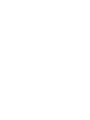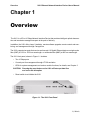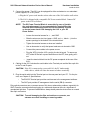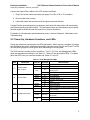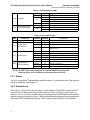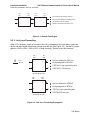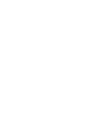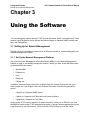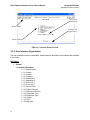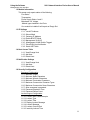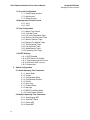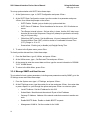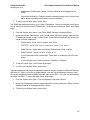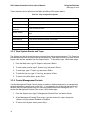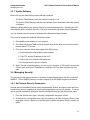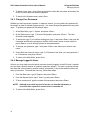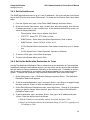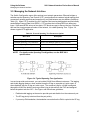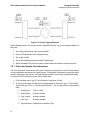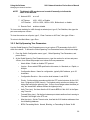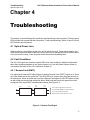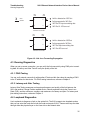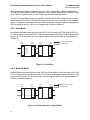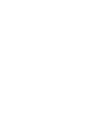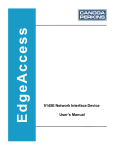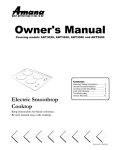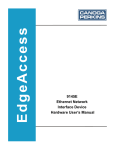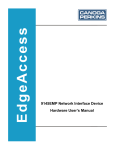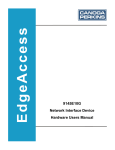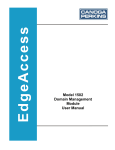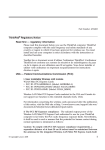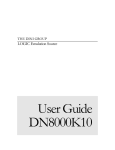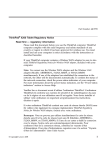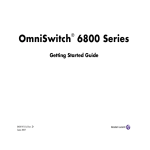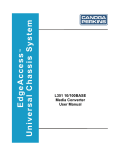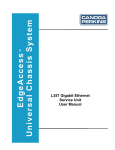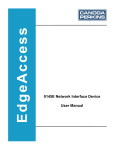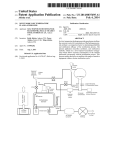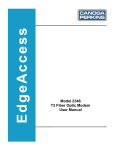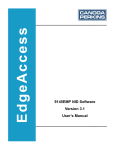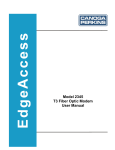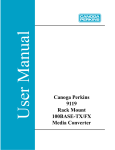Download 9161 Network Interface Device User`s Manual
Transcript
9161 Network Interface Device User’s Manual NOTICE Canoga Perkins has prepared this manual for use by customers and Canoga Perkins personnel as a guide for the proper installation, operation and/or maintenance of Canoga Perkins equipment. The drawings, specifications and information contained in this document are the property of Canoga Perkins and any unauthorized use or disclosure of such drawings, specifications and information is prohibited. Canoga Perkins reserves the right to change or update the contents of this manual and to change the specifications of its products at any time without prior notification. Every effort has been made to keep the information in this document current and accurate as of the date of publication or revision. However, no guarantee is given or implied that the document is error free or that it is accurate with regard to any specification. CANOGA PERKINS CORPORATION 20600 Prairie Street Chatsworth, California 91311-6008 Business Phone: (818) 718-6300 (Monday through Friday 7 a.m. - 5 p.m. Pacific Time) FAX: (818) 718-6312 (24 hrs.) Web Site: www.canoga.com E-mail: [email protected] Copyright © 2004 to 2008 Canoga Perkins Corporation All Rights Reserved EdgeAccess® 9161 Network Interface Device User Manual Model Number 9161 Part Number 6913203 Rev. D 03/2009 s4.0 TG EdgeAccess and Canoga Perkins are registered trademarks of Canoga Perkins Corp. To reference Technical Advisories and Product Release Notes, go to the Canoga Perkins web site at http://www.canoga.com. 9161 Ethernet Network Interface Device User’s Manual CAUTION! This product may contain a laser diode emitter operating at a wavelength of 1300 nm - 1600 nm. Use of optical instruments (for example: collimating optics) with this product may increase eye hazard. Use of controls or adjustments or performing procedures other than those specified herein may result in hazardous radiation exposure. Under normal conditions, the radiation levels emitted by this product are under the Class 1 limits in 21 CFR Chapter 1, Subchapter J. ATTENTION! Ce produit peut contenir un émetteur de diode de laser fonctionnant à une longueur d'onde 1300 de nm - nm 1600. Utilisation des instruments optiques (par exemple: la collimation du système optique) avec ce produit peut augmenter le danger. L'utilisation des commandes ou des ajustements ou les procédures d'exécution autre que ceux indiquées ci-dessus peut avoir comme conséquence l'exposition de la radiation dangereuse. Dans des conditions normales, les niveaux de rayonnement émis par ce produit sont sous les limites de la classe 1 en chapitre 1, Subchapter J de 21 CFR. NOTICE! This device contains static sensitive components. It should be handled only with proper Electrostatic Discharge (ESD) grounding procedures. AVIS! Ce dispositif contient les composants sensibles statiques. Il devrait être manipulé seulement avec la Décharge Electrostatique (DES) appropriée procédures. i 9161 Ethernet Network Interface Device User’s Manual General Safety Considerations Installation The 9161 is suitable for installation in Network telecommunication facilities and locations where the National Electric Code (NEC) applies. Cabling The 9161 has been designed and tested and has passed all the pertinent sections of GR-1089 and GR-63 for Type 2 and Type 4 equipment. This equipment does not have direct electrical connection to outside plant equipment. The ports of the 9161 are not intended for direct connection to “Outside Plant” conductors and shall be isolated (by channel banks or office repeaters) from any connections to network or terminal equipment that lie outside of the same building. The telecommunication interface connections are considered to be, and meet the requirements of, SELV circuits (not TNV). Power WARNING: The 9161 with redundant power supplies must have both power supply cords disconnected before servicing. Wiring methods used for the connection of the equipment to the AC or DC MAINS SUPPLY shall be in accordance with the National Electrical Code, ANSI/NFPA 70, and the Canadian Electrical Code, Part I, CSA C22.1. The 9161 AC and DC units do not incorporate a disconnect device. The plug on the power supply cord is intended to serve as the disconnect device. It is also recommended that the AC socketoutlet shall be installed near the equipment and shall be easily accessible. The 9161 DC has a nominal operating DC voltage of 48 VDC and passes the minimal steady state DC operating voltage of 40 VDC in accordance with GR-1089 Issue 4 which References American National Standards Institute (ANSI) T1.315, Table 1. Additionally, Canoga Perkins design allows for a minimal steady state of 36VDC. The 9161 DC model is configured for a DC-I, Isolated DC return. Fuses The 9161 is equipped with internal fuses. The AC model is fused at 3.18A and the DC at 4.0A. Surge Protection The AC powered 9161 does not contain an internal Surge Protective Device. An external Surge Protective Device (SPD) should be used at the AC input of the network equipment according to facilities procedures and as defined by the National Electric Code (NEC). ii 9161 Ethernet Network Interface Device User’s Manual Grounding The 9161 AC & DC models are suitable for installation as part of the Common Bonding Network (CBN). The 9161 AC and DC are provided with a safety ground connection which is capable of conducting any fault current likely to be imposed such as fault current from sources within the chassis. For the DC model use an approved 18ga insulated wire connected to the terminal block’s middle conductor. The plus and minus 48VDC conductors should be a minimum of 20ga. The AC will be grounded via the ground conductor of the power cord and must be connected to an earthed mains socket-outlet. An electrical conducting path should exist between the 9161 chassis and the metal surface of the enclosure or rack in which it is mounted or to a grounding conductor. Electrical continuity should be provided by using thread-forming type mounting screws that remove any paint or nonconductive coatings and establish a metal-to-metal contact. Any paint or other nonconductive coatings should be removed on the surfaces between the mounting hardware and the enclosure or rack. The surfaces should be cleaned and an antioxidant applied before installation. ESD The 9161 has been tested and passes the ESD requirements of Test level 4 for air and contact discharges. However to protect the exposed components from electrostatic damage when removing or replacing the XFP optical modules requires the proper use of static mitigation procedures such as properly wearing a wrist strap. Operation Temperature The 9161 is designed and Nationally Recognized Test Laboratory (NRTL) tested and verified to operate between 0°C to 50°C, and type tested for short term emergency ambient temperature of -5°C to 55°C. Fans The 9161fans are constructed with a Mid-front to mid-rear (EC class F2-R2) airflow scheme i.e. draws air from the front and exhausts to the rear. Emissions and Immunity This device complies with part 15 of the FCC rules. Operation is subject to the following two conditions: 1. This device may not cause harmful interference 2. This device must accept any interference received, including interference that may cause undesired operation. The authority to operate this equipment is conditioned by the requirements that no modifications will be made to the equipment unless the changes or modifications are expressly approved by the Canoga Perkins Corporation. iii 9161 Ethernet Network Interface Device User’s Manual To Users of Digital Apparatus in CanadaThis Class A digital apparatus meets all requirements of the Canadian interference-causing equipment regulations. Aux utilisateurs des appareillages de Digital au CanadaCet appareil numérique de la classe A respecte toutes les exigences du règlement sur le matérial brouilleur du Canada. Special Accessories The 9161 does not require any special accessories to achieve compliance for emission and immunity criteria. Double Pole/Neutral Fusing On the 9161 a fuse may be in place in the neutral path on the AC power supply. After operation of the fuse, parts of the equipment that remain energized might represent a hazard during servicing. Waste Electrical and Electronic Equipment (WEEE) Product Disposal Information Do not dispose of this product in unsorted municipal waste. This product is recyclable, and should be recycled according to your local standards. For more information, contact Canoga Perkins technical support. iv 9145 Ethernet Network Interface Device User’s Manual Contents 1 Overview ............................................................................................... 1 1.1 Install the 9161 .................................................................................................. 3 2 Hardware Installation ........................................................................... 3 2.1 Power-Up, Hardware Functions, and LEDs ...................................................... 5 2.1.1 Alarms ..................................................................................................................... 6 2.1.2 Remote Fault ........................................................................................................... 6 2.1.3 Link Loss Forwarding .............................................................................................. 7 2.2 Setting Up for Network Management ................................................................ 7 2.2.1 Set Up the Network Management Platform ............................................................. 7 3 Using the Software ............................................................................... 7 3.0.1 Set Up the Terminal Server for SLIP ....................................................................... 8 3.0.1.1 Terminal Server Serial Port Configuration .......................................................8 3.0.2 Set Up the PC for Terminal Operation .................................................................... 8 3.1 Management User Interface .............................................................................. 9 3.1.1 General Screen Format ........................................................................................... 9 3.1.2 User Interface Organization .................................................................................. 10 3.1.3 Login and the 9161 Main Menu ............................................................................. 15 v 9145 Ethernet Network Interface Device User’s Manual 3.2 Managing the 9161 .......................................................................................... 16 3.2.1 Configure the 9161 for the System ........................................................................ 16 3.2.2 View Device Information ........................................................................................ 17 3.2.3 Manage the Date and Time ................................................................................... 17 3.2.4 Manage SNMP and Host Access .......................................................................... 18 3.2.5 View System Events and Traps ............................................................................ 20 3.2.6 Control Management Packets ............................................................................... 20 3.2.7 Update Software .................................................................................................... 21 3.3 Managing Security ........................................................................................... 21 3.3.1 Set General Security Parameters .......................................................................... 21 3.3.2 Set Up User Accounts ........................................................................................... 22 3.3.3 Change Your Password ........................................................................................ 24 3.3.4 Manage Logged In Users ...................................................................................... 24 3.3.5 Set Up Host Access .............................................................................................. 25 3.3.6 Set Up the Notification Destination for Traps ........................................................ 25 3.4 Managing the Network Interface ..................................................................... 27 3.4.1 Check and Update Port Information ...................................................................... 28 3.4.2 Set Up Spanning Tree Parameters ....................................................................... 29 3.4.3 Set Up VLANs ....................................................................................................... 30 3.4.4 Set Up Optional Double Tagging ........................................................................... 31 3.4.5 Set Up Multiple Spanning Tree Parameters .......................................................... 31 3.4.6 Check Global Spanning Tree Data......................................................................... 32 3.4.7 Check the Forwarding Database........................................................................... 32 3.4.8 Check the Static and Dynamic ARP Tables .......................................................... 32 3.5 Optical Power Loss ......................................................................................... 33 3.6 Fault Conditions .............................................................................................. 33 3.6.1 Remote Fault (RMTF) ........................................................................................... 33 vi 9145 Ethernet Network Interface Device User’s Manual 4 Troubleshooting ................................................................................. 33 4.0.1 Link Loss Forwarding ............................................................................................ 34 4.1 Running Diagnostics ....................................................................................... 35 4.1.1 PING Testing ......................................................................................................... 35 4.1.2 Latency and Jitter Testing ..................................................................................... 35 4.2 Loopback Diagnostics ..................................................................................... 35 4.2.1 User Mode ............................................................................................................. 36 4.2.2 Network Mode ....................................................................................................... 36 4.3 General Maintenance ...................................................................................... 37 4.4 Check Optical Power Levels ........................................................................... 37 4.4.1 Measuring Transmitter Output Power ................................................................... 37 5 Maintenance ........................................................................................ 37 5.0.1 Measuring Receiver Input Power .......................................................................... 38 5.0.2 Calculating Fiber Link Attenuation ......................................................................... 39 5.1 9161 Specifications ......................................................................................... 41 5.1.1 Regulatory Compliance ......................................................................................... 41 6 Specifications ..................................................................................... 41 6.0.1 EIA-232 Pinout ...................................................................................................... 42 6.1 9161 XFP Module Model Numbers ................................................................. 42 7 Warranty Information ......................................................................... 41 vii/(viii Blank) Overview 9161 Ethernet Network Interface Device User’s Manual Chapter 1 Overview The 9161 is a 2-Port 10 Gbps Network Interface Device that provides intelligent optical demarcation and terminates managed transport at the point of delivery. In addition, the 9161 offers Layer 2 statistics, remote software upgrade, remote control and monitoring, and management through CanogaView. The 9161 supports two ports that receive and transmit 10 Gigabit Ethernet data over single mode fiber (SMF) at 1310 or 1550 nm wavelength or multimode fiber (MMF) at 850 nm wavelength. The 9161 front panel, shown in Figure 1-1 includes: • Two 10 Gbps ports • Console port for management through VT100 emulation • LEDs for system management and various module functions; for details, see Chapter 3 CAUTION: Pressing the reset button on the 9161 will interrupt data flow and cause link disruption • Reset switch to reinitialize the 9161 RESET BUTTON Figure 1-1. The 9161 Front Panel 1/(2 Blank) Hardware Installation 9161 Ethernet Network Interface Device User’s Manual Install the 9161 Chapter 2 Hardware Installation This chapter describes how to set up and install the 9161 and the interface modules as well as the hardware features and functions of the 9161. Before setting up the 9161, make sure the serial cable (required to connect the chassis to a VT100 type terminal or PC) and the Ethernet and fiber cables needed for your system are available. If the 9161 uses AC power, plan to install it within 7 ft. (2 m) of the AC power source. 2.1 Install the 9161 The 9161 is tested and inspected before shipment from the factory. If there is obvious damage to the shipping container, contact the carrier immediately. CAUTION: Follow electrostatic discharge (ESD) safety precautions when handling Canoga Perkins products, as with all electronic devices with static sensitive components. 1. Unpack the 9161. Keep the shipping container until the unit is installed and fully operational. In the unlikely event that the unit is defective, contact Canoga Perkins for a Return Authorization Number (RMA) and instructions for return shipment. 2. Mount the 9161 in a rack or as a standalone unit. a. Use the standard rackmount kit with brackets and screws to install the 9161 in a 19-inch rack or use the optional 23-inch rackmount kit. The 9161 includes two sets of mounting holes. • For a front chassis mount, align the screw holes in the brackets with the screw holes at the front of the side panel of the 9161, then secure the screws. • For a mid- or recessed chassis mount, align the screw holes in the brackets with the screw holes in the middle of the side panel of the 9161, then secure the screws. b. To use the 9161 as a standalone unit, place it on a secure, flat surface within reach of the power and fiber optic connections. 3 9161 Ethernet Network Interface Device User’s Manual Hardware Installation Install the 9161 3. Connect the power. The 9161 can be equipped for either redundant or non-redundant power supplies; AC or DC power. a. Plug the AC power cord into the socket at the rear of the 9161 and the wall socket. b. The 9161 is shipped with a compatible DC Power terminal block. Connect DC power to the 9161 as follows: NOTE: The DC Power Terminal Block is removable for ease of installation and replacement. It is recommended the Terminal Block be removed when connecting power to avoid accidentally crossed or shorted power leads from damaging the 9161 or your DC Power Source. • Loosen the terminal screws for +, -, and GND • Slide the wires one at a time (green = GND, red = +, black = -) into the square openings in the bottom of the terminal block. • Tighten the terminal screws as wires are installed. • Use an ohmmeter to verify that power leads are not shorted to GND. • Connect the power cables to the power source. • Plug the XFP(s) into the 10G x port(s); the slot is keyed. To remove an XFP, either lift the bail or press the button on the XFP, then gently pull it out. • Insert the terminal block into the DC power receptacle at the rear of the 9161. 4. Cabling for the 9161 includes the serial cable to the Terminal port and the fiber optic link to the Tx and Rx ports. CAUTION: If the PC is connected to a powered 9161, the PC inadvertently adds a driver, which will cause the mouse to behave erratically. 5. Plug the serial cable into the Terminal port on the rear panel and your PC. For the pinouts, see Chapter 5, Specifications. • The EIA 232 Terminal port provides serial access to the management software. • The SLIP port provides IP management via the serial (DB-9) connector. Dirty optical connectors are a common cause of link loss or attenuation problems, especially for SMF. Clean the connectors before plugging in a cable and whenever there is a significant or unexplained light loss. To prevent contamination, always install protective dust covers on unused fiber optic connectors. CAUTION: To avoid damaging the fiber end-surface or connector, use extreme care when installing or removing cables. 4 Hardware Installation 9161 Ethernet Network Interface Device User’s Manual Power-Up, Hardware Functions, and LEDs Connect the Optical Fiber cables to the XFP modules as follows: 1. Plug in the optical cable connectors with proper Tx to Rx or Rx to Tx orientation. 2. Ensure cable locks in place. 3. Label each cable and connector with the signal name and direction. Canoga Perkins recommends that you determine and record link attenuation and transmission power before starting normal link traffic. The attenuation factor and transmission power identify potential problems with links near the lower limit of receiver limitations. For details on link attenuation and transmission power, reference Chapter 4, Maintenance and Troubleshooting. 2.2 Power-Up, Hardware Functions, and LEDs During the initial power-up sequence, all LEDs light amber. When start-up is complete, the setup and installation are correct, and data is transmitting normally across the link, the Rx and Tx LEDs for both ports light green or blink green when transmiting or receiving data. The LEDs show the system and port conditions. The P1, P2, Fans, and Management LEDs show the management conditions; see Table 2-1. Table 2-2 lists all possible LEDs. For details about the LEDs, see your interface module and Tables 2-1 and 2-2. Table 2-1. 9161 Management LEDs LED Tx Rx FUNCTION transmit status 10G-1/10G-2 receive status COLOR STATUS DESCRIPTION amber green on blinking system self-test normal operation port disabled; may be due to link loss forwarding (LLF) no power/power supply not installed system self-test link established receiving activity receiving remote fault no link system self-test normal operation Ethernet packets are being sent to the CPU for processing system self test/over temp system self test/over temp with management traffic diagnostic failure or CPU failure power off red amber green off on on blinking on off on on green blinking amber on amber blinking red on off amber green green red NET not supported MGR management status on 5 9161 Ethernet Network Interface Device User’s Manual Hardware Installation Power-Up, Hardware Functions, and LEDs Table 2-1. 9161 Management LEDs green amber FAN P1/P2 fan status power supply status (primary/secondary) red green amber red on on on blinking off on on on off normal system self test/one fan failed more than one fan failed fans not installed power off normal operation Self test power failure/major alarm no power/power supply not installed Table 2-2. 9161 Interface LEDs LED TX RX NET FUNCTION transmit status 10G-1/10G-2 receive status non- functional LED set manually COLOR STATUS amber green off on blinking red on green green Amber Red Green amber off on blinking on on off on on Description No transmission activity System self-test Transmission activity Port disabled; may be due to Link Loss Forwarding (LLF) No link Link established Receiving activity System self-test Receiving Remote Fault Non-network connection Network connection System self-test NOTE: The NET LED is non-functional. It is turned ON/OFF manually, and does not affect, nor is it affected by, the operation of the 9161 2.2.1 Alarms The 9161 can generate Traps and Major and Minor Alarms. For details about the Traps Log and setting up notification, see Chapter 4. 2.2.2 Remote Fault If the 10G1 or 10G2 port Rx loses the signal, it sends a Remote Fault (RMTF) signal from its Tx, the Rx LED is off, and an alarm flags the link loss on the 10G1 or 10G2 port (see Figure 2-1). When the 10G1 or 10G2 port receives a Remote Fault signal, the Rx LED lights red and an alarm flags the remote side optical link failure. Both local and remote link partners must be configured to the same RMTF enable/disable setting. RMTF complies with the Remote Fault standard. 6 Hardware Installation 9161 Ethernet Network Interface Device User’s Manual Power-Up, Hardware Functions, and LEDs 10G1 PORT 10G2 PORT Tx Rx Rx Tx 10G2 PORT x 10G1 PORT Tx Rx Rx Tx LOCAL DEVICE Local device Rx detects link loss Tx transmits RMTF to remote device Local device Rx turns OFF Remote device Rx LED turns red REMOTE DEVICE Figure 2-1. Remote Fault Signal 2.2.3 Link Loss Forwarding When LLF is enabled, a fault on one side of the 9161 propagates to the other side to notify that device and stops signal transmission (brings down the link) (see Figure 2-2). Set the LLF propagation to 10G1 to 10G2, 10G2 to 10G1, or both directions. Set this in the User Interface. x 10G2 PORT 10G1 PORT Tx Rx Rx Tx FAULT NO DATA x Link loss detected on 10G1 Port Fault propogated to 10G2 Port 10G2 Port Tx stops transmitting data 10G2 Port Tx LED turns red 10G1 PORT TO 10G2 PORT 10G1 PORT 10G2 PORT Tx Rx Rx Tx x RMTF Link loss detected on 10G2Port Fault propogated to 10G1Port 10G1 Port stops transmitting data 10G1 Port LED turns red 10G2 PORT TO 10G1 PORT Figure 2-2. Link Loss Forwarding Propagation 7/(8 Blank) Using the Software 9161 Network Interface Device User’s Manual Setting Up for Network Management Chapter 3 Using the Software You can manage the system through VT100 Terminal Emulation, which is accessible by a Telnet session, HyperTerminal or similar terminal emulation software, a standard SNMP network manager, and CanogaView. 3.1 Setting Up for Network Management Typically, the 9161 runs within the network on an Ethernet connection, communicating with your Network Management Platform. 3.1.1 Set Up the Network Management Platform You must run several Management Information Bases (MIBs) on your Network Management Platform in order to successfully manage this module. Before you start, check that these industry-standard MIBs are loaded: • Standard MIB • Etherlike.my • If.my • Bridge.my • Pbridge.my In addition, download these private mibs, available from the Canoga Perkins web site; go to www.Canoga.com, click Support, then click Software Download, and follow the prompts on screen. • Cpsysinf.my Supports SNMP access • Cphost.my Supports Host Table and Host Access functions • Cptraptb.my Supports the Trap Table Setting up the VT100 session depends on which connection, serial port or Ethernet, you have available for access to the VT100 management program. Canoga Perkins suggests that you use HyperTerminal for your first session. You must set up TCP/IP before you can use Telnet. 7 9161 Network Interface Device User’s Manual Using the Software Setting Up for Network Management 3.1.2 Set Up the Terminal Server for SLIP SLIP mode can be initiated and terminated from the console port, or in band using the VT100 under the IP setting on the System Menu. To terminate SLIP mode, press <Enter> 3 times from the serial port. SLIP mode can also be terminated from the VT100 using the IP setting on the System Menu. Once SLIP mode has been set up, it will be initiated automatically upon power up. 3.1.2.1 Terminal Server Serial Port Configuration 1. In the terminal server port Setup Menu, the Speed field is defaulted to 9600. This field can be user configured to match the speed of your particular terminal server. 2. Change Flow Control field to None. 3. Change the Input Flow field to Disabled 4. Change the Output Flow field to Disabled. 5. Enter the Destination Field IP address assigned to the 9161. NOTE: The terminal server IP address and the SLIP IP address MUST be on the same subnet. 6. In the User Terminal Type field, enter VT100. 7. In the Access field, select SLIP. 8. Leave the remaining fields at the default settings. 3.1.3 Set Up the PC for Terminal Operation These steps briefly describe how to set up your PC for a terminal connection. For details on using Windows, see your Windows documentation. 1. Click Start, highlight Programs, Accessories, Communications, then click the HyperTerminal folder to access saved profiles, or click HyperTerminal to create a new profile. 2. At the Connection Description dialog, select an icon, enter a name for the connection to the system, and click OK. 3. At the Connect To dialog, pull down the Connect using menu, select the COM port, and click OK. 8 Using the Software 9161 Network Interface Device User’s Manual Management User Interface 4. At the COM Properties dialog, on the Port Settings tab, check for these selections: • Bits per second: 9600 bps • Data bits: 8 • Parity: None • Stop bits: 1 • Flow control: None 5. Click Apply, then OK. HyperTerminal connects to the system and the VT100 terminal emulation starts. 3.2 Management User Interface The Management User Interface for the 9161 provides screens for setup, monitoring, and diagnostics. You can access the screens directly by connecting to the console port of the 9161 These sections discuss the screens for the 9161, using a Telnet session for access. 3.2.1 General Screen Format A typical screen, shown in Figure 3-1, includes standard descriptions and reference designations. Use this and other screens to configure the system, set operational parameters, and verify the system status. All screens use a common method for navigation. Not all screens and menus provide options that you can change. Some menu items reach screens that only report status, such as revision numbers, module type, or traps. On other screens, you can move through and select options, and enter data. Use these keys to navigate the screens: • Space bar When a menu item is highlighted, press <Space> to cycle through all options for that item. • Tab Press <Tab> to move the highlight to the next column to the right. • Enter Press <Enter> to select the highlighted option for a menu item. • Escape Press <Esc> to return to the previous screen. 9 9161 Network Interface Device User’s Manual Using the Software Management User Interface Navigation instructions Model number Messages and Urgent status Menu Options Figure 3-1. General Screen Format 3.2.2 User Interface Organization The user interface consists of selectable, nested screens, described in this chapter and available in this order: Main Menu 1 System 1.1 System Information 1.1.1- System Name 1.1.2- Contact 1.1.3- Location 1.1.4- Customer 1.1.5- Information 1 1.1.6- Information 2 1.1.7- Circuit Info 1 1.1.8- Circuit Info 2 1.1.9- Service Code 1.1.10- Date-in-Service 1.1.11- Date-out of-Service 1.1.12- Equipment Type 1.1.13- Equipment Type 1.1.14- Vendor 1.1.15- CLEI 1.1.16- Mfg Date 10 Using the Software 9161 Network Interface Device User’s Manual Management User Interface 1.2 Module Information This screen only reports status of the following: ·Fan Status ·Temperature ·Power Supply Status 1 and 2 ·Mainboard 12v Voltage · Module types installed in the Ports. ·If no module is installed it will report an Empty Slot 1.3 IP Settings 1.3.1- Local IP Address 1.3.2- Subnet Mask 1.3.3- Gateway IP Address 1.3.4- Enable BOOTP Mode 1.3.5- Management VLAN ID 1.3.6- Management VLAN Double Tagged 1.3.7- Telnet/SSH Host Verification 1.3.8- Static ARP Table 1.4 Host Access Table 1.4.1- View/Change Host 1.4.2- Add Host 1.4.3- Delete Host 1.5 Notification Settings 1.5.1- View/Change Host 1.5.2- Add Host 1.5.3- Delete Host 1.6 Security Configuration Password Configuration 1.6.1- Minimum Length 1.6.2- Minimum Alpha Characters 1.6.3- Minimum Numeric Characters 1.6.4- Minimum Punctuation Characters 1.6.5- Maximum Consecutive Character Types 1.6.6- Maximum Consecutive Same Characters 1.6.7- Allow username in password 1.6.8- Password Expiration Time 1.6.9- Password Reuse Count Lockout/Logout Configuration 1.6.10- Lockout After Failed Attempts 1.6.11- Lockout Type 1.6.12- Lockout Time 1.6.13- Display Lockout Message 1.6.14- Lockout Message 1.6.15- Lockout Console Port 1.6.16- Inactivity Lockout Time 11 9161 Network Interface Device User’s Manual Using the Software Management User Interface 1.7 Account Configuration 1.7.1- View/Change Account 1.7.2- Add Account 1.7.3- Delete Account 1.8 Management Packets Control 1.8.1- 10G1 1.8.2- 10G2 1.9 Trap Configuration 1.9.1- Master Trap Control 1.9.2- Cold Start Traps 1.9.3- Link Loss Forwarding Traps 1.9.4- Remote Fault Received Traps 1.9.5- Monitor Systems Traps 1.9.6- Monitor Port Module Traps 1.9.7- VLAN Settings Traps 1.9.8- Link Up/Down Traps 1.9.9- Authentication Traps 1.9.10- Spanning Tree Traps 1.10 SNTP Settings 1.10.1- SNTP Enaable 1.10.2- SNTP Server IP Address 1.10.3- Time Resync Interval in hours 1.10.4- Offset from GMT in hours 1.10.5- Summertime 2 Switch Configuration 2.1 Global Spanning Tree Parameters 2.1.1- Admin Mode 2.1.2- Version 2.1.3- Configuration Name 2.1.4- Configuration Revision 2.1.5- Priority 2.1.6- Hello Time 2.1.7- Forward Delay 2.1.8- Max Age 2.1.9- BPDU Forwarding Mode 2.1.10- View/Change Interface 2.2 Multiple Spanning Tree Parameters 2.2.1- View/Change MST 2.2.2- View MST Status 2.2.3- Create MST 2.2.4- Delete MST 12 Using the Software 9161 Network Interface Device User’s Manual Management User Interface 2.3 Global Spanning Tree Report 2.3.1- View Interface Statistics 2.3.2- View Interface Status 2.4 VLAN Configuration 2.4.1- Create VLAN(s) 2.4.2- View/Change VLAN 2.4.3- Delete VLAN(s) 2.4.4- List From VLAN ID 2.4.5- VLAN Id Translation 2.4.6- VLAN Priority Translation 2.4.7- Configure Port VLAN 2.5 Double Tagging Configuration 2.5.1- Enable double tagging on port 2.5.2- Disable double tagging on port 2.5.3- Accept configuration and exit 3 Port Information 3.1 Port Config/Status 3.2 Port Statistics 3.3 Clear Counters on All Ports 4 Reports 4.1 Device Description 4.2 System Log 4.2.1- View First Page 4.2.2- View Last Page 4.2.3- View Previous Page 4.2.4- View Next Page 4.2.5- Clear The Log 4.3 Traps Log 4.3.1- View Previous Page 4.3.2- View Next Page 4.3.3- Clear The Log 4.4 FDB Log 4.4.1- View Previous Page 4.4.2- View Next Page 4.4.3- Choose start item 4.4.4- Create file fdb.csv 4.5 User Log 4.5.1- Log Off Session 13 9161 Network Interface Device User’s Manual Using the Software Management User Interface 4.6 Dynamic ARP Table 4.6.1- View Previous Page 4.6.2- View Next Page 4.6.3- Clear Table 5 Diagnostics 5.1 Latency/Jitter Test 5.1.1- Test IP Address 5.1.2- Test Duration 5.1.3- Test Packets Size 5.1.4- Min Test Packets Size 5.1.5- Max Test Packet Size 5.1.6- Test Packet Timeout 5.1.7- Start/Stop Test 5.2 PING Generation 5.2.1- Ping Address 5.2.2- Ping Count 5.2.3- Ping Size 5.2.4- Start Pinging 5.3 Network Performance 5.3.1- Profile 5.3.2- Address List 5.3.3- Test Distribution Connection 5.3.4- Trap Configuration 5.3.5- Statistics 5.3.6- PM Scheduler 5.3.7- PM Test Results 5.3.8- PM Manual Test 5.3.9- SAM Scheduler 5.3.10- SAM Results Log 6 Utilities 6.1 Set Date & Time 6.2 Restore Defaults 6.3 Restart System 6.4 Swap Bank & Restart 7 14 Logout Using the Software 9161 Network Interface Device User’s Manual Management User Interface 3.2.3 Login and the 9161 Main Menu The first screen is the Login. If this is your initial setup and no user name or password has been set, type admin and press <Enter> at the prompts for the username and password. Otherwise, type your username and press <Enter>, then type your password and press <Enter>. The Main Menu (see Figure 3-2) appears after you log in and provides access to all functions for the 9161: setup, diagnostics, and reports. Reference Table 3-1. Figure 3-2. 9161 Main Menu Table 3-1. 9161 Main Menu Options Menu Option Functions 1) System Set values for basic system parameters, communication, and security as well as view basic system information 2) Switch Configuration Set and view values for network switch parameters 3) Port Information Set and view values for each port 4) Reports View various system information and events 5) Diagnostics Testing and trouble-shooting functions 6) Utilities Manage software versions and defaults 7) Log Out Ends your session 15 9161 Network Interface Device User’s Manual Using the Software Managing the 9161 3.3 Managing the 9161 You can manage the hardware and software for the 9161, including communication access. 3.3.1 Configure the 9161 for the System The System Information screen provides various categories of optional information that system administrators may track. To access the System Information screen, and follow these steps: 1. From the System menu type 1, System Information, and press <Enter>. 2. At the System Information screen, type the number for an item and press <Enter>, then type the information and press <Enter>. • System Name – This is the name of the group this unit belongs to and can be up to a maximum of 25 characters. • Contact – This enables you to add contact information, such as names, and telephone numbers up to a maximum of 25 characters. • Location – you can specify a location for this unit up to a maximum of 25 characters. • Customer – you can use this field to specify your customer’s name and/or designator up to a maximum of 25 characters. • Information 1/2 – these two fields maybe used for additional information, such as additional contact information, phone numbers, addresses, etc. up to a maximum of 40 characters. • Circuits Info 1/2 – these two fields are used of circuit identification purposes up to a maximum of 25 characters • Service Code – this field maybe used to identify the type of service this unit will be used for up to a maximum of 10 characters • Date-in-Service/Date-Out-of-Service – These tow fields maybe used to keep track of service dates up to a maximum of 10 characters and also has to be in a date format [mm/dd/yyyy] • Equipment Type/Code – These two fields is for your internal tracking of equipment up to a maximum of 10 characters • Vendor – this field maybe used to identify your circuit vendor up to a maximum of 25 characters • CLEI - COMMON LANGUAGE® Equipment Identification, These are codes used primarily by Service Providers to identify equipment for ordering and stocking. You may enter a maximum of 10 characters for this field. • Mfg Date – This field maybe populated with the units manufactured date up to a maximum of 10 characters and also has to be in a date format [mm/dd/yyyy] 3. To return to the System menu, press <Esc>. 16 Using the Software 9161 Network Interface Device User’s Manual Managing the 9161 3.3.2 View Device Information The Description Report shows the current information, including the device type and software information for the 9161. To access the Report menu, follow these steps: 1. From the Main menu, type 4, Reports, and press <Enter>. 2. From the Reports menu, type 1, Device Description, and press <Enter>.. 3. To return to the Main Menu, type 4. Figure 3-3. . 9161 Device Description Report 3.3.3 Manage the Date and Time An accurate date and time in the 9161 assures accuracy for events listed in the System Log and for traps and alarms sent to the system administrator. You can choose either of two methods for setting the date and time, depending on your access to an external network and your need for accuracy. For accuracy within a large network, you can set up the 9161 to synchronize the system date and time to an SNTP server. When the 9161 contacts the SNTP server to synchronize the time, the event appears in the System Log, whether or not the SNTP server responds. If you choose to not use SNTP to maintain the date and time, or do not have access to the Internet and an SNTP server, you can set it directly at the 9161. 17 9161 Network Interface Device User’s Manual Using the Software Managing the 9161 To set up synchronization with SNTP, follow these steps: 1. At the System menu, type 10, SNTP Configuration and press <Enter>. 2. At the SNTP Client Configuration screen, type the number for a parameter and press <Enter>, then follow the prompts on the screen. • SNTP Enable: Enable (yes) or disable (no) synchronized time • SNTP Server IP Address: Enter the address for the server; 0.0.0.0 indicates no server • Time Resync Interval in hours: Set how often, in hours, that the 9161 tries to synchronize its time to the Sntp server; Range is 0 (attempt to synchronize at bootup, only) to 24 (once daily) • Offset from GMT in hours: Set the difference, in hours, between this 9161 and Greenwich Mean Time (GMT), which is similar to Coordinated Universal Time (UTC); Range is -12 to 12 • Summertime: Enable (yes) or disable (no) Daylight Saving Time 3. To return to the System menu, press <Esc>. To directly set the date and time, follow these steps: 1. From the Main Menu, type 6, Utilities, and press <Enter>. 2. At the Utilities menu, type 1, Set Date and Time and press <Enter>. 3. At the prompt to enter the current date and time, type the current information in DD/MM/ YYYY HH:MM format. 4. To return to the Main Menu, press <Esc>. 3.3.4 Manage SNMP and Host Access To set values for basic system parameters, including some parameters used by SNMP, go to the IP Settings screen and follow these steps: 1. From the System menu type 3, IP Settings, and press <Enter>. 2. At the IP Settings screen, type the number for an item and press <Enter>, then enter data or press <Space> to cycle through the options and press <Enter> to select an option. 18 • Local IP Address: Set the IP address for this 9161 • Subnet Mask: Mask that sets the network ID part of the IP address • Gateway IP Address: Address of the network node that connects to another network • Enable BOOTP Mode: Enable or disable BOOTP requests • Management VLAN Id: Set the number for the VLAN Using the Software 9161 Network Interface Device User’s Manual Managing the 9161 • Management VLAN double Tagged: Enable or disable double tagging for the VLAN • Telnet Host Verification: Enable or disable checking whether host is listed in host table; default is disabled, which allows access to all hosts 3. To return to the System menu, press <Esc>. The SNMP agent allows access to up to 8 Host IP addresses. Set up and edit the Host information for the 9161 at the Host Access Table screen. To access the Host Access Table, follow these steps: 1. From the System menu type 4, Host Table/ SNMP Settings, and press <Enter>. 2. At the Host Access Table screen, type 2 to add a host, then at the prompt, enter the host IP address and mask, or type 1 to edit a host. At the Add Host Access Entry screen, set values for these parameters: • Telnet Access: Allow (Yes) or disallow (No) Telnet • FTP/TFTP: (S)FTP/TFTP Access : Select None, (S)FTP, TFTP, orBoth • SNMP Access: Select Write (also allows Read access), Write, or None • SNMP Protocol: Select V1V2cV3, V1V2c, or V3 • V1/V2c Read and Write Communities: Enter name of community, up to 32 characters • V1/V2c Access Level: Select Supervisor, Operator, or Observer 3. To remove a host, type 3, then follow the prompts. 4. To return to the System Menu, press <Esc>. Traps are messages that require management attention and are routed to the Network Manager and the 9161 Traps Log, but do not trigger alarms. Use the Trap Configuration screen to view the current configuration and to enable or disable traps for the 9161. For a list of events that trigger traps, see Table. To set up the traps, follow these steps: 1. From the System menu type 9, Trap Configuration, and press <Enter>. 2. At the Trap Configuration screen, type the number for a trap, then press <Space> to cycle between Enabled or Disabled and press <Enter> 3. To return to the System menu, press <Esc>. 19 9161 Network Interface Device User’s Manual Using the Software Managing the 9161 These selections do not affect how the Major and Minor LEDs report alarms. Table 3-2. Trap Configuration Options Trap When enabled, sends a Trap if. . . Cold Start The 9161 is reset by a power failure or forced reset Link Loss Forwarding A port loses a received link and transmits notification to the next port Remote Fault Received A port receives an RMTF Monitor System RMON, internal temperature, or a power supply is out of range or the fan failed Monitor Port Module A port module is inserted or removed VLAN Settings A user tries to delete the default or all VLANs Link Up/Down The link went down and came back up Authentication An unauthorized host attempts SNMP access Spanning Tree An STP change occurs 3.3.5 View System Events and Traps The System Log lists all events that have occurred since the log was last cleared. The Traps Log lists the traps that have occurred since the last power-up. Both logs list items in reverse chronological order and are available from the Reports menu. To access the logs, follow these steps: 1. From the Main menu, type 4, Reports, and press <Enter>. 2. To view system events, type 2, System Log, and press <Enter>. 3. To view traps, type 3, Traps Log, and press <Enter>. 4. To view the User log, type 5, User Log, and press <Enter> 5. To return to the Main Menu, press <Esc>. 3.3.6 Control Management Packets Use the Management Packet Control screen to enable or disable transmission of management packets through any specific port on the 9161. If you disable a port, that limits that port to only network traffic, the port cannot receive or send any packets that would manage the 9161. To access the Management Packets Filter screen, follow these steps: 1. From the System menu type 8, Management Packets Filter, and press <Enter>. 2. At the Management Packets Filter screen, type the number for a port, then press <Space> to cycle between Enabled or Disabled. 3. To return to the System menu, press <Esc>. 20 Using the Software 9161 Network Interface Device User’s Manual Managing Security 3.3.7 Update Software Each 9161 has two flash memory banks that store software: • The Active Flash Memory holds the software currently in use • The Inactive Flash Memory holds the new software from a download or the older version of software Software is downloaded to the inactive memory to avoid disrupting service. Resetting the 9161 and swapping banks will affect the traffic. The ports will temporary go down during initialization.. You can check the current version of software at the Description Report screen. If you need to upgrade the software, follow these steps: 1. Download the new software to your computer. 2. Go to the Host Access Table and verify that the entry for the host you will use for the file transfer allows FTP access. 3. From your computer, follow these steps at the DOS prompt: a. Go to the directory that holds the new software. b. Type FTP and the IP address for the 9161. c. Log on with your username and password. d. Put the filename for the new software. 5. When Transfer complete appears, you can log on in a regular VT100 session, access the Utilities menu, and type 4, Swap Banks to reset the 9161 and start using the new software. 3.4 Managing Security To effectively provide system security for a variety of network applications, the 9161 works with SNMPv3. To use SNMPv3 security, set up the engine ID for the SNMPv3 agent in the device. 3.4.1 Set General Security Parameters General security parameters include values for passwords, lockout, and logout, which are basic to maintaining security regardless of which security application runs on your network. To set values for general parameters, access the Security Configuration screen and follow these steps: 1. From the System menu type 6, Security Configuration, and press <Enter>. 2. At the Security Configuration menu, type the number for an item and press <Enter>, then enter data or press <Space> to cycle through the options and press <Enter> to select an option. 21 9161 Network Interface Device User’s Manual Using the Software Managing Security 3. At the Security Configuration screen, type the number for an item and press <Enter>, then type a value or press <Space> to cycle through the options and press <Enter> to select the value or option. • Minimum Length/Minimum Alpha Characters/Minimum Numeric Characters/Minimum Punctuation Characters/Maximum Consecutive Character Types/Maximum Same Character: Define characteristics of passwords; the range for all fields is from 0 through 15 • Allow Username in Password: Enable or disable the username appearing as or within the password • Password Expiration Time: Set how often in days, 1 through 365, that the passwords must be reset; 0 = disabled • Password Reuse Count: Set whether the password must be changed or can be used again immediately; values are 0 (new password can be the same) or 1 (new password must be different) • Lockout After Failed Attempts: Set how many times, from 1 to 10, that a user can try to log in before a lockout; 0 = disabled • Lockout Type/Lockout Time: Set the type and length of lockout > Hard requires another user with Supervisor access to unlock the account on the User Accounts screen > Timed requires that the user wait for Lockout time before trying again > Lockout Time is from 0 (none) to 30 minutes • Display Lockout Message/Lockout Message: Enable or disable and set the message, up to 30 characters, that appears at lockout • Lockout Craft Port: Disable access to the serial port to prevent any unauthorized access; to re-enable the craft port, run a Telnet session • Inactivity Logout Time: Set the time, between 1 and 30 minutes, before automatic log-out with no activity; 0 = disabled 4. To return to the System menu, press <Esc>. 3.4.2 Set Up User Accounts You can set up an account for a user, whether another supervisor, operator, or observer, to access the 9161. You can also update or delete usernames or permissions. Settings for certain values for some parameters, such as SNMPv3 Authentication and Privacy Protocols, can determine or limit which values you can set for other parameters. To manage a user account, access the User Accounts screen and follow these steps: 1. At the Main Menu, type 1, System, and press <Enter>. 2. At the System menu, type 7, Account Configuration, and press <Enter>. The User Accounts screen appears. 22 Using the Software 9161 Network Interface Device User’s Manual Managing Security 3. To add a user, type 2, or to edit an existing user, type 1, and press <Enter>, then type the Username and follow the prompts on the Edit User Account screen to enter values or press <Space> to cycle through options for these parameters: • Account State: enabled or disabled • Access From: UI, SNMP, or all (UI/SNMP) > UI indicates access through Telnet, Console, SSH, FTP, or SFTP, and requires additional parameter setup > SNMP enhances security and requires additional parameter setup; for details, see the documentation for your SNMPv3 application and server • Access level: Supervisor, Operator, or Observer • Description: optional; up to 17 characters • UI Password: password that allows access through Telnet, Console, SSH, FTP, or SFTP; 8 to 15 characters • UI Password Expires: Yes or No • UI Password Expires in (days): 0 (never) to 365 • Allow UI Lockout of User: Yes or No; can disable access for this user after exces sive failed attempts to log in • Allow UI Logout of User: Yes or No; can automatically log user out after excessive inactivity • UI Logout Locked State: shows current state as Locked, Unlocked, Logged out, or Logged in • SNMPv3 Authentication Protocol: MD5, SHA, or None; sets how to authenticate the user • SNMPv3 Authentication Password: password that generates the authentication key for the user if the authentication protocol is MD5 or SHA; 8 to 15 characters. • SNMPv3 Authentication Key: Shows the key that authenticates the user for MD5 or SHA Authentication Protocol; this is generated automatically for the Authentication Password, but can be changed if the user's host uses a different Authentication Key generation algorithm; 16 Hex characters for MD5 protocol or 20 Hex characters for SHA protocol. • SNMPv3 Privacy Protocol: DES or None; sets the protocol for encryption • SNMPv3 Privacy Password: password that generates the encryption key for the user if the privacy protocol is DES; 8 to 15 characters • SNMPv3 Privacy Key: Shows the key that encrypts messages for DES Privacy Protocol; this is generated automatically for the Privacy Password, but can be changed if the user's host uses a different Privacy Key generation algorithm; 16 Hex characters 23 9161 Network Interface Device User’s Manual Using the Software Managing Security 4. To delete a user, type 3, then follow the prompts to select the user name and confirm the choice; the User Accounts screen reappears. 5. To return to the Systems menu, press <Esc>. 3.4.3 Change Your Password Whether you have supervisor, operator, or observer access, you can update your password for the domain in order to maintain system security. You cannot change the password for any other users. To update your password, follow these steps: 1. At the Main Menu, type 1, System, and press <Enter>. 2. At the System menu, type 7, Account Configuration, and press <Enter>. The User Accounts screen appears. 3. To add a user, type 2, or to edit an existing user, type 1, and press <Enter>, then type the Username and follow the prompts on the Edit User Account screen to enter values or press <Space> to cycle through options for these parameters: 4. To change your password, type 1, and press <Enter>, then select your account User name. 5. On the Edit User Account screen, type 5, UI Password, and enter your new password, 8 to 15 characters, and press <Enter>. 6. To return to the Main Menu, press <Esc>. 3.4.4 Manage Logged In Users At times, you may need to monitor which users are currently logged in to the 9161 and, if needed, you can force a specific session off (requires supervisor access). The User Log shows information about the current users by session number; an asterisk (*) next to the session number indicates your session. To access the User Log, follow these steps: 1. From the Main menu, type 4, Reports, and press <Enter>. 2. From the Reports menu, type 5, User Log, and press <Enter>. 3. To force a session off, type the number for that session and press <Enter>. NOTE: Although a user with any level of access can view the information, a user must have supervisor access to force a session off. 4. To return to the Main Menu, press <Esc>. 24 Using the Software 9161 Network Interface Device User’s Manual Managing Security 3.4.5 Set Up Host Access The SNMP agent allows access to up to 8 Host IP addresses. Set up and edit the Host information for the 9161 at the Host Access Table screen. To access the Host Access Table, follow these steps: 1. From the System menu type 4, Host Table/ SNMP Settings, and press <Enter>. 2. At the Host Access Table screen, type 2 to add a host, then at the prompt, enter the host IP address and mask, or type 1 to edit a host. At the Add Host Access Entry screen, set values for these parameters: • Telnet Access: Allow (Yes) or disallow (No) Telnet • FTP/TFTP: Select FTP, TFTP, Both, or None • SNMP Access: Select Write (also allows Read access), Write, or None • SNMP Protocol: Select V1V2cV3, V1V2c, or V3 • V1/V2c Read and Write Communities: Enter name of community, up to 11 characters • V1/V2c Access Level: Select Supervisor, Operator, or Observer 3. To remove a host, type 3, then follow the prompts. 4. To return to the System Menu, press <Esc>. 3.4.6 Set Up the Notification Destination for Traps Use the Trap Notification/Destination Table to view and set up the destination for Trap messages. In addition to setting the host address and port, you can set the security level for the notification, then set values for various parameters, depending on the security level. For details on and values for security parameters for your system, see the documentation for your network security system. To access and update the Trap Notification/Destination Table, follow these steps: 1. At the System menu, type 5, Notification Settings, and press <Enter>. The Notification Destination Table screen appears. 2. To edit an existing destination, type 1 and press <Enter>, use <Space> to toggle through the hosts, and use <Enter> to select the destination you wish to edit. 3. On the Edit Notification Destination screen, select the number, 1 through 8, of the parameter(s) you want to change. When complete, press <Esc> to return to the Notification Destination Table screen. 4. To add a destination, type 2 and press <Enter>, then type in an IP address and press <Enter>. Enter the required values as follows: a. Edit the IP Address you originally entered, if required, and press <Tab>. b. Enter Trap Notification Port for the destination; Range is 1 to 65535; typically set to 162 and press <Tab>. 25 9161 Network Interface Device User’s Manual Using the Software Managing Security c. Use <Space> to toggle through the Notification Types to set the security level for the destination, from V1-Trap through V3-Inform V1-Trap: Unacknowledged message with SNMPv1 protocol V2-Trap: Unacknowledged message with SNMPv2c protocol V2-Inform: Acknowledged message with SNMPv2c protocol V3-Trap: Unacknowledged message with SNMPv3 authentication and optional encryption V3-Inform: Acknowledged message with SNMPv3 authentication and optional encryption d. If V1-Trap, V2-Trap, or V2c-Inform or V3-Inform is the Notificaiton Type: • Enter the community name, up to 32 characters, and press <Tab> • Enter the SNMP Engine ID and press <Tab>. • Use <Space> to toggle through the Authentication Protocols; MD5, SHA, or None, and press <Tab>. • Type an Authentication Password of at least 8 characters, press <Enter>, then retype the Authentication Password and press <Enter> again • Use <space> to select an Privacy Protocol; DES for MD5 or SHA, or None, and press <Tab> • If the Privacy Protocol is DES, type a Privacy Password of at least 8 characters, press <Enter>, then retype the Privacy Password and press <Enter> again • Use <Space> to toggle the Security Level to select No Auth/No Priv, Auth/ No Priv, or Auth/Priv and press <Tab> • Type in the number of times to try to resend the message if not acknowledged between 0 and 10 • Type in how long to wait for an acknowledgement before retrying between 1 to 30 seconds e. If V3-Trap is the Notification Type: • Use <Space> to toggle through the usernames and press <Tab> to select • Press <Space> to cycle through the options for the Security Level, and press <Enter> to return to the Notification Destination Table screen. 6. To delete a destination, type 3 and press <Enter>, then at the prompt, highlight the IP Address for that Host and press <Enter>. The host table appears again with your changes. 7. To return to the System Menu, press <Esc>. 26 Using the Software 9161 Network Interface Device User’s Manual Managing the Network Interface 3.5 Managing the Network Interface The Switch Configuration menu offers options to set network parameters. Ethernet bridges or switches use the Spanning Tree Protocol (STP), an algorithm that creates a logical topology that connects all network segments and ensures only one path between any two stations (reference Table 3-3). When STP is enabled, the 9161 monitors the incoming data packets and periodically sends Bridge Protocol Data Units (BPDU). STP monitors the incoming BPDUs to detect any loops. If the same BPDU arrives on two ports, STP blocks one port to remove the loop. Because this tree-like structure spans all nodes in the network, it is called Spanning Tree. Figure 3-4 shows a typical STP application. Table 3-3. Network Spanning Tree Parameters Options Menu Item Description 1. Global Spanning Tree Parameters Set the network-wide parameters 2. Multiple Spanning Tree Parameters Set and view Multiple Spanning Tree instances 3. Global Spanning Tree Report View current network-wide parameters 5. VLAN Configuration Set the VLAN parameters NOTE: For details on the Spanning Tree Algorithm, see the IEEE 802.1 specifications. Figure 3-4. Typical Spanning Tree Application In a service provider environment, you can include VLANS from different customers. The tagging and double tagging features, when enabled, keep the ID tag on a packet as it exits a port; or when disabled, strip the ID tag as it exits a port. The customer's tag for a VLAN is assigned through the VLAN; the double (service provider's) tag is derived from the PVID and assigned before the packet exits the 9161. See Figure and follow these guidelines: • Enable double tagging on the service provider port and disable it on the customer's port. • The SP tag priority is derived from the port priority. • If you set up Pbit translation, the translation occurs before the Pbit is copied to the SP tag 27 9161 Network Interface Device User’s Manual Using the Software Managing the Network Interface Figure 3-5. Double Tagging Example When setting up ports in the various switch configuration options, set up and configure options in this order: 1. Set up the physical layer, such as port speeds. 2. Set up STP parameters for the physical ports. 3. Set up the VLANS. 4. Set up the Multiple Spanning tree (MST) parameters. 5. When all aspects of the link are ready, connect cables and start the network services. 3.5.1 Check and Update Port Information The Port Information screen shows the current conditions for both ports in the 9161 with options to view parameters and statistics for specific ports. Configuration information includes the model number, description, and revision, the serial number, and link, remote fault, and physical status. To access the Port Information screen, follow these steps: 1. From the Main menu, type 3, Port Information, and press <Enter>. 2. To view current status and set values for parameters for either port, type 1, Port Config/ Status, then type 10G1 or 10G2 and press <Enter>. You can set values for these parameters: 1. Change Port: 10G1 or 10G2 2. Admin Mode: enable or disable 3. Flow Control: enable or disable 4. Link Trap: enable or disable 5. Physical Mode: Dependent on Interface Type 28 Using the Software 9161 Network Interface Device User’s Manual Managing the Network Interface NOTE: The Network LED may be turned on and off manually to indicate the status of the Network 6. Network LED: on or off 7. LLF Partner: LLF Direction: 10G1, 10G2, or Disable 10G1 to 10G2, 10G2 to 10G1, Bidirectional, or disable 8. Remote Fault: enable or disable To view current statistics for traffic through a selected port, type 2, Port Statistics, then type the port name and press <Enter>. To clear the counters on all ports, type 3, “Clear Counters on All Ports,” then type <Enter>. To return to the Main Menu, type <Esc>. 3.5.2 Set Up Spanning Tree Parameters Use the Global Spanning Tree Parameters menu to set various STP parameters for the 9161 within the network. To access the Global Spanning Tree Parameters menu, follow these steps: 1. From the Switch Configuration menu, type 1, Global Spanning Tree Parameters, and press <Enter>. 2. At the Global Spanning Tree Parameters menu, type the number for an item and press <Enter>, then follow the prompts to set values for these parameters: • Admin Mode: Enable or disable STP protocol. • Version: Shows which IEEE specification this meets; d = Standard; w = Rapid; s = Multiple • Configuration Name: Name for configuration, typically MAC address, up to 32 characters • Configuration Revision: Set a revision level between 1 and 65535 • Priority: Set the relative precedence within the STP control structure for the 9161, from 1 (highest) to 65534 (lowest). The highest priority sets the root bridge, the bridge that controls the spanning tree. If two or more bridges share the same priority, the lowest MAC address defines the highest priority. • Hello Time (sec): Set how often the 9161 sends BPDUs if this 9161 is the Spanning Tree root. • Forward Delay (sec): Set the time between port state transitions from Learning to Forward if this bridge is the STP root. • Max Age (sec): Set the Timeout value, how fast the 9161 deletes addresses from the forwarding database. • BPDU Forwarding Mode: Normal, Blocking, or Forwarding On Same VLAN 29 9161 Network Interface Device User’s Manual Using the Software Managing the Network Interface 3. To view or update parameters for a specific port, type 10, View/Change Interface, and press <Enter>, then press <Space> to cycle through the port names. You can edit various parameters, such as Admin Mode, Priority, Path Cost, and Edge Port. 4. To return to the Switch Configuration menu, press <Esc>. 3.5.3 Set Up VLANs Use the VLAN Configuration screen to view and set VLAN parameters for the 9161. To access the VLAN Configuration screen, follow these steps: 1. From the Switch Configuration menu, type 5, VLAN Configuration, and press <Enter>. 2. At the VLAN Configuration screen, type 1 to add a VLAN or type 2 to view or edit VLAN information and press <Enter>, then follow the prompts on the screen. You can view a specific port or set the VLAN Name, up to 20 characters. 3. At the VLAN Configuration screen, to view a part of the VLAN list that does not appear on the screen, type 4, then enter the number of the VLAN where you want to start viewing the list. 4. To set up ID translation for a specific port, type 5, then press <Space> to select that port; and follow the prompts on the SPx VLAN ID Translation screen. 5. To set up Priority translation for a specific port, type 6, then press <Space> to select that port; and follow the prompts on the SPx VLAN Priority Translation screen. 6. To remove a VLAN, type 3 and press <Enter>, then type or select the VLAN number. 7. To set up VLAN information for a specific port, type 7, then press <Space> to select that port; and set values for these parameters on the SPx Information screen: • Participation Include/Exclude/Auto: Select specific numbers of VLANs that this port will Include (always), Exclude (never), or Auto (dynamically) participate in • Tagging Enable/Disable: Enable, allow tags to remain on packets as they exit the 9161; or Disable, strip tags from packets before they exit the 9161 • Double Tagging Enable/Disable: Enable, add service provider ID tags to packets as they exit the 9161; or Disable, strip service provider ID tags from packets before they exit the 9161 • Accept Frame: Accept frames for this VLAN Only or Accept All frames • Ingress Filter: Enable, filter out received frames that are not for this VLAN, or Disable, forward all received frames. • PVID: Enter the VLAN ID to be assigned to any received untagged or priority tagged frames • Default User Priority: Set the priority for any tagged packets received at this port 8. At the VLAN x Information screen, you can view or update parameters for a specific VLAN. Type 2, View/Change Interface, and press <Enter>. You can edit various parameters, such as Admin Mode, Priority, Path Cost, and Edge Port. 9. To return to the Switch Configuration menu, press <Esc>. 30 Using the Software 9161 Network Interface Device User’s Manual Managing the Network Interface 3.5.4 Set Up Optional Double Tagging If you are using the 9161 within a service provider environment, you can include VLANS from different customers that are connected to individual ports. You can view and set service provider ID tags for those ports at the Double Tagging Configuration screen, which lists the ports and associated PVIDs. The double tag is derived from the PVID. When enabled, double tagging adds the double tag to a packet as it exits a port; or when disabled, strips the double tag as it exits a port. When you set values for ports on the Double Tagging Configuration screen, it automatically adjusts associated parameters on the VLAN port x Information screen. To access the Double Tagging Configuration screen, follow these steps: 1. From the Switch Configuration menu, type 6, Double Tagging Configuration, and press <Enter>. 2. At the Double Tagging Configuration screen, type 1 to enable or 2 to disable double tagging, then at the prompts, enter the port number and PVID, then press <Enter> to set the tag. 3. To save the changes and return to the Switch Configuration menu, type 3, Accept configuration and exit, and press <Enter>. 3.5.5 Set Up Multiple Spanning Tree Parameters Use the Multiple Spanning Tree (MST) Instance Configuration screen to view and set up instances of grouped or associated VLANs in independent STPs. To access the MST Instance Configuration screen, follow these steps: 1. From the Switch Configuration menu, type 2, Multiple Spanning Tree Parameters, and press <Enter>. 2. At the MST Instance Configuration screen, type 1 to view or edit MST information and press <Enter>, then follow the prompts on the screen to add or edit the VLANS in the MST instance. 3. To view or update parameters for a specific MST, type 1, View/Change Mst, and press <Enter>. You can edit various parameters, such as Admin Mode, Priority, Path Cost, and Edge Port. 4. To return to the Switch Configuration menu, press <Esc>. 31 9161 Network Interface Device User’s Manual Using the Software Managing the Network Interface 3.5.6 Check Global Spanning Tree Data Use the Global Spanning Tree Report screen to view Global STP parameters and interface statistics and status for the 9161. To access the Global Spanning Tree Report screen, follow these steps: 1. From the Switch Configuration menu, type 3, Global Spanning Tree Report, and press <Enter>. 2. At the Global Spanning Tree Report screen, type 1 to view statistics or 2 to view status for a port, and then follow the prompts to select the specific port. The Statistics or Status screen appears. 3. To return to the Switch Configuration menu, press <Esc>. 3.5.7 Check the Forwarding Database To view the listings of VLAN ID, MAC address, port name, and status in the Forwarding database (Fdb log), follow these steps: 1. From the Main menu, type 4, Reports, and press <Enter>. 2. From the Reports menu, type 45, Fdb Log, and press <Enter>. View the listings of VLAN ID, MAC address, port name, and status. 3. To return to the Main Menu, press <Esc>. 3.5.8 Check the Static and Dynamic ARP Tables The Static ARP table lets you set or change specific IP and MAC addresses for up to 10 ports. The Dynamic ARP table lists currently-assigned IP and MAC addresses for various 9161 ports. To view, set, or remove a static ARP address, follow these steps: 1. From the IP Settings screen, type 8, Static ARP Table, and press <Enter>. 2. At the prompt, type a number to edit a port, and then follow the prompts. 3. To return to the IP Settings screen, press <Esc>. To view the current addresses on the dynamic ARP table, follow these steps: 1. From the Main menu, type 4, Reports, and press <Enter>. 2. From the IP Settings screen, type 6, Dynamic ARP Table, and press <Enter>. 3. To return to the Main Menu, press <Esc>. 32 Troubleshooting 9161 Ethernet Network Interface Device User’s Manual Optical Power Loss Chapter 4 Troubleshooting This chapter covers identifying fault conditions and determining corrective action. The front panel LEDs provide both normal and fault information. To aid troubleshooting, Tables 5-1and 5-2 list all LED functions and indications. 4.1 Optical Power Loss Whenever there is a significant signal loss, the Rx indictor turns off. Check cable integrity, and remove and inspect the cable connectors, being careful not to damage the fiber end-face surface or the connector housing. Clean all optical connectors before reinstalling them. 4.2 Fault Conditions The 9161 front panel and interface module LEDs show fault conditions. Additional information about fault conditions appears on the System Alarms Log. Use the System Alarms Screen to view alarms and faults on the 9161 (reference Chapter 3). 4.2.1 Remote Fault (RMTF) If an optical port loses the RX optical signal, it sends a Remote Fault (RMTF) signal on its Transmit to the distant end on the optical link. The SPD LED is off, and an alarm flags the link loss on the optical port. When an optical port receives a Remote Fault signal, the Rx LED lights red and an alarm flags the remote side optical link failure. Both local and remote link partners must be configured to the same RMTF enable/disable setting (See Figure 5-1). 10G1 PORT 10G2 PORT Tx Rx Rx Tx LOCAL DEVICE 10G2 PORT x 10G1 PORT Tx Rx Rx Tx Local device Rx detects link loss Tx transmits RMTF to remote device Local device Rx turns OFF Remote device Rx LED turns red REMOTE DEVICE Figure 4-1. Remote Fault Signal 33 9161 Ethernet Network Interface Device User’s Manual Troubleshooting Fault Conditions Table 4-1. 9161 Management LEDs LED Status Off Green P1 (Primary) or P2 (Secondary) Power Amber Red Fans No power/power supply not installed Normal operation System self-test Power failure/Major alarm Green Normal operation Amber System self-test/one fan failed Red Red blinking Off Green Management Description Green blinking Amber Amber blinking Red More than one fan failed Fan not installed No power Normal operation Management traffic System self-test/over-temperature Management traffic with over-temperature Diagnostic or CPU failure Table 4-2. 9161 Interface LEDs LED Status Off Green blinking TX Amber RX Description No transmission activity Transmission activity System self-test Red Port disabled; may be due to Link Loss Forwarding (LLF) Off No link Green Link established Green blinking Receiving activity Amber Red Off NET System self-test Receiving Remote Fault Non-network connection Green Network connection Amber System self-test NOTE: The NET LED is non-functional. It is turned ON/OFF manually, and does not effect the operation of the 9161 4.2.2 Link Loss Forwarding When Link Loss Forwarding (LLF) is enabled, a fault on one side of the 9161 propagates to the other side to notify that device and stops signal transmission (see Figure 5-2). Set the LLF propagation to 10G1 to 10G2, 10G2 to 10G1, or both directions. Set this in the User Interface at the Functional Configuration screen (reference Chapter 3). 34 Troubleshooting 9161 Ethernet Network Interface Device User’s Manual Running Diagnostics x 10G2 PORT 10G1 PORT Tx Rx Rx Tx FAULT NO DATA x Link loss detected on 10G1 Port Fault propogated to 10G2 Port 10G2 Port Tx stops transmitting data 10G2 Port Tx LED turns red 10G1 PORT TO 10G2 PORT 10G1 PORT 10G2 PORT Tx Rx Rx Tx x RMTF Link loss detected on 10G2Port Fault propogated to 10G1Port 10G1 Port stops transmitting data 10G1 Port LED turns red 10G2 PORT TO 10G1 PORT Figure 4-2. Link Loss Forwarding Propagation 4.3 Running Diagnostics When you set up a new connection, you can verify the link connectivity using PING prior to sending data. A Latency and Jitter Test will verify the quality of the link. 4.3.1 PING Testing You can verify network connectivity with another IP device within the subnet by sending a PING to the IP address for that device. For PING testing instructions, reference Chapter 3. 4.3.2 Latency and Jitter Testing Latency/Jitter Testing measures and reports performance and quality of the link between the 9161 and another Canoga Perkins capable device. Results reported include the Frame Loss Ratio (FLR), and the minimums, average, and maximums for latency and jitter. For latency and jitter testing instructions, reference Chapter 3. 4.4 Loopback Diagnostics Use Loopbacks to diagnose a fault on the optical link. The 9161 supports two loopback modes that you can set at the local site for both the local and remote 9161s. These modes loop the data through either the physical layer on the User side or the Network side. 35 9161 Ethernet Network Interface Device User’s Manual Troubleshooting Loopback Diagnostics When performing loopback diagnostics, the 9161 uses a unique MAC address, designated as the Loop Test MAC Address, which is displayed on the Loopback Setup Screen (reference Chapter 3). When in loopback mode, the 9161 filters and discards all service frames. The 9161 is configurable to swap the origination and destination MAC Addresses and to recalculate the looped frame's CRC. Test packets are returned to the source according to the selected options. To display current loopback status, initiate loopbacks, configure address swapping and CRC recalculation options, and to run a loopback test, reference Chapter 3. 4.4.1 User Mode User Mode loops data received on the local 10G1 Port Rx through the FPGA to the 10G1 Port Tx. Data is not sent out the 10G2 Port Tx and incoming data on the 10G2 Port Rx is ignored (see Figure 5-3). To set this mode, set the Loopback State for the Local Module to Local (reference Chapter 3). 10G1 PORT 10G2 PORT 10G2 PORT 10G1 PORT Tx Rx Tx Rx Rx Tx Rx Tx LOCAL DEVICE NO DATA TRANSMISSION DATA IGNORED REMOTE DEVICE Figure 4-3. User Mode 4.4.2 Network Mode Network Mode loops data received on the 10G2 Port Rx through the Local User side to the 10G2 Port Tx. Data is not sent out the local 10G1 Port Tx and incoming data on the local 10G1 Port Rx is ignored (see Figure 5-4). To set this mode, set the Loopback State for the Remote module to Remote (reference Chapter 3). 10G1 PORT 10G2 PORT 10G2 PORT 10G1 PORT Tx Rx Tx Rx Rx Tx Rx Tx LOCAL DEVICE NO DATA TRANSMISSION DATA IGNORED REMOTE DEVICE Figure 4-4. Remote-Remote Loopback Mode 36 Maintenance 9161 Ethernet Network Interface Device User’s Manual General Maintenance Chapter 5 Maintenance 5.1 General Maintenance Well maintained components and clearly identified cables help assure optimum system operation. Damaged fiber optic cables and dirty connectors are a common source of signal loss or attenuation. Fiber optics are especially susceptible to contamination. Inspect, clean, and test all components to maintain optimum performance. Inspect the surface of the fiber optic ferrules and clean as required. CAUTION: To avoid damage and signal loss, do not over-tighten or forcefit optical connectors. 5.2 Check Optical Power Levels NOTE: For accurate results, warm up each unit for at least 30 minutes before checking power levels. Ensure the Transmit laser is turned on when the unit is powered up. To ensure proper performance levels, measure Transmitter Output Power, Receiver Input Power, and attenuation for all fiber links. Each 9161 is shipped with a document that lists the output power for each optical transceiver. 5.2.1 Measuring Transmitter Output Power To measure the output power, follow these steps (see Figure 6-1): 1. Inspect and clean connectors on a fiber optic test cable with a known loss, then connect it to the Tx connector on the 9161. 2. Set the optical power meter to the proper wavelength. 3. Connect the other end of the optic test cable to the optical power meter, wait two or three minutes for the power reading to stabilize, and read the output power. 4. Add the test cable loss, then record the power level and compare it to the value on the performance sheet that was included for that transceiver. Measurement tolerance is +/0.5 dBm. 37 9161 Ethernet Network Interface Device User’s Manual Maintenance Check Optical Power Levels 5. If the reading is low, repeat the measurement with a different test cable. If the power level is still not within range, call Canoga Perkins Technical Support. FIBER OPTIC TRANSMITTER FIBER OPTIC RECEIVER -7dBm λ = 1300 nm OPTICAL POWER METER Figure 5-1. Measuring Transmitter Output Power 5.2.2 Measuring Receiver Input Power To measure receiver input power, follow these steps (seeFigure 6-2): 1. Connect the transmit fiber to the transmit side of the equipment at the local site. 2. Connect a calibrated optical power meter to the end of the transmit fiber at the remote site. 3. Measure and record the optical power on the transmit fiber at the remote site. This is the receiver input power for the transmit fiber from the local site. 4. Connect the transmit fiber to the transmit side of the equipment at the remote site. 5. Connect a calibrated optical power meter to the end of the transmit fiber at the local site. 6. Measure and record the optical power on the transmit fiber at the local site. This is the receiver input power for the transmit fiber from the remote site. 7. Compare the receiver input power with the sensitivity level listed on the optical specifications sheet, located in the Client Support Area of the Canoga Perkins web site. The power level must be within the sensitivity range listed on the data sheet. If not, contact Canoga Perkins Technical Support. 8. Compare the receiver input power to the receiver’s saturation (overdrive) level shown on the optical specifications sheet, located in the Client Support Area of the Canoga Perkins web site. The power level must be lower than the saturation level. If not, contact Canoga Perkins Technical Support. 38 Maintenance 9161 Ethernet Network Interface Device User’s Manual -24dBm λ = 1300 nm LOCAL SITE OPTICAL POWER METER Check Optical Power Levels FIBER OPTIC TRANSMITTER FIBER OPTIC RECEIVER FIBER OPTIC RECEIVER FIBER OPTIC TRANSMITTER -24dBm λ = 1300 nm OPTICAL POWER METER REMOTE SITE Figure 5-2. Measuring Receiver Input Power 5.2.3 Calculating Fiber Link Attenuation Link attenuation measurement identifies potential problems with links that are on the threshold of receiver sensitivity. Measure optical fiber links at the shortest wavelength of operation, as it is the limiting factor in the loss budget. Use a power meter calibrated for the laser source, then factor in approximately 1 dB for the connector loss from the patch cables between the 9161 and the local device. (Each fiber connection can generate 0.5 dB of additional loss.) NOTE: If you cannot determine the Rx sensitivity, contact Canoga Perkins Technical Support for assistance. Follow these steps to calculate fiber link attenuation: 1. Determine transmitter output power as described in paragraph 6.2.1 above. 2. Determine receiver input power as described in paragraph 6.2.2 above. 3. Subtract receiver input power from transmitter output power. The result is the fiber link attenuation. Transmit Output Power -7.0 dBm Receiver Input Power -28.2 dBm Fiber Link Attenuation 21.2 dB 39/(42 Blank) Specifications 9161 Ethernet Network Interface Device User’s Manual 9161 Specifications Chapter 6 Specifications 6.1 9161 Specifications Standards: IEEE 802.3 Dimensions: 2.5 H x 17.0 W x 14.0 D (63.5 x 431.8 x 355.6 mm) Weight: 14 lb. (6.35 Kg) Operating Temperature: 0° to 50° C Operating Humidity: Up to 90% (non-condensing) Power Consumption: AC = 36W DC = 32W Optical Connectors: LC 6.1.1 Regulatory Compliance • ETL, cETL & LVD (UL 60950 CAN/CSA C22.2 No. 60950, EN/IEC 60950) • EMC Directive (EN55022 Class A, EN 55024, EN 61000-3-2/-3-3) • CE Mark • FCC Part 15B (U.S.)/ICES-003 (CAN) • VCCI Class A (Japan) • C-Tick (AS/NZS 3548 - Australia) • CDRH CFR21/IEC 60825-1 (Laser Safety) • NEBS Level 3 Certified & Tested 41 9161 Ethernet Network Interface Device User’s Manual Specifications 9161 XFP Module Model Numbers 6.1.2 EIA-232 Pinout 5 4 9 3 8 2 7 1 1 6 2 3 4 5 6 7 8 9 3 7 DCD RX DATA TX DATA DTR SIG GND DSR RTS CTS RI 6.2 9161 XFP Module Model Numbers 10GigE XFP Modules XFP1-0265 10 GBase-SR 850nm MM 300m LC XFP1-2265 10 GBase-LR 1310nm SM 10km LC XFP1-3465 10 GBase-ER 1550nm SM 40km LC XFP1-3665 10 GBase-ER 1550nm SM 80km LC NOTE: Reference http://product.canoga.com/media/datasheet/ 9161_Optical_Specs.pdf for the lastest available XFPs 42 4 8 5 9 TO PC SERIAL PORT DTE DE9 MALE TO 9145E CRAFT PORT DCE DE9 FEMALE 1 2 6 1 2 3 4 5 6 7 8 9 Warranty Information 9161 Ethernet Network Interface Device User’s Manual Appendix A Warranty Information Current Warranty information is available on-line in the Client Login Area of the Canoga Perkins web site (www.canoga.com) or by contacting Technical Support at 800-360-6642 (voice) or [email protected] (email). 41/(46 Blank) CANOGA PERKINS CORPORATION 20600 Prairie Street Chatsworth, California 91311-6008 USA Phone: (818) 718-6300 FAX: (818) 718-6312 Web Site: www.canoga.com Email: [email protected]