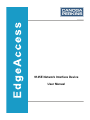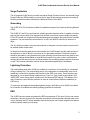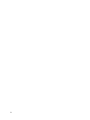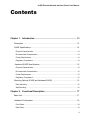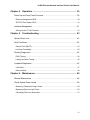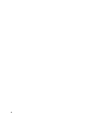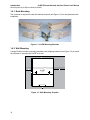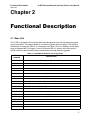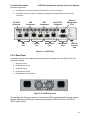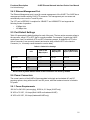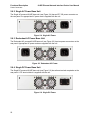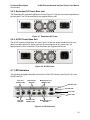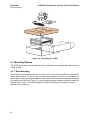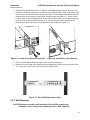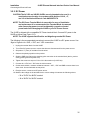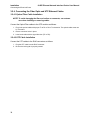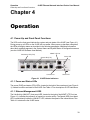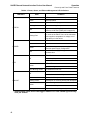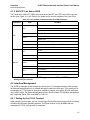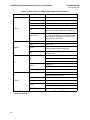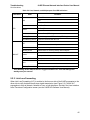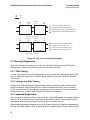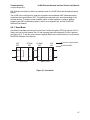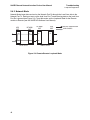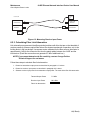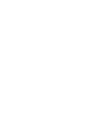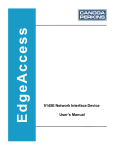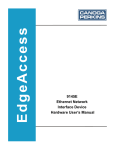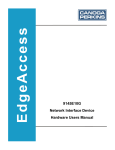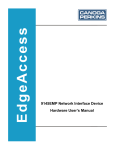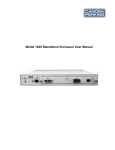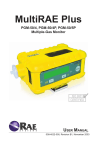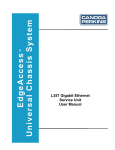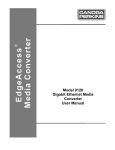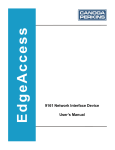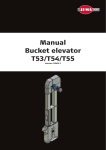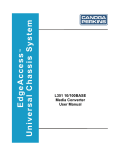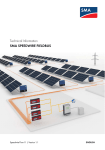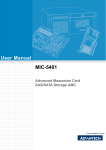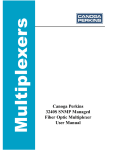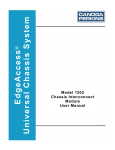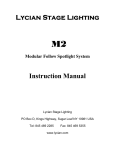Download 9145E Network Interface Device User Manual
Transcript
9145E Network Interface Device User Manual NOTICE Canoga Perkins has prepared this users manual for use by customers and Canoga Perkins personnel as a guide for the proper installation, operation and/or maintenance of Canoga Perkins equipment. The drawings, specifications and information contained in this document are the property of Canoga Perkins and any unauthorized use or disclosure of such drawings, specifications and information is prohibited. Canoga Perkins reserves the right to change or update the contents of this manual and to change the specifications of its products at any time without prior notification. Every effort has been made to keep the information in this document current and accurate as of the date of publication or revision. However, no guarantee is given or implied that the document is error free or that it is accurate with regard to any specification. CANOGA PERKINS CORPORATION 20600 Prairie Street Chatsworth, California 91311-6008 Business Phone: (818) 718-6300 (Monday through Friday 7 a.m. - 5 p.m. Pacific Time) Fax: (818) 718-6312 (24 hrs.) Website: www.canoga.com E-mail: [email protected] Copyright © 2004 - 2010 Canoga Perkins Corporation All Rights Reserved EdgeAccess® 9145E Ethernet Network Interface Device User Manual Model Number 9145E Part Number 6913650 Rev. C 09/2010 EdgeAccess and Canoga Perkins are registered trademarks of Canoga Perkins Corp. To see Technical Advisories and Product Release Notes, go to the Canoga Perkins web site at http://www.canoga.com. 9145E Ethernet Network Interface Device User Manual CAUTION! This product may contain a laser diode emitter operating at a wavelength of 1300 nm - 1600 nm. Use of optical instruments (for example: collimating optics) with this product may increase eye hazard. Use of controls or adjustments or performing procedures other than those specified herein may result in hazardous radiation exposure. Under normal conditions, the radiation levels emitted by this product are under the Class 1 limits in 21 CFR Chapter 1, Subchapter J. ATTENTION! Ce produit peut contenir un émetteur de diode de laser fonctionnant à une longueur d'onde 1300 de nm - nm 1600. Utilisation des instruments optiques (par exemple: la collimation du système optique) avec ce produit peut augmenter le danger. L'utilisation des commandes ou des ajustements ou les procédures d'exécution autre que ceux indiquées ci-dessus peut avoir comme conséquence l'exposition de la radiation dangereuse. Dans des conditions normales, les niveaux de rayonnement émis par ce produit sont sous les limites de la classe 1 en chapitre 1, Subchapter J de 21 CFR. NOTICE! This device contains static sensitive components. It should be handled only with proper Electrostatic Discharge (ESD) grounding procedures. AVIS! Ce dispositif contient les composants sensibles statiques. Il devrait être manipulé seulement avec la Décharge Electrostatique (DES) appropriée procédures. 3 General Safety Considerations Installation The 9145E is suitable for installation in Network telecommunication facilities and locations where the National Electric Code (NEC) applies. Cabling The 9145E has been designed and tested and has passed all the pertinent sections of GR-1089 and GR-63 for Type 2 and Type 4 equipment. This equipment does not have direct electrical connection to outside plant equipment. The Copper (RJ45) ports of the 9145E are not intended for direct connection to “Outside Plant” metallic conductors and shall be isolated (by channel banks or office repeaters) from any connections to network or terminal equipment that lie outside of the same building. The telecommunication interface connections are considered to be, and meet the requirements of, SELV circuits (not TNV). Power WARNING: The 9145E with redundant power supplies must have both power supply cords disconnected before servicing. Wiring methods used for the connection of the equipment to the AC or DC MAINS SUPPLY shall be in accordance with the National Electrical Code, ANSI/NFPA 70, and the Canadian Electrical Code, Part I, CSA C22.1. The 9145E AC and DC units do not incorporate a disconnect device. The plug on the power supply cord is intended to serve as the disconnect device. It is also recommended that the AC socket-outlet shall be installed near the equipment and shall be easily accessible. The 9145E DC has a nominal operating DC voltage of -48 VDC and passes the minimal steady state DC operating voltage of -40 VDC in accordance with GR-1089 Issue 4, which references American National Standards Institute (ANSI) T1.315, Table 1. Additionally, Canoga Perkins design allows for a minimal steady state of -36VDC. The 9145E DC model is configured for a DC-I, Isolated DC return. Fuses The 9145E is equipped with internal fuses. The AC model is fused at 2A and the DC at 3A Slo Blo. 4 9145E Ethernet Network Interface Device User Manual Surge Protection The AC powered 9145E does not contain an internal Surge Protective Device. An external Surge Protective Device (SPD) should be used at the AC input of the network equipment according to facilities procedures and as defined by the National Electric Code (NEC). Grounding The 9145E AC & DC models are suitable for installation as part of the Common Bonding Network (CBN). The 9145E AC and DC are provided with a safety ground connection which is capable of conducting any fault current likely to be imposed such as fault current from sources within the chassis. For the DC model use an approved 18ga insulated wire connected to the terminal block’s middle conductor. The plus and minus conductors for 24 VDC and 48VDC should be a minimum of 20ga. The AC will be grounded via the ground conductor of the power cord and must be connected to an earthed mains socket-outlet. An electrical conducting path should exist between the 9145E chassis and the metal surface of the enclosure or rack in which it is mounted or to a grounding conductor. Electrical continuity should be provided by using thread-forming type mounting screws that remove any paint or nonconductive coatings and establish a metal-to-metal contact. Any paint or other nonconductive coatings should be removed on the surfaces between the mounting hardware and the enclosure or rack. The surfaces should be cleaned and an antioxidant applied before installation. Lightning Protection The intra-building ports of the 9145E are suitable for connection to intra-building or unexposed wiring or cabling only. The intra-building port(s) of the equipment or subassembly must not be metallically connected to interfaces that connect to the OSP or its wiring. These interfaces are designed for use as intra-building interfaces only (Type 2 or Type 4 ports as described in GR1089-CORE, Issue 4) and require isolation from the exposed OSP cabling. The addition of Primary Protectors is not sufficient protection in order to connect these interfaces metallically to OSP wiring. To protect the port against intra-building lightning surges, the RJ45 ports of 9145E are suitable for connection to shielded intra-building cabling grounded at both ends. ESD The 9145E has been tested and passes the ESD requirements of Test level 4 for air and contact discharges. However to protect the exposed components from electrostatic damage when removing or replacing the SFP optical modules requires the proper use of static mitigation procedures such as properly wearing a wrist strap. 5 Operation Temperature The 9145E is designed and Nationally Recognized Test Laboratory (NRTL) tested and verified to operate between 0°C to 50°C, and type tested for short term emergency ambient temperature of -5°C to 55°C. The hardened 9145E is designed and NRTL tested and verified to operate between -40°C to +65°C, and type tested for short term emergency ambient temperature of 70°C. Fans The 9145E models equipped with fans are constructed with a Mid-front to mid-rear (EC class F2R2) airflow scheme i.e. draws air from the front and exhausts to the rear. The 9145E models equipped with redundant fans are designed to function normally over the entire long term operating temperature range; in the unlikely event of a single fan failure the 9145E will continue to perform normally over the long term operation temperature range until a replacement can be installed. Fan replacement cannot be performed in the field. Call Canoga-Perkins for an RMA number to arrange a repair. Emissions and Immunity This device complies with part 15 of the FCC rules. Operation is subject to the following two conditions: 1. This device may not cause harmful interference 2. This device must accept any interference received, including interference that may cause undesired operation. The authority to operate this equipment is conditioned by the requirements that no modifications will be made to the equipment unless the changes or modifications are expressly approved by the Canoga Perkins Corporation. To Users of Digital Apparatus in Canada: This Class A digital apparatus meets all requirements of the Canadian interference-causing equipment regulations. Aux utilisateurs des appareillages de Digital au Canada: Cet appareil numérique de la classe A respecte toutes les exigences du règlement sur le matérial brouilleur du Canada. Special Accessories The 9145E does not require any special accessories to achieve compliance for emission and immunity criteria. 6 9145E Ethernet Network Interface Device User Manual Double Pole/Neutral Fusing On the 9145E a fuse may be in place in the neutral path on the AC power supply. After operation of the fuse, parts of the equipment that remain energized might represent a hazard during servicing. Waste Electrical and Electronic Equipment (WEEE) Product Disposal Information Do not dispose of this product in unsorted municipal waste. This product is recyclable, and should be recycled according to your local standards. For more information, contact Canoga Perkins technical support. 7 8 9145E Ethernet Network Interface Device User Manual Contents Chapter 1. Introduction ........................................................................ 13 Description ............................................................................................................. 13 9145E Specifications.............................................................................................. 14 Physical Characteristics .................................................................................................. 14 Environmental Characteristics ........................................................................................ 14 Power Requirements....................................................................................................... 14 Regulatory Compliance................................................................................................... 14 Hardened 9145E Specifications ............................................................................ 15 Physical Characteristics .................................................................................................. 15 Environmental Characteristics ........................................................................................ 15 Power Requirements....................................................................................................... 15 Regulatory Compliance................................................................................................... 15 Mounting Options (9145E and Hardened 9145E) .................................................. 15 Rack Mounting ................................................................................................................ 16 Wall Mounting ................................................................................................................. 16 Chapter 2. Functional Description ...................................................... 17 Base Unit................................................................................................................ 17 Hardware Configuration ......................................................................................... 18 Front Panel...................................................................................................................... 18 Rear Panel ...................................................................................................................... 19 9 Service Data Ports ................................................................................................. 20 Management Ports ................................................................................................. 20 EIA-232 Console Port ..................................................................................................... 20 Ethernet Management Port ............................................................................................. 21 Port Default Settings .............................................................................................. 21 Power Connectors.................................................................................................. 21 Power Requirements....................................................................................................... 21 Single AC Power Base Unit ............................................................................................ 22 Redundant AC Power Base Unit..................................................................................... 22 Single DC Power Base Unit ............................................................................................ 22 Redundant DC Power Base Unit..................................................................................... 23 AC/DC Power Base Unit ................................................................................................. 23 LED Indicators........................................................................................................ 23 Management Section LEDs ............................................................................................ 24 Data Interface Section LEDs........................................................................................... 25 Chapter 3. Installation .......................................................................... 27 9145E Installation Procedures ............................................................................... 27 Unpacking .............................................................................................................. 27 Mounting Options ................................................................................................... 28 Rack Mounting ................................................................................................................ 28 Wall Mounting ................................................................................................................. 31 Horizontal Flat Surface Mounting.................................................................................... 33 Installing the SFP Modules..................................................................................... 34 Connecting the Electrical Power ............................................................................ 34 AC Power ........................................................................................................................ 34 DC Power........................................................................................................................ 35 Grounding ....................................................................................................................... 37 Connecting the Fiber Optic and UTP Ethernet Cables ................................................... 38 10 9145E Ethernet Network Interface Device User Manual Chapter 4. Operation ............................................................................ 39 Power-Up and Front Panel Functions .................................................................... 39 Ethernet Management LEDS .......................................................................................... 39 SFP/UTP Port Status LEDS............................................................................................ 41 Interface Management ........................................................................................... 41 Setting Up the VT-100 Terminal...................................................................................... 41 Chapter 5. Troubleshooting ................................................................. 43 Optical Power Loss ................................................................................................ 43 Fault Conditions ..................................................................................................... 43 Remote Fault (RMTF) ..................................................................................................... 43 Link Loss Forwarding ...................................................................................................... 45 Running Diagnostics .............................................................................................. 46 PING Testing................................................................................................................... 46 Latency and Jitter Testing ............................................................................................... 46 Loopback Diagnostics ............................................................................................ 46 User Mode....................................................................................................................... 47 Network Mode ................................................................................................................. 48 Chapter 6. Maintenance........................................................................ 49 General Maintenance ............................................................................................. 49 Check Optical Power Levels .................................................................................. 49 Measuring Transmitter Output Power ............................................................................. 49 Measuring Receiver Input Power .................................................................................... 50 Calculating Fiber Link Attenuation .................................................................................. 51 11 12 Introduction 9145E Ethernet Network Interface Device User Manual Description Chapter 1 Introduction 1.1 Description The 9145E (see Figure 1-1) is Canoga Perkins second generation Network Interface Device (NID) that can be used by a Service Provider (SP) to provide layer 1 and layer 2 termination of Ethernet services. The 9145E encompasses features and functions needed by SPs to deliver Metro Ethernet Forum (MEF) compliant Ethernet services with end-to-end Quality of Service (QoS) guarantees and Operation, Administration, Maintenance and Provisioning (OAM&P) capabilities. In addition to the Standard and Enhanced NIDS used in Central Office and Customer Premise Equipment locations, an Extended Temperature (hardened) NID is also available for use in Outside Plant locations. The 9145E Extended Temperature (hardened) NID has been designed and tested to operate reliably for the intended service in Outside Plant (OSP) cabinet locations and has been tested to GR-3108 Class 2 specification for extended temperature range, Salt Fog test and exposure to Outdoor Airborne Contaminant Levels, demonstrating its ability to withstand gaseous environmental contaminants and hygroscopic dust and accelerated atmospheric corrosion for outdoor levels per GR-63-CORE Issue 3. The hardened NID can be installed in a protected OSP location. Figure 1-1. 9145E Ethernet Network Interface Device 13 Introduction 9145E Ethernet Network Interface Device User Manual 9145E Specifications 1.2 9145E Specifications 1.2.1 Physical Characteristics • Dimensions: 1.75" H x 8.25" W x 11.5" D (44.5 x 209.5 x 292 mm) • Weight: 4.75 lb to 5.1 lb (2.15 Kg to 2.31 Kg) (depending on model) 1.2.2 Environmental Characteristics • Operating Temperature: 0° to 50° C • Operating Humidity: 0 to 90% Relative Humidity (non-condensing) 1.2.3 Power Requirements • 100 VAC to 240 VAC (auto-ranging), 50/60 Hz, 0.5 Amps • 48VDC (36 to 72VDC), 1 Amp 1.2.4 Regulatory Compliance 14 • EN60825-1 (laser safety) • CE Mark • EMC Directive (EN55022 Class A, EN 55024, EN 61000-3-2/-3-3) • ETL, cETL & LVD (U.S. UL60950, CAN/CSA C22.2 No. 60950, EN/IEC 60950) • FCC Part 15B Class A (U.S.), ICES-003 (CAN), VCCI Class A (Japan), C-Tick (AS/NZS 3548 - Australia) • NEBS Level 3 Introduction 9145E Ethernet Network Interface Device User Manual Hardened 9145E Specifications 1.3 Hardened 9145E Specifications 1.3.1 Physical Characteristics • Dimensions: 1.75" H x 8.25" W x 11.5" D (44.5 x 209.5 x 292 mm) • Weight: 4.75 lb to 5.1 lb (2.15 Kg to 2.31 Kg) (depending on model) 1.3.2 Environmental Characteristics • Operating Temperature: -40°C and +65°C • Operating Humidity: 0 to 90% Relative Humidity (non-condensing) 1.3.3 Power Requirements • 48VDC (36 to 72VDC), 1 Amp • 24VDC (18 to 36VDC), 2 Amps 1.3.4 Regulatory Compliance • EN60825-1 (laser safety) • CE Mark • EMC Directive (EN55022 Class A, EN 55024, EN 61000-3-2/-3-3) • ETL, cETL & LVD (U.S. UL60950, CAN/CSA C22.2 No. 60950, EN/IEC 60950) • FCC Part 15B Class A (U.S.), ICES-003 (CAN), VCCI Class A (Japan), C-Tick (AS/NZS 3548 - Australia) • NEBS Level 3 • GR-3108 Class 2 • ETSI 300-019 Class 3.3 1.4 Mounting Options (9145E and Hardened 9145E) • 19-Inch or 23-Inch rack mount (single unit or two units side by side in a 1U) • Wall Mount (face down or to either side) • Table Top See Chapter 3, Installation, for installation procedures. 15 Introduction 9145E Ethernet Network Interface Device User Manual Mounting Options (9145E and Hardened 9145E) 1.4.1 Rack Mounting The customer is required to order the brackets required (see Figure 1-2) for their particular rack installation. Figure 1-1 9145E Mounting Brackets 1.4.2 Wall Mounting Canoga Perkins includes a mounting template in the shipping container (see Figure 1-3) to assist the customer in mounting the 9145E on a wall. 1" 16 1/8" 5" 3" 9145E 8 1/8" X 11" 11" 1.563" 5" 1.563" FRONT OF UNIT 1" Figure 1-2 Wall Mounting Template 16 Functional Description 9145E Ethernet Network Interface Device User Manual Base Unit Chapter 2 Functional Description 2.1 Base Unit The 9145E is designed with front-panel data and management ports and rear-panel power and ground connectors. This design allows for a multitude of power and port options. The 9145E is available as a normal (see Table 2-1) or hardened (see Table 2-2) unit. In addition, both 9145Es come as Standard NID (V2 engine), or as an Enhanced NID (V1 engine) units. Both types of 9145E are able to accommodate feature enhancements through firmware upgrades. Table 2-1. 9145E Model Numbers and Configuration MODEL NUMBER DESCRIPTION 9145E-101-0-0 9145e 4 Port Advanced Model, Single AC Power 9145E-101-1-0 9145e 4 Port Advanced Model, Single DC Power 9145E-101-2-0 9145e 4 Port Advanced Model, Redundant AC Power 9145E-101-3-0 9145e 4 Port Advanced Model, Redundant DC Power 9145E-101-4-0 9145e 4 Port Advanced Model, Redundant AC/DC Power 9145E-104-0-0 9145e 2 Port Advanced Model, Single AC Power 9145E-104-1-0 9145e 2 Port Advanced Model, Single DC Power 9145E-104-2-0 9145e 2 Port Advanced Model, Redundant AC Power 9145E-104-3-0 9145e 2 Port Advanced Model, Redundant DC Power 9145E-104-4-0 9145e 2 Port Advanced Model, Redundant AC/DC Power 9145E-203-5-0 9145e 3 Port Std Model Single AC Power 9145E-203-6-0 9145e 3 Port Std Model Single DC Power 9145E-203-7-0 9145e 3 Port Std Model Redundant AC Power 9145E-203-8-0 9145e 3 Port Std Model Redundant DC Power 9145E-203-9-0 9145e 3 Port Std Model Redundant AC/DC Power 9145E-204-5-0 9145e 2 Port Std Model Single AC Power 9145E-204-6-0 9145e 2 Port Std Model Single DC Power 9145E-204-7-0 9145e 2 Port Std Model Redundant AC Power 9145E-204-8-0 9145e 2 Port Std Model Redundant DC Power 17 Functional Description 9145E Ethernet Network Interface Device User Manual Hardware Configuration Table 2-1. 9145E Model Numbers and Configuration MODEL NUMBER 9145E-204-9-0 DESCRIPTION 9145e 2 Port Std Model Redundant AC/DC Power Table 2-2. Hardened 9145E Model Numbers and Configuration MODEL NUMBER DESCRIPTION 9145E-301-1-0 9145e 4 Port Adv Model Single -48v DC Power 9145E-301-3-0 9145e 4 Port Adv Model Redundant -48v DC Power 9145E-301-A-0 9145e 4 Port Adv Model Single -24v DC Power 9145E-301-B-0 9145e 4 Port Adv Model Redundant -24v DC Power 9145E-303-1-0 Hardened V1 Engine, UTP/SFP User Port, UTP/SFP Network Port, Local Ethernet UTP Management Port, Single 48VDC Power Supply, Integral Fans 9145E-303-3-0 Hardened V1 Engine, UTP/SFP User Port, UTP/SFP Network Port, Local Ethernet UTP Management Port, Redundant 48VDC Power Supply, Integral Fans 9145E-303-A-0 Hardened V1 Engine, UTP/SFP User Port, UTP/SFP Network Port, Local Ethernet UTP Management Port, Single 24VDC Power Supply, Integral Fans 9145E-303-B-0 Hardened V1 Engine, UTP/SFP User Port, UTP/SFP Network Port, Local Ethernet UTP Management Port, Redundant 24VDC Power Supply, Integral Fans 9145E-304-1-0 9145e 2 Port Adv Model Single -48v DC Power 9145E-304-3-0 9145e 2 Port Adv Model Redundant -48v DC Power 9145E-304-A-0 9145e 2 Port Adv Model Single -24v DC Power 9145E-304-B-0 9145e 2 Port Adv Model Redundant -24v DC Power 9145E-404-6-0 9145e 2 Port Std Model Single -48v DC Power 9145E-404-8-0 9145e 2 Port Std Model Redundant -48v DC Power 9145E-404-C-0 9145e 2 Port Std Model Single -24v DC Power 9145E-404-D-0 9145e 2 Port Std Model Redundant -24v DC Power 2.2 Hardware Configuration The 9145E can be ordered with different port and connector options (see Figure 2-1). 2.2.1 Front Panel The 9145E has a variety of models and configurations (see Tables 2-1 and 2-2). Customers can choose a model depending on the application. 3. One EIA-232 console port with DE-9 female connector 4. One Ethernet Management Port with UTP connector 5. One User Port (for service data) with both SFP and UTP connectors 18 Functional Description 9145E Ethernet Network Interface Device User Manual Hardware Configuration 6. One Network Port (for service data) with both SFP and UTP connectors 7. One Multi-Purpose Port (service data and/or management traffic) with both SFP and UTP connectors LC (SFP) Connector UTP Connectors User Port SFP Connectors Network Port RJ45 (UTP) Connector Multipurpose Port Ethernet Management Port Management Ports EIA-232 Console Port Figure 2-1 9145E Ports 2.2.2 Rear Panel Customers will also have a selection of power options to choose from (see Figure 2-2). Five options are offered: 1. Single AC Power 2. Redundant AC Power 3. Single DC Power 4. Redundant DC Power 5. Redundant AC and DC power Figure 2-2 9145E Rear Panel The Standard and Enhanced versions of the normal 9145E accommodate all five power options. Both the Standard and Enhanced versions of the hardened 9145E are limited to 24 VDC or 48VDC power options. 19 Functional Description 9145E Ethernet Network Interface Device User Manual Service Data Ports 2.3 Service Data Ports The Service Data Ports (see Figure 2-1) provide both fixed UTP and SFP connectors. The user can configure the 9145E through software to allow for either the RJ45 or SFPmodule connector within each port to be active. Both connectors can not be active simultaneously. • UTP connectors are IEEE 802.3 compliant for 10/100/1000BASE-T. • UTP connectors support MDI and MDIX connections. • UTP connectors support both full-duplex and half-duplex operation in 10/100/1000 Mbps mode. • SFP connectors support full-duplex operation at 10/1000 Mbps. 2.4 Management Ports 2.4.1 EIA-232 Console Port The console port of the 9145E is used for communication between the 9145E and a VT100 terminal or emulator. The console port is a DE-9 female connector with a DCE pin-out, which can be directly connected to a terminal with a straight through cable (see Figure 2-3). 5 4 9 3 8 2 7 1 1 6 6 2 3 4 5 6 7 8 9 3 7 DCD RX DATA TX DATA DTR SIG GND DSR RTS CTS RI Figure 2-3 EIA-232 Console Port Pinouts 20 4 8 5 9 TO PC SERIAL PORT DTE DE9 MALE TO CRAFT PORT DCE DE9 FEMALE 1 2 1 2 3 4 5 6 7 8 9 Functional Description 9145E Ethernet Network Interface Device User Manual Port Default Settings 2.4.2 Ethernet Management Port The Ethernet Management port is used for remote management of the 9145E. The 9145E has a management interface with an RJ45 UTP connector. The management port can sense and automatically cross-over the Tx and Rx pairs. The UTP port is IEEE 802.3 compliant for 10BASE-T and 100BASE-TX and supports the following modes of operation: • 10 Mbps Auto • 100 Mbps Auto 2.5 Port Default Settings Table 2-2 represents the default settings for each of the ports. The term active connector refers to the connector, either UTP or SFP, that is currently enabled. For example, if a particular 9145E model has a User Port with both UTP and SFP connectors present, by default the UTP is the Active Connector (it can currently transmit and receive data), while the SFP is the Inactive Connector (i.e., it currently cannot transmit or receive data). Table 2-3. Default Port Settings UTP SFP w/ 100 Mbps Optics SFP w/ 1000 Mbps Optics SFP w/ Multispeed Optics (100 to 1000) User Port Auto 100 FD 1000 FD 1000 FD Network Port Auto 100 FD 1000 FD 1000 FD Multipurpose Port Auto 100 FD 1000 FD 1000 FD Mgmt UTP port Auto N/A N/A N/A NOTE:Cells in yellow denote which of the connectors are active by default 2.6 Power Connectors The normal version of the 9145E will accommodate both single and redundant AC and DC powering options, along with mixed AC and DC power, while the hardened version is limited to DC power. 2.6.1 Power Requirements 100 VAC to 240 VAC (auto-ranging), 50/60 Hz, 0.5 Amps (9145E only) 36 VDC to 72 VDC, 1.0 Amps (Both 9145E and hardened 9145E) 18 VDC to 36 VDC, 2.0 Amps (Hardened 9145E only) 21 Functional Description 9145E Ethernet Network Interface Device User Manual Power Connectors 2.6.2 Single AC Power Base Unit The Single AC powered 9145E base unit (see Figure 2-4) has an IEC 320 power connector on the rear panel. An appropriate AC power cord is supplied with the unit. Figure 2-4 Single AC Power 2.6.3 Redundant AC Power Base Unit The Redundant AC powered 9145E base unit (see Figure 2-5) has two power connectors on the rear panel. Appropriate AC power cords are supplied with the unit. Figure 2-5 Redundant AC Power 2.6.4 Single DC Power Base Unit The Single DC powered 9145E base unit (see Figure 2-6) has a three terminal receptacle on the rear panel. A DC terminal block is supplied with the unit. Figure 2-6 Single DC Power 22 Functional Description 9145E Ethernet Network Interface Device User Manual LED Indicators 2.6.5 Redundant DC Power Base Unit The Redundant DC powered 9145E base unit (see Figure 2-7) has two 3-terminal receptacles on the rear panel. Two DC terminal blocks are supplied with the unit. Figure 2-7 Redundant DC Power 2.6.6 AC/DC Power Base Unit The AC/DC powered 9145E base unit (see Figure 2-8) has two power interfaces on the rearpanel, one that supports DC power input and one that supports an AC power input. An appropriate AC power cord and a DC terminal block are supplied with the unit. Figure 2-8 AC/DC Power 2.7 LED Indicators The following paragraphs describe the functions of the LED indicators (see Figure 2-9) on the 9145E base unit. User Port LNK/ACT LED Network Port SPD LED Multipurpose Port LNK/ACT LED LNK/ACT LED SPD LED Power LED Status LED User Port SPD LED Network Port LNK/ACT LED Multipurpose Port SPD LED Figure 2-9 LED Indicators 23 Functional Description 9145E Ethernet Network Interface Device User Manual LED Indicators 2.7.1 Management Section LEDs Table 2-4 provides the indications supplied by the STATUS, POWER, SPD, and LNK/ACT LEDs, located to the right of the Ethernet Management and Console ports. Table 2-4. LED Indicators LED Name STATUS POWER State Condition Off No Power Green Normal operation Amber System self-test in progress/Loopback mode Blinking Amber System is booting Red Major alarms including Link Loss at the User, Extension or MP Port (if MP port is supported) Blinking Red Critical Alarms requiring immediate user intervention, such as the failure of one of the redundant power supplies, temperature or voltage out of range alarm or a fan failure. Off Power is off Green Power is on Amber System is booting / One power supply failed in a redundant power supply configuration Red One of the supply voltages has exceeded a threshold value 10BaseT Off Connector Not Selected SPD Amber Slow Blinking Green* Off LNK/ACT Auto and no link 100BaseTX System booting Port Enabled but No Link No link No transmit or receive activity Green Link on with full duplex Blinking Green Transmission or receiving activity with full duplex Amber Blinking Amber System Booting Link on with half duplex Transmission or receiving activity with half duplex * Slow Blinking Green means LED toggles between OFF and GREEN approximately once per second. 24 Functional Description 9145E Ethernet Network Interface Device User Manual LED Indicators 2.7.2 Data Interface Section LEDs Table 2-5 represents the indications supplied by the SPD and LNK/ACT LEDs of the User, Network, and Multipurpose ports. Indications apply to both the SFP and UTP LEDs. Table 2-5. User, Network, and Multipurpose Port LED Indicators LED Name State Condition 10BaseT Off Auto Connector Not Selected Green SPD Amber 1000BaseT 100BaseTX System Test Red Remote Fault (SFP Only) Blinking Red Invalid/Unsupported SFP installed (SFP Only) Slow Blinking Green* Connector Selected with No Link Off LNK/ACT No link No transmit or receive activity Green Link on with full duplex Blinking Green Transmission or receiving activity with full duplex Amber Blinking Amber Red Blinking Red System test Link up with half duplex Transmission or receiving activity with half duplex Port Disabled LLF No Link, but transmitting OAM packets in unidirectional mode * Slow Blinking Green means the LED toggles between OFF and GREEN approximately once per second. 25 Functional Description LED Indicators 26 9145E Ethernet Network Interface Device User Manual Installation 9145E Ethernet Network Interface Device User Manual 9145E Installation Procedures Chapter 3 Installation 3.1 9145E Installation Procedures This section describes how to unpack, install, and set up the 9145E. Before setting up the 9145E, make sure a 9 pin EIA-232 cable is available to connect the 9145E's console port to a VT100 type terminal or PC for setup and configuration. Keep the shipping container and all packing materials until the unit is installed and fully operational. In the event that the unit needs to be returned, contact Canoga Perkins Customer Service for a Return Authorization Number (RMA) and instructions for return shipment. CAUTION:Follow electrostatic discharge (ESD) safety precautions when handling Canoga Perkins products, as with all electronic devices with static sensitive components. 3.2 Unpacking Open the shipping container, remove the accessories tray, and remove the accessories from the tray (see Figure 3-1). Lift the 9145E out of the shipping container and remove the foam end caps from the unit. Return all packing materials to the shipping container and put it in a safe place in the event the unit needs to be transported again. 27 Installation 9145E Ethernet Network Interface Device User Manual Mounting Options USE R MA NU AL S GR1 Figure 3-1 Unpacking the 9145E 3.3 Mounting Options The 9145E can be rack mounted, wall mounted, or placed on any horizontal flat surface such as a shelf or table. 3.3.1 Rack Mounting One 9145E can be mounted in either a 19" rack or a 23" rack, and two 9145Es can be mounted side by side in either a 19" rack or a 23" rack. Rack mounting kits (see Table 3-1) are available for each of the four rack mounting possibilities. Each rack mount kit contains the brackets necessary for installing the 9145E (see Figure 3-2), as well as the mounting hardware required to attach the brackets to the unit(s). The brackets support both EIA RU spacing and Computer Cabinet ½” spacing of mounting holes. 28 Installation 9145E Ethernet Network Interface Device User Manual Mounting Options Table 3-1. Rack Mount Kits Rack Mount Kit Part Number Rack Mount Bracket Kit, 19" Single Unit 1802-2016 Rack Mount Bracket Kit, 23" Single Unit 1802-2017 Rack Mount Bracket Kit, 19" Dual Unit Rack Mount Bracket Kit, 23" Dual Unit 1802-2019 1802-2021 Component Qty Bracket, rack mount,single, 19” 6213614-119 2 Screw, flat head,8-32 x 0.25” 80680041 4 Bracket, rack mount,single, 23” 6213614-123 2 Screw, flat head,8-32 x 0.25" 80680041 4 Bracket, rack mount,dual, 19" 6213614-219 2 Screw, flat head,8-32 x 0.25" 80680041 4 Bracket, rack mount, center 6213615 2 Strap, rack mount, center 6213616 1 Bracket, rack mount, dual, rear 6213617 1 Screw, flat head, 8-32 x 0.25", SS, Phil80680041 lips 4 Screw, pan head, 8-32 x 0.25", SS, Phillips 80880041 4 Bracket, rack mount,dual, 23" 6213614-223 2 Bracket, rack mount, center 6213615 2 Strap, rack mount, center 6213616 1 Bracket, rack mount, dual, rear 6213617 1 Screw, flat head, 8-32 x 0.25", SS, Phil80680041 lips 4 Screw, pan head, 8-32 x 0.25", SS, Phillips 4 6213614-123 6213614-219 Part Number 80880041 6213614-119 6213614-615 6213614-617 6213614-223 6213614-616 Figure 3-2 9145E Rack Mounting Brackets 29 Installation 9145E Ethernet Network Interface Device User Manual Mounting Options Mounting One 9145E in a 19" or 23" Rack - To rack mount one 9145E, perform the following steps: 1. Install the Rack Mount Bracket Kit, 19" Single Unit or Rack Mount Bracket Kit, 23" Single Unit. The Rack Mount Kit includes two mounting brackets, and the screws required to attach the brackets to the 9145E. The brackets attach to the two threaded holes on each side of the 9145E, toward the front (see Figure 3-3) using the flat head screws provided. Torque the flat head screws to 14.5 – 15.5 in-lb. Figure 3-3 Install Rack Mount Kit 2. Place unit with brackets attached in place on the mounting rack. 3. Install two screws through each bracket into the threaded holes on the mounting rack (see Figure 3-4). Torque the screws to the rack manufacturer’s specifications. Figure 3-4 9145E Mounted on Rack Mounting Two 9145Es, Side by Side, in a 19" or 23" Rack - To rack mount two 9145Es, perform the following steps: 30 Installation 9145E Ethernet Network Interface Device User Manual Mounting Options 1. Install the Rack Mount Bracket Kit, 19" Dual Unit or Rack Mount Bracket Kit, 23" Dual Unit. The Rack Mount Kit includes two rack mount brackets, two center brackets, a strap, a rear bracket, and the screws required to attach the brackets to the 9145Es. The mounting brackets attach to the two threaded holes on the outside of each 9145E, toward the front (see Figure 3-3). The two center brackets attach to the two threaded holes on the inside of each 9145E, and the strap mounts over the front of each center bracket (see Figure 3-5). The rear center bracket is attached to the threaded holes at the top inside corner of the back of each 9145E (see Figure 3-6). LINK/ ACT POWE R STATUS RESET SPD LINK/ ACT ORT USER P -204 9145E Figure 3-5 Install Center Brackets and Strap Figure 3-6 Install Rear Center Bracket 2. Place unit with brackets attached in place on the desired mounting rack. 3. Install two screws through each bracket into the threaded holes of the mounting rack (see Figure 3-7). Torque the screws to the rack manufacturer’s specifications. Figure 3-7 Two 9145Es Mounted on Rack 3.3.2 Wall Mounting CAUTION:Fasteners used for wall mounting of the 9145E are required to withstand a force of three times the weight of the 9145E, applied in 31 Installation 9145E Ethernet Network Interface Device User Manual Mounting Options any direction. Failure to meet these requirements could result in damage to the equipment. The bottom panel of the 9145E is designed with keyhole cutouts to accommodate wall mounting. A template is provided with the Quick-Start Guide so that the installer can precisely fasten mounting screws onto a wall. Two number 8 screws and wall anchors, which are not provided by Canoga Perkins, are used for wall mounting. The keyholes are designed so that the 9145E can be mounted in three positions: with front panel facing the floor, to the right or to the left (see Figure 3-8). Figure 3-8 Wall Mounting Cutout Locations Assure that there is enough unobstructed space around the perimeter of the 9145E to allow for adequate airflow and servicing. Install the 9145E on a wall as follows: 1. Tape the template (see Figure 3-9) to the wall, ensuring that the edge of the template corresponding to the direction you wish to mount the unit is parallel to the floor and ceiling. 2. Drill a hole through the center of each hole position marker on the template. 3. Remove the template from the wall 4. Install a screw anchor in each drilled hole, then install a #8 screw into each anchor. Leave the screws protruding from the wall approximately 1/8”. 5. Place the keyholes of the 9145E over the screws, then slide the unit down to lock it into position on the screws. 32 Installation 9145E Ethernet Network Interface Device User Manual 1.625" INSTALL MOUNTING SCREWS WALL FAN 1 8 “ FRONT OF UNIT 5" 8 ¼" X 11" 8¼" 9145E FAN 1.625" 11" Mounting Options Figure 3-9 9145E Wall Mount Template 3.3.3 Horizontal Flat Surface Mounting The 9145E requires at least one inch of unobstructed space around the perimeter for ventilation. Canoga Perkins recommends a space of 3 to 5 inches be left unobstructed to allow for SFP module access, cable access and power connections. To install the 9145E on a flat surface, place the 9145E on a secure flat surface such as a table, a shelf, or a desk within reach of the power and fiber optic cables. Connect the cables to the 9145E as required. 33 Installation 9145E Ethernet Network Interface Device User Manual Installing the SFP Modules 3.4 Installing the SFP Modules 1. Determine which SFP modules are required for the User, Network, and Multipurpose ports. Please contact Canoga Perkins Technical Support for an updated list of supported SFPs. 2. Insert a module into each available port and push firmly to seat the module (see Figure 3-10). 3. Raise latch to lock module in place. Figure 3-10 SFP Modules 3.5 Connecting the Electrical Power NOTE: When power is applied, all LED indicators will turn amber. 3.5.1 AC Power NOTE: Country specific power cords are available locally for installations outside of North America The 9145E uses a standard IEC 320 AC Power Connector. Plug the AC power cord into the socket at the rear of the 9145E and plug the other end of the AC power cord into a convenient AC outlet. 34 Installation 9145E Ethernet Network Interface Device User Manual Connecting the Electrical Power 3.5.2 DC Power CAUTION:The 24 VDC and 48VDC 9145Es are only intended to be used in a restricted access location in accordance with Articles 110-16, -17, and -18 of the National Electric Code ANSI/NFPA 70. NOTE: The DC Power Terminal Block is removable for ease of installation and replacement. It is recommended the Terminal Block be removed when connecting power to avoid accidentally crossed or shorted power leads from damaging the 9145E or your DC Power Source. The 9145E is shipped with a compatible DC Power terminal block. Connect DC power to the 9145E as follows (see Figure 3-11): NOTE: The 9145E supports both Positive and Negative grounded DC Power. The following is the recommended procedure to connect the 9145E to a DC power source. Use 18ga to 12ga wire for GND, + VDC, and - VDC connections. 1. Unplug the terminal block from the 9145E. 2. Turn off the DC power source or ensure the wires are disconnected from the power source. 3. Strip about ¼” (7mm) of insulation from the wires. 4. Observe the polarity symbols on the product. 5. Slide the GND wire first into the clamping yoke connection in the terminal block (that is, product safety ground green and yellow wire). 6. Tighten the screw to a torque of 3.6 to 4.4 in-lbs maximum (0.4-0.5 Nm). 7. Connect the + VDC and - VDC wires in similar manner. 8. On the terminal block, measure resistance between + VDC, - VDC and GND to ensure there is no short circuit. Use screw heads as test points. 9. Energize source, reconnect to DC power source. 10. Measure the voltage on the terminal block to ensure voltage is between the following values: • 36 to 72VDC for 48VDC nominal • 18 to 36VDC for 24VDC nominal 35 Installation 9145E Ethernet Network Interface Device User Manual Connecting the Electrical Power 11. Insert the terminal block into the socket. The 9145E will power up. TERMINAL SCREWS Figure 3-11 Connect D.C. Power NOTE:Accidently reversing polarity will NOT damage the power supply or source. 3.5.2.1 Fuses The 9145E is equipped with an internal 3A slow blow fuse. Although not required, an external fuse can be used to isolate the 9145E in a shared fuse distribution panel. Based on the 9145E inrush power characteristics, the minimum fuse ratings are as follows: • Slow Blow Fusing: 3A slow blow fuse for all DC input voltage (48VDC or 24VDC) • Fast Blow Fusing: 5A fast acting fuse for DC input voltages (48VDC or 24VDC) For additional information on the inrush power characteristics of the 9145E, contact the Canoga Perkins Technical Support Hotline at 1-800-360-6642. 36 Installation 9145E Ethernet Network Interface Device User Manual Connecting the Electrical Power 3.5.3 Grounding A grounding lug kit is included in the 9145E accessory tray. Connect a 6AWG grounding cable to the 9145E as follows (see Figure 3-12): 1. Strip approximately ¾-inch of insulation from the end of the grounding cable. 2. Twist the exposed wires together and trim the ends off evenly. 3. Insert exposed wire into the grounding lug until it bottoms out inside the barrel. 4. Position the crimping tool over the center of the grounding lug, with the lug in the crimping tool’s proper crimp pocket. 5. Squeeze handles firmly until grounding wire is secured within the grounding lug. 6. Insulate the grounding connection as required. 7. Align the screw holes in the grounding lug with the mounting holes at the center of the back of the 9145E. 8. Install the two screws included with the grounding lug kit. Torque screws to 14.5 – 15.5 in-lb. 1RG Figure 3-12 Install Grounding Lug 37 Installation 9145E Ethernet Network Interface Device User Manual Connecting the Electrical Power 3.5.4 Connecting the Fiber Optic and UTP Ethernet Cables 3.5.4.1 Optical Fiber Cable Installation NOTE: To avoid damaging the fiber end-surface or connector, use extreme care when installing or removing cables. Connect the Optical Fiber cables to the SFP modules as follows: 1. Plug in the optical cables with proper Tx to Rx or Rx to Tx orientation. The optical cables must use LC conectors. 2. Ensure connector locks in place. 3. Label each cable with the signal direction (TX or RX). 3.5.4.2 UTP Cable Installation Connect the UTP cables to the RJ45 connectors as follows: 1. Plug the UTP cable into the RJ45 connector. 2. Be sure the locking tab is properly seated. 38 Operation 9145E Ethernet Network Interface Device User Manual Power-Up and Front Panel Functions Chapter 4 Operation 4.1 Power-Up and Front Panel Functions The LEDs on the front panel indicate the system and port status of the 9145E (see Figure 4-1). During power-up, all LEDs on the 9145E will turn amber. When power-up has been completed, the LEDs will display status as described in the following paragraphs. Additional information about fault conditions appears in the System Alarms and System Status & Configuration screens (see the 9145E NID Software User Manual). MGMT UTP Port Link/Activity LED (TYP) Speed LED (TYP) Console Port Power LED Status LED Figure 4-1 9145E Status Indicators 4.1.1 Power and Status LEDs The power (PWR) and status (STA) LEDs, located to the right of the console port (see Figure 41), indicate condition and state of the 9145E. See Table 4-1 for descriptions of LED indications. 4.1.1 Ethernet Management LEDS The Link/Activity (LNK/ACT) front panel LED, located to the right of the MGMT UTP Port (see Figure 4-1), indicates the presence of transmit or receive activity. The Speed (SPD) front panel LED, located directly below the LINK/ACT LED, indicates the speed of the transmissions. See Table 4-1 to determine the 9145E status. 39 9145E Ethernet Network Interface Device User Manual Operation Power-Up and Front Panel Functions Table 4-1. Power, Status, and Ethernet Management LED Indications LED Name STATUS POWER State Condition Off No Power Green Normal operation Amber System self-test in progress Blinking Amber System is booting / Loopback mode Red Major alarms including Link Loss at the User, Extension or MP Port (if MP port is supported) Blinking Red Critical Alarms requiring immediate user intervention, such as the failure of one of the redundant power supplies, temperature or voltage out of range alarm or a fan failure. Off Power is off Green Power is on Amber System is booting or one power supply failed in a redundant power supply configuration Red One of the board supply voltages has exceeded a threshold value 10BaseT Off Connector Not Selected SPD Amber Slow Blinking Green* Off LNK/ACT Auto and no link 100BaseTX System booting Port Enabled but No Link No link No transmit or receive activity Green Link on with full duplex Blinking Green Transmission or receiving activity with full duplex Amber Blinking Amber System Booting Link on with half duplex Transmission or receiving activity with half duplex * Slow Blinking Green means LED toggles between OFF and GREEN approximately once per second. 40 Operation 9145E Ethernet Network Interface Device User Manual Interface Management 4.1.2 SFP/UTP Port Status LEDS The Link/Activity (LNK/ACT) LEDs are located above the SFP and UTP Ports of the each port section (see Figure 4-1). See Table 4-2 to determine the current condition of the User Ports. Table 4-2. User, Network, and Multipurpose Port LED Indications LED Name State Condition 10BaseT Off Auto Connector Not Selected Green SPD Amber 1000BaseT 100BaseTX System Test Red Remote Fault (SFP Only) Blinking Red Invalid/Unsupported SFP installed (SFP Only) Slow Blinking Green* Connector Selected with No Link Off LNK/ACT No link No transmit or receive activity Green Link on with full duplex Blinking Green Transmission or receiving activity with full duplex Amber Blinking Amber Red Blinking Red System test Link up with half duplex Transmission or receiving activity with half duplex Port Disabled LLF No Link, but transmitting OAM packets in unidirectional mode * Slow Blinking Green means the LED toggles between OFF and GREEN approximately once per second. 4.2 Interface Management The 9145E is managed locally through the console port. It is managed remotely either through the Ethernet Management port, or inband through the network or User port. The console port is connected to a VT-100 terminal, through an emulation program, through the RS-232 serial port using a DE-9 cable. The Ethernet Management Port is an out-of-band 10/100 Mbps management port supporting Telnet, SSH, and SNMP V1/V2C/V3. 4.2.1 Setting Up the VT-100 Terminal When using the console port, you can use the HyperTerminal Emulation program that is included with Microsoft Windows operating systems. The Telnet session is only available after the management TCP/IP configuration is completed. 41 9145E Ethernet Network Interface Device User Manual Operation Interface Management NOTE: The Microsoft Vista operating system does not include HyperTerminal. If your terminal interface computer uses Windows Vista, you will need to use a separate terminal emulation program. The following steps describe how to set up HyperTerminal on your PC. 1. Select Start>All Programs>Accessories>Communications>HyperTerminal. The New Connection - HyperTerminal window will open. 2. Enter a name for the connection to the system in the Name box, select an icon to identify this connection on your desktop, and click OK. The Connect To window will open. 3. Select COM from the Connect using drop down menu, and click OK. The Com1 Properties window will open. 4. At the COM 1 Properties window, on the Port Settings tab, select the following from the appropriate dropdown menus, then Click Apply: • Bits per second: 9600 bps • Data bits: 8 • Parity: None • Stop bits: 1 • Flow control: None 5. Click OK. HyperTerminal connects to the system and VT100 terminal emulation starts. 6. In the HyperTerminal window, select the Properties button from the tool bar, select the Settings tab, select VT100 from the Emulation drop down menu, and click OK. 7. Default username is admin 8. Default password is admin (case sensitive) 42 Troubleshooting 9145E Ethernet Network Interface Device User Manual Optical Power Loss Chapter 5 Troubleshooting This chapter covers identifying fault conditions and determining corrective action. The front panel LEDs provide both normal and fault information. To aid troubleshooting, Tables 5-1and 5-2 list all LED functions and indications. 5.1 Optical Power Loss Whenever there is a significant signal loss, the Rx LED turns off. Check cable integrity, and remove and inspect the cable connectors, being careful not to damage the fiber end-face surface or the connector housing. Clean all optical connectors before reinstalling them. 5.2 Fault Conditions The 9145E front panel and interface module LEDs show fault conditions. Additional information about fault conditions appears on the System Alarms Log. Use the System Alarms Screen to view alarms and faults on the 9145E (see the 9145E NID Software User Manual). 5.2.1 Remote Fault (RMTF) If an optical port loses the RX optical signal, it sends a Remote Fault (RMTF) signal on its Transmit to the distant end on the optical link. The SPD LED is off, and an alarm flags the link loss on the optical port. When an optical port receives a Remote Fault signal, the ACT/LNK LED lights red and an alarm flags the remote side optical link failure. Both local and remote link partners must be configured to the same RMTF enable/disable setting (See Figure 5-1). USER PORT NETWORK PORT NETWORK PORT Tx Rx Rx Tx x USER PORT Tx Rx Rx Tx RMTF LOCAL DEVICE Local device ACT/LNK detects link loss Tx transmits RMTF to remote device Local device ACT/LNK turns OFF Remote device ACT/LNK turns red REMOTE DEVICE Figure 5-1 Remote Fault Signal 43 9145E Ethernet Network Interface Device User Manual Troubleshooting Fault Conditions Table 5-1. Power, Status, and Ethernet Management LED Indications LED Name STATUS POWER State Condition Off No Power Green Normal operation Amber System self-test in progress / Loopback mode Blinking Amber System is booting Red Major alarms including Link Loss at the User, Extension or MP Port (if MP port is supported) Blinking Red Critical Alarms requiring immediate user intervention, such as the failure of one of the redundant power supplies, temperature or voltage out of range alarm or a fan failure. Off Power is off Green Power is on Amber System is booting or one power supply failed in a redundant power supply configuration Red One of the board supply voltages has exceeded a threshold value 10BaseT Off Connector Not Selected SPD Amber Slow Blinking Green* Off LNK/ACT Auto and no link 100BaseTX System booting Port Enabled but No Link No link No transmit or receive activity Green Link on with full duplex Blinking Green Transmission or receiving activity with full duplex Amber Blinking Amber System Booting Link on with half duplex Transmission or receiving activity with half duplex * Slow Blinking Green means LED toggles between OFF and GREEN approximately once per second. 44 Troubleshooting 9145E Ethernet Network Interface Device User Manual Fault Conditions Table 5-2. User, Network, and Multipurpose Port LED Indications LED Name State Condition 10BaseT Off Auto Connector Not Selected Green SPD Amber 1000BaseT 100BaseTX System Test Red Remote Fault (SFP Only) Blinking Red Invalid/Unsupported SFP installed (SFP Only) Slow Blinking Green* Connector Selected with No Link Off LNK/ACT No link No transmit or receive activity Green Link on with full duplex Blinking Green Transmission or receiving activity with full duplex Amber Blinking Amber Red Blinking Red System test Link up with half duplex Transmission or receiving activity with half duplex Port Disabled LLF No Link, but transmitting OAM packets in unidirectional mode * Slow Blinking Green means the LED toggles between OFF and GREEN approximately once per second. 5.2.2 Link Loss Forwarding When Link Loss Forwarding (LLF) is enabled, a fault on one side of the 9145E propagates to the other side to notify that device and stops signal transmission (see Figure 5-2). Set the LLF propagation to User to Network, Network to User, or both directions. Set this in the User Interface at the Functional Configuration screen (see the 9145E NID Software User Manual). 45 9145E Ethernet Network Interface Device User Manual Troubleshooting Running Diagnostics x FAULT NO DATA USER PORT NETWORK PORT NETWORK PORT Tx Rx Rx Tx USER PORT Tx Rx Rx Tx RMTF LOCAL DEVICE x Link loss detected on User Port Fault propagated to Network Port Network Port Tx stops transmitting data Network Port Tx ACT/LNK LED turns red REMOTE DEVICE USER PORT TO NETWORK PORT USER PORT NETWORK PORT NETWORK PORT Tx Rx Rx Tx x USER PORT Tx Rx Rx Tx RMTF LOCAL DEVICE Link loss detected on Network Port Fault propagated to User Port User Port stops transmitting data User Port ACT/LNK LED turns red REMOTE DEVICE NETWORK PORT TO USER PORT Figure 5-2 Link Loss Forwarding Propagation 5.3 Running Diagnostics When you set up a new connection, you can verify the link connectivity using PING prior to sending data. A Latency and Jitter Test will verify the quality of the link. 5.3.1 PING Testing You can verify network connectivity with another IP device within the subnet by sending a PING to the IP address for that device. For PING testing instructions, see the 9145E NID Software User Manual. 5.3.2 Latency and Jitter Testing Latency/Jitter Testing measures and reports performance and quality of the link between the 9145E and another Canoga Perkins device. Results reported include the Frame Loss Ratio (FLR), and the minimums, average, and maximums for latency and jitter. For latency and jitter testing instructions, see the 9145E Ethernet NID Software User Manual. 5.4 Loopback Diagnostics Use Loopbacks to diagnose a fault on the optical link. The 9145E supports two loopback modes that you can set at the local site for both the local and remote 9145Es. These modes loop the data through either the physical layer on the User side or the Network side. When performing loopback diagnostics, the 9145E uses a unique MAC address, designated as the Loop Test MAC Address, which is displayed on the Loopback Setup Screen (see the 9145E 46 Troubleshooting 9145E Ethernet Network Interface Device User Manual Loopback Diagnostics NID Software User Manual). When in loopback mode, the 9145E filters and discards all service frames. The 9145E can be configured to swap the origination and destination MAC Addresses and to recalculate the looped frame's CRC. Test packets are returned to the source according to the selected options. To display current loopback status, initiate loopbacks, configure address swapping and CRC recalculation options, and to run a loopback test, see the 9145E NID Software User Manual. 5.4.1 User Mode User Mode loops data received on the local User Port Rx through the FPGA to the User Port Tx. Data is not sent out the Network Port Tx and incoming data on the Network Port Rx is ignored (see Figure 5-3). To set this mode, set the Loopback State for the Local Module to Local (see the 9145E NID Software User Manual). USER PORT NETWORK PORT NETWORK PORT USER PORT Tx Rx Tx Rx Rx Tx Rx Tx LOCAL DEVICE NO DATA TRANSMISSION DATA IGNORED REMOTE DEVICE Figure 5-3 User Mode 47 9145E Ethernet Network Interface Device User Manual Troubleshooting Loopback Diagnostics 5.4.2 Network Mode Network Mode loops data received on the Network Port Rx through the Local User side to the Network Port Tx. Data is not sent out the local User Port Tx and incoming data on the local User Port Rx is ignored (see Figure 5-4). To set this mode, set the Loopback State for the Remote module to Remote (see the 9145E NID Software User Manual). USER PORT NETWORK PORT NETWORK PORT USER PORT Tx Rx Tx Rx Rx Tx Rx Tx LOCAL DEVICE REMOTE DEVICE Figure 5-4 Remote-Remote Loopback Mode 48 NO DATA TRANSMISSION DATA IGNORED Maintenance 9145E Ethernet Network Interface Device User Manual General Maintenance Chapter 6 Maintenance 6.1 General Maintenance Well maintained components and clearly identified cables help assure optimum system operation. Damaged fiber optic cables and dirty connectors are a common source of signal loss or attenuation. Fiber optics are especially susceptible to contamination. Inspect, clean, and test all components to maintain optimum performance. Inspect the surface of the fiber optic ferrules and clean as required. CAUTION:To avoid damage and signal loss, do not over-tighten or force-fit optical connectors. 6.2 Check Optical Power Levels NOTE: For accurate results, warm up each unit for at least 30 minutes before checking power levels. Ensure the Transmit laser is turned on when the unit is powered up. To ensure proper performance levels, measure Transmitter Output Power, Receiver Input Power, and attenuation on all fiber links. Each 9145E is shipped with a document that lists the output power for each optical transceiver. 6.2.1 Measuring Transmitter Output Power To measure the output power, follow these steps (see Figure 6-1): 1. Inspect and clean connectors on a fiber optic test cable with a known loss, then connect it to the Tx connector on the 9145E. 2. Set the optical power meter to the proper wavelength. 3. Connect the other end of the optic test cable to the optical power meter, wait two or three minutes for the power reading to stabilize, and read the output power. 4. Add the test cable loss, then record the power level and compare it to the value on the performance sheet that was included for that transceiver. Measurement tolerance is +/- 0.5 dBm. 5. If the reading is low, repeat the measurement with a different test cable. If the power level is still not within range, call Canoga Perkins Technical Support. 49 9145E Ethernet Network Interface Device User Manual Maintenance Check Optical Power Levels FIBER OPTIC TRANSMITTER FIBER OPTIC RECEIVER -7dBm λ = 1300 nm OPTICAL POWER METER Figure 6-1 Measuring Transmitter Output Power 6.2.2 Measuring Receiver Input Power To measure receiver input power, follow these steps (see Figure 6-2): 1. Connect the transmit fiber to the transmit side of the equipment at the local site. 2. Connect a calibrated optical power meter to the end of the transmit fiber at the remote site. 3. Measure and record the optical power on the transmit fiber at the remote site. This is the receiver input power for the transmit fiber from the local site. 4. Connect the transmit fiber to the transmit side of the equipment at the remote site. 5. Connect a calibrated optical power meter to the end of the transmit fiber at the local site. 6. Measure and record the optical power on the transmit fiber at the local site. This is the receiver input power for the transmit fiber from the remote site. 7. Compare the receiver input power with the sensitivity level listed on the optical specifications sheet, located in the Client Support Area of the Canoga Perkins web site. The power level must be within the sensitivity range listed on the data sheet. If not, contact Canoga Perkins Technical Support. 8. Compare the receiver input power to the receiver’s saturation (overdrive) level shown on the optical specifications sheet, located in the Client Support Area of the Canoga Perkins web site. The power level must be lower than the saturation level. If not, contact Canoga Perkins Technical Support. 50 Maintenance 9145E Ethernet Network Interface Device User Manual -24dBm λ = 1300 nm LOCAL SITE OPTICAL POWER METER Check Optical Power Levels FIBER OPTIC TRANSMITTER FIBER OPTIC RECEIVER FIBER OPTIC RECEIVER FIBER OPTIC TRANSMITTER -24dBm λ = 1300 nm OPTICAL POWER METER REMOTE SITE Figure 6-2 Measuring Receiver Input Power 6.2.3 Calculating Fiber Link Attenuation Link attenuation measurement identifies potential problems with links that are on the threshold of receiver sensitivity. Measure optical fiber links at the shortest wavelength of operation, as it is the limiting factor in the loss budget. Use a power meter calibrated for the laser source, then factor in approximately 1 dB for the connector loss from the patch cables between the 9145E and the local device. (Each fiber connection can generate 0.5 dB of additional loss.) NOTE: If you cannot determine the Rx sensitivity, contact Canoga Perkins Technical Support for assistance. Follow these steps to calculate fiber link attenuation: 1. Determine transmitter output power as described in paragraph 6.2.1 above. 2. Determine receiver input power as described in paragraph 6.2.2 above. 3. Subtract receiver input power from transmitter output power. The result is the fiber link attenuation. Transmit Output Power -7.0 dBm Receiver Input Power -28.2 dBm Fiber Link Attenuation 21.2 dB #/(4 Blank) CANOGA PERKINS CORPORATION 20600 Prairie Street Chatsworth, California 91311-6008 USA Phone: (818) 718-6300 FAX: (818) 718-6312 Web Site: www.canoga.com Email: [email protected]