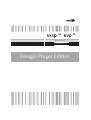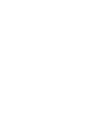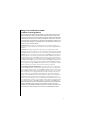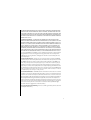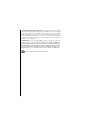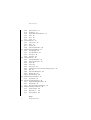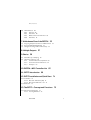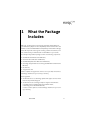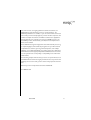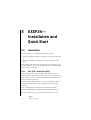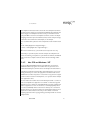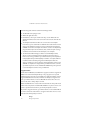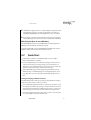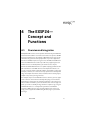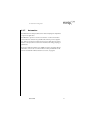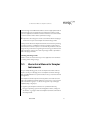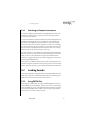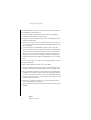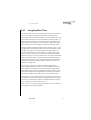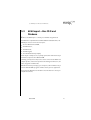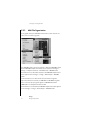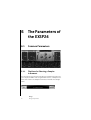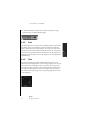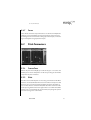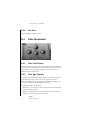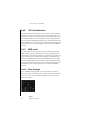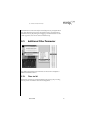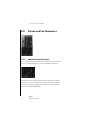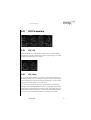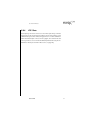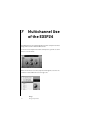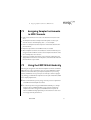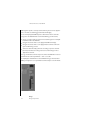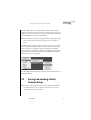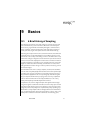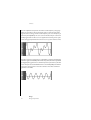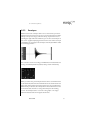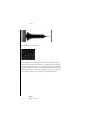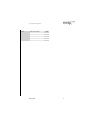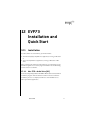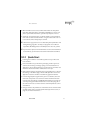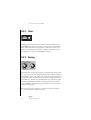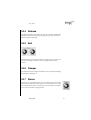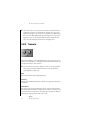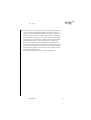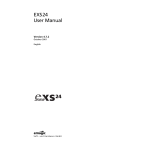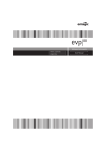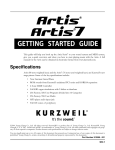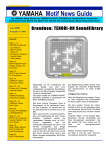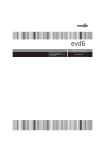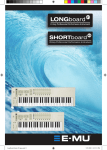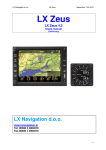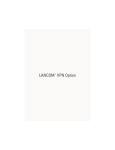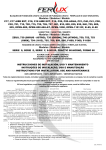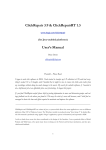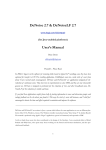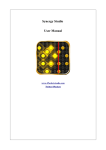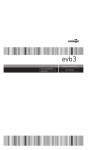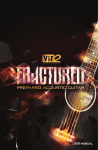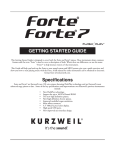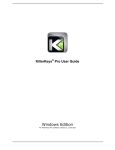Download Emagic Player Edition User's Manual
Transcript
6 platinum Software Instruments User’s Manual Emagic Player Edition Emagic Soft- und Hardware GmbH— Software License Agreement PLEASE READ THIS SOFTWARE LICENSE AGREEMENT (“LICENSE”) BEFORE USING THE SOFTWARE. BY USING THE SOFTWARE, YOU ARE AGREEING TO BE BOUND BY THE TERMS OF THIS LICENSE. IF YOU ARE ACCESSING THE SOFTWARE ELECTRONICALLY, SIGNIFY YOUR AGREEMENT TO BE BOUND BY THE TERMS OF THIS LICENSE BY CLICKING THE “AGREE/ACCEPT” BUTTON. IF YOU DO NOT AGREE TO THE TERMS OF THIS LICENSE, RETURN THE EMAGIC SOFTWARE TO THE PLACE WHERE YOU OBTAINED IT FOR A REFUND OR, IF THE SOFTWARE WAS ACCESSED ELECTRONICALLY, CLICK “DISAGREE/DECLINE”. IMPORTANT NOTE: To the extent this software may be used to reproduce materials, it is licensed to you only for reproduction of materials you are authorized or legally permitted to reproduce. 1. General. The software, documentation and any fonts accompanying this License whether on disk, in read only memory, on any other media or in any other form (collectively the “EMAGIC Software”) are licensed, not sold, to you by Emagic Soft-und Hardware GmbH (“EMAGIC”) for use only under the terms of this License, and EMAGIC reserves all rights not expressly granted to you. The rights granted herein are limited to EMAGIC’s and its licensors’ intellectual property rights in the EMAGIC Software and do not include any other patents or intellectual property rights. You own the media on which the EMAGIC Software is recorded but EMAGIC and/or EMAGIC’s licensor(s) retain ownership of the EMAGIC Software itself. The terms of this License will govern any software upgrades provided by EMAGIC that replace and/or supplement the original EMAGIC Software product, unless such upgrade is accompanied by a separate license in which case the terms of that license will govern. 2. Permitted License Uses and Restrictions. This License allows you to simultaneously install the EMAGIC Software on any number of computers which you or your organization owns or leases, however, only one copy of the EMAGIC Software may be in use at any given time. The EMAGIC Software may be used to reproduce materials so long as such use is limited to reproduction of non-copyrighted materials, materials in which you own the copyright, or materials you are authorized or legally permitted to reproduce You may make backup copies of the EMAGIC Software as reasonably necessary in machine-readable form; provided that each backup copy includes all copyright or other proprietary notices contained on the original. Except as and only to the extent expressly permitted in this License or by applicable law, you may not copy, decompile, reverse engineer, disassemble, modify, or create derivative works of the EMAGIC Software or any part thereof. THE EMAGIC SOFTWARE IS NOT INTENDED FOR USE IN THE OPERATION OF NUCLEAR FACILITIES, AIRCRAFT NAVIGATION OR COMMUNICATION SYSTEMS, AIR TRAFFIC CONTROL SYSTEMS, LIFE SUPPORT MACHINES OR OTHER EQUIPMENT IN WHICH THE FAILURE OF THE EMAGIC SOFTWARE COULD LEAD TO DEATH, PERSONAL INJURY, OR SEVERE PHYSICAL OR ENVIRONMENTAL DAMAGE. 3 3. Transfer. You may not rent, lease, lend or sublicense the EMAGIC Software. You may, however, make a one-time permanent transfer of all of your license rights to the EMAGIC Software to another party, provided that: (a) the transfer must include all of the EMAGIC Software, including all its component parts, original media, printed materials and this License; (b) you do not retain any copies of the EMAGIC Software, full or partial, including copies stored on a computer or other storage device; and (c) the party receiving the EMAGIC Software reads and agrees to accept the terms and conditions of this License. NFR (Not for Resale) Copies: Notwithstanding other sections of this License, EMAGIC Software labeled or otherwise provided to you on a promotional basis may only be used for demonstration, testing and evaluation purposes and may not be resold or transferred. 4. Termination. This License is effective until terminated. Your rights under this License will terminate automatically without notice from EMAGIC if you fail to comply with any term(s) of this License. Upon the termination of this License, you shall cease all use of the EMAGIC Software and destroy all copies, full or partial, of the EMAGIC Software. 5. Limited Warranty on Media. EMAGIC warrants the media on which the EMAGIC Software is recorded and delivered by EMAGIC to be free from defects in materials and workmanship under normal use for a period of ninety (90) days from the date of original retail purchase. Your exclusive remedy under this Section shall be, at EMAGIC’s option, a refund of the purchase price of the product containing the EMAGIC Software or replacement of the EMAGIC Software which is returned to EMAGIC or an EMAGIC authorized representative with a copy of the receipt. THIS LIMITED WARRANTY AND ANY IMPLIED WARRANTIES ON THE MEDIA INCLUDING, BUT NOT LIMITED TO, THE IMPLIED WARRANTIES OF MERCHANTABILITY, OF SATISFACTORY QUALITY, AND OF FITNESS FOR A PARTICULAR PURPOSE, ARE LIMITED IN DURATION TO NINETY (90) DAYS FROM THE DATE OF ORIGINAL RETAIL PURCHASE. SOME JURISDICTIONS DO NOT ALLOW LIMITATIONS ON HOW LONG AN IMPLIED WARRANTY LASTS, SO THE ABOVE LIMITATION MAY NOT APPLY TO YOU. THE LIMITED WARRANTY SET FORTH HEREIN IS THE ONLY WARRANTY MADE TO YOU AND IS PROVIDED IN LIEU OF ANY OTHER WARRANTIES (IF ANY) CREATED BY ANY DOCUMENTATION OR PACKAGING. THIS LIMITED WARRANTY GIVES YOU SPECIFIC LEGAL RIGHTS, AND YOU MAY ALSO HAVE OTHER RIGHTS WHICH VARY BY JURISDICTION. 6. Disclaimer of Warranties. YOU EXPRESSLY ACKNOWLEDGE AND AGREE THAT USE OF THE EMAGIC SOFTWARE IS AT YOUR SOLE RISK AND THAT THE ENTIRE RISK AS TO SATISFACTORY QUALITY, PERFORMANCE, ACCURACY AND EFFORT IS WITH YOU. EXCEPT FOR THE LIMITED WARRANTY ON MEDIA SET FORTH ABOVE AND TO THE MAXIMUM EXTENT PERMITTED BY APPLICABLE LAW, THE EMAGIC SOFTWARE IS PROVIDED “AS IS”, WITH ALL FAULTS AND WITHOUT WARRANTY OF ANY KIND, AND EMAGIC AND EMAGIC’S LICENSORS (COLLECTIVELY REFERRED TO AS “EMAGIC” FOR THE PURPOSES OF SECTIONS 6 AND 7) HEREBY DISCLAIM ALL WARRANTIES AND CONDITIONS WITH RESPECT TO THE EMAGIC SOFTWARE, EITHER EXPRESS, IMPLIED OR STATUTORY, INCLUDING, BUT NOT LIMITED TO, THE IMPLIED WARRANTIES AND/OR CONDITIONS OF MERCHANTABILITY, OF SATISFACTORY QUALITY, OF FITNESS FOR A PARTICULAR PURPOSE, OF ACCURACY, OF QUIET ENJOYMENT, AND NON-INFRINGEMENT OF THIRD PARTY RIGHTS. EMAGIC DOES NOT WARRANT AGAINST INTERFERENCE WITH YOUR ENJOYMENT OF THE EMAGIC SOFTWARE, THAT THE FUNCTIONS CONTAINED IN THE EMAGIC SOFTWARE WILL MEET YOUR REQUIREMENTS, THAT THE OPERATION OF THE EMAGIC SOFTWARE WILL BE UNINTERRUPTED OR ERROR-FREE, OR THAT DEFECTS IN THE EMAGIC SOFTWARE WILL BE CORRECTED. NO ORAL 4 OR WRITTEN INFORMATION OR ADVICE GIVEN BY EMAGIC OR AN EMAGIC AUTHORIZED REPRESENTATIVE SHALL CREATE A WARRANTY. SHOULD THE EMAGIC SOFTWARE PROVE DEFECTIVE, YOU ASSUME THE ENTIRE COST OF ALL NECESSARY SERVICING, REPAIR OR CORRECTION. SOME JURISDICTIONS DO NOT ALLOW THE EXCLUSION OF IMPLIED WARRANTIES OR LIMITATIONS ON APPLICABLE STATUTORY RIGHTS OF A CONSUMER, SO THE ABOVE EXCLUSION AND LIMITATIONS MAY NOT APPLY TO YOU. 7. Limitation of Liability. TO THE EXTENT NOT PROHIBITED BY LAW, IN NO EVENT SHALL EMAGIC BE LIABLE FOR PERSONAL INJURY, OR ANY INCIDENTAL, SPECIAL, INDIRECT OR CONSEQUENTIAL DAMAGES WHATSOEVER, INCLUDING, WITHOUT LIMITATION, DAMAGES FOR LOSS OF PROFITS, LOSS OF DATA, BUSINESS INTERRUPTION OR ANY OTHER COMMERCIAL DAMAGES OR LOSSES, ARISING OUT OF OR RELATED TO YOUR USE OR INABILITY TO USE THE EMAGIC SOFTWARE, HOWEVER CAUSED, REGARDLESS OF THE THEORY OF LIABILITY (CONTRACT, TORT OR OTHERWISE) AND EVEN IF EMAGIC HAS BEEN ADVISED OF THE POSSIBILITY OF SUCH DAMAGES. SOME JURISDICTIONS DO NOT ALLOW THE LIMITATION OF LIABILITY FOR PERSONAL INJURY, OR OF INCIDENTAL OR CONSEQUENTIAL DAMAGES, SO THIS LIMITATION MAY NOT APPLY TO YOU. In no event shall EMAGIC’s total liability to you for all damages (other than as may be required by applicable law in cases involving personal injury) exceed the amount of fifty dollars ($50.00). The foregoing limitations will apply even if the above stated remedy fails of its essential purpose. 8. Export Law Assurances. You may not use or otherwise export or reexport the EMAGIC Software except as authorized by United States law and the laws of the jurisdiction in which the EMAGIC Software was obtained. In particular, but without limitation, the EMAGIC Software may not be exported or re-exported (a) into (or to a national or resident of) any U.S. embargoed countries (currently Cuba, Iran, Iraq, Libya, North Korea, Sudan and Syria), or (b) to anyone on the U.S. Treasury Department’s list of Specially Designated Nationals or the U.S. Department of Commerce Denied Person’s List or Entity List. By using the EMAGIC Software, you represent and warrant that you are not located in, under control of, or a national or resident of any such country or on any such list. 9. Government End Users. The EMAGIC Software and related documentation are “Commercial Items”, as that term is defined at 48 C.F.R. §2.101, consisting of “Commercial Computer Software” and “Commercial Computer Software Documentation”, as such terms are used in 48 C.F.R. §12.212 or 48 C.F.R. §227.7202, as applicable. Consistent with 48 C.F.R. §12.212 or 48 C.F.R. §227.7202-1 through 227.7202-4, as applicable, the Commercial Computer Software and Commercial Computer Software Documentation are being licensed to U.S. Government end users (a) only as Commercial Items and (b) with only those rights as are granted to all other end users pursuant to the terms and conditions herein. Unpublished-rights reserved under the copyright laws of the United States. 10. Controlling Law and Severability. This License will be governed by the laws of the Federal Republic of Germany. 5 11. Complete Agreement; Governing Language. This License constitutes the entire agreement between the parties with respect to the use of the EMAGIC Software licensed hereunder and supersedes all prior or contemporaneous understandings regarding such subject matter. No amendment to or modification of this License will be binding unless in writing and signed by EMAGIC. Any translation of this License is done for local requirements and in the event of a dispute between the English and any non-English versions, the English version of this License shall govern. 12. MPEG-2 Notice. To the extent that the EMAGIC Software contains MPEG-2 functionality, the following provision applies: ANY USE OF THIS PRODUCT OTHER THAN CONSUMER PERSONAL USE IN ANY MANNER THAT COMPLIES WITH THE MPEG-2 STANDARD FOR ENCODING VIDEO INFORMATION FOR PACKAGED MEDIA IS EXPRESSLY PROHIBITED WITHOUT A LICENSE UNDER APPLICABLE PATENTS IN THE MPEG-2 PATENT PORTFOLIO, WHICH LICENSE IS AVAILABLE FROM MPEG LA, L.L.C., 250 STEELE STREET, SUITE 300, DENVER, COLORADO 80206. VST is trademark of Steinberg Media Technologies AG 6 Table of Contents 1: What the Package Includes 11 2: EXSP24—Introduction 12 3: EXSP24—Installation and Quick Start 14 3.1 Installation 14 3.1.1 Mac OS X—Audio Units (AU) 14 3.1.2 Mac OS 9 and Windows—VST 15 3.2 Quick Start 17 4: The EXSP24—Concept and Functions 19 4.1 Overview and Integration 19 4.1.1 The Plug-in Window 20 4.1.2 Automation 21 5: File Types and Organization 22 5.1 Hierarchical Menus for Sampler Instruments 23 5.1.1 Searching for Sampler Instruments 25 5.2 Loading Sounds 25 5.2.1 Using EXS24 Files 25 5.2.2 Using SoundFont 2 Files 27 5.3 AKAI Import—Mac OS 9 and Windows 29 5.3.1 Using the EXSP24 AKAI Import Function 30 5.3.2 AKAI File Organization 32 5.3.3 Additional AKAI Import Parameters 33 6: The Parameters of the EXSP24 36 6.1 Common Parameters 36 6.1.1 Flip Menu for Selecting a Sampler Instrument 36 User’s Guide 7 Table of Contents 6.2 6.3 6.4 6.5 6.6 6.7 8 6.1.2 Options Button 37 6.1.3 Cha Button 37 6.1.4 Legato/Mono/Poly Switches 37 6.1.5 Start 38 6.1.6 Time 38 6.1.7 Curve 39 Pitch Parameters 39 6.2.1 Coarse Tune 39 6.2.2 Glide 39 6.2.3 Pitcher 40 6.2.4 LFO Pitch Modulation 40 Additional Pitch Parameters 41 6.3.1 Pitch Bend Up 41 6.3.2 Pitch Bend Down 41 6.3.3 Transpose 41 6.3.4 Fine Tune 42 Filter Parameters 42 6.4.1 Filter On/Off Switch 42 6.4.2 Filter Type Switches 42 6.4.3 Drive 43 6.4.4 Cutoff 43 6.4.5 Resonance 43 6.4.6 Simultaneous Control of Cutoff and Resonance 43 6.4.7 Key 43 6.4.8 LFO Cutoff Modulation 44 6.4.9 ADSR via Vel 44 6.4.10 Filter Envelope 44 Additional Filter Parameter 45 6.5.1 Filter via Vel 45 Volume and Pan Parameters 46 6.6.1 Amplitude (Amp) Envelope 46 6.6.2 Level via Vel 47 6.6.3 LFO Level and Pan Modulation 47 Additional Volume Parameters 48 6.7.1 Output Volume 48 6.7.2 Key Scale +/− 48 6.7.3 Velocity Offset 48 Emagic Emagic Player Edition Table of Contents 6.8 LFO Parameters 49 6.8.1 LFO 1 EG 49 6.8.2 LFO 1 Rate 49 6.8.3 Waveform for LFO 1 and LFO 2 50 6.8.4 LFO 2 Rate 51 7: Multichannel Use of the EXSP24 52 7.1 Assigning Sampler Instruments to MIDI Channels 53 7.2 Using the EXSP24 Multitimbrally 53 7.3 Saving and Loading a Multi-Channel Setup 55 8: Multiple Outputs 57 9: Basics 59 9.1 A Brief History of Sampling 59 9.2 Subtractive Synthesis 60 9.2.1 Cutoff and Resonance Explained 60 9.2.2 Fourier Theorem and Harmonics 61 9.2.3 Envelopes 63 10: EXSP24—MIDI Controller List 65 11: EVP73 Introduction 69 12: EVP73 Installation and Quick Start 71 12.1 Installation 71 12.1.1 Mac OS X—Audio Units (AU) 71 12.1.2 Mac OS 9 and Windows—VST 72 12.2 Quick Start 73 13: The EVP73—Concept and Functions 75 13.1 Overview and Integration 75 13.1.1 The Plug-in Window 76 User’s Guide 9 Table of Contents 13.2 Saving and Selecting Sounds 77 13.3 Automation 78 14: The Parameters of the EVP73 79 14.1 14.2 14.3 14.4 14.5 14.6 14.7 14.8 Voices 79 Tune 80 Decay 80 Release 81 Bell 81 Damper 81 Stereo 81 Tremolo 82 15: About the Electric Piano Emulation 83 16: EVP73—MIDI Controllers Received 86 10 Emagic Emagic Player Edition x 1 What the Package Includes Welcome, and thank you for purchasing the Emagic Player Edition for your Audio Units (AU) or VST 2.0 compatible production environment. The bundle contains the EXSP24 Xtreme Sample Player and the EVP73 Vintage Piano. We are proud of these great sounding software instruments, and are confident that you will find them an ideal addition to your studio. Your Emagic Player Edition package contains the following components: the EXSP24 CD for Mac OS 9 and Windows, the EVP73 CD for Mac OS 9 and Windows, the EXSP24 Update CD for Mac OS 9 and Windows, the Emagic Player Edition CD containing the EXSP24 and the EVP73 for Mac OS X, • this manual, • a registration card. Please complete the registration card as soon as possible, and send it to the Emagic distributor in your country or territory. • • • • Once registered … • • You will have access to the Emagic update and support service via the Internet: http://www.emagic.de You will have access to Emagic telephone support via the Hotline: in the USA, phone 1-530-477 1050, fax 1-530-477 1052; in Germany, phone +49-4101-495-110; in other countries: please consult the Emagic distributor in your country or territory. User’s Guide 11 2 EXSP24— Introduction The EXSP24 offers the facilities that you would expect to find in a hardware sample player, without the cost and bulk of this type of device. As a purely software-based instrument, the EXSP24 is perfectly integrated into your sequencing program, and makes use of your computer’s RAM and hard disk(s). This integration within the computer environment offers instant access to all audio files and Sampler Instruments used in a specific song. These files are stored on your computer’s hard disk(s). This integration simplifies sample library management, and eliminates the need for separate physical devices and the cables required to connect them. The EXSP24 is compatible with the EXS 24, SoundFont 2 and AKAI (Mac OS 9 and Windows) sample formats, allowing access to large and comprehensive sampler libraries. The EXSP24 offers numerous sample processing options, enabling you to tailor sounds to meet your needs. The response of the EXSP24 to the note messages of a MIDI sequence track is faster than that of a MIDI sound generator connected via a MIDI cable. This ensures that your sample playback timing is rock-solid. Any realtime performance played via the EXSP24 can be captured by simply pressing your audio sequencer’s record button. Further to this, any adjustments to the EXSP24’s controls can be recorded and edited using suitable MIDI editor windows within your host program. The method of parameter automation is dependent on your host application, as is mix automation. Whichever method is employed, volume, panorama and effects changes over time can be recorded and edited. 12 Emagic Emagic Player Edition x Last, but not least: as a highly optimized software instrument, the EXSP24 offers great performance, even on slower machines. The EXSP24’s performance is scalable, so you can look forward to enhanced functionality and increased polyphony on faster modern computers. The number of Sampler Instruments available for simultaneous playback is directly related to the computer’s processing and RAM resources. The more RAM you have, and the faster your CPU, the more Sampler Instruments can be loaded. As the EXSP24 uses high-end algorithms with 32 Bit internal processing, is completely digital, and seamlessly integrates into your AU or VST 2.0 compatible host software, you are guaranteed pristine, clear sample playback—up to 24 Bit and 96kHz, if you wish (and the host application and hardware used are appropriate). With the EXSP24, there’s no need to concern yourself over sound quality or compatibility issues with future audio formats. This following chapters will introduce you to the concept and functions of the EXSP24. Please read it thoroughly to make the most of your new sample player, and to ensure that you don’t overlook any important information. We wish you a fun and productive time with the EXSP24! Your EMAGIC team User’s Guide 13 3 EXSP24— Installation and Quick Start 3.1 Installation In order to make use of the EXSP24, you will require either: an Audio Units (AU) compatible host application, running on Mac OS X or • a VST 2.0 compatible host application, running on Mac OS 9 or Windows. Most commonly, this will be an audio sequencer such as Emagic’s Logic. The EXSP24 appears as one of the plug-ins available in the virtual mixing console of the host software. • 3.1.1 Mac OS X—Audio Units (AU) Insert the Emagic Player Edition CD-ROM for Mac OS X, and start the EXSP24 installation program. Please follow the installer instructions. After the installation process is complete, the EXSP24 is then available for use within your AU host application. To ensure that the EXSP24 is able to access your Sampler Instruments files, they need to be placed inside the Sampler Instruments folder located at: Local: /Library/Application Support/Emagic/Sampler Instruments or User: ~/Library/Application Support/Emagic/Sampler Instruments Files located in User (~) are visible to the respective user only. 14 Emagic Emagic Player Edition 3.1 Installation x The Sampler Instruments folder contains all of the Sampler Instruments (or aliases of the same) you received with the EXSP24. This folder will also be the target for all Sampler Instruments that you will add from thirdparty CD-ROMs in the future. A Sampler Instrument contains all sample mapping information plus the modulation, filter, volume and pan settings needed for a fine Grand Piano multisample, as an example. It is recommended to place the audio sample files inside a folder located at: Local: /Library/Application Support/Emagic/… or User: ~/Library/Application Support/Emagic/… Files located in User (~) are visible to the respective user only. Generally it is possible to place the audio samples the Sampler Instruments are referring to anywhere on your hard drive. However, the EXSP24 will look for these samples inside the above mentioned Emagic folder first. 3.1.2 Mac OS 9 and Windows—VST Insert the EXSP24 CD-ROM for Mac OS 9 and Windows, and start the EXSP24 installation program. The installer will scan your drives for a folder called VstPlugins, and will create a new Emagic sub-folder within it . Should the installer find several folders named VstPlugins, an onscreen dialog will allow you to select the appropriate installation folder for the EXSP24. This situation may arise in cases where a copy of the host application has been created on a backup drive, or on systems where multiple host applications exist. In cases where the installer doesn’t find a VstPlugins folder—i.e. when no VST 2.0 compatible host application is installed—an alert message will appear. You can not make use of the EXSP24 without a fully-compliant VST 2.0 host application. In this circumstance, a new Emagic folder (which contains the EXSP24) will be created on the desktop. This convenience feature allows you to move this folder into the VstPlugins folder of a host application at a later date. Ensure that you don’t delete or overwrite anything important when copying/moving the Emagic folder into the VstPlugins folder. User’s Guide 15 3 EXSP24—Installation and Quick Start The following items will be installed in the Emagic folder: • • • • • The EXSP24 VST 2.0 plug-in itself. Additional application files. Readme files, which you should read. They contain additional and updated information that was not known at the time this manual was printed. The Sampler Instruments folder. This contains all of the Sampler Instruments you received with the EXSP24. This folder will also be the target for all Sampler Instruments that you will add from third-party CD-ROMs in the future. A Sampler Instrument contains all sample mapping information plus the modulation, filter, volume and pan settings needed for a fine Grand Piano multisample, as an example. The final folder added during installation is the EXSamples folder, which contains all samples that the Sampler Instruments refer to. Please note: During installation you will be asked if you would prefer a Compact (Windows) or Manual (Mac) installation. A Compact/Manual installation will install everything but the EXSamples folder. This option is useful if you do not have the required hard disk space for the 500 MB+ of samples that shipped with your EXSP24. In this scenario, you will be required to insert the EXSP24 CD-ROM every time you wish to load a Sampler Instrument into your EXSP24. Copy Protection In Mac OS 9 and Windows, the EXSP24 is copy protected via its original CDROM, and is authorized independently of any copy protection system implemented by your VST 2.0 compatible host application. When activating the EXSP24 for the first time, and later at infrequent, irregular intervals, you will be asked to insert the EXSP24 CD. Please take care not to lose the CD, and to always keep it at hand. When the EXSP24 is first used, it will be authorized. This may take a little while. Please be patient. If the EXSP24 CD-ROM is not present in the computer’s optical drive mechanism, you will be prompted to insert it. At periodic, irregular intervals, you will be asked to insert the EXSP24 CD in order to renew the authorization. So again: Please take care not to lose the CD, and to always keep it at hand. 16 Emagic Emagic Player Edition 3.2 Quick Start x The EXSP24’s copy protection is not affected by disk optimization and defragmenting programs. You may use programs such as Norton Speed Disk, MS Defragmenter or DiskExpressII as often as you like. If you format or partition a hard disk that contains the authorization for the EXSP24, you will need to reinstall and reauthorize the EXSP24. EXSP24 Update (Mac OS 9 and Windows) The EXSP24 Update enhances your EXSP24 with the following features: AKAI import, multitimbral mode, multiple outputs. To update the EXSP24, insert the EXSP24 Update CD-ROM, and start the update installer. Please follow the installer instructions. 3.2 • • • Quick Start Following the installation of the EXSP24, please start your AU or VST2.0 compatible host software. Launch the EXSP24 as you would any other plug-in within your host software. As launching and usage of plug-ins varies between host applications, we recommend that you consult the host software’s user manual for further information and details on this topic. Open the EXSP24 plug-in window by pressing the Edit button or by double-clicking on the EXSP24 plug-in Insert field, dependent on the host application used. This will launch the EXSP24’s graphical interface. Loading and Playing an EXSP24 Instrument The EXSP24 ships with a selection of ready-to-play Sampler Instruments. Please follow these steps in order to use them: • • Once the EXSP24’s graphical interface is opened, you can select one of the Sampler Instruments by clicking on the flip menu above the silver panel area (directly above the Cutoff knob). The menu is “sticky” and will remain open, even without the mouse button being depressed. Scroll to the Sampler Instrument name that you wish to load, and click once. The Sampler Instrument will then load. User’s Guide 17 3 EXSP24—Installation and Quick Start • 18 In the arrange/sequencing window of your host software, select the track that corresponds to the channel in which the EXSP24 has been inserted, and start playing your MIDI keyboard. Have fun, change the sound by turning the knobs and moving sliders (don’t worry—you can’t destroy the original Sampler Instrument). Feel free to insert effect plug-ins on the channel or busses to further enhance and manipulate the sound of the EXSP24. Emagic Emagic Player Edition x 4 The EXSP24— Concept and Functions 4.1 Overview and Integration Multiple EXSP24 instances can be opened simultaneously. The EXSP24 is 16 channel multi timbral—this means each instance responds to 16 MIDI channels simultaneously. The number of EXSP24 instances that can be simultaneously opened is entirely dependent on your host application, the amount of RAM, and processing resources available. Each MIDI channel of each EXSP24 instance offers up to 64 voice polyphony (the total number of voices is CPU-dependent), as well as 4 stereo outputs. Each multi timbral EXSP24 instance is capable of playing a different Sampler Instrument on each MIDI channel. Such Sampler Instruments can consist of a single sample or multiple samples. As examples; a piano multisample, a drum set, or a collection of loops spread across the keyboard range. The Sampler Instrument carries information about velocity layers, sample note position, panning and more. The multiple outputs of each EXSP24 instance is fed into your host application’s mixer. It can be further treated by effect plug-ins and routed to several busses. The level of this integration depends on the routing and effects facilities available in your host software. Given a fast enough computer, you could conceivably arrange and mix a complete song using several EXSP24 instances—entirely within your Mac. As the EXSP24 responds to MIDI note input, you can freely edit the parts of the song using your host application’s MIDI editing windows, right up to the final mix stage. User’s Guide 19 4 The EXSP24—Concept and Functions If your host application features a “bounce” or “mixdown” function, you can print submixes of EXSP24 tracks to disk at any time. The resultant audio files generated by this process can then be used as normal audio tracks within your arrangement. This type of functionality may prove of use when a song requires more processing power than your CPU is capable of delivering. All parameters of each EXSP24 instance, and all associated mixer parameters can be fully automated. The EXSP24 responds to automation data sent from your host application, allowing you to easily edit or create automation data in any suitable editor(s) featured in your program. 4.1.1 The Plug-in Window Hands-on operation of the EXSP24 is performed in the plug-in window. Dependent on the host application used, press the Edit button or doubleclick on the EXSP24 insert panel on the channel strip to access the plugin window. When launched, the plug-in window allows access to all of the EXSP24’s parameters. Each instance of the EXSP24 has a discrete plug-in window. The 16-MIDI channels including their user surfaces are switched via the Cha button (see the Cha Button section, on page 37). 20 Emagic Emagic Player Edition 4.1 Overview and Integration 4.1.2 x Automation The EXSP24 can be fully automated. The method employed is dependent on your host application. The MIDI data—Sysex or Continuous Controllers—used for automation can be edited or created in any suitable editor within your host application. Please consult the user manual of your host application for further details on the procedures used for the automation of mixing and plug-in parameters. If your host application makes use of MIDI Continuous Controller data for automation, a list of the controller numbers used by the EXSP24 can be found in the EXSP24—MIDI Controller List section, on page 65. User’s Guide 21 5 File Types and Organization The EXSP24 uses the following file types and hierarchical structures: Audio File or Sample: A single sample on your hard disk. Sampler Instrument: A Sampler Instrument points to one or more Audio Files, and organizes them as multi samples or drum maps, respectively. Please note: Audio Files are not contained in a Sampler Instrument. The Sampler Instrument stores information about an Audio File’s name, its parameter settings—filters, envelopes, pan, volume etc.— and its location on the hard disk. When you delete or rename an Audio File, the Sampler Instrument that uses it will no longer be able to find it. A Sampler Instrument is the file type that is loaded into the EXSP24 for playing. When you select a Sampler Instrument in the EXSP24’s flip menu, the associated Audio Files are automatically located on the hard disk, and are subsequently loaded into your computer’s RAM. In order to be visible within the EXSP24’s Sampler Instrument flip menu, Instruments must be installed in a specific location as described in the EXSP24—Installation and Quick Start section, on page 14. Note that you can use an alias of the Sampler Instrument folder instead. This allows you to store your Sampler Instruments in any location on your computer’s hard drive. Dependent on your host application, the final file type to discuss is the Instrument or Setting: These Instrument or Settings files are used to store all parameter adjustments made in the plug-in window. Every plug-in available for use in your audio sequencer should allow you to store and recall these parameter changes, and the EXSP24 is no exception. The 22 Emagic Emagic Player Edition 5.1 Hierarchical Menus for Sampler Instruments x saved settings for the EXSP24 should be stored in an appropriate folder as determined by your host application’s documentation. Please consult your host application’s manual for further information on how and where to save Instrument and/or effects parameter settings. Important: the Settings that can be stored and recalled in the plug-in window are not part of the Sampler Instrument being loaded. Settings reside above the Sampler Instruments in the hierarchy: A Setting contains a pointer to a Sampler Instrument, and when a new Setting is selected, the Instrument it points to is automatically loaded. As such, Settings are very convenient for organizing and accessing your favorite Sampler Instruments. Settings also recall any changes made to parameters within the plug-in window. Selecting and Saving Sounds Please consult the user manual of your host application for information on saving and recalling settings. 5.1 Hierarchical Menus for Sampler Instruments As your sample library grows, the list of Sampler Instruments will also expand. To aid you in keeping the list of Sampler Instruments manageable, the EXSP24 features a sophisticated, but easy to use method of file management. The Sampler Instrument flip menu directly reflects the folder structure within the Sampler Instruments folder. You can choose to sort your Sampler Instruments in groups—i.e. basses and guitars—by sound type, alphabetically, or by project. To organize your Sampler Instruments into a preferred hierarchy: • Using your operating system’s file management utilities, simply create a folder—e.g. “Organ” within the Sampler Instruments sub-folder of the Emagic folder. User’s Guide 23 5 File Types and Organization • Drag and drop the desired EXSP24 Sampler Instruments into this newly created folder, and the menu structure will be reflected when clicking on the EXSP24 Sampler Instruments flip menu. Note that you may need to relaunch your host application after changes are made to the folder hierarchy in the Sampler Instruments folder. The menu is designed to limit it’s display to sub menus of folders that actually contain EXS instrument files. Other folders are not added to the menu. Aliases pointing to folders outside the Sampler Instruments folder can also be added to the menu. Even the Sampler Instruments folder itself can be an alias to a folder on a different drive or location. When selecting a Sampler Instrument from a sub menu, a bold entry at the top of the root menu is added to indicate the current selection. The sub menu that contains the selected Sampler Instrument is also shown in bold type, as are further sub menus. This makes it easy to trace the file path of the currently loaded Sampler Instrument. Note that on Mac OS 9, the hierarchical structure is limited to four (4) levels. There is no limit on the number of files that the menu can display, but the maximum number of sub-menus is 100. 24 Emagic Emagic Player Edition 5.2 Loading Sounds 5.1.1 x Searching for Sampler Instruments As a further navigational enhancement, the EXSP24 features an in-built Find function, which works in conjunction with the hierarchical menu structure discussed above. In order to minimize the number of Sampler Instruments displayed in the Sampler Instrument flip menu, you can make use of the Find function. This will limit the Sampler Instrument flip menu to only show Sampler Instrument names that contain the word “piano” or “bass”, as an example. This will also hide any sub-menus that don’t contain the search word. Simply select Find in the Sampler Instrument flip menu and, in the ensuing dialog box, type in the character string to search for. The Clear Find option in the Sampler Instrument flip menu will display the full menu, but does not clear the actual search term typed into the search dialog. To return to the limited menu, simply select Enable Find. This allows you to toggle between the two without retyping the search word, by selecting Enable/Clear Find. If you wish to use a different character string, select the Find option a second time, and type in the desired search term. If you wish to clear the Find pattern, select the Find option a second time, and delete the search term. 5.2 Loading Sounds Currently the EXSP24 is compatible with the popular AKAI (Mac OS 9 und Windows), SoundFont 2 and EXS 24 sample formats. The following paragraphs describe how to load sounds in these formats. 5.2.1 Using EXS24 Files We strongly recommend that you copy the EXS24 Sampler Instruments from CD-ROM to your hard drive(s)—for two reasons: first, to have always direct, immediate access to your Sampler Instruments without searching and inserting CD-ROMs, and secondly, to allow sorting of your Sampler Instruments, in accordance with your needs. User’s Guide 25 5 File Types and Organization To copy EXS Sampler Instruments, along with the associated audio files, from CD-ROM to your hard drive(s): • • • Copy the Sampler Instrument files from the CD into the Sampler Instruments folder, within the Emagic folder. Copy the associated samples from the CD into the EXSamples folder within the Emagic folder. Please note that you can sort your Sampler Instruments to suit your own needs (see the Hierarchical Menus for Sampler Instruments section, on page 23). For advanced users: The EXSP24 file system is able to work with aliases for Sampler Instrument folders. Furthermore, a Sampler Instrument searches for, and finds, all samples it needs on all active hard drive(s)—as long as you do not delete or rename the samples. This means that you can use one, or multiple, hard drives solely for your sample library (see the File Types and Organization section, on page 22). On occasion, you may wish, or need, to load an EXS Sampler Instrument directly from CD-ROM. • To load an EXS Sampler Instrument stored on CD-ROM: • • • • 26 Copy the Sampler Instrument file (not the associated samples) from the CD into the Sampler Instruments folder within the Emagic folder. When the Sampler Instrument is loaded, ensure that the appropriate CD-ROM is in the computer’s optical drive. If the appropriate CD which contains the Sampler Instrument is in the drive, the EXSP24 searches for the associated samples on all local media. It will locate the CD, and load the Sampler Instrument. If the CD is not present, you will need to insert the appropriate disc and re-load the Sampler Instrument. Note that aliases may only be used for files stored on hard disk, not on CD-ROM. Emagic Emagic Player Edition 5.2 Loading Sounds 5.2.2 x Using SoundFont 2 Files To make use of this functionality, simply copy or move your SoundFont 2 files into the Sampler Instruments folder, within the Emagic folder. Select the file name in the EXSP24 Sampler Instrument load flip-menu and the file will automatically be converted. An EXS Instrument file which contains the original SoundFont 2 file will be created in the Sampler Instruments folder. The raw samples associated with the Sampler Instrument will be placed in a SoundFont Samples folder within the Emagic folder. Should a SoundFont 2 Bank file (a Bank contains multiple sounds—a General MIDI bank, for example) be loaded, it will create a Bank folder and also a Samples folder. These new folders will have the same name as the SoundFont 2 Bank file, with the word “Bank” or “Samples” appended to them. All sounds contained in the bank will automatically have an EXS Sampler Instrument file created, and placed into the newly created Bank folder. The EXSP24 Sampler Instrument flip menu will automatically be updated to reflect the new folder hierarchy. All samples associated with the Bank will automatically have a Samples folder created inside the SoundFont Samples folder. As an example, a SoundFont 2 bank file named “Vintage Drums” is imported by the EXSP24. It contains over 50 individual drum kits from several different vintage drum machines. A new folder named Vintage Drums.Bank will be created in the Sampler Instruments folder. A second folder named Vintage Drums.Samples will be created in the SoundFont Samples folder. Both of these folders are found in the Emagic folder. The Sampler Instrument flip menu hierarchy is updated and the original “Vintage Drums” entry is replaced with a “Vintage Drums.Bank” entry. This new entry is a folder which contains the individual Sampler Instruments, which can be selected and loaded as per usual. Once conversion is complete, the original SoundFont 2 source file(s) can be freely deleted from the hard disk(s). User’s Guide 27 5 File Types and Organization Please note: You can store your imported Sampler Instruments in any folder on any of your computer’s hard drives. To do so, you must create an alias pointing to this folder within the Emagic > Sampler Instruments folder. Care should be taken when importing samples to ensure that when a song is loaded, the associated Sampler Instruments will actually be found. Sampler Instruments are only searched for in the “Sampler Instruments” folder (or an alias). Any Sampler Instruments stored in other locations will not be located. To aid you in understanding the folder hierarchy, please take a look at the following diagram. 28 Emagic Emagic Player Edition 5.3 AKAI Import—Mac OS 9 and Windows 5.3 x AKAI Import—Mac OS 9 and Windows Note: The AKAI import is currently not available using Mac OS X. The EXSP24 is compatible with the AKAI S1000 and S3000 formats. The AKAI Import function can be used to import: • • • • • an entire AKAI format CD-ROM, an AKAI Partition, an AKAI Volume, an AKAI Program, an Individual Audio File (sample). There may be a sample or two, or perhaps a particular drum kit which you would like to import from an AKAI CD-ROM. Similarly, you may wish to import the contents of an entire CD-ROM in one simple operation, rather than spend the time dealing with Partitions, Volumes, Programs and Audio Files. Whichever method you employ, you can import, load and audition any or all of an AKAI CD-ROM’s programs and files within your host application. Once imported, AKAI files are handled in the same fashion as all of your Sampler Instruments. User’s Guide 29 5 File Types and Organization The AKAI Import Window 5.3.1 • • Using the EXSP24 AKAI Import Function Select the AKAI Import menu option from the Options button flip menu. This will launch a window similar to that shown above, with the text “Waiting for AKAI disk” spread across the four columns. Insert an AKAI format sample disk into your CD-ROM drive and the EXSP24 AKAI Import window will commence reading the disc. Following the reading of the CD-ROM, the display will update to show the contents of the CD-ROM. The Partition column will display information, with Partition A, Partition B a.s.o. entries listed. Note that the reading of a CD-ROM may take some time, dependent on the amount of sample data and file structure of the CD-ROM. In addition, the speed of the CD-ROM mechanism, bus speed, memory and other factors—such as the CD-ROM driver—can affect performance. 30 Emagic Emagic Player Edition 5.3 AKAI Import—Mac OS 9 and Windows • • • • • x To view the contents of the Partitions, click once on the appropriate entry with the mouse button. This will display the Volume information contained within the Partition. To continue through the architecture of the CD-ROM, click on the Volume entries to view any Programs contained therein, and on the Program entries, to view the raw Audio Files (samples). Once you have made your selection of Partition, Volume or Program, click on the Convert button beneath the appropriate column. The selected Partition, Volume or Program will be imported along with all associated Audio Files. Any Audio Files imported will be stored within a folder which matches the name of the Volume. This folder is created within the VstPlugins > Emagic > AKAI Samples folder. The Sampler Instrument(s) created by the import procedure matches the Program name(s). It is placed inside the Sampler Instruments folder, or a sub folder as determined by the Save converted instrument file(s) into sub folder parameter discussed in the AKAI File Organization section, on page 32. Should you wish to convert the entire CD, click on the “Convert entire CD” button found to the lower right of the AKAI Sample Import window. Sub-folders with the name of the volume are created when converting a partition. If a volume contains only one program, no sub-folder is created. Sub-folders with the name of the partition are created when converting more than one partition. User’s Guide 31 5 File Types and Organization 5.3.2 AKAI File Organization In the graphic below, the “Akai Wave Pads” folder contains several “Volumes”, which contain “Programs”. The “SINGSING” folder contains two patches—SG OCT and SINGSING. The SG OCT and SINGSING Sampler Instruments are stored in the VstPlugins > Emagic > Sampler Instruments > Akai Wave Pads > SINGSING folder. The Audio Files associated with the SG OCT and SINGSING Sampler Instruments appear in the VstPlugins > Emagic > AKAI Samples > SINGSING folder. To illustrate what occurs with the file structure when a Program is imported, rather than a Volume, the TABLOIDZ and TB SWEEP Programs were converted. These programs appear as TABLOIDZ.EXS and TB SWEEP.EXS in the Sampler Instruments folder. The Audio Files associated with the TABLOIDZ Sampler Instrument appears in the VstPlugins > Emagic > AKAI Samples > TABLOIDZ folder. 32 Emagic Emagic Player Edition 5.3 AKAI Import—Mac OS 9 and Windows x Sampler Instrument management works with AKAI samples imported from CD-ROM, in the same fashion as with other sample formats. Given the different file structures used by many AKAI format discs, however, you should take care to follow these guidelines. • Create a alias to any folder on your hard disk/s which contains your AKAI sample library (or where you wish to store it). Name the alias “AKAI Samples” and all converted AKAI CD’s/Samples will automatically be saved in this destination folder. The “AKAI Samples” alias must be placed within the Sampler Instruments folder. • If converting an entire CD-ROM, you can create a alias with the sample CD’s name—“Dance MegaSynth” for example. This can be placed in the Sampler Instruments folder directly, or as a sub-folder within the AKAI Samples folder. The advantage with the second method is that all imported AKAI Instruments will be placed under the AKAI Samples sub-menu within the EXSP24’s load window flip-menu. N.B.—Assuming that an entire CD has been converted, you will find an “AKAI Samples” folder (which actually contains the raw sample data) and several “Partition” folders within the destination folder. The Partitions may contain several folders which bear the name of the imported instrument/s. The “.EXS” files (i.e. the EXS Instruments) may be contained in either the Instrument folders or in the Partition folders. • 5.3.3 Additional AKAI Import Parameters Within the AKAI Import window, you will find additional parameters listed below the four gray column areas. We will discuss these in the order they appear. Save converted instrument file(s) into sub folder. Entering a name into this parameter field is achieved by clicking once with mouse and typing in the desired name, followed by pressing ‰ or E respectively. In the example shown within the AKAI File Organization section, on page 32, an “Akai Wave Pads” folder was created. User’s Guide 33 5 File Types and Organization All imported Volumes and Programs will automatically be added to this menu, and folder structure, until the name is changed. This facility may be useful, particularly when importing an entire CD, to create a folder name which reflects the CD-ROM’s name. Alternately, you may wish to use a category name, such as “Strings”. This way, any imported Programs or Volumes will be added to the “Strings” category. If an existing category name is used, the imported Sampler Instrument will be added to the folder/menu. It will not create a new menu entry/folder of that name. Default instrument output volume (head room) This parameter is extremely useful for many AKAI CD-ROMs. Please select this option before converting a CD-ROM. • • • For drum CD-ROMs, select a headroom value of −3 up to zerodB. For piano/string/pad CD-ROMs, a headroom value of −9 is recommended, otherwise the sound will clip with polyphonic use of these types of instruments. In cases where you’re not sure of which headroom value to select, choose −6dB (average). The “Output Volume” can also be changed in the EXS/instruments later via the Options > Additional Parameter > Output Volume menu. Merge programs (same MIDI cha. and prog. change number) into one EXS instrument This parameter is set to OFF, by default. Its use is dependent on the structure of Program material on the CD-ROM being imported. To explain, many CD-ROMs created for AKAI samplers may feature several programs which contain single velocity layers for one instrument. AKAI samplers require the loading of an entire volume or all necessary single programs to be able to hear/play all velocity layers. All of these single programs are automatically set to the same MIDI channel and also react to the same MIDI program change number. 34 Emagic Emagic Player Edition 5.3 AKAI Import—Mac OS 9 and Windows x The EXSP24 AKAI Conversion intelligently checks for these settings and will build a single EXS Sampler Instrument out of multiple single programs. In general, this type of behavior is desirable with these types of CD-ROMs. When importing samples of this type, this option should be set to ON. The same is true for drum CD-ROMs where single programs contain only one instrument of a complete drum kit (kick/snare/hi-hat/etc. as separate entities). You’ll probably want these single AKAI programs to be merged into a single EXS Sampler Instrument as a full drum kit. There are, however, a number of AKAI CD-ROMs where a single program of an AKAI volume contains the entire instrument, and where other programs in the same Volume have the same MIDI channel and MIDI prog. change number preset. On this type of CD-ROM, use of the merge programs parameter is not desirable and the option should be set to OFF. Create interleaved stereo files whenever possible This option should always be left enabled, as interleaved files offer better performance within the EXSP24. However, it is not always possible to create interleaved files: The detection of when it is possible to build an interleaved file is based on information stored with both the AKAI Program and Audio Files. Both the left and right files must have the same settings; otherwise the audio files are automatically created as split stereo files—so you don’t have to worry about this. User’s Guide 35 6 The Parameters of the EXSP24 6.1 Common Parameters 6.1.1 Flip Menu for Selecting a Sampler Instrument This menu allows the selection and loading of a Sampler Instrument into your computer’s RAM. In order to appear within this list, a Sampler Instrument must reside in the Sampler Instruments sub-folder of the Emagic folder. 36 Emagic Emagic Player Edition 6.1 Common Parameters 6.1.2 Options Button • Clicking the Options button launches a menu that offers several parameters. The Recall default EXSP24 settings command recalls a “neutral” setting for all parameters in the plug-in window. The Recall settings from Instrument command manually recalls the original parameter settings of the loaded Sampler Instrument. This parameter is extremely useful if you’ve been over zealous with your “tweaking”. • The other pitch, level and filter parameters that appear in the Options menu are discussed in detail later in this chapter. • 6.1.3 x Cha Button The EXSP24 is 16 channel multi timbral. This means each EXSP24 plug-in instance actually consists of sixteen EXSP24 moduls (often called parts). Each modul (or part) has one MIDI channel permanently assigned. See also the Multichannel Use of the EXSP24 section, on page 52. Clicking the Cha button opens a menu listing showing the 16 MIDI channels, and their loaded Sampler Instruments. If no Sampler Instrument is loaded for a particular channel, the menu shows a dash alongside the channel number. Selecting a channel number via the Cha list switches the user interface to the corresponding EXSP24 modul. Any edits made here only apply to the Sampler Instrument of the selected channel modul. 6.1.4 Legato/Mono/Poly Switches These switches determine the number of voices used by the EXSP24: • When Poly is selected, the maximum number of voices is set via the numeric field alongside the Poly button. To change the value, click and hold with your mouse, and drag up or down to increase/decrease polyphony. • When Mono or Legato is selected, the EXSP24 is monophonic, and uses only one voice. In Legato mode, Glide is only active on tied notes. Envelopes are not retriggered when tied notes are played (single trigger). • User’s Guide 37 6 The Parameters of the EXSP24 • In Mono mode, Glide is always active and the envelopes are retriggered by every note played (multi trigger). 6.1.5 Start This slider adjusts the start point for the sample(s); higher values move the sample start point towards the end of the sample. The maximum value is where the loop start point begins. The start point can be modulated by velocity: the upper half of the slider determines the start point for minimum velocity, the lower half for maximum velocity. By clicking and dragging the area between the two slider segments, you can adjust both simultaneously. 6.1.6 Time The Time knob allows the Filter and Amplitude envelope times to be reduced (shortened), dependent on the incoming note pitch. This is especially useful when simulating acoustic instruments. On many acoustic instruments, higher notes have a shorter decay phase than lower notes. The higher the Time parameter value, the more pronounced the effect, with envelope times becoming shorter as you play higher pitched notes on the keyboard. 38 Emagic Emagic Player Edition 6.2 Pitch Parameters 6.1.7 x Curve Curve allows the attack slope characteristics of the Filter and Amplitude envelopes to be varied. When centered, the envelope slopes are linear. Increasing the Curve value leads to falling exponential slopes, and reducing its value yields rising exponential slopes. 6.2 Pitch Parameters 6.2.1 Coarse Tune Offsets the pitch of the sample(s) in semitones by up to ± 2 octaves. The middle position of the slider (which can be set by clicking the small 0 button) leaves the pitch unaltered. 6.2.2 Glide The effect of this slider depends on the setting of the Pitcher slider: When Pitcher is centered, Glide determines the time it takes for the pitch to slide from one note to another (portamento). When the Pitcher parameter is set to a value above its centered value, Glide determines the time it takes for the pitch to glide down from this higher value to its normal value. When Pitcher is set to a value below the centered value, the pitch glides up from this lower setting to the normal value. User’s Guide 39 6 The Parameters of the EXSP24 6.2.3 Pitcher The Pitcher slider works in conjunction with the Glide slider: When the Pitcher is centered (which can be set by clicking the small Port button), Glide determines the portamento time. When Pitcher is set to a higher or lower value, a pitch envelope is activated. In this scenario, Glide determines the time it takes for the pitch to glide from the higher/lower Pitcher setting back to the original value. The Pitcher parameter can be modulated by velocity: the upper half of the slider determines the setting for maximum velocity, the lower half for minimum velocity. By clicking and dragging in the area between the two slider segments, you can move both simultaneously. Please note that the upper half of the Pitcher slider can be set above the center position, and the lower half below the center position. When the Pitcher sliders are set in this fashion, lower velocity values cause the pitch to rise from the lower setting back to the original note pitch, while higher values cause it to fall from the higher setting back to the original value. In other words: the polarity of the pitch envelope can be changed according to velocity values. When both halves of the pitcher slider are set below or above the centered position, either a low or high velocity will slide up/down to the original pitch. Dependent on the position of the upper/lower halves of the slider in relation to the center position, the time required for the slide up/down to the original note pitch can be adjusted independently for both soft/hard velocities. 6.2.4 LFO Pitch Modulation The LFO1/2 via Whl slider defines the intensity (or depth) of pitch modulation from LFO 1 or LFO 2. The desired LFO can be selected by clicking on the label above the slider. The intensity of LFO pitch modulation can be controlled by the Modulation wheel of an attached MIDI keyboard. The upper half of the slider determines the intensity when the Modulation wheel is set to its maximum value, and the lower half when set to its minimum value. By clicking and dragging in the area between the two slider segments, you can simultaneously move both. 40 Emagic Emagic Player Edition 6.3 Additional Pitch Parameters 6.3 x Additional Pitch Parameters The additional parameters described here can be found in the Options > Additional Parameter menu. Please click on the Options button now, to take a look at these parameters. 6.3.1 Pitch Bend Up The amount of pitch bend (in semitones) that can be introduced by moving the pitch bend wheel to its maximum position. 6.3.2 Pitch Bend Down The amount of pitch bend (in semitones) that can be introduced by moving the pitch bend wheel to its minimum position. When Linked is selected, the Pitch Bend Up value is used. 6.3.3 Transpose This parameter allows you to transpose the EXSP24. In contrast to the Coarse Tune parameter, Transpose not only affects the pitch, but also moves the Sampler Instruments up or down the keyboard range accordingly. User’s Guide 41 6 The Parameters of the EXSP24 6.3.4 Fine Tune Allows the EXSP24 to be fine-tuned. 6.4 Filter Parameters 6.4.1 Filter On/Off Switch This button switches the filter section on or off. Please note that the knobs and buttons in the silver panel area and the Filter Envelope are only active when the filter is turned on. When the filter section is turned off, the EXSP24 is far less CPU-intensive. 6.4.2 Filter Type Switches The lowpass filter of the EXSP24 offers different modes which are distinguished by the steepness of their slope: the higher the steepness (expressed in dB/octave), the more pronounced the filtering effect. You can choose between 12, 18 and 24dB/octave slopes. The 24dB mode offers two variations: • • 42 24dB classic—the sound loses bass, and becomes thinner when high Resonance values are used. 24dB fat—compensates for this side-effect, and delivers strong bass frequencies—even at high resonance settings. Emagic Emagic Player Edition 6.4 Filter Parameters 6.4.3 x Drive This knob allows the filter input to be overdriven. Turning Drive up leads to a more dense and saturated signal, with additional harmonics being introduced/becoming audible. 6.4.4 Cutoff The cutoff frequency of the lowpass filter. As you turn this knob to the left, an increasing number of high frequencies are filtered from the signal. The Cutoff value also serves as the starting point for any modulation involving the filter. 6.4.5 Resonance Turning up Resonance leads to an emphasis of the frequency area surrounding the frequency defined by the Cutoff parameter. Very high Resonance values introduce self oscillation, and cause the filter to produce a sound (a sine wave) on its own. 6.4.6 Simultaneous Control of Cutoff and Resonance By clicking and dragging on the chain symbol located between the Cutoff and the Resonance knobs, you can control both parameters simultaneously: vertical mouse movements alter Cutoff, and horizontal mouse movements affect Resonance values. 6.4.7 Key This knob defines the amount of filter cutoff frequency as determined by note number. When Key is fully turned to the left, the cutoff frequency is not affected by the note number, and is identical for all notes played. When Key is set fully right, the cutoff frequency follows the note number 1:1—if you play one octave higher, Cutoff is also shifted by one octave. This parameter is very useful if trying to avoid overly filtered high notes. User’s Guide 43 6 The Parameters of the EXSP24 6.4.8 LFO Cutoff Modulation The LFO1/2 via Whl slider determines the intensity of cutoff modulation from LFO 1 or LFO 2. The desired LFO can be selected by clicking on the label above the slider. The intensity of LFO cutoff modulation can be controlled by the Modulation wheel: the upper half of the slider determines the intensity when the Modulation wheel is set to its maximum value, the lower half when it is set to its minimum value. By clicking and dragging in the area between the two slider segments, both can be moved simultaneously. 6.4.9 ADSR via Vel This slider determines the intensity of cutoff modulation by the Filter ADSR envelope. It works bi-directionally, and shifts Cutoff either up (+ area) or down (- area) via the envelope. In a centered position (which can be set by clicking on the small 0 button), Cutoff is not affected by the envelope. The ADSR parameter can be modulated by velocity: the upper half of the slider determines the modulation intensity for maximum velocity, the lower half for minimum velocity. By clicking and dragging in the area between the two slider segments, you can move both simultaneously. 6.4.10 Filter Envelope This is an ADSR envelope generator, used to modulate the cutoff frequency of the filter. This envelope does not have any effect when the filter section is turned off. The envelope offers Attack, Decay, Sustain, and Release parameters. 44 Emagic Emagic Player Edition 6.5 Additional Filter Parameter x The Attack time can be reduced (shortened) by velocity: the upper half of the slider determines the time for minimum velocity, the lower half for maximum velocity. By clicking and dragging in the area between the two slider segments, both can be moved simultaneously. 6.5 Additional Filter Parameter The additional parameter described here can be found in the Options > Additional Parameter menu. 6.5.1 Filter via Vel Determines the amount of Cutoff modulation by velocity. Any incoming velocity values are added to the current Cutoff value. User’s Guide 45 6 The Parameters of the EXSP24 6.6 Volume and Pan Parameters 6.6.1 Amplitude (Amp) Envelope This is an ADSR envelope generator, used to control the sound’s level over time. It also offers Attack, Decay, Sustain, and Release parameters. The Attack time can be reduced by velocity: the upper half of the slider determines the time for minimum velocity, the lower half for maximum velocity. By clicking and dragging in-between the two slider segments, both can be moved simultaneously. 46 Emagic Emagic Player Edition 6.6 Volume and Pan Parameters 6.6.2 x Level via Vel Controls the volume of the sound. The Level parameter can be modulated by velocity: the upper half of the slider determines the volume for maximum velocity, the lower half for minimum velocity. By clicking and dragging in the area between the two slider segments, you can move both simultaneously. 6.6.3 LFO Level and Pan Modulation The LFO1/2 via Whl slider determines the intensity of level and/or pan modulation of LFO 1 or LFO 2. The desired LFO can be selected by clicking on the label above the slider. Modulation intensity can be controlled by the Modulation wheel. As both level and pan modulation are controlled by this slider, the following should be taken into account: When both segments of the slider are set above the centered position, the lower segment determines the intensity of level modulation when the Modulation wheel is set to its minimum value; the upper segment sets the intensity when the wheel is set to its maximum value. • When both segments of the slider are set below the centered position, the lower segment determines the intensity of level modulation when the Modulation wheel is set to its maximum value; the upper segment sets the intensity when the wheel is set to its minimum value. By clicking and dragging in the area between the two slider segments, you can move both simultaneously. • User’s Guide 47 6 The Parameters of the EXSP24 6.7 Additional Volume Parameters 6.7.1 Output Volume The main volume parameter for the EXSP24. Move this slider to find the right balance between avoiding distortion and getting the best (highest) resolution in the instrument channel fader, and the Level via Vel slider. 6.7.2 Key Scale +/− This parameter modulates the sound’s level by note number. Negative values increase the level of lower notes. Positive values increase the level of higher notes. 6.7.3 Velocity Offset This parameter adds or subtracts a user-definable and constant value to/ from the velocity. This parameter is useful for the adjustment of a Sampler Instrument to match your playing style, which can then be saved as an Instrument or Setting. This parameter is independent of any similar velocity setting parameters in your host sequencer’s MIDI track parameters. 48 Emagic Emagic Player Edition 6.8 LFO Parameters 6.8 LFO Parameters 6.8.1 LFO 1 EG x This knob allows LFO 1 to be faded out (Decay area) or faded in (Delay area). In the centered position (which can be set by clicking on the small 0 button), the LFO intensity is constant. 6.8.2 LFO 1 Rate This is the frequency of LFO 1. It can be set in note values (left area), or in Hertz (right area). In the centered position (which can be set by clicking on the small 0 button), the LFO is halted and generates a constant modulation value at full level (DC = “Direct Current”). This allows you to perform a nice trick: Set up an LFO to modulate say, Cutoff (see the LFO Cutoff Modulation section, on page 44), with the Modulation wheel controlling the LFO’s intensity. Then set the LFO’s rate to DC. As the LFO’s modulation intensity is controlled via the Modulation wheel, you can now use the Modulation wheel to manually open the filter. User’s Guide 49 6 The Parameters of the EXSP24 6.8.3 Waveform for LFO 1 and LFO 2 These two switches allow the selection of the waveform type used by LFO 1 and LFO 2. A selection of; Triangle, falling and rising Sawtooth, Square up and Square down, a random stepped waveform, and a smoothed random waveform is available for each LFO. LFO 1 is a polyphonic LFO with key sync. This means that when LFO 1 is used, each EXSP24 voice has its own discrete LFO. When a note is played, the LFO corresponding to that voice starts its cycle. This scheme means that the LFO cycles of each voice played are not in sync, and operate independently of each other. This opens up a range of modulation possibilities. As an example—the LFO of one voice could generate the maximum modulation value, while the LFO assigned to another voice could output its minimum value. This flexible approach can result in some extremely lively modulations. In contrast, LFO 2 is a monophonic LFO without key sync. This means that LFO 2 runs continuously, and is not restarted by the triggering of a new note. All voices are modulated by the sole LFO, so the degree of modulation at any given time is the same for all voices. This results in a rather synthetic-sounding modulation. Use these different characteristics to tailor the sound to your needs. 50 Emagic Emagic Player Edition 6.8 LFO Parameters 6.8.4 x LFO 2 Rate The frequency of LFO 2. It can be set in note values (left area), or in Hertz (right area). In the centered position (which can be set by clicking on the small 0 button), the LFO is halted, and generates a constant modulation value with full level (DC = “Direct Current”). Again, don’t overlook this feature if you want to control an LFO-modulated parameter directly via the Modulation wheel (see the LFO 1 Rate section, on page 49). User’s Guide 51 7 Multichannel Use of the EXSP24 The EXSP24 can be used multitimbrally, with each Sampler Instrument being addressed via a different MIDI channel. To the left of the Sampler Instrument load flip menu, you will see a Cha button, as shown below. When the Cha button is clicked, a flip menu will appear, as shown. The numbers indicate MIDI channels 1 through to 16. 52 Emagic Emagic Player Edition 7.1 Assigning Sampler Instruments to MIDI Channels 7.1 • • • • • • x Assigning Sampler Instruments to MIDI Channels Click on the Cha button and scroll to the desired channel, then click once. The Sampler Instrument load flip menu will update to reflect your channel selection and will display “04: ---”, as an example. Click in the Sampler Instrument flip menu and load the desired Sampler Instrument. Repeat the procedure for each MIDI channel, as needed. When Sampler Instruments are loaded, the channel number they are assigned to will be added to the front of the Sampler Instrument name. As an example “03: Tenor Section”. To reassign a Sampler Instrument on any channel, simply select the appropriate channel via the “Cha” flip menu, and load the desired Sampler Instrument as per normal. 7.2 Using the EXSP24 Multitimbrally Following the assignment of the desired Sampler Instruments to different MIDI channels, as discussed above, you can use the EXSP24 as a multitimbral sound module with up to 16 parts. Dependent on processing power (and RAM resources), each part can have up to 64 voice polyphony, making your EXSP24 the equivalent of a 16-part multitimbral, 1024 voice sample playback unit. We recommend that you only assign as many voices as required for each MIDI channel/Sampler Instrument. As a further tip when using the EXSP24 multitimbrally is to always keep the amount of RAM available to your system in mind. Each Sampler Instrument assigned to each MIDI channel requires the amount of RAM normally required by the Instrument if it were used for a single channel performance. User’s Guide 53 7 Multichannel Use of the EXSP24 Although the specifics of the procedure will vary from one host application to another, the following general method will apply. To record and play back MIDI sequence data via the various channels assigned to the EXSP24 when used multitimbrally, you will need to: • • • Assign or create tracks for each channel used/assigned to a Sampler Instrument within the EXSP24. Assign/route these tracks to the appropriate MIDI channel(s). Assign/route these tracks to the appropriate Instrument channel in your virtual mixing console. Select the desired track(s) and start recording as per the software (virtual) instrument recording instructions outlined by your host application’s manual. In Logic, the Audio Instrument object into which the EXSP24 is inserted would have the channel parameter—“Cha”—set to All. • To simplify the multitimbral use of the EXSP24 in Logic with activated UME, you may wish to set up a Multi Instrument object as shown below. 54 Emagic Emagic Player Edition 7.3 Saving and Loading a Multi-Channel Setup x The “EXSP Multi” object is a standard Multi Instrument object which is cabled into the Audio Instrument channel. The advantage of setting up a Multi Instrument in this way is that it allows the quick and easy selection of individual MIDI channels within the EXSP24. When cabling as shown, you will be prompted by a dialog asking if you wish to remove the channels port setting. Click on the “Remove” button. If a Multi Instrument object is cabled as shown, Logic users can simply select the appropriate Multi Instrument sub-channel from the Arrange window’s Track List, and begin recording, provided that the Sampler Instruments have already been loaded into the EXSP24. Assigning Sampler Instruments is discussed in the Assigning Sampler Instruments to MIDI Channels section, on page 53. The “EXSP Multi” sub-channels are easily accessed from the Track List in the Arrange window. 7.3 Saving and Loading a MultiChannel Setup Saving and loading of multi-channel setups may be handled differently depending on the host software used. Please consult your owners manual for more information. User’s Guide 55 7 Multichannel Use of the EXSP24 In Logic All changes of parameters, channel and Sampler Instrument selections can be saved as a Settings file, or as part of a Song file. Following the procedures outlined above for multitimbral use of the EXSP24: • • • Click on the Setting menu (the downward pointing arrow) above the plug-in window. Select Save Setting Type in the desired name in the appropriate location, and you’re done. Recalling the Setting file is via Setting > Load Setting. Recalling a Bank will restore all Sampler Instruments to their assigned channels and will load all associated Audio Files. Normally, all Sampler Instruments assigned to the various MIDI channels are saved with a Setting. Where only one MIDI channel is used (with the other MIDI channels empty (Cha: ---), a saved Setting is stored as a single sound, ignoring the remaining 15 empty MIDI channels. This allows the loading of this particular sound (a modified Sampler Instrument saved as a Setting, for example) into the currently selected MIDI channel of your multi channel setup without overwriting the remaining channels with empty entries. Making use of the Bank or Setting files could be useful for the creation of sample “sets” used for particular jobs or musical genres. As an example, creating a “Symphony Orchestra” Bank/Setting or perhaps a “Country” Bank Setting. With the latter, the usual suspects such as guitars, basses, drums, fiddle, pedal steel and honky-tonk piano could be quickly recalled with a simple mouse-click. 56 Emagic Emagic Player Edition x 8 Multiple Outputs The EXSP24 offers four stereo ouputs. For the multiple outputs to show up in Logic the EXSP24 should be inserted into the audio instrument channel as a Multi Channel Instrument. Output The Output parameter can be found in the Options > Additional Parameter > Output menu. This parameter allows the assignment of Sampler Instruments to any of four stereo output pairs—1 + 2, 3 + 4, 5 + 6 and 7 + 8. This option allows individual Sampler Instruments to be routed to any desired output for further processing. When used in conjunction with the multitimbral use of the EXSP24 outlined earlier, each Sampler Instrument assigned to each channel may be routed to any of the four output pairs. User’s Guide 57 8 Multiple Outputs To make use of the Output parameter, simply scroll to desired Output pair via Options > Additional Parameter > Output menu, and release the mouse button. Should you wish to assign different outputs to the various Sampler Instruments when using the EXSP24 multitimbrally, select the desired channel/ Sampler Instrument via the “Cha” button menu. Once selected, scroll to desired Output pair via Options > Additional Parameter > Output menu, and release the mouse button. 58 Emagic Emagic Player Edition x 9 Basics 9.1 A Brief History of Sampling The idea of an instrument that could change its sound at any time, and that could imitate any other instrument, dates back centuries. By the 15th century, organ builders had already managed to simulate violins, flutes, trumpets, and even human-like sounds with their instruments. Some years later, organs were perfected that could imitate birdsong. Following the inception of film sound, several instruments were built that used film for the storage and playback of sound. Motion picture sound was based on the concept of recording sound onto the film itself as a separate track. Changes in brightness were read via an opto-electrical mechanism, and sound was replayed. This meant that sound was transferred to light and graphics in the widest sense. Creative musicians of the time began to scratch these films manually, to draw waves on them, and to film gearwheels and other things in order to produce interesting sounds from these images. The immediate next of kin to today’s samplers, however, was the Mellotron. This was a very bulky keyboard instrument that used a separate tape recording of an acoustic instrument for each and every key. Pressing a key started the playback of the corresponding tape; after releasing the key, the tape was drawn back by a spring. Due to the very complicated electro-mechanical mechanism used by the Mellotron, it was a very heavy and frequently unreliable keyboard instrument. Compared to this, the first digital samplers that appeared at the beginning of the eighties seemed ultra-modern, but from today’s point of view they did not offer much for their 5 or 6 digit price: a few seconds of sampling time, and sound quality that is surpassed by today’s speaking toys. Nevertheless, early samplers like the Fairlight CMI or the E-mu Emulator are considered legendary. They had a great impact on music, and on the development of electronic musical instruments over following years. User’s Guide 59 9 Basics Nowadays, hardware samplers all sound good and are comparatively affordable. However, this is not the end of development for samplers. With computers getting faster and faster, it is now possible to build a fullyfledged sampler entirely in software, making hardware samplers unnecessary. Your EXSP24 is the best proof of this… 9.2 Subtractive Synthesis Subtractive synthesis is synthesis using filters. All analog and virtual analog synthesizers use subtractive synthesis to generate sound. Samplers and sample players also employ subtractive synthesis techniques, but use digital recordings (Samples) rather than oscillators, to supply the raw “waveforms”. The signal of an oscillator or a sample contains a varying number of harmonics. The fundamental (or root) frequency of the signal primarily determines the perception of pitch, and the amplitude (level) determines the perception of volume. 9.2.1 Cutoff and Resonance Explained This picture shows an overview of a sawtooth wave (a = 220Hz); The filter is open, with Cutoff set to its maximum, and no resonance applied. The screenshot shows the output signal of the Emagic ES1, displayed in Logic’s sample editor with a high zoom setting. 60 Emagic Emagic Player Edition 9.2 Subtractive Synthesis x When Michelangelo was asked how he would manage to cut a lion out of a block of stone, he answered, “I just cut everything away that doesn’t look like a lion”. This, in essence, is how subtractive synthesis works: Just filter (cut away) those components of a sound which should not be heard— i.e. you subtract parts of the signal’s spectrum. After being filtered, a brilliant sounding sawtooth wave becomes a smooth, warm sound without sharp treble. The picture below shows a sawtooth wave with the filter half-closed (24dB/Fat). The effect of the filter is somewhat like a graphic equalizer with a fader set to a given cutoff frequency (the highest frequency being fed through) pulled all the way down (full rejection), so that the highs are damped. With this setting, the edges of the sawtooth wave are rounded, making it resemble a sine wave. The wave length here is not really longer, but the zoom setting is higher. 9.2.2 Fourier Theorem and Harmonics “Every periodic wave can be seen as the sum of sine waves with certain wave lengths and amplitudes, the wave lengths of which have harmonic relations (ratios of small numbers)”. This is known as the Fourier theorem. Roughly translated into more musical terms, this means that any tone with a certain pitch can be regarded as a mix of sine partial tones. This is comprised of the basic fundamental tone and its harmonics (overtones). The basic oscillation (the first partial tone) is an “A” at 220Hz. The second partial has double the frequency (440Hz), the third one oscillates three times as fast (660Hz), the next ones 4 and 5 times as fast, and so on. User’s Guide 61 9 Basics You can emphasize the partials around the cutoff frequency using high values for resonance. The picture below shows a sawtooth wave with a high resonance setting, and the cutoff frequency set to the frequency of the third partial (660Hz). This tone sounds a duodecima (an octave and a fifth) higher than the basic tone. It’s apparent that exactly three cycles of the strongly emphasized overtone fit into one cycle of the basic wave: The effect of the resonating filter is comparable to a graphic equalizer with all faders higher than 660Hz pulled all the way down, but with only 660Hz (cutoff frequency) pushed to its maximum position (resonance). The faders for frequencies below 660Hz remain in the middle (0dB). A maximum resonance setting results in the self-oscillation of the filter. It will then generate a sine wave. 62 Emagic Emagic Player Edition 9.2 Subtractive Synthesis 9.2.3 x Envelopes What does the term “envelope” mean in this context? Here you see the waveform of a percussive tone. It’s easy to see how the level rises immediately to the top of its range, and how it decays. If you draw a line surrounding the upper half of the waveform, you can call it “the envelope” of the sound—a graphic displaying the level as a function of time. Its the job of the ADSR to set the shape of the envelope. That’s why the ADSR is called an “envelope generator”. The screenshot shows a recording of an EXSP24 sound created with this setting of the ADSR parameters (attack, decay, sustain and release). When you strike a key, the envelope travels from zero to maximum level in the attack time, falls from this maximum level to the sustain level in the decay time, and maintains the sustain level as long as you hold the key. When the key is released, the envelope falls from its sustain level to zero in the release time. The brass or string-like envelope of the following sound—the envelope itself is not shown in this graphic—has longer attack and release times and a higher sustain level. User’s Guide 63 9 Basics The ADSR has been set this way: A second ADSR can control the rise and fall of the cutoff frequency. The intensity of this frequency modulation is controlled by velocity. The sensitivity of velocity modulation is set in the ADSR via Vel controls. Modulation can be thought of as a remote control for a given parameter. There are multiple sources that can serve as a modulation source: e.g.—the pitch (note number), the velocity sensitivity, or the modulation wheel. 64 Emagic Emagic Player Edition x 10 EXSP24—MIDI Controller List Please consult the user manual of your host application for details on the procedures used for the automation of mixing and plug-in parameters. If your host application makes use of MIDI Continuous Controller data for automation, a list of the controller numbers used by the EXSP24 is found below. Common Mono Mode Voices Start Fixed Start via Vel Time via Key Attack Curve Pitch • Pitch Bend (up) • Pitch Bend (down) • Transpose Coarse Tune • Fine Tune Glide Pitcher Pitcher via Vel Modulation LFO Mod. Depth Fixed Mod. Depth Wheel User’s Guide 71 72 73 74 11 111 69 70 75 76 77 78 79 80 81 82 83 65 10 EXSP24—MIDI Controller List Filter Volume Filter (on/off) Filter Type Filter LFO Filter LFO Fixed Filter LFO Wheel Filter Cutoff Filter Resonance Filter Drive 84 85 86 87 88 89 90 91 Filter via Key • Filter via Vel Filter ADSR Fixed Filter ADSR via Vel Filter Attack Filter Att. via Vel Filter Decay Filter Sustain Filter Release 92 93 94 95 106 107 108 109 110 • Output Volume • Key Scale +/Level Fixed Level via Vel Tremolo/Pan LFO Pan Modulation 67 68 96 97 98 99 Tremolo Amp Attack Amp Att. via Vel Amp Decay Amp Sustain Amp Release 66 Emagic Emagic Player Edition 100 113 114 115 116 117 x 9.2 Subtractive Synthesis LFOs LFO 1 Dec./Delay LFO 1 Rate LFO 1 Waveform LFO 2 Waveform LFO 2 Rate User’s Guide 101 102 103 104 105 67 J 11 EVP73 Introduction The following chapters will introduce you to the concept and the functions of the EVP73. Please read it thoroughly to make the most of your new software instrument. The sound of the Fender Rhodes piano is among the most popular keyboard instrument sounds used in the second half of the twentieth century. The Rhodes has been popularized in a wide range of musical styles, ranging from pop and rock, electric jazz, jazz rock, soul and in countless ballads, through to recent house and hip hop genres. Product and manufacturer names used in this manual are licensed and protected by law. The EVP73’s piano synthesis engine emulates the sound of the Rhodes piano. The piano synthesis engine is designed solely for the simulation of electric pianos, and does not make use of any sampling technology. As such, we can proudly claim that the EVP73 is most definitely not a digital piano! It does not feature acoustic piano or grand piano sounds. Its only purpose is the ultra-realistic simulation of the Rhodes electric piano. The dynamics and scaling of the sound over its key range is silky smooth, and does not suffer from the abrupt changes in sound that typify sampled instruments. There are no audible loops, and we promise that you’ll never hear any low pass filters closing while the sound of a note is decaying. The EVP73’s engine also simulates the physical movement of the Rhodes’ tines and tone bars in the electric and magnetic fields of the pickups found in the original instrument. It synthesizes the ringing, smacking and bell-like transients of the attack phase, as well as the hammer action and damper noises. The sound generator reacts smoothly, musically and precisely to the 127 steps of velocity sensitivity, as defined in the MIDI specification. User’s Guide 69 11 EVP73 Introduction You’ll appreciate the sound of the EVP73—and its perfect integration into your audio sequencer. In use, it’s even easier to handle than a real world electric piano equipped with a MIDI In would be. As other benefits, there’s no need to transport a bulky and heavy instrument or to attach MIDI, power or audio cables to it. Its response to the note messages of a MIDI sequence track is even a little faster than that of a MIDI sound generator connected via a MIDI cable. Any realtime performance played via the EVP73 can be recorded by simply pressing your audio sequencer’s record button. Further to this, any adjustments to the EVP73’s controls can be recorded and edited using suitable MIDI editor windows within your program. The method of parameter automation is dependent on your host application, as is mix automation. Whichever method is employed, volume, panorama and effects changes over time can be recorded and edited. Last, but not least: as a highly optimized instrument, the EVP73 offers great performance, even on slower machines. The EVP73’s performance is scalable, so you can look forward to enhanced functionality and increased polyphony on a fast and modern computer. It should be noted that the number of EVP73 instances that can be run simultaneously is dependent on the capabilities of your host application. We wish you many years of inspired piano-playing, successful arranging, work, fun and productivity with the EVP73! Your EMAGIC team 70 Emagic Emagic Player Edition J 12 EVP73 Installation and Quick Start 12.1 Installation In order to make use of the EVP73, you will need either: an Audio Units (AU) compatible host application, running on Mac OS X or • a VST 2.0 compatible host application, running on Mac OS 9 or Windows. Most commonly, this will be an audio sequencer such as Emagic’s Logic. The EVP73 appears as one of the plug-ins available in the virtual mixing console of the host software. • 12.1.1 Mac OS X—Audio Units (AU) Insert the Emagic Player Edition CD-ROM for Mac OS X, and start the EVP73 installation program. Please follow the installer instructions. After the installation process is complete, the EVP73 is then available for use within your AU host application. User’s Guide 71 12 EVP73 Installation and Quick Start 12.1.2 Mac OS 9 and Windows—VST Insert the EVP73 CD-ROM for Mac OS 9 and Windows, and start the EVP73 installation program. The installer will scan your drives for a folder called VstPlugins, and will create a new sub-folder within it named Emagic. • Should the installer find several folders named VstPlugins, an onscreen dialog will allow you to select the appropriate installation folder for the EVP73. This situation may arise in cases where a copy of the host application has been created on a backup drive, or on systems where multiple host applications exist. In cases where the installer doesn’t find a VstPlugins folder—i.e. when no VST 2.0 compatible host application is installed—an alert message will appear. You can not make use of the EVP73 without a fully-compliant VST 2.0 host application. In this circumstance, a new Emagic folder (which contains the EVP73) will be created on the desktop. This convenience feature allows you to move this folder into the VstPlugins folder of a host application at a later date. Ensure that you don’t delete or overwrite anything important when copying/moving the Emagic folder into the VstPlugins folder. • The folder structure during a standard installation is normally as follows: Host Application folder (Emagic Logic, for example) > VstPlugins > Emagic The following items will be installed in the Emagic folder: • • • • The EVP73 VST 2.0 plug-in itself. Additional application files. Readme files, which you should read. They contain additional and updated information that was not known at the time this manual was printed. Copy Protection In Mac OS 9 and Windows, the EVP73 is copy protected via its original CDROM, and is authorized independently of any copy protection system implemented by your VST 2.0 compatible host application. When activating the EVP73 for the first time, and later at infrequent, irregular intervals, you will be asked to insert the EVP73 CD. Please take care not to lose the CD, and to always keep it at hand. 72 Emagic Emagic Player Edition J 12.2 Quick Start • • When the EVP73 is first used, it will be authorized. This may take a little while. Please be patient. If the EVP73 CD-ROM is not in the computer’s optical drive mechanism, you will be prompted to insert it. At periodic, irregular intervals, you will be asked to insert the EVP73 CD in order to renew the authorization. So again: Please take care not to lose the CD, and to always keep it at hand. The EVP73’s copy protection is not affected by disk optimization and defragmenting programs. You may use programs such as Norton Speed Disk, MS Defragmenter or DiskExpressII as often as you like. If you format or partition a hard disk which contains the authorization for the EVP73, you will need to reinstall and reauthorize the EVP73. 12.2 Quick Start • • • • • Following the installation of the EVP73, please start your AU or VST host software. Launch the EVP73 as you would any other plug-in within your host software. As launching and usage of plug-ins varies between host applications, we recommend that you consult the host software’s user manual for further information and details on this topic. Open the EVP73 plug-in window by pressing the Edit button or by double-clicking on the EVP73 plug-in Insert field, dependent on the host application used. This will launch the EVP73’s graphical interface. In the arrange/sequencing window of your host software, select the track that corresponds to the channel in which the EVP73 has been inserted, and start playing your MIDI keyboard. Have fun, change the sound by turning the knobs and feel free to insert effect plug-ins on the channel or busses to further enhance and manipulate the sound of the EVP73. Changes made to the parameters of the EVP73 can be saved and later recalled. Please refer to the Saving and Selecting Sounds section, on page 77, for further information. User’s Guide 73 12 EVP73 Installation and Quick Start Adaptation of your Keyboard’s Velocity Sensitivity The EVP73 responds with extreme sensitivity to the velocity information transmitted with MIDI note messages. It is advisable to adjust your host software’s velocity and dynamic track parameters, if available. You can also make use of your controller keyboard’s velocity curve functions, again if available, to fine-tune the “feel” of your MIDI keyboard. 74 Emagic Emagic Player Edition J 13 The EVP73— Concept and Functions 13.1 Overview and Integration Multiple EVP73 instances can be opened simultaneously. Each instance requires its own instrument channel. The number of instances that can be simultaneously opened is entirely dependent on your host application, and processing resources available. Each instance of the EVP73 features a maximum of 73 voice polyphony, allowing for glissandi with the sustain pedal depressed over the range of longer keyboards. The maximum polyphony available is heavily dependent on the type and speed of the CPU used, and any other tasks—such as effects processing—that it is being asked to perform simultaneously. The output of each EVP73 instance is fed into your host application’s mixer. It can be further treated by effect plug-ins and routed to several busses. The level of this integration depends on the routing and effects facilities available in your host software. Given a fast enough computer, you could conceivably arrange and mix a complete song using several EVP73 instances, coupled with other software synthesizers and samplers—entirely within your Mac. As the EVP73 responds to MIDI note input, you can freely edit the parts of the song using your host application’s MIDI editing windows, right up to the final mix stage. User’s Guide 75 13 The EVP73—Concept and Functions If your host application features a “bounce” or “mixdown” function, you can print submixes of EVP73 tracks to disk at any time. The resultant audio files generated by this process can then be used as normal audio tracks within your arrangement. This type of functionality may prove of use when a song requires more processing power than your CPU is capable of delivering. All parameters of each EVP73 instance, and all associated mixer parameters, can be fully automated. The EVP73 responds to automation data sent from your host application, allowing you to easily edit or create automation data in any suitable editor(s) featured in your program. 13.1.1 The Plug-in Window Hands-on operation of the EVP73 is performed in the plug-in window. Dependent on the host application used, press the Edit button or doubleclick on the EVP73 insert panel on the Instrument channel strip to access the plug-in window. When launched, the plug-in window allows access to all of the EVP73’s parameters. Each instance of the EVP73 has a discrete plug-in window, allowing each to have unique settings. The plug-in window of the EVP73. 76 Emagic Emagic Player Edition J 13.2 Saving and Selecting Sounds 13.2 Saving and Selecting Sounds Dependent on your host application, the EVP73 saves any customized settings as an Instrument or Setting: These Instrument or Settings files are used to store all parameter adjustments made in the plug-in window. Every plug-in available for use in your audio sequencer should allow you to store and recall these parameter changes, and the EVP73 is no exception. The saved settings for the EVP73 should be stored in an appropriate folder, as determined by your host application’s documentation. Please consult your host application’s manual for further information on how, and where, to save (and load) Instrument and/or effects parameter settings. Following are instructions for the use of Instruments on a system with a default installation path. Saving an EVP73 Instrument/Setting • To save an Instrument or Setting after making parameter changes, click on the File or Settings flip menu and select Save Instrument or Save Setting. • In the ensuing file save dialog, browse to the desired (or required) folder and type in the desired name, then click the Save or OK button. Loading an EVP73 Instrument/Setting Please follow these steps in order to use the Instruments: • • Following the insertion of the EVP73 in a software instrument channel, open the EVP73 plug-in window by pressing the Edit button, or by double-clicking on the EVP73 plug-in Insert field. This is determined by the host application used. This will launch the EVP73’s graphical interface. Once the EVP73 plug-in window is opened, you can select one of the Instruments/Settings by clicking on the File or Settings flip menu found above or below the main panel, dependent on the host application used. User’s Guide 77 13 The EVP73—Concept and Functions • Scroll to the Load Instrument or Load Setting option. In the ensuing dialog window, browse to and select the name of the folder and Instrument or Setting that you wish to load, and click once. The Instrument/ Setting will then load. Note that if no Instrument or Setting preset is loaded, a default set of parameters will be used. 13.3 Automation The EVP73 can be fully automated. The method employed is dependent on your host application. The MIDI data—Sysex or Continuous Controllers—used for automation can be edited or created in any suitable editor within your host application. Please consult the user manual of your host application for further details on the procedures used for the automation of mixing and plug-in parameters. If your host application makes use of MIDI Continuous Controller data for automation, a list of the controller numbers used by the EVP73 can be found in the EVP73—MIDI Controllers Received section, on page 86. 78 Emagic Emagic Player Edition J 14 The Parameters of the EVP73 14.1 Voices The Voices parameter allows you to set the maximum number of voices that can sound simultaneously. Lowering the value of this parameter limits the polyphony and also the processor requirements of the EVP73. When the parameter is set to 1, the EVP73 is monophonic, and uses minimal CPU power. The maximum setting is 73, allowing for glissandi over much of the keyboard range with the sustain pedal depressed. A setting of 73 will, of course, be more processor-intensive. User’s Guide 79 14 The Parameters of the EVP73 14.2 Tune The global Tune setting works in Cent steps. A value of 0 equals concertpitch A440Hz. The range is ±50 Cents or, in more “musical” terms, plus/ minus half a semitone. For transpositions in semitone or octave steps, please use the appropriate instrument or sequence parameter in your host application, as per any standard MIDI instrument. 14.3 Decay Decay alters the sustain time of the piano sound. The lower the value, the less the sound is sustained, and the higher the level of damping applied to the vibration of the “tines”. When short values are used for this parameter, the main tone is more pronounced, and sounds longer than the transient harmonics. The effect is somewhat reminiscent of an electric guitar string being damped with the palm of the picking hand. Electric pianos can be modified in a similar way. Longer settings result in more sustain and a less dynamic feel. Check out your host sequencer’s compressor plug-ins and experiment with different settings for decay. 80 Emagic Emagic Player Edition J 14.4 Release 14.4 Release The Release parameter determines the amount of “damper” applied after the keys are released. Using extremely long settings, you can play the piano much like a vibraphone. 14.5 Bell Bell determines the level of the inharmonic treble portion of the tone. It is useful for emulating a number of classic and typical electric piano sounds. 14.6 Damper This parameter sets the level of the damper noise caused by the damping felt hitting the vibrating tine. 14.7 Stereo If Stereo is set to high values, bass notes sound from the left, and treble notes from the right channel. The effect is nice and spacey, but is not typical of vintage electric piano sounds. Even on acoustic pianos, the effect is less pronounced than one might expect. User’s Guide 81 14 The Parameters of the EVP73 The stereo control is not restricted to the bass sound from the left, treble from the right use outlined above. Through use of your host application’s plug-ins, you can process the upper notes differently to the lower ones. With appropriate signal routing options in your host application, you can, for example, add some bass via EQ in the left “bass” channel and apply a little echo to the higher notes. 14.8 Tremolo A periodic modulation of the amplitude (level) of the sound is known as tremolo. The modulation is controlled via an LFO. The Fender Rhodes suitcase piano features a stereo tremolo. For an authentic and “classic” Rhodes sound, use a setting of 180°. The settings in-between 0 and 180 result in nice spacey effects, especially with low LFO rates. Rate Speed of the tremolo effect (LFO frequency). Intensity Amount of the amplitude modulation. When set to off, the tremolo effect is disabled. Stereophase At a setting of 0°, the level undulates in phase on both channels. When 180° selected, the modulation is perfectly out of phase, resulting in a stereo tremolo effect also known as “auto panning”. The effect is similar to manually turning the pan pot from side to side. 82 Emagic Emagic Player Edition J 15 About the Electric Piano Emulation The most commonly known and widely used electric piano model was constructed by Harold Rhodes (born 1910). Designed in 1946 as a piano surrogate for practice, education and army entertainment, the Rhodes piano was successfully marketed by guitar manufacturer Fender from 1956. The Fender Rhodes has become one of the most popular musical instruments in jazz, especially electric jazz. Its popularity in pop and rock music occurred after CBS took over production of the Rhodes in 1965. Despite further changes in ownership throughout the company history, the instrument is most commonly called the “Fender Rhodes”. There are also a number of “Rhodes” synthesizers (which were developed by the now-defunct synthesizer manufacturer ARP). Japanese synth and music technology manufacturer Roland were the proprietor of the Rhodes name for a while, and released several digital pianos which carried the Rhodes moniker. From 1997, until his death in December 2000, Harold Rhodes again inherited the name. The method of sound generation used by the Rhodes piano is based on metal reeds which function much like a tuning fork. These are hit by a hammer action that works in a similar fashion to that of a grand piano action. The asymmetrically designed “tuning fork” consists of a thin tine and a massive tone bar, which are bolted together. Due to construction considerations, some of the tone bars are rotated by 90 degrees. The piano is kept in tune by the mass of a spring which can be moved along the tine. The tine oscillates in front of an electric pickup, similar to that of an electric guitar. This functions along inductive principles, with permanent magnets placed around the tine having a damping effect on its movement, thereby affecting the sound. User’s Guide 83 15 About the Electric Piano Emulation Like the output signal of an electric guitar, the Rhodes output signal is rather weak and needs quite a bit of pre-amplification. The Rhodes sound is not harmonically-rich. This is why a treble boost or an overdrive effect, which can both add harmonics, is quite welcome when it comes to playing the Rhodes. Playing the Rhodes is at its best when using tube amplifiers. The Rhodes piano was also made available as a suitcase piano (with preamp and two-channel combo amplifier) and as a stage piano, without amplifier. Both of these 73-key “portable” versions have a vinyl-covered wooden frame and a plastic top. In 1973, an 88 key model was introduced. Smaller “Celeste” and bass versions were less popular. The Mk II (1978) had a flat top instead of a rounded one. This allowed keyboardists to place extra keyboards on top of the Rhodes. In 1984 the Mark V was introduced, and even sported a MIDI output. Around this time, Rhodes production decreased as most keyboard players invested in the more flexible (and lighter) digital synthesizers available. These keyboards could emulate the sound of older pianos, like the Rhodes, and also had the bonus of a range of great new piano sounds. The individual characteristic sound of each Rhodes piano depends more on the adjustment and maintenance of the instrument than on the model. Early models had hammers covered with felt, resulting in a smoother sound than the newer models, which had neoprene-covered hammers. The suitcase piano featured a pre amplifier which could create a sound with a very dominant mid range. But appropriate pre amplifiers and equalizers can make a stage piano sound the same. The stage piano has no power cord—just like an electric guitar. The MkII has no resonance clamps in the treble range, unlike former models. This is why it has a little less sustain in the treble range. The most significant differences in terms of sound depend on how “deeply” the tine is adjusted. In cases where it is in a deep position—i.e. closer to the pickup—the bell characteristic becomes more prominent. In the eighties, many Rhodes pianos were adjusted so that they had more “bell”—the taste of the time. 84 Emagic Emagic Player Edition J 14.8 Tremolo There is little use in naming the most prominent Rhodes players and styles. Practically every keyboard player of the electric jazz, jazz rock, crossover, soul pop and rock styles used to play it, at least in the seventies. Many still do. One of them is Ray Charles, who played the role of a blind music shop owner in the Blues Brothers movie. Negotiating the price of a used Rhodes, the Blues Brothers mentioned the lack of keyboard “action”. In the ensuing furious—and famous— Rhodes solo, Ray Charles proved that this particular Rhodes had plenty of “action”. For those of you who have never played the original instrument, the keyboard action feels a little smooth in travel and sticky when fully depressed. This makes its “feel” a little unusual for many players unfamiliar with it. Obviously, though, its feel is good enough for Ray Charles! User’s Guide 85 16 EVP73—MIDI Controllers Received Not all host applications use MIDI controller messages for plug-in automation. Please consult the owners manual of your host application for futher information on automation. E-Piano Tremolo 86 Voices Tune Decay Release Bell Damper Stereo Rate Intensity Stereophase CC #70 CC #71 CC #65 CC #66 CC #67 CC #68 CC #69 CC #72 CC #73 CC #74 Emagic Emagic Player Edition