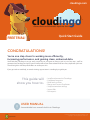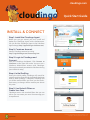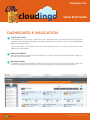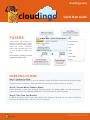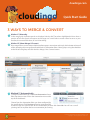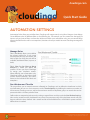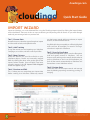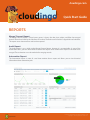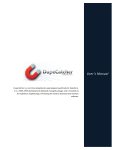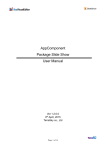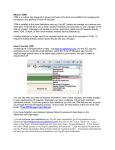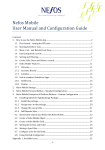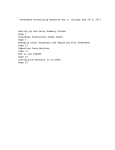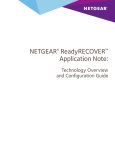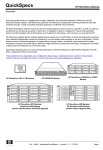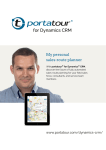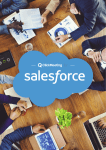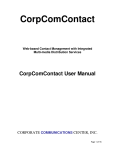Download CONGRATULATIONS!
Transcript
cloudingo.com cloudingo TM chases down and eliminates duplicate data FREE TRIAL! Quick Start Guide CONGRATULATIONS! You’re one step closer to working more efficiently, increasing performance, and gaining clean, enhanced data. You’ll find that Cloudingo is easy to setup, simple to use, and great at doing its job. In just a few steps you’ll be connected to Cloudingo and you’ll see an initial profile of your data to determine how many duplicates you have. Then dive right in with the prebuilt filters or create your own. If you get stuck or need help, an award-winning support team is standing by to guide you. This guide will show you how to: • Install and connect to Cloudingo • Dashboard overview • Build and run filters • Merge and Convert Duplicates • Setup automation settings • Import files • Run reports USER MANUAL A more detailed users manual is built-in to Cloudingo. For more information visit www.cloudingo.com copyright © 2015 Symphonic Source, Inc. cloudingo.com cloudingo TM Quick Start Guide INSTALL & CONNECT Step 1: Install the Cloudingo Agent Before you can get started, you must install and deploy the Cloudingo Agent inside salesforce.com. You can find the Cloudingo Agent in the Salesforce AppExchange (http://appexchange.salesforce.com) Step 2: Create an Account Setup a Cloudingo account by visiting https://app.cloudingo.com/account/register. Step 3: Login to Cloudingo and Connect From the Cloudingo dashboard, Click Connect to Salesforce on the upper left corner. You must use a Salesforce Administrator account with Cloudingo. (You may have already connected to Salesforce during your initial trial setup.) Step 4: Initial Profiling During the initial profile, Cloudingo will search for patterns and clues that will help it to identify duplicate records. When profiling is complete, Cloudingo will run all the standard filters and show you the results. Don’t worry; no changes will be made to your data at this point. Step 5: Use Prebuilt Filters or Create Your Own Cloudingo comes with standard filters that you can edit or you can create your own. We encourage you to experiment! For more information visit www.cloudingo.com copyright © 2015 Symphonic Source, Inc. cloudingo.com cloudingo TM Quick Start Guide DASHBOARD & NAVIGATION 1 Grid & List Views The dashboard has two versions - grid and list views. Within both views you can choose the order you want your filters to be displayed by dragging and dropping the filter names in the list view, and clicking Re-Order Filters in the Actions menu. The grid view allows you to quickly sort, resize, and reorder the columns. You can also search within each column and set parameters. 2 Actions & Menus 3 Activity Stream Here you can create, re-order, and re-calculate filters, run reports, and manage automation jobs. Upload .csv files using the Import Wizard. The activity stream can be pinned or hidden. Search within the activity stream to find specific merges and track when a merge failed. Hovering over a failed message displays a popup explaining the failure. 3 2 1 For more information visit www.cloudingo.com copyright © 2015 Symphonic Source, Inc. cloudingo.com cloudingo TM Quick Start Guide FILTERS A filter allows you to look at a bucket of records that match based on certain criteria, or fields within the record. Cloudingo comes with standard filters, but it’s easy to edit or create your own. View results by clicking on the group or matches count. CREATING FILTERS Step 1 | Define the Filter A filter is defined by the objects it scans for duplicates. Single-table filters compare like object to like object (example: contacts to contacts). Multi-table filters compare leads to either accounts or contacts. Step 2 | Choose Which Fields to Match Select standard or custom fields to identify duplicate matches. The primary field is one that everything is grouped by to begin with. Secondary fields are used to further filter or match duplicates. Step 3 | Fine Tune Your Results By default Cloudingo will scan your entire database for duplicates. However, you can choose to limit the search by setting parameters, such as by date or record type. For more information visit www.cloudingo.com copyright © 2015 Symphonic Source, Inc. cloudingo.com cloudingo TM Quick Start Guide 3 WAYS TO MERGE & CONVERT 1 Method 1 | Manually In the merge grid, duplicate records are displayed side-by-side. The column highlighted in blue shows a preview of how the record will appear once changes are saved. Select a master record to serve as your baseline, the correct field values, or use inline editing. 2 Method 2 | Mass Merge & Convert Mass merge allows you to select multiple duplicate groups at one time and simply click a button to have all of the selected groups merged/converted based on Automation Rules. Select groups using the checkbox to the left of each group and click the Mass Merge / Mass Convert button. 1 2 3 Method 3 | Automatically 3 To begin an automation job, select Start Automation from a filter drop down menu or from the Automation menu at the top of the dashboard. Choose from the Automation Rules you have configured for the specific object. Click Continue to load an estimate of API resource usage and a finish time for the automation job then click Start Job. You will see a small spinning icon on any filter that has an automation job running. For more information visit www.cloudingo.com copyright © 2015 Symphonic Source, Inc. cloudingo.com cloudingo TM Quick Start Guide AUTOMATION SETTINGS Automation Rules allow you to define how Cloudingo will merge records using Mass Merge or Auto-Merge. Create different rules for different filters or for different jobs. For example, you can create rules that apply to imports only and not to filters run from the dashboard. Within your automation rules, you can control things down to the field level as well as set exceptions (situations where you would not want Cloudingo to merge the records). Manage Rules Tab 1 (The Basics) allows you to define the primary object for a rule, name and describe the rule, and choose the kinds of jobs for which the rule will be available (dashboard filters, imports, or both). Tab 2 (How Do You Want to Merge Records?) is where you define the specifics of how you want Cloudingo to merge your duplicate records. When defining your automation rules, Cloudingo begins at the highest level (master record selection), and works down to the individual field level and exceptions. Run Window and Throttle This page allows you to control resources allocated to Cloudingo, and to define the timeframe in which an automation job can run. Limit resources under Throttle Options by defining the maximum number of API resources Cloudingo can use, and/or the maximum number of duplicate groups or records that can be processed within a 24-hour period of time. Define when an automation job can run by setting a range of times and days under the Run Window Settings. Jobs can be started from the dashboard at any time, but auto-processing of the duplicate records will only happen within the hours defined. Jobs started outside of the available times will be held in queue until the defined time is reached. For more information visit www.cloudingo.com copyright © 2015 Symphonic Source, Inc. cloudingo.com cloudingo TM Quick Start Guide IMPORT WIZARD Import and dedupe .csv or tab delimited files using the Cloudingo import wizard by clicking the Import button on the dashboard. There are six tabs or steps to cleansing and importing a file of records. As you work through each tab, you cannot go back to a previous tab. Tab 1 | Choose Data Name the import, select the type of records to import and the action to take, and upload the file. Tab 2 | Add Tracking Assign the records you are importing to a Salesforce Campaign, set a status, and add a note if you’d like. Tab 3 | Map Columns Match the columns on your file to fields on your Salesforce objects. Correct any incorrectly mapped fields by clicking the down arrow to the right of the import column header. Once all fields have been correctly mapped, the All Import Fields Mapped button will appear in gray. Tab 4 | Preview and Edit This is where you can manipulate your import data before sending it to Salesforce. Delete any records you don’t want, search within any column, re-export records, or edit individual records. Any field cells that pose problems will be highlighted with a red box, for example, if a record is missing a value that is required in Salesforce. Tab 5 | Scan for Duplicates The Scan for Duplicates option scans the file against itself and against records in Salesforce. You can choose to do nothing and manually decide what to push to Salesforce or don’t scan for duplication, just push all the records automatically to Salesforce and create them as new Salesforce records. Tab 6 | Review Data Check the status of the import records and manage them by deleting, exporting, rescanning, pushing, or merging. For more information visit www.cloudingo.com copyright © 2015 Symphonic Source, Inc. cloudingo.com cloudingo TM Quick Start Guide REPORTS Merge/Convert Report The Merge/Convert report is a bare bones report. It shows the date, time, object, and filter that merged records. Records are listed by the Salesforce ID number. The final record is listed as a hyperlink into Salesforce. The report stores data over time and can be exported. Audit Report The Audit Report is very similar to the Merge/Convert Report, however it is customizable. As part of the Automation Rules, you can select fields for each of the objects to be added to this report as the records are merged. These selections must be made before merging records. Automation Report The Automation Report is more of a real time monitor than a report and allows you to view historical information about automation jobs. For more information visit www.cloudingo.com copyright © 2015 Symphonic Source, Inc.