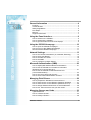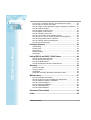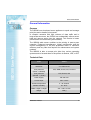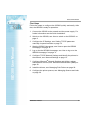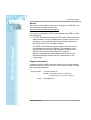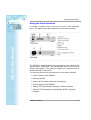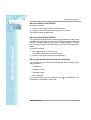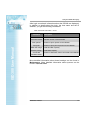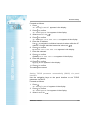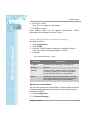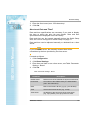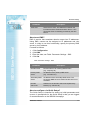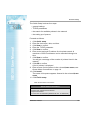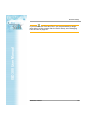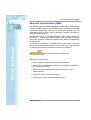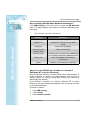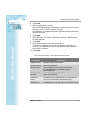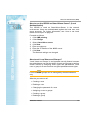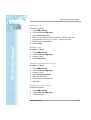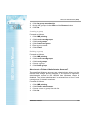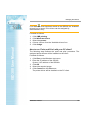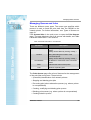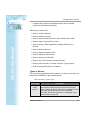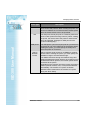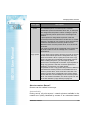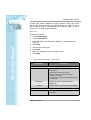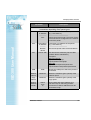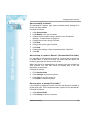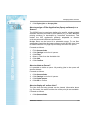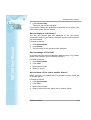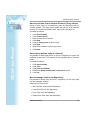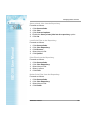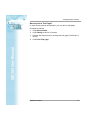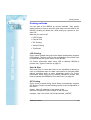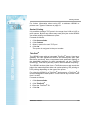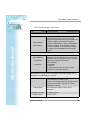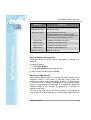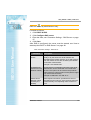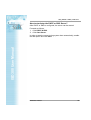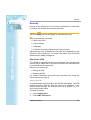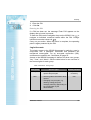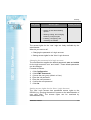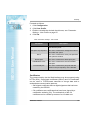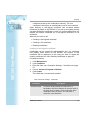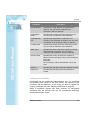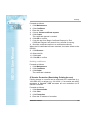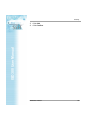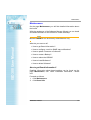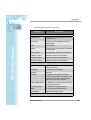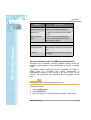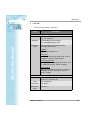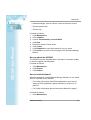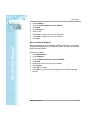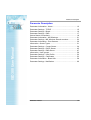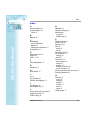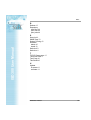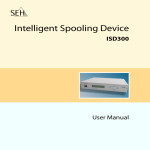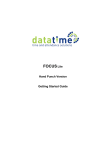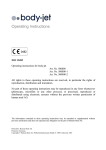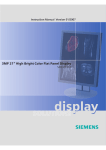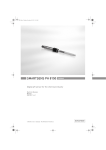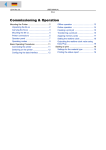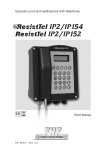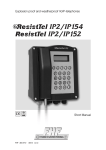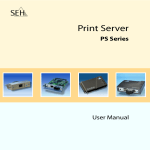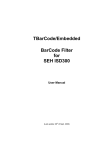Download ISD300 User Manual - Pdfstream.manualsonline.com
Transcript
ISD300 User Manual ISD300 User Manual Version 1.0 Manufactured by SEH Computertechnik GmbH Suedring 11 33647 Bielefeld Germany Phone: +49 (0)521 94226-29 Fax: +49 (0)521 94226-99 Support: +49 (0)521 94226-44 Email: [email protected] Web: http://www.seh.de © 2005 SEH Computertechnik GmbH All trademarks, registered trademarks, logos and product names are property of the respective owners. General Information ........................................................... 4 Purpose ............................................................................................. 4 Technical Data .................................................................................. 4 Safety Regulations............................................................................. 5 First Steps.......................................................................................... 6 Manual ............................................................................................... 7 Support Information ........................................................................... 7 Using the Panel Interface................................................... 8 How to switch on the ISD300?........................................................... 9 How to switch off the ISD300?........................................................... 9 How to get information from the front display? .................................. 9 ISD300 User Manual Using the ISD300 Homepage........................................... 10 How to open the ISD300 Homepage? ............................................. 10 How to log on to the ISD300 Homepage? ....................................... 11 Structure of the ISD300 Homepage................................................. 11 Network Settings .............................................................. 13 How to set TCP/IP Parameters? (IP, Netmask, Gateway)............... 13 How to set a Host Name? ................................................................ 15 How to set Date and Time? ............................................................. 16 How to set DNS? ............................................................................. 17 How to configure via Quick Setup?.................................................. 17 Microsoft Authentication (SMB)...................................... 20 How to display MS Windows Network information?......................... 21 How to use the ISD300 as a member of a Domain? (Windows NT or Active Directory).................................................... 21 How to use the ISD300 as Stand-Alone Server? (Local Authentication) ...................................................................... 23 How to set Local Users and Groups? .............................................. 23 How to set a Printer Administrator Account? ................................... 25 Managing Print Drivers .................................................... 26 How to prepare the ISD300 for’Point and Print’? ............................. 26 How to store Drivers on the ISD300? (Windows XP/2000) ............. 27 How to store Drivers on the ISD300? (Windows NT 4.0)................. 28 How to assign Windows Print Driver to several Queues?................ 28 How to use ’Point and Print’ with your PC client? ............................ 29 Managing Queues and Jobs ............................................ 30 Types of Queues ............................................................................. 31 How to create a Queue? .................................................................. 33 How to modify a Queue? ................................................................. 36 ISD300 User Manual 2 How to stop or restart a Queue? (Accumulate Print Jobs)...............36 How to reject or accept Print Jobs? .................................................36 How to assign a Filter Application (3party software) to a Queue? ...37 How to delete a Queue? ..................................................................37 How to display all active Jobs? ........................................................37 How to display a Job History?..........................................................38 How to manage a Print Job?............................................................38 How to move a Print Job to another Queue? ...................................38 How to print one Job on several Printers? (Copy Queue)................39 How to keep printed Jobs in a Queue? ............................................39 How to manage Jobs in the Repository ...........................................39 How to print a Test Page?................................................................41 ISD300 User Manual Printing methods .............................................................. 42 LPD Printing .....................................................................................42 Point & Print .....................................................................................42 IPP Printing ......................................................................................42 Socket Printing .................................................................................43 ThinPrint® ........................................................................................43 Using ISD300 as DHCP / DNS Server .............................. 44 How to set the DHCP Service? ........................................................44 How to display the lease file?...........................................................46 How to set DNS Server? ..................................................................46 How to start/stop the DHCP or DNS Server?...................................48 Security.............................................................................. 49 Panel Lock (PIN) ..............................................................................49 Login Accounts.................................................................................50 Certificates .......................................................................................52 IP Sender Protection (Restricting Printing Access)..........................55 Maintenance ...................................................................... 57 How to get Board Information? ........................................................57 How to configure e-mail or SNMP trap notifications?.......................59 How to update Firmware or Software?.............................................61 How to create a Backup? .................................................................61 How to reboot the ISD300?..............................................................62 How to install Software?...................................................................62 How to delete Software? ..................................................................63 Parameter Description ..................................................... 64 Index .................................................................................. 65 ISD300 User Manual 3 General Information General Information Purpose The ISD300 was developed as an appliance to spool and manage print jobs and to handle print queues. ISD300 User Manual In complex networks with high volumes of data traffic and in large-scale structures, the ISD300 can substantially relieve server load and remove strain from the network. This results in better performance and enhanced system stability. The ISD300 adds server qualities to the printing in peer-to-peer networks. Enhanced transparency, higher performance and the central management of all print processes result in maximum efficiency and very little time required for maintenance and system updates. The ISD300 is able to accept print jobs from various operating systems and to forward them to the printer via Socket, LPD, or IPP. Technical Data Data Values Network connector RJ-45 connector for 10BaseT and 100BaseTX Interfaces 2 x USB 2.0 HS Print protocols (Client -> ISD300) LPD, SMB, Socket, IPP, ThinPrint Print protocols (ISD300 -> printer) LPD, Socket, IPP Power supply 100-240 VAC Current input max. 0.25 A Ambient temperature 5 - 30 °Celsius Relative humidity 20 - 80 % Width x Depth x Height 215 x 186 x 47 mm Weight 1500 g ISD300 User Manual 4 General Information Safety Regulations ISD300 User Manual Before starting the initial operation procedure and during the operation procedure of the ISD300, please read the following safety regulations: - The ISD300 may only be connected to the mains and to the network by qualified personnel. - Do not open the housing of the device. The ISD300 may only be connected and operated if the housing is not opened and if the ISD300 is in perfect condition. Do not put objects on top of the housing. - The ISD300 must be placed on a solid surface with no vibration. The device must not be operated in dusty places and direct sunlight. Avoid contact with humidity or liquids. The ISD300 may only be connected and operated if the installation location meets the ambient conditions; see: Technical Data on page 4. - If the supplied power cord cannot be used in your country, acquire an appropriate power cord that suits national provisions. For more information, please consult your retailer. - Make sure that no-one steps on or stumbles over the cables. - Position the ISD300 in a way that guarantees that the socket for the connection of the power cord is in the proximity of the device and is easily accessible. Make sure that the device can be separated easily from the network. A damaged power cord must be replaced immediately. For more information, please consult your retailer. - Do not connect a telephone cable to the RJ-45 connector. The RJ-45 connector may only be connected to SELV voltages. For the connection to the RJ-45 connector only S/UTP cabling (category 5 or better) may be used. The shielding must fit flushly to the connector. - Use a certified USB Hi-Speed cable to connect the printer. A list of certified cables may be found at www.usb.org ! The ISD300 must be connected to a socket with protective contact. ISD300 User Manual 5 General Information First Steps Follow the steps to configure the ISD300 quickly and easily. After that, the ISD300 is ready for operation. 1. Connect the ISD300 to the network and the power supply. For further information see the Quick Installation. 2. Switch on the ISD300; see: How to switch on the ISD300? on page 9. ISD300 User Manual 3. Configure the IP Settings; see: Setting TCP/IP parameter manually via panel interface on page 13. 4. Start the ISD300 Homepage; see: How to open the ISD300 Homepage? on page 10. 5. Log on the the ISD300 Homepage; see: How to log on to the ISD300 Homepage? on page 11. 6. Configure TCP/IP Network Settings and identify the printers in the network; see: Network Settings on page 13. 7. Configure Microsoft® Network Settings and define a printer administrator account; see: Microsoft Authentication (SMB) on page 20. 8. Install the drivers; see: Managing Print Drivers on page 26. 9. Configure the printer queues; see: Managing Queues and Jobs on page 30. ISD300 User Manual 6 General Information Manual This manual is intended to help you to configure the ISD300. You can download the latest version from: http://www.seh-technology.com/support ISD300 User Manual The manual is available in PDF (User Manual) and HTML (Online Manual) format. - The PDF User Manual requires a PDF reader. We recommend Adobe Acrobat. You may already have a version of this on your computer. If not, please find the Acrobat Reader Software on the InterCon CD or on the Adobe website. - The HTML Online Manual can be found on the InterCon CD and installed directly on the ISD300. The installation of the Online Manual is similarly to the installation of filters on the ISD300; see: How to install Software? on page 62. After the installation the Online Manual can be started via ISD300 Homepage. Please click the ’Help’ Button on the ’Login’ page. Support Information If questions remain which cannot be clarified by the documentation, please contact our hotline, where we will readily provide you with the necessary assistance. Support hotline: +49 (0)521 94226-44 Monday - Thursday 8:00 a.m. to 5:45 p.m. Friday 8:00 a.m. to 4:15 p.m. (CET) Email: ISD300 User Manual [email protected] 7 Using the Panel Interface Using the Panel Interface ISD300 User Manual A number of actions can be carried out via the unit’s operating panel. The figure shows the components of the panel interface. Figure: ISD300 front and rear view The ISD300’s operating panel can be protected from unauthorized access with a 4-digit PIN. The administrator sets the PIN on the ISD300 Homepage. If the panel is locked, the requested PIN is entered directly on the device. The following actions can be carried out via the panel interface: • • • • • • How to switch on the ISD300? Entering the PIN How to get information from the front display? How to switch off the ISD300? Setting TCP/IP parameter manually via panel interface Setting TCP/IP parameter automatically (DHCP) via panel interface ISD300 User Manual 8 Using the Panel Interface How to switch on the ISD300? Proceed as follows: 1. Switch on the power switch on the backside. 2. Switch on the soft power switch on the frontside. The ISD300 boots automatically. How to switch off the ISD300? ISD300 User Manual Print jobs that are halted by the device being switched off will not be completed. Print jobs in a queue will be completed when the device reboots. This also applies in the case of power failures. To avoid loss of data, shutdown the ISD300 before you switch off the power switch. Proceed as follows: 1. Keep pressed for five seconds. The device shuts down and switches off. 2. Switch off the power switch on the backside. How to get information from the front display? It is possible to get the following informations via the display of the panel interface: - IP Address, Date and Time, Harddisk usage, MAC Address To get information use the navigation key information is indicated in sequence. ISD300 User Manual on the ISD300. The 9 Using the ISD300 Homepage Using the ISD300 Homepage Initial installation, configuration and subsequent administration of the ISD appliances as well as management of the relevant network printers can be carried via the integrated web server (ISD300 Homepage). Administration is entirely independent of operating systems and locations, so it can be done from any workstation within the network. ISD300 User Manual Exception: With the ’Point and Print’ method the driver installation and editing of the user rights is adjusted via a Client PC. Only versions of Netscape Navigator 4.0 or later and Microsoft Internet Explorer 4.0 or later are supported. For the display we recommend a resolution of 1024 x 768 Pixel at least. After start the ISD300 Homepage the ’Login’ dialog appears. Access to the ISD300 Homepage is defined for three user groups. Which information do you need? • • • How to open the ISD300 Homepage? How to log on to the ISD300 Homepage? Structure of the ISD300 Homepage How to open the ISD300 Homepage? Before starting the ISD300 Homepage it is neccesary to assign an IP Address to the ISD300; see How to set TCP/IP Parameters? (IP, Netmask, Gateway) 1. Start your web browser. 2. Enter the IP address of the ISD300 as URL. The ISD300 Homepage is displayed. If the Homepage is not displayed, check the proxy settings of your browser. After the Homepage was started you have to log on; see: How to log on to the ISD300 Homepage? on page 11. ISD300 User Manual 10 Using the ISD300 Homepage How to log on to the ISD300 Homepage? Access to the ISD300 is defined for three user groups: ’Any’, ’User’, and ’Admin’. For further information see: Login Accounts on page 50. The instructions describe the login as administrator. ISD300 User Manual 1. Start the ISD300 Homepage 2. Click Admin. 3. Enter the user name and the password: user name: 'admin' (default setting) password: 'admin' (default setting) 4. Click OK to confirm. The user interface for the administrator is displayed. Structure of the ISD300 Homepage The main menu is displayed on the left side of the dialog. After a menu point was selected the submenu will appear at the top of the dialog. Figure: Administrator Login ISD300 User Manual 11 Using the ISD300 Homepage After login some basic information about the ISD300 are displayed. In addition to details about the login, the host name and the IP address, you get the following information: Table: Parameter Information - Home Parameter Software version Description Release number of the software Firmware version Release number of the firmware Print queues ISD300 User Manual Print jobs Hard disk usage Number of print queues on the ISD300 Number of print jobs at present on the ISD300 Used hard disk capacity Memory usage Used RAM capacity Connected windows clients Number of Windows clients connected to the ISD300 More detailled information about board settings can be found in Maintenance. More detailled information about queues can be found in Queues/Jobs. ISD300 User Manual 12 Network Settings Network Settings In order to work with the ISD300, Host, Date and TCP/IP parameters must be set. In order to set all parameters, use the Quick Setup for an easy configuration. ISD300 Network settings can be configured by administrators only. ISD300 User Manual What do you want to do? • • • • • How to set TCP/IP Parameters? (IP, Netmask, Gateway) How to set a Host Name? How to set Date and Time? How to set DNS? How to configure via Quick Setup? How to set TCP/IP Parameters? (IP, Netmask, Gateway) The TCP/IP parameter can be set in different ways. You can assign the TCP/IP parameter manually or have it assigned automatically via DHCP (Dynamic Host Configuration Protocol). The manually assignment is default. You can set the TCP/IP parameter via the panel interface or the ISD300 Homepage. What do you want to do? • • Setting TCP/IP parameter manually via panel interface • Setting TCP/IP parameter via ISD300 Homepage Setting TCP/IP parameter automatically (DHCP) via panel interface Setting TCP/IP parameter manually via panel interface Use the navigation keys on the panel interface to assign the TCP/IP parameter manually. ISD300 User Manual 13 Network Settings Proceed as follows: 1. Press . IP Setup|Cancel appears in the display. 2. Press to confirm. IP Configuration appears in the display. 3. Select Manual via . 4. Press to confirm. IP Address:000.000.000.000 appears in the display. ISD300 User Manual 5. Enter the IP address. Use to navigate to individual numerical values within the IP address. Change individual numerical values via . 6. Press to confirm. Netmask:000.000.000.000 appears in the display. 7. Enter the netmask. 8. Press to confirm. Gateway:000.000.000.000 appears in the display. 9. Enter the gateway. 10. Press to confirm. Apply|Back appears in the display. 11. Press to confirm. The settings are saved. Setting TCP/IP parameter automatically (DHCP) via panel interface Use the navigation keys on the panel interface to set TCP/IP parameter via DHCP. Proceed as follows: 1. Press . IP Setup|Cancel appears in the display. 2. Press to confirm. IP Configuration appears in the display. 3. Select DHCP via . ISD300 User Manual 14 Network Settings 4. Press to confirm. Apply|Back appears in the display. 5. Press to confirm. Upon booting DHCP will be applied automatically. TCP/IP parameters are assigned by a DHCP server. Setting TCP/IP parameter via ISD300 Homepage ISD300 User Manual Proceed as follows: 1. Click Configuration. 2. Click TCP/IP. 3. Enter the TCP/IP paramter manually or enable the ’DHCP’ option; see Table: Parameter Settings - TCP/IP. 4. Click Set. Table: Parameter Settings - TCP/IP Parameter Description IP address IP address of the ISD300 (e.g. 192.168.0.21) Netmask Netmask Gateway IP address of the gateway used to access other networks or subnets. This enables the ISD300 to communicate with devices on other subnets. DHCP Enable DHCP to set TCP/IP parameter via DHCP. The TCP/IP parameters are assigned by a DHCP server during the next reboot of the ISD300. How to set a Host Name? You can set a host name for the ISD300. The host name and the IP address are displayed at the top left side of the browser window. Proceed as follows: 1. Click Configuration. 2. Click Board Settings. ISD300 User Manual 15 Network Settings 3. Enter the Host name (max. 256 characters). 4. Click Set. How to set Date and Time? Date and time specifications are necessary if you want to display the time at which the print job was printed. Date and time specifications are displayed in the Job History. Date and time can be entered manually during the Quick Setup also; see: How to configure via Quick Setup? on page 17. ISD300 User Manual Date and time can be adjusted manually or obtained from a time server. If you use a time server, the manually entered time will be overwritten by the time provided by the time server. Proceed as follows: 1. Click Configuration. 2. Click Board Settings. 3. Enter time and date or use a time server; see Table: Parameter Settings - Board. 4. Click Set. Table: Parameter Settings - Board Parameter Description Default name Default name of the ISD300 set by the manufacturer Host name Host name of the ISD300 set by the administrator (max. 256 characters) Date Date in the format: dd.mm.yyyy (e.g. 23.05.2004) Time Time in the format: hh:mm (e.g. 16:36) Time server IP address or the host name of the time server (e.g. ’ntp1.ptb.de’) The ’ntp’ protocol is used. ISD300 User Manual 16 Network Settings Parameter Time zone Description Select a time zone. The difference between the local time and the Greenwich Mean Time or UTC (Universal Time Coordinate) provided by the time server. How to set DNS? ISD300 User Manual DNS is service that translates domain names into IP addresses. Using DNS, names can be assigned to IP addresses and vice versa. In order to use this functionality, specify the primary DNS server by its IP address. Proceed as follows: 1. 2. 3. 4. Click Configuration. Click DNS. Enter the data; see Table: Parameter Settings - DNS. Click Set. Table: Parameter Settings - DNS Parameter Description Domain name Domain name of an existing DNS domain (e.g. company.de) Primary DNS server IP address of the primary DNS server (e.g. 192.168.0.21) Secondary DNS server IP address of the secondary DNS server. The secondary DNS server is used if the first one is not available. Domain search list Suffixes for the domain search list separated by blanks (e.g. soft.seh.de) How to configure via Quick Setup? The Quick Setup is intended for setting up initial parameters and queues. A prerequisite for the Quick Setup is that you are logged on as administrator on the ISD300 Homepage. ISD300 User Manual 17 Network Settings The Quick Setup involves four steps: - general settings TCP/IP parameters the search for available printers in the network the setting up of queues ISD300 User Manual Proceed as follows: 1. 2. 3. 4. 5. 6. Click Quick setup. Enter the host name, date, and time. Click Next to confirm. Enter the TCP/IP parameter. Click Next to confirm. Enter a start and end IP address for the printer search. A maximum of 255 IP addresses can be searched through at a time. 7. Click Next to confirm. You will get a message of the number of printers found in the network. 8. Click OK to confirm. A list of printers is displayed. 9. Enter a name for the queues in the column Queue name; see: Queue Name Conventions on page 18. 10. Click Install. The name of the queue appears dimmed in the column Queue name. 11. Click Finish setup. Table: Queue Name Conventions Queue Name Conventions - letters and numbers are allowed - hyphens and underscores are allowed - no space characters - no more than 32 characters (Windows 98 max. 15 characters) ISD300 User Manual 18 Network Settings ISD300 User Manual If you want to use ’Point and Print’, we recommended to assign print drivers to the queues after the Quick Setup; see: Managing Print Drivers on page 26. ISD300 User Manual 19 Microsoft Authentication (SMB) Microsoft Authentication (SMB) MS Windows client access to installed queues can be restricted by using the SMB protocol. This method uses users and groups with associated passwords. The list of users and groups can be managed locally or taken from a Windows Domain Controller or Active Directory Server. ISD300 User Manual MS domain security is a characteristic that allows administrators to authorize or restrict print administration and services to define users and groups by using their existing user name and password of the domain. A domain is a collection of network servers and other computers that share a security and user account for each user. A user logs on to the domain and not to individual servers in the domain. Microsoft Authentication settings can be managed by administrators only. What do you want to do? • • How to display MS Windows Network information? • How to use the ISD300 as Stand-Alone Server? (Local Authentication) • • How to set Local Users and Groups? How to use the ISD300 as a member of a Domain? (Windows NT or Active Directory) How to set a Printer Administrator Account? ISD300 User Manual 20 Microsoft Authentication (SMB) How to display MS Windows Network information? Click SMB printing in the main menu to open the MS Windows page. The page displays the following information depending from the setups. ISD300 User Manual Table: Parameter Information - MS Windows Parameter Description Host / Net BIOS name NetBIOS name of the ISD300 WINS server IP address or host name of the WINS server Workgroup Name of the workgroup (Active Directory) Domain name Name of the domain Password server IP address (e.g. 192.168.0.112) or DNS name (e.g. security.seh.de) of the password server Server role Role of the ISD300 in the network environment Status Member or not a member of a domain How to use the ISD300 as a member of a Domain? (Windows NT or Active Directory) Microsoft domain security is a feature that allows administrators to easily authorize or restrict print administration and services to specific groups or users by using their existing user name and password of the domain. If the ISD300 is member of a domain (Windows NT or Active Directory) users are authenticated against user and group accounts of the selected domain. Proceed as follows: 1. Click SMB printing. 2. Click Change. 3. Select Domain member. ISD300 User Manual 21 ISD300 User Manual Microsoft Authentication (SMB) 4. Click Next. 5. Select the Domain controler. Use the NTLM method to authenticate users against the Active Directory or NT 3.5x/4.0 domain controler. Use Kerberos to authenticate users against the Active Directory domain controler. 6. Click Next. 7. Enter the data; see Table: Parameter Settings - MS Windows Domain member. 8. Click Next. 9. Enter administrator account and password. To create a computer account on the domain controler you need to use a Windows account with administrative rights on the domain controler. 10. Click Next. Table: Parameter Settings - MS Windows Domain member Parameter Description NetBIOS name NetBIOS name of the ISD300 Active Directory domain name ------------------Domain Name of the domain Use the full Active Directory domain name. E.g. MYDOMAIN.MYCOMPANY.COM or thisdomain.local -----------------------------------------Name of the domain Password server IP address of the password server. Leave blank or use * for auto selection. (NT Domain only) WINS server IP address (e.g. 192.168.0.227) of the WINS server ISD300 User Manual 22 Microsoft Authentication (SMB) How to use the ISD300 as Stand-Alone Server? (Local Authentication) The ISD300 is used as Stand-Alone-Server in the network environment. Users are authenticated against the local user- and group accounts. For further information; see: How to set Local Users and Groups? on page 23. ISD300 User Manual Proceed as follows: 1. 2. 3. 4. 5. 6. 7. Click SMB printing. Click Change. Select Stand-Alone server. Click Next. Enter a workgroup. Enter the IP address of the WINS server. Click Next. The Network settings are changed. How to set Local Users and Groups? ’Local Users and Groups’ is an important security feature because the administrator can limit the ability of users and groups to perform certain actions by assigning them rights and permissions. Local user or group is an account that can grant permissions and rights. Local users and groups can be managed by the administrators only. What do you want to do? • • • • • • Creating a user Deleting a user Changing the password of a user Assigning a user to groups Creating a group Deleting a group ISD300 User Manual 23 Microsoft Authentication (SMB) Creating a user Proceed as follows: Click SMB printing. Click Local users&groups. Click Create new user. Enter the username and the password. System user- and groupnames (root, LP, sys, users...) cannot be used. 5. Confirm the new password. 6. Click Create. ISD300 User Manual 1. 2. 3. 4. Deleting a user Proceed as follows: 1. 2. 3. 4. Click SMB printing. Click Local users&groups. Choose a user. Click Delete user. Changing the password of a user Proceed as follows: 1. 2. 3. 4. 5. 6. 7. Click SMB printing. Click Local users&groups. Choose a user. Click change password. Enter the password. Confirm the new password. Click Set. Assigning a user to groups Proceed as follows: 1. Click SMB printing. 2. Click Local users&groups. 3. Choose a user. ISD300 User Manual 24 Microsoft Authentication (SMB) 4. Click Set group membership. 5. Assign the groups via the Add and the Remove button. 6. Click Set. Creating a group ISD300 User Manual Proceed as follows: 1. 2. 3. 4. 5. 6. Click SMB printing. Click Local users&groups. Click Local groups. Click Create new grous. Enter a group name. Click Create. Deleting a group Proceed as follows: 1. 2. 3. 4. 5. Click SMB printing. Click Local users&groups. Click Local groups. Choose a group. Click Delete group. How to set a Printer Administrator Account? The specified Windows account can upload printer drivers on the ISD300 and change printing defaults. If no account is specified, administrative access to the ISD300 from Windows clients is disabled. The ’printer administrator’ is selected from a list of ’local users/groups’ or domain members. Proceed as follows: 1. 2. 3. 4. Click SMB printing. Click Printer administrator. Choose a user or group from the list. Click Set. ISD300 User Manual 25 Managing Print Drivers Managing Print Drivers In order to print, assign a driver to the queues. If you want to assign a driver to a queue via ’Point and Print’, store the driver on the ISD300 first. If required, the ’Point and Print’ function automatically installs the relevant drivers on the clients. To make use of this function, the respective drivers must be centrally stored on the relevant ISD appliance beforehand. ISD300 User Manual Print drivers can be managed by administrators only. What do you want to do? • • • • • How to prepare the ISD300 for’Point and Print’? How to store Drivers on the ISD300? (Windows XP/2000) How to store Drivers on the ISD300? (Windows NT 4.0) How to assign Windows Print Driver to several Queues? How to use ’Point and Print’ with your PC client? How to prepare the ISD300 for’Point and Print’? Point and Print (automatic printer driver installation) is the easiest and quickest way to print in heterogeneous Microsoft networks via the ISD300. All necessary files and configuration information are automatically downloaded from the print server to the client. Note the following aspects if you want to use Point and Print: • All necessary printer drivers must be stored on the ISD300; see: How to store Drivers on the ISD300? (Windows XP/2000) on page 27 or see: How to store Drivers on the ISD300? (Windows NT 4.0) on page 28. • The stored printer drivers need to be assigned to the queues; see: How to assign Windows Print Driver to several Queues? on page 28. ISD300 User Manual 26 Managing Print Drivers • The printer drivers that are required for printing will be installed automatically on the connected clients; see: How to use ’Point and Print’ with your PC client? on page 29. How to store Drivers on the ISD300? (Windows XP/2000) ISD300 User Manual In heterogeneous networks, a separate printer driver has to be stored on the ISD300 for each operating system. If there are, for example, clients with the operating systems Windows XP and Windows 98, you have to store the printer drivers on the ISD300 for both operating systems. Print drivers can be stored by printer administrators only. For further information see: How to set a Printer Administrator Account? on page 25. Proceed as follows: 1. Click Run on the start menu to establish a connection to the ISD300. 2. Enter the IP address of the ISD300. Syntax: \\<IP address of the ISD300> 3. Click OK. The connection will be established. 4. Click Printers (and Faxes). The window Printers (and Faxes) appears. 5. Click Server Properties on the File menu. The window Print Server Properties appears. 6. Select the Drivers tab. 7. Click Add. The Printer Driver Wizard is started. 8. Follow the instructions of the Wizard. 9. If you use further operating systems, install the relevant printer drivers. ISD300 User Manual 27 Managing Print Drivers How to store Drivers on the ISD300? (Windows NT 4.0) Print drivers can be stored by printer administrators only. For further information see: How to set a Printer Administrator Account? on page 25. ISD300 User Manual Proceed as follows: 1. Click Run on the start menu. 2. Enter the IP address of the ISD300. Syntax: \\<IP address of the ISD300> 3. Click OK to confirm. 4. Double-click Printers. 5. Double-click New Printers. The window Add Printer Wizard appears. 6. Click Next to confirm. 7. Activate Samba Printer. 8. Click Next to confirm. 9. Follow the Wizard. 10. Click Finish to complete the installation. An error Message appers. 11. Click OK. The printer drivers have been installed on the ISD300 despite the error message. A NT error message (’failed attempt to install a printer on the ISD300’) can be ignored. How to assign Windows Print Driver to several Queues? If you want to assign a Windows driver to a queue, store the driver on the ISD300 first. For further information see: How to store Drivers on the ISD300? (Windows XP/2000) on page 27 or How to store Drivers on the ISD300? (Windows NT 4.0). ISD300 User Manual 28 Managing Print Drivers If no Windows driver has been stored on the ISD300, the ’Available drivers’ box is empty. Print drivers can be assigned by administrators only. Proceed as follows: ISD300 User Manual 1. 2. 3. 4. 5. Click SMB printing. Click Windows drivers. Select the queues. Choose a driver from the ’Available drivers’ box. Click Assign. How to use ’Point and Print’ with your PC client? The following step finalizes the ’point and print’ procedure. The assigned printer drivers will be installed on the client. Proceed as follows: 1. Click Run on the Windows start menu. 2. Enter the IP address of the ISD300. Syntax: \\<IP address of the ISD300> 3. Click OK. 4. Select the required queue. 5. Click Connect on the File menu. The printer driver will be installed on the PC client. ISD300 User Manual 29 Managing Queues and Jobs Managing Queues and Jobs There are different queue types. The queue type specifies which protocol is used to send the print data from the ISD300 to the network printer. For further information; see: Types of Queues on page 31. Click Queues/Jobs in the main menu to open the Print Queues page. The page displays a list of all queues with details; see Table Parameter Information - Print Queues. ISD300 User Manual Table: Parameter Information - Print Queues Parameter Description Description String describing the queue or the connected printer. (String can be edited by clicking ’modify’.) Location String describing the location of the connected printer. (String can be edited by clicking ’modify’.) Host address IP address or host name of the connected printer State Indicates the status of the queue Jobs Number of pending jobs The Print Queues page offer a list of features for the management of the print jobs and queues. These include: - (Automatic) identification of all network printers - Creating, modifying and deleting print queues Stopping and deleting print jobs Re-routing print jobs to alternative queues (e.g. when a printer is not operational) Blocking print queues (e.g. when a printer is not operational) Creating balance queues ISD300 User Manual 30 Managing Queues and Jobs - Creating copy queues (simultaneous print out of multiple copies on more than one printer) ISD300 User Manual What do you want to do? • • • • • How to create a Queue? • • • • • • • How to delete a Queue? How to modify a Queue? How to stop or restart a Queue? (Accumulate Print Jobs) How to reject or accept Print Jobs? How to assign a Filter Application (3party software) to a Queue? How to display all active Jobs? How to display a Job History? How to manage a Print Job? How to move a Print Job to another Queue? How to print one Job on several Printers? (Copy Queue) How to keep printed Jobs in a Queue? Types of Queues The queue type specifies which protocol is used to send the print data from the ISD300 to the network printer. Table: Information - Queue Types Queue Type Description TCP/IP socket printing The queue Socket/HP JetDirect sends print jobs to a network printer that prints via TCP/IP socket printing. When creating the queue, the printer’s IP address or host name and the TCP/IP port have to be specified. The same TCP/IP port must also be configured on the network card of the printer. ISD300 User Manual 31 ISD300 User Manual Managing Queues and Jobs Queue Type Description LPD The LPD queue sends print jobs to a network printer that prints via the LPD protocol. When creating the queue, the printer’s IP address or host name and the remote queue name as remote device have to be specified. IPP The IPP queue sends print jobs to a network printer that prints via IPP (Internet Printing Protocol). When creating the queue, the device URI of the printer’s network card has to be specified. (Example for SEH print servers: ipp://host name/ipp/lp1) USB printer The USB printer queue sends print jobs to a printer that is connected to one of the USB ports of the ISD300. When creating the queue, you must specify the USB port to which the printer is connected. Search Network Printer Search network printer searches via SNMP for network printers. When creating the queue, you must specify the IP address range to be searched through. The ISD300 searches through this address range and displays all detected network printers. By choosing one of the detected network printers, the network printer will be connected to the queue. Depending on the network card of the printer, the printing method (TCP/IP sockets, LPD, or IPP) will be selected automatically. The creation of a queue via Search Network Printer is identical to the creation of a queue during the Quick Setup. ISD300 User Manual 32 ISD300 User Manual Managing Queues and Jobs Queue Type Description Balance queue A balance queue can be used to print the print job on the next available printer. A balance queue contains subordinate queues as members which are, on their part, also assigned to the printers. When creating the queue, you must specify which queues are to be assigned as member. A prerequisite for using balance queues is that the connected printers are identical in construction or at least similar.It is possible to use a balance queue with printers of different manufacturers if these printers can be addressed via a common printer driver, such as the HP LaserJet5. The common printer driver is assigned to the queue and all printers will then use the settings of the common printer driver. Copy queue A copy queue can be used to print the print job on several printers. Subordinate queues are assigned to the copy queue as member. When a print job is sent to the copy queue, the print job is forwarded to all member queues. When creating the queue, you must specify which queues are to be assigned as member. A prerequisite for using copy queues is that the connected printers are identical in construction or at least similar. It is possible to use a copy queue with printers of different manufacturers if these printers can be addressed via a common printer driver, such as the HP LaserJet5. The common printer driver is assigned to the queue and all printers will then use the settings of the common printer driver. For further information; see: How to print one Job on several Printers? (Copy Queue) on page 39. How to create a Queue? Queues can be created in two ways. Automatically During set-up, all print servers / network printers available in the network are quickly identified by means of an automated search ISD300 User Manual 33 Managing Queues and Jobs routine, and made available as print queues. Using the Quick Setup; see: How to configure via Quick Setup? on page 17. Once the automatic search for available print servers fails to find a device, you can still setup, manually. Manually ISD300 User Manual Proceed as follows: 1. Click Queues/Jobs. 2. Click Create Queue. 3. Enter the data; see: Parameter Settings - Create Queue on page 34. 4. Click Next. 5. Choose the queue type. 6. Click Next. 7. Enter the settings of the connected printer. 8. Click Next. Table: Parameter Settings - Create Queue Parameter Description Create Queue - Step 1 Queue name Queue name Conventions - letters and numbers are allowed - hyphens and underscores are allowed - no space characters - no more than 32 characters (Windows 98 max. 15 characters) Description Location description of the connected printer (optionally) location of the connected printer (optionally) Create Queue - Step 2 Device type ISD300 User Manual see: Types of Queues on page 31 for further information 34 Managing Queues and Jobs Parameter Description Create Queue - Step 3 ISD300 User Manual parameters depending from queue types Socket Host name / IP address -------------Port Host name or IP address of the printer (e.g. 192.168.0.21). -------------------------------------TCP/IP Port of the printer. The same TCP/IP port must also be configured on the network card of the printer. LPD Host name / IP address ----------Remote device Host name or IP address of the printer (e.g. 192.168.0.21) -----------------------------------The remote queue name as remote device IPP Device URI IPP devices are defined by Device URIs. (Uniform Device Identificator) Examples: SEH Print Server: ipp://hostname/ipp/lp1 http://hostname:631/ipp/lp1 SEH ISD: ipp://hostname/printers/queuename http://hostname:631/printers/queuename USB USB Balance Queue Members Select the members (print queues) of the balance queue Copy Queue Members Select the members (print queues) of the copy queue Search Network Printer search from to Enter a start and end IP address (e.g. 192.168.0.21) for searching printers. A maximum of 255 IP addresses can be searched through. ISD300 User Manual Specify the USB port to which the printer is connected 35 Managing Queues and Jobs How to modify a Queue? The description, location, type, and connected printer settings of a queue can be modified: ISD300 User Manual Proceed as follows: 1. Click Queues/Jobs. 2. Click Modify in the list of queues. 3. Change the description string if desired; see: Parameter Settings - Create Queue on page 34. 4. Change the location string if desired. 5. Click Next. 6. Change the queue type if desired. 7. Click Next. 8. Change the settings of the connected printer if desired. 9. Click OK. How to stop or restart a Queue? (Accumulate Print Jobs) It is possible to accumulate print jobs in a queue and to print them at a later date. In order to do this, you must stop the queue. All incoming print jobs are stored in the queue. When the queue is restarted later, all pending jobs are printed one after another. You can also store all printed jobs in the job repository or the queue. Proceed as follows: 1. Click Queues/Jobs. 2. Click Settings in the list of queues. 3. Click Stop to stop the queue or click Start to restart the queue. How to reject or accept Print Jobs? It is possible to configure queues in such a way that this accepts or rejects print jobs. This is important when a queue is not operational. Proceed as follows: 1. Click Queues/Jobs. 2. Click Setting in the list of queues. ISD300 User Manual 36 Managing Queues and Jobs 3. Click Reject jobs or Accept jobs. How to assign a Filter Application (3party software) to a Queue? The ISD300 may be used as a platform for specific, printing related software solutions provided by third parties (e.g. an SAP Barcode printing solution) or developed by customers themselves. This makes the ISD appliances perfectly adaptable to diverse environments and individual requirements. ISD300 User Manual Multple filters can be bound to a selectable queue. To use filter applications install the third party software to the ISD300 (see: How to install Software? on page 62) and assign the filter to a queue. Proceed as follows: 1. Click Queues/Jobs. 2. 3. 4. 5. 6. Click Settings in the list of queues. Click Filter. Select a Filter from the Available-List. Click Add. Click Confirm. How to delete a Queue? It is possible to delete a queue. All pending jobs in the queue will also be deleted. Proceed as follows: 1. 2. 3. 4. Click Queues/Jobs. Click Settings in the list of queues. Click Delete queue. Click OK to confirm. How to display all active Jobs? The jobs that are being printed can be viewed. Information about e.g. the owner, the name and the size of the print job are available. Proceed as follows: 1. Click Queues/Jobs. ISD300 User Manual 37 Managing Queues and Jobs 2. Click Current Jobs. The active jobs will be displayed. If you want to change the properties of print jobs of one queue, just click on the queue name in the list. How to display a Job History? The last few printed jobs are displayed in the job history. Information about e.g. the owner, the name and the size of the print job are available. ISD300 User Manual Proceed as follows: 1. Click Queues/Jobs. 2. Click History. The job history for all queues will be displayed. How to manage a Print Job? In queues print jobs can be managed in different ways. (e.g. restart, delete, hold, release, move to the top (priority)). Proceed as follows: 1. 2. 3. 4. Click Queues/Jobs. Click Jobs. Select the print jobs. Select an action. How to move a Print Job to another Queue? When a printer is not operational, it is possible to move a print job to another queue. Proceed as follows: 1. 2. 3. 4. Click Queues/Jobs. Click Jobs. Select the print jobs. Select a queue from the ’Move jobs to Queue’ listbox. ISD300 User Manual 38 Managing Queues and Jobs How to print one Job on several Printers? (Copy Queue) Using a copy queue it is possible to print the same print job on several printers. The copy queue sends the print job to all member queues. For further information see: Copy queue on page 33. ISD300 User Manual Proceed as follows: 1. 2. 3. 4. 5. 6. 7. 8. Click Queues/Jobs. Click Create Queue. Enter a name for the queue. Click Next. Choose Copy queue as device type. Click Next. Select the members of the copy queue. Click Next. How to keep printed Jobs in a Queue? It’s possible to keep print jobs in a queue. Printjobs in a queue are available at any time. The access to the printjobs will be fast and easily. Proceed as follows: 1. 2. 3. 4. 5. Click Queues/Jobs. Click Jobs. Click Avanced options. Enable the Keep printed jobs in the queue option. Click Set. How to manage Jobs in the Repository It’s possible to keep print jobs into a repository. So the print jobs can be managed anytime. What do you want to do? • • • • Store printed Jobs into the Repository Load Print Files to the Repository Print Files from the Repository Delete Print Files from the Repository ISD300 User Manual 39 Managing Queues and Jobs Store printed Jobs into the Repository Proceed as follows: 1. 2. 3. 4. 5. Click Queues/Jobs. Click Jobs. Click Avanced options. Enable the Store printed jobs into the repository option. Click Set. Load Print Files to the Repository ISD300 User Manual Proceed as follows: 1. 2. 3. 4. 5. Click Queues/Jobs. Click Jobs Repository. Click Browse.... Select the print file. Click Upload. Print Files from the Repository Proceed as follows: 1. 2. 3. 4. 5. Click Queues/Jobs. Click Jobs Repository. Select the print file. Select a queue. Click Print. Delete Print Files from the Repository Proceed as follows: 1. 2. 3. 4. Click Queues/Jobs. Click Jobs Repository. Select the print file. Click Delete. ISD300 User Manual 40 Managing Queues and Jobs How to print a Test Page? In order to test queues and printers, you can print a test page. Proceed as follows: ISD300 User Manual 1. Click Queues/Jobs. 2. Click Setting in the list of queues. 3. Choose the data format for printing the test page (PostScript or ASCII). 4. Click Print Test page. ISD300 User Manual 41 Printing methods Printing methods You can print to the ISD300 by several methods. They specify which protocol is used to send the print data from the client to the ISD300. Usually you define this, while setting up a printer on your client PC. ISD300 User Manual What do you want to do? • • • • • LPD Printing Point & Print IPP Printing Socket Printing ThinPrint® LPD Printing Every queue created during the Quick Setup automatically supports LPD printing. The port name for the configuration of the client must be identical with the queue name on the ISD300. For further information about using LPD to address ISD300 to printers see: Types of Queues on page 31. Point & Print Point and Print is a term that refers to the capability of allowing a user on a Windows client to create a connection to a remote printer without providing disks or other installation media. For further information about using LPD to address ISD300 to printers see: How to prepare the ISD300 for’Point and Print’? on page 26. IPP Printing Every queue created during Quick Setup automatically supports IPP printing. Please use the following syntax for the configuration of the client: syntax: http://<IP address or host name of the ISD300>:631/printers/<queue name on the ISD300> example: http://192.168.0.123:631/printers/MY_QUEUE ISD300 User Manual 42 Printing methods For further information about using IPP to address ISD300 to printers see: Types of Queues on page 31. Socket Printing It is possible to assign TCP ports in the range from 9100 to 9107 to print queues. By this way clients may send print jobs to the ISD300 via socket printing and address a queue. ISD300 User Manual Proceed as follows: 1. 2. 3. 4. Click Queues/Jobs. Click Sockets. Select a queue for each TCP port. Click Set. The queue is assigned to the port number. ThinPrint® The ISD300 come with an integrated ThinPrint® server. Used as a gateway, the ISD appliances receive and decompress print jobs that have previously been compressed and optimised relating to the bandwidth required for their transmission via the ThinPrint technology. ThinPrint is primarily used in Server-based computing. The ISD300 receives jobs from a ThinPrint® server and sends the jobs to the network printer either via socket printing, IPP printing or LPD printing depending on the type of the queue. For using the ISD300 in a ThinPrint® environment, a ThinPrint® ID must be assigned to each queue. This ID can be any numeric value from 0 to 400. Proceed as follows: 1. Click Queues/Jobs. 2. Click ThinPrint®. 3. Enter the ThinPrint® ID. 4. Click Set. ISD300 User Manual 43 Using ISD300 as DHCP / DNS Server Using ISD300 as DHCP / DNS Server The ISD300 comes with an integrated DHCP/DNS server. Compared with dedicated DHCP/DNS servers the ISD300 provides a limited set of features. It is designed for small networks without complex administrative structures. What do you want to do? ISD300 User Manual • • • • How to set the DHCP Service? How to display the lease file? How to set DNS Server? How to start/stop the DHCP or DNS Server? How to set the DHCP Service? DHCP (Dynamic Host Configuration Protocol) is an Internet protocol for automating the configuration of computers. DHCP can be used to automatically assign IP addresses, to deliver TCP/IP stack configuration parameters such as the subnet mask and default router, and to provide other configuration information. DHCP service can be set by administrators only. Proceed as follows: 1. Click DHCP & DNS. 2. Click Configure DHCP server. 3. Enter the IP address range; see: Parameter Settings - DHCP Server on page 45. 4. Enter the Fixed IP addresses; see: Parameter Settings DHCP Server on page 45. 5. Enter the DHCP Options; see: Parameter Settings - DHCP Server on page 45. 6. Click Save. After DHCP service is set, the server can be started; see: How to start/stop the DHCP or DNS Server? on page 48. ISD300 User Manual 44 Using ISD300 as DHCP / DNS Server Table: Parameter Settings - DHCP Server Parameter Description Address ranges Start Address ISD300 User Manual End Address ‘IP Address Range’ is the range that supplies DHCP leases to DHCP clients. Up to four ranges are supported. These can be used to set exclusion ranges. When a DHCP range is created, a ‘Start Address’ and an ‘End Address’ need to be entered. Once created, a range cannot be modified. To modify range settings, the range must be deleted and a new range defined. Fixed IP addresses MAC Address IP-Address Hostname Hosts receive their explicitly-reserved IP addresses from the DHCP server. Up to ten IP addresses may be reserved. For this, the host requires the following information: - MAC Address - IP-Address - Hostname To modify host settings, the host must be deleted and a new host defined. DHCP Options These data are equally used for all ranges and hosts. Several server addresses are separated by a comma. Lease time Subnet mask Broadcast address Default routers ISD300 User Manual The time, in seconds or hours that a DHCP lease should be provided a host. A lease is the length of time that a DHCP server specifies that a client computer can use an assigned IP address. The subnet from which to serve the IP addresses Broadcast address Default routers 45 Using ISD300 as DHCP / DNS Server Parameter DNS servers DNS domain name GMT Time offset ISD300 User Manual NTP servers Description IP address of the DNS server DNS domain name GMT Time offset in seconds Difference between the local time and the Greenwich Mean Time or UTC (Universal Time Coordinate) provided by the time server IP address of the NTP time server SMTP servers IP address of the SMTP server POP3 servers IP address of the POP3 server WINS servers IP address of the WINS server NetBIOS node type NetBIOS node type How to display the lease file? Information about the DHCP Server configuration is shown in a lease file. Proceed as follows: 1. Click DHCP & DNS. 2. Click View leases file to display the file. In order to save the lease file click Save. How to set DNS Server? DNS (Domain Name System) is a service translating names into IP addresses. DNS is very helpful in particular since names are retained a lot easier than multiple digits numbers (i.e. Titan instead of 192.168.0.231). In addition, DNS allows for more flexibility since names may be assigned independent of IP addresses, therefore, enabling names to be changed or assigned to a different IP address at any time. The task of the DNS server as Slave (Primary) is the sharing of load. In this way a faster allocation is reached within DNS structure. ISD300 User Manual 46 Using ISD300 as DHCP / DNS Server DNS can be set by administrators only. Proceed as follows: ISD300 User Manual 1. Click DHCP & DNS. 2. Click Configure DNS server. 3. Enter the data; see: Parameter Settings - DNS Server on page 47. 4. Click Save. After DNS is configured, the server must be started; see: How to start/stop the DHCP or DNS Server? on page 48. Table: Parameter Settings - DNS Server Parameter Description Master DNS servers All requests to the ISD300 that cannot be answered locally or by the servers for local domains are forwarded to the master servers. Up to 300 answers from the master servers are cached by the ISD300 to minimize network traffic. Example: 192.168.000.200 Forward Zones (servers for local domains names) All requests to local domains served by other local DNS servers can be forwarded to this local DNS servers. This option can be used to keep network traffic away from extern master servers (Which might only serve internet names). Example: localdomain 192.168.22.11 Master Zones (Domain names served by the ISD300) DNS request to domains, specified here are not forwarded to other servers. If the request cannot be resolved locally, the requesting client receives an error. ISD300 User Manual 47 Using ISD300 as DHCP / DNS Server How to start/stop the DHCP or DNS Server? After DHCP or DNS is configured, the server can be started. Proceed as follows: ISD300 User Manual 1. Click DHCP & DNS. 2. Click Start Server. In order to start the server during system boot automatically, enable the Yes option and click Save. ISD300 User Manual 48 Security Security Access to the ISD300 and to the entire configuration is controlled by means of a multiple level access protection. ISD300 security can be configured by administrators only. ISD300 User Manual What information do you need: • • • • Panel Lock (PIN) Login Accounts Certificates IP Sender Protection (Restricting Printing Access) Addionally the user management may also be integrated into the Windows Active Directory; for further information see: Microsoft Authentication (SMB) on page 20. Panel Lock (PIN) The ISD300’s operating panel can be protected from unauthorized access with a 4-digit PIN. If the panel is locked, the requested PIN is entered directly on the device. What do you want to do? • • Setting the PIN Entering the PIN For further information about the Panel Interface see: Using the Panel Interface on page 8. Setting the PIN The administrator sets the PIN on the ISD300 Homepage. The PIN defaults to ‘0000’. With this PIN, the panel is not protected. If the factory default settings are restored, the PIN is erased, i.e. it is reset to the default value. Proceed as follows: 1. Click Configuration. 2. Click HTML Passwords. ISD300 User Manual 49 Security 3. Enter the PIN. 4. Click Set. Entering the PIN If a PIN has been set, the message ‘Enter PIN’ appears on the display after a button is pressed. To enter the PIN use the navigation keys on the ISD300. Use to navigate to individual numerical values within the PIN. Change individual numerical values via . ISD300 User Manual Carry out your action. When the action is complete, the operating panel is again protected by the PIN. Login Accounts The simply access to the ISD300 Homepage is made by a user in conjunction with a password. Username and password are transferred unencrypted. For an encrypted connection (SSL) certificates are needed; see: Certificates on page 52. Access to the ISD300 Homepage is defined for three user groups: ’Any’, ’User’, and ’Admin’. See the table below for an overview of the access rights for each group. Table: Information - User groups User group Access rights Default password Any - retrieving status information about queues and print jobs no password necessary User - retrieving status information about queues user - managing own print jobs, e.g. deleting, halting print jobs, changing hierarchy (depending on the configuration by the administrator) ISD300 User Manual 50 Security User group ISD300 User Manual Admin Access rights - retrieving status information - deleting, halting, and changing hierarchy of all print jobs - installing, configuring, and maintaing the ISD300 Default password admin setting up and administrating queues The access rights for the ’user’ login are freely definable by the administrator. What do you want to do? • • Changing the password of a login account Setting access rights for the ’User’ Login Account Changing the password of a login account The manufacturer supplies the default passwords user and admin for the login accounts ’user’ and ’admin’. These default passwords can be changed. Proceed as follows: 1. 2. 3. 4. 5. 6. 7. Click Configuration. Click HTML Passwords. Choose the user group (Admin or User). Enter the old password. Enter the new password. Confirm the new password. Click Set. Setting access rights for the ’User’ Login Account The ’user’ login account has predefined access rights to the ISD300 (e.g. querying the status of queues or the administration of own print jobs). The access rights can be restricted by administrators only. ISD300 User Manual 51 Security Proceed as follows: 1. Click Configuration. 2. Click User Profile. 3. Enable or disable the desired check boxes; see: Parameter Settings - User Profile on page 52. 4. Click Set. Table: Parameter Settings - User Profile ISD300 User Manual Parameter Description Allow from all hosts The access rights are granted to print jobs sent from any host. Set job to top of queue The ’user’ is allowed to change the order of jobs within the queue Move The ’user’ is allowed to move print jobs from one queue to another Delete jobs The ’user’ is allowed to delete print jobs Hold/Release Jobs The ’user’ is allowed to hold and release print jobs Print saved jobs The ’user’ is allowed to print jobs that are saved in the job repository of the ISD300. Certificates The communication via the Web interface may be encrypted using HTTPs (SSL). Self-signed certificates (SSLv3) and CA certificates can be used in TCP/IP-based networks to encrypt data and to authenticate communication partners. - Self-signed certificates have a digital signature that has been created by the ISD300. - CA certificates are certificates that have been signed by a certification authority (CA). The authenticity of the CA certificate can be verified by means of a so-called root ISD300 User Manual 52 Security certificate issued by the certification authority. The root certificate is stored on an authentication server in the network. Upon delivery, a self-signed certificate (the so-called default certificate) is stored on the ISD300. If you set up encrypted printing via https the default certificate is used. It is recommended that you replace the default certificate by a self-signed certificate or CA certificate. What do you want to do? ISD300 User Manual • • • Creating a self-signed certificate Creating a CA certificate Deleting certificates Creating a self-signed certificate Certificates can be created by administrators only. If a certificate has already been saved on the ISD300, the content of this certificate will be displayed. In this case you have to delete the existing certificate first; see: Deleting certificates on page 55. Proceed as follows: 1. Click Maintenance. 2. Click Certificate. 3. Enter the data; see: Parameter Settings - Certificates on page 53. 4. Choose Create self-signed certificate. 5. Click Create. The certificate is created and installed. Table: Parameter Settings - Certificates Parameter Description Common name Is used to clearly identify the certificate. It is advisable to use the IP address or the host name of the print server to allow a clear assignment of the certificate to the print server. You can enter a maximum of 64 characters. ISD300 User Manual 53 Security ISD300 User Manual Parameter Description E-mail address Indicates an e-mail address. This parameter is optional. You can enter a maximum of 40 characters. (Entry is optional) Organization name Specifies the company that uses the print server. You can enter a maximum of 64 characters. Organizational unit Specifies the department or subsection of a company. This parameter is optional. You can enter a maximum of 64 characters. (Entry is optional) Locality name Specifies the locality where the company is based. You can enter a maximum of 64 characters. State name Specifies the state in which the company is based. This parameter is optional. You can enter a maximum of 64 characters. (Entry is optional) Country name Specifies the country in which the company is based. Enter the two-digit country code according to ISO 3166. Examples: DE for Germany, GB for Great Britain, US for the USA Issued on Specifies the date after which the certificate is valid. Expires on Specifies the date after which the certificate is invalid. Creating a CA certificate Certificates can be created by administrators only. If a certificate has already been saved on the print server, the content of this certificate will be displayed. In this case you have to delete the existing certificate first; see: Deleting certificates on page 55. When a certificate request has been created, no self-signed certificate may be created until the CA (certification authority) certificate has been saved. ISD300 User Manual 54 Security Proceed as follows: ISD300 User Manual 1. 2. 3. 4. 5. Click Maintenance. Click Certificate. Enter the data. Choose Create certificate request. Click Create. The certificate request is created. 6. Click OK to confirm. 7. Copy the text from 'Begin Certificate Request' to 'End Certificate Request' and paste it into a text file for saving. 8. Send the certificate request to a certification authority. When the CA certificate has been received, it must be saved on the ISD300. 9. Click Browse.... 10. Select the file. 11. Click Load. 12. Click OK to confirm. Deleting certificates Proceed as follows: 1. Click Maintenance. 2. Click Certificate. 3. Click Delete. The certificate is deleted. IP Sender Protection (Restricting Printing Access) Printing access to a queue can be restricted to IP addresses (e.g. 192.168.0.247) or ranges (e.g. 192.168.0.*). If no entries are made, protection is disabled. SMB accesses are not controlled via IP Sender Protection Proceed as follows: 1. 2. 3. 4. Click Queues/Jobs. Click Jobs. Click Protection. Enter the IP address of a sender. ISD300 User Manual 55 Security ISD300 User Manual 5. Click Add. 6. Click Confirm. ISD300 User Manual 56 Maintenance Maintenance On the page Maintenance you will find detailed information about the board. With the assistance of the Software Manage Wizard you can install and delete software on the ISD300 or create a backup. Maintenance work can be done by administrators only. ISD300 User Manual What do you want to do? • • • • • • • How to get Board Information? How to configure e-mail or SNMP trap notifications? How to update Firmware or Software? How to create a Backup? How to reboot the ISD300? How to install Software? How to delete Software? How to get Board Information? Detailled information about board settings can be found on the page Maintenance; see: Table: Parameter Information - Board Info. Proceed as follows: 1. Click Maintenance. 2. Click Board Info. ISD300 User Manual 57 Maintenance Table: Parameter Information - Board Info Parameter Description ISD300 User Manual Board Default name Default name of the ISD300 (set by the manufacturer) Host name Host name of the ISD300 (set by the administrator) Date Current date Uptime Period of time during which the ISD300 is operational Serial number Serial number set by the manufacturer Software version Release number of the software Firmware version Release number of the firmware Hardware version Release number of the hardware Network Hardware address Hardware address of the ISD300 (set by the manufacturer) IP address IP address of the ISD300 Netmask Netmask Gateway IP address of the gateway used to access other networks or subnets. This enables the ISD300 to communicate with devices on other subnets. Primary DNS server IP address or host name of the primary (master) DNS server Secondary DNS server IP address or host name of the secondary (slave) DNS server DNS Domain Name of the DNS domain MS Windows Settings ISD300 User Manual 58 Maintenance Parameter Description NetBIOS name NetBIOS name of the ISD300 NetBIOS workgroup Name of the NetBIOS workgroup WINS server IP address or host name of the WINS server Windows printer admin Local user who can upload printer drivers on the ISD300 and change global printer settings ISD300 User Manual Hard Disk Model Name of the hard disk Total (spool area) Total hard disc space for spooling print jobs Available Available hard disc space for spooling print jobs How to configure e-mail or SNMP trap notifications? Automatic error notification ensures possible system errors are instantly communicated to the administrator via email or SNMP Traps. The ISD300 sends warnings and error messages via e-mail or SNMP traps to a recipient. The system administrator is automatically notified by the ISD300 if an error occurs on the ISD300. The notification level specifies which messages will be sent. Notifications can be set by administrators only. Proceed as follows: 1. Click Configuration. 2. Click Notification. 3. Enter the data; see Table: Parameter Settings - Notification. ISD300 User Manual 59 Maintenance 4. Click Set. Table: Parameter Settings - Notification Level Description E-Mail Mail server ISD300 User Manual Recipient Notification Level IP address or the host name of the mail server (e.g. 192.168.0.21) e-mail address of the recipient (e.g. [email protected]) The notification level specifies which messages will be sent. Disabled no messages will be sent Errors only only fatal system errors will be sent, such as ”Unable to connect to spool server” Warnings and errors system errors and warnings will be sent, such as ”Password for user ’admin’ changed” All messages all types of messages will be sent, including messages such as ”Print queue <queue name> created” SNMP Traps IP address IP address or the host name of the SNMP server (e.g. 192.168.0.21) Trap community Trap community (e.g. public) Notification level see above ISD300 User Manual 60 Maintenance It is not necessary to delete the notification setup. The notification function can be switched of. Choose Disabled in the ’notification level’ list box. How to update Firmware or Software? ISD300 can be updated, simply receiving new firmware or software via the network. ISD300 User Manual During a firmware update, the old firmware is overwritten and replaced. The configuration parameters retain their original settings. The ISD300 comes with the current firmware and software, so that an update is generally only required as bugfix. Proceed as follows: 1. 2. 3. 4. 5. 6. 7. 8. 9. Click Maintenance. Click Software. Choose Install software on the ISD300. Click Next. Click Browse.... Select a firmware or software file. Click Next to upload the file to the ISD300. Click Next to apply the firmware or software to the ISD300. Click OK. The ISD300 may be rebooted automatically to activate the firmware or software. How to create a Backup? The system configuration can be stored in a backup file on another system. If required, the configuration then can be restored within seconds. This configuration can also be used to configure further ISD devices, to achieve consistent configuration and minimise installation times. With the assistance of the Software Manage Wizard you can create a backup image of - DHCP and DNS settings ISD300 User Manual 61 Maintenance - Network settings, queues, drivers, users and access control Queues and drivers Drivers only ISD300 User Manual Proceed as follows: 1. 2. 3. 4. 5. 6. 7. 8. Click Maintenance. Click Software. Choose Create backup on the ISD300. Click Next. Enable the desired check boxes. Click Create. Click Download to save the backup file on your client. Click Finish to go back to the first page of the Software Manage Wizard. How to reboot the ISD300? The ISD300 must be rebooted after a firmware or software update, so that the update can take effect. Proceed as follows: 1. Click Maintenance. 2. Click Reboot. 3. Click Reboot. How to install Software? With the assistance of the Software Manage Wizard you can install filters or manuals on the ISD300. - For further information about filters applications see: How to assign a Filter Application (3party software) to a Queue? on page 37. - For further information about manual see: Manual on page 7. Proceed as follows: 1. Click Maintenance. ISD300 User Manual 62 Maintenance 2. 3. 4. 5. 6. 7. 8. 9. Click Software. Choose Install software on the ISD300. Click Next. Click Browse.... Select a file. Click Next to upload the file to the ISD300. Click Next to apply the file to the ISD300. Click OK. ISD300 User Manual How to delete Software? With the assistance of the Software Manage Wizard you can delete software (Windows driver, backup files, filters, firmware or software files) from the ISD300. Proceed as follows: 1. 2. 3. 4. 5. 6. 7. 8. Click Maintenance. Click Software. Choose Delete software from the ISD300. Click Next. Select the resources you want to delete. Click Delete. Click OK to confirm. Click OK to go back to the first page of the Software Manage Wizard. ISD300 User Manual 63 Parameter Description ISD300 User Manual Parameter Description Parameter Information - Home.................................................... Parameter Settings - TCP/IP ...................................................... Parameter Settings - Board......................................................... Parameter Settings - DNS .......................................................... Queue Name Conventions.......................................................... Parameter Information - MS Windows ........................................ Parameter Settings - MS Windows Domain member.................. Parameter Information - Print Queues ........................................ Information - Queue Types ......................................................... Parameter Settings - Create Queue............................................ Parameter Settings - DHCP Server ............................................ Parameter Settings - DNS Server ............................................... Information - User groups ........................................................... Parameter Settings - User Profile ............................................... Parameter Settings - Certificates ................................................ Parameter Information - Board Info............................................. Parameter Settings - Notification ................................................ ISD300 User Manual 12 15 16 17 18 21 22 30 31 34 45 47 50 52 53 58 60 64 Index Index A N Access Rights 51 Authentication 20 Local 23 Netmask 13 Network Settings 13 Notification e-mail 59 SNMP trap 59 B Backup 61 ISD300 User Manual C P Host Name 15 Panel Interface 8 Panel Lock 49 Password 51 PIN 49 enter 50 set 49 Point and Print 26 Print Drivers 26 assign 28 store 27 Print Jobs 30 accumulate 36 delete 38 display 37 keep in a Queue 39 move to Queue 38 Printer Administrator Account 25 Printing Methods 42 I Q Certificates CA certificate 54 delete 55 selfsigned certificate 53 Configuring 13 D Date and Time 16 DHCP 44 DNS 17, 44 F Filter Application 37 G Gateway 13 H IP 13 IPP Printing 42 ISD300 Homepage 10 J Job History 38 Job Repository 39 L Local Users and Groups 23 Login Accounts 56 LPD Printing 42 ISD300 User Manual Queues 30 copy 39 create 33 delete 37 modify 36 stop 36 types 31 Quick Setup 17 65 Index R Reboot 62 Repository load files 40 print files 40 print jobs 40 ISD300 User Manual S Security 49 SNMP trap 59 Socket Printing 43 Software delete 63 install 62 Switch off 9 Switch on 9 T TCP/IP Parameters 13 Technical Data 4 Test Page 41 ThinPrint® 43 U Update firmware 61 software 61 ISD300 User Manual 66