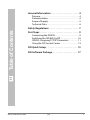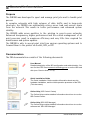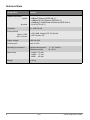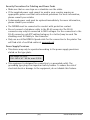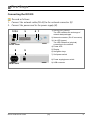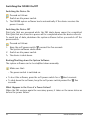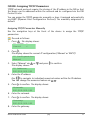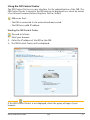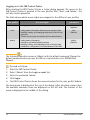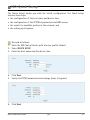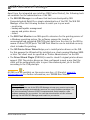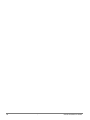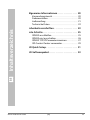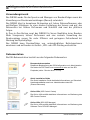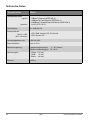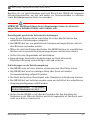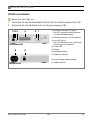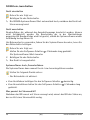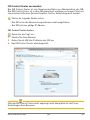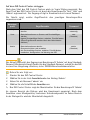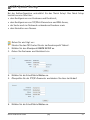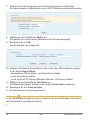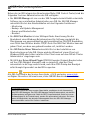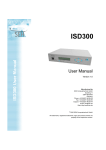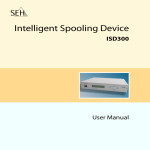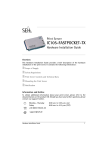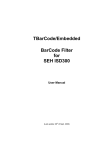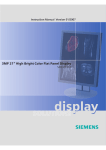Download SEH ISD300 Installation guide
Transcript
Intelligent Spooling Device ISD300 Quick Installation Guide Overview [en] Überblick [de] This Quick Installation Guide provides a brief description of the installation of the ISD300. It contains the following information: Dieser Quick Installation Guide beinhaltet eine kurze Beschreibung der ISD300 Installation. Sie erhalten die folgenden Informationen: General Information Allgemeine Information Safety Regulations Sicherheitsvorschriften First Steps Erste Schritte ISD Quick Setup ISD Quick Setup ISD Software Package ISD-Softwarepaket Please note the table of contents on page 3. Should you have any further questions, please contact our support hotline. ℡ @ Monday - Thursday Friday +49 (0)521 94226-44 Beachten Sie das Inhaltsverzeichnis auf Seite 19. Falls Sie noch Fragen haben, kontaktieren Sie unsere Support-Hotline. 8:00 a.m. to 4:45 p.m. and 8:00 a.m. to 3:15 p.m. (CET) [email protected] Quick Installation Guide 1 Date of Manufacture The serial number includes the date of manufacture. The serial number can be found on the type plate. 2 Quick Installation Guide 2 General Information . . . . . . . . . . . . . . . . . . . . . . . . 4 Purpose. . . . . . . . . . . . . . . . . . . . . . . . . . . . . . . . . . . . . . . .4 Documentation . . . . . . . . . . . . . . . . . . . . . . . . . . . . . . . .4 Scope of Supply . . . . . . . . . . . . . . . . . . . . . . . . . . . . . . . .5 Technical Data . . . . . . . . . . . . . . . . . . . . . . . . . . . . . . . . .6 Table of Contents 2 Safety Regulations. . . . . . . . . . . . . . . . . . . . . . . . . . 7 2 First Steps . . . . . . . . . . . . . . . . . . . . . . . . . . . . . . . . . . 9 Connecting the ISD300 . . . . . . . . . . . . . . . . . . . . . . . . .9 Switching the ISD300 On/Off . . . . . . . . . . . . . . . . . 10 ISD300- Assigning TCP/IP Parameters . . . . . . . . . 11 Using the ISD Control Center . . . . . . . . . . . . . . . . . 13 2 ISD Quick Setup . . . . . . . . . . . . . . . . . . . . . . . . . . . 15 2 ISD Software Package. . . . . . . . . . . . . . . . . . . . . . 17 Quick Installation Guide [en] 3 General Information Purpose The ISD300 was developed to spool and manage print jobs and to handle print queues. In complex networks with high volumes of data traffic and in large-scale structures, the ISD300 can substantially relieve server load and remove strain from the network. This results in better performance and enhanced system stability. The ISD300 adds server qualities to the printing in peer-to-peer networks. Enhanced transparency, higher performance and the central management of all print processes result in maximum efficiency and very little time required for maintenance and system updates. The ISD300 is able to accept print jobs from various operating systems and to forward them to the printer via Socket, LPD, or IPP. Documentation The ISD documentation consists of the following documents: PD F User Manual Detailed description of the ISD configuration and administration. You can find the PDF file at www.seh-technology.com or on the ISD hard disk (see: 'Service-Area' 5). Online Help (SEH ISD Manager) The Online Help contains detailed information about how to use the software tool 'SEH ISD Manager'. L HT M Online Help (ISD Control Center) The Online Help contains detailed information about how to use the ISD Control Center. HT M L Pr in t PD ed F Quick Installation Guide The Quick Installation Guide contains information about security, hardware installation, and the initial operation procedure of the ISD. (This document) 4 [en] Quick Installation Guide Scope of Supply Please check the package content before getting started. ISD300 Intelligent Spooling Device 300 Quick Installation Guide The Quick Installation Guide contains information about security, hardware installation, and the initial operation procedure of the ISD. (This document) Power cord Power supply cable Service-Area The service area is a defined memory area on the ISD hard disk. The service area contains: - ISD300 User Manual - Quick Installation Guide ISD300 (this document) - SEH ISD Manager - SEH Print Monitor - ISD Printer Driver Wizard - Driver Wizard Plugin 'CSR DLL' Displaying the service area The service area can be displayed via the ISD Control Center. Start the ISD Control Center with the user profile 'Admin' and select 'Manuals & Tools'. Note: To start the ISD Control Center follow the instructions in the 9. chapter 'First Steps' Quick Installation Guide [en] 5 Technical Data Properties Values Network connector logical: physical: 6 - 10BaseT Ethernet (IEEE 802.3) - 100BaseTX Fast Ethernet (IEEE 802.3) - 1000BaseT Gigabit Ethernet Ethernet (IEEE 802.3) - RJ-45 (STP cat. 5) Interfaces 2 x USB 2.0 HS Print protocols Client ISD: ISD printer: - LPD, SMB, Socket, IPP, ThinPrint® - LPD, Socket, IPP Supply voltage 100-240 VAC Current input max. 0.25 A Operating environment Ambient temperature: Relative humidity Dimensions - Length: 215 mm - Height: 47 mm - Width: 186 mm Weight 1,450 g [en] 5 - 30 °Celsius 20 - 80 % Quick Installation Guide Safety Regulations Before starting the initial setup procedure and during the operation of the ISD, please note the following safety regulations. Their purpose is to protect yourself and others from personal injuries, and avoid damage to the equipment. CAUTION: Failure to follow these directions could result in bodily harm or loss of life. Basic Personal Security Precautions Read the documentation and make sure that your system meets the requirements listed therein. The ISD300 must only be connected to the mains and to the network by qualified personnel. Do not open the housing of the device. The ISD300 may only be connected and operated if the housing is not opened and if the ISD300 is in perfect condition. Do not put objects on top of the housing. Unauthorised modifications to the device can affect the product certification and are forbidden. Operating Environment Prerequisites The ISD300 must be placed on a solid surface with no vibration. The ISD300 must not be operated in dusty places and direct sunlight. Avoid contact with humidity or liquids. The ISD300 may only be connected and operated if the installation location meets the ambient conditions. Ambient temperature: 5 - 30 °Celsius Relative humidity: 20 - 80 % Position the ISD300 in a way that guarantees that the socket for the connection of the power cord is in the proximity of the device and is easily accessible. Make sure that the device can be separated easily from the network. Quick Installation Guide [en] 7 Security Precautions for Cabeling and Power Cords Make sure that no-one steps on or stumbles over the cables. If the supplied power cord cannot be used in your country, acquire an appropriate power cord that suits national provisions. For more information, please consult your retailer. A damaged power cord must be replaced immediately. For more information, please consult your retailer. The ISD300 must be connected to a socket with protective contact. Do not connect a telephone cable to the RJ-45 connector. The RJ-45 connector may only be connected to SELV voltages. For the connection to the RJ-45 connector only STP cabling (category 5 or better) may be used. The shielding must fit flushly to the connector. Only use a certified USB Hi-Speed cable for the connection to the printer. You will find a list of certified cables at www.usb.org! Power Supply Provisions This device may only be operated according to the power supply provisions stated on the type plate. line voltage / AC input: 100 - 240 V, 47 - 63 Hz, max. 0,25 A This equipment is designed for connection to a grounded outlet. The grounding type plug is an important safety feature. To reduce the risk of electrical shock or damage to the equipment, do not disable this feature. 8 [en] Quick Installation Guide First Steps Connecting the ISD300 Proceed as follows: 1. Connect the network cable (RJ-45) to the network connector (2). 2. Connect the power cord to the power supply (8). 1234 5 1) Activity LED (yellow): The LED indicates the exchange of network data packages. 6 7 2) Network connector (RJ-45 connector) 3) Link LED (green): The LED indicates a (physical) connection to the network. Front view 4) Power LED 8 5) Display 9 6) Navigation keys 7) Soft power switch 8) Power supply/power switch 9) USB connector Rear view Quick Installation Guide [en] 9 Switching the ISD300 On/Off Switching the Device On Proceed as follows: 1. Switch on the power switch. The ISD300 system software boots automatically if the device receives the power it needs. Switching the Device Off Print jobs that are processed while the ISD shuts down cannot be completed. Print jobs that are stored in a queue will be completed when the device reboots. To avoid loss of data, shutdown the system software before you switch off the power switch. Proceed as follows: 1. Keep the soft power switch pressed for five seconds. The system software shuts down. 2. Switch on the power switch. The device is shut down. Booting/Shutting down the System Software The system software can be booted/shut down manually. Make sure that: - The power switch is switched on. To boot the software, press the soft power switch for a short moment. To shut down the software, keep the soft power switch pressed for five seconds. What Happens in the Case of a Power Failure? When the ISD receives again the necessary power, it takes on the same status as before the power failure. 10 [en] Quick Installation Guide ISD300- Assigning TCP/IP Parameters TCP/IP network protocols require the storing of the IP address in the ISD so that the device can be addressed within the network and be configured via the ISD Control Center. You can assign the TCP/IP parameter manually or have it assigned automatically via DHCP (Dynamic Host Configuration Protocol). The manually assignment is default. Assigning TCP/IP Parameters Manually Use the navigation keys at the front of the device to assign the TCP/IP parameters. Proceed as follows: 1. Press . The display shows: IP Setup > Cancel < 2. Press . The display shows the current IP configuration ('Manual' or 'DHCP'): IP Configuration Manual 3. Select 'Manual' via The display shows: or and press to confirm. IP Address: 000.000.000.000 4. Enter the IP address. Use to navigate to individual numerical values within the IP address. You can change the numerical values via . 5. Press to confirm. The display shows: Netmask: 000.000.000.000 6. Enter the netmask. 7. Press to confirm. The display shows: Gateway: 000.000.000.000 8. Enter the gateway. Quick Installation Guide [en] 11 9. Press to confirm. The display shows: > Apply < Back 10. Press to confirm. The display shows: Applying Network Settings ... The settings will be saved. Assigning TCP/IP Parameters Automatically (DHCP) Make sure that: - An active DHCP server is integrated into the network. Use the navigation keys at the front of the device to assign the TCP/IP parameters via DHCP. Proceed as follows: 1. Press . The display shows: IP Setup > Cancel < 2. Press . The display shows the current IP configuration ('Manual' or 'DHCP'): IP Configuration Manual 3. Select 'DHCP' via or and press to confirm. The display shows: > Apply < Back 4. Press to confirm. The settings will be saved. Upon booting DHCP will be applied automatically. TCP/IP parameters are assigned by a DHCP server. 12 [en] Quick Installation Guide Using the ISD Control Center The ISD Control Center is a user interface for the administration of the ISD. The ISD Control Center is stored in the ISD and can be displayed on a client by means of an Internet browser (Internet Explorer, Firefox, Safari). Make sure that: - The ISD is connected to the network and was booted. - The ISD has a valid IP address. Starting the ISD Control Center Proceed as follows: 1. Start your browser. 2. Enter the IP address of the ISD as the URL. The ISD Control Center will be displayed. If the ISD Control Center is not displayed, check the proxy settings of your browser. Quick Installation Guide [en] 13 Logging on to the ISD Control Center After starting the ISD Control Center a 'login' dialog appears. The access to the ISD Control Center is granted to the user profiles ’Any’, ’User’, and ’Admin’. You will also need a password. The table shows which access rights are assigned to the different user profiles. User profile Access rights password Any - calling status information about queues and print jobs no password required User - calling status information about queues and print jobs - deleting, halting, and changing the priority of one’s own print jobs (These access rights are defined by the administrator.) user (Default) Admin - calling status information - setting up and administrating queues - deleting, halting, and changing priority of all print jobs - installation, configuration, and maintenance of the ISD admin (Default) The following describes access as 'Admin' with the default password. Change the default password when you use the ISD in a real situation; see: ISD300 User Manual. 1. 2. 3. 4. Proceed as follows: Start the ISD Control Center. Select 'Admin' from the Login account list. Enter the password 'admin'. Click Login. The ISD Control Center shows the menu structure for the user profile 'Admin'. The main menu is displayed at the top of the dialog. After selecting a menu item, the available submenu items are displayed on the left side. The content of the menu is displayed in the middle of the dialog. 14 [en] Quick Installation Guide ISD Quick Setup The 'Quick Setup' assists you with the initial configuration. The Quick Setup involves four steps: the configuration of the host name and device time, the configuration of the TCP/IPv4 parameters and DNS server, the search for available printers in the network, and the setting up of queues. Proceed as follows: 1. Start the ISD Control Center with the user profile 'Admin'. 2. Select QUICK SETUP. 3. Enter the host name and the device time. 4. Click Next. 5. Verify the TCP/IP parameters and change them, if required. 6. Click Next. Quick Installation Guide [en] 15 7. Define search parameters for the search for printers in the network. You can search a maximum of 255 IP addresses. 8. Click Next. The number of the printers found in the network is displayed. 9. Click OK to confirm. The printer list is displayed. 10. Assign names to the queues (that are not resolved via DNS) in the Queue name column. - letters, numbers, hyphens and underscores are allowed - no space characters are allowed - no more than 32 characters (Windows 98 max. 15 characters) are allowed 11. Click Install. The names of the queues will be shown in the column Queue name. 12. Click Finish setup to confirm. The settings will be saved. Further information on the configuration and administration can be found in the ISD300 User Manual. 16 [en] Quick Installation Guide ISD Software Package Apart from the integrated user interface (ISD Control Center), the following tools are available for the administration of the ISD: The SEH ISD Manager is a software that has been developed by SEH Computertechnik GmbH for a simple administration of the ISD. The SEH ISD Manager offers the following features to assist you in your work: - monitoring - backup and update management - queues and printer drivers - restart The SEH Print Monitor is an SEH-specific extension for the printing service of a Windows operating system. The software ensures the transfer of unencrypted and encrypted (SSL/TLS) print data from the client to the ISD by means of direct TCP/IP ports. The SEH Print Monitor can be installed on every client intended for printing. The ISD Printer Driver Wizard helps you to install printer drivers on the ISD. For this purpose the Wizard will be installed on a client running Windows 2000 or later. The client must be specified as 'Printer Administrator' on the ISD. The Driver Wizard Plugin (CSR DLL) is used to check if original printer drivers support CSR. The printer drivers are then configured in such a way that the client will be automatically able to spool the rendered print job to the ISD according to the CSR principle. All ISD tools are available on the service area (see 5) and at www.sehtechnology.com. For further information; see: ISD300 User Manual. Product Update We recommend the use of the SEH ISD Manager to keep your product up-to-date. The SEH ISD Manager automatically searches for current software packages. You will be automatically informed if SEH Computertechnik GmbH deploys a new software package for your product. You can then download the current software package via the SEH ISD Manager and install it to your device. Quick Installation Guide [en] 17 18 [en] Quick Installation Guide 2 Allgemeine Informationen . . . . . . . . . . . . . . . . . 20 Inhaltsverzeichnis Verwendungszweck . . . . . . . . . . . . . . . . . . . . . . . . . . Dokumentation . . . . . . . . . . . . . . . . . . . . . . . . . . . . . . Lieferumfang . . . . . . . . . . . . . . . . . . . . . . . . . . . . . . . . Technische Daten . . . . . . . . . . . . . . . . . . . . . . . . . . . . 20 20 21 22 2 Sicherheitsvorschriften . . . . . . . . . . . . . . . . . . . . 23 2 Erste Schritte . . . . . . . . . . . . . . . . . . . . . . . . . . . . . . 25 ISD300 anschließen . . . . . . . . . . . . . . . . . . . . . . . . . . ISD300 ein-/ausschalten . . . . . . . . . . . . . . . . . . . . . . ISD300 TCP/IP-Parameter zuweisen . . . . . . . . . . . ISD Control Center verwenden. . . . . . . . . . . . . . . . 25 26 27 29 2 ISD Quick Setup . . . . . . . . . . . . . . . . . . . . . . . . . . . 31 2 ISD-Softwarepaket. . . . . . . . . . . . . . . . . . . . . . . . . 33 Quick Installation Guide [de] 19 Allgemeine Informationen Verwendungszweck Das ISD300 wurde für das Spoolen und Managen von Druckaufträgen sowie die Verwaltung von Druckerwarteschlangen (Queues) entwickelt. Das ISD300 trägt in komplexen Netzwerken mit hohen Datenaufkommen oder weitläufigen Strukturen zu einer starken Entlastung des Servers und ggf. des Datennetzes bei. Höhere Performanz und Stabilität sind zwei der positiven Folgen. In Peer-to-Peer-Netzen sorgt das ISD300 für Server-Qualitäten beim Drucken. Mehr Transparenz, höhere Performanz und eine zentrale Verwaltung der Druckvorgänge sorgen für mehr Effizienz und geringeren Zeitaufwand bei Wartung und Systempflege. Das ISD300 kann Druckaufträge von unterschiedlichen Betriebssystemen annehmen und an Drucker via Socket-, LPD- oder IPP-Printing weiterleiten. Dokumentation Die ISD-Dokumentation besteht aus den folgenden Dokumenten: PD F Benutzerdokumentation Detaillierte Beschreibung der ISD-Konfiguration und -Administration. Sie finden die PDF-Datei unter www.seh.de oder auf der ISDFestplatte (siehe: 'Service-Area' 21). Online Hilfe (SEH ISD Manager) Die Online Hilfe enthält detaillierte Informationen zur Bedienung des Software-Tools 'SEH ISD Manager'. L HT M Online Hilfe (ISD Control Center) Die Online Hilfe enthält detaillierte Informationen zur Bedienung des ISD Control Centers. HT M L Pr PD int F Quick Installation Guide Der Quick Installation Guide beinhaltet Informationen zur Sicherheit, Hardwareinstallation sowie zur Inbetriebnahme des ISD. (Dieses Dokument) 20 [de] Quick Installation Guide Lieferumfang Bitte überprüfen Sie den Packungsinhalt auf Vollständigkeit bevor Sie die Installation beginnen. ISD300 Intelligent Spooling Device 300 Quick Installation Guide Der Quick Installation Guide beinhaltet Informationen zur Sicherheit, Hardwareinstallation sowie zur Inbetriebnahme des ISD. (Dieses Dokument) Netzkabel Stromversorgungskabel Service-Area Die Service-Area ist ein definierter Speicherbereich auf der ISDFestplatte. Die Service-Area beinhaltet: - Benutzerdokumentation ISD300 - Quick Installation Guide ISD300 (dieses Dokument) - SEH ISD Manager - SEH Print Monitor - ISD Printer Driver Wizard - Driver Wizard Plugin 'CSR DLL' Service-Area anzeigen Die Service-Area kann über das ISD Control Center angezeigt werden. Starten Sie das ISD Control Center im Benutzerprofil 'Admin' und wählen Sie 'Dokumentation & Tools' an. Hinweis: Um das ISD Control Center zu starten, beachten Sie die Handlungsanleitungen aus dem Kapitel 'Erste Schritte' 25. Quick Installation Guide [de] 21 Technische Daten Eigenschaften Netzwerkanschluss logisch: physisch: Werte - 10BaseT Ethernet (IEEE 802.3) - 100BaseTX Fast Ethernet (IEEE 802.3) - 1000BaseT Gigabit Ethernet Ethernet (IEEE 802.3) - RJ-45 (STP Cat. 5) Schnittstellen 2 x USB 2.0 HS Druckprotokolle Client ISD: ISD Drucker: - LPD, SMB, Socket, IPP, ThinPrint® - LPD, Socket, IPP Versorgungsspannung 100-240 VAC Stromaufnahme max. 0.25 A Betriebsumgebung Umgebungstemperatur: 5 - 30 °Celsius Relative Luftfeuchtigkeit: 20 - 80 % Abmessungen - Länge: 215 mm - Höhe: 47 mm - Breite: 186 mm Gewicht 1450 g 22 [de] Quick Installation Guide Sicherheitsvorschriften Beachten Sie vor Inbetriebnahme und beim Betrieb des ISD300 die folgenden Sicherheitsvorschriften, um sich und andere vor Personenschäden zu schützen sowie Beschädigungen am Gerät zu vermeiden. VORSICHT: Nichtbeachtung dieser Anweisungen kann zu schweren körperlichen Schäden führen oder tödlich sein. Grundlegende persönliche Sicherheitsvorkehrungen Lesen Sie die Dokumentation und stellen Sie sicher, dass Ihr System den aufgeführten Anforderungen entspricht. Das ISD300 darf nur von qualifiziertem Fachpersonal angeschlossen und mit dem Netzwerk verbunden werden. Öffnen Sie nicht das Gehäuse des Gerätes. Das ISD300 darf nur bei ungeöffnetem Gehäuse und in unversehrtem Zustand angeschlossen und betrieben werden. Stellen Sie keine Gegenstände auf das Gehäuse. Eigenmächtige konstruktive Veränderungen am Gerät können die Produktzertifizierung beeinträchtigen und sind verboten. Anforderungen an die Betriebsumgebung Das ISD300 muss auf einer stabilen, vibrationsarmen Oberfläche stehen. Das ISD300 darf nicht an staubigen Orten oder Orten mit direkter Sonneneinstrahlung aufgestellt werden. Das Gerät darf nicht mit Feuchtigkeit oder Flüssigkeiten in Berührung kommen. Das ISD300 darf nur betrieben werden, wenn am Aufstellort die aufgeführten Umgebungsbedingungen erfüllt werden. Umgebungstemperatur: 5 - 30 °Celsius Relative Luftfeuchtigkeit: 20 - 80 % Stellen Sie das ISD300 so auf, dass die Steckdose für den Anschluss des Netzkabels in der Nähe des Gerätes und leicht zugänglich ist. Das Gerät muss leicht vom Netz zu trennen sein. Quick Installation Guide [de] 23 Verkabelungs- und Netzkabel-Sicherheitsvorkehrungen Verlegen Sie alle Kabel so, dass niemand darauf treten oder darüber stolpern kann. Falls das beiliegende Netzkabel für Ihr Land nicht einsetzbar ist, beschaffen Sie ein passendes Netzkabel mit der jeweiligen nationalen Zulassung. Fragen Sie hierzu Ihren Fachhändler. Ein beschädigtes Netzkabel muss sofort ersetzt werden. Fragen Sie hierzu Ihren Fachhändler. Das ISD300 muss an eine Steckdose mit Schutzkontakt angeschlossen werden. Schließen Sie keine Telefonleitungen an dem RJ-45-Stecker an. An diesen darf nur Sicherheitskleinspannung angeschlossen werden. Verwenden Sie für den Anschluss an den RJ-45-Stecker nur STP-Kabel (Kategorie 5 oder besser). Kabelschirm und Steckerschirm des Kabels müssen flächig verbunden sein. Verwenden Sie für die Verbindung zum Drucker ein zertifiziertes USB-HiSpeed-Kabel. Eine Liste der zertifizierten Kabel finden Sie unter www.usb.org! Anforderungen an die Stromversorgung Dieses Gerät darf ausschließlich mit der auf dem Produkttypenschild ausgewiesenen Stromversorgung betrieben werden. Netzspannung / AC-Input: 100 - 240 V, 47 - 63 Hz, max. 0,25 A Dieses Gerät ist für die Einspeisung aus einer geerdeten Netzverbindung ausgelegt. Der Netzstecker mit Erdungsvorrichtung ist ein wichtiger Sicherheitsschutz. Zum Schutz vor elektrischem Schlag oder Sachschäden am Gerät die Erdung nicht abschalten. 24 [de] Quick Installation Guide Erste Schritte ISD300 anschließen Gehen Sie wie folgt vor: 1. Verbinden Sie das Netzwerkkabel (RJ-45) mit dem Netzwerkanschluss (2). 2. Verbinden Sie das Netzkabel mit der Stromversorgung (8). 1234 5 1) Netzwerk-Aktivität-LED (gelb): Die LED signalisiert den Austausch von Netzwerkdatenpakten. 6 7 2) Netzwerkanschluss (RJ-45-Stecker) 3) Link-LED (grün): Die LED signalisiert eine (physische) Verbindung zum Netzwerk. Vorderansicht 4) Power-LED 8 5) Display 9 6) Navigationstasten 7) Softpower-Schalter 8) Stromversorgung/Netzschalter 9) USB-Anschluss Rückansicht Quick Installation Guide [de] 25 ISD300 ein-/ausschalten Gerät einschalten Gehen Sie wie folgt vor: 1. Betätigen Sie den Netzschalter. Die ISD300-Systemsoftware fährt automatisch hoch, nachdem das Gerät mit Strom versorgt wird. Gerät ausschalten Druckaufträge, die während des Ausschaltvorgangs bearbeitet werden, können nicht fertiggestellt werden. Die Bearbeitung der in der Warteschlange gespeicherten Druckaufträge wird fortgesetzt, sobald die Systemsoftware wieder vollständig hochgefahren ist. Um Datenverlust zu vermeiden, fahren Sie die Sytemsoftware herunter, bevor Sie den Netzschalter betätigen. Gehen Sie wie folgt vor: 1. Halten Sie den Softpower-Schalter Die Systemsoftware fährt herunter. 2. Betätigen Sie den Netzschalter. Das Gerät ist ausgeschaltet. 5 Sekunden lang gedrückt. Systemsoftware hoch-/herunterfahren Die Systemsoftware kann manuell hoch- bzw. heruntergefahren werden. Stellen Sie folgende Punkte sicher: - Der Netzschalter ist aktiviert. Zum Hochfahren betätigen Sie den Softpower-Schalter Zum Herunterfahren halten Sie den Softpower-Schalter gedrückt. kurzzeitig. 5 Sekunden lang Was passiert bei Stromausfall? Nachdem das ISD erneut mit Strom versorgt wird, nimmt das ISD den Status an, der zur Zeit eines Stromausfalls vorlag. 26 [de] Quick Installation Guide ISD300 TCP/IP-Parameter zuweisen Im Rahmen des TCP/IP-Netzwerkprotokolls ist es erforderlich, eine IP-Adresse im ISD zu speichern, damit das Gerät im Netzwerk angesprochen und über das ISD Control Center konfiguriert werden kann. Sie können die Parameter sowohl manuell zuweisen als auch automatisch über das DHCP (Dynamic Host Configuration Protocol) zuweisen lassen. Die manuelle Zuweisung ist voreingestellt. TCP/IP-Parameter manuell zuweisen Betätigen Sie zur Eingabe die Navigationstasten an der Gerätefront, um die TCP/IP-Parameter zuzuweisen. Gehen Sie wie folgt vor: 1. Betätigen Sie . Das Display zeigt: IP Setup > Cancel < 2. Betätigen Sie . Das Display zeigt die aktuelle IP-Konfiguration ('Manual' bzw. 'DHCP') an: IP Configuration Manual 3. Wählen Sie 'Manual' mit Das Display zeigt. oder und bestätigen Sie mit . IP Address: 000.000.000.000 4. Geben Sie die IP-Adresse ein. Navigieren Sie mit Zahlenwerte. Mit innerhalb der IP-Adresse auf die einzelnen ändern Sie die Zahlenwerte. 5. Bestätigen Sie mit . Das Display zeigt: Netmask: 000.000.000.000 6. Geben Sie die Netzwerkmaske ein. 7. Bestätigen Sie mit . Das Display zeigt: Gateway: 000.000.000.000 8. Geben Sie das Gateway ein. Quick Installation Guide [de] 27 9. Bestätigen Sie mit . Das Display zeigt: > Apply < Back 10. Bestätigen Sie mit . Das Display zeigt: Applying Network Settings ... Die Einstellungen werden gespeichert. TCP/IP-Parameter automatisch zuweisen (DHCP) Stellen Sie folgende Punkte sicher: - Ein aktiver DHCP-Server ist im Netzwerk vorhanden. Betätigen Sie zur Eingabe die Navigationstasten an der Gerätefront, um die TCP/IP-Parameter über DHCP zuzuweisen. Gehen Sie wie folgt vor: 1. Betätigen Sie . Das Display zeigt: IP Setup > Cancel < 2. Betätigen Sie . Das Display zeigt die aktuelle IP-Konfiguration ('Manual' bzw. 'DHCP') an: IP Configuration Manual 3. Wählen Sie 'DHCP' mit zeigt: oder und bestätigen Sie mit . Das Display > Apply < Back 4. Bestätigen Sie mit . Die Einstellungen werden gespeichert. Beim nächsten Bootvorgang wird DHCP angewandt. Die TCP/IP-Parameter werden über einen DHCP-Server zugewiesen. 28 [de] Quick Installation Guide ISD Control Center verwenden Das ISD Control Center ist eine Benutzeroberfläche zur Administration des ISD. Das ISD Control Center ist in dem ISD gespeichert und kann auf einem Client mit einem Internet-Browser (Internet Explorer, Firefox, Safari) dargestellt werden. Stellen Sie folgende Punkte sicher: - Das ISD ist an das Netzwerk angeschlossen und hochgefahren. - Das ISD hat eine gültige IP-Adresse. ISD Control Center starten Gehen Sie wie folgt vor: 1. Starten Sie Ihren Browser. 2. Geben Sie als URL die IP-Adresse des ISD ein. Das ISD Control Center wird dargestellt. Falls das ISD Control Center nicht angezeigt wird, überprüfen Sie die ProxyEinstellungen Ihres Browsers. Quick Installation Guide [de] 29 Auf dem ISD Control Center einloggen Nach dem Start des ISD Control Centers wird ein 'Login'-Dialog angezeigt. Der Zugriff auf das ISD Control Center ist durch die Benutzerprofile 'Any', 'User' und 'Admin' reglementiert. Der Zugang erfolgt in Kombination mit einem Passwort. Die Tabelle zeigt, welche Zugriffsrechte den jeweiligen Benutzerprofilen zugewiesen sind. Benutzerprofil Zugriffsrechte Password Any - Statusinformationen zu Queues und Druckaufträgen abrufen User - Statusinformationen zu Queues und Druckaufträgen abrufen - eigene Druckaufträge löschen, anhalten, Priorität ändern (Diese Zugriffsrechte werden durch den Administrator definiert.) user (Standard) - Statusinformationen abrufen - Queues einrichten und verwalten - alle Druckaufträge löschen, anhalten, Priorität ändern - Installation, Konfiguration und Wartung des ISD admin (Standard) Admin kein Passwort notwendig Der Ablauf beschreibt den Zugang zum Benutzerprofil 'Admin' mit dem StandardPasswort (Werkseinstellung). Ändern Sie das Standard-Passwort, sobald Sie das ISD in einer Live-Umgebung einsetzen; siehe: ISD300-Benutzerdokumentation. 1. 2. 3. 4. Gehen Sie wie folgt vor: Starten Sie das ISD Control Center. Wählen Sie in der Liste Anmeldekonto den Eintrag 'Admin'. Geben Sie als Passwort 'admin' ein. Wählen Sie die Schaltfläche Anmelden an. Das ISD Control Center zeigt die Menüstruktur für das Benutzerprofil 'Admin‘. Im oberem Bereich des Dialogs wird das Hauptmenü angezeigt. Nach dem Anwählen eines Menüpunktes, erscheinen Untermenüpunkte im linken Bereich. In der Dialogmitte wird der Menüinhalt dargestellt. 30 [de] Quick Installation Guide ISD Quick Setup Bei der Erstkonfiguration unterstützt Sie das 'Quick Setup'. Das Quick Setup besteht aus vier Schritten: dem Konfigurieren von Hostname und Gerätezeit, dem Konfigurieren von TCP/IPv4-Parametern und DNS-Server, der Suche nach im Netzwerk vorhandenen Druckern sowie dem Einrichten von Queues. Gehen Sie wie folgt vor: 1. Starten Sie das ISD Control Center im Benutzerprofil 'Admin'. 2. Wählen Sie den Menüpunkt QUICK SETUP an. 3. Geben Sie Hostname und Gerätezeit ein. 4. Wählen Sie die Schaltfläche Weiter an. 5. Überprüfen Sie die TCP/IP-Parameter und ändern Sie diese bei Bedarf. 6. Wählen Sie die Schaltfläche Weiter an. Quick Installation Guide [de] 31 7. Definieren Sie die Suchparameter für die Druckersuche im Netzwerk. Es kann maximal ein Bereich von bis zu 255 IP-Adressen durchsucht werden. 8. Wählen Sie die Schaltfläche Weiter an. Die Anzahl der im Netzwerk gefundenen Drucker wird angezeigt. 9. Bestätigen Sie mit OK. Die Druckerliste wird angezeigt. 10. Vergeben Sie Namen für die Queues (die nicht über DNS aufgelöst wurden) in der Spalte Queue-Name. - Buchstaben, Ziffern, Binde- und Unterstrich erlaubt - keine Leerzeichen erlaubt - nicht mehr als 32 Zeichen (Windows 98 max. 15 Zeichen) erlaubt 11. Wählen Sie die Schaltfläche Installieren an. Die Namen der Queues werden in der Spalte Queue-Name angezeigt. 12. Bestätigen Sie mit Setup beenden. Die Einstellungen werden gespeichert. In der ISD300-Benutzerdokumentation erhalten Sie weiterführende Information zur Konfiguration und Administration. 32 [de] Quick Installation Guide ISD-Softwarepaket Neben der im ISD integrierten Benutzeroberfläche (ISD Control Center) sind die folgenden Tools zur Administration des ISD verfügbar: Der SEH ISD Manager ist eine von der SEH Computertechnik GmbH entwickelte Software zur vereinfachten Administration von ISD. Der SEH ISD Manager unterstützt Sie bei den Arbeitsabläufen mit den folgenden Funktionen: - Monitoring - Backup- und Update-Management - Queues und Druckertreiber - Neustart Der SEH Print Monitor ist eine SEH-spezifische Erweiterung für den Druckdienst eines Windows-Betriebssystems. Die Software ermöglicht die Übertragung von unverschlüsselten und verschlüsselten (SSL/TLS) Druckdaten vom Client zum ISD über direkte TCP/IP-Ports. Der SEH Print Monitor kann auf jedem Client, von dem aus gedruckt werden soll, installiert werden. Der ISD Printer Driver Wizard unterstützt Sie bei der Installation von Druckertreibern auf das ISD. Hierzu wird der Wizard auf einem Client mit Windows 2000 oder höher installiert. Der Client muss auf dem ISD als 'Printer Administrator' eingetragen sein. Mit Hilfe des Driver Wizard Plugin (CSR DLL) werden Original-Druckertreiber auf ihre CSR-Fähigkeit überprüft und so eingestellt, dass der Client automatisch in die Lage versetzt wird, nach dem CSR-Prinzip den Druckjob selbst komplett gerendert an das ISD zu spoolen. Alle ISD-Tools sind in der Service-Area (siehe 21) und unter www.seh.de verfügbar. Für weitere Informationen, siehe: ISD300-Benutzerdokumentation. Produktaktualisierung Damit Ihr Produkt auf dem neusten Stand bleibt, empfehlen wir die Verwendung des SEH ISD Managers. Der SEH ISD Manager überprüft automatisch, ob aktuelle Softwarepakete verfügbar sind. Stellt die SEH Computertechnik GmbH ein neues Softwarepaket für Ihr Produkt bereit, werden Sie automatisch informiert. Sie haben dann die Möglichkeit, das aktuelle Softwarepaket über den SEH ISD Manager herunterzuladen und auf Ihr Gerät zu installieren. Quick Installation Guide [de] 33 The latest version of the EC declaration of conformity can be downloaded from the homepage of SEH Computertechnik GmbH: http://www.seh-technology.com/services/ce-notification.html 34 Quick Installation Guide VCCI クラス A Quick Installation Guide 35 Manufactured by: SEH Computertechnik GmbH Suedring 11 Scan this QR code (meCard) using your smart phone. 33647 Bielefeld Germany Phone: +49 (0)521 94226-29 Fax: +49 (0)521 94226-99 Support: +49 (0)521 94226-44 Email: [email protected] Web: http://www.seh.de Document: Type: Quick Installation Guide Title: ISD300 Version: 2.8 (für ISD300 > Hardware3.0) Order number: MHAB-QI-ISD300 Online Links to important Internet Resources: Support Contacts and Information: Sales Contacts and Information: http://www.seh-technology.com/support http://www.seh-technology.com/sales © 2013 SEH Computertechnik GmbH All trademarks, registered trademarks, logos and product names are property of their respective owners. This product uses ’Open Source Software’. For further information, please contact http://www.seh.de. The product documentation gives you valuable information about your product. Keep the documentation for further reference during the life cycle of the product. 36 Quick Installation Guide
This document in other languages
- Deutsch: SEH ISD300