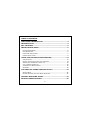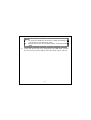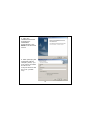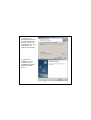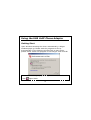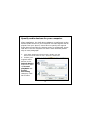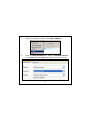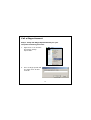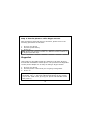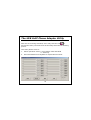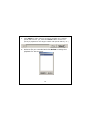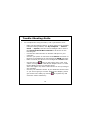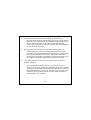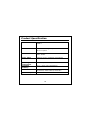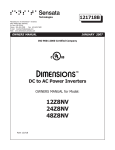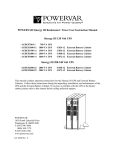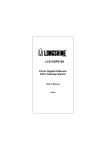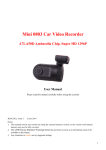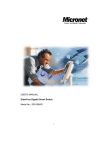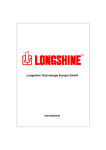Download User`s Manual
Transcript
USB VoIP Phone Adapter User’s Manual FCC Certifications This Equipment has been tested and found to comply with the limits for a Class B digital device, pursuant to part 15 and part 68 of the FCC Rules. These limits are designed to provide reasonable protection against harmful interference when the equipment is operated in a commercial environment. This equipment generates, uses, and can radiate radio frequency energy and, if not installed and used in accordance with the instruction manual, may cause harmful interference to radio communications. Operation of this equipment in a residential area is likely to cause harmful interference in which case the user will be required to correct the interference at his own expense. This device complies with Part 15 of the FCC Rules. Operation is subject to the following two conditions: (1) this device may not cause harmful interference, and (2) this device must accept any interference received; including interference that may cause undesired operation. CE Mark Warning This equipment complies with the requirements relating to electromagnetic compatibility, EN 55022 class B for ITE, the essential protection requirement of Council Directive 89/336/EEC on the approximation of the laws of the Member States relating to electromagnetic compatibility. Company has an on-going policy of upgrading its products and it may be possible that information in this document is not up-to-date. Please check with your local distributors for the latest information. No part of this document can be copied or reproduced in any form without written consent from the company Note: This device has been tested and passed the TBR 21 standard. For this reported is not required, we don’t provides the TBR 21 report 1 Trademarks: Skype, is registered trademark or trademark of Skype Technologies S.A in the U.S.A. and/ or other countries. IBM is registered trademark or trademark of IBM Corporation in the USA and/or other countries. Windows is either registered trademark or trademark of Microsoft Corporation in the U.S.A. and/ or other countries. All trade names and trademarks are the properties of their respective companies. Copyright © 2005, All Rights Reserved. Japanese Notice 2 TABLE OF CONTENTS UNPACKING INFORMATION.................................................. 4 INTRODUCTION.................................................................... 5 KEY FEATURES...................................................................... 5 INSTALLATION GUIDE .......................................................... 6 SYSTEM REQUIREMENT ............................................................... 6 LED DEFINITION ..................................................................... 6 HARDWARE INSTALLATION ........................................................... 7 DRIVER INSTALLATION ............................................................... 9 USING THE USB VOIP PHONE ADAPTER.............................. 13 GETTING START .................................................................... SPECIFY AUDIO DEVICES FOR YOUR COMPUTER .................................. ANSWER AND TERMINATE A SKYPE CALL .......................................... CALL A NORMAL PHONE CALL ...................................................... INCOMING CALL NOTIFICATION .................................................... SKYPEOUT .......................................................................... 13 14 16 16 16 18 THE USB VOIP PHONE ADAPTER UTILITY ........................... 19 SELECT MODE ...................................................................... 20 RECORD PLAYBACK FOR YOUR SKYPE ACCOUNTS ................................ 21 TROUBLE SHOOTING GUIDE ............................................... 23 PRODUCT SPECIFICATION.................................................. 26 3 Unpacking Information Thank you for purchasing this USB VoIP Phone Adapter. Before getting start, please verify that your package contains the following items: 1. One USB VoIP Phone Adapter 2. One RJ-11 cable 3. One USB cable 4. User’s manual 5. Installation CD 4 Introduction The USB VoIP Phone Adapter is designed for users to process PC-based VoIP with regular phone, offering users to enjoy the cost-effective VoIP without changing the familiar dialing habit. With characters of user-friendly and high capability, the device integrates the regular (PSTN) and Skype VoIP phone calls, allowing users to receive both regular and Skype calls with the same phone. Key Features Benefit from cost-effective Skype VoIP call without changing your familiar phone call habit. USB 1.1/2.0 full speed compatible Supports regular telephone for PSTN & Skype VoIP calls Auto-detect PSTN & Skype VoIP calls Compatible to regular phones including cordless phones. Your phone is allowed to receive PSTN phone call without the device being activated Support incoming PSTN calls notification Press keypad 00~99 on your phone to call Skype account. Support SkypeOut direct dialing. Record playbacks and play upon dialing Skype accounts. Supports Windows XP/2000. 5 Installation Guide System requirement One IBM compatible computer equipped with CD-ROM drive and one available USB port. Windows 2000/XP operation system. Note: Skype is compatible with Windows 2000/XP only LED Definition Power: Green: Off: Power on Power off VoIP: Steady Amber: User is not talking via PSTN line. Off: User is talking via PSTN line. 6 Hardware installation 1. Connect your phone and the device with the RJ-11 cable we provide. Plug one end to your telephone, the other to the “Phone” connector on the device. Note: The device doesn’t support phones with Pulse mode. Please make sure that your phone is not configured as Pulse mode. 2. Users that are going to use the phone to pick up a normal phone call, please connect your PSTN (Public Switched Telephone Network) line to the PSTN connector on the device. 7 Note: 1. 2. 3. As usual, the PSTN line is the RJ-11 cable connecting to your phone for normal phone calls. Please connect the RJ-11 cables before connecting USB cable. To link the device with your computer by the USB cable, connect one end to the device’s USB port and the other end to your PC. 8 Driver installation 1. For telephonic standard varies from nations or regions, the product is manufactured with various versions to be compatible to your region. Please make sure that the device is corresponded to where you live. If you have any questions about the product version, please contact your retailer for more information. 2. Insert the provided CD in your CD-ROM. The Install menu pops up automatically. You can view the user’s manual by clicking User’s Manual. To start installation, select your country from the drop list and click Install. Note: If the CD fails to auto-run, double click the My computer icon on the desktop, select your CD-ROM drive. Double click the Setup icon to start the install menu. 9 3. After the InstallShield Wizard preparing for installation automatically, click Next on the welcome screen 4. After specifying the username and the company name, you may choose to install the driver for everyone that use the PC or for yourself only. 10 5. Choose the destination folder for the driver and click next to start driver installation. You may click Browse to change the location. 6. After driver installation, click “Finish” to quit installShield Wizard and activate the device. 11 Note: 1. After installing the driver successfully, the driver will be activated automatically upon starting Windows and the icon will be shown on system tray in the bottom-right corner of your desktop. 2. If the driver fails to auto-start, please click Start Programs VoIP Phone Adapter Driver VoIP Phone Adapter Driver 12 Using the USB VoIP Phone Adapter Getting Start Upon Windows starting the driver automatically, a Skype windows pops up. Please wait the program to set up automatically. If the dialogue window fails to auto-close, please select “Allow this program to use Skype” and click OK Note: Before doing any operation, please make sure that the icon lights black 13 Specify audio devices for your computer After installation, the VoIP phone adapter is configured as the default audio device for your computer. All audio signals will be played from your phone. Users have to specify the original audio device manually for playing music or multimedia. Users that don’t use the computer for other audio demand please skip to next paragraph 1. Click Start Settings Control Panel, double click the Sound and Audio Devices icon. Select the Audio tab. 2. Select your original audio device in the Default device drop list in both the Sound playback and Sound Recording category. Click OK to save. 14 3. Start your Skype window. Click File 4. Click the Hand/Headsets tab. Specify “USB Audio Device” in the Audio In and Audio Out drop list then click Save. 15 Options Answer and terminate a Skype call There are two ways to answer or terminate a Skype call, button 1. By Skype 2. By picking-up or hanging-up your phone Call a normal phone call To call a normal (PSTN) phone call, please refer to the following procedures: 1. Pick-up your phone and press the “ # ” button. 2. Dial the phone number as usual. Incoming call Notification The device supports incoming PSTN call notification. Users that hear the alarm from the telephone while talking via Skype, please hang-up the on-going Skype call and pick up again to answer the in-coming PSTN call when the phone rings again. 16 Call a Skype Account Step 1. Setup the Skype Speed-Dial Key for your frequent-contacting accounts: 1. Right click on an account and select “Assign Speed-Dial” 2. Fill in a Skype speed-dial key from 00 to 99 and click OK 17 Step 2. Use the phone to call a Skype account After specifying speed-dial keys for accounts, please refer to the following procedures to call them: 1. Pick up your phone 2. Dial the speed-dial key 3. Press “#” Note: Please note that the number “01” differs from the number “1" for Skype speed-dial keys. SkypeOut Users that buy SkypeOut credits are allowed to call from Skype to friends that used PSTN or mobile phone. The procedures to SkypeOut via this phone adapter are as easy as calling a Skype contact: 1. Pick up your phone 2. Dial the phone number that you are going to SkypeOut. 3. Press “#” Note: Please ignore the “+” symbol upon dialing numbers for SkypeOut. The “+” has been added automatically by the system. (ex, to dial +886-3-XXX, pick up your phone and dial 886-3-XXX and press #) 18 The USB VoIP Phone Adapter Utility After the driver being activated, users may click the icon to activate the utility. The main menu of the utility shows as the following picture. This utility allows users to: 1. Select operation mode: a. Auto-detect VoIP and PSTN b. VoIP only. 2. Record and Edit Voice Playback for Speed-Dial accounts 19 Select Mode Auto: This mode allows the device to auto-switche between PSTN and VoIP phone calls. Users with both PSTN and VoIP connected to the device please select this mode. VoIP Only: The device is used to convert VoIP signals to your phone only. Users with only VoIP connected to the device please select this mode. For example: 1. No PSTN Line at home 2. PSTN Line doesn’t work 20 Record Playbacks for your Skype Accounts The device allows users to record a playback as an identifier for a Skype contact. The playback is going to be played from the phone and help you to figure out which contact that you are calling. You can setup playbacks for 20 accounts. (Speed-Dial key 1~20) To add a new playback for your Skype contacts, please follow the procedures below: 1. Click the Record button on main menu to add a new playback. 2. The Recorder Box pops up. Pick up your phone. Click Record and say something within 5 seconds as an identifier for your friend (ex, Rich) then click Stop. You may click Play to listen to the playback that you just recorded. Name for the playback in the File name box and click Save to save it. 21 3. Click Select on main menu to choose a playback for a specific speed-dial account. (ex, Click the Select button of item 2 to specify a playback for the Skype contact with speed-dial key “2” ) 4. Select a file you recorded and click Select to assign the playback for this account. 22 Trouble Shooting Guide 1. I’ve complete the setup procedure, and it just doesn’t work… Make sure the USB port works. To check if there is an available USB ports being enabled, click My Computer → Control Panel → System, click the Device Manager tab to check if the Universal Serial Bus controller to be shown on the following list. ‧ Connect the USB connector to another USB port on your computer. ‧ Check if your phone is connected to the Phone connector on the device, the PSTN line is connected to the PSTN connector. ‧ Make sure that your phone is not configured as Pulse mode. ‧ Check if the icon shown on the system tray, if not, click “Start” “Programs” “VoIP Phone Adapter Driver” “VoIP Phone Adapter Driver” to start the driver. If the icon lights red, check if both the driver and your Skype are activated. ‧ Check if your PSTN line works. If your PSTN line doesn’t work or you are not going to connect PSTN to the adapter, please ‧ get access to the Utility by clicking select the mode “VoIP Only”. 23 on system tray and ‧ ‧ Restart your computer If you connect the adapter to USB Hub, please try connecting the device to your computer directly. 2. I disconnect the device and it seems fail to work. ‧ ‧ ‧ 3. I can’t use my original audio device to listen to music… ‧ 4. Please restart your Skype and try again. Please restart your computer if the system still fails to work. We recommend users not to remove any audio device that used for processing Skype without closing Skype first. Disconnection of the audio device including this adapter may lead Skype fail to work. As default, the VoIP phone adapter is configured as the default audio device for your computer. You have to specify the original audio device manually for playing music or multimedia. Please refer to the “Specify audio devices for your computer” section for more details. I found that the VoIP LED is off when I was not talking via PSTN. ‧ Please disconnect the adapter and connect it again. Note that always connect the RJ-11 cables first before connect the USB cable. 24 5. Does the device support call forwarding or call directing? ‧ 6. No, this device doesn’t embed dialing function. All the dialing behaviors are performed by the telephone connected to the device. Call forwarding or directing needs auto-dialing mechanism, thus this device does not provide call forwarding or call directing functions. My friend told me that there is echo while talking with me… Please adjust the volume in Sound playback and Sound Recording. Click Start Settings Control Panel, double click the Sound and Audio Devices icon. Select the Audio tab. ‧ Click Volume and make sure that the volume control bar is not too high in both Sound playback and Sound Recording. ‧ 6. I am going to have a business trip. Does the device work in another country? ‧ It is a possibility that the device is not going to work in another country. For telephonic standard varies from nations or regions, the product is manufactured with various versions to be compatible to your region. You may have to check if the countries you are going to visit have the same telephonic standard with your country. 25 Product Specification Standard USB1.0 USB2.0 Interface 1x female USB Type A port 2X RJ-11 ports LED indicator Power: Green VoIP: Amber Power Input USB bus power compliant (5V/500mA) Operating Temperature Operating Humidity Emission 00- 400C (320- 1040F) Operation System 10% ~ 90% (non-condensing) FCC Part 15 Class B, FCC Part 68 CE Class B, VCCI Class B, VCCI Jate Windows 2000/XP 26