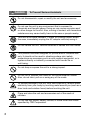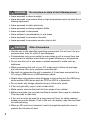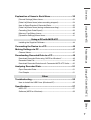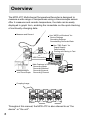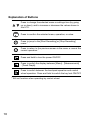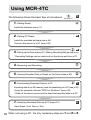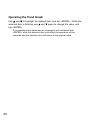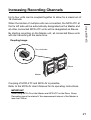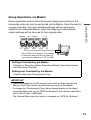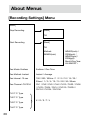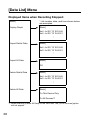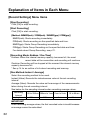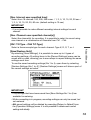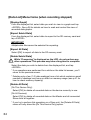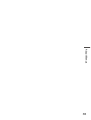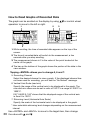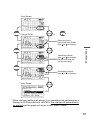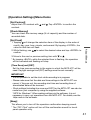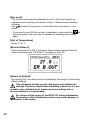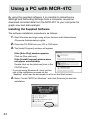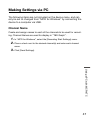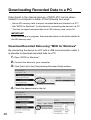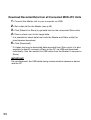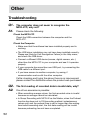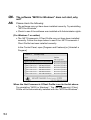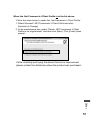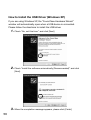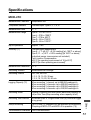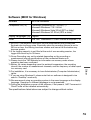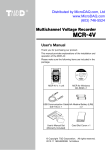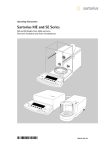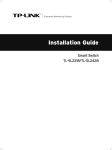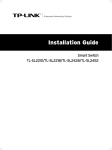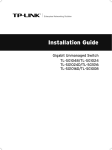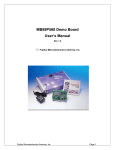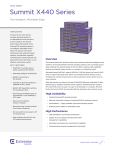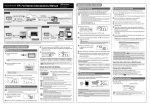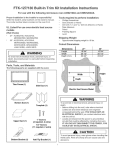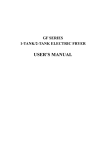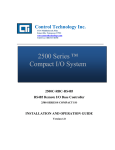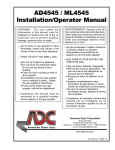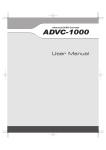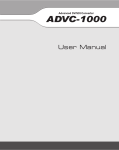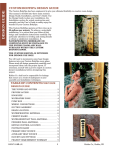Download User`s Manual
Transcript
® User’s Manual Thank you for purchasing our product. This manual provides explanations of the installation and operation of the MCR-4TC. Please make sure the following items are included in the package. MCR-4TC x 1 unit “MCR for Windows” CD-ROM x 1 USB Communication Cable US-15C x 1 AA Alkaline Battery (LR6) x2 ® 取扱 説明 お買い 本書で て説明 上げあ パッケ は ている してい MCR- りがと ージに 4V か確認 ます。 うござ 本体の は以下 してく います 取り扱 の物が ださい 。 いおよ 含まれ 。 台 USB 通信ケ US-15 ーブル C 1本 MCRCD-R4V for OM 単 ) 各1(本書) 部 © 2013.Copyr 04 ight 16504T&D Corpo 82000 4(第ration . All 2 版) rights 書 び使用 ていま 方法に す。す つい べて入 っ MCR4V 1 取扱説 添付資 明書 ・保証書 料(2種 Windo 1 枚 ws 3 アルカ 2本 リ電池 reserv ed. User’s Manual Set (Warranty Included) Card Slot Cover x1 © Copyright T&D Corporation. All rights reserved. 2014.01 16504960003 1st Edition Important Notices and Disclaimers In order to properly use this product, please carefully read all documents that accompany the product before using. T&D Corporation accepts no responsibility for any malfunction of and/or trouble with this product or with your computer that is caused by the improper handling of this product and will deem such trouble or malfunction as falling outside the conditions for free repair outlined in the attached warranty. -- All rights of the attached documents belong to T&D Corporation. It is prohibited to use, duplicate and/or arrange a part or whole of the attached documents without the permission of T&D Corporation. -- Microsoft and Windows are registered trademarks of Microsoft Corporation in the United States and/or other countries. -- Windows Vista is either a registered trademark or trademark of Microsoft Corporation in the United States and/or other countries. -- All registered trademarks, company names, product names and logos mentioned herein or for products being used are the property of T&D Corporation or of their respective owners. -- Specifications, design and other contents outlined in the attached documents are subject to change without notice. -- Please follow the safety precautions outlined in the attached documents carefully. We cannot guarantee nor are we responsible for safety if this product is used in any manner other than was intended. -- On-screen messages in the attached documents may vary slightly from the actual messages. -- Please notify the shop where you purchased this product or T&D Corporation of any mistakes, errors or unclear explanations in the attached documents. -- T&D Corporation accepts no responsibility for any damage or loss of income caused by the use of our product. -- Accompanying documents cannot be reissued, so please keep them in a safe place. -- Please read the warranty and provisions for free repair carefully. Safety Precautions and Instructions Safety Precautions and Instructions The following items should be strictly obeyed for the safe usage of this product, and for protecting yourself and other people from bodily harm and/or damage to property. Explanation of Symbols Warning Symbols DANGER Failure to follow the instructions with this symbol could cause serious injury or even death. CAUTION Failure to follow the instructions with this symbol could cause personal injury or physical damage to equipment. Picture Symbols Denotes an important warning or caution. Denotes a forbidden action. Denotes an action that should be carried out. 1 DANGER To Prevent Serious Accidents Do not disassemble, repair or modify the unit and accessories. Do not use the unit in any environment that is exposed to chemicals and harmful gases. Doing so may cause corrosion and/ or other danger to the unit. Also, coming in contact with hazardous substances may cause bodily harm to the user or people nearby. This unit is not water resistant. If water or a foreign object enters the case, immediately unplug the AC adaptor and stop using it. Do not handle the unit, remove batteries or cables with wet hands. This product has been designed for private and/or industrial use only. It should not be used in situations where strict safety precautions are necessary such as with medical equipment, or in systems directly or indirectly connected with human life or well-being. Do not drop or expose the unit to a strong impact. Do not cut or process the cords for the communication cables. Also, do not twist, pull on or swing any of the cords. To prevent damage to the unit from static electricity, remove static electricity from your body by touching metal around you (such as a door knob and window frame) before touching the unit. Place and store the unit and accessories out of the reach of children. Do not use any power, battery, sensor, or cable other than those specified by T&D Corporation. 2 We are not responsible for any damage, malfunction or trouble, whether direct or indirect, caused by the use of our product. Do not put anything on top of the cable. This may cause overheating. Do not disconnect the USB cable during USB communication. Doing so may cause adverse effects to the unit and/or PC. Make sure that all cable plugs are inserted fully, so as not to cause an improper connection. Also, when unplugging the cable from the unit, do not pull the cord, but hold the connector to disconnect. If the unit produces heat, emits smoke or a strange smell, or makes unusual noises, immediately remove the batteries, unplug the power, and stop using it. Also, unplug the unit from the PC. If the unit is not to be used for a long period of time, remove batteries. If left in the unit, the batteries may leak and lead to malfunctioning. Install new batteries when starting or re-starting to use a unit. Make sure that there is no magnetic media or materials within one meter from the device. Magnetic materials may cause damage to data stored in magnetic media. Do not remove the SD card or turn off the power while writing data to the SD card. This may result in damage to data. 3 CAUTION Do not place or store in the following areas: •Areas exposed to direct sunlight •Areas exposed to excessive heat or high temperatures such as near fire or heating equipment •Areas exposed to static electricity •Areas exposed to strong magnetic fields •Areas exposed to dampness •Areas subject to condensation or wet areas •Areas exposed to excessive vibration •Areas exposed to excessive smoke, dust or dirt. CAUTION Other Precautions •Use the unit in the specified operating environment. Do not use it for any purpose other than for which it was designed. •Condensation may occur inside the case when a unit is moved from one environment to another where there is a great difference in temperature. •Do not use the unit in wet areas or places exposed to water such as bathroom. •When connecting the unit to your PC, make sure to follow all warnings and directions from your computer manufacturer. •We shall not guarantee the unit's operation if it has been connected to a PC using a USB hub or a USB extension cable. •Please take extra caution when plugging in and pulling out the USB plug while another USB device such as CDD or HDD is in operation. •Do not insert any foreign objects into any of the units' jacks. •If the unit gets dirty, wipe it with a clean cloth. •Make sure to remove dust and dirt from plugs of any cables. •Battery terminals may provide insufficient contact due to age or vibration. This may lead to data loss. •If the unit is not to be used for a long period of time, for safety reasons please remove the battery. If left in the unit, the battery may leak and lead to malfunctioning. •When an SD card is not inserted, insert the supplied card slot cover to prevent the intrusion of dust. 4 Before Using this Product Please be careful about the procedures for Installation. (For USB communication between your computer and a MCR-4TC) In order to use a USB connection to communicate between the unit and a computer, it is necessary to install the software and the USB device driver. Make sure to first install the software and the USB device driver before connecting the unit to a computer. If you connect the unit first, the USB device driver may not be installed properly. If you have connected the unit to your computer before installing the USB device driver, make sure to click [Cancel] in the Wizard window when it pops up on the computer display. Then disconnect the USB communication cable from the unit. See p.56 for more information about the USB driver installation (Windows XP). 5 Table of Contents Safety Precautions and Instructions-------------------------- 1 Before Using this Product------------------------------------- 5 Overview Appearance Diagram and Part Names----------------------- 9 Explanation of Buttons--------------------------------------------------- 10 Touch Panel Operation Methods---------------------------------------- 11 LCD Display and Icons--------------------------------------------------- 12 About How Data is Recorded--------------------------------- 14 Using SD Memory Cards-------------------------------------- 15 Supported Memory Cards----------------------------------------------- 15 Using MCR-4TC Installing the Battery------------------------------------------ 17 Usable Power Sources--------------------------------------------------- 17 Changing the Batteries--------------------------------------------------- 17 Measuring Temperature--------------------------------------- 18 About the Measurements Display--------------------------------------- 19 About the Trend Graph Display------------------------------------------ 19 Operating the Trend Graph---------------------------------------------- 20 Increasing Recording Channels------------------------------ 21 Storage Location for Group Recording--------------------------------- 22 Group Operations via Master-------------------------------------------- 23 Starting Recording by Group-------------------------------------------- 24 Stopping Recording by Group------------------------------------------ 24 About Menus [Recording Settings] Menu----------------------------------- 26 [Data List] Menu----------------------------------------------- 28 Displayed Items when Recording Stopped:---------------------------- 28 Displayed Items during Endless Recording:---------------------------- 29 [Memory Card] Menu------------------------------------------ 30 [Operation Settings] Menu------------------------------------ 31 6 [Record Settings] Menu Items------------------------------------------- 32 Overview Explanation of Items in Each Menu-------------------------- 32 [Data List] Menu Items (when recording stopped)--------------------- 34 How to Read Graphs of Recorded Data-------------------------------- 36 [Memory Card] Menu Items---------------------------------------------- 40 [Operation Settings] Menu Items---------------------------------------- 41 Using a PC with MCR-4TC Installing the Supplied Software----------------------------------------- 44 Using MCR-4TC [Data List] Menu Items (during endless recording)--------------------- 38 Canceling [Auto Data Export]-------------------------------------------- 39 Connecting the Device to a PC------------------------------- 46 Channel Name------------------------------------------------------------ 47 Downloading Recorded Data to a PC------------------------ 48 Download Recorded Data using “MCR for Windows”---------------- 48 Recorded Data File------------------------------------------------------- 49 Download Recorded Data from all Connected MCR-4TC Units------ 50 About Menus Making Settings via PC--------------------------------------- 47 Analyzing Recorded Data------------------------------------- 51 Other Troubleshooting------------------------------------------------ 52 How to Install the USB Driver (Windows XP)--------------------------- 56 Specifications-------------------------------------------------- 57 MCR-4TC----------------------------------------------------------------- 57 Software (MCR for Windows)-------------------------------------------- 59 Using a PC with MCR-4TC Open Recorded Data----------------------------------------------------- 51 Print Graphs-------------------------------------------------------------- 51 Other 7 Overview The MCR-4TC Multichannel Temperature Recorder is designed to measure a wide range of temperatures using a thermocouple sensor. After it measures and records temperature, the data can be easily displayed in graph form, enabling the immediate on-the-spot checking of continually-changing data. Measure and Record Use “MCR for Windows” for Device Settings Recording Settings Downloading Recorded Data Use “T&D Graph” for Graph Display Data Analysis Printing and Saving in Text SD Memory Card or USB Connection Measurements and Trend Graph Main Features in Rec Settings Recording Mode Recording Method Recording Interval Recording Channel Coupling Image Master Slaves Throughout this manual, the MCR-4TC is also referred to as “the device” or “the unit”. 8 Overview Appearance Diagram and Part Names [TOP] 1. 2. 3. 7. 4. [FRONT] 5. 6. [BOTTOM] [SIDE] [BACK] 1. Input Terminal 2. Coupling Lug 3.LCD Display 4.Touch Panel (touchpad and control wheel) 5. SD Memory Card Slot 6. USB Port 7.Battery Cover 9 Explanation of Buttons Press to change the selected menu or settings item (by going up or down), and to increase or decrease the values shown in the LCD. Press to confirm the selected menu, operation, or value. Press to jump to the [Start Recording] or [Stop Recording] menu.* Press to return to the previous screen in the menu or cancel the current operation.* Press and hold to turn the power ON/OFF. Press to switch the display between [Menu] - [Measurements] - [Trend Graph]. Press to switch between the touchpad operation and control wheel operation. Press and hold to switch the key lock ON/OFF. * Will not function when operating by control wheel. 10 There are two ways to operate the touch panel as follows: Overview Touch Panel Operation Methods --Touchpad operation --Control wheel operation Terms and gestures related to operations Tap (touch) Tap desired area of touch panel. Press-and-hold (hold down) Control Wheel Operation (rotate) Touch the screen and hold finger in place for a few seconds. Mainly used to switch ON/OFF the power and key lock. Press and rotate the control wheel (white circular area). Clockwise movement moves (up) and counterclockwise movement moves (down). IMPORTANT - -During operation, if none of the above gestures are performed for a while, the operation will be canceled and the screen will return to the original value or previous screen. - -Make sure to use a bare finger to operate the touch panel. If you use the tip of your fingernail, gloves, or touch pen, touch panel operations may not be recognized. Auto Power Off Function If the device is not used for about three minutes, it will automatically turn off to save battery power. However, the Auto Power Off function will be disabled in any of the following situations. --When a recording session is in progress --When measurements or trend graphs are displayed on the screen --When running on external power 11 LCD Display and Icons The following contains some brief explanations about icons. Each menu will be explained later in the “Menu List” pages. 1 2 3 4 5 6 7 LCD backlight will be ON during operation. 8 9 1 Recording Status Shows the recording status. REC: Recording in progress STP: Recording stopped PRG: Waiting for programmed start IMM: Preparing immediate start 2 Recording Mode Shows the recording mode. : Endless mode : One-Time mode 3 Recording Shows the recording interval. ms: millisecond(s) sec: second(s) min: minute(s) When the recording method is Average, “Aver.” and the recording interval are displayed alternatingly. Interval 12 4 Recording Channel Shows the channel(s) being measured and recorded. 5 Battery Mark Shows source of power and battery level / Battery Mark (Alternating Display): Running on external power Battery Mark only (see the next page): Running on battery 6 Operation Mode Shows the operation mode status. : Touchpad operation enabled : Control wheel operation enabled : Touch Panel disabled These indicate that there are more menu items above or below for view. Use and on the touch panel to scroll up and down. 8 An item marked with an arrow denotes it has been selected. Use and on the touch panel to move the arrow up and down. Press <ENTER> to execute the selected operation. Overview 7 A highlighted display shows the item currently selected, and a blinking highlight shows that an item is being changed. The battery mark shows the battery level as follows. : Full or near full power : Beginning to lose power : Significant loss of power : Change batteries as soon as possible : Change batteries immediately : Not operable with batteries only Below are some examples of recording conditions and the corresponding estimated battery life. 4 channels, Instantaneous value, 500-ms interval: About 7 days 4 channels, Instantaneous value, 1-sec interval: About 21 days 4 channels, Instantaneous value, 5-sec (or longer) interval: About 60 days * Battery life varies depending upon the ambient temperature in which it is used, the recording interval, the number of channels, and the frequency of data export to a memory card. 13 About How Data is Recorded The MCR-4TC records measurement data to its internal memory. A recording session is one cycle from recording start to stop, and the MCR-4TC can record multiple sessions. The number of recording sessions and number of data readings which can be recorded depends upon the number of channels, the recording interval and other settings. In the “n”th recording session, the remaining memory space is used for recording. EX: When logging capacity is filled during the 5th recording session: Internal Memory Capacity 1st 2nd 2,000 3,000 readings readings 1st 2nd 2,000 3,000 readings readings 3rd 4th 5,000 readings 8,000 readings 3rd 4th 5,000 readings 8,000 readings 5th In Endless mode, data will be overwritten from the beginning of the 5th recording session and recording will continue. 5th In One-Time mode, recording will stop. * If the memory capacity has not reached full, up to 30 recording sessions can be made. 14 It is not only possible to transfer data stored in the internal memory to an SD memory card, but it is also possible to automatically backup data while recording in endless mode. Operations related to the use of an SD memory card are as follows: Copy data to a memory card Overview Using SD Memory Cards Copy to a PC Record in internal memory Exporting Data while Recording is OFF (Manual Saving) See p.34 for details [Data List]—[Export Selctd Data] [Data List]—[Export All Data] Exporting Data while Endless Recording is ON (Manual Saving / Automatic Saving) See p.38 for details [Data List]—[Expt Curr Data Now] [Data List]—[Auto Data Export] IMPORTANT - -Memory cards are not included. Please purchase separately. - -Measurement data cannot be directly recorded into a memory card. - -Before inserting an SD memory card into the device, make sure to switch off write protection on the memory card. - -Exporting data to the memory card will not erase it from the device's internal memory. Delete recorded data in the device as necessary. Supported Memory Cards -- SD Memory Cards -- SDHC Memory Cards IMPORTANT - -SDXC memory cards cannot be used. - -It is possible to run a quick test to see if your memory card works in MCR-4TC. See p.40 for details. 15 Using MCR-4TC The following shows the basic flow of procedures. Use MCR-4TC Use PC 111Getting Ready Install the batteries (see p.17) 222Getting PC Ready Install the provided software (see p.44) Connect the device to a PC (see p.46) 333Setting up the Device (see p.31) / Making Recording Settings (see p.26) * Recording Settings can be made both on the device and from a PC. 444Measuring and Recording 555Viewing Recorded Data in Graph on the Device (see p.36) 666Downloading Recorded Data to a PC Exporting data to an SD memory card for transferring to a PC (see p.34) Using the supplied software “MCR for Windows” (see p.48) * Either of the above can be used to download recorded data to a PC. 777Analyzing Recorded Data on a PC (see p.51) View Graph, Print, Save in Text 16 When not using a PC, the only necessary steps are 1 and 3 to 5 . Installing the Battery * For information on how to set the clock, see p.41. IMPORTANT - -Make sure to use new batteries of the same kind. - -Make sure not to mistake + / -. - -Do not insert or change batteries with wet hands. Using MCR-4TC Remove the battery cover from the back of the device, and insert the supplied two AA alkaline batteries as shown in the figure below. After the batteries are inserted, the [Please set the clock] message will appear on the LCD. - -Be sure to completely close the cover. - -The MCR-4TC cannot recharge batteries. Usable Power Sources -- AA Alkaline Batteries -- AA Ni-MH Batteries -- AC Adapter (USB type) -- USB Bus Power Changing the Batteries If the battery runs down before it is replaced, MCR-4TC will automatically stop recording to protect data. Check the battery mark (see the previous page) and change batteries as necessary. IMPORTANT - -To protect data, please stop recording first before changing batteries. Not doing so may result in loss of data being recorded. - -When you wish to replace batteries while recording is in progress, make sure to connect the USB cable to your PC for USB bus power. - -If the MCR-4TC runs out of power while processing data on a SD memory card, the data on the card may be corrupted. 17 Measuring Temperature 111Connect the thermocouple wire or thermocouple 10mm extension lead wire to the proper terminals of the MCR-4TC. 1.Prepare a single wire of Ø0.32mm to Ø0.65mm (AWG 28-22), or a twisted wire of 0.08mm2 to 0.32mm2 (AWG 28-22) with a diameter of 0.12mm or more. Strip about 10mm from its end. 2.Using a screwdriver or other such tool, while pressing down on the input terminal button <B> on the top of the device, insert the wire into the hole <A>. A B * Thermocouples have polarity; make sure to connect in the right way to get a proper reading. If the polarity is incorrect, changes in temperature will be reversed (when the real temperature increases, the measured temperature will decrease). [Top Surface] Enlarged View of Input Terminal 3.When removing the wire, push down on <B> and gently pull the wire out of the hole <A>. * MCR-4TC supports the following thermocouple types: K, R, S, T, and J. * Temperature can only be measured within the heat-durability range of the sensor being used. 222Press <DISPLAY> to switch to the graph display, and view the measurements in a trend graph. 18 Measurements Trend Graph About the Measurements Display The font size used to display the measurements automatically changes depending on the number of channels. About the Trend Graph Display A trend graph is displayed for each channel of data. 1 Using MCR-4TC * You can change the number of channels by going to the Main Menu and selecting [Record Settings] > [Rec.Channel]. 2 3 4 1. Channel for Display The channel for display can be changed. Select the measurement channel to view the graph. 2. Scrolling Method : Scrolls graph and divisions together. : Scrolls graph only. * The scrolling method can be switched with <ENTER> when none of 1 to 4 are highlighted or flashing on the LCD. 3. Vertical Axis Scale (max/min) Specify the range of the vertical axis to be displayed in the graph. The max and min values can be set in units of 100°C in a range of -300°C to 1800°C. EX) “V.AXIS -100, 500” shows that the displayed range of the vertical axis is from -100 to 500°C. 4. Horizontal Time Scale (time/div) Specify the value for each horizontal division in sec or min. EX) “H.Axis 1s/div” shows that each horizontal division represents 1 sec. * 4. The possible selections for the time scale will change depending on the measurement interval. 19 Operating the Trend Graph Use and to highlight the desired item, and tap <ENTER>. While the selected item is blinking, use and again to change the value, and tap <ENTER>. * If no operations are performed or a change is not confirmed with <ENTER> while the selected item is blinking, the operation will be canceled and the selected item will return to the original value. 20 Increasing Recording Channels Up to four units can be coupled together to allow for a maximum of 16 channels. By starting recording on the Master unit, all connected Slave units will start recording at the same time. Coupling Image Using MCR-4TC When the bodies of multiple units are connected, the MCR-4TC at the far left side will be automatically designated as the Master and all other connected MCR-4TC units will be designated as Slaves. Turn clockwise. Slaves Master Coupling of MCR-4TC and MCR-4V is possible. Refer to the MCR-4V User's Manual for its operating instructions. IMPORTANT When using MCR-4V as the Master and MCR-4TC as the Slave, Group Recording cannot be started if the measurement interval of the Master is less than 100ms. 21 Storage Location for Group Recording When performing a group recording for multiple units, recorded data will be stored in each unit's memory. To analyze recorded data on a PC, either download data using “MCR for Windows”, or export data to the SD memory card to transfer to a PC. Master Slaves Master Slaves “MCR for Windows” also makes it possible to download recorded data from Master and all Slave units together. * All recorded data files downloaded using “MCR for Windows” will be stored in the same folder by default. See p.49 for the storage location of recorded data and file name. 22 Group Operations via Master Master Slaves Using MCR-4TC Group operations such as the starting and stopping recording for the connected units can only be performed via the Master. Upon the start of a group recording, the main recording settings will be temporarily copied to all connected Slaves. Upon the stopping of recording all copied settings will be returned to their original state. Using “MCR for Windows”, it is possible to start and stop recording by group by connecting the Master to a PC via USB. Settings Controlled by the Master: Settings for Recording Mode, Recording Method, Recording Interval, and Recording Channels Settings not Controlled by the Master: Channel Name and Thermocouple Type IMPORTANT - -Operations related to the SD memory card (such as Quick Format and Memory Card Test) cannot be performed by group via the Master. - -To change the Thermocouple Type, either change directly on the target connected Slave unit, or use “MCR for Windows” and connect each Slave unit to the PC with a USB cable. - -The Channel Name can only be set or changed via “MCR for Windows”. 23 Starting Recording by Group 111Make recording settings for each device separately; no matter if it is a Master or a Slave. * See p.26-27 for a list of the possible setting items. * See p.23 for the settings that are/are not controlled by the Master. 222From the main menu of the Master, select [Record Settings] - [Start Recording]. 333For the [Method], select [IMMED(grp) or [PGM(grp)]. 444Select [OK] and tap <ENTER>. IMPORTANT All connected Slaves need to have power switched to ON. Stopping Recording by Group From the main menu of the Master, select [Record Settings] - [Stop Recording]. IMPORTANT - -During Group Recording, if the bodies of the devices are disconnected from one another, recording will continue on the Master but will stop on the Slave units. - -Even when devices are coupled, power will not be supplied from the Master to any connected Slave units. - -When the Master stops recording, all Slaves will stop recording. - -During recording in one-time mode, if the Slave's memory capacity becomes full, recording will stop on that Slave unit. 24 Using MCR-4TC 25 About Menus [Recording Settings] Menu [Back] Stop Recording [Back] OK Start Recording [Back] OK Method: IMMED(indv) Rec.Mode: Endless Endless / One Time Rec.Method: Instant Instant / Average Rec.Interval: 10 sec 100 / 200 / 500ms / 1 / 2 / 5 / 10 / 15 / 20 / 30sec / 1 / 2 / 5 / 10 / 15 / 20 / 30 / 60min Rec.Channel: CH1234 CH1 / CH2 / CH3 / CH4 / CH12 / CH23 / CH34 / CH13 / CH24 / CH14 / CH123 / CH234 / CH124 / CH134 / CH1234 CH1 T.C. Type CH2 T.C. Type CH3 T.C. Type CH4 T.C. Type 26 IMMED(indv) / PGM(indv) / IMMED(grp) / PGM(grp) Month/Day/Year HH:MM:SS*1 K/R/S/T/J Save/Restore Sett. [Back] Save Settings1 Save Settings2 Save Settings3 Save Settings4 Restore Settings1 Restore Settings2 Restore Settings3 Restore Settings4 *1:Will only appear when the recording start method is set to PGM (programmed start). About Menus 27 [Data List] Menu Displayed Items when Recording Stopped: [Back] * List number, date, and time shown below are examples. Display Graph [Back] … No4 Jul 30 '13 16:19:45 No3 Jul 29 '13 15:42:51 Export Selctd Data [Back] … No4 Jul 30 '13 16:19:45 No3 Jul 29 '13 15:42:51 Export All Data [Back] OK Delete Selctd Data [Back] … No4 Jul 30 '13 16:19:45 No3 Jul 29 '13 15:42:51 Delete All Data [Back] On This Device Only On All Devices*1 *1:When selecting [Delete All Data] on the Slave unit, the [On All Devices] option will not appear. 28 Displayed Items during Endless Recording: [Back] Expt Curr Data Now Auto Data Export*1 Formatted & Blank Card? [Back] Yes No Quick Format [Back] OK About Menus *1:When recording in one-time mode, [Auto Data Export] will not be displayed. 29 [Memory Card] Menu [Back] Quick Format [Back] OK Memory Card Test [Back] OK 30 [Operation Settings] Menu [Back] Set Contrast: 65 0 to100 [Back] Check Memory Memory: Data: Set Clock [Back] Time Zone GMT+09:00 DST 00:00 Beep: ON ON / OFF All / OFF Click Key Lock: OFF OFF / 240 to 5 sec. Unit of Temp: °C °C / °F Burnout Detect: ON ON / OFF Return to Default About Menus Nov/07/'13 16:43:22 [Back] OK 31 Explanation of Items in Each Menu [Record Settings] Menu Items [Stop Recording] Click [OK] to stop recording. [Start Recording] Click [OK] to start recording. [Method: IMMED(indv) / PGM(indv) / IMMED(grp) / PGM(grp)] IMMED(indv): Starts recording immediately. PGM(indv): Starts recording on the specified date and time. IMMED(grp): Starts Group Recording immediately. PGM(grp): Starts Group Recording on the specified date and time. For details about Group Recording, see p.21. [Recording Mode: Endless / One Time] Endless: When the internal memory capacity becomes full, the most recent data will be overwritten and recording will continue. Onetime: Recording will be stopped at the moment the internal memory capacity becomes full. * See p.14 for an outline of info about recording and memory. [Rec.Method: Instant / Average] Select the recording method to be used. Instant (Value): Records the instantaneous value at the set recording interval. Average (Value): Records the value as the average of the measurements taken during the set recording interval. See below for the sampling intervals when recording average values. Recording 100 to 200ms 500ms to 1sec 2sec to 5min Interval Sampling Interval 100ms 500ms 1min 10 to 60min 10min IMPORTANT When recording average values, the first recorded value is invalid because an average cannot be calculated. 32 [Rec. Interval: user-specified time] Select from 18 choices: 100, 200, 500 msec. / 1, 2, 5, 10, 15, 20, 30 sec. / 1, 2, 5, 10, 15, 20, 30, 60 min. (default setting is 10 sec) IMPORTANT - -It is not possible to make different recording interval settings for each channel. [Rec. Channel: user-specified channel(s)] Select the channel(s) for recording. It is possible to select to record using one channel or a combination of channels from Ch1 - Ch4. [CH1 T.C.Type - CH4 T.C.Type] Select a thermocouple type for each channel: Type K, R, S, T, or J. By selecting [Save Settings], it is possible to save up to 4 types of recording settings. All setting items in the [Record Settings] menu can be saved and re-used, allowing you to save steps to repeat making the same settings each time. To use the saved recording settings (No.1 to 4), open them by selecting [Restore Settings (No.1 to 4)]. [Restore Settings] screen will show a part of the record settings as below. About Menus [Save/Restore Sett.] IMPORTANT - -Only settings that have been saved from [Save Settings No.1 to 4] are available for restoring. - -While a recording is in progress, recording settings can only be saved, but not restored. - -ALL saved settings will be deleted by executing [Return to Default] from the [Operation Settings] menu. It is not possible to delete each saved setting individually. 33 [Data List] Menu Items (when recording stopped) [Display Graph] From the displayed list, select data you wish to view in a graph and tap <ENTER>. See p.36 for details on how to read and control the view of recorded data graphs. [Export Selctd Data] From the displayed list, select data to export to the SD memory card and tap <ENTER>. IMPORTANT Multiple data files cannot be selected for exporting. [Export All Data] Select [OK] to export all data to the SD memory card. [Delete Selctd Data] While “Processing” is displayed on the LCD, do not perform any other operations. This process may take a long time to complete. Select the data you wish to delete from the displayed list, and tap <ENTER>. * If no operations are performed for a while on the data list screen, you'll return to the previous screen. * Deleting only a few (1-3) data readings from a list which contains a small number of readings may have no effect on memory usage. (see p.41 for how to check memory capacity) [Delete All Data] [On This Device Only]: Select [OK] to delete all recorded data on the device currently in use. [On All Devices]: Select [OK] to delete all recorded data on the Master and all connected Slave units all together. * If you try to perform this operation on a Slave unit, the [Delete All Data] menu will only show the [On This Device Only] option. 34 About Menus 35 How to Read Graphs of Recorded Data The graph can be scrolled on the display by using operation to move to the left or right. 1 2 or control wheel 3 5 6 7 4 1.While scrolling, the time of recorded data appears on the top of the screen. 2.The time of recorded data will switch to the measurement, a few seconds after you stop scrolling. 3.The measurement shown in 2 is the value of the point located at the center of the graph. 4.The bar on the bottom of the graph shows the portion of the data in the view window. Tapping <ENTER> allows you to change 5, 6 and 7. 5. Recording Channel Select the desired channel to view a graph. If the displayed channel has not been used for recording, you will see the “No Record” message. 6. Vertical Axis Scale (max/min) Specify the range of the vertical axis to be displayed in the graph. The max and min values can be set in units of 100°C in a range of -300°C to 1800°C. EX) “V.AXIS 0, 100” shows that the displayed range of the vertical axis is from 0 to 100°C. 7. Skimming Level (Horizontal Axis Scale) Specify the scale of the horizontal axis to be displayed in the graph. * User selectable skimming level changes depending on the measurement interval. 36 Use <ENTER> and <BACK> to move to the target item, then change the value with and . Scroll Screen Change Screen or Skimming Level (Horizontal Axis Scale) Use or to change. About Menus Vertical Axis Scale Use or to change. Set the max and min for the axis range. Recording Channel Use or to change. Menu Screen * When changing settings as above, if no operations are performed or a change is not confirmed with <ENTER>, the change will automatically be applied and the graph will return to the “Scroll” mode. 37 [Data List] Menu Items (during endless recording) [Expt Curr Data Now] Use this to immediately export the data currently being recorded to the SD memory card. IMPORTANT Memory cards are not included. Please purchase separately. [Auto Data Export] To prevent data loss in Endless mode, this menu will automatically export the data to be overwritten to the SD memory card. * When the internal memory capacity becomes full in Endless mode, the most recent data will be overwritten and recording will continue. Make sure to use a formatted blank SD card, or carry out a “Quick Format”. * During the [Auto Data Export] process, other operations cannot be performed except for switching the LCD display between [Menu] . [Measurements] - [Trend Graph] by pressing 38 Canceling [Auto Data Export] If you wish to cancel the auto data export process, select [Back] and tap <ENTER>. The displayed message will be cleared when the process is terminated. --The exporting process will be terminated when the SD card is removed. --The process will be terminated when an SD card write error occurs. About Menus Restrictions on [Auto Data Export] --The process will be terminated when recording is stopped. --USB communication cannot be used until the process has been completed. --During the process, recording. is deactivated and cannot be used to stop 39 [Memory Card] Menu Items [Quick Format] Select [OK] to format your SD memory card for use in the MCR-4TC. IMPORTANT - -This process will erase all recorded data from the SD memory card. It is recommended to make backups of recorded data to a PC before formatting the memory card. - -It is not possible to erase individual data readings from the SD memory card. - -Do not turn off the power while the device and SD memory card are in communication. If the device is running on batteries, make sure the batteries have power and are installed correctly. If power is supplied by a PC over the USB bus, avoid power supply disruption due to cable disconnection or power-saving settings on the PC. [Memory Card Test] Select [OK] to check if your SD memory card can be used with the MCR-4TC. Not all commercially available SD memory cards can be used. It is recommended to do this test before using. IMPORTANT If the memory card you wish to use passes the test but has problems when using, carry out “quick format”. 40 [Operation Settings] Menu Items [Set Contrast] Adjust the LCD contrast with contrast. and . Tap <ENTER> to confirm the [Check Memory] You can check the memory usage (% of capacity) and the number of recorded data. [Set Clock] 1.Tapping will change the selection item of the display in the order of month, day, year, hour, minute, and second. By tapping <ENTER>, the value for that item will flash. to select the desired value and tap <ENTER> to 3.Move to the next or previous setting item with or . * By tapping <BACK> while the selected item is flashing, the operation will be canceled and flashing will stop. About Menus 2.While flashing, use confirm. [Time Zone] and [DST] Set the time zone according to the region in which the MCR-4TC will be used. Daylight savings time (DST) settings must be set manually. IMPORTANT - -It is not possible to set the clock while recording is in progress. - -Please make sure that the date and time settings in the MCR-4TC are correct, if they are not, the recording start time and recording time of downloaded data will be incorrect. - -Clock settings (including time zone and DST) for the MCR-4TC can also be made from your computer by using the supplied software “MCR for Windows”. When making settings via the software, it is not necessary to carry out operations from the MCR-4TC. For details, see the Help menu in the software. [Beep] This allows you to turn off the operation confirmation beeping sound. * The “OFF Click” option will turn off the confirmation sound for touch panel operation only. 41 [Key Lock] This function automatically disables the use of the touch panel if no operations occur during a set period of time. It helps prevent handling mistakes. to specify the amount of time before the lock sets (in 1-sec Use units). * If you wish to turn ON the key lock immediately, press and hold the touch panel. The lock can be released by pressing and holding again. on [Unit of Temperature] Select °C or °F. [Burnout Detect.] When this function is ON, it will detect thermocouple burnout and the device will display the “ER B.OUT” message on the LCD. [Return to Default] By clicking [OK], the device will be initialized by returning it to the factory default settings. This will delete all data stored in the device and initialize the settings. Please be careful when initializing a device as it is not possible, after initialization, to retrieve previous settings info or recover deleted or corrupted data. Do not turn off the power of the MCR-4TC during initialization. Termination of the initialization process may cause damage or malfunction to the device. 42 About Menus 43 Using a PC with MCR-4TC By using the supplied software, it is possible to make Device Settings and Recording Settings from a computer, as well as download recorded data from the MCR-4TC to your computer for graph view and data analysis. Installing the Supplied Software The software installation procedure is as follows: 111Start Windows and login using a User Account with Administrator (Computer Administration) rights. 222Place the CD-ROM into your CD or DVD drive. 333The [Install Program] window will appear. If the [Auto Play] window appears: Click on [Run start.exe]. If the [Install Program] window does not appear automatically: Double click on the [start.exe] icon in the CD/DVD drive. * If you are using Windows 8, carry out the rest of the installation process on the “desktop” which can be accessed via a tile on the Start screen. 444Select “Install “MCR for Windows” and click [Execute] to start the installation. 44 555Follow the directions as they appear to complete the installation. * If a window appears such as the one below during installation, click [Install] or [Continue Anyway]. 666To view recorded data in a graph or print out, go back to step 4. and install “T&D Graph”. * For details about operations please see the “Help” menu in the software. Using a PC with MCR-4TC After installation, “MCR for Windows” will appear in the Windows Start Screen or Start Menu. 45 Connecting the Device to a PC 111Open “MCR for Windows” from the Start Screen or Start Menu. 222Connect the device with the supplied USB cable to your computer. The USB driver installation will start automatically. IMPORTANT - -Make sure to install the supplied software “MCR for Windows” before connecting the MCR-4TC to the computer. - -The USB device driver must be installed before trying to carry out USB communication. After installing the USB device driver, your computer will be able to detect and recognize any MCR-4TC unit that is connected with a USB communication cable. - -When connecting a MCR-4TC to a PC, connect only one unit at a time. If you connect multiple units at the same time, they may not be recognized properly. USB Communication Cable (US-15C) IMPORTANT - -If you are using Windows XP, the “Found New Hardware Wizard” window will open when the device is detected. Follow the instructions on p.56 and install the USB device driver. - -For the installation procedure of the software “MCR for Windows”, see p.44. When the USB driver installation completes, on the upper right corner of the software screen, you will see an icon showing the PC and MCR-4TC connected via USB. IMPORTANT 46 If you don't see this icon, the USB driver may not have been installed correctly. Please see [Help for Unit Recognition Failure] in the Help menu, and check the USB driver. Making Settings via PC The following items are not included on the device menu, and can only be set or changed from “MCR for Windows” by connecting the device to a computer via USB. Channel Name Create and assign names to each of the channels to be used for recording. Channel Names are used for display in “T&D Graph”. 111In “MCR for Windows”, select the [Recording Start Settings] menu. 222Place a check next to the desired channel(s) and enter each channel name. 333Click [Send Settings]. Using a PC with MCR-4TC 47 Downloading Recorded Data to a PC Data stored in the internal memory of MCR-4TC can be downloaded to a computer in either of the following two ways: -- Use an SD memory card to export recorded data and transfer to a PC.* -- Use “MCR for Windows” to download by connecting the device to a PC. * For how to export recorded data to an SD memory card, see p.34. IMPORTANT When recording is in progress, there are restrictions on functions related to the SD memory card. Download Recorded Data using “MCR for Windows” By connecting the device to a PC with a USB communication cable, it is possible to download recorded data to a PC. 111Open “MCR for Windows”. 222Connect the device to your computer. 333Click [Get List] in the [Downloading Recorded Data] window. 444Check the desired data in the list. 48 555Click [Download]. Recorded Data File One recorded data file (.r4T) is created for each recording session. Storage Location of Recorded Data and File Name The default setting is as follows. Storage Folder: C:\Users\username\Documents(or My Documents)\TandD Corp\MCR File Name: Serial number_rec.month_rec.day_rec.year_rec.time (hhmmss).r4T Using a PC with MCR-4TC To change the default storage folder, click and specify the desired allows you to specify the desired file name as well as its folder. Button location. 49 Download Recorded Data from all Connected MCR-4TC Units 111Connect the Master unit to your computer via USB. 222Get a data list for the Master. (see p.48) 333Click [Search for Slave] to get data lists for the connected Slave units. 444Place a check next to the target data. * It is possible to select data from both the Master and Slave unit(s) for simultaneous download. 555Click [Download]. * If it takes too long to download data recorded from Slave units, it is also possible to directly connect a Slave to the PC via USB and download individually. (You can switch the USB cable from the Master to connect a Slave.) IMPORTANT Do not disconnect the USB cable during communication between a device and the PC. 50 Analyzing Recorded Data Open Recorded Data In the storage folder for the downloaded recorded data on your PC (p.48), double click on the desired recorded data file. “T&D Graph” will be opened and a graph displayed. Print Graphs 111Open recorded data from the “T&D Graph”. 222Make any desired adjustments to the window size and aspect ratio to be reflected in the printed graph. ratio again. 444To start printing, select [Print]. “T&D Graph” also enables you to: --Insert memos, comments, and shapes on the graph --Merge and filter recorded data Using a PC with MCR-4TC 333In the [File] menu, select [Print Graph] to view the preview image of the printed page. If necessary, go back to step 2 and change the aspect --Copy graphs --Display data as a list --Export the graph as text data (in CSV format) * Refer to Help in “T&D Graph” for details about operations and procedures. 51 Other Troubleshooting QQQQ AAAA The computer does not seem to recognize the MCR-4TC, why not? Please check the following: Check the MCR-4TC Check the USB connection between the computer and the MCR-4TC. Check the Computer •Make sure that the software has been installed properly and is working. •The USB driver installation may not have been installed correctly. Please see [Help for Unit Recognition Failure] in the Help menu, and check the USB driver. •Connect a different USB device (mouse, digital camera, etc...) other than the MCR-4TC to your computer and see if it operates properly. •If your computer has more than one USB port, try connecting the USB cable to a different port. •If you have access to another computer, try seeing if communication works with the other computer. If after checking and trying the above there is no improvement please contact the distributor where the product was purchased. QQQQ AAAA The first reading of recorded data is invalid data, why? One of two scenarios is possible: •When recording average values, the first recorded value is invalid because an average cannot be calculated. •In Group Recording with MCR-4V as the Master, when the Preheat function has been set to ON (recording method: instantaneous values only) and the preheat time is set to longer than the waiting time before recording start, the first data reading will be invalid because preheating has not been completed. 52 QQQQ AAAA QQQQ AAAA QQQQ AAAA Is it possible to change the batteries while the unit is in operation? If the unit is connected to an AC adaptor or some other external power source, it is possible to change the batteries. If only batteries are being used as the power source, it is necessary to stop recording before changing the batteries. Is it possible to adjust or alter recorded data that has been downloaded by the MCR-4TC? In order to maintain the integrity and trustworthiness of the recorded data, the software has been designed to not allow modifications to be carried out on actual recorded data. If it is necessary to edit recorded data, in “T&D Graph” save the data to text file and use a common spreadsheet software, such as Excel, to edit the text file data. I get a “Write Error” when I try to export recorded data to an SD memory card, what should I do? Please check the following: •Make sure the write protection switch on the SD memory card is unlocked. •Check if your SD memory card is supported by the MCR-4TC. (See p.15) •Perform a “Memory Card Test”. (See p.40) •Perform a “Quick Format” for your SD card. (See p.40) If after checking and trying the above you still get an error message, please contact the distributor where the product was purchased. Other 53 QQQQ AAAA The software “MCR for Windows” does not start, why not? Please check the following: •The software may not have been installed correctly. Try reinstalling “MCR for Windows”. •Check to see if the software was installed with Administrator rights. (For Windows 7 or earlier:) •The .NET Framework 4 Client Profile may not have been installed correctly. Follow the steps below to see if the .NET Framework 4 Client Profile has been installed correctly. In the Control Panel, open [Program and Features] or [Uninstall a Program]. When the .Net Framework 4 Client Profile is not in the list above: Try reinstalling “MCR for Windows”. The .Net Framework 4 Client Profile will be automatically installed with the “MCR for Windows”. 54 When the .Net Framework 4 Client Profile is in the list above: Follow the steps below to repair the .Net Framework 4 Client Profile. 1. Select Microsoft .NET Framework 4 Client Profile and click [Uninstall or Change]. 2. In the maintenance box, select “Repair .NET Framework 4 Client Profile to its original state” and then click [Next]. Click [Finish] when prompt. If after checking and trying the above there is no improvement please contact the distributor where the product was purchased. Other 55 How to Install the USB Driver (Windows XP) If you are using Windows XP, the “Found New Hardware Wizard” window will automatically open when a USB device is connected. Please follow the directions to install the USB driver. 111Check “No, not this time.” and click [Next]. 222Check “Install the software automatically (Recommended)” and click [Next]. 333When the completion message appears, please click [Finish]. 56 Specifications MCR-4TC Measurement Channels Temperature 4ch Compatible Sensors Thermocouple: Type K, J, T, S, R Measurement Units °C, °F Measurement Range Type K: -270 to 1370°C Type J: -210 to 1200°C Type T: -270 to 400°C Type S: -50 to 1760°C Type R: -50 to 1760°C" Input Impedance Approx. 1 MΩ Accuracy (*1) Thermocouple Measurement Type K, J, T: ±(0.5°C + 0.3% reading) [at -100°C or above] Type S, R : ±(1.5°C + 0.3% reading) [at 100°C or above] (Individual sensor inaccuracies not included.) Cold Junction Compensation ±0.5°C [in operating environment of 10 to 40°C] ±0.8°C [in other operating environment]" Measurement Resolution 0.1°C Instantaneous or Average Recording Interval 100, 200, 500 ms. 1, 2, 5, 10, 15, 20, 30 sec. 1, 2, 5, 10, 15, 20, 30, 60 min. Logging Capacity (*2) When recording 1 channel: up to 960,000 readings/ch When recording 2 channels: up to 480,000 readings/ch When recording 3 channels: up to 320,000 readings/ch When recording 4 channels: up to 240,000 readings/ch Recording Mode Endless (Overwrite the most recent data when capacity is full) or One Time (Stop recording when capacity is full) Recording Start Method Immediate Start or Programmed Start (by individual logger or by group) Group Recording Up to 4 units (16 channels) can be recorded simultaneously. (Coupling of MCR-4TC and MCR-4V is possible. (*3)) Other Recording Method Communication Interfaces USB Communication 57 Communication Time Download Times for Full Data via USB - From the master or a single unit: Approx. 1 minute 30 seconds - From a slave unit: Approx. 4 minutes 30 seconds External Memory SD Memory Card, SDHC Memory Card (*4) (For Manual or Automatic Data Export) Power AA Alkaline Battery x 2 (AA Ni-MH batteries may also be used), USB Power (5V 250mA) Battery Life (*5) For 4-Channel Measurement (AA Alkaline Battery) Rec.Method Rec. Interval 100ms 500ms 1sec 5sec or longer Instanteneous Value Average Value Approx. 5 days Approx. 7 days Approx. 21 days Approx. 60 days Approx. 5 days Approx. 7 days Approx. 7 days Approx. 21 days (Battery life for 1-channel measurement is about 1.4 times longer than that of 4-channel measurement.) 58 Input Terminal Screwless Terminals <Compatible Wires> Single Wire: Ø0.32 to Ø0.65 mm (AWG 28 - 22) Twisted Wire: 0.08 to 0.32 mm2 (AWG 28 - 22), Ø0.12 mm or more in diameter Stripping Length: 9 to 10 mm Isolation CH1, CH2, CH3, CH4, and USB are isolated. (Battery terminals are not isolated from the CH1-CH4 input terminals.) CH1-CH4 Maximum Applied Voltage: ±50 V Electrical Isolation Resistance: 50 MΩ or more (DC±250 V) Dimensions H 120 mm x W 75 mm x D 32 mm Weight Approx. 190 g (including batteries) Operating Environment Temperature: 0 to 50°C Humidity: 90%RH or less (no condensation) Software (MCR for Windows) Software MCR for Windows Compatible OS (*6) "Microsoft Windows 8 32 / 64 bit (*7) Microsoft Windows 7 32 / 64 bit Microsoft Windows Vista 32 bit (SP1 or later) Microsoft Windows XP 32 bit (SP3 or later)" Display Languages (*8) English Other The .NET Framework 4 Client Profile is required. (*9) Other *1:MCR-4TC has superior noise filter, but the measurement may sometimes fluctuate due to strong noise. Especially when the recording interval is set to 200 ms or less, the filtering becomes weaker and hence the fluctuation may become greater. *2:If the logging capacity is not filled at the end of one recording session, the logger can record up to 30 times. *3:Group Recording may not be started depending on the recording or measurement interval specifications of the connected Master unit. *4:Please check the T&D Website for information on memory cards whose operation has been confirmed. *5:Battery life varies depending upon the ambient temperature, the recording interval, the number of measurement channels, and the frequency of data export to a memory card. *6:For installation, it is necessary to have Administrator (Computer Administrator) rights. *7:If you are using Windows 8, please note that our software is designed to be used in "Desktop" mode only. *8:We recommend using an operating system in the same language as the display language. Operation in different languages is not guaranteed. *9:During the installation process of the software, if not present, .NET Framework 4 Client Profile will be installed automatically. The specifications listed above are subject to change without notice. 59 Product Support For support, please contact the distributor from which you purchased the product. A list of distributors can be found at: http://www.tandd.com/about_tandd/contactus/ Product Information Product information can be found at: http://www.tandd.com/product/ Multichannel Temperature Recorder MCR-4TC User's Manual T&D CORPORATION 817-1 Shimadachi, Matsumoto, Nagano 390-0852, Japan Website: http://www.tandd.com/ FAX: +81-263-40-3152 E-mail: [email protected]