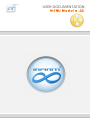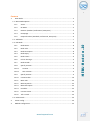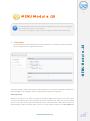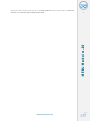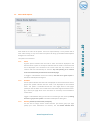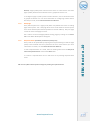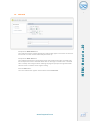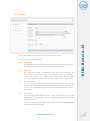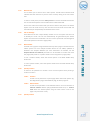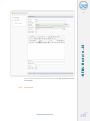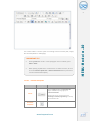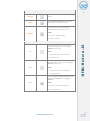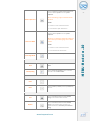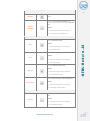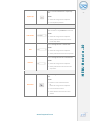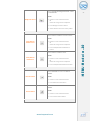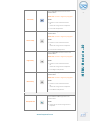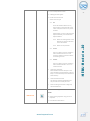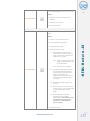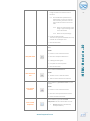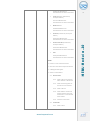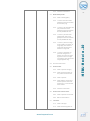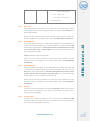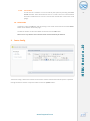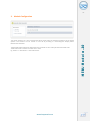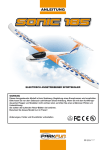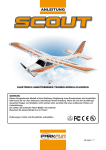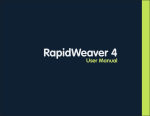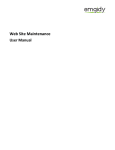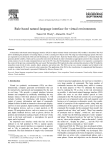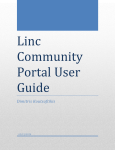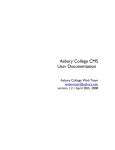Download USER DOCUMENTATION
Transcript
USER DOCUMENTATION MENU Module v1.0 2 Contents 1. View Nodes ....................................................................................................................... 3 1.1. Menu Node Options........................................................................................................ 5 1.1.1. Active .................................................................................................................. 5 1.1.2. On Menu ............................................................................................................. 5 1.1.3. Banners (Standard, Professional, Enterprise) ..................................................... 5 1.1.4. Homepage ........................................................................................................... 6 1.1.5. Required Tokens (Standard, Professional, Enterprise) ....................................... 6 1.2. Add Node ........................................................................................................................ 7 1.3.1. Node Name ......................................................................................................... 8 1.3.2. Node Title ............................................................................................................ 8 1.3.3. Node Description ................................................................................................ 8 1.3.4. Node Expiry ......................................................................................................... 8 1.3.5. Node Parent ........................................................................................................ 9 1.3.6. Link to this Page .................................................................................................. 9 1.3.7. Node Header ....................................................................................................... 9 1.3.8. Specify Location .................................................................................................. 9 1.3.8.1. Location........................................................................................................... 9 1.3.8.2. Own Location .................................................................................................. 9 1.3.9. Specify Content ................................................................................................... 9 1.3.10. Content Editor ................................................................................................... 10 1.3.11. Meta Title .......................................................................................................... 23 1.3.12. Meta Keywords ................................................................................................. 23 1.3.13. Meta Description .............................................................................................. 23 1.3.14. Printable ............................................................................................................ 23 1.3.15. Convert to PDF .................................................................................................. 23 1.3.16. Tell a Friend ....................................................................................................... 24 1.4. Delete Node .................................................................................................................. 24 2. Footer Config................................................................................................................... 24 3. Module Configuration ..................................................................................................... 25 www.itsquared.co.za MENU Module v1.0 1.3. Edit Node......................................................................................................................... 8 3 MENU Module v1.0 1. View Nodes The entire structure of the Infiniti system can be viewed here. The structure comprises of nodes which are organised into a logical tree structure. The entire structure of the Infiniti system can be viewed here. The structure comprises of nodes which represent pages on your website. These are organised into a logical tree structure. Node Organisation Nodes can be moved up or down by clicking on the up or down arrows next to each node name. This will re-arrange the order of your pages in the menu in the front end. Nodes can also be assigned parents. This means that a node will be placed under its selected parent. Nodes with children are represented by a white circle with either a plus or a minus symbol. Clicking on the plus symbol will www.itsquared.co.za MENU Module v1.0 The Menu Module is the core module of your Infiniti System and is used to manage the general layout of content on your system. The content is arranged in a logical manner using parent-child relationships (nodes). 4 MENU Module v1.0 display the node’s children while clicking on the minus symbol will hide a node’s children. Please see section 1.3.5. to find out how to assign a parent node. www.itsquared.co.za Each Node has its own set of options. These are represented by 5 icons placed next to each node. Clicking on any one of the five options will bring up the Menu Node Options dialog box. As seen above. The options are as follows: 1.1.1. Active A green square indicates that the node is active and will be displayed in the frontend of the system. A red square indicates that the node is inactive and will not be displayed in the frontend at all. Please note that any children of an inactive node will automatically be inactive. Any links pointing to an inactive node will automatically be redirected to the homepage. To toggle a node between active and inactive, click the red or green square in the Menu Node Options dialog box. 1.1.2. On Menu A blue symbol indicates that the node is displayed on the frontend menu while a greyed out symbol indicates that the node is not displayed on the frontend menu. This option is available because the user might want to have pages (nodes) on the site which are not able to be reached through the frontend menu. Eg. A thank you page which users are taken to once they have submitted a contact form. Toggle a node between being on the menu or not being on the menu by clicking the blue or greyed out symbol in the Menu Node Options dialog box. 1.1.3. Banners (Standard, Professional, Enterprise) You are able to assign custom vertical banners per banner group per page (node). (For more information on banners, see the Banner Module User www.itsquared.co.za MENU Module v1.0 5 1.1. Menu Node Options Manual). Pages (nodes) with custom banners have an active banner icon while pages (nodes) without custom banners have a greyed out banner icon. 6 To configure a page’s (node’s) custom vertical banners, click on either the active or greyed out banner icon. For more information on configuring custom vertical banners per node, see the Banner Module User Manual. 1.1.4. Homepage Every Infiniti System has a page (node) which is by default the home or landing page of the system. This is the page which users will be taken to when they first arrive at the Infiniti System domain (website or intranet address). Only one page can be set as the homepage at a time. 1.1.5. Required Tokens (Standard, Professional, Enterprise) Every node can be protected by requiring that anyone wanting to view the page (node) in the frontend must be in possession of one or more tokens. (For more information on tokens, see the Token Module User Manual) To add a required token to a node, select an existing token from the Required Tokens Drop Down Menu and click the Add Button. To remove a required token from a node click on any existing required token name. NB: Save any Menu Node Options changes by clicking the Update Button. www.itsquared.co.za MENU Module v1.0 Set a node to as the homepage (default landing page) by clicking on the house icon in the Menu Node Options dialog box. Complete the Node Name field. The node name will be used to identify the node and will appear in the menu in the frontend as well as on the menu breadcrumb (see section 3) Complete the Node Title field. The node title will appear in the frontend as the actual title of the page. The Node Title will usually be the same as the Node Name but can be longer in certain cases. The Node Title is used by search engines when indexing the page and proper naming of the Node Title will result in a better search engine ranking. Click the Add button. The new node will then appear at the bottom of the current tree. www.itsquared.co.za MENU Module v1.0 7 1.2. Add Node To edit a node, click on the Node Name of the node you want to edit. Each node has the following attributes: 1.3.1. Node Name The node name will be used to identify the node and will appear in the menu in the front-end as well as on the menu breadcrumb (see section 3). 1.3.2. Node Title The node title will appear in the frontend as the actual title of the page. The Node Title will usually be the same as the Node Name but can be longer in certain cases. The Node Title is used by search engines when indexing the page and proper naming of the Node Title will result in a better search engine ranking. 1.3.3. Node Description The node description will not be displayed in the frontend and is purely for backend use. This field can be used by Infiniti Administrators to add notes to a node. Eg. Who created the node, what date the node was created and why it was created. 1.3.4. Node Expiry The node expiry field allows the user to select a date when the node will automatically be set to inactive. A value of 0000-00-00 indicates that the node expiry is not in use. To select a node expiry date, click on the calendar icon next to the Node Expiry field and select the desired date. www.itsquared.co.za MENU Module v1.0 8 1.3. Edit Node 1.3.5. Node Parent This is where you are able to set a node’s parent. A field value of Parent Node indicates that the node has no parent and is currently sitting in the root of the tree. 9 To select a node parent, click the select parent link next to the Node Parent field. The current Infiniti System tree will slide out from below the field. 1.3.6. Link to this Page Each Node has its own unique identity number or link. The system uses this link to identify the node. This link will automatically be generated by the Infiniti System and cannot be overwritten. This link can be copied and used throughout the Infiniti System to link to this page (node). 1.3.7. Node Header A header is the graphic image situated at the top of the page in the frontend. An Infiniti system can have multiple headers which can be added, updated or deleted in the Graphics Module. (For more information on headers, see the Graphic Module User Manual) A header can be selected at random each time the page (node) loads or a specific header can be assigned to a page (node). To set a random header, select the random option in the Node Header drop down field. To set a specific header, select the specific header from the Node Header drop down field. 1.3.8. Specify Location A node can be pointed to a location. There are two options when pointing a node to a location. 1.3.8.1. Location A node can be pointed to a special page within the Infiniti system. Eg. User Registration page, News Module page, Products page etc. 1.3.8.2. Own Location A node can be pointed to a user defined location. This can be either an external website address (http://www.externalsite.com) or another node within the Infiniti System using the other node’s “Link to this page” link (see section 1.3.6). 1.3.9. Specify Content www.itsquared.co.za MENU Module v1.0 Click on the node name of the node you wish to select as the parent. The Infiniti System tree will slide back up into the field and the Node Parent field will automatically be completed by the selected node’s name. MENU Module v1.0 10 A user is able to specify custom content for each node. This option will be used in most cases. 1.3.10. Content Editor www.itsquared.co.za The content editor is used to place and manage custom content (text, images, files and links) within a node (page). ! IMPORTANT TIP ! • Pressing Enter will result in a new paragraph. For a line break, press SHIFT + Enter. • When pasting copied text or content from an external source, be sure to use the Paste as plain text or Paste from Word buttons (see section 1.3.10.1 Interface Description). 1.3.10.1. Interface Description Button Source Document Properties Image Description Used to toggle between formatted HTML (Hyper Text Mark-Up Language) and unformatted HTML. This feature can be used by users with knowledge of HTML programming to directly edit the HTML code. Not used in current Infiniti System Version. www.itsquared.co.za MENU Module v1.0 11 12 New Page Preview Used to clear the content editor of any existing content. Used to preview the content in the content editor before any changes are saved. Used to insert a pre-defined formatting template which can be edited by a user Templates USAGE: 1. Press the Templates button. Used to remove selected content from the content editor and store it on the system clipboard for future use. Cut USAGE: 1. Select text using mouse or keyboard. 2. Press Cut button. Used to make a copy of selected content from the content editor and store it on the system clipboard for future use. Copy USAGE: 1. Select text using mouse or keyboard. 2. Press Copy button. Used to retrieve the most recent content that has been cut or copied onto the system clipboard. Paste USAGE: 1. Position cursor at desired location. 2. Press Paste button. www.itsquared.co.za MENU Module v1.0 2. Select a template. Used to retrieve the most recent content that has been cut or copied onto the system clipboard. Paste as plain text 13 All text-formatting, images and tables will be removed. USAGE: 1. Position cursor at desired location. 2. Press Paste as plain text button. Used to retrieve the most recent content that has been cut or copied onto the system clipboard. USAGE: 1. Position cursor at desired location. 2. Press Paste from word button. Insert Page Break Print Check Spelling Undo Not used in current Infiniti System Version. Used to print the contents of the content editor. Used to check the spelling of all or selected text within the content editor. Used to undo the user’s last action. Redo Used to redo any action previously undone by the user. Find Used to search for cases of a user defined string in the content editor content. Replace Used to search for cases of a user defined string in the content editor content and replace them with a secondary user defined string. www.itsquared.co.za MENU Module v1.0 Paste from Word Will bring up a dialog box which will enable the user to clean up formatting tags used in Word content. 14 Select All Used to select or all content in the content editor. Used to remove all text formatting (size, colour, font, bold, italic, underline) on selected text. Remove Formatting USAGE: 1. Select text using mouse or keyboard. 2. Press Remove Formatting button. Bold USAGE: 1. Select text using mouse or keyboard. 2. Press Bold button. Used to italicise selected text. Italic USAGE: 1. Select text using mouse or keyboard. 2. Press Italic button. Used to underline selected text. Underline USAGE: 1. Select text using mouse or keyboard. 2. Press Underline button. Used to draw a line (cross out) selected text. Strike Through USAGE: 1. Select text using mouse or keyboard. 2. Press Strike Through button. Used to convert selected text to subscript text. Subscript USAGE: 1. Select text using mouse or keyboard. 2. Press Subscript button. www.itsquared.co.za MENU Module v1.0 Used to bold selected text. Used to convert selected text to superscript text. Superscript 15 USAGE: 1. Select text using mouse or keyboard. 2. Press Superscript button. Used to change the format of selected text. Users are able to use predefined font formats. Font Format USAGE: 1. Select text using mouse or keyboard. Used to change the font of selected text. Font USAGE: 1. Select text using mouse or keyboard. 2. Select preferred font from font drop down. Used to change the font size of selected text. USAGE: Font Size 1. Select text using mouse or keyboard. 2. Select preferred font size from font size drop down. Used to change the colour of new or selected text. USAGE: Font Colour 1. Position cursor at desired location. or Select text using mouse or keyboard. 2. Press Font Colour button. 3. Select desired colour from the colour palette. www.itsquared.co.za MENU Module v1.0 2. Select preferred font format from font format drop down. Used to change the background colour of new or selected text. 16 USAGE: Background Colour 1. Position cursor at desired location. or Select text using mouse or keyboard. 2. Press Background Colour button. 3. Select desired colour from colour palette. Used to insert or remove a numbered bullet. Insert/Remove Numbered List 1. Position cursor at desired location. or Select text using mouse or keyboard. 2. Press Insert/Remove Numbered List button. Used to insert or remove a bullet. USAGE: Insert/Remove Bulleted List 1. Position cursor at desired location. or Select text using mouse or keyboard. 2. Press Insert/Remove Bulleted List button. Used to decrease the indent of a line of content. Decrease Indent USAGE: 1. Position cursor at desired location. 2. Press Decrease Indent button. Used to increase the indent of a line of content. Increase Indent USAGE: 1. Position cursor at desired location. 2. Press Increase Indent button. www.itsquared.co.za MENU Module v1.0 USAGE: Used to left align selected content in the content editor. 17 Please note: content is aligned in paragraphs. Left Justify USAGE: 1. Position cursor at desired location. or Select text using mouse or keyboard. 2. Press Left Justify button. Used to centre align selected content in the content editor. Please note: content is aligned in paragraphs. USAGE: 1. Position cursor at desired location. or Select text using mouse or keyboard. 2. Press Centre Justify button. Used to right align selected content in the content editor. Please note: content is aligned in paragraphs. Right Justify USAGE: 1. Position cursor at desired location. or Select text using mouse or keyboard. 2. Press Right Justify button. Used to block justify selected content in the content editor. Please note: content is aligned in paragraphs. Block Justify USAGE: 1. Position cursor at desired location. or Select text using mouse or keyboard. 2. Press Block Justify button. Used to insert or edit a hyperlink in the content editor. Insert/Edit Link USAGE: 1. Select text or content using mouse or keyboard. www.itsquared.co.za MENU Module v1.0 Centre Justify 2. Press Insert/Edit Link button. 18 3. A Dialog Box will appear. 4. Under the Link Info tab: Select the Link Type: 4.1. Url Enter the website address of any external site or paste the link of any other node (see section 1.3.6) in the Url field. Alternatively, to link to a file from the Uploads module, press the Browse Uploads button. 4.1.2. Select the required file. 4.2. E-mail Users are able to create a link which when clicked will send an e-mail using the default e-mail client of the user clicking the link. 4.3. Anchor Users are able to create a link which when clicked will take a user to an inserted anchor. 5. Under the Target tab: Select whether the link will open in the same window (recommended for internal links) or a new window (recommended for external links). 6. Under the Advanced tab: This tab is for experienced HTML users only and will not normally be used. 7. Once all settings have been configured, click the OK button. Used to remove a hyperlink in the content. USAGE: Remove Link 1. Select existing hyperlink using mouse or keyboard. 2. Press Remove Link button. www.itsquared.co.za MENU Module v1.0 4.1.1. Select the starting letter of the filename or type the filename in the search field. Used to insert or edit an anchor in the content. 19 USAGE: Insert/Edit Anchor 1. Select text or content using mouse or keyboard. 2. Give the anchor a name. 3. Click the OK button. Used to insert or edit an image in the content editor. USAGE: 2. Press Insert/Edit Image button. 3. A Dialog Box will appear. 4. Under the Image Info tab: 4.1. Click the Browse Images button. Alternatively, to link to an external image, paste the url of the external image into the url field. 4.1.1. Select the starting letter of the image or type the image name in the search field. 4.1.2. Select the required image. Insert/Edit Image 4.2. Complete the Alternative Text field. This text will be displayed when a mouse pointer is hovered over the image in the frontend. The Alternative Text field is also used to label the image by search engines. I.e. Google 4.3. Set the border width in pixels. E.g. 1,2,3 etc. 4.4. Set the horizontal and vertical space in pixels. E.g. 1,2,3 etc. This space will be used as padding around the image. 4.5. Set the Alignment of the text wrapping by using the Align dropdown box. This field will control the alignment of the image with regards to its surrounding text (word wrapping). 5. Under the Link tab: www.itsquared.co.za MENU Module v1.0 1. Position cursor at desired location. Images are able to be linked to files or locations. 20 5.1. Click the Browse Uploads button. Alternatively, to link to an external file or location, paste the url of the external file or location into the url field. 5.1.1. Select the starting letter of the image or type the image name in the search field. 5.1.2. Select the required image. 6. Under the Advanced tab: This tab is for experienced HTML users only and will not normally be used. Used to insert or edit tables into the content editor. USAGE: 1. Position cursor at desired location. Insert/Edit Table 2. Click the Insert/Edit Table button. 3. A Dialog Box will appear. 4. Complete the necessary fields. 5. Click the OK button. Used to insert a horizontal line. Insert Horizontal Line USAGE: 1. Position cursor at desired location. 2. Click the Insert Horizontal Line button. Used to insert any special characters into the content. Insert Special Character USAGE: 1. Position cursor at desired location. 2. Click the Insert Special Character button. 3. Select the desired character. Insert Infiniti Component Used to insert any specialised Infiniti Components into the content editor such as: • www.itsquared.co.za Banners (Standard, Professional, Enterprise Edition) MENU Module v1.0 7. Click the OK button. See Banner Module User Documentation for more information • 21 Forms (Standard, Professional, Enterprise Edition) See Forms Module User Documentation for more information • Media Galleries See Media Module User Documentation for more information • Products (Professional, Enterprise Edition) • Product Searches (Professional, Enterprise Edition) See Product Module User Documentation for more information • Files See Upload Module User Documentation for more information USAGE: 1. Position cursor at desired location. 2. Click the Insert Infiniti Component button. 3. A Dialog Box will appear 4. Select an Infiniti Picker: 4.1. Banner Picker 4.1.1. Select a banner orientation. Either Vertical or Horizontal. 4.1.2. Select the starting letter of the banner to be inserted. 4.1.3. Select a banner. 4.1.4. Select whether the banner will be opened in the same window or in a new window when clicked. 4.1.5. Click the Insert button. 4.2. Form Picker 4.2.1. Select a form. www.itsquared.co.za MENU Module v1.0 See Product Module User Documentation for more information 4.2.2. Click the Insert Button. 22 4.3. Media Gallery Picker 4.3.1. Select a media gallery. 4.3.2. To insert the entire media gallery click the Insert button for the library tag. 4.3.3. To insert a text link which will play a slideshow of the gallery click the Insert button for ‘Play Slideshow' text. 4.3.5. To insert a particular image from a gallery, first select an image type, then select an image and click the Insert button for Image Link. 4.3.6. To insert a thumbnail of a particular image from a gallery, first select an image type, then select an image and click the Insert button for Image Flightbox Tag. 4.4. Click the Insert button. 4.5. Product Picker 4.5.1. Select a product category. 4.5.2. Select the starting letter of the product to be inserted. 4.5.3. Select a product. 4.5.4. Select whether the product will be opened in the same window or in a new window when clicked. 4.5.5. Click the Insert button. 4.6. Product Search Forms Picker 4.6.1. Select a product search form. 4.6.2. Click the Insert Button. 4.7. File Picker 4.7.1. Select a file type. 4.7.2. Select the starting letter of www.itsquared.co.za MENU Module v1.0 4.3.4. To insert a preview of the gallery which links to the gallery click the Insert button for ‘Play Slideshow' strip. the file to be inserted. 23 4.7.3. Select a file. 4.7.4. Click the Insert button. 5. 1.3.11. Click the OK button. Meta Title Every node (page) can be given its own meta title. A meta title tag is read by search engine crawlers when indexing a website. This tag is used for SEO (Search Engine Optimisation). 1.3.12. Meta Keywords Every node (page) can be given its own meta keywords. A meta keywords tag is read by search engine crawlers when indexing a website. This tag is used for SEO (Search Engine Optimisation). Add keywords which you would like users to find your site on when using a search engine. It is not recommended using more than 20 keywords per node. Usage: keyword1, keyword2, keyword3... Please note: If this field is left blank, the node will use the default site meta keywords which are configured in the config module. (See the Config Module User Manual) 1.3.13. Meta Description Every node (page) can be given its own meta description. A meta description tag is read by search engine crawlers when indexing a website. This tag is used for SEO (Search Engine Optimisation). The Meta Description tag is used by search engines to give a brief description of the page (node). It is recommended that the description is not more than two sentences long. Please note: If this field is left blank, the node will use the default site meta description which is configured in the config module. (See the Config Module User Manual) 1.3.14. Printable A node can be made printable by checking the Printable checkbox. Users will be able to click on a small printer icon in the frontend which will enable them to easily print the node (page). 1.3.15. Convert to PDF A node can be made convertible to PDF by checking the Convert to PDF checkbox. Users will be able to click on a small PDF icon in the frontend which will convert the node (page) to a PDF file. www.itsquared.co.za MENU Module v1.0 Please note: If this field is left blank, the node will use the default site meta title which is configured in the config module. (See the Config Module User Manual) 1.3.16. Tell a Friend A node can be e-mailed to a user’s friends by the system by checking the Tell a Friend checkbox. Users will be able to click on a small e-mail icon in the frontend which will enable them to send an e-mail to their friends with a link to the node (page). 24 1.4. Delete Node To delete a node, first edit the node by clicking on the node name and then click the delete button at the bottom of the edit page. You will be asked to confirm the delete command. Click the OK button. Please note: Any children of the deleted node will automatically be deleted. MENU Module v1.0 2. Footer Config The footer config is where the content for the footer of the frontend of the Infiniti System is updated. Change the footer content as required and then click the update button. www.itsquared.co.za 25 The Infiniti System has a menu breadcrumb which assists with the frontend navigation of the Infiniti System. This function can be turned on and off by checking or unchecking the Display Menu Breadcrumb checkbox. The Menu Breadcrumb will be displayed in the frontend on each node just below the Node Title. The Breadcrumb is used to trace the user’s route. Eg. Section >> Sub-Section >> Sub-Sub-Section. www.itsquared.co.za MENU Module v1.0 3. Module Configuration