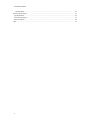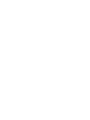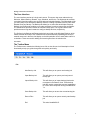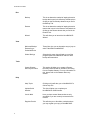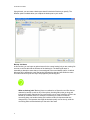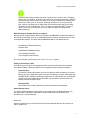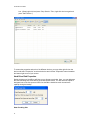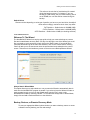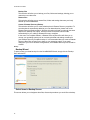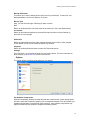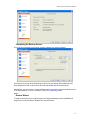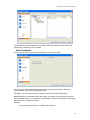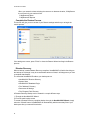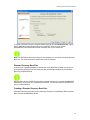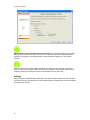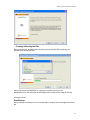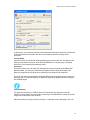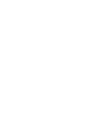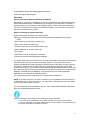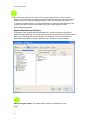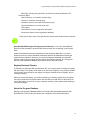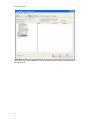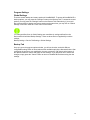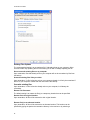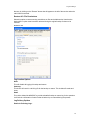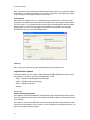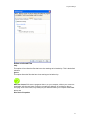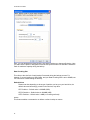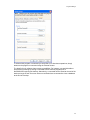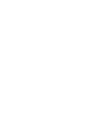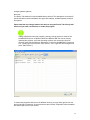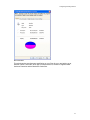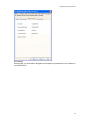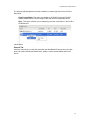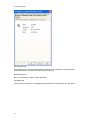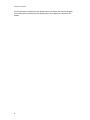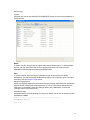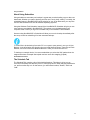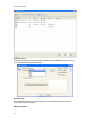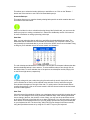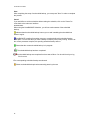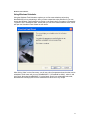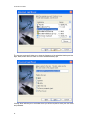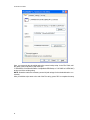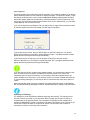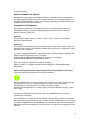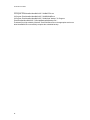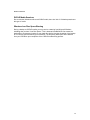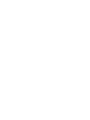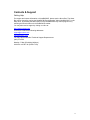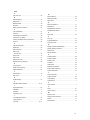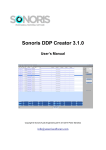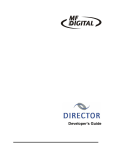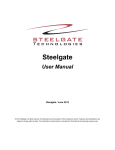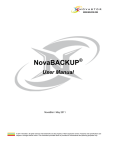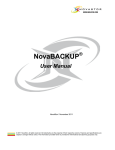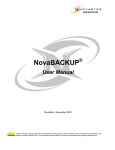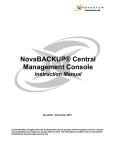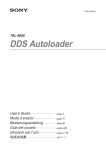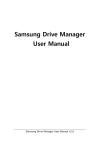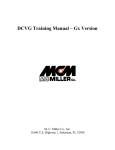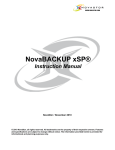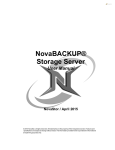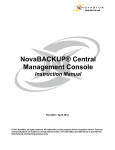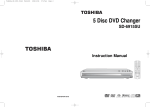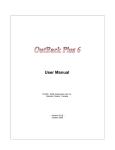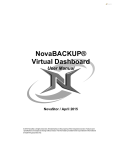Download Version 7.3 User Manual
Transcript
Version 7.3 User Manual End User Agreement & Warranty NovaStor NovaBACKUP Software License Agreement All NovaStor users must agree to the following terms and conditions before using this software. Please read them carefully. PERMITTED USES 1. NovaBACKUP software is licensed for one machine only. If you require additional copies, contact the NovaStor Corporation sales department. USES NOT PERMITTED 2. You may not transfer this software, electronically or otherwise, and you may not make any copies of this software. You may not assign or grant sub licenses or leases, or permit your copy or other copies of this software to be distributed to others. You may not reverse engineer, disassemble, reverse, translate, or in any way derive from this software any source code form. LIMITED WARRANTY 3. THIS SOFTWARE AND ANY MANUALS PROVIDED WITH IT ARE PROVIDED WITHOUT WARRANTY OF ANY KIND, EITHER EXPRESS OR IMPLIED, INCLUDING, BUT NOT LIMITED TO IMPLIED WARRANTIES OF MERCHANTABILITY AND WARRANTIES FOR FITNESS FOR A PARTICULAR PURPOSE. SHOULD THE SOFTWARE OR ANY MANUALS PROVE TO BE DEFECTIVE, NOVASTOR CORPORATION SHALL NOT BE LIABLE FOR ANY DAMAGES IN EXCESS OF THE PURCHASE PRICE OF THIS SOFTWARE. IN ADDITION, NOVASTOR CORPORATION WILL NOT BE LIABLE FOR ANY CONSEQUENTIAL DAMAGES OR ANY DIRECT DAMAGES OVER AND ABOVE THE PURCHASE PRICE OF THIS SOFTWARE. NOVASTOR CORPORATION DOES NOT WARRANT THAT THE FUNCTION OF THIS SOFTWARE WILL BE ERROR-FREE. HOWEVER, NOVASTOR CORPORATION DOES WARRANT THE MEDIA ON WHICH THE SOFTWARE IS FURNISHED TO BE FREE FROM DEFECTS IN MATERIAL AND WORKMANSHIP UNDER NORMAL USE FOR A PERIOD OF 30 DAYS FROM THE DATE OF DELIVERY TO YOU. AS SUCH, THE ENTIRE LIABILITY OF NOVASTOR CORPORATION, AND YOUR EXCLUSIVE REMEDY SHALL BE A REFUND OF WARRANTY ABOVE. SOME STATES DO NOT ALLOW THE EXCLUSION OF IMPLIED WARRANTIES OR THE LIMITATION OF REMEDIES, SO THAT ABOVE EXCLUSIONS AND LIMITATIONS MAY NOT APPLY TO YOU. YOU MAY ALSO HAVE OTHER RIGHTS WHICH VARY FROM STATE TO STATE. MISCELLANEOUS 4. This Agreement is governed by the laws of the State of California. If any legal action is brought by NovaStor Corporation regarding the breach of this License Agreement or in any other way to enforce this Agreement, NovaStor Corporation shall be entitled to recover, in addition to any other relief, lost profits or lost sales of the software, other consequential damage, reasonable attorney fees, court costs and all other expenses of litigation. In the event that one or more of the provisions in this Agreement shall be held invalid by a court of competent jurisdiction, the remaining provisions shall nevertheless be valid. Table Of Contents NovaBACKUP® Backup & Restore ....................................................................................................................................... 1 Installing the Software ........................................................................................................................................................ 3 Backup File Types and Descriptions .................................................................................................................................. 3 Getting To Know the User Interface ................................................................................................................................... 5 The Toolbar .................................................................................................................................................................... 5 Tab Functionality ............................................................................................................................................................ 7 Backup Tab..................................................................................................................................................................... 7 Restore Tab .................................................................................................................................................................... 9 Logs Tab....................................................................................................................................................................... 11 Schedule Tab................................................................................................................................................................ 12 Device Tab.................................................................................................................................................................... 13 The NovaBACKUP Wizard ........................................................................................................................................... 15 Backup.......................................................................................................................................................................... 16 Restore ......................................................................................................................................................................... 21 The Progress Screen.................................................................................................................................................... 27 CD / DVD Backup ......................................................................................................................................................... 28 Program Database, System State & Registry Backup and Restore .................................................................................... 31 File Selection, System State & Registry........................................................................................................................... 31 Registry & System State Backup ..................................................................................................................................... 32 Program Settings ................................................................................................................................................................. 35 Global Settings ................................................................................................................................................................. 35 Global Settings Tabs ........................................................................................................................................................ 37 Restore Tab .................................................................................................................................................................. 37 Notification Tab............................................................................................................................................................. 39 Anti-Virus Tab ............................................................................................................................................................... 40 Devices Tab.................................................................................................................................................................. 41 Custom ......................................................................................................................................................................... 42 Configuring and Using Devices............................................................................................................................................ 45 Device Tab ....................................................................................................................................................................... 45 CD-R / CD-RW / DVD-R / DVD-RW Devices ................................................................................................................... 46 CD-R / CD-RW / DVD-R / DVD-RW Device Properties................................................................................................ 46 Drive Information .......................................................................................................................................................... 47 Media Information ......................................................................................................................................................... 48 Device Settings............................................................................................................................................................. 49 CD Tools....................................................................................................................................................................... 50 Tape Properties ............................................................................................................................................................ 51 Drive Information Tab ................................................................................................................................................... 52 Media Information Tab.................................................................................................................................................. 52 Tape Settings Tab ........................................................................................................................................................ 52 Using The Logs.................................................................................................................................................................... 55 Logs Tab .......................................................................................................................................................................... 55 Setting the Logging Options ............................................................................................................................................. 55 Interpreting the Logs ........................................................................................................................................................ 55 Using Schedules .............................................................................................................................................................. 57 NovaBACKUP Scheduler ............................................................................................................................................. 57 The Schedule Button .................................................................................................................................................... 58 iii Printed Documentation Schedule States............................................................................................................................................................ 60 Windows Task Scheduler .................................................................................................................................................... 61 Importing Backups............................................................................................................................................................ 65 Command Line Options.................................................................................................................................................... 67 Notes & Limitations .......................................................................................................................................................... 69 Index .................................................................................................................................................................................... 73 iv NovaBACKUP® Backup & Restore Every attempt has been made to accurately and professionally furnish the materials in this manual, yet this publication may still contain technical inaccuracies or typographical errors. (See the warranty section). Since our documentation refinement is an ongoing process, NovaStor Corp. would be grateful for your comments. You may call, write or fax us with your views. Our technical support team is available between 6am and 6pm, Monday through Friday, Pacific Time at (805) 579-6700. Please know that NovaStor Corp. may use or distribute any or all of the information you supply in whatever manner it believes appropriate without incurring any obligations whatsoever. NovaStor Corp. reserves the right to make improvements and/or changes in the product(s) and or the program(s) described in this manual at any time and without notice. The content of this manual is protected under U.S. and International Copyright Convention and Treaty. ©2005, NovaStor Corp. All Rights Reserved. Unauthorized duplication without permission is strictly prohibited. Windows® 98, Windows ME®, Windows NT®, Windows 2000®, Windows 2003®, and Windows XP® are registered trademarks of Microsoft Corporation. PKUNZIP, Zip, and WinZip are registered trademarks of Nico Mak Computing, Inc. All trademarks used are copyrighted by their respective companies. All rights to this and any other applicable trademarks remain with the originator. http://www.novastor.com E-mail: [email protected] [email protected] 1 NovaBACKUP System Requirements Supported Operating Systems •Windows 98SE •Windows ME •Windows NT 4.0 (Workstation or Server) •Windows 2000 (Professional, Server, Advanced Server) •Windows XP (Home, Professional) •Windows 2003 (Standard, Web, Enterprise) Hardware •Pentium •128 •15 Processor or better MB of RAM minimum MB Hard drive space for program files. •Additional hard drive space is required for backup to disc and CD/DVD. •Backup Device (Removable Drive (Hard Disc), CD-R/W, DVD-R/W, DVD+R/W, DVD-RAM, or Tape) •For Disaster Recovery, you must have a bootable CD/DVD Recorder and CD/DVD Media and be running Windows XP, 2000 or 2003 as your operating system. (Disaster Recovery capabilities are not available for systems running Windows 98SE, ME or NT) Installing the Software Installing from downloaded file: Run the SETUP.EXE program to install NovaBACKUP 7.2. To install from CD: Insert the CD into your CD-ROM drive. SETUP.EXE will automatically begin. (If this fails to work, double click the SETUP.EXE file on the CD). Backup File Types and Descriptions File Types created and used: Program Database File (.vol, .bkp ) The backup database contains your backup sets, schedules, tools, and filtered folders. Backup Files ( .nb7 ) The naming convention for these .OUT files is the original file name, underscore and the sequence number of the file. For example, FILE_002.OUT is the second .OUT file for a backup in which the first file was named FILE.OUT. Script Files ( .nbk ) The script file saves all of the settings specific to a backup. This includes all of the file and folder selections and backup options. 3 Printed Documentation Index Files ( .xml ) Information specific to a backup is saved in XML format. If the database is lost, these files are used to recreate it. Log Files ( .txt ) Each log file contains a detailed list of actions performed during the backup. It also contains a convenient list of summary information at the top of the file. 4 Getting To Know the User Interface The User Interface The user interface consists of a single main screen. This screen has seven tabs at the top: Welcome, Wizard, Backup, Restore, Logs, Schedule, and Device. The Welcome tab contains convenient information about your previous and next scheduled backup. The Wizard tab will let you select easy-to-use Wizards for Backup, Restore, Creating a Disaster Recovery Disc and a Disaster Recovery Backup. The Backup tab allows you to select files and folders to backup. Similarly, the Restore tab enables you to make selections in order to restore files and folders. The Schedule tab provides a means to schedule backup jobs. The Logs and Device tabs provide access to logs and a means to configure backup devices, respectively. The file lists in the Backup and Restore tabs look very similar to the Windows Explorer, which makes it familiar and easy to use. Selected files can be browsed by expanding the drives or network resources in the tree view display on the left-hand side. Next to each folder and file is a checkbox. These are used for adding and removing files from the selection list. The Toolbar The Toolbar Menu The Toolbar menu contains the following items. We’ve also list out a brief description of their functionality to help you guide through the tools quickly and easily. File New Backup Job This will allow you to open a new backup job. Open Backup Job This will allow you to open a previously saved backup job. Import Backup Job This will allow you to import backup jobs that do not appear in the Restore View. These backup jobs are usually created with previous installations of or from other computers running NovaBACKUP 7.x. Save Backup Job This will allow you to save the current backup job. Recent Files This will allow you to open a recently used backup job. Exit This exits NovaBACKUP. 5 Printed Documentation Run Backup This is an alternative method of starting the active backup that is seen in the Backup Tab rather than clicking on the Run Backup button that you find in the Backup Tab. Restore This is an alternative method of starting the active restore that is seen in the Restore Tab rather than clicking on the Restore button that you find in the Restore Tab. Wizard This will allow you to launch the NovaBACKUP Wizard. Welcome/Backup/ Restore/Logs/ Schedule/Device These links give you an alternative way to jump to other Tabs within NovaBACKUP. Global Settings Selecting this menu item will take you to all the program options NovaBACKUP offers for both backup and restoration. Create Disaster Recovery Boot Disc This option will allow you to create a Disaster Recovery Boot Disc that is utilized for recovering from a complete disaster. For more information on this, please refer to the Disaster Recovery section. Help Topics Clicking on this will take you to NovaBACKUP’s Online Help File Update Serial Number This link will allow you to update your NovaBACKUP Serial Number. On the Web Here you have several features that are only accessible if you are currently connected to the Internet. Register Product This will take you to NovaStor’s website where you may register your copy of NovaBACKUP. View Tools Help 6 Getting To Know The User Interface Product Information This will take you to NovaStor’s website where you may view other products developed by NovaStor. Upgrade Information This will take you to NovaStor’s website where you may view upgrade information for NovaBACKUP. Contact Sales This will take you to NovaStor’s website where you may contact a sales representative. Technical Support This will take you to NovaStor’s website where you may contact a technical support representative. NovaStor Online Center This will take you to NovaStor’s website About NovaBACKUP This contains information about NovaBACKUP including its version number. Tab Functionality Welcome Tab On this tab you will find a quick summary of your Current Settings, Next Scheduled Backup and your Last Backup Operation. From here, you can also edit your backup schedule and view your last backup log by clicking the respective button. Backup Tab 7 Printed Documentation Using this tab, you can create a backup set that will include the files that you specify. The different options available allow you to adjust the backup set to your needs. Backup Job Name In this text box, you can input an optional name for the current backup job you are creating. Be sure not to confuse this with the filename of the backup job. The backup job name is essentially a descriptive name that you have assigned to the actual backup job file. A default job name will be assigned to each new backup indicating the date and time within the name. This name structure is just one way to help organize your backup jobs. What are backup jobs? Backup jobs are combinations of directories and files that are selected for backup as well as any of the options (including filters) that go along with that specific backup. Backup jobs are used to allow one or more collections of files to be backed up at different times. For example, one backup job could be created for accounting data, and another backup job could be created for important data that changes daily. The important data might be backed up daily or even hourly, while the accounting data could be backed up at the end of the week. 8 Getting To Know The User Interface Remember that setting a backup job name is optional and is meant to aid in managing backup jobs. For instance, under the Logs Tab, which will be discussed later, a listing of previous backup activity can be seen. Each of these logs is indicated by a Backup Job Name and a date. If you do not specify a Backup Job Name for any of your backup jobs, it will be a daunting task to differentiate the several backups solely by the dates and times of each of the backups. Thus, it is highly recommended that you assign a name to each of your backup jobs in order to ease your ability to distinguish the different backups. Make this backup Disaster Recovery compliant When a backup is made Disaster Recovery compliant, NovaBACKUP will add a few things to the backup set. Although it may be a considerable amount of data, it will help protect you from a complete data disaster. The items that NovaBACKUP adds to your backup set are: •NovaBACKUP Runtime Directory •System State •NovaBACKUP Database Plugin •The "Windows" Directory •The "Program Files" Directory For more information, please refer to the "Disaster Recovery" section. Display File Selection Totals This will allow you to find out the estimated number of files and size of the current backup. Once data is added, a "Backup Statistics" box will appear with the following information: Estimated Size This text box contains information on how much data you have selected for the current backup job. This is especially helpful if the size of a backup is an issue. Remember that NovaBACKUP is capable of spanning multiple discs, so if the backup size exceeds that of what your backup media can accommodate, you can span across more than one backup media to complete the job. Estimated Files This indicates the number of files that you have selected for the backup job. Select Backup Source The format of these windows is quite similar to the format seen in Windows® Explorer. You will utilize these to windows to select the files and/or folders that you would like to be included in the current backup job. Restore Tab Under the Restore tab you will find all files from previous backups that you can restore your files or system from. 9 Printed Documentation Select Backup Job From the Media View in the top window, you will see a list of available backups that you can restore from. Simply select the backup you would like to restore by double-clicking the entry and a listing of the files included in that backup will appear in the windows below. The Media View - Restore Mode This window allows you to view all available backups to restore from, based on the database of backup jobs and folder/file selections cataloged within the database. All backups are categorized by destination type (Disc, CD/DVD, and Tape) and further categorized by backup job name. This view is similar to the Media View as seen in Backup mode. However, only destinations with backups available for restoration will be listed. Display File Selection Totals If this option is selected, NovaBACKUP will calculate the estimated number of files and total file sizes that are tagged to be restored. These numbers will appear in the Restore Statistics Panel. Select Restore Item(s) These selection windows are similar to the ones seen on the Backup Tab. Here, a listing of files and directories will be seen once a backup has been selected for restoration. The only files and directories that will be seen are the ones that were included in the backup job that you are restoring. In the selection windows, you can select files and/or folders just as you did in the Backup Tab when you selected the files for backup. 10 Getting To Know The User Interface By default, if you are restoring files to their original location, files that already exist in that location will not be overwritten by the files that are to be restored. Check your Restore Setting to alter this. Import This button will allow you to import backup jobs that are not in NovaBACKUP’s current installation’s database. Simply click on the button and browse to the backup job that you desire to import. Once imported into NovaBACKUP, the backup job will then be available for restoration. Settings This button will allow you to access some options that you have in the restore process. These options are discussed in "Properties for Restore". Restore Once you have selected the files, folders, or drives that you want to restore, you may press this button to start the restore. If you are restoring from a complete set of spanned media, you should always select the first piece of media as your first restoration media. NovaBACKUP will prompt you to insert each subsequent piece of media if necessary. You must have all media available to do the restore. If your backup consists of 5 pieces of media and media #3 is corrupt/missing/damaged, you will only be able to restore data from the first two pieces of media. Logs Tab Using the logs can be quite beneficial if NovaBACKUP reports an error during the backup or restore process. 11 Printed Documentation Delete To delete a log file, simply select the log file and press the Delete button. To delete multiple log files, you may select more than one by using the Shift and/or Ctrl buttons on your keyboard to select the logs and pressing the Delete button. View To view the log file, select the log you would like to open and press the View button. Alternatively, you may also simply double-click the log file you would like to open. For further information, see the Using the Logs section. Schedule Tab The initial view that is seen from the Schedule tab contains a list of all scheduled backups. This help gives you an overview of all scheduled backup jobs, their type, when they last ran, the status of the last time they ran, when they are scheduled to run, and their current status. 12 Getting To Know The User Interface Delete This button will allow you to delete the selected scheduled backup from the backup list, regardless of its status. Edit Button This button will allow you to edit the selected scheduled backup. Add Button This button will allow you to enter the scheduling feature of NovaBACKUP where you can add another scheduled backup. This is described in detail in the Scheduler topic. Device Tab The Device Tab shows a list of all available backup devices. The descriptions on the list will include the backup devices available, their type, total capacity, available capacity, and their file systems. Please note that any changes made to the devices using the Device Tab will only take effect once you start a new backup or restart the program. Adding USB devices when the program is already running requires a restart of the NovaBACKUP service. In Windows 98SE and Windows ME, this can be done by restarting the program. In all other operating systems, this can be done from the Services menu from the Windows Start button, or from the NovaBACKUP system tray 13 Printed Documentation icon. (Simply right-click and press "Stop Service." Then, right-click the icon again and press "Start Service.") To access the properties and tools of the different devices, you may either right click on the device and select "Properties" or select the device and click the "Properties" button located at the bottom right corner of your screen. Hard Drive Disk Properties Double clicking on a Hard Drive will bring you to this pop-up window. Here, you can designate the Data Chunking size when backing up to that specific device. You also have the option to designate how much disc space to leave free should the hard drive reach its maximum capacity during the backup. Data Chunking Size 14 Getting To Know The User Interface This refers to the size limit of each backup file created during the backup process. For instance, if you are backing up 1GB of data, and your Data chunking Size is set to 500MB, two .nb7 files will be created during the backup. Default Values Please note that depending on what type of partition you have on your hard drive, the default value and accordingly, maximum chunk sizes, may differ. FAT Partitions – Default value is 2000MB (2GB). FAT32 Partitions – Default value is 4000MB (4GB) NTFS Partitions – Default value is 0MB (no chunking enforced) The NovaBACKUP Wizard Welcome To The Wizard The NovaBACKUP Wizard is a step-by-step guide to help you create a backup set, restore files and create disaster recovery discs. If at any time during the use of the Wizard you would like to go back to previous screens, simply click on the "Back" button. If you would like to cancel the Wizard and go to the main user interface, click on the "Cancel" button. Clicking "Next" will take you to the next screen once the options have been selected on the current screen. This screen is the introductory screen to the NovaBACKUP Backup/Restore Wizard. Always Start in Wizard Mode This option allows you to select whether or not you want the Wizard to automatically launch each time the NovaBACKUP program is started. If you select to have the Wizard not start at each program launch, you may run the Wizard again from the "Run" menu on the NovaBACKUP toolbar by selecting "Wizard". To re-enable the Always Start in Wizard Mode, simply click and add a checkmark back in to the white box. Backup, Restore, or Disaster Recovery Mode To start your appropriate Wizard, select whether you want to backup, restore or create a disaster recovery backup your files and settings. 15 Printed Documentation Backup files This selection will allow you to backup your files, folders and settings, allowing you to restore them at a later time. Restore files This selection will allow you to restore files, folders and settings that were previously backed up with NovaBACKUP. Create a Disaster Recovery Backup This selection will allow you to create a backup that is Disaster Recovery compliant. To see what data is automatically added to your own data selection, please refer to the Disaster Recovery Backup section. Selecting this option will take you through the same steps as the "Backup files" option. However, some file selections will be made automatically for you, making it Disaster Recovery compliant. In the event of a complete disaster, a Disaster Recovery Boot Disc will allow you to recover your operating system prior to recovering the data and settings contained in your Disaster Recovery compliant backup. It is recommended that you create a Disaster Recovery Boot Disc at least once to back up your operating system. If you make changes to your OS or hardware configurations, new Disaster Recovery Disc should be created. Backup Backup Wizard To start creating your data backup from the NovaBACKUP Wizard, simply click the "Backup files" radio button. Select Items to Backup Screen This screen allows you to designate what files, discs and procedures you would like to backup. 16 Getting To Know The User Interface All of my C: This will back up of all of the content of your C: drive. Please note that if you have a partitioned hard drive with both a C: and an additional drive letter, this setting will only backup the content of your C: drive. All of My Documents This will backup all files and folders that are stored in your My Documents directory. Let Me Select Items Manually This option allows you to manually select the files and/or folders that you would like included in the backup job. This selection will take you to the "Select Items to Backup" screen that is described in the next section. Use Previously Saved Script This option allows you to select a previously saved backup job for use in the Wizard. Select Items Manually Backup Screen This screen will allow you to select the files and or/folders that you would like included in the current backup set. 17 Printed Documentation Clicking on a checkbox next to a file, folder or a drive will select or unselect that respective file, folder or drive. There are five checkbox states: gray, white, white with a blue check, white with a gray check and gray with a gray check. For more information refer to the Files and Folders Selections section. If you are using Windows® 2000, 2003 or Windows® XP, you may see an option to select "System State" in the selection window. If you are using Windows® 98, Windows® ME, and Windows® NT you may see "Registry" in the selection window. For more information on those features, please refer to Registry & System State Backup. Destination and Name Screen With this screen, you can designate the name and destination for the backup. Backup Name Typing a name for the backup is mandatory and is used as the description for the backup job as well as the script name upon which the set is saved. The default name specified is "Backup of MM/DD/YY at ‘time’." 18 Getting To Know The User Interface Backup Destination This allows you to set the backup device to be used for your backups. To search for your backup destination, click on the "Backup To" button. Backup Type Here, you can select the type of backup you want to create. Full Backs up all selected files, and marks each file as backed up. This is the default setting. Incremental Backs up (and marks as backed up) selected files that have either not been backed up previously or have changed. Differential Backs up selected files that have either not been backed up previously or have changed. These backed up files are not marked as backed up, however. Snapshot Backs up all selected files and does not mark any files as backed up. Settings From this button, you may alter the setting of your backup device. For more information on these settings, go to Device Tab section of this manual. Options This screen allows you select a few options for your backup. Use Software Compression Software compression allows the backup files that are created to take up less storage space and at the same time include the integrity of an uncompressed backup. This will increase your available storage space on the backup media. However, using software compression may slightly increase the time needed to complete the backup process. 19 Printed Documentation If your backup device offers hardware-based compression, enabling software compression is not recommended because it will actually increase the files size to more than the original file size. Verify Data After Backup This option allows NovaBACKUP to read the backed up data to verify its integrity after the backup is completed. This verification process will add time needed to complete the backup process. However, this process helps to ensure that your backup was completed successfully. It is highly recommended to select the option to verify your data after a backup. This helps to ensure that the backed up data matches the data presently on your system. If you do not select this option, and there is an error in some of your backed up data, there will be errors upon restoring that data if you should need to. Enable Virus Scanning If this option is selected, NovaBACKUP will scan and report files that could potentially contain viruses and cause problems to your system. To clean, quarantine or deleting infected files, you will need a separate software program. If this option is enabled, an action for infected files needs to be selected. Action on Infected Files Skip-This option will not allow the files that have virus warnings to be backed up. This is the default selection. Ignore-This option allows the files that have virus warnings to be backed up. Overview of Backup Settings This screen shows you an overview of your Backup Settings. It describes the backup set you have just created. 20 Getting To Know The User Interface Completing the Backup Screen This is the final necessary screen when creating a backup set using the Wizard. From this point, you can finish the backup set and run it by selecting "Save & Backup Now" and pressing the "Finish" button, which will close the Wizard and run the backup set. Alternatively, you can choose to "Save & Backup Later" by going through the schedule process in the same window. For more information, refer to the Scheduling section. Restore Restore Wizard To begin a restoration of your data that has previously been backed up with NovaBACKUP, simply click on the radio button "Restore files" and click "Next". 21 Printed Documentation Select The Source On this screen, find all files from previous backups that you can restore your files or system from. . You will see a list of all available backup sets from which you can restore. If you do not see your backup set listed here, you may need to import your backup set. See "Importing a Backup Set." Select Items to Restore This screen will allow you to specify whether you want to restore all of your data or specific folders/files. 22 Getting To Know The User Interface If you would like to restore specific files or folders, select the checkmark boxes next to the specific files or folders you wish to restore. Select Destination This screen will allow you to choose the destination of the restored files. You can opt to have the data restored to its original location by selecting the "Restore to original location" radio button and selecting "Next". Alternately, you can restore the data to a alternate location by selecting this option. Note: Restoring to an alternate location will restore your data in the same files structure as it was backed up. However, it is important to note that the drive letter or ONE path of the original backup will also be created as a folder. Example: Your backup was performed of: C:\Data and F:\Reports 23 Printed Documentation When you restore the data, selecting the restore to an alternate location; C:\MyRestore the end result of your restore will be: C:\MyRestore\C\Data C:\MyRestore\F\Reports Complete the Restore Process This screen will give you an overview of your Restore settings and allow you to begin the restore process. If the settings are correct, press "Finish" to close the Restore Wizard and begin the Restore process. Disaster Recovery When a backup is made Disaster Recovery compliant, NovaBACKUP will add a few things to the backup set. Although it may be a considerable amount of data, it will help protect you from a complete data disaster. The items that NovaBACKUP adds to your backup set are: •NovaBACKUP Runtime Directory •System State •NovaBACKUP Database Plugin •The "Windows" Directory •Documents & Settings •The "Program Files" Directory A Disaster Recovery Backup can be created in a couple different ways. 1) Through the NovaBACKUP Wizard 2) From the main backup screen To create a Disaster Recovery compliant backup through the NovaBACKUP Wizard, simply select the "Wizard" button. NovaBACKUP will automatically add the necessary files to your backup set after your manual file selection. 24 Getting To Know The User Interface To create a Disaster Recovery compliant backup through the main Backup Screen, tag the option "Make this backup Disaster Recovery compliant" at the top of the screen. NovaBACKUP will automatically add the necessary files to your backup set. Note: For the Disaster Recovery backup to work properly you must have a Disaster Recovery Boot Disc. For more information, please refer to the next section. Disaster Recovery Boot Disc In the event of a complete disaster, a Disaster Recovery Boot Disc will allow you to recover your operating system prior to recovering the data and settings contained in your Disaster Recovery compliant backup. DR Boot Discs do not contain the information normally backed up in a normal NovaBACKUP data backup. In the event of a complete system failure, you will need both the DR Boot Disc and your normal backup. Creating a Disaster Recovery Boot Disc A Disaster Recovery Boot Disc can be created by selecting "Create Disaster Recovery Boot Disc" from the NovaBACKUP Wizard. 25 Printed Documentation When should I create a Disaster Recovery Boot Disc? It is recommended that you create a Disaster Recovery Boot Disc the first time you run a Disaster Recovery compliant backup or anytime you change your operating system or make hardware changes you may need to recreate. Please be aware that a Disaster Recovery Boot Disc does not include system level drivers such as USB. You will need to obtain drivers from the hardware manufacturer, which may be loaded by pressing F6 during the bootup of the Disaster Recovery Boot Disc. Settings After you select the DR Boot Disc radio button, an initial information screen will come up which reminds you that you will need to have your Windows Setup of System Recovery disc available to complete the process. 26 Getting To Know The User Interface Creating & Burning the Disc During the next step, NovaBACKUP will create and burn the Boot Disc containing your Disaster Recovery Bootup Data. During this process, NovaBACKUP is copying the necessary files from your Windows/Recovery CD and preparing the Disaster Recovery Boot Disc image for burning. The Progress Screen Disk Backup During a backup to a hard drive or a removable disc, a progress screen will appear that looks like: 27 Printed Documentation In this section, you will see the number of files selected for backup as well as the total file size of the files selected. Also listed is the device and location to which the backup will be found. Current Status Listed here is the current file that is being backed up as well as its file size. The Status of the backup is also shown so that you may know what NovaBACKUP is currently doing. The speed listed is the current speed of the backup process. Processed This section shows you how many files and bytes have been processed by NovaBACKUP. Below that data, you can see a text-based and graphical view of what percentage of the backup is completed as well as the time remaining for the backup to be completed. CD / DVD Backup During a backup to a CD/DVD drive, a progress screen will appear that looks like: 28 Getting To Know The User Interface In this section, you will see the number of files selected for backup as well as the total file size of the files selected. Also listed is the device and location to which the backup will be performed. Current Status Listed here is the current file that is being backed up as well as its file size. The Status of the backup is also shown so that you know what NovaBACKUP is currently doing. The speed listed is the current speed of the backup process. Processed This section shows you how many files and bytes have been processed by NovaBACKUP. Below that data, you can see a text-based and graphical view of what percentage of the backup is completed as well as the time remaining for the backup to be completed. This is the only place in the progress screen that differs from the progress screen for during a backup to disc. In a CD/DVD backup, an additional progress bar appears when the writing to the CD/DVD begins. Time Remaining The listed time remaining on CD/DVD does NOT include the time required to write the CD/DVD. It simply states how much time is remaining for NovaBACKUP to create the backup image that will be written to the CD/DVD. When the backup and verify process is complete, a notification screen will appear, click "ok". 29 Program Database, System State & Registry Backup and Restore File Selection, System State & Registry Overview Security Information Backups (Windows NT/2000/XP) Depending on your system configuration, you can have special security configurations for files, drives and/or subdirectories. NovaBACKUP has full support for this information. This data is backed up each time you backup your NT/2000/XP registry. Please note that this information will ONLY be restored if you restore your NT/2000/XP registry, it is not stored on a file-by-file basis due to potential security issues. Details on Backing Up System State Data System state data is comprised of the following files: •Boot files, including the system files, and all files protected by Windows File Protection (WFP). •Active Directory (on a domain controller only). •Sysvol (on a domain controller only). •Certificate Services (on certification authority only). •Cluster database (on a cluster node only). •The registry. •Performance counter configuration information. •Component Services Class registration database. The system state data can be backed up in any order. Restoration of the system state replaces boot files first and commits the system hive of the registry as a final step in the process. System state backup and restore operations include all system state data: you cannot choose to backup or restore individual components due to dependencies among the system state components. However, you can restore system state data to an alternate location in which only the registry files, Sysvol directory files, and system boot files are restored. The Active Directory database, Certificate Services database, and Component Services Class Registration database are not restored to the alternate location. You cannot change which components of the system state are backed up. NOTE: If you have more than one domain controller in your organization and Active Directory is replicated to any of these other servers, you might have to authoritatively restore any Active Directory data that you want to restore. For more information about authoritative restores, see the Microsoft® Windows® 2000 Server Resource Kit Distributed Systems Guide. Keep the following in mind when you are backing up system state data: 1. You must be an administrator or a backup operator to back up files and folders. 2. You can only back up the system state data on a local computer. You cannot back up the system state data on a remote computer. 31 Printed Documentation To select files to be backed up from other PCs on a peer to peer network, once you click on Backup, in the left window click the plus sign next to My Network Places. Then click on Entire Network, and click on Microsoft Windows Network. There, you should find the other PCs. To backup to a network device, it is recommended that you select the UNC path and not the mapped drive letter. Example \\server\path and not use a drive mapping (S:\path) Registry & System State Backup System State Backup & Restore In Windows® 2000, Windows 2003 and Windows® XP, you have the option to backup the System State with a backup. The System State will be seen as an item in the selection window while you are selecting other files and folders from the Backup Tab. All you need to do to backup the System State is to tag the checkbox next to it prior to running the backup. What is the System State? The System State is actually a combination of a few things: 32 Program Database, System State & Registry Backup and Restore •Boot files, including the system files, and all files protected by Windows File Protection (WFP). •Active Directory (on a domain controller only). •Sysvol (on a domain controller only). •Certificate Services (on certification authority only). •Cluster database (on a cluster node only). •The registry. •Performance counter configuration information. •Component Services Class registration database. These are the items seen in the right selection window when System State is selected. Does NovaBACKUP support backing up Active Directory? Yes, in fact, NovaBACKUP features include the ability to backup Active Directory when you are backing up the System State. System State backup and restore operations include all System State data. You cannot choose to back up or restore individual components because of dependencies among the System State components. However, you can restore System State data to an alternate location in which only the registry files and system boot files are restored. The Component Services class registration database is not restored to the alternate location. Registry Backup & Restore In Windows® 98, Windows® ME, and Windows® NT, you have the option to backup the registry with any backup. The registry will be seen as an item under "Registry" in the selection window. All you need to do to backup up the registry is to tag the checkbox next to "Registry" prior to running the backup. When you restore the registry, you will be overwriting your present registry since the registry can only be restored to its original location. Be sure that you would like to do this before you restore the registry, for there is no way to undo this unless you have made another backup of your present registry. About the Program Database Backing up the Program Database allows you to backup files associated specifically with NovaBACKUP. This includes your backup sets, schedules, tools, and filtered folders. 33 Printed Documentation Simply select the "Program Database" from the selection window to add it to your backup set if you wish to do so. 34 Program Settings Global Settings There are several backup and restore options in NovaBACKUP. To access all NovaBACKUP’s backup options, you may press the "Settings" button on the Backup Tab. To access the restore options, you may press the "Settings" button on the Restore Tab. Alternatively, if you would like to access both the backup and restore options at the same time, you may click on "Global Settings" menu item under the "View" menu on the toolbar. The settings defined from in Global Settings are overridden by settings defined from the Device tab and individual Backup Settings. There are three levels of applicability to device settings: Backup Settings > Device Tab Settings > Global Settings Backup Tab Once you get to the program options window, you will see six tabs, each with different configurable settings. Each of these tabs and their available options are discussed below. After configuring the options to your satisfaction, be sure to press the "OK" button at the bottom of the options window to confirm and apply the new settings. If you would not like to save these changes, simply press the "Cancel" button to return to NovaBACKUP without saving the new settings. 35 Printed Documentation Compress backup files The backup files are compressed to save space. Backup speed is increased when this option is selected. This setting is selected by default. Verify after backup The files that are backed up will be verified to make sure that they were written correctly. Selecting this option will increase backup time. This setting is selected by default. It is highly recommended to select t he option to verify your data after a backup. This helps to ensure that the backed up data matches the data presently on your system. If you do not select this option, and there is an error in some of your backed up data, there will be errors upon restoring that data if you should need to. 36 Program Settings Backup ACL File Permissions Select this option to backup Access Control Lists (ACL’s) in addition to file data. ACL’s contain file and system permissions. This option should be enabled to maintain system security. Automatically Save Backup Jobs Select this option to have NovaBACKUP automatically save your backup jobs. Keep partial backup upon aborting backup operation Upon aborting a backup, if this option is selected, NovaBACKUP will keep the partial backup (that is, the part of the backup that has already been completed) on your backup media destination. If this option is NOT selected, NovaBACKUP will automatically delete the partial backup. Filters Filters allow you to include or exclude certain files in order to help you manage your backup size and time. NovaBACKUP automatically includes and excludes certain files for backup management. You can chose to use the default Exclude and Include Files here or you can edit the default filters files by clicking on the Edit Default Exclude/Includes by clicking on the appropriate button. Enable Open File Backup Select this option to have NovaBACKUP automatically backup open files on the local system using Volume Shadow Copy Service (VSS). Note: This option is only available when running on Windows XP or 2003. Default backup type Full Backs up all selected files, and marks each file as backed up. This is the default setting. Incremental Backs up (and marks as backed up) selected files that have either not been backed up previously or have changed. Differential Backs up selected files that have either not been backed up previously or have changed. These backed up files are not marked as backed up, however. Snapshot Backs up all selected files and does not mark any files as backed up. Global Settings Tabs Restore Tab 37 Printed Documentation Existing Files Options The recommended setting is to not replace a file if it already exists on your computer. Other choices include only replacing the file if the existing file is older or always replacing the file. Do not overwrite existing files on my computer Upon restoration, files that already exist on your computer will not be overwritten by files from the backup Overwrite existing files if they are older Upon restoration, if a file is found to exist on your computer already, it will only be overwritten if the file on your computer is older than the one found in the backup. Overwrite existing files Upon restoration, if a file is found to already exist on your computer, it will always be overwritten. Restore File Placement The default setting is to restore the file(s) to a temporary location that can be specified. Restore file to its original location Upon restoration, all files will be restored to their original location. Restore file(s) to an alternate location Upon restoration, all files will be restored to an alternate location. This location can be specified by typing the path to the restoration directory in the text box or by selecting a 38 Program Settings directory by clicking on the "Browse" button that will appear to the left of the text box when the radio button is selected. Restore ACL File Permissions Select this option to restore security permissions on files and subdirectories. Note that the backup ACL’s option must have been selected during the original backup for them to be restored. Notification Tab Log Creation Options None This will disable all logging for backup and restore. Summary This choice will result in a brief log file for the backup or restore. This includes file totals and times. Detail This choice allows NovaBACKUP to provide a detailed backup or restore log for the operation. It will include a information of each file that is backed up or restored during the process. Log Delivery Options Email the Following Logs: 39 Printed Documentation Here, you have the option allowing the backup and/or restore logs to be e-mailed to a certain email address. To utilize these settings you must first configure the e-mail options by clicking on the "Configure E-mail Options" button on that screen. E-mail options After clicking on the button to do so, a window will pop up and allow you to input the e-mail information. The SMTP server information can be acquired from your System Administrator if you do not know it. You will also need to input two valid e-mail addresses for both the sender and the recipient. (These can be the same e-mail address.) If your SMTP server require authentication, you may do so by tagging the checkbox for authentication and supplying NovaBACKUP with your user name and password. Print Log Here, you have the option to print the log automatically to your default printer. Log Notification Options This setting will allow you to control in what conditions NovaBACKUP should create a log for your backups. The options, which are self-explanatory include: •ONLY if operation had messages/errors/warnings •ONLY if operation had errors/warnings •ONLY if operation had errors •Always Anti-Virus Tab Enable Virus Scanning Option If this option is selected, NovaBACKUP will identify files that could potentially contain viruses and cause problems to your system. If this option is enabled, an action for infected files needs to be selected. If this option is selected, NovaBACKUP will scan and report files that could potentially contain viruses and cause problems to your system. To clean, quarantine or deleting infected files, you will need a separate software program. 40 Program Settings Action on Infected Files Skip This option will not allow the files that have virus warnings to be backed up. This is the default selection. Ignore This option allows the files that have virus warnings to be backed up. What are viruses? Viruses are programs that run on your computer, without your consent or knowledge, with the sole intent of carrying out malicious behavior. At a minimum, they're annoying. In the worst cases, they destroy all your data and make your computer unbootable. Devices Tab Disc Device Properties 41 Printed Documentation Here, you can designate the Data Chunking size when backing up to that specific device. Here you also have the option to designate how much disc space to leave free should the hard drive reach its maximum capacity during the backup. Data Chunking Size This refers to the size limit of each backup file created during the backup process. For instance, if you are backing up 1GB of data, and your Data Chunking Size is set to 500MB, two .nb7 files will be created during the backup. Default Values Please note that depending on what type of partition you have on your hard drive, the default value and accordingly, maximum chunk sizes, may differ. FAT Partitions – Default value is 2000MB (2GB) FAT32 Partitions – Default value is 4000MB (4GB) NTFS Partitions – Default value is 0MB (no chunking enforced) Custom This feature enables a command to run before or after a backup or restore. 42 Program Settings To select which program or command you would like to run after those operations, simply browse to the program or command using the "Browse" button. The benefit of such a feature has numerous possibilities. For instance, one would be able to stop Antivirus scanning by issuing a command to their Antivirus program prior to NovaBACKUP beginning the backup. Alternatively, a command can be issued at the end of the backup to begin an anti-virus scan. Also one could also issue a command to close a database at the end of a backup. 43 Configuring and Using Devices Device Tab The Device Tab shows a list of all available backup devices. The descriptions on the list will include the backup devices available, their type, total capacity, available capacity, and their file systems. Please note that any changes made to the devices using the Device Tab will only take effect once you start a new backup or restart the program. Adding USB devices when the program is already running requires a restart of the NovaBACKUP service. In Windows 98SE and Windows ME, this can be done by restarting the program. In all other operating systems, this can be done from the Services menu from the Windows Start button, or from the NovaBACKUP system tray icon. (Simply right-click and press "Stop Service." Then, right-click the icon again and press "Start Service.") To access the properties and tools of the different devices, you may either right click on the device and select "Properties" or select the device and click the "Properties" button located at the bottom right corner of your screen. 45 Printed Documentation Hard Drive Disk Properties Double clicking on a Hard Drive will bring you to this pop-up window. Here, you can designate the Data Chunking size when backing up to that specific device. You also have the option to designate how much disc space to leave free should the hard drive reach its maximum capacity during the backup. Data Chunking Size This refers to the size limit of each backup file created during the backup process. For instance, if you are backing up 1GB of data, and your Data chunking Size is set to 500MB, two .nb7 files will be created during the backup. Default Values Please note that depending on what type of partition you have on your hard drive, the default value and accordingly, maximum chunk sizes, may differ. FAT Partitions – Default value is 2000MB (2GB). FAT32 Partitions – Default value is 4000MB (4GB) NTFS Partitions – Default value is 0MB (no chunking enforced) CD-R / CD-RW / DVD-R / DVD-RW Devices CD-R / CD-RW / DVD-R / DVD-RW Device Properties Double clicking on a CD or DVD device that is shown on your device listing will bring up a CDR / CD-RW / DVD-R / DVD-RW Device Properties screen that will help you manage your CD or DVD drive in conjunction with NovaBACKUP. General Tab This tab is an information-only tab that summarizes information about your CD/DVD drive such as Label, Type, File System, space used and free space available. 46 Configuring and Using Devices Drive Information This tab shows the manufacturers specification on your Disc drive you are backing up to, whether it writes Test mode, which type of media it writes to, whether it supports Buffer Underrun Protection and the Maximum Cache Size. 47 Printed Documentation Media Information This tab includes information that is specific to the media you have installed in the drive including Status, Disc format, Media Type, Status of Last Session and the number of Sessions. 48 Configuring and Using Devices Device Settings Under this tab, you will be able to designate several options to prepare and run your backup to your CD/DVD drive. 49 Printed Documentation Automatically Erase R/W Media Choose whether you want t Quick Erase or Full Erase. Enable Buffer Underrun Protection Here, you can Burnproof your CD, which will assist in creating more successful burns. You can also select the Write Speed of the device. Test Write Mode Simulates the backup without writing to the media. Finalize Disc NovaBACKUP can Finalize the backup discs so no further data to be written to the CD. Location of Temporary Files Allows you to designate a location for the backup file(s) to be placed prior to the backup to CD. Eject media after operation Directs NovaBACKUP to eject the CD after the backup. Refresh Timeout Allows you to designate the maximum amount of time (in seconds) that NovaBACKUP should attempt to refresh a CD or DVD media after a write/erase operation has completed. If the specified amount of time elapses and NovaBACKUP has not been able to issue a refresh command, NovaBACKUP forces the device to eject the media. You can increase this value to allow NovaBACKUP more time to refresh the media so that an eject does not occur. Slower devices/computers will require a higher value. CD Tools 50 Configuring and Using Devices The following CD Management tools are available by a simple right click on the CD Drive description. Erase/Format Media- This option is available for CD-R/W Devices with CD-R/W capable media inserted. This will simply erase and format the applicable media. Eject - This option will allow you to interactively eject the media that is in the CD-R or CD-R/W device. Tape Properties General Tab Under the General tab, you will find information that NovaBACKUP detects from your tape drive and media including the Manufacturer, Model, Location and the Media used in the device. 51 Printed Documentation Drive Information Tab This tab shows you more detailed information returned from the tape drive including its Name, Model, Manufacturer, SCSI ID, LUN and the Bus it is utilizing. Media Information Tab Here, you will find the Volume ID and Tape Name. Tape Settings Tab This is the screen where you can designate some options when backing up to any tape device. 52 Configuring and Using Devices Automatically format blank/unrecognized media will allow NovaBACKUP, without user intervention, to format any tape that it does not recognize or is blank Write Mode will allow you to specify whether you want NovaBACKUP Append the data to the tape (this will add the backup data without erasing prior backup data) Overwrite the backup information, which will delete all previous backup information on the tape Performing tape retension prior to operation allows you to automate the retension procedure Eject media after operation forces the media to automatically eject after a backup task Formatting the Media 53 Printed Documentation If the format option is enabled and your backup type is to overwrite, the format will happen. If the format option is enabled and your backup type is set to append, the format will not happen. 54 Using The Logs Logs Tab Using the logs can be quite beneficial if NovaBACKUP reports an error during the backup or restore process. Delete To delete a log file, simply select the log file and press the Delete button. To delete multiple log files, you may select more than one by using the Shift and/or Ctrl buttons on your keyboard to select the logs and pressing the Delete button. View To view the log file, select the log you would like to open and press the View button. Alternatively, you may also simply double-click the log file you would like to open. For further information, see the Using the Logs section. Setting the Logging Options Setting your logging preferences can be done from the Program Options window, the Backup Options window, or the Restore Options window. (To do so, either select Options from the View menu on the toolbar, select the "Settings" button on the Backup tab, or select the "Settings" button on the Restore tab.) Interpreting the Logs Interpreting the log is not as daunting as it may seem. Below you will find an example log with explanations in bold. Log: -----------------------------------------------NovaBACKUP Service Log: 7.3 55 Printed Documentation *The first couple of lines indicates "NovaStor Backup Service" as well as the version of NovaBACKUP that you are running. Start time: Fri Dec 09 08:27:39 2004... *This shows the time that the backup began. Log name: logs\3ebbc8ef.txt *This line shows the file name of the log. SysInfo: Microsoft Windows XP, ver 5.01.2600 [Professional] [I386] ServicePack 1 *This shows what Operating System and version you are running on your computer. Backup: Start Output Device: 'disc://C:\2004_012_09_08_27AM.nb7' *These two lines indicate that the backup has started and shows the destination of the backup. Backup: Backup: Backup: Backup: Backup: Backup: Backup: Backup: Backup: Reading input file: 3ebbd572.xml Scan starting: C:\My Documents C:\My Documents\Addresses.txt C:\My Documents\arrow_il.cur C:\My Documents\arrow_im.cur C:\My Documents\arrow_l.cur C:\My Documents\Notes.txt C:\My Documents\Backup.nb7 C:\My Documents\My System.nb7 *At this point there is a listing of the files processed during the backup. NOTE: This section is only visible if you have your logs set to "Detail" mode. Backup: End *This indicates that the backup has completed. 56 Using Schedules About Using Schedules Using schedules to automate your backups is a great way to make backing up your data a nohassle task. Whether you want to backup your files once, hourly, daily, weekly, or monthly, the scheduling feature in NovaBACKUP has the solution for you. As an alternative, you may also use the Task Scheduler built into all Windows Operating Systems. Using the Windows Task Scheduler instead of the NovaBACKUP Scheduler will give you two more options not available in NovaBACKUP. The options to run the backup when your computer starts or when you log on are available only in the Windows Task Scheduler. However using NovaBACKUP’s Scheduler will allow you to run the backup immediately after the set up as well as scheduling it for later automatic backups. To select files to be backed up from other PC's on a peer to peer network, once you click on Backup, in the left window click the plus sign next to My Network Places. Then click on Entire Network, and click on Microsoft Windows Network. There you should find the PC's. To backup to a network device, it is recommended that you select the UNC path and not the mapped drive letter. Example \\server\path and not use a drive mapping (S:\path) NovaBACKUP Scheduler The Schedule Tab The Schedule Tab, contains a list of all scheduled backups. This helps in giving you an overview of all backup sets that are yet to run, when they last ran, when they are scheduled to run, and how often they run. On that screen, you will find two buttons; "Delete", "Edit" and "Add" 57 Printed Documentation The Schedule Button This button will allow you to enter the scheduling feature of NovaBACKUP. Once you click on it, you will see the following screen appear: Schedule Type This drop-down list allows you to select whether you want the backup script to run once, hourly, daily, weekly, or monthly. Backup Job Name 58 Using Schedules This allows you to select the backup job that you would like to run. Click on the "Browse…" button next to the text box to see a list of all saved backup script. Overwrite Backups This option allows you to overwrite already existing backups with an earlier creation date and time without user intervention. Keep in mind that in order to schedule a backup through the Schedule tab, you must save the backup script prior to setting a schedule for it. Please see the Backup section of this manual for more information on setting up backup jobs/scripts. Start Date Here, you may select the date on which you would like the scheduled backup to start. The default date that is selected is the current date as indicated by your computer. However, you may manually input a desired date or you can click on the "down" arrow next to the date. Doing so will give you a calendar view of the current month, see illustration. The red circle/square indicates the current date. The solid blue circle/square indicates the date that the scheduled backup is set to start on. To select a different day to start, simply click on the desired date. To see a calendar view of the previous or subsequent months, simply click on the left and right arrows, respectively. To quickly change the year, rather than going forward month by month, simply click on the year in the blue bar on the top of the calendar view and then scroll up and down using the arrow buttons that appear to the right of the date. To quickly select a desired month without scrolling through them, click on the current month in the blue bar and select the desired month from the list that appears. Start Time Using this area of the schedule will allow you to designate the time at which the backup should occur. You can change the time using a number of different ways. After selecting the desired item to change, (the hour, the minutes, or time of day), you may use the up and down arrows to the right of the time to scroll the time up or down, respectively. You may also use the up and down arrows on the keyboard to do so or you may simply input the time using the number pad on your keyboard as well. The time of day, AM or PM, may be changed in the same manner, using the up and down arrows or by using the "A" and "P" keys on your keyboard. 59 Printed Documentation Save After completing the setup of a scheduled backup, you must press "Save" in order to complete the process. Cancel If you would like to exit the scheduler without setting the schedule, click on the "Cancel" to revert back to the main user interface. Schedule States When using the NovaBACKUP Scheduler, you will see various states of the scheduled backup. Indicates that the scheduled backup has not yet run and is awaiting the scheduled time before it begins. NovaBACKUP is waiting for another process to complete before this scheduled backup takes place. You will see this if you have a backup or restore job currently running. As soon as the current processes complete, this pending scheduled backup will run. Shows that the current scheduled backup is in progress. The scheduled backup has been completed. The scheduled backup was completed but there was a failure. You should check your log file for errors. •The corresponding scheduled backup was aborted. Shows a scheduled backup that has manually pause by the user 60 Windows Task Scheduler Using Windows Scheduler Using the Windows Task Scheduler requires you to first create a backup script using NovaBACKUP prior to scheduling it. After you have created the script and saved it, you can access the Windows Task Scheduler by clicking on the Start button > Programs > Accessories > System Tools > Scheduled Tasks. At this point you can select "Add Scheduled Task", which will open the Scheduled Task Wizard as seen below. After clicking "Next" on the first screen, you will see a list of programs and services that can be scheduled. Scroll down until you see "NovaBACKUP 7.2 CommandLine Utility", select it, and click "Next". Note that NovaBACKUP 7.2 is also listed. Should you accidentally select that, NovaBACKUP will simply launch at the scheduled time and not run any scripts. 61 Printed Documentation The next two screens will allow you to input the frequency of the scheduled backup and the days, dates, and/or times on which to run the scheduled backup job. Clicking "Next" will take you to a window where you will be required to enter your user name and password. 62 Windows Task Scheduler After you input that information, click the "Next" button. This will take you to the final screen of the Scheduled Task Wizard. Keep in mind that to successfully configure the scheduled backup, you must tag "Open advanced properties for this task when I click Finish" to indicate which script you would like to run. After you press "Finish", the advanced properties for the scheduled task appears: 63 Printed Documentation Here, you must point the scheduled task to the correct backup script. In the "Run" field, add the name of the script and it’s path name (Ex: "C:\PROGRA~1\NovaStor\NovaBa~1\scripts\backuDR Backup of 1-25-2005 at 2.05PM bnk") at then end of the existing string. NOTE: Quotation marks are necessary around all path strings for the scheduled task to run correctly. After you add the script name to the end of the Run string, press "OK" to complete the setup. 64 Importing Backups Importing a backup from media may become necessary if your machine crashes or you wish to restore a backup created on one computer to another computer. The process is simple. To get the backup contents into the current, local NovaBACKUP database (and therefore be able to select files, folders and drives for restoration), follow these steps: From the Restore tab, first click on the "Import" button located near the bottom of the screen. Alternatively, you can select "Import Backup Job" from the File menu. If you run the import from the Restore Tab, you will receive an Import Source selection screen. (If selecting import source from the toolbar, you will forgo this window.) If your import source is Disc, then you will be given an "open file" dialog box. You should browse to the media you would like to import and press "Open." A progress window will then appear and the import process will begin immediately. If your import source is Tape, then you will be given a Tape Drive selection screen. Select the tape device you would like to import and press "OK." A progress window will then appear and the import process will begin immediately. If you are importing from a complete set of spanned media, you should always select the first piece of media as your first import. NovaBACKUP will then prompt you to insert each subsequent piece of media if necessary. It is necessary to have the complete backup, all media, available to do the restore. If your backup consists of 5 pieces of media and media #3 is corrupt/missing/ damaged, you will only be able to restore data from the first two pieces of media. After importing the media, it may be necessary to press the "Refresh" button on the Restore tab. All imported backups will appear under an "Imported Backups" heading in the Media View. Importing vs. Restoring It is important to know the difference between importing and restoring. The import process does NOT restore your data to your hard drive. What it simply does is import a "listing" of available data on the imported media. This information is imported into the database and enables NovaBACKUP to create a tree listing of the data in the Restore view. From there, you will be able to select the data you would like to restore from the media and complete a restoration just like you would any other restoration. 65 Command Line Options About Command Line Options Command line options allow for NovaBACKUP jobs to be utilized from a command prompt. This quick method allows the user to input a single command into a command prompt to run the specified NovaBACKUP job. (Note: only the backup and backup verification functions are available through command line options.) Command Line Parameters Formulating a command line is a simple process. From a command prompt under your NovaBACKUP directory, input the following information as it pertains to your situation: NbkCmd "[Activity]" "[Input File]" [Activity] This string will be either "backup", "restore", "import", or "dr" – where "dr" is a Disaster Recovery compliant backup. [Input File] This string will be the absolute path to your desired backup script, restore script, or output file. (Backup scripts will have a .nbk extension. Restore scripts will have an .nrs extension. Output files have an .nb7 extension.) If you have installed NovaBACKUP to the default location, this absolute path for Backup and Restore scripts will typically be in the ‘C:\Program Files\NovaStor\NovaBACKUP\Scripts\Backup\’ folder or the ‘C:\Program Files\NovaStor\NovaBACKUP\Scripts\Restore\’ folder. Here is an example of a possible command line structure: NbkCmd "backup" "C:\Program Files\NovaStor\NovaBACKUP 7.2\Scripts\Backup\My Backup.nbk" Please note that the quotation marks around the file activity and path are necessary. (These are required to go beyond the 8.3 DOS file limitations.) Keep in mind that when you create a command line, it must be done while you are under the NovaBACKUP directory in a command prompt. For instance, if you have installed NovaBACKUP to its default location, you will be under the‘C:\Program Files\NovaStor\NovaBACKUP 7.2\’ directory when you input the NbkCmd "[Activity]" "[Input File]"’ string. Also keep in mind that the scripts must be created in NovaBACKUP prior to using the command line functionality. If you would like to run a backup from the Windows Task Scheduler, you will have to create a batch file that the Task Scheduler can call. The batch file should consist of three lines. The first two should call NBKCTRL.exe and NSENGINE.exe, respectively. The final line should point to NbkCmd.exe as well as the backup job you would like to run. Here is an example layout of the batch file: 67 Printed Documentation _____________ C:\Program Files\NovaStor\NovaBACKUP 7.2\NBKCTRL.exe C:\Program Files\NovaStor\NovaBACKUP 7.2\NSENGINE.exe C:\Program Files\NovaStor\NovaBACKUP 7.2\NbkCmd "backup" "C:\Program Files\NovaStor\NovaBACKUP 7.2\Scripts\Backup\MyBackup.nbk." That batch file will be called by Windows Task Scheduler and run the appropriate services to allow NovaBACKUP to successfully complete the scheduled backup. 68 Notes & Limitations DVD+R Media Sessions Due to technical limitations with some DVD+R media, there is a limit of 154 backup sessions to this type of media. Windows Low Disc Space Warning During a backup to CD/DVD media, you may receive a warning from Microsoft Windows indicating that you have "Low Disc Space." This is because NovaBACKUP first creates the backup file to a temporary location on your hard drive before it begins the writing of the backup to CD. Simply ignore the warning from Windows. The temporary backup file will be deleted from your hard drive upon completion of the CD/DVD media writing process. 69 Contacts & Support Getting Help For support and contact information on NovaBACKUP, please see the About Box. The About Box can be viewed by running the NovaBACKUP and selecting "About NovaBACKUP" on the Help menu, by selecting the About option on the NovaBACKUP tray control program or by selecting the About button on the NovaBACKUP toolbar. You may also receive support by visiting us online at: http://www.novastor.com Feel free to e-mail at the following addresses: [email protected] [email protected] You may call the NovaStor Technical Support Department at: (805) 579-6700 Monday - Friday (Excluding Holidays) 6:00 A.M. to 6:00 P.M. (Pacific Time) 71 Index A Anti-Virus Tab ............................................................. 42 B Backup Settings .......................................................... 23 Backup Tab................................................................... 9 M Manual Backup........................................................... 20 Media Information....................................................... 50 Media View ................................................................. 11 N Backup Wizard............................................................ 18 Notes & Limitations..................................................... 71 Boot Disc..................................................................... 28 Notifications ................................................................ 41 Buffer Underrun Protection ......................................... 51 NovaBACKUP Scheduler ........................................... 59 C CD / DVD Backup ....................................................... 31 CD Tools ..................................................................... 52 CD-DVD Device Properties......................................... 48 NovaBACKUP Wizard ................................................ 17 O Open Files .................................................................. 27 P Command Line Options .............................................. 69 Print Log ..................................................................... 41 Creating a Disaster Recovery Boot Disc .................... 28 Program Database ..................................................... 35 Custom........................................................................ 44 Progress Screen......................................................... 30 D R Data Chunking Size .................................................... 43 Registry & System State Backup................................ 34 Destination .................................................................. 20 Registry Backup & Restore ........................................ 34 Device Settings ........................................................... 51 Restore Tab................................................................ 11 Device Tab Restore Wizard........................................................... 24 Devices Tab ............................................................ 43 S Device Tab.................................................................. 15 Schedule Button ......................................................... 60 Device Tab.................................................................. 47 Schedule States ......................................................... 62 Disaster Recovery....................................................... 27 Schedule Tab ............................................................. 14 Disaster Recovery Settings......................................... 28 Schedules................................................................... 59 E Select Items................................................................ 20 E-mail options ............................................................. 41 Software Compression ............................................... 21 Enable Virus Scanning................................................ 21 System State & Registry............................................. 33 Erase R/W Media........................................................ 51 System State Data...................................................... 33 F T File Selection .............................................................. 33 Tab Functionality .......................................................... 9 File Types ..................................................................... 5 Tape Properties .......................................................... 53 G Global Settings............................................................ 37 H Hard Drive Disk Properties ................................... 15, 47 I Tape Settings ............................................................. 54 Toolbar Menu ............................................................... 7 U User Interface ............................................................... 7 V Importing Backups ...................................................... 67 Verify .......................................................................... 21 Installation..................................................................... 5 Virus Scanning ........................................................... 21 Installing........................................................................ 5 Interpreting Logs ......................................................... 57 L W Welcome Tab ............................................................... 9 Windows Task Scheduler ........................................... 63 Log Notification Options.............................................. 41 Wizard ........................................................................ 17 Logging Options.......................................................... 57 Wizard Mode .............................................................. 17 Logs Tab ............................................................... 13, 57 73