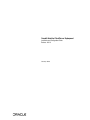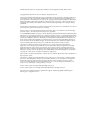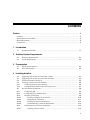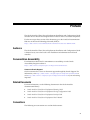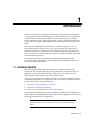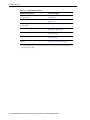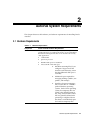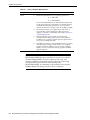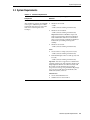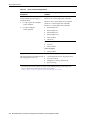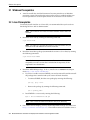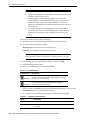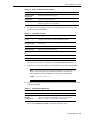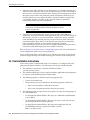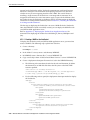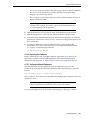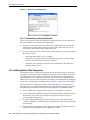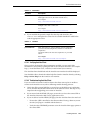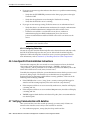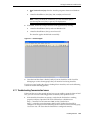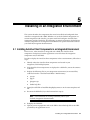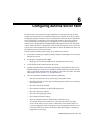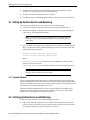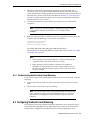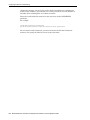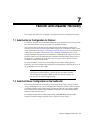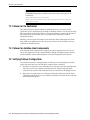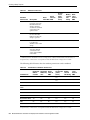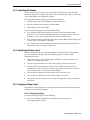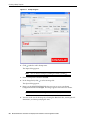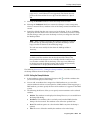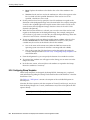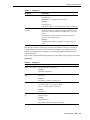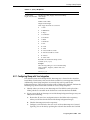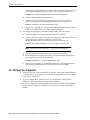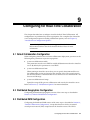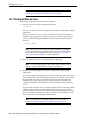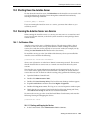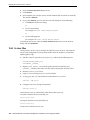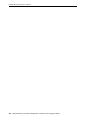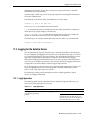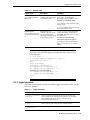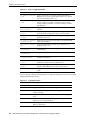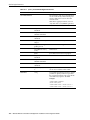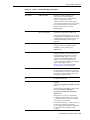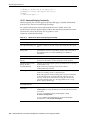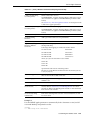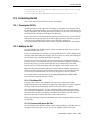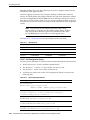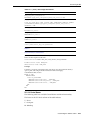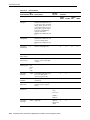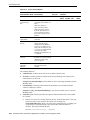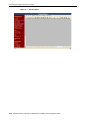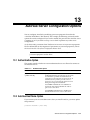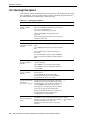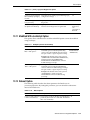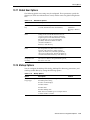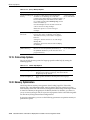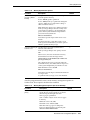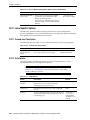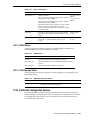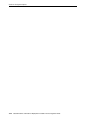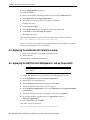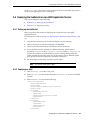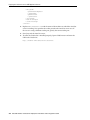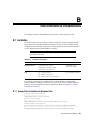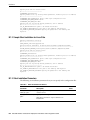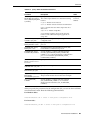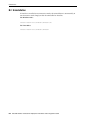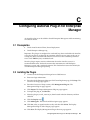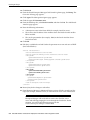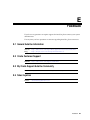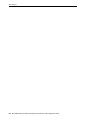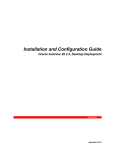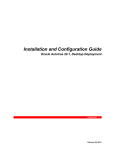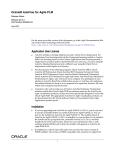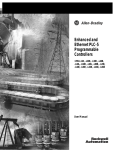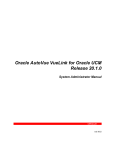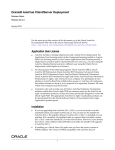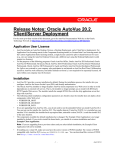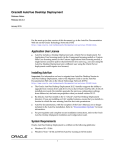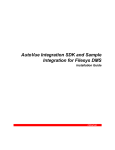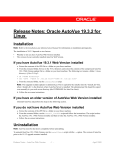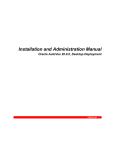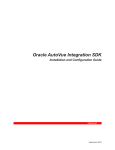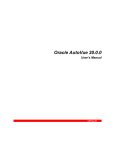Download Installation and Configuration Guide
Transcript
[1]
Oracle®
AutoVue Client/Server Deployment
Installation and Configuration Guide
Release 20.2.3
January 2015
Oracle® AutoVue Client/Server Deployment Installation and Configuration Guide, Release 20.2.3
Copyright © 1999, 2015 Oracle and/or its affiliates. All rights reserved.
This software and related documentation are provided under a license agreement containing restrictions on
use and disclosure and are protected by intellectual property laws. Except as expressly permitted in your
license agreement or allowed by law, you may not use, copy, reproduce, translate, broadcast, modify, license,
transmit, distribute, exhibit, perform, publish, or display any part, in any form, or by any means. Reverse
engineering, disassembly, or decompilation of this software, unless required by law for interoperability, is
prohibited.
The information contained herein is subject to change without notice and is not warranted to be error-free. If
you find any errors, please report them to us in writing.
If this is software or related documentation that is delivered to the U.S. Government or anyone licensing it
on behalf of the U.S. Government, the following notice is applicable:
U.S. GOVERNMENT RIGHTS Programs, software, databases, and related documentation and technical data
delivered to U.S. Government customers are "commercial computer software" or "commercial technical data"
pursuant to the applicable Federal Acquisition Regulation and agency-specific supplemental regulations. As
such, the use, duplication, disclosure, modification, and adaptation shall be subject to the restrictions and
license terms set forth in the applicable Government contract, and, to the extent applicable by the terms of
the Government contract, the additional rights set forth in FAR 52.227-19, Commercial Computer Software
License (December 2007). Oracle America, Inc., 500 Oracle Parkway, Redwood City, CA 94065.
This software or hardware is developed for general use in a variety of information management
applications. It is not developed or intended for use in any inherently dangerous applications, including
applications that may create a risk of personal injury. If you use this software or hardware in dangerous
applications, then you shall be responsible to take all appropriate fail-safe, backup, redundancy, and other
measures to ensure its safe use. Oracle Corporation and its affiliates disclaim any liability for any damages
caused by use of this software or hardware in dangerous applications.
Oracle and Java are registered trademarks of Oracle and/or its affiliates. Other names may be trademarks of
their respective owners.
This software or hardware and documentation may provide access to or information on content, products,
and services from third parties. Oracle Corporation and its affiliates are not responsible for and expressly
disclaim all warranties of any kind with respect to third-party content, products, and services. Oracle
Corporation and its affiliates will not be responsible for any loss, costs, or damages incurred due to your
access to or use of third-party content, products, or services.
Portions of this software Copyright 1996-2007 Glyph & Cog, LLC.
Portions of this software are owned by Siemens PLM © 1986-2012. All rights reserved.
This software uses ACIS® software by Spatial Technology Inc. ACIS® Copyright © 1994-2008 Spatial
Technology Inc. All rights reserved.
Contents
Preface ................................................................................................................................................................ vii
Audience......................................................................................................................................................
Documentation Accessibility ....................................................................................................................
Related Documents ....................................................................................................................................
Conventions ................................................................................................................................................
vii
vii
vii
vii
1 Introduction
1.1
Installation Checklist .................................................................................................................. 1-1
2 AutoVue System Requirements
2.1
2.2
Hardware Requirements............................................................................................................ 2-1
System Requirements ................................................................................................................. 2-3
3 Prerequisites
3.1
3.2
Windows Prerequisites .............................................................................................................. 3-2
Linux Prerequisites ..................................................................................................................... 3-2
4 Installing AutoVue
4.1
4.2
4.3
4.4
4.4.1
4.4.2
4.5
4.5.1
4.5.2
4.5.3
4.5.3.1
4.5.3.2
4.5.3.3
4.5.3.4
4.5.4
4.5.4.1
Upgrading from AutoVue Version 20.1.x/20.2.x................................................................... 4-1
Upgrading from AutoVue Version 20.x or Earlier................................................................. 4-2
Secure Installation of AutoVue ................................................................................................. 4-3
Verifying AutoVue Server Installation .................................................................................... 4-6
Verifying AutoVue Server Startup.................................................................................... 4-6
Troubleshooting AutoVue Server Startup Issues ........................................................... 4-7
Post-Installation Instructions .................................................................................................... 4-8
Configuring SSL................................................................................................................... 4-9
Configuring User Authentication...................................................................................... 4-9
Deploying VueServlet ......................................................................................................... 4-9
Creating a WAR for the VueServlet........................................................................ 4-10
Deploying the VueServlet ........................................................................................ 4-11
Verifying VueServlet Deployment.......................................................................... 4-11
Troubleshooting VueServlet Deployment ............................................................. 4-12
Installing AutoVue Client Components ........................................................................ 4-12
Verifying AutoVue Client ........................................................................................ 4-13
iii
4.5.4.2
Troubleshooting AutoVue Client............................................................................
4.5.4.3
Configuring Online Help .........................................................................................
4.6
Linux-Specific Post-Installation Instructions .......................................................................
4.7
Verifying Communication with AutoVue............................................................................
4.7.1
Troubleshooting Communication Issues ......................................................................
4.8
Deploying AutoVue in Virtualized Environments .............................................................
4-13
4-14
4-14
4-14
4-15
4-16
5 Installing in an Integrated Environment
5.1
5.2
5.3
Installing AutoVue Client Components in an Integrated Environment............................. 5-1
Installing the VueServlet in an Integrated Environment ...................................................... 5-2
Verifying your Integration......................................................................................................... 5-2
6 Configuring AutoVue Server Farm
6.1
6.1.1
6.2
6.2.1
6.3
Setting Up AutoVue Server Load Balancing...........................................................................
Symbol Libraries ..................................................................................................................
Verifying AutoVue Server Load Balancing.............................................................................
Troubleshooting AutoVue Server Load Balancing.........................................................
Configuring VueServlet Load Balancing.................................................................................
6-2
6-2
6-2
6-3
6-3
7 Failover and Disaster Recovery
7.1
7.2
7.3
7.4
7.5
AutoVue Server Configuration for Failover ...........................................................................
AutoVue Failover Configuration on the VueServlet .............................................................
Failover for the VueServlet........................................................................................................
Failover for AutoVue client components ................................................................................
Verifying Failover Configuration .............................................................................................
7-1
7-1
7-2
7-2
7-2
8 Integrating With a DMS
8.1
Multiple Document Repositories.............................................................................................. 8-1
8.2
Creating a Stamp Template ....................................................................................................... 8-2
8.2.1
Choosing a Background Image.......................................................................................... 8-2
8.2.2
Determining Stamp Attributes and Permissions ............................................................ 8-3
8.2.3
Interacting with Stamps...................................................................................................... 8-5
8.2.4
Identifying the Stamp Layout ............................................................................................ 8-5
8.2.5
Designing a Stamp Layout ................................................................................................. 8-5
8.2.5.1
Designing the Stamp .................................................................................................... 8-5
8.2.5.2
Setting the Stamp Attributes....................................................................................... 8-7
8.2.6
Configuring Stamp Templates........................................................................................... 8-8
8.2.7
Configuring Stamp with Your Integration ................................................................... 8-11
8.3
Verifying Your Integration ..................................................................................................... 8-12
9 Configuring for Real-Time Collaboration
9.1
9.2
9.3
iv
Default Collaboration Configuration ....................................................................................... 9-1
Distributed Geographies Configuration.................................................................................. 9-1
Distributed DMS Configuration ............................................................................................... 9-1
10 Starting the AutoVue Server
10.1
Starting AutoVue on Windows..............................................................................................
10.2
Starting AutoVue on Linux ....................................................................................................
10.3
Shutting Down the AutoVue Server .....................................................................................
10.4
Running the AutoVue Server as a Service ...........................................................................
10.4.1
On Windows OSes............................................................................................................
10.4.1.1
Starting and Stopping the Service ...........................................................................
10.4.2
On Linux OSes...................................................................................................................
10-1
10-2
10-3
10-3
10-3
10-3
10-4
11 Monitoring the AutoVue Server
11.1
AutoVue Server Console.........................................................................................................
11.2
Usage Monitoring ....................................................................................................................
11.3
Logging for the AutoVue Server ...........................................................................................
11.3.1
Log4j Appenders...............................................................................................................
11.3.1.1
Output Layout............................................................................................................
11.3.2
Logger Information ..........................................................................................................
11-1
11-2
11-3
11-3
11-4
11-5
12 Customizing the AutoVue Client
12.1
AutoVue Applet Parameters ..................................................................................................
12.1.1
COLLABORATION Applet Parameter Examples.......................................................
12.1.2
Scripting the Applet .........................................................................................................
12.1.2.1
Basic Applet................................................................................................................
12.1.2.2
Advanced Scripting Functionality ..........................................................................
12.2
Customizing the GUI.............................................................................................................
12.2.1
Choosing the GUI File....................................................................................................
12.2.2
Modifying the GUI .........................................................................................................
12.2.2.1
Role-Based GUI........................................................................................................
12.2.2.2
Structure and Syntax of GUI Files.........................................................................
12.2.2.3
GUI Configuration Syntax .....................................................................................
12.2.2.4
Control Names .........................................................................................................
12.3
Customizing the Example AutoVue Client Pages ............................................................
12-1
12-6
12-7
12-7
12-8
12-11
12-11
12-11
12-11
12-11
12-12
12-13
12-17
13 AutoVue Server Configuration Options
13.1
13.2
13.3
13.4
13.5
13.6
13.7
13.8
13.9
13.10
13.11
13.12
Authentication Option ............................................................................................................
AutoVue Host Name Option .................................................................................................
RMI and Socket Ports Options ...............................................................................................
Process Pool Size Option.........................................................................................................
Proxy Connection Options .....................................................................................................
Streaming Files Options ..........................................................................................................
DMS Options ............................................................................................................................
Collaboration Options .............................................................................................................
NTLM Authentication Option ...............................................................................................
log4j and Diagnostics Options ...............................................................................................
Modified With JavaScript Option..........................................................................................
Reboot Option ..........................................................................................................................
13-1
13-1
13-2
13-3
13-3
13-4
13-5
13-5
13-6
13-6
13-7
13-7
v
13.13 DocServer Timeout Option.....................................................................................................
13.14 Recovery Attempt Option.......................................................................................................
13.15 DLL Version Option ................................................................................................................
13.16 File Format Information Option ............................................................................................
13.17 Global User Options ................................................................................................................
13.18 Markup Options.......................................................................................................................
13.19 Online Help Options .............................................................................................................
13.20 Memory Optimization...........................................................................................................
13.21 Linux-Specific Options..........................................................................................................
13.21.1
Preload Java Class Option .............................................................................................
13.21.2
Xvfb Options....................................................................................................................
13.21.3
WINE Options .................................................................................................................
13.21.4
OEM Copyright Notice ..................................................................................................
13.22 VueServlet Configuration Options......................................................................................
13-8
13-8
13-8
13-8
13-9
13-9
13-10
13-10
13-12
13-12
13-12
13-13
13-13
13-13
A Deploying the VueServlet on Application Servers
A.1
A.2
A.3
A.4
A.5
A.5.1
A.5.2
Generic Steps to Deploy the WAR File ...................................................................................
Deploying the WAR File with WebLogic 9.x and up ...........................................................
Deploying the VueServlet with Tomcat 6.x and up..............................................................
Deploying the WAR File with WebSphere 6.1 and up (Deprecated).................................
Deploying the VueServlet on non-J2EE Application Servers..............................................
Setting up the VueServlet ..................................................................................................
Deploying on Jetty ..............................................................................................................
A-1
A-1
A-2
A-2
A-3
A-3
A-3
B Non-Interactive Installations
B.1
B.1.1
B.1.2
B.1.3
B.2
Installation ..................................................................................................................................
Sample Silent Installation for Windows OSes ................................................................
Sample Silent Installation for Linux OSes.......................................................................
Silent Installation Parameters ...........................................................................................
Uninstallation .............................................................................................................................
B-1
B-1
B-2
B-2
B-4
C Configuring AutoVue Plug-in for Enterprise Manager
C.1
C.2
Prerequisites ............................................................................................................................... C-1
Installing the Plug-in ................................................................................................................. C-1
D Samples and API Examples Included with AutoVue
D.1
D.2
API Examples ............................................................................................................................. D-1
Sample Files ................................................................................................................................ D-2
E Feedback
E.1
E.2
E.3
E.4
vi
General AutoVue Information .................................................................................................
Oracle Customer Support .........................................................................................................
My Oracle Support AutoVue Community.............................................................................
Sales Inquiries.............................................................................................................................
E-1
E-1
E-1
E-1
Preface
The Oracle AutoVue Client/Server Deployment Installation and Configuration Guide
describes how to install and configure Oracle AutoVue and its associated components.
For the most up-to-date version of this document, go to the AutoVue Documentation
Web site on the Oracle Technology Network (OTN) at
http://www.oracle.com/technetwork/documentation/autovue-091442.html.
Audience
The Oracle AutoVue Client/Server Deployment Installation and Configuration Guide
is directed at any user whose task is the installation and administration of Oracle
AutoVue.
Documentation Accessibility
For information about Oracle's commitment to accessibility, visit the Oracle
Accessibility Program website at
http://www.oracle.com/pls/topic/lookup?ctx=acc&id=docacc.
Access to Oracle Support
Oracle customers have access to electronic support through My Oracle Support. For
information, visit http://www.oracle.com/pls/topic/lookup?ctx=acc&id=info or
visit http://www.oracle.com/pls/topic/lookup?ctx=acc&id=trs if you are hearing
impaired.
Related Documents
For more information, see the following documents in the Oracle AutoVue
documentation library:
■
Oracle AutoVue Client/Server Deployment Planning Guide
■
Oracle AutoVue Client/Server Deployment Viewing Configuration Guide
■
Oracle AutoVue Client/Server Deployment Security Guide
■
Oracle AutoVue Client/Server Deployment User’s Manual
Conventions
The following text conventions are used in this document:
vii
viii
Convention
Meaning
boldface
Boldface type indicates graphical user interface elements associated
with an action, or terms defined in text or the glossary.
italic
Italic type indicates book titles, emphasis, or placeholder variables for
which you supply particular values.
monospace
Monospace type indicates commands within a paragraph, URLs, code
in examples, text that appears on the screen, or text that you enter.
[root directory]\[sub
directory
In Windows and Linux OSes, directory hierarchy is written with
backward slashes (\) and forward slashes (/), respectively. In this
document, unless mentioned otherwise, directory hierarchy for
Windows and Linux OSes are written with the backward slash.
<angular brackets>
Indicates required entries but are not to be included in the entered
information.
{curly braces}
Indicates mandatory information.
[square brackets]
Indicates optional syntactical elements.
|
Indicates an either-or type of choice.
...
Indicates that information may be repeated.
1
Introduction
1
AutoVue is Oracle's suite of Enterprise Visualization solutions, which are designed to
view, digitally annotate and collaborate on any digital information in an organization.
AutoVue delivers visualization capabilities for many document types, including
business documents such as Office and Graphics, as well as technical document types
such as 2-D/3-D Computer Aided Design (CAD) and Electronic Design Automation
(EDA).
The Client/Server Deployment of AutoVue has AutoVue installed on a server, to
which client machines connect to access and view documents. The Client/Server
deployment provides a complete, open and standards-based set of integration tools
that allows customers to tie AutoVue to any enterprise applications to provide users
with a consistent view of data and business objects and expand workflow automation
to document-based processes.
This document provides instructions for installing and configuring AutoVue
Client/Server deployment. Refer to the Planning Guide for information on how to
plan your AutoVue deployments.
1.1 Installation Checklist
The Oracle AutoVue Client/Server Deployment is a multi-tiered client-server
architecture. An AutoVue solution has several components: the AutoVue server, an
application server hosting the VueServlet, a Web server or an application server
hosting AutoVue client components, and the AutoVue client.
AutoVue can be deployed in a number of scenarios. An AutoVue installation consists
of installing the AutoVue server, VueServlet, and AutoVue client components. Refer to
the following sections for more information:
■
Section 4.3, "Secure Installation of AutoVue"
■
Section 4.5.3, "Deploying VueServlet"
■
Section 4.5.4, "Installing AutoVue Client Components"
Depending on your deployment scenario, additional installations and configurations
may be required. The following table lists possible AutoVue deployment scenarios and
their suggested installations/configurations.
Note: For more detailed information on AutoVue deployment
options, refer to the Oracle AutoVue Client/Server Deployment Planning
Guide.
Introduction
1-1
Installation Checklist
Table 1–1
Deployment Scenarios
Deployment Scenario
Jump to Chapter
Scaling AutoVue for high volume of
concurrent users.
See Chapter 6, "Configuring AutoVue
Server Farm".
Planning for failover and disaster recovery.
See Section 7, "Failover and Disaster
Recovery".
Integrating with a Document Management
System (DMS)1.
See Chapter 8, "Integrating With a DMS".
Real-Time Collaboration across Firewalls
See Chapter 9, "Configuring for
Real-Time Collaboration".
Customizing GUI/AutoVue Client
See Chapter 12, "Customizing the
AutoVue Client".
Usage Logging/Server Logging
See Chapter 11, "Monitoring the
AutoVue Server".
AutoVue Plug-in for Oracle Enterprise
Manager
See Appendix C, "Configuring AutoVue
Plug-in for Enterprise Manager".
1
In this document, the terms document repository and DMS are used interchangeably to refer to
Document Management Systems (DMS), Product Lifecycle Management (PLM) and Enterprise
Resource Planning (ERP).
1-2 Oracle® AutoVue Client/Server Deployment Installation and Configuration Guide
2
AutoVue System Requirements
2
This chapter discusses the hardware, and software requirements for installing Oracle
AutoVue.
2.1 Hardware Requirements
Table 2–1
Hardware Requirements
Component
Oracle-Certified Hardware Requirements
Server
Note: The AutoVue server is very CPU-, I/O-, memory-, and
graphics-intensive. For optimal performance, we recommend that
the machine running the AutoVue server should not be used by
other applications.
■
8 GB of RAM
■
Quad-core processor
■
400 MB of disk space for installation
■
At least 30 GB of free disk space:
■
■
■
20 GB for streaming files (if you
configure a larger size for the
AutoVue cache directory, ensure
that the additional disk space is
available).
Additional space required for
managing markup symbols, user
profiles, and markups.
AutoVue also stores temporary
files. It stores files at %TEMP%
path on Windows operating
systems. On the Linux operating
system, the temporary files are
stored at the default location ie
the /tmp/autovue folder. These
files are generally deleted after
processing is complete. Ensure
that there is available disk space
for AutoVue temporary files.
AutoVue System Requirements 2-1
Hardware Requirements
Table 2–1 (Cont.) Hardware Requirements
Component
Oracle-Certified Hardware Requirements
Client
■
Minimum requirements for your operating system (OS):
■
1 GHz CPU
■
1 GB of RAM
It is recommended that the Java Virtual Machine (JVM) used
for the AutoVue client is configured for a maximum memory
of 256 MB. If loading larger documents, you may need to
increase this memory to a higher value (for example, 512 MB).
■
■
■
The AutoVue client is a Java applet and as such works on
most operating systems and browsers that support Java
applets. To see what is certified by Oracle, refer to Section 2.2,
"System Requirements".
When running the AutoVue client on machines with
non-Windows operating systems (OSes), ensure that these
machines have a graphics card that supports OpenGL. This is
necessary for loading 3D models.
On Windows machines, it is recommended to have a graphics
card with OpenGL support. In the absence of an adequate
graphics card driver, Windows uses its OpenGL capability
which is slower as compared to having a graphics card that
supports OpenGL.
Important: For the minimum hardware requirements described, the
PROCESSPOOLSIZE INI option should be set to 8.The rule of thumb
for PROCESSPOOLSIZE is twice the number of CPU cores. The
memory available on the machine and the complexity of files being
viewed should also be factored in when arriving at the
PROCESSPOOLSIZE. At a minimum, each document server requires
512MB of RAM if files being viewed are of low complexity.
2-2 Oracle® AutoVue Client/Server Deployment Installation and Configuration Guide
System Requirements
2.2 System Requirements
Table 2–2
Software Requirements
Component
Oracle-Certified Operating Systems and
Software
Server
Windows
(The installation requires about 400MB
of free space. Additional space will be
required by AutoVue for storing other
data such as streaming files and
markups.)
■
Windows Server 2008
- 32-bit
- 64-bit (AutoVue running in 32-bit mode)
■
Windows Server 2008 R2
- 64-bit (AutoVue running in 32-bit mode)
Important: Windows 2008R2 has improved
memory management compared to Windows
2008 and Windows 2003. It is recommended
that you run AutoVue on Windows 2008R2 for
better memory handling and long-term
stability.
■
Windows Server 2012
- 64-bit (AutoVue running in 32-bit mode)
Linux
■
Oracle Linux 5.8 and up (x86) and 6.X (x86)
- 64-bit (AutoVue running in 32-bit mode)
■
Red Hat Enterprise Linux 5.8 and up (x86) and
6.X (x86)
- 64-bit (AutoVue running in 32-bit mode)
Important: AutoVue is supported on a 64-bit Linux
operating systems (OS), but will run in 32-bit mode.
All prerequisites libraries should be in 32 bit, with
the exception of the Xwindows base package
(xorg-x11-server-Xorg) along with the Xvfb package
xorg-x11-server-Xvfb. These should be the same
architecture (64-bit) as the OS.
Virtualization
■
Oracle Virtual Machine 2.2.2
■
VMWare Server version ESXi 5
AutoVue System Requirements 2-3
System Requirements
Table 2–2 (Cont.) Software Requirements
Component
Oracle-Certified Operating Systems and
Software
Client
Windows OSes:
Clients running the following Java
Virtual Machines:
Windows XP—32-bit (deprecated) and 64-bit
■
Java SE 7 update 45 and higher
- 32-bit and 64-bit
■
Java SE 8 and higher
- 32-bit and 64-bit
Windows Vista—32-bit (deprecated) and 64-bit
Windows 7—32-bit (deprecated) and 64-bit
Windows 8—32-bit (deprecated) and 64-bit
■
Internet Explorer 7
■
Internet Explorer 8
■
Internet Explorer 9
■
Internet Explorer 10
■
Firefox ESR 24
■
Chrome 21
MAC OS X 10.8
■
Safari 5.01
■
Firefox ESR 24
Solaris 10 (Sparc)
Application Server
The VueServlet has been certified on the
following application servers:
1
■
Firefox ESR 24
■
Oracle WebLogic 9.x and up
■
Oracle Application Server 10g (Deprecated)
■
Tomcat 6.x and up
■
WebSphere 6.1 and up (Deprecated)
■
Jetty 6.0 and up
When launching AutoVue from a Mac client, certain configurations may be required. For more
information, refer to Oracle Support Document 1662405.1 (Getting Message "Select a temporary
directory" When Printing With AutoVue) which can be found at:
https://support.oracle.com/epmos/faces/DocumentDisplay?id=1662405.1
2-4 Oracle® AutoVue Client/Server Deployment Installation and Configuration Guide
3
Prerequisites
3
Prior to installing AutoVue, there are certain prerequisites that must be met. The
following prerequisites are common to Windows and Linux OSes.
■
■
The machine that is hosting the AutoVue server must have a color depth of at least
16-bits. If the machine has a lower color depth, you may run into discrepancies in
color or filling when viewing, printing or converting from AutoVue.
Ensure that AutoVue has permission to write to the operating system's temporary
directory. To ensure temporary files are created in protected locations on Linux,
the scripts jvueserver and jvueserver_debug have the been changed to set new
temporary directory by a setting environment variable TMPDIR (by default,
TMPDIR="/tmp/autovue"), and the new temporary folder is set to the
permissions 700.
AutoVue server administrator is responsible for setting this environment variable
for security.
■
■
■
1.
If setting TMPDIR="/tmp", AutoVue will create temporary files in no secure
location /tmp , and log a security warning, such as "SECURITY WARNING:
Incorrect or insecure temp folder (/tmp), using global temp directory";
2.
If a temporary folder is set to one owned by another user, AutoVue will
prompt "AutoVue temporary folder $TMPDIR is owned by a different user",
and exit.
3.
If a temporary folder is set to one without 700 permission, AutoVue will
prompt "AutoVue temporary folder $TMPDIR has incorrect permissions", and
exit.
If you are using a load balancer, ensure that the load balancer is configured to
enable session stickiness (also referred to as session persistence). Session stickiness
is normally achieved through the use of browser cookies.
For performance reasons, it is recommended that AutoVue's streaming file cache
directory is excluded from real-time virus scans. If virus scans are enabled, there is
a performance impact on AutoVue and the impact is tied to the kind of operations
done by the virus scan. It is also recommended that you run scheduled virus scans
at a time when the AutoVue server is not heavily in use.
It is required to have an authentication mechanism (for example, an authentication
plug-in or DMS authentication) configured for the AutoVue server. If there is no
authentication mechanism, users will not be able to connect to the AutoVue server.
The admin can disable the authentication mechanism by setting the
jvueserver.authentication.enable to false.
The following sections describe Windows-specific and Linux-specific prerequisites.
Prerequisites
3-1
Windows Prerequisites
3.1 Windows Prerequisites
■
AutoVue installs the AutoVue Document Converter print driver on Windows
operating systems. Ensure that the print spooler service is enabled and that you
have the permissions to install print drivers on the AutoVue server machine.
3.2 Linux Prerequisites
To correctly install AutoVue on a Linux OS, it is recommended that you have basic
knowledge of Linux and its administration.
Note: The AutoVue server does not detect whether Xvfb or Mesa are
installed.
■
Install the latest Xvfb by running the following command:
# yum install Xvfb
For Linux 5.x, install Xvfb version 6.8.2 or later. Make sure you
install the Xvfb with XRender and GLX extensions.
Note:
■
Install the latest Mesa package (recommended version is 6.5.1 or later) by running
the following command:
# yum install mesa-libGLU
Note: In the event you want to use an earlier version of Mesa, it is
acceptable to use the version that is included in the repository of the
supported Linux distribution.
■
Install the WINE RPM package. To do so, install wine-av-20040914-24.i386.rpm
from http://oss.oracle.com/AutoVue.
■
If you have an older version of WINE, you need to uninstall it and then install
the package that is certified with your version of Oracle AutoVue.
*
To uninstall WINE, find the exact package by running the following:
rpm -qa | grep -i wine
*
Remove the package by running the following command:
rpm -e <package_name>
■
Install WINE as a root user by running the following:
#rpm -i wine-av-20040914-24.i386.rpm
Note:
■
This version of WINE is installed in the /usr/av directory.
For a more accurate display, you may install compatible TrueType core fonts from
http://corefonts.sourceforge.net/. These fonts need to be installed in wine at
3-2 Oracle® AutoVue Client/Server Deployment Installation and Configuration Guide
Linux Prerequisites
the <autovue install home>/jvuew_c/windows/fonts directory. Note that the
AutoVue server must be restarted for the changes to take effect.
Fonts are governed by certain licensing restrictions. Ensure
that you verify the licensing for fonts before copying them over to
different machines.
Note:
■
■
Ensure that the pre-requisite libraries for Linux are installed. For the most
up-to-date list of libraries, refer to the Oracle Support Document 967083.1
(Prerequisite Library Names for AutoVue Web Version on Linux) at:
https://support.oracle.com/epmos/faces/DocumentDisplay?id=967083.1
When installing AutoVue on a Linux 64-bit machine take note of the following:
–
The Xvfb and Mesa libraries must still be 32-bit.
–
The following libraries must be installed on the 64-bit machine:
*
libGL.so.1 (yum install mesa-libGL.i686)
*
libGLU.so.1 (yum install mesa-libGLU.i686)
*
libz.so.1 (yum install zlib.i686)
*
libbz2.so.1 (yum install bzip2-libs.i686)
*
libXt.i686 (yum install libXt.i686)
Prerequisites
3-3
Linux Prerequisites
3-4 Oracle® AutoVue Client/Server Deployment Installation and Configuration Guide
4
Installing AutoVue
4
This chapter describes how to install AutoVue securely on Windows and Linux OSes.
Important: Keep note of the following:
■
■
On windows operating systems, make sure AutoVue installer is
run as an Administrator. If User Access Control (UAC) is enabled,
select yes for the prompt that asks you if you want to run as
Administrator. If UAC is disabled, right-click the installer, then
select Run as Administrator from the RMB.
If you want to install AutoVue in non-interactive mode, refer to
Appendix B, "Non-Interactive Installations".
Note: When upgrading your installation of AutoVue, do not cancel
the installation process once it has begun. Cancelling the installation
may leave your current installation of AutoVue unusable.
4.1 Upgrading from AutoVue Version 20.1.x/20.2.x
If you are upgrading from AutoVue 20.1.x/20.2.x, you do not need to run the
uninstaller before you install AutoVue 20.2.3. You can just run the installer for
AutoVue 20.2.3. The installer detects if AutoVue 20.1.x/20.2.x is installed on your
machine. If it is installed, the installer backs up required data, uninstalls version
20.1.x/20.2.x and then installs 20.2.3 to the same location. If you already have 20.2.x,
with codebase (client JAR files) set in Jetty, the installer will upgrade to AutoVue
20.2.3.
■
If installing on a Linux OS, make sure you have the correct version of WINE
installed. The version of WINE compatible with AutoVue 20.2.3 is
wine-av-20040914-22.i386.rpm. You can download this version of WINE from
http://oss.oracle.com/AutoVue.
Note: It is recommended to delete all cached and streaming files
when updating AutoVue.
Below is the list of data that is migrated if you are upgrading:
■
Settings in jvueserver.properties are migrated to the new version.
Installing AutoVue 4-1
Upgrading from AutoVue Version 20.x or Earlier
■
The installer upgrades the previous configuration settings from allusers.ini and
jvueserver.properties when you install the new version.
■
Any changes made to default.ini and allusers.ini are migrated to the new version.
■
AutoVue user profiles are left as is.
■
The following are left as is since they are read by the new version of AutoVue:
■
Server-managed markups
■
Any stamps and stamp libraries
Note: If AutoVue is not integrated with a DMS/PLM, the stamp icon
will be grayed out, and stamps cannot be used.
■
■
■
■
■
Intellistamps and definitions
On Linux, changes made to <AutoVue Install Root>/config/jvuew_config are left
as is since this will be read by the newer version of AutoVue.
Custom log settings: If you had custom log settings, these are migrated to the
newer version of AutoVue.
Changes made to markup policy file are migrated to the newer version of
AutoVue.
Any changes made to format-specific files such as color maps, font maps, fonts are
migrated to the newer version.
The following are not migrated and must be migrated manually:
■
■
■
You must manually copy all mandatory JAR files to the docroot folder referenced
by the CODEBASE parameter of the Web pages that embed the AutoVue client.
For information on which files to copy, refer to Section 4.5.4, "Installing AutoVue
Client Components".
GUI files: If you created custom GUI files, you must make sure to migrate the GUI
settings. In order to migrate GUI, it is recommended that you run a diff utility
between your current version's default.gui and your custom GUI. Identify what
GUI components have been updated. Manually apply these settings to 20.2.3 GUI
file.
The AutoVue 20.2.3 installer does not install client components with the Web
server. You must manually install updates for the client-side components.
4.2 Upgrading from AutoVue Version 20.x or Earlier
If you are upgrading AutoVue from version 20.x or earlier, you must manually move
your configuration settings from your version to AutoVue 20.2.3. You must first
uninstall any service packs that are installed for that version of AutoVue and then
uninstall your previous version before installing the new version of AutoVue. Before
you uninstall, you must backup all required data. Once you install 20.2.3, you must
migrate your past data to 20.2.3. Below is what you need to backup and migrate
manually:
■
■
Custom settings in jvueserver.properties
Custom settings in VueServer.ini. As of version 20.1, settings in VueServer.ini have
been migrated to jvueserver.properties. Refer to the Oracle AutoVue 20.1 Release
Notes for a mapping of VueServer.ini option to jvueserver.properties parameter.
4-2 Oracle® AutoVue Client/Server Deployment Installation and Configuration Guide
Secure Installation of AutoVue
■
■
■
■
■
Custom settings in default.ini and allusers.ini should be backed up and migrated
to the new version.
User-specific INI files should be backed up and copied over to the Profiles folder
of the new installation.
GUI files: If you created custom GUI files, you must make sure to migrate the GUI
settings. In order to migrate GUI, it is recommended that you run a diff utility
between your current version's default.gui and your custom GUI. Identify what
GUI components have been updated. Manually apply these settings to 20.2.3 GUI
file.
Custom log settings: If you had custom log settings, apply them manually on the
new version of AutoVue.
Stamp attributes and settings from the dmstamps.ini file (located in the <AutoVue
Install Root>\bin directory) should be copied over manually to the new version
Note: If AutoVue is not integrated with a DMS/PLM, the stamp icon
will be grayed out, and stamps cannot be used.
■
■
■
■
■
Markup files, if markups are being managed by the AutoVue server (located in the
<AutoVue Install Root>\bin\Markups directory) should be backed up and copied
over to the new version of AutoVue.
Custom markup symbol libraries (located in the <AutoVue Install
Root>\bin\Symbols directory) should be backed up and copied over to the new
version of AutoVue.
If MarkupPolicy.xml located at <AutoVue Install Root>\bin was modified, it
should be backed up and changes to the policy should be manually applied to the
new version.
On Linux installations of AutoVue, backup the jvuew_config file (located in the
<AutoVue Install Root>/config directory) if it was modified and apply the
changes manually to the new version.
Any changes made to format-specific files such as color maps, font maps, fonts
must be backed up and these changes should manually be applied to the new
version.
4.3 Secure Installation of AutoVue
The installation process of AutoVue consists of running the installer as well as
performing manual post-installation steps. Note that the AutoVue installer provides a
secure installation of the AutoVue server by default.
Installing AutoVue 4-3
Secure Installation of AutoVue
Important:
■
■
■
Keep note of the following:
Shutdown all applications (including AutoVue) before you run the
installer for the AutoVue server.
When upgrading, if the installer prompts you to reboot the
machine before or after the uninstallation, you must reboot the
machine in order to get a successful installation. If you fail to
reboot when prompted, the AutoVue installation may be left in an
unusable state.
In a multi-AutoVue server deployment, it is recommended to
install AutoVue in the exact same folder path on each server. In
addition, the operating systems should be the same on each
server.
To install the AutoVue server, do the following:
1.
Download the Oracle AutoVue Media Pack and extract its contents.
2.
Run the AutoVue installer executable:
Windows OS: The installer is InstallClientServer.exe.
Linux OS: The installer is InstallClientServer_lin.bin.
Note: You might need to grant execute permissions to the installer
binary on Linux. To do so, run chmod +x InstallClientServer_lin.bin.
3.
Select a language from the installation dialog and then click OK.
4.
Click Next to begin installation.
5.
Click an installation set icon and then click Next:
Table 4–1
Installation Sets
Installation Set
Description
Standard
Installs the most common AutoVue features. Note that this
set does not install the Example Client Application, sample
drawing files or API examples.
Custom
You can select the features to install. Select this installation
set to install the Example Client Application, sample
drawing files and API examples.
If you selected the Custom install set, perform the following steps. If you selected
the Standard install set, proceed to the next step.
a.
Select which of the following features to install and then click Next:
Table 4–2
Installation Feature Options
Option
Description
Program Files
Installs Oracle AutoVue. The option is selected by default.
User Documentation Installs AutoVue end-user documentation. The option is selected
by default.
4-4 Oracle® AutoVue Client/Server Deployment Installation and Configuration Guide
Secure Installation of AutoVue
Table 4–2 (Cont.) Installation Feature Options
Option
Description
Example Client
Application
Installs the demo Web site pages.
Sample Files
Installs drawing sample files.
API Examples
Installs examples of how Oracle AutoVue features can be added to
third-party applications using APIs.
6.
For Windows OS installations, select one of the following locations to create
shortcuts and then click Next.
Table 4–3
Installation Locations
Options
Description
In a new Program
Group
Creates a shortcut in the Program group of the Start menu. For
example, Oracle AutoVue. This is the default option.
In an existing
Program Group
Adds a shortcut to an existing Program group. For example,
Accessories.
In the Start Menu
Adds a shortcut in the Start menu.
On the Desktop
Adds a shortcut on the Desktop.
In the Quick Launch Adds a shortcut to the Quick Launch bar.
Bar
Other
Adds a shortcut to the specified location.
Don't create icons
Shortcuts are not created.
To create icons for all users of AutoVue, select Create Icons for All Users.
7.
Specify a host name or IP address for the AutoVue server and then click Next.
Note: The hostname cannot include an underscore (_) character. You
must set the correct static or resolvable IP address or hostname or
fully-qualified hostname (FQDN) in the file jvueserver.properties.
Example: hostname1.domain.com
8.
Specify the authentication mechanism between the AutoVue server and the client
and then click Next.
Table 4–4
Authentication Mechanism
Options
Description
Kerberos (JAAS)
Configures AutoVue with Kerberos authentication protocol.
Configure Later
(Manual
Configuration)
Authentication will not be configured. You may configure
after you complete the installation. For more information,
refer to Section 4.5, "Post-Installation Instructions".
If you selected Kerberos (JAAS), perform the following steps:
Installing AutoVue 4-5
Verifying AutoVue Server Installation
a.
Specify the security realm (java.security.krb5.realm) and Kerberos Key
Distribution Center (java.security.krb5.kdc) for the Kerberos protocol and then
click Next.
If you selected Configure Later (Manual Configuration), proceed to the next step.
9.
Specify how to configure Secure Socket Layer (SSL) and then click Next.
Table 4–5
Configure Secure Socket Layer
Options
Description
Configure SSL with a CA
Certificate
Configures SSL with a Certificate Authority (CA)
certificate.
Configure SSL with a generated
self-signed certificate
Configure SSL with a automatically generated
self-signed certificate (non-CA certificate).
Configure Later (Manual
Configuration)
SSL will not be configured. You must configure after
you complete the installation. For more information,
refer to Section 4.5, "Post-Installation Instructions".
If you selected Configure SSL with a CA Certificate, perform the following steps:
a.
Select the CA certificate file and then click Next.
b.
Select the Identity JKS Keystore file and then click Next.
c.
Specify the Identity JKS Keystore password (minimum six characters) and
then click Next.
If you selected Configure SSL with a generated self-signed certificate, perform
the following steps:
a.
Specify the Identity JKS Keystore password (minimum six characters) and
then click Next.
If you selected Configure Later (Manual Configuration), proceed to the next step.
10. Review the pre-installation summary and then click Install.
The AutoVue server is installed in the specified directory. If there are any warnings
or errors, refer to the installation log file, Oracle_AutoVue_InstallLog.log, located in
the <AutoVue Install Root> directory.
11. Follow the steps discussed in the Section 4.5, "Post-Installation Instructions".
Note: For information on registering and running AutoVue as a
service, refer to Section 10.4, "Running the AutoVue Server as a
Service".
4.4 Verifying AutoVue Server Installation
This section discusses how to verify AutoVue Server startup, and troubleshooting the
issues that come up while starting AutoVue Server.
4.4.1 Verifying AutoVue Server Startup
Start the AutoVue server:
■
On Windows Operating systems, run Start AutoVue Server from the Oracle AutoVue
programs shortcut.
4-6 Oracle® AutoVue Client/Server Deployment Installation and Configuration Guide
Verifying AutoVue Server Installation
■
On Linux Operating systems, go to <AutoVue Install Root>/bin and run
./jvueserver. The AutoVue server console should startup and the P, 1, 2, 3, 4 and M
buttons should turn green.
Note: If you have a firewall enabled, a prompt may appear asking
you to block or unblock the AutoVue server executable. Select
Unblock.
If any of the P, 1, 2, 3, 4 and M buttons stay red or yellow, refer to the troubleshooting
steps in Section 4.4.2, "Troubleshooting AutoVue Server Startup Issues".
4.4.2 Troubleshooting AutoVue Server Startup Issues
If the AutoVue console does not startup or if any of the buttons on the server console
do not turn green, review the following trouble-shooting pointers. Error messages are
written to the log4j-roll*.log file at <AutoVue Install Root>\bin\logs. Refer to the logs
to determine the specific cause for the issue.
■
■
On Linux operating systems:
–
Ensure that your Linux terminal is properly configured for graphics display.
When the terminal does not support graphics, AutoVue server will startup,
but the console will not appear. The message you would see on the console in
this case will be something like "No display defined; console will not be
started". To start up the console separately, you can run./jvueserver_debug -u.
–
If you see a fatal error message for Xvfb in the log, it indicates that there are
issues starting up Xvfb. Possible reasons are that Xvfb is not installed correctly
or the user account running AutoVue does not have permissions to start Xvfb
or there is a port conflict for the Xvfb port. To resolve this issue, ensure that
Xvfb is correctly installed and that the user account running AutoVue has
permissions to start Xvfb. If there is a port conflict, try modifying the port by
modifying the port in the xvfb.display parameter in jvueserver.properties.
–
If you have an incorrect version of WINE or if you do not have WINE
installed, AutoVue server will not start up. The following message appears in
the log file: "./jvueserver: could not locate WINE server should be at
/usr/av/bin/wineserver...". Uninstall any previous version of WINE and
install the version that is compatible with the version of AutoVue server.
–
If any of the pre-requisite libraries are missing from your installation, AutoVue
server will not startup. If you see a message "Failed to initialize preloader
class, aborting..." in the log, you must ensure that all pre-requisite libraries are
installed on the machine.
If the user account running AutoVue server does not have permissions to write
into the AutoVue installation directory, AutoVue server will not start up. You will
see error messages that say "Permission denied" in the AutoVue server logs.
Ensure that the user account running AutoVue has write permissions into the
AutoVue installation directory.
On Linux, if you accidentally run AutoVue as a super-user,
AutoVue will create/update files and set permissions as this
super-user. If you later run AutoVue as a normal user, AutoVue server
will not startup since the user does not have permissions to the files
created by the super-user.
Note:
Installing AutoVue 4-7
Post-Installation Instructions
■
If the host name of the AutoVue server changed since you installed AutoVue, the
AutoVue server will not be able to start up. The message you will see in the log in
this scenario is "Connection refused to host". Update jvueserver.properties and set
the correct server name in the parameter jvueserver.hostname. Similarly, if you
installed AutoVue server using the IP address and the IP address changed after
you installed AutoVue, you must set the correct IP address in parameter
jvueserver.hostname in jvueserver.properties.
Note: You must set the correct/specify static or resolvable IP address
or hostname or fully-qualified hostname (FQDN) in the file
jvueserver.properties.
■
AutoVue server needs RMI ports in order to run correctly. If the RMI ports
required by AutoVue are used by other applications, the server will not startup. In
this instance, you will see "java.rmi.connection" exceptions in the log. AutoVue
needs the RMI port specified in property jvueserver.rmi.port and n consecutive
ports following this port, where n is the AutoVue process pool size. If the RMI
ports required by AutoVue are not available, change the parameter
jvueserver.rmi.port to point to a port that is available. Ensure that this port and n
consecutive parts following this port are available to AutoVue.
Refer to Chapter 13, "AutoVue Server Configuration Options" for a list of all AutoVue
server configuration options in jvueserver.properties.
If you verified all the above and AutoVue server still does not startup, contact Oracle
customer support for help with trouble-shooting your AutoVue server startup issues.
4.5 Post-Installation Instructions
If you choose option "Configure SSL with a CA certificate" or "Configure SSL with a
generated self-signed certificate", the following is done by the AutoVue Installer:
■
■
■
■
The certificate is imported to <AutoVue Installation Folder>
\jre\lib\security\cacerts.
The installer modifies the jvue.bat sample standalone application and configures it
to connect via SSL (HTTPS protocol and port 8443).
The following options are added to jvueserver.properties file:
–
jvueserver.ssl.enable=true
–
The parameter, jvueserver.cmdline has the following options added to it:
*
Djavax.net.ssl.keyStore=<full path to keystore>
*
Djavax.net.ssl.keyStorePassword=<keystore password>
The following points are only relevant if you plan to use Jetty for testing purposes
or actual deployment.
–
In <AutoVue Installation Folder>\bin\jetty\etc\webdefault.xml, EnableSSL
is set to TRUE.
–
In <AutoVue Installation Folder>\bin\jetty\etc\jetty-ssl.xml, keystore and
password parameters have been updated.
–
In <AutoVue Installation Folder>\bin\jetty\bin\startJetty.bat file, the
CLASSPATH parameter is updated to include "%JETTY_
DIR%\etc\jetty-ssl.xml".
4-8 Oracle® AutoVue Client/Server Deployment Installation and Configuration Guide
Post-Installation Instructions
4.5.1 Configuring SSL
If you did not configure SSL during the AutoVue installation, you can do so
post-installation. For more information, refer to the "Enabling SSL Communication"
section of the Oracle AutoVue, Client/Server Deployment Security Guide.
4.5.2 Configuring User Authentication
If you did not configure an authentication mechanism during the AutoVue installation,
you may do so post-installation.
Note: User authentication should be configured only if required. If
the DMS handles the authentication, then you do not have to
configure the user authentication.
The administrator can disable the authentication if not needed.
To configure the server to use the JAAS authentication plug-in supplied with AutoVue,
perform the following:
1.
Edit jvueserver.properties to specify the plug-in by removing the comment in the
following line:
jvueserver.authenticator=com.cimmetry.jvueserver.JAASAuthenticator
2.
Create a text file called jaas_authen.conf in the <AutoVue install root>\bin
directory. Add the following text in the file:
/**
** Example JAAS Login Configuration for the AutoVue server
**/
AVServer
{
com.sun.security.auth.module.Krb5LoginModule required storeKey=true;
};
3.
Edit jvueserver.properties and add the following highlighted lines after the
-Djava.security.policy parameter of jvueserver.cmdline:
jvueserver.cmdline=-Xmx128M Djava.security.policy="C:\Oracle\AutoVue\bin\policy"
-Djava.security.krb5.realm=<realm> -Djava.security.krb5.kdc=<kdc>
-Djava.security.auth.login.config=<full path to jaas_authen.conf>
Replace <realm> with your security realm.
Replace <kdc> with your key distribution center.
4.
Startup the AutoVue server.
5.
Launch the AutoVue client.
An authentication dialog appears and prompts for login information. On logging in
successfully, the AutoVue client launches.
For more information user authentication, refer to the “User Authentication” section of
the Oracle AutoVue, Client/Server Deployment Security Guide.
4.5.3 Deploying VueServlet
The VueServlet is the main entry point for communications between the AutoVue
clients and the AutoVue server. The client makes requests using the HTTP/HTTPS
Installing AutoVue 4-9
Post-Installation Instructions
protocol to the VueServlet and the VueServlet communicates with AutoVue using
AutoVue's socket port. The instructions for deploying VueServlet vary based on
whether or not you are integrating AutoVue with a DMS. This section discusses
installing a single-instance of VueServlet in a non-integrated environment. In an
integrated environment, the same instructions apply, except with the difference that
the VueServlet may be deployed in a different context. For information on deploying
VueServlet in an integrated environment, refer to Section 5.2, "Installing the VueServlet
in an Integrated Environment".
The first step to deploying the VueServlet is to create a WAR file for the VueServlet.
Once the WAR file has been successfully created, you can deploy the WAR file with
your J2EE-enabled application server.
Refer to Appendix A, "Deploying the VueServlet on Application Servers" for
instructions for deploying the VueServlet with WebLogic, Tomcat, WebSphere and
Jetty.
4.5.3.1 Creating a WAR for the VueServlet
To deploy the VueServlet with your J2EE-enabled application server, you must first
create a WAR file. The following steps explain how to do this:
1.
Create a directory.
For Example: C:\csiwar
2.
In the folder C:\csiwar, create a sub-directory WEB-INF.
3.
In WEB-INF, create a directory lib: C:\csiwar\WEB-INF\lib
4.
Copy vueservlet.jar from <AutoVue Install Root>\bin to C:\csiwar\WEB-INF\lib.
5.
Create a deployment descriptor file named web.xml in the WEB-INF directory.
■
The following is the mandatory header for the web.xml document. It defines
the document as an XML file and relates the file syntax to the DOCTYPE
resource specified.
<?xml version="1.0" encoding="ISO-8859-1"?>
<!DOCTYPE web-app PUBLIC "-//Sun Microsystems, Inc.//DTD Web Application
2.2//EN" "http://java.sun.com/j2ee/dtds/web-app_2_2.dtd">
■
Use the following code to specify the deployment descriptor needed to deploy
the VueServlet.
<web-app>
<servlet>
<servlet-name>com.cimmetry.servlet.VueServlet</servlet-name>
<servlet-class>com.cimmetry.servlet.VueServlet</servlet-class>
<init-param>
<param-name>JVueServer</param-name>
<param-value>hostname:socketport</param-value>
</init-param>
<init-param>
<param-name>EnableSSL</param-name>
<param-value>TRUE</param-value>
</init-param>
</servlet>
<servlet-mapping>
<servlet-name>com.cimmetry.servlet.VueServlet</servlet-name>
<url-pattern>/servlet/VueServlet</url-pattern>
</servlet-mapping>
</web-app>
4-10 Oracle® AutoVue Client/Server Deployment Installation and Configuration Guide
Post-Installation Instructions
The <servlet-name> parameter is how the servlet is known within the XML file.
The <servlet-class> parameter is the fully qualified Java programming
language class name of the Servlet.
The <url-pattern> parameter is how the servlet is referenced from a Universal
Resource Indicator (URI).
Note: The parameter structure must follow the order in the DTD
definition. For example, all <servlet> tags must be defined before any
<servlet-mapping>s can be specified.
6.
Update hostname in web.xml with the name of the AutoVue server machine.
7.
Update socketport in web.xml with the socket port for the AutoVue server.
8.
To enable secure communication between VueServlet and AutoVue, set EnableSSL
parameter to TRUE. Refer to Section 13.22, "VueServlet Configuration Options" for
more information.
9.
To create the WAR file, use the jar utility from the Java Development Kit
distribution. If you are in the root directory you created for the WAR contents
(C:\csiwar), use the following command:
jar cvf VueServlet.war WEB-INF
4.5.3.2 Deploying the VueServlet
Deploy VueServlet.war into your J2EE compliant application server. Refer to the
instructions available with your J2EE application server for WAR deployment
information and Appendix A, "Deploying the VueServlet on Application Servers".
4.5.3.3 Verifying VueServlet Deployment
Once the VueServlet has been deployed into your application server, test the
VueServlet by accessing the URL to the VueServlet. Enter the following in your web
browser:
http://hostname:socketport/<context>/servlet/VueServlet
where <context> is the context you specified when deploying the VueServlet into your
application server.
Note: Some application servers allow you to specify the context
name, but generally the WAR file name is used as the context.
On successful deployment, the VueServlet should display a Web page as follows:
Installing AutoVue
4-11
Post-Installation Instructions
Figure 4–1 After successful deployment
4.5.3.4 Troubleshooting VueServlet Deployment
If you are not successful with the VueServlet verification, below are some pointers to
help you troubleshoot your VueServlet deployment:
■
■
If you get a page not found error, ensure that the application server hosting the
VueServlet is up and running. Check for correct syntax and verify that you are
accessing the correct port for the Application server.
If you are able to access the VueServlet page and it indicates an error connecting to
the AutoVue server:
–
Verify that the AutoVue server is running.
–
Verify that you specified the correct connection parameters to the AutoVue
server in the VueServlet's JVueServer parameter.
–
Verify that you can ping the AutoVue server machine from the VueServlet
machine and vice-versa.
4.5.4 Installing AutoVue Client Components
The AutoVue client is a JAVA-based applet that is the main entry point to AutoVue's
capabilities. The AutoVue client components need to be made accessible to end-users
at an application server or Web server location. The instructions for deploying the
client components vary depending on whether you have AutoVue integrated with a
DMS or if you are using a non-integrated environment. For information on deploying
AutoVue in an integrated environment, refer to Chapter 8, "Integrating With a DMS".
This section discusses deploying AutoVue client components in a non-integrated
environment. In an integrated environment, the same instructions apply, except with
the difference that the client components may be deployed in a different location.
1.
Create a folder (for example, named AutoVue) on your Web server docroot.
2.
Copy all mandatory JAR files from the <AutoVue Install Root>\html directory to
the directory you created on your Web server docroot. The files to copy are
jvue.jar, jogl.jar, gluegen-rt.jar.
3.
To use the sample HTML pages provided with AutoVue, copy them from the
<AutoVue Install Root>\html directory to the directory you created on your Web
server docroot.
4.
Edit the files that embed the AutoVue applet (for example, frmApplet.html) and
replace the following parameters with appropriate values.
4-12 Oracle® AutoVue Client/Server Deployment Installation and Configuration Guide
Post-Installation Instructions
Table 4–6
Parameters
Parameter
Description
CODEBASE
Specify the URL to the AutoVue client files on your
Web/application server (the folder created above).
For example:
http://AutoVueClient:5098/autovue
JVUESERVER
Specify the servlet connection to the AutoVue server. Separate
multiple values with a semi-colon.
For example:
http://AutoVueServer:5098/servlet/VueServlet
5.
If you installed the optional sample files that ship with AutoVue, edit
frmFiles.html and replace the values for the variable identified in table below
with the appropriate value:
Table 4–7
Variables
Variable
Description
JVUESAMPLES
Note: This feature is optional. During AutoVue installation,
you must select the Sample Files check box to include the
sample files.
Specify the URL to the AutoVue sample files on your Web
Server.
For example:
http://AutoVueClient:5098/autovue/samples
4.5.4.1 Verifying AutoVue Client
Once you have the AutoVue client components installed, you can verify if the
installation is successful by opening the URL to the AutoVue client files. For example:
http://<AutoVueClient>:5098 /AutoVue/AutoVue.html (case-sensitive).
The AutoVue client should load and the AutoVue user interface should be displayed.
You should be able to launch the online help files from the AutoVue client by selecting
Help > Online Help from the AutoVue user interface.
4.5.4.2 Troubleshooting AutoVue Client
If you are unable to load the AutoVue client or the client starts up but is unable to
connect to the AutoVue server, refer to following trouble-shooting pointers:
■
■
■
Verify that all the proper JAR files are copied over to the Web server/application
server, and that they match with the ones on the AutoVue server. This step is very
important when upgrading your version of AutoVue.
If you cannot load the HTML/JSP pages, ensure that you have the correct URL to
the AutoVue client in the Web server/application server.
If you are able to load the HTML/JSP pages, but the AutoVue client does not load:
–
Ensure that a JRE is installed on the client machine. If using a browser, ensure
that the Java plug-in is enabled with the browser.
–
Verify that the CODEBASE parameter set in the AutoVue client pages points to
the correct URL.
Installing AutoVue
4-13
Linux-Specific Post-Installation Instructions
■
■
If you get an error message that indicates that there was a problem communicating
with the server:
–
Verify that the JVUESERVER parameter in the client pages point to the right
VueServlet URL.
–
Verify that the application server hosting the VueServlet is running.
–
Verify that the AutoVue server is running.
If you get an error message stating “Failed to connect as an authenticated user”:
–
Verify that there is an authentication mechanism (for example, authentication
plug-in or DMS authentication) configured for the AutoVue server.
–
If AutoVue is installed as a stand-alone server (that is, without an
authentication plug-in or DMS authentication), then you must set
jvueserver.authentication.enable to FALSE so that users can connect to the
server.
Note: Oracle recommends to prohibit all unauthenticated
connections to the AutoVue server.
4.5.4.3 Configuring Online Help
You musty copy the AutoVue Online help files to the docroot location and then verify
the URL of the online help to make sure you are able to load the online help files.
Update the URL to the help files in AutoVue server's jvueserver.properties file. For
more information, refer to Section 4.5.4, "Installing AutoVue Client Components".
4.6 Linux-Specific Post-Installation Instructions
To ensure that temporary files are created in a secure location on Linux, the default
value setting of the AutoVue temporary directory – TMPDIR – has been set to
"/tmp/autovue", and its permission is set to 700. Unix permission 700 only allows the
owner of the folder to have read/write/execute access.
To modify the temporary folder, the system administrator must edit the jvueserver and
jvueserver_debug scripts. The AutoVue server administrator is responsible for
ensuring that the environment variable follows security guidelines. Take note of the
following when modifying TMPDIR:
■
■
■
■
If the TMPDIR value is set to "/tmp", then a security warning will be logged as
AutoVue will be creating temporary files in the unsecure /tmp directory.
If the temporary folder is set to one owned by another user, AutoVue will display
a warning and exit.
If the temporary folder is set to one without 700 permission, AutoVue will display
a warning and exit.
TMPDIR supports both absolute and relative file paths, but it is recommended to
use absolute paths.
4.7 Verifying Communication with AutoVue
Once your AutoVue server has started up correctly, you must verify if clients can
connect to the AutoVue server and you can load files in AutoVue.
1.
For verification purposes, startup Jetty that ships with AutoVue:
4-14 Oracle® AutoVue Client/Server Deployment Installation and Configuration Guide
Verifying Communication with AutoVue
■
■
Start VueServlet on Jetty from the AutoVue programs shortcut on Windows
OS
<AutoVue Install Root>/bin/Jetty/bin/startJetty on Linux OS
Once you finish the verification, you can shut down Jetty if
you do not plan to use Jetty as part of your deployment.
Note:
2.
If installed, launch the example AutoVue client application by running:
■
<AutoVue Install Root>\bin\jvue.bat on Windows OS
■
<AutoVue Install Root>/bin/jvue on Linux OS
The AutoVue applet should load successfully.
Figure 4–2 AutoVue Applet
3.
Once the AutoVue client is loaded, verify if you can load files. Load a few files
belonging to various format groups that you intend to load using AutoVue.
If you have issues loading the client or loading files in AutoVue, refer to the following
section for trouble-shooting pointers.
4.7.1 Troubleshooting Communication Issues
If the AutoVue server has started up fine, but you are unable to open the client or load
files, you can review the following pointers to identify other potential issues:
■
If the AutoVue client does not startup, verify that the VueServlet is working
properly with Jetty. Open the URL to the VueServlet in a Web browser:
http://<AutoVue server hostname>:5098/servlet/VueServlet or
https://<AutoVue server hostname>:8443/servlet/VueServlet when SSL is
configured. As displayed in the following Oracle AutoVue Servlet tunneling page,
Connection State: OK states that the VueServlet is configured correctly:
Installing AutoVue
4-15
Deploying AutoVue in Virtualized Environments
Figure 4–3 Oracle AutoVue Servlet Tunneling Page
■
■
■
If the above verification fails, ensure that Jetty is working properly. If another
application is using the same port as Jetty, change the port for Jetty by updating
the jetty.port parameter in jetty.xml located in the <AutoVue Install
Root>\bin\jetty\etc directory.
Verify that the example client application is pointing to the correct URL for the
VueServlet. If you modified the port for Jetty, ensure that the example client
application is using the right port.
Verify that the socket port required by AutoVue is not in use by other applications.
If the socket port is not available for AutoVue, modify the socket port by updating
the jvueserver.socket.port parameter in jvueserver.properties.
If you modify the socket port, ensure that the VueServlet points to the correct
socket port. Update the JVueServer parameter in webdefault.xml to point to the
correct AutoVue server name and socket port.
4.8 Deploying AutoVue in Virtualized Environments
To set up additional AutoVue servers on virtualized environments, copy an image of
the virtual machine where AutoVue server is installed. Once you modify the name of
the machine, change the name of the AutoVue server host in jvueserver.properties.
Refer to Section 13.2, "AutoVue Host Name Option" for information on changing the
host name.
4-16 Oracle® AutoVue Client/Server Deployment Installation and Configuration Guide
5
Installing in an Integrated Environment
5
This section describes the components that must be installed and configured when
AutoVue is integrated with a DMS. Whether it is an Oracle VueLink integration or a
custom integration with AutoVue, you must install and configure AutoVue client
components and the VueServlet. The following are generic instructions for deploying
AutoVue components in an integrated environment. For specific instructions refer to
your VueLink/integration documentation.
5.1 Installing AutoVue Client Components in an Integrated Environment
In most cases, when AutoVue is integrated with a DMS, the AutoVue client
components are deployed with an application server that hosts the integration
components and/or the DMS.
In order to deploy the AutoVue client components in these environments, follow these
steps:
1.
Identify where the AutoVue client components are located in your
integration/VueLink deployment.
2.
If the AutoVue client components are deployed in a WAR file, extract the contents
of the file.
3.
Replace the following files in your integration environment (or extracted files)
with files from the <AutoVue Install Root>\html directory:
■
jvue.jar
■
jogl.jar
■
gluegen-rt.jar
■
Online help files
4.
Specify the full URL to InstallDesktopDeployment.exe in the autovueupdate.xml
file.
5.
Re-create the WAR file (if you had extracted it in step 3).
Note: For information on creating a WAR file, refer to your
VueLink/integration documentation.
6.
Redeploy the WAR file.
7.
Update jvueserver.properties and set the URL to the online help files to the URL
specified by the application server.
Installing in an Integrated Environment
5-1
Installing the VueServlet in an Integrated Environment
Note: If you are using an application server cluster and a load
balancer, it is recommended that you point to the load balancer
address for the Online Help and the JAR files. This ensures backup for
the online help and the JAR files in case of a failure of an application
server instance.
5.2 Installing the VueServlet in an Integrated Environment
In most cases, when AutoVue is integrated with a DMS, the VueServlet is deployed on
the application server that hosts the integration servlet and/or the DMS.
In order to deploy the VueServlet in these environments, follow these steps:
1.
Identify where the VueServlet.jar is located in your integration/VueLink
deployment.
2.
If the VueServlet is deployed in a WAR file, extract the contents of the WAR file.
3.
Replace VueServlet.jar from the extract with the VueServlet.jar file from the current
release.
4.
Modify any of the configuration parameters for the VueServlet as needed. Refer to
Section 13.22, "VueServlet Configuration Options" for more information.
5.
Re-create the WAR file (if you had to extract it in step 3).
6.
Redeploy the WAR file.
5.3 Verifying your Integration
After you AutoVue client components and the VueServlet, you must verify that your
integration works correctly with this version of AutoVue:
■
■
■
■
■
Verify that you can load your DMS files in AutoVue.
Verify Help-About from the AutoVue client to make sure you have the JAR files of
the right version and build.
Access the VueServlet page from a client machine and verify that it reports the
correct build number.
Verify that you can launch the AutoVue online help files successfully.
Verify the other features supported by your integration to make sure all features
work as expected.
5-2 Oracle® AutoVue Client/Server Deployment Installation and Configuration Guide
6
Configuring AutoVue Server Farm
6
In order to meet your concurrent usage requirements, it may be necessary to setup
more than one AutoVue server and balance requests to AutoVue across these servers.
Configuring multiple AutoVue servers to communicate with each other to handle the
load is referred to as an AutoVue server farm. Each AutoVue server has a primary
server and multiple document servers. The primary server accepts all requests to
AutoVue and is responsible for distributing document requests across the document
servers. When AutoVue is configured in a server farm, the primary servers across the
servers in the farm communicate with each other in order to distribute load across all
the document servers in the server farm.
Take note of the following when setting up an AutoVue server farm:
■
■
If AutoVue is running in standalone mode, Symbols and Markups are not shared
between the servers.
If AutoVue is integrated with a DMS:
–
■
■
■
Markups are saved in the DMS and are shared between the servers.
Cache should not be shared between the servers.
Symbols, Symbols folder, and Profiles should not be shared between the servers.
Symbol sharing may result in race condition and the profile may become corrupt
(that is, more than one thread may be writing to a file at the same time). For more
information, refer to Section 6.1.1, "Symbol Libraries".
All server machines should obey the following conditions:
–
Run the same AutoVue server version (up to the patch version)
–
Install the AutoVue server in the same directory paths. Otherwise, streaming
file validation fails.
–
Have the same fonts installed.
–
Have identical certificates in their JVM respositories.
–
Have the same proxy settings.
–
Have the same operating system.
–
Have identical firewall settings.
–
Must be configured with one VueServlet per AutoVue server.
–
Ensure that the jvueserver.rmi.host.* is set to the same entries for all the
servers in the farm. If a new server is added to the farm and the entries of
jvueserver.properties of the existing servers are not updated, this new server
will not be allowed to connect to the farm. When this happens, a warning is
logged in the server logs.
Configuring AutoVue Server Farm
6-1
Setting Up AutoVue Server Load Balancing
■
Configure the VueServlet for load balancing. For more information, refer to
Section 6.3, "Configuring VueServlet Load Balancing".
■
Do not use Real-Time Collaboration on local files.
■
For high security, use HTTPS protocol from the AutoVue server to the VueLink.
6.1 Setting Up AutoVue Server Load Balancing
This section describes how to set up AutoVue server load balancing.
1.
Add a new machine to the same network as the original AutoVue server.
2.
Install and configure the AutoVue server on the new server, going through the
same steps as in the original installation.
Note: In a multi-AutoVue server deployment, it is recommended to
install the same version of AutoVue in the exact same folder path on
each server.
3.
Once installed, edit the jvueserver.properties file located in the <AutoVue Install
Root>\bin directory on the machines hosting the servers in the server farm and
add the following parameters:
jvueserver.rmi.host.1=jvueserver1.company.com:1099
jvueserver.rmi.host.2=jvueserver2.company.com:1099
Where
jvueserver.rmi.host.1 is set to the name and the RMI port of the one of the
AutoVue servers in the farm,
jvueserver.rmi.host.2 is set to another AutoVue server in the farm and so on.
Note: Ensure that the RMI host entries are specified in the same
order on all the servers in the server farm.
6.1.1 Symbol Libraries
If you are using Symbol markup entities, we recommend that you do not share the
Symbols folder between the servers in the farm. Instead, replicate the Symbols folder
across all AutoVue servers in the server farm at regular intervals. You should plan the
replication for a time when AutoVue is not in use.
Sharing the Symbols folder between servers causes reliability and stability issues.
Make sure that the replication is done when AutoVue is not in use to ensure that
Symbols are not being used when replication occurs.
6.2 Verifying AutoVue Server Load Balancing
In order to verify AutoVue server load balancing, you must:
■
Open a few different connections to the AutoVue server. Monitor the AutoVue
server console on one of the servers in the farm. You should see that connections
are being balanced across the servers in the server farm.
6-2 Oracle® AutoVue Client/Server Deployment Installation and Configuration Guide
Configuring VueServlet Load Balancing
■
■
From these connections, open multiple documents. On the AutoVue server
console, for each session, click on the Documents column and verify the server
where the document is being opened from. The document requests should be load
balanced across all the servers in the farm. Refer to Section 11.1, "AutoVue Server
Console" for more information on how to see session and document information
from the AutoVue server console.
If a firewall is enabled, you must add java.exe and javaw.exe to the firewall
exceptions.
Note: If you have a firewall enabled, a prompt may appear asking
you to block or unblock the AutoVue server executable. Select
Unblock.
■
RMI and socket ports that are defined by jvueserver.properties must be open. For
example, when the following is set in jvueserver.properties:
jvueserver.socket.port=5099
jvueserver.rmi.port=2099
jvueserver.processPoolSize=4
Ports 5099, 2099, 2100, 2101, 2102, 2103, 2104 should be open.
For information on configuring RMI and sockets ports refer to Section 13.3, "RMI
and Socket Ports Options."
Note:
■
■
When opening a file using the upload:// protocol, the document
is opened on the same server as the user's session.
When opening a file, the DocServer with the least number of
documents is selected. However, if two or more DocServers have
the same load, then the DocServer that is on the same server as the
session is selected.
6.2.1 Troubleshooting AutoVue Server Load Balancing
If you see that requests are not load balanced across the servers in the farm, verify the
following:
■
■
jvueserver.rmi.host.X entries are in the same order across all the servers in the
farm.
All the servers in the farm are up and running.
Note: In some instances when you open connections simultaneously,
it is possible that requests are not load balanced. This is as expected.
When there is some lag between the connections, requests are load
balanced.
6.3 Configuring VueServlet Load Balancing
The VueServlet needs to be deployed within an application server. You must rely on
the load balancing capabilities of the application server or rely on an external load
balancer that is configured to distribute load across all your application server
Configuring AutoVue Server Farm
6-3
Configuring VueServlet Load Balancing
(VueServlet) instances. You must also ensure that the load balancer is configured to
enable session stickiness (also referred to as session persistence). Session stickiness is
normally achieved through the use of browser cookies.
Ensure that each VueServlet instance has the same entry for the JVUESERVER
parameter.
For example:
<param-name>JVueServer</param-name>
<param-value>AutoVueServer1:5099;AutoVueServer2:5099</param-value>
For one instance of the VueServlet, you must ensure that all the other VueServlet
instances also specify the AutoVue servers in the same order.
6-4 Oracle® AutoVue Client/Server Deployment Installation and Configuration Guide
7
Failover and Disaster Recovery
7
This chapter describes how to configure AutoVue for fail-over and disaster recovery.
7.1 AutoVue Server Configuration for Failover
For failover, AutoVue server should be deployed in a horizontal cluster or server farm.
In a horizontal cluster, servers are spread over multiple machines.
You can have these AutoVue servers configured for load balancing so that if one
AutoVue server in the server farm goes down requests are re-directed to other servers
in the farm. Refer to Chapter 6, "Configuring AutoVue Server Farm" for instructions on
setting up a server farm. All AutoVue servers should be identified as peer servers
acting as multiple entry points for all VueServlets communications (that is, there is no
primary AutoVue server handling all the VueServlet communication). Each server in
the farm acts as a backup server so that if one server goes down, another server is
available to continue serving clients.
In certain situations, when you want a backup server without setting up load
balancing, you must configure the VueServlet to communicate to the backup server if
the production server is unavailable.
Note: When a server goes down, the users on that machine, along
with all their open documents, are moved over to another machine.
Any markups not stored in a DMS, or any user specific settings, are
not moved over to the backup machine.
7.2 AutoVue Failover Configuration on the VueServlet
In the event of a failure of an AutoVue server, either when using a cluster or when
using a standalone server, you can configure the VueServlet so that it directs requests
to another AutoVue server. When using a cluster, the failover server can be another
server in the cluster. When using standalone installation, you must install another
instance of the AutoVue server.
To configure VueServlet for failover, update the JVUESERVER parameter of the
VueServlet to add multiple AutoVue servers. Separate values using a ';'.
Failover and Disaster Recovery 7-1
Failover for the VueServlet
Note: Each VueServlet must have the same list of servers for the
JVUESERVER parameter, and this list must be in the same order for all
VueServlets.
<param-name>JVueServer</param-name>
<param-value>AutoVueServer1:5099;AutoVueServer2:5099;AutoVueServer3
:5099</param-value>
7.3 Failover for the VueServlet
Since the VueServlet is hosted within an application server, you can rely on the
application server's load balancing and high availability features. You must ensure that
there are multiple VueServlet instances on separate machines so that if one instance of
the VueServlet is not accessible, users are automatically redirected to another
VueServlet instance.
Similarly, you must plan for backups for the AutoVue client components and online
help within your application server so that if one instance is not available, users are
redirected to another instance.
7.4 Failover for AutoVue client components
If the AutoVue client components are deployed with an application server, you can
rely on the application server's load balancing and high availability features. Ensure
that the JAR files and the online help files are served through the load balancer.
7.5 Verifying Failover Configuration
To verify that AutoVue is configured fully for failover, you must bring down certain
nodes and verify that users are still able to connect and use AutoVue:
■
■
Shutdown an AutoVue server. Preferably the server that is the entry point (the first
AutoVue server in the VueServlet configuration) for AutoVue requests. Open
connections to AutoVue and verify that users are connected to the backup servers.
Bring down an application server instance hosting the VueServlet and the client
components. Ensure that users are still able to launch the AutoVue client, load files
and load online help files.
7-2 Oracle® AutoVue Client/Server Deployment Installation and Configuration Guide
8
Integrating With a DMS
8
This chapter describes the additional configuration to consider when AutoVue is
integrated with a DMS. Configuring AutoVue for multiple backend systems and
creating a Stamp template is described in this section.
Note: Backward compatibility (dms.vuelink.version=[19.3]) has been
desupported. You must upgrade your integration to be compatible
with AutoVue 20.x.
8.1 Multiple Document Repositories
If AutoVue is integrated with multiple DMS, AutoVue's Universal File Chooser (File
Open) dialog allows you to browse and search them. You can browse/search the DMS
even if your client has not already established a connection to the DMS. To enable
AutoVue to browse/search when you have not yet established a connection with the
DMS, you must create a file named vuelinks.xml in the <AutoVue Install Root>\bin
directory with the following format:
<DMSList>
<vuelink url="vuelink_url">
<name>your_DMS_name</name>
<DMSArgs>
<DMSArg name="your_argument" value="your_value" />
</DMSArgs>
<seed>seed_url</seed>
</vuelink>
</DMSList>
■
■
■
■
The <vuelink> tag defines the URL location of the backend DMS system. Replace
vuelink_url with the URL to your VueLink/integration servlet.
The <name> tag defines the DMS button name to appear in the File Open dialog.
Replace your_DMS_name with the name of your DMS.
The <DMSArgs> tag defines arguments for the specified integration. Replace your_
argument and your_value with any DMSArgs you may use with DMS integration.
The <seed> tag defines the URL format for retrieving a file from the DMS. Replace
seed_url with a URL to a file from your DMS. This is generally the FILENAME
URL that is passed to the AutoVue client when you view your DMS file in
AutoVue.
Integrating With a DMS 8-1
Creating a Stamp Template
Note: In your seed URL, you must replace any special characters
with its character entity reference. For example: Replace & in a URL
with &
For more information on the File Open dialog, refer to the Oracle AutoVue Client/Server
Deployment User's Manual.
8.2 Creating a Stamp Template
Stamps are dynamic stamp entities that can retrieve user and document metadata from
the DMS. Stamps attributes can be used to update the document in the DMS. They are
only available to end-users after they have been configured by the system
administrator.
Note: If AutoVue is not integrated with a DMS/PLM, the stamp icon
will be grayed out, and stamps cannot be used.
The following steps describe the procedure for creating a Stamp template:
1.
Identify what images to use as a background image. For more information, refer to
Section 8.2.1, "Choosing a Background Image".
2.
Determine Stamp attributes and permissions. For more information, refer to
Section 8.2.2, "Determining Stamp Attributes and Permissions".
3.
Identify the Stamp layout. For more information, refer to Section 8.2.4, "Identifying
the Stamp Layout".
4.
Design the Stamp. For more information, refer to Section 8.2.5, "Designing a Stamp
Layout".
5.
Additional configurations for the Stamp. For more information, refer to
Section 8.2.6, "Configuring Stamp Templates".
6.
Configure the Stamp with your integration. For more information, refer to
Section 8.2.7, "Configuring Stamp with Your Integration".
8.2.1 Choosing a Background Image
To design a Stamp, you must first choose an image that best fits your stamping needs.
For example, you may choose an image that indicates stamp approval. Additionally,
you should place attributes on the Stamp that indicate approval status, approver
name, department, approval date, and so on.
AutoVue supports adding Windows Metafile (WMF), Enhanced Metafile (EMF), and
Bitmap (BMP) files as background images for your Stamp. It is recommended to use
EMF as the background image for Stamps. WMF and BMP are currently supported for
backward compatibility.
It is recommended to use EMF as the Stamp
image for the following reasons:
Recommendation:
■
Supports transparency
■
Supports resizing of Stamp text when the Stamp image is resized
8-2 Oracle® AutoVue Client/Server Deployment Installation and Configuration Guide
Creating a Stamp Template
For information on how to create EMF, refer to
https://support.us.oracle.com/oip/faces/secure/km/DocumentDisplay.jspx?id=
1404486.1 .
8.2.2 Determining Stamp Attributes and Permissions
You must determine what attributes to display on your Stamp:
■
■
Do you want to display a value that is from the backend system (DMS)?
Do you want to display a local attribute (that is, an attribute determined by the
user's local machine) such as $date and $user?
You must also determine the permissions you want set for the attributes:
■
■
If you want to read values from the DMS, you must create an attribute with the
same name as the DMS attribute.
If you want to assign local values, you may assign the attribute a value that can be
one of the following:
–
$date: current date
–
$user: user name
■
Do you want users to be able to modify attributes?
■
Do you want to transfer these modifications to the DMS?
You can specify specific permissions for each attribute.
Note that an attribute may also be a drop-down list (single-value list, constrained list,
non-constrained list, or a multi-valued list that maps to a DMS attribute that is a
drop-down list). Users are presented with a list in the Value from DMS column of the
DMS Attributes dialog:
■
Single-Value List: Can only select one value from the list.
■
Constrained List: Can only select values from the list.
■
Non-Constrained List: Can add values that are not in the list.
■
Multi-Valued List: Can select multiple values from the list. AutoVue uses a
semi-colon (;) as a separator for multiple values.
Note: The local attributes cannot have multiple values. Hence, a
drop-down list is not available for local attributes. The drop-down list
is only available for multi-value DMS attributes.
The following table lists the available attribute permissions and their behavior.
Integrating With a DMS 8-3
Creating a Stamp Template
Table 8–1
Attribute Permissions
Attribute
Permissions
Reset
Read
Value to
from DMS DMS
Description
Assign
Local
Value
($date,
$user)
Modify
value in
edit
dialog
Write
value
back to
DMS
ReadOnce
The attribute value is Yes1
read only once from
the DMS when the
Stamp is the first
created. The attribute
value will not be
updated later.
No
Yes2
N/A
N/A
Read
The attribute queries Yes
its value from the
DMS every time the
Stamp is opened.
Yes
Yes2
N/A
N/A
Edit
N/A
The user is allowed
to modify the
attribute value in the
Stamp.
N/A
N/A
Yes
N/A
Write
N/A
Allows the user to
write the attribute
value back to the
value of the attribute
in the DMS.
N/A
N/A
N/A
Yes
1
Only reads DMS at creation.
If defined, retrieves the default value (for example, $user or $date) when the DMS cannot be read (a no
read permission) or when there is a read permission but the DMS returns an empty value or NULL.
2
The following table illustrates how the attribute permissions can be combined.
Table 8–2
Combination of Attribute Permissions
Combination
Read from Read from Reset
DMS at
DMS every Value to
creation
time
DMS
Assign
Local Value
($date,
$user)
Write
Modify
value
value in
back to
edit dialog DMS
ReadOnce
Yes
No
No
Yes1
No
No
ReadOnce / Edit
Yes
No
No
Yes1
Yes
No
ReadOnce / Write
Yes
No
No
Yes1
No
Yes
ReadOnce / Edit /
Write
Yes
No
No
Yes1
Yes
Yes
Read
Yes
Yes
Yes
Yes1
No
No
Read / Edit
Yes
Yes
Yes
Yes1
Yes
No
Read / Write
Yes
Yes
Yes
Yes1
No
Yes
Read / Edit / Write
Yes
Yes
Yes
Yes1
Yes
Yes
Edit
No
No
No
Yes1
Yes
No
Edit/Write
No
No
No
Yes
Yes
Yes
1
If defined, retrieves the default value (for example, $user or $date) when the DMS cannot be read (a no
read permission) or when there is a read permission but the DMS returns an empty value or NULL.
8-4 Oracle® AutoVue Client/Server Deployment Installation and Configuration Guide
Creating a Stamp Template
8.2.3 Interacting with Stamps
After a Stamp has been created, users can double-click the entity to open the DMS
Attributes dialog. The dialog lists all of the values included in the Stamp as well as the
values from DMS for the configured attributes.
From the DMS Attributes dialog, users can do the following:
■
Modify Stamp values (if the attribute has Edit permission)
■
Reset the attribute to the current value from DMS
■
Write attribute values to the DMS
Note the following about the Value from DMS column:
■
■
■
If an attribute has ReadOnce permission, then the Value from DMS column
displays the value read from the DMS only when the stamp is created. Once the
markup is saved, it does not populate the Value from DMS column.
If an attribute has Read permission, then the Value from DMS column displays the
current value of the attribute in the DMS.
If an attribute does not have Read or ReadOnce permission, then the Value from
DMS column does not display a DMS value.
8.2.4 Identifying the Stamp Layout
After the background image and Stamp attributes and permissions are determined,
you must identify the Stamp layout. The following points to consider when
identifying the layout
■
■
■
Within the Stamp, it is possible to position attributes at various locations with
respect to the background image.
Text can be aligned within a box (left, center, right, top, bottom, and so on).
You can define the bounding size of the text box. When text runs beyond an
attribute box, you have the option to either decrease the text font size in order to
keep it within the box or to ignore the bounding box.
■
You can specify whether or not the stamps can be resized by users.
■
You can specify whether or not the stamp should be a fixed size.
■
You can hide certain attributes on the stamp and display them only in the Stamp
edit dialog.
8.2.5 Designing a Stamp Layout
The following section describe how to design the look-and-feel of the Stamp template
and how to set the Stamp attributes.
8.2.5.1 Designing the Stamp
To design an Stamp template, do the following:
1.
Go to the <AutoVue Install Root>\bin directory and run designer.bat.
The Stamp Designer appears.
Integrating With a DMS 8-5
Creating a Stamp Template
Figure 8–1 Stamp Designer
2.
Click
symbol to add a Stamp name.
The Input dialog appears.
Note:
You can delete a Stamp by clicking the minus symbol
3.
Enter a stamp name and then click OK.
4.
In the Image Field, click
.
to select an image file.
The Open dialog appears.
5.
Browse to the WMF/EMF/BMP file that you want to set as your Stamp
background and then click Open. The image appears in the Preview section.
Note:
6.
Make sure that the image is a valid WMF, EMF, or BMP file.
You can set the size of the image by selecting the Size check box, entering the XY
dimensions, and then specifying the units.
8-6 Oracle® AutoVue Client/Server Deployment Installation and Configuration Guide
Creating a Stamp Template
Note: The size feature is supported for formats which have valid
page size (i.e., unit Unknown is not supported). For formats that use
pixels as the unit and don't have a dpi, AutoVue defaults to a dpi of
200.
7.
Selecting the Resizable check box allows the Stamp to be resizable
8.
Selecting the Traditional check box converts the Stamp to a static stamp entity
when it is created. That is, attribute values of the Stamp cannot be modified once
created.
9.
Specify the default font that you want to use for the Stamp. To do so, click Font
and specify the font details. This is the font that is used when you create a Stamp.
The font changes when you resize the Stamp or when you change the font from
the Markup toolbar.
Note: When a Stamp is created in the AutoVue workspace, AutoVue
scales the font up/down depending on whether the Stamp is drawn
larger/smaller in relation to the underlying image.
The end-user must modify the font from the Markup toolbar as
necessary.
Note: You must ensure that the font used for the Stamp Designer is
available on all the machines that invoke the AutoVue client. If the
font specified in the designer is not available, then the AutoVue client
uses another available font for the Stamp. This may cause differences
in display between the Stamp Designer and the client and potentially
cause differences in display between different clients.
The following Section 8.2.5.2, "Setting the Stamp Attributes", describes how to the set
the Stamp attributes from the Stamp Designer.
8.2.5.2 Setting the Stamp Attributes
1.
In the Attributes section of the Stamp Designer, click
you want to be displayed on the Stamp.
2.
You can add an attribute that is mapped to a DMS attribute or you can add a
custom attribute that does not correspond to a DMS attribute. When mapping to a
DMS attribute, you must specify the name of the attribute as it appears in the DMS
system.
3.
The following check boxes allow you to specify certain restrictions to the selected
attribute:
■
■
■
■
to add the attributes that
Hidden: The attribute is not displayed in Stamp. However, it is accessible from
the Stamp Edit dialog.
ReadOnce: The attribute value is read only once from the DMS when the
Stamp is the first created. The attribute value will not be updated later.
Read: The attribute queries its value from the DMS every time the Stamp is
opened.
Edit: The user is allowed to modify the attribute value in the Stamp.
Integrating With a DMS 8-7
Creating a Stamp Template
■
■
Write: Updates the attribute value back to the value of the attribute in the
DMS.
Text Size: Set the text box size for the attribute text. All text that appears in the
box is resized to fit the specified dimensions. If the text box size is not
specified, a default text size is used.
4.
Set the position of text box by specify the X and Y coordinates in regards to the
dimension of the background image in the Position fields. For example, setting the
X and Y values to [0.5,0.5] places the top-left corner of the text box exactly at the
center location of the background image. Note that values for X and Y can be
decimal value [0.0-1.0].
5.
When the Text Size check box is selected, you can set the size of the text box with
regards to the dimensions of the background image. For example, setting the X
and Y values to [1,1] creates a text box the size of the background image. Note that
values for X and Y can be a decimal value [0.0-1.0]
6.
To map an attribute to the pre-defined variables, $user or $date, select the value
from the Default value list. If the DMS attribute does not have a value, these
variables may be used to set the default value for the attribute.
■
■
$user is the name of the current user (either the DMS user name or the
operating system user name if AutoVue is not integrated with a DMS).
$date is the system date. The date format can be changed by the setting the
Format[n] INI option. Refer to Section 8.2.6, "Configuring Stamp Templates" for
more information.
7.
From the Alignment list, you can specify the location of text inside the text box.
8.
To preview how attribute text will appear on the Stamp, you can enter text in the
Sample Text field.
9.
In the Preview section, select and place each attribute as required in the Stamp.
Resize the attributes as necessary.
8.2.6 Configuring Stamp Templates
When Stamp templates are designed, the Stamp INI file, dmstamps.ini, is updated
with information regarding the Stamp. The default location of this INI file is <AutoVue
Install Root>\bin.
The Table 8–3, " INI Options" contains a description of the available INI options in
dmstamps.ini.
Note that all of these options, with the exception of Format[n] and Isotropic, may be set
from the Stamp Designer. As a result, administrators may not need to update the INI
options directly.
Note:
Options in the [Stamps] section of the file apply to all Stamps.
8-8 Oracle® AutoVue Client/Server Deployment Installation and Configuration Guide
Creating a Stamp Template
Table 8–3
INI Options
INI Option
Description
NumStamps=<integer>
This option indicates the total number of Stamps that have
been designed.
Important: Do not update this option value.
Example:
NumStamps=12
Indicates that there are 12 Stamps that have been configured.
AttributesNames=attribute1 This option lists the attribute names that should appear in
the Stamp Designer list. Separate multiple attributes using a
;attribute2;...
semi-colon (;). Ensure that the last attribute has a semi-colon
after it.
By default, the Stamp Designer has 2 drop-down items:
approved_by and date_issued.
Example:
AttributesNames=approved_by;date_issued;dm_approval_
status;
Each Stamp must have a [Stamp[n] ] section in the INI file, where [n] is an integer
starting from 0 and is an index for each defined Stamp. For example, when two
Stamps are designed, there should be two sections [Stamp0] and [Stamp1] in the
dmstamps.ini file.
Each section contains information pertaining to the Stamp represented by the section:
[Stamp[n]]
Table 8–4
INI Options
INI Options
Description
Name=name of Stamp
Specifies the name of the Stamp.
Default
Example:
Name=ReviewerStamp
ImageFile=full path to Sets the full path to the background image for
image
the Stamp.
Example:
ImageFile=C:\stamps\reviewbg.wmf
ReadOnly=[0|1]
Once the stamp is created and the markup is
saved, the stamp can no longer be edited.
0
Set to 1 so that the Stamp is read-only.
Example:
ReadOnly=1
NumAttributes=<inte Indicates the number of attributes associated
ger>
with this Stamp
Example:
NumAttributes=3
This indicates that the Stamp has 3 attributes.
Integrating With a DMS 8-9
Creating a Stamp Template
Table 8–4
(Cont.) INI Options
INI Options
Description
Default
Font=[font style, font Specifies the default font for the Stamp. This is
size, font weight]
the font that is used by the Stamp at creation
time. The end-user can also change the font and
font size when creating a Stamp.
Example:
Font=Arial,16,400
Isotropic
When Isotropic is set to 1, the Stamp resizes
uniformly in all directions.
Example:
Isotropic=0
Attribute[n]
Specifies the name of the [n]th attribute
Example:
Attribute1=dm_approval_status
Value[n]
=[$user|$date]
Specifies Value of the [n]th attribute
Format[n]
If value[n] is $date, specify the format for the
date.
Example:
Format1=EEE, MMM d, ' 'yy
Any date format specified by
java.text.simpledateformat can be specified:
http://docs.oracle.com/javase/1.4.2/docs/api/
java/text/SimpleDateFormat.html
ReadOnly[n]
This option has been deprecated. If you are
using a legacy stamps.ini, then this attribute will
be removed and replaced with the permission[n]
attribute when the Stamp Designer is invoked.
Hidden[n]
Specifies whether or not Attribute[n] is hidden.
If set to 1, Attribute[n] is a hidden attribute
Example:
Hidden=0
permission[n]
Specifies the attribute permissions.
Example:
Permission1=Read,Edit,Write
PosX[n]
PosY[n]
Specifies the position of Attribute[n] relative to
the background image. The top-left corner is 0,0.
Example:
PosX1=0.621622
PosY1=0.029661
8-10 Oracle® AutoVue Client/Server Deployment Installation and Configuration Guide
1
Creating a Stamp Template
Table 8–4
INI Options
(Cont.) INI Options
Description
Default
Size[n]=Width,
Specifies the width, height, unit and resizability
Height, Unit, Resizable of the Stamp.
Parameters:
Width: Set the width.
Height: Set the height.
Units: Supported units are as follows:
■
1 - Inch.
■
2 - Millimeters
■
4 - Twips
■
5 - Centimeter
■
6 - Decimeter
■
7 - Meter
■
8 - Kilometer
■
9 - Feet
■
10 - Yard
■
11 - Mile
■
12 - Thousandth of an inch
■
13 -Ten Thousandth of an inch
■
14 - Micron
■
15 - Micro inch
Resizable: Set whether the Stamp can be
resizable. (0=no, 1=yes)
Example:
The following setting for a non-resizable Stamp
with a width=1, height=3, and the units set to
centimeters.
Size1=1, 3, 5, 0
8.2.7 Configuring Stamp with Your Integration
The default location of the Stamp INI file, dmstamps.ini, is located in the <AutoVue
Install Root>\bin directory and must be made available to your integration/VueLink.
Additionally, when Stamp templates are created, they refer to paths for the
background images. These images must be made available to the VueLink. Perform the
following steps to ensure that the VueLink can access Stamp templates:
1.
Identify where you want to store dmstamps.ini. This INI file can be placed in a
folder path that is accessible to the VueLink or can be checked into the DMS.
2.
If you want to check-in dmstamps.ini and the Stamp background images into your
DMS, do the following:
a.
Ensure that all users have read permissions to the folder in the repository
where you will check-in the INI and the Stamp background images.
b.
Check-in dmstamps.ini into the repository.
c.
Configure your VueLink so that it is aware of where dmstamps.ini is located.
Typically, you can do this by updating the web.xml that contains the VueLink
Integrating With a DMS 8-11
Verifying Your Integration
configuration. Edit web.xml in a text editor such as Notepad. Update the value
for CSI_IntellistampDefLocation to point to the full path to dmstamps.ini.
Example: CSI_IntelliStampDefLocation=/System/dmstamps.ini
d.
Check-in all the WMFs into the repository.
e.
Edit dmstamps.ini and update the ImageFile option value for all Stamps
templates to point to the Stamp background images in the repository.
Example: ImageFile=/System/StampImage1.wmf
f.
3.
Repeat steps c through e for all repositories. Ensure that dmstamps.ini and the
WMFs are available at the same path in all the repositories.
To have the Stamp templates in Windows folder paths, follow these steps:
a.
Copy dmstamps.ini to a folder path accessible to the VueLink.
b.
Update web.xml to point to the path to the dmstamps.ini file. Edit web.xml in
a text editor such as Notepad. Update the value for CSI_
IntellistampDefLocation to point to the full path to dmstamps.ini.
Example: CSI_IntelliStampDefLocation=C:/stamps/dmstamps.ini
Note:
You must use forward slash (/) for the path to the INI file.
c.
Copy the background images to the same location as the INI file.
d.
Edit dmstamps.ini and update the path to the Stamp background images to
reflect the location where you placed them.
Example: ImageFile=C:\stamps\StampImage1.wmf
e.
Repeat steps c through e for all VueLink instances. It is not recommended to
use a shared network location for dmstamps.ini and/or the WMFs.
8.3 Verifying Your Integration
■
■
■
Verify that you can load your DMS files in AutoVue. Verify other functionality that
is supported by your integration to ensure that your integration will work with the
latest release of AutoVue.
If you are using Stamps, verify that users can create Stamps. Verify that the
attributes in the Stamp reflect backend system attributes.
If you are working with multiple DMSes and you have vuelinks.xml configured,
launch AutoVue applet and verify that you can browse or search through the
DMSes.
8-12 Oracle® AutoVue Client/Server Deployment Installation and Configuration Guide
9
Configuring for Real-Time Collaboration
9
This chapter describes how to configure AutoVue for Real-Time Collaboration. All
configurations are performed in jvueserver.properties. For a complete list of AutoVue
server configuration options including collaboration options, refer to Chapter 13,
"AutoVue Server Configuration Options".
Note: Multiple RTC options are not supported for Oracle AutoVue
Release 20.2.3. Refer to the Oracle AutoVue Release Notes for more
information.
9.1 Default Collaboration Configuration
When configuring AutoVue for a real-time collaboration deployment, you must set the
following basic parameters in jvueserver.properties.
■
jvueserver.collaboration.enable
This parameter must be set to TRUE to enable collaboration mode on the AutoVue
server. By default, this parameter is set to TRUE.
■
jvueserver.collaboration.id.min
When running an AutoVue server farm, you can specify the minimum ID to use
for collaboration sessions and users by this AutoVue server. The second server in
the farm should have a minimum ID of at least the first server's minimum ID + the
first server's ID range.
■
jvueserver.collaboration.id.range
Specify the range of IDs given to collaboration and users by this AutoVue server.
Refer to Section 13.8, "Collaboration Options" for more information.
9.2 Distributed Geographies Configuration
Configuring for distributed geographies consists of the same steps as described in
Section 9.1, "Default Collaboration Configuration".
9.3 Distributed DMS Configuration
Configuring for distributed DMS consists of the same steps as described in Section 9.1,
"Default Collaboration Configuration", except that there must also be an internal
virtual private network (VPN) setup between the AutoVue servers. The VPN is
Configuring for Real-Time Collaboration
9-1
Distributed DMS Configuration
required so that the AutoVue servers in distributed geographies are able to
communicate securely.
9-2 Oracle® AutoVue Client/Server Deployment Installation and Configuration Guide
10
Starting the AutoVue Server
10
This chapter discusses how to start and stop the AutoVue server on Windows and
Linux.
Note: If you have a firewall enabled, a prompt may appear asking
you to block or unblock the AutoVue server executable. Select
Unblock.
10.1 Starting AutoVue on Windows
Following is the procedure to start AutoVue on Windows:
1.
Start the AutoVue server by clicking Start AutoVue Server
AutoVue Program Manager group.
in the Oracle
By default, when the server is started, the console is displayed and the server
appears in the system tray.
When you start the server as a service, you may not see the server console. To
display the console, run the following command from the <AutoVue Install
Root>\bin directory:
jvueserver_debug -u
Note: The AutoVue server starts up with a default ProcessPoolSize
of 4. To modify the ProcessPoolSize, set the jvueserver.processPoolSize
parameter in jvueserver.properties. Refer to Chapter 13, "AutoVue
Server Configuration Options" for more information.
2.
Start the application server on which VueServlet is deployed.
If you are using Jetty, you must start it up by running the Start
VueServlet on Jetty shortcut in the AutoVue programs group.
Note:
3.
Make sure to start the Web server if you are using it for the AutoVue client
components.
Starting the AutoVue Server 10-1
Starting AutoVue on Linux
Note: For information on starting AutoVue as a service, refer to
Section 10.4, "Running the AutoVue Server as a Service".
10.2 Starting AutoVue on Linux
Following is the procedure to start AutoVue on Linux:
1.
Start the AutoVue server by entering the following:
./jvueserver
This starts up the server console as long as the DISPLAY environment variable is
properly set.
When you start the server as a service, or when the DISPLAY environment
variable is not set properly, you will not see the server console. To display the
console, run the following command from the <AutoVue Install Root>/bin
directory:
./jvueserver_debug -u
Note: The AutoVue server starts up with a default ProcessPoolSize
of 4. To modify the ProcessPoolSize, set the jvueserver.processPoolSize
parameter in jvueserver.properties. Refer to Chapter 13, "AutoVue
Server Configuration Options" for more information.
2.
Start the application server on which VueServlet is deployed.
Note: If you are using Jetty, you must start it up by running startJetty
from the <AutoVue Install Root>/bin/jetty/bin directory.
3.
Make sure to start the Web server, if you are using it, for AutoVue client
components.
The startup script for the AutoVue server on Linux OSes also starts up the Xvfb
server. Xvfb is an X11 virtual framebuffer that helps the AutoVue server render
files. The Xvfb server runs on port 909 by default. To modify this port and
configure other Xvfb properties, open jvueserver.properties (located in the
<AutoVue Install Root>/bin directory) and locate property names containing
"xvfb".
If you want the AutoVue server to continue running after you close the terminal
window, or after you log out of the Linux machine, you must exit the shell
(console window) used to start the AutoVue server before logging out of Linux.
The server continues running even after you log off. To exit the shell, you must
enter exit (do not exit by clicking the Close button).
Note: For information on starting AutoVue as a service, refer to
section Section 10.4, "Running the AutoVue Server as a Service".
10-2 Oracle® AutoVue Client/Server Deployment Installation and Configuration Guide
Running the AutoVue Server as a Service
10.3 Shutting Down the AutoVue Server
To shut down the AutoVue server, click Shutdown on the AutoVue server console. You
can also shut down the AutoVue server through the command-line interface by
entering the following command:
Jvueserver_debug -u -shutdown
If you are running the AutoVue server as a service, you must shut it down as you
would any service.
10.4 Running the AutoVue Server as a Service
When running the AutoVue server as a service, you must run it as a named user and
not as Local System Account, as the local system account has more privileges than a
named account.
10.4.1 On Windows OSes
AutoVue server can be run as a Windows Service. The advantage of this is that it
continues to run even after you log off of Windows. Before running the AutoVue
service, first verify that it runs properly in "non-service" mode (for example, run by
clicking the Start AutoVue Server button in the Start menu).
To install the service, go to the \bin folder of the directory where you installed the
AutoVue server and enter the following:
jvueserverX.exe -install<user information>
where <user information> is in the form "domain\username password". This ensures
that the AutoVue Server service runs as a named user instead of the local system
account.
Note that the user account information entered must be registered in the Log on as a
service local security policy. If the user information is not there, the Oracle AutoVue
service does not start. To check or edit the security policy, perform the following steps:
1.
Open the Windows Control Panel.
2.
Double-click Administrative Tools.
3.
Double-click Local Security Policy. The Local Security Settings window appears.
4.
Expand Local Policies and then select User Rights Assignment.
5.
Double-click Log on as service. The Log on as a service Properties window opens.
6.
Verify that the user account is listed under the Local Security Setting tab. If not,
click Add User or Group to add the user account information.
To remove the service, go to the <AutoVue Install Root>\bin directory and enter the
following: Starting and Stopping the Service
jvueserverX.exe -remove
10.4.1.1 Starting and Stopping the Service
1.
In the Control Panel select Administrative Tools > Services.
Starting the AutoVue Server 10-3
Running the AutoVue Server as a Service
2.
Select the Oracle AutoVue Server service.
3.
Click Startup.
4.
Select whether you want the service started automatically on re-boot or manually.
The default is Manual.
5.
If you select Manual, you can start the service by doing one of the following:
■
Click Start in the Services dialog
or
■
Use the sc.exe utility.
For example: SC start "Oracle AutoVue Server"
or
■
Use the NET program.
For example: NET start "Oracle AutoVue Server"
To shutdown the service, select the Oracle AutoVue Server service in the Services
dialog and click Shutdown.
10.4.2 On Linux OSes
Oracle provides an RC-Script to manage the AutoVue server on Linux. The AutoVue
server can be configured to startup automatically when the machine is restarted by
following these steps:
1.
Edit file <AutoVue Install Root>/etc/jvueserver_rc and locate the following lines:
AUTOVUEDIR=$USER_INSTALL_DIR$
AUTOVUEUSER=__JVUEUSER__
1.
Replace $USER_INSTALL_DIR$ with the path to AutoVue installation and __
JVUEUSER__ with the name of the user that will be running the AutoVue server.
2.
Rename jvueserver_rc to autovue.
3.
Login as a root and copy autovue to /etc/init.d folder.
4.
As root, go to the /etc/init.d folder and add AutoVue as a service:
chkconfig --add autovue
5.
Configure autovue to startup automatically:
chkconfig autovue on
AutoVue now starts up automatically when the machine starts up.
To start the AutoVue service, manually, run
service autovue start
To stop the AutoVue service manually, run
service autovue stop
To remove the AutoVue service, run
10-4 Oracle® AutoVue Client/Server Deployment Installation and Configuration Guide
Running the AutoVue Server as a Service
chkconfig -del AutoVue
Starting the AutoVue Server 10-5
Running the AutoVue Server as a Service
10-6 Oracle® AutoVue Client/Server Deployment Installation and Configuration Guide
11
Monitoring the AutoVue Server
1
You can monitor the AutoVue server from the AutoVue Server Console. The console
displays information on the number of clients connected to AutoVue, the document
opened by each connection, the server that a user session is connected to. Additional
information such as AutoVue usage history, server diagnostics are also available. The
following sections describe how to go about monitoring your AutoVue server.
11.1 AutoVue Server Console
The AutoVue server console displays the user connection state (process, username,
client IP and number of open documents) and the process pool state. Upon starting the
server, the console launches and the connection and process pool states are queried.
Figure 11–1
AutoVue Server Console
■
Click Refresh to update the console display to regenerate server information.
■
To stop running the AutoVue server and all attached processes, click Shutdown.
■
The Diagnostics feature of the AutoVue server console generates a report,
JVueServerDiagnostics.out, to the <AutoVue Install Root>\bin\logs directory and
contains pertinent troubleshooting information. An Oracle Global Customer
Monitoring the AutoVue Server 11-1
Usage Monitoring
Support representative may require you to generate the report to identify
problems you may have with your deployment of AutoVue. Any errors that occur
during initialization are listed under Output. If you require more information
regarding the diagnostics feature, contact an Oracle Global Customer Support
representative.
■
The Processes section of the console lists the servers and their status:
Table 11–1
Pool State
■
■
■
■
■
■
Servers
Description
Red
Process is not running.
Green
Process is running.
Yellow
Process is initializing.
Grey
Process is disabled by the user (applies only to servlet process).
Black
Process is not responding.
indicates the session server. You can view AutoVue server information (build
button.
number and server load) by clicking
indicates the servlet engine. This only represents the Jetty servlet engine that
ships with AutoVue and is only relevant if customer decides to use Jetty as their
application server to host the VueServlet and/or client components.
,
,
... represent document servers (DocServers). You can restart a
DocServer by clicking on the button and selecting Restart. The number of
document servers is set in the jvueserverx.nt.processPoolSize parameter in
jvueserver.properties. For more information, refer to Section 13.4, "Process Pool
Size Option".
represents an additional DocServer reserved for generating streaming files
(only visible when jvueserver.metacache.process is set to TRUE, which is the
default value in jvueserver.properties). You can restart this server by clicking on
the button and selecting Restart.
Session information is displayed on the Console:
■
The names of the users connecting to AutoVue.
■
The number of documents opened by each user.
■
The AutoVue server that the user session is on.
Double-click on the session listed in the Console to view the following information
regarding the session:
■
Which document(s) are currently opened by the user.
■
Which DocServer(s) are loading the user's documents.
■
Which AutoVue server(s) are loading the user's documents.
11.2 Usage Monitoring
AutoVue has usage monitoring to enable system administrators to track how many
files of a format group are opened at any given time. For example, you can use this
feature to track the number of licenses for the different product variations of a single
11-2 Oracle® AutoVue Client/Server Deployment Installation and Configuration Guide
Logging for the AutoVue Server
deployment of AutoVue. Usage data is written to licusage.out file in the <AutoVue
Install Root>\bin\logs directory.
AutoVue ships a utility to parse the usage log and present meaningful information to
the system administrator.
The following is the format of the command line to run this utility:
usagestat [-c] <path to the input file>
where usagestat is the command to run this utility.
[-c] is an optional parameter and indicates that the utility should run in continuous
mode (that is, the output displays continuously).
<path to the input file> specifies the full path to the input file (for example, the
log file on which the statistics is based). This argument is mandatory.
The following is an example command line that runs the utility in a standard mode.
usagestat c:\AutoVue\bin\logs\LicUsage.out
11.3 Logging for the AutoVue Server
The configuration file log4j.xml (located in the <AutoVue Install Root>\bin directory)
lets you configure the logging for the AutoVue server. By default, the logs are saved to
the <AutoVue Install Root>\bin\logs directory. The configuration file defines several
appenders (Log4j output destinations) and output layouts. Review the logging
information in log4j.xml to troubleshoot any issues you experience with the AutoVue
server. If you are unable to resolve the issue yourself, provide the logging information
in log4j.xml to an Oracle Global Customer Support representative.
To set the logging level and time interval for detecting log4j configuration change, you
must set log4j parameters in jvueserver.properties. For more information, refer to
Section 13.10, "log4j and Diagnostics Options".
The following sections provide information on the available appenders, output
layouts, and logger information.
11.3.1 Log4j Appenders
The following table lists the appenders that are defined in log4j.xml. However, you
may use any other appender as you see fit.
Table 11–2
Log4j Appenders
Appender
Description
Parameters
File Appender
(org.apache.log4j.FileAp
pender)
Appender for logging to file.
File: The name of the log file.
Append: If set to TRUE, the logs are
appended to the file after the process
restarts. If set to FALSE, the old files are
discarded after the process restarts.
Monitoring the AutoVue Server 11-3
Logging for the AutoVue Server
Table 11–2 (Cont.) Log4j Appenders
Appender
Description
Parameters
Backs up (rolls) previous files
Rolling File Appender
MaxFileSize: The maximum size that
(org.apache.log4j.Rolling when the maximum files size is the output file is allowed to reach
FileAppender)
reached.
before being rolled over to the backup
files.
Note: This appender is enabled
by default.
MaxBackupIndex: The maximum
number of backup files to keep.
${jvueserver.processIndex}: The
AutoVue server-specific parameter
used to log AutoVue's processes into a
separate file.
Daily Rolling File
Defines the frequency for
Appender
rolling over a file.
(org.apache.log4j.DailyR
ollingFileAppender)
DatePattern: Determines the roll-over
schedule. For format details, refer to
log4j documentation.
Console Appender
Used for logging the program
(org.apache.log4j.Consol console window.
eAppender)
Send an e-mail when a specific
SMTP Appender
(org.apache.log4j.SMTPA logging event occurs (such as
ppender)
errors or fatal errors).
BufferSize: The maximum number of
logging events to collect in a cyclic
buffer.
SMTPHost: The host name of the SMTP
server that sends the e-mail.
From: E-mail address of the sender.
To: A comma-separated list of the
recipients' e-mail addresses.
Subject: The subject of the e-mail.
NT Event Log
Appends to the NT event log
Source: The source of the events.
Appender
system.
(org.apache.log4j.NTEve
Note: This appender is only for
ntLogAppender)
Windows OSes.
11.3.1.1 Output Layout
The Table 11–3, " Output Layout" defines the available output layouts in the log4j.xml
configuration file.
Note: The output XML file can be viewed in a GUI-based log viewer
such as Apache Chainsaw.
11-4 Oracle® AutoVue Client/Server Deployment Installation and Configuration Guide
Logging for the AutoVue Server
Table 11–3
Output Layout
Output Layout
Description
Parameters
XML Layout
(org.apache.log4j.xml.X
MLLayout)
When this layout is
enabled, log4j outputs the
logs in XML format.
Properties: Set this value to TRUE to
force log4j to record Mapped
Diagnostic Complex (MDC) values.
AutoVue-specific MDC values:
User: Outputs source username with
logging event.
Document: Outputs current document
name with logging event.
When this layout is
enabled, log4j outputs the
(com.cimmetry.jvueserve
logs in textual format
r.logger.JVuePatternLayo
allowing for flexible string
ut)
format configuration.
Pattern Layout
ConversionPattern: The string that
controls formatting. For the list of
formatting characters, refer to log4j
documentation.
AutoVue-specific formatting
characters in conversion pattern:
%s: Outputs current document server
index or "0" in the case of a session
server.
Note: To enable logging output to the console, you must uncomment
the JVUE-CONS line in the log4j.xml configuration file as shown in the
following figure:
<!-- Root logger -->
<!-- Uncomment additional appender-ref to output to
different/multiple outputs -->
<root>
<level value="debug"/>
<appender-ref ref="JVUE-ROLL"/>
<!-- <appender-ref ref="JVUE-FILE"/> -->
<!-- <appender-ref ref="JVUE-DAILY"/> -->
<appender-ref ref="JVUE-CONS"/>
<!-- <appender-ref ref="JVUE-SMTP"/> -->
<!-- <appender-ref ref="JVUE-EVENT"/> -->
</root>
11.3.2 Logger Information
The following descriptions explain what kind of logger information will be seen for
each class specified:
Table 11–4
Class
Logger Information
Description
com.cimmetry.jvueserver Displays information relating the start-up of the AutoVue
.management
server, communications between the AutoVue server clusters
and connections from the console, and other server
management-related reports.
com.cimmetry.jvueserver Displays information related to the usage of the AutoVue
.licusage
server (opening and closing sessions and documents).
com.cimmetry.jvueserver Displays reports on loading errors of the server's configuration.
.configuration
Monitoring the AutoVue Server 11-5
Logging for the AutoVue Server
Table 11–4 (Cont.) Logger Information
Description
Class
com.cimmetry.jvueserver Displays information concerning posting and handling of
.event
different server events (opened and closed sessions, opened
and closed documents, and so on).
com.cimmetry.jvueserver Displays information concerning the server's cache. Reports
.cache
messages and errors related to loading the cache, locking,
saving, deleting cached files as well as searching for archive
and XRef files.
log4j.category.com.cimm Displays information concerning downloading files from the
etry.connection
network.
com.cimmetry.jvueserver Displays reports on sessions opening, closing and being
.session
restored, and the loading and saving of session profiles.
com.cimmetry.jvueserver Displays document-related information (open, information,
.document
properties, and so on).
com.cimmetry.jvueserver Displays messages and error reporting for document related
.document.native
native code execution.
com.cimmetry.jvueserver Displays DMS-related operations (open, download, save,
.dms
properties, and so on).
com.cimmetry.jvueserver Displays information concerning generation and usage of
.streamingfile
streaming files.
com.cimmetry.jvueserver Displays all server-side collaboration activity.
.collaboration
com.cimmetry.jvueserver Displays all messages regarding RMI connection handling for
.collaboration.rmi
real-time collaboration.
com.cimmetry.jvueserver Displays messages on server console loading, connecting
.console
information and Server Console Frame errors.
com.cimmetry.jvueserver Displays mapping between the symbol library name in the UI
.symbols
and the actual SMB file name on the AutoVue server.
com.cimmetry.frontend
Displays all messages and error reported from the AutoVue
client.
You can specify what kind of information to output by setting the classes to one of the
following information levels:
Table 11–5
Information Levels
Information Level
Description
OFF
Turn off all logging.
FATAL
Logs severe events that could cause the application to abort.
ERROR
Logs error events that might still allow the application to
continue running.
WARN
Logs potentially harmful situations. This is the default logging
level.
INFO
Logs informational messages that highlight the progress of the
application at coarse-grained level.
DEBUG
Logs fine-grained informational events that are most useful to
debug an application.
11-6 Oracle® AutoVue Client/Server Deployment Installation and Configuration Guide
Logging for the AutoVue Server
Note: If you need more specific error messages, you can turn on
verbosity for specific classes.
For Example:
<logger name="com.cimmetry.jvueserver.management">
<level value="info"/>
<logger name="com.cimmetry.jvueserver.session">
<level value="warn"/>
<logger name="com.cimmetry.jvueserver.document">
<level value="error"/>
<logger name="com.cimmetry.jvueserver.dms">
<level value="fatal"/>
These four lines mean that informational messages will be logged for the management
class, warning messages will display for the session class, error messages pertaining to
document requests will display for the document class. For the
com.cimmetry.jvueserver.dms package, fatal messages will be reported.
Refer to the Apache Web site and log4j documentation for more information.
Monitoring the AutoVue Server 11-7
Logging for the AutoVue Server
11-8 Oracle® AutoVue Client/Server Deployment Installation and Configuration Guide
12
Customizing the AutoVue Client
12
AutoVue allows you to customize the client applet and graphical user interface (GUI).
For example, you can change the locale for the AutoVue client or you can customize
the AutoVue user interface by modifying the menu and the toolbars.
Note: AutoVue client components (jvue.jar, jogl.jar and
gluegen-rt.jar) include the Trusted-Library manifest attribute to satisfy
the changes made in Java 7 Update 21 (7u21). As a result, when
deploying on Java 7u21 or later, you must set the Trusted-Library
manifest attribute in your customized JAR files.
The following sections describe in detail how to configure AutoVue to your needs.
12.1 AutoVue Applet Parameters
AutoVue allows you to customize the client applet. For example, with the EMBEDDED
parameter you can embed the applet into a Web page, or with the DMS parameter you
can specify the DMS servlet that the AutoVue server uses to interface with a DMS.
The Table 12–1, " Customizable Applet Parameters" describes the customizable
parameters in the AutoVue applet.
Syntax:<PARAM NAME="name"
VALUE="value" >
Refer to Section 12.1.2.1, "Basic Applet" for a sample applet definition.
Table 12–1
Customizable Applet Parameters
Name
Value
Description
ALLOWEDFORMAT
CLASSES
[Office|2D|3D|EDA]
You can use this parameter to override the
formats allowed by the server. For
example, if the parameter is set to
Office;2D, user will only be able to view
Office and 2D formats. User will not be
allowed to view EDA or 3D even if the
server supports these formats.
The value is a semicolon-separated list.
For example:
ALLOWEDFORMATCLASSES=Office;2D
Note: This parameter can only be used to
restrict the formats, not allow more formats
than the server license allows.
Customizing the AutoVue Client 12-1
AutoVue Applet Parameters
Table 12–1 (Cont.) Customizable Applet Parameters
Name
Value
COLLABORATION
Description
The parameters and values described here
are set automatically when initiating and
joining collaboration sessions from the
AutoVue client.
Note: These applet parameters are read
only after a file is set (SETFILE operation).
INIT:
Initiate collaboration session.
CSI_ClbSessionID=
987654321
DMS collaboration session ID.
CSI_
ClbDMS=dmsIndex
DMS index.
CSI_ClbSessionData=
123456789
DMS collaboration session data
CSI_ClbSessionSubject= Collaboration session subject.
Subject
CSI_ClbSessionType=
public|private
Collaboration session type.
CSI_ClbUsers=user1,
user2,...
Invited users.
JOIN:
Join collaboration session in progress.
CSI_ClbSessionID=
987654321
DMS collaboration session ID.
CSI_
ClbDMS=dmsIndex
DMS index.
CSI_ClbSessionData=
123456789
DMS collaboration session data.
DMS
http://name:port/dmsServl Specifies the DMS servlet that the AutoVue
et
server uses to interface with a DMS.
DMSARGS
String
List of DMS arguments passed in as Applet
parameters. Specify semicolon separated
list of applet parameters. The value will be
sent with every request to the DMS.
Example:
<PARAM NAME="DMSARGS"
VALUE="ARG1;ARG2>
<PARAM NAME="ARG1" VALUE="value1">
<PARAM NAME="ARG2" VALUE="value2">
12-2 Oracle® AutoVue Client/Server Deployment Installation and Configuration Guide
AutoVue Applet Parameters
Table 12–1 (Cont.) Customizable Applet Parameters
Name
Value
Description
DMS_PRESERVE_
COOKIES
[TRUE |
FALSE|semi-colon
separated list of
cookies]
Set this parameter to TRUE if you want
AutoVue client to pass on all cookies to the
AutoVue server and integration
components. Set to FALSE if you do not
want AutoVue client to pass on any
cookies.
Specify a semi-colon separated list of
cookies that the AutoVue client should pass
on to the AutoVue server and integration
components. If your integration relies on a
cookie, it is recommended that you set
DMS_PRESERVE_COOKIES to the specific
cookies needed for the integration instead
of setting it to TRUE.
Default: FALSE
Example:
<PARAM NAME="DMSARGS"
VALUE="DMS_PRESERVE_COOKIES">
<PARAM NAME="DMS_PRESERVE_
COOKIES" VALUE="TRUE">
EXTRABUNDLES
name of the bundle file
If you are adding custom actions to
AutoVue, you can specify the name of the
custom resources file using this parameter.
Names of the custom resource files are
expected to follow: filename_XX.properties,
where XX is a two-character representation
of a language.
When specifying the custom resources
using this parameter, do not specify the
language and the extension.
For example:
<PARAM NAME="EXTRABUNDLES"
VALUE="CustomActions">
EMBEDDED
[TRUE | FALSE]
Set to TRUE to embed the Applet in the
web page.
Default value: TRUE
FILENAME
URL
Set it to the file to be opened at the applet's
start-up.
Note: This parameter should not be set if
opening a file through Javascript.
Note: To open multiple files, specify a
semi-colon separated listed of files. The
semi colon is a separator on the applet.
For example:
upload://dir/.../file
Will be understood as a client local file to
be uploaded on the server to be viewed.
http://host/file
Specify a HTTP/HTTPS URL for file open.
ftp://host/file
or...
ftp://<user>:<password>
@ <ftpserver>/file
Customizing the AutoVue Client 12-3
AutoVue Applet Parameters
Table 12–1 (Cont.) Customizable Applet Parameters
Name
Value
Description
FORMAT
[AUTO | METAFILE]
Set the rendering format.
AUTO uses adapted representations
depending on the type of file viewed.
When set to METAFILE, data is streamed
to the client as a compressed metafile
(CMF). Display lists are sent to the client
and the client interprets and renders these
display lists.
Default: AUTO
Note: It is recommended that you do not
modify this applet parameter. This
parameter will be deprecated in a future
release.
GUIFILE
String
The Graphical User Interface (GUI)
definition file used. Using this parameter,
Web servers can customize the GUI of the
applet according to client credentials. GUI
files are stored in subdirectories of the root
directory specified in the
jvueservers.users.directory parameter of
the jvueserver.properties file.The
specification can also specify a local file
using the "file://" convention.
Note: If the GUIFILE parameter is not
specified, the default AutoVue GUI is used.
Default for the jvueserver.users.directory
parameter is <bin dir>\Profiles.
For more information, refer to Section 12.2,
"Customizing the GUI".
HEAVYWEIGHT
[TRUE|FALSE|AUTO] Specify if you would like to use JOGL's
heavyweight or lightweight widget to
render 3D Models. When heavyweight is
on, AutoVue uses hardware acceleration to
render 3D.
Default is AUTO and AutoVue uses
heavyweight rendering on all clients except
MAC and Windows 7 clients.
JVUESERVER
Semicolon-separated
list.
Specify the list of VueServlet URLs to the
AutoVue servers. Separate multiple values
with a semi-colon.
If multiple servers are listed, the client
attempts them in a left-to-right order.
Example:
http://AutoVueServer:7001/servlet/VueSe
rvlet
12-4 Oracle® AutoVue Client/Server Deployment Installation and Configuration Guide
AutoVue Applet Parameters
Table 12–1 (Cont.) Customizable Applet Parameters
Name
Value
Description
LISTUSERS
[TRUE|FALSE]
Show list of users connected to the
AutoVue server when initiating a
collaboration session or when inviting
users to a collaboration session.
The list of users is shown in the initiate
session dialog and in the invite users dialog
boxes. If this parameter is set to FALSE,
then the list of users is not shown.
Default: TRUE
LOCALE
[DE|EN|FR|JA|KO|
NL|TW|ZH|SW]
The Locale to be used in the user interface,
specified as an ISO639 two-letter code.
Using this parameter, Web servers can force
the applet GUI to be displayed in one of the
supported languages. If not set, the Locale
is determined using the client system
properties.
LOGFILE
String
Specify full path to the log file for
messages. null is for standard output.
Example: C:\temp\clientlog.txt
Default: null
ONINIT
"myFunction();"
If the ONINIT parameter function is
supplied, then the AutoVue client will call
the specified JavaScript function on the
originating HTML page as soon as the
applet has loaded and initialized. This
allows for an extremely high level of
control and interaction between the HTML
page and the Applet. Refer to
Section 12.1.2.2, "Advanced Scripting
Functionality" for more information.
ONINITERROR
"myOnErrorFunction();" Specifies a JavaScript function to invoke if
the applet fails to initialize. For example, a
JavaScript function can be invoked to send
an email to a system administrator when
the applet initialization fails.
SESSIONXFONTPAT
HS
[font path ]
Specify the font path to use to resolve fonts
needed by the base file.
SWINGLAF
[String|NULL]
Specify a look and feel for Swing. For
example,
com.java.swing.plaf.motif.MotifLookAnd
Feel.
If null, platform's default look and feel will
be used, obtained by UIManager.
getSystem LookAnd FeelClassName().
Default: null
Note: There are several Look and Feels
available for Swing. Make sure to test the
Look And Feel that you plan to use before
you deploy it to production.
On some Linux clients, you may need to set
the LAF to the "Metal" look and feel
(javax.swing.plaf.metal.MetalLookAndFeel
) to have the AutoVue client working
correctly.
Customizing the AutoVue Client 12-5
AutoVue Applet Parameters
Table 12–1 (Cont.) Customizable Applet Parameters
Name
Value
Description
USERNAME
(Deprecated from
R20.2.3)
String
Set it to the user name to be used for
opening sessions on the AutoVue server.
VERBOSE
FALSE | ERROR |
INFO | DEBUG | ALL
If not set, the applet either gets the user
name from the DMS if in an integrated
environment or from system properties
when not integrated.
Set to ERROR to output all error messages.
Set to INFO to display all informative
messages.
Set to DEBUG to display all debug
messages.
Set to ALL to display all messages.
Set to FALSE to turn off verbosity after
applet is initialized.
Default: FALSE
Note that during initialization, messages
are logged as ERROR level by default.
12.1.1 COLLABORATION Applet Parameter Examples
The following Real-Time Collaboration (RTC) examples show how to set parameters
and values for the COLLABORATION applet parameter:
Example 12–1
Hosts Initiate Real-Time Collaboration
The following information is needed for hosts to launch AutoVue to initiate a RTC
■
■
■
■
DMS is the URL for the DMS servlet (main class).
MEETINGID is a number identifying the RTC meeting and holds the same value
as CSI_ClbSessionID mentioned below.
CSI_ClbSessionData can hold more information in addition to the CSI_
ClbSessionID (MEETINGID), but your integration should know how to parse the
CSI_ClbSessionData to retrieve the CSI_ClbSessionID.
CLBUSERS are comma separated strings that represent the list of attendees who
have been invited to the RTC by AutoVue.
Note:
■
This value is not supported by the current AutoVue server.
FILENAME is a file among the list of documents intended to be reviewed during
the RTC meeting.
var session = "CSI_ClbDMS=" + DMS + ";" +
"CSI_ClbSessionData=" + MEETINGID + ";" +
"CSI_ClbSessionSubject=DemoRealTimeCollaboration;" +
"CSI_ClbSessionType=public;" +
"CSI_ClbUsers=" + CLBUSERS + ";";
When creating an AutoVue applet to initiate a RTC for the first time, the following
parameters should be provided:
12-6 Oracle® AutoVue Client/Server Deployment Installation and Configuration Guide
AutoVue Applet Parameters
<PARAM NAME="FILENAME" VALUE="' + FILENAME +'">
<PARAM NAME="COLLABORATION" VALUE="INIT:' + session + '”>
When reusing an AutoVue applet for RTC, the following needs to be set using
AutoVue applet APIs. The FILENAME is the new file to collaborate on.
japplet.setFileThreaded(FILENAME);
japplet.collaborationInit(session);
Example 12–2
Guests Join Real-Time Collaboration
The following information is needed for guests to launch AutoVue to join a RTC. Note
that only CSI_ClbDMS and CSI_ClbSessionData are needed.
var session = "CSI_ClbDMS=" + DMS + ";" +
"CSI_ClbSessionData=" + MEETINGID + ";";
When creating an AutoVue applet for joining a RTC for the first time, the
COLLABORATION parameter should be provided. There is no need for FILENAME
parameter.
<PARAM NAME="COLLABORATION" VALUE="INIT:' + session + '”>
12.1.2 Scripting the Applet
This section provides the basic definition needed for an applet, and the advanced
scripting functionality.
12.1.2.1 Basic Applet
The basic definition needed for the applet is:
<!-- BEGIN AutoVue Applet -->
<APPLET
<!-- NAME is optional but useful to identify the object in JavaScript -->
NAME="AutoVue"
<!-- The name of the Applet Class (not to be changed)-->
CODE="com.cimmetry.jvue.JVue"
<!-- This specifies the location of jvue.jar, jogl.jar, and gluegen-rt.jar. The
WEB Browser will download these files from this location -->
CODEBASE="http://www.webserver.com/jVue"
<!-- Name of the JAR Archive containing the Applet(not to be changed) -->
ARCHIVE="jvue.jar, jogl.jar,gluegen-rt.jar"
<!-- Optional Sizing Parameters -->
HSPACE="0" VSPACE="0" WIDTH="100%" HEIGHT="100%"
<!-- MAYSCRIPT is required. This allows the Applet to read and write a cookie
identifying sessions on the Web Browser -->
MAYSCRIPT>
<!-- Set EMBEDDED to "true" for the Applet to appear within the WEB page. The
default value is "false" which causes the Applet to appear in a separate Window
-->
<PARAM NAME="EMBEDDED" VALUE="false">
<!-- The VERBOSE parameter is optional. If set to "true" then diagnostic output
appears in the Browser's Java Console -->
<PARAM NAME="VERBOSE" VALUE="false">
<!-- Set FILENAME to specify the URL to load in the Applet. If not specified then
the Applet shows up with no file set initially -->
<PARAM NAME="FILENAME"VALUE="http://www.webserver.com/jVue/samples/acad12.dwg">
<!-- The JVUESERVER parameter specifies a semi-colon separated list of connection
methods to use to communicate with the AutoVue server. Below: the client tunnels
through the Servlet installed under http://www.webserver.com/Servlet/VueServlet-->
<PARAM NAME="JVUESERVER" VALUE="http://www.webserver.com/Servlet/VueServlet">
Customizing the AutoVue Client 12-7
AutoVue Applet Parameters
<!--Message for Browser that do not support Java -->
<p><b>Requires a browser that supports Java.</b></p>
</APPLET>
<!-- END AutoVue Applet -->
12.1.2.2 Advanced Scripting Functionality
When integrating the AutoVue applet in dynamic Web pages, all public API methods
in the jVue class can be accessed through JavaScript.
For complete information on the public methods that are available, refer to the
Javadocs on the AutoVue applet and the VueBean. For introductory information on the
AutoVue API, refer to the AutoVue API Programmer's Guide.
Commonly used methods include:
Table 12–2
Methods for Advanced Scripting Functionality
Method
Description
setFile(String url)
Set the file to be viewed in the applet.
setCompareFile(String url) Switch to compare mode and compare the current file with a given
one.
setDMSArg(String name,
String value)
Set to add, modify, or remove parameters in the DMSARGS
parameter list. To remove a parameter, specify 'null' value. Refer to
the VueBean Javadocs for JVue.setDMSArg() for additional
information.
addOverlay(String url)
Add a given file as an overlay on the current file.
printFile(PrintProperties
pProps)
Print the current file using options specified. Refer to the VueBean
Javadocs for information on what properties can be specified.
printFile(PrintProperties
pProps, boolean
UseDefaultPrinter)
Print the current file using the options specified, but do not prompt
for the printer to use.
isPrinting()
Parameter returns true if the current window or any one of the child
windows is running a print or a batch print job.
Note: Control the prompting for the printer with the
useDefaultPrinter parameter.
Note: If the applet is actively printing, the JavaScript event listener
for the "BeforeUnload" event will return the following custom
message: "Print jobs are still running. Closing this window will
cancel all remaining print jobs." All supported browsers, except
Firefox, display this message.
setMarkupMode(boolean
enterMarkupMode)
Enter or exit Markup mode.
openMarkup(String
markupID)
Open the specified Markup.
If MarkupID =="*" then all Markups associated with the document
are loaded.
To open a local Markup specify the MarkupID as "CSI_
DocName=markupName".
To open a DMAPI integrated Markup specify the MarkupID
document ID as "CSI_DocID=markupID".
12-8 Oracle® AutoVue Client/Server Deployment Installation and Configuration Guide
AutoVue Applet Parameters
Table 12–2 (Cont.) Methods for Advanced Scripting Functionality
Method
Description
collaborationInit(String
sessionProperties)
Initiate collaboration session.
sessionProperties - Property string describing collaboration session
(has same format as applet's COLLABORATION parameter's INIT:
format).
See Section 12.1, "AutoVue Applet Parameters" for description of the
Collaboration applet parameters.
collaborationJoin(String
sessionProperties)
Join collaboration session in progress.
collaborationEnd()
End current collaboration session.
crossProbe(String
fileName)
Add a given file to the list of cross-probed files.
closeDocument()
Close current document.
import3DFile(String
fileName, HMatrix
transform)
Import a 3D file. Specify file name and the transformation to apply to
the imported entity.
sessionProperties - Property string describing collaboration session
(has same format as applet's COLLABORATION parameter's JOIN:
format).
Following is the mapping of a 4X4 transformation matrix:
X11 X12 X13 X14
XX XY XZ X
X21 X22 X23 X24
YX YY YZ Y
X31 X32 X33 X34
ZX ZY ZZ Z
X41 X42 X43 X44
0.0 0.0 0.0 1.0
where (X, Y, Z) is the translation vector and the
XX XY XZ
YX YY YZ
ZX ZY ZZ
represents the 3X3 rotation and scaling matrix.
The last row of the 4X4 transformation matrix should always be set
to (0.0, 0.0, 0.0, 1.0).
setGUI(String guiFile)
Specify the name of the GUI definition file. New definition takes
effect for the next file loaded in AutoVue.
setPage(int page)
Sets the page on the currently opened document. Specify the page
number to set.
waitForLastMethod()
Pauses current thread until last invoked method finishes execution.
invokeAction(String
actionClassStr)
Directly invokes an action (VueAction) that has no sub-actions (child
actions). Refer to Section 12.2, "Customizing the GUI" for a list of
VueActions. Refer to the default.gui file located at <AutoVue Install
Root>\bin for action names.
invokeAction(String
actionClassStr, String
subActionStr)
Directly invokes a sub-action (child action) of the specified action.
Refer to the default.gui file located at <AutoVue Install Root>\bin
for action names.
Example 1:
Use the ONINIT applet parameter to automatically load a document to view, load all
associated Markups and print the results.
<script>
<!-- Hide script from old browsers
Customizing the AutoVue Client 12-9
AutoVue Applet Parameters
function myFunction() {
// The main Applet object.
var myApp = window.document.applets["JVue"];
// Open the specified document
myApp.setFile('http://www.machine.com/jVue/samples/acad12.dwg');
// Load all markups
myApp.openMarkup('*');
// Create a PrintProperties class
var pPropsClass =
myApp.getClass("com.cimmetry.common.PrintProperties");
// Instantiate the object
var pProps = pPropsClass.newInstance();
// Load default properties from the user's preferences
pProps.setProfile(myApp.getActiveVueBean().getProfile());
// Specify the Top Center Header text: To specify a DMAPI
// attribute use the syntax "%X<attribute_name>"
pProps.getHeaders().setTopCenterText("My Header");
// Specify scaling Fit-To-Page (PrintOptions.SCALING_FIT==0)
pProps.getOptions().setScaling(0);
// Print the extents of the drawing (PrintOptions.AREA_EXTENTS==0)
pProps.getOptions().setArea(0);
// Print the document using the default printer.
myApp.printFile(pProps, true);
// etc...
}
-->
</script>
<!-- BEGIN AutoVue Applet -->
<APPLET
NAME="JVue"
CODE="com.cimmetry.jvue.JVue.class"
CODEBASE="http://www.webserver.com/jVue"
ARCHIVE="jvue.jar,jogl.jar,gluegen-rt.jar"
HSPACE="0" VSPACE="0" WIDTH="100%" HEIGHT="100%"
MAYSCRIPT>
<PARAM NAME="EMBEDDED" VALUE="false">
<PARAM NAME="VERBOSE" VALUE="false">
<PARAM NAME="ONINIT" VALUE="myFunction();">
<PARAM NAME="JVUESERVER" VALUE="http://www.webserver.com/servlet/VueServlet">
<p><b>Requires a browser that supports Java. </b> </p>
</APPLET>
<!-- END AutoVue Applet -->
Example 2:
The frmFiles.html sample page that ships with the product makes use of the setFile()
method to dynamically change the file in the applet.
This is easily extendible. Assuming that the HTML frame of the applet is named
AppletFrame and that your CAD drawings are located at the URL
http://myserver/CAD, creating four hyperlinks (HRefs) in a separate frame to
dynamically call those methods will be done by adding the following lines to your
HTML code:
<a
href="JavaScript:parent.AppletFrame.JVue.setFile('http://myserver/CAD/cad.dwg')">
View cad.dwg </a>
<a
href="JavaScript:parent.AppletFrame.JVue.setCompareFile('http://myserver/CAD/oldca
d.dwg')"> Compare to old version </a>
<a
12-10 Oracle® AutoVue Client/Server Deployment Installation and Configuration Guide
Customizing the GUI
href="JavaScript:parent.AppletFrame.JVue.addOverlay('http://myserver/CAD/ovrl.dwg'
)"> Add overlay ovrl.dwg </a>
<a href="JavaScript:parent.AppletFrame.JVue.printFile(true)"> Print file </a>
12.2 Customizing the GUI
This section discusses the GUI file to choose, and modify.
12.2.1 Choosing the GUI File
AutoVue provides you the option of customizing your graphical user interface (GUI).
By default, a GUI definition file is not set and AutoVue uses an internal GUI file for the
menus and toolbars. The GUI file that AutoVue generates is the same as the default.gui
file located in the <AutoVue Install Root>\bin directory.
If you wish to have a customized GUI for AutoVue, you must create a custom GUI file
and specify this custom file using the GUIFILE applet parameter. GUI files are placed
at the location specified by the jvueserver.users.directory parameter in
jvueserver.properties. By default, the location is <AutoVue Install Root>\bin\Profiles.
12.2.2 Modifying the GUI
The GUI definition file describes which controls are added to which context (such as
MenuBar, ToolBar, and so on).
If you are customizing your GUI file, it is recommended that you make a backup of the
default.gui file and modify the controls in this file to meet your needs. The default.gui
file is located in the <AutoVue Install Root>\bin folder.
If you have a previous version of AutoVue and you used a customized GUI in this
previous version, we recommend that you use the diff utility to perform a comparison
between the previous version's default.gui and your customized GUI. The delta
between the two GUI files should be manually applied to the current version GUI.
Important: It is good practice to update your newer GUI file with the delta between
the two GUI files. In order to avoid situations where some or all of the GUI elements
fail to load, we recommend that you do not use the previous version's GUI file.
It is recommended to hide GUI items by changing PERM_READ to PERM_HIDE
instead of removing them from the GUI file.
12.2.2.1 Role-Based GUI
Using the GUI customization capability, you can create a role-based UI when
integrating AutoVue with a third-party application. Depending on the role assigned to
the user, a subset of the functionality AutoVue offers may only be required.
The recommended approach is to create multiple GUI files where each one presents
the user interface needed for a specific role. The integration to the third-party system
determines the role of the user (using a connection to an LDAP server, for instance)
and then selects the GUI file to show the user the role-based UI.
Refer to the following sections for information on how the integration defines and uses
the GUI files.
12.2.2.2 Structure and Syntax of GUI Files
The GUI definition file describes which controls (corresponding to available actions in
the applet, like Rotate, Open, and so on) are to be added to which context (like
Customizing the AutoVue Client 12-11
Customizing the GUI
MenuBar, ToolBar, and so on), thus allowing users to have complete control over the
functionality of the applet interface.
AutoVue supports five modes: View, Compare, Markup, Collaboration, and Print
Preview. A GUI file defines the graphical interface for each mode. Menu bars, toolbars,
status bar and Right Mouse Button (RMB) menus are defined in this file. For some of
these objects, location (north, south, west, east) may be specified. Toolbars are located
in north, west or east. The status bar is always located at the bottom of the component
(south).
Popup menus may be added to menu bars. Menu items,
popup menus or separators may be added to popup menus. Toolbars
only accept buttons. Buttons or panes may be defined for the status
bar. The RMB popup is processed as any other popup menu.
Note:
The Table 12–3, " GUI Keyword" lists each GUI keyword for each mode:
Table 12–3
GUI Keyword
2D
EDA
3D
View
SMVIEW
VIEW
ECADVIEW
Markup
MARKUP3D
MARKUP
ECADMARKUP
Collaboration
COLLABORATION3D COLLABORATION
ECADCOLLABORATION
Compare
COMPARE3D
COMPARE
COMPARE
12.2.2.3 GUI Configuration Syntax
The most generic definition of a GUI file can be described through the symbols below:
■
Words with CAPITAL LETTERS should be entered literally.
■
The character '| ' is used as "or" (for example, a|b means a or b)
■
The character '* ' means "zero or more occurrences of."
■
A GUI file can contain one or more "GUI configuration" blocks as shown in the
following table:
Table 12–4
GUI Configuration Blocks
GUI Configuration Blocks
GUI_configuration =
BEGIN UI VIEW UI_mode_configuration END
{BEGIN UI COMPARE | MARKUP UI_mode_configuration END}
*UI_mode_configuration =
{menu_bar_configuration | {toolbar_configuration}* |status_bar_
configuration|RMB_popup_menu_configuration}
menu_bar_configuration =
MENUBAR BEGIN {popup_menu_configuration}* END
toolbar_configuration =
TOOLBAR NORTH|WEST|EAST BEGIN {button_control}* END
status_bar_configuration =
STATUSBAR SOUTH BEGIN {button_control|pane_control} * END
12-12 Oracle® AutoVue Client/Server Deployment Installation and Configuration Guide
Customizing the GUI
Table 12–4 (Cont.) GUI Configuration Blocks
GUI Configuration Blocks
RMB_popup_menu_configuration =
RMB BEGIN {popup_menu_configuration|menu_item_control}* END
popup_menu_configuration =
POPUP IDS_{FILE |EDIT |VIEW |OPTIONS |HELP |MANIPULATE |ANALYSIS |MARKUP
|COLLABORATION} BEGIN {popup_menu_configuration|menu_item_control|
SEPARATOR }* END
button_control =
BUTTONaction_control`
menu_item_control =
MENUITEMaction_control
pane_control =
PANEaction_control
action_control =
control_name,control_key_list,permissions
control_name: For list of available control names refer to Section 12.2.2.4, "Control
Names".
control_key_list: For the control key list for different controls refer to
Section 12.2.2.4, "Control Names".
permissions: All action names need "PERM_READ ".
These are the exceptions to this rule:
VueActionFilePrint needs: PERM_READ|PERM_HEADERS|PERM_WATERMARK
EcadActionSelect needs: PERM_HIDE
SMActionSelect needs: PERM_HIDE
Example:
To define a very basic user interface that only allows users, through menu items, to
open or print a file and get the file information without changing
watermark/headers/footers:
BEGIN UI VIEW
MENUBAR BEGIN
POPUP IDS_FILE BEGIN
MENUITEM VueActionFileOpen, , PERM_READ
MENUITEM VueActionFileProperties, , PERM_READ
MENUITEM VueActionFilePrint, , PERM_READ
END
END
END
12.2.2.4 Control Names
The following table lists available Control Names and their functionality.
The letters in the UI* Modes column of the table indicate:
V - V iew
C - C ompare
M - M arkup
Customizing the AutoVue Client 12-13
Customizing the GUI
Table 12–5
Control Names
UI*
Control Name Mode Functionality
Control
Key List
Contexts
Popup
Status
RMB
Menu Toolbar Bar
VueAction
FileOpen
VC
When INI option
EnableUniversalFileChooser
is set to 0, invokes open URL
dialog. When option is set to
1, the universal file chooser
dialog (that supports URLs,
local files, and DMS files)
appears. Default for
EnableUniversalFileChooser
is 1.
X
VueAction
FileUpload
VC
Upload local file when
EnableUniversalFileChooser
=0. Not available when
EnableUniversalFileChooser
=1.
X
X
VueAction
FileMarkup
V
Switch to Markup mode
X
X
VueAction
FileCompare
V
Switch to compare mode
X
VueAction
FileOverlays
V
Launches the Overlays
dialog to select and modify
overlays
X
VueAction
FileProperties
VCM Show file properties
(M:
status
bar
only)
X
VueAction
FilePrint
VCM
Launch the print dialog that
lets you modify print
options and print a file
X
VueAction
FileMRU
V
List most recently used
documents
X
VueAction
EditSearch
VM
Launch the search dialog to
perform search or repeat
search
X
X
VueAction
ViewZoom
VCM
Apply zoom
X
X
X
X
In/
X
Out/
FullRes/
FitBoth/
VCM
Apply flip
Vertical/
Horizontal
/Both
12-14 Oracle® AutoVue Client/Server Deployment Installation and Configuration Guide
X
X
Previous/
VueAction
ViewFlip
X
X
Customizing the GUI
Table 12–5 (Cont.) Control Names
UI*
Control Name Mode Functionality
Control
Key List
Contexts
Popup
Status
Menu Toolbar Bar
RMB
VueAction
ViewRotate
VCM
Apply rotation
0/
X
X
90/
180/
270
VueAction
ViewContrast
VCM
Apply contrast
X
VueAction
VCM
ViewAntiAlias
Apply anti alias
X
VueAction
ViewInvert
VCM
Apply invert
X
VueAction
ViewPage
VCM
Go to next page, previous
page or select page number.
X
VueAction
ViewViewPoi
nt
VC
Launches the view point
dialog that lets you define a
view point.
X
VueAction
ViewXrefs
VCM
Launches the XRefs dialog
that lets you toggle XRefs
visibility on or off.
X
X
VueAction
ViewLayers
VCM
Launches the Layers dialog
that lets you toggle layer
visibility on or off.
X
X
VueAction
ViewBlocks
VCM
Launches the Blocks dialog
that lets you select a block to
display.
X
X
VueAction
ViewViews
VCM
Launches the Views dialog
that lets you select a view to
display.
X
X
VueAction
ViewDrawing
Info
VCM
Get the selected entity's
drawing information
X
VueAction
VCM
ViewMeasure
Launches the Measurement
dialog that lets you measure
distance, cumulative
distance, area, or calibrate
X
VueAction
VCM
ViewSpecialVi
ewModes
Show special view modes
Pan and
Zoom
Window/
X
X
X
MagnifyWi
ndow/Mag
nifyGlass
Customizing the AutoVue Client 12-15
Customizing the GUI
Table 12–5 (Cont.) Control Names
UI*
Control Name Mode Functionality
Control
Key List
Contexts
Popup
Status
Menu Toolbar Bar
RMB
VueAction
VCM
ToolsDrawing
Info
Get drawing information for
one entity, some entities or a
block
X
Note: This feature is
equivalent to the Show
Entitiy Properties option
from the AutoVue UI. For
more information, refer to
the Oracle AutoVue User's
Manual.
VueAction
OptionsBars
VCM
Hide or show toolbars or
status bar
X
VueActionFile VM
Browse
Opens the File Browse
dialog when browsing
documents from different
sources (local, DMS, server,
URL). The document is open
as soon as it is single clicked.
Available only when
EnableUniversalFileChooser
=1 (default).
X
VueActionFile VM
Convert
Launches the Convert dialog
that lets you convert a file to
different formats using
convert options.
X
VueActionFile VM
OpenNew
Window
Same as VueActionFileOpen,
but opens file in new
window.
X
The columns indicate:
■
■
Control Name: Column shows the list of available control names.
UI modes: Column specifies in which modes (View, Markup, and Compare) the
control names can be used.
Example: VueActionFileOpen can be added to View and Compare Modes, but not
Markup mode.
■
Functionality: Column specifies which functionalities are provided when this
control is added to a context.
Example: Adding VueActionFileMarkup to any context enables you to switch to
Markup mode.
■
Control key list: Column provides the optional functionalities that can be added
to a context.
■
If there is no entry for a control name in this list, it means that there is only one
action to invoke. A list specifies sub-actions. For example, for
VueActionFileOverlays, there is no entry in the control key list, so adding it to
a popup menu will provide both select and modify functionalities for
overlays. The entry will look like this:
MENUITEM VueActionFileOverlays, , PERM_READ
12-16 Oracle® AutoVue Client/Server Deployment Installation and Configuration Guide
Customizing the Example AutoVue Client Pages
■
If there is a list of strings separated by '/ ', you can specify which
functionalities you want added. If you don't specify any of them, by default all
functionalities will be added. For example the following entry adds two
buttons to the toolbar: one for Zoom In and one for Zoom Out:
BUTTON VueActionViewZoom, In/Out, PERM_READ
Whereas
BUTTON VueActionViewZoom, , PERM_READ
is interpreted as
BUTTON VueActionViewZoom, In/Out/Previous/FullRes/FitBoth, PERM_READ
■
Contexts: Column provides the contexts to which you can add the control to.
Example: You can have add an entry in a popup menu of the menu bar, but not in
an RMB configuration
12.3 Customizing the Example AutoVue Client Pages
The AutoVue client applet can be customized by setting parameters in the
frmApplet.html file located in the <AutoVue Install Root>\html directory. The HTML
code in frmApplet.html holds the <APPLET> tag with the customizable parameters
and provides a JavaScript method called setFile() to allow frmFiles.html to dynamically
change the file displayed in the applet. For more information, see Section 12.1.2,
"Scripting the Applet". For a list of parameters you can set, refer to Section 12.1,
"AutoVue Applet Parameters".
Note: During installation, if you select the Example Client
Application, you can view a test HTML page AutoVue.html. The test
HTML page is strictly a sample Web page and is not a required
component for your deployment. This sample Web page does,
however, provide a good example of how to configure the AutoVue
applet. The page consists of three frames: frmHeading.html,
frmApplet.html and frmFiles.html.The frmFiles.html page only appears if
you choose to install the sample files during AutoVue installation.
Customizing the AutoVue Client 12-17
Customizing the Example AutoVue Client Pages
Figure 12–1
AutoVue Applet
12-18 Oracle® AutoVue Client/Server Deployment Installation and Configuration Guide
13
AutoVue Server Configuration Options
13
You can configure AutoVue by modifying jvueserver.properties located in the
<AutoVue Install Root>\bin directory. For example, the following sections describe
options that can be configured if you wish to modify the ports that the AutoVue server
is running on, or if you wish to set up a server farm or perform any other server
configuration.
As of release 20.1, parameters from VueServer.ini are now set in jvueserver.properties
file. For information on the migration of parameters to jvueserver.properties, refer to
the Oracle AutoVue Client/Server Deployment Release Notes.
Note: You must restart the AutoVue server for the changes in
jvueserver.properties to take effect.
13.1 Authentication Option
This option specifies whether or not unauthenticated users are allowed to connect to
the AutoVue server.
Table 13–1
Authentication Option
Parameter
Description
Default
jvueserver.authentication.enable
=[TRUE|FALSE]
Specify whether authentication should be
TRUE
enabled/disabled for the AutoVue server. Oracle
recommends to prohibit all unauthenticated
connections to the AutoVue server. However, an
administrator may need to provide access to
users who are not accessing the AutoVue server
through an integration mechanism.
Set to TRUE: Authentication is enabled and
users must enter login credentials in order to
gain access to the server.
Set to FALSE: Authentication is disabled and
unauthorized users have access to the server.
13.2 AutoVue Host Name Option
If you rename your server machine name after you install AutoVue, you must update
this parameter:
jvueserver.hostname = [host name]
AutoVue Server Configuration Options 13-1
RMI and Socket Ports Options
Note: This new server hostname must be properly reflected in the
JVUESERVER parameter specified in the VueServlet descriptors that
point to this server. You must set the correct static or resolvable IP
address or hostname or fully-qualified hostname (FQDN) in the file
jvueserver.properties.
13.3 RMI and Socket Ports Options
This section provides RMI and socket port parameters that may be configured. For
example, the RMI port may need to be configured when setting up an AutoVue server
farm, and the socket port may need to be modified to meet company policy
requirements on the usage of ports within a certain range.
Table 13–2
RMI and Socket Ports Options
Parameter
Description
jvueserver.rmi.objectPorts
= [2020-2029]
Specify a range of ports to use, or leave commented
for automatic allocation.
jvueserver.socket.timeout= Specify the inactive time in seconds after which
<integer>
socket times out. When 0, there is no timeout.
Default
0
jvueserver.rmi.port = <port The RMI port can be used to communicate with other 1099
value>
servers when AutoVue is set up in a server farm.
In certain situations you may need to modify the RMI
port. For example, you must modify the port when
the default port is used by other applications or when
a company policy requires the usage of ports within a
certain range.
Note: These port numbers are not related to the
HTTP port used by the Web server.
AutoVue uses n+1 consecutive ports starting from the
base RMI port, where n is the processPoolSize value
specified in jvueserver.properties. You should verify
that the required port is open and not in use by any
other process. The netstat -a program displays
which ports are in use.
jvueserver.socket.port =
<port value>
In certain situations you may need to modify the
5099
socket port. For example, you must modify the port
when the default port is used by other applications or
when a company policy requires the usage of ports
within a certain range.
This new socket port needs to be properly reflected in
the JVUESERVER parameter specified in the
VueServlet descriptors that point to this server.
Note: This port number is not related to the HTTP
port used by the Web server.
AutoVue uses n+1 consecutive ports starting from the
base socket ports, where n is the processPoolSize
value specified in jvueserver.properties. You should
verify that the required port is open and not in use by
any other process. The netstat -a program displays
which ports are in use.
13-2 Oracle® AutoVue Client/Server Deployment Installation and Configuration Guide
Proxy Connection Options
Table 13–2 (Cont.) RMI and Socket Ports Options
Parameter
Description
Default
jvueserver.ssl.enable=
Specify whether to enable/disable secure socket
(SSL) connections for the server. This property is
required when SSL connection is enabled for the
VueServlet.
TRUE
[TRUE|FALSE]
Set to FALSE to disable SSL connections for the
server.
Set to TRUE to enable SSL connections for the server.
13.4 Process Pool Size Option
The AutoVue server can run in a process pool on a single machine. The default process
pool (DocServer) size is 4, and is set in the jvueserver.properties file.
Table 13–3
Parameter
Process Pool Option
Description
Default
jvueserver.processPoolSize Set the process pool size to specify the number of
= [integer]
DocServers to run when the AutoVue server starts
up.
4
Creating a process pool helps improve the responsiveness when handling
simultaneous connections and also helps balance the load across processors in a
multi-CPU machine. As a rule of thumb, you should allow for a minimum of 200MB
for each process in a pool, of which approximately 50MB is for the JVM and 128MB for
the Java heap. As a result, a process pool size of 4 requires at least 1GB of RAM on the
machine to run comfortably. The load is balanced across the pool on the single
machine.
File viewing requires memory on top of the amount for each process in the pool.
Depending on the number of users and files loaded at any given time, the
recommended minimum is 512MB per DocServer. Provisioning for 2GB of memory
per process in the pool should be expected.
Note: Do not modify the DocServer memory settings in
jvueserver.properties.
13.5 Proxy Connection Options
If the machine hosting the AutoVue server uses a proxy server to connect to the
Internet, you must set the proxy setting to allow the request to go through. For
example, AutoVue must connect to the Internet to retrieve required resources if
missing from a file. To do so, the proxy server name must be specified in
jvueserver.properties.
jvueserver.http.proxyhost=my.proxyserver.com:80
jvueserver.ftp.proxyhost=my.proxyserver.com:80
Replace my.proxyserver.com with the name of the proxy server running on the server
and the port with the appropriate port number.
AutoVue Server Configuration Options 13-3
Streaming Files Options
13.6 Streaming Files Options
This section provides streaming files parameters that may be configured. By setting
these parameters, you can specify whether to allow streaming file generation, the
maximum lifetime of streaming files, and much more.
Table 13–4
Streaming File Options
Parameter
Description
jvueserver.metacache. Specifies whether to generate streaming files.
enable = [TRUE |
When set to TRUE, streaming files are stored in
FALSE]
the location specified by the
jvueserver.cache.directory parameter.
Default
TRUE
When set to FALSE, streaming files are not
generated.
Note: Streaming file generation is not supported
for PDF Portfolio files.
Note: The following options can be set if jvueserver.metacache.enable=TRUE.
jvueserver.metacache. Set to FALSE: Streaming file is not generated for FALSE
pdf.enable = [TRUE | PDF.
FALSE]
Set to TRUE: Streaming file is generated for PDF
files.
This configuration parameter should be set
manually.
It is recommended to set this option to FALSE as
there is no benefit to enabling streaming files for
PDF.
jvueserver.dms.save.
metafile = [TRUE |
FALSE]
Specifies whether or not streaming files are
saved in the DMS.
TRUE
Set to TRUE to save streaming files in DMS.
Set to FALSE so that streaming files will not be
saved in DMS.
jvueserver.metacache. Flag for using a separate process for streaming
process = [TRUE |
file generation.
FALSE]
If set to FALSE, the DocServers handle
streaming file generation and the dedicated
streaming file process does not start.
TRUE
jvueserver.metacache. Specifies the DocServer threshold at which the
streaming file DocServer handles the generation
threshold =
of streaming files. jvueserver.metacache.process
[non-negative integer]
must be TRUE for this option to take effect.
0
Increasing this value allows the DocServer that
loads a file to generate the streaming file.
By default, the threshold is set to 0. That is, the
streaming file DocServer generates the
streaming files for all documents.
jvueserver.cache.
directory=[directory
path]
Specifies in which directory the cached files
should be saved. A central cache information file
named cache.map is stored in the same directory.
By default, the directory is the Cache
subdirectory of the AutoVue server program
directory.
13-4 Oracle® AutoVue Client/Server Deployment Installation and Configuration Guide
<AutoVue
Install
Root>\bin\Ca
che
Collaboration Options
Table 13–4 (Cont.) Streaming File Options
Parameter
Description
Default
jvueserver.cache.
Set to 1 to force the use of ASCII characters in
cached files names.
0
forceascii=[0|1]
Set to 0 to leave characters as is.
For example, you may want to use force ASCII
characters if the server does not support file
names with Unicode characters.
jvueserver.cache.size= Specifies, in Megabytes, the maximum size of
[value in MB]
the file cache. The default value is 20GB.
20480
If not specified, or if value specified is less than
50 MB, a value of 4GB will be used.
jvueserver.cache.
Specifies the maximum number of days a file is
kept in the AutoVue cache directory. When the
maxlifetime = [number
maximum life time is reached, the file is deleted
of days]
from the cache directory.
30
Note: The minimum value is 1.
Specifies the maximum number of files allowed 64000
in the AutoVue cache directory. When the
maxnumfiles= [value ]
threshold is reached, the least recently used files
are deleted.
jvueserver.cache.
Note: The minimum value is 1000.
13.7 DMS Options
This section provides DMS parameters than may be configured. However, we
recommend that you do not modify these parameters.
Table 13–5
DMS Options
Parameter
Description
Default
dms.save.compress=[ Set to TRUE to compress save data transmitted to
the DMS.
TRUE|FALSE]
TRUE
Note: We recommend that you do not modify this
parameter.
dms.save.length=
[TRUE|FALSE]
Set to TRUE so that the multipart save requests
contain content length.
FALSE
Note: We recommend that you do not modify this
parameter.
Note: These options will be deprecated in the next release of
AutoVue.
13.8 Collaboration Options
When using the collaboration feature in AutoVue, you can configure the following
parameters.
For example: You may choose to enable the collaboration feature on the server, and/or
you can specify the protocol to use for collaboration.
AutoVue Server Configuration Options 13-5
NTLM Authentication Option
Table 13–6
Collaboration Options
Parameter
Description
jvueserver.collaboration This option filters out sensitive DMS arguments
.dmsargsfilter=<regex> from the DocID that is passed to collaboration
session guests.
<regex>: The Java-style regular expression matching
the entire DMS argument name. It is not case
sensitive.
jvueserver.collaboration Set to TRUE to enable collaboration mode on the
.enable = [TRUE |
server.
FALSE]
Set to FALSE to disable collaboration mode.
Default
.*(SESSION|
USERNAME
|PASSWOR
D).*
TRUE
Note: If not using Real-Time Collaboration, set this
parameter to FALSE.
9700
jvueserver.collaboration BaseTCP port to be used.
.tcp.port=[integer]
Note: The configuration parameters below need to
be changed when using more than one server cluster
in a server farm.
jvueserver.collaboration Minimum ID given to users and collaboration
0
.id.min=[integer]
sessions by this server. Change this ID when you are
running many AutoVue servers that must
communicate together for collaboration. The second
server must have a minimum ID of at least
jvueserver.collaboration.id.min +
jvueserver.collaboration.id.range of the first server.
Otherwise, an ID overlap may occur.
jvueserver.collaboration Range of IDs given to users and collaboration
sessions by this server. This will limit the number of
.id.range=[integer]
simultaneous connections.
100000
13.9 NTLM Authentication Option
This section provides options for NTLM authentication.
Table 13–7
Parameter
NTLM Authentication Option
Description
jvueserver.ntlm.enable To support NTLM authentication, set the following
parameter in jvueserver.properties to TRUE.
= [TRUE | FALSE]
Default
FALSE
13.10 log4j and Diagnostics Options
This section provides log4j and diagnostics parameters that may be configured. These
parameters can be set to configure the logging level and time interval for detecting
log4j configuration changes, and the output diagnostics information. For more
information on logging, refer to Section 11.3, "Logging for the AutoVue Server".
Table 13–8
Parameter
log4j and Diagnostics Option
Description
jvueserver.log4j.configurea Set this to TRUE to be able to dynamically change
ndwatch = [TRUE |
the log4j logging level.
FALSE]
13-6 Oracle® AutoVue Client/Server Deployment Installation and Configuration Guide
Default
FALSE
Reboot Option
Table 13–8 (Cont.) log4j and Diagnostics Option
Parameter
Description
Default
jvueserver.log4j.configurea Time interval for waking up and detecting log4j
ndwatch.delay =[integer] configuration change.
seconds
60
jvueserver.diagnostics.for
mat=[xml|text]
xml
Specify the output format for the AutoVue server
diagnostics.
jvueserver.diagnostics.peri Specify the interval in minutes at which the
od=[interval in minutes]
AutoVue server diagnostics are generated.
No default;
diagnostics
are
generated on
demand.
13.11 Modified With JavaScript Option
This option allows administrators to define which INI options cannot be modified
using JavaScript.
Table 13–9
INI Option (Cannot be modified)
Parameter
Description
Default
jvueserver.profile.options.
This option allows administrators to define
which INI options under the [OPTIONS]
section cannot be modified using JavaScript.
The option takes a regular expression string.
(XREFPATHS|
XFONTPATHS
|BKIMAGES)
filter= <INI option>
Example: The default value for the option is
"(XREFPATHS|XFONTPATHS|BKIMAGES)",
which means that both XREFPATHS,
XFONTPATHS and BKIMAGES cannot be
modified using JavaScript.
jvueserver.profile.markups This option allows administrators to define
.filter= <INI option>
which INI options under the [MARKUPS]
sections cannot be modified using JavaScript.
The option takes a regular expression string.
SIGNOFFFILE
Example: The default value for the option is
"SIGNOFFFILE", which means that
SIGNOFFFILE cannot be modified using
JavaScript.
13.12 Reboot Option
The following table describes the reboot parameter for DocServers in
jvueserver.properties. By setting this parameter, you can control the reboot time
interval for DocServers.
Table 13–10
Parameter
Reboot Option
Description
Default
jvueserver.reboot.timeout If a DocServer is idle for the time specified by this 30
parameter, the DocServer is rebooted. The default
=<interval in minutes>
time out is 30 minutes.
AutoVue Server Configuration Options 13-7
DocServer Timeout Option
13.13 DocServer Timeout Option
The following table describes the Docserver timeout parameter for DocServers in
jvueserver.properties. By setting this parameter, you can control the hang logs
generation time interval for Docservers.
Table 13–11
DocServer Timeout Option
Parameter
Description
Default
10
docserver.timeout=N Specify the timeout in minutes after which the
(minutes),
AutoVue server hang logs are generated.
ClassName
It is possible to implement a custom action to
invoke a hang situation. When implemented,
replace ClassName with the name of the class
implementing the custom action.
13.14 Recovery Attempt Option
The following table describes the recovery attempt parameter in jvueserver.properties.
By setting this parameter, you can control the number of recovery attempts for the
DocServer.
Table 13–12
Recovery Attempt Option
Parameter
Description
Default
jvueserver.recovery Specify the number of recovery attempts for the
5
.attempts=[integer] DocServer when an exception is thrown. After this
number of failed recovery attempts, the DocServer
restarts.
13.15 DLL Version Option
You can specify user-defined DLLs with the following parameter.
Table 13–13
DLL Version Option
Parameter
Description
Default
jvueserver.version.ext Specify a semi-colon separated list of user-defined
DLLs. AutoVue will list the versions of these DLLs
ralibraries=DLL_
1;DLL_2;DLL_3;...
in the Help > About dialog.
13.16 File Format Information Option
On startup, AutoVue registers all of its components into a VueServer.ini file. You can
specify an alternate path for VueServer.ini using this option.
Table 13–14
File Format Information Option
Parameter
Description
jvueserver.inifile
=[file name]
Specify the INI file where AutoVue stores information VueServer.ini
on the file formats supported by AutoVue. By default,
it is VueServer.ini located in the <AutoVue Install
Root>\bin directory.
Note: AutoVue saves certain memory management
settings in this file. We recommend that you do not
modify these options or the file.
13-8 Oracle® AutoVue Client/Server Deployment Installation and Configuration Guide
Default
Markup Options
13.17 Global User Options
The following global user settings may be configured. These parameters specify the
directory in which user information is stored, and the names for global configuration
files.
Table 13–15
Global User Options
Option
Description
Default
jvueserver.users.direc Contains the directory in which user information <AutoVue
tory
is stored (initialization files and GUI files).
installation
directory>\bin\Pro
files
jvueserver.users.defa
ultini
AutoVue provides a way to push certain INI
settings to the user INI the first time the user
accesses AutoVue. This is done by setting the
required options in the default.ini file or in the
file specified by autovue.users.defaultini
parameter. This file should be located at
<AutoVue installation
default.ini
directory>\bin directory.
jvueserver.users.allus AutoVue provides a way to push INI settings to
ersini
the user profile every time a user accesses
AutoVue. This is done by setting required
options in allusers.ini (or the files specified by
autovue.users.allusersini). This file should be at
<AutoVue Installation Directory>\bin directory.
jvueserver.users.time
out=[interval in
seconds]
allusers.ini
Specify the user session timeout in seconds. If the 1800
user session is idle for the specified time period,
the session is closed.
13.18 Markup Options
You can configure the Markup Files dialog, Markup Files directory, permissions, and
markup symbols library by setting the following options.
Table 13–16
Option
Markup Options
Description
Default
jvueserver.markup.na Add Author, Date, and Markup Info columns to
tivegui.type
the Markup Files dialog.
0
0: Name column displays
1: Enable Author
2: Enable Date
4: Enable Markup Info
Note: These are ORed flags. For example: Enter 7
to enable all three columns.
AutoVue Server Configuration Options 13-9
Online Help Options
Table 13–16
(Cont.) Markup Options
Option
Description
Default
jvueserver.markups.d Specifies in which directory the Markup files
<AutoVue Install
irectory
should be saved. Markups are saved with
Root>\bin\Marku
random names in this directory, and the mapping ps
between Markup files and their base file is held
in a central map file named markups.map, stored
in the same directory.
Note that multiple servers should not share the
same location for storing markups.
Note: This option is for server-managed
markups.
jvueserver.markups.p By default, all users can see the Markups of a file
ermissions
but only the owner of a Markup can modify it.
The Permissions key can be used to change that
behavior.
1
Setting it to 0 allows all users to see and change
Markup files.
Setting it to 1 prevents all users from modifying
the Markups.
jvueserver.markups.s Specifies in which directory the Markups symbol
ymbols.directory
libraries are stored. By default, the directory is
the symbols subdirectory of the AutoVue server
program directory.
<AutoVue Install
Root>\bin\Symbo
ls
13.19 Online Help Options
You can specify the entry points for language-specific online help by setting the
following options.
Table 13–17
Online Help Options
Option
Description
jvueserver.help.file_en
Entry specifies the URL to the English Help file. If Online
Help does not exist for a language, AutoVue loads the
English help file by default.
jvueserver.help.file_xx
Entry specifies the URL to the Help file for the language
"xx."
13.20 Memory Optimization
AutoVue performs memory management when loading large files. If AutoVue
memory hits a pre-defined threshold, AutoVue dumps the least recently used data
from memory to the disk. This memory management scheme helps load larger models
in AutoVue. Memory management is enabled by default. To disable it, you must set
jvueserver.memory.managed=FALSE in jvueserver.properties. Refer to the following table
for all memory management-related configurations.
In jvueserver.properties, you can set the following parameters to optimize memory or
performance speed.
13-10 Oracle® AutoVue Client/Server Deployment Installation and Configuration Guide
Memory Optimization
Table 13–18
Parameter
Memory Optimization Options
Description
Default
jvueserver.memory.m This option orients the optimization in the product
anaged = [TRUE |
towards speed or memory.
FALSE]
If set to FALSE, speed is optimized.
TRUE
If set to TRUE, memory is optimized. Setting this
option to TRUE does not impact the loading of
Office and Raster formats.
Note: When this option is set to TRUE, AutoVue's
memory manager dumps the least recently used
components from memory onto disk when the
process memory hits the threshold specified in
jvueserver.memory.threshold.
Effect on Performance:
Performance speed is improved if value is set to
FALSE.
If loading large files, or files that require a lot of
memory, we recommend that you set the option to
TRUE to optimize memory usage.
jvueserver.memory.th Specifies the process memory threshold for
AutoVue after which the
reshold=value
0
memory manager dumps data. Specify value in
MB.
When set to 0, AutoVue calculates the memory
threshold based on the following formula:
[(Total memory on the machine)/(n+1 where n is
processpoolsize)]*1.2
The computed value does not exceed 1GB or the
maximum memory size addressable for the process
on the system multiplied by 0.8, whichever is less.
Note: Minimum value is 256MB
Effect on Performance:
Performance speed is improved when the threshold
is a larger value.
To optimize memory usage, set a lower threshold.
AutoVue programmatically writes certain memory management options in
VueServer.ini. These options should not be modified:
Table 13–19
Parameter
Memory Management Options (Not to be Modified)
Description
Default
MNGMEMPAGESIZE= When memory management is enabled,
[num]
specify the size of pages (memory) to allocate
when storing the managed data. Each
memory page is predefined.
131072 (128KB)
num = number of bytes used to allocate pages
in memory.
Minimum value: 8192 (8KB)
Maximum value: 1048576 (1MB)
Note: The memory pages are dumped to
temporary dumping files located in the path
defined in MNGTEMPFNAME.
AutoVue Server Configuration Options
13-11
Linux-Specific Options
Table 13–19
(Cont.) Memory Management Options (Not to be Modified)
Parameter
Description
Default
MNGTEMPFNAME=[f When memory management is enabled,
older location]
specifies the location and name of the
temporary dumping folder.
<AutoVue Install
Root>\bin\avdump
If the temporary dumping folder does not
exist, the folder is created and marked for
deletion.
13.21 Linux-Specific Options
The following section list Linux-specific parameters that can be configured in
jvueserver.properties. It is not recommended that you change these options. Modifying
these options will cause AutoVue Server to fail.S
13.21.1 Preload Java Class Option
The following table describes java class preload parameter in jvueserver.properties.
Table 13–20
Preload Java Class Option
Parameter
Description
Default
jvueserver.preload
=[preloader class
name]
Enables loading of specified java class
prior to the AutoVue server startup.
com.cimmetry.jvueserv
er.util.UnixPreloader
13.21.2 Xvfb Options
AutoVue provides the following options to initialize Xvfb parameters. It is not
recommended that you do change these options.
Note: The xvfb.policy and xvfb.colormap options discussed in
Table 13–21, " Xvfb Options" are used only when the value of the
option xvfb.new is set to 0.
Table 13–21
Xvfb Options
Option
Description
Default
xvfb.display=<port
number>
Specifies the initial port to use for Xvfb.
909
xvfb.process
Specifies the name of process to start or kill Xvfb
process.
Xvfb
xvfb.args
These are arguments to be passed to Xvfb when it is
started. Note that the default setting runs Xvfb on a
non-listening port.
-nolisten tcp -cc
4 -screen 0
1280x1024x24
-pixdepths 1 8 15
16 24 32
In the event of a port conflict, modifying
xvfb.display may resolve the issue.
13-12 Oracle® AutoVue Client/Server Deployment Installation and Configuration Guide
VueServlet Configuration Options
Table 13–21
(Cont.) Xvfb Options
Option
Description
Default
xvfb.new=[0|1]
Startup parameter.
0 for OEL 5 and
RHEL 5
Set to 1 on Oracle Enterprise Linux (OEL) 6 and Red
1 for OEL 6 and
Hat Enterprise Linux (RHEL) 6.
RHEL 6
Set to 0 on Oracle Enterprise Linux (OEL) 5 and Red
Hat Enterprise Linux (RHEL) 5.
Note: The installer sets the default value only if Xvfb
has been already installed. Otherwise, adds a
message in jvuserver.properties to inform the admin
to set it manually.
xvfb.policy
If set, this contains path name to security policy file,
used with Xvfb -sp option when the Xvfb process is
started.
Used on Linux
5.x only
xvfb.colormap
If set, this contains path name to color map file, used Used on Linux
with Xvfb -co option when the Xvfb process is
5.x only
started
13.21.3 WINE Options
AutoVue provides the following options to configure WINE parameters. It is
recommended that you do not modify these options.
Table 13–22
WINE Options
Option
Description
wine.dir
Specifies the directory where WINE is installed.
wine.config.dir
Specifies the directory where the WINE configuration files is
location.
wine.config.file
Specifies the WINE configuration file name.
13.21.4 OEM Copyright Notice
AutoVue provides an option to append a custom copyright to the copyright in the
Help About dialog:
Table 13–23
OEM Copyright Notice Option
Parameter
Description
Default
oem.copyright.notice=
Specify a notice to add to the default Oracle
copyright in the Help About dialog.
13.22 VueServlet Configuration Options
The following table describes VueServlet initialization parameters that can be set in
webdefault.xml when deploying on Jetty. If a context has a webdefault.xml descriptor,
it is applied before the context’s own web.xml file. For more information, refer to
section Deploying VueServlet.
AutoVue Server Configuration Options
13-13
VueServlet Configuration Options
Table 13–24
VueServlet Initialization Parameters
Parameter
Description
Default
DebugLevel=[0-100]
Set the debug output category.
0
Values:
0: no logging
10: basic logging
20: HTTP connection information
100: debug
EnableSSL=[TRUE|FALSE] Set to TRUE to enable secure socket
connection to the AutoVue servers.
TRUE
EnableEM=[TRUE|FALSE] Specify whether or not to retrieve Oracle
Enterprise Management information.
FALSE
Set to TRUE to retrieve information.
Set to FALSE to disable information retrieving.
JVueServer=[server
hostnames]
A semicolon separated list of the AutoVue
server host names. This parameter is used by
the VueServlet to connect to the AutoVue
servers through a socket connection.
local
hostname:5099
The JVueServer parameter needs to be set to
the hostname:port value used when starting
the AutoVue Server. This port value must
match the port set in jvueserver.properties.
You can specify more than one hostname:port
separated by semi-colons (;) for fail-over. In
other words, if one machine is down the
servlet will try the next machine.
If JVueServer is not specified, it defaults to
localhost:5099. The servlet assumes that the
AutoVue server is running on the same
machine as the Web server and communicates
through port 5099.
Note: The port listed in this option should
match the port listed in the
jvueserver.socket.port option in the
jvueserver.properties file.
InvokerCount=[value]
Set the number of simultaneous connections
from the VueServlet to the AutoVue server.
100
If the number of pending requests at any
given time exceeds this set value, then the
remaining requests wait in a queue until a
connection is free.
Note: If this parameter is set too high, then it
will cause an overload of requests and result
in no connections being made.
ServerInfo=[TRUE|FALSE] Set to TRUE to include the AutoVue server
information on VueServlet status page.
Set to FALSE to hide the AutoVue server
information.
13-14 Oracle® AutoVue Client/Server Deployment Installation and Configuration Guide
FALSE
VueServlet Configuration Options
Table 13–24
(Cont.) VueServlet Initialization Parameters
Parameter
Description
Default
TryReconnect=[value]
The number of times VueServlet will try to
contact a given AutoVue server. When only
AutoVue server is deployed, the servlet will
try as many times as it is configured before
returning on error.
2
If you are in a load balanced environment and
using an AutoVue server farm, this parameter
will determine how many times the servlet
will try to connect to the same AutoVue server
before switching to another server (failover
scenario).
AutoVue Server Configuration Options
13-15
VueServlet Configuration Options
13-16 Oracle® AutoVue Client/Server Deployment Installation and Configuration Guide
A
Deploying the VueServlet on Application
Servers
A
The VueServlet allows the AutoVue client to communicate with the AutoVue server
using HTTP tunneling. This has two advantages:
■
■
The client and the AutoVue server can generally communicate across firewalls
since the standard HTTP ports (for example, 80) are used.
The client can be configured to use the HTTPS protocol to communicate with the
VueServlet. This ensures that all communications are secure.
The AutoVue client encodes requests from the HTTP/HTTPS protocol and attempts to
invoke the VueServlet on the specified server. The VueServlet decodes the parameters
included in the request and forwards the request to the AutoVue server using a socket
connection. The VueServlet also replies to the client machine using the same
HTTP/HTTPS protocol. You can deploy the VueServlet with any application server
you choose. For a list of application servers that are certified by Oracle, refer to
Section 2.2, "System Requirements".
The exact steps to set up the VueServlet on your application server depend on the
software you are using. This section describes the steps to setup the VueServlet for
several popular Application Servers/Servlet Engines. Generally, you can follow
similar steps to deploy with any application server. Refer to your application server
documentation for specific instructions.
For information on configuring the VueServlet, refer to Section 13.22, "VueServlet
Configuration Options".
A.1 Generic Steps to Deploy the WAR File
1.
Launch the administrative console of your application server.
2.
Select Install a new Web application.
3.
Browse and select VueServlet.war.
4.
Specify VueServlet for the context name.
5.
Deploy VueServlet.war.
We provide you with instructions for deploying VueServlet.war with some
application servers in the following section.
A.2 Deploying the WAR File with WebLogic 9.x and up
1.
Logon to the Administrative Console for WebLogic.
Deploying the VueServlet on Application Servers A-1
Deploying the VueServlet with Tomcat 6.x and up
2.
Select Deployments from the tree.
3.
Click on Install.
4.
Browse to the folder containing VueServlet.war and select VueServlet.war.
5.
Enter VueServlet for the Application Name.
6.
Select the Server to which you wish to deploy VueServlet.
Example: myserver
7.
Click Activate Changes.
8.
Select Deployments again and select the VueServlet application.
9.
Click Start and select Servicing all requests.
The application starts.
Once the deployment is successful, verify the deployment. To do so, connect to:
http://<host name>:<port>/VueServlet/servlet/VueServlet
where <host name> is the name of your Application Server host machine and <port> is
the port your application server is running on.
A.3 Deploying the VueServlet with Tomcat 6.x and up
1.
Copy vueservlet.war to your Tomcat webapps directory.
2.
Restart Tomcat.
The VueServlet is deployed automatically.
A.4 Deploying the WAR File with WebSphere 6.1 and up (Deprecated)
Note: WebSphere has been deprecated and will be removed in a
future release.
1.
Launch the administrative console and log on to the application server.
2.
Select Applications and then Install new application.
3.
Browse and select VueServlet.war.
4.
Specify VueServlet for the context name and click Next.
5.
Accept the default values in the screen that appears.
6.
In the Install New Application screen, enter VueServlet for the ApplicationName
and click Next.
7.
Accept the default values in the remaining screens. Then click Finish.
8.
To start the VueServlet application, go to Applications and then
EnterpriseApplications.
9.
Select VueServlet and click Start.
To test the VueServlet, connect to:
http://<host name>:<port>/VueServlet/servlet/VueServlet
A-2 Oracle® AutoVue Client/Server Deployment Installation and Configuration Guide
Deploying the VueServlet on non-J2EE Application Servers
where <host name> is the name of your application server host machine and <port> is
the port your application server is running on.
A.5 Deploying the VueServlet on non-J2EE Application Servers
This section comprises of the following:
■
Section A.5.1, "Setting up the VueServlet"
■
Section A.5.2, "Deploying on Jetty"
A.5.1 Setting up the VueServlet
Below are generic instructions for deploying the VueServlet with a non-J2EE
application server.
For Tomcat users, refer to Section A.3, "Deploying the VueServlet with Tomcat 6.x and
up".
1.
Copy the file vueservlet.jar to your Servlet Engine's servlet directory.
2.
Add vueservlet.jar to your Servlet Engine's CLASSPATH.
3.
Create an alias for VueServlet to com.cimmetry.servlet.VueServlet.
4.
If your AutoVue server is running on a different machine, specify the init
parameter JVueServer to be my.jvueserver.com:5099 where my.jvueserver.com
specifies the machine on which AutoVue server is running. 5099 specifies the
socket port that the AutoVue server uses. If the server is using a different socket
port, specify the correct socket port in parameter JVueServer.
5.
For the changes to take effect, restart the servlet engine.
Note:
The default socket port is 5099.
A.5.2 Deploying on Jetty
1.
Add VueServlet.jar to Jetty's class path.
2.
Edit startjetty.bat and add the full path to VueServlet.jar to the CLASSPATH
variable.
3.
Edit webdefault.xml and add the following:
<servlet id="VueServlet">
<servlet-name>VueServlet
</servlet-name>
<servlet-class>com.cimmetry.servlet.VueServlet
</servlet-class>
<init-param>
<param-name>JVueServer
</param-name>
<param-value>www.jvueserver.com:5099
</param-value>
</init-param>
<init-param>
<param-name>Verbose
</param-name>
<param-value>false
</param-value>
</init-param>
Deploying the VueServlet on Application Servers A-3
Deploying the VueServlet on non-J2EE Application Servers
<init-param>
<param-name>DebugLevel
</param-name>
<param-value>0
</param-value>
</init-param>
<load-on-startup>0
</load-on-startup>
</servlet>
4.
Replace www.jvueserver.com with the name of the machine on which the AutoVue
server is running. 5099 specifies the socket port that the AutoVue server uses. If
the server is using a different socket port, specify the correct socket port.
5.
Start Jetty and the AutoVue server.
6.
Test that the VueServlet is installed properly; Open a Web browser and enter the
URL to the VueServlet:
http://<machine name>:5098/servlet/VueServlet
A-4 Oracle® AutoVue Client/Server Deployment Installation and Configuration Guide
B
Non-Interactive Installations
B
This chapter discusses the installation of AutoVue in a non-interactive mode.
B.1 Installation
To install AutoVue in non-interactive mode, you need to specify a configuration file
that contains the required installation parameters. To do so, you must generate the
configuration file manually. In the file, you must specify one of two sets for AutoVue
server authentication protocol (Kerberos) and SSL.
Note: If you do not specify a set for Kerberos and/or SSL, the
installation will abort.
Table B–1
Installation Parameters
Authentication
Set 1
Set 2
Kerberos (JAAS)
JVUESERVER_AUTH_CONFIG
JVUESERVER_AUTH_
CONFIGURE_LATER=1
JVUESERVER_AUTH_KRB5_REALM
JVUESERVER_AUTH_KRB5_KDC
SSL
SSL_CA_CERTIFICATE
SSL_CONFIGURE_LATER=1
SSL_IDENTITY_KEYSTORE
SSL_IDENTITY_KEYSTORE_PASSWORD
For example, specifying the variables for Set 1 enables Kerberos authentication
protocol. Where as, setting JVUESERVER_AUTH_CONFIGURE_LATER=1 disables Kerberos
protocol. For more information on these parameters. Refer to Section B.1.3, "Silent
Installation Parameters".
B.1.1 Sample Silent Installation for Windows OSes
#Specify Installation Directory
#-----------------------------USER_INSTALL_DIR=C:\\Oracle\\AutoVue
#Select Shortcut Folder
#---------------------USER_SHORTCUTS=C:\\Documents and Settings\\Administrator\\Start
Menu\\Programs\\Oracle AutoVue
#Select Features (Available: ProgFiles,UserDocs,Website,SampleFiles,APIEx)
#----------------------------------------------------------------------------CHOSEN_INSTALL_FEATURE_LIST=ProgFiles,UserDocs,Website,SampleFiles,APIEx
Non-Interactive Installations
B-1
Installation
#Specify host name for AutoVue Server
#------------------------------JVUESERVER_HOST=avserver1
#Specify Kerberos set. By setting theses parameters, Kerberos protocol is enabled.
#------------------------------JVUESERVER_AUTH_CONFIG=<Full path to JAAS login configuration file>
JVUESERVER_AUTH_KRB5_REALM=<realm>
JVUESERVER_AUTH_KRB5_KDC=<kdc>
#Specify SSL set. By setting theses parameters, SSL is enabled.
#------------------------------SSL_CA_CERTIFICATE=<Full path to CA-issued certificate>
SSL_IDENTITY_KEYSTORE=<Full file path to the Identity JKS keystore>
SSL_IDENTITY_KEYSTORE_PASSWORD=<Specify the password for the Identity JKS
keystore>
B.1.2 Sample Silent Installation for Linux OSes
#Specify Installation Directory
#-----------------------------USER_INSTALL_DIR=/home/apps/AutoVue
#Select Features (Available: ProgFiles,UserDocs,Website,SampleFiles,APIEx)
#----------------------------------------------------------------------------CHOSEN_INSTALL_FEATURE_LIST=ProgFiles,UserDocs,Website,SampleFiles,APIEx
#Specify host name for AutoVue Server
#------------------------------JVUESERVER_HOST=avserver
#Specify Kerberos set. By setting theses parameters, Kerberos protocol is enabled.
#------------------------------JVUESERVER_AUTH_CONFIG=<Full path to JAAS login configuration file>
JVUESERVER_AUTH_KRB5_REALM=<realm>
JVUESERVER_AUTH_KRB5_KDC=<kdc>
#Specify SSL set. By setting theses parameters, SSL is enabled.
#------------------------------SSL_CA_CERTIFICATE=<Full path to CA-issued certificate>
SSL_IDENTITY_KEYSTORE=<Full file path to the Identity JKS keystore>
SSL_IDENTITY_KEYSTORE_PASSWORD=<Specify the password for the Identity JKS
keystore>
B.1.3 Silent Installation Parameters
The following are installation parameters that you can specify in the configuration file:
Table B–2
Silent Installation Parameters
Parameter
Description
USER_INSTALL_
DIR=<file path>
Specify the path where you want to install the
AutoVue server.
USER_SHORTCUTS=<file Specify the shortcut path.
path>
Note: This parameter is only for Windows OS
installations.
B-2 Oracle® AutoVue Client/Server Deployment Installation and Configuration Guide
Default
Value
Installation
Table B–2 (Cont.) Silent Installation Parameters
Parameter
Default
Value
Description
CHOSEN_INSTALL_
Specify the features to install.
FEATURES=[ProgFile,Us
The comma-separated list can contain the following
erDocs,Website,SampleFil
features:
es,APIEx ]
ProgFile: Installs Oracle AutoVue.
ProgFile,
UserDocs,
Website
UserDocs: Installs AutoVue end-user documentation.
Website: Installs AutoVue client components onto a
Web server.
SampleFiles: Installs sample files.
APIEx: Installs examples of how Oracle AutoVue
features can be added to third-party applications
using APIs.
JVUESERVER_AUTH_
CONFIG=<file path>
Specify the full file path to the JAAS login
configuration file.
JVUESERVER_AUTH_
KRB5_REALM=<realm>
Specify the realm for the Kerberos authentication
protocol.
JVUESERVER_AUTH_
KRB5_KDC=<kdc>
Specify the Kerberos Key Distribution Center (kdc)
for the Kerberos authentication protocol.
JVUESERVER_AUTH_
CONFIGURE_LATER=1
Specify whether to configure authentication later
manually (JVUESERVER_AUTH_CONFIGURE_
LATER=1) or to configure the Kerberos authentication
protocol on installation (JVUESERVER_AUTH_
CONFIGURE_LATER=0).
JVUESERVER_
HOST=<AutoVue Server
host name>
Specify the AutoVue server host name.
SSL_CA_
Specify the full file path to the CA-issued certificate.
CERTIFICATE=<file path>
SSL_IDENTITY_
KEYSTORE=<file path>
Specify the full file path to the Identity JKS keystore.
SSL_IDENTITY_
KEYSTORE_
PASSWORD=<password>
Specify the password for the Identity JKS keystore.
The password must be at least 6 characters in length.
SSL_CONFIGURE_
LATER=1
Specify whether to configure SSL later manually
(SSL_CONFIGURE_LATER=1) or to install SSL
during AutoVue installation (SSL_CONFIGURE_
LATER=0).
After you specify the parameters for the configuration file, you can run the installation
in non-interactive mode. Enter the following command lines:
For Windows OSes:
InstallClientServer.exe -i silent -f <full path to configuration file>
For Linux OSes:
InstallClientServer_lin.bin -i silent -f <full path to configuration file>
Non-Interactive Installations
B-3
Uninstallation
B.2 Uninstallation
If AutoVue is installed in non-interactive mode, the uninstallation is automatically in
non-interactive mode. Simply invoke the uninstaller for AutoVue:
For Windows OSes:
<AutoVue Install Root>\uninstall\uninstall.exe
For Linux OSes:
<AutoVue Install Root>/uninstall/uninstall
B-4 Oracle® AutoVue Client/Server Deployment Installation and Configuration Guide
C
Configuring AutoVue Plug-in for Enterprise
Manager
C
An AutoVue plug-in can be added to Oracle Enterprise Manager to enable monitoring
of AutoVue servers.
C.1 Prerequisites
■
Oracle AutoVue 20.2.3 Client/Server Deployment
■
Oracle Enterprise Manager 11g
Important: The plug-in is configured to work with Jetty that is included with AutoVue
server. If you plan to use the plug-in to monitor AutoVue server usage, make sure to
startup Jetty that is included with AutoVue. You must set the VueServlet parameter
EnableEM to TRUE in Jetty's webdefault.xml.
Since the plug-in reports sensitive information about the AutoVue server, it is
recommended that the VueServlet instance that communicates with Enterprise
Manager is secure and is within the intranet. This VueServlet instance should only be
used for Enterprise Manager reporting.
C.2 Installing the Plug-in
1.
Connect to Oracle Enterprise Manager from a Web browser.
2.
Enter user login information.
3.
From the Oracle Enterprise Manager Grid Control11g home page, click Setup. The
Overview of Setup page appears.
4.
From the Overview of Setup section, click Management Plug-ins. The
Management Plug-ins page appears.
5.
Click Import. The Import Management Plug-ins page appears.
6.
To import the plug-in, click Browse.
7.
Select the plug-in, oracle_autovue.jar, from located in the bin directory and then
click OK.
8.
Click the Deploy icon
9.
Click Add Agents. The Search and Select Agents page appears.
.
10. Click Go, select an agent from the results, and then click Select. The Deploy
Management Plug-in: Select Targets page appears.
11. Click Next. The Deploy Management Plug-in: Review page appears.
Configuring AutoVue Plug-in for Enterprise Manager C-1
Installing the Plug-in
12. Click Finish.
13. From the Oracle Enterprise Manager Grid Control 11g home page, click Setup. The
Overview of Setup page appears.
14. Click Agent. The Management Agents page appears.
15. Click the agent link hostname:3872.
16. From the Add drop-list, select Oracle AutoVue and then click Go. The Add Oracle
AutoVue page appears.
17. Enter the following information:
■
■
■
A descriptive name in the Name field (for example, AutoVue server).
The name or the IP address of the machine where the VueServlet that enables
EM is installed.
The servlet port number (for example, :5098) in the Oracle AutoVue Server
Servlet Port field.
18. Click OK.
19. Edit Jetty's webdefault.xml and VueServlet parameter EnableEM and set it to TRUE
(lines in bold below):
<servlet id="VueServlet">
<servlet-name>VueServlet</servlet-name>
<servlet-class>com.cimmetry.servlet.VueServlet</servlet-class>
<init-param>
<param-name>JVueServer</param-name>
<param-value>mtloaqa13.cimmetrysystems.com:5099</param-value>
</init-param>
<init-param>
<param-name>Verbose</param-name>
<param-value>false</param-value>
</init-param>
<init-param>
<param-name>EnableEM</param-name>
<param-value>TRUE</param-value>
</init-param>
<init-param>
<param-name>DebugLevel</param-name>
<param-value>0</param-value>
</init-param>
<load-on-startup>0</load-on-startup>
</servlet>
20. Restart Jetty for the changes to take effect.
21. From Enterprise Manager's Monitored Targets section, click the created AutoVue
target (for example, AutoVue server) to view AutoVue server status information.
Note: If EnableEM on the VueServlet is set to FALSE, the Oracle
Enterprise Manager will not be able to retrieve the AutoVue server
status and will keep pinging the server through the VueServlet. In this
situation, you will see the following message on the
VueServlet:Enterprise Manager is not enabled.
C-2 Oracle® AutoVue Client/Server Deployment Installation and Configuration Guide
D
Samples and API Examples Included with
AutoVue
D
During the installation process, if you select Custom installation, AutoVue provides
you options to install samples and API examples. This chapter provides an overview
of the samples and API that are installed with AutoVue.
D.1 API Examples
The following API Examples are installed at <AutoVue Install Root>\examples if you
do a Custom installation and choose to install API examples. To test these samples
make sure AutoVue server and the application server hosting the VueServlet are
running. You will need to update the samples with the correct URL to the VueServlet.
By default, the samples use Jetty installed with AutoVue:
■
AWTSample
This example demonstrates how to build a basic AutoVue application using the
VueBean API.
■
VueActionSample
This provides an example of how to implement hotspots using the VueAction. For
more information on VueAction, refer to the AutoVue API Programmer's Guide
and to the VueBean JavaDocs.
To use this sample:
–
Hotspots.txt contains some hotspot definitions. You can use these definitions
to test this sample or you can create your own definitions.
–
PartCatalogueAction.java and PartListAction.java demonstrate how to write
custom actions.
–
A custom GUI file is the customized GUI for the custom actions. Copy this file
to <AutoVue Installation Directory>\bin\Profiles.
–
Update the Java code as needed and compile the code
–
Bundle all the class files into VueActionSample.jar
–
Run this sample using the following command:
java -cp <full path to jvue.jar>;<full path to VueActionSample.jar>
com.cimmetry.jvue.JVue -param GUIFILE=<path>/custom.gui -param
EXTRABUNDLES=/PartCatalogueAction
Samples and API Examples Included with AutoVue
D-1
Sample Files
The "Hotspots" section of the Autovue API Programmer's
Guide provides information on how to implement AutoVue's hotspots
API using JavaScript.
Note:
■
BatchSample
This provides an example of how to implement batch stamping using the
VueAction. For more information on VueAction, refer to the AutoVue API
Programmer's Guide and the VueBean JavaDocs.
To use this sample:
–
Update the Java code as required and compile the sample.
–
Bundle the class file into BatchStamping.jar.
–
Copy the custom GUI batch.gui file to <AutoVue Installation
Directory>\bin\Profiles.
–
Make sure your DMS is configured for stamps and that you have defined
fixed-size stamps.
–
Launch jVueBatchStamping.bat.
–
Open a DMS file from the AutoVue window and enter Markup mode.
–
A Batch Stamping button is available in the Markup toolbar.
–
Click on Batch Stamping.
–
A dialog appears showing the list of fixed-size stamps available. Click on the
stamp you want to add.
–
The selected stamp is placed on all pages of the document.
D.2 Sample Files
When you choose to install sample files during the AutoVue installation process, the
following samples are installed:
■
■
Sample 2D, 3D, EDA, Office and Graphics file are installed at <AutoVue Install
Root>\html\samples
Sample web pages to invoke the AutoVue applet are installed at <AutoVue Install
Root>\html. You will need to update the JVUESERVER and the CODEBASE
parameters to the URL to the VueServlet and the location of the client JAR files,
respectively. You will need to update files frmApplet.html and frmFiles.html. The
web page to invoke from the client is AutoVue.html.
Note: If a web server is detected on the machine where you install
AutoVue, the samples and the web pages are copied to the web server
doc root.
■
■
A Batch Printing JavaScript is also installed at <AutoVue Install Root>\html. The
files is batchPrint.html. Make sure to update the JVUESERVER and the
CODEBASE parameters in order to use this sample.
frmFiles.html contains the following JavaScript samples:
–
2D Comparison
D-2 Oracle® AutoVue Client/Server Deployment Installation and Configuration Guide
Sample Files
–
3D Comparison
–
Overlay
–
MockUp
–
Cross-Probe
–
Printing
Samples and API Examples Included with AutoVue
D-3
Sample Files
D-4 Oracle® AutoVue Client/Server Deployment Installation and Configuration Guide
E
Feedback
E
If you have any questions or require support for AutoVue please contact your system
administrator.
If at any time you have questions or concerns regarding AutoVue, please contact us.
E.1 General AutoVue Information
Web Site
http://www.oracle.com/us/products/applications/autovue/index.html
Blog
http://blogs.oracle.com/enterprisevisualization/
E.2 Oracle Customer Support
Web Site
http://www.oracle.com/support/index.html
E.3 My Oracle Support AutoVue Community
Web Site
https://communities.oracle.com/portal/server.pt
E.4 Sales Inquiries
E-mail
[email protected]
Feedback E-1
Sales Inquiries
E-2 Oracle® AutoVue Client/Server Deployment Installation and Configuration Guide