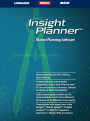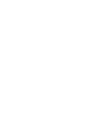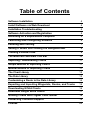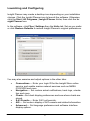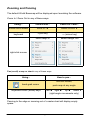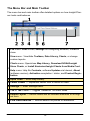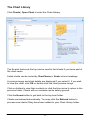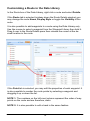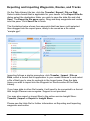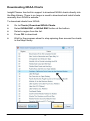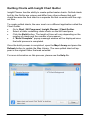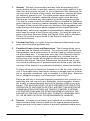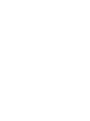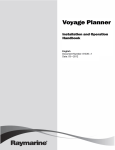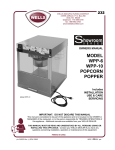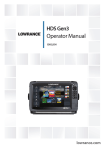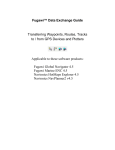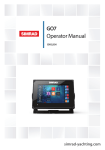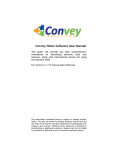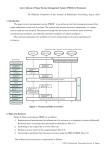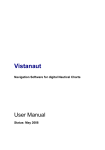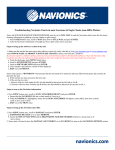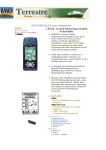Download Insight Planner Guide
Transcript
To be
replaced by
cover artwork
provided
Table of Contents
Software Installation
4
Install Software via Web Download
4
Installation Troubleshooting
4
Software Activation and Registration
5
Activating on a Replacement Computer
5
Launching and Configuring Software
6
Zooming and Panning
7
Setting a Vessel and Viewing the Navigation Bar
8
Creating a Route/Track
9
The Menu Bar and Main Tool Bar
10
Importing / Downloading Charts
11
Simple Method of Importing Charts
11
Manual Method of Importing Charts
11
The Chart Library
12
The Data Library
13
Customizing a Route in the Data Library
14
Exporting and Importing Waypoints, Routes, and Tracks
15
Downloading NOAA Charts
16
Download Insight Store Charts
17
Quilting Charts with Fugawi Chart Quilter
18
Contacting Technical Support
19
License
20
Software Installation
Insert the Insight Planner ® CD disc in the optical drive of your Microsoft®
Windows® 7, Vista, or XP (Service Pack 3) computer.
If the installation does not start automatically, use Windows Explorer to
browse for setup.exe on the CD and double click it. If you have any problems with either step, ensure that you have inserted the disc correctly and
that your optical drive can read other discs.
Follow the on-screen instructions to complete the installation.
Install Software via Web Download
If you have a computer without a DVD drive, or wish to be sure you have
the most current software version available for installation, download the
software from the web site:
https://insightstore.navico.com/software
Click the download link and save the file to a known folder on your hard
drive. After
the download completes, click the .EXE file to run the installation program.
Follow the on-screen instructions to complete the installation.
Installation Troubleshooting
Use Windows Update to install any updates that are required.
Computer security utilities may impede software installations. If you
experience installation issues, you may need to temporarily lower
your security settings. Please consult the Help file of your security
software for further information.
If your CD is missing or damaged, an updated installer is available
for download.
If you are installing Insight Planner on a corporate computer, you
may need assistance from your technical support staff to permit the
software installation.
4
Software Activation and Registration
Before you can use Insight Planner and receive technical support, you
must activate and register the software.
1.
Have your software Serial Number ready. It is printed on the back of
the Quick Start Guide or located in the e-mail body of your electronic delivery. (If necessary, check your e-mail spam / junk folder).
2.
When the software launches for the first time, the activation window
appears. Enter the serial number into the four text boxes.
NOTE 1: The Serial Number is not case sensitive.
NOTE 2: Avoid confusing numbers. E.g. "1" and "0" with upper-case
"I" and "O".
NOTE 3: You may copy the whole Serial Number from an e-mail
and paste it into any box. The pasted text will automatically distribute itself over the text boxes.
3.
There are two options for activation:
(I) Click Automatic Activation if your computer is connected to the
internet. (Recommended mode for activation).
(II) Click Manual Activation and follow the instructions on that window.
4.
A new window will report a successful action and display a product
summary. You may also sign up for the newsletter. Click Next to
finish.
5.
In the User Information window, enter all applicable information.
Mandatory fields required to complete registration are: first and last
name, city, phone number, and e-mail. Click the Send button to
have the registration sent via internet connection or click Cancel to
register later using the Help menu.
Activating on a Replacement Computer
If you install Insight Planner on a replacement computer, you may need to
consult technical support to permit migration of your software license.
5
Launching and Configuring
Insight Planner may create a desktop icon depending on your installation
choices. Click the Insight Planner icon to launch the software. Otherwise,
click the Start | All Programs | Insight Planner folder, then click the Insight Planner icon.
In the software, click Files | Settings then the Units tab. Set as you prefer
or click Restore Defaults to restore Insight Planner's original preferences.
You may also examine and adjust options in the other tabs:
Connections — Enter your login ID for the Insight Store online
service, and enable marine network services such as NMEA
0183/2000 and more
Navigation — Set custom arrival notifications, track logs, orientation and more.
Charts—Set chart display preferences and see where charts are
stored.
S-63 Permits — Enter S-63 cell permits.
AIS — Set custom display of AIS vessels and related information.
Advanced — Set language preference and software interface
display options.
6
Zooming and Panning
The default World Basemap will be displayed upon launching the software.
Zoom In / Zoom Out in any of these ways:
Using...
Zoom IN with...
Zoom OUT with...
mouse scroll wheel
wheel UP ▲
wheel DOWN ▼
keyboard
+ (plus key)
— (minus key)
select Range In
select Range Out
right-click mouse
Pan (scroll) a map or chart in any of these ways:
Using...
How to pan...
hold left mouse,
hand-grab cursor
push map at any angle
keyboard cursor (arrow) keys
left ◄
right ►
up ▲
down ▼
(right angle movements only)
Panning to the edge or zooming out of a raster chart will display empty
space.
7
Setting a Vessel and Viewing the Navigation Bar
When planning, it may be useful to have a fixed point of reference for
measurement purposes.
Right click anywhere on a chart and select Set Vessel Location. A vessel
icon appears. Drag and drop the icon to change its location.
Coordinates, range, and bearing of the cursor with respect to the vessel will
be updated continuously as you move the cursor.
In the illustration above, a line and circle are superimposed to show the
relation between the vessel icon and the mouse cursor position.
You can right click and select Set Vessel Location to define a new fixed
point of reference.
You can also right click the chart and select Hide Navigation Bar to hide
the data.
8
Creating a Route/Track
At a comfortable zoom level, right
click on a chart where your wish
to begin and
select Routes | New Route. The
first waypoint is set. To modify
the position, click and drag the
waypoint elsewhere, then click
Yes to confirm the change.
Single click elsewhere to add the next
waypoint of the route. Continue this
process until the route is built.
To finish, right click the route
and select Route
<route_name> - In Edit | End
Edit.
To add to an existing route, enter Route-Edit mode by right clicking on a
route, select Route | <route_name> | Edit / Add to Route. To insert a
waypoint on a route leg, right click the route leg, select Route
<route_name> - In Edit | Insert Points.
Clicking elsewhere in Route-Edit mode will add a waypoint to the end of the
route. Right click the route and select Route <route_name> - In Edit | End
Edit to finish.
For more information, please refer to the Help file.
9
The Menu Bar and Main Toolbar
The menu bar and main toolbar offer detailed options on how Insight Planner looks and behaves.
File menu: Print a chart, Settings for configuring software, or Exit to
close.
View menu: View/hide Toolbars, Data Library, Charts, or change
custom layouts.
Charts menu: Open/close Map Library, Download NOAA/Insight
Store Charts, or Install Navionics/Insight Charts from Media Card.
1
Help menu: Help file Contents, software Updates via Internet, About
(software version), Activation completion / status, and Product Registration.
2 Open Chart — Enter Map Library.
3 Center Vessel — Reposition vessel icon to center of chart.
4 Settings — Enter Settings menu.
5 Tile or Tab Charts — Toggles Tabbed or Tile chart views.
6 Default Layout — Return charts and all interface elements to its original form.
7 Find Place/Address — Internet search for places or addresses.
10
Importing / Downloading Charts
You may import the following types of charts:
Charts from the Insight Store
BSB version 1 through 5 including NOAA RNC.
Vector S-57 including NOAA ENC.
Vector S-63 with valid cell permit.
Navionics Gold, Platinum+, HotMaps Premium charts on media cards.
Must be nTag enabled (Navionics cards manufactured after April 2010).
nv-charts, CHS, Maptech™, Swedish Marine Charts. and more!
Charts are often encrypted and copy-protected. Follow any instructions your
chart supplier provides for authorizing charts for use on the computer.
Simple Method of Importing Charts
Certain chart formats are directly supported in the software menus Two examples are:
Charts | Download NOAA Charts
Charts | Install Insight Charts from Media Card
Manual Method of Importing Charts
If you have BSB, S-57, S-63 charts, copy those chart files to the Insight
Planner chart folder. Please note: Software does not need to be closed during this procedure.
1. Click File | Settings, select the Charts tab and examine the folder path
given in the Chart Location box. Typically the path is:
C:\Users\{Your_UserName}\Documents\Insight Planner\Charts\.
2. Open Windows Explorer, then browse to the source chart folder.
3. Select all the chart files you wish to import then copy (CTRL + C) them.
4. Browse to the destination folder in Step 1.
5. Create a new folder then paste (CTRL + P) the chart files to your new
folder.
6. In Insight Planner’s Chart Library, press the Refresh button to find and
process your charts. This may take a few minutes depending on quantity, file size, and computer specifications. Individual charts will be available for viewing as soon as the software finishes processing a chart.
7. For S-63 charts, click Charts | S-63 User Permits to unlock the charts.
11
The Chart Library
Click Charts | Open Chart to enter the Chart Library.
The Search feature at the top can be used to find charts if you know part of
the chart name.
Listed charts can be sorted by Chart Name or Scale column headings.
A preview image and chart details are displayed if you select it. If you wish
to view the chart, click OK or double click the chart preview image.
Click on folders to view their contents or click the blue arrow to return to the
previous folder. Charts with no contents can be safely ignored.
Click the Home button to get back to the top level folder.
Charts are indexed automatically. You may click the Refresh button to
process new charts if they have been added to your Chart Library folder.
12
The Data Library
The Data Library should be visible by default otherwise, click View | Data
Library. Click the blue push pin in the upper right corner to hide the pane
to the left hand edge. Highlight the Data Library tab to temporarily view it
and press the blue push pin to return to its default view.
Waypoints, routes, and tracks have their own sections in the Data Library.
Right click any data item and select Details. All available options and preferences of the item are presented. When you edit a field, that change will
be reflected on all charts containing that data item. Click Close when done.
Within any Data Library sections, you may right click and create a New
Folder (rename as applicable). Click the + (plus) sign to expand a folder or
– (minus) to collapse it. Selecting multiple items via CTRL + click and/or
Drag and Drop between folders is supported.
13
Customizing a Route in the Data Library
In the Route box of the Data Library, right click a route and select Details.
If the Route tab is selected (midway down the Route Details window) you
may change the route Name, Display Style or toggle the Visibility of the
route.
It is also possible to add waypoints to a route using the Data Library only.
Use the mouse to select a waypoint from the Waypoint Library then hold it.
Drag it over to the Route Details pane then release the cursor at the desired location in the route.
If the Point tab is selected, you may edit the properties of each waypoint. It
is also possible to reorder the route points by selecting a waypoint and
dragging it up or down the list.
NOTE 1: The numbers on the left-most column represent the order of waypoints on the route and are therefore, static.
NOTE 2: It is also possible to edit a track in the same fashion.
14
Exporting and Importing Waypoints, Routes, and Tracks
On the Data Library title bar, click the Transfer | Export | File on Disk.
Select a data format that is applicable for your needs. In the Export File As
dialog select the destination folder you wish to save the data file and click
Save. The Export to file pane opens. Drag and drop waypoints and routes
into this pane. Click Save File to finish.
The illustration below shows four waypoints that has been multi-selected
then dragged into the export pane, ready to be saved as a file called
“sample.gpx”.
Importing follows a similar procedure: click Transfer | Import | File on
Disk, select a format that is application to your needs. Browse to and select
a file of that type to view its contents in the Import pane. Drag the data
items you wish to import into the Waypoint or Route section of the Data
Library.
If you have data in other file formats, it will need to be converted to a format
that Insight Planner can recognize. Support is not provided.
You may also export or import files to the online service Insight Store:
Transfer | Import or Export to Insight Store.
Please see the Help file for further information on Exporting and Importing
waypoints and routes.
15
Downloading NOAA Charts
Insight Planner has built-in support to download NOAA charts directly into
the Map Library. There is no longer a need to download and install charts
manually from NOAA’s website.
To download charts from NOAA:
Go to Charts | Download NOAA Charts.
Select NOAA ENC or NOAA RNC button at the bottom.
Select a region from the list.
Press OK to download.
Wait for the progress wheel to stop spinning then access the charts
in the Map Library.
16
Downloading Insight Store Charts
Insight Planner has built-in support to download Insight Store charts directly
into the Map Library. To download, users must subscribe and purchase
charts from Insight Store.
For more details about Insight Store’s services and digital offerings, please
visit http://insightstore.lowrance.com/.
To download charts from Insight Store:
Go to Charts | Download Insight Store charts.
Press Download Chart to start the process.
Status messages will be indicated at the bottom.
Select a chart set for download into Insight Planner.
(Optional) Create a secondary set of charts for use in plotters. Select a plotter from the list (created when users add their plotters to
the Insight Store), then select the destination of the charts by choosing an SD, microSD, or folder location.
Common Insight Store Problems
To mitigate these problems, please check the following:
Check email receipts to confirm chart purchases.
Ensure login credentials are entered correctly (press the Show Account Information in File | Settings | Connections).
17
Quilting Charts with Insight Chart Quilter
Insight Planner has the ability to create quilted raster charts. Quilted charts
built by the Quilter are unique and differ from other software that quilt
charts because the final chart is a separate file that co-exists with the original files.
To create quilted charts, the user must run a different application called the
Chart Quilter.
Go to Start | All Programs | Insight Planner | Chart Quilter.
Select a folder containing raster charts on the left hand pane.
Click the Build button. The length of time will vary depending on the
number of charts and the number of processors.
A "Build Complete" popup message window will be displayed once
the build process is completed.
Once the build process is completed, open the Map Library and press the
Refresh button to update the Map Library. The new quilted chart will appear in the original folder that was selected.
For more information on this process, please see the Help file.
18
Contacting Technical Support
Click Help | Contents as your first resource. Most topics are discussed in
further detail and include some helpful troubleshooting tips.
Web support
Please visit the customer support area of our website at: https://
insightstore.lowrance.com/contact-us.
Telephone and email support
Toll Free: +1 (800) 628-4487 (8:30AM - 4:45PM CST, MON - FRI except holidays)
Support Form: http://www.lowrance.com/en-US/Contact-Us/
Product information:
If you need to request service, please have the following information to
hand:
Product name.
Serial number.
Software application version.
19
License
NORTHPORT SYSTEMS INC.
End User License Agreement
Please read the terms and conditions carefully. By installing, copying, or otherwise
using this software product, you agree to abide by these terms and conditions. If
you do not agree to the terms of this license, promptly return the unused software
product for a full refund of the license fee paid.
1. License and Restrictions
The software, together with any accompanying documentation (collectively, the Software Product), is the sole property of Northport Systems Inc. This license allows you
to use the Software Product on two personal computers or workstations only for your
own use. The accompanying data (if any) or other third party data is licensed for you
to use on one personal computer or workstation only. You are permitted to make one
copy solely for backup or archival purposes or you may transfer the Software Product to a single hard disk in which case the one copy may be kept solely for backup or
archival purposes. The Software Product may not be decompiled, reverse engineered, or modified in any way. You may not electronically transfer or copy the Software Product from one computer to another or over a network. You may not separate the components of the Software Product for use on more than one computer.
You may not rent or lease the Software Product. This license is not transferable.
The Software Product is licensed to you for use as a general position locator, subject
to the accuracy limitations of GPS signals, errors in digital maps, and errors in integrating the maps with the GPS. The Software Product is not intended and is not
licensed to you for purposes of steering or guiding a moving vehicle, boat, or airplane, or any other navigational use requiring precise determination of position. The
Software Product is not licensed for use as the sole source of position information.
This product requires product activation procedures. YOU WILL NOT BE ABLE TO
USE THE PRODUCT IF YOU DO NOT FULLY COMPLY WITH THE PRODUCT
ACTIVATION PROCEDURES. The product activation procedures will be detailed
during initial launch of the product or upon re-installation of the software or reconfiguration of your PC. These procedures may be completed by Internet or telephone (toll
charges may apply).
2. Limited Warranty
Warranty:
Northport Systems Inc. warrants that the Software Product will perform substantially in accordance with the accompanying documentation for a period of 90 days
from receipt. In jurisdictions in which limitations on express or implied warranties
are not allowed by law, any such warranties shall be limited to 90 days.
Remedies:
20
Should the Software Product fail to perform in accordance with the limited warranty, your exclusive remedy shall be either a refund of the price you paid, or repair
or replacement of the Software Product, in the sole discretion of Northport Systems Inc. The limited warranty shall not be available if failure of the Software
Product has resulted from accident, abuse or misapplication. Any replacement
product will be warranted only for the remainder of the initial warranty period. This
warranty does not apply unless the registration process has been properly completed.
Physical Media:
Disks which are damaged or defective in material or workmanship will be replaced if
returned to the place of purchase within 30 days of the purchase date, along with a
copy of the sales receipt.
After 30-days, replacement for damaged media disks may be obtained for currently
produced software only by mailing the original damaged media, plus a check for
CDN $20.00 made out to Northport Systems Inc. to:
Northport Systems Inc.
60 St. Clair Ave. East, Suite 902
Toronto, Ontario, M4T 1N5
Canada.
Damaged media disk replacement does not apply unless the registration process
was properly completed within 30 days of purchase.
3. No Other Warranties
NORTHPORT SYSTEMS INC. DOES NOT WARRANT THAT THE CONTENTS
OF THE SOFTWARE PRODUCT WILL BE ACCURATE OR MEET YOUR REQUIREMENTS, OR THAT OPERATIONS WILL BE ERROR-FREE. THE LIMITED
WARRANTY SET FORTH ABOVE IS IN LIEU OF ALL OTHER WARRANTIES
AND CONDITIONS, WHETHER EXPRESS OR IMPLIED, WITH RESPECT TO
THE SOFTWARE FURNISHED TO LICENSEE HEREUNDER, INCLUDING ANY
IMPLIED WARRANTIES OF MERCHANTABILITY OR OF FITNESS FOR A PARTICULAR PURPOSE IN ALL JURISDICTIONS WHERE THESE WARRANTIES
MAY BE DISCLAIMED. THE EXTENT TO WHICH THIS LIMITATION APPLIES
MAY VARY DEPENDING ON THE APPLICABLE LAWS IN DIFFERENT JURISDICTIONS.
4. Limitation of Liability
NORTHPORT SYSTEMS INC. WILL NOT BE LIABLE FOR ANY DAMAGES
WHATSOEVER ARISING FROM THE USE OR INABILITY TO USE THE SOFTWARE PRODUCT EXCEPT TO THE EXTENT OF THE AMOUNT PAID FOR
THE PRODUCT. YOU EXPRESSLY ACKNOWLEDGE THAT THE USE OF THIS
PRODUCT IS AT YOUR OWN RISK. IN NO EVENT SHALL NORTHPORT SYSTEMS INC. BE LIABLE TO LICENSEE FOR ANY SPECIAL, INDIRECT, INCIDENTAL OR CONSEQUENTIAL DAMAGES, INCLUDING, BUT NOT LIMITED
TO, LOSS OF REVENUES, LOSS OF PROFITS, LOSS OF DATA OR INFOR-
21
MATION, OR ANY OTHER MONETARY LOSS ARISING OUT OF THE USE OR
INABILITY TO USE THE SOFTWARE PRODUCT, EVEN IF NORTHPORT SYSTEMS INC. HAS BEEN ADVISED OF THE POSSIBILITY OF SUCH DAMAGES.
5. Copyright
The Software Product is protected by copyright laws both domestically and internationally. All right, title and interest in and to the Software Product is the exclusive property of Northport Systems Inc. All copying or reproduction of the Software
Product, except as expressly permitted by this license, is strictly forbidden. You
may not make copies of the accompanying materials.
6. Governing Law
This contract is governed by the laws of the Province of Ontario and the federal
laws of Canada applicable therein.
7. Taxes
The Licensee is responsible for all taxes or duties which may arise as a result of
this license, excluding income tax payable by Northport Systems Inc.
8. Licenses and Trademarks
Fugawi is a trademark of Northport Systems Inc.,
Raymarine is a trademark of Raymarine Inc.
This program uses ImageLib Corporate Suite by SkyLine Tools.
Navionics® is a registered trademark of Navionics USA and Navionics Italy
Windows® is a trademark of Microsoft Corporation.
Garmin is a trademark of Garmin International.
Lowrance and Eagle are trademarks of Navico Inc.
Magellan is a trademark of Magellan Systems Corporation.
Google™ is a trademark of Google, Inc.
V 5.1 February 19, 2012
© 2012 Northport Systems Inc.
http://www.fugawi.com/
NAVIONICS
NAVIONICS END USER LICENSE AGREEMENT
PLEASE READ THIS NAVIONICS END USER LICENSE AGREEMENT
(“LICENSE”) CAREFULLY BEFORE USING THE NAVIONICS DIGITAL CHARTS
AND OR DATA (“PRODUCTS”). BY ACCEPTING THIS AGREEMENT, YOU ARE
BOUND BY THE TERMS OF THIS LICENSE. IF YOU DO NOT AGREE TO THE
TERMS OF THIS LICENSE, DO NOT USE THE PRODUCTS AND CLICK
“DISAGREE/DECLINE”.
22
1.
General. The data, documentation and any fonts accompanying this license whether on disk, in read only memory, on any other media or in any
other form are licensed, not sold , to you by Navionics SpA (Navionics) for
use only under the terms of this license, and Navionics reserves all rights
not expressly granted to you. The rights granted herein are limited to
Navionics and its licensors’ intellectual property rights in the Navionics
Data and do not include any other patents or intellectual property rights.
You own the media to which the Navionics Data is recorded but Navionics
and/or Navionics’ licensor(s) retains ownership of the Navionics Data itself.
The terms of this License will govern any Navionics Data upgrades provided by Navionics that replace and/or supplement the original Navionics
Data product, unless such upgrade is accompanied by separate license in
which case the terms of that License will govern. By using this data you
agree to the latest Navionics Sales and Service Policy and the Navionics
Privacy Policy which may be found on the Navionics website at
www.navionics.com.
2.
Personal Use Only. You agree to use the Navionics Data solely for personal, non-commercial purposes only.
3.
Permitted License Uses and Restrictions. This License allows you to
install and use the Navionics Products. You may not make the Navionics
Data available over a network where it could be used by multiple computers at the same time. You may make one copy of the Navionics Data in
machine-readable format for backup purposes only; provided that the
backup copy must include all copyright or other proprietary notices contained on the original. Navionics Products are for personal use, on only
one central processing unit or personal electronic device at any one time,
and may not be shared in any networked Internet or Intranet environment.
The term of license for Navionics Products is for the life of the mobile device. If the mobile device used as the viewing or storage medium is stolen,
lost or otherwise transferred, sold or donated to a third party, Navionics
has no obligation to supply a new Navionics Product to you.
Except as and only to the extent expressly permitted in this License or by
applicable law, you may not copy, decompile, reverse engineer, dissemble, modify, or create derivative works of the Navionics Data or any part
thereof. THE NAVIONICS DATA IS NOT INTENDED FOR USE IN THE
OPERATION OF NUCLEAR FACILITIES, AIRCRAFT NAVIGATION OR
COMMUNICATION SYSTEMS, AIR TRAFFIC CONTROL SYSTEMS,
LIFE SUPPORT MACHINE OR OTHER EQUIPMENT IN WHICH THE
FAILURE OF THE DATA COULD LEAD TO DEATH, PERSONAL INJURY, OR SEVERE PHYSICAL OR ENVIRONMENTAL DAMAGE.
4.
Transfer. You may not rent lease, lend, redistribute or sublicense the
Navionics Data. Data License is valid only for original download mobile
device and may not be used in whole or part with additional mobile devices.
23
5.
Consent to Use of Personal Data. You agree that Navionics and its
subsidiaries may collect and use technical and related information, including but not limited to technical information about your computer, system
and application data, and peripherals, that is gathered periodically to facilitate the provision of Navionics Data updates, product support and other
services to you (if any) related the Navionics Data and to verify compliance
with terms of this License. Navionics may use this information, as long as
it is in a form that does not personally identify you, to improve Navionics
products or to provide services or technologies to you. Such information is
subject to Navionics’ privacy policy located at http://www.navionic.com/
legal/privacypolicy. Your use of the Navionics Service indicates that you
accept the terms of Navionics’ privacy policy.
6.
User-Generated Content (UGC): The term User Generated Content refers to any chart data created by Non-Navionics employees derived with
the aid of Navionics Products. It includes, but it is not limited to, (i)chart
data as a result of Errors, Omissions, or Discrepancy reports from Customers, (ii) chart data generated by users encompassing trails, markers,
points-of-interest or any kind of like situations. User Generated Content
is used only to correct Navionics Charts and improve them: no personal
data will be revealed to third parties.
Navionics does not allow any customer or third party, to sell or market or
permit to sell or market, UGC created in conjunction with Navionics Products. If you choose to share UGC for any purpose, you must send a copy
of such data to Navionics to the following email address [email protected] Navionics reserves the exclusive right to use this
data for commercial purposes and you explicitly waive any claim of property on the UGC and its derivations.
7.
Third-Party Materials Disclaimer. Certain Services may include hardware and/or data materials from third parties or links to certain third party
web sites, applications and other (“Third-Party Materials”). You
acknowledge and agree that Navionics is not responsible for examining or
evaluating the content or accuracy of any such Third Party Materials.
Navionics does not warrant or endorse and does not assume and will not
have any liability or responsibility for any Third-Party Materials. You agree
that you will not use any Third-Party Materials in a manner that would
infringe or violate the rights of any other party, and that Navionics is not in
any way responsible for any such use by you.
8.
Intellectual Property and Copyrights. You agree the Services, including
but not limited to all digital content, graphics, audio clips, editorial content
which contains proprietary information and materials that is own by Navionics and/or its licensors, and is protected by applicable intellectual property and other laws, including but not limited to copyright, and that you will
not use such proprietary information or materials ina any way whatsoever
except for permitted use of the Services. No portion of the Services may
be reproduced in any form by any means. You agree not to modify, rent,
lease, loan sell, distribute, or create derivative works based on the Services, in any manner, and you shall not exploit the Services in any unau-
24
thorized way whatsoever, including but not limited to, by trespass or burdening network capacity.
9.
Access to Services. Navionics and its licensors reserve the right to
change, suspend, remove, or disable access to any Services at any time
without notice. In no event will Navionics be liable for the removal of or
disabling of access to any such Services. Navionics may also impose
limits on the use of or access to certain Services, in any case and without
notice or liability.
10. Termination. This License is effective until explicitly terminated. Some
Products may be subject to certain term restrictions in which case it will be
explicitly detailed in the associated End User License Agreement. Your
rights under this or any other Navionics License will terminate automatically without motives from Navionics if you fail to comply with any term(s) of
this License. Upon the termination of this License, you shall cease all use
of the Navionics Data and destroy all copies, full or partial, of the Navionics Data.
11. No Warranty. Navionics Data and Services are provided “as is,” and you
agree to use it at your own risk. Navionics and its licensors (and their licensors and suppliers) make no guarantees, representations or warranties
of any kind, express or implied, arising by law or otherwise, including but
not limited to, content, quality, accuracy, completeness, effectiveness,
reliability, fitness for a particular purpose, usefulness, use or results to be
obtained from this Data, or that the Data or server will be uninterrupted or
error-free. WARNING. DATA PURCHASED MAY CONTAIN INACCURATE OR INCOMPLETE INFORMATION DUE TO THE PASSAGE OF
TIME, CHANGING CIRCUMSTANCES, SOURCES USED AND THE NATURE OF COLLECTING COMPREHENSIVE GEOGRAPHIC DATA, ANY
OF WHICH MAY LEAD TO INCORRECT RESULTS.
12. Disclaimer of Warranties. Navionics and its Licensors (including their
Licensors and Suppliers) disclaim any warranties, express or implied, of
quality, performance, merchantability, fitness for a particular purpose or
non-infringement. Some States, Territories and Countries do not allow
certain warranty exclusions, so to that extent the above exclusion may not
apply to you.
13. Limitation of Liability. TO THE EXTENT NOT PROHIBITED BY LAW,
IN NO EVENT SHALL NAVIONICS BE LIABLE FOR PERSONAL INJURY, OR ANY INCIDENTAL, SPECIAL, INDIRECT OR CONSEQUENTIAL
DAMAGES WHATSOEVER, INCLUDING, WITHOUT LIMITATION, DAMAGES FOR LOSS OF PROFITS, LOSS OF DATA, BUSINESS INTERRUPTION OR ANY OTHER PERSONAL AND/OR COMMERCIAL DAMAGES OR LOSSES, ARISING OUT OF OR RELATED TO YOUR USE
OR INABILITY TO USE THE NAVIONICS DATA, HOWEVER CAUSED,
REGARDLESS OF THE THEORY OF LIABILITY (CONTRACT, TORT OR
OTHERWISE) AND EVEN IF NAVIONICS HAS BEEN ADVISED OF THE
POSSIBILITY OF SUCH DAMAGES, SOME JUSISDICTIONS DO NOT
ALLOW THE LIMITATION OF LIABILITY FOR PERSONAL INJURY, OR
25
OF INCIDENTAL OR CONSEQUENTIAL DAMAGES, SO THIS LIMINATION MAY NOT APPLY TO YOU
14. Export Control. You may not use or otherwise export or re-export the
Navionics Data except as authorized by United States law and the laws of
the jurisdiction in which the Navionics Data was obtained. In particular,
but without limitation, the Navionics Data may not be exported or reexported (a) into any U.S. embargoed countries or (b) to anyone on the
U.S. Treasury Department’s list of Specially Designated Nationals or the
U.S. Department of Commerce Denied Person’s List or Entity List. By
using the Navionics Data, you represent and warrant that you are not
located in any such country or on any such list. You also agree that you
will not use these products for any purposes prohibited by United States
law, including, without limitation, the development, design, manufacture of
production of missiles, or nuclear, chemical or biological weapons.
15. Controlling Law and Severability. The License will be governed by and
construed in accordance with the laws of the State of Italy. The License
shall not be governed by the United Nations Convention on Contracts for
the International Sale of Goods, the application of which is expressly excluded. If for any reason a court of competent jurisdiction finds any provision, or portion thereof, to be unenforceable, the remainder of this License
shall continue in full force and effect.
16. Questions. Questions regarding the above document may be sent via
email to [email protected].
26