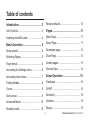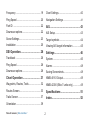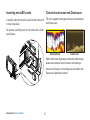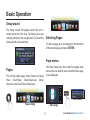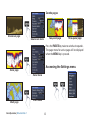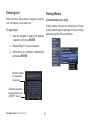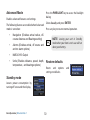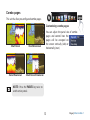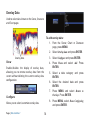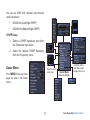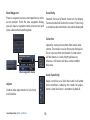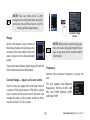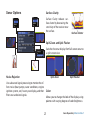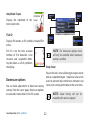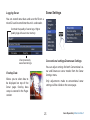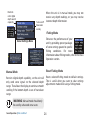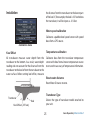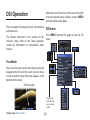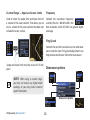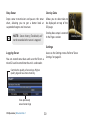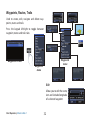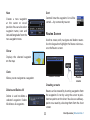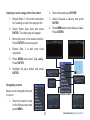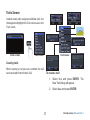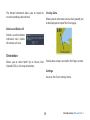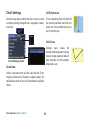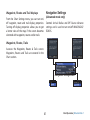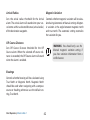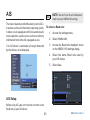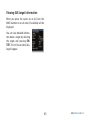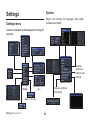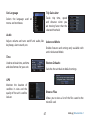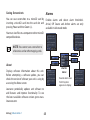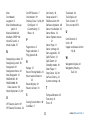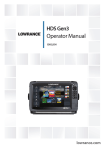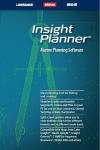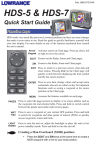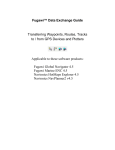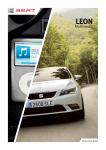Download Installation & Operation Elite-5 & Elite-7 Combo
Transcript
Elite-5 & Elite-7 Combo Installation & Operation Operation manual manual Copyright © 2014 Navico All rights reserved. Lowrance® and Navico® are registered trademarks of Navico. Fishing Hot Spots® is a registered trademark of Fishing Hot Spots Inc. Navionics® is a registered trademark of Navionics, Inc. Navico may find it necessary to change or end our policies, regulations and special offers at any time. We reserve the right to do so without notice. All features and specifications subject to change without notice. Compliance Statements Lowrance Elite-5 and Elite-7 • meets the technical standards in accordance with Part 15.103 of the FCC rules • complies with CE under RTTE directive 1999/5/EC • complies with the requirements of level 2 devices of the Radiocommunications (Electromagnetic Compatibility) standard 2008 For more information please refer to our website: www.lowrance.com. Warning The user is cautioned that any changes or modifications not expressly approved by the party responsible for compliance could void the user’s authority to operate the equipment. This equipment has been tested and found to comply with the limits for a Class B digital device, pursuant to Part 15 of the FCC rules. These limits are designed to provide reasonable protection against harmful interference in a residential installation. This equipment generates, uses and can radiate radio frequency energy and, if not installed and used in accordance with the instructions, may cause harmful interference to radio communications. However, there is no guarantee that the interference will not occur in a particular installation. If this equipment does cause harmful interference to radio or television reception, which can be determined by turning the equipment off and on, the user is encouraged to try to correct the interference by one or more of the following measures: • Reorient or relocate the receiving antenna • Increase the separation between the equipment and receiver • Connect the equipment into an outlet on a circuit different from that of the receiver • Consult the dealer or an experienced technician for help WARNING: When a GPS unit is used in a vehicle, the vehicle operator is solely responsible for operating the vehicle in a safe manner. Vehicle operators must maintain full surveillance of all pertinent driving or boating conditions at all times. An accident or collision resulting in damage to property, personal injury or death could occur if the operator of a GPS-equipped vehicle fails to pay full attention to travel conditions and vehicle operation while the vehicle is in motion. Table of contents Introduction....................................... 3 Restore defaults..................................... 10 Unit Controls............................................. 3 Pages................................................11 Inserting microSD cards........................... 4 Steer Page............................................. 11 Basic Operation................................ 5 Sonar Page............................................ 11 Setup wizard............................................. 5 Downscan page ..................................... 12 Selecting Pages....................................... 5 Chart Page............................................. 12 Page menus............................................. 5 Combo pages......................................... 13 Accessing the Settings menu................... 6 Overlay Data.......................................... 14 Accessing menu items............................. 7 Sonar Operation............................. 16 Fishing Modes.......................................... 8 Trackback............................................... 16 Cursor....................................................... 9 CHIRP.................................................... 16 Goto cursor............................................... 9 Sensitivity............................................... 18 Advanced Mode .................................... 10 Colorline................................................. 18 Standby mode........................................ 10 Range..................................................... 19 1 Table of Contents | Elite-5 & Elite-7 Frequency ............................................. 19 Chart Settings......................................... 40 Ping Speed............................................. 20 Navigation Settings....................................41 Fish ID ................................................... 22 AIS................................................... 43 Downscan options.................................. 22 AIS Setup............................................... 43 Sonar Settings........................................ 23 Target symbols....................................... 44 Installation.............................................. 25 Viewing AIS target information............... 45 DSI Operation.................................. 26 Settings........................................... 46 Trackback .............................................. 26 System................................................... 46 Ping Speed............................................. 28 Alarms ................................................... 48 Downscan options.................................. 28 Saving Screenshots............................... 48 Chart Operation.............................. 31 NMEA 0183 Output................................ 49 Waypoints, Routes, Trails....................... 32 NMEA 2000 (Elite-7 units only).............. 49 Routes Screen........................................ 33 Specifications................................. 51 Trails Screen.......................................... 37 Index................................................ 52 Orientation.............................................. 39 Table of Contents | Elite-5 & Elite-7 2 Unit Controls Getting Started LIGHT/POWER: controls backlight level and turns unit on/off KEYPAD: controls cursor & selects items on menus PAGES: allows you to select a page to view MENU: opens settings, context and page menus ENTER: finalizes menu selections; save waypoint at cursor position MOB: press and hold both Zoom keys to create a Man Overboard waypoint ZOOM Keys: used to zoom in/zoom out microSD slot: insert a blank microSD card to save screen captures; or insert a microSD mapping card to use mapping data (See illustration on page 2) 3 Turn unit on/off To turn on/off the unit, press and hold the Light/Power key for three seconds. Man Overboard waypoint Press the zoom in and zoom out keys at the same time to set a Man Overboard waypoint. Your system will automatically create an active route back to the MOB waypoint. You must cancel navigation to terminate the function. Adjusting the backlight This unit has 10 backlight levels. Press the Light/Power key to switch backlight levels. Muting Audio Select Mute Audio from the System menu and press Enter. Selecting a GPS Source Select GPS from the System settings menu. Highlight GPS source and press Enter. Select the desired source. Introduction | Elite-5 & Elite-7 Inserting microSD cards Conventional sonar and Downscan Carefully slide the microSD card into the slot until it clicks into place. This unit supports two types of sonar: Conventional and Downscan. To remove, carefully push in the card until it clicks out of place. Conventional Downscan Refer to the Sonar Operation section for information about conventional sonar features and settings. Downscan features and settings are covered in the Downscan Operation section. Introduction | Elite-5 & Elite-7 4 Basic Operation Setup wizard The Setup wizard will appear when the unit is turned on for the first time. To choose your own settings, do not run the setup wizard. To restart the Setup wizard, restore defaults. Selecting Pages To select a page, press the keypad in the direction of the desired page and press Enter. Page menus The Steer, Downscan, Sonar and Chart pages have menus that can only be accessed when those pages are displayed. Pages This unit has eight pages: Steer, Downscan, Sonar, Chart, Chart/Sonar, Chart/Downscan, Sonar/ Downscan and Chart/Sonar/Downscan. Steer menu Pages dialog Steer page 5 Basic Operation | Elite-5 & Elite-7 Combo pages Downscan page Two-panel page Downscan menu Three-panel page Press the Pages key twice to switch active panels. The page menu for active page will be displayed when the Menu key is pressed. Accessing the Settings menu Sonar page Sonar menu Chart page Basic Operation | Elite-5 & Elite-7 Chart menu 6 Accessing menu items On/Off features The keypad and enter key are used to select menu items and open submenus. Use the keypad to highlight the desired item and press Enter. Select an on/off menu item and press Enter to turn it on/off. Dropdown menus Access the dropdown menu and press the keypad up/down to select the desired item and press Enter. Working with menus NOTE: Press the Menu key to Exit menus. There are several menu types used to make adjustments to options and settings, including scrollbars, on/off features and dropdown menus. Dialogs Dialogs are used for user input or for presenting information to the user. Depending on the type of entry, different methods are used to confirm, cancel or close the dialog. Scrollbars Select the scrollbar and press the keypad left (decrease) or right (increase). 7 Basic Operation | Elite-5 & Elite-7 Entering text Fishing Modes Some functions, like naming a waypoint, route or trail, will require you to input text. (Conventional sonar only) Fishing modes enhance the performance of your unit by providing preset packages of sonar settings geared to specific fishing conditions. To input text: 1. U se the keypad to select the desired character and press enter. 2. Repeat Step 1 for each character. 3. W hen entry is completed, highlight OK and press enter. Switches letters to uppercase/ lowercase Switches keyboard between Alpha and QWERTY layout Basic Operation | Elite-5 & Elite-7 8 Cursor Fishing Mode Options General Use The keypad moves the cursor around the display, allowing you to scroll the map, select map items and review sonar history. 1000ft or less Coastal Shallow Water 60ft or less Shallow weedy bottoms Fresh Water 400ft or less Inland/Near coastal Deep Water 1000ft or more Offshore Slow Trolling 400ft or less Inland/Coastal Goto cursor Fast Trolling 400ft or less Inland/Coastal Used to navigate to the cursor. Clear Water 400ft or less Inland/Coastal Brackish Water 400ft or less Fresh-Saltwater mix Ice 400ft or less Ice fishing Press Menu and select Return to vessel or Exit cursor mode to clear the cursor. 1. M ove the cursor to a desired location and press Menu. 2. Select Goto cursor and press Enter. NOTE: Use Fresh Water mode when fishing in less than 100 feet of water; otherwise your unit may not track bottom properly. 9 Basic Operation | Elite-5 & Elite-7 Advanced Mode Enables advanced features and settings. The following features are enabled when Advanced mode is turned on: • avigation (Enables arrival radius, offN course distance and Bearings setting) • larms (Enables arrival, off course and A anchor alarm options) • NMEA 0183 Output • nits (Enables distance, speed, depth, U temperature, and bearings options) Press the PWR/Light key to access the Backlight dialog. Select Standby and press Enter. Press any key to resume normal operation. NOTE: Leaving your unit in Standby mode when your boat is not is use will run down your battery. Restore defaults Resets unit options settings to defaults. Standby mode Lowers power consumption by turning off sonar and the display. Basic Operation | Elite-5 & Elite-7 10 and Pages Surface Clutter Direction to cursor Current Track Compass Colorline Your location Navigation information Fish arches Range Scale Steer Page Sonar Page The Steer page has a compass that shows your current track, the direction to your destination, and a digital data navigation panel. Displays the water column moving from right to left on your unit’s screen. 11 Pages | Elite-5 & Elite-7 Current location Fish Structure Depth contours Surface clutter Range scale Downscan page Current location; distance to cursor The Downscan page shows the water column moving from right to left. You can overlay downscan sonar on the conventional sonar page by selecting Downscan Overlay on the Sonar settings menu. Pages | Elite-5 & Elite-7 Waypoint Zoom Range Chart Page Consists of map that moves in real-time as you move. By default, the map is shown from a birdseye view with North at the top of the screen. 12 Combo pages This unit has four pre-configured combo pages. Customizing combo pages Chart/Sonar Chart/Downscan Sonar/Downscan Chart/Sonar/Downscan You can adjust the panel size of combo pages and control how the pages will be arranged on the screen: vertically (side) or horizontally (over). NOTE: Press the Pages key twice to switch active panels. 13 Pages | Elite-5 & Elite-7 Overlay Data Used to select data shown on the Sonar, Structure and Chart pages. To add overlay data: 1. F rom the Sonar, Chart or Dowscan page, press Menu. 2. Select Overlay data and press Enter. 3. Select Configure and press enter. Overlay data Show 4. Press Menu and select Add. Press Enter. Enables/disables the display of overlay data, allowing you to remove overlay data from the screen without deleting the current overlay data configuration. 5. S elect a data category and press Enter. 6. S elect the desired data and press Enter. 7. Press Menu and select Return to Overlays. Press Enter. Configure 8. Press Menu, select Done Configuring and press Enter. Allows you to select/customize overlay data. Pages | Elite-5 & Elite-7 14 Customizing Overlay Data You can select a data source, add/remove data and adjust the size and position of overlay data on the screen. Select the desired overlay data from the Configure Item Locations and Sizes dialog and press Menu. The configuration menu will appear. To select a data source: 1. Select Data sources and press Enter. 2. S elect the data type and press the keypad to the right. 3. H ighlight the desired data source and press Enter. Data sources Used to select the network device that will supply source data for a selected data type. 15 Pages | Elite-5 & Elite-7 Sonar Operation Blue sonar history bar This unit supports two types of sonar: Conventional and Downscan. Move the sonar history bar all the way to the right to resume normal sonar scrolling, or press Menu and select Exit cursor mode. CHIRP The features described in this section are for conventional sonar. Refer to the Downscan section for information on Downscan features. Trackback You can review your recent sonar history by moving the cursor to the left until the screen starts to move in reverse. Sonar Operation | Elite-5 & Elite-7 A CHIRP (Compressed High Intensity Radar Pulse) transducer transmits a modulated pulse of multiple frequencies within the bandwidth of the selected transducer type. This results in better image quality, better target separation and greater depth penetration. This unit supports High CHIRP, Medium CHIRP and Low CHIRP, depending on the transducer. 16 You can use CHIRP with Lowrance conventional sonar transducers. • 50/200 kHz (Low/High CHIRP) • 83/200 kHz (Medium/High CHIRP) CHIRP Setup 1. S elect a CHIRP transducer type from the Transducer type menu 2. S elect the desired CHIRP frequency from the Frequency menu Sonar Menu Used to record sonar logs Press Menu from any sonar page to access the Sonar menu. 17 Sonar Menu (Options active with Downscan overlay turned on) (Advanced Mode) Sonar Operation | Elite-5 & Elite-7 New Waypoint Sensitivity Places a waypoint at your current position or at the cursor position. From the new waypoint dialog, you can input a waypoint name, select an icon and input a desired latitude/longitude. Controls the level of detail shown on the display. Too much detail will clutter the screen. If Sensitivity is set too low, desired echoes may not be displayed. Colorline Separates strong sonar echoes from weak sonar echoes. That makes it easier for you to distinguish fish or structure from the bottom. A hard return will be shown as a wide, bright yellow area, whereas a soft return will be a narrow reddishblue area. New waypoint menu Adjust Used to make adjustments to Sensitivity and Colorline. Sonar Operation | Elite-5 & Elite-7 Auto Sensitivity Keeps sensitivity at a level that works well under most conditions, reducing the needs for adjustments. Auto Sensitivity is turned on by default. 18 NOTE: You can make minor (+/-4%) changes to sensitivity with Auto Sensitivity turned on. You will have to turn it off to make significant adjustments. Custom range menu Range Selects the deepest range shown on the display. Range settings display the section of the water column from the water surface to the selected depth range. If you select too shallow a depth range, the unit will not be able to lock onto the bottom. Custom Range — Upper and Lower Limits Used to select the upper limit and lower limit of a section of the water column. That allows you to view a section of the water column that does not include the water surface. Upper and lower limits must be at least 6.5 ft (2 m) apart. NOTE: When using a custom range, you may not receive any digital depth readings, or you may receive incorrect depth information. Frequency Controls the transducer frequency used by the unit. This unit supports the following frequencies: 50 kHz, 83 kHz, 200 kHz, Low CHIRP, Medium CHIRP and High CHIRP. 19 Sonar Operation | Elite-5 & Elite-7 Only frequencies supported by your transducer will appear on the Frequency menu. Sonar Frequencies 50 kHz Best depth penetration with lower resolution 83 kHz Wider cone angle provides more bottom coverage 200 kHz Highest sensitivity and best target separation in shallow water Low CHIRP Provides the best depth penetration with lower resolution images Ping Speed Controls the rate the transducer uses to send sonar waves into the water. Ping speed adjustments can help reduce interference from other transducers. When using fishing modes, ping speed settings are optimized for the selected fishing conditions, so in most cases, adjustments are not necessary. Better depth penetration Medium CHIRP than High CHIRP with minimal loss of target separation High CHIRP Better resolution in shallow water than Medium CHIRP Sonar Operation | Elite-5 & Elite-7 20 Sonar Options Surface Clarity Surface Clarity reduces surface clutter by decreasing the sensitivity of the receiver near the surface. Surface Clutter Split Zoom and Split Flasher Switches the sonar display from full screen sonar to a split screen view. Noise Rejection Uses advanced signal processing to monitor the effects noise (boat pumps, water conditions, engine ignition systems, etc.) has on your display, and then filters out undesired signals. Split Zoom Split Flasher Color Allows you to change the look of the display using palettes with varying degrees of color/brightness. 21 Sonar Operation | Elite-5 & Elite-7 Amplitude Scope Displays the amplitude of the most recent echo. Amplitude scope Downscan options menu Fish ID Displays fish echoes as fish symbols instead of fish arches. Fish ID is not the most accurate method of fish detection since structure and suspended debris may be shown as a fish symbol on the display. Downscan options You can make adjustments to Downscan overlay settings from the sonar page. Downscan options are covered in more detail in the DSI section. Sonar Operation | Elite-5 & Elite-7 NOTE: The Downscan options menu will only be available when Downscan overlay is enabled. Stop Sonar Pauses the unit’s sonar, allowing you to get a closer look at suspended targets. Stop Sonar also can be used to prevent/stop interference between two sonar units running on the boat at the same time. NOTE: Sonar history will not be recorded when sonar is stopped. 22 Sonar Settings Logging Sonar You can record sonar data and save the file on a microSD card inserted into the unit’s card reader. Controls the quality of sonar logs. Higher quality logs will use more memory. View previously saved sonar logs Overlay Data Allows you to select data to be displayed on top of the Sonar page. Overlay data setup is covered in the Pages section. Overlay data Conventional settings/Downscan Settings You can adjust settings for both Conventional sonar and Downscan sonar modes from the Sonar Settings menu. Only adjustments made to conventional sonar settings will be visible on the sonar page. 23 Sonar Operation | Elite-5 & Elite-7 Restricts unit’s digital depth search capability Turns on/off Downscan overlay When the unit is in manual mode, you may not receive any depth readings, or you may receive incorrect depth information. Fishing Mode Sonar Settings Menu Manual Mode Restricts digital depth capability, so the unit will only send sonar signals to the selected depth range. That allows the display to continue smooth scrolling if the bottom depth is out of transducer range. Enhances the performance of your unit by providing preset packages of sonar settings geared to specific fishing conditions. For more information about fishing modes, refer to the Basic Operation section. Reset Fishing Mode Resets selected fishing mode to default settings. That is useful when you want to clear settings adjustments made while using a fishing mode. WARNING: Manual mode should only be used by advanced sonar users. Sonar Operation | Elite-5 & Elite-7 24 Installation the distance from the transducer to the lowest part of the keel. If, for example, the keel is 3.5 feet below the transducer, it will be input as –3.5 feet. Water speed calibration Calibrates a paddlewheel speed sensor with speed data from a GPS source. Installation menu Keel Offset Temperature calibration All transducers measure water depth from the transducer to the bottom. As a result, water depth readings do not account for the distance from the transducer to the keel or from the transducer to the water surface. Before setting keel offset, measure Calibrates data from the transducer temperature sensor with data from a known temperature source to ensure the accuracy of temperature information. Reset water distance Reset Water Distance to zero. Transducer Keel Offset (-3.5 feet) Transducer Type Keel Selects the type of transducer model attached to your unit. 25 Sonar Operation | Elite-5 & Elite-7 DSI Operation Move the sonar history bar all the way to the right to resume normal sonar scrolling, or press Menu and select Exit cursor mode. This unit supports two types of sonar: Conventional and Downscan. DSI menu The features described in this section are for Dowscan sonar. Refer to the Sonar operation section for information on conventional sonar features. Press Menu from the DSI page to view the DSI menu. Trackback You can review your sonar history by pressing the keypad to the left until the screen starts to move in reverse and the sonar history bar appears at the bottom of the screen. DSI history bar Stops sonar transmission; pauses sonar scroll DSI Operation | Elite-5 & Elite-7 26 New Waypoint Contrast Places a waypoint at your current position or at the cursor position. From the new waypoint menu, you can input a waypoint name, select an icon and input a desired latitude/longitude. Adjusts the brightness ratio between light and dark areas on the screen, making it easier to distinguish suspended objects from the background. Contrast set to 40 New waypoint menu Adjust Accesses the Contrast adjustment scrollbar, allowing you to adjust contrast settings. Contrast set to 60 Contrast set to 80 DSI units do not have a Sensitivity setting like traditional sonar units. Contrast functions as the sensitivity setting for DSI units. Range Range settings display the section of the water column from the water surface to the selected depth range. 27 DSI Operation | Elite-5 & Elite-7 Custom Range — Upper and Lower Limits Frequency Used to select the upper limit and lower limit of a section of the water column. That allows you to view a section of the water column that does not include the water surface. Controls the transducer frequency used by the unit. 800 kHz offers the best resolution, while 455 kHz has greater depth coverage. Ping Speed Controls the rate the transducer uses to send sonar waves into the water. Ping speed adjustments can help reduce interference from other transducers. Upper and lower limits must be at least 6.5 ft (2m) apart. Downscan options NOTE: When using a custom range, you may not receive any digital depth readings, or you may receive incorrect depth information. Downscan options DSI Operation | Elite-5 & Elite-7 28 Noise Rejection Split Zoom Uses advanced signal processing to monitor the effects noise (boat pumps, water conditions, engine ignition systems, etc.) has on your display, and then filters out undesired signals. Changes the display to a split zoom view. Surface Clarity Surface Clarity reduces surface clutter by decreasing the sensitivity of the receiver near the surface. Surface Clarity set to Low. Color Allows you to select a color palette best suited to your fishing conditions. The white background palette works well for suspended targets. Purple is useful for viewing structure detail and determining bottom hardness. Sepia is best for looking at bottom detail. Surface Clarity set to High. 29 DSI Operation | Elite-5 & Elite-7 Stop Sonar Overlay Data Stops sonar transmission and pauses the sonar chart, allowing you to get a better look at suspended targets and structure. Allows you to select data to be displayed on top of the DSI page. NOTE: Sonar history (Trackback) will not be recorded when sonar is stopped. Overlay data setup is covered in the Pages section. Overlay data Settings Logging Sonar You can record sonar data and save the file on a microSD card inserted into the unit’s card reader. Accesses the Settings menu. Refer to”Sonar Settings” on page 23. Controls the quality of sonar logs. Higher quality logs will use more memory. View previously saved sonar logs DSI Operation | Elite-5 & Elite-7 30 Chart Operation Chart menu Chart Menu Press Menu from any Chart pages to open the Chart menu. New Waypoint Creates a waypoint at your current location or at the cursor position. When the cursor is on the screen, waypoints will be saved at the cursor position; conversely, if the cursor is not displayed onscreen, waypoints will be saved at your current position. 31 Chart Operation | Elite-5 & Elite-7 Waypoints, Routes, Trails Used to create, edit, navigate and delete waypoints, routes and trails. Press the keypad left/right to toggle between waypoint, routes and trails tabs. Waypoints menu Waypoints Screen Waypoints menu Edit Allows you to edit the name, icon and latitude/longitude. of a selected waypoint. Chart Operation | Elite-5 & Elite-7 32 New Sort Creates a new waypoint at the cursor or vessel position. You can also select waypoint name, icon and latitude/longitude from the new waypoint menu. Controls how the waypoints list will be sorted — by name or by nearest. Show Routes Screen Used to create, edit, navigate and delete routes. Use the keypad to highlight the Routes tab to access the Routes screen. Displays the selected waypoint on the map. Goto Routes screen Allows you to navigate to a waypoint. Creating a route Delete and Delete All Delete is used to delete a selected waypoint. Delete All deletes all waypoints. Routes menu Routes can be created by inserting waypoints from the waypoints list or by using the cursor to position new points on the chart. You also can add waypoints to a route by selecting them from the chart screen. 33 Chart Operation | Elite-5 & Elite-7 Inserts waypoint between existing route waypoints Leg Name field Adds waypoint to end of the route 5. Highlight Waypoint from list and press Enter. Route waypoint Starts navigation menu 6. S elect the desired waypoint and press Enter. to the selected route waypoint 7. Press Menu and select Add to end to add another waypoint to the route. To create a route from waypoint list: 1. Press Menu from the Routes screen. 8. W hen the route is complete, press Menu, select Stop Editing and press Enter. 2. Select New... and press Enter. 3. P ress the keypad down to select the Leg Name field and press ENTER. 9. Select Save and press Enter. 4. Press Menu, select Add to End and press Enter. Chart Operation | Elite-5 & Elite-7 34 2. Select Start and press Enter. Creating a route using points from chart: 1. R epeat Steps 1-4 from the instructions for Creating a route from waypoint list. 3. Select Forward or Reverse and press Enter. 2. Select Points from chart and press Enter. The chart page will appear. 4. Press Menu and select Return to Chart. Press Enter. 3. M ove the cursor to the desired location. Press Enter to set a waypoint. 4. R epeat Step 3 to add more route waypoints. 5. Press Menu and select Stop adding. Press Enter. 6. Highlight the Save button and press Enter. Navigating a route Routes can be navigated in forward or reverse. Routes menu 1. S elect the desired route on the Route screen and press Menu. 35 Chart Operation | Elite-5 & Elite-7 To cancel navigation: 1. Press Menu from the chart screen. 2. Select Navigation and press Enter. 3. Highlight Cancel and press Enter. To access the Edit or New Route menu, select Edit or New on the Routes menu and press Enter. To finalize changes on the Edit or New Route menus, highlight the Accept button and press Enter. 4. Select Yes and press Enter. Edit and New Route menus Used to edit/create routes, route names and to turn on/off the route display. Turns on/off route display on map To edit/create a route, use the keypad to select the Route Leg Name field and press Enter. Chart Operation | Elite-5 & Elite-7 Displayed Used to show/hide a route on the display, which prevents the screen from being cluttered by too many routes Delete and Delete All Delete is used to delete individual routes. Delete All, removes all routes. 36 Trails Screen Used to create, edit, navigate and delete trails. Use the keypad to highlight the Trails tab to access the Trails screen. Trails screen Trails menu Trails menu Creating trails When creating a trail you can customize the trail name and color from the New Trail. To create a trail: 1. Select New and press Enter. The New Trail dialog will appear. 2. Select Save and press Enter. 37 Chart Operation | Elite-5 & Elite-7 Edit and New Trail menus Navigating a trail Allows you to edit/create trails, select trails names, trail color, trail display and the trail being recorded. You can also convert a trail into a route from the Edit Trail menu. A trail must be saved as a route before it can be navigated. To save a trail as a route: 1. H ighlight the desired trail on the Trails screen and press Enter. The Edit Trail menu will appear. 2. Highlight Create Route and press Enter. The Edit Route menu will appear. Turns on/ off trail display on map 3. Highlight Done and press Enter. Turns on/ off trail recording 4. F or navigation instructions refer to the Navigating a route segment. Edit Trails menu Displayed and Record Displayed allows you to show/hide trails on the map display, preventing the screen from being cluttered with trails. Chart Operation | Elite-5 & Elite-7 38 The Record command allows you to record or resume recording a desired trail. Overlay Data Allows you to select data (course over ground, etc) to be displayed on top of the Chart page. Delete and Delete All Delete is used to remove individual trails. Delete All removes all trails. Overlay data Orientation Allows you to select North Up or Course Over Ground (COG) as the map orientation. Overlay data setup is covered in the Pages section. Settings Accesses the Chart settings menu. 39 Chart Operation | Elite-5 & Elite-7 Chart Settings COG Extension Controls map data used on the chart screen as well as display settings like grid lines, waypoints, routes and trails. A line extending from the front of the current position icon that estimates the time and distance to areas in front of you. Grid Lines Chart Settings menu Chart Data Displays base values for latitude and longitude, making it easier to get a general idea of your location on the latitude/ longitude scale. Selects map data that will be used on the Chart display (Lowrance or Navionics regional map). Go to Navionics.com to see a full selection of available charts. Chart Operation | Elite-5 & Elite-7 40 Waypoints, Routes and Trail displays Navigation Settings From the Chart Settings menu, you can turn on/ off waypoint, route and trail display properties. Turning off display properties allows you to get a better view of the map, if the screen becomes cluttered with waypoints, routes and/or trails. Controls Arrival Radius and Off Course distance settings and is used to turn on/off WAAS/MSAS/ EGNOS. (Advanced mode only) Waypoints, Routes, Trails Accesses the Waypoints, Routes & Trails screen. Waypoints, Routes and Trails are covered in the Chart section. Navigation Settings menu 41 Chart Operation | Elite-5 & Elite-7 Arrival Radius Magnetic Variation Sets the arrival radius threshold for the Arrival alarm. The arrival alarm will sound when your vessel comes within a selected distance (arrival radius) of the destination waypoint. Controls whether magnetic variation will be calculated using Automatic or Manual settings. Magnetic variation is the angle between magnetic north and true north. The automatic setting reconciles the variation for you. Off Course Distance WARNING: You should only use the Manual magnetic variation setting if you have variation information from a verified source. Sets Off Course Distance threshold for the Off Course alarm. When the selected off course distance is exceeded, the Off Course alarm will sound when the alarm is enabled. Bearings Controls whether bearing will be calculated using True North or Magnetic North. Magnetic North should be used when navigating with a compass course or heading; otherwise use the default setting, True North. Chart Operation | Elite-5 & Elite-7 42 AIS The marine Automatic Identification System (AIS) is a location and vessel information reporting system. It allows vessels equipped with AIS to automatically receive position, speed, course and vessel identity information from other AIS-equipped vessels. NOTE: Your unit must be set to Advanced mode to access NMEA 0183 settings. To select a Baud rate: 1. Access the settings menu. 2. Select NMEA 0183. 3. A ccess the Baud rate dropdown menu on the NMEA 0183 settings dialog. If an AIS device is connected, all targets detected by the device can be displayed. 4. S elect the same Baud rate used by your AIS device. 5. Select Save. AIS Setup Before using AIS, your unit must be set to the same Baud rate as your AIS device. 43 AIS | Elite-5 & Elite-7 Target symbols NOTE: If you receive heading data from an AIS vessel, the orientation of the vessel icon represents its heading. If heading data is not received, the orientation of the vessel icon represents its course over ground (COG). The unit uses the AIS target symbols shown below: Symbol Description Stationary AIS target Moving AIS target with (COG) course extension line The extension line always represents the target’s course over ground and is set to 10 minutes by default. When no signals have been received within a time limit a target will be defined as lost. Lost AIS target AIS | Elite-5 & Elite-7 Filtering the targets All targets, by default, are shown on the display if an AIS device is connected to your unit. You can hide all targets, or filter the target icons based on distance and vessel speed. The target symbol represents the last valid position of the target before the reception of data was lost. 44 Viewing AIS target information When you place the cursor on an AIS icon the MMSI number or vessel name (if available) will be displayed. You can view detailed information about a target by selecting the target and pressing Enter. The AIS Vessel detail dialog will appear. 45 AIS | Elite-5 & Elite-7 Settings System Adjusts unit settings like language, mute audio and advanced mode. Settings menu Accesses installation and configuration settings for your unit. Enables advanced features and settings Settings menu (Advanced mode only) Settings | Elite-5 & Elite-7 (Advanced mode only) (Elite-7 units only) 46 System menu Displays software information Set Language Trip Calculator Selects the language used on menus and text boxes. Tracks trip time, speed and distance when you are moving faster than the selected threshold. Audio Adjusts volume and turns on/off unit audio, like key beeps, alarm sounds, etc. Advanced Mode Enables features and settings only available with unit in Advanced Mode. Time Used to set local time, and time and date formats for your unit. Restore Defaults Switches the unit back to default settings. GPS Monitors the location of satellites in view and the quality of the unit’s satellite lock-on. Browse Files Allows you to view a list of the files saved to the microSD card. 47 Settings | Elite-5 & Elite-7 Saving Screenshots Alarms You can save screenshots to a microSD card by inserting a microSD card into the card slot and pressing Power and then Zoom (+). Enables alarms and selects alarm thresholds. Arrival, Off Course and Anchor alarms are only available in Advanced mode. You must view files on a computer or other microSD compatible device. NOTE: You cannot save screenshots to a Navionics card or other mapping cards. About Displays software information about this unit. Before attempting a software update, you can check the version of software your unit is using by accessing the About screen. Lowrance periodically updates unit software to add features and improve functionality. To see the latest available software version go to www. lowrance.com. Settings | Elite-5 & Elite-7 48 Alarms menu Sounds alarm when Fish ID symbol appears on display NMEA 0183 Output Alarms Arrival sounds alarm when you are within a selected distance of your destination (Advanced Mode only) Off Course sounds alarm when course exceeds a selected off-course threshold (Advanced Mode only) Anchor sounds alarm when vessel moves a selected distance (Advanced Mode only) Shallow sounds alarm when vessel enters water shallower than the selected shallow threshold Fish sounds alarm when a fish symbol (Fish ID) appears on the sonar screen You can select the NMEA 0183 sentences the unit will use when connected to a VHF radio or other NMEA 0183 device. You can also adjust the Baud rate, but the default setting works best under most conditions. Units NMEA 2000 (Elite-7 units only) Allows you to select the unit of measure used by the unit. Unit options vary depending on whether the unit is in basic or advanced mode. Basic Mode With the unit connected to a NMEA 2000 network, you can select a GPS antenna on the network as your GPS source, and share newly created waypoints with other display units on the network. Advanced Mode 49 Settings | Elite-5 & Elite-7 You will not be able to share existing waypoints. Only waypoints created while the unit is connected to a NMEA 2000 network can be shared, and only with units on that network. Simulator Simulates GPS and/or sonar activity. Simulations can be customized on the Simulator options menu. Selecting a GPS source Data sources (Elite-7 units only) Allows you to select the source this unit will use for GPS data. Device list (Elite-7 units only) Used to view data for devices connected to your NMEA 2000 network. Settings | Elite-5 & Elite-7 50 Elite -5 & Elite-7 General Case Size Elite 7: 5.3” H (234mm) x 9.2” W (136mm); 5.9” H (151mm) with bracket Elite-5: 5.4” H (136 mm) x 6.9” W (174 mm); 5.9” H (151 mm) with bracket Display Elite-7: (7” diagonal) 16-bit color Full VGA Solar MAX™ 800x480 color TFT Elite-5: (5” diagonal) 16-bit color Full color VGA Solar MAX™ Plus TFT Current drain Typical: 1.1A Fuse type 3-amp Automotive Sonar Max depth 300ft (91 m) 455/800Khz 1000ft (305 m) 83/200kHz 2500ft (762 m) 50/200kHz Transducer Frequency 455/800 kHz 83/200 kHz Medium/High CHIRP Max speed 70mph Transducer HDI 50/200kHz (Low/High CHIRP) HDI 83/200kHz (Medium/High CHIRP 83/200kHz (Medium/High CHIRP) Waterproof standard IPX7 Backlight LED (10 levels) Communications Elite 7: NMEA 2000, NMEA 0183 Input/Output Elite 5: NMEA 0183 Input/Ouput Transducer cable 20ft (6m) Part 15.103 FCC rules & CE RTTE directive 1999/5/EC Mapping card slot microSD and microSDHC GPS Antenna 16 parallel channel (internal); optional external GPS antenna sold separately Declaration of Conformity GPS Power Transmit Power 250W RMS Power Requirement 12V Mapping compatibility Fishing Hot Spots & Navionics (Hotmaps, Premium and Gold) Voltage Input 10 to 17V Waypoints, Routes & Trails Up to 3000 waypoints, 100 routes and 100 retraceable plot trails 51 Specifications | Elite-5 & Elite-7 Index A C About 48 Adjust menu 18 Advanced Mode 10 AIS 43 Filtering targets 44 Target symbols 44 Vessel detail dialog 45 Alarms 48 Amplitude Scope 22 Anchor alarm 49 Arrival alarm 49 Arrival Radius 42 Auto Sensitivity 18 Cancel navigation 36 Chart 40 Chart Data 40 Chart menu 40 Chart Page 12 CHIRP 16 COG Extension 40 Color 21, 29 Colorline 18 Contrast 27 Creating a route 33 Creating trails 37 Cursor 9 Custom Range 19, 28 B D Bearings 42 Browse Files 47 Data Port 47 Depth Range 27 Index | Elite-5 & Elite-7 Dialogs 7 Dropdown menus 7 DSI menu 26 E Editing waypoints 32 F Fish alarm 49 Fish ID 22 Fishing Mode 8 Fishing Modes Reset 24 Frequency 19, 28 G Goto cursor 9 Goto waypoint 33 GPS Source 47 52 GPS Status 47 Grid Lines 40 H High CHIRP 20 I Ice Mode 22 Installation menu 25 K Keel Offset 25 L Language 47 Low CHIRP 20 M Magnetic Variation 42 Man Overboard waypoint 3 Man Overboard waypoint 3 Manual Mode 24 Medium CHIRP 20 microSD cards 4 Mute Audio 47 N Navigating a route 35 Navigating a trail 38 Navigation 41 Navigation menu 41 New Waypoint 31 NMEA 0183 49 NMEA 2000 49 Data sources 50 Noise Rejection 21, 29 O Off Course alarm 49 Off Course Distance 42 On/Off features 7 Orientation 39 Overlay Data 14, 30, 39 Configure 14 Customizing 15 Show 14 P Page menus 5 Page selection 5 Ping Speed 20 R Range 27 Reset Fishing Mode 24 Reset water distance 25 Route display 41 Routes Screen 33 S Saving Screenshots 48 Scrollbars 7 Sensitivity 18 Setup wizard 5 Shallow alarm 49 Software Updates 48 Sonar Installation 25 Sonar Menu 16 Sonar Options menu 21 Sonar Page 11 Sonar settings 23 Sort waypoints 33 Split Flasher 21 Split Zoom 21 Standby mode 10 Steer Page 11 Stop Sonar 22, 30 Surface Clarity , 21 System settings 46 Trackback 26 Trail display 41 Trails Screen 37 Turn unit on/off 3 U Unit Controls 3 Units 49 Upper and Lower Limits 19, 28 W Waypoint display 41 Waypoints, Routes, Trails 32 T Temp calibration 25 Text entry 8 Time 47 53 Index | Elite-5 & Elite-7 Navico Databases License Agreement Databases Limited Warranty THIS IS A LEGAL AGREEMENT BETWEEN THE END-USER WHO FIRST PURCHASES THIS PRODUCT AS A CONSUMER ITEM FOR PERSONAL, FAMILY, OR HOUSEHOLD USE (“YOU”) AND NAVICO, THE MANUFACTURER OF THIS PRODUCT (“WE”, “OUR”, OR “US”). USING THE PRODUCT ACCOMPANIED BY THIS LICENSE AGREEMENT CONSTITUTES ACCEPTANCE OF THESE TERMS AND CONDITIONS. IF YOU DO NOT ACCEPT ALL TERMS AND CONDITIONS, PROMPTLY RETURN THE PRODUCT WITHIN 30 DAYS OF PURCHASE. PLEASE RETURN USING THE ENCLOSED UPS SHIPPING LABEL AND INCLUDE: PROOF OF PURCHASE, NAME, ADDRESS, AND PHONE NUMBER. YOUR PURCHASE PRICE AND ANY APPLICABLE TAXES WILL BE REFUNDED. PLEASE ALLOW 4-6 WEEKS TO PROCESS YOUR REFUND. “We”, “our”, or “us” refers to Navico, the manufacturer of this product. “You” or “your” refers to the first person who purchases the product as a consumer item for personal, family, or household use. The Databases Limited Warranty applies to the one or more databases that your product may contain. We refer to each of these as a “Database” or together as the “Databases.” Your product may thus include the “WBS Database” which contains worldwide background surface mapping data, the “Indigo Database” which contains inland mapping data, or other Databases. We warrant to you that we have accurately compiled, processed, and reproduced the portions of the source material on which the Databases are based. However, we are under no obligation to provide updates to the Databases, and the data contained in the Databases may be incomplete when compared to the source material. WE MAKE NO EXPRESS OR IMPLIED WARRANTY OF ANY KIND ABOUT THE ACCURACY OF THE SOURCE MATERIAL ITSELF, INCLUDING BUT NOT LIMITED TO IMPLIED WARRANTIES OF MERCHANTABILITY OR FITNESS FOR A PARTICULAR PURPOSE. If there is a defect in any Database, your exclusive remedy shall be, at our option, either a refund of the price you paid for the product containing the defective Database or a replacement of such product. WE WILL NOT UNDER ANY CIRCUMSTANCES BE LIABLE TO ANYONE FOR ANY SPECIAL, CONSEQUENTIAL, INCIDENTAL, OR OTHER INDIRECT DAMAGE OF ANY KIND. Some states do not allow the exclusion or limitation of incidental or consequential damages, so the above limitations or exclusions may not apply to you. This warranty does NOT apply in the following circumstances: (1) when the product has been serviced or repaired by anyone other than us; (2) when the product has been connected, installed, combined, altered, adjusted, or handled in a manner other than according to the instructions furnished with the product; (3) when any serial number has been effaced, altered, or removed; or (4) when any defect, problem, loss, or damage has resulted from any accident, misuse, negligence, or carelessness, or from any failure to provide reasonable and necessary maintenance in accordance with the instructions of the owner’s manual for the product. We reserve the right to make changes or improvements in our products from time to time without incurring the obligation to install such improvements or changes on equipment or items previously manufactured. This warranty gives you specific legal rights and you may also have other rights which may vary from state to state. Your remedies under this warranty will be available so long as you can show in a reasonable manner that the defect occurred within one (1) year from the date of your original purchase, and we must receive your warranty claim no later than 30 days after such 1-year period expires. Your claim must be substantiated by a dated sales receipt or sales slip. 1. 2. 3. 4. his License Agreement applies to the one or more databases that your product T may contain. We refer to these singly as a “Database” and together as the “Databases.” Your product may thus include the “WBS Database” which contains worldwide background surface mapping data, the “Indigo Database” which contains inland mapping data, or other Databases. The Databases that your product may contain are licensed, not sold. We grant to you the nonexclusive, nonassignable right to use these Databases for supplemental navigation reference purposes, but only as long as you comply with the terms and conditions of this License Agreement. We reserve the right to terminate this license if you violate any aspect of this License Agreement. You are responsible for using official government charts and prudent navigation for safe travel. The Databases housed in your product are protected by the copyright notices appearing on the product or its screen(s). You may NOT modify, adapt, translate, reverse engineer, decompile, disassemble, rent, lease, or resell any Database, and you may NOT create derivative works based upon any Database or its contents. Any unauthorized reproduction, use, or transfer of a Database may be a crime and may subject you to damages and attorney fees. This License Agreement will terminate immediately without prior notice from us if you fail to comply with or violate any of the provisions of this Agreement. Upon termination, you will promptly return all products containing one or more Databases to us. 5. Prices and programs are subject to change without notice. 6. his License Agreement shall be governed by the laws of the State of Oklahoma T and comprises the complete and exclusive understanding between you and us concerning the above subject matter. Contact information Customer Service: 1-800-628-4487 (8 a.m. to 5 p.m. Central Standard Time, M-F) (Canada) 1-855-361-1564 [email protected] (8 a.m. to 5 p.m. Eastern Standard Time, M-F) Ordering Accessories http://store.navico.com/ Visit our website www.lowrance.com Visit our website: www.lowrance.com *988-10647-001*