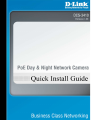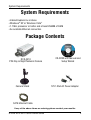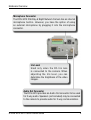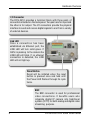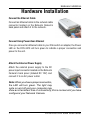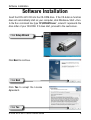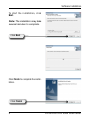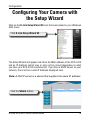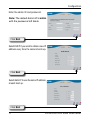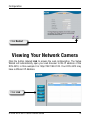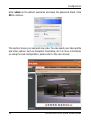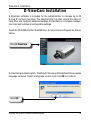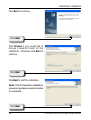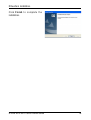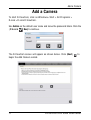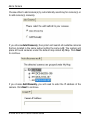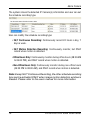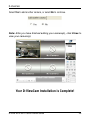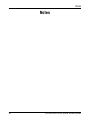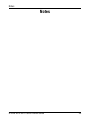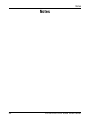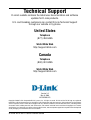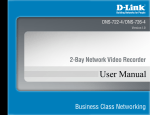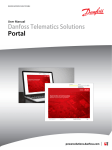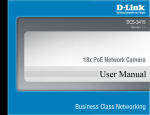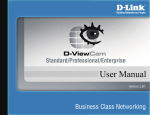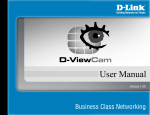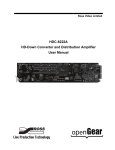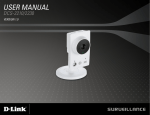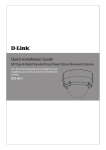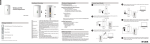Download Quick Install Guide
Transcript
System Requirements System Requirements • Internet Explorer 6.x or above • Windows® XP or Windows Vista™ • 1.7GHz processor or better and at least 256MB of RAM • An available Ethernet connection Package Contents DCS-3410 POE Day & Night Network Camera Camera Stand CD-ROM with Manual and Setup Wizard 12V 1.25A AC Power Adapter CAT5 Ethernet Cable If any of the above items are missing, please contact your reseller. D-Link DCS-3410 Quick Install Guide Hardware Overview Hardware Overview Connections Power LED The power LED is on the back of the camera. As soon as the power adapter is connected to the camera, the LED will turn green. DC Power Connector The DC power input connector is located on the DCS-3410 Network Camera’s back panel and is labeled 12V DC with a single socket to supply power to the Network Camera. Ethernet Cable Connector (PoE) The Network Camera’s back panel features an RJ-45 connector for connections to 10Base-T Ethernet cabling or 100Base-TX Fast Ethernet cabling. This network port supports the NWay protocol, allowing the Network Camera to automatically detect or negotiate the transmission speed of the network. The Ethernet port can also be used to power the camera using a PoE switch. D-Link DCS-3410 Quick Install Guide Hardware Overview Microphone Connector The DCS-3410 PoE Day & Night Network Camera has an internal microphone built-in. However, you have the option of using an external microphone by plugging it into the microphone connector. Iris Level Used only when the DC-Iris lens is connected to the camera. When adjusting the Iris level, you can determine the brightness of the video images. Audio Out Connector The DCS-3410 provides an Audio Out connector to be used for 2-way audio. Speakers (not included) may be connected to the camera to provide audio for 2-way communication. D-Link DCS-3410 Quick Install Guide Hardware Overview I/O Connector The DCS-3410 provides a terminal block with three pairs of connectors situated on the back panel. Two pairs are for input and the other is for output. The I/O connectors provide the physical interface to send and receive digital signals to and from a variety of external devices. Link LED Once a connection has been established via Ethernet port, the LINK LED will turn solid green. If traffic is passing to the camera the LINK LED will blink. If no ethernet connection is detected, the LINK LED will not light up. Reset Button Reset will be initiated when the reset button is pressed once and held until the Power LED flashes through its cycle twice. BNC The BNC connector is used for professional video connections. It benefits users who integrate digital IP camera into traditional system (CCTV) for both analog and digital video streaming purpose. D-Link DCS-3410 Quick Install Guide Hardware Overview DC-Iris Connector The Camera supports additional DC-Iris lens, and provides the power and control signal required for adjusting the lens through this DC-Iris connector (4-pin). You can attach any standard DC-Iris lens (optional) for a specific purpose, such as outdoor applications. D-Link DCS-3410 Quick Install Guide Hardware Installation Hardware Installation Connect the Ethernet Cable Connect an Ethernet cable to the network cable connector located on the Network Camera’s back panel and attach it to the network. Connect Using Power-Over-Ethernet Once you connect an Ethernet cable to your PoE switch or adapter, the Power LED on the DCS-3410 will turn green to indicate a proper connection and power to the unit. Attach the External Power Supply Attach the external power supply to the DC power input connector located on the Network Camera’s back panel (labeled DC 12V) and connect it to an AC power outlet. Note: When you have a proper connection, the LED will turn green. The light may cycle on and off and your computer may show an intermittent loss of connectivity, this is normal until you have configured your Network Camera. D-Link DCS-3410 Quick Install Guide Software Installation Software Installation Insert the DCS-3410 CD into the CD-ROM drive. If the CD Autorun function does not automatically start on your computer, click Windows® Start > Run. In the Run command box type “D:\DCS3410.exe”, where D: represents the drive letter of your CD-ROM. If it does start, proceed to the next screen. Click Setup Wizard Click Next to continue. Click Next Click Yes to accept the License Agreement. Click Yes D-Link DCS-3410 Quick Install Guide Software Installation To start the installation, click Next. Note: The installation may take several minutes to complete. Click Next Click Finish to complete the installation. Click Finish D-Link DCS-3410 Quick Install Guide Configuration Configuring Your Camera with the Setup Wizard Click on the D-Link Setup Wizard SE icon that was created in your Windows Start menu. Click D-Link Setup Wizard SE The Setup Wizard will appear and show the MAC address of the DCS-3410 and an IP Address (which may or may not be correct depending on what you have your DCS-3410 connected to). If you have a DHCP server on your network, there will be a valid IP Address displayed here. Note: A DHCP server is a device that supplies the same IP address. Click the Wizard button D-Link DCS-3410 Quick Install Guide 10 Configuration Enter the admin ID and password. Note: The default Admin ID is admin with the password left blank. Click Next Select DHCP if you want to obtain a new IP address every time the camera boots up. Click Next Select static IP to use the same IP address at each boot up. Click Next 11 D-Link DCS-3410 Quick Install Guide Configuration Click Restart Viewing Your Network Camera Click the button labeled Link to access the web configuration. The Setup Wizard will automatically open your web browser to the IP address of the DCS-3410, in this example it is: http://192.198.0.120. Your DCS-3410 may have a different IP Address. Click Link D-Link DCS-3410 Quick Install Guide 12 Configuration Enter admin as the default username and leave the password blank. Click OK to continue. This section shows your camera’s live video. You can select your video profile and other options; such as Snapshot, Recording, etc. For more information on using the web configuration, please refer to the user manual. 13 D-Link DCS-3410 Quick Install Guide DViewCam Installation D-ViewCam Installation D-ViewCam software is included for the administrator to manage up to 32 D-Link IP cameras remotely. The administrator can also record the video to hard drive and configure advanced settings. D-ViewCam is a complete management tool and includes all configurative settings. Insert the CD-ROM into the CD-ROM drive. A menu screen will appear as shown below. Click D-ViewCam D-ViewCam provides English, Traditional Chinese and Simplified Chinese setup language versions. Select a language version and click OK to continue. Click OK D-Link DCS-3410 Quick Install Guide 14 DViewCam Installation Click Next to continue. Click Next Click Browse if you would like to choose a specific folder for the installation, otherwise click Next to continue. Click Next Click Next to start the installation. Note: The D-ViewCam installation process may take several minutes to complete. Click Next 15 D-Link DCS-3410 Quick Install Guide DViewCam Installation Click Finish to complete the installation. D-Link DCS-3410 Quick Install Guide 16 Add a Camera Add a Camera To start D-ViewCam, click on Windows® Start > All Programs > D-Link > D-Link D-ViewCam. Use Admin as the default user name and leave the password blank. Click the (Check Box) to continue. The D-ViewCam screen will appear as shown below. Click (Next) begin the Add Camera wizard. 17 to D-Link DCS-3410 Quick Install Guide Add a Camera Choose either to add camera(s) by automatically searching for camera(s) or to add camera(s) manually. If you choose Auto Discovery, the system will search all available cameras that are located in the same subnet within the same LAN. The system will place all found cameras under the default map called My Map. Click Next to continue. If you choose Add Manually, you will need to enter the IP address of the camera. Click Next to continue. D-Link DCS-3410 Quick Install Guide 18 Add a Camera The system shows the detected IP Camera(s) information and user can set the schedule recording type. User can modify the schedule recording type: • 24/7 Continuous Recording: Continuously record 24 hours a day, 7 days a week. • 24/7 Motion Detection Recording: Continuously monitor, but ONLY record when motion is detected. • Office Hours Only: Continuously monitor during office hours (08:00 AM to 06.00 PM), and ONLY record when motion is detected. • Non-Office Hours Only: Continuously monitor during non-office hours (06:00 PM to 08.00 AM), and ONLY record when motion is detected. Note: Except 24/7 Continuous Recording, the other schedule recording type can be activated ONLY when image motion detection window is created. Please refer to the users manual for more information. 19 D-Link DCS-3410 Quick Install Guide D-ViewCam Select Yes to add another camera, or select No to continue. Note: After you have finished adding your camera(s), click Close to view your camera(s). Your D-ViewCam Installation is Complete! D-Link DCS-3410 Quick Install Guide 20 Notes Notes 21 D-Link DCS-3410 Quick Install Guide Notes Notes D-Link DCS-3410 Quick Install Guide 22 Notes Notes 23 D-Link DCS-3410 Quick Install Guide Technical Support D-Link’s website contains the latest user documentation and software updates for D-Link products. U.S. and Canadian customers can contact D-Link Technical Support through our website or by phone. United States Telephone (877) 453-5465 World Wide Web http://support.dlink.com Canada Telephone (800) 361-5265 World Wide Web http://support.dlink.com Version 1.0 May 9, 2008 6ICS3410Q.01G Copyright ©2008 D-Link Corporation/D-Link Systems, Inc. All rights reserved. D-Link and the D-Link logo are registered trademarks of D-Link Corporation or its subsidiaries in the United States and other countries. Other trademarks are the property of their respective owners. Actual data throughput will vary. Network conditions and environmental factors, including volume of network traffic, building materials and construction, and network overhead lower actual data throughput rate. Product specifications, size and shape are subject to change without notice, and actual product appearance may differ from that depicted on the packaging. Visit www.dlink.com for more details. D-Link DCS-3410 Quick Install Guide 24