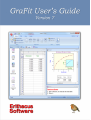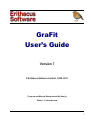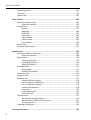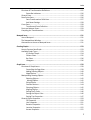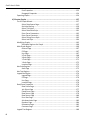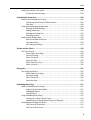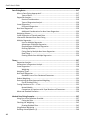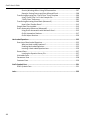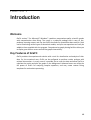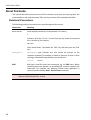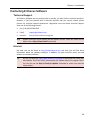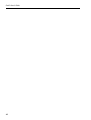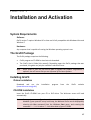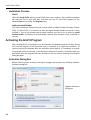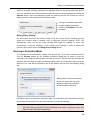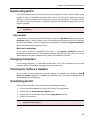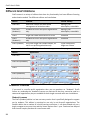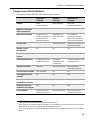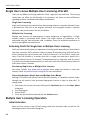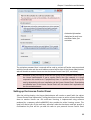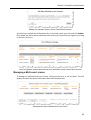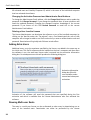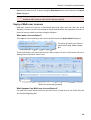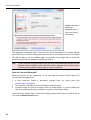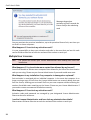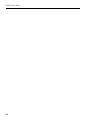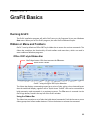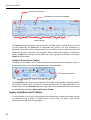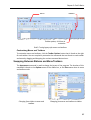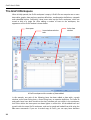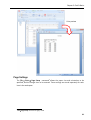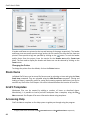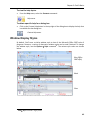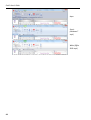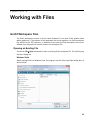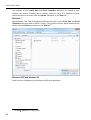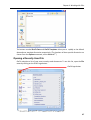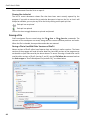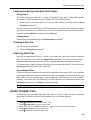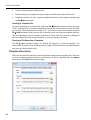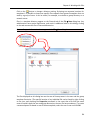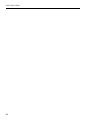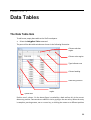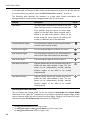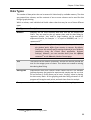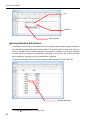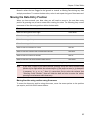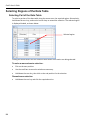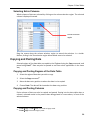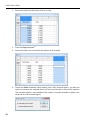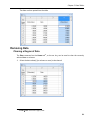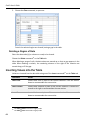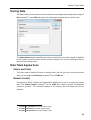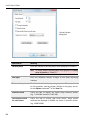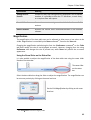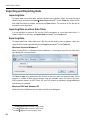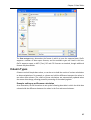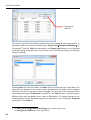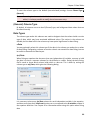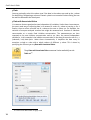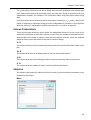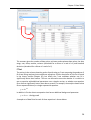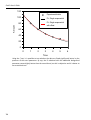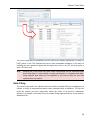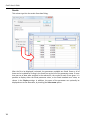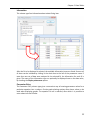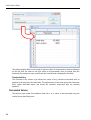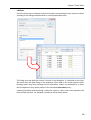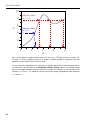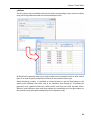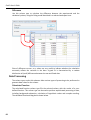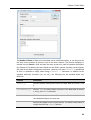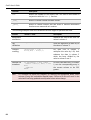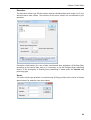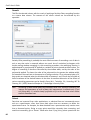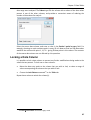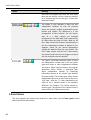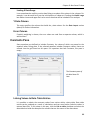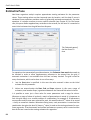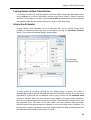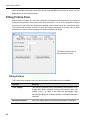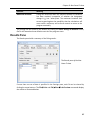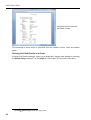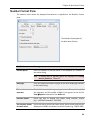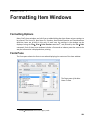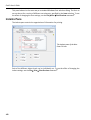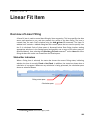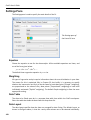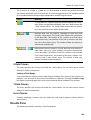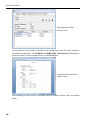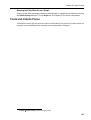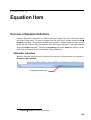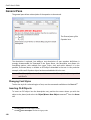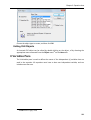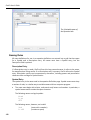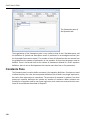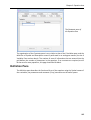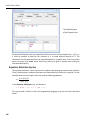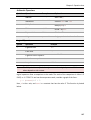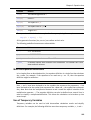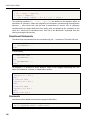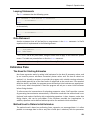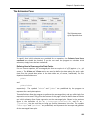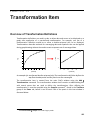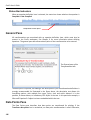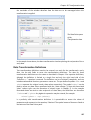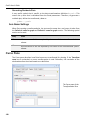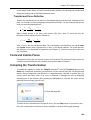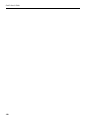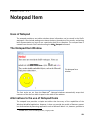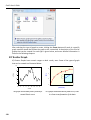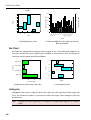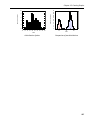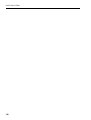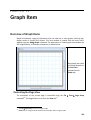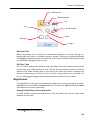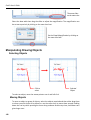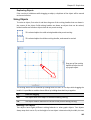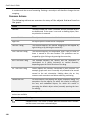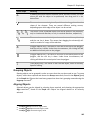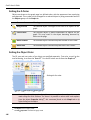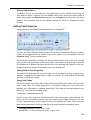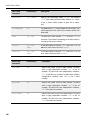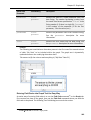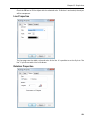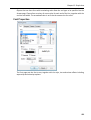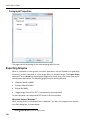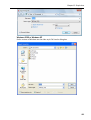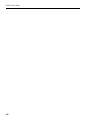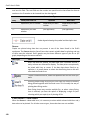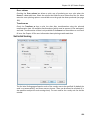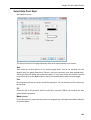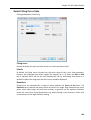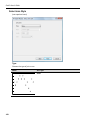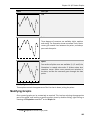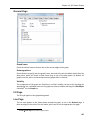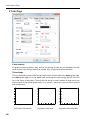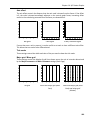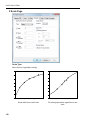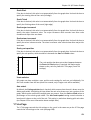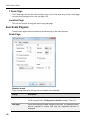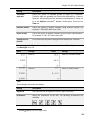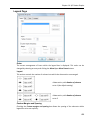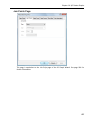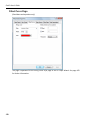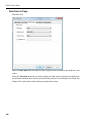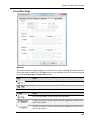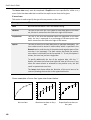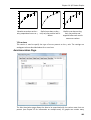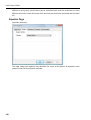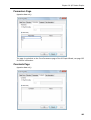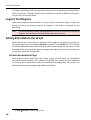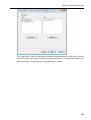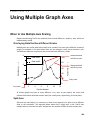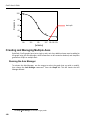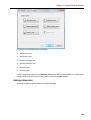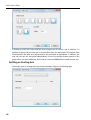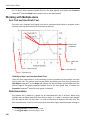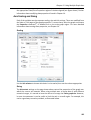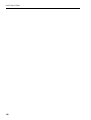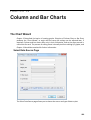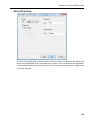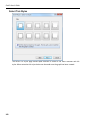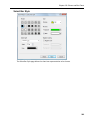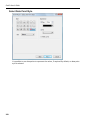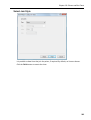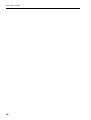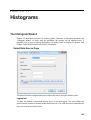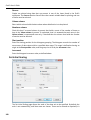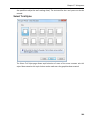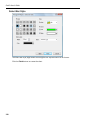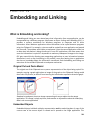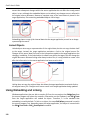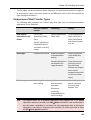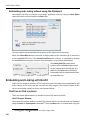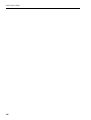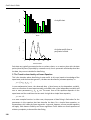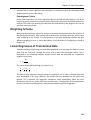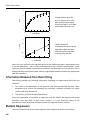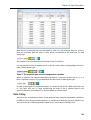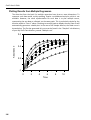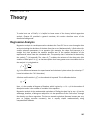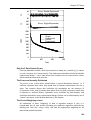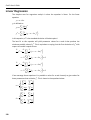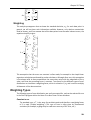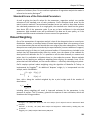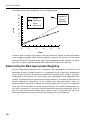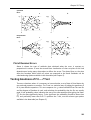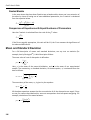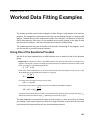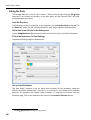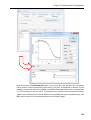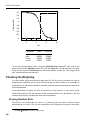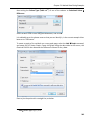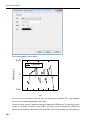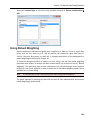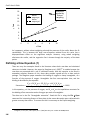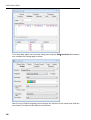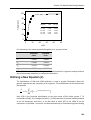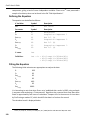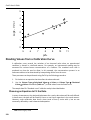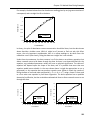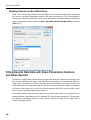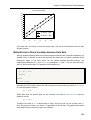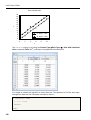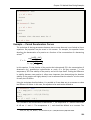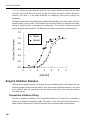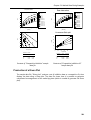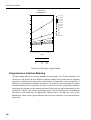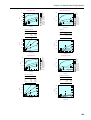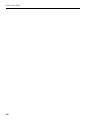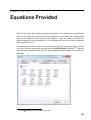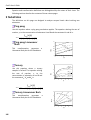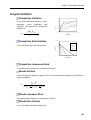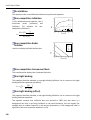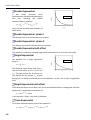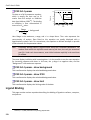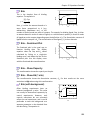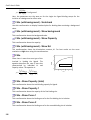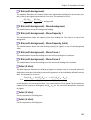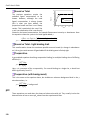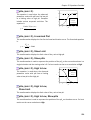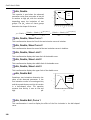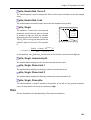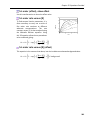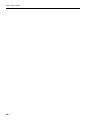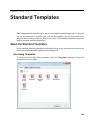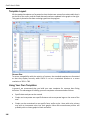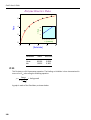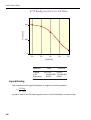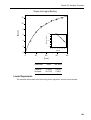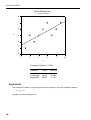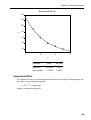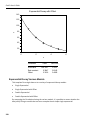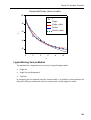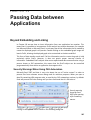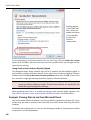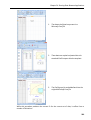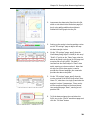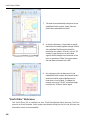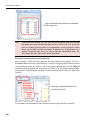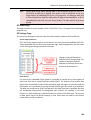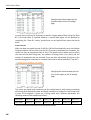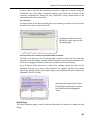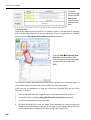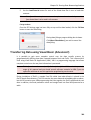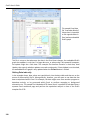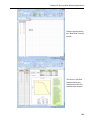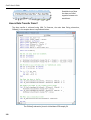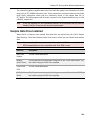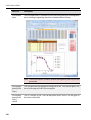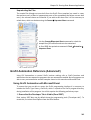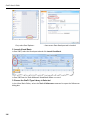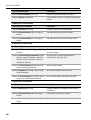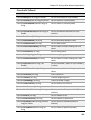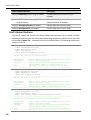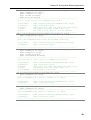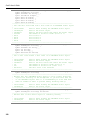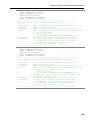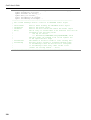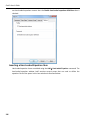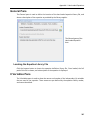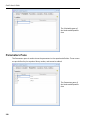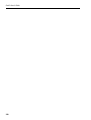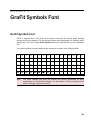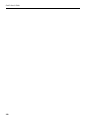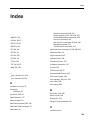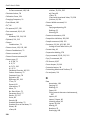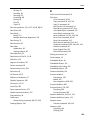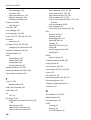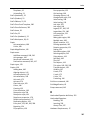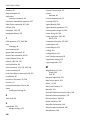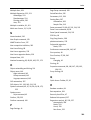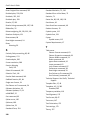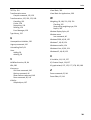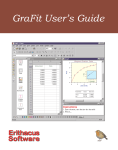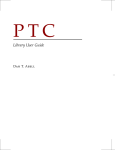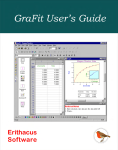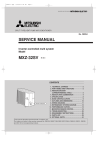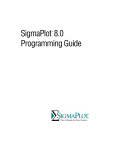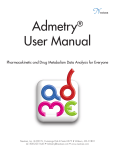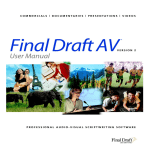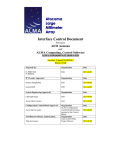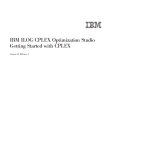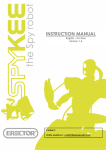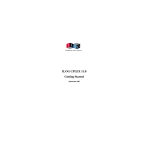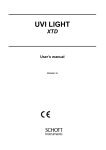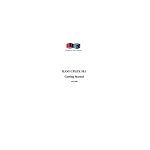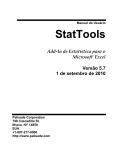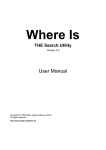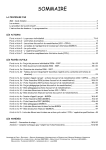Download GraFit 7 User`s Guide
Transcript
Cover GraFit User’s Guide Version 7 © Erithacus Software Limited, 1989–2011 Program and Manual Designed and Written by Robin J. Leatherbarrow i GraFit User’s Guide Copyright Copyright © Erithacus Software Limited, 1989–2011. All rights reserved. Portions of the software described in this document copyright © Microsoft Corporation 1985–2011. All rights reserved. Information in this document is subject to change without notice and does not represent a commitment on the part of Erithacus Software Limited. The software is furnished under a license agreement, and the software may be used or copied only in accordance with the terms of the agreement. The purchaser may make one copy of the software for backup purposes. No part of this publication may be reproduced, transmitted, stored in a retrieval system, or translated into any language in any form or by any means, including photocopying and recording for any purpose other than the purchaser’s personal use without the written permission of Erithacus Software Limited. Erithacus Software Limited PO Box 274, Horley Surrey, RH6 9YJ, UK VERSION 7 Last revision January 2011 Trademarks GraFit is a trademark of Erithacus Software Limited. Microsoft, Windows, NT are trademarks or registered trademarks of Microsoft Corporation. Other brands and products are trademarks or registered trademarks of their respective holders and should be noted as such. Citing GraFit in Publications When citing GraFit, simply treat this software publication as you would a book. For example: Leatherbarrow, R.J. (2010) GraFit Version 7, Erithacus Software Ltd., Horley, U.K. ii Contents Introduction ....................................................................................................................... 13 Welcome ....................................................................................................................... 13 Key Features of GraFit .................................................................................................. 13 About this Guide ........................................................................................................... 14 Notational Conventions ..................................................................................... 14 Contacting Erithacus Software ..................................................................................... 15 Technical Support .............................................................................................. 15 Internet .............................................................................................................. 15 Installation and Activation ................................................................................................. 17 System Requirements ................................................................................................... 17 The GraFit Package ....................................................................................................... 17 Installing GraFit ............................................................................................................. 17 Online Installation .............................................................................................. 17 CD-ROM Installation........................................................................................... 17 Installation Process ............................................................................................ 18 Activating the GraFit Program ...................................................................................... 18 Activation Dialog Box ......................................................................................... 18 Running in Evaluation Mode .............................................................................. 19 Purchasing a Full Activation Code ...................................................................... 20 Deactivating GraFit ....................................................................................................... 21 Deactivation ....................................................................................................... 21 Changing Computers .................................................................................................... 21 Checking for Software Updates .................................................................................... 21 Uninstalling GraFit ........................................................................................................ 21 Different GraFit Editions ............................................................................................... 22 Academic Licenses ............................................................................................. 22 Comparison of GraFit Editions ........................................................................... 23 Single User versus Multiple User Licensing of GraFit ................................................... 24 Activating GraFit for Single User or Multiple User Licensing ............................. 24 Multiple User Licensing Operation ............................................................................... 24 Initial Activation ................................................................................................. 24 Setting up the License Control Panel ................................................................. 25 Adding a Multi-user License to your Administration Account ........................... 26 Managing a Multi-user License .......................................................................... 27 Adding Extra Users ............................................................................................. 28 Reusing Multi-user Seats.................................................................................... 28 Expiry of Multi-user Licenses ............................................................................. 29 Frequently asked Questions About Activation and Licensing....................................... 31 Single User Licenses ........................................................................................... 31 3 GraFit User’s Guide Multiple User Licenses ....................................................................................... 32 GraFit Basics ...................................................................................................................... 35 Running GraFit .............................................................................................................. 35 Ribbon or Menu and Toolbars ...................................................................................... 35 Office 2007-style Ribbon Bar ............................................................................. 35 Legacy-style Menu and Toolbars ....................................................................... 36 Swapping Between Ribbons and Menu/Toolbars .............................................. 37 The GraFit Workspace .................................................................................................. 38 GraFit Items .................................................................................................................. 39 Managing Items ................................................................................................. 39 Item Representation .......................................................................................... 39 Editing the Item Name ....................................................................................... 40 Changing the Item Icon ...................................................................................... 40 Item-specific Commands .................................................................................... 40 Printing the Item Contents ........................................................................................... 40 Page Settings ...................................................................................................... 41 Stock Items ................................................................................................................... 42 GraFit Templates .......................................................................................................... 42 Accessing Help .............................................................................................................. 42 Window Display Styles .................................................................................................. 43 Working with Files ............................................................................................................. 45 GraFit Workspace Files ................................................................................................. 45 Opening an Existing File ..................................................................................... 45 Opening a Recently-Used File ............................................................................ 47 Saving a File ........................................................................................................ 48 Loading and Saving Individual GraFit Items ....................................................... 49 Creating a New File ............................................................................................ 49 Importing Data Files ........................................................................................... 49 GraFit Template Files .................................................................................................... 49 Template Directories.......................................................................................... 50 Data Tables ........................................................................................................................ 53 The Data Table Item ..................................................................................................... 53 Data Types .................................................................................................................... 55 Ignoring Individual Data Values ......................................................................... 56 Moving the Data Entry Position .................................................................................... 57 Selecting Regions of the Data Table ............................................................................. 58 Selecting Part of the Data Table ......................................................................... 58 Selecting Entire Columns ................................................................................... 59 Copying and Pasting Data ............................................................................................. 59 Copying and Pasting Regions of the Data Table ................................................. 59 Copying and Pasting Columns ............................................................................ 59 Removing Data ............................................................................................................. 61 4 Index Clearing a Region of Data ................................................................................... 61 Deleting a Region of Data .................................................................................. 62 Inserting Values into the Table ..................................................................................... 62 Sorting Data .................................................................................................................. 63 Data Table Appearance ................................................................................................ 63 Colors and Fonts ................................................................................................ 63 Number Format.................................................................................................. 63 Magnification ..................................................................................................... 65 Importing and Exporting Data ...................................................................................... 66 Importing Data ................................................................................................... 66 Importing Data as a New Data Table ................................................................. 66 Exporting Data ................................................................................................... 66 Column Types ............................................................................................................... 67 (General) Column Type ...................................................................................... 69 Data Types.......................................................................................................... 69 Column Combinations ........................................................................................ 71 Statistics ............................................................................................................. 71 Data Fitting ......................................................................................................... 75 Calculated Values ............................................................................................... 78 Data Processing .................................................................................................. 82 Locking a Data Column ................................................................................................. 87 Non-linear Fit Item ............................................................................................................. 89 Overview of Non-linear Fitting ..................................................................................... 89 Status Bar Indicators .......................................................................................... 89 Settings Pane ................................................................................................................ 89 Equation ............................................................................................................. 90 Weighting ........................................................................................................... 90 Data Table .......................................................................................................... 90 Data Layout ........................................................................................................ 90 X Data Column ................................................................................................... 92 Y Data Column .................................................................................................... 93 Error Column ...................................................................................................... 93 Constants Pane ............................................................................................................. 93 Linking Values to Data Table Entries .................................................................. 93 Estimatrix Pane ............................................................................................................. 94 Linking Values to Data Table Entries .................................................................. 95 Interactive Estimator.......................................................................................... 95 Fitting Criteria Pane ...................................................................................................... 96 Fitting Criteria .................................................................................................... 96 Results Pane ................................................................................................................. 97 Number Format Pane ................................................................................................... 99 Fonts and Indents Panes ............................................................................................. 100 Formatting Item Windows ............................................................................................... 101 5 GraFit User’s Guide Formatting Options .................................................................................................... 101 Fonts Pane .................................................................................................................. 101 Indents Pane ............................................................................................................... 102 Linear Fit Item ................................................................................................................. 103 Overview of Linear Fitting .......................................................................................... 103 Status Bar Indicators ........................................................................................ 103 Settings Pane .............................................................................................................. 104 Equation ........................................................................................................... 104 Weighting ......................................................................................................... 104 Data Table ........................................................................................................ 104 Data Layout ...................................................................................................... 104 X Data Column ................................................................................................. 105 Y Data Column .................................................................................................. 105 Error Column .................................................................................................... 105 Results Pane ............................................................................................................... 105 Fonts and Indents Panes ............................................................................................. 107 Equation Item .................................................................................................................. 109 Overview of Equation Definitions ............................................................................... 109 Status Bar Indicators ........................................................................................ 109 General Pane .............................................................................................................. 110 Changing Font Styles ........................................................................................ 110 Inserting OLE Objects ....................................................................................... 110 Editing OLE Objects .......................................................................................... 111 X Variables Pane ......................................................................................................... 111 Naming Rules ................................................................................................... 112 Number of X Variables ..................................................................................... 113 Parameters Pane ........................................................................................................ 113 Constants Pane ........................................................................................................... 114 Definition Pane ........................................................................................................... 115 Equation Definition Syntax............................................................................... 116 Multi-line Equation Definitions ........................................................................ 119 Use of Temporary Variables ............................................................................. 119 Conditional Statements ................................................................................... 120 Comments ........................................................................................................ 120 Looping Statements ......................................................................................... 121 Goto Statement................................................................................................ 121 Estimates Pane ........................................................................................................... 121 The Need for Starting Estimates ...................................................................... 121 Method Used to Obtain Initial Estimates ......................................................... 121 The Estimates Pane .......................................................................................... 123 Compiling the Equation .............................................................................................. 124 Transformation Item ....................................................................................................... 125 6 Index Overview of Transformation Definitions .................................................................... 125 Status Bar Indicators ........................................................................................ 126 General Pane .............................................................................................................. 126 Data Points Pane......................................................................................................... 126 Data Transformation Definitions ..................................................................... 127 Axis Name Settings ........................................................................................... 128 Curve Pane .................................................................................................................. 128 Transformed Curve Definition.......................................................................... 129 Fonts and Indents Panes ............................................................................................. 129 Compiling the Transformation .................................................................................... 129 Notepad Item ................................................................................................................... 131 Uses of Notepad ......................................................................................................... 131 The Notepad Item Window ........................................................................................ 131 Alternatives to the use of Notepad Items .................................................................. 131 Creating Graphs ............................................................................................................... 133 How to Create a New Graph ....................................................................................... 133 Available Graph Types ................................................................................................ 133 X/Y Scatter Graph ............................................................................................. 134 Column Chart ................................................................................................... 135 Bar Chart .......................................................................................................... 136 Histogram ......................................................................................................... 136 Graph Item ....................................................................................................................... 139 Overview of Graph Items ............................................................................................ 139 Controlling the Page View ................................................................................ 139 Adding Drawing Objects ................................................................................... 140 Magnification ................................................................................................... 141 Manipulating Drawing Objects ................................................................................... 142 Selecting Objects .............................................................................................. 142 Moving Objects .............................................................................................. 142 Sizing Objects ................................................................................................... 143 Common Actions .............................................................................................. 144 Grouping Objects ............................................................................................. 145 Aligning Objects ............................................................................................... 145 Setting the Z-Order .......................................................................................... 146 Setting the Object Color ................................................................................... 146 Setting Text Properties..................................................................................... 147 General Object Properties .......................................................................................... 150 Fill Properties ................................................................................................... 150 Line Properties ................................................................................................. 151 Rotation Properties .......................................................................................... 151 Location Properties .......................................................................................... 152 Arrows Properties ............................................................................................ 152 7 GraFit User’s Guide Font Properties ................................................................................................ 153 Paragraph Properties ....................................................................................... 154 Exporting Graphs ........................................................................................................ 154 X/Y Scatter Graphs .......................................................................................................... 157 The XY Graph Wizard .................................................................................................. 157 Select Data Source Page................................................................................... 157 Set Initial Scaling .............................................................................................. 159 Select Tick Styles .............................................................................................. 160 Select Data Point Style ..................................................................................... 161 Enter Curve Parameters ................................................................................... 162 Enter Curve Constants ..................................................................................... 162 Select Fitting Curve Style.................................................................................. 163 Select Join Style ................................................................................................ 164 Modifying Graphs ....................................................................................................... 165 Selectable Regions of a Graph ......................................................................... 166 Main Graph Region ..................................................................................................... 166 General Page .................................................................................................... 167 Fill Page ............................................................................................................ 167 Line Page .......................................................................................................... 167 X Ticks Page ...................................................................................................... 168 X Scale Page ..................................................................................................... 170 Y Ticks Page ...................................................................................................... 171 Y Scale Page...................................................................................................... 172 Location Page ................................................................................................... 172 Axis Scale Regions ....................................................................................................... 172 Scale Page ........................................................................................................ 172 Axis Text Regions ........................................................................................................ 174 Legend Box Region ..................................................................................................... 174 Legend Page ..................................................................................................... 175 Fill Page ............................................................................................................ 176 Line Page .......................................................................................................... 176 Location Page ................................................................................................... 176 Data/Curve Properties ................................................................................................ 176 Data Points Page .............................................................................................. 176 Join Points Page ............................................................................................... 177 Fitted Curve Page ............................................................................................. 178 Data Source Page ............................................................................................. 179 Data Source Page ............................................................................................. 180 Error Bars Page ................................................................................................. 181 Axis Association Page ....................................................................................... 183 Equation Page .................................................................................................. 184 Parameters Page .............................................................................................. 185 Constants Page ................................................................................................. 185 Legend Text Regions ................................................................................................... 186 8 Index Adding Extra Data to the Graph.................................................................................. 186 Set Axis Associations Page ............................................................................... 186 Using Multiple Graph Axes ............................................................................................... 189 When to Use Multiple Axis Scaling ............................................................................. 189 Overlaying Data that have Different Scales ..................................................... 189 Split Axes .......................................................................................................... 189 Creating and Managing Multiple Axes ........................................................................ 190 Running the Axis Manager ............................................................................... 190 Adding a New Axis ............................................................................................ 191 Splitting an Existing Axis ................................................................................... 192 Removing an Axis ............................................................................................. 193 Working with Multiple Axes ....................................................................................... 194 Axis Text and Axis Scale Text ............................................................................ 194 Data Association............................................................................................... 194 Axis Scaling and Sizing ...................................................................................... 195 Column and Bar Charts .................................................................................................... 199 The Chart Wizard ........................................................................................................ 199 Select Data Source Page................................................................................... 199 Set Initial Scaling .............................................................................................. 201 Select Tick Styles .............................................................................................. 202 Select Bar Style ................................................................................................. 203 Select Data Point Style ..................................................................................... 204 Select Join Style ................................................................................................ 205 Histograms ....................................................................................................................... 207 The Histogram Wizard ................................................................................................ 207 Select Data Source Page................................................................................... 207 Set Initial Scaling .............................................................................................. 208 Select Tick Styles .............................................................................................. 209 Select Bar Style ................................................................................................. 210 Embedding and Linking .................................................................................................... 211 What is Embedding and Linking? ................................................................................ 211 Original Cut and Paste Model .......................................................................... 211 Embedded Objects ........................................................................................... 211 Linked Objects .................................................................................................. 212 Using Embedding and Linking ..................................................................................... 212 Comparison of Data Transfer Types ................................................................. 213 Embedding and Linking without using the Clipboard ...................................... 214 Embedding and Linking with GraFit ............................................................................ 214 GraFit as an OLE container ............................................................................... 214 GraFit as an OLE source.................................................................................... 215 9 GraFit User’s Guide Data Fitting Basics ........................................................................................................... 217 When Is Data Fitting Appropriate? ............................................................................. 217 Types of Data ................................................................................................... 217 Regression Analysis..................................................................................................... 219 Practical Considerations ................................................................................... 219 Types of Regression Analysis ........................................................................... 220 Linear Regression ........................................................................................................ 220 Polynomial Regression ..................................................................................... 220 Non-linear Regression ................................................................................................ 220 Additional Considerations for Non-linear Regression ...................................... 220 Weighting Scheme ...................................................................................................... 221 Linear Regression of Transformed Data ..................................................................... 221 Information Obtained from Data Fitting .................................................................... 222 Multiple Regression .................................................................................................... 222 Uses for Multiple Regression ........................................................................... 223 Advantages of Multiple Regression ................................................................. 224 Disadvantages of Multiple Regression ............................................................. 224 Defining Equations ........................................................................................... 224 Fitting Data by Multiple Non-linear Regression ............................................... 224 Data Fitting ....................................................................................................... 225 Plotting Results from Multiple Regression ....................................................... 226 Theory ............................................................................................................................. 227 Regression Analysis..................................................................................................... 227 Assumptions in Regression Analysis ........................................................................... 228 Linear Regression ........................................................................................................ 230 Weighting ......................................................................................................... 231 Weighting Types ......................................................................................................... 231 Non-linear Regression ................................................................................................ 232 Standard Errors of the Calculated Parameters ................................................ 233 Robust Weighting ....................................................................................................... 233 Determining the Most Appropriate Weighting .......................................................... 234 Plot of Residual Errors ...................................................................................... 235 Testing Goodness of Fit — F Test ............................................................................... 235 Nested Models ................................................................................................. 236 Comparison of Equations with Equal Numbers of Parameters ........................ 236 Mean and Standard Deviation .................................................................................... 236 Worked Data Fitting Examples......................................................................................... 237 Using One of the Equations Provided ......................................................................... 237 Fitting the Data ................................................................................................ 238 Checking the Weighting .............................................................................................. 242 Drawing Residual Plots ..................................................................................... 242 Using Robust Weighting ............................................................................................. 245 Defining a New Equation (1) ....................................................................................... 246 10 Index Defining the Oxygen Binding Equation ............................................................ 247 Defining a New Equation (2) ....................................................................................... 249 Defining the Equation ...................................................................................... 250 Fitting the Equation.......................................................................................... 250 Multiple Regression .................................................................................................... 251 Displaying Multidimensional Data ................................................................... 252 Reading Values from a Calibration Curve ................................................................... 254 Choosing an Equation to Fit the Data .............................................................. 254 Reading Values from the Fitted Curve ............................................................. 256 Fitting Several Data Sets with Some Parameters Common and Some Specific .......... 256 Method Used to Share Variables between Data Sets ...................................... 257 Example — Paired Denaturation Curves .......................................................... 259 Enzyme Inhibition Samples ......................................................................................... 260 Competitive Inhibition Fitting .......................................................................... 260 Production of a Dixon Plot ............................................................................... 261 Comprehensive Inhibition Modeling ................................................................ 262 Equations Provided .......................................................................................................... 265 2 Substrates ................................................................................................................ 266 Enzyme Inhibition ....................................................................................................... 267 Enzyme Kinetics .......................................................................................................... 270 Exponential ................................................................................................................. 271 IC 50 ............................................................................................................................ 273 Ligand Binding ............................................................................................................ 274 pH ............................................................................................................................... 278 Rate............................................................................................................................. 281 Standard Templates ......................................................................................................... 285 About the Standard Templates................................................................................... 285 Accessing Templates ........................................................................................ 285 Template Layout .............................................................................................. 286 Using Your Own Templates .............................................................................. 286 Description of the Standard Templates ...................................................................... 287 Enzyme Kinetics ............................................................................................... 287 IC 50 ................................................................................................................. 288 IC 50 Back Corrected ........................................................................................ 289 Ligand Binding .................................................................................................. 290 Linear Regression ............................................................................................. 291 Exponential ...................................................................................................... 292 Exponential Offset............................................................................................ 293 Exponential Decay Various Models .................................................................. 294 Ligand Binding Various Models ........................................................................ 295 Passing Data between Applications ................................................................................. 297 Beyond Embedding and Linking ................................................................................. 297 11 GraFit User’s Guide Security Warnings When Using OLE Automation ............................................ 297 Example: Passing Data to and from Microsoft Excel ........................................ 298 Transferring Data using the “GraFit Fitter” Excel Template ....................................... 300 Using “GraFit Fitter” to Fit the Example File .................................................... 300 “GraFit Fitter” Reference ................................................................................. 302 Transferring Data using Visual Basic (Advanced!) ...................................................... 309 How is Data Transfer Done? ............................................................................ 312 Sample Data Files Installed ......................................................................................... 313 GraFit Automation Reference (Advanced!) ................................................................ 315 Using GraFit Automation with Microsoft Excel ................................................ 315 GraFit Automation Routines ............................................................................ 317 GraFit Helper Routines ..................................................................................... 320 Hard-coded Equations ..................................................................................................... 325 Overview of Hard-coded Equations ............................................................................ 325 What are Hard-coded Equations? .................................................................... 325 Enabling Hard-coded Equations ....................................................................... 325 Inserting a Hard-coded Equation Item ............................................................. 326 General Pane .............................................................................................................. 327 Locating the Equation Library File .................................................................... 327 X Variables Pane ......................................................................................................... 327 Parameters Pane ........................................................................................................ 328 Constants Pane ........................................................................................................... 329 GraFit Symbols Font ........................................................................................................ 331 GraFit Symbols Font.................................................................................................... 331 Index ............................................................................................................................... 333 12 C H A P T E R 1 Introduction Welcome GraFit version 7 for Microsoft® Windows™ combines presentation-quality scientific graphs with comprehensive data fitting. The result is a powerful package that is easy to use, produces stunning output, and can also fulfill the needs for quantitative data analysis. Data can be fitted using various types of theoretical models, and your own equations can easily be added to those supplied with the program. Comprehensive graph plotting facilities allow you to display your data on-screen and edit the graphs interactively. Key Features of GraFit GraFit provides the experimental scientist with a tool for visualization and analysis of their data. For the occasional user, GraFit can be configured to perform routine analyses with minimal intervention—in many cases it is possible just to enter the data and allow GraFit to calculate the results and plot the graphs in the background. Advanced users can utilize the full power of GraFit for analyzing complex equations, and may create custom fitting templates for routine data processing. 13 GraFit User’s Guide About this Guide This manual describes how you can use GraFit to examine your data, and to plot graphs. We recommend that you read the manual fully, and try out some of the examples described. Notational Conventions The following notational conventions are used throughout this manual: Convention Meaning SMALL CAPITALS Small capitals indicate keys to be pressed. For instance, A indicates “press the ‘A’ key”. If more than one key needs to be pressed this is written as (for instance) SHIFT END which would mean “hold down the ‘Shift’ key and then press the ‘End’ key”. Monospace Monospace type indicates text that should be entered on the computer keyboard. For example, to obtain a directory of drive A: when running a Command Prompt window, you would enter DIR A: 14 RETURN Bold Bold text is used for menu item commands, e.g. the Edit menu. Where cascading menus are present, an arrowhead () is used to separate the sub-menus. For example, the Windows Control Panel application is started from the desktop Start Control Panel command. Note Important information that should be noted is written in italics, and separated from other text by horizontal rules, as here. Chapter 1: Introduction Contacting Erithacus Software Technical Support At Erithacus Software we are working hard to provide you with intuitive technical products. However, if you find yourself with a technical question that you cannot resolve, please contact our technical support department. Registered users can obtain technical support from one of the following sources: Fax: [+44] (0)1342 841 939 Email: [email protected] Internet: http://www.erithacus.com/grafit Note Always quote your serial number and the product version, which are shown on the About screen (Help About GraFit command). Internet Our web site can be found at http://www.erithacus.com and here you will find latest information about our software products. In addition, we post technical notes, tips and answers to common problems. Tip Be sure to check out http://www.erithacus.com/grafit to download the latest fixes and updates. GraFit will check automatically for updates when the program starts. You can also use the Help Check for Updates command to ensure you have the latest release. 15 GraFit User’s Guide 16 C H A P T E R 2 Installation and Activation System Requirements Software GraFit version 7 requires Windows XP or later and is fully compatible with Windows Vista and Windows 7. Hardware Any computer that is capable of running the Windows operating system in use. The GraFit Package The GraFit package comprises the following: GraFit program on CD-ROM or via electronic download. The GraFit User’s Guide (this manual). Depending upon the GraFit package that was purchased, this guide may only be available in electronic form. Note When GraFit is first run you will be able to register the product. Registration is optional, but will ensure that you are informed of the latest updates. Installing GraFit Online Installation Download and run the (www.erithacus.com/grafit). installation program from the GraFit website CD-ROM Installation Insert the GraFit CD-ROM into your CD or DVD drive. The Welcome screen will load automatically. Note Some systems are configured so that automatic running of CD-ROM software is disabled. If your system is set up in this way, the Welcome screen can be displayed by selecting the Run command from the Windows Start menu, and entering the command D:\CDRUN where D: is the drive letter of your CD-ROM. 17 GraFit User’s Guide Installation Process GraFit Select the Install GraFit option to install GraFit onto your computer. The installation program will copy the files to your hard disk, and place an entry for the GraFit program on the Windows Start menu, under the Programs entry. Adobe Acrobat Reader The GraFit installation includes this user manual saved in Adobe Portable Document Format (PDF). To read this file, it is necessary to have the Adobe Acrobat Reader (version 6 or later) installed. If you do not already have Acrobat installed, you can do so by selecting Install Acrobat Reader. Installation of Acrobat Reader requires your computer to be connected to Internet. Activating the GraFit Program After installing GraFit it is possible to run the software in evaluation mode for 14 days. During this time the program is fully functional and is equivalent to a single-user activation. To continue running the program after the evaluation period expires, it is necessary to activate the program online by entering a valid activation code (serial number). Activation codes are purchased; after the program has been activated it will run without showing the activation dialog box again. Activation Dialog Box Before GraFit has been activated, running the program will produce the following Software Activation dialog box: Software Activation dialog box 18 Chapter 2: Installation and Activation While the program is being evaluated this dialog box shows the remaining evaluation period; if you are still within the 14 day evaluation limit then you can run the program by clicking the Evaluate button. Once the evaluation period has expired you will not be able to run the software until you have entered a full activation code. During the evaluation period the number of days remaining is shown. Click Evaluate to run the program. Setting Proxy Settings For some users, access to the internet needs to be via a Proxy Server. Providing you can access the internet using a browser such as Microsoft Internet Explorer, GraFit will automatically make use of any proxy settings that might be needed. In some rare circumstances it may be necessary to use custom proxy settings in order to access the internet; these can be set by the Change Proxy Settings button. Running in Evaluation Mode The software can be evaluated for 14 days prior to purchase. To start your evaluation period, click the Evaluate button on the Software Activation dialog box. In order to start the evaluation your computer must be able to access the internet. The first time you evaluate the software, you will need to supply information about where the Evaluation code should be delivered. This code will be emailed to you at the address entered into the following dialog box: When you first start the evaluation period you must enter the email address to which the evaluation activation code will be sent Click OK to request an evaluation activation code. This code will be sent immediately, but you should allow a few minutes for your email system to process the message. Note Most email systems are set up to move unsolicited email to a "Junk" email folder. In the event that you cannot find your evaluation code email, try looking in your Junk folder in case it has been moved there. 19 GraFit User’s Guide Using the Evaluation Activation Code When you receive the email with your code, paste this into the Activation Code box and click the Activate button. During activation you will be asked to provide a password, which will be needed in future if you reactivate or deactivate the software and an email address that is used to allow automatic reminders to be sent if you forget your password. During the evaluation period the software is fully functional. After the evaluation period has ended it will no longer be possible to run the software unless you purchase and enter an evaluation code. GraFit running in evaluation mode Purchasing a Full Activation Code Full Activation codes can be purchased online by following the link on the Activation dialog box. There are two distinct types of full activation code: single-user activation codes and multi-user activation codes. More information about multi-user codes can be found later in this Chapter. Activating the Software Once you have purchased a full activation code, paste this into the Activation Code box and click the Activate button. If you purchased GraFit on CD-ROM the activation code (serial number) will be present on the software case; if you have downloaded the software you may purchase an activation code online. During activation you will be asked to provide a password, which will be needed in future if you reactivate or deactivate the software. You will also be asked to provide an email address. This address is used to allow automatic reminders to be sent if you forget your password. Activation is done via the internet; if your computer is not connected to the internet it is possible to carry out offline activation. See the online help for a full description of how offline activation is carried out. 20 Chapter 2: Installation and Activation Deactivating GraFit Your GraFit software needs to be activated on-line, during which time a count is made of the number of times an individual activation code is used. You will not be allowed to activate software on more computers that is allowed by your license agreement. This means that if you wish to move your software to a different computer you should first deactivate it on the original computer. Note Once you have deactivated your software it will no longer run until it is once more reactivated. Deactivation To deactivate your previously-activated software, select the Help About dialog and select the Deactivate button. You will need to enter the password that you gave when you originally activated the product. If you have forgotten your password, clicking the Forgotten password? button will automatically email this to you Multi-user Installations If you have a multi-user installation then there is no Forgotten password? button as passwords are administered by the designated License Administrator (see later). The License Administrator is also able to deactivate any multi-user installation remotely. Changing Computers If you change computer, it is advisable to deactivate your GraFit installation from the old computer before reinstalling the program on the new computer. Checking for Software Updates You can check to see whether any program updates are available by running the Help Check for Updates command. If updates are available online you have the opportunity of downloading and installing them. Uninstalling GraFit GraFit can be removed from your system by the following procedure. 1. From the Windows Start menu, launch the Control Panel application. 2. Double-click the Add or Remove Programs icon. 3. Choose GraFit 7 to uninstall, and click the Change/Remove button. 4. Follow the instructions Note We strongly recommend that you deactivate GraFit, as described above, prior to uninstalling the program. 21 GraFit User’s Guide Different GraFit Editions GraFit comes in a variety of editions that share key functionality but have different licensing and activation models. The different editions are listed below. Edition Features License Validity GraFit Pro Multi-user version with web-based management of activation codes. Rolling 1-year subscription, extendable GraFit Pro (Academic) As above for use in non-profit organizations only. Rolling 1-year subscription, extendable GraFit Single-user stand-alone version of GraFit Unlimited GraFit (Academic) As above for use in non-profit organizations only Unlimited GraFit (Student) Entry-level single-user student edition, for 1-year subscription, use in non-profit organizations only. single-user license You can tell which edition of GraFit you have from the appearance of the program title bar. Edition Appearance GraFit Pro GraFit Pro (Academic) GraFit GraFit (Academic) GraFit (Student) Academic Licenses If you work in a not-for-profit organization then you can purchase an “Academic” GraFit license at a reduced price. Academic licenses are restricted in that they cannot be used in a commercial organization; they are available for both single-user and multi-user installations. Student Licenses The GraFit (Student) edition is a low-cost entry version that is specifically designed to support use by students. This edition is restricted to use only in not-for-profit organizations. The Student edition has a number of in-built licensing restrictions: it can be activated only on a single computer at any one time and the license expires after 1 year. Continued use beyond that time will require purchase of a new license code. 22 Chapter 2: Installation and Activation Comparison of GraFit Editions A comparison of the different GraFit editions is given below. Single User Licensing Student Licensing Multiple User Licensing Editions GraFit, GraFit (Academic) GraFit (Student) GraFit Pro, GraFit Pro (Academic) Number of users per license purchased 1 user per license 1 user per license Depends on license size Installations allowed A single user may install the program on a maximum of two 1 separate computers Installation on a single computer only The number of installations allowed is equal to the number of user licenses purchased Lowest entry price Lower cost per seat than single user licensing Cost per seat Remote license management No No Yes Remote deletion of licenses No No Yes Installation password A separate password is used for each user A separate password is used for each user A single password is used 2 to install all users Duration of license Unlimited Expires after 1 year Yearly renewal of subscription required License can be renewed (Not applicable) No Yes Free upgrade to later versions No No Yes Internet connection required for activation Yes Yes Yes Internet connection needed to run program No No Yes Serial numbers 70xxxxxxxxxxxxxxxx, 7Axxxxxxxxxxxxxxxx 7Sxxxxxxxxxxxxxxxx MUxxxxxxxxxxxxxxxx, MAxxxxxxxxxxxxxxxx 1 2 3 3 These installations must only be to support the designated user. The first person to install the program provides an email address for someone who becomes the License Administrator. This person is responsible for managing passwords etc. An internet connection is required periodically to verify the license validity and test for expiry and remote deletion. 23 GraFit User’s Guide Single User versus Multiple User Licensing of GraFit There are two different licensing models for GraFit: single-user and multi-user. The licensing model does not affect the functionality of the program, but there are some differences regarding purchase, installation and software maintenance. Single User Licensing Single user licensing is the traditional way of purchasing software: a separate software license is purchased for each user of the program. Activation of the program requires a separate activation code (serial number) for each installation. Multiple User Licensing Multiple user licenses are advantageous in larger workgroups or organizations. A single software license is purchased which allows a far larger number of installations to be performed using the same activation code. In addition, there is a centralized mechanism to monitor and regulate the software use. Activating GraFit for Single User or Multiple User Licensing GraFit will automatically adopt the appropriate licensing model depending on the activation code that is entered. GraFit activation codes are always 18 characters long, with the first two letters indicating the type of license code. If the first character is ‘M’ then this is a multi-user code; if the first character is a number then this is a single user code that is specific for a particular software version. For example, 7xxxxxxxxxxxxxxxxx is a single-user code for version 7 of GraFit whereas Mxxxxxxxxxxxxxxxxx is a multi-user code than will activate any release of GraFit from version 7 onwards. Purchasing Single User or Multiple User Licenses Our online software shop allows you to purchase either single-user licenses or multi-user licenses. Please visit www.erithacus.com/grafit for more information. Converting between Single User and Multiple User Modes Although it is unlikely that you will need to do this frequently, it is possible to switch modes (though you will need to have purchased appropriate licenses in order to allow this). To change mode: 1. 2. 3. 4. Deactivate your current license by clicking on the Deactivate button on the Help About dialog box. Exit the program Restart GraFit Enter the new activation code and click the Activate button Multiple User Licensing Operation Initial Activation When you first activate a copy of GraFit using a multi-user activation code, you will see the following Activation Information dialog box. 24 Chapter 2: Installation and Activation Activation Information dialog box for multi-user activation codes: first activation The activation password that is entered will be used to activate all further seats associated with this license code and the email address entered will be that of the License Administrator who will be able to monitor license use via the License Control Panel (LCP, see below). Note Activation of the first copy of GraFit will use up one of the available license seats. If the License Administrator is not a regular GraFit user (for example, in a large corporation this could be an IT professional) then it is possible to regain use of the seat by deactivating this user installation via the License Control Panel. Deactivating an individual user in the License Control Panel will not remove their registration as the License Administrator. Setting up the License Control Panel After the initial activation, the License Administrator will receive an email (with the subject “License Control Panel Information”) telling them how to create an online account that allows them to monitor license use. Our multi-user licensing is implemented using software produced by a company called softWORKZ, who provide the online licensing servers. This email will remind you of the multi-user activation code that has been used and provide a Confirmation Key that will let you add this code to your personal License Control Panel 25 GraFit User’s Guide account. A single account can monitor any number of difference activation codes, allowing one or more GraFit licenses to be regulated by a common administrator if required. Note Most email systems are set up to move unsolicited email to a "Junk" email folder. In the event that you cannot find your License Control Panel Information email, try looking in your Junk folder in case it has been moved there. Registering for a New License Control Panel Account Follow the link in the email and click on the New Account button. The License Control Panel login screen Follow the instructions to create your account. Once created you can then log in the your personal account Adding a Multi-user License to your Administration Account When logged into you LCP account, click Add New Software to add a multi-user license to your account. 26 Chapter 2: Installation and Activation Adding new software to your License Control Panel account You will have received the Confirmation Key in the initial email; enter this and click Submit. Once added you will be able to administer each multi-user license that you register by clicking on the entry in the list. List of all software licenses administered via an individual License Control Panel account Managing a Multi-user License To manage an individual multi-user license, clicking on the entry in the list above. This will produce a screen that shows information about each activated user. Management of an individual multi-user license 27 GraFit User’s Guide All activated seats are listed by Computer ID, which is the name of the individual computer that has activated the software. Changing the Activation Password and Administrator Email Address To change the Administrator Email address, click the Change Email button and to update the password click Change Password. If you change the password then all new activations will need the updated password. Changing the password requires knowledge of the current password—if you unsure of this click Resend Password to email this to the current Administrator Email address. Deleting a User from the License The License Administrator can deactivate the software on any of the installed computers by clicking on the Yes link under the “De-activate” entry. Once deactivated the user of that computer will no longer be able to run GraFit unless they re-enter a valid activation code and password. Deactivation will typically take 24 hours to take effect. Adding Extra Users Additional users, up to the maximum specified by the license, are added in the same way as the initial user. The GraFit software must be installed on the user’s computer and then when the software is run, the multi-user license code is entered into the activation information dialog box. For subsequent users this will produce the following dialog box. Activation Information dialog box for multiuser activation codes: second and subsequent activations Activation of the software will need the password that was specified during the first activation and which is available from the License Administrator who first activated the software. Reusing Multi-user Seats The seats in a multi-user license can be re-allocated to other users by deactivating one or more of the installed seats. Deactivation can either be performed by the License 28 Chapter 2: Installation and Activation Administrator from the LCP, or by the using the Deactivate button that is found on the Help About dialog box. Note Deactivation of a seat will typically take 24 hours to process. You will therefore not be able to add a new user seat until this time has elapsed. Expiry of Multi-user Licenses Multi-user licenses are sold on a time-limited basis and expire one year after the initial activation. Extension of the license needs to be performed before the expiry date in order to ensure all users are able to continue using the software. When does a License Expire? The length of time remaining on the license can be found on the Help About dialog box. The expiry of a multi-user license is shown on the Help About dialog box Three weeks before your multi-user license is due to expire, all users of the license will see a warning banner whenever GraFit is run. Multi-user license expiry warning What Happens if my Multi-user License Expires? If a multi-user license expires then the next time a user of code tries to run GraFit they will see the following dialog box. 29 GraFit User’s Guide Software Activation dialog box displayed when a multi-user license has expired This dialog box is displayed either if the multi-user license has expired. To continue working with GraFit either renew the existing multi-user license, at which point all users of this license will then be able to use the software again, or purchase a new single-user or multi-user license and reactivate the program using the new license. Note If your computer is not connected to the internet for an extended period then this will prevent license verification, which will also result in apparent expiry of the license. Reconnect to the internet and try again in order to rectify this. How are Licenses Renewed? Multi-user licenses can be “topped-up” at any time from the License Control Panel. This involves the following process: 1. 2. 3. A new multi-user license is purchased, typically from our online store (see www.erithacus.com/grafit). The activation code will be then be received as normal by email. Instead of using this license to activate GraFit as shown above, it is used to add more time to an existing multi-user installation, using the License Control Panel. From the License Control Panel, choose the existing activation code that you wish to top-up then click the Extend License button. 30 Chapter 2: Installation and Activation Extending the expiry date for an individual multi-user license Enter the code for the new multi-user license that you have just received. The time available on the new license will be added to that of the existing one. Note After extending your license it will typically take 24 hours before the new expiry date is shown correctly on the Help About dialog box. However, the License Control Panel information will be updated immediately. License extension can be performed at any time. An activation code can only be used to topup another code if the top-up code has not already been activated, and can only be used once for this purpose. Note It is only possible to top-up a multi-user license using one of the same type. For example, a 10-user license can only be topped up with another 10-user license. Please ensure that you purchase the correct license type when you wish to extend your license. Frequently asked Questions About Activation and Licensing Single User Licenses What happens to my installation if my computer is damaged or replaced? Where possible you should explicitly deactivate your GraFit installation on any old computer, then reinstall on the new one. However, there are circumstances where this is not possible, typically if your computer breaks or is stolen. Under these circumstances you simply need to reinstall GraFit on the new computer using your activation code and password. If you have forgotten your password then this can be resent to you by clicking the Forgotten Password? button on the installation dialog box. In the event that the new activation exceeds the permitted activation count you will still be able to proceed though you will also have to reactivate any GraFit installations on other computers (see “What happens if I try to activate more copies than allowed by my license?”). What happens if I try to activate more copies than allowed by my license? If you try to activate GraFit on an additional computer that results in the installation count for this activation code being greater than permitted by the license then the latest activation will be allowed, but all previous installations will automatically be deactivated. 31 GraFit User’s Guide Message shown when activation of GraFit exceeds the license limit for the code being used You can reactivate the previous installations, up to the permitted license limit, next time you run GraFit on those computers. What happens if I have lost my activation code? It is your responsibility to keep your activation code safe. In the event that you lose this code contact Erithacus Sales via our web site and we will do our best to assist you. Multiple User Licenses Note You should also consult your License Administrator when dealing with multi-user installations What happens if I try to activate more copies than allowed by my license? You will not be able to activate more computers than allowed by the license for the activation code you are using. Please see your License Administrator if you need to add more seats. What happens to my installation if my computer is damaged or replaced? Each activation is associated with an individual computer. In the event that computer is no longer running a copy of GraFit then the License Administrator can remotely delete that seat from the license, allowing you to reinstall GraFit on your new computer without affecting the number of available seats remaining on the license. Please see your License Administrator if you need to remove an unwanted installation remotely. What happens if I have lost my activation code? Activation codes and passwords are managed by your designated License Administrator. Please see them for assistance. I am the License Administrator and have lost my administration details! Please contact Erithacus Sales via our web site and we will do our best to assist you. 32 Chapter 2: Installation and Activation My license has expired or is about to expire, what can I do to extend it? Management of activation codes is done by your License Administrator. They can extend the expiry time by purchasing a new license code and using this to top-up the time remaining on your original multi-user code. Why is the license time-limited? I don’t want my software to expire! Our multi-user licensing model is based upon defined expiry periods coupled with web-based management of installed seats. It is not restricted to a particular version of GraFit and if a new version is released then your multi-user license will also activate the new release. In addition, the pricing of multi-user licenses factors in the reduced lifetime, making this an affordable and managed method of software use. However, this licensing model is not suitable for all users and if you would prefer not to operate with time-limited software then your should instead purchase one or more a single user licenses. 33 GraFit User’s Guide 34 C H A P T E R 3 GraFit Basics Running GraFit The GraFit installation program will add a GraFit entry to the Programs list on your Windows Start menu. When you run the GraFit program, the main GraFit window will open. Ribbon or Menu and Toolbars GraFit 7 uses by default an Office 2007-style ribbon bar to access the various commands. The ribbon bar combines the functionality of both toolbars and menu bars, which are used in more traditional Windows programs. Office 2007-style Ribbon Bar GraFit logo button. Click here to access the File menu Quick Access Toolbar GraFit 7 using the Office 2007-style ribbon bar The ribbon bar displays commands grouped on a series of tabs, giving a less cluttered layout than the traditional display, together with a “Quick Access Toolbar” that can be customized to hold commonly used commands in a consistent manner. The File menu is accessed via the GraFit logo button, found in the top left of the GraFit window. Using the Ribbon Bar The ribbon bar comprises a set of tabs that hold related commands. Each tab has one or more ribbon groups that collect toolbar buttons. Click on the button to activate the command. 35 GraFit User’s Guide Currently selected tab Tab specific to current item window Ribbon groups The Home tab holds frequently used commands; the Text tab has commands that are used for text formatting; the View tab has commands that relate to the way information is displayed. These three tabs are always present, but in addition there are some tabs that hold commands specific to particular item windows. When a data table windows is selected (as above), a Table tab is present on the ribbon bar; when a graph item window is selected a Graph tab will be found. Using the Quick Access Toolbar The Quick Access Toolbar can be used to hold any commands that you frequently access. In the example below, various formatting commands have been added. Click here to customize The Customize button allows various aspects of the toolbar to be specified, including whether the toolbar is drawn above (as shown) or below the ribbon bar. To add commands to this toolbar, either use the Customize button or right-click on any command button that is found on the ribbon bar and select Add to Quick Access Toolbar. Legacy-style Menu and Toolbars It is also possible to run GraFit using a legacy-style combination of menu and toolbars, giving an appearance that is similar to GraFit version 5 and earlier. The legacy style may be preferred by existing users of the program. 36 Chapter 3: GraFit Basics Menu Toolbars Toolbar options, click here to customize GraFit 7 using legacy-style menu and toolbars Customizing Menus and Toolbars To customize menus and toolbars, click the Toolbar Options button that is found on the right of each toolbar. You can completely customize the commands that are found on each toolbar and menu by dragging and dropping the various command button icons. Swapping Between Ribbons and Menu/Toolbars The Appearance command is used to change the layout of the program. The location of this command is found on the Options menu of the ribbon bar, or the View menu when in menu and toolbar mode. Changing from ribbon to menu and toolbars Changing from menu and toolbars to ribbon 37 GraFit User’s Guide The GraFit Workspace When initially opened, the GraFit workspace is empty. A GraFit file can comprise one or more data tables, graphs, data analyses, equation definitions, transformation definitions, notepads and embedded objects. Collectively, these items make up the GraFit workspace, which are stored to disk as a single file. After adding a number of items to the workspace, the appearance of the GraFit window is shown below. Items pane Item window selection tabs Active item window A GraFit workspace with a number of items added In this example, one each of the following items has been added: a data table; a graph window; a non-linear fitting item; a linear fitting item; an equation definition. The linear fit and graph items have been closed so that their windows are not visible in the workspace; their icons within the Items pane are drawn lighter to reflect this. All the added items are stored inside the same GraFit workspace, and can be saved and loaded from disk using the File menu commands. If you run a second copy of GraFit, you can copy items between 38 Chapter 3: GraFit Basics workspaces by drag and drop or by using the commands in the Clipboard group4 to copy and paste items via the Windows Clipboard. Each item in the workspace is represented by an icon in the Items pane. GraFit Items GraFit items are initially created in a new window that residues within the main GraFit window, and are identified by the presence of an icon in the Items pane. Closing an item window does not delete the item — it simply makes the window invisible. This allows you to keep open only those items that you are currently working on. Managing Items Adding New Items To add a new item to the workspace: Use the Add command on the Home tab5 and select the type of item that you require. Switching Between Items To switch between items: Click on the window to activate, or click on the icon that represents this item in the project window, or use the item window selection tabs. Removing Items To delete an item from the workspace: Select the icon that represents the item in the project window, and choose the Clear command6. Item Representation When an item window is closed, the contents of the item still remain present in the GraFit workspace file. The item window can be reopened by double-clicking on the icon, which is found in the Items pane. The icon that represents the item is shaded so that it indicates the current state of the item, as shown below. GraFit item, open. The icon is drawn normally. Linear Fit, open Linear Fit, closed GraFit item, closed. The icon is drawn as a ghosted image, which is lighter than normal. 4 Found on the Edit menu in legacy mode The Add menu in legacy mode 6 The Edit Clear command in legacy mode 5 39 GraFit User’s Guide Embedded item, open Embedded item, closed Linked item, closed Embedded object, open for editing. The object icon is shown overdrawn with hatched lines. Embedded object, closed. The icon is drawn ghosted. Linked object, closed. A shortcut overlay ( ) is added to the icon. Switch between item windows to edit their contents. Information about using each of the GraFit item types is found in Chapters 5-13. Editing the Item Name Items are referred to by the name shown in the project window, so it is useful to change this from the default to something more meaningful. To edit the item name, select the icon in the project window, choose the Edit Rename command and type in the new name. Item names can contain any characters, but must be different from any other item name in the workspace. Changing the Item Icon The icon that represents an item may also be changed. This can be useful to allow similar items to be visually distinguished. To change the icon, select it and choose the Icon command7 (on the View tab of the ribbon). For each item type there are a number of alternative images that can be used. In addition, it is possible to use an icon image that resides in any executable or DLL file on your computer. Item-specific Commands Although some commands apply to all GraFit items, many are item-specific. For example, the Fit Data command applies to the Linear fit and Non-linear fit items, but not to the Data table or Graph items. Commands that are not available are shown grayed. In addition, each item window has one or more specific menus that are only present when this window is selected. For example, only graph items have Graph and Object menus. Printing the Item Contents The contents of any item window can be printed using the File Print command, and the printing previewed using the File Print Preview command. 7 40 Found on the Window menu in legacy mode Chapter 3: GraFit Basics Print preview Page Settings The File Print Page Setup command8 allows the paper size and orientation to be specified, and the margin sizes to be entered. These settings are stored separately for each item in the workspace. 8 File Page Setup command in legacy mode 41 GraFit User’s Guide A header and footer are printed at the top and bottom of the page, respectively. The header and footer text can contain special strings such as the file name or the time that the item was printed. These special strings are specified by clicking on the button. To omit the header and/or footer from the output, leave the entries for the Header text and/or Footer text blank. The font used to display the header and footer text can be selected by clicking on the Fonts button. Changing the Printer To change the printer from the default, click on the Printer button. Stock Items Individual GraFit items can be stored for future reuse by selecting an item and using the Store Stock Item command. They are reloaded using the Add Stock Item command9. Storing and loading of items is especially useful for saving and restoring equation definitions, but can be used for any GraFit item. See Chapter 4 for more information about the location of item files. GraFit Templates Workspace files can be created by adding a number of items as described above. Alternatively, it is possible to load a pre-built workspace from a template, using the File New command. See Chapter 4 for more information about using templates. Accessing Help GraFit includes a complete on-line help system to guide you through using the program. 9 42 In legacy mode these commands are File Store Stock Item and File Add Stock Item respectively. Chapter 3: GraFit Basics To view the help topics From the Help menu, select the Contents command. Help menu To obtain specific help for a dialog box Click on the Context Help button in the top right of the dialog box to display the help that is available for that dialog box. Context Help menu Window Display Styles By default, GraFit uses a similar window style to that of the Microsoft Office 2007 suite of programs. However, a variety of alternative window styles can be used if desired. To change the window style, use the Options Style command10. The various style colors are shown below. Blue (Office 2007 style) Black Silver 10 View Style command in legacy mode. 43 GraFit User’s Guide Aqua Scenic (Windows 7 style) White (Office 2010 style) 44 C H A P T E R 4 Working with Files GraFit Workspace Files The GraFit workspace consists of all the items displayed in the main GraFit window (data tables, graphs etc.). The contents of the workspace are stored together in a GraFit workspace file, which has the .GFF extension. In addition to the contents of the workspace, the current window sizes and positions are also stored in the workspace file. Opening an Existing File Choose the File Open command to open an existing GraFit workspace file. This will bring up the Open dialog box. Windows Vista When running GraFit on Windows Vista, the program uses the Vista-style Open dialog box, as shown below. 45 GraFit User’s Guide The locations of your GraFit Data and GraFit Templates directories are added to your Favorite Links entries, allowing you to navigate quickly to these. (The locations of these special directories are chosen from the Options command, on the View tab11.) Windows 7 With Windows 7 the Open dialog box includes the shortcuts to your GraFit Data and GraFit Templates directories under a GraFit 7.0 entry. (The locations of these special directories are 11 chosen from the Options command, on the View tab .) Windows 2000 and Windows XP Earlier versions of Windows use the older-style file open dialog box. 11 46 The View Options menu in legacy mode Chapter 4: Working with Files The buttons marked GraFit Data and GraFit Templates allow you to rapidly to the default data and user template directories respectively. (The locations of these special directories are 11 chosen from the Options command, on the View tab .) Opening a Recently-Used File GraFit maintains a list of your most recently-used documents. To see this list, open the File menu by clicking on the GraFit logo button. GraFit logo button 47 GraFit User’s Guide Select a document from the list to re-open it. Pinning files to the list The list of recent documents shows files that have been most recently opened by the program. If you wish to ensure that a particular document is kept on the list, so that it will always be available, you can pin any file to the list by clicking on the push-pin icon. Push-pin icon un-pinned Push-pin icon pinned Click on the icon to toggle between un-pinned and pinned. Saving a File GraFit workspace files are saved using the File Save or File Save As commands. The contents of the workspace are saved, along with the current window positions and order. When the file is reloaded, these positions and order are restored. Saving a File to Use With Older Versions of GraFit Newer versions of GraFit often have features that are lacking in earlier versions. The latest versions of the program will read all earlier data files, but older versions of the program may not be able to open files saved by the latest release. To save a file using a format that can be read by older versions of GraFit (version 5 and 6), use the File Save As command and set the Save as type to “GraFit Workspace File (versions 5-6),” as shown below. 48 Chapter 4: Working with Files Loading and Saving Individual GraFit Items Saving Items The GraFit workspace comprises a number of individual items, such as data tables, graphs and analyses. These individual items are saved in one of the following ways: Select the item in the Items pane (or click on the item window), and then select the Store Stock Item command12. Items are stored as files that have a .GFC file extension. By default, items should be saved in the item store directory, or a subdirectory off this. (The location of the item store directory is specified using the Options command, on the View tab.) Loading Items Stored items can be loaded using the Add Stock Item command13. Creating a New File To reset the GraFit workspace: Select the File Close command14. Importing Data Files Data can be imported into GraFit to create a new data table item that holds the imported data. To create this item, select the Import Data command15. Any file for which a filter is available can be imported into GraFit (see the following section on Import/Export Filters). It is also possible to paste data from a file directly into an open data table. To do this, use the Paste From command found on the Table tab16. Import/Export Filters In order to perform conversions between GraFit and other data types, GraFit uses installable import/export filter files. Several standard filter types are supplied by default with GraFit, and other filters may be available from certain instrument manufacturers or from Erithacus Software. These filter files, which have the .GFR file extension, are installed into GraFit from the Options command, on the View tab, Data Filters page. Please contact Erithacus Software if you have special requirements for a specific filter file. GraFit Template Files Template files are pre-made workspace files that are used to speed up use of common procedures. Template files differ from workspace files in the following ways. 12 The File Store Stock Item command in legacy mode The File Add Stock Item command in legacy mode 14 In legacy mode, click on the New command button, , which is found on the Standard toolbar. 15 The File Import Data command in legacy mode 16 The Edit Paste From command in legacy mode 13 49 GraFit User’s Guide They are represented by a different icon. Double-clicking on a template file opens a copy of the file rather than the file itself. Templates stored in the user or group template directories can be rapidly accessed using the File New command. Creating a Template File To store a workspace as a template file, select the File Save As command, and save as type “GraFit Template File” (to create a template file that can be read by earlier versions of GraFit, save as type “GraFit Template File (version 5-6).” If you wish to access this template using the File New command, ensure that the file is saved into your user or group template directory (see the following section on Template Directories). To help with this, the Save As dialog box contains a button that will jump immediately to your user template directory. Creating a File Based on a Template The File New command creates an untitled file based on a selected template. This command in described in the following section. Chapter 23 describes the standard templates that come pre-defined with GraFit. Template Directories There are two directories that have special significance when storing template files. These are the user and group template directories, the location of which is specified from the Options command, on the View tab, Directories page: 50 Chapter 4: Working with Files Click on the button to change a directory setting. By having two separate locations for templates it is possible to keep user-specific files separate from general templates that are used by a group of users. It can be useful, for example, to maintain a group directory on a network server. Files in a template directory appear on the General tab of the File New dialog box. Any subdirectories have special significance, and result in additional tabs on this dialog; clicking on the tab accesses the files in these subdirectories. Note Empty subdirectories do not appear in the File New dialog box. The files displayed on this dialog box are the sum of those present in the user and the group template directories. (The specific location of any individual file can be found by right-clicking on the icon, and choosing the Properties command. In the event that a file with the same name is found in both the user and group directories, the user file has precedence.) To create a new workspace file based on one of these templates, select the one to use and click OK. 51 GraFit User’s Guide 52 C H A P T E R 5 Data Tables The Data Table Item To add a new, empty data table to the GraFit workspace: Select the Add Data Table command. The parts of the data table window are shown in the following illustration. Column selection region Column resize region Type indicator row Column heading Data entry position Row selection region Splitter box Position row 1 column 1 in the above figure is marked by a dark outline; this is the current data entry position. Data entries are edited in situ by typing in the new entry. When the entry is complete, pressing RETURN, TAB or a cursor key, or clicking the mouse on a different position 53 GraFit User’s Guide in the data table, will accept the data, and move the data entry position. To edit the value at the current data entry position, select the Edit Current Cell command17, or press F2. The following table describes the elements in a data table. Certain sub-regions are distinguished by the mouse cursor changing shape when it is over them. Element Description Data table The data values themselves are listed in the data table. Click the mouse on a value to move the data entry position; drag the mouse to select larger regions of the data table. Newly entered data is placed at the data entry position, which can be moved using the cursor keys or by clicking the mouse on a different part of the data table. Column selection region Click and drag the mouse on the column numbers to select entire columns of data. Column resize region Click and drag the edges of a column to resize it. Row selection region Click and drag the mouse on the row numbers to select entire rows of data within the data table. Row resize region Click and drag the edges of a row to resize it. Split table horizontally Drag the splitter box on the horizontal scroll bar to divide the data table window in two. The two halves can be independently scrolled, allowing distance regions of the table to be viewed simultaneously. Split table vertically Drag the splitter box on the vertical scroll bar to divide the data table window in two. The two halves can be independently scrolled, allowing distance regions of the table to be viewed simultaneously. Cursor Resizing Rows and Columns The row height and column width can be set using the Row Height and Column Width commands on the Table tab 18, respectively, or by using the mouse to drag the edges of the rows or columns within the row or column selection region. Columns can be sized to fit their contents using the Size Column to Fit command on the Table tab19. 17 18 19 54 The Edit Edit Current Cell command in legacy mode The Table Row Height and Table Column Width commands in legacy mode The Table Size Column to Fit command in legacy mode Chapter 5: Data Tables Data Types The number of data points that can be entered is limited only by available memory. The data are grouped into columns, and the contents of one or more columns can be used for data fitting or graph plotting. Within a column, each individual cell holds a data value that may be one of three different types: Data Type Description Numbers Numbers are the most common data form that will be entered into GraFit. They are used to plot x/y scatter plots, and for data fitting by regression analysis. Very small or large numbers can be entered in exponential format, for example 1e7 is equal to 10000000, and 1e-23 -23 represents 10 . Note The representation of numbers, particularly the symbol used for the decimal point, differs from country to country. By default, GraFit uses the country-specific settings selected for your Windows installation (using the Control Panel application, Regional Settings). However, you can override these from the Options command20 on the View tab, Number Format page. Text Text entries can be used for annotation, and are also used to provide the text for the category axes of charts. Text values are treated as missing data during data fitting. Missing Data Experimental data often contain certain values that are not available (perhaps because that particular experimental sample was the one that fell on the floor!). GraFit allows you to insert “missing” values by leaving the data entry blank. All the graphing and data fitting elements of the program will recognize such points, and omit them from the analysis. The representation of these different data types is illustrated in the following diagram. 20 The View Options command in legacy mode 55 GraFit User’s Guide Text Number Missing value Ignoring Individual Data Values It is possible to mark one or more data entries to be ignored during data fitting procedures or any calculations performed within the data table. This can be useful if a data value is known to be (or thought to be) erroneous and you do not wish to include it in an analysis. Marking the data value to be ignored is preferable to deleting it as this does not remove the data point completely, allowing it to be reinstated later if required. To ignore a data value, select it and use the Ignore Data command 21 on the Table tab. Ignored data point 21 56 The Table Ignore Data command in legacy mode Chapter 5: Data Tables Numeric values that are flagged to be ignored as treated as Missing Data during any data analysis procedures. To restore the data value, select it and repeat the Ignore Data command. Moving the Data Entry Position When you have entered your data value you will need to move to the next data entry position by pressing TAB, RETURN or DOWN after entering the value. The following keys control movement of the data entry position within the data table. To Press Move the entry point to the right TAB or RIGHT Move the entry point to the left SHIFT TAB or LEFT Move the entry point up UP Move the entry point down DOWN or RETURN Move to the first column of a row CTRL LEFT Move to the last column that contains data entries CTRL RIGHT Move to the first row of a column CTRL UP Move to the last row that contains data entries CTRL DOWN It is often convenient to press RETURN or DOWN between entering data points. Note If you have a region of the table selected, pressing RETURN will move the data entry position left to right within the selected region. If you prefer to enter {x, y} data pairs in sequence “x1, y1, x2, y2…” then it is convenient first to select the columns (see “Selecting Entire Columns”) that will hold the data and then to enter the values, pressing RETURN between each data entry. Moving the data entry position using the mouse To move the data entry position using the mouse, move the mouse pointer to the position you require, and click the left mouse button. 57 GraFit User’s Guide Selecting Regions of the Data Table Selecting Part of the Data Table To select a portion of the data table, drag the mouse over the required region. Alternatively, hold down the SHIFT key, and use the cursor keys to extend the selection. The selected region is displayed shaded, as shown below. Selected region Clicking the mouse within the row selection area results in the entire row being selected. To make a more extensive selection: Click on the start position. Use the scroll bars to move the window as necessary. Hold down the SHIFT key, then click on the end position for the selection. Discontinuous selection 58 Hold down the CTRL key and click the required entries. Chapter 5: Data Tables Selecting Entire Columns Whole columns of data are selected by clicking on the column selection region. The selected column is displayed inverted. Column selection region Drag the mouse along the column selection region to extend the selection. In a similar fashion, clicking in the row selection region allows whole rows to be selected. Copying and Pasting Data Selected regions of the data table are copied to the Clipboard using the Copy command, and pasted using Paste22. Data may also be pasted to and from other applications in the same way. Copying and Pasting Regions of the Data Table 1. Select the region of data that you wish to copy. 2. Select the Copy command23. 3. Move the data entry position to where the data is to be copied. 4. Choose Paste. The data will be inserted at the data entry position. Copying and Pasting Columns Entire columns of data can also be copied and pasted. Pasting into the data table when a column is selected results in the pasted values being placed in a new column, in front of the selected column. 22 23 The Edit Copy and Edit Paste commands in legacy mode. The Edit Copy command in legacy mode 59 GraFit User’s Guide 60 1. Select the column(s) of data that you wish to copy. 2. Select the Copy command 3. Select the column in front of which the data are to be inserted. 4. Choose the Paste command. When pasting into a fully selected column, you have the option to overwrite the selected data or to insert the new data in front of the selection (the overwrite option is only available if the number of columns available to paste is the same size as in the selected region). 23 Chapter 5: Data Tables The data are then pasted into the table. Removing Data Clearing a Region of Data The Clear command on the Home tab24, or the DEL key, can be used to clear the currently selected data or columns. 1. 24 Select the data value(s) (or columns or rows) to be cleared. The Edit Clear command in legacy mode 61 GraFit User’s Guide 2. Choose the Clear command, or press DEL. Data in the selected region are cleared, leaving a gap in the table. Deleting a Region of Data Select the data value(s) (or columns or rows) to be cleared. Choose the Delete command25 on the Table tab. When deleting a range of cells, the data values are moved up so that no gap appears in the table. When deleting a column, the remaining columns to the right of the selection are moved along to fill the gap. Inserting Values into the Table Values are inserted into the data table using one of the Insert commands26 on the Table tab. Command Action Insert Cells Inserts blank cells in place of the current selection. Cells are moved down to accommodate the new entries. Insert Column Inserts blank columns in place of the current selection. Columns are moved to the right to accommodate the new entries. Insert Row Inserts blank rows in place of the current selection. Rows are moved down to accommodate the new entries. 25 26 62 The Table Delete command in legacy mode The Table Insert commands in legacy mode Chapter 5: Data Tables Sorting Data The data in one or more columns can be sorted into ascending or descending order using the Sort command27 on the Table tab, after first selecting the columns that you wish to sort. The Index column selection specifies the column on which the sort order is based. In addition to this column, any of the other columns can be included in the sort by checking the box to the left of the column name. Data Table Appearance Colors and Fonts The colors used to display the items in the data table, and the font that is used to draw the table, are set using the Preferences command28 on the Table tab. Number Format The manner in which numbers are formatted for display can be set on a column by column basis. The Column Format command29 on the Table tab is used to control the displayed numerical precision. This command applies to all columns that fall within the current selection. 27 28 29 The Table Sort Column(s) command in legacy mode The Table Preferences command in legacy mode The Table Column Format command in legacy mode 63 GraFit User’s Guide Column Format dialog box Specification Meaning Decimal places Enter the number of decimal places to be displayed for numbers. Note To ensure that all decimal places are displayed set Trailing zeros in fraction to “Show 0’s.” 64 Max digits Enter the maximum number of digits to use when displaying numbers. Thousands separator Check this box to include a grouping separator. The symbol used for this separator, and the number of digits in the group, are set 20 for the Options command on the View tab. Scientific format Check this box to display the values using scientific format (e.g. -2.435e003 instead of -2435.000). Use scientific format for small values Check this box to ensure that small values, which would otherwise be displayed as 0.0000, are shown in scientific format (e.g. 2.0987e-008). Chapter 5: Data Tables Specification Meaning Trailing zeros in fraction Chooses the way that trailing zeros are displayed in the formatted numbers. It is possible to show the “0” characters, to omit them, or to replace them with spaces. Save As Defaults Stores the current settings as the default for future GraFit sessions. Restore Defaults Restores the current GraFit formatting defaults to the selected columns. Magnification The magnification of the data table text can be adjusted to allow more or less values to be visible. Magnification is controlled by the Zoom command30, found on the View tab. 28 Changing the magnification and altering the font size (Preferences command on the Table tab) both modify the size of text displayed on-screen. However, changing font size using Preferences also changes the size of printed text, while Zoom only affects the on-screen appearance. Using the Zoom Slider on the Status Bar It is also possible to adjust the magnification of the data table text using the zoom slider found on the status bar. The zoom slider on the status bar Select the data table then drag the slider to adjust the magnification. The magnification can be set more precisely by clicking on the zoom level text Set the Grid Magnification by clicking on the zoom level text 30 The View Zoom command in legacy mode 65 GraFit User’s Guide Importing and Exporting Data Importing Data To import data into a data table, position the data entry position where you want the data values to start and select the Paste Paste From command31 on the Table tab. Select the file that holds the values to import, and press the Open button. The contents of the file will be inserted into the data table. Importing Data as a New Data Table It is also possible to import a file into the GraFit workspace as a new data table item. To import a data file in this way, use Import Data command32 on the Home tab. Exporting Data To export data from a data table into a file that can be read by other programs, select the range of values to be exported and use the Copy To command33 on the Table tab. Windows Vista and Windows 7 When running GraFit on Windows Vista or Windows 7, the program uses the new Vista-style Save dialog box, as shown below. The Save as type entry determines the format in which to save the exported data. GraFit supports a number of data export formats, and the available types are listed in this box. GraFit supports export as ASCII (Text), DIF and CSV formats as standard, though additional formats may be available. Windows 2000 and Windows XP Earlier versions of Windows use the older-style file save dialog box. 31 The Edit Paste From command in legacy mode The File Import Data command in legacy mode 33 The Edit Copy To command in legacy mode 32 66 Chapter 5: Data Tables The Save as type entry determines the format in which to save the exported data. GraFit supports a number of data export formats, and the available types are listed in this box. GraFit supports export as ASCII (Text), DIF and CSV formats as standard, though additional formats may be available. Column Types Columns can hold simple data values, or can be set to hold the results of various calculations or data manipulations. For example, a column can hold the difference between the values in two other data columns. The results of these calculations are automatically updated when the source data change, allowing powerful processing of the underlying data. Example: setting up a difference calculation As an illustration, we will show how to set up the following data table in which the third data column holds the difference between the values in the first and second columns. 67 GraFit User’s Guide Type area of column 3 The column type of the third column needs to be set by moving the data entry position to somewhere within this column and choosing the Column Type Column Combinations A B command34 from the Table tab. Alternatively, the Column Type submenu can be accessed by double-clicking in the type area of the column. For this column type setting, the following dialog is displayed. Choosing Value 1 as the first column and Value 2 as the second gives the result above. The values that are displayed in this column cannot be overwritten or edited, and are updated whenever the values in the source columns changes. The text color of the calculated values 28 can be adjusted using the Preferences command on the Table tab, but is typically shown a different color than the editable text in order to distinguish it. The dialog settings for the calculated values can be altered by repeating the command, or by choosing the Properties command35 on the Table tab. 34 35 68 The Table Column Type Column Combinations A - B command in legacy mode The Table Column Properties command in legacy mode Chapter 5: Data Tables To reset the column type to the default (non-calculated) settings, choose Column Type (General). Note Even though columns that hold calculated values do not allow these values to be edited, it is always possible to modify the column name entry. (General) Column Type By default, all columns are set to be of (General) type, and hold general data values that can be edited normally. Data Types The column types under this submenu are used to designate that the column holds a certain type of data, which may have associated additional values. The entries in the column are editable, but the data held in the column may have special significance for data fitting. x Data You may optionally select this column type if the data in the column are used as the x values for data fitting. Designating a column to contain x data is not essential for data fitting, but can be useful to document the data layout. x(n) Data When fitting an equation that has more than one independent (x) variable, one way to hold the data is to have n separate columns for the different xn values. During the data fitting, GraFit needs to know which column holds which xn data set. This is done by setting the column type to x(n) Data, which gives the following dialog: It is necessary to have one x(n) Data column for each independent variable in the equation, and these must have their X data set # entries set to correspond to the X variables number in the equation definition. See Chapter 6 for information about using this option when fitting data. 69 GraFit User’s Guide y Data You may optionally select this column type if the data in the column are used as the y values for data fitting. Designating a column to contain y data is not essential for data fitting, but can be useful to document the data layout. y Data with Associated Value It is common that an equation has two independent (x) variables. Under these circumstances, the most usual way of collecting data is to measure a series of y values at varying x1 for a fixed x2, then to collect a further set of y values at the next x2 value, etc. For example, the variation of enzyme catalyzed reaction rate might be measured as a function of substrate concentration at a certain fixed inhibitor concentration. The measurements are then repeated at the next inhibitor concentration and so on. Here, the second independent variable (x2, in this example is the inhibitor concentration) is the same for an entire set of x1, y (substrate, rate) data pairs. Under these circumstances, it simplifies the data entry to associate a single x2 value with a whole column of different y values. This is done by specifying the column type as y Data with Associated Value. The y Data with Associated Value command is also available from the Table tab36. 36 70 It is found on the Data toolbar in legacy mode Chapter 5: Data Tables The x2 data value is entered in the above dialog, and is normally displayed in the column type area. Data columns that have associated values are used when fitting to equations with two independent variables. See Chapter 6 for information about using this option when fitting data. Up to four values can be associated with a data column, allowing x2, x3, x4 and x5 values to be stored, if required, for equations having up to five independent (x) variables. If your equation definition has only 2 independent variables, the values for x3, x4 and x5 are ignored. Column Combinations These column types allow the values within the designated column to be the result of an arithmetic combination of two other columns. In each case, the number of calculated entries depends upon the number of values in two selected columns, and the values are updated whenever one or more data values in the source columns change. A-B The column holds the result of subtracting values from the second column from those in the first. A+B The column holds the sum of adding values in the first and second columns. A/B The column holds the result of dividing values in the first column by those in the second. A.B The column holds the product of values in the first and second columns. Statistics The column types under this submenu allow the result of various statistical procedures to be displayed in the column. Mean 71 GraFit User’s Guide Each row entry in the column is set to be the calculated mean of the corresponding values from the columns selected in the above dialog. ∑ The calculated values are updated whenever one or more values within the selected columns are modified. No. Data Points Each row entry in the column is set to be the number of data values (N) present in the corresponding rows from the selected columns. This will be less than the total number of selected columns if missing data values are present. Standard Deviation Each row entry in the column is set to be the calculated standard deviation of the corresponding values from the columns selected in the above dialog. Standard deviation, , is defined as: √ ∑( ) Standard Error of the Mean Each row entry in the column is set to be the calculated standard error of the mean for the corresponding values from the columns selected in the above dialog. SEM, , is defined as: √ Column Summary The entries in the column give a summary of the values present within a single selected column. 72 Chapter 5: Data Tables This summary gives the number of data points, minimum and maximum data values, the data range, sum, mean, median, variance (calculated for a divisor of n and of n-1) and standard deviation (calculated for a divisor of n and of n-1). F Test The entries in the column show the results of performing an F test comparing the goodness of fit of two fitting analyses that use different equations. A fuller description of this test is found in the theory section (Chapter 20), but briefly the F test evaluates whether one fit is significantly better than another. This test can be used to ascertain whether it is realistic to use an equation with additional parameters over a simpler version, or whether one equation fits a data set significantly better than does a second. For example, the analysis shown below fits an exponential decay to a single exponential equation: In addition it fits the data to an equation that has an additional background parameter: A sample set of data fitted to each of these equations is shown below. 73 GraFit User’s Guide 120 Experimental data 100 Fit: Single exponential Fit: Single exponential with offset Amount 80 60 40 20 0 0 1 2 3 4 5 6 Time Using the F test, it is possible to test whether the data are fitted significantly better by the presence of the extra parameter. By eye, the fit obtained with the additional background parameter seems slightly better than the one without, but this is subjective and it is better to use a statistical test. 74 Chapter 5: Data Tables The results show that the probability that the two fits are equally appropriate is 0.0016 or 0.16%, which is low. This indicates that we can have reasonable confidence in the merit of including the extra parameter (generally we require this value to be <5%, but may prefer a value <1% to be sure). Note Although the F test results have been shown incorporated into the same data table as the raw data, it is also possible to create the analysis in a separate data table. Using separate data tables can be preferable if you wish to keep the raw data separate from any analysis. Data Fitting The column types under this submenu allow the results from data fitting to be displayed in a column, or entry of parameter/constants values associated with an equation. This lets the results be viewed, but more importantly allows the values to be used for subsequent analyses. For example, the results of one set of data fitting might provide the source data for subsequent fits. 75 GraFit User’s Guide Results This column type lists the results from data fitting. After the fit to be displayed is selected, the parameters available are listed. Some or all of these can be included by clicking in the check box to the left of the parameter name. If more than one set of data were analyzed in the selected fit, the results for each fit are given. It is possible to display either the fitted parameter value, or the fitted standard error value, as chosen in the Display settings. In addition, the name of the parameter can optionally be displayed next to the data value, by checking the Value name option. 76 Chapter 5: Data Tables Information This column type lists information about a data fitting item. After the fit to be displayed is selected, the available information items are listed. Some or all of these can be included by clicking in the check box to the left of the parameter name. If more than one set of data were analyzed in the selected fit, the information for each fit is given. The name of the information type can optionally be displayed next to the data value, by checking the Display value name option. Parameter Entry The Parameter Entry column type gives a convenient way of entering parameter values for a particular equation into a column. Certain graph plotting options allow these values to be used when displaying graphs. The equation to use is selected, after which it is possible to enter values into the column. 77 GraFit User’s Guide The column display differs from normal in that the name of the parameter remains displayed on the left, with the value on the right. When a new parameter value is entered from the keyboard, the parameter name remains but the revised value is displayed in the table. Constants Entry The Constants Entry column type allows the values of any constants associated with an equation to be entered in the data table. This option works in the same way as the Parameter Entry option described above, but shows the constants associated with the selected equation. Calculated Values The column types under this submenu allow the x or y values to be calculated using the results from a data fitting item. 78 Chapter 5: Data Tables x Values Use this column type to calculate theoretical x values corresponding to user-entered y values, according to the fitting model described in a selected workspace item. The fitting item that holds the results is chosen in the dialog box. It is possible to use either the results from the data fitting or the parameter values used as the initial estimate values (starting values only) when carrying out the calculations. Values are calculated for x values that correspond to the y values present in the selected Y data column entry. A potential problem with calculating x values for a given y value is that some equations will have multiple solutions. For example, consider the curve shown below: 79 GraFit User’s Guide 10 Read the x value for y = 7.5 8 6 Y Read the x value for y = 4 4 2 0 0 2 4 X 6 8 At y = 4 the value of x read from the curve is 2.5; but at y = 7.5 there are three x values, 3.4, 5.2 and 7.5. Clearly, whether the curve is single or multiple-valued in x depends upon the equation in use and the value of y that is used. To overcome this complication it is necessary to specify limits to the x values between which the data are to be calculated. The Interpolate between X limits entries in the above dialog control the range between which the values are tested. For example, in the plot above the solution x = 3.4 at y = 7.5 would be correctly found by setting interpolation limits between x = 2 and x = 4. 80 Chapter 5: Data Tables y Values Use this column type to calculate theoretical y values corresponding to user-entered x values, using the fitting model described in a selected workspace item. All fitted GraFit equations have only a single y value that corresponds to each x value, and so there is no need to specify interpolation limits as in the previous column type. When calculating y values, it is possible to choose whether to use the fitted values or the explicit initial estimates that were used in the Estimatrix (see Chapter 6). This allows the generation of a hypothetical data set, which would result from the initial estimate values. When no initial estimates were used, these options are unavailable (as in the figure above, as the estimates were generated automatically for the equation used). 81 GraFit User’s Guide Difference Use this column type to calculate the difference between the experimental and the calculated y values, using the fitting model described in a selected workspace item. Plots of difference versus x or y values are very useful to indicate whether the calculation accurately reflects the variation in the data. A good fit is characterized by a random distribution of (small) differences between the raw and fitted data. Data Processing The column types under this submenu allow various types of processing to be performed to generate data values for the column. Calculated Function The calculated function column type fills the selected column with the results of a userdefined function. This column type can be used to perform sophisticated processing of data, including background subtraction, calculation of logarithmic values and complex rescaling. The calculated function dialog box is shown below. 82 Chapter 5: Data Tables The Number of Rows of data to be calculated can be a defined number, or can be set to be the same as the number of entries in one of the other columns. The function definition is entered into the Result = field, and uses the same syntax as is used for equation definitions (see Chapter 9). By default, the text entered into this field is used to calculate a result without the need for an explicit assignment statement. However, the name “Result” is predefined so that it is possible to assign values using a “Result =” statement. In addition to the standard arithmetic functions (sin, cos etc.), the following can be included within this definition Function Description Data(x,y) Returns the data value present within the data table at column x, row y. ValidData(x,y) Returns TRUE if a valid number is present in the data table at column x, row y, and FALSE otherwise. SetBlank If this statement is encountered, the current cell is set to be blank and the calculation skips to the next row. Column Returns the number of the current column. This value is most useful in conjunction with the Data() function. 83 GraFit User’s Guide Function Description Row Returns the number of the current row. This value is most useful in conjunction with the Data() function. _rnd_ Returns a random number between 0 and 1. _grnd_ Returns a random number that falls within a Gaussian distribution that has a zero mean and unit variance. The following examples show how calculated functions might be specified and used. Process “Result =” field Description Background subtraction Data( 1, Row ) – 0.234 Subtracts the value 0.234 from the values in column 1. Log calculation log( Data( 2, Row ) ) Takes the logarithm (to base 10) of the values in column 2. Complex rescaling (Data(1,Row) * 1.34) – Data(2,Row) / Data(3,2) For each row in column 1, multiplies this value by 1.34, then subtracts the data in column 2 which has been divided by the value in column 3 row 2. Multiple line statement If (ValidData( 1, Row ) Then Result = Data( 1, Row ) + 23.3 Else SetBlank EndIf For each valid data entry in column 1, sets the corresponding entry in the current column to be 23.3 greater. Note 84 It is essential to inform the program, by checking the appropriate boxes, which columns (if any) the calculation depends upon. Failure to do this will result in the calculation not being updated correctly when these values change. Chapter 5: Data Tables Derivative The derivative column type fills the column with the calculated derivative (order 0 to 5) of a selected source data column. The contents of the source column are not affected by this operation. Calculation of derivatives for a set of data is performed after application of Savitzky-Golay smoothing to the source data, and so it is necessary to set the Savitzky-Golay smoothing factors. A full description of Savitzky-Golay smoothing is found under the Smooth data processing type. Series The series column type provides a convenient way of filling a column with a series of equally spaced values, for example, time-series values. 85 GraFit User’s Guide Smooth This fills the selected column with the result of applying a Savitzky-Golay smoothing function to a source data column. The contents of the source column are not affected by this operation. Savitzky-Golay smoothing is probably the most effective means of smoothing a set of data in such a way that noise is removed without too much loss of resolution (as happens with simple moving window averaging). In this smoothing procedure, the underlying function is approximated by a polynomial fit applied to a window of points around each data value. The degree of smoothing is therefore controlled by the window width, and by the order of the polynomial applied. The lower the order of the polynomial or the greater the window width, the smoother the result but at the expensive of losing resolution. For a polynomial order of 4, best results are obtained when the window width is between 1 and 2 times the full width at half of maximum of the desired features in the data. An excellent discussion of the effects of various smoothing parameters can be found in Press, W.H., Teukolsky, S.A., Vetterling, W.T. & Flannery, B.P. (1992) Numerical Recipes in C. Cambridge University Press. Note Smoothing of data should always be undertaken with care. Although smoothing can improve the appearance of a set of data, this improvement is cosmetic only. If you are fitting data, it is almost always preferable to fit to the raw data values rather than the smoothed ones. Subset Data that are imported from other applications, or obtained from an instrumental source such as a spectrometer, often have more data values than are necessary to define the experimental curve. For example, the data obtained from a spectrometer may contain more than a thousand points; fitting so many points would be extremely time consuming, and would not necessarily give a “better” fitted value than if (say) thirty points spread over the 86 Chapter 5: Data Tables data range were analyzed. The Subset type fills the column with a subset of the data values present in one of the other columns, and provides a convenient means of reducing the number of data values for analysis. Select the source data column, and enter a value in the Retain 1 point in every field. For example, choosing to retain one data point in every 10 of a data set that has 200 data values would fill the column with point 1, 11, 21… giving 20 data points in this column. The contents of the source data column are not affected by this operation. Locking a Data Column It is possible to lock a data column to prevent any further modifications being made to the values that are present. To lock one or more columns: Move the data entry point to the column that you wish to lock, or select a range of values encompassing the columns that you wish to lock. Choose the Lock Column command37 on the Table tab. Repeat these actions to unlock the column(s). 37 The Table Lock Column command in legacy mode 87 GraFit User’s Guide 88 C H A P T E R 6 Non-linear Fit Item Overview of Non-linear Fitting A non-linear fit item is used to control data fitting by non-linear regression. This item specifies the data source and equation to use, and also presents the results of the data fitting. The item is created from the main GraFit window using the Add Non-linear Fit command. The non-linear fit window itself contains a tabbed dialog box with several panes that are used to specify how the fit is calculated. Each of these panes is discussed below. Data fitting involves making appropriate selections in the Settings pane (and possibly one or more of the other panes as described below), then selecting the Fit Data command38 on the Home tab. After fitting the data the results can be viewed from the Results pane. Differences from Linear Fitting Non-linear regression allows much more general equations to be used for analyzing data. The biggest practical difference, however, is that non-linear regression requires starting estimates of the unknown parameter values; linear regression needs no such estimates. Status Bar Indicators When a fitting item is selected, the status bar shows the current fitting status, indicating whether the item is Fitted or Not Fitted. In addition, the status bar shows when a calculation is in progress. Whenever any calculation is being processed, the calculation pane shows an animated abacus. Fitting status pane Calculation pane Settings Pane The Settings pane is used to specify the main details of the fit. 38 The Calculate Fit Data command in legacy mode 89 GraFit User’s Guide The Settings pane of the Non-linear Fit item Equation Choose the equation to use for the data analysis. The equation must exist as a separate item within the main GraFit window. See Chapter 9 for information about equation items. Weighting All types of regression analysis require information about the error distribution in your data. The reason for this is explained fully in Chapter 20, but briefly it is necessary to specify whether the inaccuracies are likely to be the same for each data point (“Simple” weighting), are proportional to the value of the y data points (“Proportional” weighting) or have been individually estimated (“Explicit” weighting). The default Simple weighting is often the most appropriate setting. Robust weighting is additional weighting that provides a way of removing outliers (see Chapter 20). Check the Robust box to add robust weighting to the fit. Data Table The data to be fitted must reside in a separate data table item within the GraFit workspace. Select the table that holds the data from this drop-down list. Data Layout The data layout specifies how the data are arranged for data fitting. The default layout, as shown in the figure above, is that the x and y data columns are to be selected individually. This is used to fit a single {x, y} data set. It is also possible to specify that multiple data sets are present, which will result in several sets of results being generated. The available options for a standard equation having a single independent variable are given below. 90 Chapter 6: Non-linear Fit Item Layout Meaning A single data set is present and the columns holding the x and y data values are specified individually from the X data column and Y data column entries. The x and y data columns do not need to be in any particular order within the data table. Multiple data sets are present, although all data sets have common x data values. The x and y data columns are consecutive in the data table. The location of the x column is set from the X data column entry; the location of the final y column is set from the Last Y data column entry. The number of data sets present is determined automatically. Multiple data sets are present, and the data sets have different x data values. Pairs of x, y data columns are present consecutively in the data table. The location of the first x column is set from the First X data column entry; the location of the final y column is set from the Last Y data column entry. The number of data sets present is determined automatically. Equations with Multiple Independent Variables Equations that have multiple independent variables (x axes) need to access multiple x data columns. They therefore have a different set of data layout options. Layout Meaning This option is only available if there are two independent variables. In these circumstances, it is often the case that a series of y data values are collected at a fixed value of the second x variable. For example, the progress of a reaction might be collected with time at a number of different reagent concentrations. The first x variable would be time, the second would be reagent concentration. Within the data table it is possible to associate a value with an entire column; when this layout is selected the associated value is taken as the second x variable. The associated value is set by setting the column type to “y Data with Associated Value” and entering a numeric x2 value as appropriate. See Chapter 5 for further details. The x1 and y data need to be arranged contiguously in the data table, and multiple y data sets can be present. The location of the X data column and the Last Y data column are selected, 91 GraFit User’s Guide Layout Meaning and from the program can work out how many data sets are present. All the y data sets need to be in columns that are of the type “y Data with Associated Value.” This option is only available if there are two independent variables. As with the previous layout, the second x variable is obtained from the column type header. The difference is in the arrangement of data columns. For this layout, pairs of x, y data columns are arranged contiguously in the data table, and a separate set of x data values are used for each y data set. All the x data columns hold values corresponding to the first independent variable as defined in the equation; values for the second independent variable are obtained from the type header. The First X data column and the Last Y data column are selected, and from this the program can work out how many data sets are present. This layout is available whenever there is more one independent variable, and is the only layout type when three or more independent variables are present. When using this layout, the program determines which column is associated with which independent variable by examining information present in the column type headers of the data table. The column types of the various independent data sets (x axes) need to be set to “x(n) Data” with the “n” value representing the order of the x variable found in the equation definition. See Chapter 5 for further details on column types. The position of the y data column is selected from the Y data column entry. X Data Column This entry specifies the column that holds the x data values. See the Data Layout section (above) for further information. 92 Chapter 6: Non-linear Fit Item Limiting X Data Range It can sometimes be useful to restrict data fitting to a subset of the values in the columns. For example, it can be useful to fit just the initial portion of a data set. Checking the Limit X range box allows a lower and upper limit to be set on data that will be included in the analyses. Y Data Column This entry specifies the column that holds the y data values. See the Data Layout section (above) for further information. Error Column If explicit weighting is chosen, the error values are read from a separate column, which is selected here. Constants Pane Some equations are defined to include Constants, the values of which are passed to the equation when fitting data. If the selected equation includes Constants values, these are entered into the grid found on this pane. For equations that lack Constants, this pane is empty. The Constants pane of the Non-linear Fit item Linking Values to Data Table Entries It is possible to obtain the constants values from entries within a data table. Data table entries can be updated as a result of calculations and can even further linked to values in external data files. To link values in this way, click the Link to table checkbox and select the data table that holds the data plus the columns that are the source of the data values. 93 GraFit User’s Guide Estimatrix Pane Non-linear regression analysis requires approximate starting estimates for the parameter values. These starting values are then improved upon by iteration, until the best-fit curve is calculated. Some equations provide a means of generating estimates automatically; for other equations it is always necessary to enter explicit estimates (see Chapter 9). For the former case, this pane allows supplementary estimates to be entered; for the latter it is essential to enter initial estimates into the grid found on this pane. The Estimatrix pane of the Non-linear Fit item For equations that automatically provide estimates, the Estimates from matrix box needs to be checked in order to allow supplementary estimates to be entered into the grid. If automatic estimation is not available then this box is always checked. The grid is used for entry of estimates, which can be done in one of two ways. 1. Just the Start value is specified. In this case the value entered is taken as the initial estimate for this parameter. 2. Values are entered under the Start, End and Steps columns. In this case a range of estimates, total number Steps, is generated between the Start and End values inclusive. It is possible to enter just a Start value for some parameters and a range for others. Whenever a range of values is involved, a matrix of permutations is tested. It is important to limit this grid search to a sensible number of combinations, for example if 10 parameters 10 were present and 10 steps were selected for each, this would involve 10 values to be tested – clearly an unrealistic number. When data fitting starts, each permutation is tested and the 2 combination that gives the best fit (lowest value) is used as the starting estimates for nonlinear regression. If both automatic and manual estimates are present, each is tested and the best of the two is used as the starting estimates for regression. 94 Chapter 6: Non-linear Fit Item Linking Values to Data Table Entries It is possible to obtain the estimate values from entries within a data table. Data table entries can be updated as a result of calculations and can even further linked to values in external data files. To link values in this way, click the Link to table checkbox and select the data table that holds the data plus the columns that are the source of the data values. Interactive Estimator Finding suitable initial estimates can be a laborious task, and to simplify things GraFit provides an interactive visual tool that is accessed by pressing the Interactive Estimator button. The Interactive Estimator dialog is shown below: The Interactive Estimator dialog A simple graph of the data, selected on the Settings pane, is shown. The graph is automatically scaled by default, although the scale can be altered if desired. To see the curve generated by a particular set of parameter values, type in values into the Estimates value column of the grid. When you move the data entry position, the graph will be updated to show the curve generated by the current set of values. These estimates should be such that the calculated curve falls close to the data values. Just how accurate these parameter estimates need to be depends upon the equation in use and the data present. However, it is usually only necessary to produce a curve that roughly follows the data (as shown above) for the subsequent data fitting to find the best-fit values. 95 GraFit User’s Guide When acceptable parameters have been found, pressing OK will return these values into the Start column of the Estimatrix pane. Fitting Criteria Pane As described in Chapter 20, non-linear regression calculates best-fit parameters by a series of iterations that produce successively more accurate results. It is up to the program to decide at what point the values are deemed acceptable, and at which point the calculations stop. The criteria used to decide this are set from the Fitting Criteria pane. It is likely that for most situations you will not need to change the default values on this page. The Fitting Criteria pane of the Non-linear Fit item Fitting Criteria GraFit uses three separate criteria to decide when the calculations are acceptable. Criterion 2 96 Meaning 2 % Chi change This setting is optional, and is activated by checking the % Chi change box. When selected, fitting will terminate when the change in the value is less than the percentage value entered (providing the minimum number of iterations has been reached). Minimum iterations GraFit will always perform the specified number of iterations. Chapter 6: Non-linear Fit Item Criterion Meaning Maximum iterations Fitting will terminate when the specified number of iterations has been reached, irrespective of whether the designated change in has taken place. The maximum iterations limit serves to guard against the possibility that the calculations will never reach a minimum, and so forces control to return to the program eventually. The settings can be stored as the defaults by clicking the Store settings as defaults button; GraFit will remember these defaults next time the program starts. Results Pane The Results pane holds a summary of the fitting results. The Results pane of the Nonlinear Fit item If more than one set of data is specified in the Settings pane, each fit can be viewed by clicking the arrow buttons. The File Print and File Print Print Preview commands display the results as illustrated below: 97 GraFit User’s Guide Using Print Preview from the Non-linear Fit item The formatting of these results is controlled from the Number Format, Fonts and Indents panes. Showing the Fitted Results on a Graph A listing of the fitted parameter values can be displayed in a graph item window by selecting the Results Listing command39 on the Graph tab. See Chapter 12 for further information. 39 98 The Draw Results Listing command in legacy mode Chapter 6: Non-linear Fit Item Number Format Pane The numeric result values are displayed formatted as is specified on the Number Format pane. The Number Format pane of the Non-linear Fit item Specification Meaning Decimal places Enter the number of decimal places to be displayed for numbers in the results listing. Note To ensure that all decimal places are displayed set Trailing zeros in fraction to “Show 0’s.” Max digits Enter the maximum number of digits to use when displaying numbers in the results listing. Thousands separator Check this box to include a grouping separator. The symbol used for this separator, and the number of digits in the group, are set for the View Options command on the Home tab. Scientific format Check this box to display the values using scientific format (e.g. -2.435e003 instead of -2435.000). Use scientific format for small values Check this box to ensure that small values, which would otherwise be displayed as 0.0000, are shown in scientific format (e.g. 2.0987e-008). 99 GraFit User’s Guide Specification Meaning Trailing zeros in fraction Chooses the way that trailing zeros are displayed in the formatted numbers. It is possible to show the “0” characters, to omit them, or to replace them with spaces. Fonts and Indents Panes These panes control the way that the results are formatted. The contents of these panes are common to several different item windows, and are described in Chapter 7. 100 C H A P T E R 7 Formatting Item Windows Formatting Options Many GraFit Item windows are built from a tabbed dialog box that allows various settings to be entered. The Linear Fit, Non-linear Fit, Equation, Hard-coded Equation and Transformation definition items are all built in this way. In each case, the settings in the window can be displayed using the File Print Print Preview command40, and printed by the File Print command. Each of these item windows includes a Fonts and an Indents pane that control the way the information is displayed when printing. Fonts Pane The Fonts pane selects the fonts to use when displaying the contents of the item window. The Fonts pane of the Nonlinear Fit item 40 The File Print Preview command in legacy mode 101 GraFit User’s Guide This pane behaves in the same way as a standard Windows font selection dialog. The fonts to use can be set for a variety of different text elements, specified by the Item selection. To see 40 the effect of changing the font settings, use the File Print Print Preview command . Indents Pane The Indents pane controls the organization of information for printing. The Indents pane of the Nonlinear Fit item Each of the different indent levels can be individually set. To see the effect of changing the 40 indent settings, use the File Print Print Preview command . 102 C H A P T E R 8 Linear Fit Item Overview of Linear Fitting A linear fit item is used to control data fitting by linear regression. This item specifies the data source and equation to use, and also presents the results of the data fitting. The item is created from the main GraFit window using the Add Linear Fit command. The linear fit window itself contains a tabbed dialog box with several panes that are used to specify how the fit is calculated. Each of these panes is discussed below. Data fitting involves making appropriate selections in the Settings pane (and possibly one or more of the other panes as described below), then selecting the Calculate Fit Data command41 on the Home tab. After fitting the data the results can viewed from the Results pane. Status Bar Indicators When a fitting item is selected, the status bar shows the current fitting status, indicating whether the item is currently Fitted or Not Fitted. In addition, the status bar shows when a calculation is in progress. Whenever any calculation is being processed, the calculation pane shows an animated abacus. Fitting status pane Calculation pane 41 The Calculate Fit Data command in legacy mode 103 GraFit User’s Guide Settings Pane The Settings pane is used to specify the main details of the fit. The Settings pane of the Linear Fit item Equation Choose the equation to use for the data analysis. All the available equations are linear, and are of the form given below: The default linear regression equation is y = a + bx. Weighting All types of regression analysis require information about the error distribution in your data. The reason for this is explained fully in Chapter 20, but briefly it is necessary to specify whether the inaccuracies are likely to be the same for each data point (“Simple” weighting), are proportional to the value of the y data points (“Proportional” weighting) or have been individually estimated (“Explicit” weighting). The default Simple weighting is often the most appropriate setting. Data Table The data to be fitted must be in a separate data table item within the GraFit workspace. Select the table that holds the data from this drop-down list. Data Layout The data layout specifies how the data are arranged for data fitting. The default layout, as shown in the figure above, is that the x and y data columns are to be selected individually. 104 Chapter 8: Linear Fit Item This is used to fit a single {x, y} data set. It is also possible to specify that multiple data sets are present, which will result in several sets of results being generated. The available options for a standard equation having a single independent variable are given below. Layout Meaning A single data set is present and the columns holding the x and y data values are specified individually from the X data column and Y data column entries. The x and y data columns do not need to be in any particular order within the data table. Multiple data sets are present, although all data sets have common x data values. The x and y data columns are consecutive in the data table. The location of the x column is set from the X data column entry; the location of the final y column is set from the Last Y data column entry. The number of data sets present is determined automatically. Multiple data sets are present, and the data sets have different x data values. Pairs of x, y data columns are present consecutively in the data table. The location of the first x column is set from the First X data column entry; the location of the final y column is set from the Last Y data column entry. The number of data sets present is determined automatically. X Data Column This entry specifies the column that holds the x data values. See the Data Layout section (above) for further information. Limiting x Data Range It can sometimes be useful to restrict data fitting to a subset of the values in the columns. For example, it can be useful to fit just the initial portion of a data set. Checking the Limit x range box allows a lower and upper limit to be set on data that will be included in the analyses. Y Data Column This entry specifies the column that holds the y data values. See the Data Layout section (above) for further information. Error Column If explicit weighting is chosen, the error values are read from a separate column, which is selected here. Results Pane The Results pane holds a summary of the fitting results. 105 GraFit User’s Guide The Results pane of the Linear Fit item If more than one set of data is specified in the Settings pane, each fit can be viewed by clicking the arrow buttons. The File Print and File Print Print Preview commands show show the results in a more stylized manner, as illustrated below: Using Print Preview from the Linear Fit item The formatting of these results is controlled from the Number Format, Fonts and Indents panes. 106 Chapter 8: Linear Fit Item Showing the Fitted Results on a Graph A listing of the fitted parameter values can be displayed in a graph item window by selecting the Results Listing command42 on the Graph tab. See Chapter 21 for further information. Fonts and Indents Panes These panes control the way that the results are formatted. The contents of these panes are common to several different item windows, and are described in Chapter 7. 42 The Draw Results Listing command in legacy mode 107 GraFit User’s Guide 108 C H A P T E R 9 Equation Item Overview of Equation Definitions Equation definitions are used for non-linear fitting (see Chapter 6 for more information about non-linear fitting items). The item is created from the main GraFit window using the Add Equation command. The equation window itself contains a tabbed dialog box with several panes that are used to define the equation. After defining the equation, it must be compiled using the Compile command43, found in the Equation group of the Home tab, before it can be used. Each of the panes in this item window is discussed below. Status Bar Indicators When an equation definition item is selected, the status bar shows whether the equation is Compiled or Not Compiled. Compilation status pane 43 The Equation Compile command in legacy mode 109 GraFit User’s Guide General Pane The general pane allows a description of the equation to be entered. The General pane of the Equation item The description is optional, but adding a text description of your equation definitions is strongly recommended. As illustrated in the figure above, the descriptive text allows rich formatting options, with multiple font types, styles, sizes and colors allowed. It is also possible, as shown above, to include an OLE object embedded in the text. In this particular example, a Microsoft Equation object has been embedded within the text. Note The Microsoft Equation editor, which comes with Microsoft Word, is not provided with GraFit. Changing Font Styles To alter the style of a selected region of text, use the commands available on the Font tab44. Inserting OLE Objects To insert an OLE object into the description text, position the cursor where you wish the object to be placed, and select the Object Insert New Object command45 from the Home tab. 44 45 110 The Edit Font command in legacy mode The Edit Insert New Object command in legacy mode Chapter 9: Equation Item Choose the object type to create, and then click OK. Editing OLE Objects An inserted OLE object can be edited by double-clicking on the object, of by choosing the appropriate menu command from the Object menu46 on the Home tab. X Variables Pane The X Variables pane is used to define the names of the independent (x) variables that are used in the equation. All equations must have at least one independent variable, and can include more than one. 46 The Edit menu in legacy mode 111 GraFit User’s Guide The X Variables pane of the Equation item Naming Rules All name definitions for use in an equation definition are entered into a grid that has space for a Symbol and a Description entry. All names must have a Symbol entry, but the Description field is optional. Description Entry If a Description entry is made, GraFit will use this long name whenever it refers to the name, for example when listing results. If no Description entry is present, GraFit will use the Symbol entry. Description entries can incorporate any characters, including spaces and punctuation characters that are illegal in Symbol entries. Symbol Entry The symbol entry is the name used in the equation Definition page. Symbol names must obey a number of rules, in a similar way to variable names within a computer program. The name must begin with a letter, and contain only letters and numbers. In particular, a symbol name cannot contain the space character. The following names are legal symbols: Fred k_on x23 The following names, however, are invalid: 2nd k off 112 (starts with a number) (contains a space) Chapter 9: Equation Item test-2 ten: (contains a minus sign) (contains a punctuation character) No distinction is made between upper and lower case characters within a symbol definition. Therefore the symbol names grafit, GraFit, GRAFIT and gRAfIT are all considered identical. We recommend using meaningful names wherever possible when defining symbol names. Using Final to represent the final concentration of a substance rather than z will make understanding your definitions far easier for others as well as yourself. In addition, it is often useful to add a full descriptive name. Number of X Variables After entering an x variable definition, the data entry grid will show a blank entry position immediately below the defined variable. If you enter a second definition in this location, a further blank entry position will appear. The number of rows of information that are entered into the grid therefore defines the number of x variables in the equation. When to use Multiple X Variables Most equations are of the form y = f(x), and so have just a single independent (x) variable. In equations with multiple independent variables, the observed value (y) varies as a function of more than one variable condition. For example, the rate of an enzyme reaction may vary as a function of both substrate and inhibitor concentrations. In this case, there are two independent (x) variables. In principle it is possible to have any number of independent variables, although in practice it is rare to fit data where more than two independent variables are present. Parameters Pane The Parameters pane is used to define the parameter values in the equation definition. The parameter values are the “unknowns” in the equation, and non-linear regression allows data to be fitted in order to find optimal values for these parameters. 113 GraFit User’s Guide The Parameters pane of the Equation item The organization of the Parameters pane is very similar to that of the X Variables pane, and the definition of Symbol and Description names is performed in an analogous manner (see the X Variables Pane section above). The number of rows of information that are entered into the grid defines the number of parameters in the equation. At least one parameter must be defined. There is no formal limit to the number of parameters allowed in a GraFit equation definition, but it is rare to find equations that involve more than four or five parameters. Constants Pane The Constants pane is used to define constants in the equation definition. Constants are used to allow the entry of a value into an equation definition that is fixed in any single experiment, but varies from experiment to experiment. The presence of constants is optional, but when present an equation definition can include any number of constants. When constants are included in an equation used for non-linear regression, their values are entered into the nonlinear fit item window as described in Chapter 6. 114 Chapter 9: Equation Item The Constants pane of the Equation item The organization of the Constants pane is very similar to that of the X Variables pane, and the definition of Symbol and Description names is performed in an analogous manner (see the X Variables Pane section above). The number of rows of information that are entered into the grid defines the number of parameters in the equation. If no constants are required, as will be the case for many equations, this page should be left blank. Definition Pane The definition pane describes the functional form of the equation using the Symbol names of the x variables, the parameters and constants (if any) entered as on the earlier panes. 115 GraFit User’s Guide The Definition pane of the Equation item All equation definitions that are used within GraFit must have the functional form y = f(x), i.e. it must be possible to describe the variation of y as some defined function of x. The information on this pane describes the required equation in symbolic form. At the top of the pane is an entry for Y name, which allows the y axis to be given a Symbol name (using the rules described earlier). Equation Definition Syntax The equation definition is built up from the symbols representing parameters and constants (if any) with whatever arithmetic operators and mathematical functions are required. For the example shown in this Chapter, we have used the following equation: , -, , - In the Equation definition entry, this becomes: v = kcat * Eo * S / (Km + S) The syntax used is similar to that of a programming language, and uses the rules described below. 116 Chapter 9: Equation Item Arithmetic Operators Symbol Operation Example Explanation + Addition x + y Add x and y - Subtraction lim-off Subtract off from lim * Multiplication m * x Multiply m by x / Division a/b52 Divide a by b52 ^ Exponentiation 23^N Calculate 23N = Assignment y = x*2 Assign y to be twice the value of x Logical Operators Symbol Operation Example > Is greater than k>7 < Is less than x_value<con1 >= Is greater than or equal to test>=23.87 <= Is less than or equal to rate <= maxrate = Is equal to i76=0 Note The “=” symbol is used for both assignment and as a logical operator. Which action is taken depends on the context. Logical operators allow a comparison to be made. The result of the comparison is either 0 if FALSE, or -1 if TRUE. To see how these operators work, consider a graph of the form: y = (x<test)*-1 + 3 Here, x is the x axis, and test is a constant that has the value 2. This function is plotted below. 117 GraFit User’s Guide 5 4 3 Y 2 1 0 0 1 2 3 4 5 X These comparisons can be used to introduce a discontinuity into a curve, and though they will seldom be used in equations, are extremely useful for displaying limits etc. to annotate a graph. An alternative method to obtain discontinuities is to use the If Then Endif constructs described below. Note To obtain a sharp discontinuity it is necessary to create the curve with Resolution set to High (see page 163). Numbers can be entered directly into the equation definitions, and can include exponents, e.g. 27.87e-12. Functions A large number of functions are provided for use in equation definitions. Function Returns abs(x) Absolute value of x, i.e. if x < 0 returns -x, otherwise returns x. acos(x) Cos of x. alog(x) Antilogarithm to base 10 of x. asin(x) Sin of x. atan(x) Tan of x. cos(x) Cosine of x. exp(x) 118 -1 -1 -1 . frac(x) The fractional part of x. The fractional part of 13.387 is 0.387. int(x) The integer part of x. The integer part of 13.387 is 13. log(x) The logarithm to base 10 of x. Chapter 9: Equation Item Function Returns ln(x) The natural logarithm of x. sin(x) Sine of x. sqr(x) The square of x, x . sqrt(x) The square root of x, √ . tan(x) Tangent of x. 2 The expression within the brackets may be of arbitrary complexity, for example exp(-k * sqrt(j - 1)) All the geometric functions (sin, cos etc.) use radians as their units. The following predefined constants are also available: Constant Value _pi_ = 3.1415926536 _e_ e = 2.7182818285 _rnd_ A random number between 0.0 and 1.0. _grnd_ A random number with Gaussian error distribution. The number has a zero mean and unit variance. Multi-line Equation Definitions In its simplest form as described earlier, the equation definition is a single line that calculates the y value. For example, if the equation to be used was y = ax + b, then the equation definition might be written as: y = a * x + b Here, a and b have been declared to be the symbols that represent the parameters, x has been declared to be the symbol that represents the x data and y the symbol that represents the y data. Note that the multiplication between a and x needs the explicit inclusion of the multiplication operator, *. The equation definition can also be defined over several lines in order to simplify a complicated definition. This allows the calculation to be broken up into several steps. Use of Temporary Variables Temporary variables can be used to hold intermediate calculation results and simplify definitions. For example, the following definition uses three temporary variables, a, b and c. 119 GraFit User’s Guide a b c y = = = = 1 Kd + total + Capacity total * Capacity -(-b + sqrt( sqr(b) - 4 * a * c )) / (2*a) ) The remaining symbols (Kd, total, Capacity) are defined in the equation editor as parameters or constants. Values are assigned to the temporary variable using the assignment operator, =, after which they may be used in expressions as normal. Use of temporary variables makes the above definition more easily read, and speeds up the calculation as the value for b need only be calculated once. Each line of the definition is separated from the next by pressing the RETURN key. Conditional Statements The values that are evaluated can be controlled using the If statement. This takes the form If condition Then .....statements..... Endif or alternatively, If condition Then .....statements..... Else .....statements..... Endif For example, it is possible to return different values to the program depending upon the value of a parameter, constant or independent variable: If extra=1 Then Return( a1 + b*x ) Endif If extra=2 Then Return( a2 + b*x ) Endif If extra=3 Then Return( a3+ b*x ) Endif Return( a4+ b*x ) Comments Comments can be added to annotate the equation definitions. ' Anything after an apostrophe is a comment ; as is anything after a semi-colon 120 Chapter 9: Equation Item Looping Statements The For statement has the following syntax. For varname = startValue To endValue ........statements....... Next or alternatively For varname = startValue To endValue Step stepValue ........statements....... Next Goto Statement Another statement that will be familiar to programmers is the Goto statement. In GraFit equations this is implemented in the following manner: :labelName ......statements....... Goto labelName labelName can be any valid name, using the same rules as apply to the names for symbol names. The label may come before or after the Goto statement. Note Indiscriminate use of Goto could result in an infinite loop. Estimates Pane The Need for Starting Estimates Non-linear regression works by taking initial estimates for the best-fit parameter values, and by an iterative process calculates successively better values until the best-fit values are reached. It is therefore necessary to provide the program with suitable starting estimates, which should generally be of the same order of magnitude as the actual ones. If an equation definition alone is provided, the program cannot know what initial estimates are appropriate. In this event, when the equation is used the program will ask you to enter initial estimates before fitting the data. To relieve users the inconvenience of estimating parameter values, GraFit provides a means of generating these estimates automatically. It should be noted that the method used is not foolproof, and requires familiarity with manipulating equations. It does, however, make data fitting simpler, and can be over-ridden if the estimates provided are inappropriate. In addition, equations can be defined without provision for automatic initial estimation. Method Used to Obtain Initial Estimates The method used is based on performing linear regression on rearranged data. It is often possible to rearrange data in such a way that a linear plot is obtained, with the parameter 121 GraFit User’s Guide values being related to the gradient and intercept. As linear regression needs no initial estimates, this can be used to estimate these parameter values providing the program knows the following. 1. The rearrangement that is needed. 2. How the parameter values relate to the gradient and intercept. This process is illustrated using the previous example, where the equation is: , -, , We can rearrange this to a linear form by plotting v/[S] against v: , - , This is the so-called Eadie-Hofstee equation. Plotting v/[S] against v and allows the slope and intercept to be found, from which it is possible to calculate kcat as (-intercept/gradient)/[E0], and Km as -1/gradient. It must be stressed that this approach does not provide strictly correct values for kcat and Km—this is why we wish to use non-linear regression in the first place! (Further information can be found in Chapter 19.) The values provided are suitable, however, to use as initial estimates for the non-linear regression analysis. (It is instructive to compare the initial estimates provided by this method with the final values produced by the non-linear regression analysis. As they are demonstrably different, this illustrates the danger of using linear regression of a linearized function for analyzing data.) 122 Chapter 9: Equation Item The Estimates Pane The Estimates pane of the Equation item To specify that initial estimates are provided for an equation, the Estimate from linear transform box should be checked. If you do not want the program to calculate initial estimates, simply leave the box unchecked. Defining How to Rearrange the Data Points For our current equation, the rearranged plot that we require is of v/[S] against v, i.e., y/x versus y. The X Data and Y Data entries are used to define the data points for such a plot (note that the stored data points in the data table are, of course, unaffected). For this equation the definitions are: ydata and ydata/xdata respectively. The symbols “xdata” and “ydata” are predefined by the program to represent the x and y data points. These definitions allow the program to perform the rearranged plot, and any valid single line expression can be used. The grid at the bottom of this page is used to define how we obtain our initial estimates from linear regression on the rearranged plot. Shown in the previous figure is the definition of kcat as (-intercept/gradient)/Eo, and Km as 1/gradient. Use the scroll bar to bring any further parameters into view. The symbols “intercept” and “gradient” are predefined, and represent the intercept and gradient of the rearranged linear plot. 123 GraFit User’s Guide Other predefined symbol names may also be used when defining initial estimates of your variables. The symbol min will give the value of the minimum y data point, and max the value of the maximum y data point. The corresponding minimum and maximum x data points are minx and maxx, respectively. These values can be of benefit if you need to obtain rough estimates of limits, where the limiting value can be approximated by the maximum recorded value. It is also possible to enter numeric values directly as estimates. In some situations, rough numerical values provide suitable estimates without recourse to the more complex methods described above. If the Omit values equal to zero box is checked then any data values (x or y) that are equal to zero will not be used during the data transformation. This is useful with several transformations that involve taking logarithms or dividing by one of the data values (as here). If this box is not checked then a data point which happens to have a value of zero might cause an arithmetic error, resulting in the estimates routine failing. Compiling the Equation 43 To compile the equation, choose the Compile command from the Equation group on the Home tab. Compilation translates your definition into an internal form that can be executed rapidly. During compilation the definition is comprehensively checked to ensure that the correct syntax has been used. If an error is detected a message box will be displayed informing you of the mistake; after pressing the OK button to continue the cursor will be placed at the most likely place of error. An Error Message Box To obtain further information on the specific error, click the Help button, or press the F1 key. Once the equation has been correctly compiled, it can be used for data fitting and/or graph plotting. 124 C H A P T E R 1 0 Transformation Item Overview of Transformation Definitions Transformation definitions are used in order to allow data and curves to be displayed on a graph after application of a user-defined transformation. For example, one use of a transformation definition would be to allow a double-reciprocal plot to be displayed. Transformations describe methods for rearranging data and equations that can be applied during graph drawing without the need to create a separate set of rearranged data. 0.4 1 / Rate Rate 6 4 0.2 2 0 0 0 2 4 6 8 [Substrate] 0 0.2 0.4 0.6 0.8 1 1 / [Substrate] An example of a transformed double-reciprocal plot. The transformation definition defines the way that the data points and the fitted curve are rearranged The transformation item is created from the main GraFit window using the Add Transformation command. The transformation window itself contains a tabbed dialog box with several panes that are used to define the transformation. After defining the transformation, it must be compiled using the Compile command47, found in the Transform group of the Home tab, before it can be used. Each of the panes in this item window is discussed below. 47 The Transformation Compile command in legacy mode 125 GraFit User’s Guide Status Bar Indicators When an equation definition item is selected, the status bar shows whether the equation is Compiled or Not Compiled. Compilation status pane General Pane All transformations are associated with an equation definition item, which must also be present in the GraFit workspace. See Chapter 9 for more information about defining equations. The general pane also allows a description of the transformation to be entered. The General pane of the Transformation item The description is optional, but adding a text description of your transformation definitions is strongly recommended. As illustrated in the figure above, the descriptive text allows rich formatting options, with multiple font types, styles, sizes and colors allowed. It is also possible, as shown above, to include any OLE object in the text. In this particular example, a Microsoft Equation 3.0 object has been embedded within the text. Data Points Pane The Data Points pane describes how data points are transformed for plotting. If the Transform data points box is unchecked, no data point transformation is used. Otherwise, 126 Chapter 10: Transformation Item the remainder of the window describes how the data are to be rearranged when this transformation is applied. The Data Points pane of the Transformation item In the sample shown above, the data transformation involves plotting the reciprocals of the x and y data. Data Transformation Definitions Two transformation definitions need to be entered, one each for the transformed x and y data. Use the edit fields to enter the transformation definitions. The rules for these transformation definitions are the same as described in Chapter 9 for equation definitions, although the definition is limited to a single line and only the right hand side of the “Definition =…” equation is entered. The definition can be of arbitrary complexity, and can include mathematical functions, parameter names etc. The pre-defined symbols xdata and ydata represent the original x and y data values respectively. The symbol xdata2 can be used to access any data values associated with the y data column (“y Data with Associated Value” column type—see the discussion of column types in Chapter 5). In the example illustrated above we wish to take reciprocals of these data; the definitions are therefore 1/xdata and 1/ydata. Any algebraic expression may be entered, for example xdata/(ydata + sqrt(xdata)) is a perfectly valid transformation definition. It is permissible to access the values of parameters and constants in the equation, if desired. The symbol names of these are listed at the bottom of the Data Points pane. 127 GraFit User’s Guide Generating Residuals Plots A very useful symbol that is specific to the data transformation definition is ycalc. This returns the y value that is calculated from the fitted parameters. Therefore, to generate a residuals plot, define the transformed y data as: ydata - ycalc Axis Name Settings When first creating a transformed plot, the text used to name the x and y axes is taken from the Default X name for graph and Default Y name for graph entries. The following special entries can be used: Entry Effect %1 All occurrences of this are replaced by the name of the untransformed x data column. %2 All occurrences of this are replaced by the name of the untransformed y data column. Curve Pane The Curve pane describes how fitted curves are transformed for plotting. If the Transform curve box is unchecked, no curve transformation is used. Otherwise, the remainder of the window describes the transformed curve definition. The Curve pane of the Transformation item 128 Chapter 10: Transformation Item In the sample shown above, the curve transformation displays a line through the transformed data points making use of the fitted parameter values Transformed Curve Definition To draw the transformed curve (which in the example above gives the linear Lineweaver Burk plot) it is necessary to have an appropriate equation definition. For the example that we are using, the transformed equation is: , - , - , - What is being plotted is 1/v (the y axis) versus 1/[S] (the x axis). To show this line, we therefore need an equation that is defined as: , - , - Here, x' and y' are the transformed data. The transformed curve definition uses the X name and Y name entries, which correspond to x' and y' in the above equation. The syntax used for this definition is as described for equations (see Chapter 9), and can occupy more than one line if required. Fonts and Indents Panes These panes control the way that the results are formatted. The contents of these panes are common to several different item windows, and are described in Chapter 7. Compiling the Transformation 47 To compile the equation, choose the Compile command from the Transform group on the Home tab. Compilation translates your definition into an internal form that can be executed rapidly. During compilation the definition is comprehensively checked to ensure that the correct syntax has been used. If an error is detected a message box will be displayed informing you of the mistake; after pressing the OK button to continue the cursor will be placed at the most likely place of error. An Error Message Box To obtain further information on the specific error, click the Help button, or press the F1 key. Once the transformation has been correctly compiled, it can be used for graph plotting. 129 GraFit User’s Guide 130 C H A P T E R 1 1 Notepad Item Uses of Notepad The notepad provides a text editor window where information can be stored in the GraFit workspace. Uses include making notes about the data, the analysis of the results, and writing brief documentation on how to use a particular data file or template. The notepad item is created from the main GraFit window using the Add Notepad command. The Notepad Item Window The Notepad item window The font styles are set from the Font tab48. Notepad windows automatically wrap their contents so that the line width is equal to the width of the window. Alternatives to the use of Notepad Items The notepad item provides a simple text editor that has many of the capabilities of the Windows WordPad application. However, it does not provide the wealth of features present in a dedicated word-processing application such as Microsoft Word. It is, however, possible to 48 The Font menu, or the formatting toolbar, in legacy mode 131 GraFit User’s Guide harness the power of applications such as Word by embedding documents into the GraFit workspace. For example, a Word document can be embedded within the main GraFit window, as described in Chapter 18. Incorporating notes in this manner can be a more suitable alternative to using a notepad item. 132 C H A P T E R 1 2 Creating Graphs How to Create a New Graph To create a new graph, first add a graph item window to the workspace using the Add Graph command. You will then be given a choice of graph type to create from the Select Graph Type dialog (below). The resulting graph will be created using the default size. If you want a graph of a specific size, press the Cancel button, which will result in a blank graph page. Then use the New Graph tool to add a graph at a specific location and size to an existing graph item window. New Graph tool Adding Graphs to an Existing Graph Item It is possible to create as many graphs as required on each graph item page. To add an additional graph to an existing graph item window, either select the New Graph command49 from the Graph tab, which will create a graph of a default size, or click the New Graph tool and drag to position the new graph where you wish it to be placed. Available Graph Types Although GraFit can create a large variety of different graphs, the initial choice when making a new graph is between four fundamental graph types. These differ in the data that they use; for example, X/Y Scatter Graphs hold data with separate numeric x and y values whereas a Column Chart has data values that associated with named categories. 49 The Graph New Graph command in legacy mode 133 GraFit User’s Guide After selecting the type of graph to create, clicking the Create button will result in a specific graph creation wizard that allows the graph to be customized. A description of the kind of graphs that can be created for each type is given below, and more detailed information is found in the following chapters. X/Y Scatter Graph X/Y Scatter Graphs have numeric ranges on both x and y axes. Some of the types of graph that can be created are illustrated below. 10 6 6 4 4 0.3 1 / Rate Rate y Data 8 2 0.2 0.1 0 0 2 0.2 0.4 0.6 0.8 1 1 / [Substrate] 0 0 2 4 6 8 10 12 14 16 x Data This graph shows data points joined by a smooth Bezier curve 134 0 2 4 6 [Substrate] This graph shows data and a fitted curve; inset is a linear transformation of the data 1.2 140 1 120 Absorbance Response 80 60 40 100 0.8 80 0.6 60 0.4 40 0.2 20 20 0 0 10-9 10-8 10-7 10-6 10-5 10-4 10-3 1.0 0.5 0.0 Activity (- - - - - - -) 100 [NaCl] Chapter 12: Creating Graphs 0 0 20 [Inhibitor] 40 Fraction # This graph shows a semi-log plot with a doubly split axis scale This graph shows a single graph having multiple axis scales 0.6 100 Exponential Decay [S] = 1 Absorbance Exponential Decay [S] = 2 0.4 [S] = 3 [S] = 4 [S] = 6 0.2 [S] = 10 10 0 0 2 4 0 6 2 Time 4 6 8 10 Time This graph shows offset axes and error bars This graph shows multiple data sets fitted simulatiously to an equation with two independent variables Column Chart Column Charts are categorized by having a numeric range on the y axis and named categories on the x axis. Some of the types of chart that can be created are illustrated below. $800,000 60 40 Sales IC 50 Values (nM) Direct $600,000 via Internet $400,000 20 $200,000 0 MPC-10234 MPC-12300 MPC-12308 BGF-1034 Compound Simple comparison of a set of parameter 1994 1995 1996 1997 Year Summed area plot 135 GraFit User’s Guide values 25 10 20 8 15 6 10 4 5 2 0 0 10 Range 8 6 4 2 0 B C D E Ja nu Fe ary br ua r M y ar ch Ap ril M ay Ju ne Ju A ly Se ugu pt st em b O er c N tob ov er e D mb ec er em be r A Rainfall (inches) Mean Temperature 12 Class Month A Low/High column chart A chart with different y axis scales for the two data sets plotted. Bar Chart Bar Charts are categorized by having a numeric range on the x axis and named categories on the y axis, and have the same range of styles available as column charts. Some of the types of chart that can be created are illustrated below. A MPC-10234 Class Compound B MPC-12300 C MPC-12308 D BGF-1034 E 0 20 40 60 IC50 Values (nM) Comparison of values using a bar chart 0 2 4 6 8 10 12 Range A Low/High bar chart Histogram Histograms have numeric ranges on both x and y axes; the x axis represents value ranges and the y axis shows the number of occurrences within the range. Some histogram styles are shown below. Note 136 Despite the similar appearance, a histogram is fundamentally different to a column chart. Chapter 12: Creating Graphs 10 Number of Instances Number of Instances 8 6 4 2 0 12 14 16 18 20 22 24 26 Value A distribution of data 28 30 24 22 20 18 16 14 12 10 8 6 4 2 0 20 40 60 Value Comparison of two distributions 137 GraFit User’s Guide 138 C H A P T E R 1 3 Graph Item Overview of Graph Items Graph items display a page of information that can hold one or more graphs, and may also display results or contain OLE objects. This item window is created from the main GraFit window using the Add Graph command. The appearance of a blank graph item window (at 50% magnification, in landscape orientation) is shown below. Blank graph item (with grid lines displayed via the Grid Lines command on the Graph tab) Controlling the Page View The orientation of the printed page is controlled using the File Print Page Setup command50. The magnification is set from the View tab51. 50 51 The File Page Setup command in legacy mode View menu, or using the Zoom selection on the toolbar, when in legacy mode 139 GraFit User’s Guide Grid Lines By default, the graph is displayed with a blank background, but if required it is possible to add a background grid to help position the various items that form part of the graph. This grid does not show during print preview, and is not printed. It can be turned on and off by the Grid Lines command52, on the Graph tab, which toggles their display. The color of the grid lines, and whether GraFit graphs show gridlines by default, can be controlled from the Preferences command53 on the Graph tab. The grid line spacing (inches or centimeters) depends on whether you are using the metric or the US measurement system; this is set from the Options command54 (Number Format page) on the View tab. The top and left margins are shown on the graph as solid rather than dashed lines; the margin is specified using the File 50 Print Page Setup command . Element Outlines By default, text elements and embedded objects are displayed with dotted and solid outlines, respectively. These do not show during print preview or printing, and can be hidden by the Outlines command55, on the Graph tab, which toggles their display. Whether GraFit graphs 53 show outlines by default can be controlled from the Preferences command on the Graph tab. Adding Drawing Objects Various drawing objects can be added to the graph, as controlled by the Draw command group56 on the Graph tab. 52 53 54 55 56 140 The View Grid Lines command in legacy mode The Graph Preferences command in legacy mode The View Options command in legacy mode The View Show Outlines command in legacy mode Draw menu or Drawing toolbar in legacy mode Chapter 13: Graph Item Selection tool Round Rectangle Text Line Rectangle Graph Wizard Ellipse Polygon Selection Tool When the selection tool is selected, the mouse pointer displays as an arrow. Clicking on a drawing object will select it, allowing moving or resizing. Clicking on the graph background and dragging will allow selection of a number of items, which can also be achieved by clicking on items while holding down the SHIFT key. All Other Tools Use of all other drawing tools follows a simple procedure. The tool is selected, which results in the mouse cursor being shown as a cross. Click the left mouse button where you wish the element to be drawn and drag until it is the correct size. When the button is released, the element is drawn using the current fill, line and font settings (these can be specified, see later). Creating graphs using the Graph Wizard will be discussed in the next chapter. Magnification The magnification of the graph can be adjusted to allow more or less of the page to be visible. Magnification is controlled by the Zoom command57, found on the View tab. Note that Zoom only affects the on-screen appearance. Using the Zoom Slider on the Status Bar It is also possible to adjust the magnification of the data table text using the zoom slider found on the status bar. 57 The View Zoom command in legacy mode 141 GraFit User’s Guide The zoom slider on the status bar Select the data table then drag the slider to adjust the magnification. The magnification can be set more precisely by clicking on the zoom level text Set the Graph Magnification by clicking on the zoom level text Manipulating Drawing Objects Selecting Objects Click to select Selected Object To select an object, move the mouse pointer over it and left-click. Moving Objects To move an object or group of objects, select the objects required and then either drag them to where you wish them to be placed, or use the cursor keys to move them around. Holding down the CTRL key while pressing the cursor keys produces smaller step sizes; hold down SHIFT gives larger ones. 142 Chapter 13: Graph Item Duplicating Objects If the CTRL key is held down while dragging an object, a duplicate of the object will be moved to the new location. Sizing Objects To resize an object, first select it and then drag one of the resizing handles that are drawn in the corners of the object. Solid resizing handles are drawn on objects that can be resized; hollow handles are found on objects that do not permit resizing. This selected object has solid resizing handles that permit resizing. This selected object has hollow resizing handles, and cannot be resized. Drag one of the resizing handles to alter the size of a graph object. The resizing action can be modified by holding down the SHIFT or CTRL keys while dragging the handle. It is possible to combine these effects by holding down both keys together. Key Effect on dragging SHIFT The aspect ratio of the object is maintained during resizing. CTRL The object remains maintains its current center position during resizing. Resizing Text Objects Text objects have slightly different resizing behavior to other graph objects. Text objects always wrap their text to fit, so the height of a text object is determined by its width, the text 143 GraFit User’s Guide it contains and the current formatting. Resizing a text object will therefore change the text wrapping. Common Actions The following actions are common to many of the objects that are found on the graph. Action Effect Left click The object under the cursor is selected, and any selected objects are deselected. If the cursor is not over a drawing object, then any selection is removed. SHIFT + left click The object under the cursor is added to the current selection. Right click An object-specific context menu is displayed. Left click + drag The selected object(s) are moved. Dragging can be stopped by right-clicking or by pressing the ESCAPE key. CTRL + left click + drag The selected object(s) are duplicated, and a copy of these of these is moved to the new location. This procedure can be stopped by right-clicking or by pressing the ESCAPE key. SHIFT + left click + drag The selected object(s) are moved, but the movement is constrained to a purely horizontal or vertical direction, depending upon the initial direction of the drag. ALT + left click + drag Certain objects are normally constrained in their locations. For example, graph scale text is normally only allowed to be moved normal to the axis orientation. Holding down the ALT key removes such constraints and allows arbitrary positioning. Double left click For most objects, this displays the object Properties dialog. The exceptions are text objects, for which this results in editing of the text, and embedded objects, for which this results in executing the default object action (normally opening the item for editing). The shape of the mouse cursor gives information about the current action, or about which actions are available. Cursor shape Meaning Standard cursor. This cursor is shown when the selection tool is chosen, and the cursor is not over a selected object. 144 Chapter 13: Graph Item Cursor shape Meaning A drawing tool other than the selection cursor has been chosen. Left click where you wish the object to be positioned, then drag until it is the desired size. The cursor is over a resizing handle, which can be dragged to alter the shape of the element. There are several different resizing cursors, depending upon which edge of the object is to be resized. , , The cursor is over a selected object that can be moved in any direction, only in a horizontal direction, or only in a vertical direction, respectively. The cursor is over a selected object that can be moved in any direction, and the CTRL key is down. This means that dragging the element(s) will result in creation of a copy of the selection. (Polygon objects only.) The cursor is over one of the lines of the polygon, and the CTRL key is down. Under these circumstances, left clicking will add an additional control point to the polygon. (Polygon objects only.) The cursor is over one of the control points of the polygon, and the CTRL key is down. Under these circumstances, left clicking will delete this control point from the polygon. (Text objects only.) The cursor is over the text object, which is currently open for editing. Grouping Objects Drawing objects can be grouped in order to ensure that they can be moved as one. To group objects, select those required and choose the Group command58, found in the Objects group of the Graph tab. Objects that have been grouped can have their grouping removed using the Ungroup command59. Aligning Objects Selected objects can be aligned by selecting those required, and choosing the appropriate Align command60, found on the Graph tab. Objects are aligned relative to all currently selected. 58 59 60 The Object Group command in legacy mode The Object Ungroup command in legacy mode The Object Align command in legacy mode 145 GraFit User’s Guide Setting the Z-Order Objects are drawn on the graph page in a defined order, with the uppermost item overlaying ones beneath. This z-order can be changed for a selected object by using commands found in the Objects group61 of the Graph tab. Command Meaning Bring to Front The selected object is brought to the front of all objects on the graph. Send to Back The selected object is placed underneath all objects on the graph. This may result in the object becoming obscured by others on the page. Move Forward The selected object is moved one place forward in the z-order. Move Back The selected object is moved one place back in the z-order. Setting the Object Color The fill, pen and text colors of an object are specified separately. Text color, as well as the 61 61 text formatting, is set from the Text tab . Pen and fill colors are set from the Graph tab . Setting the line color Note 61 62 146 Some objects (notably graph objects) have more complex color settings than can be made using the Color selectors. For these it is possible to select other color options from the object Properties dialog62, this command found on the Graph tab or by right-clicking on the object. The Object menu in legacy mode The Edit Properties command in legacy mode Chapter 13: Graph Item Setting Default Colors The default fill, line and text colors for new graph objects can be specified by altering the color when no object is selected. The new default colors will be used next time an object is added. Alternatively, the Preferences command63 on the Graph tab can be used to set these defaults. This command also lets the default settings be stored for subsequent GraFit sessions. Setting Text Properties Text properties are specified by commands found on the Text tab64. The font, size, style, alignment and orientation of the text can be specified from this toolbar. Further text properties that are specific to particular objects may also available from the 62 Properties dialog for the selected object. If a text object is selected by clicking on it, altering text properties such as font face, size and color, will alter the appearance of the entire object. Finer control of text settings is possible for editable text by double-clicking on the text item, then selecting just a portion of the text. Changes to text formatting will then apply only to the selected text. Setting Default Text Properties The default font properties for new text objects can be specified by altering a property (for example, changing the font size) when no object is selected. The new defaults will be used next time a text object is added. Using Field Codes Text within graphs can contain field codes that are substituted with values such as entries from a data table. This allows graph text to incorporate information from other item windows; such information is updated dynamically. Field codes are entered between curly braces (“{}”) and have the following syntax: {“item name” command parameters} The first entry is that of the item window from which the information is to be obtained. This name must be surrounded by quotes if the item name contains space characters. The next entry is a command name, which is specific to the item window type. Finally, there are one or more optional parameters, which are specific to the command and separated by spaces. 63 64 The Graph Preferences command in legacy mode The Text menu, or on the Formatting Style toolbar, in legacy mode 147 GraFit User’s Guide 148 Data Table Command Parameter(s) Description AssValue col index Returns the associated value “index” for column “col” (the lowest allowed index number is 2, which is the x2 value; index number 3 gives the x3 value, etc.) ColumnName col The parameter col is the number of the column. The value returned is the name of the column within the data table Data col row The data entry from column “col” and row “row” is returned. The number formatting of the data value is as used by the source column. IfTrue col row text If the data value at column “col” and row “row” is not zero, then returns the text “text”. IfFalse col row text If the data value at column “col” and row “row” is zero, then returns the text “text”. Result Item Command Parameter(s) Description xColumn no Returns the name of the x data column. For data with a single dependent variable, “no” is the fit number; for data with two independent variables, “no” is the data set number; for data with multiple independent variables then “no” is the x data number. yColumn no Returns the name of the y data column. For data with a single dependent variable, “no” is the fit number; for data with two independent variables, “no” is the data set number. errColumn no Returns the name of the error data column. For data with a single dependent variable, “no” is the fit number; for data with two independent variables, “no” is the data set number. Chapter 13: Graph Item Result Item Command Parameter(s) Description parameter fitno paramno Returns the value of a fitted parameter from the data fitting. The number formatting is taken from the result item format specification. “fitno” is the fitting number (1 if there is a single fit); “paramno” is the number of the parameter (1 for the first parameter, 2 for the second, etc.) paramname fitno paramno Returns the parameter name from the data fitting. See the parameter description for more information. error fitno paramno Returns the error value from the data fitting. See the parameter description for more information. Example The following text would allow a data value present in the first row of the second column of table “My Data” to be included within the graph. The graph text is dynamically updated whenever the underlying data value alters. The answer to life the universe and everything is {"My Data" Data 2 1} Entering Field Codes into Graph Text the Easy Way An easier way of entering field codes is to use the Field Code command65 on the Graph tab. First create a text item on the graph, then use the Field Code command where you wish the field code to be placed. The following Text Field dialog box controls the entries. 65 The Edit Field Code command in legacy mode 149 GraFit User’s Guide The Text Field dialog is used to create and edit field codes within graph text Chose the Source item, set the Command as required, then enter suitable values for the parameters as prompted. To edit an existing text field code, position the cursor between the two curly brackets and enter the Field Code command—the Text Field dialog box will be populated with the currently selected field code settings. General Object Properties 62 Selecting the Properties command on the Graph tab, or double-clicking on a graph object, shows the object properties dialog box. This dialog box contains a number of pages, some which are common to many objects and some which are specific to the object selected. The common property pages are shown below; specific property pages discussed later. Fill Properties 150 Chapter 13: Graph Item Check the Fill box to fill the object with the selected color. If this box is unchecked, the object will be transparent. Line Properties The Line page sets the width, style and color of the line. It is possible to set the Style to “No line” if you do not wish a line to be drawn. Rotation Properties 151 GraFit User’s Guide Objects can be rotated, and their rotation is specified from the Rotation page. Rotation is entered in degrees, which is measured in a counter-clockwise direction. The rotation can be set as an absolute figure, or relative to the current rotation. Location Properties The location of the selected object is set from the Location page. This allows the object position to be specified exactly, relative to the current margin or to the edge of the page. Arrows Properties 152 Chapter 13: Graph Item Objects that can have lines with terminating ends allow the end type to be specified via the Arrows page. Choose from a variety of arrow styles for each end of the line, together with the end size and width. The arrowhead color is set to be the same as the line color. Font Properties The Font page sets the font to use, together with the style, size and various effects including superscript and subscript options. 153 GraFit User’s Guide Paragraph Properties This page sets the formatting for the selected paragraph(s) or text. Exporting Graphs While it is possible to insert graphs into other applications via the Clipboard, for publishing purposes it is often important to create image files in a portable format. The Export Graph command66 on the Graph tab allows graph images to be saved using a file format that can be used by other applications. The following graph file types can be generated: Windows Metafile (WMF) Enhanced Metafile (EMF) Bitmap file (BMP) Tagged Image Format File (TIFF) (compressed or uncompressed) For most purposes, the compressed TIFF format is the most suitable. Windows Vista or Windows 7 When running GraFit on Windows Vista or Windows 7 (or later), the program uses the new style Save dialog box, as shown below. 66 154 The File Export Graph command in legacy mode Chapter 13: Graph Item Windows 2000 or Windows XP Earlier versions of Windows use the older-style File Save As dialog box. 155 GraFit User’s Guide 156 C H A P T E R 1 4 X/Y Scatter Graphs The XY Graph Wizard Chapter 12 described the basics of creating graphs. Selection of an X/Y Scatter Graph produces the “XY Graph Wizard” to assist with the procedure (all settings can be adjusted later, if required). Select Data Source Page The Select Data Source page allows you to choose the source and type of the data to plot. Legend text The data set plotted is associated with an entry in the data legend. The entry shows the symbol used to represent the data, and a descriptive text. By default, the text used is taken from the y data column. However, if Name from Y is unchecked then you can enter your own 157 GraFit User’s Guide text into this field. This text field can also contain two special entries that allow the data set number or the fit number to be inserted into the data legend: Source Item Type Entry Linear/non-linear Fit Equation Data table %1 Replaced by the fit number Replaced by the data number Replaced by the data number %2 Replaced by the data number (not applicable) (not applicable) A data legend showing the symbol and descriptive text. Source Graphs are plotted using data that are present in one of the items found in the GraFit workspace. The Source selection lists all items that contain suitable data for plotting, and one of these must be selected. GraFit graphs can plot three different types of plot on an X/Y graph, depending on the source selected. Item Type Effect When raw data are plotted, the data table item is selected and the x and y columns are selected for display. The data points can optionally be joined with lines or curves. If the data have been fitted to an equation, it is usually better to select the data fitting item as this will also show the fitted curve. To plot a theoretical curve, select the equation item for the curve you want. Selecting a data fitting item (linear or non-linear fit) results in the data being plotted together with the fitted curve. This is usually the way of plotting data fitting results. Data fitting items may contain multiple fits, so when a data fitting item is selected, you have the option of displaying a single fit (and selecting which you require) or of plotting all fits. X data column / Y data column When the Source is a data table item, it is necessary to select which columns hold the x and y data values to be plotted. For all other source types, these selections are not available. 158 Chapter 14: X/Y Scatter Graphs Error column Checking the Error column box allows a quick way of producing an error plot when the Source is a data table item. Select the column that holds the error values from the list. More extensive error plotting options are available once the graph has been produced (see page 181). Transform as Check the Transform as box to plot the data after transformation using the selected transformation item. All available transformations (which must be present in the workspace) are listed. Transformation of data is only available if the Source is a data table or a non-linear fit item. See Chapter 10 for more information about plotting transformed data. Set Initial Scaling The Set Initial Scaling page allows the scale of the x and y axes to be specified. By default the scale is set automatically, and linear axes are chosen. These can be altered as required (it is also possible to adjust the scale settings later). The text used for the x and y axis can also be entered. 159 GraFit User’s Guide Select Tick Styles The Select Tick Styles page allows rapid selection of some of the more common axis tick styles. More extensive tick style choices can be made once the graph has been created. 160 Chapter 14: X/Y Scatter Graphs Select Data Point Style (not equation items) The Select Data Point Style page allows the data point representation to be chosen. Size Data points are scaled relative to the overall graph width, and so the absolute size will depend upon the graph dimensions. Choose a size that represents your data appropriately; with more data you should use smaller data points. If very many points are present it can be more effective to set the Style as None, and to join the data points with lines (next page). Pen Check this box to draw an outline around the data point. The size and color of the outline can be specified. Fill Check this box to fill the point with the solid color selected. If Fill is not checked, the data points will be transparent. Mask curves Check this option to ensure that any curves on the graph are not drawn immediately adjacent to the data points. 161 GraFit User’s Guide Enter Curve Parameters (Equation items only) When plotting theoretical curves, this page allows the parameter values that describe the curve to be entered. Read from table When this option is selected, the parameter values are read from the data table item and column that are selected. Any column in the data table can be selected, but it is most convenient to use a column that has been specifically created to facilitate parameter entry (see page 77). Direct Entry When this option is selected, the parameter values are entered directly into the grid. Enter Curve Constants (Equation items only) If the equation definition uses constants, their values are entered into this page. The operation of this page is analogous to that of the Enter Curve Parameters page described above. 162 Chapter 14: X/Y Scatter Graphs Select Fitting Curve Style (Fitting and equation items only) Fitting curve Choose the width, line style and color of the curve that represents the fit. X limits By default, the fitted curve is drawn over the entire range of the x axis. Some equations, however, are undefined over certain ranges (for example, at x < 0). When the Start or End box is checked, GraFit will set the limit automatically, but by unchecking these boxes it is possible to define the range over which the curve should be displayed. Resolution Fitted curves are calculated for a range of values between the Start and End limits. The Resolution entry controls how many points are used in this range. High resolution uses more points, which takes longer and uses more memory. In general, use the medium resolution unless the curve has a sharp discontinuity (e.g. when plotting a step function). Under such circumstances use the high resolution setting. 163 GraFit User’s Guide Select Join Style (not equation items) Type Chooses the type of join to use. Effect Join Type None 164 Chapter 14: X/Y Scatter Graphs Effect Join Type Line Bezier Three degrees of curvature are available: slight, medium and strong. The illustration shows a medium curve. Bezier curves give smooth lines between the points, and always pass each data point. Spline Four orders of spline curve are available: 3, 4, 5 and 6; the illustration is created using order 3. Higher orders give smoother curves. Spline curves smooth out variation in the data, and do not necessarily pass through the data points. Width, Style and Color These options control the appearance of the line that is drawn joining the points. Modifying Graphs Once created, graphs can be customized as required. This involves selecting the appropriate part of the graph, and invoking a specific property sheet by double-clicking, right-clicking or choosing the Properties command67 on the Graph tab. 67 The Edit Properties command in legacy mode 165 GraFit User’s Guide Selectable Regions of a Graph The illustration below shows the various parts of a graph that can be selected. For each, a specific property sheet is available that controls the formatting options. y axis scale Main graph region Legend box Legend text Data/curve properties x axis text x axis scale y axis text Main Graph Region The main graph region acts as the “parent” of the other selectable regions and is always visible (the other parts of the graph can optionally be hidden). Moving the main graph region will also move all the other “child” parts of the graph; however, the child regions can be moved individually to position them. This ensures that the whole graph can be moved around the page while maintaining the relative positioning of the constituent parts. Note 166 The x and y axis scales have a particular relationship with the main graph, as it is usual to ensure that their numbers line up with the scale marks. For this reason, by default it is only possible to move the x axis scale in a vertical direction, and the y axis scale in a horizontal direction. This effect can be overridden by holding down the ALT key when moving the axis scale texts. Chapter 14: X/Y Scatter Graphs General Page Graph frame Check the various boxes to draw a line on the various edges of the graph. Drawing options Check this box to specify that the graph frame, axes and tick marks should be drawn after the data points, which will result in these items lying on top of the data points. By default, XY graphs have this option unchecked and column graphs have it checked. Visibility The components of the graph are listed here, and their visibility can be set by checking the appropriate box. Individual items on the graph can also be hidden selecting the Hide Object command68 on the Graph tab. Fill Page The fill style applies to the graph background. Line Page The line style applies to the frame drawn around the graph, as set on the General page. It does not apply to the color of the tick marks, which are set on the appropriate tick page. 68 The Edit Hide Object command in legacy mode 167 GraFit User’s Guide X Ticks Page X axis selector X/Y graphs can have multiple x axes, and the tick settings for each are set individually. Set the x axis number from this box (when first created, only a single x axis will be available). Tick settings Ticks can be drawn on the inside, outside, both sides or neither side of the Upper graph edge, the Lower graph edge, or on the X axis itself (assuming the scale settings are such that this lies in the center of the graph). The tick sizes can be set to small, medium or large, which are scaled relative to the overall graph width, or to “specific,” where the exact tick size is entered into the edit field. Left/Lower ticks outside 168 Left/Lower ticks inside Left/Lower ticks both sides Chapter 14: X/Y Scatter Graphs Axis offset The axis offset controls the distance that the axis scale is drawn from the frame. If the offset is 0, the scale is drawn immediately adjacent to the central graph frame; increasing offset results in the scale being removed from the frame, as shown below: No offset x axis offset x and y axes both offset If more than one x axis is present, it can be useful to set each to have a different axis offset. This allows the two scales to be differentiated. Tick marks These settings control the width and color of the pen used to draw the tick marks. Major grid / Minor grid These settings control the display of grid lines drawn across the axis at intervals determined by the Major increment and Minor increment settings (Scale Page). No grid x axis with major grid (solid lines) x axis with major grid (solid lines) and minor grid (dotted) 169 GraFit User’s Guide X Scale Page Scale Type Select linear or logarithmic scaling. Graph with linear x axis scale 170 The same graph with a logarithmic x axis scale Chapter 14: X/Y Scatter Graphs Scale Start If the box is checked, this value is set automatically from the graph data. Uncheck the box to specify the starting value of the x axis (left edge). Scale Finish If the box is checked, this value is set automatically from the graph data. Uncheck the box to specify the finishing value of the x axis (right edge). Scale major increment If the box is checked, this value is set automatically from the graph data. Uncheck the box to specify the major increment value. The major increment value controls how often scale numbers and major ticks are drawn. Scale minor increment If the box is checked, this value is set automatically from the graph data. Uncheck the box to specify the minor increment value. The minor increment value controls how often major ticks are drawn. Scale y axis position If the box is checked, this value is set automatically from the graph data. Uncheck the box to specify the axis position, which should lie in-between the Start and Finish values. The y axis position has been set so that it appears between the Start and Finish values. If required, tick marks can be drawn on the y axis line from the Y Ticks page (Y axis Tick settings). X axis selector X/Y graphs can have multiple x axes, and the scale settings for each are set individually. Set the x axis number from this box (when first created, only a single x axis will be available). Axis extent By default, the Entire graph size box is checked, which ensures that the axis is drawn over the whole graph width. Unchecking this box allows the axis to be drawn over just a portion of the graph, which can be useful when multiple axes are present. Enter the Start and End values as percentages of the whole graph width. The Axis break symbol setting controls whether a break mark is drawn at the end of the axis. This setting is used when drawing split axis scales (see Chapter 15 for more information about multiple axes). Y Ticks Page The Y Ticks page controls the tick settings on the y axis in the same way as the X Ticks page controls the tick settings on the x axis (see page 168). 171 GraFit User’s Guide Y Scale Page The Y Scale page controls the scale settings for the y axis in the same ways as the X Scale page controls scale settings on the x axis (see page 170). Location Page This sets the location of the graph within the graph page. Axis Scale Regions The axis scale region controls the display and formatting of the scale numbers. Scale Page Number format These settings determine the way that the numbers are displayed. 172 Setting Description Decimal places Enter the number of decimal places to display. Note that trailing zeros will be removed if the Trailing zeros in fraction setting is “Omit 0’s.” Max digits Enter the maximum number of digits to be used. The displayed values will be rounded to ensure that only the requested precision is displayed. Chapter 14: X/Y Scatter Graphs Setting Description Thousands separator Check this option to separate groups of digits by a separator. Typically, digits are grouped into threes and separated by a comma. However, the grouping and the separator used depend on values set by in the Options command69, Number Format pane, found on the View tab. Scientific format Check this option to display numbers using scientific format. For example, 1.234e+003 rather than 1234. Power format Check this option to display numbers using a power representation. 3 For example, 1.234 x 10 rather than 1234. Trailing zeros in fraction This controls the way that trailing zeros are displayed in a fraction. Some examples of different formatting are shown below; all have Decimal places set to 4, and Max digits set to 10. Effect Settings Effect Settings Omit 0’s Omit 0’s, scientific format Show 0’s Omit 0’s, power format Text These settings control the text display. Setting Description Alignment The scale text can be aligned to the left, right or centrally. Orientation Select the orientation of the text. The following orientations are available: 69 The View Options command in legacy mode 173 GraFit User’s Guide Setting Description Format string Check this option to embed the numeric value within a text string. The number is substituted for any occurrences of “%1” within the entered text. Values The Scaling power setting allows a scaling factor to be applied to the numbers. Before display, the scale numbers are multiplied by 10 raised to the power of the value entered. The power must be a whole number, and may be positive or negative. For example, an entry of -4 would cause the value of 40,000 to be displayed as 4. An entry of 3 would cause the value 3 0.002 to be displayed as 2 (0.002 x 10 = 2). A scaling power of 0 results in the actual value 0 being displayed (10 = 1). Scaling power entries are very useful when dealing with large or small data values. By scaling the displayed numbers it is possible to produce graphs that are correctly scaled, but to enter conventionally ranged values into the data table. For example, time values in nanoseconds could be entered into the data table as whole numbers of nanoseconds then a Scaling power of -9 applied. Axis Text Regions Axis text properties are controlled in exactly the same way as normal text objects. See Chapter 13 for further information. Legend Box Region The legend box lists all the data sets currently present within the graph. 174 Chapter 14: X/Y Scatter Graphs Legend Page Order The current arrangement of items within the legend box is displayed. This order can be changed by selecting an entry and clicking the Move Up or Move Down buttons. Layout This section controls the number of columns into which the data entries are arranged. 4 data entries, with Number of columns set to 1 (the default setting). 4 data entries, with Number of columns set to 2. Custom Margins and Spacing Checking the Custom margins and spacing box allows the spacing of the elements within legend box to be set explicitly. 175 GraFit User’s Guide Fill Page This page sets the fill settings for the legend box. Line Page This page specifies the line used to draw the surround of the legend box. Location Page This page controls the position of the legend box within the graph page. Data/Curve Properties Data Points Page This page is equivalent to the Data Point Style page of the XY Graph Wizard. See page 161 for further information. 176 Chapter 14: X/Y Scatter Graphs Join Points Page This page is equivalent to the Join Style page of the XY Graph Wizard. See page 164 for further information. 177 GraFit User’s Guide Fitted Curve Page (fitted data and equations only) This page is equivalent to the Fitting Curve Style page of the XY Graph Wizard. See page 163 for further information. 178 Chapter 14: X/Y Scatter Graphs Data Source Page (fitted data only) Select the data fitting item to be plotted from the Results selection, which lists all the available linear and non-linear fits in the GraFit workspace. Fitting items can hold several fits, and the Fit number can be chosen. The first fit is fit 1, which in most cases will be the only fit present. Check the Transform as box if you wish to display the data points and fitted curve transformed as defined in the selected transformation. All the transformations present in the workspace are listed. See Chapter 10 for information about defining transformation items. 179 GraFit User’s Guide Data Source Page (raw data only) Select the Data table item that holds the data, together with the columns that hold the x and y data. Check the Transform as box if you wish to display the data points transformed as defined in the selected transformation. All the transformations present in the workspace are listed. See Chapter 10 for information about defining transformation items. 180 Chapter 14: X/Y Scatter Graphs Error Bars Page General This section defines the general types to use for the error bars, including the width and color of the pen used to draw them. The Style choice is only available after error bars are selected in one of the X error bars or Y error bars sections. Style Effect The error bars are drawn as simple lines. The ends of the bars are delimited with a “T” bar. The XY type option is only available if error bars are present on both axes. XY type Effect Error bars are drawn for the x and y axes separately. A single error bar is drawn, which extends diagonally to show the x and y error extents. A single error bar is drawn, which extends diagonally to show the x and y error extents. 181 GraFit User’s Guide The Source data entry must be completed if Explicit errors are specified for either x or y errors. Select the data table that is used for the explicit errors from the list given. X error bars This section is used to specify the type of errors present on the x axis. Error type Effect None No error bars are drawn. This is the default setting. Absolute The size of the error bar is the same for each data point of the data set; this size is entered into the field to the right of this button. Proportional The size of the error bar depends upon the magnitude of the data point; the size is expressed as a percentage of the data point value and is entered into the field to the right of this button. Explicit The size of the error for each data point is specified individually. The error values must be stored in a data table, which is specified in the General section, and the size of the positive and negative parts of the error bar is set separately. The data column that holds the positive error values is selected from the list marked “+.” If only this option is chosen, the error bar just has a single lobe. To specify additionally the size of the negative lobe, click the “-” button, and select the column that holds the value of this error. If you select the same column as selected for the positive error, this will result in symmetrical error bars. The Invert check boxes allow the direction of the error bars to be reversed, drawing the error bar in the opposite direction. Some examples of error bar types are shown below. No error bars 182 Absolute error bars on the y axis Proportional error bars on the y axis Chapter 14: X/Y Scatter Graphs Absolute error bars on the x axis, proportional errors on y Explicit error bars on the y axis; only the positive lobe is shown Explicit error bars on the y axis; the positive and negative lobes each use the same error column Y Error bars This section is used to specify the type of errors present on the y axis. The settings are analogous to those described above for x error bars. Axis Association Page The Axis Association page allows the data to be associated with the various axes that are present (see Chapter 15 for information on multiple axes). XY graphs can contain many 183 GraFit User’s Guide different x and y axes, and the data can be associated with one (the minimum) or many different axis scales. Check the boxes of all axes that you wish to be associated with this data set. Equation Page (equation data only) This page selects the equation that describes the curve to be plotted. All equation items present in the GraFit workspace are listed. 184 Chapter 14: X/Y Scatter Graphs Parameters Page (equation data only) This page is equivalent to the Curve Parameters page of the XY Graph Wizard, see page 162 for further information. Constants Page (equation data only) 185 GraFit User’s Guide This page is equivalent to the Curve Constants page of the XY Graph Wizard, see page 162 for further information. This page is present even for equations that do not define any constants, as is the case for the figure above. Legend Text Regions Legend text properties are controlled in the same way as normal text objects, except that legend text cannot be displayed rotated. See Chapter 13 for further information on text formatting. Note The overall width of the data legend depends on the size of the individual legend text elements. Each of these can be individually sized using the mouse. Adding Extra Data to the Graph Additional data sets, fitted results or equations can be added to the graph by selecting the main graph region, then choosing the Add Data command70 on the Graph tab. This re-invokes the XY Graph Wizard to allow further data to be added. Most of pages are equivalent to those described earlier for creating new graphs, although those pages that control initial scaling are not relevant, and so are not displayed. Set Axis Associations Page When graphs are first created, they have a single x and y axis, with which the selected data sets are associated. However, after creation it is possible that a graph may have additional axes, and so the axis association needs to be specified when adding data. This results in an additional Axis Associations page being added to the Wizard. 70 186 The Graph Add Data command in legacy mode Chapter 14: X/Y Scatter Graphs This is equivalent to the Axis Association parameters page described on page 183. Check the boxes of the axes with which your data should be associated. In the figure shown above, the graph has a single x and y axis and so no modification is needed. 187 GraFit User’s Guide 188 C H A P T E R 1 5 Using Multiple Graph Axes When to Use Multiple Axis Scaling Graphs created using GraFit can optionally have several different x and/or y axes, which are independently scaled. Overlaying Data that have Different Scales Multiple axes are useful when data need to be overlaid, but have quite different numerical ranges. For example, in the plot below there are two separate y axes, but a common x axis. Two different data sets are plotted, each associated with different y scales. 6 Data associated with 2nd y scale 100 Data set #1 80 4 60 40 2 20 0 1st y scale Acetonitrile ( ) Absorbance () Data set #2 Data associated with 2nd y scale 2nd y scale 0 2 4 6 8 10 12 Fraction Number XY scatter graphs can have as many different x or y axes as you require; bar charts and column charts allow unlimited numeric axes (the x and y axes, respectively, for these plots). Split Axes Split axes are used when it is necessary to show some region(s) of a data set at a different scale to the remainder. The example drawn below has a single split x axis. GraFit uses multiple axes to construct the splits, and permits any number of splits on both x and y axes. 189 GraFit User’s Guide 100 Response 80 Axis split 60 40 20 10-9 10-8 10-7 10-6 10-5 10-4 10-3 [Inhibitor] Creating and Managing Multiple Axes By default, GraFit graphs have just a single x and y axis. Any additional axes must be added to the graph using the Axis Manager, which allows axes to be created or deleted, and simplifies generation of split or multiple axes. Running the Axis Manager To activate the Axis Manager, use the mouse to select the graph that you wish to modify, then choose the Axis Manager command71 from the Graph tab. This will launch the Axis Manager Wizard. 71 190 The Graph Axis Manager command in legacy mode Chapter 15: Using Multiple Graph Axes Six options are available on the initial page: Add a new x axis Add a new y axis Split an existing x axis Split an existing y axis Remove x axis Remove y axis If only a single axis is present, the Remove axis options will not be available, as a minimum of one axis must exist. Select one of the options, and click the Next button. Adding a New Axis Choosing to add a new axis will give the following page. 191 GraFit User’s Guide A number of initial tick styles and axis text locations can be chosen, and in addition it is possible to specify that the new axis is created offset from the main graph. All new axes have associated axis and scale text, which needs to be positioned as appropriate. In addition, the new axis ticks are set and scaled independently of any tick settings already present on the graph. When you have made your initial choices, press the Finish button to add the new axis. Splitting an Existing Axis Choosing to split an existing axis from the Axis Manager will give the following page. 192 Chapter 15: Using Multiple Graph Axes The axis to be split should be selected from the list available. The initial split position can be set using the slider control. By default, the axis is split in the middle, i.e. at 50%. Use the slide to set this to an appropriate position. The axis is split so that the scale for two new axes is set as below, using the Split value to set the end of the first scale and the start of the second. Original Axis Start Finish Split Axis Start Split value Finish After entering a suitable Split value, click the Finish button to create the new axis. Removing an Axis If you elect to remove an axis using the Axis Manager, you will be presented with a list of all axes that can be deleted. Choose the axis to remove, then click the Finish button to delete it from the graph. Any data or curves that are associated with the deleted axis become re-associated with the default (first) axis. You can modify axis associations by editing the properties associated with the data 193 GraFit User’s Guide set. To do so, select the data symbol (found in the data legend), and choose the Properties command72 from the Graph tab (or double-click on the data symbol). Working with Multiple Axes Axis Text and Axis Scale Text Each axis has a separate text legend that can be positioned and edited as required, and a separate scale text that can also be formatted as required. Data/curve properties y axis text (2) y axis scale (1) y axis scale (2) y axis text (1) Visibility of Axis Text and Axis Scale Text There are often cases where it is not necessary to show a separate axis text and/or axis scale text for each axis. The various items can be hidden by selecting the item, then choosing the Hide Object command73 on the Graph tab. Objects can also be hidden and unhidden from the General page of the graph properties (double-click on the main graph area, or choose the 72 Properties command when the main graph is selected). Data Association Any dataset that is added to a graph can be associated with one or all axes. When using multiple axes to display data that have distinct ranges, it is usual to associate each dataset with one specific axis. For split axes, it is usual to associate all datasets with each axis. The data association for an axis is set from the Axis Association Page, found by double-clicking on 72 73 194 The Edit Properties command in legacy mode The Edit Hide Object command in legacy mode Chapter 15: Using Multiple Graph Axes the appropriate Data/Curve Properties region of the data legend (see figure above). Further information about modifying data properties is found in Chapter 14. Axis Scaling and Sizing Each of the multiple axes has separate scaling, size and tick settings. These are modified from the Scale or Ticks pages of the graph properties. To access these, select the graph and choose 72 the Properties command , or double-click on the main graph region. For more detailed information about setting these properties, see Chapter 14. Scaling Use the Axis selector to choose which axis is to be scaled, then set the scale as appropriate. Sizing The Axis extent settings on the page shown above control the proportion of the graph over which the current axis extends. When using multiple axes to show data of with different numerical ranges, it is normal to have the axis set to occupy the Entire graph size. However, in some circumstances it can be useful to limit the axis to a small region. For example, this can be a good way to overlay residuals, as illustrated below. 195 0.4 0 10 -0.4 Residual GraFit User’s Guide Rate 8 6 4 2 0 0 2 4 6 8 10 12 14 16 [Substrate] In this graph there are two y axis scales, the first which holds the normal fitted data, and the second that is used to plot the residual error. The first y scale is set to occupy from 0 to 70% of the graph size, the second is set from 70 to 100%. Setting the Split Position Split axes are created by using axis extents less than the full graph size, and by including a suitable Axis break symbol. In order to modify the split position along the axis, it is necessary to change the Start and/or End position of the Axis extent. This must be done for each axis concerned. Tick Settings Each axis has full control over where, and how often, ticks are drawn. For this reason, when a new axis is created it often the case that the initial tick settings overlap existing settings from existing axes. If this is the case, it is necessary to modify the tick settings for one or more axis in order to obtain a suitable appearance. 196 Chapter 15: Using Multiple Graph Axes The Ticks page also includes an Axis selector section, which allows each different axis to be selected. After choosing the axis to modify, alter the tick settings as required. 197 GraFit User’s Guide 198 C H A P T E R 1 6 Column and Bar Charts The Chart Wizard Chapter 12 described the basics of creating graphs. Selection of Column Chart or Bar Chart produces the “Chart Wizard” to assist with the setup (all settings can be adjusted later, if required). Column and bar charts differ only in their orientation, and so the same process is carried out for each. The process of editing charts is broadly similar to editing X/Y graphs, and Chapter 14 should be consulted for further information. Select Data Source Page The Select Data Source page allows you to choose the source and type of data to plot. 199 GraFit User’s Guide Legend text The data set plotted is associated with an entry in the data legend. The entry shows the symbol used to represent the data, and a descriptive text. The initial text used to describe the entry can be entered into this field. Source Graphs are plotted using data that are present in one of the items found in the GraFit workspace. The Source selection lists all items that contain suitable data for plotting, and one of these must be selected. Category axis Select which column holds the category names that are to be plotted. Upper data The Upper Data selection is used to choose the data column that holds the values to be associated with the selected categories. Error column Checking the Error column box allows a quick way of producing an error plot. Select the column that holds the error values from the list. More extensive error plotting options are available once the graph has been produced. Lower data Check the Lower data box to generate a High-Low chart (where the entries have both an upper and lower value). If this box is unchecked, a standard chart will be produced; if checked then it is necessary to choose the column that holds the lower data values for the High-Low chart. Lower error column When the Error column and Lower data boxes are both checked, the error values for the lower data are selected from this box. 200 Chapter 16: Column and Bar Charts Set Initial Scaling The Set Initial Scaling page allows the scale of the data axis to be specified. By default the scale is set automatically, and a linear data axis is chosen. These can be altered as required (it is also possible to adjust the scale settings later). The text used for the data and category axes can also be entered. 201 GraFit User’s Guide Select Tick Styles The Select Tick Styles page allows rapid selection of some of the more common axis tick styles. More extensive tick style choices can be made once the graph has been created. 202 Chapter 16: Column and Bar Charts Select Bar Style The Select Bar Style page allows the chart bar representation to be chosen. 203 GraFit User’s Guide Select Data Point Style It is possible to use data points to represent the values, if required. By default, no data point style is selected. 204 Chapter 16: Column and Bar Charts Select Join Style It is possible to draw lines that join the points, if required. By default, no lines are drawn. Click the Finish button to create the chart. 205 GraFit User’s Guide 206 C H A P T E R 1 7 Histograms The Histogram Wizard Chapter 12 described the basics of creating graphs. Selection of Histogram produces the “Histogram Wizard” to assist with the procedure (all settings can be adjusted later, if required). The process of editing histograms is broadly similar to editing X/Y graphs, and Chapter 14 should be consulted for further information. Select Data Source Page The Select Data Source page allows you to choose the source and type of data to plot. Legend text The data set plotted is associated with an entry in the data legend. The entry shows the symbol used to represent the data, and a descriptive text. The initial text used to describe the entry can be entered into this field. 207 GraFit User’s Guide Source Graphs are plotted using data that are present in one of the items found in the GraFit workspace. The Source selection lists all items that contain suitable data for plotting, and one of these must be selected. Values column Select which column holds the data values whose distribution is to be plotted. Numbers column Check this box if a second column is present that holds a count of the number of items an item in the Values column is present. If unchecked, that it is assumed that each entry in the Values column is represented once only; if checked then the column that holds the number of entries must be selected. Start position Enter the starting position for the histogram grouping. The histogram records the number of occurrences of data values within a specified data range. This range is defined as having an origin at the Start position value, and the group size is set by the Increment value. Increment Enter the histogram increment value, as defined above. Set Initial Scaling The Set Initial Scaling page allows the scale of the data axis to be specified. By default the scale is set automatically, and linear axes are chosen. These can be altered as required (it is 208 Chapter 17: Histograms also possible to adjust the scale settings later). The text used for the x and y axes can also be entered. Select Tick Styles The Select Tick Styles page allows rapid selection of some of the more common axis tick styles. More extensive tick style choices can be made once the graph has been created. 209 GraFit User’s Guide Select Bar Style The Select Bar Style page allows the histogram bar representation to be chosen. Click the Finish button to create the chart. 210 C H A P T E R 1 8 Embedding and Linking What is Embedding and Linking? Embedding and linking are two related ways that information from one application can be incorporated into a different program. Also known as Object Linking and Embedding (OLE), it provides a uniform mechanism for Windows programs to cooperate and to share information. Most Windows applications allow information to be copied between programs using the Clipboard. For example, a picture could be copied from one application and pasted into a second. The problem with simple cut and paste is that the second application often has no idea what information is being transferred. In non-OLE applications, this often means that once the information is copied it is impossible to make any subsequent changes to the image. OLE gets around this by allowing two cooperating applications to pass information between themselves in such a way that editing is still possible, even after pasting into an application that has no knowledge about the information transferred. Both embedding and linking are extensions of the standard Clipboard cut and paste mechanism. Original Cut and Paste Model The original use of the Clipboard was to pass a representation of the object being copied. For example, copying a graph might place an image of the graph on the Clipboard. Pasting would then insert this picture, as distinct from inserting the information required to draw the graph. Standard cut and paste inserts an image representing the source object into the target application. This image is simply a picture, and contains no information about the underlying data in the source application. Embedded Objects Embedded objects hold both a display representation and the underlying data. A copy of the current state of the source object is created and is passed to the target application. This 211 GraFit User’s Guide means that subsequent changes within the source application do not affect the newly pasted object. In turn, although the embedded object can be edited, any changes are not reflected in the original source document. Because a complete copy of the source data is placed in the target application, files containing embedded objects can be large. Embedding places a copy of the internal data into the target application, as well as an image representing the source. Linked Objects Linked objects also copy a representation of the original data, but do not copy the data itself to the target. Instead, the target application maintains a link to the original source file. Changes to this source data file result in the information copied to the target application also changing. In addition, if the linked object is edited from within the target, this will change the original document. Because linking must always involve files, it is only possible to create a link after the information in the source application has been saved to disk. Linking does not copy the original data, but allows the target application to maintain links to the original source file. Changes to the source result in the target application being updated. Using Embedding and Linking Windows applications that are able to employ OLE use the convention that Edit Copy from the source program will place the necessary information on the Clipboard, and Edit Paste from the target application will embed an object. Therefore, it is the standard that embedding is used by default. To link to an object, the same Edit Copy command is used in the source program, but, depending upon the target application, the object is inserted with the Edit Paste Link or Edit Paste Special command. 212 Chapter 18: Embedding and Linking The OLE object can be activated by double-clicking on its representation within the target, or by accessing the object menu that resides on the Edit menu (and is often also available by right-clicking on the object). Comparison of Data Transfer Types The following table compares the various ways that data can be transferred between applications via the Clipboard. How to paste information in this format Non-OLE Clipboard transfer Embedding Linking For non-OLE applications, Edit Paste For OLE applications, Edit Paste For OLE applications, Edit Paste Link or Edit Paste Special and choose to paste as a link Allows information to be edited after pasting Allows information to be edited after pasting Pasted information is stored within the target document Since data are kept within the source file, this allows efficient use of space when several documents may wish to link to the same object No link maintained with the source document Linked information is kept in a separate file, which may become “lost” For OLE applications, Edit Paste Special and select a non-OLE format Advantages Disadvantages Compact data format No editing allowed after pasting Documents containing embedded objects tend to be large Note The default action for a Windows application that supports OLE is to embed information whenever possible if the Edit Paste command is used. As described in the table above, embedding is not always the most appropriate way of sharing the information, and linking is frequently more desirable, for which you need to select the Edit Paste Special command. 213 GraFit User’s Guide Embedding and Linking without using the Clipboard Data objects can also be inserted into a target application directly, using an Insert Object command, which is often found on the Edit menu. The Insert Object command allows the insertion of OLE objects into a document When the Create New button is selected, an empty object of the selected type is inserted as a new embedded OLE item. If the Create from File button is chosen, it is possible to initialize the embedded item using the contents of an existing file, or to create a linked object. The Create from File option allows creation of an embedded object based on the contents of an existing file. If in addition the Link button is checked, a linked object will be created rather than an embedded one Embedding and Linking with GraFit GraFit can act as both a container of OLE items that come from other source applications, and as the source of OLE items that are inserted into other targets. The situations where GraFit can act as container (target) or source are discussed below. GraFit as an OLE container There are several places where it is possible to insert OLE items into GraFit. GraFit Project Window The main GraFit project window can hold OLE objects, which are inserted from the Clipboard using the Paste or Paste Special commands74 from the Home tab, or created anew using the 74 214 The Edit Paste or Edit Paste Special commands in legacy mode Chapter 18: Embedding and Linking Object Insert New Object command75 on the Home tab. Objects inserted into the project window are always displayed as icons. Activation of these objects will always launch their source application in a separate window. Graph Window All graph windows can hold OLE objects, which can be inserted from the Clipboard as usual or created using the Object Insert New Object command. Objects inserted in a graph window can be moved and sized as required. In-place editing is available by double-clicking on the item. The size of the object can be reset using the Object Reset Original Size command76 from the Home tab. Equation and Transformation Definition Windows These GraFit item windows hold textual comments, which can incorporate embedded OLE objects. See Chapters 9 and 10 for further details. GraFit as an OLE source The contents of a GraFit workspace can be embedded or linked into other applications. What is displayed is the contents of a particular graph window, although the entire workspace information is copied. To embed a GraFit graph into another application, first activate the graph to use, then choose the Select All command77 from the Home tab to ensure that all graph items are selected. Note It is extremely important to use the Select All command, as no OLE information is copied unless all items are selected). When all objects are selected, the Copy command is replaced by Copy All. Next choose the Copy All command78. Insert the information into an OLE-compliant application using Edit Paste or Edit Paste Special as appropriate to the application in question. 75 76 77 78 The Edit Insert New Object command in legacy mode The Edit Reset Original Size command in legacy mode The Edit Select All command in legacy mode The Edit Copy All command in legacy mode 215 GraFit User’s Guide 216 C H A P T E R 1 9 Data Fitting Basics This chapter describes some of the basic principles behind data fitting. A more complete description of the theory is given in Chapter 20, and additional information can be found in several reviews.79–84 Within GraFit, data are fitted using the Non-linear Fit or Linear Fit item windows, which are described in Chapters 6 and 8, respectively. When Is Data Fitting Appropriate? Data fitting is the mathematical analysis of a data set in order to analyze trends in the data values. This will usually involve linear or non-linear regression analysis of these data values, in order to define a set of parameter values that best characterize the relationship between the data points and an underlying theoretical model. While many types of data can be usefully presented in graphical form, not all such data are suitable for data fitting. Types of Data In general, data can be divided into three groups. 1. No Systematic Trend There are many examples of such data, and two are displayed below. 79 Cleland, W.W. (1967) Adv. Enzymol. 29, 1-32. Bevington, P.R. (1969) Data Reduction and Error Analysis for the Physical Sciences McGraw-Hill. 81 Duggleby, R.G. (1981) Analytical Biochemistry 110, 9-18. 82 Press, W.H., Teukolsky, S.A., Vetterling, W.T. & Flannery, B.P. (1992) Numerical Recipes in C. Cambridge University Press. 83 Motulsky, H.J. & Ransnas, L.A. (1987) FASEB J. 1, 365-374. 84 Leatherbarrow, R.J. (1990) TIBS 15, 455-458. 80 217 GraFit User’s Guide 6 Inches 4 A rainfall chart 2 0 JanFebmar AprMayJun Jul AugSepOctNovDec Month Activity 4 An elution profile from a purification column 2 0 0 5 10 15 20 25 Fraction Number Such data are typically presented as bar or column charts, or as scatter plots with the data points joined by lines (or possibly by a smooth curve). As no systematic relationship describes the data, they are not suitable for data fitting. 2. The Trend is described by a Known Equation This is the situation where data fitting is most useful. In this case, based on knowledge of the experiment, and the laws that govern it, the data are described by a known equation, i.e. ( ) In non-mathematical terms, the observed data, y (also known as the dependent variable), varies as a function of some experimentally controlled value x (the independent variable) and one or more parameters p1, p2, p3, etc. The exact form of the equation depends on the experiment and the conditions that are used: it might be a simple linear equation, or a more complex function. In either case, the purpose of data fitting is find values for the parameters in this equation that best describe the data. For a simple linear equation, as shown above, this is done by linear regression. In general, however, a more complex equation will apply. Such data are fitted by non-linear regression. GraFit allows non-linear equations of arbitrary complexity to be used for data fitting. 218 Chapter 19: Data Fitting Basics 3. A Systematic, But Uncharacterized Trend is Present Occasionally, data may be collected that show a distinct trend, but no known equation describes this relationship. For example, an empirically determined calibration curve may be collected. If the physical basis for the shape of the data is not well defined, the appropriate equation is unknown. In such situations it can be useful to fit the data to a general-purpose equation, such as a polynomial. This will allow values to be extrapolated from the standard curve, although any parameter values that are obtained will not have physical meaning. The use of data fitting for this purpose is illustrated in Chapter 21. Regression Analysis Regression analysis finds the “best fit” line or curve through a series of data. This is considered to be the one that minimizes the sums of the squares deviations of the experimental data points from the theoretical curve. GraFit uses regression to allow the analysis of experimental data. Practical Considerations The Errors are in the y Data It is the convention to assume that the x data values represent the independent variable, and the y data values represent the dependent variable, i.e. the x data are what is varied in the experiment (for example time, concentration, etc.), and the y data are the experimentally observed values. y axis x axis The vertical distance (the gray lines in the above diagram) between the data point and the curve or line is that which is minimized by normal regression analysis, i.e., it is assumed that all errors are present in the y data. An important aspect of experimental design is to ensure that the x data are as accurate as possible so that this assumption is valid. The Data Values Have a Suitable Numerical Range A consequence of computer calculation is that rounding errors can occur, particularly if very large or very small numbers are used. This is because computers only store decimal numbers with a limited numerical precision. Although this should not affect most calculations, it is 219 GraFit User’s Guide advisable to scale any set of very large or very small values prior to performing calculations. For example, if a series of time values were entered as 0 to 10-15 seconds, the rounding errors could be significant. Entering the data as 0 to 1 femtoseconds may be more appropriate. Types of Regression Analysis Regression acts to minimize the sum of the squares deviations of the experimental values from values calculated using some theoretical equation. However, the mechanics of the calculations are different for linear and non-linear equations. Linear Regression Linear regression is a technique that should be familiar to most scientists. It is the mathematical equivalent of using a ruler to draw the “best” line through a series of data points to obtain values for the slope and intercept of this line. The calculations needed to perform linear regression are relatively simple, and are even found on many scientific calculators. Polynomial Regression Polynomial regression is an extension of linear regression, where the equation is Non-linear Regression Non-linear regression allows data to be fitted in the more general case to any equation where the y data value can be described as a function of the x data and a series of parameters, i.e. ( ) As a result, it is applicable to many more situations than linear regression, and is more generally useful for analyzing experimental data. The only drawback to non-linear regression is that the calculations are too complex perform using a calculator, and require a computer program such as GraFit. Additional Considerations for Non-linear Regression The more complex nature of the non-linear regression calculations does require some further considerations compared with linear regression. Equation to Use Non-linear regression can employ a vast range of different equations. It is therefore necessary to select an equation that is appropriate to the particular experimental situation before fitting the data. Initial Estimates The mathematical method used to perform non-linear regression acts to take starting estimates for the parameters in the equation, and optimize them during the calculations. As described in Chapter 9, GraFit provides a mechanism for providing these initial estimates 220 Chapter 19: Data Fitting Basics automatically for some equations, but in principle it is necessary to give the calculations some rough estimates prior to data fitting. Convergence Criteria Unlike linear regression, non-linear regression does not provide an exact solution, but, by an iterative process, calculates successively better parameter values until a suitable tolerance is reached. The criteria for defining this tolerance are determined by the program, and can be specified when using GraFit. Weighting Scheme Both linear and non-linear regression analyses incorporate assumptions about the accuracy of the data points. Normally, they assume that all data points are equally accurate, and so carry equal weighting in the analysis. It is also possible to use other weighting schemes that give different weighting to one or more data values. A full description of weighting is found in Chapter 20. Linear Regression of Transformed Data A familiar method of analyzing non-linear data graphically is to rearrange the data to a linear form, find the “best line” through the points, and so derive the parameter values. This is illustrated in the following example. Enzyme kinetic data are described by a hyperbolic equation of the form: This can be linearized by plotting 1/y versus 1/x, as The ease of linear regression analysis makes it tempting to use in order to fit data that have been rearranged in this way. However, the results that are obtained are not statistically optimal. This is because the regression calculations make assumptions about the error distribution that are not usually valid after transformation. The distortion of the experimental errors by the above transformation is easily demonstrated in the following graphs. 221 GraFit User’s Guide 8 Rate 6 Enzyme kinetics plot. The error is present only in the Rate (y axis) measurement. Errors are simple, i.e. all data points have the same error. 4 2 0 0 2 4 6 8 [Substrate] 1 / Rate 2 1.5 Double reciprocal (Lineweaver Burk) plot of the data above. Note the large distortion of the error bars resulting from this plot. 1 0.5 0 0 1 2 3 4 5 1 / [Substrate] Here, the error involved in the high data points of the transformed plot is much greater than in the low data points — this is simply a consequence of the reciprocal transformation. Linear regression (unless suitable compensation is made for the distorted errors) is therefore not an appropriate way to analyze the data, and the original data should be fitted to the appropriate non-linear equation. Information Obtained from Data Fitting Data fitting provides the following information regarding the experimental data that are analyzed. 1. The values of the parameters in the equation used that best describe the data. These parameters may include (for example) rate constants, inhibition constants etc. whose values need to be determined. 2. The accuracy of these calculated parameters. From this information it is possible to judge how well the data fit the experimental model (equation) that was used. In most cases, however, it is the numerical values of the parameters that are important, and whose values are required from the analysis. Multiple Regression The most common form of non-linear equation that is analyzed by GraFit is of the form 222 Chapter 19: Data Fitting Basics ( ) where the right hand side of this expression may contain one or several parameters. Such an equation has one dependent (y) and one independent variable (x). In addition, GraFit can be used to analyze equations with more than one independent variable, i.e. ( ) In this case the analysis is termed multiple non-linear regression. GraFit allows unlimited independent (x) variables, as well as unlimited numbers of parameters. Note, however, in all cases it is assumed that only the y axis data contain errors. Note Multiple regression is sometimes also referred to as “global analysis.” Uses for Multiple Regression Multiple regression is essential when the data to be examined are inherently multidimensional. Examples include peak-shape analysis of 2D spectra. However, there are several situations where multidimensional data are collected, but are traditionally analyzed by a performing a series of normal two-dimensional (x, y) curve fitting. Example The progress of an enzyme-catalyzed reaction at a fixed concentration of substrate is given by the equation: ( ) Here, At is the extent of reaction at time t, A the maximum extent of reaction, and k the rate constant at this concentration of substrate. The value of k from this equation is related to the kinetic parameters by the equation: , , In this equation, Vmax and Km are the parameters that we need to obtain from data fitting. The usual way of analyzing these data is to collect a series of progress curves (A as a function of t) at varying concentrations of substrate. For each concentration of substrate the data are fitted to the first equation, and a value for k obtained. The resulting k values are then fitted to the second equation to find Vmax and Km. A better solution is to recast the equation as a threedimensional one, where the progress of the reaction varies with t and [S], which are the two independent variables. The equation is obtained by combining the previous ones: ( ( , )) , - This allows Vmax and Km to be determined directly from the raw data, which has two x variables (t and [S]). A sample set of data that has been fitted in this way can be found in the Examples data subdirectory, and is named “Multiple rate.” 223 GraFit User’s Guide Advantages of Multiple Regression Use of multiple regression simplifies the analysis, as the curve fitting need only be carried out once. In the above example, the value of A is fixed for the entire experiment and only found once for the multidimensional equation. However, if the data are analyzed by several applications of the first equation, the A value would be determined several times. Disadvantages of Multiple Regression The disadvantages of multiple regression are as follows. Conceptual. It is often difficult to visualize the problem in more than two dimensions. Finding initial estimates. This is sometimes difficult for the same reasons. Difficulty of display. The current version of GraFit does not support three-dimensional plotting; the display of four-dimensional data is even more problematic! Defining Equations Definition of equations having multiple independent variables is achieved in the same way as the definition of normal two-dimensional x/y equations, but the equations have more that one x variable. Fitting Data by Multiple Non-linear Regression For a normal data set that contains x/y data, these data must be present in the data table with the x data and the y data in separate columns. When multiple independent variables are involved, there are special considerations as to how the data should be arranged. Case 1: The equation has only two independent variables In many circumstances there will be just two independent variables in an equation. In these circumstances, it is common to collect one set of {x1, y} data at a particular x2 value, then the next set of {x1, y} data at a different x2 value etc. In the case of the example described above, this would entail collecting A versus t at one particular [S], then another set of A versus t at the next [S] and so on. When this arrangement of data is present, it is convenient to enter the {x1, y} data into the data table, and to associate the x2 value with the y data column. For example, the data can be entered as shown below. 224 Chapter 19: Data Fitting Basics Note that the y data each have an associated x2 value. For this particular data set, all the y data are associated with the same x1 data, which corresponds to the Non-linear Fit data layout type: (See Chapter 6 for more details about the Non-linear Fit window.) It is also possible to have a separate set of x1 data for each y data, corresponding to the Nonlinear Fit data layout type: Case 2: The equation has several independent variables When an equation has several independent variables it is necessary to have the x1, x2, xn, y data in separate columns. This corresponds to the Non-linear Fit data layout type: In order to distinguish the various data types, it is essential that all the x data columns are set to “x(n) Data” with the “n” value representing the order of the x variable found in the equation definition. See Chapter 5 for further details on column types. Data Fitting Apart from the considerations above, fitting data that have multiple independent variables is no different from fitting standard equations. A sample set of data that has been fitted in this way can be found in the Examples data subdirectory, and is named “Multiple rate.” 225 GraFit User’s Guide Plotting Results from Multiple Regression The data that form the basis for multiple regression have three or more dimensions. To represent such data would, strictly speaking, require a multidimensional plot, which is not available. However, the usual representation for such data is to plot multiple curves, representing the raw data as collected, on the same graph. This is particularly simple for the situation noted as “Case 1” above. Choosing to create a graph to display the non-linear fit will automatically generate a suitable plot. In the case of the sample data set, the fitted curve is shown below. The file that generated this curve can be found in the “Samples” sub-directory of your My GraFit Data directory, named “Multiple rate”. Absorbance 0.6 0.4 0.2 0 0 2 4 6 Time 226 8 10 C H A P T E R 2 0 Theory To make best use of GraFit, it is helpful to know some of the theory behind regression analysis. Chapter 19 provided a general overview; this section describes more of the theoretical background. Regression Analysis Regression analysis is a technique used to calculate the “best fit” line or curve through a data set by minimizing the deviation of the data from the curve. Mathematically, it finds values for various unknown parameters in an equation (for example, the slope and intercept of a straight line) that produce the smallest possible sum of the squares deviations of the experimental values from the calculated ones. This quantity that is minimized is denoted by the symbol 2 (chi-squared). The value of 2 includes the variance of the data point (the variance of data point i is i), so that data points that have greater errors contribute less to the analysis. It is calculated as: ∑( ) yi is the difference between the experimental and calculated y data values (the subscript “i” is used to indicate the “ith” data value). A further useful statistic is , or the reduced chi-squared. This is defined as below. Here, is the number of degrees of freedom, which is given by = N n; N is the number of data points and n is the number of variables in the equation. Regression analysis is the mathematical equivalent of finding the best line by eye—it has the advantage, however, of being non-subjective. It is also possible to fit the “best curve” through the data by non-linear regression. This has no manual equivalent (because humans are very poor at judging accurate curvature), but is equally simple mathematically using computational methods. 227 GraFit User’s Guide Assumptions in Regression Analysis Regression analysis is probably the most powerful method to analyze data. However, such analysis involves several assumptions about the function chosen and the error structure of the data. These assumptions are listed below. The Correct Equation is used This assumption is often overlooked, but should be borne in mind when using any data analysis technique. It is important to be aware that deviations from ideality are often caused by use of an inappropriate equation. Graphical methods provide a useful means to see whether the chosen model equation is appropriate. This is because use of an inappropriate equation often results in systematic deviations from the curve, which is easy to see in a graph. Residual plots of y versus x are useful to assess whether the equation is appropriate. Systematic deviations in the residuals can mean that the equation used was inappropriate to describe the data. The differences between experimental and calculated values can be calculated using options available in the data table (see Chapter 5). The data shown below have been fitted to a single exponential decay, and to a double exponential decay, and the residuals from each have been plotted. Clearly, the residuals from the double exponential fit are smaller and more randomly distributed, and show that this fit is superior. 228 Chapter 20: Theory Errors, Double Exponential y 40 0 -40 y 400 Errors, Single Exponential 200 0 1600 Value 1400 Single Exponential Double Exponential 1200 1000 800 600 400 200 0 0 200 400 600 Time Only the Y Data Contain Errors Only the dependent variable, which by convention is always the y variable (yi), is subject to error; the other (xi) is known exactly. This requirement should be satisfied by suitable experimental design — the x data values often comprise time or concentration values, which should be known with precision. The Errors are Normally Distributed The errors in the y data values should follow a normal distribution function, i.e. if sufficient replicates were taken they would have a Gaussian spread about the true y value. Two common factors that invalidate this assumption are the presence of (i) systematic errors, and (ii) outliers (data points that are wildly inaccurate, usually due to operator or machine failure). Systematic errors invalidate any data analysis, and should be removed by correct experimental design. Outliers can be eliminated by use of “robust” techniques, as will be described later in this chapter. The Correct Weighting is used An explanation of what “weighting” of data in regression analysis is, why it is incorporated into all such analysis (including the subjective regression performed by drawing the “best line” using a ruler), and how the appropriate weighting can be determined are described later. 229 GraFit User’s Guide Linear Regression The simplest case for regression analysis is when the equation is linear. For the linear equation: 2 is defined as: ∑( ) ∑( ( In this equation, ) ) is the standard deviation of the data point i. The best fit to this equation will yield parameter values for a and b that produce the minimum possible value of 2. This is equivalent to saying that the first derivative of 2 with respect to a and b is equal to zero: ∑( ( ) ) ∑( ( )) ∑( ( ) ) ∑( ( )) If we rearrange these equations it is possible to solve for a and b exactly to give values for these parameters that minimize 2. This is shown in the equations below. ∑ | | ∑ ∑ | | 230 ∑ ∑ ∑ | | ∑ ∑ | | Chapter 20: Theory ∑ | | ∑ ∑ ∑ | | Weighting This analysis presupposes that we know the standard deviation, , for each data point. In general, we will not have such information available. However, only relative uncertainties need be known, and if we assume that all the data points have the same inherent errors, the equations simplify to give: ∑ ∑ | | | | ∑ ∑ ∑ | | | | ∑ ∑ ∑ ∑ | | | | ∑ ∑ This assumption that the errors are constant is often made, for example in the simple linear regression calculations performed by pocket calculators. Although often true, this assumption is not always valid. In many experiments the uncertainty varies with the magnitude of the y value, such that the percentage error is constant. To account for the different types of error distribution we introduce a weighting factor, which is related to and is used to multiply all elements of the above matrices. Weighting Types The following types of error distribution are easily accounted for, and can be selected for use in the GraFit program within the Linear Fit or Non-linear Fit item windows. Constant error The standard error, , is the same for each data point and therefore a weighting factor of 1 is used (“Simple weighting”). This type of error is often given by instrumental variations (for example, a gauge may be read to an accuracy of 0.1 units, etc.). 231 GraFit User’s Guide Statistical error For statistical variation, where varies in proportion to yi, the weighting factor is 1/yi. This type of error distribution is uncommon, but is found in systems where the main errors arise from sampling, for example counting low numbers of radioactive disintegrations. Proportional error For many experiments the percentage error is constant. In this case, is proportional to 2 y, leading to a weighting factor of 1/yi . A typical example of such errors might be when, for instance, a measuring instrument is accurate to 2% of the delivered volume, and the so error is proportional to the recorded value. Individually determined error All the above cases make assumptions about the error of each measurement. However, if sufficient replicates of each data point are available, or a complex error function is applicable, it is possible to calculate for each point and use these values explicitly. This method can also be used if you know that certain values are less accurate than others (for example if they were measured in a different way) as again only relative values need be given. In practice, the use of simple weighting or proportional weighting is most often appropriate. If the errors are small the weighting function chosen has only a small effect on the calculated values. We will see later how it is possible to estimate which type of error function best describes a set of data. If any data values are close to 0, it is not appropriate to use proportional weighting, and simple weighting should be selected. Non-linear Regression For an equation that is not a linear function the determination of best-fit parameters becomes slightly more difficult, although the principles discussed above still apply. The difficulty arises because it is not possible to derive an exact analytical expression for 2 minimizing . It is possible, however, to take initial estimates for the best-fit parameter values and to improve on them by a series of iterative calculations until values are obtained 2 that approach the minimum value. Apart from this mathematical inconvenience, non-linear regression functions in the same way as linear regression. We still need to know the weighting that has to be applied to the data, 2 and the calculations still aim to minimize . The advantage is that non-linear regression may be used to analyze any function that may be written y = f(x), i.e. the y data value is dependent upon some arbitrary single-valued function of the x data value. GraFit performs non-linear regression using the method of Marquart 85 using a numerical second order method to calculate partial differentials. In this way it is possible to incorporate 85 232 Marquart, D.W. (1963) J. Soc. Ind. Appl. Math., 11, 431-41. The Marquart method is sometimes also referred to as the Marquart-Levenburg method. It is perhaps best explained in reference 2. Chapter 20: Theory equations of arbitrary form. For an excellent explanation of regression analysis the reader is referred to the text by Bevington86. Standard Errors of the Calculated Parameters As well as giving the best-fit values for the parameters, regression analysis can provide estimates of the standard error of each parameter. GraFit calculates these errors by the matrix inversion method. These estimated standard errors are useful to show how accurate the calculated parameters are. As a rough guide, the standard error should not be greater than about 10% of the parameter value if you are to have confidence in the calculated parameters. High standard errors will be obtained if the data are of poor quality, or if the data do not allow accurate estimation of one or more of the parameters. Robust Weighting One of the assumptions of regression analysis is that all the data points have a normal error distribution. However, a common feature of actual experimental data is the presence of one or two observations that are well outside the error range of the other observations. The stray data points are usually due to mistakes by the experimentalist (incorrect addition of reagents, inaccurate keying in of data, etc.) and are termed outliers. If these points are included in the analysis they will disproportionately affect the results, since the square of the residuals for these points will dominate the fit. It is possible to edit the data manually to remove such points, but it is preferable to eliminate them in a less subjective manner. Robust methods achieve this by applying an additional weighting factor varying, for example, from 1.0 for points that have low residuals, to 0 for extreme outliers — effectively eliminating such points. GraFit employs optional robust weighting using the algorithm of Mosteller & Tukey 87 as implemented by Duggleby88. An additional ‘bisquare’ weight, b, is incorporated into the analysis, and is calculated as: { ( ) | | | | Here, with z being the residual weighted by the a priori weight and N the number of observations: ∑| | Including robust weighting will result in improved estimates for the parameters in the presence of outliers. This is, however, gained at the expense of more calculation, which will slow down the fitting procedure. 86 87 88 Bevington, P.R. (1969) Data Reduction and Error Analysis for the Physical Sciences. McGraw-Hill Book Company. Mosteller, F. & Tukey, J.W. (1977) Data Analysis and Regression. Addison-Wesley, Reading MA, USA pp.353-65. Duggleby, R.G. (1981) Analytical Biochemistry 110, 9-18. 233 GraFit User’s Guide The effect of using robust weighting is seen in the graph below: Data point rejected by Robust weighting 18 16 Robust weighting on 14 Robust weighting off y Data 12 10 8 6 4 2 0 2 4 6 8 10 x Data The data, which contain a single outlier, have been fitted to a straight line with and without robust weighting enabled. When robust weighting is omitted, the presence of this outlier markedly affects the calculated results. With robust weighting selected, however, the rogue data point is rejected, and the calculated line now correctly follows the main trend. Determining the Most Appropriate Weighting For most experimental data the error is commonly either independent of the value of the observation (simple or constant errors) or is proportional to the y data value (proportional errors). Simple errors may be caused by instrumental uncertainties (for instance, a machine reading may be only accurate to some intrinsic error, independent of the magnitude of the reading). Providing sufficient data points have been sampled, it is possible to determine the correct weighting by examination of the residual error (the experimental minus the calculated value). A plot of the residuals versus the observed value (y versus y) is diagnostic of the type of error involved. For simple errors by definition, the residual is independent of y, as is seen in the plot (a). If the errors are of a proportional nature the residual plot will be as plot (c). A plot of the relative residual (y/y versus y) results in the profiles (b) and (d) for simple and proportional errors respectively, and confirms the error distribution. 234 Chapter 20: Theory C o ns t a nt E rr o r a b y y /y 0 y 0 P ro p o rt i o n a l E rr o r y 0 0 c d y y /y 0 y 0 y 0 0 Plot of Residual Errors Above is shown the type of residuals plots obtained when the error is constant or proportional in nature. It must be stressed that visualization of clear-cut plots of this kind depends upon having many data values to define the curves. The dotted lines on the plots show the envelope within which all points are expected to be found. Residuals can be calculated using options available in the data table (see Chapter 5). Testing Goodness of Fit — F Test There are situations where it is necessary to know whether a set of data is fitted better by one particular equation or another. The F test is a statistical way of judging the goodness of fit by two different equations. This test compares the 2 values obtained from the two fits and the degrees of freedom in each, and calculates the probability that the fits are equally good. A low probability value indicates that one of the two equations (that giving the lower ) fits the data significantly better. To be significant the probability should be lower than 0.1, and preferably lower than 0.05. To perform the F test, use the column type options available in the data table (see Chapter 5). 235 GraFit User’s Guide Nested Models In the case where data have been fitted to two related models, where one is an extension of the other by virtue of having one of more additional parameters, the F statistic is calculated from the equation below. ( ) ( ) Comparison of Equations with Equal Numbers of Parameters Here the F statistic is calculated from the ratio of the values: ( ) ( ) If the fits are equally appropriate, this ratio will be 1.0; the F test assesses the significance of the observed differences. Mean and Standard Deviation For a full description of means and standard deviations, see any text on statistics (for example, that by Bevington 86). A brief description follows. The mean value of a set of data points is defined as: ∑ Here, is the mean of the parent distribution, and x is the mean of our experimental sample. The uncertainty, or standard deviation, of the data points, , is estimated from the data as follows: √ ∑( ) The uncertainty of the mean, , is given by the equation: √ √ All the above equations assume that the uncertainties of all the data points are equal. If they are not, for reasons described earlier, we must use equations that incorporate weighting. For example, calculation of the mean becomes: ∑( ∑( 236 ) ) C H A P T E R 2 1 Worked Data Fitting Examples This chapter provides some further examples of data fitting to help acquaint you with the program. The examples are presented so that they can be worked through in a step-by-step manner. The data files that are used can be found in the “Samples” sub-directory of your My GraFit Data directory. Don’t worry if the examples do not seem relevant to the type of data that you need to analyze — the same principles are involved in all data fitting. This chapter assumes that you are familiar with the basic functioning of the program, and if not you may like to consult the earlier chapters. Using One of the Equations Provided We will fit the data obtained from an NMR titration curve to obtain the pKa of an ionizable group. Background The position of a peak in the NMR spectrum (the chemical shift position) resulting from a magnetic nucleus that is part of a titratable group depends upon the equilibrium between the two ionized forms. For example, in the following equilibrium: Nuclei close to the ionizable group, A, will have chemical shift values that depend on the ratio of A and AH. By definition, the acid dissociation constant, Ka is given by , -, , - - It is usually more convenient to use pKa values, where The variation of the ratio of A and AH is given by the Henderson-Hasselbalch equation: , , - - The chemical shift observed for the nucleus varies between that measured at the extreme acid range, AH, and that at the extreme alkaline range, A, depending on the ratio of [A-]/[HA]. The data obtained are chemical shift values (in units of ppm, or parts per million) at various pH readings. These values need to be fitted to a single ionization curve where the start and end chemical shift values and the pKa are the unknown parameters. 237 GraFit User’s Guide Fitting the Data The example data are in the file “pH Titration”, which can be opened using the File Open command. Two columns are present in the data table: pH and Chemical Shift. No other workspace items are present. Load the Equation The first action to take is to load the correct equation. Use the Add Stock Item command89 on the Home tab; select the “pH” tab and choose the “pKa, Single” equation definition item. Add a Non-linear Fit Item to the Workspace Use the Add Non-linear Fit command to add a non-linear fit item to the GraFit workspace. Fill out the Non-linear Fit Item Settings Complete the Settings page as shown below: Set up Initial Estimates The “pKa, Single” equation is one for which initial estimates for the parameter values are difficult to provide automatically. Therefore it is necessary to enter these initial estimates explicitly. For equations that require initial estimates it is essential to set these from the Estimatrix page. Click on the Estimatrix tab, then on the Interactive Estimator button. 89 238 The File Add Stock Item command in legacy mode Chapter 21: Worked Data Fitting Examples Enter values into the Estimated value grid; as you move the entry position, the new values will be used to create a theoretical curve (red) on the plot. As described in Chapter 20, the starting estimates for non-linear regression should be reasonably close to the true values, but it is not necessary to be too exact. The program then iterates to find successively better values until a satisfactory fit is found. When you are satisfied with your estimated values, click OK to return these as the starting estimates on the Estimatrix page. 239 GraFit User’s Guide Fit the Data To fit the data, choose the Fit Data command90 on the Home tab. The results are then calculated, and can be displayed using the File Print Preview command, or viewed from the Results page. Graph the Fit To plot a graph of the fitted data, add a new graph to the workspace using the Add Graph command. Elect to create an X/Y Scatter Graph, then use the newly-created non-linear fit item as the source of the data: Show the Results on the Graph It is often a good idea to display the data fitting results on the graph. To do this, select the Results Listing command91 (on the Graph tab), and elect to display the results of your nonlinear fit item. 90 91 240 The Calculate Fit Data command in legacy mode The Draw Results Listing command in legacy mode Chapter 21: Worked Data Fitting Examples The information displayed in the results listing includes the parameter values for the fitted data, but can also show various other pieces of information about the fit. To customize the display, double-click on the results listing once it has been generated. The following dialog box is displayed: The Final Result For these data, the final result is shown below. Here, the results listing has been added to the graph, and in addition the pKa value has been indicated visually using the “pKa, Single, Show pKa” transformation. It is clear in this instance that the fitted curve describes the data well. 241 GraFit User’s Guide 9.6 Chemical Shift 9.4 9.2 9 8.8 8.6 8.4 8.2 8 4 6 8 10 pH Parameter Value Std. Error pKa Limit1 Limit2 6.8001 9.6005 8.0015 0.0006 0.0003 0.0003 89 (To use this transformation, load it using the Add Stock Item command , then click on the graph and select the Add Data command92 from the Graph tab. The data source is the Nonlinear fit item, and the Transform As box should be checked to allow the “pKa, Single, Show pKa” transformation to be selected.) Checking the Weighting It is often useful when performing an experiment for the first time to estimate the type of weighting that should be used. It must be stressed that for these checks to be meaningful a large number of data points should be available, and the equation describing the data must be well established. As was described in Chapter 20, plots of residual error (y) versus y or y/y versus y give characteristic patterns for the common simple and proportional error distributions. We will produce these plots for the data that have been fitted above. Drawing Residual Plots We will plot the residual plot y versus y. To make this plot we need a column of data containing the y values. This can be created after data fitting by selecting the data table, 92 242 The Graph Add Data command in legacy mode Chapter 21: Worked Data Fitting Examples then setting the Column Type (Table tab93) of one of the columns to Calculated Values Difference Select the Non-linear fit that was generated above, and click OK. It is advisable to set the column name so that you can identify it; in the current example it has been set to “Differences” To create a graph of the residuals on a new graph page, select the Add Graph command, and create an X/Y Scatter Graph. Create this graph using the data table as the source, the Chemical Shift for the x data and the Differences column for the y data: Elect to join the points with a straight line, as below. 93 Table Column Type in legacy mode 243 GraFit User’s Guide The resulting graph is shown below. 0.002 Differences Differences 0 -0.002 4 6 8 1 0 pH As is clear from the shape of this plot (see the discussions in Chapter 20), it was probably correct to use simple weighting with these data. y versus x plots are easily made by plotting pH against the Differences. To make y/y versus y plots, it is possible to create a new column to hold the result of dividing the Differences column by the original y data column (Chemical Shift). This can be created after data fitting by 244 Chapter 21: Worked Data Fitting Examples setting the Column Type of one of the next available columns to Column Combinations A/B. Using Robust Weighting Robust weighting is additional weighting that is applied to a data set. It acts to reject data points that are very much in error, and so removes the occasional rogue data point or “outlier” that may be present in a data set. A complete description of the background to robust weighting can be found in Chapter 20. To show the detrimental effects of outliers on curve fitting, and see how robust weighting eliminates these effects, an analysis has been created which can be found in the file “Robust weighting”. The data being have a linear relationship, but are fitted using a linear equation defined as a non-linear equation in order to make use of the robust weighting option that is available for non-linear fitting. Note It is not possible to use a linear fitting item when using robust weighting. The graph obtained by plotting the data with the best-fit lines obtained with and without robust weighting is shown below. 245 GraFit User’s Guide Data point rejected by Robust weighting 18 16 Robust weighting on 14 Robust weighting off y Data 12 10 8 6 4 2 0 2 4 6 8 10 x Data As is apparent, without robust weighting selected the presence of the outlier biases the fit considerably. This is because the large sum-of-squares residual from this point has a disproportionate effect on the regression analysis. However, using robust weighting eliminates the outlier, and the regression line is drawn through the majority of the data points. Defining a New Equation (1) There are very few examples found in the literature where both raw data and calculated values are included. However, the paper by Roughton et al. (1955)94 is notable because the raw data are presented with a set of calculated results. Also the equation to be fitted is somewhat complex. Because of this, these data provide a good test for a data analysis package. The Roughton paper examines the binding of oxygen to sheep hemoglobin, as a function of the pressure of oxygen. Hemoglobin has four non-equivalent sites, and the binding is described by the equation: ( ) In this equation, p is the pressure of oxygen, and K1 to K4 are the equilibrium constants for the binding of four successive moles of oxygen per mole of hemoglobin. The data are in the file “Hemoglobin saturation”. Read this file in using the File Open command. An interesting feature of these data is that some data points were collected with greater accuracy than others. To account for this it is necessary to use Explicit weighting. 94 246 Roughton, F.J.W., Otis, A.B. & Lyster, R.L.J. (1955) Proc. Roy. Soc. London Ser B 144, 29-54. Chapter 21: Worked Data Fitting Examples Defining the Oxygen Binding Equation To define this equation we need to create a new definition in our workspace using the Add Equation command. (See Chapter 9 for a complete description of defining equations.) Definition of the new equation requires that we make appropriate entries in this item window. X Variables Symbol Description p p pO2 Parameters Symbol Description K1 K2 K3 K4 K1 K2 K3 K4 K1 K2 K3 K4 Y name: Sat Definition:95 Sat = 100*(K1*p + 2*K1*K2*p*p + 3*K1*K2*K3*p*p*p + 4*K1*K2*K3*K4*p*p*p*p) / (4*(1 + K1*p + K1*K2*p*p + K1*K2*K3*p*p*p + K1*K2*K3*K4*p*p*p*p)) value value value value The appearance of the equation definition item after entering this definition, and changing the name of the item, is shown below. 95 As this definition is for demonstration purposes only, it is defined in this way as this is the nearest form to that of the equation given. Although the definition would function in this form, it is rather inefficient to write it like this, and a better approach would be to enter the mathematically simpler: Sat = 100 * K1*p*(1 + K2*p*(2 + K3*p*(3 + K4*p*4))) / (4*(1 + K1*p*(1 + K2*p*(1 + K3*p*(1 + K4*p))))) 247 GraFit User’s Guide To fit these data, add a new non-linear fitting item using the Add Non-linear fit command, then complete the Settings page as below: Note the use of Explicit weighting, which requires the selection of the column that holds the error values. The results of the analysis are as follows: 248 Chapter 21: Worked Data Fitting Examples 100 %Saturation 80 60 40 20 Parameter Value Std. Error K 1 value 0.0962 0.0047 K 2 value 0.1017 0.0290 K 3 value 0.3467 0.1071 K 4 value 0.9176 0.0634 0 0 10 20 30 40 50 pO2 For comparison, the results quoted by Roughton et al. are given below. Parameter value Standard Error K1 0.0961 0.0049 K2 0.1040 0.0293 K3 0.3352 0.1018 K4 0.9263 0.0648 It should be borne in mind that Roughton et al. performed their regression analysis without the aid of personal computers or even pocket calculators! Defining a New Equation (2) The hybridization of RNA and cDNA molecules is used to provide information about the genome organization and complexity of an organism. This hybridization can be described by the equation: ∑ 0 ( ⁄ ( )) 1 -1 Here, d/D0 is the fractional hybridization at any given value of Rot (moles second L of nucleotides of RNA), B is a background value, P i is the proportion of the total cDNA hybridized to the ith component, and Rot0.5(i) is the Rot value at which 50% of the cDNA of the ith component is hybridized. In practice, the data obtained may be fitted assuming three binding 249 GraFit User’s Guide components, giving a total of seven independent variables. Green et al.96 have presented a sample of such data; these can be found in the file “DNA hybridization”. Defining the Equation The equation can be defined as follows: X Variables Rot Symbol Rot Description Rot value Parameter B P1 Rot0.5(1) P2 Rot0.5(2) P3 Rot0.5(3) Symbol B P1 R1 P2 R2 P3 R3 Description Background Proportion Component 1 Rot 0.5 (1) Proportion Component 2 Rot 0.5 (2) Proportion Component 3 Rot 0.5 (3) Y name: Sat Definition: Sat = B + P1*(1-exp(-0.693*Rot/R1)) + P2*(1-exp(-0.693*Rot/R2)) + P3*(1-exp(-0.693*Rot/R3)) Fitting the Equation The following initial estimates are appropriate to analyze the data. B P1 Rot0.5(1) P2 Rot0.5(2) P3 Rot0.5(3) 0.05 0.3 0.2 0.3 40.0 0.3 600.0 It is interesting to note that when Green et al. published their results in 1982, using an Apple II computer and employing a “Patternsearch” algorithm they reported that these data were fitted in approximately two hours of calculation. Compare this to the amount of time taken by GraFit using a modern PC, which should fit the data in a fraction of a second. The calculated result is displayed below. 96 250 Green, S., Field, J.K., Green, C.D. & Beynon, R.J. (1982) Nucleic Acids Research 10, 1411-1421. Chapter 21: Worked Data Fitting Examples 1 Fraction 0.8 0.6 0.4 0.2 0 10-3 10-2 10-1 1 101 102 103 104 105 Rot Multiple Regression Multiple regression is used when the observed data values depend on more than one dependent (x) value. As an example of this, we will examine the data listed by Toney & Kirsch97. These data consist of observations of the rate constant of a reaction, k, as a function of the pKa of the group involved in the reaction and the molecular volume of this group, Vol. The data are described by the equation: Here, , V and c are unknowns in the equation, which is a multiple linear equation having two independent variables. The data presented in the paper are in the file “Multiple linear.” It is possible to fit these data by defining a new specific equation. The required definitions are as follows. 97 Equation Name: Multilinear kinetics X Variables pKa Vol Symbol pKa Vol Description pKa value Molecular volume Parameter V c Symbol Beta V C Description Beta V Constant Definition: beta*pKa + V*Vol + C Toney, M.D. & Kirsch, J.F. (1989) Science 243, 1485-1488. 251 GraFit User’s Guide The results obtained from fitting these data are: Variable Value Standard Error 0.39 0.05 V -0.055 0.005 c -0.7 0.5 Displaying Multidimensional Data Displaying data sets that have more than one x axis can be difficult. One solution is to remove all but one dimension from a plot. For example, in the above data, a plot of (logk V.Vol) versus pKa will result in a linear graph with a slope and intercept c. We can create the (logk V.Vol) data using the data manipulation abilities of GraFit; the result for V is obtained from the curve fitting. The first step (assuming that the data have already been fitted) is to allow the calculated V value to be accessed. This can be done by creating a data column that displays the fitting results. To do this, select a blank column and choose the Column Type Data Fitting Results command (Table tab98), and select the appropriate Non-linear Fit item. The second step is to select the next blank column and choose the Column Type Data Processing Calculated Function command to set up a calculation. The following calculated function allows the column to be filled with the (logk – V.Vol) entries. 98 252 Table Column Type Data Fitting Results command in legacy mode Chapter 21: Worked Data Fitting Examples Note the use of the Data() function to access data present in the data table. The appearance of the data table that uses this calculated function is shown below. The result, plotting (logk V.Vol) versus pKa and using a transformation definition to display the appropriate line through the data, is shown below. 253 GraFit User’s Guide 5 Logk - V.Vol 4 3 2 1 0 5 6 7 8 9 10 11 pK a Reading Values from a Calibration Curve A calibration curve records the variation of an observed value when an experimental condition is altered in a defined manner. For example, an instrumental reading may be measured for various known concentrations of a solution. The standard curve that is produced can then be used to allow, in this example, the concentrations present in an unknown solution to be determined by extrapolating values from the curve. These processes can be performed using GraFit by the following procedure. 1. Fit the data to an equation that describes the observed trend. 2. Use the Column Type Calculated Values x Values or Column Type Calculated Values y Values commands (Table tab99) to read values from the fitted curve. The sample data file “Standard curve” holds the analysis described below. Choosing an Equation to Fit the Data In many circumstances, the relationship between the x and y data values will be well defined. In these cases, the data will be fitted by linear or non-linear regression in the usual manner. However, some calibration data show a clear trend of how y varies with x, but are not necessarily defined by a well-characterized equation. 99 254 Table menu in legacy mode Chapter 21: Worked Data Fitting Examples For example, the data below show the absorbance reading given by varying concentrations of a compound, and a straight line fit to the data. 1.2 Absorbance 1 0.8 0.6 0.4 Linear Fit 0.2 0 0 20 40 60 80 100 120 140 160 180 200 Concentration In theory, the plot of absorbance versus concentration should be linear, but the data shown above describe a shallow curve. While it might be of interest to find out why this effect occurs, the only important consideration here is to allow readings to be taken from the calibration curve. Quite clearly, fitting the data to a straight line is not suitable. 1.2 1.2 1 1 Absorbance Absorbance Under these circumstances, the best recourse is to fit the data to an arbitrary equation that allows a smooth curve to be drawn through the data. As there is no theoretical basis for the equation, any calculated parameter values will have no physical significance. The choice of equation will depend upon the shape of the data, and it is possible that more that one equation would prove suitable. In the case shown above it might be appropriate to use a polynomial, or any equation that can produce a gentle curve. Below is shown the results of fitting the data to a second order polynomial ( ) using a Linear Fit item, and to a first order rate equation by non-linear regression. The latter equation has no possible theoretical justification, but has a suitable mathematical form to allow a smooth curve to run through the data. 0.8 0.6 0.4 2nd order polynomial 0.2 0 0.8 0.6 0.4 1st order rate equation 0.2 0 0 20 40 60 80 100 120 140 160 180 200 Concentration 0 20 40 60 80 100 120 140 160 180 200 Concentration 255 GraFit User’s Guide Reading Values from the Fitted Curve Either of the fitted curves shown above will allow the concentration values that correspond to a series of measured absorbance values to be read from the curve. This is performed by entering the unknown absorbance values into a data column, then generated the calculated values in a separate column using the Column Type Calculated Values x Values command 99 (Table tab ). Fitting Several Data Sets with Some Parameters Common and Some Specific To illustrate, imagine that you have collected two linear data sets, and that you already know that for this experiment the slope is the same for each although the intercepts are different. Using GraFit it is possible to fit these two data sets to find the best slope that is common to each, and the two intercept values that are specific to the two data sets. Indeed, it is possible to fit two or more data sets to any of the normal equations that GraFit can use and to share one or several parameters between the data sets. The example below shows how this is done for the paired linear data. Two raw data sets are illustrated below (these data are in the example file “Paired linear regression”). Fitting these two data sets individually results in similar, but not identical, values for the slope. This is shown in the figure below. 256 Chapter 21: Worked Data Fitting Examples y Fit to common slope 26 24 22 20 18 16 14 12 10 8 6 4 2 y1, slope = 1.975 y2, slope = 1.975 0 2 4 6 8 10 x If the data sets are known to have the same slope, this can be incorporated into the data fitting as follows. Method Used to Share Variables between Data Sets Sharing variables between data sets involves using an equation with a second independent (x) variable, which is defined in such a way that that this value acts as a switch to decide which parameters apply to the data value. For the simple example described above, the independent variables are x and dataset; parameters a1 and a2 are the two intercepts, and b is the common slope. The equation is then defined as If dataset=1 Then y = a1 + b*x Return Endif y = a2 + b*x How does this work? When data from the first data set are accessed, the value of dataset is 1 and the equation returns a1 + b*x When data from the second data set are accessed, the value of dataset is 2 and the equation returns a2 + b*x Therefore the value of a1 is determined, in effect, from only the first set of data, and a2 from the second. However, the slope b is applicable to all the data. The graph below shows these data fitted to a common slope in this manner. 257 GraFit User’s Guide y Fit to individual slope 26 24 22 20 18 16 14 12 10 8 6 4 2 y1, slope = 1.937 y2, slope = 1.970 0 2 4 6 8 10 x The dataset setting is set using the Column Type Data Types y Data with Associated 99 Value command (Table tab ), resulting in the appearance shown below. It is simple to extend this approach to many data sets. The equation to find the best slope through four data sets and a separate intercept for each is: If dataset=1 Then y = a1 + b*x Return Endif 258 Chapter 21: Worked Data Fitting Examples If dataset=2 Then y = a2 + b*x Return Endif If dataset=3 Then y = a3 + b*x Return Endif ' assumes that dataset must be 4 y = a4 + b*x Example — Paired Denaturation Curves This technique of sharing parameters between two or more data sets is not limited to linear equations. Any equation may be recast in this manner. For example, the equation below describes the denaturation of a protein as a function of the concentration of a denaturing solvent100. ( , ( , - ) ) In this equation, F is the fraction of the protein that is denatured, [D] is the concentration of denaturant (e.g. guanidinium hydrochloride or urea), R is the gas constant, T is the temperature, G is the stability of the protein, and m is a slope factor. Finding the difference in stability between two proteins is often more important than determining the absolute stability. If the proteins are highly related, it can be assumed that the value for m is the same for each, but G differs. Using the technique described above, it is possible to fit two data sets to a common m value but different G values. In this case, the equation to be used can be defined as If dataset=1 Then a = exp((m*D - G1)/(8.314*T)) Else a = exp((m*D - G2)/(8.314*T)) Endif y = (1 - a/(1 + a)) The x variable is the concentration of denaturant, D, the slope factor is m and the two values of G are G1 and G2. The temperature is T, and should be defined as a constant. The 100 Jandu, S.K., Ray, S.R., Brooks, L. & Leatherbarrow, R.J. (1990) Biochemistry 29, 6265-6269. 259 GraFit User’s Guide dataset column (x2) must hold the value 1.0 if the x and y columns are from the first data set, and 2.0 if they are from the second. (Clearly, this can be extended to further data sets if required.) The value a in the above definition is a temporary value used to simplify the calculation. The figure below shows the guanidinium hydrochloride unfolding of a native protein, and of a mutant variant of this protein. The mutation has caused the protein to become less stable, making it unfold at lower concentrations of denaturant. The solid lines indicate the fitted curves, using the above equation. The difference in stability can therefore be determined. 1.2 Native Fraction Denatured 1.0 Mutant 0.8 0.6 0.4 0.2 0.0 0 1 2 3 4 5 6 [GdnHCl] Enzyme Inhibition Samples The final set of samples concern the analysis of enzyme inhibition data. These sample files are relatively complex and provide the basis for your own enzyme inhibition analyses. If you need to fit inhibition data, we recommend that you examine the files to see how they analyses have been set up. Competitive Inhibition Fitting The files “Competitive Inhibition” and “Competitive Inhibition LB” show how it is possible to fit data to a competitive inhibition model. They differ in that the first of these files shows an Eadie Hofstee transformation, while the second uses a Lineweaver Burk transformation. 260 Chapter 21: Worked Data Fitting Examples Competitive Inhibition Raw data values 8 I= 0 6 I= 6 6 I = 10 I = 20 4 (Column 7) (Column 8) Rate Rate Rate (1) Rate (2) Rate (3) Rate (4) Rate (5) Rate (6) Rate (7) Rate (8) Rate (9) Rate (10) Rate (11) Rate (12) I= 3 4 (Column 9) (Column 10) 2 2 (Column 11) (Column 12) (Column 13) 0 0 0 2 4 0 6 2 4 6 8 [Substrate] [Substrate] Lineweaver-Burk plot 6 0.6 1 / Rate Rate 0.8 4 2 0.4 0.2 0 0.4 0.6 0.8 1 1.2 1.4 1.6 1.8 2 2.2 2.4 2.6 Rate / [Substrate] 0 0 0.2 0.4 0.6 0.8 1 1 / [Substrate] Reduced Chi²: 0.0094 Parameter Value Std. Error Vmax Km Ki 8.9147 2.4453 5.2035 0.2682 0.1720 0.2681 Contents of “Competitive Inhibition” sample data file Parameter Value Std. Error Vmax Km Ki 9.0873 2.5422 1.9008 0.1213 0.0973 0.0710 Contents of “Competitive Inhibition LB” sample data file Production of a Dixon Plot The sample data file, “Dixon plot”, analyses a set of inhibition data to a competitive fit, then displays the data using a Dixon plot. The data file shows how it is possible to generate complicated rearrangements of the underlying data (which is needed to generate the Dixon plot). 261 GraFit User’s Guide Dixon Plot Competitive Fit 0.8 [S] =1.0000 [S] =2.0000 [S] =3.0000 [S] =4.0000 [S] =5.0000 0.6 [S] =6.0000 [S] =7.0000 [S] =8.0000 [S] = 1/Rate [S] = [S] = 0.4 [S] = Data set #7 Data set #8 Data set #9 Data set #10 0.2 Data set #11 Data set #12 Data set #19 Data set #20 Data set #21 0 Data set #22 0 0.2 0.4 0.6 0.8 1 1.2 1.4 1.6 [Inhibitor] 1.8 2 Data set #23 Data set #24 Parameter Value Std. Error Vmax Km Ki 9.0521 2.5263 1.9418 0.1317 0.1055 0.0924 Contents of “Dixon plot” sample data file Comprehensive Inhibition Modeling The final sample data file is the most complex that we provide. The “Enzyme Inhibition” file carries out a full analysis of four different inhibition models for the same data set, allowing assessment of whether the data are best described by a Competitive, a Non-competitive, a Mixed or an Uncompetitive inhibition mechanism. The output for the sample data set used is reproduced below. For this particular set of data it can be seen that a competitive inhibition model best fits the data, as this produces the best fit (both by eye and by examination of the 2 reduced chi values). (The mixed type inhibition gives a similar fit quality, but the additional parameter in this model does not significantly improve the fit. The high error value of the additional Ki’ value is also a good indication that the extra parameter is not appropriate for these data.) 262 Chapter 21: Worked Data Fitting Examples Competitive model Non-Competitive model I=0 I=1.0 I=2.0 I=4.0 Rate (5) Rate (6) Rate (7) Rate (8) Rate (9) Rate (10) Rate (11) Rate (12) Rate 4000 2000 0 0 2 4 6000 I=0 I=1.0 I=2.0 I=4.0 Rate (5) Rate (6) Rate (7) Rate (8) Rate (9) Rate (10) Rate (11) Rate (12) 4000 Rate 6000 2000 0 6 0 2 4 [Substrate] 6 [Substrate] Reduced Chi²: 64387.8893 Reduced Chi²: 232468.9108 Parameter Value Std. Error 5320.8514 0.2646 0.1336 211.8898 0.0423 0.0203 Parameter Vmax Km Ki Vmax Km Ki Value Std. Error 6365.0292 0.5911 1.1252 519.7938 0.1403 0.1826 0.008 0.008 0.006 1 / Rate 1 / Rate 0.006 0.004 0.004 0.002 0.002 0 0 2 4 6 8 0 10 0 1 / [Substrate] 2 4 6 8 10 1 / [Substrate] Mixed type model Uncompetitive model I=0 I=1.0 I=2.0 I=4.0 Rate (5) Rate (6) Rate (7) Rate (8) Rate (9) Rate (10) Rate (11) Rate (12) Rate 4000 2000 0 0 2 4 6000 I=0 I=1.0 I=2.0 I=4.0 Rate (5) Rate (6) Rate (7) Rate (8) Rate (9) Rate (10) Rate (11) Rate (12) 4000 Rate 6000 2000 6 0 [Substrate] 0 2 4 6 [Substrate] Reduced Chi²: 65843.5622 Reduced Chi²: 415505.5294 Parameter Value Std. Error 5379.6409 0.2752 0.1512 13.3794 226.6466 0.0460 0.0330 11.8828 Parameter Vmax Km Ki Ki' value Vmax Km Ki Value Std. Error 6478.1123 0.7032 0.8107 819.7069 0.2509 0.2008 0.008 0.008 1 / Rate 1 / Rate 0.006 0.004 0.006 0.004 0.002 0.002 0 0 2 4 6 1 / [Substrate] 8 10 0 0 2 4 6 8 10 1 / [Substrate] 263 GraFit User’s Guide 264 C H A P T E R 2 2 Equations Provided GraFit comes with a large number of equations provided. These equations may be edited to see how they have been defined, and further equations can be added. This chapter briefly describes the equations that come with the program. It does not attempt to discuss the detailed background of each equation, as it is assumed that the user of a specific equation will be familiar with this. The equations and transformations that come with the program are installed into the Group Item Store directory, and can be accessed using the Add Stock Item command101. Equations are grouped into separate sub-directories, which appear as different pages on the Add Item dialog box. 101 The File Add Stock Item command in legacy mode 265 GraFit User’s Guide Equation and transformation definitions are distinguished by the nature of their icons. The following sections describe the contents of these various pages. 2 Substrates The definitions on this page are designed to analyze enzyme kinetic data involving two substrates. Ping pong Use this equation where a ping pong mechanism applies. The equation relating the rate of reaction, v, to the concentration of substrates A and B and the constants KA and KB is: , - , -, , - , -, - Ping pong Lineweaver Burk 1.2 [B] = 0.15 1 [B] = 0.25 0.8 [B] = 0.5 0.6 1/Rate This transformation generates a Lineweaver Burk plot for the fitted data. [B] = 2 0.4 [B] = 50 0.2 0 0 2 4 1/[A] Ternary 10 [B] = 50 8 [B] = 5 6 [B] = 1 4 Rate Use this equation where a ternary complex is formed. The equation relating the rate of reaction, v, to the concentration of substrates A and B and the constants KA, KA and KB is: [B] = 0.5 [B] = 0.25 2 0 0 2 4 6 8 10 [A] , -, , , - , -, - Ternary Lineweaver Burk 3 [B] = 0.25 This transformation generates a Lineweaver Burk plot for the fitted data. [B] = 0.5 [B] = 1 2 1/Rate [B] = 5 1 [B] = 50 0 0 2 4 6 1/[A] 266 8 10 Chapter 22: Equations Provided Enzyme Inhibition Competitive Inhibition , -, , - 8 [I] = 1 [I] = 4 4 - [I] = 8 2 0 0 , - ( [I] = 0 6 Rate In this multidimensional equation, rate is monitored versus [substrate] and [inhibitor]. The equation for competitive inhibition is: 2 ) 4 6 8 10 [Substrate] Competitive Eadie Hofstee 10 [I] = 0 8 Use this to display the Eadie Hofstee plot. [I] = 1 Rate 6 [I] = 4 [I] = 8 4 2 0 0 2 4 6 8 10 Rate/[Substrate] Competitive Lineweaver Burk This transformation displays the Lineweaver Burk plot. Mixed Inhibition In this most general inhibition equation, rate is monitored versus [substrate] and [inhibitor], using the equation: , ( , - ) ( , ), - Mixed Lineweaver Burk This transformation displays the Lineweaver Burk plot. Mixed Eadie Hofstee Use this to display the Eadie Hofstee plot. 267 GraFit User’s Guide No inhibition This equation is the normal Michaelis Menten enzyme kinetics equation. Non-competitive Inhibition , - [I] = 0 6 Rate In this multidimensional equation, rate is monitored versus [substrate] and [inhibitor]. The equation for noncompetitive inhibition is: 8 4 [I] = 1 2 [I] = 4 [I] = 8 0 0 , -⁄ , - Non-competitive Eadie Hofstee 2 4 6 [Substrate] 8 10 10 [I] = 0 8 [I] = 1 6 Use this to display the Eadie Hofstee plot. [I] = 4 [I] = 8 Rate 4 2 0 0 2 4 6 8 10 Rate/[Substrate] Non-competitive Lineweaver Burk This transformation displays the Lineweaver Burk plot. Non-tight binding This equation describes standard, or non-tight binding inhibition. Use in contrast to the tight binding inhibition equations (see below). ( , , - ) Non-tight binding (offset) This equation describes standard, or non-tight binding inhibition. Use in contrast to the tight binding inhibition equations. The equation assumes that inhibition does not proceed to 100%, but that there is a background rate that is not being inhibited. In real-world situations, this can happen (for example, due to residual impurities in the enzyme preparation). If the background value is significant, take care to question whether it is real. 268 Chapter 22: Equations Provided ( , - )( , - ) Tight binding This equation describes tight binding inhibition, where [I] is comparable to [E]. Note: The concentration of enzyme is treated as a parameter, rather than a constant. This is because even in circumstances where you “know” the enzyme concentration, it is unlikely that this will be known with sufficient precision. After fitting your data to this equation, always ensure that the fitted [E] value is sensible; if it is not (far higher or lower than the actual [E]) then it is possible that you need to consider an alternative inhibition mechanism. , - , √(, , - , - ) , - Morrison, J. F. (1969) Kinetics of the reversible inhibition of enzyme-catalysed reactions by tight-binding inhibitors. Biochim. Biophys. Acta 185, 269-286. Cha, S. (1975) Tight binding inhibitors - I. Kinetic behavior. Biochem. Pharmacol. 24, 21772185. Tight binding (offset) This equation describes tight binding inhibition, where [I] is comparable to [E]. This equation assumes that inhibition does not proceed to 100%, but that there is a background rate that is not being inhibited. In real-world situations, this can happen (for example, due to residual impurities in the enzyme preparation). If the background value is significant, take care to question whether it is real. See the description of the tight binding equation for more information. ( ) , - , - , √(, , - ) , - Uncompetitive Inhibition In this multidimensional equation, rate is monitored versus [substrate] and [inhibitor]. The equation for uncompetitive inhibition is: ( ( , - ) , ) , , - 269 GraFit User’s Guide Uncompetitive Lineweaver Burk This transformation displays the Lineweaver Burk plot. Uncompetitive Eadie Hofstee Use this to display the Eadie Hofstee plot. Enzyme Kinetics Allosteric kinetics (Hill) The Hill equation describes enzyme kinetics for an allosteric enzyme. For equation is: 8 6 , , - Rate Hill Curve 4 2 The Hill coefficient, n, equals 1 if standard kinetic behavior is followed, but differs significantly from 1 if the enzyme kinetics are cooperative. 0 0 2 4 6 [Substrate] Allosteric kinetics (Hill), Linear plot This transformation is used to display the linearized Hill plot where v/(Vmax v) is plotted n n versus [S]. The slope is [S] / K . Enzyme Kinetics This equation fits the basic Michaelis-Menten enzyme kinetics equation: , , In this equation, the rate, v, varies with the concentration of substrate, [S], depending upon the maximal rate, Vmax, and the Michaelis constant, Km. Enzyme Kinetics, Eadie Hofstee 8 Eadie Hofstee Plot 6 Rate This transformation draws the linear Eadie-Hofstee plot for fitted enzyme kinetic data. 10 4 2 0 0 2 4 Rate/[Substrate] 270 6 Chapter 22: Equations Provided Enzyme Kinetics, Lineweaver Burk 1.5 Lineweaver Burk Plot 1/Rate 1 This transformation draws the linear Lineweaver Burk plot for fitted enzyme kinetic data. 0.5 0 0 2 4 6 1/[Substrate] Enzyme Kinetics, show Km Enzyme Kinetics, show Vmax Displays the limiting rate, Vmax (= kcat[E0]). 6 Rate This transformation displays the Michaelis constant, Km. For best results set the curve resolution to High when using this transformation. 8 Kinetic Curve 4 Show Vmax Show Km 2 Show Vmax/Km 0 0 2 4 6 8 10 [Substrate] Enzyme Kinetics, show Vmax over Km This transformation displays the linear portion at the beginning of the graph where [Substrate] << Km. Kinetics, contaminating S Occasionally the reagents etc. used in an enzyme assay will contain traces of contaminating substrate. Therefore the rate will vary with added substrate, S add as: (, , - , - , -) - In this equation, [Scon] is the concentration of contaminating substrate. Exponential This page contains equations for calculating the rate constants of various exponential decay processes. 271 GraFit User’s Guide Double Exponential 10 ( ) 8 6 Amount If two decay processes occur simultaneously the observed values decay with time following the double exponential decay equation: Single Decay 4 2 0 ( ) 0 1 2 3 4 5 Time Here, the two processes have separate A 0 and k values. Double Exponential - phase 1 This displays the first of the two phases in isolation. Double Exponential - phase 2 This displays the second of the two phases in isolation. Double Exponential with offset This equation is used when a double exponential process decays to a non-zero limit value. Single Exponential 10 8 6 Amount The equation for a single exponential decay is: Double Decay 4 2 The observed values decay with time, t, from an initial value, A0, at t = 0, to 0 at t 0 0 1 2 3 4 5 Time = . The rate constant for the decay is k. (The half-life for the process, T½, is given by loge2/k.) To display a linearized plot of this equation, set the y axis to have a logarithmic scale. Single Exponential with offset If the observed values do not decay to 0, but to some defined offset or background value the equation for a single exponential process is In this equation, ‘offset’ is the limit of the decay. Triple Exponential For a triple exponential decay process the equation is: ( ) 272 ( ) ( ) Chapter 22: Equations Provided Triple Exponential with offset This equation is used when a triple exponential process decays to a non-zero limit value. IC 50 These equations are used for analyzing radio-immuno assays or Dose-response curves. IC50 0-100% This equation fits inhibition data to a 2-parameter equation, where the lower data limit is 0, and the upper data limit is 100, i.e. the data are both background and range corrected. . / In this equation, s is a slope factor. The equation assumes that y falls with increasing x. IC50 0-100% - show IC50 This transformation displays the IC50 value on the plot. For best results set the curve resolution to High when using this transformation. IC50 background corrected This equation fits inhibition data to a 3-parameter equation, where the lower data limit is 0, i.e. the data are background corrected. . / In this equation, s is a slope factor. The equation assumes that y falls with increasing x. IC50 background corrected - show IC50 This transformation displays the IC50 value on the plot. For best results set the curve resolution to High when using this transformation. IC50 background corrected - show limit This transformation displays the limit value on the plot. 273 GraFit User’s Guide IC50 full 4 param . 80 Response Fits data to a full 4-parameter equation, which is usually the best way to fit results from RIA analysis or inhibition data (see Halfman, 1981102). The binding or inhibition is then characterized in terms of an IC50 value: 100 IC50 Curve Limit 60 Background 40 20 0 10-8 10-7 10-6 10-5 10-4 Dose / Here Range is the maximum y range, and s is a slope factor. The x axis represents the concentration of analyte. Data fitted to this equation are usually displayed with a logarithmically scaled x axis. For convenience, the equation as defined attempts to provide initial estimates for the parameter values. Note Estimating starting values is difficult when there are 4 unknown parameters. The method used within this definition works most of the time, but can give occasional poor fits. Under such circumstances, enter initial estimates explicitly in the non-linear fit window. The curve displays inhibition with increasing dose. It is also possible to use the same equation for increasing response with dose. In this case, the y range is a negative value, and the “Background” is the maximum response. IC50 full 4 param - show background This transformation displays the calculated background value. IC50 full 4 param - show IC50 This transformation displays the calculated background value. IC50 full 4 param - show limit This transformation displays the limiting value of the data. Ligand Binding This page contains various equations describing the binding of ligands to surfaces, receptors, enzymes etc. 102 274 Halfman, C.J. (1981) Methods in Enzymology 74, 481-508 Chapter 22: Equations Provided 1 Site 10 , - 8 6 Bound This is the simplest form of binding equation. The equation is Binding Curve 4 Show Capacity 2 , - Show Kd 0 0 2 4 6 8 10 Here, y is either the amount bound or is Free some factor proportional to it (e.g. radioactivity, absorbance etc.), or the number of moles bound per mole of receptor. The capacity for binding ligand, Cap, is either an amount bound in terms of moles of ligand, or a stoichiometric quantity in terms of moles of ligand per mole receptor depending upon the definition of y. The dissociation constant of ligand from the receptor is Kd. The concentration of free ligand, [L], is the x data axis. 1 Site – Scatchard Plot 8 Scatchard Plot Bound/Free The Scatchard plot is the usual way to linearize binding data. This display equation takes the Cap and Kd values calculated by fitting to a single-site binding curve, and draws the line for the Scatchard plot. Use this display curve with the Scatchard data transformation. 10 6 4 2 0 0 2 4 6 8 10 Bound 1 Site – Show Capacity This transformation shows the capacity on the plot. 1 Site – Show Kd (1 site) This transformation shows the dissociation constant, Kd. For best results set the curve resolution to High when using this transformation. 1 Site (with background) 6 Binding Curve Show Capacity Bound Often binding experiments have an inherent background y value. This value can usually be determined separately by control experiments. However, such controls sometimes do not accurately reflect the real experiment, and it can be preferable to treat this background as a separate parameter to be obtained from the data fitting. The equation is: 8 4 Show Kd Show Background 2 0 0 2 4 6 8 10 Free 275 GraFit User’s Guide , , Here, the parameters are the same as for the single site ligand binding except for the inclusion of a background or offset value. 1 Site (with background) - Scatchard Use this transformation to display Scatchard plots for binding data containing a background value. 1 Site (with background) - Show background This transformation shows the background value. 1 Site (with background) - Show Capacity This transformation shows the capacity. 1 Site (with background) - Show Kd This transformation shows the dissociation constant, Kd. For best results set the curve resolution to High when using this transformation. 2 Site 6 , ( ) ( ) , - , ( ) ( ) 4 Bound Often there is more than one type of site involved in binding the ligand. This equation describes the case of two sites characterized by individual Kd and Capacity values. The equation is: Ligand Binding, 2 Sites 2 0 0 2 4 6 8 10 Free , - 2 Site - Show Capacity (total) This transformation shows the total binding capacity for ligand. 2 Site - Show Capacity 1 This transformation shows the capacity of the first binding site. 2 Site - Show Curve 1 This transformation shows the binding curve for the first binding site in isolation. 2 Site - Show Curve 2 This transformation shows the binding curve for the second binding site in isolation. 276 Chapter 22: Equations Provided 2 Site (with background) This equation describes the situation where two independent binding sites are present, but the y value at zero ligand concentration is not zero. The equation for this is: , - ( ) ( ) , - , ( ) ( ) , - 2 Site (with background) - Show background This transformation shows the background binding. 2 Site (with background) - Show Capacity 1 This transformation shows the capacity of the first binding site. This value is on top of the background. 2 Site (with background) - Show Capacity (total) This transformation shows the total binding capacity for ligand, on top of the background value. 2 Site (with background) - Show Curve 1 This transformation shows the binding curve for the first binding site in isolation. 2 Site (with background) - Show Curve 2 This transformation shows the binding curve for the second binding site in isolation. Adair (2 sites) The Adair equation describes the binding of ligands to multiple sites on a receptor when the dissociation constants for binding of successive ligands are to be individually defined from the data. The equation for n sites is: * ⁄ * ⁄ ⁄( ⁄( ) ) ⁄( ⁄( )+ )+ In this equation, B is the amount bound, L the concentration of free ligand, Cap the maximum capacity of the system to bind ligand, and Kd1, Kd2 etc. the successive dissociation constants for ligand. Adair (3 sites) Use this equation for 3 binding sites. Adair (4 sites) Use this equation for 4 binding sites. 277 GraFit User’s Guide Bound vs Total 10 8 Bound The previous equations require the 6 unbound ligand concentration to be 4 Binding Curve known. However, although the total Tight-binding limit ligand concentration is always known 2 (this is what you have added), the 0 proportion bound and free is not always 0 10 20 30 40 50 Total certain. This is particularly the case if the y axis is an observation that is not directly related to the bound concentration, for example fluorescence intensity or absorbance. Here the equation relates the y axis to the total ligand added, t. ( ) √( ) Bound vs Total - tight binding limit This transformation shows the maximum possible amount bound (or change in absorbance etc.) for a given total amount of ligand added if the binding were infinitely tight. Cooperative A generalized equation describing cooperative binding (or multiple binding sites of differing affinities) is: , , Here, n is a measure of the co-operativity. For normal binding to a single site, n should not differ significantly from 1.0. Cooperative (with background) This is the same as the equation above, but includes an unknown background level in the y axis observations, i.e. , , - pH These equations are used when the observed value varies with pH. They usually involve the determination of one or more pKa values from the experimental data. 278 Chapter 22: Equations Provided pKa, (min = 0) 10 This equation is used when the observed parameter varies with pH from 0 at low pH to a limiting value at high pH. Examples include various enzymatic activities. The equation is: 8 6 Y pKa, min = 0 4 Show pKa 2 Show Limit 0 (p p ) 5 6 7 8 9 10 pH (p p ) pKa, (min = 0), Linearized Plot This transformation displays the line for the linearized titration curve. The linearized equation is: ,H - pKa, (min = 0), Show Limit This transformation displays the limit value of the y axis at high pH. pKa, (min = 0), Show pKa This transformation is used to represent the position of the pKa on the curve where there is a single ionization and the starting value is 0. For best results set the curve resolution to High. pKa, (min = 0), High to Low This equation is used when the observed parameter varies with pH from a limiting value at low pH to 0 at high pH. 8 pKa, min=0 6 Y Show Limit Show pKa 4 2 0 5 6 pKa, (min = 0), High to Low, Show Limit 7 8 9 10 pH This transformation displays the limit value of the y axis at low pH. pKa, (min = 0), High to Low, Show pKa This transformation is used to represent the position of the pKa on the above curve. For best results set the curve resolution to High. 279 GraFit User’s Guide pKa, Double Double pKa 8 Limit 1 This equation is used when the observed parameter varies from one value at low pH to another at high pH, with the variation depending upon the ionization of two groups. The pKa values of these groups determine the shape of the curve. 6 Y Limit 2 Limit 3 4 2 0 3 4 5 6 7 8 9 10 11 12 pH ( ) ( ( ( )) ( ) ( )) ( ( ( )) ( )) pKa, Double, Show Curve 1 This transformation shows the first of the two ionization curves in isolation. pKa, Double, Show Curve 2 This transformation shows the second of the two ionization curves in isolation. pKa, Double, Show Limit 1 This transformation displays the lower limit of the double curve. pKa, Double, Show Limit 2 This transformation displays the middle limit of the double curve. pKa, Double, Show Limit 3 This transformation displays the upper limit of the double curve. pKa, Double Bell Sometimes two ionizations determine the value of the observed parameter. If the first ionization results in increasing activity and the second destroys activity this results in a bell-shaped curve. The equation assumes that activity is zero at low and high pH. 10 8 Bell Curve 1st Curve 6 2nd Curve Y 4 2 0 4 5 6 7 8 9 pH pKa, Double Bell, Curve 1 This transformation is used to display the effect of the first ionization in the bell-shaped curve. 280 Chapter 22: Equations Provided pKa, Double Bell, Curve 2 This transformation is used to display the effect of the second ionization in the bell-shaped curve. pKa, Double Bell, Limit This transformation shows the upper limit of the bell-shaped activity profile. pKa, Single 8 Single pKa This equation is used when the observed parameter varies from one value at low pH to another at high pH, with the variation depending upon the ionization of a group. The pKa value of this group determines the inflection point of the curve. The equation is: ( ) ( ( 6 Y Show pKa Show Limit1 4 Show Limit2 2 0 5 6 7 8 9 10 pH ( )) ( )) In this equation, Limit1 and Limit2 are the limits of the titration curve at low and high pH. pKa, Single, Linearized plot This transformation displays the line for the linearized titration curve. pKa, Single, Show Limit 1 This transformation displays the limiting y value at one extreme of pH. pKa, Single, Show Limit 2 This transformation displays the limiting y value at the other extreme of pH. pKa, Single, Show pKa This transformation is used to represent the position of the pKa on the general ionization curve. For best results set the curve resolution to High. Rate This set of equations fits data describing a first order rate equation. 281 GraFit User’s Guide 1st order 10 8 The equation for a process where the observed value increases with time is: ) Amount ( 6 Here, At is the amount of A at time t, A is the maximum amount of A formed, and k is the rate constant that describes the process. Rate Curve 4 Show Limit Initial Rate 2 0 0 2 4 6 8 10 Time 1st order, decay curve 10 Display Decay Curve 1 Amount This transformation converts the data into an exponential decay curve. To linearize the curve, display the y axis with a logarithmic scale. 0.1 0 2 4 1st order, show limit 6 8 10 Time This transformation displays the limiting value, A. 1st order, show initial The initial part of the full curve (approximately the first 10%) is linear, with the slope being k.A. This transformation shows the initial linear portion. 1st order (offset) 8 6 Amount If the observed y value has a background or offset at time t=0 (due to experimental constraints, for example a starting absorbance may not be zero) the equation becomes: 10 Rate Curve + Background Limit 4 Background 2 0 ( ) 0 2 4 6 8 10 Time 1st order (offset), decay curve This transformation plots the rate equation as an exponential decay. Use it with ‘Decay Curve (+Offset)’ transformed data. 1st order (offset), show limit This transformation displays the limiting value for the equation containing an offset. 282 Chapter 22: Equations Provided 1st order (offset), show offset Use this transformation to show the offset value. 1st order rate versus [S] ( ( ( 8 [S] = 5 1 0.5 6 0.25 Amount To find enzyme kinetics parameters, it is often necessary to carry out a series of first order rate reactions at different substrate concentrations. The rate constant versus [S] is then analyzed using the Michaelis Menten equation. Using this 3D equation allows these procedures to be combined, giving: 10 4 0.1 2 0 0 2 4 6 Time , ) )) , - 1st order rate versus [S] (offset) This equation is the same as that above, but also includes an unknown background value: ( ( ( , ) )) , - 283 GraFit User’s Guide 284 C H A P T E R 2 3 Standard Templates Data fitting templates provide a quick way of analyzing data and plotting graphs. In general, you are recommended to construct your own specific templates that are best suited to the data you wish to analyze. However, GraFit comes with a few standard templates that can be used for common data fitting situations. About the Standard Templates All the standard data fitting templates are defined so that as the data values are entered, the results are calculated and data plotted in the background. Accessing Templates To access one of the data fitting templates, select the File New command. Choose the template from the list shown. 285 GraFit User’s Guide Template Layout All the standard templates are formatted so that the data are entered into a data table that is on the left of the screen, and the fitted data and results are updated in the graph on the right. This graph is plotted as the data are being typed into the program. Screen Size To ensure compatibility with the majority of systems, the standard templates are formatted so that they display correctly when GraFit is run as a maximized window at a screen resolution of 1024 768. Using Your Own Templates In general, we recommend that you build your own templates for common data fitting situations. The advantages of building your own templates are summarized as follows: 286 Specific data analyses can be created. Graphs can incorporate user-specific features such as corporate logos or the name of the user. Graphs can be customized to use specific fonts and/or styles. Users with color printers may wish to incorporate color into their graphs; those with monochrome printers will probably wish to create graphs in black and white. Chapter 23: Standard Templates Users with high-resolution displays can make best use of the available screen resolution when laying out the various windows. See Chapter 4 for more information about working with template files. Description of the Standard Templates The standard templates generally come in three related versions: General Tab. These analyses are appropriate for a single set of x / y data Multiple Tab. These analyses allow a number of data sets (typically up to 8) to be analyzed together and comparison plots made. The layout of the data in these templates is of the form {x, y1, y2, y3, …} and so should be used when the x data values are common to a set of different y values. Multiple Separate X Tab. These analyses allow a number of data sets (typically up to 8) to be analyzed together and comparison plots made The layout of the data in these templates is of the form {x1, y1, x2, y2, x3, y3, …} and so should be used where separate x and y values are present for each data set. Replicates Tab. These analyses are used where there are replicate data sets (up to 8 replicates for each data point). The data are fitted to the mean of the replicates, with error bars drawn to illustrate the spread of the data. The descriptions that follow apply to the General case only, but can be extrapolated to the Multiple and Replicates cases. The files themselves contain instructions on how to use them and should be consulted for more specific information. Enzyme Kinetics This template analyzes enzyme kinetic data to the basic Michaelis-Menten enzyme kinetics equation: , , A graph is made of the fitted data together with an inset Lineweaver Burk plot, as shown below. 287 GraFit User’s Guide Enzyme Kinetics Data 4 0.3 1 / Rate Rate 6 2 0.2 0.1 0 0 0.2 0.4 0.6 0.8 1 1 / [Substrate] 0 0 2 4 6 8 [Substrate] Parameter Value Std. Error Vmax Km 8.2186 1.9235 0.2298 0.1621 IC 50 This fits data to a full 4-parameter equation. The binding or inhibition is then characterized in terms of an IC50 value using the following equation: . / A graph is made of the fitted data, as shown below. 288 Chapter 23: Standard Templates IC50 Data 100 Response 80 60 40 20 10-9 10-8 10-7 10-6 10-5 [Inhibitor] Parameter Y Range IC 50 Slope factor Background Value Std. Error 75.0926 1.47142e-007 0.7194 26.0055 6.9937 3.99433e-008 0.1517 4.5106 IC 50 Back Corrected This fits data to a version of the IC50 equation that pre-supposes that the data have already been background corrected. The binding or inhibition is then characterized in terms of an IC 50 value using the following equation: . / A graph is made of the fitted data, as shown below. 289 GraFit User’s Guide IC50 Background Corrected Data Response 400 200 0 10-9 10-8 10-7 10-6 10-5 [Inhibitor] Parameter Y Range IC 50 Slope factor Value Std. Error 407.1703 6.5733 5.46427e-007 5.51388e-008 0.6397 0.0355 Ligand Binding This template analyzes ligand binding data to single-site saturation equation: , , A graph is made of the fitted data together with an inset Scatchard plot, as shown below. 290 Chapter 23: Standard Templates Single-site Ligand Binding 12 10 0.4 6 [Bound] / [Free] [Bound] 8 4 0.2 2 0 0 2 4 6 8 [Bound] 10 12 0 0 20 40 60 80 [Free] Parameter Capacity Kd value Value Std. Error 17.3459 29.7734 0.6126 2.5451 Linear Regression This template allows data to be fitted using linear regression, and the results plotted. 291 GraFit User’s Guide Linear Regression y = 3.4167 + 0.3833.x 8 y 6 4 2 0 2 4 6 8 10 x Correlation coefficient: 0.7936 Parameter Value Std. Error a (intercept) b (gradient) 3.4167 0.3833 0.6251 0.1111 Exponential This template fits data to a single exponential decay function, using the following equation: A graph is created showing the fit. 292 Chapter 23: Standard Templates Exponential Decay 140 120 y 100 80 60 40 20 0 2 4 6 x Parameter Initial value Rate constant Value Std. Error 130.1490 0.3799 1.2017 0.0066 Exponential Offset This template fits data to a single exponential decay function that goes to a background, nonzero value, using the following equation: A graph is created showing the fit. 293 GraFit User’s Guide Exponential Decay with Offset 140 120 y 100 80 60 40 20 0 2 4 6 x Parameter Initial value Rate constant Offset Value Std. Error 128.1367 0.3947 2.3126 3.3007 0.0243 3.4885 Exponential Decay Various Models This template fits a single data set to a variety of exponential decay models: Single Exponential Single Exponential with Offset Double Exponential Double Exponential with Offset By comparing the fits obtained using the various models, it is possible to assess whether the data justify fitting to models that are more complex than a simple single exponential. 294 Chapter 23: Standard Templates Exponential Decay, various models 100 y Single 80 Single + offset Double Double + offset y 60 40 20 0 2 4 6 8 10 x Ligand Binding Various Models This template fits a single data set to a variety of Ligand binding models: Single Site Single Site with Background Two Sites By comparing the fits obtained using the various models, it is possible to assess whether the data justify fitting to models that are more complex than a simple single site model. 295 GraFit User’s Guide Ligand Binding, Various Models 10 [Bound] Single 8 [Bound] Single + back Double 6 4 2 0 0 296 2 4 6 [Free] 8 10 12 C H A P T E R 2 4 Passing Data between Applications Beyond Embedding and Linking In Chapter 18 we saw how to insert information from one application into another. This means that it is possible to incorporate a GraFit analysis into another document, for example into Microsoft Word or Microsoft Excel, in such way that all the information that is needed to create the displayed graph is still present. Double-clicking on the embedded graph image will launch GraFit, allowing the displayed graph to be customized or the data modified. This form of data transfer works well if all the information used to create the graph is held exclusively within GraFit. However, is does not permit proper two-way transfer of information. Embedded GraFit objects allow more sophisticated data communication using a process known as OLE automation; this means that the GraFit object can be controlled programmatically from within an application that supports this. Security Warnings When Using OLE Automation Microsoft Excel 2007 and later is very strict about the use of “active content” in order to prevent files from unknown sources being used for malicious purposes. When you open a data file containing VBA program code, as used by the OLE automation routines, by default Excel will prevent this from running until you have confirmed that it is OK to do so. Security warning shown by Excel 2007 after opening a file containing macros Clicking on the Options button results in the following dialog box. 297 GraFit User’s Guide Enabling macros in Excel 2007 and later. Unless you enable the macros it is not possible for Excel and GraFit to communicate For the automation to function correctly this one time only click the Enable this content button, then click OK. If you do this then the next time you load the file you will again see the same security warning. Using Content that has been Digitally Signed The dialog box shown above indicates that the file in question has been digitally signed, in this instance by Erithacus Software Limited. If you wish to trust all macros signed by Erithacus Software click the Trust all documents from this publisher button then click OK. If you do this then you will no longer get warnings about files signed by Erithacus Software. Note We recommend that you select the Trust all documents from this publisher for files signed by Erithacus Software Limited. This will ensure that all our sample files will load without generating further warnings. When producing Excel files it is possible to add your own personal digital signature. See http://office.microsoft.com/en-us/excel/HA012317811033.aspx for more information. Example: Passing Data to and from Microsoft Excel One of the standard GraFit templates is the Enzyme Kinetics template (see Chapter 23). Let us assume that we want to take data from Microsoft Excel and fit these data using this GraFit template. The easiest way of doing this is to carry out the following procedures, assuming that the data are present in an Excel spreadsheet: 298 Chapter 24: Passing Data Between Applications 1. The data to be fitted are present in a Microsoft Excel file 2. These data are copied and pasted into the standard GraFit enzyme kinetics template 3. The GraFit graph is embedded back into the original Microsoft Excel file. While this procedure produces the correct fit for the current set of data, it suffers from a number of limitations: 299 GraFit User’s Guide If the data in the Excel spreadsheet change this is not reflected in the embedded graph. To ensure that the graph reflects the current set of data, these values would need to be copied and re-pasted into GraFit. Although the embedded graph displays the fitted parameters, the parameter values are not directly available within the Excel file. If you wished to use these fitted parameters, perhaps to perform further data manipulations within Excel, you would need to open GraFit, select the values and paste them into Excel. Once again, if the data or the fit changed then you would need to repeat this operation to get the updated values. The following sections describe two approaches to achieving dynamic data transfer between Excel and GraFit. Transferring Data using the ―GraFit Fitter‖ Excel Template The Excel file “GraFit Fitter” makes connecting Excel and GraFit a simple process that requires no programming skills. This file has all the “wiring” necessary to drive the data transfer, even allowing complex analysis scenarios with multiple data sets and GraFit objects; all you need to do is define where your data are located, where these data should be transferred to and where you wish the results to be returned. Using ―GraFit Fitter‖ to Fit the Example File 1. 300 Open the “GraFit Fitter” file (this file is preinstalled into your “GraFit Data\Sample Data” directory. Chapter 24: Passing Data Between Applications 2. Incorporate the data to be fitted into this file, either on the blank initial worksheet page (as here) or by adding additional worksheets. Embed the GraFit graph into the file. 3. Setting up the analysis involves making entries on the “GF settings” page to define the way the data transfer is done 4. On the “GF settings” page, specify that the GraFit data fitting object is called (in this case) “GraFit 1” and is on the “Data” page; that the data to be fitted is also found on this page and occupies the cells A1 to B31. The data is inserted into the GraFit object’s “Data” data table, starting at column number 1. Note that the top line of this data region is used to provide the column headings; the remainder provides the data to be fitted. 5. On the “GF settings” page, specify that the results are held in the GraFit item called “Nonlinear Fit”, that there is a single fit and that the analysis involves 2 parameters. These results will be transferred back to Excel and placed into worksheet page “Data”, starting at cell position D30. 6. To fit the data and pass the results back to Excel, turn to the “GraFit” worksheet page and click the “Fit Data” button 301 GraFit User’s Guide 7. The data are automatically transferred to the embedded GraFit analysis, fitted, then the fitted values passed back to Excel. 8. As a final refinement, it is possible to specify that when the underlying data change in Excel, the embedded GraFit analysis should be marked as out of date. To do this, on the “GF settings” page specify one or more data regions where changes are monitored. In this case, on worksheet “Data” the region where the raw data are located is A1:B31. 9. Any changes to the raw data result in the embedded GraFit analysis being drawn with a dotted red outline and red background to show that it is out of date. To update the analysis turn to the “GraFit” worksheet page and click the “Fit Data” button again. ―GraFit Fitter‖ Reference The “GraFit Fitter” file is installed into your “GraFit Data\Sample Data” directory. The file is saved as an Excel Template, which means that double-clicking on the file icon will open the information into a new unnamed file. 302 Chapter 24: Passing Data Between Applications The file contains 4 worksheet pages. The first (Sheet 1) is blank and can be used to enter your data for analysis. You can also add any number of additional worksheets as required. Worksheets in the ”GraFit Fitter” file Setting up Your Data Analysis The first task is to set up this file so that it holds the data to be analyzed. These data can be in any required format, and may be included on the blank “Sheet 1” worksheet page or on any additional page. However, do not alter the three worksheet pages that are specific to the “GraFit Fitter” file—we will see how these are used shortly. Ensure that Suitably Arranged Data are Available You can use Excel to perform any desired rearrangement of data, but it is essential to ensure that in some defined part of the file there exists a region of cells that holds the data that will be passed to GraFit. This needs to be a contiguous region where the data is present in vertical columns, with the top row being used to generate the names of the columns when this is passed to GraFit. The region can be any width and any height. Data values will be transferred between a designated region on one of the Excel worksheet pages… 303 GraFit User’s Guide … and a named Data Item within the embedded GraFit analysis file. Hint If you have a pre-existing Excel file that you use to analyze data, you can copy and paste the relevant worksheet pages into the “GraFit Fitter” file. If your file does not already hold the data in an appropriate column format as shown above, use the ability of Excel to produce a tabulated set of information on a separate worksheet page that is just used to hold the intermediate values. See the example files for a case where this has been done. Embed One or More GraFit Files into the Excel File After creating a GraFit file that performs the data analysis you require, this file is embedded within the GraFit Fitter Excel file. To do this, set up your GraFit file to perform the data fitting, select all items in one of the graph window and use the Copy All command. Paste the graph into Excel, either on “Sheet 1” or any other worksheet page. Once pasted, select the graph and give it a name by which to can refer to it within the Excel file Naming an embedding GraFit item within the Excel file It is possible to embed multiple GraFit analyses within a single Excel file if required. 304 Chapter 24: Passing Data Between Applications Note During data fitting, when passing data to an embedded GraFit file there is a short delay as each file is opened. This means it can be inefficient to use very large numbers of embedded files if this is not necessary. For example, data from a 96-well plate assay might be analyzed by 96 different embedded files, or by 12 embedded files that each processes 8 sets of data. The latter would run far more quickly. GF About Page This page records the version number of the “GraFit Fitter” file. It is present for housekeeping purposes only. GF Settings Page The entries on this page are used to control the data transfer between GraFit and Excel. GraFit Analyses Section Fill in the GraFit analyses section so that there is one entry for each embedded GraFit file. These embedded files can be on any worksheet page, with the page name and the name of the GraFit graph being entered into the table Setting up the GraFit analyses table on the GF Settings page. The number of analyses performs depends on how may entries are present in the analysis list Data Section For each of the embedded GraFit graphs it is possible to transfer one or two regions of data from Excel into a named Data Item within GraFit. The location of the source data within Excel is specified in terms of the worksheet page and region of cells that hold the information: the coordinate of the top left and bottom right cells needs to be specified. The data are transferred to GraFit and placed in the Data Item that is specified; the data are transferred starting with the designated Start Column. For example, if the Start Column is 1 then the data are copied into the first column of the Data Item. The top row of data within Excel has special meaning in that these data are used for the column names within GraFit (see above). 305 GraFit User’s Guide Specifying the Data locations for the first data region on the GF settings page In many cases it will only be necessary to transfer a single region of data, using the “Data #1” part of the table. If required, however, a second data region can be specified by completing the “Data #2” entries; should these not be required then leave the entries blank. Results Section When the data are copied into the GraFit file, GraFit will automatically carry out the data fitting procedures that are built into the file. Once these calculations are complete, the results can then be transferred back to Excel. The Results section allows one to specify the name of the data fitting item, the number of fitting results (1 or more) and the number of parameters that are involved. These are then copied back into Excel on the worksheet page that is entered, at a location that starts at the cell specified (“Top Left”). Specifying the Results locations for the first results region on the GF settings page The results are copied using a separate row for each parameter, with columns containing alternating fitted parameter values and fitted standard error values for each fitting result in term. So for example, if there are 3 fitting results and 2 different parameters the following values will be copied back to Excel: Param name 1 Param 1, fit 1 Error 1, fit 1 Param 1, fit 2 Error 1, fit 2 Param 1, fit 3 Error 1, fit 3 Param name 2 Param 2, fit 1 Error 2, fit 1 Param 2, fit 2 Error 2, fit 2 Param 2, fit 3 Error 2, fit 3 The first column lists the names of the parameter values. 306 Chapter 24: Passing Data Between Applications In many cases it will only be necessary to transfer a single set of results, using the “Results #1” part of the table. If required, however, up to three sets of results can be copied by completing the “Results #2” and “Results #3” entries; should these not be required then leave the entries blank. Error Checking The final column of the table provides some error checking to confirm that the entries are valid. Ensure that all entries read “OK”. Specifying the Results locations for the first results region on the GF settings page Ensuring that the Fit is marked as Invalid when Data are Altered The final set of entries on the GF settings page is used to ensure that if the raw data within the Excel file changes, perhaps because new data values have been pasted in, the GraFit fits are flagged to show that they are out of date and so need refitting. Up to 4 regions within Excel can be watched for changes; specify the name of the worksheet and the list of cells to be monitored. The region(s) specified can include regions (for example C4:F27) and combine regions and individual cells with commas (for example B3, D3:F12, H1:H24) Specifying which regions of the Excel file should be monitored to see when the GraFit fit should be flagged as “dirty” GraFit Page The GraFit worksheet page is used to load any linked data fits and also to begin the data fitting. 307 GraFit User’s Guide The GraFit worksheet page contains the Fit Data button and also allows loading linked data Linked Data Files Data can be loaded into the Excel file in a number of ways. It can be typed in manually and it can be pasted from other sources. However, a very convenient way of including data is to use the Data Get External Data From Text command. Using the Data Get External Data From Text command (Excel 2010 shown though equivalent commands are available in Excel 2007 and 2003). The Excel text import Wizard allows the data to be inserted into a worksheet page in a very flexible manner (see the Excel documentation for more information). GraFit can use this mechanism to load up to three user-specified files into the GraFit Fitter file. To do this: 308 1. Insert a new blank worksheet page for each of the datasets you wish to link to. 2. Create the file links using the Data Get External Data From Text command. 3. Format the worksheet in any way you wish. 4. For each linked data file, enter the name of the worksheet on which the data are loaded into the Data Page cell on the GraFit page. In the example above there are two linked data files, on pages called “Plate 1 Raw” and “Plate 2 Raw”. Chapter 24: Passing Data Between Applications 5. Hint Use the Load Data #n button for each of the linked data files in turn to load their contents. Data from laboratory instruments such as plate readers is routinely saved in a form that allows it to be read in this manner. Fitting the Data Once the GF Settings page has been fully set up and the data loaded, click the Fit Data button to start the data fitting. During data fitting a progress dialog box is shown. Click Abort Calculations if you wish to cancel the data fitting. Transferring Data using Visual Basic (Advanced!) It is possible to gain more complete control over the data transfer process by programmatically defining how data is passed between Excel and GraFit. This is done within Excel using Visual Basic for Applications (VBA). VBA is a programming language that allows complete control over the way that information is processed. Note This is for advanced users only. A full description of how VBA works is beyond the scope of this manual and you should consult reference material on VBA if you are unfamiliar with how to use this application programming environment. During installation of GraFit, a sample Excel file called Inset data Kinetics is placed in the GraFit Sample Data directory. This file contains the same data and embedded graph as above, but this file contains some VBA programming that links together the GraFit graph and the raw data. In addition, the fitted parameter values are brought back into Excel and presented as a table. 309 GraFit User’s Guide The sample Excel data file “Inset data Kinetics” shows how it is possible to link together data in Excel and an embedded GraFit graph This file is set up so that whenever the data in the Excel sheet changes, the embedded GraFit graph also updates in real time. For large data sets, or when using a less powerful computer, live update might be a little slow. The example file therefore contains a check box, Auto Update, that controls whether updates are made continuously. If Auto Update is not checked, the embedded GraFit graph is only updated when the Fit Data button is clicked. Getting Data Indirectly In the example above, data values are typed directly into the data table and then act as the source of data used by GraFit. More generally, however, you will want to use data that has been manipulated within Excel. For example, the data might come from another program or datasheet entirely, or be processed within Excel to perform averaging or background subtraction etc. The sample file Linked data IC50 shows how it is possible to take data from a separate Excel worksheet page and perform the equivalent analysis to that of the GraFit template file IC 50. 310 Chapter 24: Passing Data Between Applications Data are present within the “Raw Data” sheet of the file The values in the Raw Data worksheet are transferred to the Calc worksheet for analysis 311 GraFit User’s Guide Detailed view of how the data are linked together between the worksheets How is Data Transfer Done? The data transfer is achieved using VBA. To illustrate, the main data fitting subroutine, FitData(), in the sample above is reproduced below: The FitData() subroutine from the Linked data IC50 sample file 312 Chapter 24: Passing Data Between Applications This subroutine gathers together data from Excel and then passes the information to GraFit using a set of GF_XXXXXX subroutine calls. These subroutines are helper functions that make using GraFit automation easier and are collectively found in the sample data file in GF_module. The VBA program code for these is present in the Sample Data directory, in a file called GF_module.bas. Note If you are planning use the automation features, we recommend that you edit the sample Excel files to see how this has been implemented. Sample Data Files Installed When GraFit is installed, some sample Excel data files are copied into your GraFit Sample Data directory. These files illustrate some of the ways in which you can transfer and analyze data. Note The sample Excel files were created with Microsoft Excel 2010 but saved in Excel 972003 compatible format to be compatible with Excel 2003 or later. Excel File Description Inset Data Kinetics This file is described above Kinetics (GraFit Fitter) This file performs the equivalent fitting task to the “Inset Data Kinetics” file, but is built using the GraFit Fitter template Linked Data IC50 This file is described above IC50 (GraFit Fitter) This file performs the equivalent fitting task to the “Linked Data IC50” file, but is built using the GraFit Fitter template 313 GraFit User’s Guide Excel File Description IC50 96-well plate This file shows how it is possible to carry out more extensive rearrangement data, including reorganizing data from a standard 96-well format. Note The online tutorials include a detailed description of how this file was generated. 314 IC50 96-well plate (GraFit Fitter) This file performs the equivalent fitting task to the “IC50 96-well plate” file, but is built using the GraFit Fitter template IC50 96-well plate (GraFit Fitter) Linked This is a version of the “IC50 96-well plate (GraFit Fitter)” file that gets its data from a linked file. Chapter 24: Passing Data Between Applications Unprotecting the Files The sample files (though not ones built from the GraFit Fitter template) are saved in a way that prevents entry of data in inappropriate parts of the spreadsheet but allows correct data entry—the relevant sheets are Protected. If you wish to edit these files it is first necessary to unlock them, which can be done using the Format Unprotect Sheet command. Use the Format Unprotect Sheet command to unlock the sample Excel files and allow them to be customized. In Excel 2003 the equivalent command is Tools Protection Unprotect Sheet. GraFit Automation Reference (Advanced!) Using OLE Automation to control GraFit involves making calls to GraFit functions and subroutines that are exposed to programs that are automation-enabled. Not all programs are able to carry out automation and the examples shown in this manual use Microsoft Excel. Using GraFit Automation with Microsoft Excel To ensure that you are able to access the GraFit programming interface it is necessary to include the GraFit Type Library, GraFit.tlb, which is copied to the GraFit program directory during installation of the program. Use of this requires the following preliminary steps: 1. Ensure that the Developer Tab is Visible (Excel 2007) Excel version 2007 does not by default show the programming tools (“Developer tab”). To reveal this, first select Excel Options from the Office button. 315 GraFit User’s Guide First, select Excel Options… …then ensure Show Developer tab is checked 2. Launch Visual Basic In Excel 2007, select the Developer tab and click Launch Visual Basic. In Excel 2003 use the Tools Macro Visual Basic Editor command. 3. Ensure the GraFit Type Library is Selected In the Visual Basic Editor, select the Tools References command to open the References dialog box. 316 Chapter 24: Passing Data Between Applications Ensure that the GraFit Type Library is loaded and selected if you wish to access the GraFit automation routines The GraFit Type Library should have been loaded during installation. If it is not present, click the Browse… button to select the GraFit.tlb file that is present in the GraFit program files directory. To use the GraFit automation routines it is necessary to make sure that this type library is checked as shown above. It is necessary to select type libraries for each new VBA project that you create. GraFit Automation Routines The following classes are defined by GraFit. The main interface is the Graph interface, which represents the embedded graph object itself. To access the underlying fits and data, the DataTable interface holds members controlling access to a particular data table, the DataTables interface represents a collection of all the data tables in the GraFit object. The FitResult interface holds members controlling access to a particular data fitting object, the FitResults interface represents a collection of all the data fitting items within the GraFit object. Class GraFit.Graph GraFit.Graph Member Description Sub AbortAllCalculations() Abort all current fitting calculations Function GetDataTables() As Object Get the interface to the Data Tables Function GetFitResults() As Object Get the interface to the Fitting Results Function GetVersionBuild() As Long Get the Version Build number (o.o.o.#) Function GetVersionMajor() As Long Get the Major Version number (#.o.o.o) Function GetVersionMinor() As Long Get the Minor Version number (o.#.o.o) 317 GraFit User’s Guide GraFit.Graph Member Description Function GetVersionMod() As Long Get the Version modification (o.o.#.o) Function IsBusy() As Boolean Test whether GraFit is currently calculating results Class GraFit.DataTables GraFit.DataTables Member Description Function GetCount() As Long Get the number of data table items Function GetTableIndex(index As Long) As Object Get data table item by entry number Function GetTableName(pStr As String) As Object Get data table item by item window name Class GraFit.DataTable GraFit.DataTable Member Description Function SetColumn(col As Long, _array) As Boolean Set the data values for a whole column from an array of data Function SetColumnAssociatedData(column As Long, value1 As Double, value2 As Double, value3 As Double, value4 As Double) As Boolean Set values for the associated data for a column (x[2], x[3], x[4], x[5]) Function SetColumnName(column As Long, name As String) As Boolean Set the column name Function SetData(col As Long, row As Long, data) As Boolean Set any data value within the table Function SetDataDouble(col As Long, row As Long, value As Double) As Boolean Set a numeric data value within the table Class GraFit.FitResults 318 GraFit.FitResults Member Description Function GetCount() As Long Get the number of fitting item items (linear + nonlinear) Function GetResultIndex(index As Long) As Object Get fitting item by entry number Function GetResultName(pStr As String) As Object Get fitting item by item window name Chapter 24: Passing Data Between Applications Class GraFit.FitResult GraFit.FitResult Member Description Function ChiSq(fitNo As Long) As Double Get the chisq value for fit[fit number] Function Constant(index As Long) As Variant Get the value for constant[index] Function ConstantName(index As Long) As String Get the name for constant[index] Function CorrelationCoeff(fitNo As Long) As Double Get the correlation coefficient for fit[fit number] Function DataSource() As String Get the associated data table name Function EquationName() As String Get the associated equation name Function GetDataFormat() As Long Get the data format Function GetErrColumnName() As String Get the name of column holding the error values Function GetFitStatus() As Long Get the fitting status Function GetWeighting() As String Get the weighting type Function GetXColumnName() As String Get the name of column holding the x data values Function GetYCalc(fitNo As Long, x As Double) Get the calculated y value, for fit[fit number], [x value] Function GetYColumnName() As String Get the name of column holding the y data values Function IsLinearFit() As Long Is this a linear fit? Function IsRobust() As Long Is robust weighting used? Function LimitXRange() As Long Is there a limited x range? Function LinearFitOrder() As Long Get the order of the linear fit Function NumConstants() As Long Get the number of constants Function NumData(fitNo As Long) As Long Get the number of data points for fit[fit number] Function NumFit() As Long Get the number of fits Function NumParameters() As Long Get the number of parameters Function Parameter(index As Long, fitNo As Long) As Variant Get the value for parameter[index, fit Number] Function ParamName(index As Long) As String Get the name for parameter[index] 319 GraFit User’s Guide GraFit.FitResult Member Description Function RedChiSq(fitNo As Long) As Double Get the reduced chisq value for fit[fit number] Function StdError(index As Long, fitNo As Long) As Variant Get the standard error value for parameter[index, fit Number] Function XRangeLimitFrom() As Double Get the lower limit of the x range Function XRangeLimitTo() As Double Get the upper limit of the x range GraFit Helper Routines The file GF_module.bas, found in the GraFit Sample Data directory, has a number of useful subroutines and functions that can be used when using automation. Add this file to your VBA project File Import File… command from the Visual Basic Editor. The following routines are present in the file: Public Function GF_Parameter(ByRef strCalcSheet As String, _ ByRef strGFObject As String, _ ByRef strGFFit As String, _ ByVal i As Integer, _ ByVal fitNo As Integer) As Variant '---------------------------------------------------------------------' Returns the value of a fitted parameter ' ' strCalcSheet Name of sheet holding the embedded GraFit object ' strGFObject Name of the GraFit object ' strGFFit Name of the fitting item within the GraFit object ' i The parameter number to return (start at 1) ' fitNo The index (start at 1) of the fit in the object '---------------------------------------------------------------------Public Function GF_ParameterName(ByRef strCalcSheet As String, _ ByRef strGFObject As String, _ ByRef strGFFit As String, _ ByVal i As Integer) As String '---------------------------------------------------------------------' Returns the name of a parameter ' ' strCalcSheet Name of sheet holding the embedded GraFit object ' strGFObject Name of the GraFit object ' strGFFit Name of the fitting item within the GraFit object ' i The parameter number to return (start at 1) '---------------------------------------------------------------------Public Function GF_StandardError(ByRef strCalcSheet As String, _ ByRef strGFObject As String, _ ByRef strGFFit As String, _ ByVal i As Integer, ByVal fitNo As Integer) As Variant '---------------------------------------------------------------------' Returns the standard error value of a fitted parameter ' ' strCalcSheet Name of sheet holding the embedded GraFit object ' strGFObject Name of the GraFit object ' strGFFit Name of the fitting item within the GraFit object ' i The parameter number to return (start at 1) ' fitNo The index (start at 1) of the fit in the object '---------------------------------------------------------------------- 320 Chapter 24: Passing Data Between Applications Public Sub GF_SetColumnData(ByRef strCalcSheet As String, _ ByRef strGFObject As String, _ ByRef strGFData As String, _ ByVal iColumn As Integer, _ ByRef data() As Variant) '---------------------------------------------------------------------' Fills a column of data in an embedded GraFit object ' ' strCalcSheet Name of sheet holding the embedded GraFit object ' strGFObject Name of the GraFit object ' strGFData Name of the data table item within the GraFit object ' iColumn The number of the data column (start at 1) ' data() The array of data (start at 1) to be inserted '---------------------------------------------------------------------Public Sub GF_WaitForCalculations(ByRef strCalcSheet As String, _ ByRef strGFObject As String) '---------------------------------------------------------------------' Waits until embedded GraFit object has finished calculating ' ' strCalcSheet Name of sheet holding the embedded GraFit object ' strGFObject Name of the GraFit object '---------------------------------------------------------------------Public Sub GF_SetColumnName(ByRef strCalcSheet As String, _ ByRef strGFObject As String, _ ByRef strGFData As String, _ ByVal iColumn As Integer, _ ByRef strColumnName As String) '---------------------------------------------------------------------' Sets the name of a data colmn in an embedded GraFit object ' ' strCalcSheet Name of sheet holding the embedded GraFit object ' strGFObject Name of the GraFit object ' strGFData Name of the data table item within the GraFit object ' iColumn The number of the data column (start at 1) ' strColumnName The new name of the column '---------------------------------------------------------------------Sub GF_SetObjectDirty(ByRef strCalcSheet As String, _ ByRef strGFObject As String) '---------------------------------------------------------------------' Show an embedded GraFit object to indicate it is "dirty" ' ' strCalcSheet Name of sheet holding the embedded GraFit object ' strGFObject Name of the GraFit object '---------------------------------------------------------------------Sub GF_SetObjectClean(ByRef strCalcSheet As String, _ ByRef strGFObject As String) '---------------------------------------------------------------------' Show an embedded GraFit object to indicate it is "clean" ' ' strCalcSheet Name of sheet holding the embedded GraFit object ' strGFObject Name of the GraFit object '---------------------------------------------------------------------- 321 GraFit User’s Guide Public Sub GF_SetColumnAssociatedData(ByRef strCalcSheet As String, _ ByRef strGFObject As String, _ ByRef strGFData As String, _ ByVal iColumn As Integer, _ ByVal data1 As Double, _ ByVal data2 As Double, _ ByVal data3 As Double, _ ByVal data4 As Double) '---------------------------------------------------------------------' Sets the data associated with a data colmn in an embedded GraFit object ' ' strCalcSheet Name of sheet holding the embedded GraFit object ' strGFObject Name of the GraFit object ' strGFData Name of the data table item within the GraFit object ' iColumn The number of the data column (start at 1) ' data1 Data value # 1 ' data2 Data value # 2 ' data3 Data value # 3 ' data4 Data value # 4 '---------------------------------------------------------------------Public Sub GF_SetColumnDataValue(ByRef strCalcSheet As String, _ ByRef strGFObject As String, _ ByRef strGFData As String, _ ByVal col As Long, _ ByVal row As Long, _ ByRef dataValue As Variant) '---------------------------------------------------------------------' Sets a data value within a data table in an embedded GraFit object ' ' strCalcSheet Name of sheet holding the embedded GraFit object ' strGFObject Name of the GraFit object ' strGFData Name of the data table item within the GraFit object ' col The number of the data column (start at 1) ' row The number of the data row (start at 1) ' dataValue The data value to be inserted '---------------------------------------------------------------------Public Sub GF_EnsureInstanceClosed(ByRef strCalcSheet As String, _ ByRef strGFObject As String) '---------------------------------------------------------------------' Ensures that this embedded GraFit object is fully closed. Activated ' objects run invisibly in the background. If you have more than one ' or two embedded objects then it is recommended you close them down ' when not needed in order to prevent memory becoming used up ' ' strCalcSheet Name of sheet holding the embedded GraFit object ' strGFObject Name of the GraFit object '---------------------------------------------------------------------Public Function GF_IsGraFitRunning(ByRef strCalcSheet As String, _ ByRef strGFObject As String) As Boolean '---------------------------------------------------------------------' Returns True if this GraFit object is currently running ' ' strCalcSheet Name of sheet holding the embedded GraFit object ' strGFObject Name of the GraFit object '---------------------------------------------------------------------- 322 Chapter 24: Passing Data Between Applications Public Sub GF_SetDataBlock(ByRef strCalcSheet As String, _ ByRef strGFObject As String, _ ByRef strGFData As String, _ ByRef data() As Variant, _ ByVal iColumnStart As Integer, _ ByVal iColumnStep As Integer) '---------------------------------------------------------------------' Sets data within a table in an embedded GraFit object ' ' strCalcSheet Name of sheet holding the embedded GraFit object ' strGFObject Name of the GraFit object ' strGFData Name of the data table item within the GraFit object ' data() The 2D array of data to be inserted. Data will be provided ' by the following route: ' Dim d() As Variant ' d = Worksheets(SHEETNAME).Range(RANGENAME).Value ' iColumnStart The number of the data column to start setting data ' iColumnStep How many GraFit columns to increment between steps ' if iColumnStep=1 then the data block is contiguous ' if iColumnStep=2 then every other column is set ' (useful for setting xYxYxY.... data) '---------------------------------------------------------------------Public Sub GF_SetColumnNameBlockVert(ByRef strCalcSheet As String, _ ByRef strGFObject As String, _ ByRef strGFData As String, _ ByRef data() As Variant, _ ByVal iColumnStart As Integer, _ ByVal iColumnStep As Integer) '---------------------------------------------------------------------' Sets column headings within a table in an embedded GraFit object ' ' strCalcSheet Name of sheet holding the embedded GraFit object ' strGFObject Name of the GraFit object ' strGFData Name of the data table item within the GraFit object ' data() The 2D array of column names to be inserted. Data will be ' provided by the following route: ' Dim d() As Variant ' d = Worksheets(SHEETNAME).Range(RANGENAME).Value ' The data names are assumed to be in the leftmost column ' of the specified data range ' iColumnStart The number of the data column to start setting data ' iColumnStep How many GraFit columns to increment between steps ' if iColumnStep=1 then the data block is contiguous ' if iColumnStep=2 then every other column is set ' (useful for setting xYxYxY.... data) '---------------------------------------------------------------------- 323 GraFit User’s Guide Public Sub GF_SetColumnNameBlockHoriz(ByRef strCalcSheet As String, _ ByRef strGFObject As String, _ ByRef strGFData As String, _ ByRef data() As Variant, _ ByVal iColumnStart As Integer, _ ByVal iColumnStep As Integer) '---------------------------------------------------------------------' Sets column headings within a table in an embedded GraFit object ' ' strCalcSheet Name of sheet holding the embedded GraFit object ' strGFObject Name of the GraFit object ' strGFData Name of the data table item within the GraFit object ' data() The 2D array of column names to be inserted. Data will be ' provided by the following route: ' Dim d() As Variant ' d = Worksheets(SHEETNAME).Range(RANGENAME).Value ' The data names are assumed to be in the topmost row ' of the specified data range ' iColumnStart The number of the data column to start setting data ' iColumnStep How many GraFit columns to increment between steps ' if iColumnStep=1 then the data block is contiguous ' if iColumnStep=2 then every other column is set ' (useful for setting xYxYxY.... data) '---------------------------------------------------------------------- 324 A P P E N D I X 1 Hard-coded Equations Overview of Hard-coded Equations Hard-coded equation definitions use specialized pre-compiled equation libraries to increase data fitting speed and/or provide greater flexibility in generating initial estimates. The GraFit program provides the capability to use hard-coded equations, though none are supplied as standard. At present some equipment manufacturers use these to allow GraFit to fit very large quantities of data more quickly than would be possible with the standard equation definition items. Hard-coded equation items simply substitute for the normal equation definitions when fitting data by non-linear regression (see Chapter 9). It should be stressed, however, that for the vast majority of applications the normal user-defined equation definition is quite sufficient. What are Hard-coded Equations? Hard-coded equations are pre-compiled code library files and have a .GFL file extension. They are normally supplied for specialist applications; it is not possible to generate them yourself. If you believe that you have an application that might benefit from use of a hard-coded equation library, please contact Erithacus Software technical support for further information. Advantages Pre-compiled code results in faster analysis. The partial derivative calculations that are intrinsic to non-linear regression analysis can be performed explicitly rather than by numerical approximation, resulting in greater speed and better precision. Disadvantages The definitions cannot be modified. It is not possible to write your own hard-coded equations. Enabling Hard-coded Equations The menu commands to insert hard-coded equations are not present by default, and must be explicitly enabled. The Options command103 on the View tab, Options page controls this; to 103 The View Options command in legacy mode 325 GraFit User’s Guide use hard-coded equations ensure that the Enable hard-coded equation definitions box is checked. Inserting a Hard-coded Equation Item Hard-coded equation items are added using the Add Hard-coded Equation command. The hard-coded equation window itself contains several panes that are used to define the equation. Each of the panes in this item window is discussed below. 326 Appendix 1: Hard-coded Equations General Pane The General pane is used to define the location of the hard-coded equation library file, and shows a description of the equation as provided by the library supplier. The General pane of the Hard-coded Equation item Locating the Equation Library File Click the browse button to locate the equation definition library file. Once loaded, the full path of this file is shown, and a description of the equation is displayed. X Variables Pane The X Variables pane is used to show the names and number of the independent (x) variables that are used in the equation. These names are pre-defined by the equation library vendor, and cannot be edited. 327 GraFit User’s Guide The X Variables pane of the Hard-coded Equation item Parameters Pane The Parameters pane is used to show the parameters in the equation definition. These names are pre-defined by the equation library vendor, and cannot be edited. The Parameters pane of the Hard-coded Equation item 328 Appendix 1: Hard-coded Equations Constants Pane The Constants pane is used to define constants in the equation definition. Constants are used to allow the entry of a value into an equation definition that is fixed in any single experiment, but varies from experiment to experiment. The presence of constants is optional, but when present an equation definition can include any number of constants. When constants are included in an equation used for non-linear regression, their values are entered into the nonlinear fit item window as described in Chapter 6. The Constants pane of the Hard-coded Equation item 329 GraFit User’s Guide 330 A P P E N D I X 2 GraFit Symbols Font GraFit Symbols Font GraFit is supplied with a font that can be used to represent the various graph drawing symbols used by the program. This can be useful when annotating graphs, for example, when labeling axes. The font is called GraFit Symbols and can be used just like any other Windows font. The various symbols are associated with the characters as shown in the following table. A B C D E F G H I J K L M N O P a b c d e f g h i j k l m n o p S T U V W X Y Z 1 2 3 4 5 Note The GraFit symbols font does not contain any hinting information to assist reproduction on low-resolution displays. For this reason, it will not display well on screen, although it will print correctly. 331 GraFit User’s Guide 332 Index Index Equation command, 109, 247 Graph command, 133, 139, 240, 243 Hard-coded Equation command, 326 Linear Fit command, 103 Non-linear Fit command, 89, 238, 248 Notepad command, 131 Transformation command, 125 . .BMP file, 154 .CSV file, 66, 67 .DIF file, 66, 67 .EMF file, 154 .GFC file, 49 Add Stock Item command, 42, 49, 238, 242 .GFF file, 45 Adobe Acrobat, 18 .GFL file, 325 Align command, 145 .GFR file, 49 Allosteric Data, 246 .TIF file, 154 Allosteric Kinetics, 270 .TXT file, 66, 67 Arithmetic operators, 117 .WMF file, 154 Arrows, 152 _ ASCII format, 66, 67 Automation Reference, 315 _grnd_ function, 84, 119 Axis break symbol, 196 _rnd_ function, 84, 119 Axis manager, 190, 192, 193 A Axis offset, 169 Academic Licenses, 22 Activation Software, 18 Activation FAQ, 31 Adair Equation, 277 Add command, 39 Add Data command, 186, 242 Axis scaling, 195 B Bar charts, 136, 199 Bezier curves, 165 Bitmap file, 154 Bring to Front command, 146 Add Data Table command, 53 C Add menu, 39 Calculate menu 333 GraFit User’s Guide Fit Data command, 103, 240 x Values, 79, 254, 256 x(n) Data, 69 y Data, 70 y Data with Associated Value, 70, 258 y Values, 81, 254 Calculated values, 78 Calibration Curve, 254 Changing Computers, 21 Chart Wizard, 199 2 Chi , 96 Chi-squared, 227, 230 Clear command, 39, 61, 62 Clipboard Windows, 213, 214, 215 Clipboard, 211, 212 Column Combinations, 71 Column charts, 133, 135, 199 Column Combinations, 71 Column constant, 83 Column Format command, 63 Column type, 67 A - B, 68, 71 A . B, 71 A / B, 71, 245 A + B, 71 Calculated Function, 82, 252 Column Summary, 72 Constants Entry, 78 Derivative, 85 Difference, 82, 243 F Test, 73 General, 69 Information, 77 Mean, 71 No. Data Points, 72 Parameter Entry, 77 Results, 76, 252 Series, 85 Smooth, 86 Standard Deviation, 72 Standard Error of the Mean, 72 Subset, 86 x Data, 69 334 Column Width command, 54 Columns Copying and pasting, 59 Deleting, 62 Selecting, 59 Comment statements, 120 Competitive Inhibition, 260, 262 Compile command, 109, 125 Constants, 93, 114, 162, 185, 329 Linking to Data Table Entries, 93 Context Help, 43 Cooperative binding, 278 Copy command, 59, 60, 212, 215 Copy To command, 66 CSV format, 66, 67 Cursor shapes, 54, 144 Customize button, 36 Customizing Menus and Toolbars, 37 Cut and paste, 211 D Data Association, 194 Copying, 59 Deleting, 61 Export, 66 Fitting several data sets simultaneously, 256 Import, 66 Import / Export, 66 Inserting values, 62 Layout, 90, 104 Missing, 55 Numbers, 55 Overlaying, 189 Index Pasting, 59 Rescaling, 82 Selecting, 58 Smoothing, 86 Sorting, 63 Text, 55 Types, 55 E Edit Current Cell command, 54 Data table Appearance, 63 Locking columns, 87 Edit menu Clear command, 39, 61 Copy command, 59, 212, 215 Copy To command, 66 Edit Current Cell command, 54 Hide Object command, 167, 194 Insert New Object command, 215 Insert Object command, 214 Paste command, 59, 212, 213, 214 Paste From command, 49, 66 Paste Link command, 212 Paste Special command, 213, 214 Properties command, 146, 149, 165, 194 Rename command, 40 Reset Original Size, 215 Select All command, 215 Data table item, 53 Editing item names, 40 Deactivation of GraFit, 21, 28 Email support, 15 Definition, 115 Embedded object, 40 Degrees of freedom, 227 Embedded Objects, 211 Delete command, 62 Embedding and Linking, 297 Denaturation Curves, 259 Embedding objects, 211 Derivative, 85 Enhanced metafile, 154 DIF format, 66, 67 Enzyme inhibition Competitive, 267 Mixed, 267 Non-competitive, 268, 269 Data entry position, 53, 54, 57, 59, 66, 68, 95 Data Filters, 49 Data fitting Basics, 217 Multiple Non-linear Regression, 224 Data Fitting, 75 Data function, 83 Difference calculation, 67 Digitally Signatures, 298 Directories, 47, 50 Dixon Plot, 261 Enzyme Inhibition, 260 Double exponential decay, 272 Enzyme kinetics, 270, 287 Ping Pong, 266 Ternary Complex, 266 Drag and drop, 39 Equation definition, 109, 115, 116 Draw menu Results Listing command, 98, 107, 240 Equation definition syntax, 112 Dose-response Curves, 273 Drawing Objects, 140 Equation menu Compile command, 109, 124 Equations, 265 Compiling, 124 Defining, 246 335 GraFit User’s Guide Error Messages, 124 Functions, 118 Multi-line Definitions, 119 Multiple Regression, 224 Temporary variables, 119 New command, 42, 50, 51, 285 Open command, 45, 238, 246 Page Setup command, 41, 139 Print command, 40, 97, 106 Print Preview command, 40, 97, 101, 102, 106, 240 Save As command, 48, 50 Save command, 48 Store Stock Item command, 42, 49 Erithacus Software Contacting, 15 Error bars, 181 Error Message, 129 Files Error Messages, 124, 129 Recently-Used, 47 Creating new, 49 Exporting graphs, 154 Importing Data, 49 Opening, 45 Pinning to the File List, 48 Saving, 48 Saving Legacy Versions, 48 Template, 49 Errors, 221, 227, 228, 229, 231, 233 Estimates Interactive, 95 Estimatrix, 81, 94, 96, 238, 239 Linking to Data Table Entries, 95 Evaluation Activation Code, 20 Evaluation Mode, 19 Excel Enable Macros, 297 External Data, 308 Passing Data, 298 Security Warning, 297 Exponential decay, 272, 292 Exponential decay with Offset, 293 Export Graph command, 154 Filters Import / Export, 49 Fit Data command, 40, 89, 240 Fitting criteria, 96 Font selection, 100, 101 Font settings, 107, 131, 153, 154 Footers, 42 For statement, 121 F Formatting numbers, 63, 99, 172 F test, 73, 235 Nested models, 236 Frequently asked Questions, 31 Formatting Options, 101 Field Code Command, 149 Functions, 118 Field Codes, 147 G File .GFF, 45 File menu, 35, 38 Add Stock Item command, 42, 49, 238, 265 Close command, 49 Export Graph command, 154 Import Data command, 49, 66 336 GF_module.bas, 313, 320 Global Analysis, 223 Goto Statement, 121 GraFit Installing, 17 Running, 35 Technical Support, 15 Index Templates, 42 Uninstalling, 21 Font properties, 153 Grid settings, 169 Grouping objects, 145 Histogram bar style, 210 Initial scaling, 208 Initial scaling, 159 Join style, 205 Join styles, 164 Legend, 157, 200, 207 Legend box, 174, 186 Line properties, 151 Location, 172 Main graph region, 166 Multiple axes, 189 Object locations, 152 Plotting equations, 162 Rotation properties, 151 Scaling, 201 Selectable regions, 166 Selecting objects, 142 Sizing objects, 143 Split axes, 189 Text, 147 Text objects, 143 Tick styles, 160, 202, 209 Transformations, 159 Visibility, 167 X scale, 170 Y scale, 172 Y ticks, 171 Z ordering, 146 GraFit (Academic), 22 GraFit (Student), 22 GraFit Editions, 22, 23 GraFit Fitter Excel Template, 300 GraFit Fitter Reference, 302 GraFit Items, 39 GraFit Pro, 22 GraFit Pro (Academic), 22 GraFit Workspace, 38, 45 Graph Axis associations, 186 X ticks, 168 Graph Magnification, 142 Graph menu Add Data command, 186, 242 Axis manager, 190 New Graph command, 133 Preferences command, 140, 147 Graph types, 133 Graphs, 139 Adding data, 186 Aligning objects, 145 Arrow properties, 152 Axis association, 183 Axis scale, 172 Axis text, 174 Chart bar style, 203 Colors, 146 Creating, 133 Curve resolution, 163 Data point style, 204 Data point styles, 161 Data/curve properties, 176 Default text properties, 147 Duplicating objects, 143 Error plots, 159, 181, 200, 208 Exporting, 154 Fill properties, 150 Grid Lines command, 140 Grid Magnification, 65 Group command, 145 H Hard-coded Equation definition, 325 Hard-coded Equations Enabling, 325 Inserting, 326 Library Files, 327 Hardware Requirements, 17 337 GraFit User’s Guide Headers, 42 Licence Control Panel, 25 Help commands, 42 License Renewal, 30 Help menu Contents command, 43 License Administrator, 25 Henderson-Hasselbalch equation, 237 Licensing FAQ, 31 Hide Object command, 167, 194 Ligand binding, 290 Hill Plot, 270 Ligand binding equations, 274 Histogram, 136, 207 Limiting x data range, 93, 105 Histogram Wizard, 207 Linear fitting, 89, 103 I Linear regression, 230, 291 Basics, 220 IC50 equations, 273, 288, 289 Lineweaver Burk plot, 222, 287 Icon Linked object, 40 Changing, 40 Linked Objects, 212 Icon command, 40 Linking, 214 Ignore Data command, 56 Linking objects, 211 Import Data command, 49, 66 Lock Column command, 87 Import/Export Filters, 49 Logarithmic scaling, 170 Indents, 100, 102, 107 Logical operators, 117 Initial estimates, 94 Initial Estimates, 121, 123, 220, 238 Insert command, 62 Insert New Object command, 110, 215 Installation, 18 Interactive Estimator, 95, 238 Internet, 15 Interpolate between X limits, 80 Items Loading and Saving, 49 J Junk email, 26 L Legend Box, 174 Margin settings, 175 338 M Magnification, 65, 141 Graph, 142 Grid, 65 Marquart algorithm, 232 Mask curve option, 161 Mean, 71, 236 Menu and Toolbars, 35 Metafile, 154 Michaelis-Menten enzyme kinetics, 287 Michaelis-Menten Equation, 270 Microsoft Excel, 298, 315 Mixed Inhibition, 262 Move Back command, 146 Move Forward command, 146 Multiple axes, 189 Index Multiple Axes, 194 Page Setup command, 140 Multiple Regression, 222, 251 Advantages, 224 Disadvantages, 224 Plotting results, 226 Uses, 223 Paired Data Sets, 256 Multiple x variables, 91, 113 Multi-user license, 21, 24, 26 N Nested models, 236 New Graph command, 133 NMR Titration Curve, 237 Non-competitive Inhibition, 262 Non-linear fitting, 89 Non-linear regression, 232 Non-linear regression Basics, 220 Notepad item, 131 Number formatting, 63, 98, 99, 106, 172, 173 O Object embedding and linking, 211 Object menu, 146 Align command, 145 Group command, 145 Ungroup command, 145 OLE automation, 297 OLE objects, 111, 139, 140, 211, 215 Options command, 46, 47, 49, 50, 64, 99, 173, 325 Options menu Style command, 43 Parameters, 113, 328 Passing Data, 297 Automation, 309 Sample Files, 313 Paste command, 59, 60, 66, 212, 214, 215 Paste From command, 49, 66 Paste Special command, 214, 215 PDF files, 18 Ping Pong Kinetics, 266 pKa determination, 279 Polynomial regression Basics, 220 Preferences command, 68, 140, 147 Print preview, 40 Print Preview, 97, 98, 240 Printer Changing, 42 Printing, 40 Properties command, 68, 146, 147, 150, 165, 194, 195 Proxy Settings, 19 Q Quick Access Toolbar, 35, 36 R Random numbers, 84 Rate equations, 281 Recently-Used Files, 47 Outliers, 229, 233 Reduced chi-squared, 227 Outlines command, 140 Regression analysis, 90, 220, 227 Assumptions, 228 Basics, 219 Linear, 230 Non-linear, 232 P Page Settings, 41 339 GraFit User’s Guide Reset Original Size command, 215 Standard deviation, 72, 236 Residual plots, 228, 234 Standard Error of the Mean, 72 Residuals, 235, 242 Statistics, 71 Residuals plot, 128 Status Bar, 89, 103, 109, 126 Results, 97, 105 Stock Items, 42 Results Listing command, 98, 107, 240 Store Stock Item command, 49 Ribbon Bar, 35 Student Licenses, 22 Robust weighting, 90, 229, 233, 245 Symbol syntax, 112 Rotation of objects, 151 Symbols font, 331 Row constant, 84 Syntax Symbol names, 112 Row Height command, 54 Rows Selecting, 59 S Savitzky-Golay smoothing, 85, 86 Scaling power, 174 Scatchard plot, 290 Screen resolution, 286 Security Warning Excel, 297 Select All command, 215 Selection Tool, 141 Send to Back command, 146 SetBlank function, 83, 84 Single-user license, 24 Size Column to Fit command, 54 System Requirements, 17 T Table menu Column Format command, 63 Column Properties command, 68 Column Width command, 54 Delete command, 62 Ignore Data command, 56 Insert command, 62 Lock Column command, 87 Preferences command, 63 Row Height command, 54 Size Column to Fit command, 54 Sort Column(s) command, 63 Technical Support. See GraFit, Technical Support Template files, 47, 49 Software Activation, 18 Templates, 42, 51, 285 Standard, 285 Software Updates, 15, 21 Temporary variables, 119 softWORKZ, 25 Text Alignment, 173 Sort command, 63 Text format, 66, 67 Spline curves, 165 Text menu, 147 Split axes, 189 Text Orientation, 173 Splitter box, 53 Text settings, 173 Standard Curve, 254 Theory, 227 340 Index TIFF file, 154 Visual Basic, 316 Transformation menu Compile command, 125, 129 Visual Basic for Applications, 309 Transformations, 125, 159, 179, 180 Compiling, 129 Curves, 128 Data points, 126 Defining, 129 Error Messages, 129 Type Library, 315 U Uncompetitive Inhibition, 262 Ungroup command, 145 Uninstalling GraFit, 21 Users Adding, 28 deleting, 28 W Weighting, 90, 104, 221, 229, 231 Checking, 242 Determining weighting type, 234 Explicit, 246 Window Display Styles, 43 Window menu Icon command, 40 Windows 2000, 46, 66, 155 Windows 7, 46, 66, 154 Windows metafile, 154 Windows Vista, 45, 66, 154 Windows XP, 46, 66, 155 X V X Variables, 111, 113, 327 ValidData function, 83, 84 X/Y Scatter Graph, 134, 157 VBA, 309 XY graph wizard, 157, 176, 177, 178, 185, 186 View menu Grid Lines command, 140 Options command, 46 Show Outlines command, 140 Zoom command, 65, 141 Z Zoom command, 65, 141 Zoom Slider, 65, 141 Visibility Graph objects, 167 341 GraFit User’s Guide 342