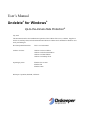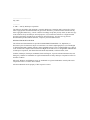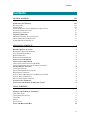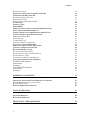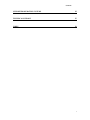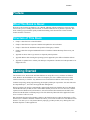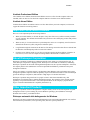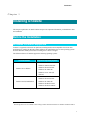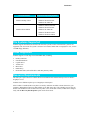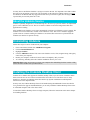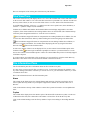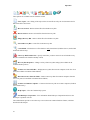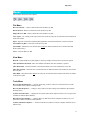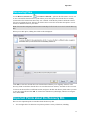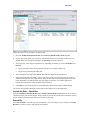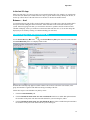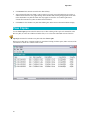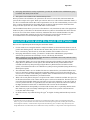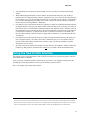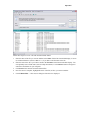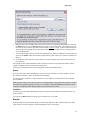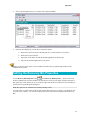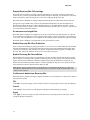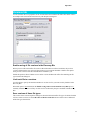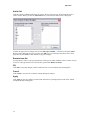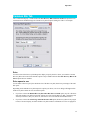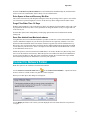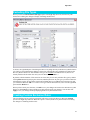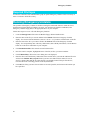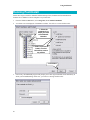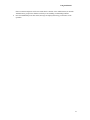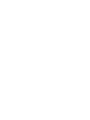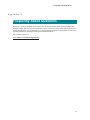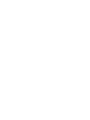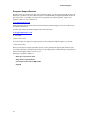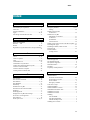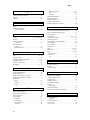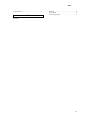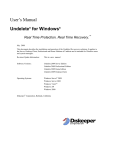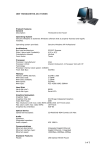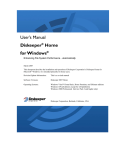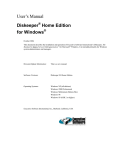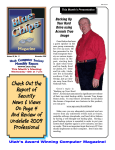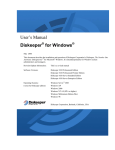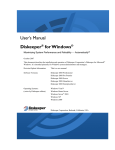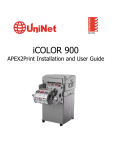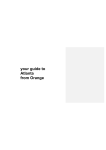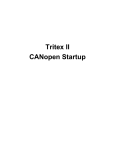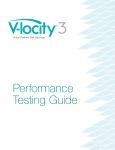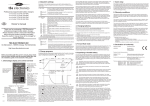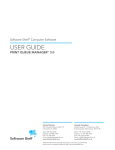Download Undelete User`s Manual
Transcript
User’s Manual Undelete® for Windows® Up-to-the-minute Data Protection® July 2007 This document describes the installation and operation of the Undelete file recovery solutions. It applies to the Server, Desktop Client, Professional and Home Editions of Undelete and is intended for Windows users and system managers. Revision/Update Information: This is a revised manual Software Versions: Undelete 5.0 Server Edition Undelete 5.0 Professional Edition Undelete 5.0 Home Edition Undelete 5.0 Desktop Client Operating Systems: Windows Server 2003 Windows XP Windows 2000 Diskeeper Corporation, Burbank, California ________________________ July 2007 _________ © 2000 — 2007 by Diskeeper Corporation The Software described in this document is owned by Diskeeper Corporation and is protected by United States copyright laws and international treaty provisions. Therefore, you must treat the Software like any other copyrighted material (e.g. a book or musical recording) except that you may either (a) make one copy of the Software solely for backup or archival purposes, or (b) transfer the Software to a single hard disk provided you keep the original solely for backup or archival purposes. You may not copy the user documentation provided with the Software, except for your own authorized use. RESTRICTED RIGHTS LEGEND The software and documentation are provided with RESTRICTED RIGHTS. Use, duplication, or disclosure by the Government is subject to restrictions as set forth in subparagraph (c)(1)(ii) of the Rights in Technical Data and Computer Software clause at DFARS 252.227-7013 or subparagraphs (c)(1) and (2) of the Commercial Computer Software-Restricted Rights at 48 CFR 52.227-19 as applicable. Manufacturer is Diskeeper Corporation, 7590 North Glenoaks Boulevard, Burbank, California 91504, USA. Undelete, Diskeeper, Sitekeeper, PushInstall, Set It and Forget It, Up-to-the-minute Data Protection, and Emergency Undelete are trademarks or registered trademarks owned by Diskeeper Corporation in the U.S. and other countries. Microsoft, Windows, and Windows Server are trademarks or registered trademarks owned by Microsoft Corporation in the U.S. and/or other countries. All other trademarks are the property of their respective owners Contents Contents GETTING STARTED VII OVERVIEW OF UNDELETE RECOVERY BIN SEARCH DISK VERSION PROTECTION FOR MICROSOFT OFFICE FILES UNDELETE DESKTOP CLIENT EMERGENCY UNDELETE UNDELETE EDITIONS IMPORTANT POINTS ABOUT UNDELETE ABOUT DISKEEPER CORPORATION OTHER IMPORTANT PRODUCTS VIII VIII VIII IX IX IX IX X X X INSTALLING UNDELETE 1 BEFORE THE INSTALLATION WINDOWS VERSIONS SUPPORTED FILE SYSTEMS SUPPORTED DISKS SUPPORTED RESOURCE REQUIREMENTS INSTALLATION OVERVIEW INSTALLATION PROCEDURE INSTALLING UNDELETE FROM CD-ROM INSTALLING UNDELETE FROM A DOWNLOADED FILE AFTER THE INSTALLATION CHECK FOR UPDATE ABOUT WINDOWS SERVICE PACKS REGISTERING UNDELETE A NOTE ABOUT REPAIRING YOUR WINDOWS SYSTEM A NOTE ABOUT FIREWALLS ABOUT THE UNDELETE SERVICE UNINSTALLING UNDELETE INSTALLING THE UNDELETE DESKTOP CLIENT 1 1 2 2 2 3 3 3 3 4 4 4 4 4 4 5 5 5 USING UNDELETE 7 OPENING THE UNDELETE INTERFACE TREE VIEW PANE FILE INFORMATION PANE TOOLBAR MENUS STATUS BAR USING THE RECOVERY BIN 7 8 8 9 11 12 12 iii Contents RECOVERING FILES IMPORTANT POINTS ABOUT THE RECOVERY BIN SEARCHING THE RECOVERY BIN RECOVERABLE FILES SECTION SEARCHING BY DATE SEARCHING BY OWNER/DELETED BY VIEW COPIES OPENING A FILE SEARCH DISK IMPORTANT POINTS ABOUT THE SEARCH DISK FEATURE USING THE SEARCH DISK INTERFACE VERSION PROTECTION FOR MICROSOFT OFFICE FILES SETTING THE RECOVERY BIN PROPERTIES PROPERTIES DIALOG BOX VERSIONS TAB COMMON BIN TAB INDIVIDUAL DISK VOLUME TABS CONNECT TO NETWORK FOLDER DISCONNECT FROM A NETWORK FOLDER CONNECT TO REMOTE COMPUTER RECOVERY BIN EXCLUSION EXCLUSION LIST DIALOG BOX EXCLUDING VOLUMES, FOLDERS OR FILES EXCLUDING FILE TYPES CREATING CUSTOM EXCLUSION RULES USING THE COMMAND LINE INTERFACE THE RECLAIM COMMAND PARAMETERS EXAMPLES THE UNDELETE COMMAND PARAMETERS EXAMPLES 13 13 14 16 17 19 20 21 21 22 23 27 29 30 33 35 36 37 38 38 39 39 39 41 41 42 43 43 43 44 44 45 EMERGENCY UNDELETE™ 47 IMPORTANT POINTS FOR USING EMERGENCY UNDELETE KNOWN RESTRICTIONS AND LIMITATIONS REQUIRED PRIVILEGES RUNNING EMERGENCY UNDELETE 47 47 48 48 USING PUSHINSTALL 49 ABOUT PUSHINSTALL RUNNING PUSHINSTALL 49 50 FREQUENTLY ASKED QUESTIONS 53 iv Contents SUPPORTED OPERATING SYSTEMS 55 TECHNICAL SUPPORT 57 INDEX 59 v Preface Preface What This Book is About Welcome to the Undelete for Windows User’s Manual. Although software manuals are often one of the least-favorite pieces of reading material around, we intend to make this one as painless as possible. This book will help you get Undelete quickly installed and running, and it describes the various Undelete features and how to use them. Structure of This Book Chapter 1 describes how to install Undelete. Chapter 2 describes how to operate Undelete and explains the various features. Chapter 3 describes the installation and operation of Emergency Undelete. Chapter 4 describes using the PushInstall feature to install the Undelete Desktop Client across your network. Appendix A shows where to get answers to frequently asked questions. Appendix B has a table showing the operating systems supported by the different Undelete editions. Appendix C explains how to contact your Diskeeper Corporation Customer Service Representative for Support Services. Getting Started The Undelete Server, Professional and Home Editions are unique file recovery solutions for Windows 2000, Windows XP and Windows Server 2003. For simplicity, this User’s Manual will refer to all the editions collectively as Undelete. Any differences between the different editions will be clearly noted. Undelete incorporates cutting-edge technology developed by Diskeeper Corporation—the same folks who developed Diskeeper®, the world’s most popular disk defragmenter. When you delete a file, the file is automatically captured and stored in the Undelete Recovery Bin. Much like the Windows Recycle Bin, the file is still available should you need to recover it. However, Undelete captures files the Windows Recycle Bin misses, such as files deleted from shared network folders, files deleted from the Windows command prompt, or the files deleted by Microsoft Office applications when newer versions of a file are saved. But what about files purged from the Recycle Bin (or the Undelete Recovery Bin, for that matter), or files deleted before Undelete is installed? Undelete also allows you to search for and recover files that have been deleted—even after you’ve really deleted them by emptying your Recycle Bin, or by deleting files from Windows Explorer or other applications. vii Preface Overview of Undelete Undelete is available in several editions—Server and Professional Editions for professional use, and a Home Edition for home users. All three editions of Undelete are made up of these major components: Recovery Bin Search Disk Version Protection for Microsoft Office files Emergency Undelete In addition, Undelete Server Edition also supports the Undelete Desktop Client, a file recovery “browser” for use in a corporate network setting. These components and the Undelete Desktop Client are described in the following sections. Recovery Bin The Recovery Bin feature is similar to the Windows Recycle Bin. Deleted files aren’t really deleted— they’re simply moved to the bin and held there until the bin is “emptied” or purged. This allows you to recover files easily after they have been deleted. However, the Recovery Bin differs from the standard Windows Recycle Bin in several important ways: It allows you to recover files deleted by any method, including Windows Explorer and other applications—even files deleted from the Windows command prompt! You can have a Recovery Bin for any individual disk volumes on your computer, or use a single, “common” Recovery Bin for all your disk volumes. When files are “deleted” and moved by Undelete into the Recovery Bin, they are displayed in a manner very similar to Windows Explorer. You (or your users) can see and recover the deleted files and the folders as easily as browsing for “normal” files. You can also right-click on a file to recover it, open it, or really delete it. The Server, Professional and Client editions of Undelete allow you to see the contents of the Recovery Bins on remote computers running Undelete Server Edition, allowing you or your users to recover “deleted” files across your network (typically from network file servers). This feature alone is a “life saver” for many System Administrators and Help Desk technicians. It’s no longer necessary to search backup tapes when a network user accidentally deletes a file from the file server. There are actually two different ways you can recover deleted files from remote Recovery Bins: Mapped share access and node-to-node access. Computers running Undelete Server, Professional or Client can access deleted files from mapped network shares (if the computers where the shares reside are running Undelete Server Edition). Computers running Undelete Server have the added capability of being able to access the full Recovery Bin on remote computers running either Undelete Professional Edition or Undelete Server Edition. See Chapter 2 for more information about the Recovery Bin. Search Disk The Search Disk feature allows you to search for and recover files that have really been deleted, such as files purged from the Recovery Bin, or files that were deleted when the Recovery Bin was not enabled. The viii Preface Search Disk feature can also be used to recover files from volumes or directory folders that have been excluded from Recovery Bin processing. Both the Recovery Bin and the Search Disk features can be accessed from either the Undelete graphical user interface, or from the Windows command prompt. Note that encrypted files cannot be recovered with the Search Disk feature. See Chapter 2 for more information about the Search Disk feature. Version Protection for Microsoft Office Files Undelete captures commonly-used Microsoft Office files when they are overwritten during a save operation. This allows you or your users to recover previous versions of Microsoft Word, Excel and PowerPoint files. See Chapter 2 for more information about Version Protection for Microsoft Office files. Undelete Desktop Client The Undelete Desktop Client, which is used with Undelete Server Edition, allows you (or more importantly, your users) to find and recover deleted files from remote Recovery Bins, such as those on a file server. The Undelete Desktop Client operates similarly to the Recovery Bin interface in Undelete Professional Edition, except it only “sees” Recovery Bins on remote systems. It does not have a “local” Recovery Bin where deleted files are stored. Users are only shown and allowed to recover files on shared network drives for which they have sufficient ownership or system privileges. The Undelete Desktop Client saves time and trouble for System Administrators and Help Desk personnel by enabling users to recover their own deleted files from remote file servers. See Chapter 2 for more information about the Undelete Desktop Client. Emergency Undelete Emergency Undelete is a separate utility used to recover accidentally deleted files before installing the full Undelete product. Since installing software on a computer can overwrite deleted files and make them unrecoverable, Emergency Undelete runs directly from a CD-ROM or floppy disk without any installation. See Chapter 3 for more information about Emergency Undelete. Undelete Editions Here is a brief description of the different Undelete editions. The tables in Appendix B show additional details. Undelete Server Edition Undelete Server Edition enables you to find and recover files deleted on the server where Undelete is installed as well as mapped shares on remote computers on your network (if they also have Undelete Server Edition installed). Undelete Server Edition can also connect directly to remote machines running Undelete Server or Professional, allowing you to access Undelete on the remote computer as if you were sitting in front of the machine. Undelete Server Edition also supports the Undelete Desktop Client, which allows access to Recovery Bins on remote computers. ix Preface Undelete Professional Edition Like Undelete Server Edition, the Professional Edition can recover files from the computer where it is installed, and it can also recover files from computers that have Undelete Server Edition installed. Undelete Home Edition Undelete Home Edition can undelete and recover files deleted from your local computer, but it does not support the Undelete networking features. Important Points about Undelete Here are several important points about using Undelete: When you install Undelete, it will take the place of any other file recovery utilities currently installed on your computer. This includes the Windows Recycle Bin as well as third party products that perform similar functions. Where security is of concern, the Recovery Bin Properties can be set to completely erase files that are deleted from the Recovery Bin, using the SecureDelete option. Long filenames might be shortened to the DOS 8.3 file naming convention when files are deleted from the Windows command prompt and recovered with Undelete. Undelete Server Edition cannot recover files on computers running the Home Edition of Undelete. It can, however, recover files on computers running Undelete Professional or Undelete Server. About Diskeeper Corporation Diskeeper Corporation, founded by its Chairman and CEO Craig Jensen, was incorporated in 1981. In 1986, Diskeeper Corporation’s flagship product, Diskeeper for VAX/VMS was introduced, establishing Diskeeper Corporation as the leader in defragmentation products for the corporate marketplace. Since then, the company has become established as a leader in OpenVMS and Windows performance and system management solutions. Part of our company’s corporate purpose is to help Data Center Managers solve performance and system management problems. Superior technical capability coupled with meticulous market research fueled rapid growth for Diskeeper Corporation, and resulted in a high degree of customer satisfaction. Diskeeper Corporation has grown from five people in 1986 to more than a hundred today, with headquarters in California and a worldwide distribution network. The expansion of the company and the popularity of its products demonstrate a successful implementation of the company’s purpose and the degree of technical and administrative capability that backs it up. Other Important Products Diskeeper Corporation is known throughout the computer industry for its focused development of system management tools. If you are running any current Windows operating system (Windows 95 through Windows Server 2003), you should also have: Diskeeper automatic disk defragmenter for Windows Diskeeper is the most recommended network defragmenter in the world and independent lab tests confirm that it maximizes performance, lowers operating costs, and raises system productivity. x Preface Modern operating systems fragment files as they are written to the disk, resulting in degraded performance. Diskeeper completely handles the problem without adding to a system administrator’s workload. That’s why Diskeeper is considered an absolute necessity by top IT professionals worldwide. Get the system performance you deserve with Diskeeper, available from your local reseller or directly from Diskeeper Corporation. Sitekeeper® System Management Software Get at-a-glance updates on every software version, build, update and patch. Also see detailed hardware information including processor speed, RAM, hard drive size, logical free space and asset management tags from the BIOS and motherboard. Install/uninstall programs with a few clicks of the mouse, using Diskeeper Corporation’s PushInstall feature. You can visit the Diskeeper Corporation website at: diskeeper.com Or visit Diskeeper Corporation Europe at: diskeepereurope.com/ xi Installation Chapter 1 Installing Undelete This chapter explains how to install Undelete and provides important information you should know after the installation. Before the Installation Windows Versions Supported Undelete is supported on the Intel x86 platform (including Pentium and compatible CPUs from other manufacturers), running the Windows 2000, Windows XP and Windows Server 2003 operating systems. Note that Windows 2000 systems must be running Service Pack 3 or higher. The different editions of Undelete support the following operating systems: Undelete Edition Supported Operating System Windows 2000 Server Windows 2000 Professional Undelete Server Edition Windows XP Professional Windows XP Tablet PC Windows Server 2003 (all editions) Windows 2000 Professional Windows XP Professional Undelete Professional Edition Windows XP Tablet PC Windows XP Media Center Windows XP Home Edition1 1 Networking features are not available when running Undelete Professional Edition on Windows XP Home Edition. 1 Installation Undelete Edition Supported Operating System Windows 2000 Professional Undelete Desktop Client Windows XP Professional Windows XP Tablet PC Windows 2000 Professional Windows XP Professional Undelete Home Edition Windows XP Tablet PC Windows XP Media Center Windows XP Home Edition File Systems Supported Undelete supports the NTFS and 16 and 32-bit FAT file systems, but the 12-bit FAT file system is not supported. (The 12-bit FAT file system is used on FAT volumes smaller than 16 megabytes in size, such as 1.44 MB floppy diskettes.) Disks Supported Undelete supports a wide range of SCSI and IDE disks, including: Primary Partitions Extended Partitions Logical Drives Volume Sets Mirror Sets RAID arrays Removable disks (such as ZIP drives and many memory cards) Resource Requirements The disk space requirements for Undelete Professional Edition and Undelete Desktop Client are about 4 megabytes or less. Undelete Server Edition requires up to 35 megabytes of disk space. After Undelete is installed, a Recovery Bin is created by default on each disk volume detected on your computer. Although these Recovery Bins initially use no disk space, they will eventually grow as files are deleted. The default size limit for these Recovery Bins is 20% of the disk volume, but this can be changed easily with the Recovery Bin Properties option on the Tools menu. 2 Installation Installation Overview Undelete is installed from a CD-ROM or from a downloaded file. The Undelete installation program: Confirms that you have Administrator privileges. Determines which version of Windows you are running. Checks for sufficient space on the disk for the installation. Recognizes and will install over previous versions of Undelete. Copies the Undelete files to the destination directories. Updates the Windows registry. Replaces the Windows Recycle Bin icon on your desktop with the Recovery Bin Icon, but leaves the Recycle Bin and its contents in the directory structure on your computer. (Note that Undelete Desktop Client does not replace the Recycle Bin icon, but instead adds an Undelete Desktop Client icon to your users’ desktops.) Initializes the Undelete service. Note: To complete the installation, it is necessary to restart your computer. This starts the Undelete driver, which intercepts file deletion requests and redirects the deletion operations, causing “deleted” files to be placed in the Undelete Recovery Bin. A restart is not necessary when installing the Undelete Desktop Client. Installation Procedure The Undelete package includes two separate programs—Undelete and Emergency Undelete. The full Undelete product includes both the Recovery Bin feature and the Search Disk feature. Emergency Undelete is a compact version of Search Disk, intended to run as a separate program in situations where any write activity on a disk could endanger the recovery of previously deleted files. Emergency Undelete requires no installation. It is run directly from a floppy disk or CD-ROM. Installing Undelete from CD-ROM To install Undelete from CD-ROM, follow these steps while logged on to an account that is a member of the Administrators Group: 1. 2. Insert the Undelete CD-ROM into the appropriate drive on your computer. The Windows AutoPlay feature automatically starts the installation. Just follow the directions displayed on your screen. If you have disabled the AutoPlay feature, use Windows Explorer to locate and double-click the Setup.exe file in the root-level folder on the CD-ROM and follow the directions displayed. Installing Undelete from a Downloaded File To install Undelete from a downloaded file, follow these steps while logged on to an account that is a member of the Administrators Group: 3 Installation 1. 2. 3. After downloading the Undelete package to a temporary location on your computer, double-click the self-extracting executable file you downloaded. You will be prompted for a temporary location to extract the Undelete files into. You can accept the default location shown or click Browse to select another location. Follow the instructions displayed to install Undelete or to create an Emergency Undelete floppy disk. After the Installation After installing Undelete, there are still several steps to consider. Check for Update The first time you run Undelete, it automatically checks to see if a more recent version of Undelete is available. If so, you are given the option to download and install the newer version. When the download screen is displayed, click Run this program from its current location to begin installing the update. Or, click Save this program to disk to save the Undelete update installation package on your computer for later installation. (To install an update stored on your computer in this manner, simply double-click the file you downloaded and follow the instructions displayed.) You can check for Undelete updates any time you want. Use the Check for update option in the Help menu to see if a newer version of Undelete is available. About Windows Service Packs There is typically no need to upgrade Undelete each time you install a new Windows Service Pack upgrade. Important Note: Windows XP Service Pack 2 (SP2) establishes default security settings that can prevent Undelete Server Edition from communicating with Undelete computers throughout your network. Be sure to visit www.undelete.com/sp2 for the latest information about configuring your Windows XP SP2 computers to run Undelete. Registering Undelete After the Undelete installation is complete, you may be given the option to register your purchase. You can also register Undelete at the Diskeeper Corporation Web site at www.undelete.com/register. Both methods provide a fast, efficient way to register Undelete. Be sure to register your Undelete purchase to receive the free 90 days of telephone support included with Undelete. A Note About Repairing Your Windows System Performing an emergency repair or reinstallation of a Windows system can possibly change or disable certain system information or services. For this reason, it may be necessary to reinstall Undelete after repairing your Windows system. A Note About Firewalls As a normal part of its operation, Undelete acts as a server on your network. If you are running a hardware or software firewall, you may see messages indicating Undelete is trying to act as a server. These messages are expected; you can safely allow these events. 4 Installation You may also be notified that Undelete is trying to access the Internet. It is important to note that Undelete does not access the Internet (except when you specifically use the Check for Updates feature), but it does use Windows mechanisms that may trigger these alerts from your firewall. Again, these messages are expected and you can safely allow the events. About the Undelete Service Undelete is primarily designed as a “Set It and Forget It”® file recovery system. In order to accomplish this goal, it creates a Windows service. The service allows Undelete to run in the background while other applications are running. After installation, the Undelete service starts automatically each time your Windows system is started. The Undelete service runs all the time, whether or not Undelete is in use. This service consumes negligible system resources. It must be running for Undelete to save deleted files in the Recovery Bin and for the Undelete user interface to operate correctly. Uninstalling Undelete Follow these steps to remove Undelete from your computer: 1. 2. 3. 4. From Control Panel, double-click Add/Remove Programs. Click the Install/Uninstall tab. Highlight Undelete. Click the Add/Remove button. This removes the Undelete service, files, Program Group, and registry entries from your computer. 5. Restart your computer. Undelete will not be removed completely until you restart. 6. As a final step, manually delete the Undelete installation directory if it exists. Important Note: It may be necessary to reboot your computer after uninstalling Undelete in order to fully restore the native Windows Recycle Bin function. Installing the Undelete Desktop Client Undelete Server Edition also supports the Undelete Desktop Client, a special version of Undelete which allows network users to recover their own deleted files from a file server. This allows users to “help themselves” when they accidentally delete files and frees up System Administrators and Help Desk technicians for more important tasks. In many cases, the Undelete Desktop Client will be installed using the PushInstall® feature described in Using PushInstall on page 49. PushInstall allows you to easily install the Undelete Desktop Client on one or a thousand computers with a few mouse clicks. To install the Undelete Desktop Client on a single computer, follow the instructions earlier in this chapter for installing Undelete. 5 Operation Chapter 2 Using Undelete This chapter describes the various features offered by Undelete and explains their operation. Opening the Undelete Interface To open the Undelete interface and access its various features, double-click the Recovery Bin icon on your desktop. Here is an example of the Recovery Bin display, which is the main view of Undelete: Menus Toolbar File Information Pane Tree View Pane Status Bar The Recovery Bin interface contains pull-down menus and a toolbar. Many of the functions offered are the same on the menus and toolbar. A tree view of available disk volumes and folders is also displayed, plus a list of files that were removed from the selected volume or folder, but have been saved in the Recovery Bin. 7 Operation Here are descriptions of the various parts of the Recovery Bin interface: Tree View Pane This section of the Recovery Bin display shows a tree view of the available disk volumes and folders. Click on the icon of a disk volume to view a list of the files in the Recovery Bin that were “deleted” from the root directory of that volume, or click on one of the folder icons to view the “deleted” files from that folder. As with Windows Explorer, click on a “+” symbol next to the icon to expand a tree (show subfolders), or click the “-” symbol to collapse it (hide subfolders). Undelete Server Edition and Undelete Professional Edition can also display mapped drives on remote computers, if the remote machine is also running Undelete Server or Professional. (The Undelete Desktop Client only shows mapped network drives—local drives are not shown.) This icon indicates mapped file shares on computers that are running Undelete Server Edition. You can view the files deleted from these shares by double-clicking the icon and navigating to the deleted files. This icon indicates mapped file shares on computers that are not running Undelete Server Edition, or the server is currently unavailable. You can hide shares displaying this icon by using the Disconnect option in the Undelete toolbar. Network Folder In some cases, neither of these icons are displayed. If so, use the Connect Network Folder option on the and enter login credentials as prompted to connect to your network shares. You can Undelete toolbar also use the Connect Network Folder option to connect to a shared folder that you have not already mapped in Windows Explorer. If you do not know from what folder a file was deleted, you can search for it, using the Search Recovery Bin feature. This feature can be accessed from the toolbar or from the File menu. File Information Pane The file information pane shows information about the files in the Recovery Bin. It is also where you select specific files you want to recover. To select more than one file, hold the <Ctrl> key while clicking on the names of the files you want to recover. Or, you can hold the <Shift> key to select a continuous list of files. Here is the information shown in the file information pane: Name This column of the display shows the original filename and extension of the files saved in the various \RecoveryBin\ directory folders on your computer. Right-click a filename as a shortcut to Recover or Delete it. Click on the title bar at the top of this column to sort the files by name in forward or reverse alphabetical order. Copies This column in the display shows the number copies of the deleted file in the Recovery Bin, or in the case of Microsoft Office files, this column shows the number versions of the file in the Recovery Bin. Click on the column heading to sort the files by number of copies in ascending or descending numerical order. 8 Operation Tip: Right-click a file in the file information pane and select the View Copies option to see a listing of the different copies of the file that have been saved by Undelete. Then, right-click one of the versions of the file shown in the listing and select options to recover, delete, or open the file. Size This column of the display shows the size of the files either stored in the Recovery Bin or detected by the Search Disk feature. Click on the title bar at the top of this column to sort the files by size in forward or reverse order. Date Deleted This column of the Recovery Bin display shows the date a file was “deleted” and moved to the Recovery Bin. Click on the title bar at the top of this column to sort the files by the date they were deleted, shown alternately in forward or reverse date order. Date Modified This column of the Recovery Bin display shows the date a file was modified. Click on the title bar at the top of this column to sort the files by the date they were modified, shown alternately in forward or reverse date order. Deleted By This column of the Recovery Bin display shows the names of the accounts used to delete files. Click on the title bar at the top of this column to sort this column alphabetically, shown alternately in forward or reverse date order. Note that the name reported in the "Deleted by" column is the name of the account that was used to authorize the file deletion. In the case of a local file delete, this is the account under which you logged in, shown as the name of the local machine, followed by the name of the account used on that machine. If you are logged on using a domain account, the name shown will be the name of the domain followed by the domain account name. When files are deleted from a remote machine via a mapped share, things are a bit more complicated. In this case, the account that is used to authorize the deletion is the account that authorized the mapping of the share on the machine to which the disk is directly attached. Thus, if you log onto LOCAL1\YourName, map a share on SERVER1 using your DOMAIN1\YourName account, and delete a file on the share, the "Deleted by" name is "DOMAIN1\YourName" in the Recovery Bin on SERVER1. This is because SERVER1 does not “know” anything about the LOCAL1\YourName local account—it only knows about, and can get information for, the DOMAIN1\YourName account. Owned By This section of the Recovery Bin display shows who, if anyone, owned the deleted file. Click on the title bar in this section to sort the files by the names of their owners, shown alternately in forward or reverse alphabetical order. Toolbar The Undelete toolbar has icons for the most common Undelete tasks. Each of these icons and tasks are described in their respective sections later in this chapter. Note that some of these toolbar icons are not available in Undelete Home Edition or the Undelete Desktop Client. 9 Operation These options are available from the Undelete toolbar: —View Copies—See a listing of the copies of the selected file saved by the Version Protection for Microsoft Office files feature —Recover selected—Retrieve deleted files from the Recovery Bin —Delete selected—Remove selected files from the Recovery Bin —Empty Recovery Bin—Remove all the files from the Recovery Bin —Search Recovery Bin—Locate files in the Recovery Bin — Search Disk—Find and recover files that have really been deleted (Undelete Server, Professional and Home editions only) — Recovery Bin Exclusion List—Specify which files you don’t want to be saved in the Recovery Bin (Not available in the Undelete Desktop Client) —Recovery Bin Properties—Change a variety of Recovery Bin settings (Not available in the Undelete Desktop Client) —Connect to a Network Folder—Display Recovery Bins from remote computers in the Tree View pane (Not available in Undelete Home Edition) —Disconnect from a Network Folder—Remove Recovery Bins from remote computers from the Tree View pane (Not available in Undelete Home Edition) —Connect to a Remote Computer—Connect to the Recovery Bin on a remote computer (Undelete Server Edition only) —Help Topics—View the Undelete Help system —Visit Diskeeper Corporation—View information about Diskeeper Corporation and access the Diskeeper Corporation web site The toolbar buttons provide a convenient way to access the most common Undelete features, which are described in this chapter. 10 Operation Menus The Undelete menus have these options: File Menu Recover Selected…—Retrieve deleted files from the Recovery Bin Delete Selected—Remove selected files from the Recovery Bin Empty Recovery Bin—Remove all the files from the Recovery Bin View Copies—See a listing of the copies of the selected file saved by the Version Protection for Microsoft Office files feature Open—Open the selected file with the default application associated with the file extension of the file Search Recovery Bin—Locate files in the Recovery Bin Search Disk—Find and recover files that have really been deleted (Undelete Server, Professional and Home editions only) Close—Close the Recovery Bin View Menu Refresh—Update the Recovery Bin display to show any changes since the Recovery Bin was opened Show Orientation on launch—Show the Undelete Orientation each time Undelete is opened Show Delete Files—Show files that have been deleted and are now in the Undelete Recovery Bin Show File Versions—Show files the Version Protection for Microsoft Office files feature has saved in the Recovery Bin Show Both—Show deleted files and files saved by the Version Protection for Microsoft Office file feature in the Recovery Bin Tools Menu Recovery Bin Exclusion List…—Specify which files you don’t want to be saved in the Recovery Bin (Not available in the Undelete Desktop Client) Recovery Bin Properties…—Change a variety of Recovery Bin settings (Not available in the Undelete Desktop Client) Connect Network Folder…—Display Recovery Bins from remote computers in the Tree View pane (Not available in Undelete Home Edition) Disconnect Network Folder …—Remove Recovery Bins from remote computers from the Tree View pane (Not available in Undelete Home Edition) Connect to Remote Computer…—Connect to the Recovery Bin on a remote computer (Undelete Server Edition only) 11 Operation Help Menu Help Topics—View the Undelete Help system. About Undelete—Show the version number and other information about Undelete. Check for update—Open a browser window and automatically check the Diskeeper Corporation website to see if an update is available for the version of Undelete installed. Register Undelete—Open a browser window and register your purchase of Undelete. Any Undelete menu options needing additional explanation are described in further detail later in this chapter. Status Bar This section of the Recovery Bin display shows information about the Recovery Bin. When no files are selected, the Status Bar shows the number of files in the Recovery Bin, their total size, and the percentage of the Recovery Bin size used. Note that the percentage of the Recovery Bin in use figure indicates the total Recovery Bin space, which can include more than one Recovery Bin if you have specified Recovery Bins on more than one disk volume. For this reason, there is a possibility that a small Recovery Bin on one volume could be full while a large Recovery Bin on another volume could be nearly empty, and the percentage of the total Recovery Bin size used could be as low as 1 or 2 percent. When one or more files are selected, the Status Bar shows the number of files selected and their total size. Using the Recovery Bin With Undelete, deleted files aren’t really deleted—the deletion request is intercepted by Undelete and the deleted files are actually stored in another location, called the Recovery Bin—so recovering these deleted files is only a few mouse clicks away. To view the Recovery Bin display, double-click the Recovery Bin icon on your desktop. The files shown in the Recovery Bin display are files that have been deleted by any of a variety of methods, including Windows Explorer, File Manager, or any other application capable of deleting files. It also includes files deleted via the Windows command prompt. You can have more than one Recovery Bin on your computer. By using the Recovery Bin Properties option, you can specify individual Recovery Bins for each disk volume, or choose a single location to where “deleted” files are moved (known as a “Common Recovery Bin”). Undelete Server Edition creates Recovery Bins on your file servers, and your users can access and recover their own deleted files from these networked servers using either Undelete Professional Edition or Undelete Desktop Client. Note: Using a Common Recovery Bin on a network server will cause all the deleted files on the server to be copied into a single location. If a large number of deletions take place on the network, this can add considerable I/O overhead. This overhead is apparent not only on the disk where the Common Recovery Bin is located, but also on the disk from where the files are being copied. For this reason, a Common Recovery Bin is not recommended on a busy server. Instead, enable the Recovery Bin individually on each drive. 12 Operation Recovering Files Use the Recover selected button or the Recover Selected… option on the File menu to recover one or more selected files from the Recovery Bin. When you use this option, the selected files are normally written back to the location from where they were “deleted”. If the directory folder in which the selected files were stored has also been “deleted”, the folder is also recovered. You also have the option to recover the files to another location of your choice. Note: You must have adequate permissions and ownership of a file in order to recover it from the Recovery Bin. When you use this option, a dialog box similar to this is displayed: Click OK to restore the selected files to the location from which they were originally “deleted.” If the directory folder in which the selected files were stored has also been “deleted,” the folder is also recovered. To restore the selected files to a different location, navigate to the disk and directory folder where you want to save the restored file and click OK. To return to the main Recovery Bin display without recovering the files, click Cancel. Important Points about the Recovery Bin Here are some important points to remember about the Recovery Bin: You can right-click a file in the Recovery Bin to perform a variety of functions, including: 13 Operation o Recover or delete the file from the Recovery Bin. o Add the file to the Recovery Bin Exclusion List. (Note that the Recovery Bin Exclusion List only applies to local files. You cannot right-click to exclude files from Recovery Bins on shared network folders.) You can add the file to the Exclusion List in one of three ways: a) By filename—all the files on the system with that name and extension will be excluded. b) By file type—all the files of that type on the system with that file extension will be excluded. c) By directory—all the files in that directory folder on the volume will be excluded. o View copies of the file saved by the Version Protection for Microsoft Office files feature. o Open the file, with either the default application associated with that file type, or with the application you choose. In keeping with NTFS file security, you must have sufficient file permissions and ownership to recover a file from the Recovery Bin. You can adjust the size of the Recovery Bin by using the Recovery Bin Properties option. You can “drag and drop” files from your desktop or from Windows Explorer into the Recovery Bin icon on your desktop, but not into the main Recovery Bin interface. By default, when the Recovery Bin reaches the size you have specified, it is automatically partially purged to make room for newly deleted files. For this reason, files that were once stored in the Recovery Bin can become no longer available from the Recovery Bin. (Although they still may be recoverable with the Search Disk feature). This default can be changed with the Recovery Bin Properties option, but changing this default can cause the Recovery Bin to fill completely, and additional file "deletions" will not be moved to the Recovery Bin. If a file of the same name exists in the “deleted” file’s previous location, the “deleted” file is recovered, but with a "version number" added before the file extension. Because of this capability, multiple files of the same name can be recovered. You can set the Recovery Bin properties by right-clicking the Recovery Bin icon on your desktop. Searching the Recovery Bin If you do not know the folder where a particular deleted file was located, the Search Recovery Bin feature can come in handy. You can search for deleted files by name and location, by date created or deleted, and by owner. These search methods can be combined, if desired. Searching by Name and Location Use the Search Recovery Bin button or the Search Recovery Bin option in the File menu and click the Name & Location tab to see a display similar to this: 14 Operation The various controls and components of this dialog box are described below: Name Use this section of the Recovery Bin Search display to specify the name of the deleted file you want to find. You can use wildcard characters (* and ?) in this section of the display. You must provide a filename or wildcard sequence (such as *.doc or *.*) as a search pattern to use for finding files. Location Use this section of the Recovery Bin Search display to specify the disk volume and directory folder of the file you want to undelete. Use the Browse button to navigate to different drives and folders on your computer to speed up your search for the correct path. Browse Click this button to display the tree view pane and navigate to the path of the disk volume and directory folder where the file you want to undelete resided immediately before it was deleted. Remember, with Undelete Server Edition, you can also specify disk volumes and folders on remote computers, as long as the remote computers are also running a comparable version of Undelete Server. Include subfolders in search When this option is enabled, any subfolders below the specified directory folder will be searched for files that match the specified search pattern. Search Click this button to find any previously deleted files that match the file name (with optional wildcards) in the Name box and the location specified in the Location box. 15 Operation After a deleted file has been found, it can be recovered, removed from the Recovery Bin, or added to the Exclusion List by right-clicking on the filename and selecting the appropriate menu item. (Note that the Recovery Bin Exclusion List only applies to local files. You cannot right-click to exclude files from Recovery Bins on shared network folders.) Stop Click this button to stop an ongoing file search. Close Click this button to close the Search Recovery Bin display and return to the main Recovery Bin display. Recoverable Files Section This section of the Recovery Bin Search dialog shows information about any files found during the search: Name This column in the display shows the original filename and extension of the detected files. In the case of the Recovery Bin, this section shows the names of the files stored in the various \RecoveryBin\ directory folders on your computer. Tip: Right-click the filename as a shortcut to open, recover, delete, or view copies of the selected file. You can also add the file to the Recovery Bin Exclusion List. Click on the column heading to sort the files by name in forward or reverse alphabetical order. Copies This column in the display shows the number copies of the deleted file in the Recovery Bin, or in the case of Microsoft Office files, this column shows the number versions of the file in the Recovery Bin. Click on the column heading to sort the files by number of copies in ascending or descending numerical order. Size This column in the display shows the size of the deleted files stored in the Recovery Bin. Click on the column heading to sort the files by size in forward or reverse order. Date Deleted This column in the display shows the date a file was “deleted” and moved to the Recovery Bin. Click on the column heading to sort the files by the date they were deleted, shown alternately in forward or reverse date order. Date Created This column in the display shows the date a file was created. Click on the column heading to sort the files by the date they were created, shown alternately in forward or reverse date order. Deleted By This column in the display shows the names of the accounts used to delete files. 16 Operation Click on the column heading to sort this column alphabetically, shown alternately in forward or reverse date order. Note that the name reported in the “Deleted by” column is the name of the account that was used to authorize the file deletion. In the case of a local file delete, this is the account under which you logged in, shown as the name of the local machine, followed by the name of the account used on that machine. If you are logged on using a domain account, the name shown will be the name of the domain followed by the domain account name. When files are deleted from a remote machine via a mapped share, things are a bit more complicated. In this case, the account shown is the account that authorized the mapping of the share on the machine to which the disk is directly attached. Thus, if you log onto LOCAL1\YourName, map a share on SERVER1 using your DOMAIN1\YourName account, and delete a file on the share, the “Deleted by” name is “DOMAIN1\YourName” in the Recovery Bin on SERVER1. This is because SERVER1 does not “know” anything about the LOCAL1\YourName local account—it only knows about, and can get information for, the DOMAIN1\YourName account. Owned By This column in the display shows who, if anyone, owned the deleted file. Click on the title bar in this section to sort the files by the names of their owners, shown alternately in forward or reverse alphabetical order. Original Location This column in the display shows the disk volume and directory folder where a file was originally located. When you recover a file, it will be placed in its original location unless you specify otherwise. Click on the column heading to sort the files by original location in forward or reverse alphabetical order. This section shows the location where the “deleted” file was originally located before being moved to the Recovery Bin. Status Bar This section of the display shows information about the Recovery Bin. When no files are selected, the Status Bar shows the number of files in the Recovery Bin, their total size, and the percentage of the Recovery Bin size used. Note that the percentage of the Recovery Bin in use figure indicates the total Recovery Bin space, which can include more than one Recovery Bin if you have specified Recovery Bins on more than one disk volume. For this reason, there is a possibility that a small Recovery Bin on one volume could be full while a large Recovery Bin on another volume could be nearly empty, and the percentage of the total Recovery Bin size used could be as low as 1 or 2 percent. When one or more files are selected, the Status Bar shows the number of files selected and their total size. Searching by Date Use the Search Recovery Bin button or the Search Recovery Bin option in the File menu and click the Date tab to see a display similar to this: 17 Operation Follow these steps to search the Recovery Bin by date: 1. Select the Include the date that the files were created or deleted in this search check box. 2. In your deleted file search, you can specify either the date the files were created, or when they were deleted. Make your selection accordingly in the Search by: drop-down list box. 3. You can specify a date range two different ways, depending on whether you click on in the last or on between: By specifying how many days ago the file may have been created or deleted, or By specifying a starting and ending date. 4. After entering the date range, click Search. This starts the search for the deleted file(s). 5. After a deleted file has been found, it can be opened, recovered, removed from the Recovery Bin, or added to the Exclusion List by right-clicking on the filename and selecting the appropriate menu item. (Note that the Recovery Bin Exclusion List only applies to local files. You cannot right-click to exclude files from Recovery Bins on shared network folders.) 6. Click Close to close the Search Recovery Bin dialog box and to return to main Undelete display. The various controls and components of the Search by Date dialog box are described below: Include the Date... Check Box Select the Include the date that the files were created or deleted in this search check box if you want to search the Recovery Bin for files by date. Keep in mind you can use this search criteria with others (such as the file location or who deleted the file) to narrow down your search. Search By Select files Created if you want to specify when the files you are searching for were created, or select files Deleted if you want to specify when the files were deleted. 18 Operation In the last ‘N’ days Enter how many days you want to go back in your search for deleted files. For example, you could search for files that were deleted (or created) in the last 5 days. Type the number of days directly into the box, or use the up or down arrow at the side of the box to increase or decrease the number shown. Between … And To search the Recovery Bin for files created or deleted within a given date range, enter the starting date in the top box and the ending date in the bottom box. Enter both dates in the correct date format for your system. Instead of typing in the date, you can click the down arrow symbol at the side of the box and a calendar will display, where you can browse to the desired date and click on it. (You can also change the displayed year or month by clicking on it and then making your selection.) Searching by Owner/Deleted By Use the Search Recovery Bin button or the Search Recovery Bin option in the File menu and click the Owner/Deleted by tab to see a display similar to this: Note that file ownership only applies to NTFS volumes. The owner of a file is the user account, or the group account that is registered with NTFS as having ownership of the file. Follow these steps to search the Recovery Bin by owner: 1. Click the Owner/Deleted by tab. 2. Click the Include the name of the user who owned the file check box to enable that option and enter the username of the person who last owned the deleted file you are looking for, and/or: 3. Click the Include the name of the user who deleted the file check box to enable that option and enter the username of the person who deleted the file you are looking for. 19 Operation 4. Click Search. This starts the search for the deleted file(s). 5. After a deleted file has been found, it can be opened, recovered, removed from the Recovery Bin, or added to the Exclusion List by right-clicking on the filename and selecting the appropriate menu item. (Note that the Recovery Bin Exclusion List only applies to local files. You cannot right-click to exclude files from Recovery Bins on shared network folders.) 6. Click Close to close the Recovery Bin Search dialog box and to return to the main Undelete display. View Copies Use the View Copies option on the File menu to see a either a listing of the copies of a deleted file in the Recovery Bin, or in the case of Microsoft Office files, to see a list of the individual versions of the file. Tip: Right-click the file in the Recovery Bin and select View Copies. When you use this option, a separate window is opened and a listing of all the copies (older versions) of the selected file are shown in a window similar to this: 20 Operation Select a file and right-click it to see a menu of the options available: From the menu displayed, you can choose from these options: a. Recover the selected version of the file (and save it to the location of your choice) b. Delete that version of the file c. Open that version of the file with the default application for that file type d. Open the file with the application of your choice Opening a File You can open a file directly from the Undelete Recovery Bin. This offers a useful way to see if the recovered file is indeed the one you were looking for. To open a file in the Recovery Bin, simply right-click on the filename and select between these options: Open—Opens the file with the application set as the default for that file type. Open With—Allows you to specify the application you want to use to open the file. Tip: Simply double-click a file to open it using the default application for that file type. Search Disk Use the Search Disk button really been deleted. or the Search Disk option in the File menu to recover files that have Important Notes: 1. The Search Disk feature cannot recover files that have been overwritten by other files. As a result, there may be cases where a file is not recoverable. 21 Operation 2. In keeping with NTFS file security requirements, you must be a member of the Administrators group to undelete files directly from the disk. 3. This option is not available in the Undelete Desktop Client. When you delete a file in Windows, the system does not remove it from the disk, but instead marks the space the file occupies as free space. When you search for and recover a file with the Search Disk feature, a new file is created and the old file data is then copied into the new file. We recommend that you recover the file to a volume other than the one from which the file was deleted. This prevents the old file data from being overwritten by the new file, which would render it unrecoverable. The Search Disk feature allows you to recover files that have really been deleted, such as files purged from the Recovery Bin, or files that were deleted when the Recovery Bin was not enabled. This feature can also be used to recover files from volumes or directory folders that have been excluded from Recovery Bin processing. Note that this operation can only succeed if the space occupied by the file that is to be recovered has not been overwritten during the time it was marked as free space. Important Points about the Search Disk Feature Here are some important points about using the Search Disk feature: 2 For best results in recovering files that have really been deleted, use the Search Disk feature as soon as possible after deleting the file. This increases the chances that your file recovery will be successful. If a file is overwritten by other file activity on the disk, Undelete will be unable to recover it. In keeping with NTFS file security, you must be a member of the Administrators group and have sufficient file permissions and ownership to recover a file directly from the disk. Note: A file that is recovered with the Search Disk feature will default to the security attributes of the user (Administrator) doing the file recovery. The Search Disk feature can recover files that have been purged from the Recovery Bin (using the Empty Recovery Bin button or menu option), files deleted from directory folders that have been excluded from Recovery Bin processing (using the Recovery Bin Exclusion List button or menu option), or files deleted from drives on which Recovery Bin processing is disabled (using the Recovery Bin Properties option). The Search Disk feature can even undelete files that were deleted before you installed Undelete! Note, however, that simply installing an application (including Undelete) can overwrite the same files you want to recover. For this reason, Emergency Undelete is the recommended tool for recovering files that have been accidentally deleted before you install Undelete. When a file is really deleted, the space it occupied on the volume is marked as available free space, but the file data still remains on the volume until the space is used to store another file. Therefore, there are cases where the Search Disk feature may not be able to recover the deleted file, or may only be able to recover a portion of the file. As a general rule, the more disk activity that occurs after a file is deleted, the higher the chances are that new or modified files will overwrite the file information. When a deleted file has been partially overwritten with new data, there is a possibility that the Search Disk feature may report successfully undeleting the file, when in fact a portion of the file has been overwritten and is thus corrupt. On NTFS volumes, only Small and Large file types2 are eligible for being undeleted directly from the disk. In the NTFS file system, four file types exist. Small files are contained entirely within a single record in the Master File Table (MFT). Large files are stored elsewhere on the disk, but the index information pertaining to the file, including the locations of the various fragments of the file, is contained within a single record in the MFT. Huge files are similar to Large files, but they have enough additional file record information (such as additional file security information, or a large number of file fragment locations) 22 Operation Zero-length files are not shown (or made available for recovery) when you search a disk with this feature. When undeleting fragmented files on FAT volumes, the Search Disk feature may only be able to undelete the first contiguous portion of the file. A partial recovery of a text file can be better than none, but the partial recovery of an executable file will not be of much help. For this reason, it is important to keep your files defragmented (particularly files on FAT volumes). Of course, Diskeeper Corporation has the answer for file fragmentation—Diskeeper! Files that have been removed from the Recovery Bin have a unique file identification number added to the original filename. (This prevents undeleted files of the same name from overwriting each other.) If these files are later recovered with the Search Disk feature, their filenames may be shortened, since the file identification is removed when the file is recovered from the disk. If the name part of the filename is longer than 32 characters, it is truncated to the first 32 characters when the file is renamed in the Recovery Bin. Similarly, if the file extension is longer than 12 characters, it is truncated after the first 12 characters. Files that have been removed from the Recovery Bin will be listed with the Recovery Bin location as their “Original Location”, since that is where they resided before they were really deleted. This is a directory folder named \RecoveryBin\ on the volume(s) where you have specified Recovery Bins should reside on your system. Note that when files are deleted from the Recovery Bin when the “SecureDelete” feature is enabled in the Recovery Bin properties, the deleted files will not be recoverable with the Search Disk feature. Using the Search Disk Interface The interface for the Search Disk feature offers a limited set of the Recovery Bin menu options, and all of the toolbar buttons are disabled. After you specify a filename and disk volume location to search for, it also displays a listing of the files matching the search criteria that have been really deleted from your disk volume. Here is an example of the Search Disk interface: to require two or more file records within the MFT. Extremely Huge files are files that contain so much additional file information (again, either file security information or the locations of a very large number of file fragments) that more than two file records are necessary within the MFT, plus space on the disk outside the MFT is used for storing additional file record information. 23 Operation Follow these steps to recover a file with the Search Disk feature: 1. Enter the name of the file you want to undelete in the Name: field of the Search Disk display. You can use wildcard characters (such as *.doc or *.*) if you don’t recall the name of the file. 2. Enter the letter of the drive you want to search in the Location: field of the Search Disk display. You can optionally enter a folder name (such as D:\My Documents). Use the Browse button to navigate to other drives and folders on your computer. 3. Click Search. This starts the search for deleted files. 4. Once the search is complete, highlight the name of the file (or files) you want to undelete. 5. Click Undelete Files…. This causes a dialog box like this to be displayed: 24 Operation 6. Enter the drive letter and folder name of the location where you want the undeleted file to be written in the Folder: field. Or, use the Browse button to navigate to the location where you want the recovered file to be saved. If you have more than one disk volume, be sure to specify a volume other than the one where the file was originally located. This prevents the new, recovered file from overwriting portions of the old, deleted file. 7. You are also given the choice to recreate the original directory path (as a subdirectory of the folder you specify in the Folder: field). Note that the original directory path will only be recreated if Undelete can detect it. 8. Click OK. The file(s) you have selected will be recovered if possible, and written to the location you have specified. The interface for the Search Disk feature offers a limited set of the Recovery Bin menu options, and the toolbar is disabled, with the exception of the Help button. Following are descriptions of the various components of the Search Disk interface: Name Use this section of the Search Disk display to specify the name of the file you want to undelete. You can use wildcard characters (* and ?) in this section of the display. You must provide a filename or wildcard sequence (such as *.doc) as a search pattern to use for finding files to undelete. Note: On FAT volumes, files with short names (8.3 format) that have really been deleted will have the first character of the filename replaced by a tilde (~). For example, a file named test.txt, when deleted, will be renamed to ~est.txt and will be displayed that way in the Search Disk window. Location Use this section of the Search Disk display to specify the disk volume and directory folder of the file you want to undelete. You can use the Browse button to speed up your search for the correct path. Browse Click this button in the Search Disk display to search for the path of the disk volume and directory folder where the file you want to undelete resided immediately before it was deleted. 25 Operation Note that if you are undeleting a file that has been purged from the Recovery Bin, the disk volume and directory folder will be the location you have specified for the Recovery Bin to reside. This is one or more folders named \RecoveryBin\ on the individual volumes where you have enabled Recovery Bin processing. Include Subfolders in Search When this option is enabled, any subfolders below the specified directory folder will be searched for files that match the specified search pattern. Clear this check box to avoid searching for files in subdirectories below the highlighted directory. Search Click this button to start the search for the specified files. All detected files matching the search criteria will be displayed in the file listing. Undelete Files… Click this button to undelete any files whose names have been highlighted in the Name column of the Undelete display. You can select more than one file at a time to undelete. To select more than one file to undelete, hold the <Ctrl> key while clicking on the filenames listed in the Name section that you want to undelete. Or, you can hold the <Shift> key to select a continuous list of files in the Name section. When you use the Undelete button, a dialog box is displayed, prompting you to specify a disk volume and directory folder into which the selected files should be undeleted. Important Note: If at all possible, you should undelete files to a volume other than where they originally resided. Writing a file (which includes recovering it with the Search Disk feature) to the same disk volume where it originally resided can potentially overwrite the very file you are trying to undelete. Some other points to consider when undeleting files that have been previously purged from the Recovery Bin: Files that have been removed from the Undelete Recovery Bin have a unique file identification number added to the original filename. (This prevents undeleted files of the same name from overwriting each other.) If these files are later recovered with the Search Disk feature, their filenames may be shortened, since the file identification is removed when the file is recovered from the disk. If the name part of the filename is longer than 32 characters, it is truncated to the first 32 characters when the file is renamed in the Recovery Bin. Similarly, if the file extension is longer than 12 characters, it is truncated after the first 12 characters. Regardless of where a file was originally "deleted" from (and moved into the Recovery Bin), a file that has been purged from the Recovery Bin will be listed in the Undelete display as having the \RecoveryBin\ folder as its Original Location. This is because the \RecoveryBin\ folder was the location from which it was truly deleted. Note: On FAT volumes, files with short names (8.3 format) that have really been deleted will have the first character of the filename replaced by a tilde (~). For example, a file named test.txt, when deleted, will be renamed to ~est.txt and will be displayed that way in the Search Disk window. Stop Click this button to stop an ongoing Search Disk activity, such as searching the disk volume for deleted files. Close Click this button to close the Search Disk feature display and return to the Recovery Bin display. 26 Operation Name This column of the Search Disk display shows the original filename and extension of the deleted files. Click on the title bar in this section to sort the files by name in forward or reverse alphabetical order. Size This column of the Search Disk display shows the size of the deleted files. Click on the title bar in this section to sort the files by size in forward or reverse order. Date Modified This column of the Search Disk display shows the date a deleted file was last modified. Click on the title bar in this section to sort the files by date in forward or reverse order. Original Location This column of the Search Disk display shows the disk volume and directory folder where a deleted file was originally located. Click on the title bar in this section to sort the files by original location in forward or reverse alphabetical order. When you recover a file, you should recover it to a different disk volume, to prevent the file data from being overwritten. Remember, files that have been removed from the Recovery Bin will be listed in the Search Disk or Emergency Undelete feature display with the Recovery Bin location as their “Original Location”, since that is where they resided before they were really deleted. This is a folder named \RecoveryBin\ on the volume(s) where you have specified a Recovery Bin should reside on your system. Also, you may see cases where the Original Location is listed as "Unknown". This means Undelete was unable to determine the original location of the file. Note that when you recover files with an unknown original location, Undelete is unable to re-create the original folders and subfolders in which the file was stored. Version Protection for Microsoft Office Files Have you (or your users) ever worked on an important document, presentation or spreadsheet, diligently saving your work as you go, only to discover that the changes you’ve made to the file are not workable, and you need to “rollback” to an earlier saved version? Undelete captures commonly-used Microsoft Office files when they are overwritten during a save operation. This powerful feature allows you or your users to recover previous versions of Microsoft Word, Excel and PowerPoint files. When you save a Microsoft Office file such as a Word document or an Excel worksheet, the previous version is deleted as the new version is being written to your computer hard disk. Undelete can capture these previous versions of the file and make them available to you. To recover an earlier version of a Microsoft Office file, follow these steps: 1. Open Windows Explorer. 2. Navigate to the Microsoft Office file for which you want to recover previous versions. 3. Right-click the file. You will see a menu similar to this: 27 Operation 4. 28 Select View Versions and a listing of the earlier versions of the file is displayed similar to this: Operation 5. Select a file and right-click it to see a menu of the options available: 6. From the menu displayed, you can choose from these options: a. Recover the selected version of the file (and save it to the location of your choice) b. Delete that version of the file c. Open that version of the file with the default application for that file type d. Open the file with the application of your choice Tip: You can also access earlier versions of Microsoft Office files by right-clicking on them in the Undelete Recovery Bin. Setting the Recovery Bin Properties Use the Recovery Bin Properties button or the Recovery Bin Properties… option on the Tools menu to establish rules for where the Recovery Bin files are stored on your disk(s) and the percentage of disk space they will be allowed to use. You can also right-click the Recovery Bin icon on your desktop to open the Recovery Bin Properties dialog box. Note: This option is not available in the Undelete Desktop Client. You can either set “global” rules for all the disk volumes detected on your computer, or set different rules for each of your volumes. You can also set properties for how often files are purged from the Recovery Bin. 29 Operation Properties Dialog Box Here is an example of the Recovery Bin Properties dialog box: Property Box Tabs Click the Property Box Tabs to select the Common Bin display, or the individual drives for which you want to set Undelete Recovery Bin properties. Use the Global Settings tab to set properties for all the drives on your system, and the individual drive letter tabs to set properties for individual drives. Note that, depending on which other options have been set in the Global Settings tab display, options shown within the individual drive letter tabs may or may not be available. Use the Common Bin tab to set properties for a common Recovery Bin. The options on the Common Bin tab only apply if you have selected the “One Recovery Bin location for all files” option. Each drive has its own Recovery Bin When this option is enabled, each drive on which the Recovery Bin is activated has a location specified where the Recovery Bin files reside. If the Enable Recovery Bin on ALL drives option has been set, the Recovery Bin for each disk volume is located on the corresponding volume. If the Create one Recovery Bin location for all drives option has been set, the Recovery Bin location and size are specified from within the Global Settings tab display. 30 Operation Use one Recovery Bin location for all drives When this option is enabled, all files placed in the Recovery Bin are located in a single, common directory folder. You can specify the location and name of this folder from within the Common Bin tab display. Note that when you specify a single, common Recovery Bin for all your volumes, files that have previously been moved to the local Recovery Bins (the folders named \RecoveryBin\) will not be automatically moved to the common Recovery Bin. Note: Using a Common Recovery Bin on a network server will cause the deleted files on the server to be copied into a single location. If a large number of deletions take place on the network, this can add considerable I/O overhead. This overhead is apparent not only on the disk where the Common Recovery Bin is located, but also on the disk from where the files are being copied. For this reason, a Common Recovery Bin is not recommended on a busy server. Instead, enable the Recovery Bin individually on each drive. Enable Recovery Bin on all drives When this option is enabled, the Recovery Bin is activated on all the drives on your system. When the Recovery Bin is enabled for all drives, files that are moved to the Recovery Bin are stored in directory folders named \RecoveryBin\ on each of the drives (or single drive if using a Common Bin). If you have also selected the Create a Recovery Bin on each drive option, use the drive letter tabs in the Recovery Bin Properties display to specify the size of the Recovery Bin for each enabled drive. Enable/Disable Recovery Bin individually on each drive When this option is enabled, you can activate the Recovery Bin on individual drives. This option is useful in cases where you do not want all of your disk volumes to be enabled for Recovery Bin processing. After setting this option, use the individual drive letter tabs in the Recovery Bin Properties display to enable and disable Recovery Bin processing on each drive and to specify the size of the Recovery Bin for each enabled drive. Turn off Recovery Bin on all drives When this option is enabled, deleted files are not moved into the Recovery Bin. Instead, they are fully deleted. (Of course, depending on the disk activity after they are deleted, you may be able to recover even fully deleted files with the Undelete feature.) Disable Recovery Bin when Max Size is reached When this option is enabled, files are no longer moved to the Recovery Bin after it reaches the maximum size you have specified. Any additional file “deletions” will not move files into the Recovery Bin—instead, the files will truly be deleted. (They can, however, still often be recovered with the Search Disk feature.) Auto Purge when Bin becomes full When this option is enabled, the Recovery Bin is partially purged automatically whenever it fills to the size you have specified as its maximum. When a file “deletion” causes the Recovery Bin to fill to 100% of its maximum size, files will be purged from the Recovery Bin until it is only 80% full. Files are purged from the Recovery Bin on a first-in, firstout basis. The files that have been in the Recovery Bin for the longest time will be the first files purged from it. Note that you can also purge files from the Recovery Bin based on how long the files have been in the Recovery Bin. You can specify how many days files should be left in the Recovery Bin before being purged. This “date-based” purge feature is available from the individual drive tabs and the Global Bin tab. As an option, date-based purging can be used together with the Auto Purge function. 31 Operation Display Recovery Bin Full warnings When this option is enabled, a message is displayed prompting you to empty the Recovery Bin when it reaches the size you have specified. When the warning message is displayed, you should remove files from the Recovery Bin by either selecting files to remove or by emptying the Recovery Bin. When this option is disabled, no message is displayed when the Recovery Bin reaches the specified size. This option is only available when you have also enabled the Disable Recovery Bin when Max Size is Reached option. When the Recovery Bin is disabled in this way, any additional file “deletions” will not move files into the Recovery Bin—instead, the files will truly be deleted. (They can, however, still often be recovered with the Search Disk feature.) Do not save zero-length files When this option is enabled, zero-length files are not moved to the Recovery Bin when they are “deleted”. A zero-length file is actually a file record, which contains no data, so there is little chance you would need to recover it. Also, the filenames of zero-length files can needlessly clutter up the Recovery Bin file listing. When this option is disabled, zero-length files are moved to the Recovery Bin. Enable Recovery Bin Virus Protection Some viruses do their damage by forcing the length of a user’s file to zero, which renders that file unusable. Selecting the Enable Recovery Bin Virus Protection option provides some added protection against these viruses by preventing any files in the Recovery Bins or Common Bin from being made zero length. Note, however, this option is no substitute for the use of virus protection software. Enable Recovery Bin SecureDelete When enabled, this security feature will permanently erase any file that is deleted from the Recovery Bin. This is done by overwriting it with a specific bit pattern specified for this purpose by the National Security Agency (NSA) for the Department of Defense (DOD). Finally, after the file has been overwritten, it is deleted. The SecureDelete procedure makes it virtually impossible for anyone to access sensitive file data from a disk after it has been deleted from the Recovery Bin. Note: Because the Search Disk feature will be ineffective on files deleted from the Recovery Bin with SecureDelete enabled and because of increased disk traffic, SecureDelete should be enabled only when security reasons require it. Confirm each delete from Recovery Bin When this option is enabled, a message is displayed each time you request that one or more files be deleted from the Recovery Bin. OK Click OK to accept any changes you have made to the Recovery Bin properties and to close the dialog box. Cancel Click Cancel to close the Recovery Bin Properties dialog box without making any changes. Apply Click Apply to cause any changes you have made to the Recovery Bin properties to take effect, without closing the Properties dialog box. 32 Operation Versions tab Use the Versions tab to set properties for the Version Protection for Microsoft Office files feature. Here is an example of the Versions tab in the Recovery Bin Properties dialog box: Enable saving of file versions in the Recovery Bin When you save a Microsoft Office file such as a Word document or an Excel worksheet, the previous version is deleted as the new version is being written to your computer hard disk. Undelete can capture these previous versions of the file and make them available to you. Enable this option to allow Undelete to save earlier versions of Microsoft Office files matching the file types listed in the dialog box. Limit each file to n versions Use this option to specify the maximum number of versions of a file you want saved by Undelete in the Recovery Bin. When this option is not enabled (but the Enable saving of file versions in the Recovery Bin option is enabled), Undelete will save as many versions of a file as allowed by the space available in the Recovery Bin. Save versions of these file types This section of the Version Properties dialog box shows the Microsoft Office file types for which Undelete will save earlier versions. Use the Add to list and Remove from list buttons to add or remove Microsoft Office file types from the list. 33 Operation Add to list Click this option to add Microsoft Office file types to the list of file types for which Undelete will save earlier versions. When you click the Add to list button, a selection box similar to this is displayed: To add a file type to the list, simply select it in the File types available… selection box and click Add>>. When you have added the file types you want, click OK to save your changes and return to the Version properties tab (or Cancel to return without saving your changes). Remove from list Use this option to remove a file type from the list of file types for which Undelete will save earlier versions. To remove a file type from the list, select the file type and click Remove from list. OK Click OK to accept any changes you have made to the file version list and to close the dialog box. Cancel Click Cancel to close the file version list without making any changes. Apply Click Apply to cause any changes you have made to the Recovery Bin properties to take effect, without closing the Properties dialog box. 34 Operation Common Bin Tab The Common Bin display is enabled when the One Recovery Bin location for all drives option has been enabled under the Global Settings tab of the Recovery Bin Properties dialog box. Here is an example: Drive Use this section of the Recovery Bin Properties display to specify the drive where you want the Common Recovery Bin to be located. Note that this option is only available when the Use One Recovery Bin for all drives option has been enabled Drive space to use Use the slider control to specify the maximum size of the Recovery Bin, based on a percentage of the total disk space. Depending on the other Recovery Bin Properties options you choose, one of two things will happen when the Recovery Bin reaches the size set with this option. If you have selected the Disable Recovery Bin when Max Size is reached option, any file “deletions” done after the Recovery Bin becomes full will not move files into the Recovery Bin—instead, the files will truly be deleted. (They can, however, still often be recovered with the Search Disk feature.) If you have selected the Auto Purge when Bin becomes full option, the Recovery Bin will be purged to 80% of its total capacity each time the Recovery Bin reaches its maximum size. Files are purged on 35 Operation a first-in, first-out basis. The files that have been in the Recovery Bin for the longest time will be the first files purged from it. Drive Space to Use and Recovery Bin Size This section of the Recovery Bin Properties dialog box shows the percentage of drive space to use, and the size of the Recovery Bin in megabytes. The size of the Recovery Bin is changed with the slider control. Purge Files older than ‘N’ days With this option enabled, if a file in the Recovery Bin is more than the specified number of days old, it will be purged from the Recovery Bin. Use the spin buttons to change the number of days to a figure that will work well for you. Note that this option works independently of other purge options that can be found under the Global Settings tab. Individual Disk Volume Tabs These are enabled when the Each drive has a Recovery Bin location option has been selected under the Global Settings tab of the Recovery Bin Properties dialog box. Here is an example: Enable a Recovery Bin on this Drive This option is available if the Enable/Disable Recovery Bin individually on each drive option was selected under the Global Settings tab. Select this option if you want to be able to recover deleted files on the drive specified by the currently selected tab. If this option is cleared, any files deleted on this drive will not be saved at all. 36 Operation Note that if One Recovery Bin for all drives was selected under the Global Settings tab, the deleted files will be saved to the Common Bin, which is likely to be on a different drive. Drive Space to Use and Recovery Bin Size This section of the Recovery Bin Properties dialog box shows the percentage of drive space to use, and the size of the Recovery Bin in megabytes. The size of the Recovery Bin is changed with the slider control. Purge Files Older Than ‘N’ Days With this option enabled, if a file in the Recovery Bin is more than the specified number of days old, it will be purged from the Recovery Bin. Use the spin buttons to change the number of days to a figure that will work well for you. Note that this option works independently of other purge options that can be found under the Global Settings tab. Save files deleted from Macintosh shares Using Windows Services for Macintosh (SFM) it is possible to make one or more shared folders or disks visible to Macintosh computers on your network. Special actions are required by Undelete to save files deleted from these Macintosh shares. The actions needed to copy these files into the Undelete Recovery Bin involve more work and time than a normal file deletion, and thus Macintosh file deletions from SFM served shares may take more time. There is no impact to local files deleted from the Macintosh or to files on non-SFM shares on the server. Enable this option to cause files deleted from SFM shares to be saved in the Recovery Bin (as long as the file is not on the Undelete exclusion list). When this option is not enabled, files deleted from SFM shares are not saved in the Recovery Bin. This option is enabled by default. We recommend leaving it enabled unless deletion performance on SFM shares is critical to your operation. Connect to Network Folder Note: This option is not available in Undelete Home Edition. or the Connect Network Folder… option in the Tools Use the Connect to a network folder button menu to connect to a folder in a Recovery Bin on a remote computer. When you use this option, this dialog box is displayed: Use the Display as: field to enter a name you want displayed next to the folder in the Recovery Bin tree view pane. 37 Operation In the Path: field, enter the network path of the folder to which you want to connect, or click the Browse... button to navigate to the folder. If you need to enter different login credentials to access the network folder, click Connect As... to enter the appropriate login information. Click OK to accept your selection and connect to the remote folder, or click Cancel to cancel the operation. Disconnect from a Network Folder Note: This option is not available in Undelete Home Edition. or the Disconnect Network Folder…option in Use the Disconnect from a network folder button the Tools menu to disconnect from a folder in a Recovery Bin on a remote computer. When you use this option, a listing of the connected remote folders is displayed. Select the appropriate folder and click OK. Connect to Remote Computer Note: This option is only available with the Server Edition of Undelete. or the Connect to Remote Computer… option in the Use the Connect to a remote machine button Tools menu to recover files from the Recovery Bins or use the Search Disk feature on remote network computers. You can also change the Recovery Bin properties on remote computers. (Note: Undelete Server or Professional must also be running on the remote computer.) When this option is used, a dialog box like this is displayed listing the domains, workgroups, and computers detected on your network: 38 Operation Double-click a computer name to connect to that computer, or double-click a domain or workgroup name to expand the list of computers within that group. Once the list is expanded, double-click the name of the individual computer on which you want to access the Recovery Bin. After connecting, you can recover files from the Recovery Bin or use the Search Disk feature on the remote computer , as well as change the Recovery Bin properties. Recovery Bin Exclusion Note: This option is not available in the Undelete Desktop Client. or the Exclusion List option in the Tools menu to Use the Recovery Bin Exclusion List button create a list of files and directory folders that you want excluded from being processed by the Undelete Recovery Bin. When a deleted file (or the folder where it is stored) is excluded from the Recovery Bin, it really is deleted from the disk—not moved to another location on the disk (as other files normally are) when Undelete is running. One example of files you would likely exclude from Recovery Bin processing is temporary files that you really do want to delete. These are often files with a .tmp file extension, but many other extensions are also used, depending on the applications you are running. A number of common temporary file types are excluded from Recovery Bin processing by default. Typically, when you install an application, a number of temporary files are created, and then eventually deleted by the installation program. Also, compilers and Web browsers often create a large number of temporary files. There is little chance you will ever need to recover these temporary files, so by excluding them from being processed by the Recovery Bin, the program really will delete them, and they don’t take up Recovery Bin space unnecessarily. The Recovery Bin Exclusion List gives you very complete, yet flexible control over what files are excluded from Recovery Bin processing. You can specify disk volumes, folders, individual files, or a particular file type you want excluded. Or, you can create custom exclusion rules to fit a wide range of needs. Exclusion List Dialog Box Options available in the Exclusion List dialog vary depending on the type of exclusion rule you are creating. If you are excluding specific volumes, folders or files, one set of options is shown. If you are excluding a specific file type (such as .log files), another set of options is provided. Or, if you are creating a custom exclusion rule, yet another set of options is available. These three variations are shown in the following sections. Excluding Volumes, Folders or Files When you use the Recovery Bin Exclusion List button menu, a dialog box similar to this is displayed: or the Exclusion List option in the Tools 39 Operation The right-hand pane of the dialog box shows everything currently in the Recovery Bin Exclusion List. The Add>> and Remove>> buttons in the middle of the dialog box are used to add and remove volumes, folders, files or file types to and from the Exclusion List. To add an object to the Exclusion List, select it in the left-hand pane and click Add>>. To remove something from the Exclusion List, select it in the righthand pane and click Remove>>. By default, the Volumes, Folders and Files option is shown in the Type drop-down list. (The other Type options are described in the next two sections.) Use the Look in: drop-down list to select between the local Windows Desktop, My Computer or My Documents. Your selection will be reflected in the dialog box below the Look in: option. Navigate to the disk volume, folder, or file you want to exclude as you would with any other standard Windows Browse feature. Select the object you want to exclude, then click Add>> to add it to the Recovery Bin Exclusion List. Enable the Include subfolders of selected folders option to, as the name implies, include subfolders of any selected folders in the Recovery Bin Exclusion List. Enable the Exclude selected folder on all volumes option to exclude the selected folder on all the volumes detected on your computer. When you have made your selections, click OK to save your changes and return to the main Recovery Bin display or click Cancel to return to the Recovery Bin without saving your changes. You can also click Apply to save your changes and keep displaying the Recovery Bin Exclusion List. 40 Operation Excluding File Types When you select the File Extension (File type) option in the Type drop-down list, the Recovery Bin Exclusion List dialog box changes to display something similar to this: As before, the right-hand pane of the dialog box shows everything currently in the Recovery Bin Exclusion List. However, the left-hand pane changes to show a list of defined file types available to be added to the Recovery Bin Exclusion List. Note that these file types are available to be added to the list, but are not actually added to the Exclusion List until you select them and click Add>>.) By default, a limited number of file extensions are listed, but you can easily add other file types by doubleclicking Enter new and specifying the extension (and description) for any file types you want to add to the left-hand pane. Again, file extensions listed in the left-hand pane are not added to the Exclusion List until you select them and click Add>>. To remove a file type from the Exclusion List, select it in the right-hand pane and click Remove>>. When you have made your selections, click OK to save your changes and return to the main Recovery Bin display or click Cancel to return to the Recovery Bin without saving your changes. You can also click Apply to save your changes and keep displaying the Recovery Bin Exclusion List. Creating Custom Exclusion Rules The most flexible tool for specifying which files will not be saved in the Recovery Bin is the Custom option in the Type drop-down list. When this option is selected, the Recovery Bin Exclusion List dialog box changes to something similar to this: 41 Operation Again, the right-hand pane of the dialog box shows everything currently in the Recovery Bin Exclusion List. The left-hand pane changes to provide a wide variety of controls you can use to create a custom exclusion rule. These controls are fairly self-explanatory. Simply complete the “I want to exclude…” statement with selections from the various drop-down lists and Browse options provided. The controls are dynamic; the available options change as you complete the statement. For example, if you select to exclude Files, you are presented with different options than if you select to exclude Volumes. After completing the “I want to exclude…” statement to meet your needs, click OK to save your changes and return to the main Recovery Bin display or click Cancel to return to the Recovery Bin without saving your changes. You can also click Apply to save your changes and keep displaying the Recovery Bin Exclusion List. Using the Command Line Interface In addition to its Graphical User Interface (GUI), Undelete supports commands from the Windows command prompt. Both the Recovery Bin and the Search Disk feature can be controlled from the command prompt. Two commands are available from the command prompt, reclaim and undelete, which are described on the following pages. Both commands support several optional command qualifiers. To use either command, follow these steps: 1. 42 Open the Windows command prompt window. Operation 2. Type either reclaim or undelete at the command prompt, followed by any of the optional command parameters. The RECLAIM Command The reclaim command manages files in the Undelete Recovery Bin. Use the command in this form: reclaim [Search_Pattern] [/i] [/r] [/d] [/q] [/f] [/?] Parameters [Search_Pattern] Specifies a search pattern of files to search for in the Recovery Bin. This pattern can include the following: [Drive Letter] [Pathname] [Filename] If no Search_Pattern is specified, all files in the Recovery Bin will be listed. Wildcard characters (* and ?) are permitted in the filename. /i(nclude) Causes the files, which match the other, specified search pattern criteria in all underlying subdirectories to be listed. /r(ecover) Causes the listed files to be recovered from the Recovery Bin. When /r is used, you will be prompted to confirm the recovery of the files. /d(elete) Causes the listed files to be removed from the Recovery Bin. When /d is used, you will be prompted to confirm the removal of the files. /q(uiet) Quiet mode – does not echo files to the screen found during the search, and it does not echo recovered or deleted files to the screen, either. /f(orce) Forces the specified action, when used with the /r or /d parameter. Causes the files to be recovered (or deleted) without prompting. /? Displays the command prompt Help text. Examples reclaim /i Lists all files in the Recovery Bin. reclaim *.doc /i Lists all files in the Recovery Bin that are *.doc files. 43 Operation reclaim C:\*.doc /i Lists all files in the Recovery Bin that are *.doc files from the C: drive. reclaim C:\MyFiles\*.doc /i /r Lists all files in the Recovery Bin that are *.doc files from underneath the \MyFiles\ folder on the C: drive. reclaim C:\MyFiles\*.doc /d Similar to above command, but after listing the deleted files found, it gives you the option to delete these files from the Recovery Bin. reclaim C:\MyFiles\*.doc /r Similar to above command, but after listing the deleted files found, it gives you the option to recover these files from the Recovery Bin. reclaim C:\MyFiles\*.doc /i /r /q Similar to above command, but the total number of files found is shown without listing the individual files. If you choose to recover the files, they are recovered without displaying the file names. reclaim C:\MyFiles\*.doc /i /r /f Similar to above command, but after listing the deleted files found, the files are immediately recovered without prompting. reclaim C:\ /i /d /q /f This deletes all files in the Recovery Bin that are from the C: drive without listing the individual files or prompting. The number of files deleted from the Recovery Bin is displayed. reclaim /i /q Displays the total count of files in the Recovery Bin. The UNDELETE Command The undelete command lists and recovers deleted files directly from the disk. It is comparable to the Search Disk feature. Use the command in this form: undelete Search_Pattern [/d=destination_path] [/i] [/?] Parameters Search_Pattern Specifies which drive letter, and/or path and filename to search for deleted files. The search pattern is a required parameter. Wildcard characters (* and ?) are permitted in the filename. /d(estination) Specifies the destination of the files to be undeleted. If this parameter is not used, the files matching the search pattern that are candidates to be undeleted will be listed, but not recovered. To recover the files, you must specify a valid drive letter and directory folder for the destination. 44 Operation /i(nclude) Causes the files, which match the other, specified search pattern criteria in all underlying subdirectories to be listed. /? Displays the command prompt Help text. Examples undelete C:\ Lists all files deleted from the root folder on the C: drive. undelete C:\Sabrina\ Lists all deleted files in the C:\Sabrina folder. undelete C:\*.doc /i Lists all deleted *.doc files on the C: drive. undelete C:\*.doc /d=C:\TEMP /i Lists all deleted *.doc files on the C: drive and prompts you to undelete any candidate files found to the C:\TEMP folder. 45 Emergency Undelete Chapter 3 Emergency Undelete™ This chapter describes how to run Emergency Undelete, and provides important additional information. The CD-ROM and downloadable versions of Undelete include Emergency Undelete, a unique tool used to recover accidentally deleted files and directory folders before you've installed the full Undelete product. Since the installation of any software can overwrite accidentally deleted files, Emergency Undelete runs directly off your CD-ROM or floppy disk drive, installing no files at all onto your disk drive. Important Points for Using Emergency Undelete Once a file is deleted, the chances of fully recovering that file decrease considerably when other activity occurs on the same disk volume. To improve the possibility of a complete recovery of a file that has been accidentally deleted, Diskeeper Corporation recommends the following steps: 1. Stop all activity on the disk volume where the accidentally deleted file resided. Do not save any files that are currently open, since this causes a write operation on the disk. 2. If the computer is on a network, disconnect the network cable if possible. This prevents disk activity caused by remote users from writing over the file you want to recover. (Keep the network cable connected if you want to recover the file to a disk volume on a remote computer.) 3. After Emergency Undelete has located the file, recover the file to a local or remote disk volume other than the volume from which the file was recovered. This prevents the deleted file from accidentally being written over by the write operation of the recovery process. Note: On FAT volumes, files with short names (8.3 format) that have really been deleted will have the first character of the filename replaced by a tilde (~). For example, a file named test.txt, when deleted, will be renamed to ~est.txt and will be displayed that way in the Emergency Undelete windows. Known Restrictions and Limitations 1. When you undelete a file, you must first specify the filename and directory path before finding the deleted files. Wildcard statements (such as * and ?) are supported for specifying the filename. 2. On NTFS volumes, only Small and Large file types3 are eligible for being undeleted directly from the disk. 3 In the NTFS file system, four file types exist. Small files are contained entirely within a single record in the Master File Table (MFT). Large files are stored elsewhere on the disk, but the index information pertaining to the file, including the locations of the various fragments of the file, is contained within a single record in the MFT. Huge files are similar to Large files, but they have enough additional file record information (such as additional file security information, or a large number of file fragment locations) to require two or more file records within the MFT. Extremely Huge files are files that contain so much additional file information (again, either file security information or the locations of a very large number of file fragments) that more than two file records are necessary within the MFT, plus space on the disk outside the MFT is used for storing additional file record information. 47 Emergency Undelete Required Privileges You must be a member of the Administrators group to operate Emergency Undelete. This is necessary in order to conform to NTFS file security. Running Emergency Undelete The operation of Emergency Undelete is similar to running the Search Disk feature in either the Server, Professional or Home edition of Undelete. Of course, you must have the Undelete CD-ROM (or the Emergency Undelete floppy disk) in the appropriate drive on your computer. Follow these steps to recover a file with Emergency Undelete: 1. Locate the EmergUnd.exe file on the CD-ROM or floppy disk and double-click it. 2. Enter the name of the file you want to undelete in the Named: field of the Emergency Undelete display. You can use wildcard characters (such as *.doc or *.*) if you don’t recall the name of the file. 3. Enter the letter of the drive you want to search in the Look in: field of the Emergency Undelete display. You can optionally enter a directory folder name (such as D:\My Documents). Use the Browse button to see the drives and folders on your computer. 4. Click Find Deleted Files. This starts the search for deleted files. 5. Once the search is complete, highlight the name of the file (or files) you want to undelete. 6. Click Undelete File(s). This causes a new dialog box to be displayed. 7. Enter the drive letter and directory folder name of the location where you want the undeleted file to be written in the Undelete file(s) to path: field. If you have more than one disk volume, be sure to specify a volume other than the one where the file was originally located. This prevents the new, recovered file from overwriting portions of the old, deleted file. 8. Click OK. The file(s) you have selected will be recovered if possible, and written to the location you have specified. 48 Using PushInstall Chapter 4 Using PushInstall This chapter explains how to use the PushInstall feature to install the Undelete on computers throughout your network. Note: The PushInstall feature is only available in Undelete Server Edition. About PushInstall Use the Undelete PushInstall feature to install or uninstall Undelete Desktop Client, Professional Edition or Server Edition on selected computers throughout your network. Note that you must have valid Undelete licenses for the machines on which you intend to install Undelete. You must have Administrator access on all the selected computers to PushInstall Undelete to Windows 2000, Windows XP and Windows Server 2003 systems. If necessary, the PushInstall program will prompt you to enter login credentials for the machine(s) to which you are PushInstalling. Note: The Undelete PushInstall feature only installs or uninstalls Undelete on machines in the same domain as the Undelete Server from which it is run. In other words, you must use PushInstall within a single domain. To PushInstall Undelete to a different domain, you must install Undelete Server Edition on that domain, then run the PushInstall program from there. The PushInstall feature establishes a network connection with the selected machines, then installs the selected Undelete edition to those computers. It relies on having the installable Undelete package(s) available to be installed. The first time you use the PushInstall feature, the program attempts to detect the installable files. If they cannot be found, you will see a dialog box prompting you for the location of the installation package. You can use either a CD-ROM or downloaded installation package. Once you choose the Setup.exe file, the installation package is copied to a storage area used by the PushInstall program. If you try to PushInstall an Undelete version that is not compatible with the target machine, a message explaining the situation is displayed. Messages are also displayed to let you know the status of the installations. Before the PushInstall operation begins, you will see a message asking you to confirm the version and build numbers of the installable package. When PushInstalling the Undelete Desktop Client, you also have the option to have an Orientation screen displayed on the remote computer (for your users’ benefit) explaining how to use it. This helps familiarize your users with the Undelete Desktop Client and shows them how to use it to recover their own deleted files from the file server running Undelete. Also note that Undelete Desktop Client does not replace the Recycle Bin icon, but instead adds an Undelete Desktop Client icon to your users’ desktops. 49 Using PushInstall Running PushInstall Follow these steps to install or uninstall Undelete Desktop Client, Undelete Professional Edition or Undelete Server Edition to remote computers on your network: 1. From the Windows Start menu, select Programs, then Undelete PushInstall. 2. A welcome screen is displayed. Click Next to continue. You will see a screen similar to this: 1. Select the computer(s) to which you want to PushInstall Undelete 2. Select a product to install, or select Uninstall to remove any edition 3. Click Next 3. 50 If necessary, the PushInstall program will prompt you to enter login credentials for the machine(s) to which you are PushInstalling. In this case, you will see a message similar to this: Using PushInstall Enter a username and password for an account that is a member of the Administrators (or Domain Administrators) group for the domain on which you are installing or uninstalling Undelete. 4. Once the PushInstall process has started, messages are displayed showing you the status of the operation. 51 Frequently Asked Questions Appendix A Frequently Asked Questions Diskeeper Corporation maintains an up-to-date list of the most frequently asked questions (FAQs) about Undelete on their Web site. This list is updated as often as necessary to ensure most common questions are answered. Quite often, you can find answers to your questions and solutions to any problems you may have regarding Undelete by checking the Diskeeper Corporation Web site. The Undelete FAQs are at: www.undelete.com/undelete/faqs/faqs.asp 53 Supported Operating Systems Appendix B Supported Operating Systems This table shows the different Windows versions and the Undelete editions supported by each. Note that Windows 2000 systems must be running Service Pack 3 or higher: 55 Technical Support Appendix C Technical Support U.S. Support Services Registered users are entitled to 90 days of free telephone support, as well as special upgrade pricing, from Diskeeper Corporation. Our free technical support is available Monday through Friday during the first 90 days from 7:00 A.M. to 5:30 P.M. Pacific time. If you have not yet registered your Undelete purchase, register your purchase online now via our Web site at: www.undelete.com/register Most technical support questions can be answered from the Technical Support section of our Web site at: www.undelete.com/support You may also contact our technical support team via the Internet at: [email protected] or via FAX at: 818-252-5509 If you are within your 90-day free support period, or have purchased telephone support, you can call: 818-771-1600 When your 90-day free support period has expired, you may purchase the support plan which best suits your needs. Diskeeper Corporation offers 24-hour, 7-day support plans. Contact Diskeeper Corporation to find out which support options are best for you. Diskeeper Corporation’s address is: Diskeeper Corporation 7590 North Glenoaks Boulevard Burbank, California, USA 91504 57 Technical Support European Support Services Registered users are entitled to 90 days of free telephone support, as well as special upgrade pricing, from Diskeeper Corporation. Our free technical support is available Monday through Friday during the first 90 days from 8:30 to 17:30 GMT. If you have not yet registered your Undelete purchase, register your purchase online now via our Web site at: www.diskeepereurope.com Most technical support questions can be answered from the Technical Support section of our Web site at the address shown above. You may also contact our technical support team via the Internet at: [email protected] or via FAX at: +44 (0) 1342-327390 If you are within your 90-day free support period, or have purchased telephone support, you can call: +44 (0) 1342-327477 When your 90-day free support period has expired, you may purchase the support plan which best suits your needs. Diskeeper Corporation offers 24-hour, 7-day support plans. Contact Diskeeper Corporation to find out which support options are best for you. Diskeeper Corporation’s address is: Diskeeper Corporation UK Inc. Kings House, Cantelupe Road East Grinstead, West Sussex RH19 3BE England 58 Index Index A E About Diskeeper Corporation .....................................x Add to list .................................................................34 After the Installation ...................................................4 Apply ..................................................................32, 34 Auto Purge when Bin becomes full ..........................31 Emergency Undelete ........................................... ix, 47 running................................................................. 48 Enable a Recovery Bin On this Drive ....................................................... 36 Enable Recovery Bin individually on each drive.................................... 31 on all drives ......................................................... 31 SecureDelete ........................................................ 32 Virus Protection ................................................... 32 Enable saving of file versions in the Recovery Bin.. 33 Excluding File Types ............................................... 41 Excluding Volumes, Folders or Files ....................... 39 Exclusion List .......................................................... 39 Exclusion Rules creating custom.................................................... 41 B Before the Installation.................................................1 Between … And........................................................19 Browse ................................................................15, 25 Bypass Recovery Bin and remove files upon deletion ..............................................................................31 C Cancel .................................................................32, 34 Check for updates .......................................................4 Close ...................................................................16, 26 Common Bin Tab......................................................35 Common Recovery Bin drive ...................................35 Confirm each delete from Recovery Bin...................32 Connect to Network Folder.......................................37 Connect to Remote Computer...................................38 Creating custom exclusion rules ...............................41 F Features supported ................................................... 55 File Information Pane................................................. 8 File Systems Supported.............................................. 2 Find Deleted Files .................................................... 26 Firewalls..................................................................... 4 Frequently Asked Questions .................................... 53 I D Date Created .........................................................9, 16 Date Created or Deleted............................................18 Date Deleted .........................................................9, 16 Date Modified...........................................................27 Deleted By ............................................................9, 16 Disable Recovery Bin ...............................................31 Disconnect from a Network Folder...........................38 Diskeeper ....................................................................x Disks Supported..........................................................2 Display Recovery Bin Full warnings ........................32 Do not save zero-length files ....................................32 Drag and drop ...........................................................14 Drive space to use .........................................35, 36, 37 Important Points about Search Disk Feature ................................... 22 about the Recovery Bin........................................ 13 about Undelete ....................................................... x Emergency Undelete............................................ 47 In the last ‘N’ days ................................................... 19 Include Subfolders ................................................... 26 Include subfolders in search ..................................... 15 Individual Disk Volume Tabs .................................. 36 Installation Overview ................................................. 3 Installation Procedure................................................. 3 Installing from CD-ROM....................................................... 3 from Downloaded File ........................................... 3 Undelete Desktop Client ........................................ 5 Installing Service Packs ............................................. 4 59 Index L Limit each file to n versions......................................33 Location ....................................................................15 Look In .....................................................................25 M Menus .......................................................................11 Microsoft Office files version protection ............................................ix, 27 N Name.........................................................8, 15, 16, 27 Named.......................................................................25 Network Computer Connect to ............................................................38 Network Folder Connect to ............................................................37 Disconnect from ...................................................38 O OK ......................................................................32, 34 Opening a File...........................................................21 Operating Systems supported....................................55 Original Location................................................17, 27 Overview of Undelete ............................................. viii Owned By .............................................................9, 17 P Properties Dialog Box...............................................30 Property Box Tabs ....................................................30 Purge files older than ‘N’ days .................................36 Purge Files Older Than ‘N’ Days..............................37 PushInstall about.....................................................................49 running .................................................................50 using .....................................................................49 R RECLAIM Command...............................................43 Recoverable Files section .........................................16 Recovering Files .......................................................13 Recovery Bin .......................................................... viii Exclusion..............................................................39 on each drive ........................................................30 one for all drives...................................................31 searching ..............................................................14 60 Setting Properties................................................. 29 Size ................................................................ 36, 37 using the............................................................... 12 Registering Undelete .................................................. 4 Remove from list...................................................... 34 Repairing Windows.................................................... 4 Resource Requirements.............................................. 2 Running Emergency Undelete.................................. 48 S Save files deleted from Macintosh shares ................ 37 Save versions of these file types............................... 33 Search button............................................................ 15 Search Disk ................................................. viii, 21, 23 Search Recovery Bin................................................ 14 Searching by Date .................................................... 17 Searching by Owner/Deleted By .............................. 19 SecureDelete ............................................................ 32 Service Pack............................................................... 4 Sitekeeper.................................................................. xi Size................................................................. 9, 16, 27 Status Bar ........................................................... 12, 17 Stop .................................................................... 16, 26 Support Services Europe.................................................................. 58 U.S. ...................................................................... 57 T Technical Support .................................................... 57 Toolbar....................................................................... 9 Tree View Pane .......................................................... 8 U UNDELETE Command ........................................... 44 Undelete Desktop Client ........................................... ix Undelete Files .......................................................... 26 Undelete Service ........................................................ 5 Uninstalling Undelete................................................. 5 Updates checking for ........................................................... 4 Using Search Disk.................................................... 23 Using the Command Line Interface.......................... 42 V Version protection properties ............................................................. 33 Version Protection............................................... ix, 27 Versions tab.............................................................. 33 View Copies............................................................. 20 Index Virus Protection ........................................................32 W Repairing ............................................................... 4 service packs.......................................................... 4 Versions Supported................................................ 1 Windows 61