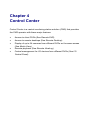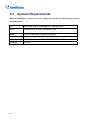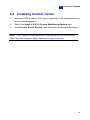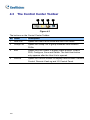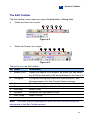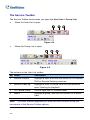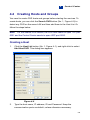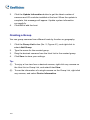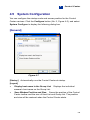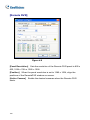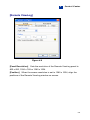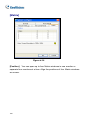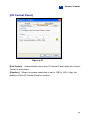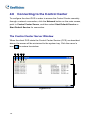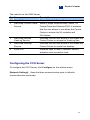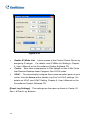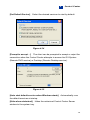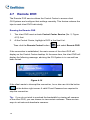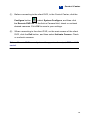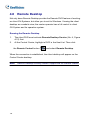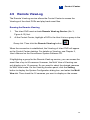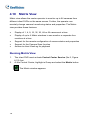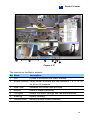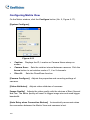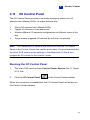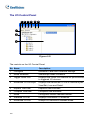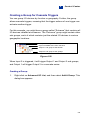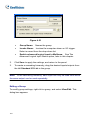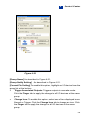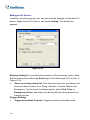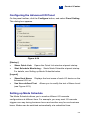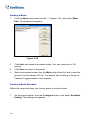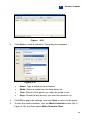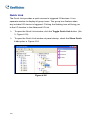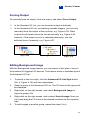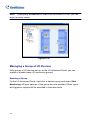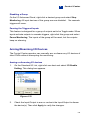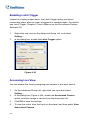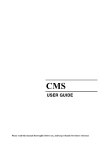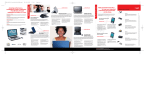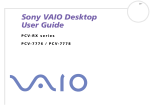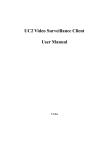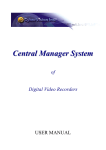Download User Manual
Transcript
Chapter 4 Control Center Control Center is a central monitoring station solution (CMS) that provides the CMS operator with these major features: • Access to client DVRs (See Remote DVR) • Access to remote desktops (See Remote Desktop) • Display of up to 64 cameras from different DVRs on the same screen (See Matrix View) • Remote playback (See Remote ViewLog) • Central management for I/O devices from different DVRs (See I/O Central Panel) 4.1 System Requirements Before installation, make sure your computer meets the following minimum requirements: OS Windows 2000, Windows XP, Server 2003 CPU Pentium 4, 2.6 GHz, 800MHz FSB RAM 2 x 512 MB dual DDR400 SDRAM Hard Disk 80 GB VGA NVIDIA GeForce4 MX440 64MB, 1024 x 768 resolution Network TCP/IP 98 4 4.2 1. Control Center Installing Control Center Insert the CMS Software CD to your computer. It will automatically run and a window appears. 2. Select the Install V 8.0.0.0 Central Monitoring System item. 3. Click Control Center System, and follow the on-screen instructions. Note: The Control Center application is provided with a USB dongle. Make sure the dongle is tightly attached to your computer. 99 4.3 The Control Center Toolbar 1 2 3 4 Figure 4-1 The buttons on the Control Center Toolbar: No. Name Description 1 Host List Opens the Host List to create and edit DVR hosts. 2 Group List Opens the Group List to group cameras from different DVRs. 3 Edit Opens the Edit toolbar to display these buttons: Search DVR, Configure, Save and Delete. The Add Host button only appears after the Host List is opened. 4 Service Opens the Service toolbar to display these buttons: Remote Control, Remote ViewLog and I/O Central Panel. 100 Control Center 4 The Edit Toolbar The Edit toolbar varies when you open the Host List or Group List. • When the Host List is open: 1 2 3 4 5 Figure 4-2 • When the Group List is open 1 2 3 4 6 7 Figure 4-3 The buttons on the Edit toolbar: No. Name Description 1 Search DVR Opens the Search DVR window, by which you can detect 2 Configure any DVRs on the same LAN and add them to the Host List. Configures the startup mode and screen position, and change password for the Control Center services. 3 Save 4 Delete Saves the changes made on the Host List and Group List. Deletes the highlighted Host or Group. 5 Add Host Adds a Host. 6 Rename Renames the highlighted Group. 7 Add Group Adds a Group. Note: The small toolbars appearing on both the Host List and Group List correspond to the Edit Toolbar options. 101 The Service Toolbar The Service Toolbar varies when you open the Host List or Group List. • When the Host List is open: 1 2 3 Figure 4-4 • When the Group List is open: 4 2 3 Figure 4-5 The buttons on the Host List toolbar: No. Name 1 Remote Control Description Highlight a host, and click this button to run Remote DVR or Remote Desktop services. 2 Remote ViewLog Highlight a Host or Group, and click this button to open ViewLog for playback. 3 I/O Central Panel 4 Matrix Click to open the I/O Central Panel. Highlight a group, and click this button for a Matrix View. Note: The small toolbars appearing on both the Host List and Group List correspond to the Service Toolbar options. 102 4 4.4 Control Center Creating Hosts and Groups You need to create DVR hosts and groups before starting the services. To create hosts, you can click the Search DVR button (No. 1, Figure 4-2) to detect any DVR on the same LAN and then add them to the Host List. Or follow the steps below. Note: For the Search DVR feature, the DVR host needs to open TCP port 5201 and the Control Center needs to open UDP port 5200. Creating a Host 1. Click the Host List button (No. 1, Figure 4-1), and right-click to select Add Host DVR. This dialog box appears. Figure 4-6 2. Type the host name, IP address, ID and Password. Keep the communication ports as default, unless otherwise necessary. 103 3. Click the Update Information button to get the latest number of cameras and I/O modules installed at the host. When the update is complete, this message will appear: Update system information successfully. 4. Click OK to add the host. Creating a Group You can group cameras from different hosts by function or geography. 1. Click the Group List button (No. 2, Figure 4-1), and right-click to select Add Group. 2. Type the name for the created group. 3. Drag the desired cameras from the Host List to the created group. 4. Click Save to store your settings. Tip: (1) To enjoy a live view from a desired camera, right-click any camera on the Host List or Group List, and select Live View. (2) To see the information of a single camera on the Group List, right-click any camera, and select Device Information. 104 4 4.5 Control Center System Configuration You can configure the startup mode and screen position for the Control Center services. Click the Configure button (No. 2, Figure 4-2), and select System Configure to display the following dialog box. [General] Figure 4-7 [Startup] Automatically runs the Control Center at startup. [Layout] Display host name in the Group List: Displays the individual camera’s host name on the Group List. Save Window Position and Size: Saves the position of the Control Center toolbar and the size of Host List and Group List. The position and size will be restored when the Control Center starts. 105 [Remote DVR] Figure 4-8 [Panel Resolution] Sets the resolution of the Remote DVR panel to 800 x 600, 1024 x 768 or 1280 x 1024. [Position] When the panel resolution is set to 1280 x 1024, align the positions of the RemoteDVR window on screen. [Active Camera] starts. 106 Enable the desired cameras when the Remote DVR 4 Control Center [Remote ViewLog] Figure 4-9 [Panel Resolution] Sets the resolution of the Remote ViewLog panel to 800 x 600, 1024 x 768 or 1280 x 1024. [Position] When the screen resolution is set to 1280 x 1024, align the positions of the Remote ViewLog window on screen. 107 [Matrix] Figure 4-10 [Position] You can open up to four Matrix windows in one monitor or separate four monitors at a time. Align the positions of four Matrix windows on screen. 108 4 Control Center [I/O Central Panel] Figure 4-11 [Exit Option] Automatically closes the I/O Central Panel when the Control Center is shut down. [Position] When the screen resolution is set to 1280 x 1024, align the position of the I/O Central Panel on screen. 109 4.6 Connecting to the Control Center To configure the client DVR in order to access the Control Center remotely through a network connection, click the Network button on the main screen, point to Control Center Server, and then select Start Default Service or Start Default Service for connection. The Control Center Server Window When the client DVR starts the Control Center Service (CCS) as described above, the server will be minimized to the system tray. Click the server’s icon to restore its window. 1 2 3 4 5 Figure 4-12 110 4 Control Center The controls on the CMS Server: No. Name Description 1 Stop All Service Stops all Control Center Server services. 2 Start/Stop Control Center Starts or stops these services: Matrix, I/O Service Central Panel and Remote DVR. It indicates that the user allows or not allows the Control Center to access his I/O modules and GV-System. 3 4 5 Start/Stop Remote Indicates that the user allows or not allows the ViewLog Service Control Center to access his ViewLog files. Start/Stop Desktop Indicates that the user allows or not allows the Service Control Center to control his desktop. Event List Indicates login ID and IP address, service activation and connection time. Configuring the CCS Server To configure the CCS Server, click Configure on the window menu. [Network Settings] Keep the three communication ports in defaults, unless otherwise necessary. 111 Figure 4-13 Enable IP White List: assigning IP ranges. Limits access to the Control Center Server by For details, see IP White List Settings, Chapter 6, User’s Manual on the Surveillance System Software CD. Codec: Sets video compression to Geo Mpeg4 or Geo H.264. Note that Remote Desktop doesn’t support Geo H.264 codec. UPnP: To automatically configure three communication ports on your router, click the Arrow button beside Log Port for UPnP settings. For details on UPnP, see UPnP Setting, Chapter 6, User’s Manual on the Surveillance System Software CD. [Event Log Settings] The settings are the same as those in Center V2. See 1.8 Event Log Browser 112 4 [Set Default Service] Control Center Select the desired services to start by default. Figure 4-14 [Prompt to accept …] The client can be prompted to accept or reject the connection when the Control Center attempts to access his GV-System (Remote DVR service) or Desktop (Remote Desktop service). Figure 4-15 [Auto start default service when Windows starts] Automatically runs the default services at startup. [Hide when minimized] Hides the minimized Control Center Server window to the system tray. 113 4.7 Remote DVR The Remote DVR service allows the Control Center to access client GV-Systems and configure their settings remotely. This feature reduces the trips to each client DVR individually. Running the Remote DVR 1. The client DVR must activate Control Center Service (No. 2, Figure 4-12) first. 2. At the Control Center, highlight a DVR in the Host List. Then click the Remote Control button and select Remote DVR. If the connection is established, the main screen of the client DVR will display on the Control Center desktop. At the same time, the client DVR will display the following message, advising the GV-System is in use and has been locked. Figure 4-16 If the client wants to interrupt the connection, he or she can click the button at the bottom right corner. A valid ID and Password are required to stop the connection. Tip: If you do not wish to overload the bandwidth by viewing all cameras of the client DVR, you can choose to view certain cameras. There are two ways to activate and deactivate cameras: 114 4 (1) Control Center Before connecting to the client DVR, in the Control Center, click the Configure button , select System Configure, and then click the Remote DVR tab. In the Active Camera field, check or uncheck desired cameras. Click OK to save to your settings. (2) When connecting to the client DVR, on the main screen of the client DVR, click the Exit button, and then select Activate Camera. Check or uncheck cameras. Note: Remote DVR currently doesn’t support audio output, PTZ and I/O control. 115 4.8 Remote Desktop Not only does Remote Desktop provide the Remote DVR feature of working on client GV-Systems, but allow you to exit to Windows. Viewing the client desktop as a website view, the center operator has a full control to client GV-System and its operation system. Running the Remote Desktop 1. The client DVR must activate Remote Desktop Service (No. 4, Figure 4-12) first. 2. At the Control Center, highlight a DVR in the Host List. Then click the Remote Control button , and select Remote Desktop. When the connection is established, the client desktop will appear on the Control Center desktop. Note: 116 Remote Desktop currently doesn’t support the file transfer feature. 4 4.9 Control Center Remote ViewLog The Remote ViewLog service allows the Control Center to access the ViewLogs of the client DVRs and play back event files. Running the Remote ViewLog 1. The client DVR must activate Remote ViewLog Service (No. 3, Figure 4-12) first. 2. At the Control Center, highlight a DVR in the Host List or a group in the Group List. Then click the Remote ViewLog button . When the connection is established, the ViewLog of client DVR will appear on the Control Center desktop. For details on ViewLog, see Chapter 3, User’s Manual on the Surveillance System Software CD. If highlighting a group for the Remote ViewLog service, you can access the event files of up to 64 cameras. However, the Multi View of ViewLog can only display up to 16 cameras. So you need to select the desired cameras for Multi View mode. On the ViewLog function panel, click the Setting button to display the System Configuration dialog box, and select the Multi View tab. Then check the 16 cameras you want to display on the screen. 117 4.10 Matrix View Matrix view allows the center operator to monitor up to 64 cameras from different client DVRs on the same screen. Further, the operator can remotely change camera’s monitoring status and properties. The Matrix view provides these features: • Display of 1, 4, 9, 16, 32, 36, 48 or 64 cameras at a time • Display of up to 4 Matrix windows in one monitor or separate four monitors at a time • Support for the remote configuration of camera status and properties • Support for the Camera Scan function • Access to client ViewLog for playback Running Matrix View 1. The client DVR must activate Control Center Service (No.2, Figure 4-12) first. 2. At the Control Center, highlight a Group and select the Matrix button . The Matrix window appears. 118 4 1 2 3 4 Control Center 6 5 7 Figure 4-17 The controls on the Matrix window: No. Name Description 1 Exit Closes or minimizes the Matrix window. 2 Screen Division Select screen divisions with the choices of 1, 4, 9, 16, 32, 3 Date/Time Indicates the current date and time. 4 Monitor Starts or stops monitoring. 5 Configure Access the Matrix settings and camera properties. 6 ViewLog Opens ViewLog. 7 Camera Scan Rotates through screen divisions. 36, 48 or 64 channels. 119 Configuring Matrix View On the Matrix window, click the Configure button (No. 5, Figure 4-17). [System Configure] Figure 4-18 Caption: Displays the ID, Location or Camera Name stamp on screen. Camera Scan: Sets the rotation interval between cameras. Click the Arrow button to set rotation mode of 1, 4 or 9 channels. DirectX: Sets the DirectDraw function. [Camera Configure] Adjusts the properties and recording settings of cameras. [Video Attributes] [Image Quality] Adjusts video attributes of cameras. Adjusts the video quality with the choices of Best, Normal and Low. The better quality will result in bigger image size and need bigger bandwidth. [Auto Retry when Connection Broken] Automatically reconnects when the connection between the Matrix View and cameras is lost. 120 4 4.11 Control Center I/O Central Panel The I/O Central Panel provides a centrally managing solution for I/O devices from different DVRs. Its major features are: • Group I/O devices from different DVRs • Trigger I/O devices in cascade mode • Monitor different I/O cascade configurations at different times of the day • Quick access triggered I/O devices by a Quick Link window Note: The Advanced I/O Panel at the client DVR and the I/O Central Panel at the Control Center can conflict each other. It’s recommended that the client DVR cleans up the settings in the Advanced I/O Panel and renders the I/O control to the Control Center. Running the I/O Central Panel 1. The client DVR must activate Control Center Service (No. 2, Figure 4-12) first. 2. Click the I/O Central Panel on the Control Center toolbar. When the connection is established, the I/O Central Panel will display on the Control Center desktop. 121 The I/O Central Panel 1 2 3 4 5 6 7 8 10 9 Figure 4-19 The controls on the I/O Central Panel: No. Name Description 1 Configure Accesses Panel and Schedule settings. 2 Mode Schedule Starts/stops Mode Schedule. 3 Toggle Quick Link Displays the Quick Link window for quick access to triggered I/O devices. 4 Advanced I/O List Style Displays the Advanced I/O List in various styles: 5 Expand Tree Row Expands tree branches. 6 Collapse Tree Row Collapses tree branches. 7 Mode Configures various cascade modes. 8 Standard I/O List Displays connected I/O modules. 9 Advanced I/O List Groups I/O devices in cascade mode. View/Edit, Icon and Detail. 122 4 Control Center Creating a Group for Cascade Triggers You can group I/O devices by function or geography. Further, the group allows cascade triggers, meaning that the trigger actions of one trigger can activate another trigger. For this example, you might have a group called “Entrance” that contains all I/O devices installed at entrances. The “Entrance” group might contain other sub groups, each of which contains just the related I/O devices in various geographic locations: Group containing all I/O devices installed at entrances Input 2 installed at the front entrance Output 1 sub group at the kitchen Output 3 sub group at the garage Figure 4-20 When Input 2 is triggered, it will trigger Output 1 and Output 3 sub groups, and Output 1 will trigger Output 2 in a cascade series. Creating a Group: 1. Right-click on Advanced I/O List, and then select Add A Group. This dialog box appears. 123 Figure 4-21 Group Name: Names the group. Invoke Alarm: Invokes the computer alarm on I/O trigger. Select a sound from the drop-down list. Enable advanced logical input in Multicam: See The Advanced Logical Input Status option, later in this chapter. 2. Click Save to apply the settings, and return to the panel. 3. To create a cascading hierarchy, drag the desired inputs/outputs from the left Standard I/O List to the group. Note: In the cascading hierarchy, each input can only be used once while the same output can be used repeatedly. Editing a Group: To modify group settings, right-click a group, and select View/Edit. This dialog box appears. 124 4 Control Center Figure 4-22 [Group Name] As described in Figure 4-21. [Group Notify Setting] As described in Figure 4-21. [Current Pin Setting] To enable this option, highlight an I/O device from the group list at the bottom. Trigger Associated Outputs: Triggers outputs in cascade mode. Click the Finger tab to apply the change to all I/O devices at the same group. Change Icon: To enable this option, select one of two displayed icons: Normal or Trigger. Click the Change Icon tab to change an icon. Click the Finger tab to apply the change to all I/O devices at the same group. 125 Editing an I/O Device: In addition to editing groups, you can also edit the settings of individual I/O device. Right-click an I/O device, and select Setting. This dialog box appears. Figure 4-23 [Display Setting] You can define the nature of I/O devices by colors. Note that the setting only affects the Detail style of the Advanced I/O List (No. 4, Figure 4-19). Alarm Level drop-down list: Click the drop-down list, and select one of the six default colors: Fire, Smog, Vibration, Intruder, Motion and Emergency. For the Level Undefined option, select Text Color or Background Color, and then click the Input/Output drop-down list to change its color. [Trigger Setting] Trigger Associated Outputs: Triggers outputs in cascade mode. 126 4 Control Center Configuring the Advanced I/O Panel On the panel toolbar, click the Configure button, and select Panel Setting. This dialog box appears. Figure 4-24 [Startup] Show Quick Link: Opens the Quick Link window at panel startup. Start Schedule Monitoring: Starts Mode Schedule at panel startup. For details, see Setting up Mode Schedule below. [Layout] Show Host Name: Displays the host name of each I/O device on the Advanced I/O List. Use User-defined Text: Allows you to modify the text of Alarm Level (see Figure 4-23). Setting up Mode Schedule The Mode Schedule allows you to monitor different I/O cascade configurations at different time. For example, you may want I/O cascade triggers one way during business hours and another way for non-business hours. Modes can be switched automatically at a scheduled time. 127 Creating a Mode: 1. Click the Mode drop-down list (No. 7, Figure 4-19), and select More Edit. This dialog box appears. Figure 4-25 2. Click Add, and name the created mode. You can create up to 100 modes. 3. Click Save to return to the panel. 4. Select the created mode from the Mode drop-down list, and create the groups in the Advanced I/O List. For details, see Creating a Group for Cascade Triggers earlier in this chapter. Creating a Mode Schedule: Define the times and days you like the panel to switch modes. 1. On the panel toolbar, click the Configure button, and select Schedule Setting. This dialog box appears. 128 4 Figure 2. Control Center 4-26 Click Add to create a schedule. This dialog box appears. Figure 4-27 Name: Type a name for the schedule. Mode: Select a mode from the drop-down list. Time: Define a time period you want the mode to run. Days: Check the day box(es) you want the mode to run. 3. Click OK to apply the settings, and click Save to return to the panel. 4. To start the mode schedule, click the Mode Schedule button (No. 2, Figure 4-19), and then select Mode Schedule Start. 129 Quick Link The Quick Link provides a quick access to triggered I/O devices. It is a separate window to display all group icons. The group icon flashes when any included I/O device is triggered. Clicking the flashing icon will bring you to the I/O location in the Advanced I/O List. To open the Quick Link window, click the Toggle Quick Link button. (No. 3, Figure 4-19). To open the Quick Link window at panel startup, check the Show Quick Link option in Figure 4-24. Figure 4-28 130 4 Control Center Forcing Output To manually force an output, click one output, and select Force Output. In the Standard I/O List, you can force the output individually. In the Advanced I/O List, considering cascade triggers, you can only manually force the output at the top level, e.g. Figure 4-29. Other outputs at sub levels cannot be forced manually, e.g. Figure 4-30. However, if the output is not in a cascading hierarchy, you can definitely force it manually, e.g. Figure 4-31 Figure 4-29 Figure 4-30 Figure 4-31 Editing Background Image With the Background Image feature, you can import a floor plan to lay out the locations of triggered I/O devices. This feature works in the Icon style of the Advanced I/O List. 1. To switch to the Icon style, click the Advanced I/O List Style button (No. 4, Figure 4-19) and then select Icon. 2. Select a group in the Advanced I/O List. The I/O icons of this group will be displayed. 3. Right-click on the right screen, and select Background Image to import a graphic file. 4. Right-click on the right screen, and uncheck Auto Arrange. Now you can freely drag the I/O icons to the desired locations on the imported map. 5. To add images to another group, repeat the steps 2 to 4. 131 Note: Highlighting Advanced I/O List in the Advanced I/O List, you can import another image. Figure 4-32 Managing a Group of I/O Devices With groups of I/O devices set up on the I/O Advanced Panel, you can enable or disable these I/O devices by groups. Enabling a Group On the I/O Advanced Panel, right-click a desired group and select Start Monitoring. All input devices of this group are now enabled. When inputs are triggered, outputs will be activated in cascade mode. 132 4 Control Center Disabling a Group On the I/O Advanced Panel, right-click a desired group and select Stop Monitoring. All input devices of this group are now disabled. No cascade triggers will occur. Pausing the Triggered Inputs This feature is designed for a group of outputs set to be Toggle mode. When inputs activate outputs in cascade triggers, right-click this group and select Pause Monitoring. The inputs of the group will be reset, but the outputs keep on alarming. Arming/Disarming I/O Devices The Control Center operator can manually arm or disarm any I/O devices of client DVRs without interrupting the monitoring. Arming or disarming I/O devices 1. On the Standard I/O List, right-click one host and select I/O Enable Setting. This dialog box appears. Figure 4-33 2. Check the Input/Output to arm or uncheck the Input/Output to disarm the device(s). Then click Apply to verify the changes. 133 Enabling Latch Trigger Instead of a lasting output alarm, the Latch Trigger option provides a momentary alarm when an input is triggered in cascade mode. For details, see Latch Trigger, Chapter 2, User’s Manual on the Surveillance System Software CD. 1. Right-click one input on the Advanced Group List, and select Setting…. 2. In the dialog box, enable the Latch Trigger option. Figure 4-34 Accessing Live View You can access live view by assigning one camera to the input device. 1. On the Advanced Group List, right-click one input and select Setting…. 2. In the dialog box (Figure 4-340, enable the Associated Camera option, and then assign a camera from the drop-down list. 3. Click OK to save the settings. 4. To view live video, click that input on the panel, and then select View Associated Camera. 134