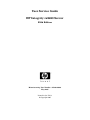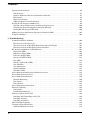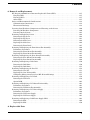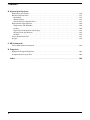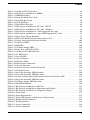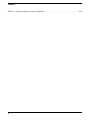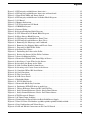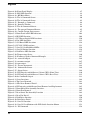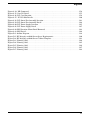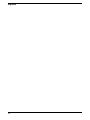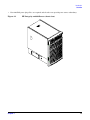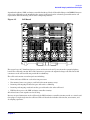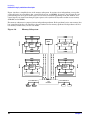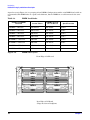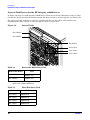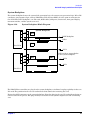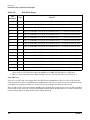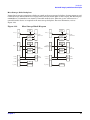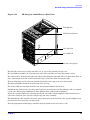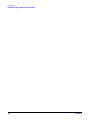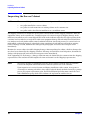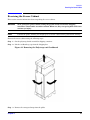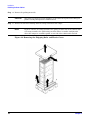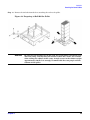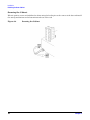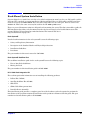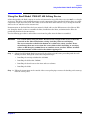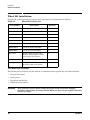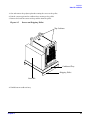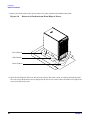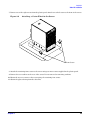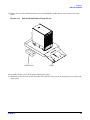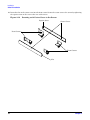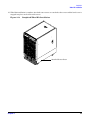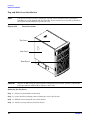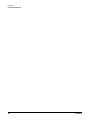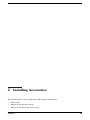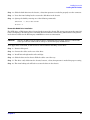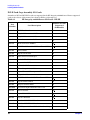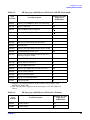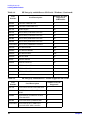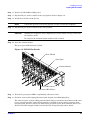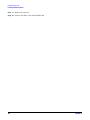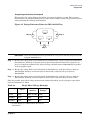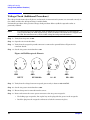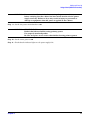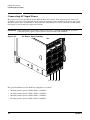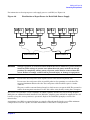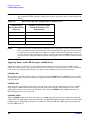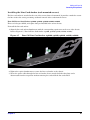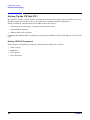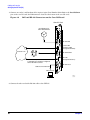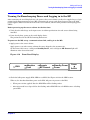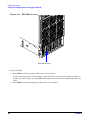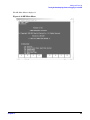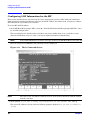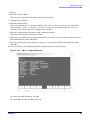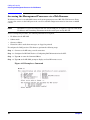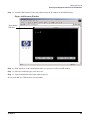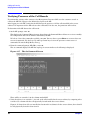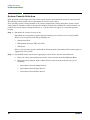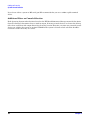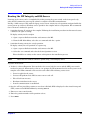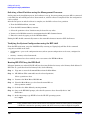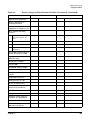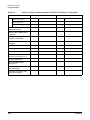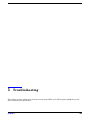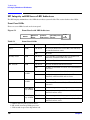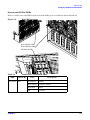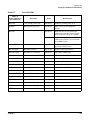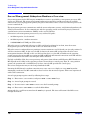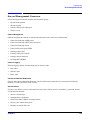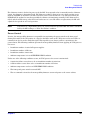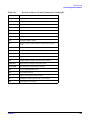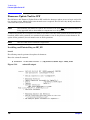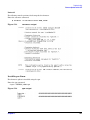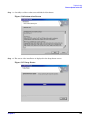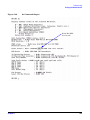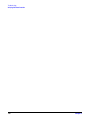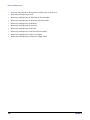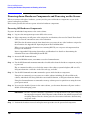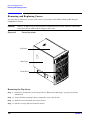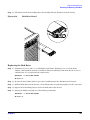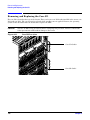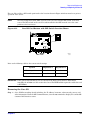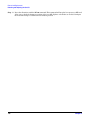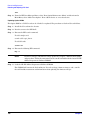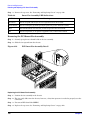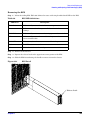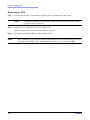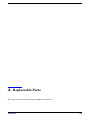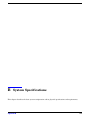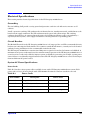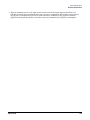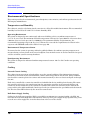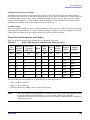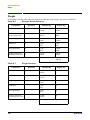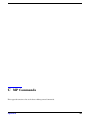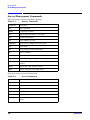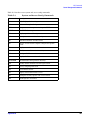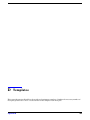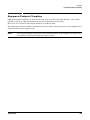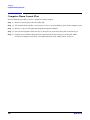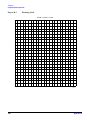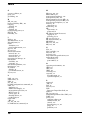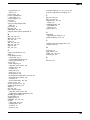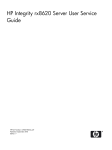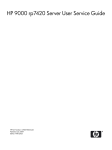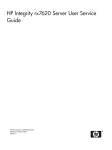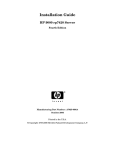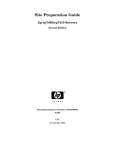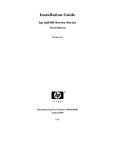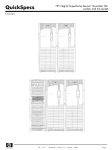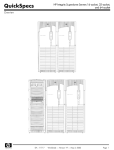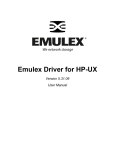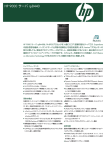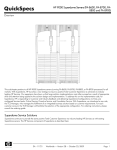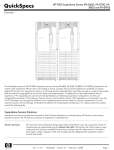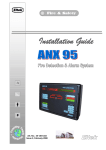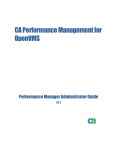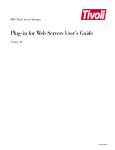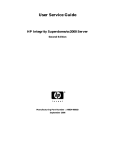Download User Service Guide HP Integrity rx8620 Server
Transcript
User Service Guide HP Integrity rx8620 Server Fifth Edition Manufacturing Part Number : A7026-96036 May 2007 Printed in the U.S.A. © Copyright 2007 Legal Notices © Copyright 2007 Hewlett-Packard Development Company, L.P. The information contained herein is subject to change without notice. The only warranties for HP products and services are set forth in the express warranty statements accompanying such products and services. Nothing herein should be construed as constituting an additional warranty. HP shall not be liable for technical or editorial errors or omissions contained herein. Revision History First Edition Initial release. September 2003. Part number was A7026-96003. Second Edition Minor edits. November 2003. Third Edition Minor edits. May 2004. Fourth Edition Minor edits. Updated system power requirements information in Appendix B. October 2006. Fifth edition Minor edits. Updated minimum BPS configuration, added MP/modem CR solution and corrected minor book structure. May 2007. 2 Contents 1. Introduction Overview. . . . . . . . . . . . . . . . . . . . . . . . . . . . . . . . . . . . . . . . . . . . . . . . . . . . . . . . . . . . . . . . . . . . . . . . . . . Front Panel . . . . . . . . . . . . . . . . . . . . . . . . . . . . . . . . . . . . . . . . . . . . . . . . . . . . . . . . . . . . . . . . . . . . . . . Cell Board . . . . . . . . . . . . . . . . . . . . . . . . . . . . . . . . . . . . . . . . . . . . . . . . . . . . . . . . . . . . . . . . . . . . . . . . System Backplane. . . . . . . . . . . . . . . . . . . . . . . . . . . . . . . . . . . . . . . . . . . . . . . . . . . . . . . . . . . . . . . . . . I/O Subsystem . . . . . . . . . . . . . . . . . . . . . . . . . . . . . . . . . . . . . . . . . . . . . . . . . . . . . . . . . . . . . . . . . . . . . Detailed HP Integrity rx8620 Server Description . . . . . . . . . . . . . . . . . . . . . . . . . . . . . . . . . . . . . . . . . . Cell Board . . . . . . . . . . . . . . . . . . . . . . . . . . . . . . . . . . . . . . . . . . . . . . . . . . . . . . . . . . . . . . . . . . . . . . . . Cells and nPartitions . . . . . . . . . . . . . . . . . . . . . . . . . . . . . . . . . . . . . . . . . . . . . . . . . . . . . . . . . . . . . . . Internal Disk Devices for the HP Integrity rx8620 Server . . . . . . . . . . . . . . . . . . . . . . . . . . . . . . . . . System Backplane. . . . . . . . . . . . . . . . . . . . . . . . . . . . . . . . . . . . . . . . . . . . . . . . . . . . . . . . . . . . . . . . . . I/O Subsystem . . . . . . . . . . . . . . . . . . . . . . . . . . . . . . . . . . . . . . . . . . . . . . . . . . . . . . . . . . . . . . . . . . . . . HP Integrity rx8620 Server Description . . . . . . . . . . . . . . . . . . . . . . . . . . . . . . . . . . . . . . . . . . . . . . . . 14 16 17 17 17 18 18 25 26 27 28 32 2. Installation Inspecting the Server Cabinet. . . . . . . . . . . . . . . . . . . . . . . . . . . . . . . . . . . . . . . . . . . . . . . . . . . . . . . . . . Receiving the Server Cabinet . . . . . . . . . . . . . . . . . . . . . . . . . . . . . . . . . . . . . . . . . . . . . . . . . . . . . . . . . . Securing the Cabinet . . . . . . . . . . . . . . . . . . . . . . . . . . . . . . . . . . . . . . . . . . . . . . . . . . . . . . . . . . . . . . . Rack Mount System Installation. . . . . . . . . . . . . . . . . . . . . . . . . . . . . . . . . . . . . . . . . . . . . . . . . . . . . . . . Manual Lifting . . . . . . . . . . . . . . . . . . . . . . . . . . . . . . . . . . . . . . . . . . . . . . . . . . . . . . . . . . . . . . . . . . . . . . Using the RonI Model 17000 SP 400 Lifting Device . . . . . . . . . . . . . . . . . . . . . . . . . . . . . . . . . . . . . . . . Wheel Kit Installation . . . . . . . . . . . . . . . . . . . . . . . . . . . . . . . . . . . . . . . . . . . . . . . . . . . . . . . . . . . . . . . . Top and Side Cover Installation. . . . . . . . . . . . . . . . . . . . . . . . . . . . . . . . . . . . . . . . . . . . . . . . . . . . . . . Power Distribution Unit . . . . . . . . . . . . . . . . . . . . . . . . . . . . . . . . . . . . . . . . . . . . . . . . . . . . . . . . . . . . . . 36 37 40 41 42 43 46 54 57 3. Installing Accessories Installing Add-On Products. . . . . . . . . . . . . . . . . . . . . . . . . . . . . . . . . . . . . . . . . . . . . . . . . . . . . . . . . . . . Embedded Disks . . . . . . . . . . . . . . . . . . . . . . . . . . . . . . . . . . . . . . . . . . . . . . . . . . . . . . . . . . . . . . . . . . . PCI-X Card Cage Assembly I/O Cards . . . . . . . . . . . . . . . . . . . . . . . . . . . . . . . . . . . . . . . . . . . . . . . . . DVD+RW Installation Instructions . . . . . . . . . . . . . . . . . . . . . . . . . . . . . . . . . . . . . . . . . . . . . . . . . . . . 60 60 62 69 4. Cabling and Power Up Voltage Check . . . . . . . . . . . . . . . . . . . . . . . . . . . . . . . . . . . . . . . . . . . . . . . . . . . . . . . . . . . . . . . . . . . . . . Voltage Check (Additional Procedure) . . . . . . . . . . . . . . . . . . . . . . . . . . . . . . . . . . . . . . . . . . . . . . . . . . . Connecting AC Input Power . . . . . . . . . . . . . . . . . . . . . . . . . . . . . . . . . . . . . . . . . . . . . . . . . . . . . . . . . . . Applying Power to the HP Integrity rx8620 Server . . . . . . . . . . . . . . . . . . . . . . . . . . . . . . . . . . . . . . . Installing the Line Cord Anchor (rack mounted servers). . . . . . . . . . . . . . . . . . . . . . . . . . . . . . . . . . . MP Core I/O Connections . . . . . . . . . . . . . . . . . . . . . . . . . . . . . . . . . . . . . . . . . . . . . . . . . . . . . . . . . . . . . Setting Up the CE Tool (PC) . . . . . . . . . . . . . . . . . . . . . . . . . . . . . . . . . . . . . . . . . . . . . . . . . . . . . . . . . . . Setting CE Tool Parameters. . . . . . . . . . . . . . . . . . . . . . . . . . . . . . . . . . . . . . . . . . . . . . . . . . . . . . . . . . Connecting the CE Tool to the Local RS-232 Port on the MP . . . . . . . . . . . . . . . . . . . . . . . . . . . . . . . Turning On Housekeeping Power and Logging in to the MP . . . . . . . . . . . . . . . . . . . . . . . . . . . . . . . . . Configuring LAN Information for the MP . . . . . . . . . . . . . . . . . . . . . . . . . . . . . . . . . . . . . . . . . . . . . . . . Accessing the Management Processor via a Web Browser . . . . . . . . . . . . . . . . . . . . . . . . . . . . . . . . . . . Verifying Presence of the Cell Boards. . . . . . . . . . . . . . . . . . . . . . . . . . . . . . . . . . . . . . . . . . . . . . . . . . . . Configuring AC Line Status . . . . . . . . . . . . . . . . . . . . . . . . . . . . . . . . . . . . . . . . . . . . . . . . . . . . . . . . . . . 72 76 78 80 81 83 84 84 85 87 90 92 94 95 3 Contents System Console Selection . . . . . . . . . . . . . . . . . . . . . . . . . . . . . . . . . . . . . . . . . . . . . . . . . . . . . . . . . . . . . 96 VGA Consoles . . . . . . . . . . . . . . . . . . . . . . . . . . . . . . . . . . . . . . . . . . . . . . . . . . . . . . . . . . . . . . . . . . . . . 97 Interface Differences Between Itanium-based Systems . . . . . . . . . . . . . . . . . . . . . . . . . . . . . . . . . . . . 97 MP Consoles . . . . . . . . . . . . . . . . . . . . . . . . . . . . . . . . . . . . . . . . . . . . . . . . . . . . . . . . . . . . . . . . . . . . . . 97 Other Console Types. . . . . . . . . . . . . . . . . . . . . . . . . . . . . . . . . . . . . . . . . . . . . . . . . . . . . . . . . . . . . . . . 97 Additional Notes on Console Selection . . . . . . . . . . . . . . . . . . . . . . . . . . . . . . . . . . . . . . . . . . . . . . . . . 98 Booting the HP Integrity rx8620 Server . . . . . . . . . . . . . . . . . . . . . . . . . . . . . . . . . . . . . . . . . . . . . . . . . 99 Selecting a Boot Partition using the Management Processor . . . . . . . . . . . . . . . . . . . . . . . . . . . . . . 100 Verifying the System Configuration using the EFI shell . . . . . . . . . . . . . . . . . . . . . . . . . . . . . . . . . . 100 Booting HP-UX Using the EFI Shell . . . . . . . . . . . . . . . . . . . . . . . . . . . . . . . . . . . . . . . . . . . . . . . . . . 100 Adding Processors with Instant Capacity On Demand (iCOD). . . . . . . . . . . . . . . . . . . . . . . . . . . . . . . 101 Using the Checklist . . . . . . . . . . . . . . . . . . . . . . . . . . . . . . . . . . . . . . . . . . . . . . . . . . . . . . . . . . . . . . . . . 102 5. Troubleshooting Common Installation Problems. . . . . . . . . . . . . . . . . . . . . . . . . . . . . . . . . . . . . . . . . . . . . . . . . . . . . . . . The Server Does Not Power On . . . . . . . . . . . . . . . . . . . . . . . . . . . . . . . . . . . . . . . . . . . . . . . . . . . . . . The Server Powers On But Then Shuts Down with a Fault Light . . . . . . . . . . . . . . . . . . . . . . . . . . The Server Powers On But Fails Power-On Self Test . . . . . . . . . . . . . . . . . . . . . . . . . . . . . . . . . . . . . HP Integrity rx8620 Server LED Indicators . . . . . . . . . . . . . . . . . . . . . . . . . . . . . . . . . . . . . . . . . . . . . Front Panel LEDs . . . . . . . . . . . . . . . . . . . . . . . . . . . . . . . . . . . . . . . . . . . . . . . . . . . . . . . . . . . . . . . . . Bulk Power Supply LEDs . . . . . . . . . . . . . . . . . . . . . . . . . . . . . . . . . . . . . . . . . . . . . . . . . . . . . . . . . . . PCI Power Supply LEDs. . . . . . . . . . . . . . . . . . . . . . . . . . . . . . . . . . . . . . . . . . . . . . . . . . . . . . . . . . . . System and I/O Fan LEDs . . . . . . . . . . . . . . . . . . . . . . . . . . . . . . . . . . . . . . . . . . . . . . . . . . . . . . . . . . OL* LEDs . . . . . . . . . . . . . . . . . . . . . . . . . . . . . . . . . . . . . . . . . . . . . . . . . . . . . . . . . . . . . . . . . . . . . . . PCI OL* Card Divider LEDs . . . . . . . . . . . . . . . . . . . . . . . . . . . . . . . . . . . . . . . . . . . . . . . . . . . . . . . . Core I/O LEDs. . . . . . . . . . . . . . . . . . . . . . . . . . . . . . . . . . . . . . . . . . . . . . . . . . . . . . . . . . . . . . . . . . . . Core I/O Buttons . . . . . . . . . . . . . . . . . . . . . . . . . . . . . . . . . . . . . . . . . . . . . . . . . . . . . . . . . . . . . . . . . . Interlock Switches . . . . . . . . . . . . . . . . . . . . . . . . . . . . . . . . . . . . . . . . . . . . . . . . . . . . . . . . . . . . . . . . Disk Drive LEDs . . . . . . . . . . . . . . . . . . . . . . . . . . . . . . . . . . . . . . . . . . . . . . . . . . . . . . . . . . . . . . . . . . Server Management Subsystem Hardware Overview . . . . . . . . . . . . . . . . . . . . . . . . . . . . . . . . . . . . . . Server Management Overview . . . . . . . . . . . . . . . . . . . . . . . . . . . . . . . . . . . . . . . . . . . . . . . . . . . . . . . . Server Management Behavior. . . . . . . . . . . . . . . . . . . . . . . . . . . . . . . . . . . . . . . . . . . . . . . . . . . . . . . . . Thermal Monitoring . . . . . . . . . . . . . . . . . . . . . . . . . . . . . . . . . . . . . . . . . . . . . . . . . . . . . . . . . . . . . . . Fan Control . . . . . . . . . . . . . . . . . . . . . . . . . . . . . . . . . . . . . . . . . . . . . . . . . . . . . . . . . . . . . . . . . . . . . . Power Control . . . . . . . . . . . . . . . . . . . . . . . . . . . . . . . . . . . . . . . . . . . . . . . . . . . . . . . . . . . . . . . . . . . . Server Management Commands . . . . . . . . . . . . . . . . . . . . . . . . . . . . . . . . . . . . . . . . . . . . . . . . . . . . . . . Firmware Updating . . . . . . . . . . . . . . . . . . . . . . . . . . . . . . . . . . . . . . . . . . . . . . . . . . . . . . . . . . . . . . . . . Instructions . . . . . . . . . . . . . . . . . . . . . . . . . . . . . . . . . . . . . . . . . . . . . . . . . . . . . . . . . . . . . . . . . . . . . . Possible Error Messages. . . . . . . . . . . . . . . . . . . . . . . . . . . . . . . . . . . . . . . . . . . . . . . . . . . . . . . . . . . . Firmware Update Tool for IPF . . . . . . . . . . . . . . . . . . . . . . . . . . . . . . . . . . . . . . . . . . . . . . . . . . . . . . . . Installing and Uninstalling on HP_UX . . . . . . . . . . . . . . . . . . . . . . . . . . . . . . . . . . . . . . . . . . . . . . . . Installing on Linux . . . . . . . . . . . . . . . . . . . . . . . . . . . . . . . . . . . . . . . . . . . . . . . . . . . . . . . . . . . . . . . . Installing on Windows . . . . . . . . . . . . . . . . . . . . . . . . . . . . . . . . . . . . . . . . . . . . . . . . . . . . . . . . . . . . . PDC Code CRU Reporting . . . . . . . . . . . . . . . . . . . . . . . . . . . . . . . . . . . . . . . . . . . . . . . . . . . . . . . . . . . . Verifying Cell Board Insertion . . . . . . . . . . . . . . . . . . . . . . . . . . . . . . . . . . . . . . . . . . . . . . . . . . . . . . . . Cell Board Extraction Levers. . . . . . . . . . . . . . . . . . . . . . . . . . . . . . . . . . . . . . . . . . . . . . . . . . . . . . . . 4 106 107 107 107 108 108 109 110 111 112 113 114 116 117 117 118 119 120 120 120 121 122 124 124 125 126 126 127 128 130 132 132 Contents 6. Removal and Replacement HP Integrity rx8620 Server Customer Replaceable Units (CRUs) . . . . . . . . . . . . . . . . . . . . . . . . . . . . Hot-plug CRUs . . . . . . . . . . . . . . . . . . . . . . . . . . . . . . . . . . . . . . . . . . . . . . . . . . . . . . . . . . . . . . . . . . . Hot-swap CRUs. . . . . . . . . . . . . . . . . . . . . . . . . . . . . . . . . . . . . . . . . . . . . . . . . . . . . . . . . . . . . . . . . . . Other CRUs. . . . . . . . . . . . . . . . . . . . . . . . . . . . . . . . . . . . . . . . . . . . . . . . . . . . . . . . . . . . . . . . . . . . . . Safety and Environmental Considerations . . . . . . . . . . . . . . . . . . . . . . . . . . . . . . . . . . . . . . . . . . . . . . Communications Interference . . . . . . . . . . . . . . . . . . . . . . . . . . . . . . . . . . . . . . . . . . . . . . . . . . . . . . . Electrostatic Discharge . . . . . . . . . . . . . . . . . . . . . . . . . . . . . . . . . . . . . . . . . . . . . . . . . . . . . . . . . . . . Powering down Hardware Components and Powering on the Server. . . . . . . . . . . . . . . . . . . . . . . . . . Powering Off Hardware Components . . . . . . . . . . . . . . . . . . . . . . . . . . . . . . . . . . . . . . . . . . . . . . . . . Powering On the System . . . . . . . . . . . . . . . . . . . . . . . . . . . . . . . . . . . . . . . . . . . . . . . . . . . . . . . . . . . Removing and Replacing Covers . . . . . . . . . . . . . . . . . . . . . . . . . . . . . . . . . . . . . . . . . . . . . . . . . . . . . . . Removing the Top Cover. . . . . . . . . . . . . . . . . . . . . . . . . . . . . . . . . . . . . . . . . . . . . . . . . . . . . . . . . . . . Replacing the Top Cover. . . . . . . . . . . . . . . . . . . . . . . . . . . . . . . . . . . . . . . . . . . . . . . . . . . . . . . . . . . . Removing the Side Cover . . . . . . . . . . . . . . . . . . . . . . . . . . . . . . . . . . . . . . . . . . . . . . . . . . . . . . . . . . . Replacing the Side Cover . . . . . . . . . . . . . . . . . . . . . . . . . . . . . . . . . . . . . . . . . . . . . . . . . . . . . . . . . . . Removing the Front Bezel . . . . . . . . . . . . . . . . . . . . . . . . . . . . . . . . . . . . . . . . . . . . . . . . . . . . . . . . . . Removing and Replacing the Front Smart Fan Assembly. . . . . . . . . . . . . . . . . . . . . . . . . . . . . . . . . . . Preliminary Procedures . . . . . . . . . . . . . . . . . . . . . . . . . . . . . . . . . . . . . . . . . . . . . . . . . . . . . . . . . . . . Removing the Front Smart Fan Assembly . . . . . . . . . . . . . . . . . . . . . . . . . . . . . . . . . . . . . . . . . . . . . Replacing the Front Smart Fan Assembly . . . . . . . . . . . . . . . . . . . . . . . . . . . . . . . . . . . . . . . . . . . . . Removing and Replacing the Rear Smart Fan Assembly . . . . . . . . . . . . . . . . . . . . . . . . . . . . . . . . . . . Removing the Rear Smart Fan Assembly . . . . . . . . . . . . . . . . . . . . . . . . . . . . . . . . . . . . . . . . . . . . . . Replacing the Rear Smart Fan Assembly . . . . . . . . . . . . . . . . . . . . . . . . . . . . . . . . . . . . . . . . . . . . . . Removing and Replacing a Disk Drive . . . . . . . . . . . . . . . . . . . . . . . . . . . . . . . . . . . . . . . . . . . . . . . . . . Removing the Disk Drive . . . . . . . . . . . . . . . . . . . . . . . . . . . . . . . . . . . . . . . . . . . . . . . . . . . . . . . . . . . Replacing the Disk Drive . . . . . . . . . . . . . . . . . . . . . . . . . . . . . . . . . . . . . . . . . . . . . . . . . . . . . . . . . . . Removing and Replacing the Core I/O . . . . . . . . . . . . . . . . . . . . . . . . . . . . . . . . . . . . . . . . . . . . . . . . . . Removing the Core I/O . . . . . . . . . . . . . . . . . . . . . . . . . . . . . . . . . . . . . . . . . . . . . . . . . . . . . . . . . . . . . Replacing the Core I/O Assembly . . . . . . . . . . . . . . . . . . . . . . . . . . . . . . . . . . . . . . . . . . . . . . . . . . . . Configuring Management Processor (MP) Network Settings . . . . . . . . . . . . . . . . . . . . . . . . . . . . . . Removing and Replacing a PCI Card . . . . . . . . . . . . . . . . . . . . . . . . . . . . . . . . . . . . . . . . . . . . . . . . . . . Removing the PCI Card . . . . . . . . . . . . . . . . . . . . . . . . . . . . . . . . . . . . . . . . . . . . . . . . . . . . . . . . . . . . Option ROM . . . . . . . . . . . . . . . . . . . . . . . . . . . . . . . . . . . . . . . . . . . . . . . . . . . . . . . . . . . . . . . . . . . . . Removing and Replacing a PCI Smart Fan Assembly . . . . . . . . . . . . . . . . . . . . . . . . . . . . . . . . . . . . . . Preliminary Procedures . . . . . . . . . . . . . . . . . . . . . . . . . . . . . . . . . . . . . . . . . . . . . . . . . . . . . . . . . . . . Removing the PCI Smart Fan Assembly . . . . . . . . . . . . . . . . . . . . . . . . . . . . . . . . . . . . . . . . . . . . . . . Removing and Replacing a PCI Power Supply . . . . . . . . . . . . . . . . . . . . . . . . . . . . . . . . . . . . . . . . . . . . Preliminary Procedures . . . . . . . . . . . . . . . . . . . . . . . . . . . . . . . . . . . . . . . . . . . . . . . . . . . . . . . . . . . . Removing the PCI Power Supply . . . . . . . . . . . . . . . . . . . . . . . . . . . . . . . . . . . . . . . . . . . . . . . . . . . . . Replacing the PCI Power Supply . . . . . . . . . . . . . . . . . . . . . . . . . . . . . . . . . . . . . . . . . . . . . . . . . . . . . Removing and Replacing a Bulk Power Supply (BPS). . . . . . . . . . . . . . . . . . . . . . . . . . . . . . . . . . . . . . Removing the BPS . . . . . . . . . . . . . . . . . . . . . . . . . . . . . . . . . . . . . . . . . . . . . . . . . . . . . . . . . . . . . . . . Replacing the BPS . . . . . . . . . . . . . . . . . . . . . . . . . . . . . . . . . . . . . . . . . . . . . . . . . . . . . . . . . . . . . . . . 137 137 137 137 138 138 138 140 140 141 142 142 143 144 144 145 146 146 147 147 148 149 149 150 150 151 152 153 155 157 159 159 161 163 163 164 165 166 167 167 168 169 170 A. Replaceable Parts 5 Contents B. System Specifications Dimensions and Weights . . . . . . . . . . . . . . . . . . . . . . . . . . . . . . . . . . . . . . . . . . . . . . . . . . . . . . . . . . . . . Electrical Specifications. . . . . . . . . . . . . . . . . . . . . . . . . . . . . . . . . . . . . . . . . . . . . . . . . . . . . . . . . . . . . . Grounding . . . . . . . . . . . . . . . . . . . . . . . . . . . . . . . . . . . . . . . . . . . . . . . . . . . . . . . . . . . . . . . . . . . . . . . Circuit Breaker . . . . . . . . . . . . . . . . . . . . . . . . . . . . . . . . . . . . . . . . . . . . . . . . . . . . . . . . . . . . . . . . . . . System AC Power Specifications . . . . . . . . . . . . . . . . . . . . . . . . . . . . . . . . . . . . . . . . . . . . . . . . . . . . . Environmental Specifications . . . . . . . . . . . . . . . . . . . . . . . . . . . . . . . . . . . . . . . . . . . . . . . . . . . . . . . . . Temperature and Humidity . . . . . . . . . . . . . . . . . . . . . . . . . . . . . . . . . . . . . . . . . . . . . . . . . . . . . . . . . Cooling. . . . . . . . . . . . . . . . . . . . . . . . . . . . . . . . . . . . . . . . . . . . . . . . . . . . . . . . . . . . . . . . . . . . . . . . . . Typical Power Dissipation and Cooling . . . . . . . . . . . . . . . . . . . . . . . . . . . . . . . . . . . . . . . . . . . . . . . . Acoustic Noise Specification. . . . . . . . . . . . . . . . . . . . . . . . . . . . . . . . . . . . . . . . . . . . . . . . . . . . . . . . . Air Flow . . . . . . . . . . . . . . . . . . . . . . . . . . . . . . . . . . . . . . . . . . . . . . . . . . . . . . . . . . . . . . . . . . . . . . . . . Power Distribution Unit . . . . . . . . . . . . . . . . . . . . . . . . . . . . . . . . . . . . . . . . . . . . . . . . . . . . . . . . . . . . . Weight. . . . . . . . . . . . . . . . . . . . . . . . . . . . . . . . . . . . . . . . . . . . . . . . . . . . . . . . . . . . . . . . . . . . . . . . . . . . 176 177 177 177 177 180 180 180 181 182 182 183 184 C. MP Commands Server Management Commands . . . . . . . . . . . . . . . . . . . . . . . . . . . . . . . . . . . . . . . . . . . . . . . . . . . . . . . 186 D. Templates Equipment Footprint Templates . . . . . . . . . . . . . . . . . . . . . . . . . . . . . . . . . . . . . . . . . . . . . . . . . . . . . . . 191 Computer Room Layout Plan . . . . . . . . . . . . . . . . . . . . . . . . . . . . . . . . . . . . . . . . . . . . . . . . . . . . . . . . . 192 Index . . . . . . . . . . . . . . . . . . . . . . . . . . . . . . . . . . . . . . . . . . . . . . . . . . . . . . . . . . . . . . . . . . . . . . 199 6 Tables Table 1-1. Cell Board CPU Load Order. . . . . . . . . . . . . . . . . . . . . . . . . . . . . . . . . . . . . . . . . . . . . . . . 22 Table 1-2. HP Integrity rx8620 Server DIMMs . . . . . . . . . . . . . . . . . . . . . . . . . . . . . . . . . . . . . . . . . 23 Table 1-3. DIMM Load Order . . . . . . . . . . . . . . . . . . . . . . . . . . . . . . . . . . . . . . . . . . . . . . . . . . . . . . . 24 Table 1-4. Removable Media Drive Path. . . . . . . . . . . . . . . . . . . . . . . . . . . . . . . . . . . . . . . . . . . . . . . 26 Table 1-5. Hard Disk Drive Path . . . . . . . . . . . . . . . . . . . . . . . . . . . . . . . . . . . . . . . . . . . . . . . . . . . . . 26 Table 1-6. PCI-X Slot Types. . . . . . . . . . . . . . . . . . . . . . . . . . . . . . . . . . . . . . . . . . . . . . . . . . . . . . . . . 30 Table 2-1. Wheel Kit Packing List . . . . . . . . . . . . . . . . . . . . . . . . . . . . . . . . . . . . . . . . . . . . . . . . . . . . 46 Table 3-1. HP Integrity rx8620 Server I/O Cards - HP-UX . . . . . . . . . . . . . . . . . . . . . . . . . . . . . . . . 62 Table 3-2. HP Integrity rx8620 Server I/O Cards - Windows . . . . . . . . . . . . . . . . . . . . . . . . . . . . . . 63 Table 3-3. HP Integrity rx8620 Server - Linux Supported I/O Cards . . . . . . . . . . . . . . . . . . . . . . . . 64 Table 3-4. HP Integrity rx8620 Server - Open VMS Supported I/O Cards . . . . . . . . . . . . . . . . . . . . 65 Table 4-1. Single Phase Voltage Examples . . . . . . . . . . . . . . . . . . . . . . . . . . . . . . . . . . . . . . . . . . . . . 73 Table 4-2. BPS to Cell Board Configuration to Achieve N+1. . . . . . . . . . . . . . . . . . . . . . . . . . . . . . . 80 Table 4-3. Factory-Integrated Installation Checklist . . . . . . . . . . . . . . . . . . . . . . . . . . . . . . . . . . . . 102 Table 5-1. Front Panel LEDs . . . . . . . . . . . . . . . . . . . . . . . . . . . . . . . . . . . . . . . . . . . . . . . . . . . . . . . 108 Table 5-2. BPS LEDs . . . . . . . . . . . . . . . . . . . . . . . . . . . . . . . . . . . . . . . . . . . . . . . . . . . . . . . . . . . . . 109 Table 5-3. PCI Power Supply LEDs. . . . . . . . . . . . . . . . . . . . . . . . . . . . . . . . . . . . . . . . . . . . . . . . . . 110 Table 5-4. Front, Rear, and I/O Fan LEDs . . . . . . . . . . . . . . . . . . . . . . . . . . . . . . . . . . . . . . . . . . . . 111 Table 5-5. Cell Board OL* LED Indicators . . . . . . . . . . . . . . . . . . . . . . . . . . . . . . . . . . . . . . . . . . . . 112 Table 5-6. OL* LED States . . . . . . . . . . . . . . . . . . . . . . . . . . . . . . . . . . . . . . . . . . . . . . . . . . . . . . . . 113 Table 5-7. Core I/O LEDs . . . . . . . . . . . . . . . . . . . . . . . . . . . . . . . . . . . . . . . . . . . . . . . . . . . . . . . . . . 115 Table 5-8. Core I/O Buttons . . . . . . . . . . . . . . . . . . . . . . . . . . . . . . . . . . . . . . . . . . . . . . . . . . . . . . . . 116 Table 5-9. Disk Drive LEDs . . . . . . . . . . . . . . . . . . . . . . . . . . . . . . . . . . . . . . . . . . . . . . . . . . . . . . . . 117 Table 5-10. Management Commands . . . . . . . . . . . . . . . . . . . . . . . . . . . . . . . . . . . . . . . . . . . . . . . . 122 Table 5-11. Status Commands . . . . . . . . . . . . . . . . . . . . . . . . . . . . . . . . . . . . . . . . . . . . . . . . . . . . . . 122 Table 5-12. System and Access Config Commands . . . . . . . . . . . . . . . . . . . . . . . . . . . . . . . . . . . . . 122 Table 5-13. Ready Bit States . . . . . . . . . . . . . . . . . . . . . . . . . . . . . . . . . . . . . . . . . . . . . . . . . . . . . . . 132 Table 6-1. Smart Fan Assembly LED definitions . . . . . . . . . . . . . . . . . . . . . . . . . . . . . . . . . . . . . . . 146 Table 6-2. Smart Fan Assembly LED Indications . . . . . . . . . . . . . . . . . . . . . . . . . . . . . . . . . . . . . . 149 Table 6-3. Default Configuration for Management Processor Customer LAN . . . . . . . . . . . . . . . . 157 Table 6-4. Smart Fan Assembly LED Indications . . . . . . . . . . . . . . . . . . . . . . . . . . . . . . . . . . . . . . 164 Table 6-5. PCI Power Supply LED Indications. . . . . . . . . . . . . . . . . . . . . . . . . . . . . . . . . . . . . . . . . 166 Table 6-6. BPS LED definitions. . . . . . . . . . . . . . . . . . . . . . . . . . . . . . . . . . . . . . . . . . . . . . . . . . . . . 169 Table A-1. HP Integrity rx8620 Server CRU List . . . . . . . . . . . . . . . . . . . . . . . . . . . . . . . . . . . . . . 172 Table B-1. HP Integrity rx8620 Server Dimensions and Weights. . . . . . . . . . . . . . . . . . . . . . . . . . 176 Table B-2. HP Integrity rx8620 Server Component Weights. . . . . . . . . . . . . . . . . . . . . . . . . . . . . . 176 Table B-3. Power Cords . . . . . . . . . . . . . . . . . . . . . . . . . . . . . . . . . . . . . . . . . . . . . . . . . . . . . . . . . . . 177 Table B-4. Power Requirements . . . . . . . . . . . . . . . . . . . . . . . . . . . . . . . . . . . . . . . . . . . . . . . . . . . . 178 Table B-5. Typical HP Integrity rx8620 Server Configurations . . . . . . . . . . . . . . . . . . . . . . . . . . . 181 Table B-6. Example Weight Summary . . . . . . . . . . . . . . . . . . . . . . . . . . . . . . . . . . . . . . . . . . . . . . . 184 Table B-7. Weight Summary . . . . . . . . . . . . . . . . . . . . . . . . . . . . . . . . . . . . . . . . . . . . . . . . . . . . . . . 184 Table C-1. Service Commands . . . . . . . . . . . . . . . . . . . . . . . . . . . . . . . . . . . . . . . . . . . . . . . . . . . . . . 186 Table C-2. Status Commands . . . . . . . . . . . . . . . . . . . . . . . . . . . . . . . . . . . . . . . . . . . . . . . . . . . . . . 186 7 Tables Table C-3. System and Access Config Commands . . . . . . . . . . . . . . . . . . . . . . . . . . . . . . . . . . . . . . 187 8 Figures Figure 1-1. HP Integrity rx8620 Server (front view) . . . . . . . . . . . . . . . . . . . . . . . . . . . . . . . . . . . . . Figure 1-2. HP Integrity rx8620 Server (front view without bezel) . . . . . . . . . . . . . . . . . . . . . . . . . Figure 1-3. Front Panel LEDs and Power Switch . . . . . . . . . . . . . . . . . . . . . . . . . . . . . . . . . . . . . . . Figure 1-4. HP Integrity rx8620 Server 16-Socket Block Diagram. . . . . . . . . . . . . . . . . . . . . . . . . . Figure 1-5. Cell Board . . . . . . . . . . . . . . . . . . . . . . . . . . . . . . . . . . . . . . . . . . . . . . . . . . . . . . . . . . . . . Figure 1-6. Memory Subsystem. . . . . . . . . . . . . . . . . . . . . . . . . . . . . . . . . . . . . . . . . . . . . . . . . . . . . . Figure 1-7. CPU Locations on Cell Board . . . . . . . . . . . . . . . . . . . . . . . . . . . . . . . . . . . . . . . . . . . . . . Figure 1-8. DIMM Slot Layout . . . . . . . . . . . . . . . . . . . . . . . . . . . . . . . . . . . . . . . . . . . . . . . . . . . . . . Figure 1-9. Internal Disks . . . . . . . . . . . . . . . . . . . . . . . . . . . . . . . . . . . . . . . . . . . . . . . . . . . . . . . . . . Figure 1-10. System Backplane Block Diagram . . . . . . . . . . . . . . . . . . . . . . . . . . . . . . . . . . . . . . . . . Figure 1-11. PCI-X Board to Cell Board Block Diagram . . . . . . . . . . . . . . . . . . . . . . . . . . . . . . . . . . Figure 1-12. Mass Storage Block Diagram . . . . . . . . . . . . . . . . . . . . . . . . . . . . . . . . . . . . . . . . . . . . . Figure 1-13. HP Integrity rx8620 Server (Front View) . . . . . . . . . . . . . . . . . . . . . . . . . . . . . . . . . . . Figure 1-14. HP Integrity rx8620 Server (Rear View) . . . . . . . . . . . . . . . . . . . . . . . . . . . . . . . . . . . . Figure 2-1. Removing the Polystraps and Cardboard . . . . . . . . . . . . . . . . . . . . . . . . . . . . . . . . . . . . Figure 2-2. Removing the Shipping Bolts and Plastic Cover . . . . . . . . . . . . . . . . . . . . . . . . . . . . . . Figure 2-3. Preparing to Roll Off the Pallet. . . . . . . . . . . . . . . . . . . . . . . . . . . . . . . . . . . . . . . . . . . . Figure 2-4. Securing the Cabinet . . . . . . . . . . . . . . . . . . . . . . . . . . . . . . . . . . . . . . . . . . . . . . . . . . . . Figure 2-5. Positioning the Lifter to the Pallet . . . . . . . . . . . . . . . . . . . . . . . . . . . . . . . . . . . . . . . . . Figure 2-6. Raising the Server Off the Pallet Cushions . . . . . . . . . . . . . . . . . . . . . . . . . . . . . . . . . . Figure 2-7. Server on Shipping Pallet . . . . . . . . . . . . . . . . . . . . . . . . . . . . . . . . . . . . . . . . . . . . . . . . . Figure 2-8. Removal of Cushion from Front Edge of Server . . . . . . . . . . . . . . . . . . . . . . . . . . . . . . . Figure 2-9. Attaching a Caster Wheel to the Server . . . . . . . . . . . . . . . . . . . . . . . . . . . . . . . . . . . . . Figure 2-10. Attaching the Ramp to the Pallet. . . . . . . . . . . . . . . . . . . . . . . . . . . . . . . . . . . . . . . . . . Figure 2-11. Side Cushion Removal from Server . . . . . . . . . . . . . . . . . . . . . . . . . . . . . . . . . . . . . . . . Figure 2-12. Securing each Caster Cover to the Server . . . . . . . . . . . . . . . . . . . . . . . . . . . . . . . . . . . Figure 2-13. Completed Wheel Kit Installation . . . . . . . . . . . . . . . . . . . . . . . . . . . . . . . . . . . . . . . . . Figure 2-14. Cover Locations . . . . . . . . . . . . . . . . . . . . . . . . . . . . . . . . . . . . . . . . . . . . . . . . . . . . . . . . Figure 2-15. Top Cover Detail . . . . . . . . . . . . . . . . . . . . . . . . . . . . . . . . . . . . . . . . . . . . . . . . . . . . . . . Figure 2-16. Side Cover Detail . . . . . . . . . . . . . . . . . . . . . . . . . . . . . . . . . . . . . . . . . . . . . . . . . . . . . . Figure 3-1. Embedded Disks . . . . . . . . . . . . . . . . . . . . . . . . . . . . . . . . . . . . . . . . . . . . . . . . . . . . . . . . Figure 3-2. PCI I/O Slot Details . . . . . . . . . . . . . . . . . . . . . . . . . . . . . . . . . . . . . . . . . . . . . . . . . . . . . Figure 3-3. Removable Media Bay Location . . . . . . . . . . . . . . . . . . . . . . . . . . . . . . . . . . . . . . . . . . . . Figure 3-4. Positioning DVD+RW drive in media bay. . . . . . . . . . . . . . . . . . . . . . . . . . . . . . . . . . . . Figure 4-1. Voltage Reference Points for IEC-320 C19 Plug. . . . . . . . . . . . . . . . . . . . . . . . . . . . . . . Figure 4-2. Safety Ground Reference Check - Single Power Source . . . . . . . . . . . . . . . . . . . . . . . . Figure 4-3. Safety Ground Reference Check - Dual Power Source. . . . . . . . . . . . . . . . . . . . . . . . . . Figure 4-4. Wall Receptacle Pinouts . . . . . . . . . . . . . . . . . . . . . . . . . . . . . . . . . . . . . . . . . . . . . . . . . . Figure 4-5. AC Power Input Labeling . . . . . . . . . . . . . . . . . . . . . . . . . . . . . . . . . . . . . . . . . . . . . . . . . Figure 4-6. Distribution of Input Power for Each Bulk Power Supply . . . . . . . . . . . . . . . . . . . . . . . Figure 4-7. Four Cell Line Cord Anchor (rp8400, rp8420, rp8440, rx8620, rx8640) . . . . . . . . . . . . Figure 4-8. Line Cord Anchor and Velcro Straps . . . . . . . . . . . . . . . . . . . . . . . . . . . . . . . . . . . . . . . . Figure 4-9. LAN and RS-232 Connectors on the Core I/O Board . . . . . . . . . . . . . . . . . . . . . . . . . . . 15 16 16 18 19 20 22 24 26 27 29 31 32 33 37 38 39 40 44 45 47 48 49 50 51 52 53 54 55 56 60 67 69 70 73 74 75 76 78 79 81 82 86 9 Figures Figure 4-10. Front Panel Display . . . . . . . . . . . . . . . . . . . . . . . . . . . . . . . . . . . . . . . . . . . . . . . . . . . . 87 Figure 4-11. BPS LED Location . . . . . . . . . . . . . . . . . . . . . . . . . . . . . . . . . . . . . . . . . . . . . . . . . . . . . 88 Figure 4-12. MP Main Menu . . . . . . . . . . . . . . . . . . . . . . . . . . . . . . . . . . . . . . . . . . . . . . . . . . . . . . . 89 Figure 4-13. The lc Command Screen . . . . . . . . . . . . . . . . . . . . . . . . . . . . . . . . . . . . . . . . . . . . . . . . . 90 Figure 4-14. The ls Command Screen . . . . . . . . . . . . . . . . . . . . . . . . . . . . . . . . . . . . . . . . . . . . . . . . . 91 Figure 4-15. Example sa Command . . . . . . . . . . . . . . . . . . . . . . . . . . . . . . . . . . . . . . . . . . . . . . . . . . 92 Figure 4-16. Browser Window . . . . . . . . . . . . . . . . . . . . . . . . . . . . . . . . . . . . . . . . . . . . . . . . . . . . . . 93 Figure 4-17. The du Command Screen . . . . . . . . . . . . . . . . . . . . . . . . . . . . . . . . . . . . . . . . . . . . . . . . 94 Figure 4-18. The pwrgrd Command Screen . . . . . . . . . . . . . . . . . . . . . . . . . . . . . . . . . . . . . . . . . . . . 95 Figure 4-19. Console Output Device menu . . . . . . . . . . . . . . . . . . . . . . . . . . . . . . . . . . . . . . . . . . . . 97 Figure 5-1. Front Panel with LED Indicators. . . . . . . . . . . . . . . . . . . . . . . . . . . . . . . . . . . . . . . . . . 108 Figure 5-2. BPS LED Location . . . . . . . . . . . . . . . . . . . . . . . . . . . . . . . . . . . . . . . . . . . . . . . . . . . . . 109 Figure 5-3. PCI Power Supply LED Locations . . . . . . . . . . . . . . . . . . . . . . . . . . . . . . . . . . . . . . . . . 110 Figure 5-4. Fan LED Locations . . . . . . . . . . . . . . . . . . . . . . . . . . . . . . . . . . . . . . . . . . . . . . . . . . . . . 111 Figure 5-5. Cell Board LED Locations . . . . . . . . . . . . . . . . . . . . . . . . . . . . . . . . . . . . . . . . . . . . . . . 112 Figure 5-6. PCI OL* LED Locations . . . . . . . . . . . . . . . . . . . . . . . . . . . . . . . . . . . . . . . . . . . . . . . . . 113 Figure 5-7. Core I/O Card Bulkhead LEDs. . . . . . . . . . . . . . . . . . . . . . . . . . . . . . . . . . . . . . . . . . . . 114 Figure 5-8. Core I/O Button Location . . . . . . . . . . . . . . . . . . . . . . . . . . . . . . . . . . . . . . . . . . . . . . . . 116 Figure 5-9. Disk Drive LED Location . . . . . . . . . . . . . . . . . . . . . . . . . . . . . . . . . . . . . . . . . . . . . . . . 117 Figure 5-10. Temperature States . . . . . . . . . . . . . . . . . . . . . . . . . . . . . . . . . . . . . . . . . . . . . . . . . . . 120 Figure 5-11. Firmware Update Command Example . . . . . . . . . . . . . . . . . . . . . . . . . . . . . . . . . . . . 125 Figure 5-12. swinstall output . . . . . . . . . . . . . . . . . . . . . . . . . . . . . . . . . . . . . . . . . . . . . . . . . . . . . . 126 Figure 5-13. swremove output . . . . . . . . . . . . . . . . . . . . . . . . . . . . . . . . . . . . . . . . . . . . . . . . . . . . . . 127 Figure 5-14. rpm output. . . . . . . . . . . . . . . . . . . . . . . . . . . . . . . . . . . . . . . . . . . . . . . . . . . . . . . . . . . 127 Figure 5-15. License Agreement. . . . . . . . . . . . . . . . . . . . . . . . . . . . . . . . . . . . . . . . . . . . . . . . . . . . 128 Figure 5-16. Information Screen . . . . . . . . . . . . . . . . . . . . . . . . . . . . . . . . . . . . . . . . . . . . . . . . . . . 129 Figure 5-17. Setup Status . . . . . . . . . . . . . . . . . . . . . . . . . . . . . . . . . . . . . . . . . . . . . . . . . . . . . . . . . 129 Figure 5-18. HP Integrity rx8620 Server Cabinet CRUs (Front View) . . . . . . . . . . . . . . . . . . . . . . 130 Figure 5-19. HP Integrity rx8620 Server Cabinet CRUs (Rear View) . . . . . . . . . . . . . . . . . . . . . . 131 Figure 5-20. de Command Output. . . . . . . . . . . . . . . . . . . . . . . . . . . . . . . . . . . . . . . . . . . . . . . . . . . 133 Figure 6-1. Cover Locations . . . . . . . . . . . . . . . . . . . . . . . . . . . . . . . . . . . . . . . . . . . . . . . . . . . . . . . . 142 Figure 6-2. Top Cover Removed. . . . . . . . . . . . . . . . . . . . . . . . . . . . . . . . . . . . . . . . . . . . . . . . . . . . . 143 Figure 6-3. Side Cover Removal Detail . . . . . . . . . . . . . . . . . . . . . . . . . . . . . . . . . . . . . . . . . . . . . . . 144 Figure 6-4. HP Integrity rx8620 Server Bezel Removal and Replacement . . . . . . . . . . . . . . . . . . 145 Figure 6-5. Front Smart Fan Assembly Location . . . . . . . . . . . . . . . . . . . . . . . . . . . . . . . . . . . . . . . 146 Figure 6-6. Front Fan Removal . . . . . . . . . . . . . . . . . . . . . . . . . . . . . . . . . . . . . . . . . . . . . . . . . . . . . 147 Figure 6-7. Rear Smart Fan Assembly Location . . . . . . . . . . . . . . . . . . . . . . . . . . . . . . . . . . . . . . . 148 Figure 6-8. Rear Fan Detail . . . . . . . . . . . . . . . . . . . . . . . . . . . . . . . . . . . . . . . . . . . . . . . . . . . . . . . . 149 Figure 6-9. Disk Drive Location . . . . . . . . . . . . . . . . . . . . . . . . . . . . . . . . . . . . . . . . . . . . . . . . . . . . 150 Figure 6-10. Disk Drive Detail . . . . . . . . . . . . . . . . . . . . . . . . . . . . . . . . . . . . . . . . . . . . . . . . . . . . . 151 Figure 6-11. Core I/O Location . . . . . . . . . . . . . . . . . . . . . . . . . . . . . . . . . . . . . . . . . . . . . . . . . . . . . 152 Figure 6-12. Core I/O Card Bottom with DIP Switch Location Shown . . . . . . . . . . . . . . . . . . . . . . 153 Figure 6-13. PS Command . . . . . . . . . . . . . . . . . . . . . . . . . . . . . . . . . . . . . . . . . . . . . . . . . . . . . . . . 154 10 Figures Figure 6-14. DE Command . . . . . . . . . . . . . . . . . . . . . . . . . . . . . . . . . . . . . . . . . . . . . . . . . . . . . . . . Figure 6-15. Core I/O Detail . . . . . . . . . . . . . . . . . . . . . . . . . . . . . . . . . . . . . . . . . . . . . . . . . . . . . . . Figure 6-16. PCI Card Location. . . . . . . . . . . . . . . . . . . . . . . . . . . . . . . . . . . . . . . . . . . . . . . . . . . . . Figure 6-17. PCI I/O Slot Details . . . . . . . . . . . . . . . . . . . . . . . . . . . . . . . . . . . . . . . . . . . . . . . . . . . Figure 6-18. PCI Smart Fan Assembly Location . . . . . . . . . . . . . . . . . . . . . . . . . . . . . . . . . . . . . . . Figure 6-19. PCI Smart Fan Assembly Detail . . . . . . . . . . . . . . . . . . . . . . . . . . . . . . . . . . . . . . . . . Figure 6-20. PCI Power Supply Location . . . . . . . . . . . . . . . . . . . . . . . . . . . . . . . . . . . . . . . . . . . . . Figure 6-21. PCI Power Supply Detail . . . . . . . . . . . . . . . . . . . . . . . . . . . . . . . . . . . . . . . . . . . . . . . Figure 6-22. BPS Location (Front Bezel Removed) . . . . . . . . . . . . . . . . . . . . . . . . . . . . . . . . . . . . . Figure 6-23. BPS Detail . . . . . . . . . . . . . . . . . . . . . . . . . . . . . . . . . . . . . . . . . . . . . . . . . . . . . . . . . . . Figure B-1. Airflow Diagram . . . . . . . . . . . . . . . . . . . . . . . . . . . . . . . . . . . . . . . . . . . . . . . . . . . . . . . Figure D-1. HP Integrity rx8620 Server Space Requirements . . . . . . . . . . . . . . . . . . . . . . . . . . . . Figure D-2. HP Integrity rx8620 Server Cabinet Template . . . . . . . . . . . . . . . . . . . . . . . . . . . . . . Figure D-3. Planning Grid . . . . . . . . . . . . . . . . . . . . . . . . . . . . . . . . . . . . . . . . . . . . . . . . . . . . . . . . . Figure D-4. Planning Grid . . . . . . . . . . . . . . . . . . . . . . . . . . . . . . . . . . . . . . . . . . . . . . . . . . . . . . . . . Figure D-5. Planning Grid . . . . . . . . . . . . . . . . . . . . . . . . . . . . . . . . . . . . . . . . . . . . . . . . . . . . . . . . . Figure D-6. Planning Grid . . . . . . . . . . . . . . . . . . . . . . . . . . . . . . . . . . . . . . . . . . . . . . . . . . . . . . . . . Figure D-7. Planning Grid . . . . . . . . . . . . . . . . . . . . . . . . . . . . . . . . . . . . . . . . . . . . . . . . . . . . . . . . . 154 155 159 160 163 164 165 167 168 169 182 190 193 194 195 196 197 198 11 Figures 12 1 Introduction The HP Integrity rx8620 Server is a member of the HP business-critical computing platform family mid-range, mid-volume servers positioned between the HP Integrity rx7620 and HP Integrity Superdome servers. Chapter 1 13 Introduction Overview Overview The HP Integrity rx8620 Servers are 17U1 high, 16-socket symmetric multiprocessor (SMP) rack-mount or stand-alone servers that accommodate up to 128GB of memory, PCI-X I/O, and internal peripherals including disks and DVD or tape drives. High-availability features include N+1 hot-swap fans and power, redundant power cords, and hot-plug PCI cards and hard disk drives. Features of the server include: • Up to 128GB of physical memory provided by dual in-line memory modules (DIMMs). • Up to 32 processors with a maximum of four processor modules per cell board and a maximum of four cell boards. • One cell controller (CC) per cell board. • All CPUs and cell controllers on the cell boards are cooled with turbo cooler fans. • Four embedded hard disk drives. Available sizes are 36GB, 73GB, and 146GB drives. • Two internal DVD drives or one DVD drive and one 40GB DDS-4 DAT drive. • Nine front chassis mounted N+1 fans. • Twelve rear chassis mounted N+1 fans. • Six N+1 PCI-X card cage fans. • Six N+1 bulk power supplies. • Two PCI power supplies. • Sixteen PCI-X slots divided into two partitions. Each partition can accommodate up to eight PCI cards. • Two core I/O cards. 1. The U is a unit of measurement specifying product height. 1 U is equal to 1.75 inches. 14 Chapter 1 Introduction Overview • Four 220 VAC power plugs. Two are required and the other two provide power source redundancy. Figure 1-1 Chapter 1 HP Integrity rx8620 Server (front view) 15 Introduction Overview Figure 1-2 HP Integrity rx8620 Server (front view without bezel) Front Panel Front Panel Indicators and Controls The front panel, located on the front of the server, includes a power switch. Refer to Figure 1-3. Enclosure Status LEDs The following status LEDs are on the front panel: • Standby power status LED (green) • Management processor (MP) status LED (green) • Enclosure status run (green), fault (red), and attention (yellow), and power (green) LEDs • Remote port status LED (green) Figure 1-3 Front Panel LEDs and Power Switch RUN 16 Attention Fault Remote MP Present Standby Power Power Power Switch Chapter 1 Introduction Overview Cell Board The cell board contains the processors, main memory, and the cell controller (CC) application specific integrated circuit (ASIC) that interfaces the processors and memory to the I/O. The CC provides a crossbar connection that allows communication with other cell boards in the system. It connects to the processor dependent hardware (PDH) and micro controller hardware. Each cell board holds up to 16 DIMMS. There can be one to four cell boards installed in an HP Integrity rx8620 Server. A cell board can be selectively powered down for cell replacement without affecting cells in other configured partitions. System Backplane The server backplane board contains a pair of crossbar chips (XBC), the clock generation logic, the reset generation logic, some power regulators, and two local bus adapter (LBA) chips that create internal PCI buses for communicating with the core I/O cards. The backplane also contains connectors for attaching the cell boards, PCI-X backplane, management processor (MP) core I/O cards, SCSI cables, bulk power, chassis fans, front panel display, intrusion switches, external system bus adaptor (SBA) link connectors, and the system scan card. I/O Subsystem All of the I/O is integrated into the system by way of the PCI busses. The CC on each cell board communicates with one SBA over the SBA link. The SBA link consists of both an inbound and an outbound link with an effective bandwidth of approximately 1GB per second. The SBA converts the SBA link protocol into “ropes.” A rope is defined as a high-speed, point-to-point data bus. The SBA can support up to 16 of these high-speed bi-directional links for a total aggregate bandwidth of approximately 4GB per second. The server supports a maximum of two SBAs with the capability of supporting an additional two SBAs in an externally connected I/O cabinet known as the HP Server Expansion Unit. There are LBA chips on the PCI-X backplane that act as a bus bridge, supporting either one or two ropes and capable of driving 33 MHz or 66 MHz for PCI cards. The LBAs can also drive at 66 MHz or 133 MHz for PCI-X cards. Chapter 1 17 Introduction Detailed HP Integrity rx8620 Server Description Detailed HP Integrity rx8620 Server Description Figure 1-4 HP Integrity rx8620 Server 16-Socket Block Diagram Cell Board Cell Board memory memory cpu cpu cpu Bulk Power Supply cpu SBA cc cpu cpu lan lan scsi scsi SBA LBA LBA LBA LBA LBA LBA LBA LBA LBA LBA LBA LBA LBA LBA LBA PCI-X Backplane cpu LBA LBA LBA cpu I/O EXPANSION CONNECTOR Crossbar (XBC) System Backplane cpu cpu cc cpu clocks memory cpu cpu cc cpu Cell Board memory cpu cpu cc Cell Board MP MP core I/O core I/O PCI Power Disk Bay Mass Storage Board dvd disk disk dvd disk disk Disk Bay Cell Board The cell board contains the processors, main memory, and the CC ASIC that interfaces the processors and memory to the I/O. The cell board is shown in Figure 1-5. It is the heart of the cell board, providing a crossbar connection that allows communication with other cell boards in the system. It connects to the processor 18 Chapter 1 Introduction Detailed HP Integrity rx8620 Server Description dependent hardware (PDH) and micro controller hardware. Each cell board holds up to 16 DIMMS. Between one to four cell boards can be installed in the server. A cell board can be selectively powered down for cell replacement without affecting cells in other configured partitions. Figure 1-5 Cell Board The server has a 48 V distributed power system and receives the 48 V power from the system backplane board. The cell board contains DC-to-DC converters to generate the required voltage rails. The DC-to-DC converters on the cell board do not provide N+1 redundancy. The cell board contains several major buses including: • Front side buses (FSB) for each of the four processors • Two memory buses (one going to each half of the main memory array) • Incoming and outgoing I/O bus that goes off board to a SBA chip • Incoming and outgoing crossbar bus that goes off board to the other cell board • PDH bus that goes to the PDH and micro controller circuitry All of these buses come together at the CC chip. Because of space limitations on the cell board, the PDH and micro controller circuitry reside on a riser board that plugs at a right angle into the cell board. The cell board also includes clock circuits, test circuits, and de-coupling capacitors. Chapter 1 19 Introduction Detailed HP Integrity rx8620 Server Description Figure 1-6 shows a simplified view of the memory subsystem. It consists of two independent access paths, each path having its own address bus, control bus, data bus, and DIMMs. In practice, the CC runs the two paths 180 degrees out of phase with respect to each other to facilitate pipelining in the CC. Address and control signals are fanned out through register ports to the synchronous dynamic random access memory (SDRAM) on the DIMMs. The memory subsystem is composed of four independent quadrants. Each quadrant has its own memory data bus connecting from the cell controller to the two buffers for the memory quadrant. Each quadrant also has two memory control buses; one for each buffer. Memory Subsystem DIMM DIMM PDH Riser Board Buffer Address/ Controller Buffer Buffer Buffer Front Side Bus 1 CPU 2 20 CPU 3 Cell Controller To Quad 0 Address/Controller Buffers To Quad 1 Address/Controller Buffers DIMM DIMM To Quad 3 Address/Controller Buffers Buffer To Quad 2 Address/Controller Buffers QUAD 2 DIMM DIMM Address/ Controller Buffer Buffer DIMM DIMM DIMM DIMM Buffer Address/ Controller Buffer QUAD 1 QUAD 3 DIMM DIMM DIMM DIMM Buffer Address/ Controller Buffer Buffer QUAD 0 Figure 1-6 DIMM DIMM Front Side Bus 0 CPU 1 CPU 0 Chapter 1 Introduction Detailed HP Integrity rx8620 Server Description PDH Riser Board The HP Integrity rx8620 Server PDH riser board is a small card that plugs into the cell board at a right angle. The PDH riser interface contains a microprocessor memory interface microcircuit, hardware including the processor dependant code (PDC) flash memory, and a manageability microcontroller with associated circuitry. The PDH obtains cell board configuration information from cell board signals and from the cell board local power module (LPM). Central Processor Units The cell board can hold up to four CPU modules and can be populated with modules in increments of one after meeting the minimum of two CPUs installed on the cell board. On a cell board, the processors must be the same type and speed. See Table 1-1 for the CPU load order that must be maintained when adding CPUs to the cell board. Refer to Figure 1-7 for the locations on the cell board for installing CPUs. A single CPU configuration is not available for the cell board. Chapter 1 21 Introduction Detailed HP Integrity rx8620 Server Description NOTE Table 1-1 Number of CPUs Installed When installing dual-core CPUs, if only one CPU module is installed on the cell board, a terminator must be installed in CPU socket 2. Cell Board CPU Load Order CPU 2 Location CPU 3 Location Two Terminator Empty slot Empty slot CPU installed Four CPU installed Empty slot Empty slot CPU installed Six CPU installed Empty slot CPU installed CPU installed Eight CPU installed CPU installed CPU installed CPU installed Figure 1-7 CPU 1 Location CPU 0 Location CPU Locations on Cell Board Cell CPU 2 CPU 3 Controller CPU 1 CPU 0 DIMMS The memory DIMMs used by the HP Integrity rx8620 Server are custom designed by HP and are identical to those used in the Superdome server. Each DIMM contains SDRAM memory components and is qualified to run at 125MHz. The CPU chip set will not support traditional DRAMs. 22 Chapter 1 Introduction Detailed HP Integrity rx8620 Server Description The HP Integrity rx8620 Server will support DIMMs with densities of 64, 128, 256, and 512Mb for the SDRAM devices. Table 1-2 shows each supported DIMM size, the resulting total server capacity, and the memory component density. Each DIMM is connected to two buffer chips on the cell board. Table 1-2 DIMM Size HP Integrity rx8620 Server DIMMs Total HP Integrity rx8620 Server Capacity Memory Component Density 256MB 16GB 64Mb 512MB 32GB 128Mb 1GB 64GB 256Mb 2GB 128GB 512Mb 4GB 256GB 1024Mb Main Memory Performance Latency to main memory is an important parameter in determining overall system performance. For a server with memory busses at 125MHz, the latency for a page hit is 8.5 cycles (68ns), the latency for a page closed is 11.5 cycles (92ns), and the latency for a page miss is 14.5 cycles (116ns). Valid Memory Configurations The HP Integrity rx8620 Server is capable of supporting as little as 0.5GB of main memory using two 256MB DIMMs installed on one of the cell boards and as much as 128GB by filling all 16 DIMM slots on all four cell boards with 2GB DIMMs. DIMMs must be loaded in sets of two at specified locations on the cell board. Two DIMMs are called an “echelon”, so two echelons would be equivalent to four DIMMs, three echelons would be equivalent to six DIMMs and so on. The DIMMs must be the same size in an echelon. The DIMMs across all cells in a partition should have identical memory loaded. Figure 1-8 shows the DIMM slot layout on the cell board. See Table 1-3 and Figure 1-8 for DIMM load order and layout on the cell board. Chapter 1 23 Introduction Detailed HP Integrity rx8620 Server Description A quad as seen in Figure 1-8, is a grouping of four DIMMs. Configurations with 8 or 16 DIMM slots loaded are recommended. The DIMM sizes in a quad can be different, but the DIMMs in an echelon must be the same size. Table 1-3 DIMM Load Order Number of DIMMs Installed Action Taken DIMM Location on Cell Board Quad Location 2 DIMMs = 1 Echelon Install First 0A and 0B Quad 0 4 DIMMs = 2 Echelons Add Second 1A and 1B Quad 1 6 DIMMs = 3 Echelons Add Third 2A and 2B Quad 2 8 DIMMs = 4 Echelons Add Fourth 3A and 3B Quad 3 10 DIMMs = 5 Echelons Add Fifth 4A and 4B Quad 0 12 DIMMs = 6 Echelons Add Sixth 5A and 5B Quad 1 14 DIMMs = 7 Echelons Add Seventh 6A and 6B Quad 2 16 DIMMs = 8 Echelons Add Last 7A and 7B Quad 3 Figure 1-8 DIMM Slot Layout Front Edge of Cell Board DIMM 3B DIMM 7B DIMM 1B DIMM 5B QUAD 3 QUAD 1 DIMM 7A DIMM 3A DIMM 5A DIMM 1A DIMM 2B DIMM 6B DIMM 0B DIMM 4B QUAD 2 QUAD 0 DIMM 6A DIMM 2A DIMM 4A DIMM 0A Rear Edge of Cell Board (Plugs into Server Backplane) 24 Chapter 1 Introduction Detailed HP Integrity rx8620 Server Description Cells and nPartitions An nPartition has one or more cells (containing processors and memory) that are assigned to the nPartition for its exclusive use. Any I/O chassis that is attached to a cell belonging to an nPartition also is assigned to the nPartition. Each I/O chassis has PCI card slots plus any I/O cards and attached devices, and has a core I/O card assigned to the I/O chassis. On the HP Integrity rx8620 Server, each nPartition has its own dedicated portion of the server hardware that can run a single instance of the operating system. Each nPartition can boot, reboot, and operate independently of any other nPartitions and hardware within the same server complex. The server complex includes all hardware within an nPartition server: all cabinets, cells, I/O chassis, I/O devices and racks, management and interconnecting hardware, power supplies, and fans. One or more nPartitions may be configured within a server complex, allowing the hardware to function as a single operating system or as many systems. NOTE Partition configuration information is available on the Web at http://docs.hp.com Refer to HP System Partitions Guide: Administration for nPartitions for details. Chapter 1 25 Introduction Detailed HP Integrity rx8620 Server Description Internal Disk Devices for the HP Integrity rx8620 Server As Figure 1-9 shows, in an HP Integrity rx8620 Server cabinet the top internal disk drives connect to cell 0 through the core I/O for cell 0. The bottom internal disk drives connect to cell 1 through the core I/O for cell 1. The upper removable media drive connects to cell 0 through the core I/O card for cell 0 and the lower removable media drive connects to cell 1 through the core I/O card for cell 1. Figure 1-9 Internal Disks Slot 0 Media Slot 1 Media Slot 0 Drive Slot 1 Drive Slot 3 Drive Slot 2 Drive Table 1-4 Removable Media Drive Path Removable Media Path Slot 0 Media 0/0/0/2/1.xa.0 Slot 1 Media 1/0/0/2/1.xa.0 a. X equals 2 for a DVD drive while X equals 3 for a DDS-4 DAT drive. Table 1-5 Hard Drive Hard Disk Drive Path Path Slot 0 Drive 0/0/0/2/0.6.0 Slot 1 Drive 0/0/0/3/0.6.0 Slot 2 Drive 1/0/0/2/0.6.0 Slot 3 Drive 1/0/0/3/0.6.0 26 Chapter 1 Introduction Detailed HP Integrity rx8620 Server Description System Backplane The system backplane houses the system clock generation logic, the system reset generation logic, DC-to-DC converters, power monitor logic, and two LBA link-to-PCI converter ASICs. It is the point of connection for the cell boards, PCI-X backplane, core I/O cards, SCSI cables, bulk power, chassis fans, front panel display, intrusion switches, and the system scan card. Figure 1-10 System Backplane Block Diagram System Backplane LBA PCI-X Backplane Cell 0 LBA Core I/O 0 Cell 1 Cell boards are perpendicular to the system backplane. XBC XBC Cell 2 Cell 3 Core I/O 1 The LBA PCI bus controllers are placed on the system backplane to facilitate hot-plug capability for the core I/O cards. The partition for the core I/O card must be shut down before removing the card. Having the SCSI connectors on the system backplane allows hot-plug for the core I/O card without having to remove cables in the process. Hot-plug circuitry is located near the system backplane/core I/O card mating area. Chapter 1 27 Introduction Detailed HP Integrity rx8620 Server Description System Backplane to Cell Board Connectivity Four sets of vertical connectors serve as the point of connection for the cell boards. In addition, two vertical connectors per cell board carry signals from the CC on the cell board to the SBA chip on the PCI-X backplane, or an external I/O chassis PCI-X backplane, and back through the system backplane. System Backplane to Core I/O Card Connectivity The core I/O card connectors are right-angle connectors that mate with the system backplane. Three connectors per core I/O card carry one PCI bus from the system to the core I/O board and three single-ended SCSI busses from the core I/O to the system backplane. The system backplane contains two LBA PCI bus controllers, one per core I/O board, and six 68-pin SCSI connectors (three per core I/O board). The LBA PCI bus controllers are placed on the system backplane to facilitate removal of the core I/O cards when standby power is on. The partition for the core I/O card must be shut down before removing the card. Placement of the SCSI connectors on the system backplane also permits removal of a core I/O card without having to remove cables in the process. Hot-plug circuitry is located near the system backplane/core I/O card mating area. System Backplane to PCI-X Backplane Connectivity The PCI-X backplane uses two connectors for the SBA link bus and two connectors for the high-speed data signals and the manageability signals. SBA link bus signals are routed through the system backplane to the cell controller on each corresponding cell board. The high-speed data signals are routed from the SBA chips on the PCI-X backplane to the two LBA PCI bus controllers on the system backplane. Clocks and Reset The system backplane contains reset and clock circuitry that propagates through the whole system. The system backplane central clocks drive all major chip set clocks. I/O Subsystem The cell board to the PCI-X board path runs from the CC to the SBA, from the SBA to the ropes, from the ropes to the LBA, and from the LBA to the PCI slots seen in Figure 1-11. The CC on cell board 0 and cell board 1 communicates through an SBA over the SBA link. The SBA link consists of both an inbound and an outbound link with an effective bandwidth of approximately 1 GB/sec. The SBA converts the SBA link protocol into “ropes.” A rope is defined as a high-speed, point-to-point data bus. The SBA can support up to 16 of these high-speed bi-directional rope links for a total aggregate bandwidth of approximately 4 GB/sec. Each LBA acts as a bus bridge, supporting either one or two ropes and capable of driving 33 MHz or 66 MHz for PCI cards. The LBAs can also drive at 66 MHz or 133 MHz for PCI-X cards. When cell board 2 and cell board 3 are present, the cell boards attach to their own associated SBA and LBA chips on the PCI-X board in the Server Expansion Unit. 28 Chapter 1 Introduction Detailed HP Integrity rx8620 Server Description Figure 1-11 PCI-X Board to Cell Board Block Diagram The HP Integrity rx8620 Server supports two internal SBAs. The SBAs generate 32 rope buses (16 per SBA). The 32 available internal rope buses are divided in the following manner: • Two ropes are routed as single rope bundles to support the core I/O boards through LBAs located on the core I/O backplane. • Two ropes are routed as single rope bundles to two LBAs to support two slots for PCI and PCI-X cards. • Twenty eight ropes are bundled in two rope pairs to 14 LBAs to support 14 slots for PCI and PCI-X cards. NOTE PCI-X slots 1-7 are dual rope slots while slot 8 is a single rope slot. A rope is defined as a high-speed, point-to-point data bus. The PCI-X backplane is the primary I/O interface for HP Integrity rx8620 Server systems. It provides 16 64-bit, hot-plug PCI/PCI-X slots. Fourteen of the slots have dual ropes connected to the LBA chips. The remaining two slots have a single rope connected to each LBA chip. Each of the 16 slots is capable of 66MHz/33MHz PCI or 133MHz/66MHz PCI-X. All 16 PCI slots are keyed for 3.3 V connectors (accepting both Universal and 3.3 V cards). The PCI-X backplane does not provide any 5 V slots for the I/O cards. The PCI-X backplane is physically one board but behaves like two independent partitions. SBA 0 and its associated LBAs and eight PCI-X slots form one I/O partition. SBA 1 and its associated LBAs and eight PCI-X slots form the other I/O partition. One I/O partition can be powered down separate from the other I/O partition. Chapter 1 29 Introduction Detailed HP Integrity rx8620 Server Description Table 1-6 PCI-X Slot Types I/O Partition Slot Devicea 0 8b PCI (33 or 66 MHz) / PCI-X (66 or 133 MHz) 64-bit, 3.3 V connector, Hot-Plug Slot. 0 7 PCI (33 or 66 MHz) / PCI-X (66 or 133 MHz) 64-bit, 3.3 V connector, Hot-Plug Slot. 0 6 PCI (33 or 66 MHz) / PCI-X (66 or 133 MHz) 64-bit, 3.3 V connector, Hot-Plug Slot. 0 5 PCI (33 or 66 MHz) / PCI-X (66 or 133 MHz) 64-bit, 3.3 V connector, Hot-Plug Slot. 0 4 PCI (33 or 66 MHz) / PCI-X (66 or 133 MHz) 64-bit, 3.3 V connector, Hot-Plug Slot. 0 3 PCI (33 or 66 MHz) / PCI-X (66 or 133 MHz) 64-bit, 3.3 V connector, Hot-Plug Slot. 0 2 PCI (33 or 66 MHz) / PCI-X (66 or 133 MHz) 64-bit, 3.3 V connector, Hot-Plug Slot. 0 1 PCI (33 or 66 MHz) / PCI-X (66 or 133 MHz) 64-bit, 3.3 V connector, Hot-Plug Slot. 1 8b PCI (33 or 66 MHz) / PCI-X (66 or 133 MHz) 64-bit, 3.3 V connector, Hot-Plug Slot. 1 7 PCI (33 or 66 MHz) / PCI-X (66 or 133 MHz) 64-bit, 3.3 V connector, Hot-Plug Slot. 1 6 PCI (33 or 66 MHz) / PCI-X (66 or 133 MHz) 64-bit, 3.3 V connector, Hot-Plug Slot. 1 5 PCI (33 or 66 MHz) / PCI-X (66 or 133 MHz) 64-bit, 3.3 V connector, Hot-Plug Slot. 1 4 PCI (33 or 66 MHz) / PCI-X (66 or 133 MHz) 64-bit, 3.3 V connector, Hot-Plug Slot. 1 3 PCI (33 or 66 MHz) / PCI-X (66 or 133 MHz) 64-bit, 3.3 V connector, Hot-Plug Slot. 1 2 PCI (33 or 66 MHz) / PCI-X (66 or 133 MHz) 64-bit, 3.3 V connector, Hot-Plug Slot. 1 1 PCI (33 or 66 MHz) / PCI-X (66 or 133 MHz) 64-bit, 3.3 V connector, Hot-Plug Slot. a. If the slot is used as a PCI slot then either the 33MHz or 66MHz PCI frequency is supported. If the slot is used as a PCI-X slot then either the 66MHz or 133MHz PCI-X frequency is supported. b. This is a single rope between the SBA and LBA and not a dual rope like that seen for ropes 1–7. Core I/O Card Up to two core I/O cards can be plugged into the HP Integrity rx8620 Server. Two core I/O cards allows for two I/O partitions to exist in the HP Integrity rx8620 Server. The server can have up to two partitions but the total number of partitions possible in a server with the Server Expansion Unit attached is four. The core I/O card is can be replaced with standby power applied. The system power to the core I/O is handled in the hardware the same way a hot-plug PCI/PCI-X card is handled. Standby power to core I/O is handled by power manager devices to limit inrush current during insertion. 30 Chapter 1 Introduction Detailed HP Integrity rx8620 Server Description Mass Storage (Disk) Backplane Internal mass storage connections to disks are routed on the mass storage backplane, having connectors and termination logic. All hard disks are hot-plug while removable media disks are not hot-plug. The HP Integrity rx8620 Server accommodates two internal, removable media devices. Therefore, power connectors for a removable media device are required on the mass storage backplane. For more information, refer to Figure 1-12. Figure 1-12 Mass Storage Block Diagram SCSI TERM SCSI_1-1 J11 SCSI 12V PWR MGR SCSI_1-2 SCSI TERM J13 HARD SCA DRIVE 1-1 0-1 SCSI_2-1 J21 SCSI 12V PWR MGR 5V PWR MGR 5V PWR MGR SCSI TERM SCSI TERM J12 SCSI J22 12V PWR MGR J14 HARD SCA DRIVE 1-2 0-2 SCSI_2 SCSI_2-2 SCSI 12V PWR MGR 5V PWR MGR V12P0_1 V5P0_1 2 I C_FRU I2C_MON_1 Chapter 1 J23 HARD SCA DRIVE 2-1 1-1 5V PWR MGR J16 DVD-1 DVD POWER PWR J15 PWR J24 HARD SCA DRIVE 2-2 1-2 12 VDC_2 5 VDC_2 J26 DVD-2 DVD POWER PWR J25 PWR FRU I/O EXPANDER I2C_MON_2 I/O EXPANDER 31 Introduction Detailed HP Integrity rx8620 Server Description HP Integrity rx8620 Server Description Dimensions and Components Figure 1-13 HP Integrity rx8620 Server (Front View) Removable Media Drive PCI Power Supply Power Switch Hard Disk Drive Front OLR Fan Bulk Power Supply • Depth: Defined by cable management constraints to fit into a standard 36-inch deep rack: 25.5 inches from front rack column to PCI connector surface 26.7 inches from front rack column to core I/O card connector surface 30 inches overall package dimension, including 2.7 inches protruding in front of the front rack columns • Width: 17.5 inches, constrained by EIA standard 19 inch racks • Height: 17U (29.55 inches), constrained by package density The mass storage section located in the front allows access to removable media drives without removal of the bezel (bezel not shown in figure). The mass storage bay accommodates two 5.25-inch removable media drives and up to four 3.5-inch hard disk drives. The front panel display, containing LEDs and the system power switch, is located directly above the hard drive media bays. Below the mass storage section and behind a removable bezel are two PCI DC-to-DC power supplies. Each PCI power supply will power only one I/O partition. Enclosed with protective finger guards are nine front online replace (OLR) fan modules. The bulk power supply is partitioned through the use of a sealed metallic enclosure located in the bottom of the server. This enclosure houses the N+1 fully redundant bulk power supplies. These power supplies are installed from the front of the server after removing the front bezel. The power supply is 2.45 X 5.625 X 20.0 inches. 32 Chapter 1 Introduction Detailed HP Integrity rx8620 Server Description Figure 1-14 HP Integrity rx8620 Server (Rear View) PCI OLR Fan PCI I/O Card Section Core I/O Card Rear OLR Fan AC Power Receptacle The PCI I/O card section, located toward the rear, is accessed by removing the top cover. The PCI OLR fan modules are located in front of the PCI cards. They are housed in plastic carriers. The cell boards are located on the right side of the product behind a removable side cover. Rack front doors are more often hinged on the left, which restricts the large cell board to slide out from the right. The two redundant core I/O cards are positioned vertically end-to-end at the rear of the chassis. The PCI card bulkhead connectors are located at the rear top. The 12 rear OLR fans attached external to the chassis house 120-mm exhaust fans. Redundant line cords attach to the AC power receptacles at the bottom rear. Two 20-amp cords are required to power the HP Integrity rx8620 Server. Two additional line cords provide redundancy. Access the system backplane by removing the left side cover. The system backplane hinges from the lower edge and is anchored at the top with a single large jack screw assembly. The SCSI ribbon cable assembly also routes across and fastens to the backside of the system backplane near the connectors that attach the core I/O boards. The blue deployment handles hinge outward to help lift and move the server into a rack. Chapter 1 33 Introduction Detailed HP Integrity rx8620 Server Description 34 Chapter 1 2 Installation Inspect shipping containers when the equipment arrives at the site. Check equipment after the packing has been removed. This chapter discusses how to inspect and receive the HP Integrity rx8620 Server. Chapter 2 35 Installation Inspecting the Server Cabinet Inspecting the Server Cabinet NOTE The server will ship in one of three different configurations. The configurations are: • on a pallet installed in a server cabinet • on a pallet for rack mount into an existing cabinet on the customer site • on a pallet with a wheel kit for installation as a standalone server HP shipping containers are designed to protect their contents under normal shipping conditions. After the equipment arrives at the customer site, carefully inspect each carton for signs of shipping damage. A tilt indicator is installed on each carton shipped. The beads in the indicator will roll to the upper position if the container has been tilted to an angle that could cause equipment damage. The tilt indicator itself will have two windows and each window under normal conditions will show four beads present. If a carton has been mishandled, accidentally dropped, or knocked against something, the tilt indicator will indicate missing beads. If damage is found, document the damage with photographs and contact the transport carrier immediately. Examine the server cabinet for visible shipping damage. After unpacking the cabinet, check for damage that may have been obscured by the shipping container. If damage is found after visual inspection, document the damage with photographs and contact the transport carrier immediately. If the equipment has any damage, a damage claim form must be obtained by the customer from the shipping representative. The customer should complete the form and return it to the shipping representative. NOTE The factory provides an installation warranty that is effective from the time the customer receives the shipment until Field Services turns the system over to the customer. Upon inspection of a received system and during installation of the system, if any parts or accessories are missing or defective, they will be replaced directly from the factory by a priority process. To request replacement parts, the HP Installation Specialist must contact the local Order Fulfillment group which will coordinate the replacement with the factory. 36 Chapter 2 Installation Receiving the Server Cabinet Receiving the Server Cabinet This section contains information about unpacking the server cabinet. WARNING Wear protective glasses while cutting the plastic bands around the shipping container. These bands are under tension. When cut, they can spring back and cause serious eye injury. NOTE Position the pallet, allowing for enough space to roll the cabinet off the pallet before starting. Remove the server cabinet using the following steps: Step 1. Cut the polystrap bands around the shipping container. Step 2. Lift the cardboard top cap from the shipping box. Figure 2-1 Removing the Polystraps and Cardboard Step 3. Remove the corrugated wrap from the pallet. Chapter 2 37 Installation Receiving the Server Cabinet Step 4. Remove the packing materials. CAUTION The plastic wrapping material should be cut off rather than pulled off. Pulling the plastic covering off represents an ESD hazard. Step 5. Remove the four bolts holding down the ramps and remove the ramps. NOTE Figure 2-2 shows one ramp attached to the pallet on either side of the cabinet with each ramp secured to the pallet using two bolts. There is another configuration where the ramps are secured together on one side of the cabinet with one bolt. Figure 2-2 Removing the Shipping Bolts and Plastic Cover 38 Chapter 2 Installation Receiving the Server Cabinet Step 6. Remove the six bolts from the base attaching the rack to the pallet. Figure 2-3 Preparing to Roll Off the Pallet WARNING Chapter 2 Be sure that the leveling feet on the rack are raised before you roll the rack down the ramp, and any time you roll the rack on the casters. Use caution when rolling the cabinet off the ramp. A single server in the cabinet weighs approximately 508 lb. It is strongly recommended that two people roll the cabinet off the pallet. 39 Installation Receiving the Server Cabinet Securing the Cabinet When in position, secure and stabilize the cabinet using the leveling feet at the corners of the base and install the anti-tip mechanisms on the bottom front and rear of the rack. Figure 2-4 40 Securing the Cabinet Chapter 2 Installation Rack Mount System Installation Rack Mount System Installation Servers shipped as a stand-alone or in the to be racked configuration must have the core I/O handles and the PCI towel bars attached at system installation. Obtain and install the core I/O handles and PCI towel bars from the accessory kit A6093-04046. The towel bars and handles are the same part. Refer to service note A6093A-11. This is the same accessory kit used for the HP 9000 rp8400 server. There are several documents written to help with rack mounting the server. This list is intended to guide the HP Installation Specialist to the documentation that has been written by the Rack Solutions team. The external Web site is http://www.hp.com/racksolutions. The internal Web site is http://racksolutions.corp.hp.com. Rack System/E Detailed rack information for the rack system/E covers the following topics: • Safety and Regulatory Information • Description of the Standard Racks and Physical Specifications • Installation Guidelines • Procedures The part number for this user’s manual is 5967-6409. Rack System/E Stabilizer Feet The stabilizer installation guide for the rack system/E covers the following topics: • How to Install the Stabilizers • Moving the Rack The part number for this installation guide is A5805-96001 HP J1528A Rack Integration Kit The rack integration kit information covers installing the following products: • Ballast Kit (J1479A) • Anti-Tip Stabilizer Kit (A5540A) • Slide Rails • CMA (Cable Management Arm) • Interlock Device Assembly This installation guide provides a complete parts list of the hardware and tools required to perform the installation of the products mentioned. Installation of the products is illustrated in this guide. The part number for this installation guide is J1528-90001. Chapter 2 41 Installation Manual Lifting Manual Lifting Use this procedure only if no HP approved lift is available. This procedure should only be performed by four (4) qualified HP Service Personnel utilizing proper lifting techniques and procedures. System damage can occur through improper removal and re-installation of devices. This task must be performed by trained personnel only. Instructions for removing and re-installing these components can be found in the Removal and Replacement chapter of the HP Service Guide for the HP Integrity rx8620 Server. CAUTION Observe all ESD safety precautions before attempting this procedure. Failure to follow ESD safety precautions could result in damage to the server. Step 1. Reduce the weight by removing all bulk power supplies and cell boards. Step 2. Locate the four (4) positioning handles on the sides of the system. They are color coded blue and located close to each base corner of the unit. Step 3. Ensure the vertical support brackets are in the down position so they rest on the slides when the server is lowered to the rack slides. There are two brackets on each side of the server chassis. Step 4. Unfold the handles so they are extended out from the unit. The server is now ready for manual lifting by the four (4) qualified HP Service Personnel. Step 5. After the server is secured, re-install the previously removed cell boards and bulk power supplies. 42 Chapter 2 Installation Using the RonI Model 17000 SP 400 Lifting Device Using the RonI Model 17000 SP 400 Lifting Device A lifter designed by the RonI company is used to rack mount the server. The lifter can raise 400 lb. to a height of five feet. The lifter can be broken down into several components. When completely broken down, no single component weighs more than 25 lb. The ability to break the lifter down makes it easy to transport from the office to the car and then to the customer site. Documentation for the RonI lifter has been written by RonI and is on the HP intranet at the Cybrary Web site. Complete details on how to assemble the lifter, troubleshoot the lifter, and maintain the lifter are provided by RonI in the documentation. Use the following procedure to unload the server from the pallet after the lifter is assembled. WARNING Use caution when using the lifter. Because of the weight of the server, it must be centered on the lifter forks before raising it off the pallet to avoid injury. The server must be racked in the bottom of a cabinet for safety reasons. Never extend more than one server from the same cabinet while installing or servicing either an HP Integrity rx8620 Server or another server product. Failure to follow these instructions could result in the cabinet tipping over. Step 1. Obtain the HP J1528A Rack Integration Kit Installation Guide before proceeding with the rack mount procedure. This guide covers these important steps: • Installing the anti-tip stabilizer kit (A5540A) • Installing the ballast kit (J1479A) • Installing the barrel nuts on the front and rear columns • Installing the slides Step 2. Follow the instructions on the outside of the server packaging to remove the banding and carton top from the server pallet. Chapter 2 43 Installation Using the RonI Model 17000 SP 400 Lifting Device Step 3. Insert the lifter forks between the cushions. Figure 2-5 Positioning the Lifter to the Pallet Position the Lifter Forks at These Insertion Points Step 4. Carefully roll the lift forward until it is fully positioned against the side of the server. 44 Chapter 2 Installation Using the RonI Model 17000 SP 400 Lifting Device Step 5. Slowly raise the server off the pallet until it clears the pallet cushions. Figure 2-6 Raising the Server Off the Pallet Cushions Step 6. Carefully roll the lifter and server away from the pallet. Do not raise the server any higher than necessary when moving it over to the rack. Step 7. Follow the HP J1528A Rack Integration Kit Installation Guide to complete these steps: Chapter 2 • Mounting the server to the slides • Installing the cable management arm (CMA) • Installing the interlock device assembly (if two servers are in the same cabinet) 45 Installation Wheel Kit Installation Wheel Kit Installation Compare the packing list with the contents of the wheel kit before beginning the installation. Table 2-1 Wheel Kit Packing List Part Number Description Quantity A9904-04002 Caster Cover 2 A9904-04007 Right Side Cover 1 A9904-04008 Left Side Cover 1 A9904-04009 Top Cover 1 A6093-04082 Right Front Caster Assembly 1 A6093-04083 Right Rear Caster Assembly 1 A6093-04084 Left Front Caster Assembly 1 A6093-04085 Left Rear Caster Assembly 1 0515-2478 M4 x 0.7 8mm T15 Steel Zinc Machine Screw (Used to attach each caster to the chassis) 8 A6093-44013 Plywood Unloading Ramp 1 Not Applicable Phillips Head Wood Screw (used to attach the ramp to the pallet) 2 Tools Required for Installation The following list provides the installer with the recommended tools to perform the wheel kit installation. • Diagonal side cutters • Safety glasses • Torx driver with T-15 bit • Phillips head screwdriver WARNING 46 Wear protective glasses while cutting the plastic bands around the shipping container. These bands are under tension. When cut, they can spring back and cause serious eye injury. Chapter 2 Installation Wheel Kit Installation 1. Cut and remove the polystrap bands securing the server to the pallet. 2. Lift the carton top from the cardboard tray resting on the pallet. 3. Remove the bezel kit carton and top cushion from the pallet. Figure 2-7 Server on Shipping Pallet Top Cushions Cardboard Tray Shipping Pallet Bezel Kit 4. Unfold bottom cardboard tray. Chapter 2 47 Installation Wheel Kit Installation 5. Remove the front cushion only. Do not remove any other cushions until further instructed. Figure 2-8 Removal of Cushion from Front Edge of Server Rear Cushion Side Cushion Front Cushion 6. Open the wheel kit box and locate the two front casters. The front casters are shorter in length than the two rear casters. Each front caster is designed to fit only on one corner of the server. There is a right front caster and a left front caster. 48 Chapter 2 Installation Wheel Kit Installation 7. Remove two of the eight screws from the plastic pouch. Attach one wheel caster to the front of the server. Figure 2-9 Attaching a Caster Wheel to the Server Front Caster 8. Attach the remaining front caster to the server using two more screws supplied in the plastic pouch. 9. Remove the rear cushion at the rear of the server. Do not remove the remaining cushions. 10. Mount the two rear casters to the server using the remaining four screws. 11. Obtain the plywood ramp from the wheel kit. Chapter 2 49 Installation Wheel Kit Installation 12. Attach the ramp to the edge of the pallet. Note there are two pre-drilled holes in the ramp. Use the two screws taped to the ramp and attach it to the pallet. Figure 2-10 Attaching the Ramp to the Pallet Pre-drilled Holes 50 Chapter 2 Installation Wheel Kit Installation 13. Remove the two side cushions from the server and unfold the cardboard tray so that it lays flat on the pallet. Figure 2-11 Side Cushion Removal from Server Side Cushion Ramp 14. Carefully roll the server off the pallet and down the ramp. 15. Obtain the caster covers from the wheel kit. Note that the caster covers are designed to fit on either side of the server. Chapter 2 51 Installation Wheel Kit Installation 16. Insert the slot on the caster cover into the front caster. Secure the caster cover to the server by tightening the captive screw on the cover at the rear of the server. Figure 2-12 Securing each Caster Cover to the Server Captive Screw Caster Covers Rear Casters Front Casters Slot 52 Chapter 2 Installation Wheel Kit Installation 17. Wheel kit installation is complete after both caster covers are attached to the server and the bezel cover is snapped into place on the front of the server. Figure 2-13 Completed Wheel Kit Installation Attached Caster Cover Chapter 2 53 Installation Wheel Kit Installation Top and Side Cover Installation NOTE Figure 2-14 It may be necessary to remove existing top and side covers installed on the server before installing the covers shipped with the wheel kit. If cover removal is not needed, go directly to the sections for installing the top and side cover. Cover Locations Top Cover Side Cover Front Bezel CAUTION Observe all ESD safety precautions before attempting this procedure. Failure to follow ESD safety precautions could result in damage to the server. Removing the Top Cover Step 1. Connect to ground with a wrist strap. Step 2. Loosen the blue retaining screws securing the cover to the chassis. Step 3. Slide the cover toward the rear of the chassis. Step 4. Lift the cover up and away from the chassis. 54 Chapter 2 Installation Wheel Kit Installation Step 5. Place the cover in a safe location. Figure 2-15 Top Cover Detail Retaining Screw Installing the Top Cover Step 1. Orient the cover according to its position on the chassis. Step 2. Slide the cover into position using a slow, firm pressure to properly seat the cover. Step 3. Tighten the blue retaining screws securing the cover to the chassis. Chapter 2 55 Installation Wheel Kit Installation Removing the Side Cover Figure 2-16 Side Cover Detail Retaining Screw Step 1. Connect to ground with a wrist strap. Step 2. Loosen the blue retaining screw securing the cover to the chassis. See Figure 2-16. Step 3. Slide the cover from the chassis toward the rear of the system. Step 4. Place the cover in a safe location. Installing the Side Cover Step 1. Orient the cover according to its position on the chassis. Step 2. Slide the cover into position using a slow, firm pressure to properly seat the cover. Step 3. Tighten the blue retaining screw securing the cover to the chassis. 56 Chapter 2 Installation Power Distribution Unit Power Distribution Unit The server may ship with a power distribution unit (PDU). There are two 60A PDUs available for the HP Integrity rx8620 Server. Each PDU is mounted horizontally between the rear columns of the server cabinet. The 60A PDUs are delivered with an IEC-309 60A plug. The 60A NEMA1 PDU has four 20A circuit breakers and is constructed for North American use. Each of the four circuit breakers has two IEC2-320 C19 outlets providing a total of eight IEC-320 C19 outlets. The 60A IEC PDU has four 16A circuit breakers and is constructed for International use. Each of the four circuit breakers has two IEC-320 C19 outlets providing a total of eight IEC-320 C19 outlets. Each PDU is 3U high and is rack-mounted in the server cabinet. Documentation for installation will accompany the PDU. The documentation can also be found at the external Rack Solutions Web site at http://www.hp.com/racksolutions. This PDU might be referred to as a Relocatable Power Tap outside HP. The PDU installation kit contains the: • PDU with cord and plug • Mounting hardware • Installation instructions 1. NEMA — National Electrical Manufacturers Association 2. IEC — International Electrotechnical Commission Chapter 2 57 Installation Power Distribution Unit 58 Chapter 2 3 Installing Accessories The following options can be installed in the HP Integrity rx8620 Server: • PCI I/O cards • additional hard disk drive storage • additional removable media device storage Chapter 3 59 Installing Accessories Installing Add-On Products Installing Add-On Products This section provides information on additional products ordered after installation and any dependencies for these add-on products. Embedded Disks When disks are installed, the top two hard disk drives are driven by cell 0 located in the HP Integrity rx8620 Server. The bottom two hard disk drives are driven by cell 1 located in the HP Integrity rx8620 Server. A list of replacement disk drives for the HP Integrity rx8620 Server is in Appendix A of the Service Guide for the HP Integrity rx8620 Server. The list contains both removable media disk drives and hard disk drives. Figure 3-1 Embedded Disks Hard Disk Drive Installation The disk drives are located in the front of the chassis. The hard disk drives are hot-plug drives. CAUTION Observe all ESD safety precautions before attempting this procedure. Failure to follow ESD safety precautions could result in damage to the HP Integrity rx8620 Server. Step 1. Be sure the front locking latch is open, then position the disk drive in the chassis. 60 Chapter 3 Installing Accessories Installing Add-On Products Step 2. Slide the disk drive into the chassis; a slow, firm pressure is needed to properly seat the connector. Step 3. Press the front locking latch to secure the disk drive in the chassis. Step 4. Spin up the disk by entering one of the following commands: #diskinfo -v /dev/rdsk/cxtxdx #ioscan -f Removable Media Drive Installation The DVD drive or DDS-4 tape drive is located in the front of the chassis. The server power must be turned off before attempting to install it. Refer to “Shutting Down nPartitions and Powering Off Hardware Components” in the Service Guide for the HP Integrity rx8620 Server for more information. CAUTION Observe all ESD safety precautions before attempting this procedure. Failure to follow ESD safety precautions could result in damage to the HP Integrity rx8620 Server. If an upper drive is installed, it will need to be removed before installing a lower drive. Step 1. Remove filler panel. Step 2. Connect the cables to the rear of the drive. Step 3. Install left and right media rails and clips. Step 4. Slide the drive in the chassis. Fold the cables out of the way. Step 5. The drive easily slides into the chassis; however, a slow, firm pressure is needed for proper seating. Step 6. The front locking tab will latch to secure the drive in the chassis. Chapter 3 61 Installing Accessories Installing Add-On Products PCI-X Card Cage Assembly I/O Cards A number of PCI and PCI-X I/O cards are supported in the HP Integrity rx8620 Server. Known supported cards at the release of this manual are shown in Tables 3-1 through 3-4. Table 3-1 HP Integrity rx8620 Server I/O Cards - HP-UX Part Number Card Description Number of Cards Supported (B-Bootable) A3739B FDDI Dual Attach 16 A4926A Gigabit Ethernet (1000B-SX) 16 A4929A Gigabit Ethernet (1000B-T) 16 A6847A Next Generation 1000B-SX 16a A6825A Next Generation 1000B-T 16a A6826A PCI-X Dual Channel 2 GB Fibre Channel HBA 16a A5149A Ultra2 SCSI 16 A5150A 2-port Ultra2 SCSI 16 A5158A Fibre Channel PCI Adapter 16b A5230A 10/100B-TX (RJ45) 16 A5506B 4-port 10/100B-TX 16 A5513A ATM 155 (MMF connector) 16 A5783A Token Ring (4/16/100 Mb/s) 16 A5838A 2-port Ultra2-SCSI + 2-port 100T 16 A6386A Hyperfabric II 8 A6826A PCI-X Dual Channel 2Gb Fibre Channel HBA 16b A6748A 8-port Terminal MUX 16 A6749A 64-port Terminal MUX 16 A6794AX Procurium GigE LAN/SCSI combo card 2B A6795A 2G FC Tachlite 16b A6828A 1-port U160 SCSI 16b A6829A 2-port U160 SCSI 16b A6869A Obsidian USB/VGA PCI card 1 A6869B Obsidian USB/VGA PCI card 1 A7011A PCI-X 2 port 1000BaseSX Dual Port (Intel chip) 16 62 Chapter 3 Installing Accessories Installing Add-On Products Table 3-1 HP Integrity rx8620 Server I/O Cards - HP-UX (Continued) Part Number Card Description Number of Cards Supported (B-Bootable) A7012A PCI-X 2 port 1000BaseT Dual Port (Intel chip) 16 A7173A 2 port U320 SCSI 16B A9782A PCI-X 1000B-T GB FC GigE-SX 16b A9784A PCI-X 1000B-T GigE/2 G FC combo 16b A9890A SmartArray 6402 2-channel RAID 8B A9891A SmartArray 6404 4-channel RAID 8B AB286A PCI-X 2 port 4X InfiniBand HCA (HPC) 2 AB287A 10G Ethernet 2 AB286C PCI-X 2-Port 4X InfiniBand HCA (HPC), RoHS 1 AB290A U320 SCSI/GigE Combo Card 16B AB345C PCI-X 2-Port 4X InfiniBand HCA w/ HA and Database Support, RoHS 1 AB378A 1-port 4Gb FC card PCI-X 16B AB379A 2-port 4Gb FC card PCI-X 16 AB545A 4-port 1000B-T Ethernet 16 AB465A PCI-X 2-port 1000B-T/2-port 2Gb FC Combo 16B AD278A 8-port Terminal MUX 15 AD279A 64-port Terminal MUX 15 J3525A 2-port serial (X25/FR/SDLC) 16 Z7340A 8-port PCI ACC 16 a. Supports a pre-OS network boot (IODC or EFI) for the purpose of OS installation (ignite, RIS). b. This I/O card will be supported at the first update of the HP-UX B.11.23 release. Table 3-2 HP Integrity rx8620 Server I/O Cards - Windows Part Number Card Description Number of Cards Supported (B-Bootable) A7059A SCSI adapter 8B A7060A SCSI adapter 8B Chapter 3 63 Installing Accessories Installing Add-On Products Table 3-2 HP Integrity rx8620 Server I/O Cards - Windows (Continued) Part Number Number of Cards Supported (B-Bootable) Card Description A6869A Obsidian VGA/USB card 1 A6869B Obsidian 2 VGA/USB card 1 A7173A SCSI adapter 8B A9825A Smart Array 5302 SCSI controller 8B A9826A Smart Array 5304 SCSI controller 8B A9890A Smart Array 6402 SCSI controller 8B A9891A Smart Array 6404 SCSI controller 8 337972-B21 Smart Array P600 SCSI controller 8 AB232A FC Emulex 9802 12B AB466A FC Emulex 1050DC 8B AB467A FC Emulex 1050 12B AD167A Emulex 4GB 12 AD168 Exulex 4GB DC 8 A7061A NIC Broadcom Cu 12 A7073A NIC Broadcom FC 12 A9900A NIC Intel Dual Cu 12B A9899A NIC Intel Dual FC 12B AB287A 10G NIC 4 Table 3-3 Part Number HP Integrity rx8620 Server - Linux Supported I/O Cards Card Description Number of Cards Supported A7173A PCI-X Dual-Channel Ultra320 SCSI 8 A7059A PCI Windows and Linux Ultra160 SCSI 8 A7060A PCI Windows and Linux 2 channel Ultra160 SCSI 5 A9890A PCI-X SmartArray 6402/128 MB 8 337972-B21 PCI-X Smart Array P600 serial attached SCSI (SAS) controller 8 64 Chapter 3 Installing Accessories Installing Add-On Products Table 3-3 Part Number HP Integrity rx8620 Server - Linux Supported I/O Cards (Continued) Card Description Number of Cards Supported A9825A 2 channel Smart Array 5302 / 128 MB 8 A9826A 4 channel Smart Array 6404 / 256 MB 8 A6826A PCI X 2 channel 2 Gb /s Fibre Channel 8 A7538A PCI-X 1-port 2Gb Fibre Channel 15 A7061A PCI 1 port 1000Base T 8 A7073A PCI 1 port 1000Base SX 8 A5506B PCI 4-port 100Base-TX 2 A9899A PCI 2-port 1000Base-SX 8 A9900A PCI 2-port 1000Base-T 8 AD144A PCI 1-port 10GbE SR (133Mhz) 2 AD145A PCI 4-port 1000Base-T 4 Table 3-4 Part Number HP Integrity rx8620 Server - Open VMS Supported I/O Cards Card Description Number of Cards Supported (B-Bootable) A6826A PCI X 2 channel 2 Gb /s Fibre Channel 8B A7173A PCI 2 channel Ultra320 SCSI Adapter 2B AB378A PCI 1 port 4 Gb Fibre Channel 8B AB379A PCI 2 port 4 Gb Fibre Channel 8B AB545A PCI X 4 port 1000Base T Gigabit Adapter 3 A6847A PCI 1 port 1000Base SX 8 A6825A PCI 1 port 1000Base T 8 A7011A PCI X 2 port 1000Base SX 8 A7012A PCI X 2 port 1000Base T 8 A9782A PCI X 2 Gb Fibre Channel, 1000Base SX 4B A9784A PCI X 2 Gb Fibre Channel, 1000Base T 4B AB465A PCI X 2 port 2 Gb FC/2 port 1 Gb Ethernet 2B Chapter 3 65 Installing Accessories Installing Add-On Products Table 3-4 HP Integrity rx8620 Server - Open VMS Supported I/O Cards Part Number AB290A Card Description PCI X 2 port 1000Base T/2 port Ultra320 SCSI Number of Cards Supported (B-Bootable) 2B PCI I/O Card Installation IMPORTANT The installation process varies depending on what method for installing the PCI card is selected. PCI I/O card installation procedures should be downloaded from the http://docs.hp.com/ Web site. Background information and procedures for adding a new PCI I/O card using online addition are found in the Interface Card OL* Support Guide. PCI I/O OL* Card Methods There are three methods for performing OL* operations on PCI I/O cards. pdweb The Peripheral Device Tool (pdweb) Web-based method of performing OL*. olrad The command line method of performing OL*. Attention Button The hardware system slot based method of performing OL*. Prerequisites for Adding a PCI I/O Card Using the Attention Button The prerequisites for this procedure are: • Drivers for the card have already been installed. • There are no drivers associated with the slot. • The green power LED is steady OFF. Should the empty slot be in the ON state use the olrad command or the pdweb tool to power the slot OFF. • The yellow attention LED is steady OFF or is blinking if a user has requested the slot location. • Refer to the host bus adapter (HBA) documentation for details on card installation. • Run the olrad -q command to determine the status of all the PCI I/O slots. • Obtain a copy of the interface card guide for instructions on preparing the operating system for the online addition of the PCI I/O card before attempting to insert a PCI I/O card into the PCI-X card cage assembly backplane slot. CAUTION Observe all ESD safety precautions before attempting this procedure. Failure to follow ESD safety precautions could result in damage to the server. This procedure describes how to perform an online addition of a PCI card using the attention button for cards whose drivers support online add or replacement (OLAR). The attention button is also referred to as the doorbell. Step 1. Remove the top cover. 66 Chapter 3 Installing Accessories Installing Add-On Products Step 2. Remove the PCI bulkhead filler panel. Step 3. Flip the PCI gate for the card slot to the open position. Refer to Figure 3-2. Step 4. Install the new PCI card in the slot. NOTE A slow, firm pressure is needed to properly seat the card into the backplane. Step 5. Flip the PCI gate for the card slot to the closed position. CAUTION Working out of sequence or not completing the actions within each step could cause the system to crash. Do not press the attention button until the latch is locked. Step 6. Press the attention button. The green power LED will start to blink. Figure 3-2 PCI I/O Slot Details Gate Closed Gate Open Attention Button Power LED (Green) Attention LED (Yellow) Step 7. Wait for the green power LED to stop blinking and turn on solid. Step 8. Check for errors in the hotplugd daemon log file (default: /var/adm/hotplugd.log). The critical resource analysis (CRA) performed while doing an attention button initiated add action is very restrictive and the action will not complete–it will fail–to protect critical resources from being impacted. For finer control over CRA actions use pdweb or the olrad command. Refer to the Interface Card OL* Support Guide located on the Web at http://docs.hp.com for details. Chapter 3 67 Installing Accessories Installing Add-On Products Step 9. Replace the top cover. Step 10. Connect all cables to the installed PCI card. 68 Chapter 3 Installing Accessories Installing Add-On Products DVD+RW Installation Instructions The CD/DVD/DAT is located in the front of the chassis. The system power to this component must be removed before attempting to remove or replace it. Follow the procedures below to install the DVD+RW drive. Observe all ESD safety precautions before attempting this procedure. Failure to follow ESD safety precautions could result in damage to the server. CAUTION Figure 3-3 Removable Media Bay Location Step 1. Remove the front bezel and top cover. See “Removing the Front Bezel” and “Removing the Top Cover” in the Remove and Replace Procedures of the HP Service Guide. Step 2. Remove the drive bay blank or removable media drive. NOTE In the HP Integrity rx8620 Server, the upper removable media drive must be removed to access the lower removable media drive. Step 3. Remove the DVD+RW drive from package. Step 4. Install the side rails onto the drive. Step 5. Connect the removable media bay power cable to the loose end of the Y power cable on the DVD+RW assembly. Ensure that the mating connector pair passes through the ruggedizer. Step 6. Route the removable media bay power cable into the ruggedizer cable clip. Chapter 3 69 Installing Accessories Installing Add-On Products Step 7. Connect the SCSI cable to the DVD+RW dive. Ensure that the power cable passes over the top of the SCSI cable. Step 8. Slide the DVD+RW drive and cable into the removable media drive bay. Push the drive until it is fully seated in the bay. Figure 3-4 Positioning DVD+RW drive in media bay Step 9. Replace the front bezel and top cover. See “Replacing the Front Bezel” and “Replacing the Top Cover” in the Remove and Replace Procedures in the HP Service Guide. Step 10. Power on the server. Step 11. Boot the operating system. See “Powering On the System” in the Remove and Replace Procedures in the HP Service Guide. Step 12. Install the appropriate device drivers. Use the installation instructions that come packaged with the drive to install device drivers. 70 Chapter 3 4 Cabling and Power Up After the system has been unpacked and moved into position, it must be connected to a source of AC power. The AC power must be checked for the proper voltage before the system is powered up. This chapter describes these activities. Chapter 4 71 Cabling and Power Up Voltage Check Voltage Check This section provides voltage check information for use on the customer site. The emphasis is on measuring the voltages at the power cord plug end specified as an IEC-320 C19 type plug. This is the end that plugs directly into the back of the server cabinet. NOTE 72 These procedures need to be performed for each power cord that will be plugged directly into the back of the server cabinet. If the expected results from this procedure are not observed during the voltage check, refer to the section titled “Voltage Check (Additional Procedure)” on page 76. Chapter 4 Cabling and Power Up Voltage Check Voltage Range Verification of Receptacle This measures the voltage between L1 and L2, L1 to ground, and L2 to ground. Three separate measurements are performed during this procedure. Refer to Figure 4-1 for voltage reference points when performing the following measurements. Figure 4-1 Voltage Reference Points for IEC-320 C19 Plug GND Step 2 V V L1 Step 3 L2 V Step 1 IMPORTANT These measurements must be performed for every power cord that plugs into the HP Integrity rx8620 Server. Step 1. Measure the voltage between L1 and L2. This is considered to be a phase-to-phase measurement in North America. In Europe and certain parts of Asia-Pacific, this measurement is referred to as a phase-to-neutral measurement. The expected voltage should be between 200–240 VAC regardless of the geographic region. Step 2. Measure the voltage between L1 and ground. In North America, verify this voltage is between 100–120 VAC. In Europe and certain parts of Asia-Pacific, verify this voltage is between 200–240 VAC. Step 3. Measure the voltage between L2 and ground. In North America, verify this voltage is between 100–120 VAC. In Europe and certain parts of Asia-Pacific, verify this voltage is 0 (zero) VAC. Table 4-1 provides single phase voltage measurement examples dependent on the geographic region where these measurements are taken. Table 4-1 Single Phase Voltage Examples Japan North America Europea L1-L2 210V 208V or 240V 230V L1-GND 105V 120V 230V L2-GND 105V 120V 0V a. In some European countries there may not be a polarization. Chapter 4 73 Cabling and Power Up Voltage Check Safety Ground Verification (Single Power Source) This procedure measures the voltage level between A0 and A1. The voltage level between B0 and B1 will also be verified. All measurements will be taken between ground pins. Refer to Figure 4-2 for ground reference points when performing these measurements. Figure 4-2 Safety Ground Reference Check - Single Power Source Step 1 V GND L1 GND L2 L1 L2 A1 A0 Step 2 V GND L1 GND L2 B0 L1 L2 B1 Step 1. Measure the voltage between A0 and A1. Take the AC voltage down to the lowest scale on the volt meter. One probe is inserted into the ground pin for A0. The other probe is inserted into the ground pin for A1. Verify that the measurement is between 0–5 VAC. If the measurement is 5 V or greater, escalate the situation. Do not attempt to plug the power cords into the server cabinet. Step 2. Measure the voltage between B0 and B1. Take the AC voltage down to the lowest scale on the volt meter. One probe will be inserted into the ground pin for B0. The other probe will be inserted into the ground pin for B1. Verify that the measurement is between 0–5 VAC. If the measurement is 5 V or greater, escalate the situation. Do not attempt to plug the power cords into the server cabinet. 74 Chapter 4 Cabling and Power Up Voltage Check Safety Ground Verification (Dual Power Source) This procedure measures the voltage level between A0 and A1, between B0 and B1, between A0 and B0, and between A1 and B1. All measurements will be taken between ground pins. Refer to Figure 4-3 for ground reference points when performing these measurements. Figure 4-3 Safety Ground Reference Check - Dual Power Source Step 1 V GND GND L1 L1 L2 A0 L2 A1 Step 2 Step 3 V V Step 4 V GND L1 GND L2 B0 L1 L2 B1 Step 1. Measure the voltage between A0 and A1. Take the AC voltage down to the lowest scale on the volt meter. One probe is inserted into the ground pin for A0. The other probe is inserted into the ground pin for A1. Verify that the measurement is between 0–5 VAC. If the measurement is 5 V or greater, escalate the situation. Do not attempt to plug the power cords into the server cabinet. Step 2. Measure the voltage between B0 and B1. Take the AC voltage down to the lowest scale on the volt meter. One probe is inserted into the ground pin for B0. The other probe is inserted into the ground pin for B1. Verify that the measurement is between 0–5 VAC. If the measurement is 5 V or greater, escalate the situation. Do not attempt to plug the power cords into the server cabinet. Step 3. Measure the voltage between A0 and B0. Take the AC voltage down to the lowest scale on the volt meter. One probe is inserted into the ground pin for A0. The other probe is inserted into the ground pin for B0. Verify that the measurement is between 0–5 VAC. If the measurement is 5 V or greater, escalate the situation. Do not attempt to plug the power cords into the server cabinet. Step 4. Measure the voltage between A1 and B1. Take the AC voltage down to the lowest scale on the volt meter. One probe is inserted into the ground pin for A1. The other probe is inserted into the ground pin for B1. Verify that the measurement is between 0–5 VAC. If the measurement is 5 V or greater, escalate the situation. Do not attempt to plug the power cords into the server cabinet. Chapter 4 75 Cabling and Power Up Voltage Check (Additional Procedure) Voltage Check (Additional Procedure) The voltage check ensures that all phases (and neutral, for international systems) are connected correctly to the cabinet and that the AC input voltage is within limits. Perform this procedure if the previous voltage check procedure did not yield the expected results as previously outlined. If a UPS is used, refer to applicable UPS documentation for information on connecting the server and checking the UPS output voltage. UPS User Manual documentation is shipped with the UPS. Documentation may also be found at http://www.hp.com/racksolutions NOTE Step 1. Verify that site power is OFF. Step 2. Open the site circuit breakers. Step 3. Verify that the receptacle ground connector is connected to ground. Refer to Figure 4-4 for connector details. Step 4. Set the site power circuit breaker to ON. Figure 4-4Wall Receptacle Pinouts X Y X X Y G GND CEE 7/7 GND IEC 309/16A Y GND X Y GND L6 - 20 GB - 1002 Step 5. Verify that the voltage between receptacle pins x and y is between 200–240 VAC. Step 6. Set the site power circuit breaker to OFF. Step 7. Ensure that power is removed from the server. Step 8. Route and connect the server power connector to the site power receptacle. 76 • For locking type receptacles, line up the key on the plug with the groove in the receptacle. • Push the plug into the receptacle and rotate to lock the connector in place. Chapter 4 Cabling and Power Up Voltage Check (Additional Procedure) WARNING Do not set site AC circuit breakers serving the processor cabinets to ON before verifying that the cabinet has been wired into the site AC power supply correctly. Failure to do so may result in injury to personnel or damage to equipment when AC power is applied to the cabinet. Step 9. Set the site power circuit breaker to ON. WARNING SHOCK HAZARD Risk of shock hazard while testing primary power. Use properly insulated probes. Be sure to replace access cover when finished testing primary power. Step 10. Set the server power to ON. Step 11. Check that the indicator light on each power supply is lit. Chapter 4 77 Cabling and Power Up Connecting AC Input Power Connecting AC Input Power The server can receive AC input from two different AC power sources. If two separate power sources are available, each source can be plugged into the server, increasing system reliability if one power source fails. The main power source is defined to be A0 and A1. The redundant power source is defined to be B0 and B1. See Figure 4-5 for the AC power input label scheme. IMPORTANT When running the server with a single power source, you must use A0 and A1. Selecting redundant power requires all four power cords connected to A0-A1-B0-B1. Figure 4-5 AC Power Input Labeling B1 A1 B0 A0 The power distribution for the Bulk Power Supplies is as follows: • A0 input provides power to BPS 0, BPS 1, and BPS 2 • A1 input provides power to BPS 3, BPS 4, and BPS 5 • B0 input provides power to BPS 0, BPS 1, and BPS 2 • B1 input provides power to BPS 3, BPS 4, and BPS 5 78 Chapter 4 Cabling and Power Up Connecting AC Input Power For information on how input power cords supply power to each BPS, see Figure 4-6. Figure 4-6 Distribution of Input Power for Each Bulk Power Supply BPS 5 BPS 4 B1 BPS 3 A1 Power Source B BPS 2 BPS 1 B0 BPS 0 A0 Power Source A WARNING Voltage is present at various locations within the server whenever a power source is connected. This voltage is present even when the main power switch is in the off position. To completely remove power, all power cords must be removed from the server. Failure to comply could result in personal injury or damage to equipment. CAUTION Do not route data and power cables together in the same cable management arm. Do not route data and power cables in parallel paths in close proximity to each other. The suggested minimum distance that the data and power cables should be apart is 3 inches (7.62 cm). The power cord has current flowing through it, which creates a magnetic field. The potential to induce electromagnetic interference in the data cables exist, thereby causing data corruption. The server can accomodate a total of six BPSs. N+1 BPS capability describes the server having adequate BPSs plus one additional module installed. If one BPS fails, adequate power will still be supplied to the cell board(s) to keep the server partition(s) operational. Replace the failed BPS promptly to restore N+1 functionality. A minimum of two BPS are required to bring up a single cell board installed in the server. This minimum configuration is not N+1 capable. See Table 4-2 for BPS to cell board N+1 configurations. Chapter 4 79 Cabling and Power Up Connecting AC Input Power IMPORTANT The minimum supported N+1 BPS configuration for one cell board must have BPS slots 0, 1, and 3 populated. When selecting a single power source, the power cords are connected into A0 and A1. Table 4-2 BPS to Cell Board Configuration to Achieve N+1 Number of Cell Boards Installed in the Server Number of Operational BPS Installed to Achieve N+1 Functionality 1 3 2 4 3 5 4 6 NOTE Label the AC power cords during the installation. One suggestion is to use tie wraps that have the flag molded into the tie wrap. The flag can be labeled using the appropriate two characters to represent the particular AC power input (for example, A0). Another suggestion would be to use color coded plastic bands. Use one color to represent the first pair A0/A1 and another color to represent the second pair B0/B1 (provided a second power source is available at the customer site). Applying Power to the HP Integrity rx8620 Server Initial observations can be made as to the functionality of the server before attaching any LAN or serial cables, the system console, or any peripherals to the server. When an active AC power source is first applied to the server, the following observations can be made at three different intervals or points in time. INTERVAL ONE The power has just been applied to the server but the front panel On/Off switch is Off. The front air intake fans will flash a dim red color, the bulk power supplies will flash amber and an amber light is present on the hard disk drives. INTERVAL TWO After the power has been plugged into the server for about 30 seconds, the standby power turns on and the front intake fan LED indicators turn solid green. The bulk power supplies (BPS) will flash green and the amber light is still present on the hard disk drives. The front panel On/Off switch is Off at this interval. Housekeeping power is up at this point. INTERVAL THREE With the On/Off switch on the front of the server set to On, the intake fans spin up and become noticeably audible while the LED indicator remains solid green. The BPS LED indicator turns a solid green and the PCI backplane power supply LED indicators turn solid green. The hard disk drive LED turns green briefly and then the LED turns off. 80 Chapter 4 Cabling and Power Up Connecting AC Input Power Installing the Line Cord Anchor (rack mounted servers) The line cord anchor is attached to the rear of the server when rack mounted. It provides a method to secure the line cords to the server, preventing accidental removal of the cords from the server. Four Cell Server Installation (rp8400, rp8420, rp8440, rx8620, rx8640) There are holes pre-drilled, and captive nuts pre-installed in the server chassis. To install the line cord anchor: 1. Align the line cord anchor thumbscrews with the corresponding captive nuts at the rear of the chassis. Refer to Figure 4-7, “Four Cell Line Cord Anchor (rp8400, rp8420, rp8440, rx8620, rx8640),” Figure 4-7 Four Cell Line Cord Anchor (rp8400, rp8420, rp8440, rx8620, rx8640) 2. Tighten the captive thumbscrews to secure the line cord anchor to the chassis. 3. Weave the power cables through the line cord anchor. Leave enough slack that the plugs can be disconnected from the receptacles without removing the cords from the line cord anchor Chapter 4 81 Cabling and Power Up Connecting AC Input Power 4. Use the supplied Velcro straps to attach the cords to the anchor. See Figure 4-8, “Line Cord Anchor and Velcro Straps,” Figure 4-8 Line Cord Anchor and Velcro Straps Velcro Straps 82 Chapter 4 Cabling and Power Up MP Core I/O Connections MP Core I/O Connections Each HP Integrity rx8620 Server has at least one core I/O card installed. Each core I/O card has a management processor (MP). If two core I/O cards are installed, this allows for two partitions to be configured or allows for core I/O redundancy in a single partition configuration. Each core I/O card is oriented vertically and accessed from the back of the server. The core I/O board is used to update firmware, access the console, turn partition power on and off, and utilize other features of the system. External connections to the core I/O board include the following: • One Ultra3 (160MB/sec) 68-pin SCSI port for connection to external SCSI devices by a very high density cable interconnect (VHDCI) connector. • One RJ-45 style 10Base-T/100Base-T/1000Base-T system LAN connector. This LAN uses standby power and is active when AC is present and the front panel power switch is off. • One RJ-45 style 10Base-T/100Base-T MP LAN connector. This LAN uses standby power and is active when AC is present and the front panel power switch is off. This LAN is also active when the front power switch is on. • Three RS-232 connectors provide connections for a local console, remote console, and a UPS. UPS port—A system serial port for connection to a UPS or another system application. The port is located near the top of the core I/O card near the external SCSI connector when the card is installed in the server chassis. Remote console port—A remote serial port for connection to a modem. The port is located in the middle of the three RS-232 connectors. Local console port—A local serial port for connection to a terminal. The port is located at the bottom of the core I/O card when the card is installed in the server chassis. Internal connections for the core I/O board include the following: • Three single ended (SE) internal SCSI buses for internal devices. These buses are routed to the system board where they are cabled to a mass storage backplane. Chapter 4 83 Cabling and Power Up Setting Up the CE Tool (PC) Setting Up the CE Tool (PC) The CE Tool is usually a laptop. It allows communication with the management processor (MP) in the server. The MP monitors the activity of either a one-partition or a multiple-partition configuration. During installation, communicating with the MP enables such tasks as: • Verifying that the components are present and installed correctly • Setting LAN IP addresses • Shutting down cell board power Communication with the MP is established by connecting the CE Tool to the local RS-232 port on the core I/O card. Setting CE Tool Parameters After powering on the CE Tool, ensure the communications settings are as follows: • 8/none (parity) • 9600 baud • None (Receive) • None (Transmit) 84 Chapter 4 Cabling and Power Up Setting Up the CE Tool (PC) If the CE Tool is a laptop using Reflection 1, check or change these communications settings using the following procedure: 1. From the Reflection 1 Main screen, pull down the Connection menu and select Connection Setup. 2. Select Serial Port. 3. Select Com1. 4. Check the settings and change, if required. Go to More Settings to set Xon/Xoff. Click OK to close the More Settings window. 5. Click OK to close the Connection Setup window. 6. Pull down the Setup menu and select Terminal (under the Emulation tab). 7. Select the VT100 HP terminal type. 8. Click Apply. This option is not highlighted if the terminal type you want is already selected. 9. Click OK. Connecting the CE Tool to the Local RS-232 Port on the MP This connection allows direct communications with the MP. Only one window can be created on the CE Tool to monitor the MP. When enabled, it provides direct access to the MP and any partition. Use the following procedure to connect the CE Tool to the local RS-232 port on the MP: Chapter 4 85 Cabling and Power Up Setting Up the CE Tool (PC) 1. Connect one end of a null modem cable (9-pin to 9-pin) (Part Number 5182-4794) to the Local RS-232 port on the core I/O card (the DB9 connector located at the bottom of the core I/O card). Figure 4-9 LAN and RS-232 Connectors on the Core I/O Board Core I/O Card UPS (Optional) or Other Serial Device RS-232 UPS RS-232 UPS Port System LAN (Customer LAN) SYSTEM LAN Port Modem ( Assigned /dev/lan0 ) RS-232 Remote Port Customer Lan RS-232 Remote GSP LAN Port MP LAN RS-232 Local Port Note: The ability to telnet to the MP LAN Port is available once the MP is configured via the RS-232 Local Port ( Assigned /dev/lan1 ) RS-232 Local Cable Part # 5182-4794 CE Tool (PC) KIN001 5/23/01 2. Connect the other end of the RS-232 cable to the CE Tool. 86 Chapter 4 Cabling and Power Up Turning On Housekeeping Power and Logging in to the MP Turning On Housekeeping Power and Logging in to the MP After connecting the serial display device, the power to the server cabinet is ready to be supplied to get a login prompt for the management processor (MP). Connecting the power cords allows power to flow to the bulk power supplies (BPS) located at the front of the server cabinet, which in turn provides housekeeping power (HKP). Before powering up the server cabinet for the first time: 1. Verify that the AC voltage at the input source is within specifications for each server cabinet being installed. 2. If not already done, power on the serial display device. The preferred tool is the CE Tool running Reflection 1. To power on the MP, set up a communications link, and log in to the MP: 1. Apply power to the server cabinet. Apply power to any other server cabinets that were shipped to the customer site. On the front of the server, a solid green Standby Power, and a solid green MP Present light will illuminate after about 30 seconds. Figure 4-10 RUN Front Panel Display Attention Fault Remote MP Present Standby Power Power Power Switch 2. Check the bulk power supply (BPS) LED for each BPS. See Figure 4-11 for the LED location. When on, the breakers distribute power to the BPS. AC power is present at the BPS: • When power is first applied. Note the BPS LEDs will be flashing amber. • After 30 seconds have elapsed. Note the flashing amber BPS LED for each BPS becomes a flashing green LED. Chapter 4 87 Cabling and Power Up Turning On Housekeeping Power and Logging in to the MP Figure 4-11 BPS LED Location BPS LED Location 3. Log in to the MP: a. Enter Admin at the login prompt. (This term is case-sensitive.) It takes a few moments for the MP prompt to appear. If it does not, be sure the laptop serial device settings are correct: 8 bits, no parity, 9600 baud, and None for both Receive and Transmit. Then, try again. b. Enter Admin at the password prompt. (This term is case-sensitive.) 88 Chapter 4 Cabling and Power Up Turning On Housekeeping Power and Logging in to the MP The MP Main Menu is displayed: Figure 4-12 MP Main Menu Chapter 4 89 Cabling and Power Up Configuring LAN Information for the MP Configuring LAN Information for the MP This section describes how to set and verify the server management processor (MP) LAN port information. LAN information includes the MP network name, the MP IP address, the subnet mask, and gateway address. This information is provided by the customer. To set the MP LAN IP address: 1. At the MP Main Menu prompt (MP>), enter cm. From the MP Command Menu prompt (MP:CM>), enter lc (for LAN configuration). The screen displays the default values and asks if you want to modify them. It is a good idea to write down the information or log it to a file, as it may be required for future troubleshooting. NOTE If the Command Menu is not shown, enter q to return to the MP Main Menu, then enter cm. Enter lc and press the Return key. The following screen is displayed: Figure 4-13 NOTE The lc Command Screen The value in the “IP address” field has been set at the factory. Obtain the LAN IP address from the customer. 2. At the prompt, Do you want to modify the configuration for the customer LAN?, enter y. The current IP address is shown; then the following prompt is displayed: Do you want to modify it? (Y/[N]) 90 Chapter 4 Cabling and Power Up Configuring LAN Information for the MP 3. Enter y. 4. Enter the new IP address. The customer shall provide this address for network interface 0. 5. Confirm the new address. 6. Enter the MP Hostname. This is the hostname for the customer LAN. The name can be as many as 64 characters, and include alpha numerics, - (dash), _ (under bar), . (period), or a space. It is recommended that the name be a derivative of the complex name. For example, Acme.com_MP. 7. Enter the LAN parameters for Subnet mask and Gateway address. This information shall come from the customer. 8. When step 7 is completed, the system will indicate the parameters have been updated and return to the MP Command Menu prompt (MP:CM>) 9. To check the LAN parameters and status, enter the ls command at the MP Command Menu prompt (MP:CM>). 10. A screen similar to the following will display allowing verification of the settings: Figure 4-14 The ls Command Screen To return to the MP main menu, enter ma. To exit the MP, enter x at the MP main menu. Chapter 4 91 Cabling and Power Up Accessing the Management Processor via a Web Browser Accessing the Management Processor via a Web Browser Web browser access is an embedded feature of the management processor (MP). The Web browser allows access to the server via the LAN port on the core I/O card. MP configuration must be done from an ASCII console. NOTE The MP has a separate LAN port from the system LAN port. It requires a separate LAN drop, IP address, and networking information from that of the port used by HP-UX. Before starting this procedure, the following information is required: • IP address for the MP LAN • Subnet mask • Gateway address • Hostname (this is used when messages are logged or printed) To configure the LAN port for a Web browser, perform the following steps: Step 1. Connect to the MP using a serial connection. Step 2. Configure the MP LAN. Refer to “Configuring LAN Information for the MP”. Step 3. Type CM to enter the Command Menu. Step 4. Type SA at the MP:CM> prompt to display and set MP remote access. Figure 4-15 Example sa Command 92 Chapter 4 Cabling and Power Up Accessing the Management Processor via a Web Browser Step 5. Launch a Web browser on the same subnet using the IP address for the MP LAN port. Figure 4-16 Browser Window Zoom In/Out Title Bar Step 6. Click anywhere on the Zoom In/Out title bar to generate a full screen MP window. Step 7. Select the emulation type you want to use. Step 8. Login to the MP when the login window appears. Access to the MP via a Web browser is now possible. Chapter 4 93 Cabling and Power Up Verifying Presence of the Cell Boards Verifying Presence of the Cell Boards To perform this activity, either connect to the Management Processor (MP) over the customer console or connect the CE Tool (laptop) to the RS-232 Local port on the MP. After logging in to the MP, verify that the MP detects the presence of all the cells installed in the server cabinet. It is important for the MP to detect the cell boards. If it does not, the partitions will not boot. To determine if the MP detects the cell boards: 1. At the MP prompt, enter cm. This displays the Command Menu. Among other things, the Command Menu allows one to view or modify the configuration and look at utilities controlled by the MP. To look at a list of the commands available, enter he. You may have to press Enter to see more than one screen of commands. Use the Page Up and Page Down keys to view the previous or next screen of commands. To exit the Help Menu, enter q. 2. From the command prompt (MP:CM>), enter du. The du command displays the MP Bus topology. A screen similar to the following is displayed: Figure 4-17 The du Command Screen There will be an asterisk (*) in the column marked MP. 3. Verify that there is an asterisk (*) for each of the cells installed in the server cabinet, by comparing what is in the Cells column with the cells physically located inside the server cabinet. Figure 4-17 shows that cells are installed in slots 0 and 1 in cabinet 0. In the server cabinet, there should be cells physically located in slots 0 and 1. 94 Chapter 4 Cabling and Power Up Configuring AC Line Status Configuring AC Line Status The MP utilities can detect if power is applied to each of the AC input cords for the server, by sampling the status of the bulk power supplies. During installation, use the following procedure to check the configuration for the AC line status and configure it to match the customer’s environment. Selecting the Grid A only option directs the MP utilities to sense locations A0 and A1 for active power. Selecting the Grid B only option directs the MP utilities to sense locations B0 and B1 for active power. Selecting the Grids A & B option directs the MP utilities to sense active power at locations A0-A1-B0-B1. Step 1. At the MP prompt, enter cm. This will display the command menu and allow for viewing and configuring various utilities controlled by the MP. Step 2. From the command prompt (MP:CM>), enter pwrgrd. The pwrgrd command displays the current power configuration. This command can also be used to change the power grid configuration. A screen similar to the following is displayed: Figure 4-18 The pwrgrd Command Screen Step 3. Verify that the power grid configuration is correct by examining the output from the pwrgrd command. The preceding power configuration indicates that both Grids A & B have been configured. Step 4. To change the configuration, select the proper response and enter the appropriate numeric value when Select Option: displays on the screen. If no change is desired, enter q and press the Enter key. After the value has been entered, the MP will respond and indicate the change has taken effect. Chapter 4 95 Cabling and Power Up System Console Selection System Console Selection Each operating system requires that the correct console type be selected from the firmware selection menu. The following section describes how to determine the correct console device. If an operating system is being installed or the system configuration is being changed the system console setting must be checked to ensure it matches the hardware and OS. Not checking the console selection can result in the system using an unexpected device as a console, which can appear as a system hang when booting. Step 1. Determine the console you want to use. Depending on your operating system and your hardware you can select one of several possible devices as your system console. The possibilities are: • System Serial Port • Management Processor (MP) Serial Port • VGA device Refer to your operating system and hardware documentation to determine which console types are supported on your system. Step 2. Use the EFI menus and select the appropriate console device (deselect unused devices): a. Choose the “Boot option maintenance menu” choice from the main Boot Manager Menu. b. Select the Console Output, Input or Error devices menu item for the device type you are modifying: 96 • “Select Active Console Output Devices” • “Select Active Console Input Devices” • “Select Active Console Error Devices” Chapter 4 Cabling and Power Up System Console Selection c. Available devices will be displayed for each menu selection. Figure 4-19 shows a typical output of selecting the Console Output Devices menu. Figure 4-19 Console Output Device menu d. Choose the correct device for your system and deselect others. See “Interface Differences Between Itanium-based Systems” for details about choosing the appropriate device. e. Select “Save Settings to NVRAM” and then “Exit” to complete the change. f. A system reset is required for the changes to take effect. VGA Consoles Any device that has a Pci section in its path and does not have a Uart section will be a VGA device. If you require a VGA console, choose the device and unmark all others. Figure 4-19 shows that a VGA device is selected as the console. Interface Differences Between Itanium-based Systems Each Itanium-based system has a similar interface with minor differences. Some devices may not be available on all systems depending on system design or installed options. MP Consoles Any device containing both a Uart and Pci section in its path are MP serial ports. To use the MP as your console device select the MP serial device entry that matches your console type (PcAnsi, Vt100, Vt100+, VtUtf8) and deselect everything else. Other Console Types Any device that has a Uart section but no Pci section is a system serial port. To use the system serial port (if available) as your console device, select the system serial device entry that matches your console type(PcAnsi, Vt100, Vt100+, VtUtf8) and deselect everything else. Chapter 4 97 Cabling and Power Up System Console Selection If you choose either a system or MP serial port HP recommends that you use a vt100+ capable terminal device. Additional Notes on Console Selection Each Operating System makes decisions based on the EFI Boot Maintenance Manager menu’s Select Active Console selections to determine where to send its output. If incorrect console devices are chosen the OS may fail to boot or will boot with output directed to the wrong location. Therefore, any time new potential console devices are added to the system or anytime NVRAM on the system is cleared console selections should be reviewed to ensure that they are correct. 98 Chapter 4 Cabling and Power Up Booting the HP Integrity rx8620 Server Booting the HP Integrity rx8620 Server Powering on the server can be accomplished by either pressing the power switch on the front panel or by using the PE command to power up the cabinet or complex at the MP command menu. If using a LAN crossover cable with the laptop, review server activity for each partition configured while the server powers up and boots. Windows can be opened for the complex and for each partition. HP recommends that at least two windows be opened: • A window showing all activity in the complex. Following the installation procedure in this manual causes a window to be open at startup. To display activity for the complex: 1. Open a separate Reflection window and connect to the MP. 2. From the MP Main Menu, select the VFP command with the s option. • A window showing activity for a single partition. To display activity for each partition as it powers up: 1. Open a separate Reflection window and connect to the MP. 2. Select the VFP command and select the desired partition to view. There should be no activity on the screen at this point in the installation process. More than one window cannot be opened using a serial display device. NOTE To power on the server: 1. If there is a Server Expansion Unit attached to the server, both the server and the SEU power switch needs to be pressed. Alternatively, at the MP:CM> prompt, the PE X command can be used to power on the complex or the PE T command can be used for each cabinet. The following events occur: • Power is applied to the server. • Processor Dependent Code (PDC) starts to run on each cell. • The cell self test executes. • Hardware initializes for the server. • Console communication is established. 2. Once the cell has joined the partition or once boot is blocked (BIB) is displayed at the virtual front panel (VFP), return to the MP Main Menu by entering Ctrl-B. 3. Enter co to enter console mode. 4. Enter the partition number of the partition to boot. 5. Press Enter. Chapter 4 99 Cabling and Power Up Booting the HP Integrity rx8620 Server Selecting a Boot Partition using the Management Processor At this point in the installation process, the hardware is set up, the management processor (MP) is connected to the LAN, the AC and DC power have been turned on, and the self test is completed. Now the configuration can be verified. After the DC power on and the self test is complete, use the MP to select a boot partition. 1. From the MP Main Menu, enter cm. 2. From the MP Command Menu, enter bo. 3. Select the partition to boot. Partitions may be booted in any order. 4. Return to the MP Main menu by entering ma from the MP Command menu 5. Enter the console by typing co at the MP Main Menu. Exiting the MP should automatically return to the extensible firmware interface (EFI) shell menu. Verifying the System Configuration using the EFI shell From the EFI main menu, enter the POSSE shell by entering co. Typing help will list all the command categories available in the shell: • configuration -- goes to the configuration menu, where system configuration can be reset, configured or viewed. • memory -- memory related commands. Once the parameters have been verified, enter x to return to the EFI Main Menu. Booting HP-UX Using the EFI Shell If Instant Ignition was ordered, HP-UX will have been installed in the factory at the Primary Path address. If HP-UX is at a path other than the Primary Path, do the following: Step 1. Type cm to enter the Command Menu from the Main Menu. Step 2. MP:CM> bo (This command boots the selected partition.) Select a partition to boot. Step 3. Return to the Main Menu. MP:CM> ma Step 4. From the Main Menu, go to the Consoles menu MP> co Select partition number. Step 5. Go back to the Main Menu by entering ctrl+b. Step 6. Once at the EFI Shell prompt, select the file system to boot. Generally this is “fs0”. Shell> fso: Step 7. At the fs0 prompt, type HPUX to boot the HP-UX operating system. fso:\> hpux NOTE 100 If the partition fails to boot or if the server was shipped without Instant Ignition, booting from a DVD that contains the operating system and other necessary software might be required. Chapter 4 Cabling and Power Up Adding Processors with Instant Capacity On Demand (iCOD) Adding Processors with Instant Capacity On Demand (iCOD) The Instant Capacity On Demand (iCOD) program provides access to additional CPU resources beyond the amount that was purchased for the server. This provides the ability to activate additional CPU power for unexpected growth and unexpected spikes in workloads. Internally, iCOD systems physically have more CPUs, called iCOD CPUs, than the number of CPUs actually purchased. These iCOD CPUs reside in the purchased system, but they belong to HP and therefore are HP assets. A nominal “Right-To-Access Fee” is paid to HP for each iCOD processor in the system. At any time, any number of iCOD CPUs can be “activated.” Activating an iCOD CPU automatically and instantaneously transforms the iCOD CPU into an instantly ordered and fulfilled CPU upgrade that requires payment. After the iCOD CPU is activated and paid for, it is no longer an iCOD CPU, but is now an ordered and delivered CPU upgrade for the system. The most current information on installing, configuring, and troubleshooting iCOD can be found at http://docs.hp.com NOTE Chapter 4 Ensure that the customer is aware of the iCOD email requirements. Refer to http://docs.hp.com for further details. 101 Cabling and Power Up Using the Checklist Using the Checklist The following checklist is an installation aid and should be used only after you have installed several systems using the detailed procedures described in the body of this manual. This checklist is a compilation of the tasks described in this manual, and is organized as follows: PROCEDURES The procedures outlined in this document in order. IN-PROCESS The portion of the checklist that allows you to comment on the current status of a procedure. COMPLETED The final check to ensure that a step has been completed and comments. Major tasks are in bold type, sub tasks are indented. Table 4-3 Factory-Integrated Installation Checklist PROCEDURE IN-PROCESS Initials Comments COMPLETED Initials Comments Obtain LAN information Verify site preparation Site grounding verified Power requirements verified Check inventory Inspect shipping containers for damage Unpack SPU cabinet Allow proper clearance Cut polystrap bands Remove cardboard top cap Remove corrugated wrap from the pallet Remove four bolts holding down the ramps and remove the ramps Remove antistatic bag Check for damage (exterior and interior) Position ramps Roll cabinet off ramp Unpack the peripheral cabinet (if ordered) 102 Chapter 4 Cabling and Power Up Using the Checklist Table 4-3 Factory-Integrated Installation Checklist (Continued) (Continued) PROCEDURE IN-PROCESS COMPLETED Unpack other equipment Remove and dispose of packaging material Move cabinet(s) and equipment to computer room Move cabinets into final position Position cabinets next to each other (approx. 1/2 inch) Adjust leveling feet Install anti tip plates Inspect cables for proper installation Set up CE tool and connect to Remote RS-232 port on MP Apply power to cabinet (Housekeeping) Check power to BPSs Log in to MP Set LAN IP address on MP Connect customer console Set up network on customer console Verify LAN connection Verify presence of cells Power on cabinet (48 V) Verify system configuration and set boot parameters Set automatic system restart Boot partitions Configure remote login (if required). See Appendix B. Verify remote link (if required). Install non-factory, integrated I/O cards (if required) Chapter 4 103 Cabling and Power Up Using the Checklist Table 4-3 Factory-Integrated Installation Checklist (Continued) (Continued) PROCEDURE IN-PROCESS COMPLETED Select PCI card slot Install PCI card Verify installation Route cables using the cable management arm Install other peripherals (if required) Perform visual inspection and complete installation Set up network services (if required) Enable iCOD (if available) Final inspection of circuit boards Final inspection of cabling Area cleaned and debris and packing materials disposed of Tools accounted for Parts and other items disposed of Make entry in Gold Book (recommended) Customer acceptance and signoff (if required) 104 Chapter 4 5 Troubleshooting This chapter contains information about the various status LEDs on the HP Integrity rx8620 Server and other troubleshooting information. Chapter 5 105 Troubleshooting Common Installation Problems Common Installation Problems The following sections contain general procedures to help you locate installation problems. CAUTION Do not operate the server with the top cover removed for an extended period of time. Overheating can damage chips, boards, and mass storage devices. However, you can safely remove the top cover while the server is running to remove and replace PCI hot-plug cards. Most problems are the result of incorrect system and SCSI subsystem configurations. To troubleshoot an installation problem: Step 1. Check all cable and power connections, including those in the rack, and so on. Step 2. Ensure the server is configured properly. Step 3. Verify all cables and boards are securely plugged into the appropriate connectors or slots. Step 4. Remove all extra options, such as disk drives, one at a time, checking its affect on the server. Step 5. Unplug the power cords, wait 20 seconds, plug the power cords in again, and restart the server. Step 6. If you suspect a hardware error: a. Log users off the LAN and power down the server. b. Simplify the server to the minimum configuration. Step 7. Remove all third-party options, and reinstall each one, one at a time, checking the server after each installation. Step 8. Boot the server and if it does not function properly, refer to the following procedures. 106 Chapter 5 Troubleshooting Common Installation Problems The Server Does Not Power On To check for power-related problems: Step 1. Check the LED for each bulk power supply (BPS). The LED is located in the lower left-hand corner of the power supply face. Table 5-2 shows the states of the LEDs. Step 2. Check that the power supply and a minimum of two power cords are plugged into the chassis. NOTE Two power cords must be connected to A0 and A1 or B0 and B1. Step 3. Remove and replace any suspect BPS. The Server Powers On But Then Shuts Down with a Fault Light To check for the following problems when the server powers on and then off: Step 1. Check for fault LEDs and check the MP logs for errors. Step 2. Check that a conductive item has not been dropped or left inside the server chassis. Step 3. Check the connections on all boards. Step 4. Check the cables for bent pins. Step 5. Check the processors for bent pins if processors were just added and the problem has been isolated to the cell board. Step 6. Minimize configuration to isolate a potential bad device. The Server Powers On But Fails Power-On Self Test To check for the following problems when the server fails power on self test (POST): Step 1. Check for error messages on the system console. Step 2. Check for fault LEDs. Step 3. Check for error messages in the MP logs. Chapter 5 107 Troubleshooting HP Integrity rx8620 Server LED Indicators HP Integrity rx8620 Server LED Indicators The HP Integrity rx8620 Server has LEDs that indicate system health. This section defines those LEDs. Front Panel LEDs There are seven LEDs located on the front panel. Figure 5-1 Front Panel with LED Indicators RUN Table 5-1 LED Power Standby Power MPb Present Remote Attention Run Fault Attention Fault Remote MP Present Standby Power Power Power Switch Front Panel LEDs Driven By State Description On Green 48 V Good (LED works even if MP is not installed, or installed and not active) Off 48 V Off On Green 3.3 V standby good (LED works even if MP is not installed, or installed and is not active) Off 3.3 V standby off On Green At least one MP is installed and active Off No MPs are installed or at least one is installed but not active MP by way of GPM On Green Dial-in (remote) console enabled Off Dial-in (remote) console is disabled, or MP not installed, or MP installed and not active MP by way of GPM Flash Yellow Chassis log alert unread Off No alert, or MP not installed, or MP installed and not active PDCc/MP by way of GPM On Green One or more partitions running Off No partition running, or MP not installed, or MP installed and not active PDC/MP by way of GPM Flash Red One or more partitions have reported a fault Off No partitions running, or MP not installed, or MP installed and not active GPMa GPM GPM a. GPM stands for global power monitor b. MP stands for manageability processor c. PDC stands for processor dependent code 108 Chapter 5 Troubleshooting HP Integrity rx8620 Server LED Indicators Bulk Power Supply LEDs There is a single, three-color LED located on each bulk power supply. Figure 5-2 BPS LED Location BPS LED Table 5-2 LED Indication BPS LEDs Description Blink Green BPS in standby state and no faults or warnings Green BPS in run state (48 V output enabled) and no faults or warnings Blink Yellow BPS in standby or run state and warnings present but no faults Yellow BPS in standby state and recoverable faults present but no non-recoverable faults Blink Red BPS state may be unknown, non-recoverable faults present Red This LED state is not used Off BPS fault or failure, no power cords installed or no power to chassis Chapter 5 109 Troubleshooting HP Integrity rx8620 Server LED Indicators PCI Power Supply LEDs There are three LEDs on the PCI power supply. The green power LED reports overall power status for the PCI power supply. The yellow attention LED is not currently used for status. The multi-colored fault LED reports faults and warnings. Figure 5-3 PCI Power Supply LED Locations Power Attention Fault Table 5-3 LED Power PCI Power Supply LEDs Driven By Each supply State Description On Green All output voltages generated by the power supply are within limits. Off Power to entire system has been removed. Attention MP through PCI LPMa Yellow Not currently used for status. Fault Each supply Flash Yellow The temperature within the power supply is above the lower threshold. On Yellow The temperature of the power supply is approaching the thermal limit. Flash Red Power supply has shut down because of an over temperature condition, a failure to regulate the power within expected limits, or a current-limit condition. Off Normal operation. a. LPM stands for local power monitor 110 Chapter 5 Troubleshooting HP Integrity rx8620 Server LED Indicators System and I/O Fan LEDs There is a single, three-color LED located on the front OLR fan, the rear OLR fan and the PCI I/O fan. Figure 5-4 Fan LED Locations Rear OLR Fan LED Front OLR Fan LED PCI I/O Fan LED Table 5-4 LED Fan Status Chapter 5 Front, Rear, and I/O Fan LEDs Driven By Fan State Description Solid Green Normal Flash Yellow Predictive Failure Flash Red Failed Off No Power 111 Troubleshooting HP Integrity rx8620 Server LED Indicators OL* LEDs Cell Board LEDs There is one green power LED located next to each ejector on the cell board in the server that indicates the power is good. When the LED is illuminated green, power is being supplied to the cell board and it is unsafe to remove the cell board from the server. There is one yellow attention LED located next to each ejector on the cell board in the server. When the yellow attention LED is flashing, it is safe to remove the cell board from the server. Figure 5-5 Cell Board LED Locations Attention LED Power LED 12V Standby LED 3.3V Standby LED Table 5-5 Location On cell board (located in the server cabinet) Cell Board OL* LED Indicators LED Power Attention 112 Driven by Cell LPM MP via GPM State Description On Green 3.3V Standby and Cell_Power_Good Off 3.3V Standby off, or 3.3V Standby on and no Cell_Power_Good Flash Yellow Safe to remove the cell board from the system Chapter 5 Troubleshooting HP Integrity rx8620 Server LED Indicators PCI OL* Card Divider LEDs The PCI OL* card LEDs are located on each of the 16 PCI slot dividers in the PCI-X card cage assembly area. The green power LED indicates whether power is supplied to the card slot. The yellow attention LED states are defined in Table 5-6 on page 113 in combination with whether power is being supplied to the card or not. Figure 5-6 PCI OL* LED Locations Slot Attention (Yellow) Slot Power (Green) Card Divider Table 5-6 OL* LED States Power (Green) State Attention (Yellow) Normal operation, slot power on On Off Slot selected, slot power on On Flashing Slot needs attention, slot power on On On Slot available, slot power off Off Off Ready for OL*, slot power off Off Flashing Fault detected, slot power off Off On Slot powering down or up Flashing Off Chapter 5 113 Troubleshooting HP Integrity rx8620 Server LED Indicators Core I/O LEDs The core I/O LEDs in Table 5-7 on page 115 are located on the bulkhead of the installed core I/O PCA. There is a DIP switch on the core I/O card that is used to select which MP firmware set (indicated by the MP SEL LED) is selected for loading. The DIP switch is only visible when the core I/O card is removed from the system and is located in the center of the PCA. Figure 5-7 Core I/O Card Bulkhead LEDs ATTN PWR SCSI TRM SCSI LVD SYS LAN LINK (located on edge of SYS LAN Connector) SYS LAN FDUP SYS LAN 1Gb SYS LAN 100 BT SYS LAN 10 BT SYS LAN ACT (located on edge of SYS LAN Connector) MP LAN LINK (located on edge of MP LAN Connector) MP LAN 100 BT MP LAN 10 BT MP LAN ACT (located on edge of MP LAN Connector) MP FAULT MP SEL ACTIVE MP PWR 114 Chapter 5 Troubleshooting HP Integrity rx8620 Server LED Indicators Table 5-7 LED (as silk-screened on the bulkhead) Core I/O LEDs Driven by State Description MP PWR 3.3 V standby power rail On Green Indicates standby power is on. ACTIVE Management processor On Green This core I/O is managing the system. On Green Both switches are in position F1 (silk-screened on the core I/O board) for systems other than the rp8400. Off Both switches are in position F0 (silk-screened on the core I/O board) for rp8400 systems. On Yellow Core I/O not fully seated or the MP processor is being reset. MP SEL MP FAULT MP LAN ACT MP LAN controller On Green Indicates MP LAN activity. MP LAN 10 BT MP firmware controlled On Green MP LAN in 10 BT mode MP LAN 100 BT MP firmware controlled On Green MP LAN in 100 BT mode MP LAN LINK MP LAN controller On Green MP LAN link is OK SYS LAN ACT System LAN controller On Green Indicates SYS LAN activity SYS LAN 10 BT System LAN controller On Green SYS LAN in 10 BT mode SYS LAN 100 BT System LAN controller On Green SYS LAN in 100 BT mode SYS LAN 1Gb System LAN controller On Green SYS LAN in 1Gb mode SYS LAN FDUP System LAN controller On Green SYS LAN full duplex activity SYS LAN LINK System LAN controller On Green SYS LAN link is ok SCSI LVD System SCSI controller On Green SCSI LVD mode (on = LVD, off = SE) SCSI TRM System SCSI controller On Green SCSI termpower is on PWR LBA on system backplane On Green I/O power on ATTN LBA on system backplane On Yellow PCI attention Chapter 5 115 Troubleshooting HP Integrity rx8620 Server LED Indicators Core I/O Buttons There are two recessed buttons on the back of the core I/O card, as explained in Table 5-8. Figure 5-8 Core I/O Button Location OLR MP Reset Table 5-8 Button Identification (as silk-screened on the bulkhead) MP RESET Core I/O Buttons Location To the far left side of the core I/O card Function Resets the MP NOTE: If the MP RESET button is held for longer than five seconds, it will clear the MP password and reset the LAN, RS-232 (serial port), and modem port parameters to their default values. LAN Default Parameters • IP Address - 192.168.1.1 • Subnet mask - 255.255.255.0 • Default gateway - 192.168.1.1 • Hostname - gsp0 RS-232 (Serial Port) Default Parameters • 9600 baud • 8 bits • No parity Remote/Modem Port Parameters • OLR (Symbol next to button is shown below) 116 To the far right side of the core I/O card Disabled Request OL* for this core I/O slot NOTE: The OLR function is not enabled for the core I/O card. Chapter 5 Troubleshooting HP Integrity rx8620 Server LED Indicators Interlock Switches There are three interlock switches located in the HP Integrity rx8620 Server. Both side covers and the top cover have an interlock switch located underneath each cover. • Side Covers—If either side cover is removed while the system is powered on, the system fans on the front and rear increase in speed to ensure adequate cooling. An event code is generated to indicate a side cover was removed. • Top Cover—If the top cover is removed while the system power is on, the PCI-X card cage assembly I/O fan speed will not change. An event code is generated to indicate the top cover was removed. Disk Drive LEDs There are two tri-color LED on each disk drive. Figure 5-9 Disk Drive LED Location Activity LED Status LED Table 5-9 Activity LED Disk Drive LEDs Status LED Flash Rate Description Off Green Steady Normal operation, power applied Green Off Steady Green stays on during foreground drive self-test Green Off Flutter at rate of activity I/O Disk activity Off Yellow Flashing at 1Hz or 2 Hz Predictive failure, needs immediate investigation Off Yellow Flashing at 0.5Hz or 1Hz Operator inducing manually Off Yellow Steady Module fault, critical Off Off LEDs off Unit not powered or installed Chapter 5 117 Troubleshooting Server Management Subsystem Hardware Overview Server Management Subsystem Hardware Overview Server management for the HP Integrity rx8620 Server series is provided by a management processor (MP) on the core I/O board. The server management hardware is powered by standby power that is available whenever the server is plugged into primary AC power. This allows service access even if the DC power to the server is switched off. The management processor communicates with the server subsystems, sensors, and platform dependent code (PDC) by internal buses. It also communicates with the operating console and session gettys by universal asynchronous receiver-transmitters (UARTs) on the core I/O PCI bus. Connection to the management processor is by way of three I/O paths: • An RS-232 port for a local terminal • An RS-232 port for a modem connection • A 10/100/1000 baseT LAN port (Web console) When the server is configured with one core I/O board, that board must be in slot 0, since the master management processor is always the MP on the core I/O board in slot 0. When the server is configured for two partitions, it must contain two core I/O boards, one for each partition. It will also contain two MPs. In this case, the MP in slot 0 is the master MP and provides all of the server management functions. The MP on the core I/O board in slot 1 is a slave MP and redirects the operating system gettys to the master MP over an internal MP-to-MP link. All external connections to the MP must be to the master MP in slot 0. The slave MP ports will be disabled. For high availability (HA), the server powers up and powers down without an MP. Booting HP-UX without an MP depends on the ability of the operating system to boot without a console getty. Thus, in a two-partition system, the partition with a failed MP may not boot, since the MP provides the console getty. The server configuration may not be changed without the MP. Resetting the MP through a modem connection may cause Admin^M to display on every enter keystroke. Attempting a modem reset (MP command MR) does not clear this incorrect response. This is not experienced with a telnet connection. A new Login prompt regains control by following these steps: Step 1. Enter Admin (case sensitive) and press <enter >< ctrl + enter> keys. Step 2. A new Login prompt is created. Step 3. Re-enter Admin <ctrl + enter> to move on to the Password prompt. Step 4. Enter Admin <ctrl + enter> to reach the Main Menu. Afterwards, the ^M will not return when the enter key is pressed. The issue will return if the MP is reset through the modem. 118 Chapter 5 Troubleshooting Server Management Overview Server Management Overview Server management consists of four basic functional groups: • Chassis management • Chassis logging • Console and session redirection • Service access Chassis Management Chassis management consists of control and sensing the state of the server subsystems: • Control and sensing of bulk power • Control and sensing of DC-to-DC converters • Control and sensing of fans • Control of the front panel LEDs • Sensing temperature • Sensing of the power switch • Sensing chassis intrusion • Reading CRU PROMS Chassis Logging Chassis logging consists of maintaining logs of chassis codes: • Boot codes • Activity codes • Error codes Console and Session Redirection Console and session redirection allows the console and session terminals to be connected over RS-232, a modem, or a LAN connection (Web console). Service Access Service access allows access to and control of server state. Service access is secured by a password. Service access functions include: • Access to chassis logs • Configuration of partitions • Control for online addition and replacement • Access to the virtual front panel • Transfer of control and reset Chapter 5 119 Troubleshooting Server Management Behavior Server Management Behavior This section describes how the system responds to over-temperature situations, how the firmware controls and monitors fans, and how it controls power to the server. Thermal Monitoring The manageability firmware is responsible for monitoring the ambient temperature in the server and taking appropriate action if this temperature becomes too high. To this end, the ambient temperature of the server is broken into four ranges: normal, overtemp low (OTL), overtemp medium (OTM), and overtemp high (OTH). Figure 5-10 shows the actions taken at each range transition. Actions for increasing temperatures are shown on the left; actions for decreasing temps are shown on the right. Figure 5-10 Temperature States OTH Send Chassis Code Send Chassis Code Shut Down 48v OTM Send Chassis Code Send Chassis Code Send signal to the OS Send signal to the OS OTL Send Chassis Code Fan Speed = NORMAL Fan Speed = HIGH Normal Reset On large temperature swings, the server will transition through all states in order. It may go to the following state immediately, but each of the preceding actions will occur. If the temperature reaches the highest range, the server will be shut down immediately by the manageability firmware. Fan Control There are three sets of fans in the system: those on the I/O bay, the front and rear fans that are connected to the main backplane, and those on the cell boards. The front fans are run off of standby power, and will be running any time AC input power is supplied to the server. All of the fans turn on when 48 V power is supplied to the system. As shown Figure 5-10, the fan behavior is related to the temperature state. The fans will be set to high speed when the ambient temperature is anywhere above the normal operating range. The front and rear fans will be set to high speed any time a chassis intrusion switch is triggered when removing a side cover. Altimeter Circuit The PCI-X backplane contains an altimeter circuit. This circuit is used to adjust the chassis fan speeds for the operating altitude at power on and during MP initialization. The chassis fans consist of the nine front fans, the twelve rear fans, and the six PCI-X I/O assembly fans. If an altimeter failure is detected, the information is logged as an Event ID then propagated to the OS level to be picked up by monitoring diagnostics. 120 Chapter 5 Troubleshooting Server Management Behavior The altimeter circuit is checked at power on by the MP. If an expected value is returned from the altimeter circuit, the altimeter is determined good. The altimeter reading is then set in non-volatile random access memory (NVRAM) on board the core I/O card. If the value is ever lost like for a core I/O replacement, the NVRAM will be updated at next boot provided the altimeter is functioning normally. If the altimeter has failed, and the stable storage value has been lost because of a core I/O failure or replacement, the MP will adjust the fan speeds for sea level operation. NOTE Fans driven to a high RPM in dense air cannot maintain expected RPM and will be considered bad by the MP leading to a “False Fan Failure” condition. Power Control If active, the manageability firmware is responsible for monitoring the power switch on the front panel. Setting this switch to the ON position is a signal to the MP to turn on 48 V DC power to the server. The PE command can also be used to send this signal. This signal does not always generate a transition to the powered state. The following conditions prevent the manageability firmware from applying 48 V DC power to the server: • Insufficient number of active bulk power supplies • Insufficient number of I/O fans • Insufficient number of main fans • Ambient temperature is in an OVERTEMP HIGH condition Unless one of the following conditions occurs, 48 V DC power to the server is maintained: • A main fan failure causes there to be an insufficient number of main fans. • A I/O fan failure causes there to be an insufficient number of I/O fans. • Ambient temperature reaches an OVERTEMP HIGH condition. • The front panel power switch is turned OFF. • The PE command is issued to the manageability firmware to turn off power to the server cabinet. Chapter 5 121 Troubleshooting Server Management Commands Server Management Commands Table 5-10 lists the server management commands. Table 5-10 Management Commands Command Description BO Boot a partition DF Display FRU Information of an Entity MA Return to Main Menu MR Modem reset PE Power entities on or off RE Reset entity RR Reset partition for reconfiguration RS Reset a partition SYSREV Returns all System Revisions TC Send a TOC signal to a partition TE Broadcast a message to all users of the MP command handler WHO Display list of MP connected users Table 5-11 lists the server status commands Table 5-11 Status Commands Command Description CP Display partition cell assignments HE Display the list of available commands LS Display LAN connected console status MS Display modem status PS Display detailed power and hardware configuration status Table 5-12 lists the server system and access config commands Table 5-12 System and Access Config Commands Command Description CA Configure Asynchronous and Modem parameters CC Initiate a Complex Configuration 122 Chapter 5 Troubleshooting Server Management Commands Table 5-12 System and Access Config Commands (Continued) CG Generate ssl key pair and self signed certificate CP Display partition cell assignments DATE Set the time and date DC Reset parameters to default configuration DE Display entity status DI Disconnect Remote or LAN console DFW Duplicate firmware DU Display devices on bus FW Firmware update utility ID Change certain stable complex configuration profile fields IF Display network interface information IT Modify command interface inactivity time-out LC Configure LAN connections LS Display LAN connected console status PD Modify default Partition for this login session PWRGRD Allows user to configure the power grid PARPERM Enable/Disable interpartition security RL Re-key complex profile lock RU Reset MP bus device SA Display and set MP remote access SO Configure security options and access control XD MP Diagnostic and reboot Chapter 5 123 Troubleshooting Firmware Updating Firmware Updating The server MP pulls a firmware update from an FTP server over the management LAN. When replacing a cell board in a currently operating system, refer to “Cell Break-Fix Upgrade and Downgrade Procedure” on page 146. Instructions • The user logs in to the server console through the LAN, local serial, or remote serial locations. • The user types the FW command to start the firmware update. NOTE The LAN configuration for the server must be set for the FTP connection to function correctly regardless of whether the console LAN, local serial, or other connection is used to issue the FW command. FW – Firmware Update • Access Level: Administrator • Scope: Complex • Description: This command prompts the user for the location of the firmware software and the FLASH handle (from a list) which represents all upgradeable entities. DFW – Duplicate Firmware • Access Level: Administrator • Scope: Complex • Description: This command allows field support personnel to copy firmware already installed on the system to an equivalent entity in the same complex. Figure 5-11 illustrates the output and questions requiring responses. After the user replies Y to the confirmation request, the firmware update makes the connection to the FTP server at the IP address given using the user and password details supplied. The appropriate files will be downloaded and burned into the selected flash memories. Note that the firmware update validates the image to determine that the image name supplied is that of a valid image type before burning the image into the flash memory. 124 Chapter 5 Troubleshooting Firmware Updating CAUTION Instructions for updating the firmware are contained in the firmware release notes for each version of firmware. The procedure should be followed exactly for each firmware update otherwise the system could be left in an unbootable state. Figure 5-11 should not be used as an upgrade procedure and is provided only as an example. Figure 5-11 Firmware Update Command Example MP:CM> fw ********************************************************************* ***** ***** ***** Firmware Update Utility ***** ***** ***** ***** (C) Copyright 2001 Hewlett-Packard Company ***** ***** All Rights Reserved ***** ***** ***** ***** THIS PROGRAM IS NOT LICENSED TO CUSTOMERS ***** ***** ***** ***** This program is intended for use by trained HP support ***** ***** personnel only. HP shall not be liable for any damages ***** ***** resulting from unauthorized use of this program. This ***** ***** program is the property of HP. ***** ***** ***** ***** Version 4.00 ***** ***** ***** ********************************************************************* Flash Current Number Cabinet Name Partition Handle Firmware Version Comments ------ --------- -------- ---------- -------- ------------------ -------1 0 MP 0 0 0 5.010 Master 2 0 MP 1 1 1 5.010 Slave 3 0 PDHC 0 0 256 3.006 4 0 SFW 0 0 320 0.018 5 0 PDHC 1 1 257 3.006 6 0 SFW 1 1 321 0.018 7 0 PDHC 2 -1 258 3.006 8 0 SFW 2 -1 322 0.018 9 0 PDHC 3 -1 259 3.006 10 0 SFW 3 -1 323 0.018 Enter the Entities to be upgraded (Ex: 3,4,10) :2 Enter your user name: anonymous Enter your user password: ******** Enter the ip address where the firmware can be found: 192.1.1.1 Enter the path where the firmware can be found: /dist/version1 Enter the filename of the firmware image for the MP: mp_A.5.11.0.bin Are you sure that you want to continue(Y/N): y Possible Error Messages • Could not ping host • Could not validate cyclic redundancy check (CRC) of packet • Could not find firmware update • Invalid password Chapter 5 125 Troubleshooting Firmware Update Tool for IPF Firmware Update Tool for IPF The OS Initate-able Firmware Update Tool for IPF enables the firmware update process to begin and end in the operating system. Minimal interaction from the user is required. The tool runs only during installation after which the system is rebooted. The OS Initiat-able Firmware Update Tool for IPF can be used only when system firmware is being upgraded and no other firmware components are to be updated. NOTE In multi-cell systems, the tool updates the firmware for all the cells only in the partition from which the tool is launched. All the other partitions are unaffected and continue to run on the previous version firmware. To update all the partitions, the tool must be run on all the partitions. The use of this tool is restricted to super users. NOTE Installing and Uninstalling on HP_UX Install The following must be performed to update the firmware. Enter the swinstall command. # swinstall -x autoreboot=true -s /tmp/FUTests/OSIFU.depot PHSS_28608 Figure 5-12 126 swinstall output Chapter 5 Troubleshooting Firmware Update Tool for IPF Uninstall The following must be performed to downgrade the firmware. Enter the swremove command. # swremove -x autoreboot=true PHSS_28608 Figure 5-13 swremove output Installing on Linux The firmware update is installed using the rpm. Enter the rpm command. # rpm -i FWPHSS_28608.rpm Figure 5-14 Chapter 5 rpm output 127 Troubleshooting Firmware Update Tool for IPF Installing on Windows An executable file must be downloaded, then executed in Windows. Upon running the utility, a setup wizard guides the user through the installation steps. The following are the various steps of the setup wizard. Step 1. Run the executable file. Step 2. Accept the terms of the agreement and click the Next button. Figure 5-15 License Agreement 128 Chapter 5 Troubleshooting Firmware Update Tool for IPF Step 3. Carefully read the readme text and click the Next button. Figure 5-16 Information Screen Step 4. The status of the installation is displayed in the Setup Status screen. Figure 5-17 Setup Status Chapter 5 129 Troubleshooting PDC Code CRU Reporting PDC Code CRU Reporting The processor dependent code (PDC) interface defines the locations for the CRUs. These locations are denoted in the following figures to aid in physically locating the CRU when the diagnostics point to a specific CRU that has failed or may be failing in the near future. Figure 5-18 HP Integrity rx8620 Server Cabinet CRUs (Front View) PCI Power 1 PCI Power 0 Cell 0 Cabinet Fan 0 Cabinet Fan 1 Cabinet Fan 2 Cell 1 Cell 2 Cell 3 Cabinet Fan 3 Cabinet Fan 4 Cabinet Fan 5 Cabinet Fan 6 Cabinet Fan 7 Cabinet Fan 8 BPS 0 BPS 1 BPS 2 BPS 3 BPS 4 BPS 5 130 Chapter 5 Troubleshooting PDC Code CRU Reporting Figure 5-19 HP Integrity rx8620 Server Cabinet CRUs (Rear View) I/O Fan 2 I/O Fan 5 I/O Fan 1 I/O Fan 4 I/O Fan 0 I/O Fan 3 Cabinet Fan 9 Cabinet Fan 10 Cabinet Fan 11 Cabinet Fan 12 Cabinet Fan 13 Cabinet Fan 14 Core I/O (Cell 0) Cabinet Fan 15 Cabinet Fan 16 Cabinet Fan 17 Core I/O (Cell 1) Cabinet Fan 18 Cabinet Fan 19 Cabinet Fan 20 B1 A1 B0 A0 Chapter 5 131 Troubleshooting Verifying Cell Board Insertion Verifying Cell Board Insertion Cell Board Extraction Levers It is important that both extraction levers on the cell board be in the locked position. Both levers must be locked for the cell board to power up and function properly. Power to the cell board should only be removed using the MP:CM>PE command or by shutting down the partition or server. Therefore, if the levers become unlocked, the partition will not have a chance to logically shut down, and damage could occur to the operating system. If the cell board is powered on and one lever becomes unlocked, the cell board will stay powered on. However, if the cell board is powered off, it will not power on again until both levers are in the locked position. The lever status can be determined by issuing the MP:CM>DE command and viewing the power status of the cell board controller (PDHC). The “ready” bit will only be true when both levers are locked and all VRMs are installed. This status can be used to determine if both levers are locked and the cell board is properly installed in the chassis. See Figure 5-20 on page 133 for a sample of the output. If the state is “RDY” denoted by capital letters in the computer output then the “ready bit” is true. If the state is “rdy” as denoted by lower case letters in the computer output then the “ready bit” is false. Refer to Table 5-13 for details. Table 5-13 Ready Bit State Ready Bit States MP:CM> DE Command Power Status Meaning True “RDY” (denoted by upper case letters) All cell VRMs are installed and both cell latches are locked. False “rdy” (denoted by lower case letters) One or more VRMs are not installed or failed and/or one or more cell latches are not locked. 132 Chapter 5 Troubleshooting Verifying Cell Board Insertion Figure 5-20 de Command Output Ready Bit (RDY) is set to true Chapter 5 133 Troubleshooting Verifying Cell Board Insertion 134 Chapter 5 6 Removal and Replacement This chapter provides a detailed description of the HP Integrity rx8620 Server customer replaceable unit (CRU) replacement procedures. The sections contained in this chapter are: • “HP Integrity rx8620 Server Customer Replaceable Units (CRUs)” • “Safety and Environmental Considerations” Chapter 6 135 Removal and Replacement • “Powering down Hardware Components and Powering on the Server” • “Removing and Replacing Covers” • “Removing and Replacing the Front Smart Fan Assembly” • “Removing and Replacing the Rear Smart Fan Assembly” • “Removing and Replacing a Disk Drive” • “Removing and Replacing the Core I/O” • “Removing and Replacing a PCI Card” • “Removing and Replacing a PCI Smart Fan Assembly” • “Removing and Replacing a PCI Power Supply” • “Removing and Replacing a Bulk Power Supply (BPS)” 136 Chapter 6 Removal and Replacement HP Integrity rx8620 Server Customer Replaceable Units (CRUs) HP Integrity rx8620 Server Customer Replaceable Units (CRUs) These procedures are intended for use by trained and experienced service personnel only. Hot-plug CRUs A CRU is defined as hot-plug if it can be removed from the chassis while the system remains operational, but requires software intervention before removing the CRU. The following CRUs are hot-plug: • Removing and Replacing a Disk Drive • Removing and Replacing a PCI Card Hot-swap CRUs A CRU is hot-swap if it can be removed from the chassis while the server remains operational and requires no software intervention before removing the CRU. The following list identifies the hot-swap CRUs in the HP Integrity rx8620 Server. • Removing and Replacing the Front Smart Fan Assembly • Removing and Replacing the Rear Smart Fan Assembly • Removing and Replacing a PCI Smart Fan Assembly • Removing and Replacing a Bulk Power Supply (BPS) Other CRUs To remove and replace the CRUs that are neither hot-plug nor hot-swap, HP-UX must be shut down in the nPartition where the CRU resides, and power to the CRU must be turned off before removing it. Refer to and “Powering down Hardware Components and Powering on the Server” on page 140 and Appendix E “Operating System Boot and Shutdown” for instructions. These CRUs include: • Removing and Replacing the Core I/O • Removing and Replacing a PCI Power Supply Chapter 6 137 Removal and Replacement Safety and Environmental Considerations Safety and Environmental Considerations WARNING Before proceeding with any installation, maintenance, or service on a system that requires physical contact with electrical or electronic components, be sure that either power is removed or safety precautions are followed to protect against electric shock and equipment damage. Observe all WARNING and CAUTION labels on equipment. All installation and service work must be done by qualified personnel. Communications Interference HP system compliance tests are conducted with HP supported peripheral devices and shielded cables, such as those received with the system. The system meets interference requirements of all countries in which it is sold. These requirements provide reasonable protection against interference with radio and television communications. Installing and using the system in strict accordance with HP instructions minimizes the chances that the system will cause radio or television interference. However, HP does not guarantee that the system will not interfere with radio and television reception. Take these precautions: • Use only shielded cables. • Install and route the cables per the instructions provided. • Ensure that all cable connector screws are firmly tightened. • Use only HP supported peripheral devices. • Ensure that all panels and cover plates are in place and secure before system operation. Electrostatic Discharge HP systems and peripherals contain assemblies and components that are sensitive to electrostatic discharge (ESD). Carefully observe the precautions and recommended procedures in this manual to prevent component damage from static electricity. CAUTION Connect to ground with a wrist strap. Connection may be made to any grounded metal assembly in the cabinet. Both you and the electronic devices must be grounded to avoid static discharges that can cause damage. Take these precautions: • Prepare an ESD-safe work surface large enough to accommodate the various assemblies handled during the upgrade. Use a grounding mat and an anti-static wrist strap, such as those included in the ESD Field Service Kit (A3024-80004). • The anti-static bag cannot function as a static dissipating mat. Do not use the anti-static bag for any other purpose than to enclose a product. • Treat all assemblies, components, and interface connections as static-sensitive. 138 Chapter 6 Removal and Replacement Safety and Environmental Considerations • When unpacking cards, interfaces, and other accessories that are packaged separately from the system, keep the accessories in the conductive plastic bags until they are ready to be installed. • Avoid working in carpeted areas, and keep body movement to a minimum while installing accessories. Chapter 6 139 Removal and Replacement Powering down Hardware Components and Powering on the Server Powering down Hardware Components and Powering on the Server When you remove and replace hardware, you may need to power off hardware components as part of the remove and replace procedure. This section gives details on how to power off and on hardware components. Powering Off Hardware Components To power off individual components or the entire cabinet: Step 1. Log in to the management processor (MP) of the server. Step 2. If the component you will power off is assigned to an nPartition, then use the Virtual Front Panel (VFP) to view the current boot state of the nPartition. HP-UX on the nPartition must be shut down before you power off any of the hardware assigned to the nPartition. See Appendix E “Operating System Boot and Shutdown”. When you are certain the nPartition is not running HP-UX, you can power off components that belong to the nPartition. Refer to Appendix E “Operating System Boot and Shutdown” for details on determining the nPartition boot state and shutting down HP-UX. Step 3. Access the MP Command menu. From the MP Main menu, enter CM to access the Command menu. Step 4. Use the MP Command menu PS command to check details about the hardware component you plan to power off. The PS command enables you to check the status of the cabinet, system backplane, MP core I/O, PCI power domains—or bricks—in the I/O card cage, and cells. Step 5. Use the MP Command menu PE command to power off the hardware component. Using the PE command, you can power on or off the cabinet (including all cells and I/O in the cabinet), individual cells along with their associated I/O domain, or PCI power domains (bricks). Using the Command menu PE command to manage cabinet power is equivalent to using the front panel power switch. Step 6. If you need to disable all power in the entire cabinet, you also must disconnect all power cords to disable all housekeeping power. IMPORTANT Because of power redundancy capabilities, it is important that each power cord plug into its proper receptacle. Label all power cords to indicate into which receptacle each cord plugs. Ensure that the cabinet power has been turned off before disconnecting any power cords. Step 7. Perform the hardware removal and replacement procedure for the powered off component. 140 Chapter 6 Removal and Replacement Powering down Hardware Components and Powering on the Server Powering On the System To power on the system after a repair: Step 1. If needed, reconnect all power cords to the appropriate receptacles and power on the system. Step 2. Use the MP Command menu PE command to power on the hardware component that was powered off and replaced. Step 3. Use the PS command to verify that power is enabled to the newly replaced part. For example: Enter C from within the PS command to select cell. If power is absent from the part, enter the PE command and select T to power on the entire cabinet. NOTE You may need to allow time for some components to complete power on self test (POST) before a complete status is available. Step 4. Reboot each nPartition. See Appendix E “Operating System Boot and Shutdown”. Step 5. Verify system functionality by using the On-line Diagnostic Support Tools Manager (STM) exerciser. Chapter 6 141 Removal and Replacement Removing and Replacing Covers Removing and Replacing Covers It is necessary to remove one or more of the covers to access many of the CRUs within the HP Integrity rx8620 Server chassis. CAUTION Figure 6-1 Observe all ESD safety precautions before attempting this procedure. Failure to follow ESD safety precautions could result in damage to the server. Cover Locations Top Cover Side Cover Front Bezel Removing the Top Cover Step 1. Connect to ground with a wrist strap. Refer to “Electrostatic Discharge” on page 138 for more information. Step 2. Loosen the blue retaining screws securing the cover to the chassis. Step 3. Slide the cover toward the rear of the chassis. Step 4. Lift the cover up and away from the chassis. 142 Chapter 6 Removal and Replacement Removing and Replacing Covers Step 5. Place the cover in a safe location. Figure 6-2 Top Cover Removed Retaining Screw Replacing the Top Cover Step 1. Orient the cover according to its position on the chassis. Step 2. Slide the cover into position using a slow, firm pressure to properly seat the cover. Step 3. Tighten the blue retaining screws securing the cover to the chassis. Chapter 6 143 Removal and Replacement Removing and Replacing Covers Removing the Side Cover Figure 6-3 Side Cover Removal Detail Retaining Screw Step 1. Connect to ground with a wrist strap. Refer to “Electrostatic Discharge” on page 138 for more information. Step 2. Loosen the blue retaining screw securing the cover to the chassis. See Figure 6-3. Step 3. Slide the cover from the chassis toward the rear of the system. Step 4. Place the cover in a safe location. Replacing the Side Cover Step 1. Orient the cover according to its position on the chassis. Step 2. Slide the cover into position using a slow, firm pressure to properly seat the cover. Step 3. Tighten the blue retaining screw securing the cover to the chassis. 144 Chapter 6 Removal and Replacement Removing and Replacing Covers Removing the Front Bezel Figure 6-4 HP Integrity rx8620 Server Bezel Removal and Replacement Grasp Here Step 1. From the front of the server, grasp both sides of the bezel and pull firmly toward you. The catches will release and the bezel will pull free. Replacing the Front Bezel Step 1. If the bezel is being replaced, visually inspect the replacement part for the proper part number. Step 2. From the front of the server, grasp both sides of the bezel and push toward the server. The catches will secure the bezel to the chassis. Chapter 6 145 Removal and Replacement Removing and Replacing the Front Smart Fan Assembly Removing and Replacing the Front Smart Fan Assembly The front smart fan assembly is located in the front of the chassis. The fan assembly is a hot-swap component. Refer to “Hot-swap CRUs” on page 137 for a list and description of hot-swap CRUs. CAUTION Figure 6-5 Observe all ESD safety precautions before attempting this procedure. Failure to follow ESD safety precautions could result in damage to the server. Front Smart Fan Assembly Location Front Smart Fan Assembly Preliminary Procedures These procedures must be completed before removing the front smart fan assembly. Step 1. Identify the failed fan assembly. Table 6-1 defines the fan LED states. Step 2. Remove the front bezel. Table 6-1 LED State Smart Fan Assembly LED definitions Meaning On Green Fan is at speed and in sync or not at speed less than 12 seconds. Flash Yellow Fan is not keeping up with speed/sync pulse for greater than 12 seconds. Red Fan failed or stalled, has run slow, or fast for greater than 12 seconds. Off Fan is not present, or no power is applied to fan, or the fan has failed. 146 Chapter 6 Removal and Replacement Removing and Replacing the Front Smart Fan Assembly Removing the Front Smart Fan Assembly Figure 6-6 Front Fan Removal Step 1. Loosen the two thumb screws securing the fan to the chassis. Step 2. Slide the fan from the chassis. Replacing the Front Smart Fan Assembly Step 1. Position the fan assembly in the chassis. Step 2. Tighten the two thumb screws to secure the fan to the chassis. Step 3. Check the fan status LED. It should be GREEN. Refer to Table 6-1 for LED definitions. Chapter 6 147 Removal and Replacement Removing and Replacing the Rear Smart Fan Assembly Removing and Replacing the Rear Smart Fan Assembly The rear smart fan assembly is located in the rear of the chassis. The fan assembly is a hot-swap component. Refer to “Hot-swap CRUs” on page 137 for a list and description of hot-swap CRUs. CAUTION Figure 6-7 Observe all ESD safety precautions before attempting this procedure. Failure to follow ESD safety precautions could result in damage to the server. Rear Smart Fan Assembly Location Rear Smart Fan Assembly 148 Chapter 6 Removal and Replacement Removing and Replacing the Rear Smart Fan Assembly Removing the Rear Smart Fan Assembly Figure 6-8 Rear Fan Detail Step 1. Identify the failed fan assembly. Table 6-2 defines the fan LED states. Table 6-2 Smart Fan Assembly LED Indications LED State Meaning On Green Fan is at speed and in sync or not at speed less than 12 seconds. Flash Yellow Fan is not keeping up with speed/sync pulse for greater than 12 seconds. Red Fan failed or stalled, has run slow, or fast for greater than 12 seconds. Off Fan is not present, or no power is applied to fan, or the fan has failed. Step 2. Loosen the two thumb screws securing the fan to the chassis. Step 3. Slide the fan from the chassis. Replacing the Rear Smart Fan Assembly Step 1. Position the fan assembly in the chassis. Step 2. Slide the fan into the connector. Step 3. Tighten the two thumb screws to secure the fan to the chassis. Step 4. The LED should be GREEN. See Table 6-2 on page 149 for a listing of LED definitions. Chapter 6 149 Removal and Replacement Removing and Replacing a Disk Drive Removing and Replacing a Disk Drive The disk drive is located in the front of the chassis. Internal disk drives are hot-plug components. Refer to “Hot-plug CRUs” on page 137 for a list and description of hot-plug CRUs. CAUTION Figure 6-9 Observe all ESD safety precautions before attempting this procedure. Failure to follow ESD safety precautions could result in damage to the server. Disk Drive Location Disk Drive Removing the Disk Drive Step 1. Disengage the front locking latch on the disk drive by pushing the release tab to the right and the latch lever to the left. 150 Chapter 6 Removal and Replacement Removing and Replacing a Disk Drive Step 2. Pull forward on the front locking latch and carefully slide the disk drive from the chassis. Figure 6-10 Disk Drive Detail Replacing the Disk Drive Step 1. Sometimes diskinfo and ioscan will display cached data. Running diskinfo on the device without a disk installed clears the cached data. Enter the following commands. For the diskinfo command, the ‘x’ s are replaced with actual values. #diskinfo -v /dev/rdsk/cxtxdx #ioscan -f Step 2. Be sure the front locking latch is open, then carefully position the disk drive in the chassis. Step 3. Slide the disk drive into the chassis; a slow, firm pressure is needed to properly seat the connection. Step 4. Depress the front locking latch to secure the disk drive in the chassis. Step 5. Spin up the disk by entering one of the following commands: #diskinfo -v /dev/rdsk/cxtxdx #ioscan -f Chapter 6 151 Removal and Replacement Removing and Replacing the Core I/O Removing and Replacing the Core I/O The core I/O is located in the rear of the chassis. There can be two core I/O boards installed in the server, core I/O 0 and core I/O 1. The core I/O can be replaced while standby power is applied. However, the operating system on the nPartition must be shut down to replace the CRU. CAUTION Figure 6-11 Observe all ESD safety precautions before attempting this procedure. Failure to follow ESD safety precautions could result in damage to the server. Core I/O Location Core I/O Card 0 Core I/O Card 1 152 Chapter 6 Removal and Replacement Removing and Replacing the Core I/O The core I/O card has a DIP switch positioned at the location shown in Figure 6-12 that must be set prior to operation of the server. 2 1 Core I/O Card Bottom with DIP Switch Location Shown N Figure 6-12 The Server Expansion Unit (SEU) uses the same core I/O card with DIP switch as the host server. The DIP switch on the core I/O cards installed in the SEU must be set to the same position as the host server. O NOTE KIO046 5/7/03 Rear View Refer to the following table for the correct switch settings. System Dip Switch 1 Dip Switch 2 HP 9000 rp8400 server On On All other servers Off Off IMPORTANT If the igelan and c8xx drivers are not already in the kernel, they must be added before installing the A7109A core I/O cards in the server. The HWE bundle required to enable the card is HWE 0603. Removing the Core I/O Step 1. Save all MP networking details, including: the IP address, hostname, subnet mask, gateway, and other information. From the MP Command menu, enter the LS command to display the current MP customer LAN interface status. Chapter 6 153 Removal and Replacement Removing and Replacing the Core I/O Step 2. Use the MP:CM> PS, or the MP:CM> DE commands with option G, to determine the core I/O board status. Refer to Figure 6-13 and Figure 6-14. Figure 6-13 PS Command Figure 6-14 DE Command 154 Chapter 6 Removal and Replacement Removing and Replacing the Core I/O Step 3. Label and remove all cables connected to the core I/O to be removed. Step 4. Loosen the two retaining screws securing the assembly to the chassis. Step 5. Securely grasp the cable strain relief on the core I/O assembly. Step 6. Slide the core I/O from the chassis. The core I/O can be gently rocked up and down as it is pulled out of the server to help loosen the core I/O from the server backplane. Step 7. Remove the cable strain relief from the core I/O assembly and transfer it to the new core I/O assembly. Figure 6-15 Core I/O Detail Replacing the Core I/O Assembly Step 1. Locate the battery on the new MP. Remove the insulating mylar strip. If there is no mylar strip then momentarily break the battery connection to clear any previously stored data that could conflict with your current configuration. Step 2. Slide the core I/O into the chassis while rocking it gently up and down to mate the two connectors. Step 3. Tighten the two retaining screws securing the assembly to the chassis. Step 4. Connect the cables that were labeled and detached during removal of the core I/O. Chapter 6 155 Removal and Replacement Removing and Replacing the Core I/O Step 5. Reset the nPartition with the MP RR command. This command will stop the boot process at BIB and allow you to check the firmware revision of the new MP. Update or backdate as needed. Configure the network settings as outlined in the following section. 156 Chapter 6 Removal and Replacement Removing and Replacing the Core I/O Configuring Management Processor (MP) Network Settings After removing and replacing the core I/O in the server, configure the customer LAN network settings, using the settings from the original (replaced) core I/O. To configure management processor network settings, use the MP Command menu’s LC command. To list the current management processor (MP) network configuration, use the LS command. Default Management Processor Network Settings Table 6-3 lists the default customer LAN network settings for the server. Table 6-3 Default Configuration for Management Processor Customer LAN Customer LAN IP Address 192.168.1.1 Customer LAN Host Name gsp0 Customer LAN Subnet Mask 255.255.255.0 Customer LAN Gateway 192.168.1.1 This procedure (Command menu, LC command) configures the management processor’s customer LAN network settings from the management processor Command menu. Step 1. Connect to the server complex management processor and enter CM to access the Command menu. Use telnet to connect to the management processor, if possible. If a management processor is at its default configuration (including default network settings), connect to it using either of these methods: • Establish a direct serial cable connection through the management processor local RS-232 port. • Access a PC or workstation on the same subnet as the management processor, modify its network routing tables to include the default customer LAN IP address, then telnet to the management processor. The procedure to modify networking and connect is: 1. Access a PC or workstation on the management processor subnet. 2. Modify the network routing tables for the PC or workstation by using the route add 192.168.1.1 ClientName command, where ClientName Is the network name of the PC or workstation. From a PC command prompt: route add 192.168.1.1 ClientName On an HP-UX workstation log in as root and use this command: /usr/sbin/route add 192.168.1.1 ClientName After reconfiguring the management processor networking, remove these network routing table changes with the route delete command. 3. Enter this command to confirm the new network connection to the management processor: Chapter 6 157 Removal and Replacement Removing and Replacing the Core I/O ping 198.168.1.1 -n 2 4. Use the telnet 192.168.1.1 command from the PC or workstation to connect to the management processor. Step 2. From the management processor Command menu, enter LS to list the current network settings, and, if needed, use the LC command to reconfigure the network settings for the management processor. The LC command enables modifications to the customer LAN and/or the private LAN configuration. Cancel all changes to the management Processor LAN configuration at any time by replying Q to any of the LC command prompts. Step 3. Ensure that the MP networking configuration is correct. 158 Chapter 6 Removal and Replacement Removing and Replacing a PCI Card Removing and Replacing a PCI Card The PCI cards are located in the rear of the chassis in the PCI card cage. PCI cards are hot-plug components. Refer to “Hot-plug CRUs” on page 137 for a list and description of hot-plug CRUs. IMPORTANT Complete information regarding OL* for I/O cards is on the Web at http://docs.hp.com Refer to the Interface Card OL* Support Guide for details. It is strongly recommended that you obtain a copy of this guide and refer to it before beginning the removal and replacement of PCI cards. Figure 6-16 PCI Card Location PCI Card Removing the PCI Card PCI I/O OL* Card Methods There are three methods for performing OL* operations on PCI I/O cards. pdweb The Peripheral Device Tool (pdweb) Web-based method of performing OL*. olrad The command line method of performing OL*. Attention Button The hardware system slot based method of performing OL*. Chapter 6 159 Removal and Replacement Removing and Replacing a PCI Card This procedure describes how to perform an online replacement of a PCI card using the attention button for cards whose drivers support online add or replacement (OLAR). The attention button is also referred to as the doorbell. Prerequisites for this procedure: • The card to be replaced uses the same drivers and is of the same type as the card being replaced. • The green power LED is steady ON. • The yellow attention LED if steady OFF or is blinking if a user has requested the slot location. • Run the olrad -q command to determine the status of all the PCI I/O slots. CAUTION Observe all ESD safety precautions before attempting this procedure. Failure to follow ESD safety precautions could result in damage to the server. Step 1. Remove the top cover. Refer to “Removing and Replacing Covers” on page 142 for the procedure. Step 2. Press the Attention Button. Refer to Figure 6-17. The green power LED will start to blink and then turn steady OFF. If the green power LED does not go OFF, then check the hotplugd daemon log file (default: /var/adm/hotplugd.log) for errors and do not proceed further. NOTE If the attention button is pressed a second time during the first five seconds while the green LED is blinking, the operation is cancelled and the power to the slot will remain on. Figure 6-17 PCI I/O Slot Details Gate Closed Gate Open Attention Button Power LED (Green) Attention LED (Yellow) 160 Chapter 6 Removal and Replacement Removing and Replacing a PCI Card Step 3. Label and remove the cables connected to the PCI card to be removed. Step 4. Flip the PCI gate for the card slot to the open position. Step 5. Firmly pull up on the tabs on the PCI card separator. Step 6. Remove the card from the PCI slot. Replacing the PCI card Step 7. Install the new replacement PCI card in the slot. NOTE Online addition using the attention button does not perform the pre-add sequence of olrad which uses the olrad -a command. Step 8. Flip the PCI gate for the card slot to the closed position. Step 9. Press the attention button. The green power LED will start to blink. Step 10. Wait for the green power LED to stop blinking and turn solid green. Step 11. Check for errors in the hotplugd daemon log file (default: /var/adm/hotplugd.log). Step 12. Connect all cables to the replacement PCI card. Step 13. Replace the top cover. See “Replacing the Top Cover” on page 143. The critical resource analysis (CRA) performed while doing an attention button initiated replace action is very restrictive and the action will not complete–it will fail–to protect critical resources from being impacted. For finer control over CRA actions use pdweb or the olrad command. Refer to the Interface Card OL* Support Guide located on the Web at http://docs.hp.com for details. Option ROM To allow faster booting, system firmware does not auto-scan PCI devices with an Option ROM. In order to boot from a PCI connected device with an Option ROM, it must be added to the table of boot devices as follows: Step 1. Install the I/O card into the chassis. Step 2. Boot the server to the EFI shell. Step 3. Execute the EFI search command. To add a single card: search <cell> <pci_slot #> To add all cards: search all Step 4. Execute the following EFI command: map –r Step 5. Enter the Boot Manager by executing the following command: Chapter 6 161 Removal and Replacement Removing and Replacing a PCI Card exit Step 6. From the EFI Boot Manager Menu, select “Boot Option Maintenance Menu” and then from the Main Menu, select “Add a Boot Option”. Now add the device as a new boot device. Updating Option ROMs The Option ROM on a PCI I/O card can be “flashed” or updated. The procedure to flash an I/O card follows. Step 1. Install the I/O card into the chassis. Step 2. Boot the server to the EFI shell. Step 3. Execute the EFI search command. To add a single card: search <cell> <pci_slot #> To add all cards: search all Step 4. Execute the following EFI command: map –r NOTE Each I/O card type and firmware image update may require a different flash utility and procedure. Follow the instructions in the .txt file included with the latest HP IPF Offline Diagnostic & Utilities CDROM. Step 5. Load the HP IPF Offline Diagnostic & Utilities CDROM. The CDROM will contain the flash utility for IO each card type, firmware images, and a .txt file that will include instructions and information about updating the firmware images. 162 Chapter 6 Removal and Replacement Removing and Replacing a PCI Smart Fan Assembly Removing and Replacing a PCI Smart Fan Assembly The PCI smart fan assembly is located in front of the PCI card cage. The fan assembly is a hot-swap component. Refer to “Hot-swap CRUs” on page 137 for a list and description of hot-swap CRUs. CAUTION Figure 6-18 Observe all ESD safety precautions before attempting this procedure. Failure to follow ESD safety precautions could result in damage to the server. PCI Smart Fan Assembly Location Fan 0 Fan 1 Fan 2 Fan 5 Fan 4 Fan 3 Front of Server Preliminary Procedures These procedures must be completed before removing the PCI smart fan assembly. Step 1. Identify the failed fan assembly. Table 6-4 on page 164 defines the fan LED states. Step 2. Connect to ground with a wrist strap. Refer to “Electrostatic Discharge” on page 138 for more information. Chapter 6 163 Removal and Replacement Removing and Replacing a PCI Smart Fan Assembly Step 3. Remove the top cover. See “Removing and Replacing Covers” on page 142. Table 6-4 Smart Fan Assembly LED Indications LED State Meaning On Green Fan is at speed and in sync or not at speed less than 12 seconds. Flash Yellow Fan is not keeping up with speed/sync pulse for greater than 12 seconds. Red Fan failed/stalled, has run slow, or fast for greater than 12 seconds. Off Fan is not present, or no power is applied to fan, or the fan has failed. Removing the PCI Smart Fan Assembly Step 1. Securely grasp the two thumb holds on the fan assembly. Step 2. Slide the fan upward from the chassis. Figure 6-19 PCI Smart Fan Assembly Detail Replacing the PCI Smart Fan Assembly Step 1. Position the fan assembly in the chassis. Step 2. The fan easily slides into the chassis; however, a slow, firm pressure is needed to properly seat the connection. Step 3. Fan status LED should be GREEN. Step 4. Replace the top cover. See “Removing and Replacing Covers” on page 142. 164 Chapter 6 Removal and Replacement Removing and Replacing a PCI Power Supply Removing and Replacing a PCI Power Supply The PCI power supply is located in the front of the chassis. The PCI domain power must be turned off to replace this CRU. Refer to “Powering down Hardware Components and Powering on the Server” on page 140. CAUTION Observe all ESD safety precautions before attempting this procedure. Failure to follow ESD safety precautions could result in damage to the server. Figure 6-20 PCI Power Supply Location PCI Power 1 PCI Power 0 Chapter 6 165 Removal and Replacement Removing and Replacing a PCI Power Supply Preliminary Procedures These procedures must be completed before removing the PCI power supply. Step 1. Identify the failed power supply. Table 6-5 identifies the meaning of the PCI power supply LED state. Table 6-5 PCI Power Supply LED Indications LED LED State Meaning Power LED (Green) Fault LED (Multi-color) Off Power supply failure or the power to the respective I/O chassis is OFF. On Normal operation Off Normal operation Blink amber Over temperature condition internal to supply Amber Imminent failure detected Blink red Module internal failure Step 2. Connect to ground with a wrist strap. Refer to “Electrostatic Discharge” on page 138 for more information. Step 3. Visually inspect the replacement part for proper part number and revision. Step 4. Shut down the partition and power off the PCI domain. Step 5. Remove the front bezel. See “Removing the Front Bezel” on page 145. 166 Chapter 6 Removal and Replacement Removing and Replacing a PCI Power Supply Removing the PCI Power Supply Figure 6-21 PCI Power Supply Detail Step 1. Securely grasp the handle on the front of the power supply. Step 2. Firmly depress the securing thumb latch. Step 3. Slide the module from the chassis. Replacing the PCI Power Supply Step 1. Slide the power supply in the chassis until the thumb latch clicks into the locked position. Step 2. The module easily slides into the chassis; however, a slow, firm pressure is needed to properly seat the connection. Step 3. Release the thumb latch. Step 4. Power on the system. Use PE and PS commands to confirm success. Step 5. Note status of the power supply LEDs. Green LED should be ON and the fault LED should be OFF. Chapter 6 167 Removal and Replacement Removing and Replacing a Bulk Power Supply (BPS) Removing and Replacing a Bulk Power Supply (BPS) The bulk power supply (BPS) is located in the front of the chassis. The BPS is a hot-swap component. Refer to “Hot-swap CRUs” on page 137 for a list and description of hot-swap CRUs. CAUTION Figure 6-22 Observe all ESD safety precautions before attempting this procedure. Failure to follow ESD safety precautions could result in damage to the server. BPS Location (Front Bezel Removed) BPS 0 168 BPS 1 BPS 2 BPS 3 BPS 4 BPS 5 Chapter 6 Removal and Replacement Removing and Replacing a Bulk Power Supply (BPS) Removing the BPS Step 1. Isolate the failing BPS. Table 6-6 defines the states of the single multicolored LED on the BPS. Table 6-6 BPS LED definitions LED State Description Blink Green BPS in standby state and no faults or warnings Green BPS in run state (48 volt output enabled) and no faults or warnings Blink Yellow BPS in standby or run state and warnings present but no faults Yellow BPS in standby state and recoverable faults present but no non-recoverable faults Blink RED BPS state may be unknown, non-recoverable faults present Red This LED state is not used Off BPS fault or failure (unless AC power is not connected to server) Step 2. Remove the front bezel. Step 3. Depress the release latch on the upper front center portion of the BPS. Step 4. Slide the BPS forward using the handle to remove it from the chassis. Figure 6-23 BPS Detail Release Latch Chapter 6 169 Removal and Replacement Removing and Replacing a Bulk Power Supply (BPS) Replacing the BPS Step 1. Grip the handle with one hand while supporting the rear of BPS in the other hand. NOTE The BPS easily slides into the chassis; however, a slow, firm pressure is needed to properly seat the connection. Step 2. Slide the power supply into the slot until fully seated. When seated, the release latch will click and lock into place. Step 3. Note status of the BPS LED. The LED should be green. NOTE 170 When a BPS fails and is replaced online, the PS command will sometimes display the cached status data of the BPS. Use the CM>DE command to verify the actual state of the BPS. Chapter 6 A Replaceable Parts This appendix contains the HP Integrity rx8620 Server CRU list. Appendix A 171 Replaceable Parts Table A-1 HP Integrity rx8620 Server CRU List CRU Description Replace Part Number Exchange Part Number CABLES Power Cord, C19/unterminated International-Europe 8120-6895 N/A Power Cord, C19/IEC-309 4.5m 8120-6897 N/A Power Cord, C19/L6-20 4.5m 8120-6903 N/A Power Cord, C19/GB 1002 4.5m 8121-0070 N/A C19/C20 4.5m - Jumper 8121-0806 N/A C19/C20 2.5m - Jumper 8121-0802 N/A RS-485 Interface Cable (external cable) A6434-63003 N/A Removable DVD Device A9879-67001 N/A 36GB 15K RPM SCSI Disk (A9880A) A9896-64001 A9896-69001 72GB 15K RPM SCSI Disk (A9881A) A9897-64001 A9897-69001 146GB 10K RPM Disk (A9882A) A9898-64001 A9898-69001 Removable DAT 40i (DDS4) C5686-67204 C5686-67204 Front Smart Fan Assembly A6093-67017 N/A Rear Smart Fan Assembly A6093-67018 N/A Cable Management Towel Rack Kit A6093-04046 N/A Removable Media Rail Kit A6752-67011 N/A AC Cable Strain Relief Kit N/A A6093-67029 rp8400 Power Supply (Exchange) 0950-3794 A6093-69021 PCI Power Module 0950-3819 A6093-69123 PCI Filler Plate 5001-6892 N/A Top Cover Assembly A6093-04120 N/A Internal Disk Filler A6198-60003 N/A DVD Filler Box A6912-00014 N/A DISKs and REMOVABLE MEDIA FANS KITS POWER SUPPLIES MISCELLANEOUS 172 Appendix A Replaceable Parts Table A-1 HP Integrity rx8620 Server CRU List (Continued) CRU Description Replace Part Number Exchange Part Number Bezel (graphite color) A6912-04009 N/A rx8620 Nameplate A7026-40001 N/A Snap Bezel Attach C2786-40002 N/A A5201-68004 N/A TOOLS 24" x 36" Static Mat (with ground strap) Appendix A 173 Replaceable Parts 174 Appendix A B System Specifications This chapter describes the basic system configuration and its physical specifications and requirements. Appendix B 175 System Specifications Dimensions and Weights Dimensions and Weights This section provides dimensions and weights of the server and server components. Table B-1 HP Integrity rx8620 Server Dimensions and Weights Stand-alone Packaged Height - Inches (centimeters) 29.55 (75.00) 86.50 (219.70) Width - Inches (centimeters) 17.50 (44.50) 40.00 (101.60) Depth - Inches (centimeters) 30.00 (76.20) 48.00 (122.00) Weight - Pounds (kilograms) 368.00a (166.92) 813.00b (368.77) a. This weight represents a fully configured server before it is installed in a rack. b. The packaged weight represents a server installed in a 2-m rack. The packaged weight includes a fully configured server in a 2-m rack with a rear door, rail slide kit, line cord anchor kit, interlock assembly, cable management arm, 120 lb. ballast kit, and a 60A PDU. The shipping box, pallet, and container, not included in the packaged weight in Table B-1, adds approximately 150.0 lb. to the total system weight when shipped. The size and number of miscellaneous pallets will be determined by the equipment ordered by the customer. Table B-2 provides component weights for calculating the weight of a server not fully configured. Table B-6 on page 184 provides an example of how to calculate the weight. Table B-7 on page 184 is a blank worksheet for calculating the weight of the server. Table B-2 HP Integrity rx8620 Server Component Weights Quantity Description Weight (lb./kg.) 1 Chassis 131.00 (59.42) 1 System backplane 20.0 (9.07) 1 PCI-X card cage assembly 20.40 (9.25) 2 PCI-X power supply 5.00 (2.27) each 6 Bulk power supply 12.00 (5.44) each 1 Mass storage backplane 1.00 (0.45) 1-4 Cell board 27.80 (12.61) each 1-4 Hard disk drive 1.60 (0.73) each 1-2 Removable media disk drive 2.20 (1.00) each 176 Appendix B System Specifications Electrical Specifications Electrical Specifications This section provides electrical specifications for the HP Integrity rx8620 Server. Grounding The site building shall provide a safety ground and protective earth for each AC service entrance to all cabinets. Install a protective earthing (PE) conductor that is identical in size, insulation material, and thickness to the branch-circuit supply conductors. The PE conductor must be green with yellow stripes. The earthing conductor described is to be connected from the unit to the building installation earth or if supplied by a separately derived system, at the supply transformer or motor-generator set grounding point. Circuit Breaker The Marked Electrical for the HP Integrity rx8620 Server is 15 amps per line cord. The recommended circuit breaker size is 20 amps for North America. For countries outside North America, consult your local electrical authority having jurisdiction for the recommended circuit breaker size. The HP Integrity rx8620 Server contains four C20 power receptacles located at the bottom rear bulkhead. A minimum of two power cords must be used to maintain normal operation of the HP Integrity rx8620 Server. A second set of two cords can be added to improve system availability by protecting, for example, against power source failures or accidentally tripped circuit breakers. The HP Integrity rx8620 Server can receive AC input from two different AC power sources. System AC Power Specifications Power Cords Table B-3 lists the various power cables available for use with a HP Integrity rx8620 Server system. Each power cord is 15 feet (4.5-m) in length with a IEC 60320-1 C19 female connector attached to one end. Table B-3 Part Number Power Cords Description Where Used 8120-6895 Stripped end, 240 volt International - Other 8120-6897 Male IEC309, 240 volt International 8121-0070 Male GB-1002, 240 volt China 8120-6903 Male NEMA L6-20, 240 volt North America/Japan Appendix B 177 System Specifications Electrical Specifications System Power Specifications Table B-4 and Table B-5 list the AC power requirements for the HP Integrity rx8620 Server. These tables provide information to help determine the amount of AC power needed for your computer room. Table B-4 Power Requirements Requirements Value Comments Nominal input voltage 200–240 VAC Minimum operating voltage 180 VAC Maximum operating voltage 269 VAC Frequency range (minimum maximum) 50/60 Hz Number of phases 1 Rated line current 15 A Per line cord Maximum inrush current 54 A peak for 20 ms Per line cord Dropout carry-through time at minimum line voltage 20 ms Circuit breaker rating 20A Per line cord Power factor correction >0.98 At all loads of 50%–100% of supply rating At all loads 0f 25%–50% of supply rating >0.95 Ground leakage current (mA) <3.0 (ma) Per line cord Power Required (50 - 60 Hz) Watts VA Comments Maximum Theoretical Power 5292 5400 See #1 below Marked Electrical Power --- 5400 30A @ 180 VAC, see note #2 Typical Maximum Power 3724 3800 See note #3 1. “Maximum theoretical power” is used to describe input power at the AC input. It is expressed in Watts and Volt-Amps to take into account power factor correction. The calculated sum is the maximum worst case power consumption for every subsystem in the server. This number will not be exceeded by a properly functioning server for any combination of hardware and software. 2. “Marked electrical power” is the input power measured at the AC input expressed in Volt-Amps. The marked electrical power is the rating given on the chassis label and represents the input power required for facility AC power planning and wiring requirements. This number represents the expected maximum power consumption for the server based on the power rating of the bulk power supplies. This number can safely be used to size AC circuits and breakers for the system. 178 Appendix B System Specifications Electrical Specifications 3. “Typical maximum power” is the input power measured at the AC input expressed in Watts and Volt-Amps, and the measured maximum worst case power consumption. This number represents the largest power consumption for the server under laboratory conditions, using aggressive software applications designed specifically to work the system at maximum loads and power consumption. Appendix B 179 System Specifications Environmental Specifications Environmental Specifications This section provides the environmental, power dissipation, noise emission, and air flow specifications for the HP Integrity rx8620 Server. Temperature and Humidity The cabinet is actively cooled using forced convection in a Class C1-modified environment. The recommended humidity level for Class C1 is 40 to 55% relative humidity (RH). Operating Environment The system is designed to run continuously and meet reliability goals in an ambient temperature of 5° C–35° C at sea level. The maximum allowable temperature is derated 1° C per 1,000 feet of elevation above 5,000 feet above sea level up to 30° C at 10,000 feet. For optimum reliability and performance, the recommended operating range is 20° C to 25° C. This meets or exceeds the requirements for Class 2 in the corporate and ASHRAE standard. See Table C-4 on page 210. Environmental Temperature Sensor To ensure that the system is operating within the published limits, the ambient operating temperature is measured using a sensor placed on the server backplane. Data from the sensor is used to control the fan speed and also to initiate system overtemp shutdown. Non-Operating Environment The system is designed to withstand ambient temperatures between -40° C to 70° C under non-operating conditions. Cooling Internal Chassis Cooling The cabinet incorporates front-to-back airflow across the system backplane. Nine 120-mm fans mounted externally on the front chassis wall behind the cosmetic front bezel push air into the unit. Twelve 120-mm fans housed in cosmetic plastic fan carriers and mounted externally to the rear chassis wall pull air through the unit. Each fan is controlled by a smart fan control board embedded in the fan module plastic housing. The smart fan control board receives fan control input from the system fan controller on the system backplane and returns fan status information to the system fan controller. The smart fan control board also controls the power and the pulse width modulated control signal to the fan and monitors the speed indicator back from the fan. The fan status LED is driven by the smart fan control board. Bulk Power Supply Cooling Cooling for the bulk power supplies (BPS) is provided by two 60-mm fans contained within each BPS. Air flows into the front of the BPS and is exhausted out of the top of the power supply though upward facing vents near the rear of the supply. The air is then ducted out of the rear of the chassis. 180 Appendix B System Specifications Environmental Specifications PCI/Mass Storage Section Cooling Six 92-mm fans located between the mass storage devices and the PCI card cage provide airflow through these devices. The PCI fans are powered off of housekeeping power and run at full speed at all times. The air is pulled through the mass storage devices and pushed through the PCI card cage. Separation is provided between the PCI bulkheads to allow adequate exhaust ventilation and to help reduce the localized airflow dead spots that typically occur at the faceplate tail of each PCI card. Standby Cooling Several components within the chassis consume significant amounts of power while the system is in standby mode. The system fans will run at a portion of full speed during standby to remove the resulting heat from the cabinet. The fans within the power supply will operate at full speed during standby. Typical Power Dissipation and Cooling Table B-5 provides calculations for configurations as described in the table. Table B-5 Typical HP Integrity rx8620 Server Configurations Cell Board Memory per Cell Board PCI Cards (assumes 10W each) DVDs Hard Disk Drives Core I/O Bulk Power Supplies Typical Power Typical Cooling Qty GBytes Qty Qty Qty Qty Qty Watts BTU/hour 4 16 16 2 4 2 6 3800 12973 4 8 16 2 4 2 6 3395 11591 4 4 8 0 2 2 6 3177 10846 2 16 16 2 4 2 4 2241 7651 2 8 8 0 2 2 4 1936 6610 2 4 8 0 2 2 4 1880 6418 1 4 8 0 1 1 3 1228 4192 The air-conditioning data in Table B-5 is derived using the following equations. • Watts x (0.860) = kcal/hour • Watts x (3.414) = Btu/hour • BTU/hour divided by 12,000 = tons of refrigeration required NOTE Appendix B When determining power requirements, you must consider any peripheral equipment that will be installed during initial installation or as a later update. Refer to the applicable documentation for such devices to determine the power and air-conditioning that is required to support these devices. 181 System Specifications Environmental Specifications Acoustic Noise Specification The acoustic noise specification for the HP Integrity rx8620 Server is 55.6 db (sound pressure level at bystander position). It is appropriate for dedicated computer room environments, not office environments. The LwA is 7.4 Bels. Care should be taken to understand the acoustic noise specifications relative to operator positions within the computer room or when adding servers to computer rooms with existing noise sources. Air Flow The recommended HP Integrity rx8620 Server cabinet air intake temperature is between 68° F and 77° F (20° C and 25° C) at 960 CFM. Figure B-1 illustrates the location of the inlet and outlet airducts on a single cabinet. Air is drawn into the front of the HP Integrity rx8620 Server and forced out the rear. Figure B-1 182 Airflow Diagram Appendix B System Specifications Power Distribution Unit Power Distribution Unit The server may ship with a power distribution unit (PDU). There are two 60A PDUs available for the HP Integrity rx8620 Server. Each PDU is mounted horizontally between the rear columns of the server cabinet. The 60A PDUs are delivered with an IEC-309 60A plug. The 60A NEMA1 PDU has four 20A circuit breakers and is constructed for North American use. Each of the four circuit breakers has two IEC2-320 C19 outlets providing a total of eight IEC-320 C19 outlets. The 60A IEC PDU has four 16A circuit breakers and is constructed for International use. Each of the four circuit breakers has two IEC-320 C19 outlets providing a total of eight IEC-320 C19 outlets. Each PDU is 3U high and is rack-mounted in the server cabinet. Documentation for installation will accompany the PDU. The documentation can also be found at the external Rack Solutions Web site at http://www.hp.com/racksolutions. This PDU might be referred to as a Relocatable Power Tap outside HP. The PDU installation kit contains the: • PDU with cord and plug • Mounting hardware • Installation instructions 1. The acronym NEMA stands for National Electrical Manufacturers Association. 2. The acronym IEC stands for International Electrotechnical Commission. Appendix B 183 System Specifications Weight Weight To determine overall weight, follow the example in Table B-6, then complete the entries in Table B-7. Table B-6 Example Weight Summary Component Quantity Multiply By Weight (kg) Cell Board 4 27.8 lb. (12.16) 107.20 lb. (48.64) PCI Card (varies used sample value) 4 0.34 lb. (0.153) 1.36 lb. (0.61) Power Supply (BPS) 6 12 lb. (5.44) 72 lb. (32.66) DVD Drive 2 2.2 lb. (1.0) 4.4 lb. (2.0) Hard Disk Drive 4 1.6 lb. (0.73) 6.40 lb. (2.90) Chassis with skins and front bezel cover 1 131 lb. (59.42) 131 lb. (59.42) Total weight 322.36 lb. (146.22) Table B-7 Weight Summary Component Quantity Multiply By Weight (kg) Cell Board 27.8 lb. (12.16) lb. () PCI Card varies lb. (varies) lb. () Power Supply (BPS) 12 lb. (5.44) lb. () DVD Drive 2.2 lb. (1.0) lb. () Hard Disk Drive 1.6 lb. (0.73) lb. () Chassis with skins and front bezel cover 131 lb. (59.42) lb. () Total weight lb. () 184 Appendix B C MP Commands This appendix contains a list of the Server Management Commands. Appendix C 185 MP Commands Server Management Commands Server Management Commands Table C-1 lists the server management commands. Table C-1 Service Commands Command Description BO Boot a partition DATE Set the time and date DF Display FRU Information of an entity MA Return to Main Menu PE Power entities on or off PWRGRD Allows user to configure the power grid RE Reset entity RR Reset partition for reconfiguration RS Reset a partition SYSREV Returns all system revisions TC Send a TOC signal to a partition TE Broadcast a message to all users of the MP command handler WHO Display list of MP connected users LOC Display and Set Locator LED status Table C-2 lists the server status commands Table C-2 Status Commands Command Description CP Display partition cell assignments DE Display entity status DU Display devices on bus HE Display the list of available commands LS Display LAN connected console status PS Display detailed power and hardware configuration status 186 Appendix C MP Commands Server Management Commands Table C-3 lists the server system and access config commands Table C-3 System and Access Config Commands Command Description CA Only displays local rs232 parameters CC Initiate a Complex Configuration UPS Set parameters for ups monitoring via SNMP SNMP Set SNMP daemon parameters CP Display partition cell assignments DC Reset parameters to default configuration DI Disconnect Remote or LAN console ID Change certain stable complex configuration profile fields IF Display network interface information IT Modify command interface inactivity time-out LC Configure LAN connections LS Display LAN connected console status PARPERM Enable/Disable Interpartition Security PD Modify default Partition for this login session RL Re-key complex profile lock RU Reset MP bus device SA Display and set MP remote access SO Configure security options and access control XD MP Diagnostic and reboot Appendix C 187 MP Commands Server Management Commands 188 Appendix C D Templates This appendix contains blank floor plan grids and equipment templates. Combine the necessary number of floor plan grid sheets to create a scaled version of the computer room floor plan. Appendix D 189 Templates Figure D-1 illustrates the overall dimensions required for an HP Integrity rx8620 Server. Figure D-1 HP Integrity rx8620 Server Space Requirements 23.5 in 59.7 cm 36.5 in 92.7 cm 78.8 in 1.96 m Site_14 04/12/01 190 Appendix D Templates Equipment Footprint Templates Equipment Footprint Templates Equipment footprint templates are drawn to the same scale as the floor plan grid (1/4 inch = 1 foot). These templates show basic equipment dimensions and space requirements for servicing. The service areas shown on the template drawings are lightly shaded. The equipment templates should be used with the floor plan grid to define the location of the equipment that will be installed in your computer room. NOTE Appendix D Photocopying typically changes the scale of drawings copied. If any templates are copied, then all templates and floor plan grids must also be copied. 191 Templates Computer Room Layout Plan Computer Room Layout Plan Use the following procedure to create a computer room layout plan: Step 1. Remove several copies of the floor plan grid. Step 2. Cut and join them together (as necessary) to create a scale model floor plan of your computer room. Step 3. Remove a copy of each applicable equipment footprint template. Step 4. Cut out each template selected in step 3; then place it on the floor plan grid created in step 2. Step 5. Position pieces until the desired layout is obtained; then fasten the pieces to the grid. Mark locations of computer room doors, air-conditioning floor vents, utility outlets, and so on. 192 Appendix D Templates Computer Room Layout Plan NOTE Figure D-2 Attach a reduced copy of the completed floor plan to the site survey. HP installation specialists use this floor plan during equipment installation. HP Integrity rx8620 Server Cabinet Template 24.0 in 58.8 cm Rack Rear Rear Anti-Tip Foot With Ballasat Service Area 36.0 88.2 c Rack 53.0 in. 129.9 cm Rack 36.0 in. 88.2 cm Service Area 36 in. 36 in. Rack Front Server (Fully Extended) Appendix D 193 Templates Computer Room Layout Plan Figure D-3 Planning Grid Scale: 1/4 inch = 1 foot 60SP016A 12/20/99 194 Appendix D Templates Computer Room Layout Plan Figure D-4 Planning Grid Scale: 1/4 inch = 1 foot 60SP016A 12/20/99 Appendix D 195 Templates Computer Room Layout Plan Figure D-5 Planning Grid Scale: 1/4 inch = 1 foot 60SP016A 12/20/99 196 Appendix D Templates Computer Room Layout Plan Figure D-6 Planning Grid Scale: 1/4 inch = 1 foot 60SP016A 12/20/99 Appendix D 197 Templates Computer Room Layout Plan Figure D-7 Planning Grid Scale: 1/4 inch = 1 foot 60SP016A 12/20/99 198 Appendix D Index A AC power input, 78 ac power voltage check, 76 AC power inputs A0, 78 A1, 78 B0, 78 B1, 78 AC power specifications, 177 access commands, 122, 186 administrator, 124 air ducts, 182 illustrated, 182 AR, 122, 187 ASIC, 14 B backplane, 17 mass storage, 31, 176 system, 29, 30, 176, 180 bandwidth, 17 BO, 122, 186, 187 BPS (Bulk Power Supply), 87 Bulk Power Supplies BPS, 79 C CA, 122, 187 cable, 106 cards core I/O, 118 CC, 122, 187 cell board, 29, 79, 99, 112, 176, 180 overview, 17 verifying presence, 94 cell controller, 14 chassis login, 119 management, 119 checklist installation, 102 circuit breaker, 177 cm (Command Menu) command, 94 co (Console) command, 99 command, 122, 186, 187 cm (Command Menu), 94 co (Console), 99 CTRL-B, 99 di (Display), 100 du (display MP bus topology), 94 lc (LAN configuration), 90 ls (LAN status), 91 PE, 141 pwrgrd (Power Grid), 95 scsi default, 141 ser, 141 T, 141 vfp (Virtual Front Panel), 99 communications interference, 138 component power requirements, 178 computer room layout plan, 192 computer system air ducts, 182 configuration, 118 console, 118 redirection, 119 controls, 16 cooling, 180 core I/O, 14, 30 core I/O card, 118 CP, 122, 186, 187 D DAT, 14 DATE, 122, 187 DC, 122, 187 DF, 122, 186, 187 DI, 122, 187 di (Display) command, 100 dimensions and weights, 176 DIMMs, 20 memory, 20 disk internal, 31, 60, 83 disk drive, 14 DL, 122, 187 du (display MP bus topology) command, 94 DVD/CD, 14 E EL, 122, 187 electrical specifications, 177 electrostatic discharge, 138 environmental considerations, 138 environmental specifications, 180 equipment footprint templates, 191 ER, 122, 187 error, 106 error message, 125 ESD precautions ESD kit, part number, 138 F facility guidelines computer room layout, 192 equipment footprint templates, 191 fan control, 120 fans, 14 fault, 107 features, 14 field replaceable unit (FRU) FRU, 137 firmware, 124 firmware update, 125 flash memory, 124 front panel, 16 FW, 122, 187 199 Index G gateway address, 90 getty, 118 grounding, 177 H HE, 122, 186 high availability (HA), 118 hot-plug defined, 137 hot-swap defined, 137 housekeeping power, 87 HP-UX, 118 humidity, 180 I I/O bay, 120 I/O Subsystem, 28, 29 I/O subsystem, 17 iCOD definition, 101 email requirements, 101 ID, 122, 187 IF, 122, 187 initial observations interval one, 80 interval three, 80 interval two, 80 inspecting for damage, 36 installation checklist, 102 warranty, 36 installation problems, 106 interference, 138 IP address default, 90 lc Comand Screen, 90 IT, 122, 187 L LAN, 118, 124 LAN status, 90 LBA, 17 LC, 122, 187 lc (LAN configuration) command, 90 LED, 107 Attention, 87 Bulk Power Supply, 87 management processor, 16 MP Present, 87 remote port, 16 Standby Power, 87 traffic light, 16 login name MP, 88 LS, 122, 186, 187 ls (LAN Status) command, 91 200 M MA, 122, 186, 187 MAC address, 90 management hardware, 118 management LAN, 124 Management Processor (MP), 84 management processor (MP), 118 mass storage backplane, 31, 176 memory, 14 subsystem, 20 monitoring, 120 MP login name, 88 password, 88 MP (Management Processor) logging in, 87 powering on, 87 MP core I/O, 26, 60 MP network name, 90 MP/SCSI, 83 MR, 122, 186, 187 MS, 122, 186 N N+1, 14 N+1 capability, 79 ND, 122, 187 no power, 106 noise emission specifications, 182 null modem cable connectivity, 85 part number, 85 O operating environment, 180 OTH, 120 OTL, 120 OTM, 120 overtemp, 120 overview, 14 I/O subsystem, 17 system backplane, 17 P password MP, 88 PCI, 14 PD, 122, 187 PDC Processor Dependent Code, 99 PDH, 17 PE, 122, 186, 187 Platform Dependent Code (PDC), 118 POST, 107 power, 141 applying cabinet, 99 cabinet switch, 99 control, 120 housekeeping, 87, 99 plugs, 14 problems, 106 Index requirement, 14 sources, 78 power cords, 177 power requirements component, 178 power supplies, 14 processor service, 14 Processor Dependent Code PDC, 99 processors, 14 PS, 122, 186 PWRGRD, 122, 187 pwrgrd (Power Grid) command, 95 R RE, 122, 186, 187 Reflection 1, 85, 99 RL, 122, 187 ropes, 17 RR, 122, 186, 187 RS, 122, 186, 187 RS-232, 118 RU, 122, 187 S safety considerations, 138 SBA, 17 serial display device connecting, 84, 85 recommended windows, 99 setting parameters, 84 server, 118 block diagram, 18 computer room layout, 192 configuration, 118 features, 14 front panel, 16 front view, 15, 16 management, 118 management commands, 122, 186, 187 management overview, 119 overview, 14 status commands, 122, 186 service access, 119 service processor, 14, 118 session redirection, 119 SINC, 17 SO, 122, 187 space requirements computer room layout, 192 equipment footprint templates, 191 Standby power LED, 16 status LEDs, 16 subnet mask, 90 SYSREV, 122, 186, 187 system commands, 122, 186 configuration, 118 overview, 14 power on, 141 system backplane, 17, 29, 30, 176, 180 system configuration, verifying, 100 T TC, 122, 186, 187 TE, 122, 186, 187 temperature, 120, 180 states, 120 troubleshooting, 106 fault LED, 107 self test, 107 turbocoolers, 14 U unpacking inspecting for damage, 36 update firmware, 124, 125 V verifying system configuration, 100 voltage check, 76 W warranty, 36 web console, 118 WHO, 122, 186, 187 wrist strap, 138 X XD, 122, 187 201