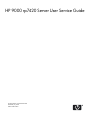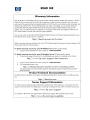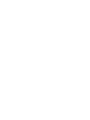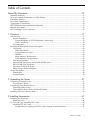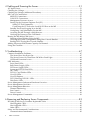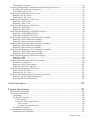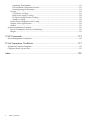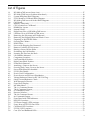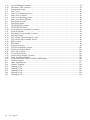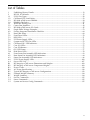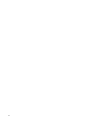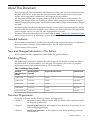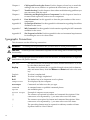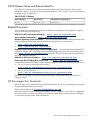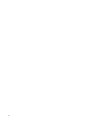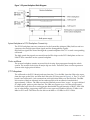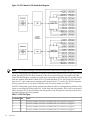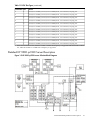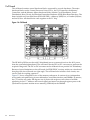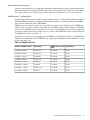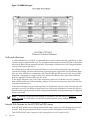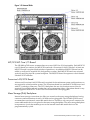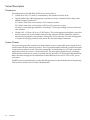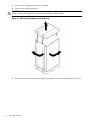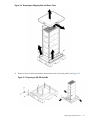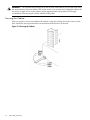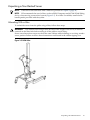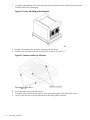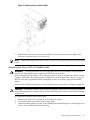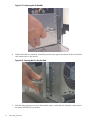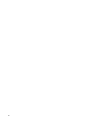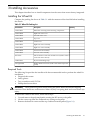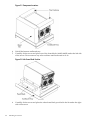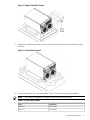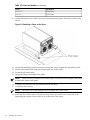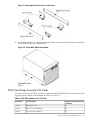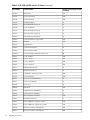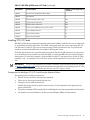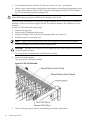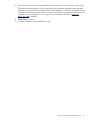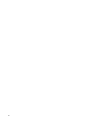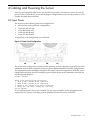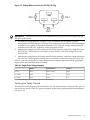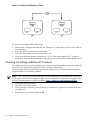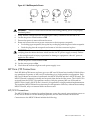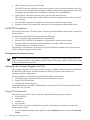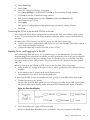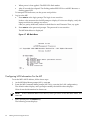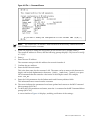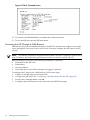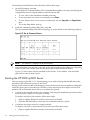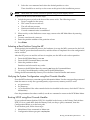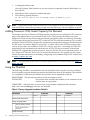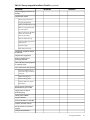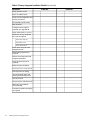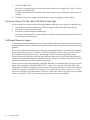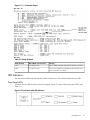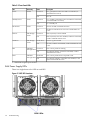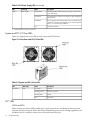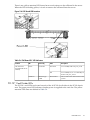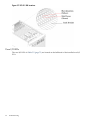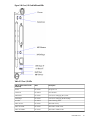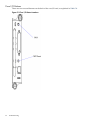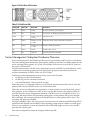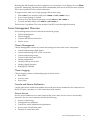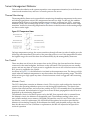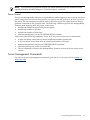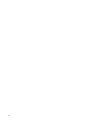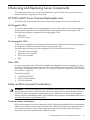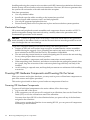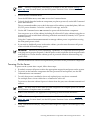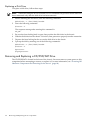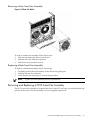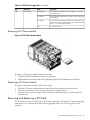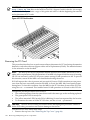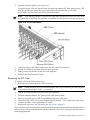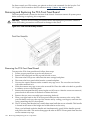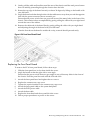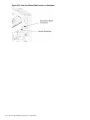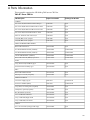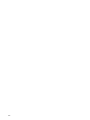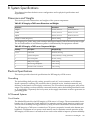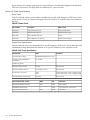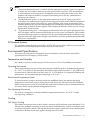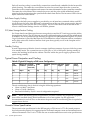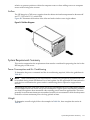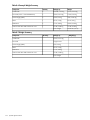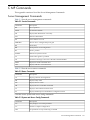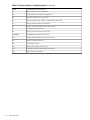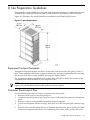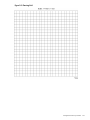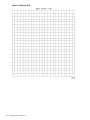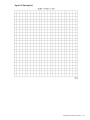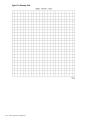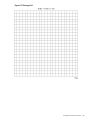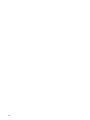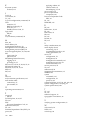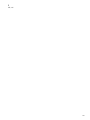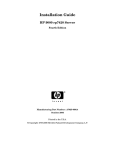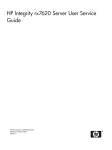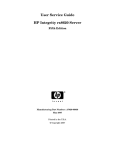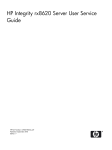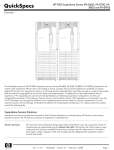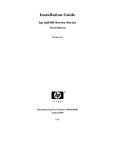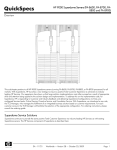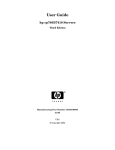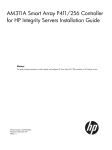Download HP rp7420 Specifications
Transcript
HP 9000 rp7420 Server User Service Guide
HP Part Number: A7025-96023-ed5
Published: July 2009
Edition: Fifth Edition
© Copyright 1979-2009 Hewlett-Packard Development Company, L.P.
Legal Notices
The information contained herein is subject to change without notice.
The only warranties for HP products and services are set forth in the express warranty statements accompanying such products and services.
Nothing herein should be construed as constituting an additional warranty. HP shall not be liable for technical or editorial errors or omissions
contained herein.
Printed in U.S.A.
Intel, Pentium, Intel Inside, Itanium, and the Intel Inside logo are trademarks or registered trademarks of Intel Corporation or its subsidiaries in
the United States and other countries.
Linux is a U.S. registered trademark of Linus Torvalds.
Microsoft and Windows are U.S. registered trademarks of Microsoft Corporation.
Table of Contents
About This Document.......................................................................................................13
Intended Audience................................................................................................................................13
New and Changed Information in This Edition...................................................................................13
Publishing History................................................................................................................................13
Document Organization.......................................................................................................................13
Typographic Conventions.....................................................................................................................14
HP-UX Release Name and Release Identifier.......................................................................................15
Related Documents...............................................................................................................................15
HP Encourages Your Comments..........................................................................................................15
1 Overview.......................................................................................................................17
Introduction..........................................................................................................................................17
System Backplane............................................................................................................................18
System Backplane to PCI-X Backplane Connectivity.................................................................19
Clocks and Reset........................................................................................................................19
I/O Subsystem..................................................................................................................................19
Detailed HP 9000 rp7420 Server Description........................................................................................21
Cell Board........................................................................................................................................22
PDH Riser Board........................................................................................................................23
Central Processor Units..............................................................................................................23
DIMMs........................................................................................................................................24
Main Memory Performance.......................................................................................................25
Valid Memory Configurations...................................................................................................25
Cells and nPartitions........................................................................................................................26
Internal Disk Devices for the HP 9000 rp7420 server......................................................................26
MP/SCSI MP Core I/O Board...........................................................................................................27
Procurium LAN/SCSI Board...........................................................................................................27
Mass Storage (Disk) Backplane.......................................................................................................27
Server Description.................................................................................................................................28
Dimensions......................................................................................................................................28
System Chassis.................................................................................................................................28
2 Unpacking the Server..................................................................................................31
Unpacking a Racked Server..................................................................................................................31
Securing the Cabinet........................................................................................................................34
Unpacking a Non-Racked Server..........................................................................................................35
Unloading With a Lifter...................................................................................................................35
Unloading the Server With Lift Handle Panels...............................................................................37
Installing the Server Into the Rack........................................................................................................39
3 Installing Accessories...................................................................................................41
Installing the Wheel Kit........................................................................................................................41
Required Tools.................................................................................................................................41
PCI-X Card Cage Assembly I/O Cards.................................................................................................45
Installing PCI I/O Cards..................................................................................................................47
Prerequisites for Adding a PCI I/O Card Using the Attention Button......................................47
Table of Contents
5
4 Cabling and Powering the Server..............................................................................51
AC Input Power....................................................................................................................................51
Checking the Voltage............................................................................................................................52
Checking the Voltage (Additional Procedure)......................................................................................54
MP Core I/O Connections.....................................................................................................................55
MP/SCSI Connections......................................................................................................................55
LAN/SCSI Connections...................................................................................................................56
Management Processor Access........................................................................................................56
Setting Up the Customer Engineer Tool (PC) .................................................................................56
Setting CE Tool Parameters........................................................................................................56
Connecting the CE Tool to the Local RS-232 Port on the MP ....................................................57
Standby Power and Logging In to the MP......................................................................................57
Configuring LAN Information For the MP.....................................................................................58
Accessing the MP Through a Web Browser....................................................................................60
Verifying the Presence of the Cell Boards.......................................................................................61
Booting the HP 9000 rp7420 Server ......................................................................................................62
Selecting a Boot Partition Using the MP..........................................................................................63
Verifying the System Configuration using Boot Console Handler.................................................63
Booting HP-UX using Boot Console Handler.................................................................................63
Adding Processors With Instant Capacity On Demand.......................................................................64
Using the Checklist...............................................................................................................................64
5 Troubleshooting............................................................................................................67
Common Installation Problems............................................................................................................67
The Server Does Not Power On.......................................................................................................67
The Server Powers On Then Shuts Off With a Fault Light.............................................................68
Cell Board Extraction Levers...........................................................................................................68
LED Indicators......................................................................................................................................69
Front Panel LEDs.............................................................................................................................69
Bulk Power Supply LEDs................................................................................................................70
PCI Power Supply LEDs..................................................................................................................71
System and PCI I/O Fan LEDs.........................................................................................................72
OL* LEDs.........................................................................................................................................72
PCI OL* Card Divider LEDs............................................................................................................73
Core I/O LEDs..................................................................................................................................74
Core I/O Buttons..............................................................................................................................76
PCI-X Hot-Plug LED OL* LEDs......................................................................................................77
Disk Drive LEDs..............................................................................................................................77
Server Management Subsystem Hardware Overview.........................................................................78
Server Management Overview.............................................................................................................79
Server Management Behavior...............................................................................................................80
Thermal Monitoring........................................................................................................................80
Fan Control......................................................................................................................................80
Power Control..................................................................................................................................81
Server Management Commands..........................................................................................................81
6 Removing and Replacing Server Components..........................................................83
HP 9000 rp7420 Server Customer Replaceable Units ..........................................................................83
Hot-Pluggable CRUs.......................................................................................................................83
Hot-Swappable CRUs......................................................................................................................83
Other CRUs......................................................................................................................................83
Safety and Environmental Considerations ..........................................................................................83
Communications Interference ........................................................................................................83
6
Table of Contents
Electrostatic Discharge ...................................................................................................................84
Powering Off Hardware Components and Powering On the Server...................................................84
Powering Off Hardware Components............................................................................................84
Powering On the Server...................................................................................................................85
Removing and Replacing the Top Cover..............................................................................................86
Removing the Top Cover.................................................................................................................86
Replacing the Top Cover.................................................................................................................87
Removing and Replacing a Side Cover................................................................................................87
Removing a Side Cover...................................................................................................................88
Replacing a Side Cover....................................................................................................................88
Removing and Replacing a Disk Drive.................................................................................................89
Removing a Disk Drive...................................................................................................................89
Replacing a Disk Drive....................................................................................................................90
Removing and Replacing a CD/DVD/DAT Drive................................................................................90
Removing a CD/DVD/DAT Drive...................................................................................................91
Replacing a CD/DVD/DAT Drive....................................................................................................92
Removing and Replacing a Front Smart Fan Assembly.......................................................................92
Removing a Front Smart Fan Assembly..........................................................................................93
Replacing a Front Smart Fan Assembly..........................................................................................93
Removing and Replacing a Rear Smart Fan Assembly........................................................................93
Removing a Rear Smart Fan Assembly...........................................................................................95
Replacing a Rear Smart Fan Assembly............................................................................................95
Removing and Replacing a PCI-X Smart Fan Assembly......................................................................95
Removing a PCI-X Smart Fan Assembly.........................................................................................96
Replacing a PCI-X Smart Fan Assembly.........................................................................................97
Removing and Replacing a Bulk Power Supply...................................................................................97
Removing a BPS...............................................................................................................................98
Replacing a BPS...............................................................................................................................99
Removing and Replacing a PCI Power Module...................................................................................99
Preliminary Procedures ................................................................................................................100
Removing a PCI Power Module ...................................................................................................101
Replacing a PCI Power Module ....................................................................................................101
Removing and Replacing a PCI Card.................................................................................................101
Removing the PCI Card.................................................................................................................102
Replacing the PCI Card.................................................................................................................103
Removing and Replacing the PCA Front Panel Board.......................................................................104
Removing the PCA Front Panel Board..........................................................................................104
Replacing the Front Panel Board...................................................................................................105
A Parts Information........................................................................................................107
B System Specifications.................................................................................................109
Dimensions and Weights....................................................................................................................109
Electrical Specifications.......................................................................................................................109
Grounding......................................................................................................................................109
AC-Powered Systems....................................................................................................................109
Circuit Breaker..........................................................................................................................109
System AC Power Specifications..............................................................................................110
Power Cords........................................................................................................................110
System Power Specifications...............................................................................................110
DC-Powered Systems....................................................................................................................111
Environmental Specifications.............................................................................................................111
Temperature and Humidity...........................................................................................................111
Table of Contents
7
Operating Environment...........................................................................................................111
Environmental Temperature Sensor........................................................................................111
Non-Operating Environment...................................................................................................111
Cooling...........................................................................................................................................111
Cell Section Cooling.................................................................................................................111
Bulk Power Supply Cooling.....................................................................................................112
PCI/Mass Storage Section Cooling...........................................................................................112
Standby Cooling.......................................................................................................................112
Typical Power Dissipation and Cooling........................................................................................112
Acoustic Noise Specification.........................................................................................................112
Airflow...........................................................................................................................................113
System Requirements Summary.........................................................................................................113
Power Consumption and Air Conditioning..................................................................................113
Weight............................................................................................................................................113
C MP Commands..........................................................................................................115
Server Management Commands.........................................................................................................115
D Site Preparation Guidelines.....................................................................................117
Equipment Footprint Templates.........................................................................................................117
Computer Room Layout Plan.............................................................................................................117
Index...............................................................................................................................125
8
Table of Contents
List of Figures
1-1
1-2
1-3
1-4
1-5
1-6
1-7
1-8
1-9
1-10
1-11
1-12
2-1
2-2
2-3
2-4
2-5
2-6
2-7
2-8
2-9
2-10
2-11
3-1
3-2
3-3
3-4
3-5
3-6
3-7
3-8
4-1
4-2
4-3
4-4
4-5
4-6
4-7
4-8
4-9
4-10
4-11
4-12
5-1
5-2
5-3
5-4
5-5
5-6
5-7
5-8
HP 9000 rp7420 server (front view)...............................................................................................17
HP 9000 rp7420 server (without front bezel)................................................................................18
System Backplane Block Diagram.................................................................................................19
PCI-X Board to Cell Board Block Diagram....................................................................................20
HP 9000 rp7420 server 8-Socket Block Diagram...........................................................................21
Cell Board......................................................................................................................................22
Memory Subsystem.......................................................................................................................23
CPU Locations on Cell Board........................................................................................................24
DIMM Slot Layout.........................................................................................................................26
Internal Disks................................................................................................................................27
Right-Front View of HP 9000 rp7420 server..................................................................................29
Left-Rear View of HP 9000 rp7420 server.....................................................................................30
Removing the Polystraps and Cardboard.....................................................................................32
Removing the Shipping Bolts and Plastic Cover...........................................................................33
Preparing to Roll Off the Pallet.....................................................................................................33
Securing the Cabinet......................................................................................................................34
RONI Lifter....................................................................................................................................35
Server with Shipping Box Removed.............................................................................................36
Remove Cushions for Lift Access..................................................................................................36
Raising a Server Off the Pallet.......................................................................................................37
Positioning the Lift Handles..........................................................................................................38
Inserting the Pins Into the Rack....................................................................................................38
Lift Handles Mounted...................................................................................................................39
Component Locations ...................................................................................................................42
Left Foam Block Position...............................................................................................................42
Right Foam Block Position............................................................................................................43
Foam Block Removal.....................................................................................................................43
Attaching a Caster to the Server....................................................................................................44
Securing Each Caster Cover to the Server.....................................................................................45
Server With Wheel Kit Installed....................................................................................................45
PCI I/O Slot Details........................................................................................................................48
Power Cord Configuration............................................................................................................51
Power Source versus Power Distribution......................................................................................52
Voltage Reference Points for IEC 320 C19 Plug.............................................................................53
Safety Ground Reference Check....................................................................................................54
Wall Receptacle Pinouts................................................................................................................55
Front Panel Display ......................................................................................................................57
MP Main Menu..............................................................................................................................58
The lc Command Screen..............................................................................................................59
The ls Command Screen................................................................................................................60
sa Command Screen......................................................................................................................61
Browser Window...........................................................................................................................61
The du Command Screen..............................................................................................................62
de Command Output....................................................................................................................69
Front Panel with LED Indicators...................................................................................................69
BPS LED Locations........................................................................................................................70
PCI Power Supply LED Locations.................................................................................................71
Front, Rear and PCI I/O Fan LEDs................................................................................................72
Cell Board LED Locations.............................................................................................................73
PCI OL* LED Locations.................................................................................................................74
Core I/O Card Bulkhead LEDs......................................................................................................75
9
5-9
5-10
5-11
6-1
6-2
6-3
6-4
6-5
6-6
6-7
6-8
6-9
6-10
6-11
6-12
6-13
6-14
6-15
6-16
6-17
6-18
6-19
6-20
6-21
6-22
6-23
6-24
6-25
B-1
D-1
D-2
D-3
D-4
D-5
D-6
D-7
10
Core I/O Button Locations.............................................................................................................76
Disk Drive LED Location..............................................................................................................78
Temperature States........................................................................................................................80
Top Cover......................................................................................................................................86
Top Cover Retaining Screws.........................................................................................................86
Side Cover Locations ....................................................................................................................87
Side Cover Retaining Screw..........................................................................................................88
Side Cover Removal Detail............................................................................................................88
Disk Drive Location ......................................................................................................................89
Disk Drive Detail ..........................................................................................................................89
CD/DVD/DAT Location ................................................................................................................91
CD/DVD/DAT Detail.....................................................................................................................91
Front Smart Fan Assembly Locations ..........................................................................................92
Front Fan Detail.............................................................................................................................93
Rear Smart Fan Assembly Locations ............................................................................................94
Rear Fan Detail..............................................................................................................................95
PCI-X Smart Fan Assembly Location ...........................................................................................96
PCI-X Smart Fan Assembly Detail................................................................................................96
BPS Location .................................................................................................................................97
BPS Detail .....................................................................................................................................98
Extraction Levers...........................................................................................................................99
PCI Power Module Location .......................................................................................................100
PCI Power Module Detail............................................................................................................101
PCI Card Location.......................................................................................................................102
PCI I/O Slot Details......................................................................................................................103
Front Panel Assembly Location...................................................................................................104
Front Panel Board Detail.............................................................................................................105
Front Panel Board Cable Location on Backplane........................................................................106
Airflow Diagram .........................................................................................................................113
Space Requirements.....................................................................................................................117
Cabinet Template.........................................................................................................................118
Planning Grid..............................................................................................................................119
Planning Grid..............................................................................................................................120
Planning Grid..............................................................................................................................121
Planning Grid..............................................................................................................................122
Planning Grid..............................................................................................................................123
List of Figures
List of Tables
1
2
1-1
1-2
1-3
1-4
3-1
3-2
3-3
4-1
4-2
5-1
5-2
5-3
5-4
5-5
5-6
5-7
5-8
5-9
5-10
6-1
6-2
6-3
6-4
A-1
B-1
B-2
B-3
B-4
B-5
B-6
B-7
C-1
C-2
C-3
Publishing History Details............................................................................................................13
HP-UX 11i Releases.......................................................................................................................15
PCI-X Slot Types............................................................................................................................20
Cell Board CPU Load Order..........................................................................................................23
HP 9000 rp7420 server DIMMs.....................................................................................................24
DIMM Load Order........................................................................................................................25
Wheel Kit Packing List..................................................................................................................41
Caster Part Numbers.....................................................................................................................43
HP 9000 rp7420 server I/O Cards..................................................................................................45
Single-Phase Voltage Examples.....................................................................................................53
Factory-Integrated Installation Checklist......................................................................................64
Ready Bit States.............................................................................................................................69
Front Panel LEDs...........................................................................................................................70
BPS LEDs.......................................................................................................................................71
PCI Power Supply LEDs................................................................................................................71
System and PCI I/O Fan LEDs.......................................................................................................72
Cell Board OL* LED Indicators.....................................................................................................73
Core I/O LEDs...............................................................................................................................75
Core I/O Buttons............................................................................................................................77
OL* LED States..............................................................................................................................77
Disk Drive LEDs............................................................................................................................78
Front Smart Fan Assembly LED Indications.................................................................................93
Rear Smart Fan Assembly LED Indications..................................................................................94
Smart Fan Assembly LED Indications..........................................................................................96
PCI-X Power Supply LEDs..........................................................................................................100
Server CRU List...........................................................................................................................107
HP Integrity rx7620 server Dimensions and Weights.................................................................109
HP Integrity rx7620 server Component Weights........................................................................109
Power Cords................................................................................................................................110
AC Power Specifications..............................................................................................................110
Typical HP Integrity rx7620 server Configurations....................................................................112
Example Weight Summary..........................................................................................................114
Weight Summary.........................................................................................................................114
Service Commands......................................................................................................................115
Status Commands........................................................................................................................115
System and Access Config Commands.......................................................................................115
11
12
About This Document
This document provides information, installation procedures, and server specifications for the
HP 9000 rp7420 server. It also provides parts information and describes how to remove and
replace server components, troubleshoot, and diagnose server problems.
The document printing date and part number indicate the document’s current edition. The
printing date changes when a new edition is printed. Minor changes may be made at reprint
without changing the printing date. The document part number changes when extensive changes
are made.
Document updates may be issued between editions to correct errors or document product changes.
To ensure that you receive the updated or new editions, you should subscribe to the appropriate
product support service. See your HP sales representative for details.
The latest version of this document can be found online at: http://docs.hp.com/en/hw.html
under Enterprise Servers, Workstations, Systems Hardware.
Intended Audience
This document is intended to provide technical product and support information for authorized
service providers, customer system administrators, and HP support personnel.
This document is not a tutorial.
New and Changed Information in This Edition
This document has been updated into a new format for greater usability.
Publishing History
The publishing history below identifies the edition dates of this manual. Updates are made to
this publication on an unscheduled, as needed, basis. The updates will consist of a complete
replacement manual and pertinent online or CD documentation.
Table 1 Publishing History Details
Document
Operating Systems
Manufacturing Part Supported
Number
Supported Product Versions
Publication Date
A7027–96005
• HP-UX
rp7420
December 2003
A7025–96011
• HP-UX
rp7420
June 2004
A7025–96017
• HP-UX
rp7420
October 2006
A7025-96023
• HP-UX
rp7420
May 2007
A7025-96023–ed5
• HP-UX
rp7420
July 2009
Document Organization
This guide is divided into the following chapters and appendices.
Chapter 1
Overview Use this chapter to learn about the features and components of the
HP Integrity rp7420 server.
Chapter 2
Unpacking the Server Use this chapter to learn about how to unpack the server
from its shipping packaging.
Chapter 3
Installing Accessories Use this chapter to learn about installing accessories
into the server.
Intended Audience
13
Chapter 4
Cabling and Powering the Server Use this chapter to learn how to attach the
cabling to the server, and how to perform the initial start up of the server.
Chapter 5
Troubleshooting Use this chapter to learn about troubleshooting problems you
may encounter with the server.
Chapter 6
Removing and Replacing Server Components Use this chapter to learn how
to remove and replace the various server components.
Appendix A
Parts Information Use this appendix to learn the part numbers of the server
components.
Appendix B
System Specifications Use this appendix for information regarding the utilities
available for the server.
Appendix C
MP Commands Use this appendix for information regarding the MP commands
available for the server.
Appendix D
Site Preparation Guide Use this appendix for the environmental requirements
for installing the server in a data center.
Typographic Conventions
This document uses the following conventions.
WARNING!
A warning lists requirements that you must meet to avoid personal injury.
CAUTION: A caution provides information required to avoid losing data or avoid losing server
functionality.
NOTE: A note highlights useful information such as restrictions, recommendations, or important
details about HP product features.
14
Book Title
The title of a book. On the Web and on the Instant Information CD, it may
be a hot link to the book itself.
KeyCap
The name of a keyboard key or graphical interface item (such as buttons,
tabs, and menu items). Note that Return and Enter both refer to the same
key.
Emphasis
Text that is emphasized.
Bold
Text that is strongly emphasized.
Bold
The defined use of an important word or phrase.
ComputerOut
Text displayed by the computer.
UserInput
Commands and other text that you type.
Command
A command name or qualified command phrase.
Option
An available option.
Screen Output
Example of computer screen output.
[]
The contents are optional in formats and command descriptions. If the
contents are a list separated by |, you must select one of the items.
{}
The contents are required in formats and command descriptions. If the
contents are a list separated by |, you must select one of the items.
...
The preceding element may be repeated an arbitrary number of times.
|
Separates items in a list of choices.
HP-UX Release Name and Release Identifier
Each HP-UX 11i release has an associated release name and release identifier. The uname( 1)
command with the -r option returns the release identifier. Table 2 (page 15) shows the releases
available for the rp7420 server.
Table 2 HP-UX 11i Releases
Release Identifier
Release Name
Supported Processor Architecture
B.11.31
HP-UX 11i v 3.0
Intel Itanium
Related Documents
You can find other information on HP server hardware management and diagnostic support
tools in the following publications.
Web Site for HP Technical Documentation:
Server Hardware Information:
http://docs.hp.com/en/hw.html
http://docs.hp.com/en/hw.html
Windows Operating System Information You can find information about administration of the
Microsoft Windows operating system at the following Web sites, among others:
• http://docs.hp.com/windows_nt/
• http://www.microsoft.com/technet/
Diagnostics and Event Monitoring: Hardware Support Tools Complete information about HP’s
hardware support tools, including online and offline diagnostics and event monitoring tools, is
at the http://docs.hp.com/hpux/diag/ Web site. This site has manuals, tutorials, FAQs,
and other reference material.
Web Site for HP Technical Support:
http://us-support2.external.hp.com/
Books about HP-UX Published by Prentice Hall The http://www.hp.com/hpbooks/ Web
site lists the HP books that Prentice Hall currently publishes, such as the following HP-UX books:
• HP-UX 11i System Administration Handbook
http://www.hp.com/hpbooks/prentice/ptr_0130600814.html
•
HP-UX Virtual Partitions
http://www.hp.com/hpbooks/prentice/ptr_0130352128.html
HP Books are available worldwide through bookstores, online booksellers, and office and
computer stores.
HP Encourages Your Comments
HP encourages your comments concerning this document. We are truly committed to providing
documentation that meets your needs.
Please send comments to: [email protected].
Please include title, manufacturing part number, and any comment, error found, or suggestion
for improvement you have concerning this document. Also, please include what we did right
so we can incorporate it into other documents.
HP-UX Release Name and Release Identifier
15
16
1 Overview
The HP 9000 rp7420 server is a member of the HP business-critical computing platform family.
It is a mid-range, mid-volume server, positioned as an upgrade to the HP 9000 rp7410 server in
the PL-1X product line. The HP 9000 rp7420 server shares the same hardware as the HP 9000
rp7410 server with changes to the cell board, CPU modules, core I/O, and the PCI-X backplane.
The HP 9000 rp7420 server provides increased performance over its predecessor.
Introduction
The HP 9000 rp7420 server is a 10U, 8-socket symmetric multi-processing, rack-mounted server
that accommodates up to 64 GB of memory; PCI-X I/O, and internal peripherals, including disks
and DVD/tape. Its high availability features include N+1 hot-pluggable fans and power, redundant
power cords, and hot-pluggable PCI-X cards and internal disks. It currently uses dual core,
PA-RISC processors.
Figure 1-1 HP 9000 rp7420 server (front view)
Introduction
17
Figure 1-2 HP 9000 rp7420 server (without front bezel)
System Backplane
The system backplane is comprised of the system clock generation logic, the system reset
generation logic, DC-to-DC converters, power monitor logic, and two Local Bus Adapter (LBA)
link-to-PCI converter ASICs. It also includes connectors for attaching the cell boards, the PCI-X
backplane, Management Processor (MP) Core I/O MP/SCSI boards, SCSI cables, bulk power,
chassis fans, the front panel display, intrusion switches, and the system scan card. Unlike the
Superdome or rp8400 servers, there are no Crossbar Chips (XBC) on the system backplane. The
“crossbar-less” back-to-back Cell Controller (CC) connection increases performance and reduces
costs.
Only half of the MP Core I/O board set connects to the system backplane. The MP/SCSI boards
plug into the backplane, while the LAN/SCSI boards plug into the PCI-X backplane.
18
Overview
Figure 1-3 System Backplane Block Diagram
System Backplane to PCI-X Backplane Connectivity
The PCI-X backplane uses two connectors for the System Bus Adapter (SBA) link bus and two
connectors for the high speed data signals and the manageability signals.
SBA link bus signals are routed through the system backplane to the CC on each corresponding
cell board.
The high speed data signals are routed from the SBA chips on the PCI-X backplane to the two
LBA PCI bus controllers on the system backplane.
Clocks and Reset
The system backplane contains reset and clock circuitry that propagates through the whole
system. The central clocks drive all major chip set clocks. Therefore, these circuits represent a
system-wide single point of failure.
I/O Subsystem
The cell board to the PCI-X board path runs from the CC to the SBA, from the SBA to the ropes,
from the ropes to the LBA, and from the LBA to the PCI slots seen in Figure 1-4. The CC on cell
board 0 and cell board 1 each communicate with individual SBAs over the SBA link. The SBA
link consists of both an inbound and an outbound link with an effective bandwidth of
approximately 1 GB/sec. The SBA converts the SBA link protocol into “ropes.” A rope is defined
as a high-speed, point-to-point data bus. The SBA can support up to 16 of these high-speed
bi-directional rope links for a total aggregate bandwidth of approximately 4 GB/sec. Each LBA
acts as a bus bridge, supporting either one or two ropes and capable of driving 33 Mhz or 66
Mhz for PCI cards. The LBAs can also drive at 66 Mhz or 133 Mhz for PCI-X cards.
Introduction
19
Figure 1-4 PCI-X Board to Cell Board Block Diagram
NOTE:
PCI-X slots 1 through 7 are dual rope slots, while slot 8 is a single rope slot.
The PCI-X backplane is the primary I/O interface for HP 9000 rp7420 servers. It provides sixteen
64-bit, hot-plug PCI/PCI-X slots. Fourteen of the slots have dual ropes connected to the LBA
chips. The remaining two slots have a single rope connected to each LBA chip. Each of the sixteen
slots are capable of 66 MHz/33 MHz PCI or 133 MHz/66 MHz PCI-X. All sixteen PCI slots are
keyed for 3.3-volt connectors (accepting both Universal and 3.3-V cards). The PCI-X backplane
does not provide any 5-volt slots for the I/O cards. For more details, see Table 1-1.
The PCI-X backplane is physically one board but behaves like two independent partitions. SBA
0 and its associated LBAs and eight PCI-X slots form one I/0 partition. SBA 1 and its associated
LBAs and eight PCI-X slots form the other I/0 partition. One I/O partition can be powered down
separate from the other I/O partition.
Table 1-1 PCI-X Slot Types
20
I/O Partition Slot
Device1
0
8
PCI (33 or 66 MHz) / PCI-X (66 or 133 MHz) 64-bit, 3.3V connector, hot plug slot
0
7
PCI (33 or 66 MHz) / PCI-X (66 or 133 MHz) 64-bit, 3.3V connector, hot plug slot
0
6
PCI (33 or 66 MHz) / PCI-X (66 or 133 MHz) 64-bit, 3.3V connector, hot plug slot
0
5
PCI (33 or 66 MHz) / PCI-X (66 or 133 MHz) 64-bit, 3.3V connector, hot plug slot
Overview
Table 1-1 PCI-X Slot Types (continued)
I/O Partition Slot
Device1
0
4
PCI (33 or 66 MHz) / PCI-X (66 or 133 MHz) 64-bit, 3.3V connector, hot plug slot
0
3
PCI (33 or 66 MHz) / PCI-X (66 or 133 MHz) 64-bit, 3.3V connector, hot plug slot
0
2
PCI (33 or 66 MHz) / PCI-X (66 or 133 MHz) 64-bit, 3.3V connector, hot plug slot
0
1
PCI (33 or 66 MHz) / PCI-X (66 or 133 MHz) 64-bit, 3.3V connector, hot plug slot
1
8
PCI (33 or 66 MHz) / PCI-X (66 or 133 MHz) 64-bit, 3.3V connector, hot plug slot
1
7
PCI (33 or 66 MHz) / PCI-X (66 or 133 MHz) 64-bit, 3.3V connector, hot plug slot
1
6
PCI (33 or 66 MHz) / PCI-X (66 or 133 MHz) 64-bit, 3.3V connector, hot plug slot
1
5
PCI (33 or 66 MHz) / PCI-X (66 or 133 MHz) 64-bit, 3.3V connector, hot plug slot
1
4
PCI (33 or 66 MHz) / PCI-X (66 or 133 MHz) 64-bit, 3.3V connector, hot plug slot
1
3
PCI (33 or 66 MHz) / PCI-X (66 or 133 MHz) 64-bit, 3.3V connector, hot plug slot
1
2
PCI (33 or 66 MHz) / PCI-X (66 or 133 MHz) 64-bit, 3.3V connector, hot plug slot
1
1
PCI (33 or 66 MHz) / PCI-X (66 or 133 MHz) 64-bit, 3.3V connector, hot plug slot
1
If the slot is used as a PCI slot, either the 33 MHz or 66 MHz PCI frequency is supported. If the slot is used as a PCI-X
slot, either the 66 MHz or 133 MHz PCI-X frequency is supported.
Detailed HP 9000 rp7420 Server Description
Figure 1-5 HP 9000 rp7420 server 8-Socket Block Diagram
Detailed HP 9000 rp7420 Server Description
21
Cell Board
The cell board contains several hardware blocks connected by several data buses. The major
hardware blocks are the Central Processor Units (CPUs), the Cell Controller, the Memory
Controllers, and the Memory. Minor hardware blocks include Clock Distribution, Power
Distribution, Reset Circuit, and Platform Dependent Hardware (PDH) Riser Board Interface. The
buses include two Front Side Buses (FBS0 and FBS1), a Memory (MID) bus, a Crossbar (XB) bus,
and an I/O bus. All these blocks come together at the CC chip.
Figure 1-6 Cell Board
The HP 9000 rp7420 server has a 48-V distributed power system and receives the 48-V power
from the system backplane board. The cell board contains DC-to-DC converters to generate the
required voltage rails. The DC-to-DC converters on the cell board do not provide N+1 redundancy.
Because of space limitations on the cell board, the PDH/PDHC circuitry resides on a riser board
that plugs into the cell board at a right angle. The cell board also includes clock circuits, test
circuits, and de-coupling capacitors.
Figure 1-7 shows a simplified view of the memory subsystem. It consists of two independent
access paths, each path having its own address bus, control bus, data bus, and DIMMs . In practice,
the CC runs the two paths 180 degrees out of phase with respect to each other to facilitate
pipelining in the CC. Address and control signals are fanned out through register ports to the
synchronous dynamic random access memory (SDRAM) on the DIMMs.
22
Overview
Figure 1-7 Memory Subsystem
PDH Riser Board
The Platform Dependant Hardware Riser board is a daughter card for the cell board. It contains
a micro-processor memory interface microcircuit, processor-dependent hardware including the
processor-dependent code (PDC), flash memory, and a manageability microcontroller, called
the Platform Dependant Hardware Controller (PDHC) with associated circuitry. The PDH obtains
cell board configuration information from cell board signals and from the LPM on the cell.
The PDH riser board contains circuitry that the cell board requires to function and, therefore,
each cell board must have a PDH riser installed before it is added to a server.
Central Processor Units
The cell board can hold up to eight (four dual-core) CPUs and can be populated with CPUs in
increments of two CPUs. On a cell board, the processors must be the same type and speed. Two
CPUs is the minimum configuration allowed on the HP 9000 rp7420 server. There are two
Frontside Buses (FBS), one for sockets 0 and 1, and one for sockets 2 and 3. Each FBS must have
either a CPU or a terminator at the end of the bus or the board does not operate properly. There
cannot be a terminator board in socket 1 or socket 3 locations. For the CPU load order that must
be maintained when adding CPUs to the cell board, see Table 1-2. For the locations on the cell
board for installing CPUs, see Figure 1-8.
Table 1-2 Cell Board CPU Load Order
Number of
CPUs Installed
Socket 0 Location
Socket 1 Location
Socket 2 Location
Socket 3 Location
Two
CPU installed
Empty slot
Terminator
Empty
Four
CPU installed
Empty slot
CPU installed
Empty
Detailed HP 9000 rp7420 Server Description
23
Table 1-2 Cell Board CPU Load Order (continued)
Number of
CPUs Installed
Socket 0 Location
Socket 1 Location
Socket 2 Location
Socket 3 Location
Six
CPU installed
CPU or empty
CPU installed
Empty or CPU
Eight
CPU installed
CPU installed
CPU installed
CPU installed
Figure 1-8 CPU Locations on Cell Board
DIMMs
Custom designed by HP, each DIMM contains 36 x 4 SDRAM memory components similar to
PC-133 memory, but qualified to run at 125 MHz. They have a low-voltage TTL interface. The
CEC does not support traditional DRAMs.
The HP 9000 rp7420 server supports DIMMs with 256 MB, 512, MB, 1 GB, and 2 GB capacity.
Table 1-3shows each DIMM supported with its associated capacity, the resulting total system
capacity, and the memory component density.
DIMMs must be loaded in sets of two at specific locations. For best performance, HP recommends
loading sets of eight DIMMs.
Table 1-3 HP 9000 rp7420 server DIMMs
24
DIMM Capacity
Total Capacity
Memory Component Density
256 MB
8 GB
32 Mb
512 MB
16 GB
64 Mb
1 GB
32 GB
128 Mb
2 GB
64 GB
256 Mb
4 GB
128 GB
512 Mb
Overview
Main Memory Performance
Latency to main memory is an important parameter in determining overall system performance.
With memory buses running at 125 MHz, the latency for a page hit is 8.5 cycles (68 ns), the latency
for a page closed is 11.5 cycles (92 ns), and the latency for a page miss is 14.5 cycles (116 ns).
Valid Memory Configurations
The HP 9000 rp7420 server is capable of supporting as little as 0.5 GB of main memory using two
256 MB DIMMs installed on a single cell board and as much as 128 GB by filling all 16 DIMM
slots on both cell boards with 4 GB DIMMs.
DIMMs must be loaded in sets of two at specified locations on the cell board. Two DIMMs are
called a rank; two ranks would be equivalent to four DIMMs, three ranks would be six DIMMs,
and so on. The DIMMs must be the same size in a rank. The DIMMs across all cells in a partition
should have identical memory loaded. Figure 1-9 shows the DIMM slot layout on the cell board.
For DIMM load order, see Table 1-4.
A quad seen in Figure 1-9 is a grouping of four DIMMs. Configurations with 8 or 16 DIMM slots
loaded are recommended. The DIMM sizes in a quad can be different but the DIMMs in a rank
must be the same size.
Table 1-4 DIMM Load Order
Number of DIMMs Installed
Action Taken
DIMM Location on Cell
Board
Quad Location
2 DIMMs = 1 Rank
Install First
0A and 0B
Quad 0
4 DIMMs = 2 Ranks
Add Second
1A and 1B
Quad 1
6 DIMMs = 3 Ranks
Add Third
2A and 2B
Quad 2
8 DIMMs = 4 Ranks
Add Fourth
3A and 3B
Quad 3
10 DIMMs = 5 Ranks
Add Fifth
4A and 4B
Quad 0
12 DIMMs = 6 Ranks
Add Sixth
5A and 5B
Quad 1
14 DIMMs = 7 Ranks
Add Seventh
6A and 6B
Quad 2
16 DIMMs = 8 Ranks
Add Last
7A and 7B
Quad 3
Detailed HP 9000 rp7420 Server Description
25
Figure 1-9 DIMM Slot Layout
Cells and nPartitions
A cell board that has an I/O link to a bootable device and a console (usually supplied by an MP
core I/O card) is a potential boot cell. The cell that contains the boot console I/O path is the called
the root cell. Both cells are potential root cells. The primary or default root cell in a single nPartition
system is the bottom cell (cell 1).
An nPartition (also called a Protection Domain) is a cell or cells running the same operating
system and sharing processes and memory space among the components. Each nPartition must
have one root cell and can contain both cells. The HP 9000 rp7420 server has only two possible
nPartition configurations: single or dual. The additional cell that can be part of the nPartition
does not require I/O links or MP core I/O cards.
In the single nPartition case, if two cells are present, either cell can be the root cell, assuming
both cells have MP core I/O functionality present. If only one cell is present, that cell is the root
cell (and should be cell 1).
In the dual nPartition case (two cells required), each nPartition consists of one cell, and each cell
must be a root cell. The ability to interconnect two cells in one nPartition or isolate the cells in a
dual nPartition system provides system configuration flexibility. System partitioning is configured
by the system MP.
NOTE: Partition configuration information is available on the HP website at http://
docs.hp.com. For more detail, see the HP Systems Partition Guide: Administration for
nPartitions.
Internal Disk Devices for the HP 9000 rp7420 server
In an HP 9000 rp7420 server, the top internal disk drives connect to cell 1 through the core I/O
for cell 1. Both of the bottom disk drives connect to cell 0 through the core I/O for cell 0.
The CD/DVD/DAT drive connects to cell 1 through the core I/O card for cell 1.
26
Overview
Figure 1-10 Internal Disks
MP/SCSI MP Core I/O Board
The HP 9000 rp7420 server accommodates two sets of MP Core I/O functionality. Each MP/SCSI
core I/O board set consists of a MP/SCSI board and a Procurium LAN/SCSI board. At least one
MP/SCSI board is required (independent of partitions). An additional MP/SCSI board can be
added as well (and is required in a dual partition system). Both MP/SCSI boards are oriented
vertically and plug into the system backplane. The MP/SCSI board incorporates a dual channel
Ultra160 SCSI controller.
Procurium LAN/SCSI Board
At least one Procurium LAN/SCSI board is required for the minimum system configuration; two
are required in a dual partition system. The Procurium board is a standard PCI form factor card
with PCI card edge connectors. The PCI-X backplane has one slot location reserved for the
required Procurium board and another that can accommodate either a Procurium board or any
other supported add-in PCI-X card. The Procurium board is hot-pluggable.
Mass Storage (Disk) Backplane
Internal mass storage connections (to disks) are routed on the mass storage backplane, having
connectors and termination circuitry. All disks are hot-pluggable. The HP 9000 rp7420 server
accommodates one internal, removable media device. Therefore, only one power connector for
a removable media device is required on the mass storage backplane. The mass storage backplane
incorporates a circuit that enables power to the internal removable media device to be
programmatically cycled.
Detailed HP 9000 rp7420 Server Description
27
Server Description
Dimensions
The dimensions of the HP 9000 rp7420 server are as follows:
•
•
Width: 44.45 cm (17.5 inches), constrained by EIA standard 19 inch racks
Depth: Defined by cable management constraints to fit into standard 36-inch deep racks
(Rittal/Compaq, Rosebowl I):
25.5 inches from front rack column to PCI connector surface
26.7 inches from front rack column to MP Core I/O connector surface
30 inches overall package dimension, including 2.7 inches protruding in front of the front
rack columns
•
Height: 10U – 0.54 cm = 43.91 cm (17.287 inches). This is the appropriate height for a product
that consumes 10U of rack height while allowing adequate clearance between products
directly above and below this product. Fitting four server units per 2 m rack and upgrade
of current 10U height products in the future are the main height constraints.
System Chassis
The mass storage section located in the front enables access to removable mass storage devices
without removal of the bezel (not shown). This is especially helpful when the system is mounted
in the lowest position in a rack. The mass storage bay accommodates one 5.25-inch removable
media device and up to four 3.5-inch hard drives. The front panel display board, containing
LEDs and the system power switch, is located directly above the 5.25-inch removable media bay.
Below the mass storage section and behind a removable bezel are two PCI DC-to-DC power
converters.
The BPS section is partitioned by a sealed metallic enclosure located in the bottom of the package.
This enclosure houses the N+1 fully redundant BPS.
28
Overview
Figure 1-11 Right-Front View of HP 9000 rp7420 server
The PCI-X card section, located toward the rear, is accessed by removing the top cover.
The PCI OLR fan modules are located in front of the PCI-X cards. These six 9.2-cm fans are housed
in plastic carriers. They are configured in two rows of three fans.
The MP/SCSI MP core I/O boards are positioned vertically at the rear of the chassis.
The PCI-X card bulkhead connectors are located in the top rear portion of the chassis.
Four OLR system fan modules, externally attached to the chassis, are 15-cm (6.5-inch) fans. Two
fans are mounted on the front surface of the chassis and two are mounted on the rear surface.
The two hot-pluggable N+1 redundant BPS provide a wide input voltage range. They are installed
in the front of the chassis, directly under the front fans.
A cable harness that connects from the rear of the BPSs to the system backplane provides DC
power distribution.
Access the system backplane by removing the left side cover. The system backplane inserts by
a guide/insertion mechanism using a single large jack screw assembly.
SCSI ribbon-cable assemblies route from the mass storage area to the backside of the system
backplane and to the Procurium PCI MP core I/O card.
Access the cell boards from the right side of the chassis behind the removable side cover.
Server Description
29
Figure 1-12 Left-Rear View of HP 9000 rp7420 server
30
Overview
2 Unpacking the Server
HP shipping containers are designed to protect their contents under normal shipping conditions.
After the equipment arrives, carefully inspect each carton for signs of shipping damage. A tilt
indicator is installed on each carton shipped. The beads in the indicator roll to the upper position
if the container was tilted to an angle that could cause equipment damage. The tilt indicator itself
has two windows, and each window, under normal conditions, shows four beads present. If a
carton was mishandled or accidentally dropped, the tilt indicator indicates missing beads. If
damage is found, document the damage with photographs and contact the transport carrier
immediately.
Examine the server cabinet for visible shipping damage. After unpacking the cabinet, check for
damage that might have been obscured by the shipping container. If damage is found after visual
inspection, document the damage with photographs and contact the transport carrier immediately.
If the equipment has any damage, a damage claim form must be obtained by the customer from
the shipping representative. The customer should complete the form and return it to the shipping
representative.
NOTE:
The server might come already racked or ready for rack installation.
Unpacking a Racked Server
This section contains information about unpacking the cabinet.
WARNING! Wear protective glasses while cutting the plastic bands around the shipping
container. These bands are under tension. When cut, they can spring back and cause serious eye
injury.
NOTE: Position the pallet to allow for enough space to roll the cabinet off the pallet before
unpacking.
To remove the cabinet, follow these steps:
1.
2.
Cut the polystrap bands around the shipping container.
Lift the cardboard top cap from the shipping box. See Figure 2-1.
Unpacking a Racked Server
31
3.
4.
Remove the corrugated wrap from the pallet.
Remove the packing materials.
CAUTION: The plastic wrapping material should be cut off rather than pulled off. Pulling the
plastic covering off represents an electrostatic discharge (ESD) hazard.
Figure 2-1 Removing the Polystraps and Cardboard
5.
32
Remove the four bolts that hold the ramps to the pallet, and remove the ramps. See Figure 2-2.
Unpacking the Server
Figure 2-2 Removing the Shipping Bolts and Plastic Cover
6.
Remove the six bolts from the base that attaches the rack to the pallet. See Figure 2-3.
Figure 2-3 Preparing to Roll Off the Pallet
Unpacking a Racked Server
33
WARNING! Be sure that the leveling feet on the rack are raised before you roll the rack down
the ramp and any time you roll the rack on the casters. Use caution when rolling the cabinet off
the ramp. A single server in the cabinet weighs approximately 665 pounds. HP strongly
recommends that two people roll the cabinet off the pallet.
Securing the Cabinet
When in position, secure and stabilize the cabinet, using the leveling feet at the corners of the
base. Install the anti-tip mechanisms on the bottom front and rear of the rack.
Figure 2-4 Securing the Cabinet
34
Unpacking the Server
Unpacking a Non-Racked Server
NOTE:
If this server was delivered with a wheel kit, proceed to Chapter 3 (page 41).
NOTE: HP recommends the use of a lifter, such as a RONI Company model 17000 SP 400 lifting
device, when moving a non-racked system (Figure 2-5). If no lifter is available, install the lift
handle panels provided with the system.
Unloading With a Lifter
To unload the server from the pallet using a lifter, follow these steps.
WARNING! Use caution when using a lifter. Because of the weight of the server, it must be
centered on the lifter forks before raising it off the pallet to avoid injury.
Never extend more than one server from the same cabinet while installing or servicing another
server product. Failure to follow these instructions could result in the cabinet tipping over.
Figure 2-5 RONI Lifter
Unpacking a Non-Racked Server
35
1.
To remove the banding and carton top from the server pallet, follow the instructions on the
outside of the server packaging.
Figure 2-6 Server with Shipping Box Removed
2.
3.
Remove all cartons from the pallet, leaving only the server.
Remove the two foam cushions for lift access as shown in Figure 2-7.
Figure 2-7 Remove Cushions for Lift Access
4.
5.
6.
36
Insert the lifter forks under the server.
Carefully roll the lift forward until it is fully positioned against the side of the server.
Slowly raise the server off the pallet until it clears the pallet cushions.
Unpacking the Server
Figure 2-8 Raising a Server Off the Pallet
7.
Roll the lifter and server away from the pallet. Do not raise the server any higher than
necessary when moving it over to the rack.
NOTE:
Guide.
When installing the system in a rack, use the HP J1530B Rack Integration Kit Installation
Unloading the Server With Lift Handle Panels
WARNING! Use this procedure only if an HP approved lift is not available. This procedure
should only be attempted by two authorized HP service technicians.
Before attempting this procedure, HP recommends that you remove all cell boards and AC power
supplies. Instructions for removing these components can be found in the Chapter 6 (page 83).
Review local safety regulations before attempting to move the system, using the lift handle
panels.
Failure to observe these precautions can cause serious injury to personnel or damage to equipment.
CAUTION: Unpack the server in an ESD safe environment. Observe all ESD safety precautions
before attempting this procedure. Failure to follow ESD safety precautions could result in damage
to the server.
To install the lift panels, follow these steps:
1.
2.
3.
Remove both side covers. If present, remove the front panel.
Locate lift handles and remove from storage plate.
Orient lift handle panels such that when installed, the handles hang down at 90 degrees and
lock in a horizontal position during lifting.
Unpacking a Non-Racked Server
37
Figure 2-9 Positioning the Lift Handles
4.
With one handle in each hand, install the pin end of the panel into the back side of the front
rack mount ears on the chassis.
Figure 2-10 Inserting the Pins Into the Rack
5.
38
Pull the string plunger out, move the handles apart, and install the shoulder washer end of
the panel into the keyway feature.
Unpacking the Server
Figure 2-11 Lift Handles Mounted
6.
7.
8.
9.
Continue to pull the handles apart until the spring plunger snaps into final position. The
spring plunger drops down into the recess position.
Ensure that the handles are secure by pressing the handles together and moving back and
forth.
For the other handle, repeat steps 3 through 7.
To lift the server, rotate the handles 90 degrees to horizontal position.
NOTE:
Kit.
If installing the system in a rack, see the Installation Guide, HP J1530B Rack Installation
10. After moving the server, remove the lift handle panels from the chassis and reinstall the
server covers and front bezel. Refer to the installation guide, HP J1530B rack installation kit.
Installing the Server Into the Rack
Any server that is to be installed into a rack is shipped with equipment slides. With every set of
slides comes an installation guide: Installation Guide, HP J1530B Rack Installation Kit.
Installing the Server Into the Rack
39
40
3 Installing Accessories
This chapter describes how to install components into the server that are not factory integrated.
Installing the Wheel Kit
Compare the packing list shown in Table 3-1 with the contents of the wheel kit before installing
the wheels.
Table 3-1 Wheel Kit Packing List
Part Number
Description
Quantity
A6753-04013
Wheel Kit consisting of the following components:
1
A6753-04002
Right side caster cover
1
A6753-04003
Left side caster cover
1
A6753-04004
Top cover
1
A6753-00007
Caster cover
2
A6753-04001
Right front caster assembly
1
A6753-04005
Right rear caster assembly
1
A6753-04006
Left front caster assembly
1
A6753-04007
Left rear caster assembly
1
0515-2478
M4 x 0.7 8mm T15 steel zinc machine screw (used to attach 4
each caster to the chassis)
A6093-44013
Plywood unloading ramp
Not applicable
Phillips head wood screw (used to attach the ramp to the 2
pallet)
1
Required Tools
The following list provides the installer with the recommended tools to perform the wheel kit
installation.
•
•
•
•
Diagonal side cutters
Safety glasses
Torx screwdriver with T-15 bit
Phillips head screwdriver
WARNING! Wear protective glasses while cutting the plastic bands around the shipping
container. These bands are under tension. When cut, they can spring back and cause serious eye
injury.
To attach the wheels to the server, follow these steps:
1.
2.
3.
Cut and remove the polystrap bands securing the HP server to the pallet.
Lift the carton top from the cardboard tray resting on the pallet.
Remove the bezel kit carton and the top cushions from the pallet (Figure 3-1).
Installing the Wheel Kit
41
Figure 3-1 Component Locations
4.
5.
Unfold the bottom cardboard tray.
Carefully tilt the server and place one of the foam blocks (A6093-44002) under the left side
of the server. Do not remove any other cushions until instructed to do so.
Figure 3-2 Left Foam Block Position
6.
42
Carefully tilt the server and place the other foam block provided in the kit under the right
side of the server.
Installing Accessories
Figure 3-3 Right Foam Block Position
7.
Remove the cushions from the lower front and rear of the server. Do not disturb the side
cushions.
Figure 3-4 Foam Block Removal
8.
Locate and identify the caster assemblies. Table 3-2 shows the caster part numbers.
NOTE:
The caster part number is stamped on the caster mounting plate.
Table 3-2 Caster Part Numbers
Caster
Part Number
Right front
A6753-04001
Right rear
A6753-04005
Installing the Wheel Kit
43
Table 3-2 Caster Part Numbers (continued)
9.
Caster
Part Number
Left front
A6753-04006
Left rear
A6753-04007
Locate and remove one of the four screws from the plastic pouch. Attach the caster to the
server.
Figure 3-5 Attaching a Caster to the Server
10.
11.
12.
13.
Attach the remaining casters to the server using the screws supplied in the plastic pouch.
Remove the foam blocks from the left and right side of the server.
Locate the plywood ramp.
Attach the ramp to the edge of the pallet.
NOTE: There are two pre-drilled holes in the ramp. Use the two screws taped to the ramp
to attach the ramp to the pallet.
14. Carefully roll the server off the pallet and down the ramp.
15. Locate the caster covers.
NOTE:
The caster covers are designed to fit on either side of the server.
16. Insert the slot on the caster cover into the front caster. Secure the cover to the server by
tightening the captive screw on the cover at the rear of the server.
44
Installing Accessories
Figure 3-6 Securing Each Caster Cover to the Server
17. Wheel kit installation is complete when both caster covers are attached to the server and the
front bezel and all covers are installed.
Figure 3-7 Server With Wheel Kit Installed
PCI-X Card Cage Assembly I/O Cards
A number of PCI and PCI-X I/O cards are supported in the HP 9000 rp7420 server. Known cards
supported at the release of this manual are shown in Table 3-3.
Table 3-3 HP 9000 rp7420 server I/O Cards
Part Number
Card Description
Number of Cards Supported (B
- Bootable)
A3739B
FDDI Dual Attach
15
A6847A
Next Generation 1000B-SX
15
A6825A
Next Generation 1000B-T
15
PCI-X Card Cage Assembly I/O Cards
45
Table 3-3 HP 9000 rp7420 server I/O Cards (continued)
46
Part Number
Card Description
Number of Cards Supported (B
- Bootable)
A5149A
Ultra2 SCSI
15B
A5150A
2-port Ultra2 SCSI
15B
A5159B
2-port FWD SCSI
15B
A5230A
10/100B-TX (RJ45)
15
A5483A
ATM 622 (MMF connector)
15
A5506B
4-port 10/100B-TX
15
A5513A
ATM 155 (MMF connector)
15
A5515A
ATM 155 (UTP5 connector)
15
A5783A
Token Ring (4/16/100 Mb/s)
15
A5838A
2-port Ultra2-SCSI + 2-port 100T
15B
A5856A
RAID 4Si
12B
A6386A
Hyperfabric II
8
A6748A
8-port Terminal MUX
15
A6749A
64-port Terminal MUX
15
A6794AX
Procurium GigE LAN/SCSI combo card
2B
A6795A
2 G FC Tachlite
15B
A6826A
2-port 2 Gb FC
15B
A6828A
1-port U160 SCSI
15B
A6829A
2-port U160 SCSI
15B
A7011A
1000 BaseSX Dual Port
15
A7012A
1000 BaseT Dual Port
15
A7143A
U160 RAID - SmartArray 5304
12B
A7173A
2 port U320 SCSI
15B
J3525A
2-port serial (X25/FR/SDLC)
15
J3526A
4-port serial (X25/FR)
15
Z7340A
8-port ACC
16
A4800A
FWD SCSI
15B
A4926A
Gigabit Ethernet (1000B-SX)
15
A4929A
Gigabit Ethernet (1000B-T)
15
A5158A
Fibre Channel PCI Adapter
15B
A6092A
Hyperfabric (PCI 4X)
4
A9782A
PCI-X 1000Base-T GigE/2Gb Combo
15B
A9784A
PCI-X 1000Base-T GigE/2G FC Combo
15B
A9890A
SmartArray 6402 2-channel RAID
12B
A9891A
SmartArray 6404 4-channel RAID
12B
Installing Accessories
Table 3-3 HP 9000 rp7420 server I/O Cards (continued)
Part Number
Card Description
Number of Cards Supported (B
- Bootable)
AB286A
PCI-X 2-Port 4X InfiniBand HCA (HPC)
1
AB287A
10G Ethernet
2
AB290A
U320 SCSI/GigE Combo Card
15B
AB378A
1-port 4 Gb FC card PCI-X
15B
AB379A
2-port 4 Gb FC card PCI-X
15B
AB465A
PCI-X 2-port 1000B-T/2-port 2 Gb FC Combo
15B
AB545A
4-port 1000B-T Ethernet
15
AD278A
8-port Terminal MUX
15
AD279A
64-port Terminal MUX
15
Installing PCI I/O Cards
HP 9000 rp7420 servers implement manual release latch (MRL) hardware for use in online add
or replacement (OLAR) operations. If an MRL is left open while the server is booting, HP-UX
can incorrectly cache PCI slot power status causing OLAR operations to fail. To prevent this
situation, ensure all the MRLs are closed before booting the server.
If OLAR reports that a slot is present and powered off, but no OLAR operations to turn power
on to that slot have succeeded even after the MRL is closed, the MRL may have been left open
during boot. To clear this condition, close the MRL for the PCI slot then power off the PCI slot
using the rad -o command. This will allow future OLAR operations to succeed on this PCI
slot.
IMPORTANT: PCI I/O card installation procedures should be downloaded from the HP website
at http://docs.hp.com. Background information and procedures for adding a new PCI I/O
card using online addition are found in the Interface Card OL* Support Guide.
Prerequisites for Adding a PCI I/O Card Using the Attention Button
The prerequisites for this procedure are:
•
•
•
Drivers for the card have already been installed.
There are no drivers associated with the slot.
The green power LED is steady Off.
Should the empty slot be in the On state, use the olrad command or the pdweb tool to
power off the slot.
•
•
The yellow attention LED is steady Off or is blinking (if a user has requested the slot location).
For details on card installation, see the host bus adapter (HBA) documentation.
PCI-X Card Cage Assembly I/O Cards
47
•
•
To determine the status of all the PCI I/O slots, run the olrad -q command.
Obtain a copy of the interface card guide for instructions on preparing the operating system
for the online addition of the PCI I/O card before attempting to insert a PCI I/O card into
the PCI-X card cage assembly backplane slot.
CAUTION: Observe all ESD safety precautions before attempting this procedure. Failure to
follow ESD safety precautions could result in damage to the server.
This procedure describes how to perform an online addition of a PCI card using the attention
button for cards whose drivers support OLAR. The attention button is also referred to as the
doorbell.
To add a PCI I/O card, follow these steps:
1.
2.
3.
4.
Remove the top cover.
Remove the PCI bulkhead filler panel.
Flip the PCI MRL for the card slot to the open position. See Figure 3-8.
Install the new PCI card in the slot.
NOTE:
5.
Apply a slow, firm pressure to the card to properly seat it into the backplane.
Flip the PCI MRL for the card slot to the closed position.
CAUTION: Working out of sequence or not completing the actions within each step could
cause the system to crash.
Do not press the attention button until the latch is locked.
6.
Press the attention button.
The green power LED starts to blink.
Figure 3-8 PCI I/O Slot Details
7.
48
Wait for the green power LED to stop blinking and remain solid green.
Installing Accessories
8.
Check for errors in the hotplugd daemon log file (default: /var/adm/hotplugd.log).
The critical resource analysis (CRA) performed while doing an attention button initiated
add action is very restrictive and the action will not complete—it will fail—to protect critical
resources from being impacted. For finer control over CRA actions use pdweb or the olrad
command. See the Interface Card OL* Support Guide located on the Web at http://
docs.hp.com for details.
9. Replace the top cover.
10. Connect the cables to the installed PCI card.
PCI-X Card Cage Assembly I/O Cards
49
50
4 Cabling and Powering the Server
After you have unpacked the server and moved into position, you must be connect it to an AC
power source. Check the AC power for the proper voltage before you power the system on. This
chapter describes these activities.
AC Input Power
The server has the following line-cord configurations:
•
•
•
•
•
All four line cords (preferred configuration)
Cords A0 and A1 only
Cords B0 and B1 only
Cords A0 and B0 only
Cords A1 and B1 only
A single-line-cord configuration is not allowed.
Figure 4-1 Power Cord Configuration
The power cord configuration is passed to the operating system using the pwrgrd (Power Grid)
command. Each of the five selections in the pwrgrd command matches one of the configurations.
The appropriate option should be selected for the actual line cord configuration. With the correct
configuration selected, the LEDs should be green. When the pwrgrd command is invoked, the
following menu displays:
prompt> pwrgrd
Power grid configuration preference.
1. Grid A only (Cords A0,B0 required)
2. Grid B only (Cords A1,B1 required)
3. Grids A & B (Cords A0,A1,B0,B1 required)
4. Cords A0 & B0 only5. Cords A1 & B1 only
Select Option:
If two separate power sources are available, the two power supplies can be plugged into the
separate power sources, increasing system reliability should one power source fail.
AC Input Power
51
Figure 4-2 Power Source versus Power Distribution
WARNING! Voltage is present at various locations within the server whenever a power source
is connected. This voltage is present even when the main power switch is in the OFF position.
To completely remove power, all power cords must be removed from the server. Failure to
observe this warning can result in personal injury or damage to equipment.
NOTE:
System firmware prevents boot when a single power cord configuration is detected.
Checking the Voltage
This section provides voltage check information for use on the customer site. The emphasis
focuses on measuring the voltages at the power cord plug end specified as an IEC 320 C19 type
plug. This end plugs directly into the back of the HP 9000 rp7420 server chassis.
NOTE: Perform these procedures for each power cord to be plugged directly into the back of
the HP 9000 rp7420 server. If you do not get the expected results from this voltage check, see
“Checking the Voltage (Additional Procedure)” (page 54).
Verifying the Voltage Range of the Receptacle
This measures the voltage between L1 and L2, L1 to ground, and L2 to ground. Three separate
measurements are performed during this procedure. For voltage reference points when performing
the measurements, see Figure 4-3.
52
Cabling and Powering the Server
Figure 4-3 Voltage Reference Points for IEC 320 C19 Plug
IMPORTANT: Perform the following measurements for every power cord that plugs into the
HP 9000 rp7420 server.
1.
2.
3.
Measure the voltage between L1 and L2. This is considered to be a phase-to-phase
measurement in North America. In Europe and certain parts of Asia-Pacific, this measurement
is referred to as a phase-to-neutral measurement. The expected voltage measured should
be between 200–240 VAC regardless of the geographic region.
Measure the voltage between L1 and ground. In North America, verify this voltage is between
100–120 VAC. In Europe and certain parts of Asia-Pacific, verify this voltage is between
200–240 VAC.
Measure the voltage between L2 and ground. In North America, verify this voltage is between
100–120 VAC. In Europe and certain parts of Asia-Pacific, verify this voltage is 0 (zero) VAC.
Table 4-1 provides single phase voltage measurement examples dependent on the geographic
region where these measurements are taken.
Table 4-1 Single-Phase Voltage Examples
Japan
North America
Europe1
L1-L2
210 V
208 V or 240 V
230 V
L1-GND
105 V
120 V
230 V
L2-GND
105 V
120 V
0V
1
In some European countries there might not be a polarization.
Verifying the Safety Ground
This measures the voltage level between B0 and A0. The measurement is taken between ground
pins of the two power cords. For ground reference points when performing this measurement,
see Figure 4-4.
Checking the Voltage
53
Figure 4-4 Safety Ground Reference Check
To measure the voltage, follow these steps:
1.
2.
3.
4.
Measure the voltage between B0 and A0. Take the AC voltage down to the lowest scale on
the volt meter.
Insert one probe into the ground pin for B0.
Insert the other probe into the ground pin for A0.
Verify that the measurement is between 0–5 V AC. If the measurement is 5 V or greater,
escalate the situation. Do not attempt to plug the power cords into the HP 9000 rp7420 server.
Checking the Voltage (Additional Procedure)
The voltage check ensures that all phases (and neutral, for international systems) are connected
correctly to the cabinet and that the AC input voltage is within limits.
This procedure must be performed if the previous voltage check procedure did not yield the
expected results as previously outlined.
NOTE: If a UPS is used, see the applicable UPS documentation for information to connect the
server and to check the UPS output voltage. UPS user manual documentation is shipped with
the UPS. Documentation can also be found at http://www.hp.com/racksolutions.
1.
2.
3.
4.
54
Verify that site power is off.
Open the site circuit breakers.
Verify that the receptacle ground connector is connected to ground. For connector details,
see Figure 4-5.
Set the site power circuit breaker to On.
Cabling and Powering the Server
Figure 4-5 Wall Receptacle Pinouts
WARNING! There is a risk of shock hazard while testing primary power. Use properly
insulated probes.
5.
6.
7.
8.
Verify that the voltage between receptacle pins x and y is between 200 and 240 V AC.
Set the site power circuit breaker to Off.
Ensure that power is removed from the server.
Route and connect the server power connector to the site power receptacle.
• For locking type receptacles, line up the key on the plug with the groove in the receptacle.
• Push the plug into the receptacle and rotate to lock the connector in place.
WARNING! Do not set site AC circuit breakers serving the processor cabinets to On before
verifying that the cabinet has been wired into the site AC power supply correctly. Failure
to do so might result in injury to personnel or damage to equipment when AC power is
applied to the cabinet.
9. Set the site power circuit breaker to On.
10. Set the server power to On.
11. Check that the indicator light on each power supply is on.
MP Core I/O Connections
Each HP 9000 rp7420 server can have up to two MP core I/O board sets installed. Which allows
two partitions to operate, or MP core I/O redundancy in a single partition configuration. Each
MP core I/O board set consists of two boards: the MP/SCSI board and the LAN/SCSI board. The
MP/SCSI board is oriented vertically and accessed from the back of the server. The LAN/SCSI is
accessed from the PCI/PCI-X expansion card bay. Only the primary MP core I/O board set
(MP/SCSI slot 1 and LAN/SCSI slot 8, chassis 1) is required for a single partition implementation.
The secondary MP/SCSI board is not necessary for full operation. However, without the secondary
MP/SCSI board, only two internal disks can be accessed.
MP/SCSI Connections
The MP/SCSI board is required to update firmware, access the console, turn partition power on
or off, access all but two of the internal peripherals, and use other features of the server.
Connections to the MP/SCSI board include the following:
MP Core I/O Connections
55
•
DB25 connector, by way of the M cable
This RS-232 connector provides connections for a local console, external modem, and a UPS.
The server end of the M cable terminates in a DB25 connector. The opposite side of the cable
terminates in three DB9 connectors labeled CONSOLE, UPS, and REMOTE.
•
10/100 Base-T LAN RJ45 connector (for LAN and web console access).
This LAN uses standby power and is still active if the front panel power switch is off and
AC is present.
•
•
Internal LVD Ultra 160 SCSI channel for connections to internal mass storage
Internal SE Ultra SCSI channel for connection to an internal removable media device.
LAN/SCSI Connections
The LAN/SCSI board is a PCI form factor card that provides the basic external I/O connectivity
for the system.
Connections to the LAN/SCSI board include the following:
• PCI-X to PCI-X bridge for multi-device compatibility.
• Internal LVD Ultra 160 SCSI channel for connections to internal mass storage.
• External LVD Ultra 160 SCSI channel connected to a 68-pin VHDCI connector.
• 10/100/1000 Base-T LAN RJ45 connector.
The primary LAN interface is located on the LAN/SCSI board installed in the right-most slot
when viewing the system from the back.
Management Processor Access
NOTE: To access the MP for the initial installation, you must first connect the M cable to the
DB25 connector located on the primary MP/SCSI board. The primary MP/SCSI board is located
in the lower MP/SCSI board slot.
Setting Up the Customer Engineer Tool (PC)
The Customer Engineer (CE) Tool is usually a laptop. It enables communication with the MP in
the HP 9000 rp7420 server. The MP monitors the activity of either a one partition or a
multiple-partition configuration.
During installation, communicating with the MP enables such tasks as:
•
•
•
Verifying that the components are present and installed correctly
Setting LAN IP addresses
Shutting off cell board power
Communication with the MP is established by connecting the CE Tool to the local RS-232 port
on the MP Core I/O card.
Setting CE Tool Parameters
After powering on the CE Tool, ensure the communications settings are as follows:
• 8/none (parity)
• 9600 baud
• na (Receive)
• na (Transmit)
If the CE Tool is a laptop using Reflection, ensure communications settings are in place by
following these steps:
1.
56
From the Reflection Main screen, pull down the Connection menu and select Connection
Setup.
Cabling and Powering the Server
2.
3.
4.
Select Serial Port.
Select Com1.
Check the settings and change, if required.
Go to More Settings to set Xon/Xoff. Click OK to close the More Settings window.
5.
6.
7.
8.
Click OK to close the Connection Setup window.
Pull down the Setup menu and select Terminal (under the Emulation tab).
Select terminal type VT100.
Click Apply.
This option is not highlighted if the terminal type you want is already selected.
9.
Click OK.
Connecting the CE Tool to the Local RS-232 Port on the MP
This connection allows direct communications with the MP. Only one window can be created
on the CE Tool to monitor the MP. When enabled, it provides direct access to the MP and any
partition.
To connect the CE Tool to the Local RS-232 port on the MP, follow these steps:
1.
2.
Connect one end of a null modem cable (9-pin to 9-pin) (Part Number 5182-4794) to the M
cable connector labeled CONSOLE.
Connect the other end of the RS-232 cable to the CE Tool.
Standby Power and Logging In to the MP
After connecting the serial device, it is possible to log in to the Management Processor (MP).
Housekeeping power (also known as standby power) is generated as soon as AC power is applied
to the server. Because the MP uses standby power, it is possible to log in to the MP even when
the power switch is in the OFF position. The power switch is a DC power switch that controls
+48 V DC.
Before powering up the HP 9000 rp7420 server for the first time, follow these steps:
1.
2.
Verify that the AC voltage at the input source is within specifications for each server being
installed.
If not already done so, power on the serial display device.
The preferred tool is the CE Tool running Reflection.
To power up the MP, set up a communications link, and log in to the MP, follow these steps:
1.
Connect the server to AC power.
On the front of the HP 9000 rp7420 server, a solid green Standby Power LED, a solid green
MP Present LED, and a flashing amber Attention LED illuminate after about 30 seconds.
Figure 4-6 Front Panel Display
2.
Check the bulk power supply LED for each BPS.
When on, the breakers distribute power to the BPSs. AC power is present at the BPSs:
MP Core I/O Connections
57
•
•
When power is first applied. The BPS LEDs flash amber.
After 30 seconds has elapsed. The flashing amber BPS LED for each BPS becomes a
flashing green LED.
To interpret LED indicators, see the power cord policies.
3.
Log in to the MP:
a. Enter Admin at the login prompt. The login is case sensitive.
It takes a few moments for the MP prompt to display. If it does not display, verify the
laptop serial device settings are correct:
8 bits, no parity, 9600 baud, and na for both Receive and Transmit. Then, try again.
b.
Enter Admin at the password prompt. The password is case sensitive.
The MP Main Menu is displayed:
Figure 4-7 MP Main Menu
Configuring LAN Information For the MP
To set the MP LAN IP address, follow these steps:
1.
2.
At the MP Main Menu prompt (MP>), enter cm.
From the MP Command Menu prompt (MP:CM>), enter lc (for LAN configuration).
The default values display, and a prompt to modify the default values displays.
Write down the information for future use.
NOTE: If the Command Menu is not shown, enter q to return to the MP Main Menu, and
enter cm.
3.
Enter lc and press the Return key.
The following screen displays:
58
Cabling and Powering the Server
Figure 4-8 The lc Command Screen
NOTE: The value in the “IP address” field has been set at the factory. Obtain the actual
LAN IP address from the customer.
4.
At the Do you want to modify the configuration for the customer LAN? prompt, enter y.
The current IP address is shown; and the following prompt displays: Do you want to modify
it? (Y/[N])
5.
6.
Enter y.
Enter the new IP address.
The customer must provide this address for network interface 0.
7.
8.
Confirm the new address.
Enter the MP Network name.
This is the host name for the customer LAN. The name can be as many as 64 characters in
length, and include alphanumeric characters: - (dash), _ (under bar), . (period), or a space.
HP recommends that the name be a derivative of the complex name. For example,
Acme.com_MP.
9.
Enter the LAN parameters for the Subnet mask and Gateway address fields.
This information must come from the customer.
10. The server indicates the parameters have been updated and returns to the MP Command
Menu prompt (MP:CM>).
11. To check the LAN parameters and status, enter the ls command at the MP Command Menu
prompt (MP:CM>).
A screen similar to Figure 4-9 displays, enabling verification of the settings:
MP Core I/O Connections
59
Figure 4-9 The ls Command Screen
12. To return to the MP Main Menu, enter ma at the Command Screen.
13. To exit the MP, enter x at the MP main menu.
Accessing the MP Through a Web Browser
Web browser access is an embedded feature of the MP. The web browser enables access to the
server through the LAN port on the core I/O card. You must configure the MP from an ASCII
console.
NOTE: The MP has a separate LAN port from the system LAN port. It requires a separate LAN
drop, IP address, and networking information from that of the port used by HP-UX.
Before starting this procedure, the following information is required:
• IP address for the MP LAN
• Subnet mask
• Gateway address
• Host name (this is used when messages are logged or printed)
To configure the LAN port for a Web browser, follow these steps:
1.
2.
3.
4.
60
Connect to the MP using a serial connection.
Configure the MP LAN. See “Configuring LAN Information For the MP” (page 58).
To enter the Command Menu, enter cm.
To display and set MP remote access, enter sa at the MP:CM> prompt.
Cabling and Powering the Server
Figure 4-10 sa Command Screen
5.
Launch a web browser on the same subnet using the IP address for the MP LAN port.
Figure 4-11 Browser Window
6.
7.
8.
To generate a full screen MP window, click anywhere on the Zoom In/Out title bar.
Select the emulation type you want to use.
Login to the MP when the login window appears.
You now have access to the MP through a web browser.
Verifying the Presence of the Cell Boards
To perform this activity, either connect to the MP using a console, or connect the CE Tool (laptop)
to the RS-232 local port on the MP.
After logging in to the MP, verify that the MP detects the presence of all the cells installed in the
cabinet. It is important for the MP to detect the cell boards. If it does not, the partitions will not
boot.
MP Core I/O Connections
61
To determine if the MP detects the cell boards, follow these steps:
1.
At the MP prompt, enter cm.
This displays the Command Menu. The Command Menu enables viewing or modifying the
configuration and viewing the utilities controlled by the MP.
•
•
•
•
2.
To view a list of the commands available, enter he.
To see more than one screen of commands, press Enter.
To view the previous or next screen of commands, use the Page Up and Page Down
keys.
To exit the Help Menu, enter q.
From the command prompt (MP:CM>), enter du.
The du command displays the MP bus topology. A screen similar to the following displays:
Figure 4-12 The du Command Screen
NOTE:
3.
An asterisk (*) displays in the MP column.
Verify that there is an asterisk (*) for each of the cells installed in the cabinet, by comparing
what is in the Cells column with the cells physically located inside the cabinet.
Figure 4-12 shows that cells are installed in slots 0 and 1. In the cabinet, cells should be
physically located in slots 0 and 1.
Booting the HP 9000 rp7420 Server
After powering on the MP, +3.3 V housekeeping power, and verifying that the MP detects the
presence of the cell boards, power on the server.
If using a LAN crossover cable with the laptop, review server activity for each partition configured,
while the server powers on and boots. Windows can be opened for the complex and for each
partition. HP recommends that at least two windows be opened:
• A window showing all activity in the complex. Following the installation procedure in this
manual causes a window to be open at startup.
To display activity for the complex, follow these steps:
1.
2.
•
Open a separate Reflection window and connect to the MP.
From the MP Main Menu, select the VFP command with the s option.
A window showing activity for a single partition.
To display activity for each partition as it powers up, follow these steps:
1.
62
Open a separate Reflection window and connect to the MP.
Cabling and Powering the Server
2.
Select the VFP command and select the desired partition to view.
There should be no activity on the screen at this point in the installation process.
NOTE:
More than one window cannot be opened using a serial display device.
To power on the server, follow these steps:
1.
Switch the power switch at the front of the server to On. The following occurs:
• Power is applied to the server.
• PDC starts to run on each cell.
• The cell self test executes.
• Hardware initializes for the server.
• Console communication is established.
2.
When activity on the Reflection screen stops, return to the MP Main Menu by entering
Ctrl-B.
To enter console mode, enter co.
Enter the partition number of the partition to boot.
Press Enter.
3.
4.
5.
Selecting a Boot Partition Using the MP
At this point in the installation process, the hardware is set up, the MP is connected to the LAN,
the AC and DC power have been turned on, and the self test is completed. Now the configuration
can be verified.
After the DC power on and the self test is complete, use the MP to select a boot partition.
1.
2.
3.
From the MP Main Menu, enter cm.
From the MP Command Menu, enter bo.
Select the partition to boot.
Partitions can be booted in any order.
4.
5.
Return to the MP Main Menu by entering ma from the Command Menu
Go to the Console Menu by entering co at the MP Main Menu.
Exiting the MP automatically returns you to the Boot Console Handler main menu.
Verifying the System Configuration using Boot Console Handler
From the BCH main menu, enter in to go the Information Menu. Use the corresponding command
from the menu to verify the type and quantity of processors, memory, and I/O cards:
•
•
•
pr (processors)
me (memory)
io (to determine if the values match the devices installed in the server, check the PCI device
information)
Once the parameters have been verified, use the ma command to return to the BCH Main Menu.
Booting HP-UX using Boot Console Handler
If your ordered Instant Ignition, HP-UX is installed in the factory at the Primary Path address.
If HP-UX is at a path other than the Primary Path, use the pa (path) command, from the
Configuration Menu, to set the boot path.
To set the boot path, follow these steps:
1.
2.
Main Menu: Enter command or Menu> co
Configuration Menu> pa pri xx/xx/xx
Booting the HP 9000 rp7420 Server
63
3.
Configuration Menu> ma
Once the Primary Path has been set, use the bo (boot) command, from the Main Menu, to
boot HP-UX.
4.
5.
Main Menu: Enter command or Menu> bo pri
The following prompt displays:
Do you wish to stop at the ISL prompt prior to booting (y/n)?
Enter n.
NOTE: If the partition fails to boot or if the server was shipped without Instant Ignition, booting
from a DVD that contains the operating system and other necessary software might be required.
Adding Processors With Instant Capacity On Demand
The Instant Capacity On Demand (iCOD) program provides access to additional CPU resources
beyond the amount that was purchased for the server. This provides the ability to activate
additional CPU power for unexpected growth and unexpected spikes in workloads. Internally,
iCOD systems physically have more CPUs, called iCOD CPUs, than the number of CPUs actually
purchased. These iCOD CPUs reside in the purchased system, but they belong to HP and therefore
are HP assets. A nominal “Right-To-Access Fee” is paid to HP for each iCOD processor in the
system. At any time, any number of iCOD CPUs can be “activated.” Activating an iCOD CPU
automatically and instantaneously transforms the iCOD CPU into an instantly ordered and
fulfilled CPU upgrade that requires payment. After the iCOD CPU is activated and paid for, it
is no longer an iCOD CPU, but is now an ordered and delivered CPU upgrade for the system.
The most current information on installing, configuring, and troubleshooting iCOD can be found
at http://docs.hp.com.
NOTE: You need to be aware of the iCOD email requirements. For further details, see http://
docs.hp.com.
Using the Checklist
The following checklist is an installation aid and should be used only after you have installed
several systems using the detailed procedures described in the body of this manual. This checklist
is a compilation of the tasks described in this manual, and is organized as follows:
PROCEDURES The procedures outlined in this document in order
IN-PROCESS
The portion of the checklist that enables you to comment on the
current status of a procedure
COMPLETED The final check to ensure that a step has been completed and comments
Major tasks are in bold type, sub tasks are indented.
Table 4-2 Factory-Integrated Installation Checklist
PROCEDURE
IN-PROCESS
Initials
Obtain LAN information
Verify site preparation
Site grounding verified
Power requirements
verified
Check inventory
64
Cabling and Powering the Server
Comments
COMPLETED
Initials
Comments
Table 4-2 Factory-Integrated Installation Checklist (continued)
PROCEDURE
IN-PROCESS
COMPLETED
Inspect shipping containers for
damage
Unpack SPU cabinet
Allow proper clearance
Cut polystrap bands
Remove cardboard top cap
Remove corrugated wrap
from the pallet
Remove four bolts holding
down the ramps and
remove the ramps
Remove antistatic bag
Check for damage (exterior
and interior)
Position ramps
Roll cabinet off ramp
Unpack the peripheral cabinet
(if ordered)
Unpack other equipment
Remove and dispose of
packaging material
Move cabinet(s) and equipment
to computer room
Move cabinets into final position
Position cabinets next to
each other (approximately
1/2 inch)
Adjust leveling feet
Install anti-tip plates
Inspect cables for proper
installation
Set up CE tool and connect to
Remote RS-232 port on MP
Apply power to cabinet
(housekeeping)
Check power to BPSs
Log in to the MP
Set LAN IP address on the MP
Connect customer console
Set up network on customer
console
Verify LAN connection
Using the Checklist
65
Table 4-2 Factory-Integrated Installation Checklist (continued)
PROCEDURE
Verify presence of cells
Power on cabinet (48 V)
Verify system configuration and
set boot parameters
Set automatic system restart
Boot partitions
Configure remote login (if
required). See Appendix B.
Verify remote link (if required)
Install non-factory, integrated
I/O cards (if required)
Select PCI card slot
Install PCI card
Verify installation
Route cables using the cable
management arm
Install other peripherals (if
required)
Perform visual inspection and
complete installation
Set up network services (if
required)
Enable iCOD (if available)
Final inspection of circuit boards
Final inspection of cabling
Area cleaned and debris and
packing materials disposed of
Account for tools
Dispose of parts and other items
Make entry in Gold Book
(recommended)
Customer acceptance and signoff
(if required)
66
Cabling and Powering the Server
IN-PROCESS
COMPLETED
5 Troubleshooting
This chapter contains information about the various status LEDs on the HP 9000 rp7420 server
and other troubleshooting information.
Common Installation Problems
The following sections contain general procedures to help you locate installation problems.
CAUTION: Replace the top cover before operating the server, even for a short time. Otherwise,
overheating can damage chips, boards, and mass storage devices. However, you can safely
remove the PCI access panel while the server is running to remove and replace PCI hot-plug
cards. For any other service activity requiring access to the processor baseboard or I/O backplane,
power the server off, and observe all safety precautions.
Most problems are the result of incorrect system and SCSI subsystem configurations.
To troubleshoot an installation problem, perform the following checks in the order given:
1.
2.
Check all cable and power connections, including those in the rack, and so on.
Ensure the server is configured properly.
Check the Setup Utility. If the error is a network-related problem, determine if the server
has enough memory and hard disk drive capacity.
3.
4.
5.
6.
7.
8.
Verify all cables and boards are securely plugged in to the appropriate connectors or slots.
Remove all extra options, such as disk drives, one at a time, checking the affect of each on
the server.
Unplug the power cords, wait 20 seconds, plug-in the power cords and restart the server.
If a hardware error is suspected, follow these steps:
a. Log users off the LAN and power off the server.
b. Extend the server out of the rack and remove the top cover.
c. Simplify the server to the minimum configuration.
1. The minimum configuration consists of the following:
• One cell
• Two processors
• One quad of memory DIMMS (size 256 MB or larger)
• One MP/SCSI card
• One LAN/SCSI card
• System backplane
• PCI-X backplane
• One BPS
• Two PCI power modules
• Two power cords
Remove all third-party options and reinstall them one at a time, checking the server after
each installation.
Replace the top cover and reconnect the cables. Boot the server.
If the server does not function properly, see “The Server Does Not Power On” (page 67).
The Server Does Not Power On
To check for power related problems, follow these steps:
Common Installation Problems
67
1.
Check each BPS LED.
The LED is located in the lower left hand corner of the power supply face. Table 5-3 shows
the states of the BPS LEDs.
A yellow LED indicates that the line cord connections are not consistent with the pwrgrd
settings.
2.
Verify that the power supply and both power cords are plugged in to the chassis.
The Server Powers On Then Shuts Off With a Fault Light
Use this checklist to check for the following problems when the server powers on and then off:
1.
2.
3.
Ensure that a conductive item has not been dropped or left inside the server chassis.
Check the connections on all boards.
Check the system backplane for bent pins.
Use the ps command at the Command Menu to display detailed power and hardware status
for selected system hardware.
Cell Board Extraction Levers
It is important that both extraction levers on the cell board be in the locked position. Both levers
must be locked in order for the MP to recognize that the cell board is powered on and functioning
properly.
Power to the cell board should only be removed using the MP:CM> PE command or by shutting
down the partition or server. Therefore, if the levers become unlocked, the partition will not
have a chance to logically shut down, and damage could occur to the operating system.
If the cell board is powered on and one lever becomes unlocked, the cell board stays powered
on. However, if the cell board is powered off, it does not power on until the cell board is extracted,
reinserted, and both levers are in the locked position.
The lever status can be determined by issuing the MP:CM> DE command and viewing the power
status of the cell board controller (PDHC). The “ready” bit is true only when both levers are
locked and all VRMs are installed. Use this status to determine if both levers are locked, and the
cell board is properly installed in the chassis. For a sample of the output, see Figure 5-1. If the
state is RDY (all caps), it means that the “ready bit” is true. If the state is rdy (lower case) it means
that the “ready bit” is false. The meaning of each of these states is listed below.
68
Troubleshooting
Figure 5-1 de Command Output
Table 5-1 Ready Bit States
Ready Bit State
MP:>CM DE command status
Meaning
True
RDY (upper case)
All cell VRMs installed, and both cell latches are locked.
False
rdy (lower case)
One or more VRMs not installed or failed, and/or one or
more cell latches not locked.
LED Indicators
The server has LEDs that indicate the health of the server. This section defines those LEDs.
Front Panel LEDs
There are seven LEDs located on the front panel. Figure 5-2 shows the front panel LEDs, and
Table 5-2.
Figure 5-2 Front Panel with LED Indicators
LED Indicators
69
Table 5-2 Front Panel LEDs
LED
Driven By
State
Description
Power
GPM1
On Green
48 V good (LED works even if MP is not installed, or
installed and not active)
Off
48 V off
On Green
3.3 V standby good (LED works even if MP is not installed,
or installed and is not active)
Off
3.3 V standby off
On Green
At least one MP is installed and active
Off
No MPs are installed or at least one is installed but not
active
MP through
GPM
On Green
Dial-in (remote) console enabled
Off
Dial-in (remote) console is disabled, or MP is not installed,
or MP is installed and not active
MP through
GPM
Flash Yellow
Chassis log alert unread
Off
No alert, or MP is not installed, or MP installed and is not
active
PDC/MP
through GPM
On Green
One or more partitions running
Off
No partition running, or MP is not installed, or MP is
installed and not active
PDC/MP
through GPM
Flash Red
One or more partitions have reported a fault
Off
No partitions running, or the MP is not installed, or the
MP is installed and not active
Standby Power
MP Present
Remote
Attention
Run
Fault
1
GPM
GPM
GPM stands for global power monitor
Bulk Power Supply LEDs
There is a single three-color LED on each BPS.
Figure 5-3 BPS LED Locations
70
Troubleshooting
Table 5-3 BPS LEDs
LED Indication
Description
Blinking Green
BPS is in standby state with no faults or warnings
Green
BPS is in run state (48 volt output enabled) with no faults or warnings
Blinking Yellow
BPS is in standby or run state with warning(s) present but no faults
Yellow
BPS is in standby state with recoverable fault(s) present but no non-recoverable faults
Blinking RED
BPS state might be unknown, non-recoverable fault(s) present
Red
Not used
Off
BPS fault or failure, no power cords installed or no power to the chassis
PCI Power Supply LEDs
There are three LEDs on the PCI power supply. Green and yellow LEDs follow OL* operation.
A multi-color LED reports warnings and faults.
Figure 5-4 PCI Power Supply LED Locations
Table 5-4 PCI Power Supply LEDs
LED
Driven By
State
Description
Power
Each supply
On Green
All output voltages generated by the power supply are
within limits.
Off
Power to the I/O chassis or the entire system has been
removed.
Yellow
See Table 5-9 for LED status in combination with the green
power LED for PCI-X slot status.
Attention
MP through PCI
LPM1
LED Indicators
71
Table 5-4 PCI Power Supply LEDs (continued)
LED
Driven By
State
Description
Fault
Each supply
Flash Yellow
The temperature within the power supply is above the
lower threshold.
On Yellow
The temperature of the power supply is approaching the
thermal limit
Flash Red
Power supply has shut down due to an over temperature
condition, a failure to regulate the power within expected
limits, or a current-limit condition.
Off
Normal operation.
1
LPM stands for local power monitor.
System and PCI I/O Fan LEDs
There is a single three-color LED on each system and PCI I/O fan.
Figure 5-5 Front, Rear and PCI I/O Fan LEDs
Table 5-5 System and PCI I/O Fan LEDs
LED
Driven By
State
Description
Fan Status
Fan
On Green
Normal
Flashing Yellow
Predictive failure
Flashing Red
Failed
Off
No power
OL* LEDs
Cell Board LEDs
There is one green power LED located next to each ejector on the cell board in the server that
indicates the power is good. When the LED is illuminated green, power is being supplied to the
cell board and it is unsafe to remove the cell board from the server.
72
Troubleshooting
There is one yellow attention LED located next to each ejector on the cell board in the server.
When the LED is flashing yellow, it is safe to remove the cell board from the server.
Figure 5-6 Cell Board LED Locations
Table 5-6 Cell Board OL* LED Indicators
Location
LED
On cell board
Power
(located in the server
cabinet)
Attention
Driven by
State
Description
Cell LPM
On Green
3.3 V Standby and Cell_Pwr_Good
Off
3.3 V Standby off, or 3.3 V Standby on
and no Cell_Pwr_Good
Flash Yellow
Safe to remove the cell board from the
system
MP through
GPM
PCI OL* Card Divider LEDs
The PCI OL* card LEDs are located on each of the 16 PCI-X slot dividers in the PCI-X chassis
area. The green power LED indicates whether power is supplied to the card slot. The yellow
attention LED states are defined in Table 5-9.
LED Indicators
73
Figure 5-7 PCI OL* LED Locations
Core I/O LEDs
The core I/O LEDs in Table 5-7 (page 75) are located on the bulkhead of the installed core I/O
PCA.
74
Troubleshooting
Figure 5-8 Core I/O Card Bulkhead LEDs
Table 5-7 Core I/O LEDs
LED (as silk-screened on the
bulkhead)
State
Description
Power
On Green
I/O power on
Attention
On Yellow
PCI attention
MP Master
On Green
Core I/O is managing the system
DVD/Tape
On Green
Core I/O is managing the DVD/Tape
Self-Test
On Yellow
Failure during POST
MP LAN Act
On Green
MP LAN activity
MP LAN 10 BT
On Green
MP LAN in 10 BT mode
MP LAN 100 BT
On Green
MP LAN in 100 BT mode
LED Indicators
75
Core I/O Buttons
There are two recessed buttons on the back of the core I/O card, as explained in Table 5-8.
Figure 5-9 Core I/O Button Locations
76
Troubleshooting
Table 5-8 Core I/O Buttons
Button Identification (as Location
silk-screened on the
bulkhead)
Function
MP RESET
Resets the MP
Center of the core I/O card
NOTE: If the MP RESET button is held for longer than five
seconds, it clears the MP password and reset the LAN, RS-232
(serial port), and modem port parameters to their default
values.
LAN Default Parameters
•
•
•
•
IP Address—192.168.1.1
Subnet mask—255.255.255.0
Default gateway—192.168.1.1
Hostname—gsp0
RS-232 (Serial Port) Default Parameters
• 9600 baud
• 8 bits
• No parity
Remote/Modem Port Parameters
• Disabled
OLR (Symbol next to Top end of the core I/O card Request OL* for this core I/O slot
button is shown below)
NOTE: The OLR function is not enabled for the core I/O card.
PCI-X Hot-Plug LED OL* LEDs
Table 5-9 OL* LED States
State
Power (Green)
Attention (Yellow)
Normal operation, slot power on
On
Off
Slot selected, slot power on
On
Flashing
Slot needs attention, slot power on
On
On
Slot available, slot power off
Off
Off
Ready for OL*, slot power off
Off
Flashing
Fault detected, slot power off
Off
On
Slot powering off or on
Flashing
Off
Disk Drive LEDs
There are two tri-color LED on each disk drive.
LED Indicators
77
Figure 5-10 Disk Drive LED Location
Table 5-10 Disk Drive LEDs
Activity LED
Status LED
Flash Rate
Description
Off
Green
Steady
Normal operation, power applied
Green
Off
Steady
Green stays on during foreground drive self-test
Green
Off
Flutter at rate of
activity
I/O Disk activity
Off
Yellow
Flashing at 1 Hz
or 2 Hz
Predictive failure, needs immediate investigation
Off
Yellow
Flashing at 0.5 Hz Operator inducing manually
or 1 Hz
Off
Yellow
Steady
Module fault, critical
Off
Off
LEDs off
Unit not powered or installed
Server Management Subsystem Hardware Overview
Server management for the HP 9000 rp7420 server is provided by an MP on the core I/O board.
The server management hardware is powered by standby power that is available whenever the
server is plugged into primary AC power. This enables service access even if the DC power to
the server is switched off.
The MP communicates with the server subsystems, sensors, and PDC by internal buses. It also
communicates with the operating console and session gettys by universal asynchronous
receiver-transmitters (UARTs) on the core I/O PCI bus.
Connection to the management processor is by way of two I/O paths:
•
•
•
An RS-232 port for a local terminal
An RS-232 port for a modem connection
A 10/100/1000 baseT LAN port (Web console)
When the server is configured with one core I/O board, that board must be in slot 0, since the
primary MP is always the MP on the core I/O board in slot 0.
When the server is configured for two partitions, it must contain two core I/O boards, one for
each partition. It also contains two MPs. In this case, the MP in slot 0 is the primary MP and
provides all of the server management functions. The MP on the core I/O board in slot 1 is a
secondary MP and redirects the operating system gettys to the primary MP over an internal
MP-to-MP link. All external connections to the MP must be to the primary MP in slot 0. The
secondary MP ports are disabled.
For high availability (HA), the server powers on and powers off without an MP. Booting HP-UX
without an MP depends on the ability of the operating system to boot without a console getty.
Thus, in a two-partition system, the partition with a failed MP might not boot, since the MP
provides the console getty.
The server configuration cannot be changed without the MP.
78
Troubleshooting
Resetting the MP through a modem connection can cause Admin^M to display on every Enter
keystroke. Attempting a modem reset (MP command MR) does not clear this incorrect response.
This is not experienced with a telnet connection.
To regain control with a new Login prompt, follow these steps:
1.
2.
3.
4.
Enter Admin (case sensitive) and press < enter > < ctrl + enter > keys.
A new Login prompt is created.
To move on to the Password prompt, re-enter Admin < ctrl + enter >.
To reach the Main Menu, enter Admin < ctrl + enter >.
This fixes the ^M problem. The issue returns if the MP is reset through the modem.
Server Management Overview
Server management consists of four basic functional groups:
•
•
•
•
Chassis management
Chassis logging
Console and session redirection
Service access
Chassis Management
Chassis management consists of control and sensing the state of the server subsystems:
•
•
•
•
•
•
•
•
Control and sensing of bulk power
Control and sensing of DC-to-DC converters
Control and sensing of fans
Control of the front panel LEDs
Sensing temperature
Sensing of the power switch
Sensing chassis intrusion
Reading FRU PROMS
Chassis Logging
Chassis logging consists of maintaining logs of chassis codes:
•
•
•
Boot codes
Activity codes
Error codes
Console and Session Redirection
Console and session redirection enables the console and session terminals to be connected over
the RS-232 port, a modem, or a LAN connection (web console).
Service Access
Service access enables access to and control of the server state. Service access is secured by a
password. Service access functions include the following:
•
•
•
•
•
Access to chassis logs
Configuration of partitions
Control for online addition and replacement
Access to the virtual front panel
Transfer of control and reset
Server Management Overview
79
Server Management Behavior
This section describes how the system responds to over-temperature situations, how the firmware
controls and monitors fans, and how it controls power to the server.
Thermal Monitoring
The manageability firmware is responsible for monitoring the ambient temperature in the server
and taking appropriate action if this temperature becomes too high. To this end, the ambient
temperature of the server is broken into four ranges: normal, overtemp low (OTL), overtemp
medium (OTM), and overtemp high (OTH). Figure 5-11 shows the actions taken at each range
transition. Actions for increasing temperatures are shown on the left; actions for decreasing temps
are shown on the right.
Figure 5-11 Temperature States
On large temperature swings, the server transitions through all states in order. It might go to the
following state immediately, but each of the preceding actions occur. If the temperature reaches
the highest range, the server be shuts down immediately by the manageability firmware.
Fan Control
There are three sets of fans in the system: those on the I/O bay, the front and rear fans that are
connected to the main backplane, and those on the cell boards. The front fans run on standby
power, and run any time AC input power is supplied to the server. All of the fans turn on when
48 V power is supplied to the system.
As shown in Figure 5-11, the fan behavior is related to the temperature state. The fans go to high
speed when the ambient temperature is anywhere above the normal operating range. The front
and rear fans go to high speed any time a chassis intrusion switch is triggered when removing
a side cover.
Altimeter Circuit
The PCI-X backplane contains an altimeter circuit. This circuit is used to adjust the chassis fan
speeds for the operating altitude at power on and during MP initialization. The chassis fans
consist of the nine front fans, twelve rear fans, and the six PCI-X I/O assembly fans. If an altimeter
failure is detected, the information is logged as an Event ID then propagated to the OS level to
be picked up by monitoring diagnostics.
The altimeter circuit is checked at power on by the MP. If an expected value is returned from
the altimeter circuit, the altimeter is determined good. The altimeter reading is then set in
non-volatile random access memory (NVRAM) on board the core I/O card. If the value is ever
lost like for a core I/O replacement, the NVRAM will be updated at next boot provided the
altimeter is functioning normally. If the altimeter has failed, and the stable storage value has
been lost because of a core I/O failure or replacement, the MP will adjust the fan speeds for
sea-level operation.
80
Troubleshooting
NOTE: Fans driven to a high RPM in dense air cannot maintain expected RPM and will be
considered bad by the MP leading to a “False Fan Failure” condition.
Power Control
If active, the manageability firmware is responsible for monitoring the power switch on the front
panel. Setting this switch to the ON position is a signal to the MP to turn on 48 V DC power to
the server. The PE command can also be used to send this signal. This signal does not always
generate a transition to the powered state. The following conditions prevent the manageability
firmware from applying 48 V DC power to the server:
•
•
•
•
Insufficient number of active bulk power supplies
Insufficient number of I/O fans
Insufficient number of main fans
Ambient temperature is in an OVERTEMP HIGH condition
Unless one of the following conditions occurs, 48 V DC power to the server is maintained:
•
•
•
•
•
A main fan failure causes there to be an insufficient number of main fans.
A I/O fan failure causes there to be an insufficient number of I/O fans.
Ambient temperature reaches an OVERTEMP HIGH condition.
The front panel power switch is turned OFF.
The PE command is issued to the manageability firmware to turn off power to the server
cabinet.
Server Management Commands
For a list of the server management commands, go to the iLO 2 Operations Guide at http://
docs.hp.com.
Server Management Commands
81
82
6 Removing and Replacing Server Components
This chapter describes how to shut down nPartitions, power off the server, and remove and
replace hardware components in the server.
HP 9000 rp7420 Server Customer Replaceable Units
These procedures are intended for use by trained and experienced service personnel only.
Hot-Pluggable CRUs
A Customer Replaceable Unit is hot-pluggable if it can be removed from the chassis while the
system remains operational, but requires software intervention before removing the CRU.
The following hardware components are hot-pluggable CRUs:
•
•
Disk Drive
PCI/PCI-X Card
Hot-Swappable CRUs
A CRU is hot-swappable if it can be removed from the chassis while the server remains operational
and requires no software intervention before removing the CRU.
The following list identifies the hot-swappable CRUs in the HP 9000 rp7420 server.
•
•
•
•
Front Smart Fan Assembly
Rear Smart Fan Assembly
PCI-X Fan Assembly
BPS
Other CRUs
To remove and replace the CRUs that are neither hot-pluggable, nor hot-swappable, you must
shut HP-UX off in the nPartition where the CRU resides, and you must power the CRU off before
removing it. For detailed instructions, see “Powering Off Hardware Components and Powering
On the Server” (page 84).
These CRUs include:
•
•
•
CD/DVD/DAT Drive
PCA Front Panel Board
PCI Power Module
Safety and Environmental Considerations
WARNING! Before proceeding with any installation, maintenance, or service on a system that
requires physical contact with electrical or electronic components, be sure that either power is
removed or safety precautions are followed to protect against electric shock and equipment
damage. Observe all WARNING and CAUTION labels on equipment. All installation and service
work must be done by qualified personnel.
Communications Interference
HP system compliance tests are conducted with HP supported peripheral devices and shielded
cables, such as those received with the system. The system meets interference requirements of
all countries in which it is sold. These requirements provide reasonable protection against
interference with radio and television communications.
HP 9000 rp7420 Server Customer Replaceable Units
83
Installing and using the system in strict accordance with HP's instructions minimizes the chances
that the system will cause radio or television interference. However, HP does not guarantee that
the system will not interfere with radio and television reception.
Take these precautions:
•
•
•
•
•
Use only shielded cables.
Install and route the cables according to the instructions provided.
Ensure that all cable connector screws are firmly tightened.
Use only HP supported peripheral devices.
Ensure that all panels and cover plates are in place and secure before system operation.
Electrostatic Discharge
HP systems and peripherals contain assemblies and components that are sensitive to ESD. To
prevent component damage from static electricity, carefully observe the precautions and
recommended procedures in this manual.
CAUTION: Connect to ground with a wrist strap. Connection can be made to any grounded
metal assembly in the cabinet. Both you and the electronic devices must be grounded to avoid
static discharges that can cause damage.
To prevent component damage from static electricity, take these precautions:
•
•
•
•
•
Prepare an ESD-safe work surface large enough to accommodate the various assemblies
handled during the upgrade. Use a grounding mat and an anti-static wrist strap, such as
those included in the ESD Field Service Kit, Part number A3024-80004.
The anti-static bag cannot function as a static dissipating mat. Do not use the anti-static bag
for any other purpose than to enclose a product.
Treat all assemblies, components, and interface connections as static sensitive.
When unpacking cards, interfaces, and other accessories that are packaged separately from
the system, keep the accessories in the conductive plastic bags until they are ready to be
installed.
Avoid working in carpeted areas, and keep body movement to a minimum while installing
accessories.
Powering Off Hardware Components and Powering On the Server
When you remove and replace hardware, you may need to power off hardware components as
part of the remove and replace procedure.
This section gives details on how to power hardware components off and on.
Powering Off Hardware Components
To power off individual components or the entire cabinet, follow these steps:
1.
2.
Log in to the MP of the server.
If the component you will power off is assigned to an nPartition, then use the Virtual Front
Panel (VFP) to view the current boot state of the nPartition.
You must shut down HP-UX on the nPartition before you power off any of the hardware
assigned to the nPartition.
When you are certain the nPartition is not running HP-UX, you can power off components
that belong to the nPartition.
84
Removing and Replacing Server Components
NOTE: Partition configuration information is available on the HP website at http://
docs.hp.com. For more detail, see the HP Systems Partition Guide: Administration for
nPartitions.
3.
Access the MP Command menu.
From the MP Main menu, enter CM to access the Command menu.
4.
To check details about the hardware component you plan to power off, use the MP Command
menu PS command.
The PS command enables you to check the status of the cabinet, system backplane, MP core
I/O, PCI power domains—or bricks—in the I/O card cage, and cells.
5.
Use the MP Command menu PE command to power off the hardware component.
You can power on or off the cabinet (including all cells and I/O in the cabinet) using the PE
command, as well as individual cells along with their associated I/O domain, or PCI power
domains (bricks).
Using the Command menu PE command to manage cabinet power is equivalent to using
the front panel power switch.
6.
If you need to disable all power in the entire cabinet, you also must disconnect all power
cords to disable all housekeeping power.
IMPORTANT: Because of power redundancy capabilities, it is important that each power
cord plug into its proper receptacle. Label all power cords to indicate which receptacle each
cord plugs in to. Ensure that the cabinet power is powered off before disconnecting any
power cords.
7.
Perform the hardware removal and replacement procedure for the powered off component.
Powering On the Server
To power on the system after a repair, follow these steps:
1.
2.
3.
If needed, reconnect all power cords to the appropriate receptacles and power on the system.
To power on the hardware component that was powered off and replaced, use the MP
Command menu PE command.
To verify that power is enabled to the newly replaced part, use the PS command.
For example; enter C from within the PS command to select cell.
To power on the entire cabinet if power is absent from the part, enter the PE command and
select T.
NOTE: You may need to allow time for some components to complete power on self test
(POST) before a complete status is available.
4.
Reboot each nPartition. See Appendix D “Operating System Boot and Shutdown”.
NOTE: Partition configuration information is available on the HP website at http://
docs.hp.com. For more detail, see the HP Systems Partition Guide: Administration for
nPartitions.
5.
Verify system functionality by using the Online Diagnostic Support Tools Manager (STM)
exerciser.
Powering Off Hardware Components and Powering On the Server
85
Removing and Replacing the Top Cover
It is necessary to remove and replace one or more of the covers to access the components within
the server chassis.
CAUTION: Observe all ESD safety precautions before attempting this procedure. Failure to
follow ESD safety precautions could result in damage to the server.
Figure 6-1 Top Cover
Removing the Top Cover
Figure 6-2 Top Cover Retaining Screws
86
Removing and Replacing Server Components
To remove the top cover, follow these steps:
1. Loosen the retaining screws securing the cover to the rear of the chassis.
2. Slide the cover toward the rear of the chassis.
3. Lift the cover up and away from the chassis.
Replacing the Top Cover
To replace the top cover, follow these steps:
1. Slide the cover into position. It should easily slide into position. Use a slow, firm pressure
to properly seat the cover.
2. Tighten the retaining screws to secure the cover to the chassis.
Removing and Replacing a Side Cover
It is necessary to remove and replace one or more of the covers to access the components within
the server chassis.
CAUTION: Observe all ESD safety precautions before attempting this procedure. Failure to
follow ESD safety precautions can result in damage to the server.
Figure 6-3 Side Cover Locations
Removing and Replacing a Side Cover
87
Removing a Side Cover
Figure 6-4 Side Cover Retaining Screw
To remove a side cover, follow these steps:
1. Loosen the retaining screw securing the cover to the chassis.
2. Slide the cover from the chassis.
Figure 6-5 Side Cover Removal Detail
Replacing a Side Cover
To replace a side cover, follow these steps:
1. Slide the cover in position. The cover easily slides into position.
2. To properly seat the cover, use a slow, firm pressure.
88
Removing and Replacing Server Components
3.
To secure the cover to the chassis, tighten the retaining screw.
Removing and Replacing a Disk Drive
The disk drives are located in the front of the chassis. The nPartition must be shut down to remove
or replace the drive that serves as the boot disk, if the boot disk is not mirrored. See “Powering
Off Hardware Components and Powering On the Server” (page 84) for more information. The
remainder of the internal disk drives are hot-pluggable.
CAUTION: Observe all ESD safety precautions before attempting this procedure. Failure to
follow ESD safety precautions can result in damage to the server.
Figure 6-6 Disk Drive Location
Removing a Disk Drive
Figure 6-7 Disk Drive Detail
To remove a disk drive, follow these steps:
1. Disengage the front locking latch on the disk drive by pushing the release tab to the right
and the latch lever to the left.
2. Pull forward on the front locking latch and carefully slide the disk drive from the chassis.
Removing and Replacing a Disk Drive
89
Replacing a Disk Drive
To replace a disk drive, follow these steps:
NOTE: Sometimes using the diskinfo and ioscan commands can produce cached data. Run
these commands only after the disk drive has been removed.
1.
Before installing the disk drive, enter the following command:
#diskinfo -v /dev/rdsk/cxtxdx
2.
Enter the following command:
#ioscan -f
The response message after running this command is:
NO_HW
3.
4.
5.
6.
Be sure the front locking latch is open, then position the disk drive in the chassis.
Slide the disk drive into the chassis. Use a slow, firm pressure to properly seat the connection.
Depress the front locking latch to secure the disk drive in the chassis.
Spin up the disk by entering one of the following commands:
#diskinfo -v /dev/rdsk/cxtxdx
#ioscan -f
#pvcreate
#vgcfgrestore
Removing and Replacing a CD/DVD/DAT Drive
The CD/DVD/DAT is located in the front of the chassis. You must remove system power to this
component before attempting to remove or replace it. For more information, see “Powering Off
Hardware Components and Powering On the Server” (page 84).
90
Removing and Replacing Server Components
CAUTION: Observe all ESD safety precautions before attempting this procedure. Failure to
follow ESD safety precautions can result in damage to the server.
Figure 6-8 CD/DVD/DAT Location
Removing a CD/DVD/DAT Drive
Figure 6-9 CD/DVD/DAT Detail
Removing and Replacing a CD/DVD/DAT Drive
91
To remove the CD/DVD/DAT, follow these steps:
1. To remove the CD/DVD/DAT, depress the front locking latch to release the drive from the
chassis.
2. To disconnect the cables from the rear of the CD/DVD/DAT, slide the drive far enough from
the chassis.
3. Slide the drive completely out of the chassis.
4. Remove the rails and clips from the drive.
Replacing a CD/DVD/DAT Drive
To replace the CD/DVD/DAT, follow these steps:
CAUTION: Before attempting to install the drive into the chassis, position the data cable over
the top of the drive to avoid pinching the cable during installation.
1.
2.
3.
4.
Attach the rails and clips to the drive.
Partially slide the drive into the chassis and connect the cables to the rear of the
CD/DVD/DAT.
Fully slide the drive into the chassis. The drive easily slides into the chassis.
To properly seat the drive, use a slow, firm pressure until the release latch locks.
Removing and Replacing a Front Smart Fan Assembly
The front smart fan assembly is located in the front of the chassis. The fan assembly is a hot
swappable component.
CAUTION: Observe all ESD safety precautions before attempting this procedure. Failure to
follow ESD safety precautions can result in damage to the server.
Figure 6-10 Front Smart Fan Assembly Locations
92
Removing and Replacing Server Components
Table 6-1 Front Smart Fan Assembly LED Indications
LED State
Description
On Green
Fan is at speed and in sync or not at speed less than six seconds
Flashing
Yellow
Fan is not keeping up with speed/sync pulse for greater than six seconds
Flashing Red
Fan failed or stalled or has run slow or fast for greater than six seconds
Off
Fan is not installed or no power is applied to fan
Removing a Front Smart Fan Assembly
Figure 6-11 Front Fan Detail
To remove a front smart fan assembly, follow these steps:
1. Remove the front bezel.
2. Push the fan release pin away from the fan.
3. Slide the fan away from the connector.
4. Pull the fan away from the chassis.
Replacing a Front Smart Fan Assembly
To replace a front smart fan assembly, follow these steps:
1. Position the fan assembly on the chassis fan guide pins.
2. Slide the fan into the connector.
3. Verify that the fan release pin is in the locked position.
4. Replace the front bezel.
NOTE:
A green LED indicates the fan is operational.
Removing and Replacing a Rear Smart Fan Assembly
The rear smart fan assembly is located in the rear of the chassis. The fan assembly is a
hot-swappable component.
Removing and Replacing a Rear Smart Fan Assembly
93
CAUTION: Observe all ESD safety precautions before attempting this procedure. Failure to
follow ESD safety precautions can result in damage to the server.
Figure 6-12 Rear Smart Fan Assembly Locations
Table 6-2 Rear Smart Fan Assembly LED Indications
94
LED State
Description
On Green
Fan is at speed and in sync or not at speed less than six seconds
Flashing
Yellow
Fan is not keeping up with speed/sync pulse for greater than six seconds
Flashing Red
Fan failed or stalled or has run slow or fast for greater than six seconds
Off
Fan is not installed or no power is applied to fan
Removing and Replacing Server Components
Removing a Rear Smart Fan Assembly
Figure 6-13 Rear Fan Detail
To remove a smart fan assembly, follow these steps:
1. Push the fan release pin away from the fan.
2. Slide the fan away from the connector.
3. Pull the fan away from the chassis.
Replacing a Rear Smart Fan Assembly
To replace a smart fan assembly, follow these steps:
1. Carefully position the fan assembly on the chassis fan guide pins.
2. Slide the fan into the connector.
3. Verify that the fan release pin is in the locked position.
NOTE:
A green fan LED indicates the fan is operational.
Removing and Replacing a PCI-X Smart Fan Assembly
The PCI-X smart fan assembly is located at the front of the PCI card cage, toward the middle top
portion of the server. The fan assembly is a hot swappable component.
Removing and Replacing a PCI-X Smart Fan Assembly
95
CAUTION: Observe all ESD safety precautions before attempting this procedure. Failure to
follow ESD safety precautions can result in damage to the server.
Figure 6-14 PCI-X Smart Fan Assembly Location
Table 6-3 Smart Fan Assembly LED Indications
LED State
Description
On Green
Fan is at speed and in sync or not at speed less than six seconds
Flashing
Yellow
Fan is not keeping up with speed/sync pulse for greater than six seconds
Flashing Red
Fan failed or stalled or has run slow or fast for greater than six seconds
Off
Fan is not installed or no power is applied to fan
Removing a PCI-X Smart Fan Assembly
Figure 6-15 PCI-X Smart Fan Assembly Detail
To remove a PCI-X smart fan assembly, follow these steps:
1. Remove the top cover.
96
Removing and Replacing Server Components
2.
Grasp the fan with thumb and forefinger while depressing the locking tab.
NOTE: The two right side fans, as viewed from the front, are located very close to the
chassis. It might be necessary to use a tool, such as a flat blade screwdriver, to assist in
removing them.
3.
Slide the fan upward from the chassis.
Replacing a PCI-X Smart Fan Assembly
To replace a PCI-X smart fan assembly, follow these steps:
1. Carefully position the fan assembly in the chassis. The fan easily slides into the chassis.
2. To properly seat the connection, use a slow, firm pressure.
3. Replace the top cover.
NOTE:
A green fan LED indicates the fan is operational.
Removing and Replacing a Bulk Power Supply
The bulk power supply (BPS) is located in the front of the chassis. The BPS is a hot swappable
component.
CAUTION: Observe all ESD safety precautions before attempting this procedure. Failure to
follow ESD safety precautions can result in damage to the server.
Figure 6-16 BPS Location
Removing and Replacing a Bulk Power Supply
97
IMPORTANT: When a BPS is pulled from the server and then immediately re-inserted, the
server might report an overcurrent condition and shut down.
Removing a BPS
Figure 6-17 BPS Detail
To remove a BPS, follow these steps:
1. Remove the front bezel.
2. Pull the extraction levers located on the upper front outer portion of the BPS.
98
Removing and Replacing Server Components
Figure 6-18 Extraction Levers
3.
Slide the BPS forward using the extractions levers to remove it from the chassis.
CAUTION:
Use caution when handling the BPS. A BPS weighs 18 lb.
Replacing a BPS
To replace a BPS, follow these steps:
1. Verify that the extraction levers are in the open position, then insert the BPS into the empty
slot. The BPS easily slides into the chassis.
2. To properly seat the connection, use a slow, firm pressure.
3. Ensure the BPS has seated by closing the extraction levers.
4. Replace the front bezel.
NOTE:
A green BPS LED indicates the BPS is operational.
Removing and Replacing a PCI Power Module
The PCI power module is located in the front of the chassis. You must turn off system power to
replace this CRU. See “Powering Off Hardware Components and Powering On the Server”
(page 84).
Removing and Replacing a PCI Power Module
99
CAUTION: Observe all ESD safety precautions before attempting this procedure. Failure to
follow ESD safety precautions can result in damage to the server.
Figure 6-19 PCI Power Module Location
Preliminary Procedures
1.
2.
3.
4.
5.
Identify the failed power supply. For a description of the PCI Power Supply LED states, see
Table 6-4.
Connect to ground with a wrist strap.
Visually inspect the replacement part for proper number and revision.
Shut down the partition and power off the PCI domain.
Remove the front bezel.
Table 6-4 PCI-X Power Supply LEDs
LED
Driven By
State
Description
Power
Each supply
On Green
All output voltages generated by the power supply are
within limits.
Off
Power to the entire system has been removed.
Yellow
For LED status in combination with the green power LED
for PCI-X slot status, see Table 5-7 (page 75).
Attention
100
MP through PCI
LPM
Removing and Replacing Server Components
Table 6-4 PCI-X Power Supply LEDs (continued)
LED
Driven By
State
Description
Fault
Each supply
Flash Yellow
The temperature within the power supply is above the
lower threshold.
On Yellow
The temperature of the power supply is approaching the
thermal limit
Flash Red
Power supply has shut down due to an over temperature
condition, a failure to regulate the power within expected
limits, or a current-limit condition.
Off
Normal operation.
Removing a PCI Power Module
Figure 6-20 PCI Power Module Detail
To remove a PCI power module, follow these steps:
1. Grasp the handle on the front of the power module.
2. Slide and hold the locking tab to the right and pull the PCI module from the chassis.
Replacing a PCI Power Module
To replace a PCI power module, follow these steps:
1. Slide the PCI power module into the chassis until the locking tab clicks and locks.
2. Power on the system. Use PE and PS commands to confirm success.
3. Note the status of power supply LEDs. The green LED should be on, and the fault LED
should be off.
Removing and Replacing a PCI Card
The PCI cards are located in the rear of the chassis in the PCI card cage. PCI cards are hot-plug
components. For a list and description of hot-pluggable CRUs, see “Hot-Pluggable CRUs”
(page 83).
Removing and Replacing a PCI Card
101
IMPORTANT: Complete information regarding OL* for I/O cards is on the HP website at
http://docs.hp.com. Refer to the Interface Card OL* Support Guide for details. It is strongly
recommended that you obtain a copy of this guide and refer to it before beginning the removal
and replacement of PCI cards.
Figure 6-21 PCI Card Location
Removing the PCI Card
This procedure describes how to perform an online replacement of a PCI card using the attention
button for cards whose drivers support online add or replacement (OLAR). The attention button
is also referred to as the doorbell.
NOTE: HP 9000 rp7420 servers implement manual retention latch (MRL) hardware for use in
online add or replacement (OLAR) operations. If an MRL is left open while the server is booting,
HP-UX can incorrectly cache PCI slot power status causing OLAR operations to fail. To prevent
this situation, ensure all the MRLs are closed before booting the server.
If OLAR reports that a slot is present and powered off, but no OLAR operations to turn power
on to that slot have succeeded even after the MRL is closed, the MRL may have been left open
during boot. To clear this condition, close the MRL for the PCI slot then power off the PCI slot
using the rad -o command. This enables future OLAR operations to succeed on this PCI slot.
Prerequisites for this procedure are as follows:
•
•
•
•
The card being replaced uses the same drivers and is the same type as the card being replaced.
The green power LED is steady On.
The yellow attention LED if steady Off or is blinking if a user has requested the slot location.
To determine the status of all the PCI I/O slots, run the olrad -q command.
CAUTION: Observe all ESD safety precautions before attempting this procedure. Failure to
follow ESD safety precautions can result in damage to the server.
To remove a PCI card, follow these steps:
1. Remove the top cover. See “Removing the Top Cover” (page 86).
102
Removing and Replacing Server Components
2.
Press the attention button. See Figure 6-22.
The green power LED will start to blink and then turn steady Off. If the green power LED
does not go Off, then check the hotplugd daemon log file (default: /var/adm/
hotplugd.log) for errors, and do not proceed further.
NOTE: If the attention button is pressed a second time during the first five seconds while
the green LED is blinking, the operation is cancelled and the power to the slot remains on.
Figure 6-22 PCI I/O Slot Details
3.
4.
5.
6.
Label and remove the cables connected to the PCI card to be removed.
Flip the PCI MRL for the card slot to the open position.
Firmly pull up on the tabs on the PCI card separator.
Remove the card from the PCI slot.
Replacing the PCI Card
To replace a PCI card, follow these steps:
1. Install the new replacement PCI card in the slot.
NOTE: Online addition using the attention button does not perform the pre-add sequence
of olrad which uses the olrad -a command.
2.
3.
Flip the PCI MRL for the card slot to the closed position.
Press the attention button. The green power LED starts to blink.
4.
5.
6.
7.
Wait for the green power LED to stop blinking and turn solid green.
Check for errors in the hotplugd daemon log file (default: /var/adm/hotplugd.log).
Connect all cables to the replacement PCI card.
Replace the top cover. See “Replacing the Top Cover” (page 87).
The critical resource analysis (CRA) performed while doing an attention button initiated replace
action is very restrictive and the action will not complete—it will fail—to protect critical resources
from being impacted.
Removing and Replacing a PCI Card
103
For finer control over CRA actions, use pdweb or the olrad command. See the Interface Card
OL* Support Guide located on the HP website at http://docs.hp.com for details.
Removing and Replacing the PCA Front Panel Board
The front panel board is located in the front of the chassis. You must remove all system power
before removing or replacing this component.
CAUTION: Observe all ESD safety precautions before attempting this procedure. Failure to
follow ESD safety precautions could result in damage to the server.
Figure 6-23 Front Panel Assembly Location
Removing the PCA Front Panel Board
To remove the PCA front panel board, follow these steps:
1. Follow proper procedures to power off the server.
2. Remove the front bezel and the top and left side covers.
3. Disconnect the DVD power cable from the mass storage backplane.
4. Disconnect the front panel cable from the system backplane.
5. Unscrew the captive fastener on the common tray cage cover. The cover has two ferrites
with cables attached to it.
6. Slide the common tray cage cover to the rear and lift. Place the cable as far back as possible
to enhance access to the front panel.
7. Remove the front panel bezel by removing the two M3 screws. After the screws are removed,
press the tab in the center of the bezel to release the bezel.
8. Remove the two screws revealed upon removing the bezel.
9. Place your right hand on the PCA front panel cable near the entrance to the cavity. With
your left hand, reach over the top of the chassis and by curling your fingers, reach into the
cavity containing the PCA front panel.
10. The PCA front panel bracket has a small sheet metal wall that acts as a handle. This handle
is located at the center of the height and width relative to the cavity.
Place your left hand under the handle and simultaneously, gently lift the handle upward
and pull on the cable. This action disengages the tabs on the PCA front panel from the slots
on the common tray cage.
104
Removing and Replacing Server Components
11. Gently pull the cable and handle toward the rear of the chassis until the steel power button
that was initially protruding though the chassis clears the hole.
12. Rotate the top edge of the board toward you about 30 degrees by lifting on the handle with
your left hand.
13. Angle the board such that the right side with the cable moves away from you and the opposite
side with the power connector moves towards you.
Ensure that the power switch does not get stuck in one of the many holes in the front of the
chassis. This rotation is best accomplished by gently pulling the cable with your right hand
toward the rear of the cabinet.
14. Remove the cable end of the board first by gently pulling the cable with your right hand
and adjusting the angle of the board with your left hand.
After the first tab on the board is outside the cavity, removal should proceed easily.
Figure 6-24 Front Panel Board Detail
Replacing the Front Panel Board
To remove the PCA front panel board, follow these steps:
1. Slide the front panel into its slot from inside the server.
2. Angle the board so that the right side is at an angle.
Ensure that the power switch does not get caught in one of the many holes in the front of
the chassis. Push the panel forward until the lock tabs click.
3.
4.
5.
6.
7.
8.
9.
10.
Attach the front panel bezel and tighten the two screws.
Replace the common tray cage cover.
Tighten the captive fastener on the common tray cage cover.
Attach the front panel cable to the system backplane.
Attach the DVD power cable.
Attach the data cable.
Replace the front bezel and the top and left side covers.
Follow proper procedures to power on the server.
Removing and Replacing the PCA Front Panel Board
105
Figure 6-25 Front Panel Board Cable Location on Backplane
106
Removing and Replacing Server Components
A Parts Information
This appendix contains the HP 9000 rp7420 server CRU list.
Table A-1 Server CRU List
CRU Description
Replace Part Number
Exchange Part Number
Pwr Crd C19/unterminated interntl-Europe
8120-6895
N/A
Pwr Crd C19/IEC-309 L6-20 BLACK CA ASSY
8120-6897
N/A
Pwr Crd C19/GB 1002 4.5m BLACK CA ASSY
8120-0070
N/A
Pwr Crd C19/L6-20 4.5m BLACK CA ASSY
8120-6903
N/A
240 V N. American UPS 4.5m C19/L
8120-8494
N/A
C19/C20, BLK, 4.5m - Jumper
8121-0806
N/A
C19/C20, BLK, 2.5m - Jumper
8121-0802
N/A
Removable DVD Drive
A9879-67001
N/A
36 GB 15K RPM SCSI Disk (A9880A)
A9896-64001
A9896-69001
72 GB 15K RPM SCSI Disk (A9881A)
A9897-64001
A9897-69001
146 GB 10K RPM Disk (A9882A)
A9898-64001
A9898-69001
Removable DAT 40i (DDS4) Tape Drive
C5686-67204
C5686-69204
Assy, Smart Fan (Front/Rear) qty 4
A6752-67029
N/A
PCI Smart Fan Assembly qty 6
A6752-67030
N/A
Removable Media Rail Kit
A6752-67011
N/A
Side/Top Covers Kit (Graphite)
A7027-67001
N/A
AC Power Supply (qty 2)
0950-4173
A6752-69113
PCI Power Module (Brick)
0950-3819
A6093-69123
Assy, Bezel, No Nameplate (Graphite)
A7025-04001
N/A
Nameplate, rp7420 (Graphite)
A7025-40003
N/A
Box, DVD Filler (Carbon)
A6912-00014
N/A
AC Cord Retention Bracket
A6752-00123
N/A
Assy, Lift Handle, Right Panel
A6752-04048
N/A
Assy, Lift Handle, Left Panel
A6752-04045
N/A
A5201-68004
N/A
CABLES
DISKs and REMOVABLE MEDIA
FANS
KITS
MISCELLANEOUS
TOOLS
24" x 36" Static Mat (with ground strap)
107
108
B System Specifications
This chapter describes the basic server configuration and its physical specifications and
requirements.
Dimensions and Weights
This section provides dimensions and weights of the system components.
Table B-1 HP Integrity rx7620 server Dimensions and Weights
Dimension
Standalone
Packaged
Height
17.3 in / 43.9 cm
35.75 in / 90.8 cm
Width
17.5 in / 44.4 cm
28.0 in / 71.1 cm
Depth
30.0 in / 76.2 cm
28.38 in / 72.0 cm
Weight - Pounds (kilograms)
220 lb / 100 kg
N/A
The shipping box, pallet, ramp, and container adds approximately 50 lb to the total system weight.
The size and number of miscellaneous pallets is determined by the equipment ordered.
Table B-2 HP Integrity rx7620 server Component Weights
Quantity
Description
Weight (lb/kg.)
1 or 2
Cell board
27.80 lb / 12.61 kg
1
System backplane
12 lb (estimate) / 5.44 kg (estimate)
1
PCI-X backplane
20.4 lb / 9.25 kg
2
Bulk power supply
18 lb / 8.2 kg
1
Mass storage backplane
1 lb / 0.45 kg
2
PCI DC-to-DC converters
5 lb / 2.27 kg
Electrical Specifications
This section provides electrical specifications for HP Integrity rx7620 servers.
Grounding
The site building shall provide a safety ground for each AC service entrance to all cabinets.
Install a protective earthing (PE) conductor that is identical in size, insulation material, and
thickness to the branch-circuit supply conductors. The PE conductor must be green with yellow
stripes. The earthing conductor must be connected from the unit to the building installation earth
or, if supplied by a separately derived system, at the supply transformer or motor-generator set
grounding point.
AC-Powered Systems
Circuit Breaker
The Marked Electrical for the HP Integrity rx7620 server is 12 amps. The recommended circuit
breaker size is 20 amps for North America. For countries outside North America, consult your
local electrical authority having jurisdiction (LAHJ) for the recommended circuit breaker size.
The HP Integrity rx7620 server contains four C20 power receptacles located at the bottom rear
bulkhead. A minimum of two power cords must be used to maintain normal operation of the
HP Integrity rx7620 server. A second set of two cords can be added to improve system availability
Dimensions and Weights
109
by protecting, for example, against power source failures or accidentally tripped circuit breakers.
The server can receive AC input from two different AC power sources.
System AC Power Specifications
Power Cords
Table B-3 lists the various power cables available for use with a HP Integrity rx7620 server. Each
power cord is 15 feet (4.5 meters) in length with a IEC 60320-1 C19 female connector attached to
one end.
Table B-3 Power Cords
Part Number
Description
Where Used
8120-6895
Stripped end, 240 volt
International-Other
8120-6897
Male IEC309, 240 volt
International-Europe
8121-0070
Male GB-1002, 240 volts
China
8120-6903
Male NEMA L6-20, 240 volt
North America/Japan
System Power Specifications
Table B-4 lists the AC power requirements for an HP Integrity rx7620 server. These tables provide
information to help determine the amount of AC power needed for your computer room.
Table B-4 AC Power Specifications
110
Requirements
Value
Comments
Nominal input voltage
200/208/220/230/240 (VAC rms)
Frequency range (minimum maximum)
50 - 60 (Hz)
Number of phases
1
Maximum input current
12 amps
Per line cord
Maximum inrush current
30 A peak for 15 ms
Per line cord
Power factor correction
>0.98
>0.95
At all loads of 50% - 100% of supply rating
At all loads 0f 25% - 50% of supply rating
Ground leakage current (mA)
<3.0 (ma)
Per line cord
Power Required (50 - 60 Hz)
Watts
VA
Comments
Maximum Theoretical Power
3156
3220
See #1 below
Marked Electrical Power
---
2640
12A @ 220 VAC, see note #2
Typical Maximum Power
1989
2030
See note #3
System Specifications
NOTE:
1. “Maximum theoretical power” is used to describe input power at the AC input. It is expressed
in Watts and Volt-Amps to take into account power factor correction. The calculated sum
is the maximum worst case power consumption for every subsystem in the server. This
number will not be exceeded by a properly functioning server for any combination of
hardware and software.
2. “Marked electrical power” is the input power measured at the AC input expressed in
Volt-Amps. The marked electrical power is the rating given on the chassis label and represents
the input power required for facility AC power planning and wiring requirements. This
number represents the expected maximum power consumption for the server based on the
power rating of the bulk power supplies. This number can safely be used to size AC circuits
and breakers for the system.
3. “Typical maximum power” is the input power measured at the AC input expressed in Watts
and Volt-Amps, and the measured maximum worst case power consumption. This number
represents the largest power consumption for the server under laboratory conditions, using
aggressive software applications designed specifically to work the system at maximum loads
and power consumption.
DC-Powered Systems
DC-powered systems must be powered by a -48 VDC Telco power source. Follow your site-specific
procedures for connecting the power and return lines to the server.
Environmental Specifications
This section provides the environmental, power dissipation, noise emission, and airflow
specifications for HP Integrity rx7620 servers.
Temperature and Humidity
The cabinet is actively cooled using forced convection in a Class C1-modified environment.
Operating Environment
The system is designed to run continuously and meet reliability goals in an ambient temperature
of 5° to 35° C at sea level. The maximum allowable temperature is derated 1° C per 1000 feet of
elevation above 5000 feet above sea level up to 30° C at 10,000 feet. For optimum reliability and
performance, the recommended operating range is 20° to 25° C
Environmental Temperature Sensor
To ensure that the system is operating within the published limits, the ambient operating
temperature is measured using a sensor placed near the chassis inlet, between the cell boards.
Data from the sensor is used to control the fan speed and to initiate system overtemp shutdown.
(For more details see the platform management section.)
Non-Operating Environment
The system is designed to withstand ambient temperatures between -40° to 70° C under
non-operating conditions.
Cooling
Cell Section Cooling
The cabinet incorporates front to back airflow across the cell boards and system backplane. Two
150 mm fans, mounted externally on the front chassis wall behind the cosmetic front bezel, push
air into the cell section; and two 150 mm fans housed in cosmetic plastic fan carriers and mounted
externally to the rear chassis wall, pull air through the cell section.
Environmental Specifications
111
Each cell area fan cooling is controlled by a smart fan control board, embedded in the fan module
plastic housing. The smart fan control board receives fan control input from the system fan
controller on the system backplane and returns fan status information to the system fan controller.
The smart fan control board also controls the power and the pulse width modulated control
signal to the fan and monitors the speed indicator back from the fan. The fan status LED is driven
by the smart fan control board.
Bulk Power Supply Cooling
Cooling for the bulk power supplies is provided by two 60 mm fans contained within each BPS.
Air flows into the front of the BPS and is exhausted out of the top of the power supply through
upward facing vents near the rear of the supply. The air is then ducted out of the rear of the
chassis with minimal leakage into the cell airflow plenum.
PCI/Mass Storage Section Cooling
Six 92 mm fans located between the mass storage devices and the PCI card cage provide airflow
through these devices. The PCI fans are powered with housekeeping power and run at full speed
at all times. The air is pulled through the mass storage devices and pushed through the PCI Card
Cage. Perforation is provided between the PCI bulkheads to allow adequate exhaust ventilation
and to help reduce the localized airflow dead spots that typically occur at the faceplate tail of
each PCI card.
Standby Cooling
Several components within the chassis consume significant amounts of power while the system
is in standby mode. The system fans run at 1541 rpm, or 38% of full speed, during standby to
remove the resulting heat from the cabinet. The fans within the power supply operate at full
speed during standby.
Typical Power Dissipation and Cooling
Table B-5 Typical HP Integrity rx7620 server Configurations
Cell
Boards
Memory Per PCI Cards
Cell Board
(assumes 10
watts each)
DVDs
Hard Disk Core I/O Bulk Power Typical
Drives
Supplies
Power
Typical
Cooling
Qty
GBytes
Qty
Qty
Qty
Qty
Qty
Watts
BTU/hr
2
16
16
2
4
2
2
2030
6930.42
2
8
8
0
2
2
2
1733
5916.46
2
4
8
0
2
2
2
1678
5728.69
1
4
8
0
1
1
2
1047
3574.46
The air conditioning data is derived using the following equations.
• Watts x (0.860) = kcal/hour
• Watts x (3.414) = Btu/hour
• Btu/hour divided by 12,000 = tons of refrigeration required
NOTE: When determining power requirements you must consider any peripheral equipment
that will be installed during initial installation or as a later update. See the applicable
documentation for such devices to determine the power and air-conditioning that is required to
support these devices.
Acoustic Noise Specification
The acoustic noise specification for the HP Integrity rx7620 server is 57.3 db (sound pressure
level at bystander position) It is appropriate for dedicated computer room environments but not
office environments. The LwA is 7.5 Bels. Be sure to understand the acoustic noise specifications
112
System Specifications
relative to operator positions within the computer room or when adding servers to computer
rooms with existing noise sources.
Airflow
The HP Integrity rx7620 server requires that the cabinet air intake temperature be between 68°
and 77° F (20° and 25° C) at 960 CFM.
Figure B-1 illustrates the location of the inlet and outlet airducts on a single cabinet.
Figure B-1 Airflow Diagram
System Requirements Summary
This section summarizes the requirements that must be considered in preparing the site for the
HP Integrity rx7620 server.
Power Consumption and Air Conditioning
To determine the power consumed and the air conditioning required, follow the guidelines in
Table B-5.
NOTE: When determining power requirements, consider any peripheral equipment that will
be installed during initial installation or as a later update. See the applicable documentation for
such devices to determine the power and air conditioning that is required to support these
devices.
Maximum power is the sum of the worst case power consumption of every subsystem in the box
and should be used to size worst case power consumption. Typical power consumption numbers
are what HP engineers have measured when running power-intensive applications. These are
generally lower than maximum power numbers, because it is uncommon for all of the subsystems
in the box to draw maximum power for long periods of time.
Weight
To determine overall weight, follow the examples in Table B-6, then complete the entries in
Table B-7.
System Requirements Summary
113
Table B-6 Example Weight Summary
Component
Quantity
Multiply By
Weight
Cell Boards
2
27.80 lb / 12.61 kg
55.6 lb / 25.22 kg
PCI Card (varies - used A3739B here)
4
0.34 lb / 0.153 kg
1.36 lb / 0.61 kg
Power Supply (BPS)
2
18.0 lb / 8.2 kg
36 lb / 16.40 kg
DVD
1
2.2 lb / 1.0 kg
2.2 lb / 1.0 kg
Disk Drive
4
1.6 lb / 0.73 kg
6.40 lb / 2.90 kg
Chassis with skins and front bezel cover
1
131 lb / 59.42 kg
131 lb / 59.42 kg
Total weight
244.56 lbs (111.75)
Table B-7 Weight Summary
Component
Quantity
Multiply By
Cell Boards
27.8 lb / 12.61 kg
PCI Card
weight varies
Power Supply (BPS)
18 lb / 8.2 kg
DVD
2.2 lb / 1.0 kg
Disk Drive
1.6 lb / 0.73 kg
Chassis with skins and front bezel cover
131 lb / 59.42 kg
Total weight
114
System Specifications
Weight (kg)
C MP Commands
This appendix contains a list of the Server Management Commands.
Server Management Commands
Table C-1 lists the server management commands.
Table C-1 Service Commands
Command
Description
BO
Boot a partition
DATE
Set the time and date
DF
Display FRU Information of an entity
MA
Return to Main Menu
PE
Power entities on or off
PWRGRD
Allows user to configure the power grid
RE
Reset entity
RR
Reset partition for reconfiguration
RS
Reset a partition
SYSREV
Returns all system revisions
TC
Send a TOC signal to a partition
TE
Broadcast a message to all users of the MP command handler
WHO
Display list of MP connected users
LOC
Display and Set Locator LED status
Table C-2 lists the server status commands
Table C-2 Status Commands
Command
Description
CP
Display partition cell assignments
DE
Display entity status
DU
Display devices on bus
HE
Display the list of available commands
LS
Display LAN connected console status
PS
Display detailed power and hardware configuration status
t lists the server system and access config commands
Table C-3 System and Access Config Commands
Command
Description
CA
Only displays local rs232 parameters
CC
Initiate a Complex Configuration
UPS
Set parameters for ups monitoring via SNMP
Server Management Commands
115
Table C-3 System and Access Config Commands (continued)
116
SNMP
Set SNMP daemon parameters
CP
Display partition cell assignments
DC
Reset parameters to default configuration
DI
Disconnect Remote or LAN console
ID
Change certain stable complex configuration profile fields
IF
Display network interface information
IT
Modify command interface inactivity time-out
LC
Configure LAN connections
LS
Display LAN connected console status
PARPERM
Enable/Disable Interpartition Security
PD
Modify default Partition for this login session
RL
Re-key complex profile lock
RU
Reset MP bus device
SA
Display and set MP remote access
SO
Configure security options and access control
XD
MP Diagnostic and reboot
MP Commands
D Site Preparation Guidelines
This appendix contains blank floor plan grids and equipment templates. Combine the necessary
number of floor plan grid sheets to create a scaled version of the computer room floor plan.
Figure D-1 illustrates the overall dimensions required for an HP 9000 rp7420 server.
Figure D-1 Space Requirements
Equipment Footprint Templates
Equipment footprint templates are drawn to the same scale as the floor plan grid (1/4 inch = 1
foot). These templates show basic equipment dimensions and space requirements for servicing.
The service areas shown on the template drawings are lightly shaded.
The equipment templates should be used with the floor plan grid to define the location of the
equipment that will be installed in your computer room.
NOTE: Photocopying typically changes the scale of drawings copied. If any templates are
copied, then all templates and floor plan grids must also be copied.
Computer Room Layout Plan
Use the following procedure to create a computer room layout plan:
1. Remove several copies of the floor plan grid.
2. Cut and join them together (as necessary) to create a scale model floor plan of your computer
room.
3. Remove a copy of each applicable equipment footprint template.
4. Cut out each template selected in step 3; then place it on the floor plan grid created in step
2.
5. Position pieces until the desired layout is obtained; then fasten the pieces to the grid. Mark
locations of computer room doors, air-conditioning floor vents, utility outlets, and so on.
Equipment Footprint Templates
117
NOTE: Attach a reduced copy of the completed floor plan to the site survey. HP installation
specialists use this floor plan during equipment installation.
Figure D-2 Cabinet Template
118
Site Preparation Guidelines
Figure D-3 Planning Grid
Computer Room Layout Plan
119
Figure D-4 Planning Grid
120
Site Preparation Guidelines
Figure D-5 Planning Grid
Computer Room Layout Plan
121
Figure D-6 Planning Grid
122
Site Preparation Guidelines
Figure D-7 Planning Grid
Computer Room Layout Plan
123
124
Index
A
access
commands, 115
air ducts, 113
illustrated, 113
AR, 115
B
backplane
mass storage, 27, 104, 109
PCI, 18, 19, 27
system, 19, 27, 29, 105, 109, 111
BO, 115
booting HP-UX, 63
BPS (Bulk Power Supply) , 57
C
CA, 115
cards
core I/O, 78
CC, 115
cell board, 22, 29, 37, 56, 61, 62, 72, 109, 111
verifying presence, 61
checklist
installation, 64
cm (Command Menu) command, 62
co (Console) command, 63
command, 115
PE, 85
scsi default, 85
ser, 85
T, 85
commands
cm (Command Menu), 62
co (Console), 63
CTRL-B, 63
di (Display), 63
du (display MP bus topology), 62
lc (LAN configuration), 59
ls (LAN status), 59
vfp (Virtual Front Panel), 62
communications interference, 83
component
power requirements, 110
configuration, 78
console, 78
core I/O card, 78
CP, 115
D
DATE, 115
DC, 115
DF, 115
DI, 115
di (Display) command, 63
dimensions and weights, 109
DIMMs, 22
memory, 22
disk, 67, 89, 90
internal, 27, 55
removing and replacing, 89, 90
DL, 115
document overview, 13
du (display MP bus topology) command, 62
E
EL, 115
electrical specifications, 109
electrostatic discharge, 84
environmental considerations, 83
ER, 115
ESD precautions
ESD kit, part number, 84
F
feedback forum, 15
field replaceable unit (FRU)
FRU, 83
front panel display, 57
FW, 115
G
gateway address, 58
getty, 78
H
HE, 115
high availability (HA), 78
hot-pluggable
defined, 83
hot-swappable
defined, 83
housekeeping power, 57
HP-UX, 78
HP-UX, booting, 63
I
iCOD
definition, 64
email requirements, 64
ID, 115
IF, 115
installation
checklist, 64
interference, 83
IP address
default, 58
lc Comand Screen, 58
IT, 115
125
K
Keystone system
air ducts, 113
L
LAN, 78
LAN status, 58
LC, 115
lc (LAN configuration) command, 59
LED
Attention, 57
Bulk Power Supply, 57
SP Active, 57
Standby Power Good, 57
login name
MP, 58
LS, 115
ls (LAN Status) command, 59
M
MA, 115
MAC address, 58
management hardware, 78
Management Processor (MP), 56
management processor (MP), 78
mass storage backplane, 27, 104, 109
MP
login name, 58
password, 58
MP (Management Processor)
logging in, 57
powering on, 57
MP core I/O, 19, 26, 27, 28, 29, 55, 56
MP network name, 58
MP/SCSI, 19, 27, 29, 55, 56
MR, 115
MS, 115
N
ND, 115
noise emission specifications, 112
null modem cable
connectivity, 57
part number, 57
O
operating environment, 111
P
password
MP, 58
PCI backplane, 18, 19, 27
PD, 115
PDC
Processor Dependent Code, 63
PDH riser board, 23
PE, 115
Platform Dependent Code (PDC), 78
power, 85
126
Index
applying cabinet, 62
cabinet switch, 63
housekeeping, 57, 62
power cords, 110
power requirements
component, 110
Processor Dependent Code
PDC, 63
PS, 115
PWRGRD, 115
R
RE, 115
Reflection 1, 56, 62
RL, 115
RonI Lifter, 35
RR, 115
RS, 115
RS-232, 78
RU, 115
S
safety considerations, 83
serial display device
connecting, 56, 57
recommended windows, 62
setting parameters, 56
server, 78
configuration, 78
management, 78
management commands, 115
management overview, 79
status commands, 115
service processor, 78
SO, 115
subnet mask, 58
supporting documentation, 15
SYSREV, 115
system
commands, 115
configuration, 78
power on, 85
system backplane, 19, 27, 29, 105, 109, 111
system configuration, verifying, 63
system specifications, 109
T
TC, 115
TE, 115
technical support, 15
typographic conventions, 14
V
verifying system configuration, 63
W
web console, 78
WHO, 115
wrist strap, 84
X
XD, 115
127