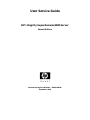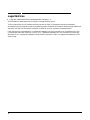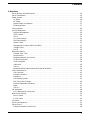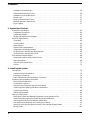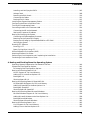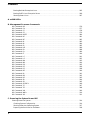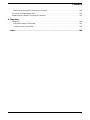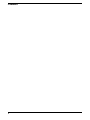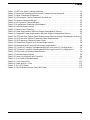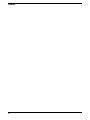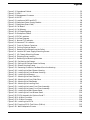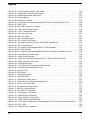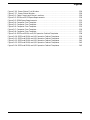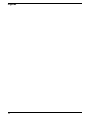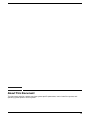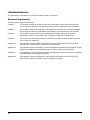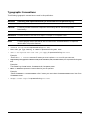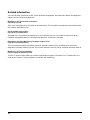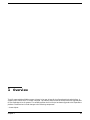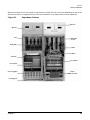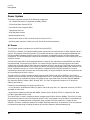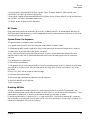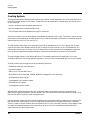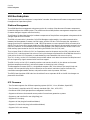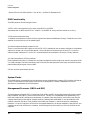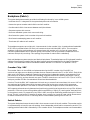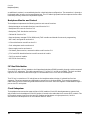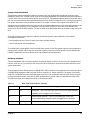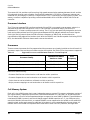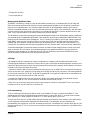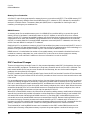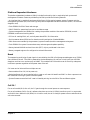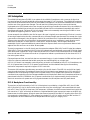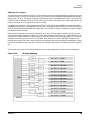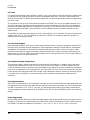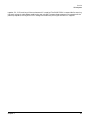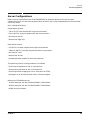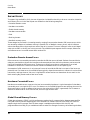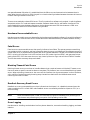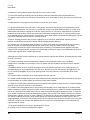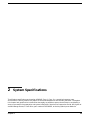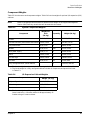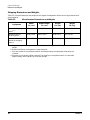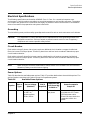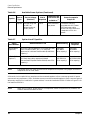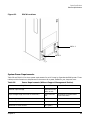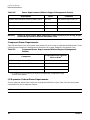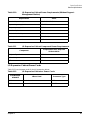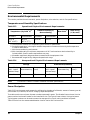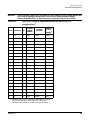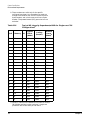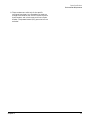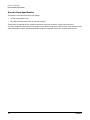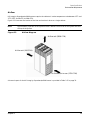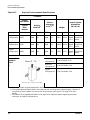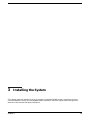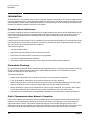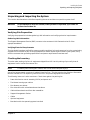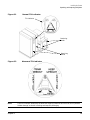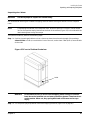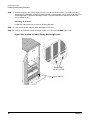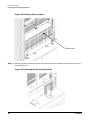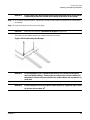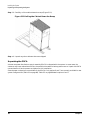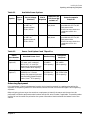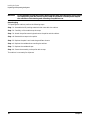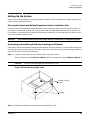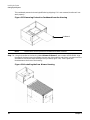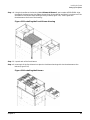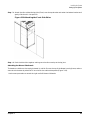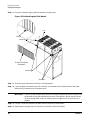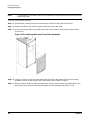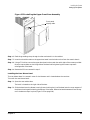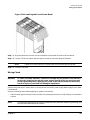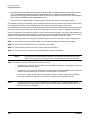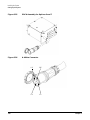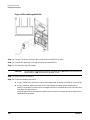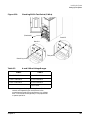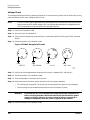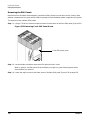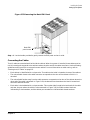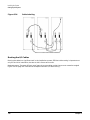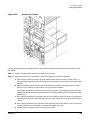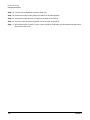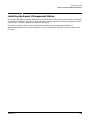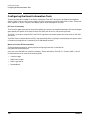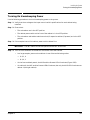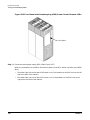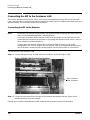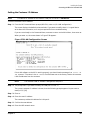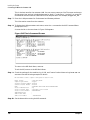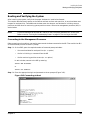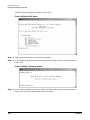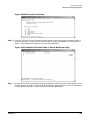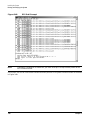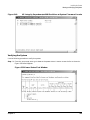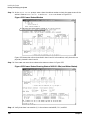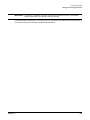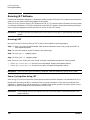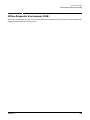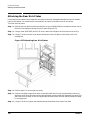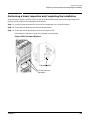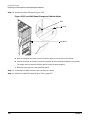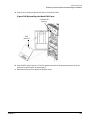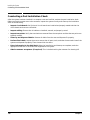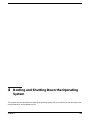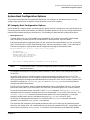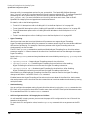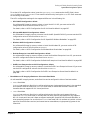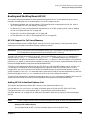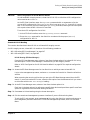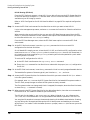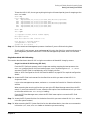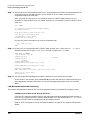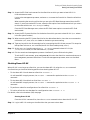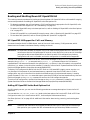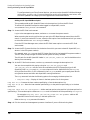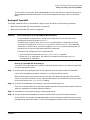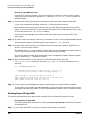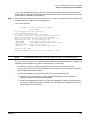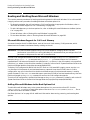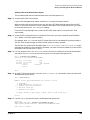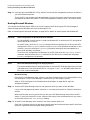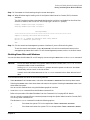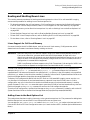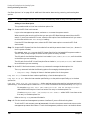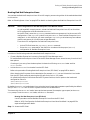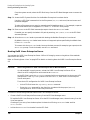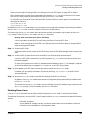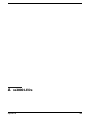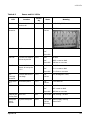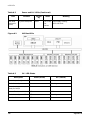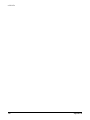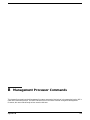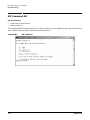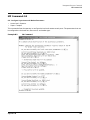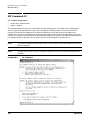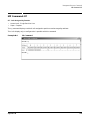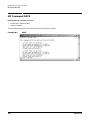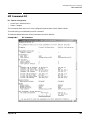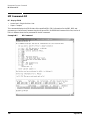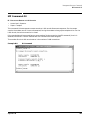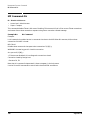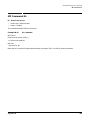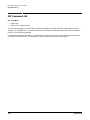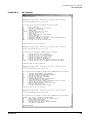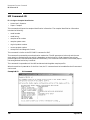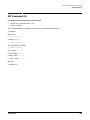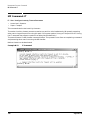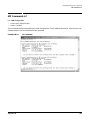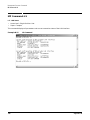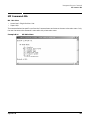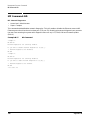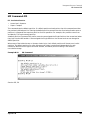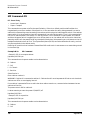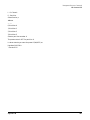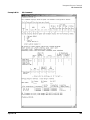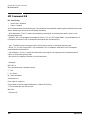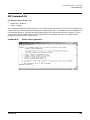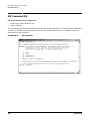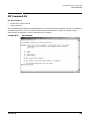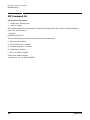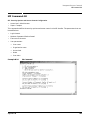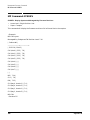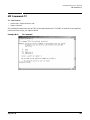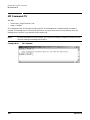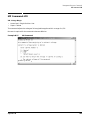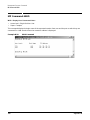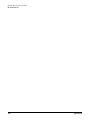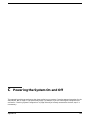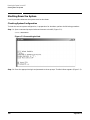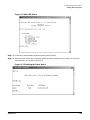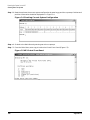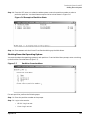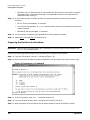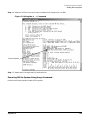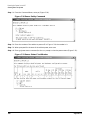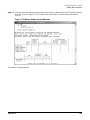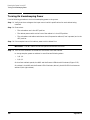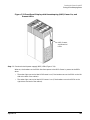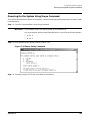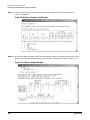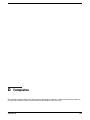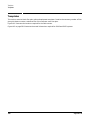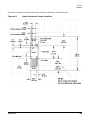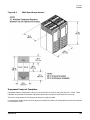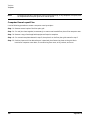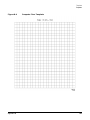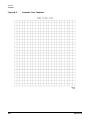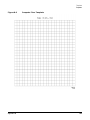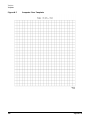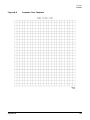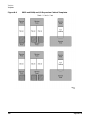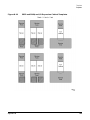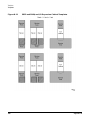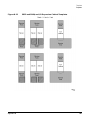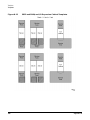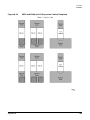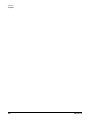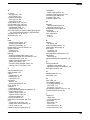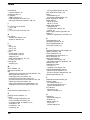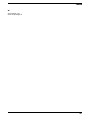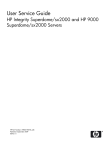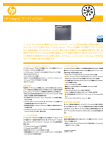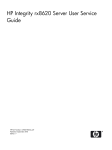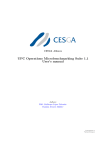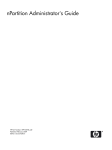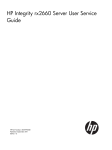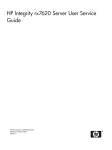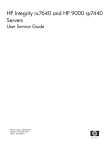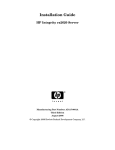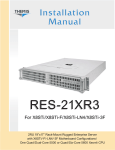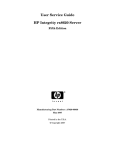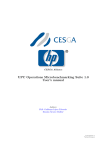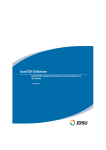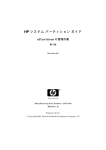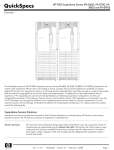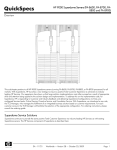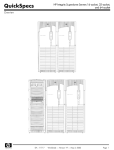Download User Service Guide - Pdfstream.manualsonline.com
Transcript
User Service Guide HP Integrity Superdome/sx2000 Server Second Edition Manufacturing Part Number : A9834-9001B September 2006 Legal Notices Copyright 2006 Hewlett-Packard Development Company, L.P. The information contained herein is subject to change without notice. The only warranties for HP products and services are set forth in the express warranty statements accompanying such products and services. Nothing herein should be construed as constituting an additional warranty. HP shall not be liable for technical or editorial errors or omissions contained herein. Intel and Itanium are trademarks or registered trademarks of Intel Corporation or its subsidiaries in the United States and other countries. Linux is a U.S. registered trademark of Linus Torvalds. Microsoft and Windows are U.S. registered trademarks of Microsoft Corporation. UNIX is a registered trademark of The Open Group. 2 Contents 1. Overview Server History and Specifications . . . . . . . . . . . . . . . . . . . . . . . . . . . . . . . . . . . . . . . . . . . . . . . . . . . . . . . Server Components . . . . . . . . . . . . . . . . . . . . . . . . . . . . . . . . . . . . . . . . . . . . . . . . . . . . . . . . . . . . . . . . . . Power System . . . . . . . . . . . . . . . . . . . . . . . . . . . . . . . . . . . . . . . . . . . . . . . . . . . . . . . . . . . . . . . . . . . . . . . AC Power . . . . . . . . . . . . . . . . . . . . . . . . . . . . . . . . . . . . . . . . . . . . . . . . . . . . . . . . . . . . . . . . . . . . . . . . . DC Power. . . . . . . . . . . . . . . . . . . . . . . . . . . . . . . . . . . . . . . . . . . . . . . . . . . . . . . . . . . . . . . . . . . . . . . . . System Power On Sequence . . . . . . . . . . . . . . . . . . . . . . . . . . . . . . . . . . . . . . . . . . . . . . . . . . . . . . . . . . Enabling 48 Volts . . . . . . . . . . . . . . . . . . . . . . . . . . . . . . . . . . . . . . . . . . . . . . . . . . . . . . . . . . . . . . . . . . Cooling System. . . . . . . . . . . . . . . . . . . . . . . . . . . . . . . . . . . . . . . . . . . . . . . . . . . . . . . . . . . . . . . . . . . . . . Utilities Subsystem . . . . . . . . . . . . . . . . . . . . . . . . . . . . . . . . . . . . . . . . . . . . . . . . . . . . . . . . . . . . . . . . . . Platform Management . . . . . . . . . . . . . . . . . . . . . . . . . . . . . . . . . . . . . . . . . . . . . . . . . . . . . . . . . . . . . . IPF Firmware . . . . . . . . . . . . . . . . . . . . . . . . . . . . . . . . . . . . . . . . . . . . . . . . . . . . . . . . . . . . . . . . . . . . . UGUY . . . . . . . . . . . . . . . . . . . . . . . . . . . . . . . . . . . . . . . . . . . . . . . . . . . . . . . . . . . . . . . . . . . . . . . . . . . CLU Functionality . . . . . . . . . . . . . . . . . . . . . . . . . . . . . . . . . . . . . . . . . . . . . . . . . . . . . . . . . . . . . . . . . PM3 Functionality . . . . . . . . . . . . . . . . . . . . . . . . . . . . . . . . . . . . . . . . . . . . . . . . . . . . . . . . . . . . . . . . . System Clocks . . . . . . . . . . . . . . . . . . . . . . . . . . . . . . . . . . . . . . . . . . . . . . . . . . . . . . . . . . . . . . . . . . . . . Managemant Processor (SBCH and SBC). . . . . . . . . . . . . . . . . . . . . . . . . . . . . . . . . . . . . . . . . . . . . . . Compact Flash . . . . . . . . . . . . . . . . . . . . . . . . . . . . . . . . . . . . . . . . . . . . . . . . . . . . . . . . . . . . . . . . . . . . HUCB . . . . . . . . . . . . . . . . . . . . . . . . . . . . . . . . . . . . . . . . . . . . . . . . . . . . . . . . . . . . . . . . . . . . . . . . . . . Backplane (Fabric) . . . . . . . . . . . . . . . . . . . . . . . . . . . . . . . . . . . . . . . . . . . . . . . . . . . . . . . . . . . . . . . . . . . Crossbar Chip - XBC. . . . . . . . . . . . . . . . . . . . . . . . . . . . . . . . . . . . . . . . . . . . . . . . . . . . . . . . . . . . . . . . Switch Fabrics. . . . . . . . . . . . . . . . . . . . . . . . . . . . . . . . . . . . . . . . . . . . . . . . . . . . . . . . . . . . . . . . . . . . . Backplane Monitor and Control. . . . . . . . . . . . . . . . . . . . . . . . . . . . . . . . . . . . . . . . . . . . . . . . . . . . . . . I2C Bus Distribution . . . . . . . . . . . . . . . . . . . . . . . . . . . . . . . . . . . . . . . . . . . . . . . . . . . . . . . . . . . . . . . Clock Subsystem . . . . . . . . . . . . . . . . . . . . . . . . . . . . . . . . . . . . . . . . . . . . . . . . . . . . . . . . . . . . . . . . . . . Cabinet ID . . . . . . . . . . . . . . . . . . . . . . . . . . . . . . . . . . . . . . . . . . . . . . . . . . . . . . . . . . . . . . . . . . . . . . . . Cell ID . . . . . . . . . . . . . . . . . . . . . . . . . . . . . . . . . . . . . . . . . . . . . . . . . . . . . . . . . . . . . . . . . . . . . . . . . . . Backplane Power Requirements and Power Distribution . . . . . . . . . . . . . . . . . . . . . . . . . . . . . . . . . . CPUs and Memories . . . . . . . . . . . . . . . . . . . . . . . . . . . . . . . . . . . . . . . . . . . . . . . . . . . . . . . . . . . . . . . . . Cell Controller. . . . . . . . . . . . . . . . . . . . . . . . . . . . . . . . . . . . . . . . . . . . . . . . . . . . . . . . . . . . . . . . . . . . . Processor Interface . . . . . . . . . . . . . . . . . . . . . . . . . . . . . . . . . . . . . . . . . . . . . . . . . . . . . . . . . . . . . . . . . Processors . . . . . . . . . . . . . . . . . . . . . . . . . . . . . . . . . . . . . . . . . . . . . . . . . . . . . . . . . . . . . . . . . . . . . . . . Cell Memory System. . . . . . . . . . . . . . . . . . . . . . . . . . . . . . . . . . . . . . . . . . . . . . . . . . . . . . . . . . . . . . . . PDC Functional Changes . . . . . . . . . . . . . . . . . . . . . . . . . . . . . . . . . . . . . . . . . . . . . . . . . . . . . . . . . . . . Platform Dependant Hardware . . . . . . . . . . . . . . . . . . . . . . . . . . . . . . . . . . . . . . . . . . . . . . . . . . . . . . . Reset . . . . . . . . . . . . . . . . . . . . . . . . . . . . . . . . . . . . . . . . . . . . . . . . . . . . . . . . . . . . . . . . . . . . . . . . . . . . Cell OL*. . . . . . . . . . . . . . . . . . . . . . . . . . . . . . . . . . . . . . . . . . . . . . . . . . . . . . . . . . . . . . . . . . . . . . . . . . I/O Subsystem . . . . . . . . . . . . . . . . . . . . . . . . . . . . . . . . . . . . . . . . . . . . . . . . . . . . . . . . . . . . . . . . . . . . . . PCI-X Backplane Functionality . . . . . . . . . . . . . . . . . . . . . . . . . . . . . . . . . . . . . . . . . . . . . . . . . . . . . . . New Server Cabling . . . . . . . . . . . . . . . . . . . . . . . . . . . . . . . . . . . . . . . . . . . . . . . . . . . . . . . . . . . . . . . . . . M-Link Cable . . . . . . . . . . . . . . . . . . . . . . . . . . . . . . . . . . . . . . . . . . . . . . . . . . . . . . . . . . . . . . . . . . . . . E-Link Cable . . . . . . . . . . . . . . . . . . . . . . . . . . . . . . . . . . . . . . . . . . . . . . . . . . . . . . . . . . . . . . . . . . . . . . Firmware . . . . . . . . . . . . . . . . . . . . . . . . . . . . . . . . . . . . . . . . . . . . . . . . . . . . . . . . . . . . . . . . . . . . . . . . . . Server Configurations . . . . . . . . . . . . . . . . . . . . . . . . . . . . . . . . . . . . . . . . . . . . . . . . . . . . . . . . . . . . . . . . Server Errors . . . . . . . . . . . . . . . . . . . . . . . . . . . . . . . . . . . . . . . . . . . . . . . . . . . . . . . . . . . . . . . . . . . . . . . Protection Domain Access Errors . . . . . . . . . . . . . . . . . . . . . . . . . . . . . . . . . . . . . . . . . . . . . . . . . . . . . 23 24 26 26 27 27 27 28 30 30 30 31 31 32 32 32 33 34 35 35 35 36 36 36 39 39 39 41 41 42 42 42 46 47 47 47 48 48 52 52 52 54 55 56 56 3 Contents Hardware Corrected Errors . . . . . . . . . . . . . . . . . . . . . . . . . . . . . . . . . . . . . . . . . . . . . . . . . . . . . . . . . . Global Shared Memory Errrors . . . . . . . . . . . . . . . . . . . . . . . . . . . . . . . . . . . . . . . . . . . . . . . . . . . . . . . Hardware Uncorrectable Errors . . . . . . . . . . . . . . . . . . . . . . . . . . . . . . . . . . . . . . . . . . . . . . . . . . . . . . Fatal Errors. . . . . . . . . . . . . . . . . . . . . . . . . . . . . . . . . . . . . . . . . . . . . . . . . . . . . . . . . . . . . . . . . . . . . . . Blocking Timeout Fatal Errors . . . . . . . . . . . . . . . . . . . . . . . . . . . . . . . . . . . . . . . . . . . . . . . . . . . . . . . Deadlock Recovery Reset Errors . . . . . . . . . . . . . . . . . . . . . . . . . . . . . . . . . . . . . . . . . . . . . . . . . . . . . . Error Logging . . . . . . . . . . . . . . . . . . . . . . . . . . . . . . . . . . . . . . . . . . . . . . . . . . . . . . . . . . . . . . . . . . . . . 56 56 57 57 57 57 57 2. System Specifications Dimensions and Weights . . . . . . . . . . . . . . . . . . . . . . . . . . . . . . . . . . . . . . . . . . . . . . . . . . . . . . . . . . . . . . Component Dimensions . . . . . . . . . . . . . . . . . . . . . . . . . . . . . . . . . . . . . . . . . . . . . . . . . . . . . . . . . . . . . Component Weights . . . . . . . . . . . . . . . . . . . . . . . . . . . . . . . . . . . . . . . . . . . . . . . . . . . . . . . . . . . . . . . . Shipping Dimensions and Weights . . . . . . . . . . . . . . . . . . . . . . . . . . . . . . . . . . . . . . . . . . . . . . . . . . . . Electrical Specifications. . . . . . . . . . . . . . . . . . . . . . . . . . . . . . . . . . . . . . . . . . . . . . . . . . . . . . . . . . . . . . . Grounding . . . . . . . . . . . . . . . . . . . . . . . . . . . . . . . . . . . . . . . . . . . . . . . . . . . . . . . . . . . . . . . . . . . . . . . . Circuit Breaker . . . . . . . . . . . . . . . . . . . . . . . . . . . . . . . . . . . . . . . . . . . . . . . . . . . . . . . . . . . . . . . . . . . . Power Options . . . . . . . . . . . . . . . . . . . . . . . . . . . . . . . . . . . . . . . . . . . . . . . . . . . . . . . . . . . . . . . . . . . . . System Power Requirements . . . . . . . . . . . . . . . . . . . . . . . . . . . . . . . . . . . . . . . . . . . . . . . . . . . . . . . . . Component Power Requirements. . . . . . . . . . . . . . . . . . . . . . . . . . . . . . . . . . . . . . . . . . . . . . . . . . . . . . I/O Expansion Cabinet Power Requirements . . . . . . . . . . . . . . . . . . . . . . . . . . . . . . . . . . . . . . . . . . . . I/O Expansion Cabinet Power Cords . . . . . . . . . . . . . . . . . . . . . . . . . . . . . . . . . . . . . . . . . . . . . . . . . . . Environmental Requirements . . . . . . . . . . . . . . . . . . . . . . . . . . . . . . . . . . . . . . . . . . . . . . . . . . . . . . . . . . Temperature and Humidity Specifications . . . . . . . . . . . . . . . . . . . . . . . . . . . . . . . . . . . . . . . . . . . . . . Power Dissipation . . . . . . . . . . . . . . . . . . . . . . . . . . . . . . . . . . . . . . . . . . . . . . . . . . . . . . . . . . . . . . . . . . Acoustic Noise Specification. . . . . . . . . . . . . . . . . . . . . . . . . . . . . . . . . . . . . . . . . . . . . . . . . . . . . . . . . . Airflow . . . . . . . . . . . . . . . . . . . . . . . . . . . . . . . . . . . . . . . . . . . . . . . . . . . . . . . . . . . . . . . . . . . . . . . . . . . 60 60 61 62 63 63 63 63 65 66 66 67 68 68 68 72 73 3. Installing the System Introduction . . . . . . . . . . . . . . . . . . . . . . . . . . . . . . . . . . . . . . . . . . . . . . . . . . . . . . . . . . . . . . . . . . . . . . . . 76 Communications Interference . . . . . . . . . . . . . . . . . . . . . . . . . . . . . . . . . . . . . . . . . . . . . . . . . . . . . . . . 76 Electrostatic Discharge . . . . . . . . . . . . . . . . . . . . . . . . . . . . . . . . . . . . . . . . . . . . . . . . . . . . . . . . . . . . . 76 Public Telecommunications Network Connection. . . . . . . . . . . . . . . . . . . . . . . . . . . . . . . . . . . . . . . . . 76 Unpacking and Inspecting the System . . . . . . . . . . . . . . . . . . . . . . . . . . . . . . . . . . . . . . . . . . . . . . . . . . . 77 Verifying Site Preparation . . . . . . . . . . . . . . . . . . . . . . . . . . . . . . . . . . . . . . . . . . . . . . . . . . . . . . . . . . . 77 Checking the Inventory . . . . . . . . . . . . . . . . . . . . . . . . . . . . . . . . . . . . . . . . . . . . . . . . . . . . . . . . . . . . . 77 Inspecting the Shipping Containers for Damage . . . . . . . . . . . . . . . . . . . . . . . . . . . . . . . . . . . . . . . . . 78 Unpacking and Inspecting Hardware Components . . . . . . . . . . . . . . . . . . . . . . . . . . . . . . . . . . . . . . . 80 Unpacking the PDCA . . . . . . . . . . . . . . . . . . . . . . . . . . . . . . . . . . . . . . . . . . . . . . . . . . . . . . . . . . . . . . . 88 Returning Equipment. . . . . . . . . . . . . . . . . . . . . . . . . . . . . . . . . . . . . . . . . . . . . . . . . . . . . . . . . . . . . . . 89 Setting Up the System . . . . . . . . . . . . . . . . . . . . . . . . . . . . . . . . . . . . . . . . . . . . . . . . . . . . . . . . . . . . . . . . 91 Moving the System and Related Equipment to the Installation Site . . . . . . . . . . . . . . . . . . . . . . . . . 91 Unpacking and Installing the Blower Housings and Blowers . . . . . . . . . . . . . . . . . . . . . . . . . . . . . . . 91 Attaching the Side Skins and Blower Side Bezels . . . . . . . . . . . . . . . . . . . . . . . . . . . . . . . . . . . . . . . . 94 Attaching the Leveling Feet and Leveling the Cabinet . . . . . . . . . . . . . . . . . . . . . . . . . . . . . . . . . . . . 97 Installing the Front Door Bezels and the Front and Rear Blower Bezels . . . . . . . . . . . . . . . . . . . . . 97 Wiring Check. . . . . . . . . . . . . . . . . . . . . . . . . . . . . . . . . . . . . . . . . . . . . . . . . . . . . . . . . . . . . . . . . . . . . 101 4 Contents Installing and Verifying the PDCA . . . . . . . . . . . . . . . . . . . . . . . . . . . . . . . . . . . . . . . . . . . . . . . . . . . Voltage Check . . . . . . . . . . . . . . . . . . . . . . . . . . . . . . . . . . . . . . . . . . . . . . . . . . . . . . . . . . . . . . . . . . . . Removing the EMI Panels . . . . . . . . . . . . . . . . . . . . . . . . . . . . . . . . . . . . . . . . . . . . . . . . . . . . . . . . . . Connecting the Cables . . . . . . . . . . . . . . . . . . . . . . . . . . . . . . . . . . . . . . . . . . . . . . . . . . . . . . . . . . . . . Routing the I/O Cables . . . . . . . . . . . . . . . . . . . . . . . . . . . . . . . . . . . . . . . . . . . . . . . . . . . . . . . . . . . . . Installing the Support Management Station . . . . . . . . . . . . . . . . . . . . . . . . . . . . . . . . . . . . . . . . . . . . . Configuring the Event Information Tools . . . . . . . . . . . . . . . . . . . . . . . . . . . . . . . . . . . . . . . . . . . . . . . . Turning On Housekeeping Power . . . . . . . . . . . . . . . . . . . . . . . . . . . . . . . . . . . . . . . . . . . . . . . . . . . . . . Connecting the MP to the Customer LAN . . . . . . . . . . . . . . . . . . . . . . . . . . . . . . . . . . . . . . . . . . . . . . . Connecting the MP to the Network . . . . . . . . . . . . . . . . . . . . . . . . . . . . . . . . . . . . . . . . . . . . . . . . . . . Setting the Customer IP Address . . . . . . . . . . . . . . . . . . . . . . . . . . . . . . . . . . . . . . . . . . . . . . . . . . . . Booting and Verifying the System. . . . . . . . . . . . . . . . . . . . . . . . . . . . . . . . . . . . . . . . . . . . . . . . . . . . . . Connecting to the Management Processor . . . . . . . . . . . . . . . . . . . . . . . . . . . . . . . . . . . . . . . . . . . . . Powering On the System 48 V Supply . . . . . . . . . . . . . . . . . . . . . . . . . . . . . . . . . . . . . . . . . . . . . . . . . Booting the HP Integrity Superdome/sx2000 to a EFI Shell . . . . . . . . . . . . . . . . . . . . . . . . . . . . . . . Verifying the System . . . . . . . . . . . . . . . . . . . . . . . . . . . . . . . . . . . . . . . . . . . . . . . . . . . . . . . . . . . . . . Running JET Software . . . . . . . . . . . . . . . . . . . . . . . . . . . . . . . . . . . . . . . . . . . . . . . . . . . . . . . . . . . . . . Running JUST . . . . . . . . . . . . . . . . . . . . . . . . . . . . . . . . . . . . . . . . . . . . . . . . . . . . . . . . . . . . . . . . . . . Power Cycling After Using JET . . . . . . . . . . . . . . . . . . . . . . . . . . . . . . . . . . . . . . . . . . . . . . . . . . . . . . Offline Diagnostic Environment (ODE) . . . . . . . . . . . . . . . . . . . . . . . . . . . . . . . . . . . . . . . . . . . . . . . . . Attaching the Rear Kick Plates. . . . . . . . . . . . . . . . . . . . . . . . . . . . . . . . . . . . . . . . . . . . . . . . . . . . . . . . Performing a Visual Inspection and Completing the Installation. . . . . . . . . . . . . . . . . . . . . . . . . . . . . Conducting a Post Installation Check. . . . . . . . . . . . . . . . . . . . . . . . . . . . . . . . . . . . . . . . . . . . . . . . . . . 103 108 110 111 112 115 116 117 120 120 121 123 123 126 127 129 132 132 132 133 134 135 138 4. Booting and Shutting Down the Operating System Operating Systems Supported on Cell-based HP Servers . . . . . . . . . . . . . . . . . . . . . . . . . . . . . . . . . . . System Boot Configuration Options . . . . . . . . . . . . . . . . . . . . . . . . . . . . . . . . . . . . . . . . . . . . . . . . . . . . HP Integrity Boot Configuration Options . . . . . . . . . . . . . . . . . . . . . . . . . . . . . . . . . . . . . . . . . . . . . . Booting and Shutting Down HP-UX . . . . . . . . . . . . . . . . . . . . . . . . . . . . . . . . . . . . . . . . . . . . . . . . . . . . HP-UX Support for Cell Local Memory . . . . . . . . . . . . . . . . . . . . . . . . . . . . . . . . . . . . . . . . . . . . . . . . Adding HP-UX to the Boot Options List . . . . . . . . . . . . . . . . . . . . . . . . . . . . . . . . . . . . . . . . . . . . . . . Booting HP-UX . . . . . . . . . . . . . . . . . . . . . . . . . . . . . . . . . . . . . . . . . . . . . . . . . . . . . . . . . . . . . . . . . . . Shutting Down HP-UX . . . . . . . . . . . . . . . . . . . . . . . . . . . . . . . . . . . . . . . . . . . . . . . . . . . . . . . . . . . . . Booting and Shutting Down HP OpenVMS I64 . . . . . . . . . . . . . . . . . . . . . . . . . . . . . . . . . . . . . . . . . . . HP OpenVMS I64 Support for Cell Local Memory . . . . . . . . . . . . . . . . . . . . . . . . . . . . . . . . . . . . . . . Adding HP OpenVMS to the Boot Options List . . . . . . . . . . . . . . . . . . . . . . . . . . . . . . . . . . . . . . . . . Booting HP OpenVMS . . . . . . . . . . . . . . . . . . . . . . . . . . . . . . . . . . . . . . . . . . . . . . . . . . . . . . . . . . . . . Shutting Down HP OpenVMS . . . . . . . . . . . . . . . . . . . . . . . . . . . . . . . . . . . . . . . . . . . . . . . . . . . . . . . Booting and Shutting Down Microsoft Windows . . . . . . . . . . . . . . . . . . . . . . . . . . . . . . . . . . . . . . . . . . Microsoft Windows Support for Cell Local Memory . . . . . . . . . . . . . . . . . . . . . . . . . . . . . . . . . . . . . . Adding Microsoft Windows to the Boot Options List . . . . . . . . . . . . . . . . . . . . . . . . . . . . . . . . . . . . . Booting Microsoft Windows . . . . . . . . . . . . . . . . . . . . . . . . . . . . . . . . . . . . . . . . . . . . . . . . . . . . . . . . . Shutting Down Microsoft Windows . . . . . . . . . . . . . . . . . . . . . . . . . . . . . . . . . . . . . . . . . . . . . . . . . . . Booting and Shutting Down Linux . . . . . . . . . . . . . . . . . . . . . . . . . . . . . . . . . . . . . . . . . . . . . . . . . . . . . Linux Support for Cell Local Memory . . . . . . . . . . . . . . . . . . . . . . . . . . . . . . . . . . . . . . . . . . . . . . . . . Adding Linux to the Boot Options List . . . . . . . . . . . . . . . . . . . . . . . . . . . . . . . . . . . . . . . . . . . . . . . . 140 141 141 145 145 145 146 151 153 153 153 155 156 158 158 158 160 161 163 163 163 5 Contents Booting Red Hat Enterprise Linux . . . . . . . . . . . . . . . . . . . . . . . . . . . . . . . . . . . . . . . . . . . . . . . . . . . 165 Booting SuSE Linux Enterprise Server . . . . . . . . . . . . . . . . . . . . . . . . . . . . . . . . . . . . . . . . . . . . . . . 166 Shutting Down Linux . . . . . . . . . . . . . . . . . . . . . . . . . . . . . . . . . . . . . . . . . . . . . . . . . . . . . . . . . . . . . . 167 A. sx2000 LEDs B. Management Processor Commands MP Command: BO . . . . . . . . . . . . . . . . . . . . . . . . . . . . . . . . . . . . . . . . . . . . . . . . . . . . . . . . . . . . . . . . . . MP Command: CA . . . . . . . . . . . . . . . . . . . . . . . . . . . . . . . . . . . . . . . . . . . . . . . . . . . . . . . . . . . . . . . . . . MP Command: CC . . . . . . . . . . . . . . . . . . . . . . . . . . . . . . . . . . . . . . . . . . . . . . . . . . . . . . . . . . . . . . . . . . MP Command: CP . . . . . . . . . . . . . . . . . . . . . . . . . . . . . . . . . . . . . . . . . . . . . . . . . . . . . . . . . . . . . . . . . . MP Command: DATE . . . . . . . . . . . . . . . . . . . . . . . . . . . . . . . . . . . . . . . . . . . . . . . . . . . . . . . . . . . . . . . MP Command: DC . . . . . . . . . . . . . . . . . . . . . . . . . . . . . . . . . . . . . . . . . . . . . . . . . . . . . . . . . . . . . . . . . . MP Command: DF . . . . . . . . . . . . . . . . . . . . . . . . . . . . . . . . . . . . . . . . . . . . . . . . . . . . . . . . . . . . . . . . . . MP Command: DI. . . . . . . . . . . . . . . . . . . . . . . . . . . . . . . . . . . . . . . . . . . . . . . . . . . . . . . . . . . . . . . . . . . MP Command: DL . . . . . . . . . . . . . . . . . . . . . . . . . . . . . . . . . . . . . . . . . . . . . . . . . . . . . . . . . . . . . . . . . . MP Command: EL . . . . . . . . . . . . . . . . . . . . . . . . . . . . . . . . . . . . . . . . . . . . . . . . . . . . . . . . . . . . . . . . . . MP Command: HE . . . . . . . . . . . . . . . . . . . . . . . . . . . . . . . . . . . . . . . . . . . . . . . . . . . . . . . . . . . . . . . . . . MP Command: ID. . . . . . . . . . . . . . . . . . . . . . . . . . . . . . . . . . . . . . . . . . . . . . . . . . . . . . . . . . . . . . . . . . . MP Command: IO. . . . . . . . . . . . . . . . . . . . . . . . . . . . . . . . . . . . . . . . . . . . . . . . . . . . . . . . . . . . . . . . . . . MP Command: IT . . . . . . . . . . . . . . . . . . . . . . . . . . . . . . . . . . . . . . . . . . . . . . . . . . . . . . . . . . . . . . . . . . . MP Command: LC . . . . . . . . . . . . . . . . . . . . . . . . . . . . . . . . . . . . . . . . . . . . . . . . . . . . . . . . . . . . . . . . . . MP Command: LS . . . . . . . . . . . . . . . . . . . . . . . . . . . . . . . . . . . . . . . . . . . . . . . . . . . . . . . . . . . . . . . . . . MP Command: MA . . . . . . . . . . . . . . . . . . . . . . . . . . . . . . . . . . . . . . . . . . . . . . . . . . . . . . . . . . . . . . . . . . MP Command: ND . . . . . . . . . . . . . . . . . . . . . . . . . . . . . . . . . . . . . . . . . . . . . . . . . . . . . . . . . . . . . . . . . . MP Command: PD . . . . . . . . . . . . . . . . . . . . . . . . . . . . . . . . . . . . . . . . . . . . . . . . . . . . . . . . . . . . . . . . . . MP Command: PE . . . . . . . . . . . . . . . . . . . . . . . . . . . . . . . . . . . . . . . . . . . . . . . . . . . . . . . . . . . . . . . . . . MP Command: PS . . . . . . . . . . . . . . . . . . . . . . . . . . . . . . . . . . . . . . . . . . . . . . . . . . . . . . . . . . . . . . . . . . MP Command: RE . . . . . . . . . . . . . . . . . . . . . . . . . . . . . . . . . . . . . . . . . . . . . . . . . . . . . . . . . . . . . . . . . . MP Command: RL . . . . . . . . . . . . . . . . . . . . . . . . . . . . . . . . . . . . . . . . . . . . . . . . . . . . . . . . . . . . . . . . . . MP Command: RR . . . . . . . . . . . . . . . . . . . . . . . . . . . . . . . . . . . . . . . . . . . . . . . . . . . . . . . . . . . . . . . . . . MP Command: RS . . . . . . . . . . . . . . . . . . . . . . . . . . . . . . . . . . . . . . . . . . . . . . . . . . . . . . . . . . . . . . . . . . MP Command: SA . . . . . . . . . . . . . . . . . . . . . . . . . . . . . . . . . . . . . . . . . . . . . . . . . . . . . . . . . . . . . . . . . . MP Command: SO . . . . . . . . . . . . . . . . . . . . . . . . . . . . . . . . . . . . . . . . . . . . . . . . . . . . . . . . . . . . . . . . . . MP Command: SYSREV . . . . . . . . . . . . . . . . . . . . . . . . . . . . . . . . . . . . . . . . . . . . . . . . . . . . . . . . . . . . . MP Command: TC . . . . . . . . . . . . . . . . . . . . . . . . . . . . . . . . . . . . . . . . . . . . . . . . . . . . . . . . . . . . . . . . . . MP Command: TE . . . . . . . . . . . . . . . . . . . . . . . . . . . . . . . . . . . . . . . . . . . . . . . . . . . . . . . . . . . . . . . . . . MP Command: VM . . . . . . . . . . . . . . . . . . . . . . . . . . . . . . . . . . . . . . . . . . . . . . . . . . . . . . . . . . . . . . . . . . MP Command: WHO . . . . . . . . . . . . . . . . . . . . . . . . . . . . . . . . . . . . . . . . . . . . . . . . . . . . . . . . . . . . . . . . MP Command: XD . . . . . . . . . . . . . . . . . . . . . . . . . . . . . . . . . . . . . . . . . . . . . . . . . . . . . . . . . . . . . . . . . . 176 177 178 179 180 181 182 183 184 185 186 188 189 190 191 192 193 194 195 196 198 200 201 202 203 204 205 206 207 208 209 210 211 C. Powering the System On and Off Shutting Down the System . . . . . . . . . . . . . . . . . . . . . . . . . . . . . . . . . . . . . . . . . . . . . . . . . . . . . . . . . . . Checking System Configuration . . . . . . . . . . . . . . . . . . . . . . . . . . . . . . . . . . . . . . . . . . . . . . . . . . . . . Shutting Down the Operating System . . . . . . . . . . . . . . . . . . . . . . . . . . . . . . . . . . . . . . . . . . . . . . . . Preparing the Partitions for Shutdown . . . . . . . . . . . . . . . . . . . . . . . . . . . . . . . . . . . . . . . . . . . . . . . . 6 214 214 217 218 Contents Powering Off the System Using the pe Command . . . . . . . . . . . . . . . . . . . . . . . . . . . . . . . . . . . . . . . 219 Turning On Housekeeping Power . . . . . . . . . . . . . . . . . . . . . . . . . . . . . . . . . . . . . . . . . . . . . . . . . . . . . . 222 Powering On the System Using the pe Command . . . . . . . . . . . . . . . . . . . . . . . . . . . . . . . . . . . . . . . . . 225 D. Templates Templates . . . . . . . . . . . . . . . . . . . . . . . . . . . . . . . . . . . . . . . . . . . . . . . . . . . . . . . . . . . . . . . . . . . . . . . . . 228 Equipment Footprint Templates . . . . . . . . . . . . . . . . . . . . . . . . . . . . . . . . . . . . . . . . . . . . . . . . . . . . . 231 Computer Room Layout Plan . . . . . . . . . . . . . . . . . . . . . . . . . . . . . . . . . . . . . . . . . . . . . . . . . . . . . . . . 232 Index . . . . . . . . . . . . . . . . . . . . . . . . . . . . . . . . . . . . . . . . . . . . . . . . . . . . . . . . . . . . . . . . . . . . . . 245 7 Contents 8 Tables Table 1-1. HSO LED Status Indicator Meaning. . . . . . . . . . . . . . . . . . . . . . . . . . . . . . . . . . . . . . . . . 37 Table 1-2. Supported Processors and Minimum Firmware Version Required . . . . . . . . . . . . . . . . . 42 Table 2-1. Server Component Dimensions . . . . . . . . . . . . . . . . . . . . . . . . . . . . . . . . . . . . . . . . . . . . . 60 Table 2-2. I/O Expansion Cabinet Component Dimensions. . . . . . . . . . . . . . . . . . . . . . . . . . . . . . . . 60 Table 2-3. System Component Weights. . . . . . . . . . . . . . . . . . . . . . . . . . . . . . . . . . . . . . . . . . . . . . . . 61 Table 2-4. I/O Expansion Cabinet Weights . . . . . . . . . . . . . . . . . . . . . . . . . . . . . . . . . . . . . . . . . . . . . 61 Table 2-5. Miscellaneous Dimensions and Weights . . . . . . . . . . . . . . . . . . . . . . . . . . . . . . . . . . . . . . 62 Table 2-6. Available Power Options. . . . . . . . . . . . . . . . . . . . . . . . . . . . . . . . . . . . . . . . . . . . . . . . . . . 63 Table 2-7. Option 6 and 7 Specifics . . . . . . . . . . . . . . . . . . . . . . . . . . . . . . . . . . . . . . . . . . . . . . . . . . . 64 Table 2-8. Power Requirements (Without Support Management Station) . . . . . . . . . . . . . . . . . . . . 65 Table 2-9. Component Power Requirements (Without Support Management Station) . . . . . . . . . . 66 Table 2-10. I/O Expansion Cabinet Power Requirements (Without Support Management Station) 67 Table 2-11. I/O Expansion Cabinet Component Power Requirements . . . . . . . . . . . . . . . . . . . . . . . 67 Table 2-12. I/O Expansion Cabinet ac Power Cords . . . . . . . . . . . . . . . . . . . . . . . . . . . . . . . . . . . . . . 67 Table 2-13. Operational Physical Environment Requirements . . . . . . . . . . . . . . . . . . . . . . . . . . . . . 68 Table 2-14. Nonoperational Physical Environment Requirements . . . . . . . . . . . . . . . . . . . . . . . . . . 68 Table 2-15. Typical HP Integrity Superdome/sx2000 for Dual-core CPU Configurations . . . . . . . . 69 Table 2-16. Typical HP Integrity Superdome/sx2000 for Single-core CPU Configurations. . . . . . . 70 Table 2-17. Physical Environmental Specifications . . . . . . . . . . . . . . . . . . . . . . . . . . . . . . . . . . . . . . 74 Table 3-1. Available Power Options. . . . . . . . . . . . . . . . . . . . . . . . . . . . . . . . . . . . . . . . . . . . . . . . . . . 89 Table 3-2. Power Cord Option 6 and 7 Specifics . . . . . . . . . . . . . . . . . . . . . . . . . . . . . . . . . . . . . . . . . 89 Table 3-3. 4- and 5-Wire Voltage Ranges . . . . . . . . . . . . . . . . . . . . . . . . . . . . . . . . . . . . . . . . . . . . . 107 Table A-1. Front Panel LEDs. . . . . . . . . . . . . . . . . . . . . . . . . . . . . . . . . . . . . . . . . . . . . . . . . . . . . . . 170 Table A-2. Power and OL* LEDs . . . . . . . . . . . . . . . . . . . . . . . . . . . . . . . . . . . . . . . . . . . . . . . . . . . . 171 Table A-3. OL* LED States . . . . . . . . . . . . . . . . . . . . . . . . . . . . . . . . . . . . . . . . . . . . . . . . . . . . . . . . 172 Table A-4. PDH Status and Power Good LED States . . . . . . . . . . . . . . . . . . . . . . . . . . . . . . . . . . . 173 9 Tables 10 Figures Figure 1-1. Superdome Cabinet. . . . . . . . . . . . . . . . . . . . . . . . . . . . . . . . . . . . . . . . . . . . . . . . . . . . . . 25 Figure 1-2. UGUY . . . . . . . . . . . . . . . . . . . . . . . . . . . . . . . . . . . . . . . . . . . . . . . . . . . . . . . . . . . . . . . . 31 Figure 1-3. Management Processor. . . . . . . . . . . . . . . . . . . . . . . . . . . . . . . . . . . . . . . . . . . . . . . . . . . 33 Figure 1-4. HUCB . . . . . . . . . . . . . . . . . . . . . . . . . . . . . . . . . . . . . . . . . . . . . . . . . . . . . . . . . . . . . . . . 34 Figure 1-5. Locations of HSO and RCS . . . . . . . . . . . . . . . . . . . . . . . . . . . . . . . . . . . . . . . . . . . . . . . . 38 Figure 1-6. Backplane Power Supply Module. . . . . . . . . . . . . . . . . . . . . . . . . . . . . . . . . . . . . . . . . . . 40 Figure 1-7. Backplane (Rear View) . . . . . . . . . . . . . . . . . . . . . . . . . . . . . . . . . . . . . . . . . . . . . . . . . . . 40 Figure 1-8. Cell Board . . . . . . . . . . . . . . . . . . . . . . . . . . . . . . . . . . . . . . . . . . . . . . . . . . . . . . . . . . . . . 41 Figure 1-9. Cell Memory . . . . . . . . . . . . . . . . . . . . . . . . . . . . . . . . . . . . . . . . . . . . . . . . . . . . . . . . . . . 43 Figure 1-10. I/O Rope Mapping . . . . . . . . . . . . . . . . . . . . . . . . . . . . . . . . . . . . . . . . . . . . . . . . . . . . . . 49 Figure 1-11. Backplane Cables . . . . . . . . . . . . . . . . . . . . . . . . . . . . . . . . . . . . . . . . . . . . . . . . . . . . . . 53 Figure 2-1. PDCA Locations . . . . . . . . . . . . . . . . . . . . . . . . . . . . . . . . . . . . . . . . . . . . . . . . . . . . . . . . 65 Figure 2-2. Airflow Diagram . . . . . . . . . . . . . . . . . . . . . . . . . . . . . . . . . . . . . . . . . . . . . . . . . . . . . . . . 73 Figure 3-1. Normal Tilt Indicator. . . . . . . . . . . . . . . . . . . . . . . . . . . . . . . . . . . . . . . . . . . . . . . . . . . . 79 Figure 3-2. Abnormal Tilt Indicator . . . . . . . . . . . . . . . . . . . . . . . . . . . . . . . . . . . . . . . . . . . . . . . . . . 79 Figure 3-3. Front of Cabinet Container . . . . . . . . . . . . . . . . . . . . . . . . . . . . . . . . . . . . . . . . . . . . . . . 81 Figure 3-4. Cutting Polystrap Bands . . . . . . . . . . . . . . . . . . . . . . . . . . . . . . . . . . . . . . . . . . . . . . . . . 82 Figure 3-5. Removing the Ramps from the Pallet . . . . . . . . . . . . . . . . . . . . . . . . . . . . . . . . . . . . . . . 83 Figure 3-6. Location of Power Supply Mounting Screws . . . . . . . . . . . . . . . . . . . . . . . . . . . . . . . . . 84 Figure 3-7. I/O Chassis Mounting Screws . . . . . . . . . . . . . . . . . . . . . . . . . . . . . . . . . . . . . . . . . . . . . 85 Figure 3-8. Shipping Strap Location . . . . . . . . . . . . . . . . . . . . . . . . . . . . . . . . . . . . . . . . . . . . . . . . . 86 Figure 3-9. Removing the Mounting Brackets. . . . . . . . . . . . . . . . . . . . . . . . . . . . . . . . . . . . . . . . . . 86 Figure 3-10. Positioning the Ramps . . . . . . . . . . . . . . . . . . . . . . . . . . . . . . . . . . . . . . . . . . . . . . . . . . 87 Figure 3-11. Rolling the Cabinet Down the Ramp . . . . . . . . . . . . . . . . . . . . . . . . . . . . . . . . . . . . . . 88 Figure 3-12. Blower Housing Frame . . . . . . . . . . . . . . . . . . . . . . . . . . . . . . . . . . . . . . . . . . . . . . . . . 91 Figure 3-13. Removing Protective Cardboard from the Housing . . . . . . . . . . . . . . . . . . . . . . . . . . . 92 Figure 3-14. Installing the Rear Blower Housing . . . . . . . . . . . . . . . . . . . . . . . . . . . . . . . . . . . . . . . 92 Figure 3-15. Installing the Front Blower Housing . . . . . . . . . . . . . . . . . . . . . . . . . . . . . . . . . . . . . . 93 Figure 3-16. Installing the Blowers . . . . . . . . . . . . . . . . . . . . . . . . . . . . . . . . . . . . . . . . . . . . . . . . . . 93 Figure 3-17. Attaching the Rear Side Skin . . . . . . . . . . . . . . . . . . . . . . . . . . . . . . . . . . . . . . . . . . . . 94 Figure 3-18. Attaching the Front Side Skins. . . . . . . . . . . . . . . . . . . . . . . . . . . . . . . . . . . . . . . . . . . 95 Figure 3-19. Attaching the Side Bezels . . . . . . . . . . . . . . . . . . . . . . . . . . . . . . . . . . . . . . . . . . . . . . . 96 Figure 3-20. Attaching the Leveling Feet . . . . . . . . . . . . . . . . . . . . . . . . . . . . . . . . . . . . . . . . . . . . . 97 Figure 3-21. Installing the Lower Front Door Assembly . . . . . . . . . . . . . . . . . . . . . . . . . . . . . . . . . 98 Figure 3-22. Installing the Upper Front Door Assembly . . . . . . . . . . . . . . . . . . . . . . . . . . . . . . . . . 99 Figure 3-23. Installing the Rear Blower Bezel . . . . . . . . . . . . . . . . . . . . . . . . . . . . . . . . . . . . . . . . 100 Figure 3-24. Installing the Front Blower Bezel . . . . . . . . . . . . . . . . . . . . . . . . . . . . . . . . . . . . . . . . 101 Figure 3-25. PDCA Assembly for Options 6 and 7 . . . . . . . . . . . . . . . . . . . . . . . . . . . . . . . . . . . . . . 104 Figure 3-26. A 4-Wire Connector. . . . . . . . . . . . . . . . . . . . . . . . . . . . . . . . . . . . . . . . . . . . . . . . . . . . 104 Figure 3-27. A 5-Wire Connector. . . . . . . . . . . . . . . . . . . . . . . . . . . . . . . . . . . . . . . . . . . . . . . . . . . . 105 Figure 3-28. Installing the PDCA. . . . . . . . . . . . . . . . . . . . . . . . . . . . . . . . . . . . . . . . . . . . . . . . . . . 106 Figure 3-29. Checking PDCA Test Points (5-Wire). . . . . . . . . . . . . . . . . . . . . . . . . . . . . . . . . . . . . . 107 Figure 3-30. Wall Receptacle Pinouts. . . . . . . . . . . . . . . . . . . . . . . . . . . . . . . . . . . . . . . . . . . . . . . . 108 11 Figures Figure 3-31. Power Supply Indicator LED Detail . . . . . . . . . . . . . . . . . . . . . . . . . . . . . . . . . . . . . . Figure 3-32. Removing Front EMI Panel Screw . . . . . . . . . . . . . . . . . . . . . . . . . . . . . . . . . . . . . . . Figure 3-33. Removing the Back EMI Panel . . . . . . . . . . . . . . . . . . . . . . . . . . . . . . . . . . . . . . . . . . Figure 3-34. Cable Labeling . . . . . . . . . . . . . . . . . . . . . . . . . . . . . . . . . . . . . . . . . . . . . . . . . . . . . . . Figure 3-35. Routing I/O Cables . . . . . . . . . . . . . . . . . . . . . . . . . . . . . . . . . . . . . . . . . . . . . . . . . . . . Figure 3-36. Front Panel with Housekeeping (HKP) Power On and Present LEDs . . . . . . . . . . . Figure 3-37. BPS LEDs . . . . . . . . . . . . . . . . . . . . . . . . . . . . . . . . . . . . . . . . . . . . . . . . . . . . . . . . . . . Figure 3-38. MP LAN Connection Location . . . . . . . . . . . . . . . . . . . . . . . . . . . . . . . . . . . . . . . . . . . Figure 3-39. LAN Configuration Screen . . . . . . . . . . . . . . . . . . . . . . . . . . . . . . . . . . . . . . . . . . . . . Figure 3-40. The ls Command Screen . . . . . . . . . . . . . . . . . . . . . . . . . . . . . . . . . . . . . . . . . . . . . . . Figure 3-41. Connecting to Host. . . . . . . . . . . . . . . . . . . . . . . . . . . . . . . . . . . . . . . . . . . . . . . . . . . . Figure 3-42. Main MP Menu . . . . . . . . . . . . . . . . . . . . . . . . . . . . . . . . . . . . . . . . . . . . . . . . . . . . . . Figure 3-43. MP Command Option . . . . . . . . . . . . . . . . . . . . . . . . . . . . . . . . . . . . . . . . . . . . . . . . . Figure 3-44. MP Virtual Front Panel . . . . . . . . . . . . . . . . . . . . . . . . . . . . . . . . . . . . . . . . . . . . . . . . Figure 3-45. Example of Partition State—Cabinet Not Powered Up . . . . . . . . . . . . . . . . . . . . . . . Figure 3-46. MP Console Option . . . . . . . . . . . . . . . . . . . . . . . . . . . . . . . . . . . . . . . . . . . . . . . . . . . Figure 3-47. HP Integrity Superdome/sx2000 EFI Boot Manager . . . . . . . . . . . . . . . . . . . . . . . . . Figure 3-48. EFI Shell Prompt . . . . . . . . . . . . . . . . . . . . . . . . . . . . . . . . . . . . . . . . . . . . . . . . . . . . . Figure 3-49. HP Integrity Superdome/sx2000 Partitions at System Firmware Console . . . . . . . . Figure 3-50. Power Status First Window. . . . . . . . . . . . . . . . . . . . . . . . . . . . . . . . . . . . . . . . . . . . . Figure 3-51. Power Status Window . . . . . . . . . . . . . . . . . . . . . . . . . . . . . . . . . . . . . . . . . . . . . . . . . Figure 3-52. Power Status Showing State of UGUY LEDs (and Other Status) . . . . . . . . . . . . . . Figure 3-53. Attaching Rear Kick Plates . . . . . . . . . . . . . . . . . . . . . . . . . . . . . . . . . . . . . . . . . . . . . Figure 3-54. Cell Board Ejectors . . . . . . . . . . . . . . . . . . . . . . . . . . . . . . . . . . . . . . . . . . . . . . . . . . . Figure 3-55. Front EMI Panel Flange and Cabinet Holes . . . . . . . . . . . . . . . . . . . . . . . . . . . . . . . Figure 3-56. Reinstalling the Back EMI Panel . . . . . . . . . . . . . . . . . . . . . . . . . . . . . . . . . . . . . . . . Figure A-1. Utilities LEDs. . . . . . . . . . . . . . . . . . . . . . . . . . . . . . . . . . . . . . . . . . . . . . . . . . . . . . . . . Figure A-2. PDH Status . . . . . . . . . . . . . . . . . . . . . . . . . . . . . . . . . . . . . . . . . . . . . . . . . . . . . . . . . . . Figure C-1. Connecting to Host . . . . . . . . . . . . . . . . . . . . . . . . . . . . . . . . . . . . . . . . . . . . . . . . . . . . Figure C-2. Main MP Menu . . . . . . . . . . . . . . . . . . . . . . . . . . . . . . . . . . . . . . . . . . . . . . . . . . . . . . . Figure C-3. Checking for Other Users . . . . . . . . . . . . . . . . . . . . . . . . . . . . . . . . . . . . . . . . . . . . . . . Figure C-4. Checking Current System Configuration. . . . . . . . . . . . . . . . . . . . . . . . . . . . . . . . . . . Figure C-5. MP Virtual Front Panel . . . . . . . . . . . . . . . . . . . . . . . . . . . . . . . . . . . . . . . . . . . . . . . . Figure C-6. Example of Partition State . . . . . . . . . . . . . . . . . . . . . . . . . . . . . . . . . . . . . . . . . . . . . . Figure C-7. Partition Consoles Menu . . . . . . . . . . . . . . . . . . . . . . . . . . . . . . . . . . . . . . . . . . . . . . . . Figure C-8. Issuing an rr Command . . . . . . . . . . . . . . . . . . . . . . . . . . . . . . . . . . . . . . . . . . . . . . . . Figure C-9. Using the de -s Command . . . . . . . . . . . . . . . . . . . . . . . . . . . . . . . . . . . . . . . . . . . . . . . Figure C-10. Power Entity Command . . . . . . . . . . . . . . . . . . . . . . . . . . . . . . . . . . . . . . . . . . . . . . . Figure C-11. Power Status First Window . . . . . . . . . . . . . . . . . . . . . . . . . . . . . . . . . . . . . . . . . . . . Figure C-12. Power Status Second Window. . . . . . . . . . . . . . . . . . . . . . . . . . . . . . . . . . . . . . . . . . . Figure C-13. Front Panel Display with Housekeeping (HKP) Power On, and Present LEDs . . . Figure C-14. BPS LEDs . . . . . . . . . . . . . . . . . . . . . . . . . . . . . . . . . . . . . . . . . . . . . . . . . . . . . . . . . . Figure C-15. Power Entity Command . . . . . . . . . . . . . . . . . . . . . . . . . . . . . . . . . . . . . . . . . . . . . . . 12 109 110 111 112 113 118 119 120 121 122 123 124 124 125 125 126 127 128 129 129 130 130 134 135 136 137 172 173 214 215 215 216 216 217 217 218 219 220 220 221 223 224 225 Figures Figure C-16. Power Status First Window . . . . . . . . . . . . . . . . . . . . . . . . . . . . . . . . . . . . . . . . . . . . Figure C-17. Power Status Window . . . . . . . . . . . . . . . . . . . . . . . . . . . . . . . . . . . . . . . . . . . . . . . . . Figure D-1. Cable Cutouts and Caster Locations. . . . . . . . . . . . . . . . . . . . . . . . . . . . . . . . . . . . . . . Figure D-2. SD16 and SD32 Space Requirements . . . . . . . . . . . . . . . . . . . . . . . . . . . . . . . . . . . . . . Figure D-3. SD64 Space Requirements. . . . . . . . . . . . . . . . . . . . . . . . . . . . . . . . . . . . . . . . . . . . . . . Figure D-4. Computer Floor Template . . . . . . . . . . . . . . . . . . . . . . . . . . . . . . . . . . . . . . . . . . . . . . . Figure D-5. Computer Floor Template . . . . . . . . . . . . . . . . . . . . . . . . . . . . . . . . . . . . . . . . . . . . . . . Figure D-6. Computer Floor Template . . . . . . . . . . . . . . . . . . . . . . . . . . . . . . . . . . . . . . . . . . . . . . . Figure D-7. Computer Floor Template . . . . . . . . . . . . . . . . . . . . . . . . . . . . . . . . . . . . . . . . . . . . . . . Figure D-8. Computer Floor Template . . . . . . . . . . . . . . . . . . . . . . . . . . . . . . . . . . . . . . . . . . . . . . . Figure D-9. SD32 and SD64, and I/O Expansion Cabinet Templates . . . . . . . . . . . . . . . . . . . . . . . Figure D-10. SD32 and SD64, and I/O Expansion Cabinet Templates . . . . . . . . . . . . . . . . . . . . . . Figure D-11. SD32 and SD64, and I/O Expansion Cabinet Templates . . . . . . . . . . . . . . . . . . . . . . Figure D-12. SD32 and SD64, and I/O Expansion Cabinet Templates . . . . . . . . . . . . . . . . . . . . . . Figure D-13. SD32 and SD64, and I/O Expansion Cabinet Templates . . . . . . . . . . . . . . . . . . . . . . Figure D-14. SD32 and SD64, and I/O Expansion Cabinet Templates . . . . . . . . . . . . . . . . . . . . . . 226 226 229 230 231 233 234 235 236 237 238 239 240 241 242 243 13 Figures 14 About This Document This document contains a system overview, system specific parameters, how to install the system, and operating system specifics for the system. 15 Intended Audience This document is intended for HP trained Customer Support Consultants. Document Organization This document is organized as follows: Chapter 1 This chapter presents an historical view of the Superdome server family, describes the various server components, and describes how the server components function together. Chapter 2 This chapter contains the dimensions and weights for the server and various components. Electrical specifications, environmental requirements, and templates are also included. Chapter 3 This chapter involves unpacking and inspecting the system, setting up the system, connecting the MP to the customer LAN, and steps to complete the installation. Chapter 4 This chapter has information for booting and shutting down the server operating system (OS) for each OS supported. Appendix A This appendix contains tables that describe the various LED states for the front panel, power and OL* states, and OL* states for I/O chassis cards. Appendix B This appendix provides a summary for each management processor (MP) command. Screen output is provided for each command so you can see the results of the command. Appendix C This appendix provides procedures to power off and power on the system when the removal and replacement of a component requires it. Appendix D This appendix contains templates for: cable cutouts and caster locations, SD16, SD32, SD64, and I/O expansion cabinets, and the computer room floor. 16 Typographic Conventions The following typographic conventions are used in this publication. WARNING A warning lists requirements that you must meet to avoid personal injury. CAUTION A caution provides information required to avoid losing data or avoid losing system functionality. IMPORTANT Provides essential information to explain a concept or to complete a task. NOTE A note highlights useful information such as restrictions, recommendations, or important details about HP product features. • Commands and options are represented using this font. • Text that you type exactly as shown is represented using this font. • Text to be replaced with text that you supply is represented using this font. Example: “Enter the ls -l filename command” means you must replace filename with your own text. • Keyboard keys and graphical interface items (such as buttons, tabs, and menu items) are represented using this font. Examples: The Control key, the OK button, the General tab, the Options menu. • Menu —> Submenu represents a menu selection you can perform. Example: “Select the Partition —> Create Partition action” means you must select the Create Partition menu item from the Partition menu. • Example screen output is represented using this font. 17 Related Information You can find other information on HP server hardware management, Microsoft® Windows®, and diagnostic support tools at the following Web sites. Web Site for HP Technical Documentation: http://docs.hp.com This is the main Web site for HP technical documentation. This site offers comprehensive information about HP products available for free. Server Hardware Information: http://docs.hp.com/hpux/hw/ This Web site is the systems hardware portion of the docs.hp.com site. It provides HP nPartition server hardware management details, including site preparation, installation, and more. Diagnostics and Event Monitoring: Hardware Support Tools: http://docs.hp.com/hpux/diag This site contains complete information about HP hardware support tools, including online and offline diagnostics and event monitoring tools. This site has manuals, tutorials, FAQs, and other reference material. Web Site for HP Technical Support: http://us-support2.external.hp.com The HP IT resource center Web site provides comprehensive support information for IT professionals on a wide variety of topics, including software, hardware, and networking. 18 Publishing History The publishing history of this document includes the following editions. Updates are made to this document on an unscheduled as needed basis. The updates consist of a complete replacement manual and pertinent Web-based or CD documentation. First Edition ........................................................ March 2006 Second Edition ........................................................ September 2006 19 HP Encourages Your Comments HP welcomes your feedback on this publication. Address your comments to [email protected] and note that you will not receive an immediate reply. All comments are appreciated. 20 1 Overview The HP superscalable sx2000 processor chipset is the new chipset for the Superdome high-end platform. It supports up to 128 PA-RISC or Intel Itanium 2 processors and provides an enterprise server upgrade path for the Superdome line of systems. The sx2000 provides the final major hardware upgrade to the Superdome platform. Modifications include changes to the following components: - A new chipset Chapter 1 21 Overview - A new cell board - A new system backplane and it’s power board - A new I/O backplanes and it’s power board - New I/O - backplane cables - And the addition of a redundant, hot swappable clock source. 22 Chapter 1 Overview Server History and Specifications Server History and Specifications Superdome was introduced as the new platform architecture for HP high-end servers in 2000-2004. Superdome represented the first collaborative hardware design effort between traditional HP and Convex technologies. Superdome was designed to replace T and V Class servers and to prepare for the transition from PA-RISC to Intel Itanium 2 processors (IA). The new design was to enable the ability running different operating systems on the same server. The design also included several new high availability features. Initially, Superdome was released with the legacy core electronics complex (CEC) which included a 552Mhz PA-8600 processor. The legacy CEC supported two additional cpu speeds; a 750 Mhz PA-8700, followed by an 875 Mhz PA-8700 processor. The HP Integrity server project was acually four projects based around the sx1000 CEC chipset and the Integrity cell boards. The initial release was the sx1000 chipset, Integrity cell boards, IA firmware and a 1.2Mhz Intel processor. This initial release included PCI-X and PCI I/O mixes. The Integrity systems were compatible with the legacy Superdome IOX. A second release was still based upon the sx1000 CEC and included Integrity cell boards, but also added PA firmware and a dual-core PA processor. The release also included a 2GB DIMM and a new HP-UX version. The processors, processor power pods, memory, firmware, and operating system all changed for this release. A third release, still based upon the sx1000 chipset, included the Integrity cell boards, IA firmware and a 1.5 Mhz IA CPU. The CPU module is composed of a dual-core processor with a new cache controller. The firmware now allowed for mixing cells within a system. All three DIMM sizes were supported. Actual firmware and operating system changes were minor changes from the earlier versions. Today, the HP super scalable sx2000 processor chipset is the forth and final Superdome release, based upon a new CEC that supports up to 128 PA-RISC or IA processors. It is targeted to be the last generation of Superdome servers to support the PARISC family of processors. Modifications include the new chipset and board changes including cell board, system and I/O backplanes and their associated power boards, interconnect, and the addition of a redundant, hot swappable clock source. Chapter 1 23 Overview Server Components Server Components A Superdome system consists of the following types of cabinet assemblies: At least one Superdome left cabinet. The Superdome cabinets contain all of the processors, memory, and core devices of the system. They also house most (usually all) of the system's PCI cards. Systems can include both left and right cabinet assemblies containing a left or right backplane (SD64) respectively. One or more HP Rack System/E cabinets. These rack cabinets are used to hold the system peripheral devices such as disk drives. Optionally, one or more I/O expansion cabinets (Rack System/E). An I/O expansion cabinet is required when a customer requires more PCI cards than can be accommodated in the Superdome cabinets. The width of the cabinet assemblies accommodates moving them through standard-sized doorways. The intake air to the main (cell) card cage is filtered. This filter is removable for cleaning and replacement while the system is fully operational. A status display is located on the outside of the front and rear doors of each cabinet. You can therefore determine basic status of each cabinet without opening any cabinet doors. The Superdome is a cell-based system. Cells communicate with other via the crossbar on the backplane. Every cell has its own I/O interface, which can be connected to one 12-slot I/O-card cage via two system bus adapter (SBA) link cables. Not all SBA links are connected by default due to a physical limitation of four I/O-card cages per cabinet or node. In addition to these components each node consists of a power subsystem and a utility subsystem. Three types of Superdome are available: an SD16, an SD32, and an SD64 two-cabinet system (with single-CPU cell board sockets). The SD## represents the maximum number of available CPU sockets. An SD16 contains the following components: - Up to four cell boards - Four I/O card cages - Five I/O fans, - Four system cooling fans, - Four bulk power supplies (BPS) - Two Power Distribution Control Assemblies (PDCA) Two backplane N+1 power supplies provide power for the SD16. The four cell boards are connected to one pair of crossbar chips (XBC). The backplane of an SD16 is the same as a backplane of an SD32, but the SD16 has one set of XBCs and the EEPROM is different. On the HUCB utility pcb is a switch that should be set to TYPE= 1. An SD32 has up to eight cell boards. All eight cell boards are connected to two pairs of crossbar chips (XBCs). The SD32 backplane is designed to allow for a system upgrade to an SD64. On an SD32, four of the eight connectors should use U-Turn cables. The U-Turn cables double the number of links and the bandwidth between the XBCs and are recommended to achieve best performance. An SD64 has up to 16 cell boards and requires two cabinets. All 16 cell boards are connected to four pairs of XBCs. The SD64 consists of a left backplane and a right backplane cabinets which are connected using 12 M-Link cables. 24 Chapter 1 Overview Server Components When the PA dual-core or the IA dual-core processors are used, the CPU counts are doubled by the use of the dual-die processors, as supported on the Itanium cell boards. Up to 128 processors can be supported. Figure 1-1 Superdome Cabinet Blowers Blowers Cell Backplane Power Backplane Cables Utilities I/O Fans I/O Chassis I/O Chassis Power Supplies PDCA Cable Groomer Leveling Feet Chapter 1 25 Overview Power System Power System The power subsystem consists of the following components: - 1 or 2 Power Distribution Component Assembly (PDCA) - 1 Front End Power Supply (FEPS) - Up to 6 Bulk Power Supplies (BPS) - 1 power board per cell - An HIOB power system - Backplane power bricks - Power monitor (PM) on the Universal Glob of Utilities (UGUY) - And local power monitors (LPM) on the cell, the HIOB and the backplanes. AC Power The AC power system includes one or two PDCAs and one FEPS. The FEPS is a modular, 2n+2 shelf assembly power system that can consume up to 17 KVA of power from A C sources. The purpose of the FEPS chassis is to provide interconnect, signal and voltage busing between the PDCAs and BPSs, between the BPSs and utility subsystem, and between the BPS and the system power architecture. The FEPS subsystem comprises of three distinct modular assemblies: six BPS, two PDCAs, and one FEPS chassis. At least one 3-phase PDCA per Superdome cabinet is required. For redundancy a second PDCA per cabinet may be provided. The purpose of the PDCA is to receive a single 3-phase input and output three 1-phase outputs with a voltage range of 200 to 240 volts regardless of the AC source type. The PDCA also provides a convenience disconnect switch/circuit breaker for service, test points and voltage present LED indicators. The PDCA is offered as a 4-wire or a 5-wire PDCAdevice . Separate PDCA’s (PDCA-0 and PDCA-1) may be connected to 4-wire and 5-wire input source simultaneously as long as the PDCA internal wiring matches the wiring configuration of the AC source The 4-wire PDCA is used in a phase to phase voltage range of 200 to 240 volts at 50/60 Hz. This PDCA is rated for a maximum input current of 44 Amps per phase. The AC input power line to the PDCA is connected with power plugs or is hardwired. When using power plugs, use a power cord [OLFLEX 190 (PN 6008044) four conductor 6-AWG (16mm), 600 V, 60 Amp, 90°C, UL and CSA approved, conforms to CE directives GN/YW ground wire]. Following recommend plugs for the 4-wire PDCA are: - In-line connector: Mennekes ME 460C9, 3-phase, 4-wire, 60 Amp, 250 V, UL approved, color blue, IEC309-1 grounded at 9:00 o'clock. - Panel-mount receptacle: Mennekes ME 460R9, 3-phase, 4-wire, 60 Amp, 250 V, UL approved, color blue, IEC309-1 grounded at 9:00 o'clock. The 5 wire PDCA is used in a phase-to-neutral voltage range of 200 to 240 Vac 50/60Hz. This PDCA is rated for a maximum input current of 24 Amps per phase. The AC input power line to the PDCA is connected with power plugs or is hardwired. When using power plugs, a power cord [five conductors, 10-AWG (6 mm), 450/475 V, 32 Amps, <HAR< European wire cordage, GN/YW ground wire]. An alternative is for the customer to provide the power plug including the power cord and the receptacle. Recommended plugs: 26 Chapter 1 Overview Power System - Inline connector: Mennekes ME532C6-16, 3-phase, 5-wire, 32 Amps, 450/475 V, VDE certified, color red,IEC309-1, IEC309-2, grounded at 6:00 o'clock. - Panel-mount receptacle: Mennekes ME532R6-1276, 3-phase, 5-wire, 32 Amp, 450/475 V, VDE certified, color red, IEC309-1, IEC309-2, grounded at 6:00 o'clock. - FUSE per phase: 25 Amp (valid for Germany). DC Power Each power supply output provides 48 V dc up to 60 A (2.88kVA) and 5.3 V dc housekeeping. Normally an SD32 Superdome cabinet contains six BPS independent from the installed amount of cells and I/O. An SD16 normally has four BPS installed. System Power On Sequence The general power up sequence order is as follows: 1. AC power cord is pulled in and front end power supply (FEPS) breakers closed. 2. Housekeeping (HKP) power is applied. Utilities initialization and the complex configuration is checked. 3. Power switch on and the cabinet 48V power is enabled. 4. SPU cabinet main backplane powered on and reset. The main system backplane comes up first and supplies clocks to cells and I/O backplanes. Backplane XBCs must be ready by the time cell controllers initialize. 5. I/O backplanes are powered on. 6. Cell boards are powered on. 7. SUB queries cells for valid complex profiles. Cells must be powered up with 48 V in addition to HKP. When one valid cell is located, a timer starts and cell boards not ready, after the timer counts down, will not be initialized. 8. Early CPU_INIT and cell monarch selections begin. 9. Cell board nitialization begin. 10. Partitions seek rendezvous and perform core-cell selections. 11. Partition domains are Iinitialized. 12. IPL is launched. Enabling 48 Volts The PM is responsible for enabling 48 V, but it must have permission from the MP. To enable 48 V, the transition cabinet power switch must be moved from OFF to ON. Or you can use the MP command pe if the power switch is already on. (If switch is on the cabinet wakes up from power on reset). If the PM has permission, it sends a PS_CTL_L signal to the FEPS. Then the BPS enables 48 V converters which send 48 V to the backplane, I/O Chassis, HUCB, cells, fans, and blowers. Once the 48 V is enabled, it is cabled to the backplane, cells, and I/O chassis(s). Chapter 1 27 Overview Cooling System Cooling System The Superdome has four blowers and five I/O fans per cabinet. These components are all hot-swap devices. All have LEDs indicating the current status. These LEDs are self-enplanation. Temperature monitoring occurs for the following: - Inlet air for temperature increases above normal - BPS for temperature increases above normal - The I/O power board over temperature signal is monitored. The inlet air sensor is on the main cabinet, located near the bottom of cell 1 front. The inlet air sensor and the BPS sensors are monitored by the PM3 (on the UGUY), and the I/O power board sensors are monitored by the cabinet level utilities (CLU) (on the UGUY). The PM controls and monitors the speed of groups of N+1 redundant fans. In a CPU cabinet, fan Group 0 consists of the four main blowers and fan Group 1 consists of the five I/O fans. In an I/O Expansion (IOX) cabinet, fan Groups 0 thru 3 consist of four I/O fans and fan Group 4 consists of 2 management subsystem fans. All fans are expected to be populated at all times (with the exception of the OLR of a failed fan). The main blowers feature a variable speed control. The blowers operate at full speed there is circuitry available to REDUCE the normal operating speed. All of the I/O fans and managed fans run only at 1 speed. The PM controls fans through the use of the following resources: - fanReference D/A (for main fans only) - tachSelect register - 930 Port 3.5 (T1) and 930 Timer 1 - FAN_SPEED_HIGH and FAN_SPEED_NORMAL message (for main fans only) - 16 blower/fan present signals - 2 manageability fan present signals - 16 blower/fan fail signals - 2 management fan fail signals When the PM queries the entities for their maximum power consumption, the cells also send a value describing the desired NORMAL main fan speed. Cells of the same architecture send identical values. If the PM receives differing values, it uses the largest value. One minute after setting the main blower fanReference to the desired speed or powering on the cabinet, the PM uses the tach select register to cycle through each fan and measure its speed. When a fan is selected, Timer 1 is used in counter mode to count the pulses on port T1 over a period of 1 second. If the frequency does not equal the expected frequency plus some margin of error, the fan is considered to have failed and is subtracted from the working fan count. 28 Chapter 1 Overview Cooling System If the failure causes a transition to N- I/O or main fans in a CPU cabinet, the cabinet is immediately powered off. If the failure causes a transition to N- I/O fans in an IOX cabinet, the I/O backplanes contained in the I/O Chassis Enclosure (ICE) containing that fan group are immediately powered off. Only inlet temperature increases will be monitored by HPUX, all other high temperature increase chassis codes will not activate the envd daemon to act as configured in the /etc/envd.conf. The PM monitors ambient (inlet) temperature. The PM polls an analog-to-digital converter to read the current ambient temperature. The temperature falls into one of four ranges: Normal, OverTempLow, OverTempMid, or OverTempHigh. The following state codes machine describes the actions taken based on the various temperature state transitions: OTL_THRESHOLD = 32C -----> send error code PDC_IPR_OLT OTM_THRESHOLD = 38C ----> send error code PDC_INT_OTM OTH_THRESHOLD = 40C -----> shut down 48 V NOTE Chapter 1 In an I/O expansion (IOX) cabinet, the thresholds are set 2 degrees higher to compensate for the fact that the cabinet sensor is mounted in a hot spot. 29 Overview Utilities Subsystem Utilities Subsystem The Superdome utilities subsystem is comprised of a number of hardware and firmware components located throughout the Superdome system. Platform Management The sx2000 platform management subsystem consists of a number of hardware and firmware components located throughout the sx2000 system. The sx2000 uses the sx1000 platform management components, with firmware changes to support new functionality. The following list describes the major hardware components of the platform management subsystem and the changes required for the sx2000: The PDH microcontroller is located on Cell's PDH Daughter-card assembly. It provides communication between the Management firmware, the PDH space, and the USB bus. The microcontroller represents a change from the prior implementation, Intel 80C251 processes, to a more powerful 16-bit microcontroller (ARM). This microcontroller change enables the PDH daughter-card design to be compatible across all three new CEC platforms. It also enables the extra processing power to be used to move the console UARTs into PDH memory space located on the Cell eliminating the sx1000 Core I/O (CIO) card. The Universal Glob of Utilities (UGUY) on Superdome contains the power monitor (PM), the cabinet level utilities (CLU), and the system clock source circuitry. No changes are planned for the sx2000 but the entire clock section on the UGUY assembly is made obsolete by new redundant clock source circuitry. The CLU circuitry on the UGUY assembly that provides cabinet -evel cable interconnect for backplane and I/O card cage utility signal communication and scan support. The PM circuitry on the UGUY assembly monitors and controls the 48 V dc, the cabinet environment (ambient temperature and fans), and controls power to the entities (cells, I/O bays). The Management Processor (MP) is a single board computer (SBC) that controls the console (local and remote), the front panel display and its redirection on the console, maintains logs for the Event IDs, coordinates messages between devices, and performs other service processor functions. The SBCH board provides USB hubs into the cabinet from an upstream HUB or the MP. No changes are planned for the sx2000. IPF Firmware - The firmware supports four different operating systems (HP-UX, Linux, Windows, OpenVMS) - The firmware is compliant with IPF industry standards (SAL, PAL, ACPI, EFI) - Provides an IPMI (intelligent platform management interface) - Supports architecture that extends across product line and next generation systems - Supports a new interface for user (mfg./diag/), etc. - Supports PCI hot-plug - Supports cell hot-plug (online add and delete) - Supports I/O chassis hot-plug (online add and delete) - Supports Cell-Local memory 30 Chapter 1 Overview Utilities Subsystem - Supports USB for keyboard and mouse at boot - Supports VGA during boot - Enables global shared memory (GSM) - Supports PCI 2.3, PCI-X 1.0, and PCI-X 2.0 UGUY Every cabinet contains one UGUY. Refer to Figure 1-2. The UGUY plugs into the HUCB. It is not hot swappable. Its MP microprocessor controls power monitor functions, executing the Power Monitor 3 (PM3) firmware and the cabinet-level utility (CLU) firmware. The UGUY consists of two main components: - CLU - PM3 Figure 1-2 UGUY CLU Functionality The CLU is responsible for collecting and reporting the configuration information for itself, main backplane, I/O backplanes, and the SUB/HUB. Each of these boards is furnished with a configuration EEPROM containing FRU IDs, revision information, and, for the main backplane and I/O backplanes, maximum power requirements for that entity in its fully configured, fully loaded state. The power requirement information is sent to the PM3 automatically when HKP is applied or when a new entity is plugged in. The configuration information is sent to the SUB in response to a get_config command. The CLU gathers the following information over its five I2C buses: - Board revision information is contained in the board's configuration EEPROM for the UGUY board (UGUY), the SBCH board (SBCH), the main backplane, the main backplane power boards (HBPB), the I/O backplane (HIOB), and the I/O backplane power boards (IOPB). - Power requirements from the configuration EEPROM for the main backplane (HLSB or HRSB), the I/O backplanes (HIOB). This information is sent to the PM3 processor (via USB) so that it can calculate cabinet power requirements. - Power control and status interface. Another function of the UGUY is to use the power_ good signals to drive power on - Reset control which includes a reset for each I/O backplane, a main backplane cabinet reset, TRST - JTAG reset for all JTAG scan chains in entire cabinet, a system clock control margin control Chapter 1 31 Overview Utilities Subsystem - Status LEDs for the SBA cable OL*, the cell OL*, and the I/O backplane OL* PM3 Functionality The PM3 performs the following functions: 1) FEPS control and monitoring. For each of the BPSs in the FEPS. Superdome has six BPS and the UGUY sends 5 V to the BPS for use by the fault collection circuitry. 2) FAN control and monitoring. In addition to the blowers, there are five I/O system fans (above and between I/O bays). These fans run at full speed all the time (there is no fan speed signal). 3) Cabinet mode and cabinet number fan out. There is a surface mount DIP switch on the HUCB (UGUY backplane) can be used to configure a Superdome cabinet for normal use or as an SD16 cabinet. Use the 16-position thumb switch on the UGUY to set the cabinet number. Numbers 0-7 are for CPU oriented cabinets and numbers 8-15 are for I/O-only cabinets. 4) Local Power Monitor (LPM) interfaces. Each big board (cell board, I/ O backplane, and main backplane) contains logic that controls conversion of 48 V to lower voltages. The PM3 interfaces to the LPM with the board-present input signal to the PM3 and the power-enable output signal from the PM3. 5) Front and rear panel board controls. System Clocks The sx2000 clocks are supplied from the backplane and to the backplane crossbar ASICs and the cell boards. There is no distribution of the system clocks to the I/O backplanes. Instead, independent local clock distribution is provided on the I/O backplane. Managemant Processor (SBCH and SBC) The management processor (MP) is comprised of two PCBs, the SBC (single-board computer) and the single board computer hub (SBCH), forms one functional unit. The MP is a hot-swappable unit powered by +5 V HKP that holds the MP configuration parameters in compact flash and the error and activity logs and the complex identification information (complex profile) in battery backed NVRAM. It also provides the USB network controller (MP bus). Each complex has one MP per complex. It cannot be setup for redundancy. However, it is not a single point of failure for the complex because it can be hot-swapped. If the MP fails, the complex can still boot and function. However, the following utility functionality is lost until the MP can be replaced: 32 Chapter 1 Overview Utilities Subsystem -The ability to process and store log entries (chassis codes) - Console functions to every partition - OL* functions - Virtual front panel and system alert notification - The ability to connect to the MP for maintenance, either locally or remotely - The ability to run diagnostics (ODE and scan) Figure 1-3 Management Processor SBC SBCH UGUY The SBCH provides the physical and electrical interface to the SBC, the fanning out of the universal serial bus (USB) to internal and external subsystems, and a LAN 10/100BT ethernet connection. It plugs into the HUCB and is hot swappable. Every CPU cabinet contains one SBCH board, but only one SBCH contains an SBC board used as the MP for the complex. The remaining SBCH boards act as USB hubs. The SBC board is an embedded pc running system utility board (SUB) firmware. It is the core of the MP. It plugs into the SBCH board through a PC104 interface. The SBC provides three external interfaces to the utility subsystem: - LAN (10/100BT ethernet) for customer console access - RS232 port, for remote access from the response center through a modem - RS232 port, for local console access for manufacturing and field support personnel The modem function is not included on the SBC and must be external to the cabinet. Compact Flash The compact flash is a PCMCIA-style memory card that plugs into the SBC board. It stores the MPMP firmware and the customer's MP configuration parameters. The parameters stored in the compact flash are: - The network configurations for both the public and private LANs - User name and password combinations for logging in to the MP - Baud rates for the serial ports - Paging parameters for a specified alert level Chapter 1 33 Overview Utilities Subsystem HUCB The HUCB, shown in Figure 1-4, is the backplane of the utility subsystem. It provides cable distribution for all the utility signals except the clocks. It also provides the customer LAN interface and serial ports. The SMS connects to the HUCB. The system type switch is located on the HUCB. This board has no active circuits. It is not hot-swappable. Figure 1-4 34 HUCB Chapter 1 Overview Backplane (Fabric) Backplane (Fabric) The system backplane assembly provides the following functionality in an sx2000 system: - Interfaces the CLU subsystem to the system backplane and cell modules - Houses the system crossbar switch fabrics and cell modules - Provides switch fabric interconnect between multiple cabinets - Generates system clock sources - Performs redundant system clock source switching - Distributes the system clock to crossbar chips and cell modules - Distributes housekeeping power to cell modules - Terminates I/O cables to cell modules The backplane supports up to eight cells, interconnected via the crossbar links. A sustained total bandwidth of 25.5 GBs is provided to each cell. Each cell connects to three individual XBC ASICs. This connection enables a single chip crossing when a cell communicates with another cell in its four-cell group. When transfering data between cells in different groups, two crossbar links are provided to compensate for the resultant multiple chip crossings. This topology also provides for switch fabric redundancy Dual rack/backplane systems contain two identical backplanes. These backplanes use 12 high-speed interface cables as interconnects instead of the flex cable interface previously employed for the legacy Superdome crossbar. The sustainable bisection bandwidth between cabinets is 72 GBs at a link speed of 2.1 GT/s. Crossbar Chip - XBC The crossbar fabrics in the sx2000 are implemented using the XBC crossbar chip. Each XBC is a non-bit-sliced, eight-port non-blocking crossbar that can communicate with the CC or XBC ASICs. Each of the eight ports is full duplex, capable of transmitting and receiving independent packets simultaneously. Each port consists of 20 channels of IBMs HSS technology. Eighteen channels are used for packet data. One for horizontal link parity, and one channel as a spare. The HSS channels can run from 2.0- 3.2 GT/s. At 3.0 GT/s, each port provides 8.5 GBs of sustainable bi-directional data bandwidth. Like the CC and the SBA, XBC implements link-level retry to recover from intermittent link errors. XBC can also replace a hard-failed channel with the spare channel during the retry process, which guarantees continued reliable operation in the event of a broken channel plus single or multibit intermittent errors. XBC supports enhanced security between hard partitions by providing write protection on key CSRs. Without protection, CSRs such as the routing tables could be modified by a "rogue" OS, causing other hard partitions in the system to crash. To prevent this, key CSRs in XBC can only be modified by packets having the "Secure" bit set. This bit is set by the CC based on a register that is set only by a hard cell reset, which causes secure firmware to be entered. This bit is cleared by secure firmware before passing control to an OS. Switch Fabrics The system backplane houses the switch fabric that connects to each of the cell modules. The crossbar switch is implemented by a three-link-per-cell topology: three independent switch fabrics connected in parallel. This topology provides switch fabric redundancy in the crossbar switch. The backplane crossbar can be extended to Chapter 1 35 Overview Backplane (Fabric) an additional crossbar in a second backplane for a dual backplane configuration. The connection is through a high-speed cable interface to the second backplane. This 12-cable high-speed interface replaces the flex cable interface previously used on the Superdome system. Backplane Monitor and Control The backplane implements the following monitor and control functions. - Backplane detect and enable functions to and from the CLU - Backplane LED controls from the CLU - Backplane JTAG distribution and chains - Cabinet ID from the CLU - Reset and power manager FPGA (RPM) and JTAG interface and header for external programming - XBC reset, configuration and control - IIC bus distribution to and from the CLU - Clock subsystem monitor and control - Power supply monitor and control - Cell detect, power monitor, reset and rnable to and from the CLU - JTAG and USB data distribution to and from each cell codule - Cell ID to each cell module - OSP FPGA functionality I2C Bus Distribution The sx2000 system I2C bus extends to the Superdome backplane (SDBP) assembly through a cable connected from the CLU subsystem. This cable connects from J17 on the CLU to J64 on the SDBP. The clock and data signals on this cable are buffered through I2C bus extenders on the CLU and on the backplane. The I2C bus is routed to an I2C multiplexer on the backplane where the bus is isolated into four bus segments. Three bus segments are dedicated to connections to the three RPMs. The remaining segment is used to daisy-chain the remaining addressable devices on the bus. Each bus segment is addressed through a port on the I2C multiplexer. Clock Subsystem The backplane houses two hot-swap oscillator (HSO) modules. Each HSO board generates a system clock which feeds into the backplane. Each HSO output is routed to the redundant clock source (RCS) module. The RCS module accepts input from the two HSO modules and produces a single system clock, which is distributed on the backplane to all cell modules and XBC ASICs. 36 Chapter 1 Overview Backplane (Fabric) System Clock Distribution The following system components receive the system clock are the eight cell boards that plug into to the backplane, the six XBC crossbar switch chips on the system backplane. Two backplane clock power detectors – one for each 8-way sine clock power splitter are on the RCS. The backplane power detector sits at the end of the clock tree and measures the amplitude of the clock from the RCS to determine if it is providing a signal of the correct amplitude to the cell boards and XBCs. Its output is also an alarm signal to the RPM FPGA. System clocks can originate from four input sources: the single-ended external clock input MCX connector, the 280 MHz margin oscillator on the redundant clock source (RCS) board, or from one of the 266.667 MHz oscillators on one of the HSO modules. The source selection is determined either by firmware or by logic in the RCS. The clock source has alarm signals to indicate the following health status conditions to the cabinet management subsystem: - Loss of power and loss of clock for each of the clock oscillator boards - Loss of clock output to the backplanes The sx2000 clock system differs from the sx1000 clock system in that the system clocks are only supplied to the backplane crossbar ASICs and the cell boards. System clocks are not distributed to the I/O backplanes. Instead, independent local clock distribution is provided on the I/O backplane. Hot-Swap Oscillator Two hot-swappable clock oscillators combine the outputs of both oscillators to form an N+1 redundant fault tolerant clock source. The resultant clock source will drive clocks over connector and cable interfaces to the system backplanes. The hot-swap oscillator board contains a 266.667 MHz PECL oscillator. The output from this oscillator drives a 266.667 MHz band-pass SAW filter that drives a monolithic IC power amplifier. The output of the power amplifier is a 266.667 sine wave clock that goes to the RCS. The module also has two LEDs that are visible through the module handle. One LED is green and the other is yellow. Table 1-1 describes the HSO LEDs. The electrical signal that controls the LEDs is driven by the RCS. Table 1-1 Green LED on HSO LED Status Indicator Meaning Yellow LED off Meaning Module OK – HSO is producing a clock of the correct amplitude and frequency and is plugged into its connector. off on Module needs attention – HSO is not producing a clock of the correct amplitude or frequency and is plugged into its connector. off Chapter 1 off Module power is off. 37 Overview Backplane (Fabric) The HSO connects to the system backplane through an HMZD2X10 right-angle receptacle. sx2000 RCS Module The sx2000 RCS module supplies clocks to the Superdome sx2000 backplane, communicates clock alarm to the RPM, and accepts control input from the RPM. It has an I2C EEPROM on the module so that the the firmware can inventory the module on system power up. The RCS supplies 16 copies of the sine wave system clock to the sx2000 system backplane. Eight copies go to the eight cell boards, six copies to the six XBCs on the system backplane, and two copies to the backplane clock power detector. In normal operation the RCS selects one of the two HSOs as the source of clocks for the platform. Which HSO is selected depends whether the HSO is plugged into the backplane and on whether it has a valid output level. This selection is overridden if there is a connection from the clock input MCX connector on the master backplane. Figure 1-5 shows the locations of the HSOs and RCS on the backplane. Figure 1-5 Locations of HSO and RCS HSO 0 HSO 1 RCS If only one HSO is plugged in and its output is of valid amplitude then it is selected. If its output is valid, then a green LED on the HSO is lit. If its output is not valid, then a yellow LED on the HSO is lit and an alarm signal is sent from the RCS to the RPM. The RCS provides a clock that is approximately 100 KHZ less than the correct frequency even if the output of the HSOs are not of valid amplitude or no HSOs plugged in. If both HSOs are plugged in and their output amplitudes are valid, then one of the two is selected as the clock source by logic on the RCS. The green LEDs on both HSOs will be lit. 38 Chapter 1 Overview Backplane (Fabric) If one of the HSOs outputs does not have the correct amplitude then the RCS uses the other one as the source of clocks and sends an alarm signal to the RPM indicating which oscillator failed. The green LED is lit on the good HSO and the yellow LED is lit on the failed HSO. If an external clock coax is connected from the master backplane clock output MCX connector to the slave backplane clock input MCX connector then, this overrides any firmware clock selections. The clock source from the slave backplane will be the master backplane. If firmware selects the margin oscillator as the source of clocks, then it is the source of clocks as long as there is no connection to the clock input MCX connector from the master backplane. If the firmware selects the external margin clock SMB connectors as the source of clocks, then it is the source of clocks as long as no connection exists to the clock input MCX connector from the master backplane. Cabinet ID The backplane receives a 6-bit cabinet ID from the CLU interface connector J64. The cabinet ID is buffered and routed to each RPM and to each Cell module slot. The RPM decodes the cabinet number from the cabinet ID and uses this bit to alter the cabinet number bit in the ALBID byte sent to each XBC through the serial bit stream. Cell ID The backplane generates a 3-bit slot ID for each cell slot in the backplane. The slot ID and 5 bits from the cabinet ID are passed on to each cell module as the cell ID. Backplane Power Requirements and Power Distribution The dc supply for the backplane assembly is from the cabinet power supply subsystem through two power cables attached to the backplane. Connectors for the dc supply input have the same reference designators and are physically located in the same position as on the Superdome system backplane. The power cables are reused cable assemblies from the Superdome system and the supply connection is not redundant. One cable is used for 5V housekeeping supply input and the second cable is used for 48 V supply input. Chapter 1 39 Overview Backplane (Fabric) The backplane has two slots for power supply modules. The power supply connector for each slot has a 1-bit slot address to identify the slot. The address bit for power supply slot 0 is grounded. The address bit for slot 1 is floating on the backplane. The power supply module provides a pull-up resistor on the address line on slot 1. The power supply module uses the slot address bit as bit A0 for generating a unique I2C address for the FRU ID prom. Figures 1-7 and 1-8 identify and show the location of the backplane power supply modules. Figure 1-6 Backplane Power Supply Module Each power supply slot has a power supply modle detect bit used to determine if the power supply module is inserted into the backplane slot. This bit is routed to an input on the RPM's. The RPM provides a pull-up resistor for logic 1 when the power supply module is missing. When the power supply module is inserted into the slot, the bit is grounded by the power supply and logic 0 is detected by the RPM, indicating that the power supply module is present in the backplane slot. Figure 1-7 Backplane (Rear View) Power Supply 0 XBC Power Supply 1 40 Chapter 1 Overview CPUs and Memories CPUs and Memories The cell provides the processing and memory resources required by each sx2000 system configuration. Each cell is comprises the following components: four processor module sockets, a single cell (or coherency) controller ASIC, a high-speed crossbar interface, a high-speed I/O interface, eight memory controller ASICs, capacity for up to 32 double-data rate (DDR) DIMMs, high-speed clock distribution circuitry, a management subsystem interface, scan (JTAG) circuitry for manufacturing test, and a low-voltage DC power interface. Figure 1-8 shows the locations of the major components. Figure 1-8 Cell Board CPUs CC Memory Power Cell Controller The heart of the cell design is the cell controller (CC). The CC provides two front side bus (FSB) interfaces, with each FSB connected to two processor modules. The communication bandwidth, 6.8 GBs sustained at 266.67 MH, on each FSB. this bandwidth is shared by the two processor modules on the FSB. Interfaces external to the cell provided by the CC consist of three crossbar links, referred to as the fabric interface, and a remote I/O subsystem link. The fabric interface enables multiple cells to communicate with each other across a self-correcting, high-speed communication pathway. Sustained crossbar bandwidth is 8.5 GBs per link at 3.0 GT/s, or 25.5 GBs across the three links. Chapter 1 41 Overview CPUs and Memories The remote I/O link provides a self-correcting, high-speed communication pathway between the cell and the I/O subsystem through a pair of cables. Sustained I/O bandwidth is 5.5 GBs for a 50 percent inbound and outbound mix, and roughly 4.2 GBs for a range of mixes. The CC interfaces to the cell's memory system. The memory interface is capable of providing a sustained bandwidth of 14 to 16 GBs at 266.67 MH to the cell controller. Processor Interface The CC has two separate FSB interfaces, and each of those FSB is connected to two processor sockets in a standard three-drop FSB configuration. The CC FSB interface is pinned out exactly like that of its predecessor CC, in order to preserve past cell routing. The CC pin out was specifically designed to minimize total routing delay without sacrificing timing skew between the FSB address and data and control signals. Such tight routing controls allow the FSB to achieve a frequency of 266.67 MH, and the data to be transmitted on both edges of the interface clock. With the 128-bit Front Side Bus capable of achieving 533.33 MT/s, the desired 8.5 GBs burst data transfer rate can be realized. Processors There are several processor families supported and the processors are already installed on the cell board. All processors require that a minimum firmware version be installed. See Table 1-2 for the processors supported. Table 1-2 Supported Processors and Minimum Firmware Version Required Processor Family Minimum Firmware Version or Later Core Frequency Itanium 2 single-core processors with 9 MB cache 4.3e (IPF SFW 004.080.000) 1.6 GHz Itanium 2 dual-core processors with 18 MB cache 5.5d (IPF SFW 005.024.000) 1.6 GHz Itanium 2 dual-core processors with 24 MB cache 5.5d (IPF SFW 005.024.000) 1.6 GHz Rules for Processor Mixing • Processor families can not be mixed on a cell board or within a partition • Processor frequencies can not be mixed on a cell board or within a partition • Cache sizes can not be mixed on a cell board or within a partition • Major processor steppings can not be mixed on a cell board or within a partition Cell Memory System Each cell in the sx2000 system has its own independent memory system. This memory subsystem consists of four logical memory subsystems that achieve a combined bandwidth of 17 GBs peak, 14-16 GBs sustained. This cell design is the first of the Superdome designs to support the use of DDR I/O DRAM. These DIMMs are to be based on DDR-II protocol, and the cell design supports DIMM capacities of 1, 2, 4 or 8 GBytes using monolithic DRAMs. Non-monolithic, or stacked, DRAMS are not supported on the sx2000, as the additional capacitive load, and/or requirement for additional chip selects is not accommodated by the new chipset. All DIMMs used in the sx2000 are compatible with those used in other new CEC platforms, although other 42 Chapter 1 Overview CPUs and Memories platforms may support DIMMs based on non monolithic (or stacked) DRAMs, which are incompatible with the sx2000. There is no support for the use of the older SDRAM DIMMs designed for Superdome. Cell memory is illustrated in Figure 1-9. Figure 1-9 Cell Memory DIMMs are named according to both physical location and loading order. The physical location is used for connectivity on the board, and is the same for all quads. Physical location is a letter (A or B) followed by a number (0, 1, 2, or 3). The letter indicates which side of the quad the DIMM is on, A being the left side, or the side nearest CC. The DIMMs are then numbered 0 through 3, starting at the outer DIMM and moving inwards the memory controllers. Memory Controller The memory controller CEC's primary function is to source address and control signals and multiplex de-multiplex data between the CC and the devices on the DDR DIMMs. Four independent memory blocks, consisting of two memory controllers and eight DIMMs, are supported by interface buses running between the CC and the memory controller. The memory controller converts these link streams to the correct signaling voltage levels (1.8 V) and timing for DDR2 protocol. Bandwidth is limited by the memory interface buses that transfer data between the CC and the memory controller. The memory controller also performs the write (tag update) portion of a read-modify-write (RMW) access. The memory controller is bit sliced, and two are required to form one 72-bit CC memory interface data (MID) bus. The CC MID buses are bidirectional, source synchronous, and run at 533.33 MT/s. The memory side of a pair of memory controller ASICs consists of two 144-bit bidirectional DDR2 SDRAM data buses operating at 533.33 MT/s. Each bus supports up to four echelons of DRAMs. An echelon consists of two physical DIMMs (each 72-bits wide). DIMM Architecture The fundamental building block of the DIMM is a DDR2 DRAM with a 4-bit data width. Each DIMM transfers 72 bits of data on a read/write, and the data is double-clocked at a clock frequency of 266.67 MHz for an effective peak transfer rate of 533.33 MT/s. Each DIMM comprises 36 DRAM devices for data storage and two identical custom address buffers. These buffers fanout and check the parity of address and control signals received from the memory controller. The new sx2000 chipset DIMMs have the same mechanical form factor as the DIMMs used in Integrity systems, but the DIMM and the connector, will be keyed differently from previous DIMM designs to prevent improper installation. The DIMM is roughly twice the height of an Chapter 1 43 Overview CPUs and Memories industry-standard DIMM. This increase in height allows the DIMM to accommodate twice as many DRAMs as an industry-standard DIMM and to provide redundant address and control signal contacts not available on industry-standard DDR2 DIMMs. Memory Interconnect MID bus data is transmitted via the four 72-bit, ECC-protected MID buses, each with a clock frequency equal to the CC s core frequency. The data is transmitted on both edges of the clock, so the data transfer rate (533 MT/s) of each MID is twice the MID clock frequency (267 MHz). A configuration of at least eight DIMMs (two in each quadrant) activates all four MID buses, and the theoretical bandwidth of the memory subsystem can be calculated as follows: (533 MT/s * 8 Bytes/T * 4) = 17 GBs The MID buses are bit-sliced across two memory controllers with 36-bits of data going to each memory controller. Each memory controller, in turn, takes that high-speed data (533 MT/s) from the MID, and combines four consecutive MID transfers to form one 144-bit DRAM bus. This DRAM bus is routed out in two 72-bit buses to two DIMM sets, which comprise four DIMMs each. The DDR DRAM bus runs at 267 MT/s, and data is clocked on both edges of the clock. The DDR DRAM address and control (MIA) signals for each quadrant originate at the CC and are routed to the DIMMs through the memory controller. On previous systems, these signals did not touch the memory chips. Instead they were routed to the DIMMs through fan-out buffers. The DRAM address and control signals are protected by parity so that signaling errors are detected, and do not cause silent data corruption. The MIA bus, comprised of the SDRAM address and control signals, is checked for parity by the memory controller. Each of the thirty-two DIMMs can generating a unique parity error signal that is routed to one of four parity error inputs per memory controller. Each memory controller then logically gates the DIMM parity error signals it receives with its own internal parity checks for the MIC and MIT buses. This logical gating results in a single parity error output that is driven to the CC and latched as an event in an internal memory-mapped register. Eight unique buses of command and control signals are transmitted from the CC to each memory controller simultaneously with the appropriate MID bus interconnect. Each memory interface control (MIC) bus comprises four signals running at 533 MT/s. Each command on the MIC bus takes four cycles to transmit, and is protected by parity so that signaling errors are detected and not cause silent data corruption. Four memory interface tag (MIT) buses are routed between the CC and the designated tag memory controllers. MIT buses run at 533 MT/s and use the same link type as the MID buses. Each MIT bus comprises six signals and a differential strobe pair for de-skewing. As with the MIA and MIC buses, the MIT is protected by parity so that signaling errors will be detected and thus not cause silent data corruption. Mixing DIMMs of Different sizes Mixing of different sized DIMMs is allowed, provided the following rules are obeyed: - An echelon of DIMMs consists of two DIMMs of the same type. - All supported DIMM sizes may be present on a single cell board at the same time, provided previous rule is satisfied. - Memory must be added in increments of one echelon. - The amount of memory contained in an interleaved group must be 2n bytes. Memory Interleaving Memory is interleaved in the following ways on the new sx2000 systems: - MBAT (across DIMMs) 44 Chapter 1 Overview CPUs and Memories - Cellmap (across cells) - Link (across fabrics) Memory Bank Attribute Table The MBAT interleaving is done on a per-cell basis before the partition is rendezvoused. The cell map and fabric interleaving are done after the partition has rendezvoused. SDRAM on the cell board is installed in physical units called echelons. For the new sx2000, there will be 16 independent echelons. Each echlon consists of two DDR DIMMs. Each rank can have multiple internal logical units called banks, and each bank contains multiple rows and columns of memory. An interleaving algorithm is used to determine how a rank, bank, row, or column address is formed for a particular physical address. The 16 echelons in the memory subsystem can be subdivided as follows: Four independent memory quadrants are accessed by four independent MID buses. Each quadrant contains two independent SDRAM buses. Four echelons can be installed on each SDRAM bus. The CC contains four MBATs, one for each memory quadrant. Each MBAT contains 8 sets of routing CSRs, or one per rank. Each routing CSR specifies the bits of the address that are masked or compared to select the corresponding rank, referred to as interleave bits. The routing CSR also specifies how the remaining address bits are routed to bank, row, and column address bits. To optimize bandwidth, consecutive memory accesses are used to target echelons that are as far from each other as possible. For this reason, the interleaving algorithm programs the MBATs so that consecutive addresses target echelons in an order that skips first across quadrants, then across SDRAM buses, then across echelons per SDRAM bus, then across banks per rank. Cell Map Cell mapping creates a scheme that is easy to implement in hardware and to enable calculation of the interleaving parameters for software. In order to do this, part of the physical address performs a lookup into a table which gives the actual physical cell and the ways of interleaving into memory at this address. In order to accomplish this there are some constraints: - A portion of memory that is being interleaved across must start at an offset that is a multiple of the memory chunk for that entry. For example, to interleave across 16 GB of memory with one entry, the starting address for this chunk must be 0 GB, 16 GB, 32 GB, 48 GB, and 64 GB. If using three 2 GB entries to interleave across three cells, then the multiple must be 2 GB, not 6 GB. - Interleaving is performed across the actual cells within the system. Interleaving may be done across a minimum of 0.5 GB on a cell, and a maximum interleave across 256 GB per cell. - Each cell in an interleave group must have the same amount of memory interleaved. That is, you cannot interleave 2 GB in one cell and 4 GB in another cell. Link Interleaving The link interleaving functionality did not exist in the sx1000. This logic is new for the sx2000 CC. The sx2000 allows cells to be connected through multiple paths. In particular, each CC chip has three crossbar links. When one CC sends a packet to another CC, it must specify which link to use. The cell controller chip (CC) of the sx2000 chipset interfaces to processors, main memory, the crossbar fabric, an I/O subsystem and processor dependent hardware (PDH). Two data path cpu bus interfaces are implemented, with support for up to four processors on each bus. The address bus is 50 bits wide, but only 44 bits are used by the CC. Error correction is provided on the data bus and parity protection is provided on the address bus. Chapter 1 45 Overview CPUs and Memories Memory Error Protection All of the CC cache lines are protected in memory by an error correction code (ECC). The sx2000 memory ECC scheme is significantly different from the sx1000 memory ECC scheme. An ECC code word is contained in each pair of 144-bit chunks. The memory data path (MDP) block is responsible for checking for and, if necessary, correcting any correctable errors. DRAM Erasure A common cause of a correctable memory error is a DRAM failure, and the ability to correct this type of memory failure in hardware is sometimes known as chip kill. Address or control bit failure is a common cause. Chip kill ECC schemes have added hardware logic that allows them to detect and correct more than a single data bit error when the hardware is programmed to do so. A common implementation of traditional chip kill is to scatter data bits from each DRAM component across multiple ECC codewords, such that only one bit from each DRAM is used per ECC codeword. Double chip kill is an extension to memory chip kill that enables the system to correct multiple ECC errors in an ECC code word. HP labs developed the ECC algorithm and the first implementation of this technology is in platforms using the sx2000 chipset. Double chip kill is also known as DRAM erasure. DRAM erasure is invoked when the number of correctable memory errors exceeds a threshold and can be invoked on a memory subsystem, bus, rank or bank. PDC tracks the errors that are seen on a memory subsystem, bus, rank and bank in addition to the error information it tracks in the PDT. PDC Functional Changes There are three primary threads of control in the processor dependant code (PDC): the bootstrap, the errors code, and the PDC procedures. The bootstrap is the primary thread of control until the OS is launched. The boot console handler (BCH) acts as a user interface for the bootstrap, but can also be used to diagnose problems with the system by HP support. The PDC procedures are the primary thread of control once the OS has launched. Once the OS has launched, the PDC code is only active when the OS calls a PDC procedure or there is an error that causes the error code to be called. If a correctable memory error occurs during run time, the new chipset logs the error and corrects it in memory (reactive scrubbing). Diagnostics periodically read memory module states to read the errors logs. When this PDC call is made, system firmware updates the PDT, and deletes entries older than 24 hours in the structure that counts how many errors have occurred for each memory subsystem, bus, rank or bank. When the counts exceed the thresholds, PDC will invoke DRAM erasure on the appropriate memory subsystem, bus, rank or bank. Invoking DRAM erasure does not interrupt the operation of the OS. When PDC invokes DRAM erasure, the information returned by reading memory module states indicate the scope of the invocation and provides information to allow diagnostics to determine why it was invoked. PDC also sends IPMI events indicating that DRAM erasure is in use. When PDC invokes DRAM erasure, the correctable errors that caused DRAM erasure are removed from the PDT. Because invoking DRAM erasure increases the latency of memory accesses and reduces the ability of ECC to detect multi bit errors, it is important to notify the customer that the memory subsystem needs to be serviced. HP recommends that the memory subsystem is serviced within a month of invoking DRAM erasure on a customer machine. The thresholds for invoking DRAM erasure are incremental so that PDC invokes DRAM erasure on the smallest part of memory subsystem necessary to protect the system against a another bit being in error. 46 Chapter 1 Overview CPUs and Memories Platform Dependant Hardware The platform dependent hardware's (PDH) includes functionality that is required by both system and management firmware. Features provided by the PDH provide the following features: - An interface that is capable of passing multiple forms of information between system firmware and the management processor (MP, on the SBC) by the platform dependant hardware controller (PDHC, on the PDH daughter card) - Flash EPROM for PDHC boot code storage. - PDHC SRAM for operational instruction and data storage - System management bus (SMBus) for reading the processor module's information EEPROM, scratch EEPROM, and thermal sensing device - I2C Bus for reading PDH, cell, and cell power board FRU ID information - Serial presence detect (SPD) bus for detection and investigation of loaded DIMMs - PDH resources accessible by the processors (system firmware) and the management subsystem. - Flash EPROM for system firmware boot-strap code storage and update capability. - Battery-backed NVRAM and real time clock (RTC) chip to provide wall-clock time - Memory-mapped registers for configuration related information Reset The sequencing and timing of reset signals is controlled by the LPM, a field-programmable gate array (FPGA) that resides on the cell. The LPM is powered by the housekeeping rail and has a clock input from the PDH daughter card that runs continuously at 8 MHz. This enables the LPM and the rest of the utility subsystem interface to operate regardless of the power state of the cell. Cell reset can be initiated from multiple sources: - Power enable of the Cell (initial power-on) - Backplane Reset will cause installed cells to reset or cell reset initiated from PDHC in direct response to an MP command or during a system firmware update - System firmware-controlled "soft" reset initiated by writing into the Dillon Test and Reset register Cell OL* For an online add (OLA) of a cell, the CC goes through the normal power-on reset sequence. For an online delete (OLD) of a cell, software does clean up to the I/O (SBA) interface to put it in reset mode and hold it there. When the I/O (SBA) link is held in reset, the cell is ready for power to be turned off and the cell to be removed. Chapter 1 47 Overview I/O Subsystem I/O Subsystem The sx2000 I/O backplane (SIOBP) is an update of the sx1000 I/O backplane, with a new set of chips that increase the board’s internal bandwidth and support the newer PCI-X 2.0 protocol. The sx2000 I/O backplane uses most of the same mechanical parts as the sx1000 I/O backplane. The connections between the I/O chassis and the rest of the system have changed. The cell board to I/O backplane links are now multichannel, high-speed serial (HSS) based rather than the earlier parallel-type interface. Because of this, the sx2000 I/O backplane is intended to be paired with the sx2000 cell board and is not backward compatible with earlier Superdome cell boards. The term “PCI-X I/O chassis” refers to the assembly containing an SIOBP. All slots are capable of supporting both PCI and PCI-X cards. A new concept for the sx2000 is that of a fat rope. A fat rope is logically one rope that has 32 wires. It consists of two single ropes but has the four command wires in the second single rope removed. The concept of a single rope remains unchanged. It has 18 signals, of which 10 are bidirectional, single-ended address and data bits. There are also two pairs of unidirectional, single-ended lines that carry commands in each direction and a differential strobe pair for each direction. These are all “enhanced ropes,” which support double the bandwidth of plain ropes and additional protocol behavior. Ropes transfer source-synchronous data on both edges of the clock and can run at either of two speeds. The major components in the I/O chassis are the system bus adapter (SBA) ASIC and 12 logical bus adapter (LBA) ASICs. The high speed serial (HSS) links (one inbound and one outbound) are a group of 20 high-speed serial differential connections using a cable that allows the I/O chassis to be located as much as 14 feet away from the cell board. This allows the use of an I/O expansion cabinet to provide more I/O slots than will fit in the main system cabinet. Enhanced ropes are fast, narrow links that are connected singly or in pairs between the SBA and four specific LBAs. Fat ropes are enhanced dual-width ropes that are treated logically as a single rope. A PCI-X I/O chassis is an assembly consisting of four printed circuit assemblies (the PCI-X I/O backplane, the PCI-X I/O power board, the PCI-X I/O power transfer board, and the doorbell board) plus the necessary mechanical components required to support 12 PCI card slots. The master I/O backplane provides easy connectivity for the I/O chassis. The HSS link and utilities signals come through the master I/O backplane. Most of the utilities signals travel between the UGUY and the I/O backplane, with a few passing through to the I/O power board. The I/O power board contains all the power converters that produce the various voltages needed on the I/O backplane. Both the I/O backplane and the I/O power board have FRU EEPROMs. An I/O power transfer board is a simple assembly that provides the electrical connections for power and utility signals between the I/O backplane and I/O power board. PCI-X Backplane Functionality The majority of the functionality of a PCI-X I/O backplane is provided by a single SBA ASIC plus 12 LBA ASICs (one per PCI slot). A dual-slot-hot plug controller chip plus related logic is also associated with each pair of PCI slots. The SBA is the primary I/O component. Upstream, the SBA communicates directly with the cell controller CC ASIC of the host cell board via a high-bandwidth logical connection known as the HSS link. Downstream, the SBA spawns 16 logical ropes that communicate with the LBA PCI interface chips. Each PCI chip produces a single 64-bit PCI-X bus supporting a single PCI or PCI-X add-in card. The SBA and the CC are components of the sx2000 and are not compatible with the legacy or Integrity CECs. 48 Chapter 1 Overview I/O Subsystem SBA Chip: CC-to-Ropes The SBA chip communicates with the CC on the cell board via a pair of high-speed serial unidirectional links known as HSS or E-links. Each unidirectional E-link consists of 20 serial 8b/10b encoded differential data bits operating at 2.36 GT/s. This yields a peak total bidirectional HSS link bandwidth of 8.5 GB/s. Internally, SBA routes this high-speed data to/from one of two rope units. Each rope unit spawns four single ropes and four fat ropes. A maximum of 2 like ropes can connect to an LBA. In a default configuration, ropes operate with a 133 MHz clock and so have 266 MT/s for a peak bandwidth 266 MB/s per single rope. In the enhanced configuration, ropes operate with a 266 MHz clock and so have 533 MT/s for a peak bandwidth 533 MB/s per single rope. On the SIOBP, firmware is expected to always configure the 266 MHz enhanced ropes. Ropes can be connected to LBAs either individually or in pairs. A single rope can sustain up to PCI 4x data rates (full bandwidth support for a 64-bit PCI card at 33 or 66 MHz or for a 64-bit PCI-X card at 66 MHz or for a 32-bit PCI-X card at 133 MHz). A dual rope or fat rope can sustain PCI 8x data rates (64-bit PCI-X card at 133 MHz). A dual fat rope can sustain PCI 16x data rates (64-bit PCI-X card at 266 MHz). Because of the internal architecture of the SBA, when two ropes are combined, they must be adjacent even/odd pairs. Ropes 0 and 1 can be combined, but not 1 and 2. The two paired ropes must also be of the same type: either single or fat. The location of the ropes on the SBA chip determines the rope mapping to PCI slots on the I/O backplane. Figure 1-10 I/O Rope Mapping 0 Slot 0 (PCI-X 133/66 LBA 1 Slot 1(PCI-X 133/66 2 3 Slot 2(PCI-X 133 MHz) LBA 4 5 LBA 6 7 SBA LBA Slot 3(PCI-X 133 MHz) Slot 4(PCI-X 133 MHz) LBA 14 15 LBA Slot 5(PCI-X 266 MHz) Slot 6(PCI-X 266 MHz) 13 LBA Slot 7(PCI-X 133 MHz) 12 Slot 8(PCI-X 133 MHz) 10 11 Slot 9(PCI-X 133 MHz) 9 Slot 10 (PCI-X 133/66 8 LBA Slot 11 (PCI-X 133/66 HMIOB Chapter 1 49 Overview I/O Subsystem PCI Slots For maximum performance and availability, each PCI slot is sourced by its own LBA chip and is supported by its own portion of a hot-plug controller. All slots are designed to Revision 2.2 of the PCI specification and Revision 2.0a of the PCI-X specification and can support full size. Shorter and smaller cards are supported, as are 32-bit cards. Slot 0 support for the core I/O card has been removed on the SIOBP. The core I/O provided a base set of I/O functions required by Superdome protection domains. In past Superdomes, PCI slot 0 of the I/O backplane provided a secondary edge connector to support a core I/O card. In the sx2000 chipset, the core I/O function has been moved onto the PDH card so the extra core I/O sideband connector has been removed from the SIOBP board. The SIOBPs ten outermost slots support only 3.3 V signaling (PCI or PCI-X Mode 1). The two innermost slots support either 3.3 V or 1.5 V (PCI-X Mode 2) signaling. All SIOBP PCI connectors physically prevent 5 V signaling cards from being installed. PCI Hot Swap Support Associated with each pair of PCI slots is a dual-slot hot-swap controller IC plus an assortment of power FETs, indicator LEDs, and other discrete components. These components enable the online addition, replacement, and deletion of individual PCI cards without disturbing the operation of other cards in the system. LBAs provide the control/status signals and internal registers necessary for firmware to control and monitor the power status of a PCI slot. LBAs also provide firmware control of the attention LED. The slot state LEDs are driven directly by the hot swap controller IC. I/O Backplane System Connections The connector used for system interconnects to and from the I/O backplane is a modular 2mm hard metric connector with modules for the HSS link, clocks, and various control signals. In order to support both the 12-slot and the future 6-slot variations of the I/O backplane, four groups of connector modules are provided on the master I/O backplane for the 24 possible PCI slots, with HSS link, clock, and control connections available in each group. Even though the width of the SIOBP 12-slot backplane causes it to span two connector groups, it connects only to the signals in one of these groups. Each connector module group is made up of two connectors. I/O Backplane Power 48 V and 5 V housekeeping for the I/O chassis is brought into the I/O power board from cable assemblies that are supported directly by the sheet metal of the I/O system sub-frame in the cabinet. On the I/O Power board, the 48V is converted to +1.5, +3.3, +5, +12, and –12, and brought up through the I/O power transfer board. +5V housekeeping is also brought up, for the SIOBP FPGA, FRU ID Serial EEPROM, and for the chassis ID buffers. Power Sequencing Both the SBA and LBA (Mercury) devices have requirements regarding the order in which the power rails are brought up. This function is performed by the SIOBP FPGA (formerly called the LPM FPGA when it was on the SIOPB). The power-on sequence is as follows: 1. +12 V, -12 V 2. +5 V 3. +1.5 V 4. +3.3 V and +2.5 V 50 Chapter 1 Overview I/O Subsystem together 5.V +3.3 V auxilary will be on whenever AC is applied. The SIOBP FPGA is responsible for ensuring that each voltage is stable before enabling the next voltage. The power-down sequence is the opposite of the power-up sequence, turning off the 3.3 V voltage first and finally turning off the two 12 V supplies. Chapter 1 51 Overview New Server Cabling New Server Cabling Most of the Superdome cables remain unchanged except three cables designed for the sx2000 to improve data rate and electrical performance: nn M-link cable, two types (lengths) of L-link cable, and a clock cable. M-Link Cable The M-link cable (A9834-2002A) is the primary backplane to 2nd cabinet backplane high speed interconnect. The M-link cable connects XBCs between system and I/O backplanes. The cable uses 4x10 HMZD connectors with Amphenol Spectra-Strip 26AWG twin-ax cable material. The M-link cable is designed with one length but it is used in several connecting points. Thus, excessive cable length should be managed carefully. The ideal routing keeps M-link cables from blocking access of power and XBC modules. Twelve high speed cables should be routed around the backplane frame with the support of mechanical retentions. M-link cable is designed with a more robust dielectric material than the legacy REO cable and can withstand a tighter bend radius. However, it is desirable to keep the minimum bend radius at 2 inches. E-Link Cable The E-link cables (A9834-2000B) are seven feet long cables and the external E-link cable (A9834-2001A) is 14 feet long. Both use 2 mm HM connectors with Gore 26AWG PTFE twin-ax cable material. The E-link cable and connects the cell to the local I/O chassis, and the external E-link cable connects the cells to a remote PCI-X chassis. Because both E-link and external E-link use the same cable material as the legacy REO cable, cable routing and management of these cables in sx2000 system remain unchanged relative to SuperDome. External E-link cable requires bend radius no smaller than 2 inches. The E-link cable requires bend radius no smaller than 4 inches. During system installation two internal E-link or two external E-link cables are needed for each cell board and I/O backplane. Twelve M-link cables are needed for each dual-cabinet configuration. 52 Chapter 1 Overview New Server Cabling Figure 1-11 Chapter 1 Backplane Cables 53 Overview Firmware Firmware The newer Intel Itanium® Processor firmware consists of many components loosely coupled by a single framework. These components are individually linked binary images that are bound together at run time. Internally, the firmware employs a software database called a device tree to represent the structure of the hardware platform and to provide a means of associating software elements with hardware functionality. The IPF firmware incorporates the following main interfaces: - Processor Abstraction Layer (PAL) provides a seamless firmware abstraction between the processor, the system software and the platform firmware - System Abstraction Layer (SAL) provides a uniform firmware interface and initializes and configures the platform - Extensible Firmware Interface (EFI) provides an interface between the OS and the platform firmware Provides a standard environment for booting by using data tables that contain platform-related information, boot, and runtime service calls that are available to the operating system and its loader. The Advanced Configuration and Power Interface (ACPI) provides a new standard environment for configuring and managing server systems. It moves system configuration and management from the BIOS to the operating system and abstracts the interface between the platform hardware and the OS software, thereby allowing each to evolve independently of the other. The firmware supports HP-UX 11i version 2, Linux, Windows, and OpenVMS through the Itanium® processor family standards and extensions. It includes no operating systems specific functionality. Every OS is presented the same interface to system firmware, and all features are available to the OS. One exception to this is that Windows Server 2003 Datacenter does not support the latest ACPI specification (2.0). The firmware must provide legacy (1.0b) ACPI tables for that OS. Using the acpiconfig command, the ACPI tables presented to the operating system are different. The firmware implements the standard Intel Itanium® Processor family interfaces with some implementation-specific enhancements that the operating system can use but is not required to use. User Interface Itanium® Processor family firmware employs a user interfaces called the Pre-OS system startup environment (POSSE). The POSSE Shell is based on the EFI Shell. Several commands have been added to the EFI Shell to support HP value-added functionality. The new commands encompass functionality similar to BCH commands on PA-RISC machines. However, the POSSE Shell is not designed to encompass all BCH functionality. They are separate and distinct interfaces. Event IDs for Errors and Events The new system firmware generates event IDs, similar to chassis codes, for errors, events, and forward progress to the MP through common shared memory. The MP interprets, stores, and reflects these event IDs back to running partitions. This helps in the troubleshooting process. 54 Chapter 1 Overview Server Configurations Server Configurations Refer to the HP System Partitions Guide (5990-8170A) for extensive details on the topic of proper configurations. Also, an interactive program found on the PC SMS, titled “Superdome Partitions Revisited,” can be very useful. Basic Configuration Rules Single-cabinet system: - Two to 32 CPUs per complex with single-core processors - Four to 64 CPU cores per complex with dual-core processors - Minimum of one cell - Maximum of eight cells Dual-cabinet system: - 6 to 64 CPU cores per complex with single-core processors - Twelve to 128 CPU cores per complex with dual-core processors - Minimum of 3 cells - Maximum of 16 cells - No master/checker support for dual-core processors The governing rules for mixing processors is as follows: - No mixing of frequencies on cell or intra-partition - No mixing of cache sizes on cell or intra-partition - No mixing of major steppings on cell or intra-partition (TBD) - No support for IA and PA processor within the same complex Maximum of 32 DIMMs per cell. - 32 GB memory per cell with 256 Mb SDRAMs (1 GB DIMMs) - 64 GB memory per cell with 512 Mb SDRAMs (2 GB DIMMs) - DIMM mixing is allowed Chapter 1 55 Overview Server Errors Server Errors To support high availability (HA), the new chipset has included functionality to do error correction, detection and recovery. Errors in the new chipset are divided into the following categories: - Protection domain access - Hardware correctable - Global shared memory - Hardware uncorrectable - Fatal - Blocking timeout - Deadlock recovery errors These categories are listed in increasing severity, ranging from protection domain (PD) access errors, which are caused by software or hardware running in another PD, to deadlock recovery errors, which indicate a serious hardware failure that requires a reset of the cell to recover. The term "software" refers to privileged code, such as PDC or the OS, but not to user code. The sx2000 chipset supports the PD concept, where user and software errors in one PD cannot affect another PD. Protection Domain Access Errors PD access errors are caused by transactions outside the PD that are not allowed. Packets from outside the coherency set should not impact the interface, and some packets from within the coherency set but outside the PD are handled as a PD access error. These errors typically occur due to a software error or to bad hardware in another PD. These errors do not indicate a hardware failure in the reporting cell. An example of a PD access error is an interrupt from a cell outside the PD that is not part of the interrupt protection set. For these errors, the sx2000 chipset typically drops the transaction or converts it to a harmless transaction, and logs the error. No error is signaled. PD access level errors themselves do not result in the block entering No_shared mode or fatal error mode. Hardware Corrected Errors Hardware correctable errors are errors that can be corrected by hardware. A typical example of a hardware correctable error is a single bit ECC error. For these errors, the sx2000 chipset corrects and logs the error. No direct notification is given to software that an error has occurred (no LPMC is generated). For firmware or software to detect that an error has occurred, the error logs must be read. Global Shared Memory Errrors Global shared memory (GSM) is a high performance mechanism for communication between separate PDs using GNI memory without exposing your PD to hardware or software failures of the other PD. Each PD supports eight sharing ranges. Each of these ranges is readable and writable within the PD, and programmable to be read_only or readable writable to other PDs. Ranges of memory, called sharing windows, 56 Chapter 1 Overview Server Errors are opened between PDs when it is established that the PDs are up and communication between them is open. When there is a failure in GSM, the goal is to close the sharing windows between those two cells but not to affect sharing windows to other cells. There are two methods to detect GSM errors. The first method is a software-only-method, in which software wraps data with a CRC code and sequence number. Software checks this for each buffer transferred. The second method has some hardware assistance: the hardware sets some CSR bits whenever a GSM error occurs. Software checks the CSR bits before using the data. Hardware Uncorrectable Errors Hardware uncorrectable errors are detected by the hardware and signaled to software, from which software is able to recover. For some of these errors, the hardware must behave differently to enable software recovery. Fatal Errors Fatal errors are unrecoverable errors that usually indicate a loss of data. The system prevents committing corrupt data to disk or network, and logs information about the error to aid diagnosis. No software recovery of system fatal errors is possible when a system fatal error has been detected. The goal of the sx2000 chipset and PDC is to bring all interfaces in this PD into fatal error (FE) mode, signal an HPMC, and guarantee a clear path to fetch PDC. PDC then saves the error logs, cleans up the error logs, and calls the OS HPMC handler. The OS then makse a memory dump and reboot. Blocking Timeout Fatal Errors Blocking timeout errors occur when an interface detects that a required resource is blocked. Timeout errors that occur when a specific transaction does not complete (TID timeouts) are not considered blocking timeout errors. When a blocking timeout error has occurred, the interface tries to prevent queues in other interfaces, cells, and PDs from backing up by throwing away transactions destined for the blocked resource and returning flow control credits. Deadlock Recovery Reset Errors Deadlock errors are unrecoverable errors that indicate that the chipset is in a deadlock state and must be reset to enable the CPU to fetch PDC code. Deadlock errors are caused by a defective chipset or CPU (or a functional bug). NOTE After the sx2000 chipset is reset, all GSM sharing regions are disabled, thus providing error containment and preventing any corruption from spreading to other PDs. Error Logging Hardware error handling can be broken into four phases: detection, transaction handling, logging, and state behavior. Chapter 1 57 Overview Server Errors 1. Detection is the hardware checks that realize an error has occurred. 2. Transaction handling modifies how the hardware treats the tmansaction with the detected error. 3. Logging is storing the error indication in the primary error mode register, which sets the error state for the block. 4. State behavior is any special actions taken in the various error states. It is preferred that most errors not result in any special transaction handling by the hardware but rather handled by state behavior. For instance, it is preferable to take a link down because a block is in fatal error mode rather than because a packet arrived with a particular error. Using error state behavior is preferred because it eliminates many corner case, and makes verification somewhat easier. It is also possible to test error state behavior by inserting errors in the primary error mode register using software setting bits. Testing transaction handling requires actually creating the error. The error strategy provides a way to mask logging all errors (the error enable mask register) and so it provides a mechanism to avoid error states and the subsequent state behavior. For instance, if a link goes down when the block is in fatal error mode, and a multibit error puts a block in fatal error mode, just clearing the enable bit for the error will avoid the need to take the link down. Unfortunately, some errors require transactional error handling. The sx2000 chipset approach provides separate CSR configuration bits to mask the transactional handling for these errors independent of the error enable mask register when it seems appropriate. Although the content of each interface's error logs and status registers are different, the programming model for each is the same. 1. Firmware initializes the error enable mask register in each interface at boot time. The default configuration in hardware is to mask all errors. Firmware may also choose to configure the error upgrade registers. 2. Hardware detects an error and sets a symptom bit in the interface's primary error mode register. The corresponding error log is updated with the new error. No other errors of that type will be logged until the first is cleared. Subsequent errors of the same type will force bits to be set in the secondary error mode register. 3. Firmware checks the primary error mode register and sees a bit set. 4. Firmware reads the appropriate error log and does some error handling code. More information may exist in the secondary error mode register and the error order status register. 5. If fatal error mode is being cleared, set the error enable mask register to mask the errors, "Received packet with FE bit set" and "FE wire set" in all interfaces. 6. Firmware clears the symptom bits in the primary and secondary error mode registers. Firmware should read the secondary register and save its value, and then read the primary register. Firmware should handle the errors indicated in the saved values, but can read the associated logging registers any time. To clear the error modes, firmware writes the saved secondary register value to the “clear” address, and then writes the saved primary register value to its “clear” address. This ensures only errors that have been seen by firmware are cleared. Clearing the primary error mode register will stop the hardware from setting the FE bits in outgoing packets. Firmware checks to make sure that both registers have all bits of the particular error type “cleared”. If they are not cleared, then additional errors have occurred and the data in the associated log registers may be invalid. 7. Plunge all transactions to clear any queues with FE bit set. 8. Unmask errors in the error enable mask register. 58 Chapter 1 2 System Specifications The following specifications are based on ASHRAE Class 1. Class 1 is a controlled computer room environment, in which products are subject to controlled temperature and humidity extremes. Throughout this chapter each specification is defined as thoroughly as possible to ensure that all data is considered, to ensure a successful site preparation and system installation. See also Site Preparation Guide: HP High-End and Mid-Range Servers, First Edition, part number A7025-96015, at the http://docs.hp.com Web site. Chapter 2 59 System Specifications Dimensions and Weights Dimensions and Weights This section contains server component dimensions and weights for the system. Component Dimensions Table 2-1 lists the dimensions for the cabinet and components. Table 2-2 list the dimensions for optional I/O expansion (IOX) cabinets. Table 2-1 Component Server Component Dimensions Width (in / cm) Depth (in / cm) Height (in / cm) Maximum Quantity per Cabinet Cabinet 30 / 76.2 48 / 121.9 77.2 / 195.6 1 Cell board 16.5 / 41.9 20.0 / 50.2 3.0 / 7.6 8a Cell power board (CPB) 16.5 / 41.9 10.125 / 25.7 3.0 / 7.6 8a I/O backplane 11 / 27.9 17.6 / 44.7 Master I/O backplane 3.25 / 8.3 23.75 / 60.3 1.5 / 3.8 1 I/O card cage 12.0 / 30.5 17.5 / 44.4 8.38 / 21.3 4 PDCA 7.5 / 19.0 11.0 / 27.9 9.75 / 24.3 2 1 a. SD16 is limited to a maximum of 4. Table 2-2 Cabinet Type I/O Expansion Cabinet Component Dimensions Height (in / cm) Width (in / cm) Depth (in / cm) E33 63.5 / 161 23.5 / 59.7 77.3 / 196.0 E41 77.5 / 197 23.5 / 59.7 36.5 / 92.7 60 Chapter 2 System Specifications Dimensions and Weights Component Weights Table 2-3 lists the server and component weights. Table 2-4 lists the weights for optional I/O expansion (IOX) cabinets. NOTE Refer to the appropriate documents to determine the weight of the Support Management Station (SMS) and any console that will be used with this server. Table 2-3 System Component Weights Component Weight Per Unit (lb / kg) Quantity Weight (lb / kg) Chassisa 745.17 / 338.1 1 745.17 / 338.10 Cell board without power board and DIMMs 30.96 / 14.04 8 247.68 / 112.32 Cell power board 8.50 / 3.86 8 68.00 / 30.88 DIMMs 0.20 / 0.09 256 51.20 / 23.04 Bulk power supply 3.83 / 1.74 6 23.00 / 10.44 PDCA 26.00 / 11.80 2 52.00 / 23.59 I/O card cage 36.50 / 16.56 4 146.00 / 66.24 I/O cards 0.45 / 0.20 48 21.60 / 9.80 1 1354.65 / 614.41b Fully configured server (SD32 cabinet) a. The listed weight for a chassis includes the weight of all components not listed in Table 2-3. b. The listed weight for a fully configured cabinet includes all components and quantities listed in Table 2-3. Table 2-4 I/O Expansion Cabinet Weights Component Weighta (lb / kg) Fully configured cabinet 1104.9 / 502.2 I/O card cage 36.50 / 16.56 Chassis 264 / 120 a. The listed weight for a fully configured cabinet includes all items installed in a 1.6 meter cabinet. Add approximately 11 lb when using a 1.9 meter cabinet. Chapter 2 61 System Specifications Dimensions and Weights Shipping Dimensions and Weights Table 2-5 lists the dimensions and weights of the Support Management Station and a single cabinet with shipping pallet. Table 2-5 Miscellaneous Dimensions and Weights Equipment System on shipping Width (in / cm) Depth/Length (in / cm) Height (in / cm) Weight (lb / kg) 39.00 / 99.06 48.63 / 123.5 73.25 / 186.7 1471.24 / 669.79 Blowers/frame on shipping pallet 40.00 / 101.6 48.00 / 121.9 62.00 / 157.5 99.2 / 45.01 I/O expansion cabinet on shipping pallet d 38.00 / 96.52 48.00 / 121.9 88.25 / 224.1 1115 / 505.8 palleta b c a. Shipping box, pallet, ramp, and container add approximately 116 lb (52.62 kg) to the total system weight. b. Blowers and frame are shipped on a separate pallet. c. Size and number of miscellaneous pallets are determined by the equipment ordered by the customer. d. Assumes no I/O cards or cables installed. The shipping kit and pallet and all I/O cards add approximately 209 lb (94.80 kg) to the total weight. 62 Chapter 2 System Specifications Electrical Specifications Electrical Specifications The following specifications are based on ASHRAE Class 1. Class 1 is a controlled computer room environment, in which products are subject to controlled temperature and humidity extremes. Throughout this chapter each specification is defined as thoroughly as possible to ensure that all data is considered to ensure a successful site preparation and system installation. Grounding The site building must provide a safety ground/protective earth for each ac service entrance to all cabinets. CAUTION This equipment is Class 1 and requires full implementation of the grounding scheme to all equipment connections. Failure to attach to protective earth results in loss of regulatory compliance and creates a possible safety hazard. Circuit Breaker Each cabinet using a 3-phase, 4-wire input requires a dedicated circuit breaker to support the Marked Electrical current of 44 A per phase. The facility electrician and local service codes will determine proper circuit breaker selection. Each cabinet using a 3-phase 5-wire input requires a dedicated circuit breaker to support the Marked Electrical current of 24 A per phase. The facility electrician and local service codes will determine proper circuit breaker selection. NOTE When using the minimum sized breaker, always choose circuit breakers with the maximum allowed trip delay to avoid nuisance tripping. Power Options Table 2-6 describes the available power options. Table 2-7 provides details about the available options. The options listed are consistent with options for earlier Superdome systems. Table 2-6 Option 6 Chapter 2 Available Power Options Source Type Source Voltage (Nominal) 3-phase Voltage range 200 to 240 V ac, phase-to-phase, 50 Hz / 60 Hz PDCA Required 4-wire Input Current Per Phase 200 to 240 V ac a 44 A maximum per phase Power Receptacle Required Connector and plug provided with a 2.5 meter (8.2 feet) power cable. Electrician must hard wire receptacle to 60 A site power. 63 System Specifications Electrical Specifications Table 2-6 Option 7 Available Power Options (Continued) Source Type Source Voltage (Nominal) 3-phase Voltage range 200 to 240 V ac, phase-to-neutral, 50 Hz / 60 Hz PDCA Required 5-wire Input Current Per Phase 200 to 240 V ac a 24 A maximum per phase Power Receptacle Required Connector and plug provided with a 2.5 meter (8.2 feet) power cable. Electrician must hard wire receptacle to 32 A site power. a. A dedicated branch circuit is required for each PDCA installed. Table 2-7 Option 6 and 7 Specifics PDCA Part Number Attached Power Cord Attached Plug Receptacle Required A5201-69023 (Option 6) OLFLEX 190 (PN 600804) is a 2.5 meter (8.2 feet) multi conductor, 600 V, 90° C, UL and CSA approved, oil resistant flexible cable (8 AWG 60 A capacity). Mennekes ME 460P9 (60 A capacity) Mennekes ME 460R9 (60 A capacity) A5201-69024 (Option 7) H07RN-F (OLFLEX PN 1600130) is a 2.5 meter (8.2 feet) heavy-duty neoprene-jacketed harmonized European flexible cable (4 mm2 32 A capacity). Mennekes ME 532P6-14 (32 A capacity) Mennekes ME 532R6-1500 (32 A capacity) NOTE A qualified electrician must wire the PDCA receptacle to site power using copper wire and in compliance with all local codes. All branch circuits used within a complex must be connected together to form a common ground. All power sources such as transformers, UPSs, and other sources, must be connected together to form a common ground. When only one PDCA is installed in a system cabinet, it must be installed as PDCA 0. Refer to Figure 2-1 for the location of PDCA 0. NOTE 64 When wiring a PDCA, phase rotation is unimportant. When using two PDCAs, however, the rotation must be consistent for both. Chapter 2 System Specifications Electrical Specifications Figure 2-1 PDCA Locations PDCA 1 PDCA 0 System Power Requirements Table 2-8 and Table 2-9 list the ac power requirements for an HP Integrity Superdome/sx2000 system. These tables provide information to help determine the amount of ac power needed for your computer room. Table 2-8 Power Requirements (Without Support Management Station) Requirement Value Nominal input voltage 200/208/220/230/ 240 V ac rms Input voltage range (minimum to maximum) 200 to 240 V ac rms Frequency range (minimum to maximum) 50/60 Hz Number of phases 3 Maximum in-rush current 90 A (peak) Chapter 2 Comments Autoselecting (measured at input terminals) 65 System Specifications Electrical Specifications Table 2-8 Power Requirements (Without Support Management Station) Requirement Value Comments Product label maximum current, 3-phase, 4-wire 44 A rms Per phase at 200 to 240 V ac Product label maximum current, 3-phase, 5-wire 24 A rms Per phase at 200 to 240 V ac Power factor correction 0.95 minimum Ground leakage current (mA) > 3.5 mA WARNING See the following WARNING. Beware of shock hazard. When connecting or removing input power wiring, always connect the ground wire first and disconnect it last. Component Power Requirements Table 2-8 and Table 2-9 list the ac power requirements for an HP Integrity Superdome/sx2000 system. These tables provide information to help determine the amount of ac power needed for the computer room. Table 2-9 Component Power Requirements (Without Support Management Station) Component Component Power Required 50 Hz to 60 Hza Maximum configuration for SD16 8,200 VA Maximum configuration for SD32 12,196 VA Cell board 900 VA I/O card cage 500 VA a. A number to use for planning, to allow for enough power to upgrade through the life of the system. I/O Expansion Cabinet Power Requirements The I/O expansion cabinet (IOX) requires a single-phase 200-240V ac input. Table 2-10 lists the ac power requirements for the I/O expansion cabinet. NOTE 66 The IOX accommodates two ac inputs for redundancy. Chapter 2 System Specifications Electrical Specifications Table 2-10 I/O Expansion Cabinet Power Requirements (Without Support Management Station) Requirement Value Nominal input voltage 200/208/220/230/240 V ac rms Input voltage range (minimum to maximum) 170-264 V ac rms Frequency range (minimum to maximum) 50/60 Hz Number of phases 1 Marked electrical input current 16 A Maximum inrush current 60 A (Peak) Power factor correction 0.95 minimum Table 2-11 I/O Expansion Cabinet Component Power Requirements Component Power Required 50 Hz to 60 Hz Component Fully configured cabinet 3200 VA I/O card cage 500 VA ICE 600 VA I/O Expansion Cabinet Power Cords Table 2-12 lists the power cords for the I/O expansion cabinet. Table 2-12 Part Number A5499AZ I/O Expansion Cabinet ac Power Cords Where Used Connector Type -001 North America L6-20 -002 International IEC 309 Chapter 2 67 System Specifications Environmental Requirements Environmental Requirements This section provides the environmental, power dissipation, noise emission, and air flow specifications. Temperature and Humidity Specifications Operational Physical Environment Requirementsa Table 2-13 Relative Humidity %; Noncondensing Temperature (dry bulb οC)b Rate of Chg (°C/hr, max) Dew Pointc Allowabled,e Recommendedf Allowablee Recommendedf 15 to 32 (59ο to 90οF) 20 to 25 (68ο to 77οF) 20 to 80 40 to 55 17 5 a. The maximum elevation for the operating environment is 3050 meters. b. Dry bulb temperature is the regular ambient temperature. Derate maximum dry bulb temperature 1°C/300 m above 900 m. c. Must be noncondensing environment. d. With installed media, the minimum temperature is 10°C and maximum relative humidity is limited to 80%. Specific media requirements may vary. e. Allowable: equipment design extremes as measured at the equipment inlet. f. Recommended: target facility design and operational range. Table 2-14 Nonoperational Physical Environment Requirements Storage Powered Off (Installed) Temp (°C, dry bulb - regular ambient temp.) Rel Hum %; Noncondensing Dew point (max) Temp (°C, dry bulb - regular ambient temp.) Rel Hum %; Noncondensing Dew point (max) -40 to 60 8 to 90 32 5 to 45 8 to 90 29 NOTE The values in Table 2-14 meet or exceed all ASHRAE specifications. Power Dissipation Table 2-15 lists the power requirements by configuration (number of cell boards, amount of memory per cell, and number of I/O chassis) for the HP Integrity Superdome/sx2000. The table contains two columns of power numbers expressed in watts. The Breaker Power column lists the power used to size the wall breaker at the installation site. The Typical Power column lists typical power. Typical power numbers can be used to assess the average utility cost of cooling and electrical power. Table 2-15 also lists the recommended breaker sizes for 4-wire and 5-wire sources. 68 Chapter 2 System Specifications Environmental Requirements WARNING Do not connect a 380 to 415 V ac supply to a 4-wire PDCA. This is a safety hazard and will result in damage to the product. Line-to-line or phase-to-phase voltage measured at 380 to 415 V ac must always be connected using a 5-wire PDCA. Table 2-15 Typical HP Integrity Superdome/sx2000 for Dual-core CPU Configurationsa Breaker Power (Watts)b Cell Memory IO Typical Power (Watts) 8 32 4 9490 32382 11957 8 16 2 7620 26001 9601 8 8 4 8140 27776 10256 8 8 2 7180 24500 9047 8 4 4 7620 26001 9601 8 4 2 6660 22726 8391 6 16 4 7320 24978 9223 6 16 2 6360 21702 8013 6 8 4 7000 23886 8820 6 8 2 6040 20610 7610 6 4 4 6680 22794 8417 6 4 2 5720 19518 7207 4 16 4 6170 21054 7774 4 16 2 5210 17778 6564 4 8 4 5960 20337 7509 4 8 2 5000 17061 6300 4 4 4 5760 19655 7257 4 4 2 4800 16379 6048 2 16 2 4010 13683 5052 2 8 2 3890 13274 4901 2 4 2 3780 12898 4763 Cooling (Btu/Hr) a. Values in Table 2-15 are based on 25 W load I/O cards, 1 GB DIMMs and four Intel Itanium 2 dual-core processors with 18 MB or 24 MB cache per cell board. Chapter 2 69 System Specifications Environmental Requirements b. These numbers are valid only for the specific configurations shown. Any upgrades may require a change to the breaker size. A 5-wire source utilizes a 4-pole breaker, and a 4-wire source utilizes a 3-pole breaker. The protective earth (PE) ground wire is not switched. Table 2-16 Typical HP Integrity Superdome/sx2000 for Single-core CPU Configurationsa Breaker Power (Watts)b Cell Memory IO Typical Power (Watts) 8 32 4 9130 31181 11503 8 16 2 7260 24794 9147 8 8 4 7783 26580 9806 8 8 2 6823 23302 8596 8 4 4 7260 24794 9147 8 4 2 6300 21516 7938 6 16 4 6968 23797 8779 6 16 2 6008 20518 7570 6 8 4 6640 22677 8366 6 8 2 5680 19398 7156 6 4 4 6325 21601 7969 6 4 2 5365 18322 6759 4 16 4 5813 19852 7324 4 16 2 4853 16574 6114 4 8 4 4647 15870 5855 4 8 2 3687 12592 4645 4 4 4 5382 18380 6781 4 4 2 4422 15102 5571 2 16 2 3656 12486 4606 2 8 2 3534 12069 4453 2 4 2 3423 11690 4313 Cooling (Btu/Hr) a. Values in Table 2-15 are based on 25 W load I/O cards, 1 GB DIMMs and four Intel Itanium 2 single-core processors with 9 MB cache per cell board. 70 Chapter 2 System Specifications Environmental Requirements b. These numbers are valid only for the specific configurations shown. Any upgrades may require a change to the breaker size. A 5-wire source utilizes a 4-pole breaker, and a 4-wire source utilizes a 3-pole breaker. The protective earth (PE) ground wire is not switched. Chapter 2 71 System Specifications Environmental Requirements Acoustic Noise Specification The acoustic noise specifications are as follows: • 8.2 bel (sound power level) • 65.1 dBA (sound pressure level at operator position) These levels are appropriate for dedicated computer room environments, not office environments. You must understand the acoustic noise specifications relative to operator positions within the computer room when adding HP Integrity Superdome/sx2000 systems to computer rooms with existing noise sources. 72 Chapter 2 System Specifications Environmental Requirements Airflow HP Integrity Superdome/sx2000 systems require the cabinet air intake temperature to be between 15οC and 32οC (59οF and 89.6οF) at 2900 CFM. Figure 2-2 illustrates the location of the inlet and outlet air ducts on a single cabinet. Approximately 5 percent of the system airflow is drawn from the rear of the system and exits the top of the system. NOTE Figure 2-2 Airflow Diagram Airflow exit (2600 CFM) Airflow exit (300 CFM) Air flows front to rear (2750 CFM) A thermal report for the HP Integrity Superdome/sx2000 server is provided in Table 2-17 on page 74. Chapter 2 73 System Specifications Environmental Requirements Table 2-17 Physical Environmental Specifications Condition Voltage 200–240 Vac Typical Heat Release Airflow, Nominalb Airflow, Maximum at 32oCa,b Weight Overall System Dimensions (W X D X H) Description Watts CFM m3/hr CFM m3/hr lb kg in mm Minimum Configuration 3423 2900 5.0 2900 5.0 926.3 420.3 30x48 x77.2 76.2x121.9 x195.6 Maximum Configuration 9130 2900 5.0 2900 5.0 1241.2 563.2 30x48 x77.2 76.2x121.9 x195.6 Typical Configuration 6968 2900 5.0 2900 5.0 1135.2 515.1 30x48 x77.2 76.2x121.9 x195.6 ASHRAE Class 1 Minimum Configurationc 2 Cell, 4 DIMM, 2 I/O Maximum Configurationc 8 Cell, 32 DIMM, 4 I/O Typical Configurationc 6 Cell, 16 DIMM, 4 I/O a. Derate maximum dry bulb temperature 1oC/300 m above 900 m. b. The system deviates slightly from front to top and rear airflow protocol. Approximately 5 percent of the system airflow is drawn in from the rear of the system. See Figure 2-2 on page 73 for more details. c. See Table 2-15 on page 69 and Table 2-16 on page 70 for additional details regarding minimum, maximum, and typical configurations. 74 Chapter 2 3 Installing the System This chapter describes installation of an HP Integrity Superdome/sx2000 system. Installers must have received adequate training, be knowledgeable about the product, and have a good overall background in electronics and customer hardware installation. Chapter 3 75 Installing the System Introduction Introduction The instructions in this chapter are written for Customer Support Consultants (CSC) who are experienced at installing complex systems. It provides details about each step in the installation process. Some steps must be performed before others can be completed successfully. To avoid having to undo and redo an installation step, follow the installation sequence outlined in this chapter. Communications Interference HP system compliance tests are conducted with HP supported peripheral devices and shielded cables, such as those received with the system. The system meets interference requirements of all countries in which it is sold. These requirements provide reasonable protection against interference with radio and television communications. Installing and using the system in strict accordance with instructions provided by HP minimizes the chances that the system will cause radio or television interference. However, HP does not guarantee that the system will not interfere with radio and television reception. Take these precautions: • Use only shielded cables. • Install and route the cables per the instructions provided. • Ensure that all cable connector screws are firmly tightened. • Use only HP supported peripheral devices. • Ensure that all panels and cover plates are in place and secure before system operation. Electrostatic Discharge HP systems and peripherals contain assemblies and components that are sensitive to electrostatic discharge (ESD). Carefully observe the precautions and recommended procedures in this document to prevent component damage from static electricity. Take these precautions: • Always wear a grounded wrist strap when working on or around system components. • Treat all assemblies, components, and interface connections as static-sensitive. • When unpacking cards, interfaces, and other accessories that are packaged separately from the system, keep the accessories in their conductive plastic bags until you are ready to install them. • Before removing or replacing any components or installing any accessories in the system, select a work area in which potential static sources are minimized, preferably an anti-static work station. • Avoid working in carpeted areas, and keep body movement to a minimum while installing accessories. Public Telecommunications Network Connection Instructions issued to the installation site that modems cannot be connected to public telecommunications networks until full datacomm licenses are received for the country of installation. Some countries do not require datacomm licenses. The product regulations engineer should review beta site locations, and if datacomm licenses are not complete, ensure that the installation site is notified, officially and in writing, that the product cannot be connected to public telecommunications networks until the license is received. 76 Chapter 3 Installing the System Unpacking and Inspecting the System Unpacking and Inspecting the System This section describes what to do before unpacking the server and how to unpack the system itself. WARNING Do not attempt to move the cabinet, either packed or unpacked, up or down an incline of more than 15o. Verifying Site Preparation Verifying site preparation includes gathering LAN information and verifying electrical requirements. Gathering LAN Information The Support Management Station (SMS) connects to the customer’s LAN. Determine the IP of the appropriate address. Verifying Electrical Requirements The site should have been verified for proper grounding and electrical requirements prior to the system being shipped to the customer as part of the site preparation. Before unpacking and installing the system, verify with the customer that grounding specifications and power requirements have been met. Checking the Inventory The sales order packing slip lists all equipment shipped from HP. Use this packing slip to verify that all equipment has arrived at the customer site. NOTE To identify each item by part number, refer to the sales order packing slip. One of the large overpack containers is labeled “Open Me First.” This box contains the Solution Information Manual and DDCAs. The unpacking instructions are in the plastic bag taped to the cabinet. The following items are in other containers. Check them against the packing list: • Power distribution control assembly (PDCA) and power cord • Two blower housings per cabinet • Four blowers per cabinet • Four side skins with related attachment hardware • Cabinet blower bezels and front door assemblies • Support Management Station • Cables • Optional equipment • Boot device with the operating system installed Chapter 3 77 Installing the System Unpacking and Inspecting the System Inspecting the Shipping Containers for Damage HP shipping containers are designed to protect their contents under normal shipping conditions. After the equipment arrives at the customer site, carefully inspect each carton for signs of shipping damage. WARNING Do not attempt to move the cabinet, either packed or unpacked, up or down an incline of more than 15o. A tilt indicator is installed on the back and side of the cabinet shipping container (Figure 3-1 on page 79). If the container has been tilted to an angle that could cause equipment damage, the beads in the indicator shift positions (Figure 3-2 on page 79). If a carton has received a physical shock and the tilt indicator is in an abnormal condition, visually inspect the unit for any signs of damage. If damage is found, document the damage with photographs, and contact the transport carrier immediately. 78 Chapter 3 Installing the System Unpacking and Inspecting the System Figure 3-1 Normal Tilt Indicator Tilt indicator Retaining bands Retaining bands Figure 3-2 NOTE Chapter 3 Abnormal Tilt Indicator If the tilt indicator shows that an abnormal shipping condition has occurred, write “possible hidden damage” on the bill of lading and keep the packaging. 79 Installing the System Unpacking and Inspecting the System Inspection Precautions • When the shipment arrives, check each container against the carrier's bill of lading. Inspect the exterior of each container immediately for mishandling or damage during transit. If any of the containers are damaged, request the carrier's agent be present when the container is opened. • When unpacking the containers, inspect each item for external damage. Look for broken controls and connectors, dented corners, scratches, bent panels, and loose components. NOTE HP recommends keeping the shipping container or the packaging material. If it becomes necessary to repackage the cabinet, the original packing material will be needed. If discarding the shipping container or packaging material, dispose of them in an environmentally responsible manner (recycle, if possible). Claims Procedures If the shipment is incomplete, if the equipment is damaged, or it fails to meet specifications, notify the nearest HP Sales and Service Office. If damage occurred in transit, notify the carrier as well. HP will arrange for replacement or repair without waiting for settlement of claims against the carrier. In the event of damage in transit, retain the packing container and packaging materials for inspection. Unpacking and Inspecting Hardware Components This section describes the procedures for opening the shipping container and unpacking and inspecting the cabinet. Tools Required The following tools are required to unpack and install the system: • Standard hand tools, such as a adjustable-end wrench • ESD grounding strap • Digital voltmeter capable of reading ac/dc voltages • 1/2-inch wrench/socket • 9/16-inch wrench • #2 Phillips screwdriver • Flathead screwdriver • Wire cutters or utility knife • Safety goggles or glasses • T-10, T-15, T-20, T-25, and T-30 Torx drivers • 9-pin to 25-pin serial cable (HP part number 24542G) • 9-pin to 9-pin null modem cable 80 Chapter 3 Installing the System Unpacking and Inspecting the System Unpacking the Cabinet WARNING Use three people to unpack the cabinet safely. HP recommends removing the cardboard shipping container before moving the cabinet into the computer room. NOTE If unpacking the cabinet in the computer room, be sure to position it so that it can be moved into its final position easily. Notice that the front of the cabinet (Figure 3-3) is the side with the label showing how to align the ramps. To unpack the cabinet, perform the following steps: Step 1. Position the packaged cabinet so that a clear area about three times the length of the package (about 12 feet or 3.66 m) is available in front of the unit, and at least 2 feet (0.61 m) are available on the sides. Figure 3-3 Front of Cabinet Container Label WARNING Do not stand directly in front of the strapping while cutting it. Hold the band above the intended cut and wear protective glasses. These bands are under tension. When cut, they spring back and could cause serious eye injury. Step 2. Cut the plastic polystrap bands around the shipping container (Figure 3-4 on page 82). Chapter 3 81 Installing the System Unpacking and Inspecting the System Figure 3-4 Cutting Polystrap Bands Hold here Cut here Polystrap bands Step 3. Lift the cardboard corrugated top cap off of the shipping box. Step 4. Remove the corrugated sleeves surrounding the cabinet. CAUTION Cut the plastic wrapping material off rather than pull it off. Pulling the plastic covering off represents an electrostatic discharge (ESD) hazard to the hardware. Step 5. Remove the stretch wrap, the front and rear top foam inserts, and the four corner inserts from the cabinet. Step 6. Remove the ramps from the pallet and set them aside (Figure 3-5 on page 83). 82 Chapter 3 Installing the System Unpacking and Inspecting the System Figure 3-5 Removing the Ramps from the Pallet Ramps Chapter 3 83 Installing the System Unpacking and Inspecting the System Step 7. Remove the plastic anti-static bag by lifting it straight up off the cabinet. If the cabinet or any components are damaged, follow the claims procedure. Some damage can be repaired by replacing the damaged part. If extensive damage is found, it may be necessary to repack and return the entire cabinet to HP. Inspecting the Cabinet Inspect the cabinet exterior for signs of shipping damage. Step 1. Look at the top and sides for dents, warpage, or scratches. Step 2. Verify that the power supply mounting screws are in place and locked (Figure 3-6). Figure 3-6 Location of Power Supply Mounting Screws Power supply mounting screws Power supplies 84 Chapter 3 Installing the System Unpacking and Inspecting the System Step 3. Verify that the I/O chassis mounting screws are in place and secure (Figure 3-7). Inspect all components for signs of shifting during shipment or any signs of damage. Figure 3-7 I/O Chassis Mounting Screws Mounting screws I/O chassis Moving the Cabinet Off the Pallet Step 1. Remove the shipping strap that holds the BPSs in place during shipping (Figure 3-8 on page 86). Failure to remove the shipping strap will obstruct air flow into the BPS and FEPS. Chapter 3 85 Installing the System Unpacking and Inspecting the System Figure 3-8 Shipping Strap Location Shipping strap Step 2. Remove the pallet mounting brackets and pads on the side of the pallet where the ramp slots are located (Figure 3-9). Figure 3-9 Removing the Mounting Brackets 86 Chapter 3 Installing the System Unpacking and Inspecting the System WARNING Do not remove the bolts on the mounting brackets that attach to the pallet. These bolts prevent the cabinet from rolling off the back of the pallet. Step 3. On the other side of the pallet, remove only the bolt on each mounting bracket that is attached to the cabinet. Step 4. Insert the ramps into the slots on the pallet. CAUTION Make sure the ramps are parallel and aligned (Figure 3-10). The casters on the cabinet should roll unobstructed onto the ramp. Figure 3-10 Positioning the Ramps Chapter 3 WARNING Do not attempt to roll a cabinet without help. The cabinet can weigh as much as 1400 lb (635 kg). Three people are required to roll the cabinet off the pallet. Position one person at the rear of the cabinet and one person on each side. WARNING Do not attempt to move the cabinet, either packed or unpacked, up or down an incline of more than 15o. 87 Installing the System Unpacking and Inspecting the System Step 5. Carefully roll the cabinet down the ramp (Figure 3-11). Figure 3-11 Rolling the Cabinet Down the Ramp Step 6. Unpack any other cabinets that were shipped. Unpacking the PDCA At least one power distribution control assembly (PDCA) is shipped with the system. In some cases, the customer may have ordered two PDCAs, the second to be used as a backup power source. Unpack the PDCA now and ensure it has the power cord option for this installation. Several power cord options are available for the PDCAs. Only options 6 and 7 are currently available in new system configurations (Table 3-1 on page 89). Table 3-2 on page 89 details options 6 and 7. 88 Chapter 3 Installing the System Unpacking and Inspecting the System Table 3-1 Available Power Options PDCA Required Input Current Per Phase 200 to 240 V aca Power Receptacle Required Source Type Source Voltage (Nominal) 6 3-phase Voltage range 200 to 240 V ac, phase-to-phase, 50 Hz / 60 Hz 4-wire 44 A maximum per phase Connector and plug provided with a 2.5 m (8.2 feet) power cable. Electrician must hard wire receptacle to 60 A site power. 7 3-phase Voltage range 200 to 240 V ac, phase-to-neutral, 50 Hz / 60 Hz 5-wire 24 A maximum per phase Connector and plug provided with a 2.5 m (8.2 feet) power cable. Electrician must hard wire receptacle to 32 A site power. Option a. A dedicated branch circuit is required for each PDCA installed. Table 3-2 PDCA Part Number Power Cord Option 6 and 7 Specifics Attached Power Cord Attached Plug Receptacle Required A5201-69023 (Option 6) OLFLEX 190 (PN 600804) is a 2.5 meter multi conductor, 600 V, 90°C, UL and CSA approved, oil resistant flexible cable. (8 AWG 60 A capacity) Mennekes ME 460P9 (60 A capacity) Mennekes ME 460R9 (60 A capacity) A5201-69024 (Option 7) H07RN-F (OLFLEX PN 1600130) is a 2.5 meter heavy-duty neoprene-jacketed harmonized European flexible Mennekes ME 532P6-14 (32 A capacity) Mennekes ME 532R6-1500 (32 A capacity) cable. (4 mm2 32 A capacity) Returning Equipment If the equipment is found to be damaged, use the original packing material to repackage the cabinet for shipment. If the packing material is not available, contact the local HP Sales and Support Office regarding shipment. Before shipping, place a tag on the container or equipment to identify the owner and the service to be performed. Include the equipment model number and the full serial number, if applicable. The model number and the full serial number are printed on the system information labels located at the bottom front of the cabinet. Chapter 3 89 Installing the System Unpacking and Inspecting the System WARNING Do not attempt to push the loaded cabinet up the ramp onto the pallet. Three people are required to push the cabinet up the ramp and position it on the pallet. Inspect the condition of the loading and unloading ramp before use. Repackaging To repackage the cabinet, perform the following steps: Step 1. Assemble the HP packing materials that came with the cabinet. Step 2. Carefully roll the cabinet up the ramp. Step 3. Attach the pallet mounting brackets to the pallet and the cabinet. Step 4. Reattach the ramps to the pallet. Step 5. Replace the plastic anti-static bag and foam inserts. Step 6. Replace the cardboard surrounding the cabinet. Step 7. Replace the cardboard caps. Step 8. Secure the assembly to the pallet with straps. The cabinet is now ready for shipment. 90 Chapter 3 Installing the System Setting Up the System Setting Up the System After a site has been prepared, the system has been unpacked, and all components have been inspected, the system can be prepared for booting. Moving the System and Related Equipment to the Installation Site Carefully move the cabinets and related equipment to the installation site but not into the final location. If the system is to be placed at the end of a row, you must add side bezels before positioning the cabinet in its final location. Check the path from where the system was unpacked to its final destination to make sure the way is clear and free of obstructions. WARNING If the cabinet must be moved up ramps, be sure to maneuver it using three people. Unpacking and Installing the Blower Housings and Blowers Each cabinet contains two blower housings and four blowers. Although similar in size, the blower housings for each cabinet are not the same; one has a connector to which the other attaches. Use the following procedure to unpack and install the housings and blowers: Step 1. Unpack the housings from the cardboard box and set them aside. The rear housing is labeled Blower 3 Blower 2. The front housing is labeled Blower 0 Blower 1. CAUTION Do not lift the housing by the frame (Figure 3-12). Figure 3-12 Blower Housing Frame Blower housing frame Handles Step 2. Remove the cardboard from the blower housing (Figure 3-13). Chapter 3 91 Installing the System Setting Up the System This cardboard protects the housing baffle during shipping. If it is not removed, the fans will not work properly. Figure 3-13 Removing Protective Cardboard from the Housing Cardboard NOTE Double-check that the protective cardboard has been removed. Step 3. Using the handles on the housing labeled Blower 3 Blower 2, part number A5201-62029, align the edge of the housing over the edge at the top rear of the cabinet, and slide it into place until the connectors at the back of each housing are fully mated (Figure 3-14). Then tighten the thumbscrews at the front of the housing. Figure 3-14 Installing the Rear Blower Housing 92 Chapter 3 Installing the System Setting Up the System Step 4. Using the handles on the housing labeled Blower 0 Blower 1, part number A5201-62030, align the edge of the housing over the edge at the top front of the cabinet, and slide it into place until the connectors at the back of each housing are fully mated (Figure 3-15). Then tighten the thumbscrews at the front of the housing. Figure 3-15 Installing the Front Blower Housing Step 5. Unpack each of the four blowers. Step 6. Insert each of the four blowers into place in the blower housings with the thumbscrews at the bottom (Figure 3-16). Figure 3-16 Installing the Blowers Chapter 3 93 Installing the System Setting Up the System Step 7. Tighten the thumbscrews at the front of each blower. Step 8. If required, install housings on any other cabinets that were shipped with the system. Attaching the Side Skins and Blower Side Bezels Two cosmetic side panels affix to the left and right sides of the system. In addition, each system has bezels that cover the sides of the blowers. IMPORTANT Be sure to attach the side skins at this point in the installation sequence, especially if the cabinet is to be positioned at the end of a row of cabinets or between cabinets. Attaching the Side Skins Each system has four side skins: two front-side skins and two rear-side skins. NOTE Attach side skins to the left side of cabinet 0 and the right side of cabinet 1 (if applicable). To attach the side skins: Step 1. If not already done, remove the side skins from their boxes and protective coverings. Step 2. From the end of the brackets at the back of the cabinet, position the side skin with the lap joint (Rear) over the top bracket and under the bottom bracket, and gently slide it into position (Figure 3-17). Two skins are installed on each side of the cabinet: one has a lap joint (Rear) and one does not (Front). The side skins with the lap joint are marked Rear and the side skins without the lap joint are marked Front. Figure 3-17 Attaching the Rear Side Skin 94 Chapter 3 Installing the System Setting Up the System Step 3. Attach the skin without the lap joint (Front) over the top bracket and under the bottom bracket and gently slide the skin into position. Figure 3-18 Attaching the Front Side Skins Step 4. Push the side skins together, making sure the skins overlap at the lap joint. Attaching the Blower Side Bezels The bezels are held on at the top by the bezel lip, which fits over the top of the blower housing frame, and are secured at the bottom by tabs that fit into slots on the cabinet side panels (Figure 3-19). Use the same procedure to attach the right and left blower side bezels. Chapter 3 95 Installing the System Setting Up the System Step 1. Place the side bezel slightly above the blower housing frame. Figure 3-19 Attaching the Side Bezels Lip Tab (2) Brackets Blower side bessel (See detail) Notches Brackets Step 2. Align the lower bezel tabs to the slots in the side panels. Step 3. Lower the bezel so the bezel top lip fits securely on the blower housing frame and the two lower tabs are fully inserted into the side panel slots. IMPORTANT Use four screws to attach the side skins to the top and bottom brackets, except for the top bracket on the right side (facing the front of the cabinet). Do not attach the rear screw on that bracket. Insert all screws but do not tighten until all side skins are aligned. Step 4. Using a T-10 driver, attach the screws to secure the skins to the brackets. Step 5. Repeat step 1 through step 4 for the skins on the other side of the cabinet. 96 Chapter 3 Installing the System Setting Up the System Step 6. To secure the side bezels to the side skins, attach the blower bracket locks (HP part number A5201-00268) to the front and back blowers using a T-20 driver. There are two blower bracket locks on the front blowers and two on the rear. Attaching the Leveling Feet and Leveling the Cabinet After positioning the cabinet to its final position, attach and adjust the leveling feet using the following procedure: Step 1. Remove the leveling feet from their packages. Step 2. Attach the leveling feet to the cabinet using four T-25 screws. Figure 3-20 Attaching the Leveling Feet Step 3. Screw down each leveling foot clockwise, until it is in firm contact with the floor. Adjust each foot until the cabinet is level. Installing the Front Door Bezels and the Front and Rear Blower Bezels Each cabinet has two doors: one at the front and one at the back. The back door is shipped on the chassis and requires no assembly. The front door, which is also shipped on the chassis, requires the assembly of two plastic bezels to its front surface and a cable from the door to the upper front bezel. In addition, you need to install bezels that fit over the blowers at the front and back of the cabinet. Installing the Front Door Bezels The front door assembly includes two cosmetic covers, a control panel, and a key lock. Installing the front door involves connecting the control panel ribbon cable from the chassis to the control panel and mounting the two plastic bezels onto the metal chassis door. Chapter 3 97 Installing the System Setting Up the System NOTE The procedure in this section requires two people and must be performed with the front metal chassis door open. To install the front door assembly: Step 1. Open the door, unsnap the screen, and remove all the filters held in place with Velcro. Step 2. Remove the cabinet keys that are taped inside the top front door bezel. Step 3. Insert the shoulder studs on the lower door bezel into the holes on the front door metal chassis (Figure 3-21). Figure 3-21 Installing the Lower Front Door Assembly Step 4. Using a T-10 driver, secure the lower door bezel to the front door chassis with 10 of the screws provided. Insert all screws loosely, then torque them after the bezel is aligned. Step 5. While one person holds the upper door bezel near the door chassis, attach the ribbon cable to the back of the control panel on the bezel and tighten the two flathead screws (Figure 3-22). 98 Chapter 3 Installing the System Setting Up the System Figure 3-22 Installing the Upper Front Door Assembly Front panel display cable Step 6. Feed the grounding strap through the door and attach it to the cabinet. Step 7. Insert the shoulder studs on the upper door bezel into the holes on the front door metal chassis. Step 8. Using a T-10 driver, secure the upper door bezel to the metal door with eight of the screws provided. Be sure to press down on the hinge side of the bezel while tightening the screws to prevent misalignment of the bezel. Step 9. Reattach all filters removed in step 1. Installing the Rear Blower Bezel The rear blower bezel is a cosmetic cover for the blowers and is located above the rear door. To install the rear blower bezel: Step 1. Open the rear cabinet door. The latch is located on the right side of the door. Step 2. Slide the bezel over the blower housing frame, hooking the lip of the bezel onto the cross support of the blower housing while holding the bottom of the bezel. Rotate the bezel downward from the top until the bottom snaps in place (Figure 3-23 on page 100). Chapter 3 99 Installing the System Setting Up the System Figure 3-23 Installing the Rear Blower Bezel Step 3. Align the bezel over the nuts that are attached to the bracket at the rear of the cabinet. Step 4. Using a T-20 driver, tighten the two captive screws on the lower flange of the bezel. NOTE Tighten the screws securely to prevent them from interfering with the door. Step 5. Close the cabinet rear door. Installing the Front Blower Bezel The front blower bezel is a cosmetic cover for the blowers and is located above the front door. To install it, use the following procedure: Step 1. Open the front door. The latch is located on the right side of the front door. Step 2. Position the bezel over the blower housing frame, hooking the lip of the bezel onto the cross support of the blower housing (Figure 3-24 on page 101). 100 Chapter 3 Installing the System Setting Up the System Figure 3-24 Installing the Front Blower Bezel Step 3. Align the bezel over the nuts that are attached to the bracket at the front of the cabinet. Step 4. Using a T-20 driver, tighten the two captive screws on the lower flange of the bezel. NOTE Tighten the screws securely to prevent them from interfering with the door. Step 5. Close the front door. Wiring Check WARNING LETHAL VOLTAGE HAZARD—Hazardous voltages may be present in the cabinet if incorrectly wired into the site AC power supply. Always verify correct wiring and product grounding before applying AC power to the cabinet. Failure to do so may result in injury to personnel and damage to equipment. Always verify that the AC power cable is correctly wired into the AC power supply before applying AC power to the cabinet. Verify the following items before applying AC power to the cabinet: • Cabinet safety ground connects to the site electrical system ground and is not left floating or connected to a phase. NOTE Chapter 3 The following identifies the minimum acceptable and the preferred methods of grounding. Use the required method whenever possible. 101 Installing the System Setting Up the System • Required method of grounding is to connect the green power cord safety ground to the site ground point. This is accomplished through the power cord receptacle wiring. HP does not recommend cabinet grounding. Cabinet grounding should be treated as auxiliary or additional grounding over and above the ground wire included within the supplied power cord. • As a minimum, the green power cord safety ground must be connected to the site ground point. If the product ground is left floating, anyone coming into contact with the cabinet could receive a lethal shock if a component should fail causing leakage or direct connection of phase energy to the cabinet. If the product ground connects to a phase, the product will be over 200 volts above ground, presenting a lethal shock hazard to anyone coming into contact with the product when site AC power is applied to the product. Verify the connection of the product ground to site AC power ground through a continuity check between the cabinet and site AC power supply ground. The continuity check should be performed while the site AC power supply circuit breakers serving the cabinet and the cabinet circuit breaker are all set to OFF. Use the following procedure to verify that the product ground connects to the site AC power supply ground: Step 1. Ensure that the site AC power supply circuit breakers serving the cabinet are set to OFF. Step 2. Ensure that the cabinet main circuit breaker is set to OFF. Step 3. Touch one test probe to the site AC power supply ground source. Step 4. Touch the other test probe to an unpainted metal surface of the cabinet. NOTE If the digital multimeter (DMM) leads will not reach from the junction box to the cabinet, use a piece of wire connected to the ground terminal of the junction box. Step 5. Check for continuity indication of less than 0.1 ohm. NOTE 102 • If continuity is not found, check to ensure that the DMM test leads are making good contact to unpainted metal and try again. • If continuity is still not found, disconnect the cabinet site AC power immediately and notify the customer of the probability of incorrectly wired AC power to the cabinet. • If continuity is good, and connection of the cabinet to site AC power supply ground (and not floating or connected to a phase) is verified, then voltage checks may be performed. For dual power source situations, proceed to the “Voltage Check” on page 108 with special attention to PDCA 0 ground pin to PDCA 1 ground pin voltage. Anything greater than 3 V is cause for further investigation. Chapter 3 Installing the System Setting Up the System Installing and Verifying the PDCA All systems are delivered with the appropriate cable plug for options 6 and 7 (Figure 3-25 on page 104). Check the voltages at the receptacle prior to plugging in the PDCA plug. • To verify the proper wiring for a 4-wire PDCA, use a DVM to measure the voltage at the receptacle. Voltage should read 200 to 240V ac phase-to-phase as measured between the receptacle pins as follows: L1 to L2, L2 to L3, L1 to L3 (Figure 3-26 on page 104). • To verify the proper wiring for a 5-wire PDCA, use a DVM to measure the voltage at the receptacle. Voltage should read 200 to 240 V ac phase-to-neutral as measured between the receptacle pins as follows: L1 to N, L2 to N, L3 to N (Figure 3-27 on page 105). Chapter 3 103 Installing the System Setting Up the System Figure 3-25 PDCA Assembly for Options 6 and 7 Figure 3-26 A 4-Wire Connector 104 L3 PE L2 L1 Chapter 3 Installing the System Setting Up the System Figure 3-27 A 5-Wire Connector L3 L2 N L1 PE Use the following procedure to install the PDCA: WARNING Make sure the circuit breaker on the PDCA is OFF. Step 1. Remove the rear PDCA bezel by removing the four retaining screws. Step 2. Run the power cord down through the appropriate opening in the floor tile. Step 3. Insert the PDCA into its slot and secure with four screws (Figure 3-28 on page 106). Chapter 3 105 Installing the System Setting Up the System Figure 3-28 Installing the PDCA Step 4. Using a T-20 driver, attach the four screws that hold the PDCA in place. Step 5. If required, repeat step 2 through step 4 for the second PDCA. Step 6. Re-install the rear PDCA bezel. CAUTION Do not measure voltages with the PDCA breaker set to ON. Make sure the electrical panel breaker is ON and the PDCA breaker is OFF. Step 7. Plug in the PDCA connector. Step 8. Check the voltage at the PDCA: a. Using a T-20 driver, remove the screw on the hinged panel at the top of the PDCA ( Figure 3-29). b. Using a voltmeter, measure the test points and compare the values to the ranges given in Table 3-3 on page 107 to make sure the voltages conform to the specifications for the PDCA and local electrical specifications. If the voltage values do not match the specifications, have the customer contact an electrician to troubleshoot the problem. 106 Chapter 3 Installing the System Setting Up the System Figure 3-29 Checking PDCA Test Points (5-Wire) (See detail) Detail B Detail A Test points Retaining screw Table 3-3 4- and 5-Wire Voltage Ranges 4-Wire 5-Wire L2 to L3: 200-240 V L1 to N: 200-240 V L2 to L1: 200-240 V L2 to N: 200-240 V L1 to L3: 200-240 V L3 to N: 200-240 V N to Ground: a a. Neutral to ground voltage can vary from millivolts to several volts depending on the distance to the ground/neutral bond at the transformer. Any voltage over 3 V should be investigated by a site preparation or power specialist. Chapter 3 107 Installing the System Setting Up the System Voltage Check The voltage check ensures that all phases (and neutral, for international systems) are wired correctly for the cabinet and that the AC input voltage is within limits. If a UPS is used, refer to applicable UPS documentation for information to connect the server and to check the UPS output voltage. UPS User Manual documentation is shipped with the UPS. Documentation may also be found at http://docs.hp.com NOTE Step 1. Verify that site power is OFF. Step 2. Open the site circuit breaker(s). Step 3. Verify that the receptacle ground connector is connected to ground. See Figure 3-30 for connector details. Step 4. Set the site power circuit breaker to ON . Figure 3-30 Wall Receptacle Pinouts X Y X X Y G GND GND CEE 7/7 Y GND IEC 309/16A X Y GND L6 - 20 GB - 1002 KIN006 7/11/01 Step 5. Verify that the voltage between receptacle pins x and y is between 200 - 240 volts AC. Step 6. Set the site power circuit breaker to OFF. Step 7. Ensure that power is removed from the server. Step 8. Route and connect the server power connector to the site power receptacle. • For locking type receptacles, line up the key on the plug with the groove in the receptacle. • Push the plug into the receptacle and rotate to lock the connector in place. WARNING Do not set site AC circuit breakers serving the processor cabinets to ON before verifying that the cabinet has been wired into the site AC power supply correctly. Failure to do so may result in injury to personnel or damage to equipment when AC power is applied to the cabinet. Step 9. Set the site power circuit breaker to ON . 108 Chapter 3 Installing the System Setting Up the System WARNING SHOCK HAZARD Risk of shock hazard while testing primary power. Use properly insulated probes. Be sure to replace access cover when finished testing primary power. Step 10. Set the server power to ON. Step 11. Check that the indicator LED on each power supply is lit. See Figure 3-31. Figure 3-31 Power Supply Indicator LED Detail Chapter 3 109 Installing the System Setting Up the System Removing the EMI Panels Remove the front and back electromagnetic interference (EMI) panels to access ports and to visually check whether components are in place and the LEDs are properly illuminated when power is applied to the system. To remove the front and back EMI panels: Step 1. Using a T-20 driver, loosen the captive screw at the top center of the front EMI panel (Figure 3-32). Figure 3-32 Removing Front EMI Panel Screw Front EMI panel screw Step 2. Use the handle provided to remove the EMI panel and set it aside. When in position, the EMI panels (front and back) are tightly in place. Removing them takes controlled but firm exertion. Step 3. Loosen the captive screw at the lower center of the back EMI panel (Figure 3-33 on page 111). 110 Chapter 3 Installing the System Setting Up the System Figure 3-33 Removing the Back EMI Panel Back EMI panel screw Step 4. Use the handle provided to gently remove the EMI panel and set it aside. Connecting the Cables The I/O cables are attached and tied inside the cabinet. When the system is installed, these cables must be untied, routed, and connected to the cabinets where the other end of the cables terminate. Use the following guidelines and Figure 3-34 to route and connect cables. For more information on cable routing, refer to “Routing the I/O Cables” on page 112. • Each cabinet is identified with a unique color. The cabinet color label is located at the top of the cabinet. • The colored label closest to the cable connector corresponds to the color of the cabinet to which it is attached. • The colored label farther away from the cable connector corresponds to the color of the cabinet where the other end of the cable is attached. In Figure 3-34, the dotted lines show where the label is located and where the cable terminates. • Each cable is also labeled with a unique number. This number label is applied on both ends of the cable and near the port where the cable is to be connected. In Figure 3-34, the cable number labels are indicated by circled numbers, and the cabinet port numbers are indicated with boxed numbers. Chapter 3 111 Installing the System Setting Up the System Figure 3-34 Cable Labeling Routing the I/O Cables Routing the cables is a significant task in the installation process. Efficient cable routing is important not only for the initial installation, but also to aid in future service calls. Neatness counts. The most efficient use of space is to route cables so that they are not crossed or tangled. Figure 3-35 on page 113 illustrates an example of efficient I/O cable routing. 112 Chapter 3 Installing the System Setting Up the System Figure 3-35 Routing I/O Cables Use the following procedure and guidelines to route cables through the cable groomer at the bottom rear of the cabinet. Step 1. Remove the cable access plate at the bottom of the groomer. Step 2. Beginning at the front of the cabinet, route the cables using the following pattern: a. Route the first cable on the left side of the leftmost card cage first. Route it under the PCI-X card cage toward the back of the cabinet and down through the first slot at the right of the cable groomer. b. Route the second cable on the left side of the leftmost card cage to the right of the first cable, and so on, until routing all of the cables in the card cage is complete. The number and width of cables vary from system to system. Use judgment and the customer’s present and estimated future needs to determine how many cables to route through each cable groomer slot. c. After routing the leftmost card cage at the front of the cabinet, route the cables in the rightmost card cage at the back of the cabinet. Begin with the right cable in the card cage and work toward the left. d. After routing the cables in the rightmost card cage at the rear of the cabinet, return to the front of the system and route the cables in the next card cage to the right. e. Repeat steps a through d until all the cables are routed. Chapter 3 113 Installing the System Setting Up the System Step 3. Connect the management processor cables last. Step 4. Reattach the cable access plate at the bottom of the cable groomer. Step 5. Reattach the cable groomer kick plate at the back of the cabinet. Step 6. Slip the L brackets under the power cord on the rear of the PDCA. Step 7. While holding the L bracket in place, insert the PDCA completely into the cabinet and secure the L bracket with one screw. 114 Chapter 3 Installing the System Installing the Support Management Station Installing the Support Management Station The Support Management Station (SMS) ships in one of two ways: rack-mounted in the cabinet or separately in boxes for installation in the field. For field installation, see the Installation Guide that shipped in the box with the SMS. The SMS software is pre-loaded at the factory. If you have an existing SMS, install the latest scan firmware using the appropriate bundle for a Windows-based SMS or HP-UX SMS. See WTEC Current Issue 1911 for where to find scan, firmware, and EIT tools. Chapter 3 115 Installing the System Configuring the Event Information Tools Configuring the Event Information Tools There are three tools included in the Event Information Tools (EIT) bundle for the Support Management Station (SMS). They are the Console Logger, the IPMI Log Acquirer and the IPMI Event Viewer. These tools work together to collect, interpret, and display system event messages on the SMS. EIT Tools Functionality The Console Logger captures the commands typed at the console, the response displayed, and alert messages generated by the system; then stores them on the SMS disk drive in a continuous log format. The IPMI Log Acquirer acquires FPL and FRUID logs from the remote system and stores them on the SMS disk drive. The IPMI Event Viewer analyzes the FPL logs captured by IPMI Log Acquirer and displays the system event information through either a command line or Web-based interface. Where to Find the EIT Documentation The latest documentation for setting up and configuring these tools is available at: http://docs.hp.com/en/diag.html Once you are at the Web site, select the category, “Event Information Tools (EIT) - formerly SMS”. You will find documentation for each of the following areas: • Console Logger • IPMI Event Viewer • IPMI Log Acquirer • Release Notes 116 Chapter 3 Installing the System Turning On Housekeeping Power Turning On Housekeeping Power Use the following procedure to turn on housekeeping power to the system: Step 1. Verify that the ac voltage at the input source is within specifications for each cabinet being installed. Step 2. Ensure that: • The ac breakers are in the OFF position. • The cabinet power switch at the front of the cabinet is in the OFF position. • The ac breakers and cabinet switches on the I/O expansion cabinet (if present) are in the OFF position. Step 3. If the complex has an IOX cabinet, power on this cabinet first. IMPORTANT The 48 V switch on the front panel must be OFF at this time. Step 4. Turn on the ac breakers on the PDCAs at the back of the each cabinet. • In a large complex, power on the cabinets in one of the two following orders: — 9, 8, 1, 0 — 8, 9, 0, 1 Chapter 3 • On the front and back panels, the HKP and the Present LEDs illuminate (Figure 3-36). • On cabinet 0, the HKP and the Present LEDs illuminate, but only the HKP LED illuminates on cabinet 1 (the right cabinet). 117 Installing the System Turning On Housekeeping Power Figure 3-36 Front Panel with Housekeeping (HKP) Power On and Present LEDs Front panel Step 5. Examine the bulk power supply (BPS) LEDs (Figure 3-37). When on, the breakers on the PDCA distribute ac power to the BPSs. Power is present at the BPSs when: 118 • The amber light next to the label AC0 Present is on (if the breakers on the PDCA are on the left side at the back of the cabinet). • The amber light next to the label AC1 Present is on (if the breakers on the PDCA are on the right side at the back of the cabinet). Chapter 3 Installing the System Turning On Housekeeping Power Figure 3-37 BPS LEDs BPS LEDs Chapter 3 119 Installing the System Connecting the MP to the Customer LAN Connecting the MP to the Customer LAN This section discusses how to connect, set up, and verify the management processor (MP) to the customer LAN. LAN information includes the MP network name (host name), the MP IP address, the subnet mask, and gateway address. The customer provides this information. Connecting the MP to the Network NOTE Based upon the customer’s existing SMS configuration, make the appropriate modifications to add in the Superdome/sx2000 SMS LAN configuration. Unlike earlier systems, which required the MP to be connected to the private LAN, the new system MP now connects to the customer’s LAN through the appropriate hub, switch, router, or other customer-provided LAN device. In some cases, the customer might want to connect the SMS to the MP on the private management LAN. This can be done, but the customer must be informed that administrators will not be able to access the SMS remotely and will have to use the SMS as a local device. Connect the MP to the customer’s LAN: Step 1. Connect one end of the RJ-45 LAN cable to the LAN port on the MP (Figure 3-38). Figure 3-38 MP LAN Connection Location MP to customer LAN connection Step 2. Connect the other end of the LAN cable to the customer-designated LAN port. Obtain the IP address for the MP from the customer. Connect dial-up modem cable between the MP modem and the customer’s phone line connection. 120 Chapter 3 Installing the System Connecting the MP to the Customer LAN Setting the Customer IP Address NOTE The default IP address for the customer LAN port on the MP is 192.168.1.1. To set the customer LAN IP address: Step 1. From the MP Command Menu prompt (MP:CM>), enter lc (for LAN configuration). The screen displays the default values and asks if you want to modify them. It is a good idea to write down the information, as it may be required for future troubleshooting. If you are not already in the Command Menu, enter ma to return to the Main Menu, then enter cm. When you enter lc, the screen shown in Figure 3-39 appears. Figure 3-39 LAN Configuration Screen If the LAN software on the MP is working properly, you should see the message “LAN status: UP and RUNNING”. The value in the IP address field has been set at the factory. Obtain the customer LAN IP addresses from the customer. NOTE The customer LAN IP address is designated LAN port 0. Step 2. The prompt asks if you want to modify the LAN port 0. Enter Y. The current customer IP address is shown; then the following prompt appears: Do you want to modify it? (Y/[N]) Step 3. Enter Y. Step 4. Enter the new IP address. The customer provides this address for LAN port 0. Step 5. Confirm the new address. Step 6. Enter the MP network name. Chapter 3 121 Installing the System Connecting the MP to the Customer LAN This is the host name for the customer LAN. You can use any name you like. The name can be up to 64 characters long, and can include alphanumerics, dash (-), under score (_), period (.), or space. HP recommends that the name be a derivative of the complex name. For example, Maggie.com_MP. Step 7. Enter the LAN parameters for Subnet mask and Gateway address. This information comes from the customer. Step 8. To display the LAN parameters and status, enter the ls command at the MP Command Menu prompt (MP:CM>). A screen similar to the one shown in Figure 3-40 appears. Figure 3-40 The ls Command Screen To return to the MP Main Menu, enter ma. To exit the MP, enter x at the MP Main Menu. Step 9. Check the settings for the model string, UUID, and Creator Product Name using the MP:CM> ID command. See the following example for details: MP modifiable stable complex configuration data fields. Model String : Complex System Name : Original Product Number: Current Product Number : UUID : Creator Manufacturer : Creator Product Name : Creator Serial Number : OEM Manufacturer : OEM Product Name : OEM Serial Number 9000/800/SD32B maggie A5201A A9834A ffffffff-ffff-ffff-ffff-ffffffffffff hp superdome server SD32B USRxxxxxxxx :USRxxxxxxxx Step 10. Set the date and time using the MP command. 122 Chapter 3 Installing the System Booting and Verifying the System Booting and Verifying the System After installing the system, verify that the proper hardware is installed and booted. This section describes how to power on the cabinet and boot and test each partition. A console window must be open for each partition. Two additional windows must also be open: one window for initiating reset on partitions and the other for monitoring system partition status. Initiate the management processor (MP) in each window. The HKP should be ON and the 48 V switch on the front panel should be OFF at this time. Refer to section “Turning On Housekeeping Power” on page 117 for turning on the HKP. NOTE Connecting to the Management Processor Before powering on the cabinet, you need to open several windows connected to the MP. Then switch the 48 V on and boot each partition to the EFI prompt. Step 1. On the SMS, open the required number of command-prompt windows: • One console window for each partition (MP CO option) • One for initializing RS command from the MP • One for monitoring partition status (MP VFP option) In each window, connect to the MP by entering: telnet <MP hostname> or telnet <IP address> Step 2. Enter the appropriate login and password at the MP prompts (Figure 3-41). Figure 3-41 Connecting to Host Admin Chapter 3 123 Installing the System Booting and Verifying the System The MP Main Menu appears as shown in Figure 3-42. Figure 3-42 Main MP Menu Step 3. Repeat the first two steps for each partition required. Step 4. In one window bring up the command prompt by entering cm at the MP> prompt as shown in Figure 3-43. Figure 3-43 MP Command Option Step 5. In the another window bring up the Virtual Front Panel (VFP) by entering vfp as shown in Figure 3-44. Use this window to observe partition status. 124 Chapter 3 Installing the System Booting and Verifying the System Figure 3-44 MP Virtual Front Panel Step 6. From the VFP menu, enter s to select the whole system, or enter the partition number to select a particular partition. An output similar to that shown in Figure 3-45 appears. In this example, no status is listed because the system 48 V has not been switched on. Figure 3-45 Example of Partition State—Cabinet Not Powered Up Step 7. For each of the remaining windows, bring up the partition console for each partition by enter co at the MP> prompt, as shown in Figure 3-46. These windows should be blank. If not, the information in them means nothing at this point because the cabinet is powered off. Chapter 3 125 Installing the System Booting and Verifying the System Figure 3-46 MP Console Option Powering On the System 48 V Supply Step 1. Switch on the 48V supply from each cabinet front panel. If the complex has an IOX cabinet, power on this cabinet first. In a large complex, power on cabinets in one of the two following orders: 9, 8, 1, 0 or 8, 9, 0, 1. IMPORTANT The MP should be running in each window. As the cabinet boots, observe the partition activity in the window displaying the VFP. Step 2. For HP Integrity Superdome/sx2000 systems, follow the procedure in “Booting the HP Integrity Superdome/sx2000 to a EFI Shell” on page 127. 126 Chapter 3 Installing the System Booting and Verifying the System Booting the HP Integrity Superdome/sx2000 to a EFI Shell After powering on or using the CM bo command, all partition console windows will show activity while the firmware is initialized and will stop momentarily at an EFI Boot Manager menu (Figure 3-47). Figure 3-47 HP Integrity Superdome/sx2000 EFI Boot Manager Use the up and down arrow keys on the keyboard to highlight EFI Shell (Built-in) and press Enter. Do this for all partitions. After you invoke the EFI Shell, the console window displays the EFI shell prompt shown in Figure 3-48. Chapter 3 127 Installing the System Booting and Verifying the System Figure 3-48 NOTE EFI Shell Prompt If autoboot is enabled for an nPartition, you must interrupt it to stop the boot process at the EFI firmware console. At this point, the Virtual Front Panel indicates that each partition is at system firmware console as indicated in Figure 3-49. 128 Chapter 3 Installing the System Booting and Verifying the System Figure 3-49 HP Integrity Superdome/sx2000 Partitions at System Firmware Console Verifying the System Use the following procedure to verify the system: Step 1. From the CM> prompt, enter ps to observe the power status. A status screen similar to the one in Figure 3-50 should appear. Figure 3-50 Power Status First Window Chapter 3 129 Installing the System Booting and Verifying the System Step 2. At the Select Device: prompt, enter b then the cabinet number to check the power status of the cabinet. Observe Power Switch: on and Power: enabled as shown in Figure 3-51. Figure 3-51 Power Status Window Figure 3-51 shows that cells are installed in slots 0 and 4. In the cabinet, verify that cells are physically located in slots 0 and 4. Step 3. Press <CR> one more time to observe the status as shown in Figure 3-52. Figure 3-52 Power Status Showing State of UGUY LEDs (and Other Status) Step 4. Verify that there is an asterisk (*) in the columns marked MP, CLU, and PM. 130 Chapter 3 Installing the System Booting and Verifying the System IMPORTANT An asterisk (*) appears in the MP column only for cabinet 0; that is, the cabinet containing the MP. Only cabinet 0 contains the MP. Verify that there is an asterisk (*) for each of the cells installed in the cabinet by comparing what is in the Cells column with the cells located inside the cabinet. Chapter 3 131 Installing the System Running JET Software Running JET Software Ensure that the network diagnostic is enabled at the MP prompt; MP:CM>nd. This needs to be performed in order to run scan and to do firmware updates to the system. The JTAG Utility for Scan Tests (JUST) Exploration Tool, or JET, collects system information for each system on a network and places it in files for use by other scan tools. JET gathers configuration data by executing a series of queries targeted at the MP and the CLU portion of the UGUY board. IMPORTANT You must resolve any problems you find as a result of running JET before booting the operating system. Running JUST Run the JTAG Utility for Scan Tests (JUST) to ensure the hardware is working properly: Step 1. Enter jet_setup at the Windows SMS command window or enter scan_setup at the HP-UX SMS command window. Step 2. Enter the complex_name, IP address, and system type. Step 3. Enter jet -s <complex_name>. Step 4. Enter just -s <complex_name>. Refer to the Jet User Guide, Just Users Guide, and other related documentation for testing located: • in the \opt\scansw\docs\stt directory on the Windows Support Management Station. • in the /opt/scansw/docs/stt directory on the HP-UX Support Management Station. IMPORTANT Once scan testing has successfully completed, reset the complex by cycling the AC power. Power Cycling After Using JET After using JET, you must recycle the system power because the offline diagnostic can deallocate the CPUs. Remove 48 V by issuing the MP pe command. Then cycle the ac breakers on the rear of the cabinets. See Appendix C, “Powering the System On and Off,” on page 213 for details on power cycling the system. Leave power off for about 30 seconds to allow backplane CSRs to reset. IMPORTANT If the complex has any IOX cabinets, IDs 8 or 9, you must power cycle these cabinets in the proper sequence. 132 Chapter 3 Installing the System Offline Diagnostic Environment (ODE) Offline Diagnostic Environment (ODE) Now that scan has been run, you can run all the appropriate diagnostics for this system. See the appropriate diagnostic documentation for instructions. Chapter 3 133 Installing the System Attaching the Rear Kick Plates Attaching the Rear Kick Plates Kick plates protect cables from accidentally being disconnected or damaged and add an attractive cosmetic touch to the cabinet. You need to attach three metal kick plates to the bottom rear of the cabinet. To install the kick plates: Step 1. Hold the left kick plate in position and attach a clip nut (0590-2318) on the cabinet column next to the hole in the flange at the top of the kick plate (Figure 3-53). Step 2. Using a screw (0515-0671) and a T-25 driver, attach the flange on the kick plate to the nut clip. Step 3. Using a T-10 driver and a screw, attach the bottom of the kick plate to the center hole in the leveling foot. Figure 3-53 Attaching Rear Kick Plates Step 4. Perform steps 1–3 on the right kick plate. Step 5. Position the upper flange of the center kick plate under the I/O trays complementary mounting bracket so as to retain the center kick plate top flanges. No top screws are needed on the center kick plate due to this bracket. Orient this asymmetrical bracket with the hole located nearest the edge in the up position. Step 6. Using a T-20 driver, tighten the thumbscrews at the bottom of the center kick plate. 134 Chapter 3 Installing the System Performing a Visual Inspection and Completing the Installation Performing a Visual Inspection and Completing the Installation After booting the system, carefully inspect it and reinstall the EMI panels. Here are the steps required to perform a final inspection and complete the installation: Step 1. Visually inspect the system to verify that all components are in place and secure. Step 2. Check that the cables are secured and routed properly. Step 3. Check that the cell board ejectors are secure (Figure 3-54). If the ejectors are broken or open, the cell board is disconnected. Figure 3-54 Cell Board Ejectors Cell board ejector Cell board ejectors (See detail) Chapter 3 135 Installing the System Performing a Visual Inspection and Completing the Installation Step 4. Reinstall the front EMI panel (Figure 3-55). Figure 3-55 Front EMI Panel Flange and Cabinet Holes Hole Flange See detail a. Hook the flange at the lower corners of the EMI panel into the holes on the cabinet. b. Position the panel at the top lip, and lift the panel up while pushing the bottom into position. You might need to compress the EMI gasket to seat the panel properly. c. Reattach the screw at the top of the EMI panel. Step 5. Check that the cables inside the rear enclosure are secure. Step 6. Reinstall the back EMI panel (Figure 3-56 on page 137). 136 Chapter 3 Installing the System Performing a Visual Inspection and Completing the Installation a. Align the lip inside the cabinet with the lip on the EMI panel. Figure 3-56 Reinstalling the Back EMI Panel Cabinet EMI panel lip EMI panel lip b. Push the EMI panel up and in. The EMI gasket may have to be compressed at the top of the enclosure to get the panel to seat properly. c. Reattach the screw at the bottom of the EMI panel. Chapter 3 137 Installing the System Conducting a Post Installation Check Conducting a Post Installation Check After the system has been installed in a computer room and verified, conduct the post installation check. Before turning the system over to the customer, inspect the system visually and clean up the installation area. Do the following: • Inspect circuit boards. Verify that all circuit boards are installed and properly seated and that the circuit board retainers are reinstalled. • Inspect cabling. Ensure that all cables are installed, secured, and properly routed. • Inspect test points. Verify that test leads are removed from the test points and that the test points are properly covered. • Clean up and dispose of debris. Remove all debris from the area and dispose of it properly. • Perform final check. Inspect the area to ensure that all parts, tools, and other items used to install the system are disposed of properly. Then close and lock the doors. • Enter information in the Gold Book. When the installation and cleanup are complete, make the appropriate notations in the Gold Book shipped with the system. • Obtain customer acceptance (if required). This includes thanking the customer for choosing HP. 138 Chapter 3 4 Booting and Shutting Down the Operating System This chapter presents procedures for booting an operating system (OS) on an nPartition (hardware partition) and procedures for shutting down the OS. Chapter 4 139 Booting and Shutting Down the Operating System Operating Systems Supported on Cell-based HP Servers Operating Systems Supported on Cell-based HP Servers HP supports nPartitions on cell-based HP 9000 servers and cell-based HP Integrity servers. The following list describes the OSes supported on cell-based servers based on the HP sx2000 chipset. HP Integrity servers have Intel® Itanium® 2 processors and include the following cell-based models based on the HP sx2000 chipset: • HP Integrity Superdome (SD16B, SD32B, and SD64B models) • HP rx8640 • HP rx7640 All HP Integrity servers based on the HP sx2000 chipset run the following OSes: • HP-UX 11i Version 2 (B.11.23) — Refer to “Booting and Shutting Down HP-UX” on page 145 for details. • Microsoft® Windows® Server 2003 — Refer to “Booting and Shutting Down Microsoft Windows” on page 158 for details. HP Integrity servers based on the HP sx2000 chipset run the following OSes only in nPartitions that have dual-core Intel® Itanium® 2 processors: • HP OpenVMS I64 8.3 — Supported only in nPartitions that have dual-core Intel® Itanium® 2 processors. Prior releases of OpenVMS I64 are not supported on servers based on the HP sx2000 chipset. Refer to “Booting and Shutting Down HP OpenVMS I64” on page 153 for details. • Red Hat Enterprise Linux 4 Update 4— On servers based on the HP sx2000 chipset, is supported only in nPartitions that have dual-core Intel® Itanium® 2 processors. Prior releases of Red Hat Enterprise Linux are not supported on servers based on the HP sx2000 chipset. NOTE Red Hat Enterprise Linux 4 will be supported soon after the release of cell-based HP Integrity servers with the Intel Itanium 2 dual-core processor. It is not supported on these servers when they first release. Refer to “Booting and Shutting Down Linux” on page 163 for details. • SuSE Linux Enterprise Server 10 — On servers based on the HP sx2000 chipset, is supported only in nPartitions that have dual-core Intel® Itanium® 2 processors. Prior releases of SuSE Linux Enterprise Server are not supported on servers based on the HP sx2000 chipset. NOTE SuSE Linux Enterprise Server 10 is supported on HP rx8640 servers, and will be supported on other cell-based HP Integrity servers with the Intel Itanium 2 dual-core processor (rx7640 and Superdome) soon after the release of those servers. Refer to “Booting and Shutting Down Linux” on page 163 for details. NOTE 140 On servers based on the HP sx2000 chipset, each cell has a cell local memory (CLM) parameter, which determines how firmware may interleave memory residing on the cell. The supported and recommended CLM setting for the cells in an nPartition depends on the OS running in the nPartition. Some OSes support using CLM, and some do not. For details on CLM support for the OS you will boot in an nPartition, refer to the booting section for that OS. Chapter 4 Booting and Shutting Down the Operating System System Boot Configuration Options System Boot Configuration Options This section briefly discusses the system boot options you can configure on cell-based servers. You can configure boot options that are specific to each nPartition in the server complex. HP Integrity Boot Configuration Options On cell-based HP Integrity servers, you must properly specify the ACPI configuration value, which affects the OS startup process and on some servers can affect the shutdown behavior. You also can configure boot device paths and the autoboot setting for the nPartition. The following list describes each configuration option: • Boot Options List The boot options list is a list of loadable items available for you to select from the EFI Boot Manager menu. Ordinarily, the boot options list includes the EFI Shell and one or more OS loaders. The following example includes boot options for HP OpenVMS, Microsoft Windows, HP-UX, and the EFI Shell. The final item in the EFI Boot Manager menu, the Boot Configuration menu, is not a boot option. The Boot Configuration menu enables system configuration through a maintenance menu. EFI Boot Manager ver 1.10 [14.61] Please select a boot option HP OpenVMS 8.3 EFI Shell [Built-in] Windows Server 2003, Enterprise HP-UX Primary Boot: 4/0/1/1/0.2.0 Boot Option Maintenance Menu Use ^ and v to change option(s). Use Enter to select an option NOTE In some versions of EFI, the Boot Configuration menu is listed as the Boot Option Maintenance Menu. To manage the boot options list for each system use the EFI Shell, the EFI Boot Configuration menu, or OS utilities. At the EFI Shell, the bcfg command supports listing and managing the boot options list for all OSs except Microsoft Windows. On HP Integrity systems with Windows installed the \MSUtil\nvrboot.efi utility is provided for managing Windows boot options from the EFI Shell. On HP Integrity systems with OpenVMS installed, the \efi\vms\vms_bcfg.efi and \efi\vms\vms_show utilities are provided for managing OpenVMS boot options. The EFI Boot Configuration menu provides the Add a Boot Option, Delete Boot Option(s), and Change Boot Order menu items. (If you must add an EFI Shell entry to the boot options list, use this method.) To save and restore boot options, use the EFI Shell variable command. The variable -save file command saves the contents of the boot options list to the specified file on an EFI disk partition. The variable -restore file command restores the boot options list from the specified file that was previously saved. Details also are available by entering help variable at the EFI Shell. OS utilities for managing the boot options list include the HP-UX setboot command and the HP OpenVMS @SYS$MANAGER:BOOT_OPTIONS.COM command. The OpenVMS I64 installation and upgrade procedures assist you in setting up and validating a boot option for your system disk. HP recommends that you allow the procedure to do this. Alternatively, you can use the @SYS$MANAGER:BOOT_OPTIONS.COM command (also referred to as the OpenVMS I64 Boot Chapter 4 141 Booting and Shutting Down the Operating System System Boot Configuration Options Manager utility) to manage boot options for your system disk. The OpenVMS I64 Boot Manager (BOOT_OPTIONS.COM) utility is a menu-based utility and is easier to use than EFI. To configure OpenVMS I64 booting on Fibre Channel devices, you must use the OpenVMS I64 Boot Manager utility (BOOT_OPTIONS.COM). For more information on this utility and other restrictions, refer to the HP OpenVMS for Integrity Servers Upgrade and Installation Manual. For details, refer to the following sections. — To set HP-UX boot options refer to “Adding HP-UX to the Boot Options List” on page 145. — To set OpenVMS boot options refer to “Adding HP OpenVMS to the Boot Options List” on page 153. — To set Windows boot options refer to “Adding Microsoft Windows to the Boot Options List” on page 158. — To set Linux boot options refer to “Adding Linux to the Boot Options List” on page 163. • Hyper-Threading nPartitions that have dual-core Intel® Itanium® 2 processors can support Hyper-Threading. Hyper-Threading provides the ability for processors to create a second virtual core that allows additional efficiencies of processing. For example, a dual-core processor with Hyper-Threading active can simultaneously run four threads. The EFI Shell cpuconfig command can enable and disable Hyper-Threading for an nPartition whose processors support it. Recent releases of the nPartition Commands and Partition Manager also support Hyper-Threading. Details of the cpuconfig command are given below and are available by entering help cpuconfig at the EFI Shell. — cpuconfig threads — Reports Hyper-Threading status for the nPartition — cpuconfig threads on — Enables Hyper-Threading for the nPartition. After enabling Hyper-Threading the nPartition must be reset for Hyper-Threading to be active. — cpuconfig threads off — Disables Hyper-Threading for the nPartition. After disabling Hyper-Threading the nPartition must be reset for Hyper-Threading to be inactive After enabling or disabling Hyper-Threading, the nPartition must be reset for the Hyper-Threading change to take effect. Use the EFI Shell reset command. Enabled means that Hyper-Threading will be active on the next reboot of the nPartition. Active means that each processor core in the nPartition has a second virtual core that enables simultaneously running multiple threads. • Autoboot Setting You can configure the autoboot setting for each nPartition either by using the autoboot command at the EFI Shell, or by using the Set Auto Boot TimeOut menu item at the EFI Boot Option Maintenance menu. To set autoboot from HP-UX, use the setboot command. • ACPI Configuration Value—HP Integrity Server OS Boot On cell-based HP Integrity servers you must set the proper ACPI configuration for the OS that will be booted on the nPartition. To check the ACPI configuration value, issue the acpiconfig command with no arguments at the EFI Shell. 142 Chapter 4 Booting and Shutting Down the Operating System System Boot Configuration Options To set the ACPI configuration value, issue the acpiconfig value command at the EFI Shell, where value is either default or windows. Then reset the nPartition by issuing the reset EFI Shell command for the setting to take effect. The ACPI configuration settings for the supported OSes are in the following list. — HP-UX ACPI Configuration: default On cell-based HP Integrity servers, to boot or install the HP-UX OS, you must set the ACPI configuration value for the nPartition to default. For details, refer to “ACPI Configuration for HP-UX Must Be default” on page 147. — HP OpenVMS I64 ACPI Configuration: default On cell-based HP Integrity servers, to boot or install the HP OpenVMS I64 OS, you must set the ACPI configuration value for the nPartition to default. For details, refer to “ACPI Configuration for HP OpenVMS I64 Must Be default” on page 155. — Windows ACPI Configuration: windows On cell-based HP Integrity servers, to boot or install the Windows OS, you must set the ACPI configuration value for the nPartition to windows. For details, refer to “ACPI Configuration for Windows Must Be windows” on page 160. — Red Hat Enterprise Linux ACPI Configuration: default On cell-based HP Integrity servers, to boot or install the Red Hat Enterprise Linux OS, you must set the ACPI configuration value for the nPartition to default. For details, refer to “ACPI Configuration for Red Hat Enterprise Linux Must Be default” on page 165. — SuSE Linux Enterprise Server ACPI Configuration: default On cell-based HP Integrity servers, to boot or install the SuSE Linux Enterprise Server OS, you must set the ACPI configuration value for the nPartition to default. For details, refer to “ACPI Configuration for SuSE Linux Enterprise Server Must Be default” on page 166. • Boot Modes on HP Integrity nPartitions: nPars and vPars Modes On cell-based HP Integrity servers, each nPartition can be configured in either of two boot modes: — nPars Boot Mode In nPars boot mode, an nPartition is configured to boot any single operating system in the standard environment. When an nPartition is in nPars boot mode, it cannot boot the vPars monitor and therefore does not support HP-UX virtual partitions. — vPars Boot Mode In vPars boot mode, an nPartition is configured to boot into the vPars environment. When an nPartition is in vPars boot mode, it can only boot the vPars monitor and therefore it only supports HP-UX virtual partitions and it does not support booting HP OpenVMS I64, Microsoft Windows, or other operating systems. On an nPartition in vPars boot mode, HP-UX can boot only within a virtual partition (from the vPars monitor) and cannot boot as a standalone, single operating system in the nPartition. Chapter 4 143 Booting and Shutting Down the Operating System System Boot Configuration Options CAUTION An nPartition on an HP Integrity server cannot boot HP-UX virtual partitions when in nPars boot mode. Likewise, an nPartition on an HP Integrity server cannot boot an operating system outside of a virtual partition when in vPars boot mode. To display or set the boot mode for an nPartition on a cell-based HP Integrity server, use any of the following tools as appropriate. Refer to Installing and Managing HP-UX Virtual Partitions (vPars), Sixth Edition, for details, examples, and restrictions. — parconfig EFI shell command The parconfig command is a built-in EFI shell command. Refer to the help parconfig command for details. — \EFI\HPUX\vparconfig EFI shell command The vparconfig command is delivered in the \EFI\HPUX directory on the EFI system partition of the disk where HP-UX virtual partitions has been installed on a cell-based HP Integrity server. For usage details, enter the vparconfig command with no options. — vparenv HP-UX command On cell-based HP Integrity servers only, the vparenv HP-UX command is installed on HP-UX 11iv2 (B.11.23) systems that have the HP-UX virtual partitions software. Refer to vparenv (1m) for details. NOTE On HP Integrity servers, nPartitions that do not have the parconfig EFI shell command do not support virtual partitions and are effectively in nPars boot mode. HP recommends that you do not use the parconfig EFI shell command and instead use the \EFI\HPUX\vparconfig EFI shell command to manage the boot mode for nPartitions on cell-based HP Integrity servers. Refer to Installing and Managing HP-UX Virtual Partitions (vPars), Sixth Edition, for details. 144 Chapter 4 Booting and Shutting Down the Operating System Booting and Shutting Down HP-UX Booting and Shutting Down HP-UX This section presents procedures for booting and shutting down HP-UX on cell-based HP servers and a procedure for adding HP-UX to the boot options list on HP Integrity servers. • To determine whether the cell local memory (CLM) configuration is appropriate for HP-UX, refer to “HP-UX Support for Cell Local Memory” on page 145. • To add an HP-UX entry to the nPartition boot options list on an HP Integrity server, refer to “Adding HP-UX to the Boot Options List” on page 145. • To boot HP-UX, refer to “Booting HP-UX” on page 146. • To shut down HP-UX, refer to “Shutting Down HP-UX” on page 151. HP-UX Support for Cell Local Memory On servers based on the HP sx2000 chipset, each cell has a cell local memory (CLM) parameter, which determines how firmware interleaves memory residing on the cell. IMPORTANT HP-UX 11i Version 2 (B.11.23) supports using CLM. The optimal CLM settings for HP-UX B.11.23 depend on the applications and workload the OS is running. To check CLM configuration details from an OS, use Partition Manager or the parstatus command. For example, the parstatus -V -c# command and parstatus -V -p# command report the CLM amount requested and CLM amount allocated for the specified cell (-c#, where # is the cell number) or the specified nPartition (-p#, where # is the nPartition number). For details, refer to the HP System Partitions Guide or the Partition Manager Web site (http://docs.hp.com/en/PARMGR2/). To display CLM configuration details from the EFI Shell on a cell-based HP Integrity server, use the info mem command. If the amount of noninterleaved memory reported is less than 512 MB, then no CLM is configured for any cells in the nPartition (and the indicated amount of noninterleaved memory is used by system firmware). If the info mem command reports more than 512 MB of noninterleaved memory, then use Partition Manager or the parstatus command to confirm the CLM configuration details. To set the CLM configuration, use Partition Manager or the parmodify command. For details, refer to the HP System Partitions Guide or the Partition Manager Web site (http://docs.hp.com/en/PARMGR2/). Adding HP-UX to the Boot Options List This section describes how to add an HP-UX entry to the system boot options list. You can add the \EFI\HPUX\HPUX.EFI loader to the boot options list from the EFI Shell or EFI Boot Configuration menu (or in some versions of EFI, the Boot Option Maintenance Menu). See “Boot Options List” on page 141 for additional information about saving, restoring, and creating boot options. NOTE On HP Integrity servers, the OS installer automatically adds an entry to the boot options list. Adding an HP-UX Boot Option This procedure adds an HP-UX item to the boot options list from the EFI Shell. Chapter 4 145 Booting and Shutting Down the Operating System Booting and Shutting Down HP-UX To add an HP-UX boot option when logged in to HP-UX, use the setboot command. For details, refer to the setboot (1M) manpage. Step 1. Access the EFI Shell environment. Log in to the management processor, and enter CO to access the system console. When accessing the console, confirm that you are at the EFI Boot Manager menu (the main EFI menu). If you are at another EFI menu, select the Exit option from the submenus until you return to the screen with the EFI Boot Manager heading. From the EFI Boot Manager menu, select the EFI Shell menu option to access the EFI Shell environment. Step 2. Access the EFI System Partition for the device from which you want to boot HP-UX (fsX: where X is the file system number) . For example, enter fs2: to access the EFI System Partition for the bootable file system number 2. The EFI Shell prompt changes to reflect the file system currently accessed. The full path for the HP-UX loader is \EFI\HPUX\HPUX.EFI, and it should be on the device you are accessing. Step 3. At the EFI Shell environment, use the bcfg command to manage the boot options list. The bcfg command includes the following options for managing the boot options list: • bcfg boot dump — Display all items in the boot options list for the system. bcfg boot rm # — Remove the item number specified by # from the boot options list. bcfg boot mv #a #b — Move the item number specified by #a to the position specified by #b in the boot options list. bcfg boot add # file.efi "Description" — Add a new boot option to the position in the boot options list specified by #. The new boot option references file.efi and is listed with the title specified by Description. For example, bcfg boot add 1 \EFI\HPUX\HPUX.EFI "HP-UX 11i" adds an HP-UX 11i item as the first entry in the boot options list. Refer to the help bcfg command for details. Step 4. Exit the console and management processor interfaces if you are finished using them. To exit the EFI environment press ^B (Control+B); this exits the system console and returns to the management processor Main Menu. To exit the management processor, enter X at the Main Menu. Booting HP-UX This section describes the following methods of booting HP-UX: • “Standard HP-UX Booting” on page 147 — The standard ways to boot HP-UX. Typically, this results in booting HP-UX in multiuser mode. • “Single-User Mode HP-UX Booting” on page 149 — How to boot HP-UX in single-user mode. • “LVM-Maintenance Mode HP-UX Booting” on page 150 — How to boot HP-UX in LVM-maintenance mode. Refer to “Shutting Down HP-UX” on page 151 for details on shutting down the HP-UX OS. 146 Chapter 4 Booting and Shutting Down the Operating System Booting and Shutting Down HP-UX CAUTION ACPI Configuration for HP-UX Must Be default On cell-based HP Integrity servers, to boot the HP-UX OS, an nPartition ACPI configuration value must be set to default. At the EFI Shell interface, enter the acpiconfig command with no arguments to list the current ACPI configuration. If the acpiconfig value is not set to default, then HP-UX cannot boot. In this situation you must reconfigure acpiconfig; otherwise, booting will be interrupted with a panic when the HP-UX kernel is launched. To set the ACPI configuration for HP-UX: 1. At the EFI Shell interface, enter the acpiconfig default command. 2. Enter the reset command for the nPartition to reboot with the proper (default) configuration for HP-UX. Standard HP-UX Booting This section describes how to boot HP-UX on cell-based HP Integrity servers. On HP Integrity servers, to boot HP-UX use either of the following procedures: • “HP-UX Booting (EFI Boot Manager)” on page 147 • “HP-UX Booting (EFI Shell)” on page 148 HP-UX Booting (EFI Boot Manager) From the EFI Boot Manager menu, select an item from the boot options list to boot HP-UX using that boot option. The EFI Boot Manager is available only on HP Integrity servers. Refer to “ACPI Configuration for HP-UX Must Be default” on page 147 for required configuration details. Step 1. Access the EFI Boot Manager menu for the nPartition on which you want to boot HP-UX. Log in to the management processor, and enter CO to access the Console list. Select the nPartition console. When accessing the console, confirm that you are at the EFI Boot Manager menu (the main EFI menu). If you are at another EFI menu, select the Exit option from the submenus until you return to the screen with the EFI Boot Manager heading. Step 2. At the EFI Boot Manager menu, select an item from the boot options list. Each item in the boot options list references a specific boot device and provides a specific set of boot options or arguments to be used when booting the device. Step 3. Press Enter to initiate booting using the chosen boot option. Step 4. Exit the console and management processor interfaces if you are finished using them. To exit the EFI environment, press ^B (Control+B); this exits the nPartition console and returns to the management processor Main Menu. To exit the management processor, enter X at the Main Menu. Chapter 4 147 Booting and Shutting Down the Operating System Booting and Shutting Down HP-UX HP-UX Booting (EFI Shell) From the EFI Shell environment, to boot HP-UX on a device first access the EFI System Partition for the root device (for example fs0:) and then enter HPUX to initiate the loader. The EFI Shell is available only on HP Integrity servers. Refer to “ACPI Configuration for HP-UX Must Be default” on page 147 for required configuration details. Step 1. Access the EFI Shell environment for the nPartition on which you want to boot HP-UX. Log in to the management processor, and enter CO to access the Console list. Select the nPartition console. When accessing the console, confirm that you are at the EFI Boot Manager menu (the main EFI menu). If you are at another EFI menu, select the Exit option from the submenus until you return to the screen with the EFI Boot Manager heading. From the EFI Boot Manager menu, select the EFI Shell menu option to access the EFI Shell environment. Step 2. At the EFI Shell environment, issue the acpiconfig command to list the current ACPI configuration for the local nPartition. On cell-based HP Integrity servers, to boot the HP-UX OS, an nPartition ACPI configuration value must be set to default. If the acpiconfig value is not set to default, then HP-UX cannot boot; in this situation you must reconfigure acpiconfig or booting will be interrupted with a panic when launching the HP-UX kernel. To set the ACPI configuration for HP-UX: a. At the EFI Shell interface enter the acpiconfig default command. b. Enter the reset command for the nPartition to reboot with the proper (default) configuration for HP-UX. Step 3. At the EFI Shell environment, issue the map command to list all currently mapped bootable devices. The bootable file systems of interest typically are listed as fs0:, fs1:, and so on. Step 4. Access the EFI System Partition for the device from which you want to boot HP-UX (fsX: where X is the file system number). For example, enter fs2: to access the EFI System Partition for the bootable file system number 2. The EFI Shell prompt changes to reflect the file system currently accessed. The file system number can change each time it is mapped (for example, when the nPartition boots, or when the map -r command is issued). Step 5. When accessing the EFI System Partition for the desired boot device, issue the HPUX command to initiate the HPUX.EFI loader on the device you are accessing. The full path for the loader is \EFI\HPUX\HPUX.EFI. When initiated, HPUX.EFI references the \EFI\HPUX\AUTO file and boots HP-UX using the default boot behavior specified in the AUTO file. You are given 10 seconds to interrupt the automatic booting of the default boot behavior. Pressing any key during this 10-second period stops the HP-UX boot process and enables you to interact with the HPUX.EFI loader. To exit the loader (the HPUX> prompt), enter exit (this returns you to the EFI Shell). 148 Chapter 4 Booting and Shutting Down the Operating System Booting and Shutting Down HP-UX To boot the HP-UX OS, do not type anything during the 10-second period given for stopping at the HPUX.EFI loader. Shell> Device fs0 blk0 blk1 blk2 blk3 blk4 map mapping table : Acpi(000222F0,269)/Pci(0|0)/Scsi(Pun8,Lun0)/HD(Part1,Sig72550000) : Acpi(000222F0,269)/Pci(0|0)/Scsi(Pun8,Lun0) : Acpi(000222F0,269)/Pci(0|0)/Scsi(Pun8,Lun0)/HD(Part1,Sig72550000) : Acpi(000222F0,269)/Pci(0|0)/Scsi(Pun8,Lun0)/HD(Part2,Sig72550000) : Acpi(000222F0,2A8)/Pci(0|0)/Scsi(Pun8,Lun0) : Acpi(000222F0,2A8)/Pci(0|1)/Scsi(Pun2,Lun0) Shell> fs0: fs0:\> hpux (c) Copyright 1990-2002, Hewlett Packard Company. All rights reserved HP-UX Boot Loader for IA64 Revision 1.723 Press Any Key to interrupt Autoboot \efi\hpux\AUTO ==> boot vmunix Seconds left till autoboot 9 Step 6. Exit the console and management processor interfaces if you are finished using them. To exit the EFI environment, press ^B (Control+B); this exits the nPartition console and returns to the management processor Main Menu. To exit the management processor, enter X at the Main Menu. Single-User Mode HP-UX Booting This section describes how to boot HP-UX in single-user mode on cell-based HP Integrity servers. Single-User Mode HP-UX Booting (EFI Shell) From the EFI Shell environment, boot in single-user mode by stopping the boot process at the HPUX.EFI interface (the HP-UX Boot Loader prompt, HPUX>) by entering the boot -is vmunix command. The EFI Shell is available only on HP Integrity servers. Refer to “ACPI Configuration for HP-UX Must Be default” on page 147 for required configuration details. Step 1. Access the EFI Shell environment for the nPartition on which you want to boot HP-UX in single-user mode. Log in to the management processor, and enter CO to access the Console list. Select the nPartition console. When accessing the console, confirm that you are at the EFI Boot Manager menu (the main EFI menu). If you are at another EFI menu, select the Exit option from the submenus until you return to the screen with the EFI Boot Manager heading. From the EFI Boot Manager menu, select the EFI Shell menu option to access the EFI Shell environment. Step 2. Access the EFI System Partition for the device from which you want to boot HP-UX (fsX: where X is the file system number). Step 3. When accessing the EFI System Partition for the desired boot device, issue the HPUX command to initiate the \EFI\HPUX\HPUX.EFI loader on the device you are accessing. Chapter 4 149 Booting and Shutting Down the Operating System Booting and Shutting Down HP-UX Step 4. Boot to the HP-UX Boot Loader prompt (HPUX>) by pressing any key within the 10 seconds given for interrupting the HP-UX boot process. You will use the HPUX.EFI loader to boot HP-UX in single-user mode in the next step. After you press any key, the HPUX.EFI interface (the HP-UX Boot Loader prompt, HPUX>) is provided. For help using the HPUX.EFI loader, enter the help command. To return to the EFI Shell, enter exit. fs0:\> hpux (c) Copyright 1990-2002, Hewlett Packard Company. All rights reserved HP-UX Boot Loader for IA64 Revision 1.723 Press Any Key to interrupt Autoboot \efi\hpux\AUTO ==> boot vmunix Seconds left till autoboot 9 [User Types a Key to Stop the HP-UX Boot Process and Access the HPUX.EFI Loader ] Type ’help’ for help HPUX> Step 5. At the HPUX.EFI interface (the HP-UX Boot Loader prompt, HPUX>), enter the boot -is vmunix command to boot HP-UX (the /stand/vmunix kernel) in single-user (-is) mode. HPUX> boot -is vmunix > System Memory = 4063 MB loading section 0 ................................................... (complete) loading section 1 ........ (complete) loading symbol table loading System Directory(boot.sys) to MFS .... loading MFSFILES Directory(bootfs) to MFS ...... Launching /stand/vmunix SIZE: Text:25953K + Data:3715K + BSS:3637K = Total:33306K Console is on a Serial Device Booting kernel... Step 6. Exit the console and management processor interfaces if you are finished using them. To exit the EFI environment, press ^B (Control+B); this exits the nPartition console and returns to the management processor Main Menu. To exit the management processor, enter X at the Main Menu. LVM-Maintenance Mode HP-UX Booting This section describes how to boot HP-UX in LVM-maintenance mode on cell-based HP Integrity servers. LVM-Maintenance Mode HP-UX Booting (EFI Shell) From the EFI Shell environment, boot in LVM-maintenance mode by stopping the boot process at the HPUX.EFI interface (the HP-UX Boot Loader prompt, HPUX>) by entering the boot -lm vmunix command. The EFI Shell is available only on HP Integrity servers. Refer to “ACPI Configuration for HP-UX Must Be default” on page 147 for required configuration details. 150 Chapter 4 Booting and Shutting Down the Operating System Booting and Shutting Down HP-UX Step 1. Access the EFI Shell environment for the nPartition on which you want to boot HP-UX in LVM-maintenance mode. Log in to the management processor, and enter CO to access the Console list. Select the nPartition console. When accessing the console, confirm that you are at the EFI Boot Manager menu (the main EFI menu). If you are at another EFI menu, select the Exit option from the submenus until you return to the screen with the EFI Boot Manager heading. From the EFI Boot Manager menu, select the EFI Shell menu option to access the EFI Shell environment. Step 2. Access the EFI System Partition for the device from which you want to boot HP-UX (fsX: where X is the file system number). Step 3. When accessing the EFI System Partition for the desired boot device, issue the HPUX command to initiate the \EFI\HPUX\HPUX.EFI loader on the device you are accessing. Step 4. Type any key within the 10 seconds given for interrupting the HP-UX boot process. This stops the boot process at the HPUX.EFI interface (the HP-UX Boot Loader prompt, HPUX>). Step 5. At the HPUX.EFI interface, enter the boot -lm vmunix command to boot HP-UX (the /stand/vmunix kernel) in LVM-maintenance (-lm) mode. Step 6. Exit the console and management processor interfaces if you are finished using them. To exit the EFI environment, press ^B (Control+B); this exits the nPartition console and returns to the management processor Main Menu. To exit the management processor, enter X at the Main Menu. Shutting Down HP-UX When HP-UX is running on an nPartition, you can shut down HP-UX using the shutdown command. On nPartitions you have the following options when shutting down HP-UX: • To shut down HP-UX and reboot an nPartition: shutdown -r On cell-based HP Integrity servers, the shutdown -r command is equivalent to the shutdown -R command. • To shut down HP-UX and halt an nPartition: shutdown -h On cell-based HP Integrity servers, the shutdown -h command is equivalent to the shutdown -R -H command. • To perform a reboot for reconfiguration of an nPartition: shutdown -R • To hold an nPartition at a shutdown for reconfiguration state: shutdown -R -H For details, refer to the shutdown (1M) manpage. Shutting Down HP-UX From the HP-UX command line, issue the shutdown command to shut down the HP-UX OS. Step 1. Log in to HP-UX running on the nPartition that you want to shut down. Chapter 4 151 Booting and Shutting Down the Operating System Booting and Shutting Down HP-UX Log in to the management processor for the server and use the Console menu to access the system console. Accessing the console through the MP enables you to maintain console access to the system after HP-UX has shut down. Step 2. Issue the shutdown command with the appropriate command-line options. The command-line options you specify dictate the way in which HP-UX is shut down, whether the nPartition is rebooted, and whether any nPartition configuration changes take place (for example, adding or removing cells). Use the following list to choose an HP-UX shutdown option for your nPartition: • Shut down HP-UX and halt the nPartition. On cell-based HP Integrity servers, the shutdown -h command puts an nPartition into the shutdown for reconfiguration state; for details, refer to the discussion of shutdown -R -H in this list. • Shut down HP-UX and reboot the nPartition. Issue the shutdown -r command to shut down and reboot the nPartition. On cell-based HP Integrity servers, the shutdown -r command is equivalent to the shutdown -R command. • Perform a reboot for reconfiguration of the nPartition. Issue the HP-UX shutdown -R command to perform a reboot for reconfiguration. This shuts down HP-UX, reconfigures the nPartition if needed, and reboots the nPartition. • Reboot the nPartition and put it into the shutdown for reconfiguration state. Use the HP-UX shutdown -R -H command to hold the nPartition in the shutdown for reconfiguration state. This leaves the nPartition and all its cells in an inactive state (the nPartition can be reconfigured remotely). To reboot the nPartition, you must do so manually by using the BO command at the management processor Command Menu. If HP-UX is halted on the nPartition, thus not allowing you to use the shutdown command, you can reboot or reset the nPartition by issuing commands from the management processor Command Menu. 152 Chapter 4 Booting and Shutting Down the Operating System Booting and Shutting Down HP OpenVMS I64 Booting and Shutting Down HP OpenVMS I64 This section presents procedures for booting and shutting down HP OpenVMS I64 on cell-based HP Integrity servers and procedures for adding HP OpenVMS to the boot options list. • To determine whether the cell local memory (CLM) configuration is appropriate for HP OpenVMS, refer to “HP OpenVMS I64 Support for Cell Local Memory” on page 153. • To add an HP OpenVMS entry to the boot options list, refer to “Adding HP OpenVMS to the Boot Options List” on page 153. • To boot HP OpenVMS on a cell-based HP Integrity server, refer to “Booting HP OpenVMS” on page 155. • To shut down HP OpenVMS, refer to “Shutting Down HP OpenVMS” on page 156. HP OpenVMS I64 Support for Cell Local Memory On servers based on the HP sx2000 chipset, each cell has a cell local memory (CLM) parameter, which determines how firmware interleaves memory residing on the cell. IMPORTANT HP OpenVMS I64 does not support using CLM. Before booting OpenVMS on an nPartition, you must ensure that the CLM parameter for each cell in the nPartition is set to zero (0). Although you might be able to boot OpenVMS on an nPartition with CLM configured, any memory configured as cell local is unusable, and such a configuration is untested and unsupported. To check CLM configuration details from an OS, use Partition Manager or the parstatus command. For example, the parstatus -V -c# command and parstatus -V -p# command report the CLM amount requested and CLM amount allocated for the specified cell (-c#, where # is the cell number) or the specified nPartition (-p#, where # is the nPartition number). For details, refer to the HP System Partitions Guide or the Partition Manager Web site (http://docs.hp.com/en/PARMGR2/). To display CLM configuration details from the EFI Shell on a cell-based HP Integrity server, use the info mem command. If the amount of noninterleaved memory reported is less than 512 MB, then no CLM is configured for any cells in the nPartition (and the indicated amount of noninterleaved memory is used by system firmware). If the info mem command reports more than 512 MB of noninterleaved memory, then use Partition Manager or the parstatus command to confirm the CLM configuration details. To set the CLM configuration, use Partition Manager or the parmodify command. For details, refer to the HP System Partitions Guide or the Partition Manager Web site (http://docs.hp.com/en/PARMGR2/). Adding HP OpenVMS to the Boot Options List On HP Integrity servers, you can use the following procedures to manage boot options list entries for HP OpenVMS. You can add the \efi\vms\vms_loader.efi loader to the boot options list from the EFI Shell or EFI Boot Configuration menu (or in some versions of EFI, the Boot Option Maintenance Menu). See “Boot Options List” on page 141 for additional information about saving, restoring, and creating boot options. NOTE Chapter 4 OpenVMS I64 installation and upgrade procedures assist you in setting up and validating a boot option for your system disk. HP recommends that you allow the procedure to do this. 153 Booting and Shutting Down the Operating System Booting and Shutting Down HP OpenVMS I64 To configure booting on Fibre Channel devices, you must use the OpenVMS I64 Boot Manager utility (BOOT_OPTIONS.COM). For more information on this utility and other restrictions, refer to the HP OpenVMS for Integrity Servers Upgrade and Installation Manual. Adding an HP OpenVMS Boot Option This procedure adds an HP OpenVMS item to the boot options list from the EFI Shell. To add an HP OpenVMS boot option when logged in to OpenVMS, use the @SYS$MANAGER:BOOT_OPTIONS.COM command. Step 1. Access the EFI Shell environment. Log in to the management processor, and enter CO to access the system console. When accessing the console, confirm that you are at the EFI Boot Manager menu (the main EFI menu). If you are at another EFI menu, select the Exit option from the submenus until you return to the screen with the EFI Boot Manager heading. From the EFI Boot Manager menu, select the EFI Shell menu option to access the EFI Shell environment. Step 2. Access the EFI System Partition for the device from which you want to boot HP OpenVMS (fsX:, where X is the file system number). For example, enter fs2: to access the EFI System Partition for the bootable file system number 2. The EFI Shell prompt changes to reflect the file system currently accessed. The full path for the HP OpenVMS loader is \efi\vms\vms_loader.efi, and it should be on the device you are accessing. Step 3. At the EFI Shell environment, use the bcfg command to manage the boot options list. You can also accomplish this step by using the \efi\vms\vms_bcfg.efi and \efi\vms\vms_show.efi utilities, which are available on the EFI System Partition for HP OpenVMS. Both vms_bcfg and vms_show are unique utilities for OpenVMS I64. The vms_bcfg utility differs from the bcfg EFI command in that vms_bcfg enables you to specify boot devices using device names consistent with OpenVMS naming conventions. The bcfg command includes the following options for managing the boot options list: • bcfg boot dump — Display all items in the boot options list for the system. bcfg boot rm # — Remove the item number specified by # from the boot options list. bcfg boot mv #a #b — Move the item number specified by #a to the position specified by #b in the boot options list. bcfg boot add # file.efi "Description" — Add a new boot option to the position in the boot options list specified by #. The new boot option references file.efi and is listed with the title specified by Description. For example, bcfg boot add 1 \efi\vms\vms_loader.efi "HP OpenVMS" adds an HP OpenVMS item as the first entry in the boot options list. Refer to the help bcfg command for details. Step 4. Exit the console and management processor interfaces if you are finished using them. 154 Chapter 4 Booting and Shutting Down the Operating System Booting and Shutting Down HP OpenVMS I64 To exit the EFI environment, press ^B (Control+B); this exits the nPartition console and returns to the management processor Main Menu. To exit the management processor, enter X at the Main Menu. Booting HP OpenVMS To boot HP OpenVMS I64 on a cell-based HP Integrity server use either of the following procedures. • “Booting HP OpenVMS (EFI Boot Manager)” on page 155 • “Booting HP OpenVMS (EFI Shell)” on page 156 CAUTION ACPI Configuration for HP OpenVMS I64 Must Be default On cell-based HP Integrity servers, to boot the HP OpenVMS OS, an nPartition ACPI configuration value must be set to default. At the EFI Shell interface, enter the acpiconfig command with no arguments to list the current ACPI configuration. If the acpiconfig value is not set to default, then OpenVMS cannot boot. In this situation, you must reconfigure acpiconfig; otherwise, booting will fail and report the INCONSTATE code when OpenVMS is launched. To set the ACPI configuration for HP OpenVMS I64: 1. At the EFI Shell interface enter the acpiconfig default command. 2. Enter the reset command for the nPartition to reboot with the proper (default) configuration for OpenVMS. Booting HP OpenVMS (EFI Boot Manager) From the EFI Boot Manager menu, select an item from the boot options list to boot HP OpenVMS using the selected boot option. Step 1. Access the EFI Boot Manager menu for the system on which you want to boot HP OpenVMS. Log in to the management processor, and enter CO to select the system console. When accessing the console, confirm that you are at the EFI Boot Manager menu (the main EFI menu). If you are at another EFI menu, select the Exit option from the submenus until you return to the screen with the EFI Boot Manager heading. Step 2. At the EFI Boot Manager menu, select an item from the boot options list. Each item in the boot options list references a specific boot device and provides a specific set of boot options or arguments to use when booting the device. Step 3. Press Enter to initiate booting using the selected boot option. Step 4. Exit the console and management processor interfaces when you have finished using them. To exit the EFI environment press ^B (Control+B); this exits the system console and returns to the management processor Main Menu. To exit the management processor, enter X at the Main Menu. Chapter 4 155 Booting and Shutting Down the Operating System Booting and Shutting Down HP OpenVMS I64 Booting HP OpenVMS (EFI Shell) From the EFI Shell environment, to boot HP OpenVMS on a device first access the EFI System Partition for the root device (for example fs0:), and enter \efi\vms\vms_loader to initiate the OpenVMS loader. Step 1. Access the EFI Shell environment for the system on which you want to boot HP OpenVMS. Log in to the management processor, and enter CO to select the system console. When accessing the console, confirm that you are at the EFI Boot Manager menu (the main EFI menu). If you are at another EFI menu, select the Exit option from the submenus until you return to the screen with the EFI Boot Manager heading. From the EFI Boot Manager menu, select the EFI Shell menu option to access the EFI Shell environment. Step 2. At the EFI Shell environment, issue the map command to list all currently mapped bootable devices. The bootable file systems of interest typically are listed as fs0:, fs1:, and so on. Step 3. Access the EFI System Partition for the device from which you want to boot HP OpenVMS (fsX:, where X is the file system number). For example, enter fs2: to access the EFI System Partition for the bootable file system number 2. The EFI Shell prompt changes to reflect the file system currently accessed. Also, the file system number might change each time it is mapped (for example, when the system boots, or when the map -r command is issued). Step 4. When accessing the EFI System Partition for the desired boot device, issue the \efi\vms\vms_loader command to initiate the vms_loader.efi loader on the device you are accessing. fs5:> \efi\vms\vms_loader.efi HP OpenVMS Industry Standard 64 Operating System, Version V8.2-1 Copyright 1976-2005 Hewlett-Packard Development Company, L.P. %PKA0, Copyright (c) 1998 LSI Logic PKW V3.2.20 ROM 4.19 %PKA0, SCSI Chip is SYM53C1010/66, Operating mode is LVD Ultra3 SCSI %SMP-I-CPUTRN, CPU #01 has joined the active set. %SMP-I-CPUTRN, CPU #02 has joined the active set. ... Step 5. Exit the console and management processor interfaces when you have finished using them. To exit the EFI environment press ^B (Control+B); this exits the system console and returns to the management processor Main Menu. To exit the management processor, enter X at the Main Menu. Shutting Down HP OpenVMS This section describes how to shut down the HP OpenVMS OS on cell-based HP Integrity servers. Shutting Down HP OpenVMS From the HP OpenVMS command line, issue the @SYS$SYSTEM:SHUTDOWN command to shut down the OpenVMS OS. Step 1. Log in to HP OpenVMS running on the system that you want to shut down. 156 Chapter 4 Booting and Shutting Down the Operating System Booting and Shutting Down HP OpenVMS I64 Log in to the management processor (MP) for the server and use the Console menu to access the system console. Accessing the console through the MP enables you to maintain console access to the system after HP OpenVMS has shut down. Step 2. At the OpenVMS command line (DCL) issue the @SYS$SYSTEM:SHUTDOWN command and specify the shutdown options in response to the prompts given. >@SYS$SYSTEM:SHUTDOWN SHUTDOWN -- Perform an Orderly System Shutdown on node RSNVMS How many minutes until final shutdown [0]: Reason for shutdown [Standalone]: Do you want to spin down the disk volumes [NO]? Do you want to invoke the site-specific shutdown procedure [YES]? Should an automatic system reboot be performed [NO]? yes When will the system be rebooted [shortly via automatic reboot]: Shutdown options (enter as a comma-separated list): REBOOT_CHECK Check existence of basic system files SAVE_FEEDBACK Save AUTOGEN feedback information from this boot DISABLE_AUTOSTART Disable autostart queues POWER_OFF Request console to power-off the system Shutdown options [NONE]: %SHUTDOWN-I-OPERATOR, this terminal is now an operator’s console ... NOTE HP OpenVMS I64 currently does not support the POWER_OFF shutdown option. The SYS$SYSTEM:SHUTDOWN.COM command prompts establish the shutdown behavior, including the shutdown time and whether the system is rebooted after it is shut down. • To perform a reboot for reconfig from OpenVMS I64 running on an nPartition, issue @SYS$SYSTEM:SHUTDOWN.COM from OpenVMS, and then enter Yes at the “Should an automatic system reboot be performed” prompt. • To perform a shutdown for reconfig of an nPartition running OpenVMS I64: 1. Issue @SYS$SYSTEM:SHUTDOWN.COM from OpenVMS and enter No at the “Should an automatic system reboot be performed” prompt. 2. Access the management processor and, from the management processor Command Menu, issue the RR command and specify the nPartition. The nPartition you specify will be put in the shutdown for reconfig state. Chapter 4 157 Booting and Shutting Down the Operating System Booting and Shutting Down Microsoft Windows Booting and Shutting Down Microsoft Windows This section presents procedures for booting and shutting down the Microsoft Windows OS on cell-based HP Integrity servers and a procedure for adding Windows to the boot options list. • To determine whether the cell local memory (CLM) configuration is appropriate for Windows, refer to “Microsoft Windows Support for Cell Local Memory” on page 158. • To add a Windows entry to the boot options list, refer to “Adding Microsoft Windows to the Boot Options List” on page 158. • To boot Windows, refer to “Booting Microsoft Windows” on page 160. • To shut down Windows, refer to “Shutting Down Microsoft Windows” on page 161. Microsoft Windows Support for Cell Local Memory On servers based on the HP sx2000 chipset, each cell has a cell local memory (CLM) parameter, which determines how firmware interleaves memory residing on the cell. IMPORTANT Microsoft Windows supports using CLM on cell-based HP Integrity servers. For best performance in an nPartition running Windows, HP recommends that you configure the CLM parameter to 100 percent for each cell in the nPartition. To check CLM configuration details from an OS, use Partition Manager or the parstatus command. For example, the parstatus -V -c# command and parstatus -V -p# command report the CLM amount requested and CLM amount allocated for the specified cell (-c#, where # is the cell number) or the specified nPartition (-p#, where # is the nPartition number). For details, refer to the HP System Partitions Guide or the Partition Manager Web site (http://docs.hp.com/en/PARMGR2/). To display CLM configuration details from the EFI Shell on a cell-based HP Integrity server, use the info mem command. If the amount of noninterleaved memory reported is less than 512 MB, then no CLM is configured for any cells in the nPartition (and the indicated amount of noninterleaved memory is used by system firmware). If the info mem command reports more than 512 MB of noninterleaved memory, then use Partition Manager or the parstatus command to confirm the CLM configuration details. To set the CLM configuration, use Partition Manager or the parmodify command. For details, refer to the HP System Partitions Guide or the Partition Manager Web site (http://docs.hp.com/en/PARMGR2/). Adding Microsoft Windows to the Boot Options List To add a Microsoft Windows entry to the system boot options list, you must do so from EFI. Use the \MSUtil\nvrboot.efi utility to import boot options from the EFI\Microsoft\WINNT50\Boot00... file on the device from which Windows is loaded. See “Boot Options List” on page 141 for additional information about saving, restoring, and creating boot options. NOTE 158 On HP Integrity servers, the OS installer automatically adds an entry to the boot options list. Chapter 4 Booting and Shutting Down the Operating System Booting and Shutting Down Microsoft Windows Adding a Microsoft Windows Boot Option This procedure adds the Microsoft Windows item to the boot options list. Step 1. Access the EFI Shell environment. Log in to the management processor, and enter CO to access the system console. When accessing the console, confirm that you are at the EFI Boot Manager menu (the main EFI menu). If you are at another EFI menu, select the Exit option from the submenus until you return to the screen with the EFI Boot Manager heading. From the EFI Boot Manager menu, select the EFI Shell menu option to access the EFI Shell environment. Step 2. Access the EFI System Partition for the device from which you want to boot Microsoft Windows (fsX: where X is the file system number). For example, enter fs2: to access the EFI System Partition for the bootable file system number 2. The EFI Shell prompt changes to reflect the file system currently accessed. The full path for the Microsoft Windows loader is \efi\microsoft\winnt50\ia64ldr.efi, and it should be on the device you are accessing. (However, you must initiate this loader only from the EFI Boot Menu and not from the EFI Shell.) Step 3. List the contents of the \EFI\Microsoft\WINNT50 directory to identify the name of the Windows boot option file (Boot00nn) that you want to import into the system boot options list. fs0:\> ls EFI\Microsoft\WINNT50 Directory of: fs0:\EFI\Microsoft\WINNT50 09/18/03 09/18/03 12/18/03 1 2 11:58a <DIR> 11:58a <DIR> 08:16a File(s) Dir(s) 1,024 1,024 354 354 bytes . .. Boot0001 fs0:\> Step 4. At the EFI Shell environment, issue the \MSUtil\nvrboot.efi command to launch the Microsoft Windows boot options utility. fs0:\> msutil\nvrboot NVRBOOT: OS Boot Options Maintenance Tool [Version 5.2.3683] 1. 2. * 3. 4. SUSE SLES 9 HP-UX Primary Boot: 0/0/1/0/0.2.0 Windows Server 2003, Datacenter EFI Shell [Built-in] * = Windows OS boot option (D)isplay (M)odify (C)opy E(x)port (I)mport (E)rase (P)ush (H)elp (Q)uit Select> Step 5. Use the Import command to import the Windows boot options file. Select> i Enter IMPORT file path: \EFI\Microsoft\WINNT50\Boot0001 Imported Boot Options from file: \EFI\Microsoft\WINNT50\Boot0001 Press enter to continue Chapter 4 159 Booting and Shutting Down the Operating System Booting and Shutting Down Microsoft Windows Step 6. Press Q to quit the NVRBOOT utility, and exit the console and management processor interfaces if you are finished using them. To exit the EFI environment press ^B (Control+B); this exits the system console and returns to the management processor Main Menu. To exit the management processor, enter X at the Main Menu. Booting Microsoft Windows You can boot the Windows Server 2003 OS on an HP Integrity server by using the EFI Boot Manager to choose the appropriate Windows item from the boot options list. Refer to “Shutting Down Microsoft Windows” on page 161 for details on shutting down the Windows OS. CAUTION ACPI Configuration for Windows Must Be windows On cell-based HP Integrity servers, to boot the Windows OS, an nPartition ACPI configuration value must be set to windows. At the EFI Shell, enter the acpiconfig command with no arguments to list the current ACPI configuration. If the acpiconfig value is not set to windows, then Windows cannot boot. In this situation, you must reconfigure acpiconfig; otherwise, booting will be interrupted with a panic when Windows is launched. To set the ACPI configuration for Windows: At the EFI Shell enter the acpiconfig windows command, and then enter the reset command for the nPartition to reboot with the proper (windows) configuration for Windows. NOTE Microsoft Windows Booting on HP Integrity Servers The recommended method for booting Windows is to use the EFI Boot Manager menu to choose a Windows entry from the boot options list. Using the ia64ldr.efi Windows loader from the EFI Shell is not recommended. Windows Booting From the EFI Boot Manager menu, select an item from the boot options list to boot Windows using that boot option. The EFI Boot Manager is available only on HP Integrity servers. Refer to “ACPI Configuration for Windows Must Be windows” on page 160 for required configuration details. Step 1. Access the EFI Boot Manager menu for the system on which you want to boot Windows. Log in to the management processor, and enter CO to access the Console list. Select the nPartition console. When accessing the console, confirm that you are at the EFI Boot Manager menu (the main EFI menu). If you are at another EFI menu, select the Exit option from the submenus until you return to the screen with the EFI Boot Manager heading. Step 2. At the EFI Boot Manager menu, select an item from the boot options list. Each item in the boot options list references a specific boot device and provides a specific set of boot options or arguments to be used when booting the device. 160 Chapter 4 Booting and Shutting Down the Operating System Booting and Shutting Down Microsoft Windows Step 3. Press Enter to initiate booting using the chosen boot option. Step 4. When Windows begins loading, wait for the Special Administration Console (SAC) to become available. The SAC interface provides a text-based administration tool that is available from the nPartition console. For details, refer to the SAC online help (type ? at the SAC> prompt). Loading.: Windows Server 2003, Datacenter Starting: Windows Server 2003, Datacenter Starting Windows... ******************************************************************************** Computer is booting, SAC started and initialized. Use the "ch -?" command for information about using channels. Use the "?" command for general help. SAC> Step 5. Exit the console and management processor interfaces if you are finished using them. To exit the console environment, press ^B (Control+B); this exits the console and returns to the management processor Main menu. To exit the management processor, enter X at the Main menu. Shutting Down Microsoft Windows You can shut down the Windows OS on HP Integrity servers using the Start menu or the shutdown command. CAUTION Do not shut down Windows using Special Administration Console (SAC) restart or shutdown commands under normal circumstances. Issuing restart or shutdown at the SAC> prompt causes the system to restart or shut down immediately and can result in the loss of data. Instead, use the Windows Start menu or the shutdown command to shut down without loss of data. To shut down Windows use either of the following methods. • Select Shut Down from the Start menu, and select either Restart or Shut down from the drop-down menu. Selecting the Restart menu item shuts down and restarts the system. Selecting the Shut down menu item shuts down the system. You can use this method when using the Windows graphical interface. • Issue the shutdown command from the Windows command line. Refer to the procedure “Windows Shutdown from the Command Line” on page 162 for details. You can issue this command from a command prompt through the Special Administration Console (SAC) or from any other command line. The Windows shutdown command includes the following options: /s Shut down the system. This is the equivalent of Start—>Shut Down, Shut down. /r Shut down and restart the system. This is the equivalent of Start—>Shut Down, Restart. Chapter 4 161 Booting and Shutting Down the Operating System Booting and Shutting Down Microsoft Windows Abort a system shutdown. /a /t xxx Set the timeout period before shutdown to xxx seconds. The timeout period can range from 0–600, with a default of 30. Refer to the help shutdown Windows command for details. On HP Integrity Superdome servers, the Windows shutdown /s command shuts down the system and keeps all cells at the boot-is-blocked (BIB) inactive state. NOTE Windows Shutdown from the Command Line From the Windows command line, issue the shutdown command to shut down the OS. Step 1. Log in to Windows running on the system that you want to shut down. For example, access the system console and use the Windows SAC interface to start a command prompt, from which you can issue Windows commands to shut down the the system. Step 2. Check whether any users are logged in. Use the query user or query session command. Step 3. Issue the shutdown command and the appropriate options to shut down the Windows Server 2003 on the system. You have the following options when shutting down Windows: • To shut down Windows and reboot: shutdown /r Alternatively, you can select the Start —> Shut Down action and select Restart from the drop-down menu. • To shut down Windows and not reboot: shutdown /s Alternatively, you can select the Start —> Shut Down action and select Shut down from the drop-down menu. • To abort a shutdown (stop a shutdown that has been initiated): shutdown /a For example: shutdown /r /t 60 /c "Shut down in one minute." This command initiates a Windows system shutdown-and-reboot after a timeout period of 60 seconds. The /c option specifies a message that is broadcast to any other users of the system. 162 Chapter 4 Booting and Shutting Down the Operating System Booting and Shutting Down Linux Booting and Shutting Down Linux This section presents procedures for booting and shutting down the Linux OS on cell-based HP Integrity servers and a procedure for adding Linux to the boot options list. • To determine whether the cell local memory (CLM) configuration is appropriate for Red Hat Enterprise Linux or SuSE Linux Enterprise Server, refer to “Linux Support for Cell Local Memory” on page 163. • To add a Linux entry to the nPartition boot options list, refer to “Adding Linux to the Boot Options List” on page 163. • To boot Red Hat Enterprise Linux, refer to “Booting Red Hat Enterprise Linux” on page 165. • To boot SuSE Linux Enterprise Server, refer to “Booting SuSE Linux Enterprise Server” on page 166. • To shut down Linux, refer to “Shutting Down Linux” on page 167. Linux Support for Cell Local Memory On servers based on the HP sx2000 chipset, each cell has a cell local memory (CLM) parameter, which determines how firmware interleaves memory residing on the cell. IMPORTANT Red Hat Enterprise Linux does not support using CLM. Before booting Red Hat Enterprise Linux on an nPartition, you must ensure that the CLM parameter for each cell in the nPartition is set to zero (0). Although you might be able to boot Red Hat Enterprise Linux on an nPartition with CLM configured, any memory configured as cell local is unusable, and such a configuration is untested and unsupported. SuSE Linux Enterprise Server supports using CLM. The optimal CLM settings for SuSE Linux Enterprise Server depend on the applications and workload the OS is running. To check CLM configuration details from an OS, use Partition Manager or the parstatus command. For example, the parstatus -V -c# command and parstatus -V -p# command report the CLM amount requested and CLM amount allocated for the specified cell (-c#, where # is the cell number) or the specified nPartition (-p#, where # is the nPartition number). For details, refer to the HP System Partitions Guide or the Partition Manager Web site (http://docs.hp.com/en/PARMGR2/). To display CLM configuration details from the EFI Shell on a cell-based HP Integrity server, use the info mem command. If the amount of noninterleaved memory reported is less than 512 MB, then no CLM is configured for any cells in the nPartition (and the indicated amount of noninterleaved memory is used by system firmware). If the info mem command reports more than 512 MB of noninterleaved memory, then use Partition Manager or the parstatus command to confirm the CLM configuration details. To set the CLM configuration, use Partition Manager or the parmodify command. For details, refer to the HP System Partitions Guide or the Partition Manager Web site (http://docs.hp.com/en/PARMGR2/). Adding Linux to the Boot Options List This section describes how to add a Linux entry to the system boot options list. The processes for adding both Red Hat Enterprise Linux and SuSE Linux Enterprise Servers are given here. You can add the \EFI\redhat\elilo.efi loader or the \efi\SuSE\elilo.efi loader to the boot options list from the EFI Shell or EFI Boot Configuration menu (or in some versions of EFI, the Boot Option Maintenance Menu). Chapter 4 163 Booting and Shutting Down the Operating System Booting and Shutting Down Linux See “Boot Options List” on page 141 for additional information about saving, restoring, and creating boot options. On HP Integrity servers, the OS installer automatically adds an entry to the boot options list. NOTE Adding a Linux Boot Option This procedure adds a Linux item to the boot options list. Step 1. Access the EFI Shell environment. Log in to the management processor, and enter CO to access the system console. When accessing the console, confirm that you are at the EFI Boot Manager menu (the main EFI menu). If you are at another EFI menu, select the Exit option from the submenus until you return to the screen with the EFI Boot Manager heading. From the EFI Boot Manager menu, select the EFI Shell menu option to access the EFI Shell environment. Step 2. Access the EFI System Partition for the device from which you want to boot Linux (fsX:, where X is the file system number). For example, enter fs2: to access the EFI System Partition for the bootable file system number 2. The EFI Shell prompt changes to reflect the file system currently accessed. The full path for the Red Hat Enterprise Linux loader is \EFI\redhat\elilo.efi, and it should be on the device you are accessing. The full path for the SuSE Linux Enterprise Server loader is \efi\SuSE\elilo.efi, and it should be on the device you are accessing. Step 3. At the EFI Shell environment, use the bcfg command to manage the boot options list. The bcfg command includes the following options for managing the boot options list: • bcfg boot dump — Display all items in the boot options list for the system. bcfg boot rm # — Remove the item number specified by # from the boot options list. bcfg boot mv #a #b — Move the item number specified by #a to the position specified by #b in the boot options list. bcfg boot add # file.efi "Description" — Add a new boot option to the position in the boot options list specified by #. The new boot option references file.efi and is listed with the title specified by Description. For example, bcfg boot add 1 \EFI\redhat\elilo.efi "Red Hat Enterprise Linux" adds a Red Hat Enterprise Linux item as the first entry in the boot options list. Likewise, bcfg boot add 1 \efi\SuSE\elilo.efi "SLES 9" adds a SuSE Linux item as the first entry in the boot options list. Refer to the help bcfg command for details. Step 4. Exit the console and management processor interfaces if you are finished using them. To exit the EFI environment press ^B (Control+B); this exits the system console and returns to the management processor Main Menu. To exit the management processor, enter X at the Main Menu. 164 Chapter 4 Booting and Shutting Down the Operating System Booting and Shutting Down Linux Booting Red Hat Enterprise Linux You can boot the Red Hat Enterprise Linux OS on HP Integrity servers using either of the methods described in this section. Refer to “Shutting Down Linux” on page 167 for details on shutting down the Red Hat Enterprise Linux OS. CAUTION ACPI Configuration for Red Hat Enterprise Linux Must Be default On cell-based HP Integrity servers, to boot the Red Hat Enterprise Linux OS, an nPartition ACPI configuration must be value set to default. At the EFI Shell, enter the acpiconfig command with no arguments to list the current ACPI configuration. If the acpiconfig value is not set to default, then Red Hat Enterprise Linux could panic. In this situation, you must reconfigure acpiconfig to eliminate any bus address conflicts and ensure all I/O slots have unique addresses. To set the ACPI configuration for Red Hat Enterprise Linux: • At the EFI Shell enter the acpiconfig default command. • Enter the reset command for the nPartition to reboot with the proper (default) configuration for Red Hat Enterprise Linux. Use either of the following methods to boot Red Hat Enterprise Linux: • Choose a Red Hat Enterprise Linux entry from the EFI Boot Manager menu. To load the Red Hat Enterprise Linux OS at the EFI Boot Manager menu, choose its entry from the list of boot options. Choosing a Linux entry from the boot options list boots the OS using ELILO.EFI loader and the elilo.conf file. • Initiate the ELILO.EFI Linux loader from the EFI Shell. Refer to the procedure “Booting Red Hat Enterprise Linux (EFI Shell)” on page 165 for details. After choosing the file system for the boot device (for example, fs0:), you can initiate the Linux loader from the EFI Shell prompt by entering the full path for the ELILO.EFI loader. On a Red Hat Enterprise Linux boot device EFI System Partition, the full paths to the loader and configuration files are: \EFI\redhat\elilo.efi \EFI\redhat\elilo.conf By default the ELILO.EFI loader boots Linux using the kernel image and parameters specified by the default entry in the elilo.conf file on the EFI System Partition for the boot device. To interact with the ELILO.EFI loader, interrupt the boot process (for example, type a space) at the ELILO boot prompt. To exit the ELILO.EFI loader, use the exit command. Booting Red Hat Enterprise Linux (EFI Shell) Use this procedure to boot Red Hat Enterprise Linux from the EFI Shell. Refer to “ACPI Configuration for Red Hat Enterprise Linux Must Be default” on page 165 for required configuration details. Step 1. Access the EFI Shell. Chapter 4 165 Booting and Shutting Down the Operating System Booting and Shutting Down Linux From the system console, select the EFI Shell entry from the EFI Boot Manager menu to access the shell. Step 2. Access the EFI System Partition for the Red Hat Enterprise Linux boot device. Use the map EFI Shell command to list the file systems (fs0, fs1, and so on) that are known and have been mapped. To select a file system to use, enter its mapped name followed by a colon (:). For example, to operate with the boot device that is mapped as fs3, enter fs3: at the EFI Shell prompt. Step 3. Enter ELILO at the EFI Shell command prompt to launch the ELILO.EFI loader. If needed, you can specify the loader’s full path by entering \EFI\redhat\elilo at the EFI Shell command prompt. Step 4. Allow the ELILO.EFI loader to proceed with booting the Red Hat Enterprise Linux kernel. By default, the ELILO.EFI loader boots the kernel image and options specified by the default item in the elilo.conf file. To interact with the ELILO.EFI loader, interrupt the boot process (for example, type a space) at the ELILO boot prompt. To exit the loader, use the exit command. Booting SuSE Linux Enterprise Server You can boot the SuSE Linux Enterprise Server 9 OS on HP Integrity servers using either of the methods described in this section. Refer to “Shutting Down Linux” on page 167 for details on shutting down the SuSE Linux Enterprise Server OS. CAUTION ACPI Configuration for SuSE Linux Enterprise Server Must Be default On cell-based HP Integrity servers, to boot the SuSE Linux Enterprise Server OS, an nPartition ACPI configuration value must be set to default. At the EFI Shell, enter the acpiconfig command with no arguments to list the current ACPI configuration. If the acpiconfig value is not set to default, then SuSE Linux Enterprise Server could panic. To set the ACPI configuration for SuSE Linux Enterprise Server: • At the EFI Shell enter the acpiconfig default command. • Enter the reset command for the nPartition to reboot with the proper (default) configuration for SuSE Linux Enterprise Server. Use either of the following methods to boot SuSE Linux Enterprise Server: • Choose a SuSE Linux Enterprise Server entry from the EFI Boot Manager menu. To load the SuSE Linux Enterprise Server OS at the EFI Boot Manager menu, choose its entry from the list of boot options. Choosing a Linux entry from the boot options list boots the OS using ELILO.EFI loader and the elilo.conf file. • 166 Initiate the ELILO.EFI Linux loader from the EFI Shell. Chapter 4 Booting and Shutting Down the Operating System Booting and Shutting Down Linux Refer to the procedure “Booting SuSE Linux Enterprise Server (EFI Shell)” on page 167 for details. After choosing the file system for the boot device (for example, fs0:), you can initiate the Linux loader from the EFI Shell prompt by entering the full path for the ELILO.EFI loader. On a SuSE Linux Enterprise Server boot device EFI System Partition, the full paths to the loader and configuration files are: \efi\SuSE\elilo.efi \efi\SuSE\elilo.conf By default the ELILO.EFI loader boots Linux using the kernel image and parameters specified by the default entry in the elilo.conf file on the EFI System Partition for the boot device. To interact with the ELILO.EFI loader, interrupt the boot process (for example, type a space) at the ELILO boot prompt. To exit the ELILO.EFI loader, use the exit command. Booting SuSE Linux Enterprise Server (EFI Shell) Use this procedure to boot SuSE Linux Enterprise Server 9 from the EFI Shell. Refer to “ACPI Configuration for SuSE Linux Enterprise Server Must Be default” on page 166 for required configuration details. Step 1. Access the EFI Shell. From the system console, select the EFI Shell entry from the EFI Boot Manager menu to access the shell. Step 2. Access the EFI System Partition for the SuSE Linux Enterprise Server boot device. Use the map EFI Shell command to list the file systems (fs0, fs1, and so on) that are known and have been mapped. To select a file system to use, enter its mapped name followed by a colon (:). For example, to operate with the boot device that is mapped as fs3, enter fs3: at the EFI Shell prompt. Step 3. Enter ELILO at the EFI Shell command prompt to launch the ELILO.EFI loader. If needed, you can specify the loader’s full path by entering \efi\SuSE\elilo at the EFI Shell command prompt. Step 4. Allow the ELILO.EFI loader to proceed with booting the SuSE Linux kernel. By default, the ELILO.EFI loader boots the kernel image and options specified by the default item in the elilo.conf file. To interact with the ELILO.EFI loader, interrupt the boot process (for example, type a space) at the ELILO boot prompt. To exit the loader, use the exit command. Shutting Down Linux Use the shutdown command to shut down Red Hat Enterprise Linux or SuSE Linux Enterprise Server. The Red Hat Enterprise Linux and SuSE Linux Enterprise Server shutdown command includes the following options: -h Halt after shutdown. On cell-based HP Integrity servers, this either powers down server hardware or puts the nPartition into a shutdown for reconfiguration state. Chapter 4 167 Booting and Shutting Down the Operating System Booting and Shutting Down Linux Use the PE command at the management processor Command Menu to manually power on or power off server hardware, as needed. -r Reboot after shutdown. -c Cancel an already running shutdown. time When to shut down (required). You can specify the time option in any of the following ways: • Absolute time in the format hh:mm, in which hh is the hour (one or two digits) and mm is the minute of the hour (two digits). • Number of minutes to wait in the format +m, in which m is the number of minutes. • now to immediately shut down; this is equivalent to using +0 to wait zero minutes. Refer to the shutdown(8) Linux manpage for details. Also refer to the Linux manpage for the poweroff command. Shutting Down Linux From the command line for Red Hat Enterprise Linux or SuSE Linux Enterprise Server, issue the shutdown command to shut down the OS. Step 1. Log in to Linux running on the system you want to shut down. Log in to the management processor (MP) for the server and use the Console menu to access the system console. Accessing the console through the MP enables you to maintain console access to the system after Linux has shut down. Step 2. Issue the shutdown command with the desired command-line options, and include the required time argument to specify when the operating shutdown is to occur. For example, shutdown -r +20 will shut down and reboot the system starting in 20 minutes. 168 Chapter 4 A sx2000 LEDs Appendix A 169 sx2000 LEDs Table A-1 LED Front Panel LEDs Driven By State Meaning 48V Good PM On (green) 48V is good HKP Good PM On (green) Housekeeping is good. MP Present PM On (green) MP is installed in this cabinet Cabinet# PM Numeric Cabinet number Dash Invalid cabinet ID Flashing Locate feature activated Housekeeping 48V Good Present Secure Attention Attention 170 MP Flashing Red Chassis log alert Appendix A sx2000 LEDs Table A-2 Power and OL* LEDs LED Location Driven By State Meaning Cell Power Chassis beside cell, and on cell Cell LPM On Green HKP, PWR_GOOD Cell Attention Chassis beside cell CLU On Yellow Cell OL* PDHC Post Cell PDHC 0x0 PDHC Post or run state oxf 0xe->0x1 PM Post CLU Post On the UGUYboard, driven by the PM On the UGUY board, driven by the CLU MOP SARG 0x0 No HKP 0xf MOP is reset or dead 0xe->0x1 PM Post or run state 0x0 No HKP 0xf CLU is reset or dead 0xe->0x1 CLU Post or run state PCI Cardcage Attention Chassis behind PCI cardcage CLU On Yellow PCI cardcage OL* LED, Link Cable OL* Main Backplane CLU On Yellow Link cable OL* MP Post SBCH SBCH 0x0 No HKP 0xf MP is reset or dead 0xe->0x1 MP Post or run state Cabinet and IO Bay Fans Each fan PM On Green Fan running - no fault Backplane Power Boards System Backplane RPM On Green Power Supply running Yellow Blinking Power fault Appendix A 171 sx2000 LEDs Table A-2 Power and OL* LEDs (Continued) LED Hot swap oscillators (HSO) Driven By Location System Backplane RPM Figure A-1 Utilities LEDs Table A-3 OL* LED States Description State Meaning On Green HSO Supply running On Yellow HSO clock fault Power (Green) OL* (Yellow) Normal operation (powered) On Off Fault detected, power on On Flashing Slot selected, power on, not ready for OLA/D On On Power off or slot available Off Off Fault detected, power off Off Flashing Read for OL* Off On 172 Appendix A sx2000 LEDs Figure A-2 PDH Status PDH STATUS LSB MSB BIB SM US Power HB Good A label will be placed on the outside of the SDCPB Frame to indicated PDH Status, DC/DC Converter faults that shutdown the sx2000 cell, and loss of DC/DC Converter Redundancy. Figure A-2 illustrates the label and table A-4 describes each LED. Note: The Power Good LED is a Bi-Color LED (Green/Yellow). Table A-4 PDH Status and Power Good LED States LED Description Definition BIB Boot Is Blocked When illuminated, it tells the end user that the system is ready to boot. SMG Shared Memory Good This references non-volatile memory that manageability and system firmware share. When illuminated, it tells the end user that the system is ready to begin fetching code. USB Universal Serial Bus When illuminated, tells the end user that PDHC is communicating with the MP. HB Heart Beat When blinking, the PDHC processor is executing. And the cell board can be power enabled. Power Good Power Good Solid green - All power is operating withing specifications. Blinking yellow - Voltage rail(s) have been lost and the cell board has shutdown. Solid green but blinking yellow - Cell board still operating, but one of the redudant converters has failed on one of the voltage rails Appendix A 173 sx2000 LEDs 174 Appendix A B Management Processor Commands This Appendix summarizes the Management Processor commands. Notice that in the examples herein, MP is used as the command prompt. The term Guardian Service Processor has been changed to Management Processor, but some code already written uses the old term. Appendix B 175 Management Processor Commands MP Command: BO MP Command: BO BO - Boot partition • Access level—Single PD user • Scope—partition This command boots the specified partition. It ensures that all the cells assigned to the target partition have valid complex profiles and then releases Boot-Is-Blocked (BIB). Example B-1 176 BO command Appendix B Management Processor Commands MP Command: CA MP Command: CA CA - Configure Asynchronous & Modem Parameters • Access level—Operator • Scope—Complex This command allows the operator to configure the local and remote console ports. The parameters that can be configured are the baud rate, flow control, and modem type. Example B-2 Appendix B CA Command 177 Management Processor Commands MP Command: CC MP Command: CC CC - Complex Configuration • Access level—Administrator • Scope—Complex This command performs an initial out of the box complex configuration. The system can be configured as either a single (user specified) cell in partition 0 (the genesis complex profile) or the last profile can be restored. The state of the complex prior to command execution has no bearing on the changes to the configuration. The user is responsible for ensuring that all other partitions are shut down before using this command. The use of the ID command could be required following the creation of the genesis complex profile. If the genesis profile is selected, then all remaining cells will be assigned to the free cell list. NOTE This command does not boot any partitions. The user must boot the desired partition(s) using the BO command. NOTE The best choice of cell to use in the genesis complex profile is one that has a bootable device attached. Example B-3 178 CC Command Appendix B Management Processor Commands MP Command: CP MP Command: CP CP - Cells Assigned by Partition • Access Level - Single Partition User • Scope - Complex The cp command displays a table of cells assigned to partitions and arranged by cabinets. This is for display only, no configuration is possible with this command. Example B-4 Appendix B CP Command 179 Management Processor Commands MP Command: DATE MP Command: DATE DATE Command - Set Date and Time. • Access level—Administrator • Scope—Complex This command changes the value of the real time clock chip on the MP. Example B-5 180 DATE Appendix B Management Processor Commands MP Command: DC MP Command: DC DC - Default Configuration • Access level—Administratrix • Scope—Complex This command resets some or all of the configuration parameters to their default values. The clock setting is not effected by the DC command. The example below shows the various parameters and their defaults. Example B-6 Appendix B DC Command 181 Management Processor Commands MP Command: DF MP Command: DF DF - Display FRUID • Access level—Single Partition User • Scope—Complex This command displays the FRUID data of the specified FRU. FRU information for the SBC, BPS, and processors are “constructed,” because they do not have a FRU ID EEPROM. Because of this fact, the list of FRUs is different than the list presented in the WF command. Example B-7 182 DF Command Appendix B Management Processor Commands MP Command: DI MP Command: DI DI - Disconnect Remote or LAN Console • Access level—Operator • Scope—Complex This command initiates separate remote console or LAN console disconnect sequences. For the remote console, the modem control lines are de-asserted, forcing the modem to hang up the telephone line. For the LAN console, the telnet connection is closed. If the console being disconnected has an access mode of single connection (see ER command), then it is disabled, otherwise it remains enabled after the connection has been dropped. The number after the LAN console status is the number of LAN connections. Example B-8 Appendix B DI Command 183 Management Processor Commands MP Command: DL MP Command: DL DL - Disable LAN Access • Access level—Administrator • Scope—Complex This command disables Telnet LAN access. Disabling Telnet access kills all of the current Telnet connections and causes future telnet connection requests to be given a connection refused message. Example B-9 DL Command Example: In this example, the administrator is connected via telnet to the MP. When DL executes, his/her telnet connection to the MP is closed. MP:CM> dl Disable telnet access and close open telnet connections? (Y/[N]) y WARNING: Answering yes will close this connection. Are you sure? (Y/[N]) y -> Telnet access disabled. All non-diagnostic connections closed. Connection closed by foreign host. • See also: DI, EL Note that this command is deprecated. It does not appear in the help menu. Use the SA and DI commands to control both telnet and SSH connections. 184 Appendix B Management Processor Commands MP Command: EL MP Command: EL DL - Enable LAN Access • Access level—Administrator • Scope—Complex This command enables Telnet LAN access. Example B-10 EL Command MP:CM> el Enable telnet access? (Y/[N]) y -> Telnet access enabled. MP:CM> • See also: DI, DL Note that this command is deprecated and does not support SSH. Use the SA command instead. Appendix B 185 Management Processor Commands MP Command: HE MP Command: HE HE - Help Menu • Scope—N/A • Access level—Single PD user This command displays a list of all MP commands available to the level of the MP access (Administrator, Operator, or Single PD user). The commands that are available in manufacturing mode will be displayed if the MP is in manufacturing mode. In the following example, the MP is in manufacturing mode and as a result, the manufacturing commands are shown in the last screen. This example is from a pre-release version of MP firmware. 186 Appendix B Management Processor Commands MP Command: HE Example B-11 Appendix B HE Command 187 Management Processor Commands MP Command: ID MP Command: ID ID - Configure Complex Identification • Access level—Operator • Scope—Complex This command configures the complex identification information. The complex identification information includes the following: • model number • model string • complex serial number • complex system name • original product number • current product number • enterprise ID and diagnostic license This command is similar to the SSCONFIG command in ODE. The command is protected by an authentication mechanism. The MP generates a lock word, and the user must supply an authentication key which is dependent on the lock word. A fixed timeout of one minute protects against this command being entered inadvertently. This command has no effect if the timeout pops or the wrong authentication key is entered. This command is inoperable until the MP has determined the golden complex profile. When the machine is powered on for the first time, the CC command must be issued before the ID command can be used. Example B-12 188 ID Command Appendix B Management Processor Commands MP Command: IO MP Command: IO IO - Display Connectivity Between Cells and I/O • Access level—Sinfle Partition User • Scope—Complex This command displays a mapping of the connectivity between cells and I/O. • Example: MP:CM> io --------------------------+ Cabinet | 0 | 1 | --------+--------+--------+ Slot |01234567|01234567| --------+--------+--------+ Cell |XXXX....|........| IO Cab |0000....|........| IO Bay |0101....|........| IO Chas |1133....|........| MP:CM> • See also: PS Appendix B 189 Management Processor Commands MP Command: IT MP Command: IT IT - View / Configure Inactivity Timeout Parameters • Access level—Operator • Scope—Complex This command sets the two inactivity time-outs. The session inactivity timeout prevents a session to a partition to be inadvertently left opened, preventing other users to log onto a partition using this path. If the system session is hung or if the partition OS is hung, the IT command also prevents a session from being locked indefinitely i The second timeout is a MP-Handler command timeout. This prevents a user from not completing a command and preventing other users from using the MP-Handler. Neither timeout can be deactivated. Example B-13 190 IT Command Appendix B Management Processor Commands MP Command: LC MP Command: LC LC - LAN Configuration • Access level—Administrator • Scope—Complex This command displays and modifies the LAN configurations. The IP address, Hostname, Subnet mask, and Gateway address can be modified with this command. Example B-14 Appendix B LC Command 191 Management Processor Commands MP Command: LS MP Command: LS LS - LAN Status • Access level—Single Partition User • Scope—Complex This command displays all parameters and current connection status of the LAN interface. Example B-15 192 LS Command Appendix B Management Processor Commands MP Command: MA MP Command: MA MA - Main Menu • Access level—Single Partition User • Scope—N/A The command takes the specific user from the Command menu and returns the user to the main menu. Only the user that enters the command is returned to his private main menu. Example B-16 Appendix B MP Main Menu 193 Management Processor Commands MP Command: ND MP Command: ND ND - Network Diagnostics • Access level—Administrator • Scope—Complex This command enables/disables network diagnostics. This will enable or disable the Ethernet access to MP Ethernet ports other than the main telnet port (TCP port 23). Disabling the network diagnostic port prevents the user from accessing the system with diagnostic tools such as JUST, GDB, LDB and firmware update (FWUU). Example B-17 ND Command • Sample 1: MP:CM> nd Network diagnostics are currently enabled. Do you want to disable network diagnostics? (Y/[N]) y -> Network diagnostics are disabled. MP:CM> • Sample 2: MP:CM> nd Network diagnostics are currently disabled. Do you want to enable network diagnostics? (Y/[N]) y -> Network diagnostics are enabled. MP:CM> • See also: DC 194 Appendix B Management Processor Commands MP Command: PD MP Command: PD PD - Set Default Partition • Access level—Operator • Scope—Complex This command sets the default partition. If a default partition already exists, then this command overrides the previously defined partition. Setting the default partition prevents the user from being forced to enter a partition in commands that require a partition for their operation. For example, this prevents a user from accidentally TOCing the wrong partition. A default partition is automatically set for users who are assigned the Single Partition User access level when they login into the MP handler. A user assigned the Single Partition User access level can not change the default partition. When users of the Administrator or Operator levels log in, their default partition will be set to an invalid partition. The default partition for users of these access levels is maintained independently for each connection. When the user logs out of the MP handler, the default partition setting is not stored in non-volatile storage. Example B-18 PD Command See also: RE, SO Appendix B 195 Management Processor Commands MP Command: PE MP Command: PE PE - Power Entity • Access level—Operator • Scope—Complex This command turns power on/off to the specified entity. If there is a default partition defined then the targeted entity must be a member of that partition. In the case when the entity being powered is an entire cabinet this command has some interesting interactions with the physical cabinet power switch. If the cabinet power switch is in the off position then this command will not override the switch. That is, this command will not turn on cabinet power if the switch is in the off position. If this command is used to power off a cabinet and then the power switch is toggled from on to off then back to on, the cabinet will be turned on. Note that powering on/off a cell also powers on/off any attached I/O backplane. Also powering on a cell powers on the I/O backplane attached to that cell first. The System Backplane (HLSB) cannot be selected as an entity, and can only be controlled via the cabinet entity. Powering off a partition that has been released from BIB could result in extraneous error events being stored in the event logs. Example B-19 PE Command • Sample 1: PE for a compute cabinet. [spudome] MP:CM> pe This command controls power enable to a hardware device. B - Cabinet C - Cell I - IO Chassis P - Partition Select Device: b Enter cabinet number: 0 WARNING: Cabinet 0 is connected to cabinet 1. Cabinets 0 and 1 must be powered off and on such that both cabinets are off for an overlapping interval. If one cabinet is powered off then on while the other cabinet remains on, communications between the two cabinets will be lost. The power state is ON for cabinet 0. In what state do you want the power? (ON/OFF) off [spudome] MP:CM> • Sample 2: PE for a partition. [spudome] MP:CM> pe This command controls power enable to a hardware device. B - Cabinet C - Cell 196 Appendix B Management Processor Commands MP Command: PE I - IO Chassis P - Partition Select Device: p # Name --- ---0) Partition 0 1) Partition 1 2) Partition 2 3) Partition 3 Select a partition number: 0 The power state is OFF for partition 0. In what state do you want the power? (ON/OFF) on [spudome] MP:CM> • See also: PS Appendix B 197 Management Processor Commands MP Command: PS MP Command: PS PS - Power and Configuration Status • Access level—Single Partition User • Scope—Cabinet This command displays the status of the specified hardware. This command adds new information from previous versions of the PS command in other systems. The user can retrieve a summary or more detailed information on one of the following: a cabinet, a cell, a core IO, and the MP. 198 Appendix B Management Processor Commands MP Command: PS Example B-20 Appendix B PS Command 199 Management Processor Commands MP Command: RE MP Command: RE RE - Reset Entity • Access level—Operator • Scope—Complex This command resets the specified entity. Care should be exercised when resetting entities because of the side effects. Resetting an entity has the following side effects. – Main backplane - The CLU asserts the backplane_reset signal on the backplane which results in the following being reset: * All XBCs, RCs, cells plugged into backplane, Dillons, CCs, all CPUs except PDHC, any attached RIOs, all I/O adapters installed in the I/O backplanes associated with the above RIOs. – Cell - The SINC asserts the mpon signal to Dillon which results in the following being reset: * Dillon, CC, all CPUs except SINC, any attached RIO, all I/O adapters installed in the I/O backplane associated with the above RIO – I/O backplane - The CLU asserts the iobackplane_reset signal to the appropriate I/O backplane which results in the following being reset: * RIO and all I/O adapters installed in the I/O backplane • Example: MP:CM> re This command resets a hardware device. C - Cell I - IO Chassis M - Main Backplane Select device: m Enter cabinet number: 0 Do you want to reset the Main Backplane in Cabinet 0? (Y/[N]) y -> The selected device(s) will be reset. MP:CM> • See also: PE 200 Appendix B Management Processor Commands MP Command: RL MP Command: RL RL - Re-key Complex Profile Lock • Access level—Operator • Scope—Complex This command re-keys the complex profile lock. It should only be used to recover from the error caused by the holder of the lock terminating before releasing the complex profile lock. It invalidates any outstanding key to the complex profile lock. There are up to 66 complex profile locks: one for each partition in section C of plus one key each for the A and B sections of the Complex Profile. The Default Partition is the default when prompting the user for which lock to re-key. Example B-21 Appendix B Re-key lock for partition 3 201 Management Processor Commands MP Command: RR MP Command: RR RR - Reset Partition for Re-configuration • Access level—Single Partition User • Scope—Partition This command resets the specified partition but does not automatically boot it. The utility system resets each cell that is a member of the specified partition.If the user is either Administrator or Operator, a choice of which partition will be offered. Example B-22 202 RR Command Appendix B Management Processor Commands MP Command: RS MP Command: RS RS - Reset Partition • Access level—Single PD user • Scope—Partition This command resets and boots the specified partition. The utility system resets each cell that is a member of the specified partition. Once all cells have completed reset, the partition is booted. If the user is either Administrator or Operator, a choice of which partition is offered. Example B-23 Appendix B RS Command 203 Management Processor Commands MP Command: SA MP Command: SA SA - Set Access Parameters • Access level—Administrator • Scope—Complex This command modifies the enablement of interfaces including telnet, SSH, modem, network diagnostics, IPMI LAN, web console, etc. • Example: [spudome] MP:CM> sa This command displays and allows modification of access parameters. T - Telnet access : Enabled H - Secure Shell access : Enabled N - Network Diagnostics : Enabled D - DIAG Menu : Enabled I - IPMI Lan access : Enabled Select access mode to change : • See also: EL, DL, DI, ND, PARPERM 204 Appendix B Management Processor Commands MP Command: SO MP Command: SO SO - Security Options and Access Control Configuration • Access level—Administrator • Scope—Complex This command modifies the security options and access control to the MP handler. The parameters that can be modified are: • Login timeout • Number of password faults allowed • Flow control time-outs • User parameters: — User name — Organization name — Access level — Mode — User state Example B-24 Appendix B SO Command 205 Management Processor Commands MP Command: SYSREV MP Command: SYSREV SYSREV - Display System and Manageability Firmware Revisions • Access level—Single Partition User • Scope—Complex This command will display the firmware revisions of all of the entities in the complex. • Example: MP:CM> sysrev Manageability Subsystem FW Revision Level: 7.14 | Cabinet #0 | -----------------------+-----------------+ | SYS FW | PDHC | Cell (slot 0) | 32.2 | 7.6 | Cell (slot 1) | 32.2 | 7.6 | Cell (slot 2) | 32.2 | 7.6 | Cell (slot 3) | 32.2 | 7.6 | Cell (slot 4) | | | Cell (slot 5) | | | Cell (slot 6) | | | Cell (slot 7) | | | || MP | 7.14 | CLU | 7.6 | PM | 7.12 | CIO (bay 0, chassis 1) | 7.4 | CIO (bay 0, chassis 3) | 7.4 | CIO (bay 1, chassis 1) | 7.4 | CIO (bay 1, chassis 3) | 7.4 | MP:CM> • See also: PS 206 Appendix B Management Processor Commands MP Command: TC MP Command: TC TC - TOC Partition • Access level—Single Partition User • Scope—Partition This command transfers the control (TOC) of the specified partition. The SINC on each cell in the specified partition asserts the sys_init signal to Dillon. Example B-25 Appendix B TC Command 207 Management Processor Commands MP Command: TE MP Command: TE TE - Tell • Access level—Single Partition User • Scope—Complex This command treats all characters following the TE as a message that is broadcast when the <CR> is pressed. The message size is limited to 80 characters. Any extra characters are not broadcast. Also, any message that is written is not entered into the console log. NOTE All users connected to the MP handler will receive the message irrespective of what Partition the user sending the message has access to. Example B-26 208 TE Command Appendix B Management Processor Commands MP Command: VM MP Command: VM VM - Voltage Margin • Access level—Single Partition User • Scope—Cabinet The command adjusts the voltage of all marginable supplies within a range of +/- 5% No reset is required for the command to become effective. Example B-27 Appendix B VM Command 209 Management Processor Commands MP Command: WHO MP Command: WHO WHO - Display List of Connected Users • Access level—Single Partition User • Scope—Complex This command displays the login name of the connected console client user and the port on which they are connected. For LAN console clients the remote IP address is displayed. Example B-28 210 WHO Command Appendix B Management Processor Commands MP Command: XD MP Command: XD XD - Diagnostic and Reset of MP • Access level—Operator • Scope—Complex This command tests certain functions of the SBC and SBCH boards. Some of the tests are destructive and should not be performed on a system running the operating system. Example B-29 Appendix B XD Command 211 Management Processor Commands MP Command: XD 212 Appendix B C Powering the System On and Off This appendix provides procedures to shut down and bring up a system. Chose the appropriate section for the desired task. Not all steps in a procedure may apply. For example, if you are checking the configuration as outlined in “Checking System Configuration” on page 214 and you already connected to the host, step 1. is unnecessary. Appendix C 213 Powering the System On and Off Shutting Down the System Shutting Down the System Use this procedure whenever the system must be shut down. Checking System Configuration To check the current system configuration, in preparation for shutdown, perform the following procedure: Step 1. Open a command prompt window and connect to the MP (Figure C-1): telnet <hostname> Figure C-1 Connecting to Host Step 2. Enter the appropriate login and password at the MP prompt. The Main Menu appears (Figure C-2): 214 Appendix C Powering the System On and Off Shutting Down the System Figure C-2 Main MP Menu Step 3. Invoke the Command Menu by entering cm at the MP prompt. Step 4. Make sure that no one else is using the system by entering who at the CM prompt. Only one user should be seen, as indicated in Figure C-3. Figure C-3 Checking for Other Users Appendix C 215 Powering the System On and Off Shutting Down the System Step 5. Read the and save the current system configuration by entering cp and the CM prompt. Cabinet and partition information should be displayed as in Figure C-4. Figure C-4 Checking Current System Configuration Step 6. Go back to the Main Menu by entering ma at the CM prompt. Step 7. From the Main Menu, enter vfp to invoke the Virtual Front Panel (Figure C-5). Figure C-5 MP Virtual Front Panel 216 Appendix C Powering the System On and Off Shutting Down the System Step 8. From the VFP, enter s to select the whole system or enter the partition number to select a particular partition. You should see an output similar to that shown in Figure C-6. Figure C-6 Example of Partition State Step 9. Enter ctrl+B to exit the Virtual Front Panel and bring up the Main Menu. Shutting Down the Operating System You must shutdown the operating system on each partition. From the Main Menu prompt, enter co to bring up the Partition Consoles Menu (Figure C-7). Figure C-7 Partition Consoles Menu For each partition, perform the following steps: Step 1. Enter the partition number at the prompt. Step 2. Log in to the console: • HP-UX: Log in as root • Linux: Log in as root Appendix C 217 Powering the System On and Off Shutting Down the System • Windows: Log in as Administrator. From the Special Administration Console (SAC> prompt) enter cmd to start a new command prompt. Press Esc+Tab to switch to the channel for the command prompt and log in. Step 3. At the console prompt, shut down and halt the operating system by entering the shutdown command. • HP-UX: Enter the shutdown -h command • Linux: Enter the shutdown -h <time> command, where <time> is the number of minutes until system shutdown • Windows: Enter the shutdown /s command Step 4. Exit the partition console by entering ctrl+B after shutting down the system. Step 5. Repeat step 1 through step 4 for each partition. Preparing the Partitions for Shutdown IMPORTANT Before powering off the cabinets, HP recommends first that all partitions be brought to the boot-is-blocked (BIB) state. Perform the following procedure to ensure that all partitions are ready to be shut down. Step 1. From the CM> prompt, issue an rr command (Figure C-8). Step 2. Enter the partition number and when prompted for reset of the partition number, enter Y (yes). Figure C-8 Issuing an rr Command Step 3. At the CM> prompt, enter a de -s command (Figure C-9). Step 4. From the de menu prompt, enter s to display the Cell PDH Controller. Step 5. When prompted, enter the cabinet and cell board number on which the partition resides. 218 Appendix C Powering the System On and Off Shutting Down the System Step 6. Read the Cell PDH Controller status to determine if the partition is at BIB. Figure C-9 Using the de -s Command Boot-is-blocked Step 7. Repeat step 1 through step 6 for each partition. Powering Off the System Using the pe Command Perform the following steps to power off the system. Appendix C 219 Powering the System On and Off Shutting Down the System Step 1. From the Command Menu, enter pe (Figure C-10). Figure C-10 Power Entity Command Step 2. Enter the number of the cabinet to power off. In Figure C-10, the number is 0. Step 3. When prompted for the state of the cabinet power, enter off. Step 4. Enter ps (power status command) at the CM> prompt to view the power status (Figure C-11). Figure C-11 Power Status First Window 220 Appendix C Powering the System On and Off Shutting Down the System Step 5. Enter b at the select device prompt to select ensure that the cabinet power is off. The output should be similar to that in Figure C-12. The Power switch should be on, but the Power should be not enabled. Figure C-12 Power Status Second Window The cabinet is now powered off. Appendix C 221 Powering the System On and Off Turning On Housekeeping Power Turning On Housekeeping Power Use the following procedure to turn on housekeeping power to the system: Step 1. Verify that the ac voltage at the input source is within specifications for each cabinet being installed. Step 2. Ensure that: • The ac breakers are in the OFF position. • The cabinet power switch at the front of the cabinet is in the OFF position. • The ac breakers and cabinet switches on the I/O expansion cabinet (if one is present) are in the OFF position. Step 3. If the complex has an IOX cabinet, power on this cabinet first. IMPORTANT The 48 V switch on the front panel must be off at this time. Step 4. Turn on the ac breakers on the PDCAs at the back of the each cabinet. In a large complex, power on cabinets in one of the two following orders: • 9, 8, 1, 0 • 8, 9, 0, 1 On the front and back panels, the HKP and the Present LEDs should illuminate (Figure C-13). On cabinet 0, the HKP and the Present LEDs illuminate, but only the HKP LED illuminates on cabinet 1 (the right cabinet). 222 Appendix C Powering the System On and Off Turning On Housekeeping Power Figure C-13 Front Panel Display with Housekeeping (HKP) Power On, and Present LEDs HKP, Present, and Attention LEDs Step 5. Examine the bulk power suppply (BPS) LEDs (Figure C-14). When on, the breakers on the PDCA distribute power to the BPSs. Power is present at the BPSs when: • The amber light next to the label AC0 Present is on (if the breakers are on the PDCA on the left side at the back of the cabinet). • The amber light next to the label AC1 Present is on (if the breakers are on the PDCA on the right side at the back of the cabinet). Appendix C 223 Powering the System On and Off Turning On Housekeeping Power Figure C-14 BPS LEDs BPS LEDs 224 Appendix C Powering the System On and Off Powering On the System Using the pe Command Powering On the System Using the pe Command This section describes how to power on the system. Use the following procedures whenever the system needs to be powered on. Step 1. From the Command Menu, enter the pe command. IMPORTANT If the complex has an IOX cabinet, power on this cabinet first. In a large complex, cabinets should be powered on in one of the two following orders: • 9, 8, 1, 0 • 8, 9, 0, 1 Step 2. Enter B and then the cabinet number (Figure C-15). Figure C-15 Power Entity Command Step 3. The power state is OFF. Enter on to power on the cabinet. Appendix C 225 Powering the System On and Off Powering On the System Using the pe Command Step 4. From the CM> prompt, enter ps to observe the power status. The status screen shown in Figure C-16 appears. Figure C-16 Power Status First Window Step 5. At the Select Device prompt, enter B then the cabinet number to check the power status of the cabinet. Observe that the Power switch is on and Power is enabled as shown in Figure C-17. Figure C-17 Power Status Window 226 Appendix C D Templates This appendix contains blank floor plan grids and equipment templates. Combine the necessary number of floor plan grid sheets to create a scaled version of the computer room floor plan. Appendix D 227 Templates Templates Templates This section contains blank floor plan grids and equipment templates. Combine the necessary number of floor plan grid sheets to create a scaled version of the computer room floor plan. Figure D-1 illustrates the locations required for the cable cutouts. Figure D-2 on page 230 illustrates the overall dimensions required for SD16 and SD32 systems. 228 Appendix D Templates Templates Figure D-3 on page 231 illustrates the overall dimensions required for an SD64 complex. Figure D-1 Appendix D Cable Cutouts and Caster Locations 229 Templates Templates Figure D-2 230 SD16 and SD32 Space Requirements Appendix D Templates Templates Figure D-3 SD64 Space Requirements Equipment Footprint Templates Equipment footprint templates are drawn to the same scale as the floor plan grid (1/4 inch = 1 foot). These templates are provided to show basic equipment dimensions and space requirements for servicing. The service areas shown on the template drawings are lightly shaded. Use equipment templates with the floor plan grid to define the location of the equipment that will be installed in the computer room. Appendix D 231 Templates Templates NOTE Photocopying typically changes the scale of copied drawings. If any templates are copied, then all templates and floor plan grids must also be copied. Computer Room Layout Plan Use the following procedure to create a computer room layout plan: Step 1. Remove several copies of the floor plan grid. Step 2. Cut and join them together (as necessary) to create a scale model floor plan of the computer room. Step 3. Remove a copy of each applicable equipment footprint template. Step 4. Cut out each template selected in step 3; then place it on the floor plan grid created in step 2. Step 5. Position pieces until the desired layout is obtained; then fasten the pieces to the grid. Mark locations of computer room doors, air-conditioning floor vents, utility outlets, and so on. 232 Appendix D Templates Templates Figure D-4 Appendix D Computer Floor Template 233 Templates Templates Figure D-5 234 Computer Floor Template Appendix D Templates Templates Figure D-6 Appendix D Computer Floor Template 235 Templates Templates Figure D-7 236 Computer Floor Template Appendix D Templates Templates Figure D-8 Appendix D Computer Floor Template 237 Templates Templates Figure D-9 238 SD32 and SD64, and I/O Expansion Cabinet Templates Appendix D Templates Templates Figure D-10 Appendix D SD32 and SD64, and I/O Expansion Cabinet Templates 239 Templates Templates Figure D-11 240 SD32 and SD64, and I/O Expansion Cabinet Templates Appendix D Templates Templates Figure D-12 Appendix D SD32 and SD64, and I/O Expansion Cabinet Templates 241 Templates Templates Figure D-13 242 SD32 and SD64, and I/O Expansion Cabinet Templates Appendix D Templates Templates Figure D-14 Appendix D SD32 and SD64, and I/O Expansion Cabinet Templates 243 Templates Templates 244 Appendix D Index A ac power voltage check, 108 wiring check, 101 ac power verification 4-wire PDCA, 103 5-wire PDCA, 103 AC0 Present LED, 118, 223 AC1 Present LED, 118, 223 acoustic noise specifications sound power level, 72 sound pressure level, 72 American Society of Heating, Refrigerating and Air-Conditioning Engineers, See ASHRAE ASHRAE Class 1, 59, 63, 74 attention LED, 222 B bezel attaching front bezel, 100 attaching rear bezel, 99 attaching side bezels, 94 blower bezels (See also "bezel"), 94 blower housings installing, 91 unpacking, 91 booting checking cabinet power status, 130 checking installed cell slot locations, 130 invoking the EFI shell, 127 output from the EFI shell, 128 system verification, 123 to the EFI boot manager menu, 127 viewing UGUY LED status, 130 C cabinet unpacking, 81 cable groomer, 113 cables connecting I/O, 111 labeling I/O, 111 routing I/O, 112 cell board ejectors, 135 verifying presence of, 131 CFM rating, 73 checklist repackaging, 90 circuit board dimensions and weight, 60 circuit breaker sizing 3-phase, 4-wire input, 63 3-phase, 5-wire input, 63 nuisance tripping, 63 claims procedures, 80 clock and utilities board, See CLU CLU status seen in window, 130 system clock source location, 28 UGUY location, 28 communications interference, 76 component power requirements, 66 computer room layout plan, 232 connecting I/O cables, 111 customer LAN, 121 customer signoff, 138 D damage returning equipment, 89 shipping containers, 78 dimensions and weights, 60 discharge electrostatic, 76 door installation back, 97 front, 97 E ejectors cell board, 135 electrical specifications, 63 electrostatic discharge, 76 EMI panel installing, 135 removing, 110 environmental requirements, 68 equipment returning, 89 equipment footprint templates, 231 F facility guidelines computer room layout, 232 equipment footprint templates, 231 front panel display, 222 G gateway address, 121 Gold Book, 138 H HKP LED, 222 housekeeping power front panel display, 117 HKP LED, 117 turning on, 117, 222 housekeeping power LED, 117, 222 humidity specifications, 68 I inspecting cables, 138 circuit boards, 138 installation EMI panel, 135 PDCA, 105 tools required for, 80 visual inspection, 135 245 Index interference communications, 76 inventory check, 77 IP address default values, 121 LAN configuration screen, 121 setting private and customer LAN, 121 J JTAG utility for scan test JUST, 132 JUST JTAG utility for scan test, 132 K kick plates attaching to cabinet, 134 shown on cabinet, 134 L LAN port 0, 121 port 1, 121 status, 121 LED AC0 Present, 118, 223 AC1 Present, 118, 223 Attention, 222 HKP (housekeeping), 117, 222 Present, 117, 222 leveling feet attaching, 97 M MAC address, 121 moving the system , 91 MP displaying the customer LAN parameters, 122 exiting the main menu, 122 invoking a partition console, 125 invoking the virtual front panel, 124 physical connection to the customer LAN, 120 returning to the main menu, 122 setting the customer LAN parameters, 121 viewing the virtual front panel screen, 125 N noise emission specifications, 72 P packing carton contents, 77 PDCA 4-wire voltage verification, 103 5-wire voltage verification, 103 ac breaker power on sequence, 222 ac breakers, 117 installation, 105 unpacking, 88 246 wiring configurations, 88, 105 post installation check, 138 power housekeeping, 117 turning on housekeeping, 222 power dissipation, 68–69 power options option 6, 63–64 option 7, 63–64 power requirements component, 66 I/O expansion cabinet, 66 system, 65 power supply mounting screws, 84 power up power on sequence for cabinets, 126 R ramp extensions, 82 repackaging checklist, 90 returning equipment, 89 routing I/O cables, 112 S shipping dimensions and weights, 62 signoff, customer, 138 site of installation, 91 site preparation verification, 77 skins, attaching, 94 space requirements computer room layout, 232 equipment footprint templates, 231 subnet mask, 121 Superdome system air flow, 73 computer room layout, 232 Support Management Station private LAN IP address, 121 private LAN port designations, 121 system specifications, 59 T temperature specifications, 68 thermal report full configuration, 74 minimum configuration, 74 typical configuration, 74 tilt indicator description, 78 shown in diagram, 79 U unpacking blower housings, 91 blowers, 91 pallet ramps, 82 PDCA, 88 system cabinet, 81 Index W wiring check, 101 wrist strap usage, 76 247