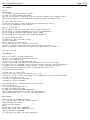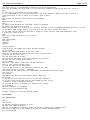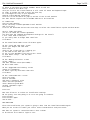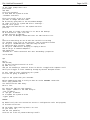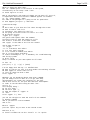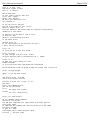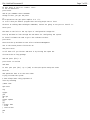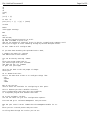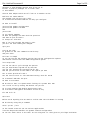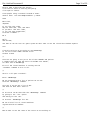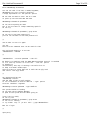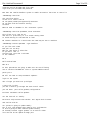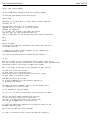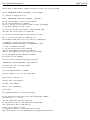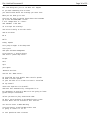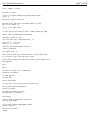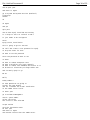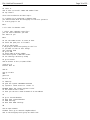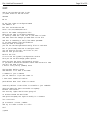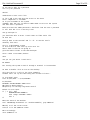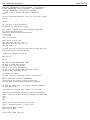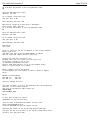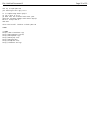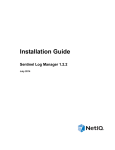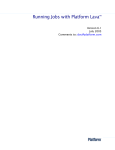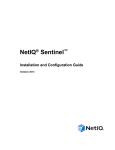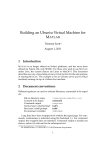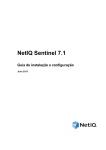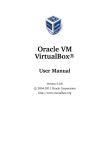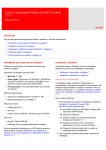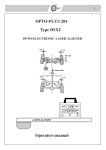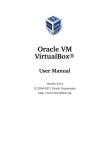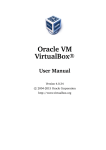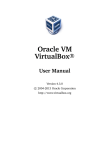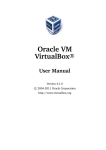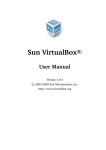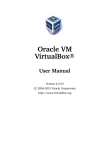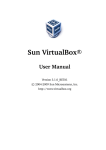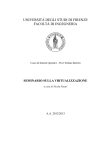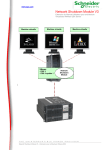Download File: Untitled Document 1 Page 1 of 25
Transcript
File: Untitled Document 1 001 OPENING Hello and welcome, to the big long hard tutorial on stuff. My name is totally besides the point, and you are watching a technical fiasco in which I struggle with computer stuff while you struggle to learn something through my eastern European accent. For this tutorial series, I have set the goal of going through several different IT topics. This will be a beginner level tutorial. Here is an overview. We are going to make a virtual web server using virtual box. We are going to install openSUSE on it since it's awesomeness. We are going to configure SSH, Apache, Mysql, Samba. We are going to test our server by installing WordPress. To follow along you need. A computer at least as good as mine. <show my computer> Which really isn't asking much. As you can see my OS of choice is Linux Mint, but you can use any operating system you are semi-proficient in. Mac OS or Windows or any other OS that Virtual Box can be installed on. Let's get started. 002 PREFACE The first step is to setup virtual box. We won't go through the installation process. Just go to virtualbox.org/ On the left you can see the Downloads link. From here you need to download the appropriate version for your system. For Linux users I recommend using the newest version from the virtual box website. I suggest you also download the User Manual from the Documentation section. After you setup VirtualBox you need to download and install the VirtualBox Extension Pack. A quick note for Linux users. Post installation you need to add yourself to the "vboxusers" group in order to be able to use USB devices in your virtual machines. You can do that by entering 'usermod -a -G vboxusers username' username as in your username. The second step is to acquire the OS for the server. Go to opensuse.org Click on the big orange "Get it" We want the Installation DVD I suggest the BitTorrent Download Method and I suggest Seeding a bit to show your gratefulness, and help minimize traffic costs for the SUSE people. 003 SYSTEM Once you have VirtualBox installed, it's time to start creating virtual machines. Find and start VirtualBox. Click the "New" button. Next. In the name field Enter "openSUSE" Notice how the OS type changed to Linux and the version to openSUSE Of course you can name your server anything, Page 1 of 25 File: Untitled Document 1 Page 2 of 25 but after that it is recommended to manually set the OS and Version, this way VirtualBox can help setup a virtual macchine compatible with the OS that will run on it. Next It will ask for the amount of virtual memory. It is recommended not to give more than 50% of the total amount of memory you have on your PC. Linux works well on 512 so there is no need to give it more. Next Now it asks for the hard drive. Don't touch anything Next Make sure VDI is selected Next By default the "Dynamically allocated" option is selected We prefer the "Fixed size" option. After you press Next it allows you to chose the location of the VirtualBox Disk Image and set it's size. If you don't have enough room on your hard disk you can shrink it down to 4 Gigs. If you have tons of space you can make it bigger to allow yourself some experimentation later. I'm going to leave it at 8. Next Now press Create and wait for it to finish. <paused> And Create again. And done. Almost. <paused> Click Settings. From here you can change the virtual machine settings Go to system Remove the check from Floppy in the boot order. Then mark it and use the down arrow to move it to the bottom. Click on the Processor tab set the execution cap to 80%, this prevents the guest system from hogging your processor. We want the host system to be usable. Go to storage Now select the "Empty" item under the IDE Controller. This is your virtual optical drive. To load the ISO file we downloaded click on the CD icon in the Attributes field on the right and select Choose a virtual... something now browse to the folder where you downloaded the openSUSE installation DVD and select it. Go to Audio and remove the check from the "Enable Audio" check box. Go to USB If you get an error make sure you fix it and then come back. If you are using Linux make sure you have added yourself to the 'vboxusers' group as mentioned earlier if you have and still not happy try rebooting your system Go to Network make sure Adapter 1 is Enabled. make sure it is attached to NAT Finally click OK to close the setting window. 004 NETWORK 005 INSTALLATION Hello and welcome, to the big long hard tutorial on stuff. My name is a complete mystery, and you are watching a technical fiasco in which I struggle with computer stuff while you struggle to learn something through my eastern European accent. Let's get started. File: Untitled Document 1 Page 3 of 25 If there is one thing you should remember about virtual box then it would be the "Host" key once you click in the virtual machine it will catch all mouse and keyboard input. In order to escape you need to press the host key. It's the Right Ctrl key on your keyboard. Some OS-s have desktop integration witch will allow the mouse to jump in and out of the virtual machine but that feature requires the VirtualBox add-ons to be installed. It's BOOT time Start Virtual Machine. Select the newly created openSUSE virtual machine and click start Click on the VM window and use the arrow keys to select the "Installation" option and then Enter. Once it loads everything you will be shown the license agreement. You also have the language and keyboard settings for the install. I will leave them as they are. If you really want to change them. Good luck Click Next. On the Installation Mode screen click Next again. On the "Clock and Time Zone" screen Select your Region and Time Zone. After that check to see if the time it's showing you is the same as the time your'e in. If not try the "Hardware Clock Set To UTC" check. If that doesn't help... Set the time. Click Next On the "Desktop Selection" screen select "Other" and then "Minimal Server(Text Mode)". We don't need a GUI. On the "Suggested Partitioning" screen remove all checkboxes. It doesn't get any more basic than this. Click Next On the "Create New User" screen enter your name enter a username and enter a password, twice check "Use this password" check "Receive System Mail" uncheck "Automatic Login" Press Next Press Yes Now suse allows us to review our installation settings We are pretty sure everything is ok so we are going to continue. Press Install. Press Install Again now we wait... 006 FIRST RUN After the installation your system is going to boot from the installation media again. When you are at the first menu just select 'Boot from Hard Disk' and press enter. Now that our system is started we want to shut it down. To do that we first need to login as root. File: Untitled Document 1 on the login prompt enter root press enter and then write your password to shut down the system we write 'shutdown' and enter. After you install an OS on a system you want to change the boot order We do that by going back to the VirtualBox Manager we right click on our system and select 'Settings..' Then we click system and remove the check box for the cd/dvd-rom drive press ok Next we want to create a shortcut for our VM on the desktop we do that whit a right click and "Create shortcut on desktop" We can close the Manager window and start our VM from this icon. // there are some things we can do with the vm while its working for instance if we click on the "Devices" item in the main toolbar we can go to "CD/DVD Devices" and then swap out disks or remove the disk currently loaded we can go to "USB Devices" and plug or unplug a device and we can go to "Network Adapters" and change the "Atached to:" "Cable connected" and "Port Forwarding" properties <to be moved> ep3 Hello and welcome, to the big long hard tutorial on stuff. My name is <!!!>, and you are watching a technical fiasco in which I struggle with computer stuff while you struggle to learn something through my eastern European accent. In this video we start configuring our system. First we are going to update it. Login to the system with your username. Before updating we need to verify we have an active INTERNET connection. enter 'ping youtube.com' You should see the same thing. More or less. For those not familiar with opensuse the 'zypper' command is the same thing as 'yum' in Fedora or 'apt-get' on Ubuntu. So to update the system we write 'zypper update' DENIED By default only the root account has access to configuration tools and programs, so we need root access. We can either logout and log back in as root. Or just write 'su', and the root password, witch we set to be our password during install! Page 4 of 25 File: Untitled Document 1 Which is always an awful idea. The 'su' command gives us root access to the system, alternatively we can setup 'sudo' later to avoid login in as root. Now at the powerful red prompt of danger we can enter all sorts of, irresponsible destructive assault commands against our enemies. Or, try 'zypper update' again For some of the packages it's going to ask for permission. If that happens just pres 'y' and enter. !read the warning! ok we don't want to just have the list shoot through the screen we want to take a look at it so instead of just asking for the list we are going to instruct Linux to save it to a file we do that by writing 'zypper ps > ~/zypps' the grater than symbol after the command instructs Linux to send the output to a file the tilde is a shortcut to the home folder and 'zypps' is the name of the file we created now we want to open it 'vi ~/zypps' 'vi' is a hardcore text editor it is a very small program it is in a sense a caveman text editor but it is also always available so a basic knowledge of 'vi' is mandatory for troubleshooting and fixing systems so do as I did, keep a vi manual on your smart phone at all times to exit 'vi' pres [esc] -> [:] -> [q] -> [enter] I'm not happy with the way 'vi' handled that. We want to look at our info in a more modern text editing solution. We want zypper to install nano for us. so first we check how that's done write 'zypper -h' Whenever you are wondering about some other command, you can always write it whit an -h to get some help Unfortunately our screen can't display all the text, and we miss out on all the plot and character development. in order to see the whole thing we need 'less'. Less is a... text display thing... As far as I know... We can use a pipe '|', to pipe the output of 'zypper -h' to 'less' write 'zypper -h | less' you can use the pipe to send the result of one command to another command and if you want to a third command and so on... Back to 'zypper' pres the 'space' key to move to the second screen. And here it is, to install software we use the 'install' or 'in' option Page 5 of 25 File: Untitled Document 1 pres 'q' to quit 'less' and write 'zypper in nano' pres 'y' to confirm Now we have nano. So lets finally look at that list. write 'nano ~/zypps' Take a look. And Yes. We don't care about this file let's delete it as you can see for yourself the way to exit nano is just 'Ctrl+x' which is simpler than 'vi' plus the legend at the bottom shows all the basic functionality needed for a text editor to delete a file we need to find it first so we write 'pwd' which is 'print working directory' to see where we are then we write 'ls' to see the contents of the directory we are in I don't see our file here. write 'cd ..' to go up one dir in the file system write 'cd /root' to jump straight into the 'root' folder using an absolute path as indicated by the '/' symbol write 'ls -al' to make sure we are seeing all files hidden included in a list with the owner and permission information before we delete it we are going to make an archive copy of the file write 'cp zypps azypps' again 'ls' to see what we did and finally write 'rm zypps' notice ho Linux does not ask pres the up arrow till it says 'ls -al' and enter that's the command history you can see two things first the zypps file is gone second the file '.bash_history' write 'cat .bash_history' do you remember these commands now write 'cat /h[Tab] The tab auto completes user input based on possible options pres [Tab.] again it completes the command with the only directory in the /home now write .ba[Tab] it gets to '.bash' [Tab] again and it shows possible inputs write an '_' and pres [Tab] Page 6 of 25 File: Untitled Document 1 At this point it can't be '.bashrc' since it has no underscore press enter and do you remember these commands enough of that, you get the point // File operations can get quite complex in a 'cli' so I will show you another program that can help people new to linux Ofcourse im talking about midnight commander, and we are going to use yast to install it. enter yast The menu on the left is the top layer of configuration categories. Pres up and down to look through the sub menus for configuring the system. To install software we need to go to the software section. pres enter Then with the up and down arrows select Software Management now in the search phrase field write mc and press enter scroll down till you find mc and mark it by hitting the space bar also mark the mc-lang package and now press [Alt] + a press enter to confirm and done to exit yast pres [Alt] + q or [Tab] to the Quit option and press enter enter mc and spend the time to to the next video trying to break the system I have always been a big proponent of learn by breaking //Next time ep3 notes svg zypper yum apt-get su zypper update [y] [q] > grater than ~ tilde | vertical bar pwd ls Page 7 of 25 File: Untitled Document 1 cd cp rm [Tab] cat [Ctrl] + [x] to exit 'vi' pres [esc] -> [:] -> [q] -> [enter] archive Audio <the zypper warning> EP4 Hello and welcome, to the big long hard tutorial on stuff. My name is hidden in plain site , and you are watching a technical fiasco in which I struggle with computer stuff while you struggle to learn something through my eastern European accent. In this video we will configure SSH. If you have been watching the episodes back to back, I suggest you pause for a minute and reboot the virtual machine. You can do that by entering 'reboot' // After the system comes back on you should login with your username and then use the 'su' command to gain root privileges Once you are back at the red prompt of danger. enter yast Go to 'Network Services' This is the menu that allows us to configure things like: -ssh -apache -ftp -samba But as you can see, none of these are available for configuring at this point. This is because yast has a modular structure, every configuration task that yast can accomplish, is a separate program that handles that task. Go to the 'Software' section. You can see there are just four configuration options. Pres Tab and go to 'Software Management' and pres enter. Now the yast control center loaded the Soft Management module for us. // Enter yast as a search phrase and pres enter Scrolling down through the results you can see Page 8 of 25 File: Untitled Document 1 patterns or meta package options that allow you to install a group of packages for a certain task or environment then we have webyast which we will look at in another series. And here are YaST2 modules the package info can give you a hint as to what the different modules can help you configure we want to install yast2 online update configuration yast2 online update frontend and yast2 sshd as you should remember we mark the packages we want with the space bar and then we pres Alt and a to accept our selection Now if you look through the menus in yast you will see that nothing has changed quit yast pres up one time to go back to the last command in the history and pres enter This was a triumph as you can see now the Software section has two new configuration options and network services has the SSHD Configuration option lets setup sshd You but you and can you can the use tab to cycle through the options should have figured out by now that call anything by pressing the Alt key yellow letter in the name of the option you want Got to Start-Up with Alt and S Set the service start to 'now and when booting' with Alt and B Go to General And Edit the port we want to use 11022. We do that so that a scripted attack looking for systems whit SSH can't sniff us out by seeing the default ssh port 22 Go to Login Setting and disable Permit Root Login Go to Protocol and Cyphers and enable version 2 only Alt and O for ok Quit Yast Before we do anything else we need to confirm that the ssh daemon is running We do that by using the ps command enter 'ps aux | less' on the second screen we can see various applications like the dhcpcd that handles our dynamic network configuration we can see 'bash' which is the shell we are using and 'su' that gives us privilege escalation Page 9 of 25 File: Untitled Document 1 we can see 'ps aux' that generated the list and 'less' that displays it we can also see '/usr/sbin/sshd' pres q to quit less Just because the service is running doesn't mean it is usable. We need to allow incoming ssh connections to pass through the firewall of our system. We can configure the firewall through yast Go to 'Security and Users' and select 'Firewall' Go to 'Allowed Services' press enter You can see the 'Secure Shell Server' but that wont work since we aren't using the default port Instead we need to go to 'Advanced' and enter '11022' on the TCP ports line Alt and O for Ok Alt and N for Next On the summary screen we can see that we are opening TCP port 11022 Alt and F for finish Quit yast At this point we know the service is running We know it is on port 11022 Now we need to find the host address enter 'ifconfig' we can see the Ethernet adapter and it's settings If you check the network settings of your host system you may realize that this is not going to work if we ping the guest you can see there is no connectivity between the guest and host systems that is because the guest system a.k.a. the virtual machine is in a NAT behind the host system so to ssh the guest we are going to use the host address First lets configure NAT Go to Device -> Network Adapters in the VM window toolbar Click on Port Forwarding Click the Add New Rule icon We are going to name it SSH, it uses TCP enter both the host and guest port to be 11022 To help the people using windows we are going to use the PuTTY ssh client If curious the Linux crowd can get it via their package slash software managers Windows users go to 'http://www.chiark.greenend.org.uk' Click on 'PuTTY' 'Download' And get the Windows installer for everything. Once you have it running in the session category enter your host systems ip address, mine is 192.168.1.2 in the port field enter 11022 Select connection type SSH Page 10 of 25 File: Untitled Document 1 Page 11 of 25 Write a name to describe the session click save to avoid re entering everything click open to connect Linux people using a terminal instead of PuTTY need to enter 'ssh username@hostaddres -p 11022' STOP Next time, <Apache> If you like this video, why not subscribe, rate, and share. If you don't like this video, or you just have suggestions, write me a comment. EP-5 Hello and welcome, now that we can ssh into our guest system we don't want to see the virtual box windows anymore. ever from this point on we are going to use VBoxManage, to run our silent hidden stealth server without a head // Since we are going to use just a few of the commands and options I suggest that you read the entire VirtualBox user manual, for more info on VBoxManage First if the virtual machine is running use the 'shutdown' command to turn it off. // Once it's off open a terminal. Enter 'VBoxManage' We are presented with a list of options we can use with the 'VBoxManage' command. Lets see if we can get a list of VMs and find out what their state is. // As we see we can do that with the 'VBoxManage' command by giving it the 'list' option and asking for the 'vms' So we enter 'VBoxManage list vms' We see a brief list of virtual machines registered with VirtualBox // Now we want to see the state of the server we are working on. File: Untitled Document 1 Enter VBoxManage showvminfo You can see that if we omit a needed argument, VBoxManage very user frendlyly displays a Usage explanation for the specific option We see that we need to enter the vm's name so press up one time and add the name VBoxManage showvminfo openSUSE we can see everything we need but if we just want to lookup something specific we can try VBoxManage showvminfo openSUSE | grep State we can see it has been powered off plus we can see when it has been powered off // now we want to start it again you see, there are two commands that can be used for that The preferred method is to use the 'VBoxHeadless' command // 'VBoxHeadless --startvm openSUSE --vrde off' By default in headless mode the VRDE Remote Desktop Protocol is enabled it is a security concern so we use the '--vrde off' option to disable it unfortunately this way of running a vm would force us to keep a terminal window open there are ways to avoid that but it would be an ugly hack and I don't like ugly hacks // Our method would be the 'VBoxManage startvm' and the name of the virtual machine to run it headless we need to add the '--type' option with the 'headless' argument VBoxManage startvm openSUSE --type headless The system should be loading we can open the VirtualBox Manager to peak at the system and see whats going on looks like its ready we can try the VBoxManage showvminfo openSUSE | grep State to see if its running or try either 'top' or 'ps aux' with '| grep VBoxHeadless' Now let's login // open putty Page 12 of 25 File: Untitled Document 1 load the profile we made and click open login with your username and password Now that the stealth headless system is usable we need to learn how to control it 'VBoxManage controlvm' the controlvm option allows us to control the vm we can pause|resume|reset|poweroff|savestate we can mess with the network setting etcetera What we need to remember is the 'savestate' option 'VBoxManage controlvm openSUSE\ Clone savestate' This allows us to stop the vm and start it up directly in to a saved running state to avoid waiting for the machine to load We resume a machine in a saved state the same way we start a machine 'VBoxManage startvm openSUSE --type headless' If you like this video And your not too busy Why not rate share or subscribe If you don't like it Constructive criticism is welcome in the comments EP-6 Hello and welcome Who am I In this episode we are going to make sure we are following one of the most fundamental rules of system administration patch your s We will use YaST to setup automatic updates. login to the system don't forget you need root privileges a new trick is that you don't need to go through the YaST Control Center you can enter 'yast online_update_configuration' Activate 'Automatic Online Update' set the interval to 'weekly' mark both 'Skip Interactive Patches' and 'Agree with Licenses' and confirm with ok our system is going to update weekly but it will skip updates that require user confirmation so we are going to make a manual update monthly we already covered 'zypper update' in an earlier video lets see how we can update through yast Page 13 of 25 File: Untitled Document 1 enter 'yast online_update' we are immediately presented with the available updates we initiate the update process with accept and we wait Updating is so simple that it really doesn't need a separate tutorial for it. The important issue here is to remember that updates are not a matter of choice or opinion Updates are mandatory if you want your system to be stable and secure and this goes for linux windows and mac etc. and it's important for the desktop the server and the appliance EP-7 Hello Before we begin, since the last video was released we have had a new version of VirtualBox come out I suggest you go get it and I suggest you also update your VirtualBox extensions pack Till now we got away with not configuring the network at all But we are about to start turning the guest system into a server And due to some technical limitations in VirtualBox's NAT implementation Caused by security restrictions in UNIX like systems NAT is no longer sufficient for the purposes of this tutorial Currently to access the system we have setup a port forwarding rule that redirects all packets incoming to the host system on port 11022 to the guest system And that allows us to use SSH, if we had attempted to use the default SSH port 22 it wouldn't have worked although you should remember never to use the default port for something as critical as SSH so for SSH NAT is fine and dandy as it is for all other services that can use any port we want http on the other hand by default uses port 80 we can forward to anything else above 1024 but this is going to get really ugly really fast once we get to SAMBA later in this tutorial To avoid the potential problems we are going to switch to the Bridged networking mode But we are not going to stop using NAT in order to do that we want to have the machine turned off Page 14 of 25 File: Untitled Document 1 now we want to add another network interface card to the virtual system enter 'VBoxManage modifyvm openSUSE --nic2 bridged' if it doesn't display an error enter 'VBoxManage showvminfo openSUSE | grep NIC' we can see both NIC 1 and 2 are configured we can see the adapter mac address which is useful if you decide to make a static ip binding in the dhcp settings of your router we can also see that the bridge is made through eth0 and that the virtual cable is connected in my case I am using eth0 so everything will work but if you are using eth1 or anything else the bridged connection will not be able to communicate to change it to what you are using enter 'VBoxManage modifyvm openSUSE --bridgeadapter2 eth1' or eth2 or whatever you have if you are using Linux write ifconfig and see which adapter has your ip address that is the adapter you should use for the bridge If we look again at the showvminfo output we can see it has changed lets start the system and see whats the what 'VBoxManage startvm openSUSE --type headless' since we left the first NIC as NAT we can still use 'ssh username@localhost -p 11022' once we login we 'su' into the red prompt and we write ifconfig -a eth0 is what it was before we have a new adapter but it isn't configured enter YaST go to Network Devices => Network Settings On the Overview screen select the 'Not Configured' adapter and then Ctrl + i 4 'Edit' You can change any settings From here In my network I want to get addresses through DHCP and I personally don't need IPv6 so... Switch to the general screen I am going to leave it to Activate at Boot Time And I will leave it in the Automatically Assigned Firewall Zone Page 15 of 25 File: Untitled Document 1 But I am doing this just to see what will happen If you have something else in mind you should think about the settings you enter here When you are done go to next Since we are here we should think about the hostname go to the 'Hostname/DNS' screen I will change mine to 'visuse' and remember i did that ok to accept the settings now write ifconfig to see the result and we are done EP-8 Hello Today, Apache Lets jump straight in the deep end. start yast and open Software Management write YaST as a 'Search Phrase' and select 'yast2-http-server' Accept wait quit yast again 'Network Services' now has the 'HTTP Server' we installed the yast module that controls apache we didn't install apache so yast now asks us if we want to have it installed we say Install check the 'Open Port in Firewall' and have this automatically configured for us For WordPress we need only PHP so we are going to leave python and perl unchecked unless you want to play around with them we don't touch anything on the Default Host screen Virtual Hosts are not covered in this tutorial set Service Start to When Booting since we haven't installed PHP either YaST is going to install it for us to test apache we want a browser Page 16 of 25 File: Untitled Document 1 enter 'zypper in links' and start 'links' Links is a supper awesome text based web browser press 'g' and enter 'http://localhost' We should see the Access Forbiden page error 403 Don't worry about it. press 'q' to quit links to test php we are going to make a simple index.php page enter 'nano /srv/www/htdocs/index.php' the whole script is just one line that says '<?php phpinfo(); ?>' press Ctrl + o to save and Ctrl + x to exit now open the browser again and go to 'http://localhost' exit again with 'q' last time we gave the virtual machine a second interface so we can try this from the host system enter the ip address of the guest system in the address bar and awesome EP-9 Hello, currently we have 2 of 3 components needed for wordpress we have Apache we have PHP now we need mysql so as allays we are going to do it with YaST start the software management search for mysql we want the community server plus whatever is offered and accept another simple convenience we want is the runlevel module so we start Software Management again search runlevel mark yast2-runlevel accept Page 17 of 25 File: Untitled Document 1 now we quit yast and enter it again go to System and System Services (Runlevel) find mysql enable ok ok again and yes quit yast now we have mysql installed and running it's setup to start at runlevel 3 and 5 it just needs to be configured enter mysql_secure_installation this is going to get us started we still don't have a root password for mysql so we press enter for none we want to set the password enter the password we want to set re-enter we we we we want to want to want to do want remove anonymous users disallow root login remotely remove test database and access to it to reload the privilege tables now and currently mysql is go EP-10 Hello, Today samba!!! As with Apache we are going to install the yast module and let it handle the actual instalation of the samba server itself so enter yast go to Software Management search 'yast2-samba' select the server the client is auto selected accept and w8 once the instalation ends we exit yast and enter it again now netowrk services has the samba server Page 18 of 25 File: Untitled Document 1 we start it and it asks to install samba and samba-client we say install after the instalation we have step 1 it's asking for a workgroup or domain name you should check what the workgroup of the host system is if a work group is set Next 2 of 2 asks for domain stuff i select "Not a Domain Controller" you can select whatever you want but thats on you Next we set the samba server to start at boot we check the open port in firewall we go to shares and I am going to delete everything in the list if you want to look at this things don't delete them we go to add as share name we enter webdev share description is Web Dev Folder we are sharing a Directory today we go to browse and we browse to the /srv/www folder read only no Inherit ACLs no and ok now go to edit add guest ok mark it ok in identity we give the system a NetBIOS Hostname my system is caled visuse so i enter it NetBIOS makes the system register itself on the network with a name so that you can use a name instead of an IP address ok we we in we go to trusted domains dont have trusted domains LDAP Settings dont have LDAP settings OK now we open network windows users go to network naighbourhood and in the workgroup work group we should see Page 19 of 25 File: Untitled Document 1 visuse webdev and we can see what we have in the /srv/www folder on the web server awesome EP-11 In the last video we configured samba and samba is ok but lets review what we did enter "cat /etc/samba/smb.conf" This is the samba configuration file when you use YaST to configure something it actually reads the .conf file in /etc when it loads and then saves the changes you made back to the file and this is something I really like about openSUSE if you have another Linux distribution that you need to configure you can use the YaST generated config files as reference but if you already know how to configure stuff you can directly use the .conf files in /etc and not even go into YaST back to the file first it has the [global] configuration section here you can see and change global options then you have the share configuration section if you didn't deleted the default shares when we were in YaST you will see them in here i did so I only see my [webdev] share the brackets define a share and whatever is in them is the name a comment is just a comment you can remove it if you don't want it i have never needed acls before path defines what local folder is shared read only defines if the folder is writable or just readable guest ok makes the share accessible to anybody without restrictions the security lights should start going off so we have shared the www folder and given everybody the right to modify it's contents let's test this go to network \ visuse \ webdev and try to create a folder or a file fail //pause Page 20 of 25 File: Untitled Document 1 let's take a look at why enter 'cd /srv' and 'ls -al' this is the root of the file system and everything here is property of the root user and group if you look at the www directory permissions drwxr-xr-x the 'd' says it is a directory the rwx after that are the permission of the user who owns the dir then the r-x are the permissions of the group and then we have r-x for everybody else the 'root root' indicates the owning user and group when we use samba to access this resource as a guest the system treats us as nobody so lets give ourselves some write permissions chmod o+w www this is change mode other plus write www we go to network \ visuse \ webdev we make a new folder and a new file inside of it go back to the terminal 'cd www' we can see untitled folder owned by nobody from the nobody group and inside we see the new file these are ours and we should be able to delete them htdocs isn't ours and we cant delete it bare in mind that the files aren't actually ours they belong to everybody who has network access to the server always keep security in mind EP-12 We have a samba server and a basic understanding of how it works now we need to implement at least some measure of security so we are going to add an smb user and give him an access password first we remove the write permision for other from the www folder 'chmod o-w www' to test our changes we are going to make our share inaccessible to guests enter 'nano /etc/samba/smb.conf' just delete the guest ok line Ctrl+o to write changes and Ctrl+x to exit now that we have changed the config file we need to restart samba so that the configuration changes take affect enter 'service smb restart' got to network \ visuse \ webdev to see if we can enter it Page 21 of 25 File: Untitled Document 1 as you see it asks for a password let's try our password denied samba doesn't have a user link so let's add a user and give him access to the share enter 'smbpasswd -a 'username as in your username on the system remember that the user you add to samba needs to exist on the system and then enter a password make sure that the samba password is different from the user's password it will work but it is a security issue now go and open it you should be able to enter it and create a folder and a file do that now then go back to the terminal and 'ls -al' to see the result owned by link users this is a development system so we are able to take security a bit more lax what I mean is that we are going to give the htdocs folder to the web developer enter "chown -R username /htdocs" done now you can just mount it and use it EP-SCRIPT but turning the system on and of through a terminal is inconvenient we want to double click an icon on the desktop this next part is a gift to the Linux community windows users can try the same thing with a batch file but... in a terminal enter echo '#!/bin/bash' > ~/bin/ViBoxRun #!/bin/bash #VIRTUAL SYSTEM CONTROL SCRIPT V1.0 #Written by Mario Kukucov #Especially for the Big Long Hard Tutorial #Check for user input if [ -z $1 ]; then #SCREAM BLOODY MURDER!!! echo 'Usage: ViBoxRun <name>' exit 1 fi #Get the state of the machine eval `VBoxManage showvminfo $1 --machinereadable | grep VMState=` #Notify us of the current state echo $1 is in the $VMState state! #Act accordingly case "$VMState" in Page 22 of 25 File: Untitled Document 1 poweroff) VBoxManage startvm openSUSE --type headless;; saved) VBoxManage startvm openSUSE --type headless;; running) VBoxManage controlvm $1 savestate;; *) echo I can\'t handle the state of things!!!;; esac #I don't think we need this line, not sure what it does! exit 0; save it we just have to give ourselves permission to execute the script The 'chmod' command allows us to change permissions for files and directories there are three different permissions r for read w for write and x for execute they can be set for the user who owns the file with 'u' the group that owns the file 'g' and for others 'o' so when we write u+x we give the user who owns the file the permission to execute the file 'chmod u+x ~/Desktop/ctrlvm.sh' and test it EP-13 Now that we have apache and samba we want to start web serving We have a working web server but it's not verry interesting It has just one simple page that shows things we don't want everybody to see As stated previously we want to get to a working install of word press But we awso want to have a phpMyAdmin installed on the server to help us with sql Plus we want a custom CMS development workspace So what we really want is to have 3 separate websites on just one server lets begin by creating some folders for our sites Open the network share and enter your access password make 3 copies of htdocs directly in webdev and name them blog dev pma now we go into the terminal and we start YaST -> network services -> http server We go to the Hosts screen and we Alt-a Add enter server name 'dev.com' Page 23 of 25 File: Untitled Document 1 go to browse and browse to the /srv/www/dev folder OK enter an administrator e-mail whatever you want Go to change virtual host ID and just give it OK Next and Next one more time Now back at the Hosth screen give it add again enter server name 'pma.com' go to browse and browse to the /srv/www/pma folder OK enter an administrator e-mail whatever you want Go to change virtual host ID and just give it OK Next and Next one more time And Finish quit YaST enter if config to see the ip address of the virtual machine make a note of it and make sure this is the bridged adapter's address the nat connected adapter doesn't play here Linux users open the /etc/hosts file Windows users can do a search for the hosts file last time I used XP it was in the "C:\Windows\system32\drivers\etc" keep in mind that wherever it is in the windows folder There is a good chance it is hidden Make a comment line at the bottom to distinguish your involvement in what is about to happen enter #Added for development 192.168.1.5 dev.com 192.168.1.5 pma.com save the changes and exit now open a browser to see if the addresses dev.com and pma.com take you to the virtual machine and look at the phpinfo table values for SERVER_NAME and DOCUMENT_ROOT EP-14 in this part we want to install phpmyadmin on our pma.com vhost first we need to download the newest version from http://www.phpmyadmin.net/ click on download and get the newest version open the pma folder on the server and delete index.php now just extract the contents of the folder inside the archive directly into the pma folder Page 24 of 25 File: Untitled Document 1 now try to open pma.com you should get this ugly error it is complaining about mysqli so let's give it to it go back into the terminal and start yast open the software manager and search mysqli mark it accept and ok and wait after the install finishes refresh pma.com LINKS //LINKS https://www.virtualbox.org/ http://www.opensuse.org/en/ http://www.apache.org/ http://www.mysql.com/ http://www.php.net/ http://wordpress.com/ http://validator.w3.org/ Page 25 of 25