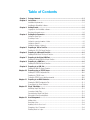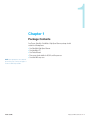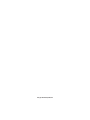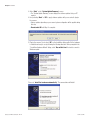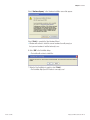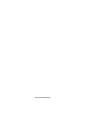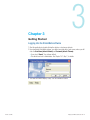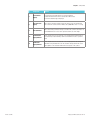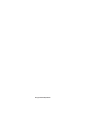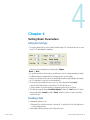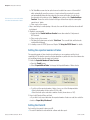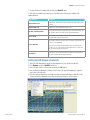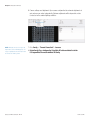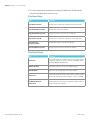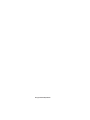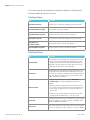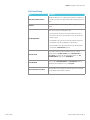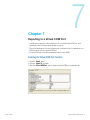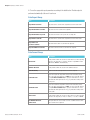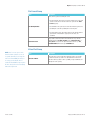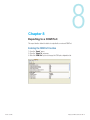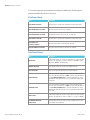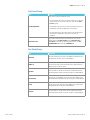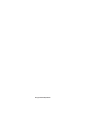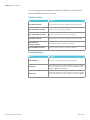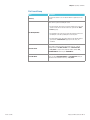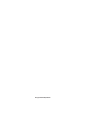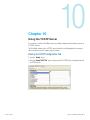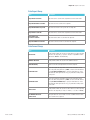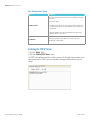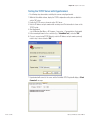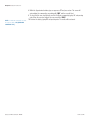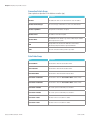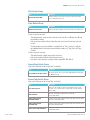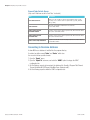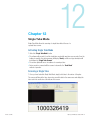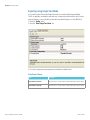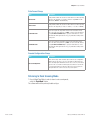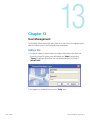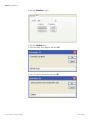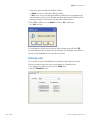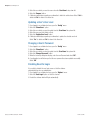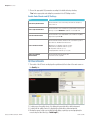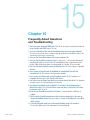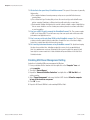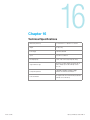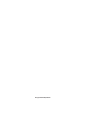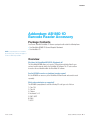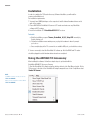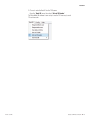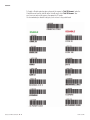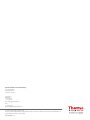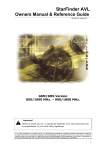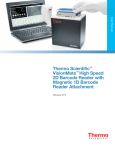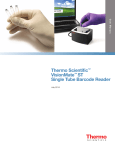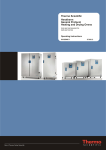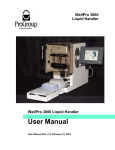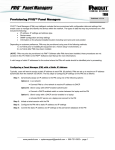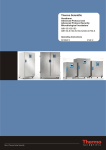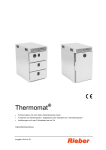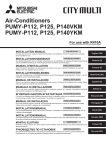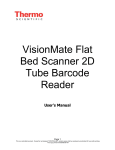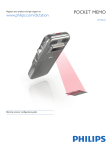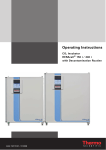Download VisionMate High-Speed 2D Barcode Reader
Transcript
U s er Manual Thermo Scientific™ VisionMate™ High Speed 2D Barcode Reader April 2014 Table of Contents Chapter 1 Chapter 2 Chapter 3 Chapter 4 Chapter 5 Chapter 6 Chapter 7 Chapter 8 Chapter 9 Chapter 10 Chapter 11 Chapter 12 Chapter 13 Package Contents ..............................................................................................................1-1 Installation....................................................................................................................2-1 Installation Requirements........................................................................................................2-1 Installing the VisionMate Software...........................................................................................2-1 Getting Started....................................................................................................................3-1 Logging into the VisionMate software.....................................................................................3-1 Overview of the main screen....................................................................................................3-2 Setting Basic Parameters...................................................................................................4-1 Setting the Rack Type............................................................................................................4-1 Decoding a Rack...................................................................................................................4-1 Setting the expected number of tubes................................................................................... 4-2 Setting the Rack ID................................................................................................................4-2 Setting the Region of Interest.................................................................................................4-3 Exporting to .CSV or Text File.............................................................................................5-1 Enabling the CSV File Export Function....................................................................................5-1 Exporting to a Microsoft Excel file....................................................................................6-1 Enabling the MS Excel File Export Function..............................................................................6-1 Exporting to the Virtual COM Port.....................................................................................7-1 Enabling the Virtual COM Port Export Function.........................................................................7-1 Exporting to a COM Port....................................................................................................8-1 Enabling the COM Port Export Function....................................................................................8-1 Exporting to an XML file....................................................................................................9-1 Enabling the XML File Export Function.....................................................................................9-1 Exporting using an TCP/IP Server....................................................................................10-1 Viewing the TCP/IP Configuration Tab....................................................................................10-1 Enabling the TCP/IP Server..................................................................................................10-4 Testing the TCP/IP Server with Hyperterminal........................................................................10-5 Exporting to an ODBC Database......................................................................................11-1 Viewing the ODBC Configuration Tab.....................................................................................11-1 Connecting to the Demo Database........................................................................................11-4 Single Tube Mode.............................................................................................................12-1 Activating Single Tube Mode................................................................................................12-1 Scanning a Single Tube........................................................................................................12-1 Exporting using Single Tube Mode........................................................................................12-1 Returning to Rack Scanning Mode........................................................................................12-3 User Management.............................................................................................................13-1 Adding a User.......................................................................................................................13-1 Removing a User..................................................................................................................13-3 Updating a User’s User Level...............................................................................................13-4 Changing a User’s Password................................................................................................13-4 Disabling Need for Login......................................................................................................13-4 Table of Contents Chapter 14 Chapter 15 Chapter 16 QC Procedures...................................................................................................................14-1 Enabling the QC Check function.............................................................................................14-1 Configuring the QC Checks..................................................................................................14-1 QC Check Results................................................................................................................14-2 Frequently Asked Questions............................................................................................15-1 Disabling USB Power Management Setting...........................................................................15-2 Technical Specifications..................................................................................................16-1 Addendum..............................................................................................................A-1 This page intentionally left blank 1 Chapter 1 Package Contents Your Thermo Scientific™ VisionMate™ High Speed Scanner package should contain the following items: • One VisionMate High Speed Scanner • One Installation CD • One Printed Manual • Three power leads suitable for US, UK, and European use • One black ABS carry-case NOTE: If your package does not contain the above items, please contact your supplier or Thermo Scientific Representative. Thermo Scientific High Speed 2D Barcode Reader | 1 - 1 This page intentionally left blank 2 Chapter 2 Installation Installation Requirements The recommended operating system to use the Thermo Scientific VisionMate High Speed 2D Reader is Microsoft Windows XP. The minimum requirements for a personal computer running the VisionMate software at a satisfactory level are listed below: If performance is noticeably slow, increasing RAM to 1GB or above and / or increasing processor speed will normally help. Component Requirement Computer/Processor 2 GHz 32-bit (x86) or 64-bit (x64) or higher processor Memory 1 GB RAM Hard disk 300 MB of available hard disk space Operating System Microsoft Windows 2000, Windows XP or Windows Vista Windows 7 Drive CD-ROM drive Display Super VGA (800x600) or higher resolution monitor with 256 colors Peripherals Mouse or compatible pointing device USB One available USB2.0 port Note: The scanner should not be connected via an external USB hub! Power One mains power socket Installing the VisionMate Software 1. Insert the CD and start the installation. • If the installation does not start automatically, double-click the setup application on the root of the CD. “VisionMate96 3.2.1.7 Setup.exe” Newer version may also be supplied 2. Confirm that you agree to the terms in the license agreement by selecting “Yes” to continue with the installation. Thermo Scientific High Speed 2D Barcode Reader | 2 - 1 Chapter 2 | Installation 3. S elect “Next” on the “System Update Summary” screen. • The “System Update Summary” screen displays the software updates that your PC requires. 4. Keep selecting “Next” or “OK” to apply software updates until you are asked to plug in the scanner. • Various updates depending on your current system configuration will be applied during this step. • Do not select OK until Step 4 is complete. 5. Plug in the scanner. Do not select “OK” on the Installation dialog until all of the hardware is installed and ready to use by following the following directions. When prompted in the “Found New Hardware Wizard” dialog, select “No, not this time” if asked to connect to Windows update. Choose to “Install the hardware automatically”. The camera driver will install. High Speed 2D Barcode Reader | 2 - 2 Thermo Scientific Chapter 2 | Installation Select “Continue Anyway” on the Hardware Installation screen that appears. Select “Finish” to complete the New Hardware Wizard. • Windows will continue to install the scanner hardware then will prompt you that your new hardware is installed and ready to use. 6. S elect “OK” in the VisionMate dialog. • The installer will continue to install files. 7. When the Final Installation is complete, select “Finish”. • The VisionMate High Speed 2D Reader is now ready to use! Thermo Scientific High Speed 2D Barcode Reader | 2 - 3 This page intentionally left blank Chapter 3 3 Getting Started Logging into the VisionMate software 1. Start the application by double-clicking the desktop or start menu shortcuts. 2. Upon starting the VisionMate software, you will be presented with a Login screen, where you will enter the User Name (default: Admin) and Password (default: Thermo). • If you select “Cancel”, the software will exit. • The default user level is Administrator. See Chapter 13.1, Step 7, for details. 3. The status area will be display “ready” once the software is loaded. Thermo Scientific High Speed 2D Barcode Reader | 3 - 1 Chapter 3 | Getting Started The main screen of the VisionMate software is shown below and the following table outlines each numbered feature indicated on the image. # Component Function 1 The Rack Size Selector is used to set a custom rack size from 1x1 tubes/rack size to 12x12 tubes/rack size. Rack Size Selector Generally, for standard 24, 48 or 96 tube racks, the Quick Rack Selector (see # 3 below) should be used. 2 Manufacturer Selector By using the Manufacturer Selector to select the correct rack type, the scanner will be optimized for that rack type. Generally, if no failed read errors are encountered, it is acceptable to use only the Matrix or Abgene setting for any rack manufacturer type. 3 Quick Rack Size Selector The Quick Rack Size Selector can be used to quickly select either a 24, 48 or 96 tube rack, or alternatively to select Single Tube Mode. This displays the software status. The possible status messages are: “Loading”: The software is busy loading the selected rack type and making a connection to the camera. 4 Status Display “Ready”: The software is ready to scan. “Load Rack Required”: The software needs to load a rack before scanning. The load button must be pressed or the software will automatically load next time a rack is attempted to be scanned. High Speed 2D Barcode Reader | 3 - 2 5 Single Tube Mode Button The Single Tube Mode Button switches the scanner into single tube mode where a single tube may be held to the scanner glass and read. (See Chapter 11 on Single Tube Mode). When the scanner is in single tube mode, clicking the button again returns the scanner to its previously selected rack mode 6 Expected no. of Tubes Selector This allows the user to specify the number of tubes in a rack which are expected to be decoded in the case where a rack is not full of tubes. The expected number of tubes selector is only visible when “Enable Expected No of Tubes” is checked on the “Options” menu. Thermo Scientific Chapter 3 | Getting Started Thermo Scientific # Component Function 7 Rack and User Display The User ID (entered at login) and the User Level are displayed. The Rack ID is shown when a rack is scanned and an ID is entered. The current Loaded Rack type is displayed. 8 Decode Results Display When a rack is scanned the number of tubes decoded or not decoded is displayed here as well as the actual scan time in milliseconds. (1000 milliseconds = 1 second) 9 Decode Window When a rack is being scanned, the image received from the scanner is shown here. As each individual tube is decoded, a box is placed around the code in the image. 10 Textual Results Display Window After a completed scan, the decoded tube codes are displayed in textual format here. The results may be ordered either by column or row and the text can be copied and saved. 11 Grid Results Display Window After a completed scan, the decoded tube codes are displayed here and arranged in grid format as they would be in the rack. The results are always shown in the correct order regardless of the orientation in which the rack is placed on the scanner. High Speed 2D Barcode Reader | 3 - 3 This page intentionally left blank Chapter 4 4 Setting Basic Parameters Setting the Rack Type • The scanner will decode any of the Thermo Scientific family of 2D coded tube racks up to a rack size of 12x12, with minimal configuration. 1. Choose the rack manufacturer by selecting either “Abgene”, “Matrix” or “Nunc”. • It is normally possible to decode various manufacturers’ racks on a single manufacturer setting. • The Matrix setting is recommended for scanning most types of racks quickly. • However, if some tubes fail to read due to ambient light conditions, high-humidity environments, etc., it is advisable to choose the correct manufacturer. 2. To set the tube layout within the rack, choose one of the following methods (a or b): a. Use the Quick Rack Selector to select either a 24, 48 or 96 tube rack. b. Set the number of rows and columns by changing the values in the scroll boxes. 3. The status message will display “Load Rack Required”. Select the “Load” button. The status message will display “Loading” and then “Ready” when the scanner is ready to decode the selected rack type. Decoding a Rack 1. Automatically starting a scan: a. Determine if the rack being used has a “mousehole” or small notch on the front right base as a rack orientation feature. • Current Abgene, Matrix and Nunc racks all have this feature Thermo Scientific High Speed 2D Barcode Reader | 4 - 1 Chapter 4 | Setting Basic Parameters *Blocked sensors can result in failure of the Auto-Rack Orientation Feature b. The VisionMate scanner has two optical sensors located in two corners of the metal lid which automatically sense the presence of a rack and use this mousehole to properly and automatically placing the tube codes into the proper well location. In order to use the automatic rack sensing, go to the “Config” menu and check the “Enable AutoScan Function”. Ensure the sensors located in the upper left and lower right of scanner glass remain free of debris. c. Place a rack on the scanner. • After a small delay to enable placing of the rack, the scan will start and the decode results will be displayed. 2. Starting a scan manually: a. Ensure that the “Enable AutoScan Function” menu item under the Config menu is NOT checked. b. Place a rack on the scanner. c. Pull down the System menu and select “Start Scan”. The scan will start and the decode results will be displayed. 3. For starting a scan via TCP/IP, please see Chapter 10 “Using the TCP/IP Server” for details. Setting the expected number of tubes The expected number of tubes function is useful when you are scanning a rack that is not completely full. This function speeds up the decoding time on partial racks since the software does not spend time trying to decode empty rack locations. 1. Enable the Expected Number of Tubes Function a. Open the “Config” menu. b. S elect “Expected No of Tubes” to bring up the Expected Number of Tubes selector. c. To set the set the expected number of tubes, choose one of the following methods: • Select a fixed number of tubes option (24, 48 or 96) • Select the fourth option and enter a number of tubes (shown above as “84”). 2. Export only if Expected Tubes are Read a. If you wish to only export data when the expected number of tubes are read, then select the check box “Export Only if Achieved”. Setting the Rack ID Each rack that is scanned is given a rack ID. • The rack ID identifies the rack within the software and after export. High Speed 2D Barcode Reader | 4 - 2 Thermo Scientific Chapter 4 | Setting Basic Parameters 1. To select the Rack ID naming method select the “Rack ID” menu. 2. Select the rack id method you wish to use. The table below describes the available rack naming methods. Rack ID Method Description Request Before Scan A dialog box is shown before the scan is performed in which you may enter a rack id. Request After Scan A dialog box is shown immediately after the scan is Use Date and Time (default) The rack ID is automatically completed using the current date and time. The date and time format used for the rack id is “yyyymmdd-hhmmss”. Set via TCP/IP The rack ID is set via the TCP/IP connection from a remote system. Please see Chapter 10, “Using the TCP/IP Server”. The rack ID is read from a rack linear barcode using the optional Thermo 1D reader accessory (AB-1860). Set via 1D Reader Use Fixed ID If you wish to use a third-party 1D keyboard-wedge style reader then it is possible to use one of the first two rack id methods above to scan the rack barcode when the dialog box is displayed. If this option is selected and a Rack ID is entered in the related menu item, then each rack will be named using this fixed ID. Setting the ROI (Region of Interest) 1. Select the Tube manufacture and the rack configuration for your specific storage tube. 2. Go to Options and select Set ROI from the list. 3. Place the rack of tubes on the scanner and press the ‘Ok’ button. 4. Start to adjust the alignment by clicking on the center of the grid and dragging it to align the very center of the tube rack. 5. Once the center is aligned click and drag each edge of the grid and drag it to align the codes. To save and test the alignment remove the rack and place it back on to the scanner. Thermo Scientific High Speed 2D Barcode Reader | 4 - 3 Chapter 4 | Setting Basic Parameters 6. Camera settings need adjustment: Open camera configuration tab and make adjustments to gain and exposure values independently. Optimum adjustments will be dependent on tube contrast as well as ambient lighting conditions. NOTE: Although can only select up to 30, larger values can be manually typed) – for very poor quality barcodes this may need to be increased to 120 or greater. High Speed 2D Barcode Reader | 4 - 4 7. Go to Config -> “Timeout Frame Limit” – Increase 8. Delete Config Files, shutdown the VisionMate HS software delete the folder C:\ProgramData\Thermo\VisionMate SR\Config Thermo Scientific 5 Chapter 5 Exporting to a .CSV or other text file This export function allows the data to be decoded to any of the following text file types: - Comma-delimited file (*.csv for Microsoft Excel compatibility) - Text file (*.txt for Notepad compatibility) - Log file (*.log) The main difference between the files is the application they normally open with in Windows. Enabling the CSV File Export Function 1. Open the “Export” menu. 2. Open the “Export To” sub-menu. 3. Select the “Text File (*.csv)” option to bring up the text file configuration tab. Thermo Scientific High Speed 2D Barcode Reader | 5 - 1 Chapter 5 | Exporting to a .CSV or other text file 4. Choose the appropriate export parameters according to the details below. The data output is performed automatically at the end of each scan. Data Export Group Item Description Export Date to each line Exports the date to each line in the output file based on the date format. Export Rack Name to each Line Exports the ID to each line in the output file. Export Rack Name to top of file Exports the rack name to the top of the file on a single line. Export Time to each line Exports the time to each line in the output file based on the time format. Export Tube rack location to each line Exports the tube locations to each line in the output file. Export User Name to each line Exports the current user name to each line in the output file. Data Format Group High Speed 2D Barcode Reader | 5 - 2 Item Description Date Format A drop down box allows the selection of a date format to use when exporting the date to the output file. (y = year; M = month; d = day; MMM = month abbreviation; MMMM = month full name) Delimiter Character A drop down box allows the selection of the delimiter character. Order Results By Option to order the results by Column or Row in the output file.. Time Format A drop down box allows the selection of a time format to use when exporting the date to the output file. (h = hour; m = minute; s =second; t = PM/AM) Use Delimiter Character at End of Line This option allows the user to include or not include the delimiter character at the end of each line in the output file. Thermo Scientific Chapter 5 | Exporting to a .CSV or other text file File Format Group Item Description Directory Use the browse button to select a folder in which the output files are to be created. There are three options for naming the csv file: • Use Date and Time: This option uses the date and time at the point of file creation to name the file. The date format is as specified in the “Date Format” property. File Naming Method • Use Rack Name: This option uses the rack name which was given to the rack during the scan and is probably the most useful option. • Use Fixed Filename: This option always names the file with the filename specified in the “Fixed Filename” property. If the file exists, it is overwritten. This property allows you to select the filename extension for the output file. The available options are *.csv (comma-delimited file), *.txt (text file) and *.log (log text file) Filename Extension • The *.csv file will normally open automatically in MS Excel where available. • The *.txt file will normally open automatically in MS Notepad. • The *.log file is not normally associated with any program. Thermo Scientific Filename Prefix It is possible to add a text prefix for the filename here. E.g., if the file naming method is “Use Date and Time” and a “Filename Prefix” of “Test_Rack” is used, then the output file would be named e.g. “Test_ Rack01012008.csv” instead of just “01012008.csv” Fixed File Name If you select the “File Naming Method” of “Fixed Filename” then you should enter the fixed filename here. E.g. “Test_Rack”. High Speed 2D Barcode Reader | 5 - 3 This page intentionally left blank 6 Chapter 6 Exporting to a Microsoft Excel File This export function allows the data to be exported to a Microsoft Excel file (*.xls)The export function will create files even if MS Excel is not installed on the system Enabling the MS Excel File Export Function 1. Open the “Export” menu. 2. Open the “Export To” sub-menu. 3. Select the “MS Excel File” option to bring up the MS Excel configuration tab. Thermo Scientific High Speed 2D Barcode Reader | 6 - 1 Chapter 6 | Exporting to a Microsoft Excel File 4. Choose the appropriate export parameters according to the details below. The data output is performed automatically at the end of each scan. Data Export Group Item Description Export Date to each line Exports the date to each line in the output file based on the date format. Export Rack Name to each Line Exports the ID to each line in the output file. Export Rack Name to top of file Exports the rack name to the top of the file on a single line. Export Time to each line Exports the time to each line in the output file based on the time format. Export Tube rack location to each line Exports the tube locations to each line in the output file. Export User Name to each line Exports the current user name to each line in the output file. Data Format Group Item Description A1 Tube Column This option allows you to shift the layout of the data in the Excel sheet. E.g if the value is “1” then the data will be written starting in the first column of the sheet. If the value is “3” then the data will be written starting in the third column of the sheet, giving you two empty columns to the left of the worksheet which could be used for other external data A1 Tube Row This option allows you to shift the layout of thedata in the Excel sheet. E.g if the value is “A” then the data will be written starting in the first row of the sheet. If the value is “C” then the data will be written starting in the third row of the sheet, giving you two empty rows at the top of the worksheet which could be used for other external data. This drop-down option allows the choice of either “Rack Layout” or “Column Layout” as a method of displaying the data in the Excel Worksheet. • Rack Layout: The data is displayed in same layout as if they were in the Data Layout Style rack. Therefore the tube in position E4 in the rack will be displayed in cell E4 in the worksheet. (subject to the above two properties being set to a start cell of A1) • Column Layout: The data is displayed in vertical columns. Each column containing separate information fields, e.g., code, date, location.. High Speed 2D Barcode Reader | 6 - 2 Date Format A drop down box allows the selection of a date format to use when exporting the date to the output file. (y = year; M = month; d = day; MMM = month abbreviation; MMMM = month full name Time Format A drop down box allows the selection of a time format to use when exporting the date to the output file. (h = hour; m = minute; s = second; t = PM/AM) Thermo Scientific Chapter 6 | Exporting to a Microsoft Excel File File Format Group Item Description Add Sheet if Workbook Exists This function allows you to use a fixed Excel file and add a new worksheet to it each time you export a rack. Each worksheet will be named using the rack name. Directory Use the browse button to select a folder in which the output files are to be created. There are three options for naming the Excel file: • Use Date and Time: This option uses the date and time at the point of file creation to name the file. The date format is as specified in the “Date Format” property. File Naming Method • Use Rack Name: This option uses the rack name which was given to the rack during the scan and is probably the most useful option. • Use Fixed Filename: This option always names the file with the filename specified in the “Fixed Filename” property. Thermo Scientific Filename Prefix It is possible to add a text prefix for the filename here. E.g., if the file naming method is “Use Date and Time” and a “Filename Prefix” of “Test_Rack” is used, then the output file would be named e.g. “Test_ Rack01012008.xls” instead of just “01012008.xls” Fixed File Name If you select the “File Naming Method” of”‘Fixed Filename” then you should enter the fixed filename here. E.g., “Test_Rack”. Overwrite Workbook if it Exists This option allows you specify that if a file already exists in the location that you are writing to that it should be overwritten. High Speed 2D Barcode Reader | 6 - 3 This page intentionally left blank Chapter 7 7 Exporting to a Virtual COM Port • A virtual com port appears to other applications to be a bona-fide physical COM port, but is actually just a piece of software which simulates a real port. • This can be advantageous if you have a legacy piece of software that has to communicate via a COM port, but do not have a physical COM port. • The virtual COM port can be given a meaningful name (not just COMX). Enabling the Virtual COM Port Function 1. Open the “Export” menu. 2. Open the “Export To” sub-menu. 3. Select the “Virtual COM Port” option to bring up the virtual COM port configuration tab. Thermo Scientific High Speed 2D Barcode Reader | 7 - 1 Chapter 7 | Exporting to a Virtual COM Port 4. Choose the appropriate export parameters according to the details below. The data output is performed automatically at the end of each scan. Data Export Group Item Description Export Date to each line Exports the date to each line in the output file based on the date format. Export Rack Name to each Line Exports the rack id to each line in the output file. Export Rack Name to top of file Exports the rack name to the top of the file on a single line. Export Time to each line Exports the time to each line in the output file based on the time format. Export Tube rack location to each line Exports the tube locations to each line in the output file. Export User Name to each line Exports the current user name to each line in the output file. Data Format Group High Speed 2D Barcode Reader | 7 - 2 Item Description Date Format A drop down box allows the selection of a date format to use when exporting the date to the output file. (y = year; M = month; d = day; MMM = month abbreviation; MMMM = month full name) Delimiter Character A drop down box allows the selection of the delimiter character. Order Results By Option to order the results by Column or Row in the output file. Prefix Character If you wish to prefix the output with a character then it should be entered here. The prefix can be plain text e.g. “ABC” Or it can be an ASCII character code (see www.asciitable.com). To specify an ASCII character, enclose the ASCII value with square brackets. E.g., [13] would add a carriage return as the prefix Suffix Charactert If you wish to suffix the output with a character then it should be entered here. The suffix can be plain text e.g. “ABC”, or it can be an ASCII character code (see www.asciitable.com). To specify an ASCII character, enclose the ASCII value with square brackets. E.g., [13] would add a carriage return as the suffix. Time Format A drop down box allows the selection of a time format to use when exporting the date to the output file. (h = hour; m = minute; s = second; t = PM/AM Use Delimiter Character at End of Line This option allows the user to include or remove a delimiter character at the end of each line in the output file. Thermo Scientific Chapter 7 | Exporting to a Virtual COM Port File Format Group Item Description There are three options for naming the csv file: • Use Date and Time: This option uses the date and time at the point of file creation to name the file. The date format is as specified in the “Date Format” property. File Naming Method • Use Rack Name: This option uses the rack name which was given to the rack during the scan and is probably the most useful option. • Use Fixed Filename: This option always names the file with the filename specified in the “Fixed Filename” property. If the file exists, it is overwritten. Rackname Prefix It is possible to add a text prefix for the rackname here. E.g., if the file naming method is “Use Date and Time” and a “Filename Prefix” of “Test_Rack” is used, then the output file would be named e.g. “Test_ Rack01012008.csv” instead of just “01012008.csv”. Virtual Port Group NOTE: Note: Do not use spaces in the Virtual Port Name. (Underscores are an acceptable alternative) If you change the name of the Virtual COM port which you are using, you must disable, then reenable the Virtual COM Port export option. All other changes take effect immediately without this requirement. Thermo Scientific Item Description Virtual Port Name This is the name of the port that other applications will see. The default is ThermoPort, but it is possible to use any alphanumeric characters in the name and it is possible to call it e.g. COM5 (as long as COM5 doesn’t already exist on the system). High Speed 2D Barcode Reader | 7 - 3 This page intentionally left blank Chapter 8 8 Exporting to a COM Port This export function allows the data to be outputted to an onboard COM Port Enabling the COM Port Function 1. Open the “Export” menu. 2. Open the “Export To” sub-menu. 3. Select the “COM Port” option to bring up the COM port configuration tab. Thermo Scientific High Speed 2D Barcode Reader | 8 - 1 Chapter 8 | Exporting to a COM Port 4. Choose the appropriate export parameters according to the details below. The data output is performed automatically at the end of each scan. Data Export Group Item Description Export Date to each line Exports the date to each line in the output file based on the date format. Export Rack Name to each Line Exports the rack id to each line in the output file. Export Rack Name to top of file Exports the rack name to the top of the file on a single line. Export Time to each line Exports the time to each line in the output file based on the time format. Export Tube rack location to each line Exports the tube locations to each line in the output file. Export User Name to each line Exports the current user name to each line in the output file. Data Format Group High Speed 2D Barcode Reader | 8 - 2 Item Description Date Format A drop down box allows the selection of a date format to use when exporting the date to the output file. (y = year; M = month; d = day; MMM = month abbreviation; MMMM = month full name) Delimiter Character A drop down box allows the selection of the delimiter character. Order Results By Option to order the results by Column or Row in the output file. Prefix Character If you wish to prefix the output with a character then it should be entered here. The prefix can be plain text e.g. “ABC”, or it can be an ASCII character code (see www.asciitable.com). To specify an ASCII character, enclose the ASCII value with square brackets. E.g., [13] would add a carriage return as the prefix. Suffix Charactert If you wish to suffix the output with a character then it should be entered here. The suffix can be plain text e.g. “ABC”, or it can be an ASCII character code (see www.asciitable.com). To specify an ASCII character, enclose the ASCII value with square brackets. E.g., [13] would add a carriage return as the suffix. Time Format A drop down box allows the selection of a time format to use when exporting the date to the output file. (h = hour; m = minute; s = second; t = PM/AM) Use Delimiter Character at End of Line This option allows the user to include or remove a delimiter character at the end of each line in the output file. Thermo Scientific Chapter 8 | Exporting to a COM Port File Format Group Item Description There are three options for naming the csv file: • Use Date and Time: This option uses the date and time at the point of file creation to name the file. The date format is as specified in the “Date Format” property. File Naming Method • Use Rack Name: This option uses the rack name which was given to the rack during the scan and is probably the most useful option. • Use Fixed Filename: This option always names the file with the filename specified in the “Fixed Filename” property. If the file exists, it is overwritten. Rackname Prefix It is possible to add a text prefix for the rackname here. E.g., if the file naming method is “Use Date and Time” and a “Filename Prefix” of “Test_Rack” is used, then the output file would be named e.g. “Test_ Rack01012008.csv” instead of just “01012008.csv”. Port Config Group Thermo Scientific Item Description Baud Rate This is the transmission speed used for the COM Port communication. This should match the baud rate of the receiving COM port. COM Port This is the physical COM port to use for data export. If you change the COM port that you are using, you must then disable and re-enable the Export to COM port option to make the change. Data Bits This is the number of data bits used in the data communication structure. This should match the number of data bits used by the receiving COM port. Handshaking This is the type of handshaking, or flow control used by the COM port. The handshaking method should match the type used by the receiving COM port. Parity This the error detection method used by the COM port. The parity method should match the type used by the receiving COM port. Stop Bits This is the number of stop bits used in the data communication structure. This should match the number of stop bits used by the receiving COM port. High Speed 2D Barcode Reader | 8 - 3 This page intentionally left blank Chapter 9 9 Exporting to an XML file • This export function allows the data to be exported to an “Extensible Markup Language file” (*.xml). • XML files are text based files conforming to a standard and are increasingly used to share information between platforms in a common format. Enabling the XML file Function 1. Open the “Export” menu. 2. Open the “Export To” sub-menu. 3. Select the “XML” option to bring up the XML configuration tab. Thermo Scientific High Speed 2D Barcode Reader | 9 - 1 Chapter 9 | Exporting to an XML file 4. Choose the appropriate export parameters according to the details below. The data output is performed automatically at the end of each scan. Data Export Group Item Description Export Date to each line Exports the date to each line in the output file based on the date format. Export Rack Name to each Line Exports the rack id to each line in the output file. Export Rack Name to top of file Exports the rack name to the top of the file on a single line. Export Time to each line Exports the time to each line in the output file based on the time format. Export Tube rack location to each line Exports the tube locations to each line in the output file. Export User Name to each line Exports the current user name to each line in the output file. Data Format Group High Speed 2D Barcode Reader | 9 - 2 Item Description Order Results By Option to order the results by Column or Row in the output file. Date Format A drop down box allows the selection of a date format to use when exporting the date to the output file. (y = year; M = month; d = day; MMM = month abbreviation; MMMM = month full name) Time Format A drop down box allows the selection of a time format to use when exporting the date to the output file. (h = hour; m = minute; s = second; t = PM/AM) Thermo Scientific Chapter 9 | Exporting to an XML file File Format Group Item Description Directory Use the browse button to select a folder in which the output files are to be created. There are three options for naming the csv file: • Use Date and Time: This option uses the date and time at the point of file creation to name the file. The date format is as specified in the “Date Format” property. File Naming Method • Use Rack Name: This option uses the rack name which was given to the rack during the scan and is probably the most useful option. • Use Fixed Filename: This option always names the file with the filename specified in the “Fixed Filename” property. If the file exists, it is overwritten. Thermo Scientific Filename Prefix It is possible to add a text prefix for the filename here. E.g., if the file naming method is “Use Date and Time” and a “Filename Prefix” of “Test_Rack” is used, then the output file would be named “Test_ Rack01012008.xls” instead of just “01012008.xls”. Fixed File Name If you select the “File Naming Method” of “Fixed Filename” then you should enter the fixedfilename here. E.g., “Test_Rack”. High Speed 2D Barcode Reader | 9 - 3 This page intentionally left blank Chapter 10 10 Using the TCP/IP Server It is possible to control the VisionMate scanner by sending commands and receiving responses via a TCP/IP connection. The VisionMate software acts as a TCP/IP server to which the controlling application can make a client connection using an IP address and port number. Viewing the TCP/IP Configuration Tab 1. Open the “Config” menu. 2. Select the “Show TCP/IP Tab” option to bring up both the TCP/IP Server configuration tab and the TCP/IP Log tab. Thermo Scientific High Speed 2D Barcode Reader | 10 - 1 Chapter 10 | Using the TCP/IP Server Command Set Group Item Description Acknowledge Text This is the response which will be returned by the VisionMate Server to acknowledge a command from the client. The response format is [Acknowledge Text][Command]. E.g., if you send an “S’” the response will be “OKS” Change Product This is a command to change and load a new product. The format of the command is [Change Product Command][Manufacturer First Letter][Number of Rows][Number of Columns]. E.g., To change to a Matrix 48 tube rack, the command is “PM0806”. Get Current Product The currently loaded product is returned The response structure is [Manufacturer First Letter][Number of Rows][Number of Columns] E.g., The response for a Nunc 96 tube rack would be “N0806”. Get Data The last scanned rack data is returned. The format of the data is dependant on the settings made in the data format group. Get Rack ID The Rack ID is returned Get Rack Orientation The Rack orientation is returned. “0” is returned for correct orientation, “1”’ for incorrect orientation. This command should be used after the “Get Rack Present” command to ensure reliable results. Get Rack Present If a rack is on the scanner “1” is returned. If there is no rack present, ”0” is returned. A byte value is returned indicating the scanner status based on status bits as described below Get Scanner Status 0 = Initialized 1 = Scanning 2 = Finished scan 3 = Data ready 4 = Data sent 5 = Rack96 6 = Empty 7 = Error E.g., if the scanner is initialized and is scanning a 96 rack, but the data is not ready or sent and there is no error, then the value would be 100011. The returned value is then 35 (which is the decimal value of 10011). Then the scan is finished and the data is ready, the bits would be 101101 and the return value is 45. High Speed 2D Barcode Reader | 10 - 2 Set Rack ID This command sets the Rack ID. The command format is [Set Rack ID Command][Rack ID] E.g., “RThermo Rack” would set the rack id to “Thermo Rack”. Start Scan The command to start scanning a rack Thermo Scientific Chapter 10 | Using the TCP/IP Server Data Export Group Item Description Export Date to each line Exports the date to each line in the output file based on the date format. Export Rack Name to each Line Exports the rack id to each line in the output file. Export Rack Name to top of file Exports the rack name to the top of the file on a single line. Export Time to each line Exports the time to each line in the output file based on the time format. Export Tube rack location to each line Exports the tube locations to each line in the output file. Export User Name to each line Exports the current user name to each line in the output file. Data Format Group Thermo Scientific Item Description Date Format A drop down box allows the selection of a date format to use when exporting the date to the output file. (y = year; M = month; d = day; MMM = month abbreviation; MMMM = month full name) Delimiter Character A drop down box allows the selection of the delimiter character. Order Results By Option to order the results by Column or Row in the output file. Prefix Character If you wish to prefix the output with a character then it should be entered here. The prefix can be plain text e.g. “ABC”, or it can be an ASCII character code (see www.asciitable.com). To specify an ASCII character, enclose the ASCII value with square brackets. E.g., [13] would add a carriage return as the prefix. Suffix Charactert If you wish to suffix the output with a character then it should be entered here. The suffix can be plain text e.g. “ABC”, or it can be an ASCII character code (see www.asciitable.com). To specify an ASCII character, enclose the ASCII value with square brackets. E.g., [13] would add a carriage return as the suffix. Time Format A drop down box allows the selection of a time format to use when exporting the date to the output file. (h = hour; m = minute; s = second; t = PM/AM) Use Delimiter Character at End of Line This option allows the user to include or remove a delimiter character at the end of each line in the output file. High Speed 2D Barcode Reader | 10 - 3 Chapter 10 | Using the TCP/IP Server Port Configuration Group Item Description This is the IP address which the on which the server will listen for incoming connections. There are two options: IP Address Mode • Loopback Address: This uses the local loopback address 127.0.0.1. This can only be used, and is the recommended method, if the client is on the same machine. • Automatic IP Address: This option automatically retrieves and uses the primary IP address of the server pc. Port Number This is port on which the server will listen for incoming connections. The valid range is 1024-65536. Enabling the TCP/IP Server 1. Open the “Export” menu. 2. Select the “Enable TCP/IP Server” option. The TCP/IP server will start and wait for a client connection. The IP address and port number in use will be displayed in the TCP/IP Log screen along with a message confirming that the server has started. High Speed 2D Barcode Reader | 10 - 4 Thermo Scientific Chapter 10 | Using the TCP/IP Server Testing the TCP/IP Server with Hyperterminal • The following steps demonstrate controlling the scanner using Hyperterminal. 1. Within the VisionMate software, display the TCP/IP configuration and log tabs as detailed in section 10.1 above. 2. Enable the TCP/IP server as shown in section 10.2 above. 3. Note the IP Address and port number which are being used. This information is shown on the TCP/IP Log tab. 4. Start Hypterminal. a. go to Windows Start Menu – All Programs – Accessories – Communications- Hypterminal 5. Enter a meaningful name for the connection (E.g., “VisionMate Test”), and select “OK”. 6. Choose to connect using TCP/IP (Winsock), enter the IP Address and port number previously noted in step 3 above and select “OK”. 7. Hyperterminal will connect to the server and the VisionMate TCP/IP log tab will display a “Client Connected” message. Thermo Scientific High Speed 2D Barcode Reader | 10 - 5 Chapter 10 | Using the TCP/IP Server Note: If an unknown command is received, the response will be “OK?[Unknown Command Text]”. High Speed 2D Barcode Reader | 10 - 6 8. Within the Hyperterminal window, type an uppercase “S” and press return. The server will acknowledge the command by responding with “OKS” and the scan will start. 9. To check that the scan has finished, send the Get Status command by typing “L” and pressing enter. When the scan has finished, the response will be “OK45”. 10. Retrieve the data by typing “D” and pressing enter. The results will be returned. Thermo Scientific Chapter 11 11 Exporting using an ODBC connection • This export function allows you to setup a connection to an existing database table via ODBC. • The ODBC export method is used to fill existing databases and tables with data records. It does not create databases or tables. • A demo database is available in the application directory. This is called “Thermo VisionMate Demo Database.mdb”. This is a good example of how the database tables should be structured. (see Section 11.2) • The data may be exported to the following database types: - Jet (e.g. MS Access) - SQL Server - Oracle - DSN (ODBC Data Source Name) Viewing the ODBC Configuration Tab 1. Open the “Export” menu. 2. Open the “Export To” sub-menu, and select the “ODBC” option to bring up the ODBC configuration tab Thermo Scientific High Speed 2D Barcode Reader | 11 - 1 Chapter 11 | Exporting using an ODBC connection Connection Details Group (Items required are dependent on the database connection type) Item Description Database The database file name. Use the browse button to locate the databse. Database Connection Type The connection type of either MS Access, SQL Server, DSN or Oracle. Database Login Name The login name for the database if required. Database Server The database server name if required. Database Driver The ODBC driver for the database type. This list is filled using the available drivers registered on the system DSN If using a DSN connection, this is the DSN name. The list is filled automatically using the DSN names registered in Windows. Table The name of the table to which you wish to export data. Data Fields Group High Speed 2D Barcode Reader | 11 - 2 Item Description Date Field Name The field name to which the date should be written Time Field Name The field name to which the time should be written Rack ID Field Name The field name to which the Rack ID should be written User Column 1 Field Name The field name to which the ‘User Column 1 Value’ should be written User Column 2 Field Name The field name to which the ‘User Column 1 Value’ should be written User Column 1 Enabled True or False option to enable writing to User Column 1 User Column 2 Enabled True or False option to enable writing to User Column 2 User Column 1 Value The value to write to User Column 1 if enabled User Column 2 Value The value to write to User Column 2 if enabled Thermo Scientific Chapter 11 | Exporting using an ODBC connection Pilot System Group Item Description Clear Results before Write If using the Pilot system, this option clears any results in the data table before commencing to write to it. Rack Method Group Item Description Add new record for each Option to either write a database record for each tube, or for a whole rack. Create a record for each tube: - This method creates a new record for each tube in the rack. So for a 96 tube rack, 96 new records will be created. - Each record can contain the Rack id, date, time and user id as well as the tube code and location. - The tube location can be stored either in a single field (e.g. “Tube_Location”) or split into two individual fields for the location row and location column (e.g. “Tube_Row” and “Tube_ Column”) Create a record for each rack: - This method creates a single new record for each rack. - Each record contains the Rack id, date, time and user id. - Each tube’s code is placed in a separate column named A01, A02, A03 etc. Record Rack Details Group (Only used if ‘Add new record for each Rack’ is selected) Item Description Use Leading zero in Tube Location True or false option to place a zero in front ofsingle digit tube location fields. E.g. ‘09’ instead or ‘9’ Record Tube Details Group (Only used if ‘Add new record for each Tube’ is selected) Thermo Scientific Item Description Store tube location in Option to record each tube location in a single database field (e.g. Tube_ Location), or to record the location in separate fields (e.g. Tube_Rowand Tube_Column) Tube Code Field The name of the database field where the decoded tube code should be written Tube Location Separate Field Name Column If opting to store the tube location in separate fields, this is the field to which the location column will be written Tube Location Separate Field Name Row If opting to store the tube location in separate fields, this is the field to which the location row will be written Tube Location Single Field Name If option to stor the tube location in a single field, this is the field to which the location will be written. High Speed 2D Barcode Reader | 11 - 3 Chapter 11 | Exporting using an ODBC connection Record Tube Details Group (Only used if ‘Add new record for each Tube’ is selected) Item Description Store tube location in Option to record each tube location in a single database field (e.g. Tube_ Location), or to record the location in separate fields (e.g. Tube_Rowand Tube_Column) Tube Code Field The name of the database field where the decoded tube code should be written Tube Location Separate Field Name Column If opting to store the tube location in separate fields, this is the field to which the location column will be written Tube Location Separate Field Name Row If opting to store the tube location in separate fields, this is the field to which the location row will be written Tube Location Single Field Name If option to stor the tube location in a single field, this is the field to which the location will be written. Connecting to the demo database A demo MS Access database is installed into the program directory. It contains two tables named “Tubes” and “Racks” which store the records in the two possible formats. 1. Open the “Export” menu. 2. Open the “Export To” sub-menu, and select the “ODBC” option to bring up the ODBC configuration tab. 3. Set the Database property by browsing to the database file. (Usually c:\Program Files\Thermo\ Thermo VisionMate 96 V3\Thermo VisionMate Demo Database.mdb”). 4. Set the following properties within the ODBC configuration tab: High Speed 2D Barcode Reader | 11 - 4 Thermo Scientific Chapter 11 | Exporting using an ODBC connection Connecting to the demo database A demo MS Access database is installed into the program directory. It contains two tables named “Tubes” and “Racks” which store the records in the two possible formats. 1. Open the “Export” menu. 2. Open the “Export To” sub-menu, and select the “ODBC” option to bring up the ODBC configuration tab. 3. Set the Database property by browsing to the database file. (Usually c:\Program Files\Thermo\ Thermo VisionMate 96 V3\Thermo VisionMate Demo Database.mdb”). 4. Set the following properties within the ODBC configuration tab: Property Value Database Connection Type MS Access Driver Microsoft Access Driver (*.mdb) Table Name Tubes Date Field Name Log_Date Rack ID Field Name Rack_ID Time Field Name Log_Time User Column 1 Enabled False User Column 2 Enabled False Add new record for each Tube Store Tube Location in Separate Fields Tube Code Field Tube_Code Tube Location Separate Field Name Column Tube_Col Tube Location Separate Field Name Row Tube_Row 5. Ensure that you do not have the Tubes table open in MS Access and complete a scan. The results will be stored to the table after the scan is complete. Thermo Scientific High Speed 2D Barcode Reader | 11 - 5 This page intentionally left blank Chapter 12 12 Single Tube Mode Single Tube Mode allows the scanning of a single tube without the use of a separate tube scanner. Activating Single Tube Mode 1. Select the “Single Tube Mode” button • The software will proceed to load into single tube mode which may take some seconds. Once the loading is complete, the status message will display “Ready” and the rack type description will be displayed as “Single Tube Scanner” • The scanner lights will turn on in readiness for scanning a tube. • Racks cannot be scanned until the scanner is returned to the “Rack Mode” method of operation. Scanning a Single Tube 1. Once you have loaded the Single Tube Mode, simply hold a tube to the surface of the glass. The scanner will decode the tube, draw a box around the tube in the camera area and display the tube code in the results box at the bottom of the screen. Thermo Scientific High Speed 2D Barcode Reader | 12 - 1 Chapter 12 | Single Tube Mode Exporting using Single Tube Mode It is possible to export the decoded single tube results via a method called Keyboard Wedge. The file or application receiving the data must have a component selected which is able to receive keyboard input (e.g., cursor placed in the text editor area within Notepad or a cell in MS Excel). 1. Open the “Config” menu. 2. Open the “Show Single Tube Mode” tab 3. Choose the appropriate export parameters according to the details below: Data Export Group High Speed 2D Barcode Reader | 12 - 2 Item Description Export Date to each line Exports the date to each line which is outputted based upon the date format. Export Time to each line Exports the time to each line which is outputted based upon the time format. Thermo Scientific Chapter 12 | Single Tube Mode Data Format Group Item Description Date Format A drop down box allows the selection of a date format to use when exporting the date to the outputfile. (y = year; M = month; d = day; MMM = month abbreviation; MMMM = month full name) Time Format A drop down box allows the selection of a time format to use when exporting the date to the output file. (h = hour; m = minute; s = second; t = PM/AM) Prefix Character If you wish to prefix the output with a character then it should be entered here. The prefix can be plain text e.g. “ABC”, or it can be an ASCII character code (see www.asciitable.com). To specify an ASCII character, enclose the ASCII value with square brackets. E.g., [13] would add a carriage return as the prefix. Suffix Character If you wish to suffix the output with a character then it should be entered here. The suffix can be plain text e.g. “ABC”, or it can be an ASCII character code (see www.asciitable.com). To specify an ASCII character, enclose the ASCII value with square brackets. E.g., [13] would add a carriage return as the suffix Decode Configuration Group Item Description Decode Configuration There are three drop-down selectable options for the decode configuration. Different Decode: Decodes a code once, then waits for a different decode before decoding again Standard Decode: Decodes a code once, then there is a period of two seconds where it will only decode a different code. After the 2 second period it will reset to allow decoding of any code. Every Decode: This option allows the scanner to decode any code at any time. Returning to Rack Scanning Mode. 1. Once in Single Tube Mode, in order to return to rack scanning mode, select the “Rack Mode” button. The software will load the previously loaded rack type. Thermo Scientific High Speed 2D Barcode Reader | 12 - 3 This page intentionally left blank Chapter 13 13 User Management The VisionMate software employs User names and levels to control access to configuration options within the software and also to assist traceability when exporting data. Adding a User 1. Each time the software is started, a login screen appears which requires a User Name and Password to proceed. The system comes with a default user (“Admin”) and password (“Thermo) that will log on the first-time user at the Administration level (see Chapter 3, “Getting Started”). 2. Once logged in as an Admin level user, open the “Config” menu. Thermo Scientific High Speed 2D Barcode Reader | 13 - 1 Chapter 13 | User Management 3. Select the “Show Users” option. 4. Select the ‘Add New’ button. 5. Enter a User Name in the dialog box, and select “OK”. 6. Enter a Password for the new user, and select “OK”. High Speed 2D Barcode Reader | 13 - 2 Thermo Scientific Chapter 13 | User Management 7. There are two user levels within the VisionMate software a. “Admin”: has access to all functions within the software b. “User”: has no access to the menu items within the software except for changing rack type and manufacturer, and access to the Shutdown menu item, which prevents the User level from making any changes to export functions and other critical software functions. 8. S elect “Yes” to add the user as an “Admin” level user, or “No’ to add the user as a “User” level user. 9. A confirmation box will inform you that the user has been added successfully. Select “OK”. Your newly added user will now appear in the Users dropdown box. Selecting your user will show their user level by highlighting the user level option for their level. Removing a User It is not possible to remove the default Admin user, although you may change the password. All other users may be removed as long as you are logged in as an Admin level user. 1. Once logged in as an Admin level user, open the “Config” menu. 2. Select the “Show Users” option. Thermo Scientific High Speed 2D Barcode Reader | 13 - 3 Chapter 13 | User Management 3. Select the user which you want to remove from the “User Name” drop-down list. 4. Select the ‘Remove’ button. 5. A dialog box will display requesting a confirmation to delete the selected user. Select “Yes” to delete and “No” to return to the Users tab Updating a User’s User Level 1. Once logged in as an Admin level user, open the “Config” menu. 2. Select the “Show Users” option. 3. Select the user which you want to update from the “User Name” drop-down list. 4. Select the new user level (Admin or User). 5. Select the “Update User Level” button. 6. A dialog box will display requesting a confirmation to update the selected user level. Select “Yes” to delete and “No” to return to the Users tab. Changing a User’s Password 1. Once logged in as an Admin level user, open the “Config” menu. 2. Select the “Show Users” option. 3. Select the user which you want to update from the “User Name” drop-down list. 4. Select the “Change Password” button. 5. When the text-entry dialog box displays, enter the new Password and select “OK”. 6. A confirmation box will inform you that the user password has been updated successfully. Select “OK”. Disabling Need for Login It is possible to disable the user login screen so that the software automatically logs in as an administrator. 1. Once logged in as an Admin level user, open the “Options” menu. 2. Select the “Auto Login” option so that it is checked. 3. Restart the software which will login automatically. High Speed 2D Barcode Reader | 13 - 4 Thermo Scientific Chapter 14 14 QC Check The VisionMate software ‘QC Check’ function allows the checking of decoded tube results to ensure that the correct tube type is being used and alerts the user if a tube is found which does not match the expected type. Enabling the QC Check function 1. Open the “Config” menu. 2. Select the “Enable QC Checks” option. • A ‘QC Check’ tab is displayed which allows configuration of the QC Checks to be performed. • A ‘Quality’ tab appears behind the results grid at the bottom of the screen. This is where the QC check results are displayed. 3. To disable quality checks again, simply uncheck the ‘Enable QC Checks’ menu item under the ‘Config’ menu. Configuring the QC Checks 1. Go to the QC Checks tab Thermo Scientific High Speed 2D Barcode Reader | 14 - 1 Chapter 14 | QC Check 2. Choose the appropriate QC parameters according to the details below by selecting “True” where appropriate and setting the parameters in the QC Settings section: Enable Code Checks and QC Settings Item Description Code Density Check Enabled This checks that the codes are all of the specified 2D code density. E.g. 12x12, 14x14 etc. Code Length Check Enabled This checks that the codes are all have the specified number of characters in them. E.g. A code of ‘0011001122’ would have a code length of 10. Code Mask Check Enabled This checks that the codes all start with the correct characters. E.g. Many Abgene tubes begin with ‘AB’ This checks that the numbers and letters in the code match the specified mask characters. Available mask characters are: Code Prefix Check Enabled ‘A’:Any upper-case alphabetic character e.g. A,B,C ‘a’:Any lower-case alphabetic character e.g. a,b,c ‘N’ :Any numeric character e.g. 1,2,3 ‘?’:Any alphanumeric character e.g. 1,2,3,a,B,c Codes are Sequential Check Enabled This checks that the numeric portions of the codes in the rack are sequential. QC Check Results 1. The results of the QC check are displayed in a grid format at the bottom of the main screen on the ‘Quality’ tab. 2. If a tube passes the quality checks, it is displayed in green text with a white background. 3. It a tube fails the quality checks, it is displayed in red text with a yellow background. 4. Moving the mouse pointer over a failed tube will display a quick pop-up message giving the reasons why the tube failed. (e.g. “failed length”) High Speed 2D Barcode Reader | 14 - 2 Thermo Scientific Chapter 14 | QC Check 5. The failed tube is also logged in the Activity Log located at the bottom of the screen. In the figure above, the logged message would be similar to the following: 20080604 06:43:35 QC Check Failure: Tube A2 failed Density; User ID: ADMIN 20080604 06:43:35 QC Check Failure: Tube A2 failed mask; User ID: ADMIN 20080604 06:43:35 QC Check Failure: Tube A2 failed length; User ID: ADMIN Thermo Scientific High Speed 2D Barcode Reader | 14 - 3 This page intentionally left blank Chapter 15 15 Frequently Asked Questions and Troubleshooting 1. D oes this reader work with REMP tubes? No. We do not support or promote this product as being compatible with REMP’s type of 2D code. 2. Can I run a SmartScan Solo and the VisionMate reader are on the same computer? Yes. But you only need to use the security key already included in the VisionMate reader (so the separate key for the Solo is not necessary). 3. Can I run two VisionMate readers on the same computer? No. 4. Can I run the VisionMate reader on a Mac? In some cases…..with the latest Mac models and utilizing the latest version of the Mac OS running Windows XP in a virtual machine this is possible. Older models and software or running straight off of the Mac OS is not possible. 5. Can I run the new VisionMate reader on Windows Vista? Yes. This software is compatible with Vista. 6. Can I use my old SmartScan96, VisionMate96 or VisionMate96 Plus with the new software? No. The software is not backwards compatible. 7. Can I use my old software with a new VisionMate reader? No. The hardware is not compatible with old versions of the SmartScan96 software. 8. Am I able to use the Single Tube Mode to scan codes directly into fields? Yes. Anywhere you place a cursor you can load simply scan in the code. 9. Can the new VisionMate reader read Matrix 12 ml tubes? 2.0 mL Abgene tubes? Matrix Glass tubes? 14 x 14 codes? Nunc screw cap tubes? 14x14 and 12x12 codes in the same rack? Yes to all. 10. Can the new VisionMate read Matrix 384 tubes? A separate model for 384 tubes is available. 11. Will the other VisionMate readers have their software changed to be the same as the new VisionMate reader. There are no plans to change the VisionMate 96 or VisionMate 96Plus software. 12. Is the SmartScan96 model prior to the new VisionMate model still available? The new VisionMate reader is the replacement for the SmartScan96. Thermo Scientific High Speed 2D Barcode Reader | 15 - 1 Chapter 15 | Frequently Asked Questions 13. What affects the speed of my VisionMate scanner? The speed of the scanner is generally influenced by. a) The computer hardware: Increasing memory and processor speed will often decrease scanning times. b) The selected rack type: Ensuring that you have the correct rack type selected will ensure quicker scanning. Sometimes, a different rack type will work better on some tubes. c) Environmental Lighting: Avoid placing the scanner in direct sunlight or under a bright light as this can cause variations over the scanning area and may increase scan times and notube/ no-read recognition. 14. Can I use a USB 1.X port to connect the VisionMate Scanner? No. The scanner requires a USB 2 port. Using a USB 1.X port will cause very slow scan speeds and could cause erratic performance and application errors. 15. Can I scan very cold racks (from VPLN) on the VisionMate scanner? Yes. The scanner contains protection against internal condensation, though if the base of the tubes is highly frosted over, a quick wipe with a cloth may be necessary. 16. Do I need to perform maintenance on my VisionMate scanner? No. Apart from keeping the glass clean and dust-free, including ensuring the corners do not accumulate debris, there is no maintenance necessary. Ensuring that the sensors located in the upper left and lower right of scanner remain free of dust and debris will prevent failures in the Auto-Rack Orientation feature. Disabling USB Power Management Setting Instructions for disabling USB power management in Windows: 1. From your taskbar click the windows icon then right click on the “Computer” icon, and select properties. 2. Then select “Device Manger”. 3. Expand the “Universal Serial Bus Controllers” and right click on “USB Root Hub” and select properties. 4. S elect “Power Management” and ensure that this is NOT checked “Allow the computer to turn off this device to save power.” 5. C lick “OK” to save. 6. Repeat for All Generic USB Hub’s and remaining USB Root Hub’s High Speed 2D Barcode Reader | 15 - 2 Thermo Scientific 16 Chapter 16 Technical Specifications Thermo Scientific Dimensions (W x D x H) 5.1”/130 mm x 7.1”/ 180 mm x 7.3”/185 mm Weight 8.1 lbs/3.7 kg Power Supply 110-240 V, 50-60 Hz Speed Less than 1 second/rack Decoding Capacity 1 rack, 1 tube or 2D code (in single tube mode) Supported Barcode Type Any Thermo Scientific 2D Barcoded Storage Tube as well as virtually any other tube with high contrast 2D codes Computer Requirements 1 GB RAM PC with Microsoft Windows 2000, Windows XP or Windows Vista Windows 7 Connection Method Via supplied USB cable to internal USB2 port (External USB hubs not recommended) High Speed 2D Barcode Reader | 16 - 1 This page intentionally left blank Addendum Addendum: AB1860 1D Barcode Reader Accessory Package Contents Your Thermo Scientific VisionMate 1D Scanner package should contain the following items: • One VisionMate AB1860 1D Scanner Magnetic Attachment • One Installation CD Note: If your package does not contain the above items, please contact your supplier or Thermo Scientific Representative. Overview What does the VisionMate AB1860 1D Attachment do? The VisionMate AB1860 allows you to read a 1D (linear) barcode label affixed to your rack and send the barcode data to the VisionMate HS software. The 1D code can then be used as the rack identifier within the VisionMate HS software. Can the AB1860 be used as a standalone barcode scanner? No, the AB1860 is an accessory to the VisionMate HS Rack Reader and cannot be used separately. Which code symbologies are supported? The AB1860 is preprogramed to read the following 1D code types out of the box: 1. Code 128 2. Code 39 3. Codabar 4. Interleaved 2 of 5 5. EAN 13/UPC 6. EAN 8 7. UPC-E Thermo Scientific High Speed 2D Barcode Reader | A - 1 Addendum Installation In order to complete the 1D Reader Accessory Software Installation you will need the scanner and installation cd. Pre-installation requirements: 1. You must have ADMIN privileges on the computer to install software/hardware drivers and to write to the registry. 2. Please UNPLUG the VisionMate HS scanner & 1D reader and make sure any VisionMate software is NOT running. 4. Insert the installation CD “VisionMate HS V3.2.1.5” or above To Install: a. Start the installation program ‘Thermo_VisionMate_96_V3_Setup.EXE` manually by Double-clicking on it b. Follow the installation menus making sure you plug the hardware in when it prompts you to do so. c. Once complete plug in the 1D scanner into an available USB port, you should hear a beep. 5. You are now ready to start the VisionMate HS software up. Both the VMHS and 1D reader should be plugged in and all windows driver wizards are completed. Using the AB1860 1D Accessory After installing the software, follow these simple steps to get started with the VisionMate AB1860 1D Accessory Scanner. 1. Start the VisionMate HS software using the desktop shortcut or the Start Menu shortcut. Fix the 1D Accessory to the side of the VisionMate HS using its magnetic base. In the Config Menu select `Enable 1D Scanner` NOTE: *To AIM the scanner correctly you can use `Test 1D Scanner` *Once you have aimed the scanner UN-tick `Test 1D Scanner` High Speed 2D Barcode Reader | A - 2 Thermo Scientific Addendum 2. Choose to enter the Rack ID via the 1D Scanner Open the “Rack ID” menu, then select “Set via 1D Reader”. The VisionMate HS software is now set up to use the 1D Accessory to read 1D rack barcodes. Thermo Scientific High Speed 2D Barcode Reader | A - 3 Addendum To Enable or Disable symbology types please put the scanner in “Test 1D Scanner” under the Config Menu and scan the barcode below. You will need to click “Test 1D Scanner” after every scan you make on this page as it programs the 1D reader. It is recommended you disable code types you do not use to stop partial reads. High Speed 2D Barcode Reader | A - 4 Thermo Scientific This page intentionally left blank thermoscientific.com/samplestorage Thermo Fisher Scientific, Inc. 75 Panorama Creek Drive Rochester, NY 14625 USA Technical Support: North America Tel: +585 586 8800 1 800 625 4327 Email: [email protected] Europe +49 (0) 6184 906 000 Email: [email protected] © 2014 Thermo Fisher Scientific Inc. All rights reserved. Microsoft, Excel, Windows and Windows Vista are registered trademarks of Microsoft Corporation in the United States and other countries. All other trademarks are the property of Thermo Fisher Scientific Inc. and its subsidiaries. MNLSPVISIONMATEHS 0414