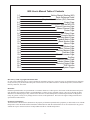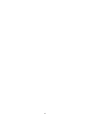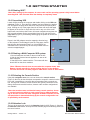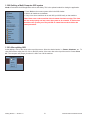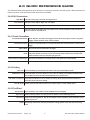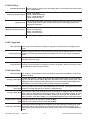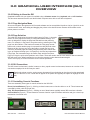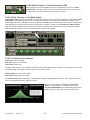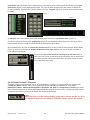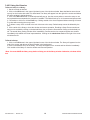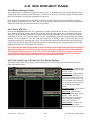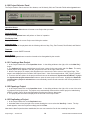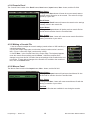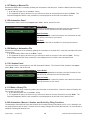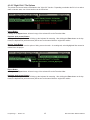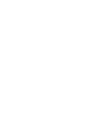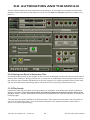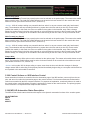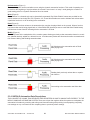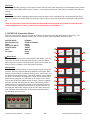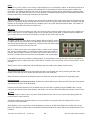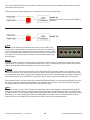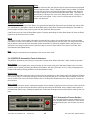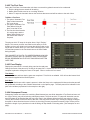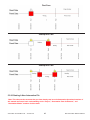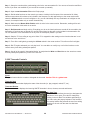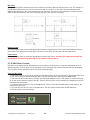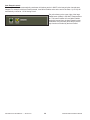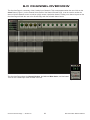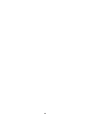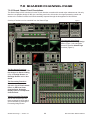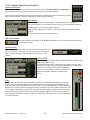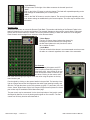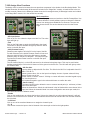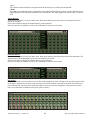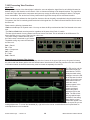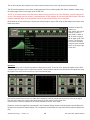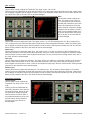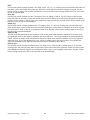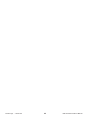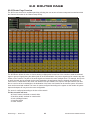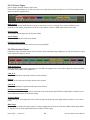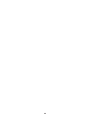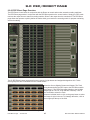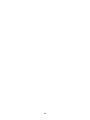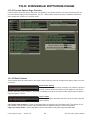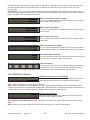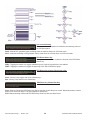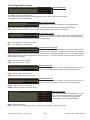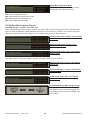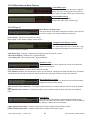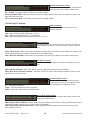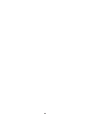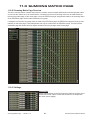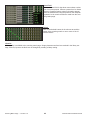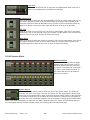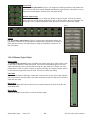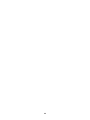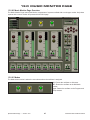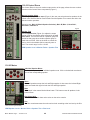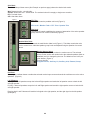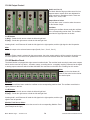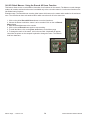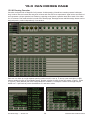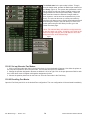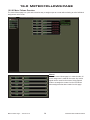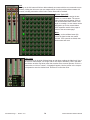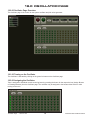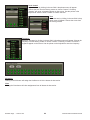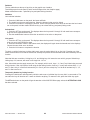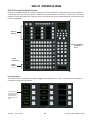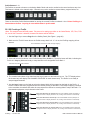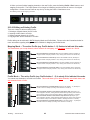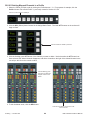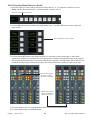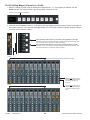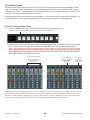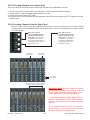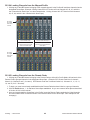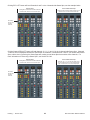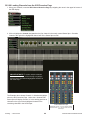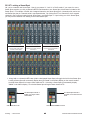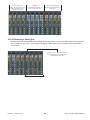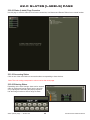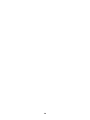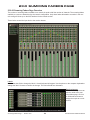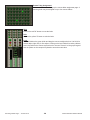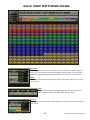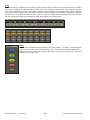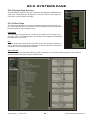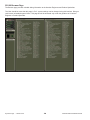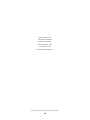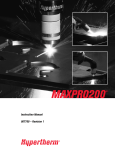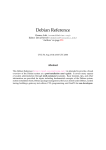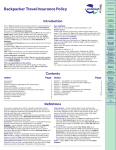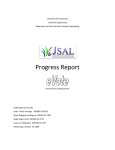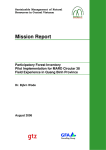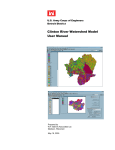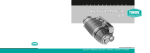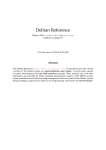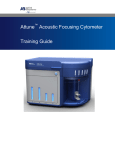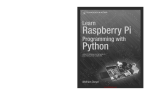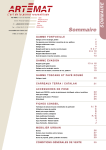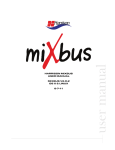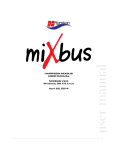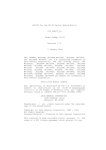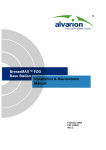Download MPC4-D`s IKIS™ Automation Installation Manual Version 1.04
Transcript
MPC4-D’s IKIS™ Automation Installation Manual Version 1.04 December 06, 2005 2 IKIS User’s Manual Table of Contents 1.0 2.0 3.0 4.0 5.0 6.0 7.0 8.0 9.0 10.0 11.0 12.0 13.0 14.0 15.0 16.0 17.0 18.0 19.0 20.0 21.0 22.0 23.0 24.0 25.0 Getting Started (Starting IKIS) Quick Reference Guide Graphical User Interface (GUI) Overview Project Page Automation and the MPC4-D Channel Overview Page Shared Channel Page Router Page PEC/Direct Page Console Options Summing Matrix Page Speaker Matrix Page Music Monitor Page Macros Page Pan Modes Page Meter Follows Page Auxiliary Masters Page Oscillator Page Panel Processes Page Profiling Remote Faders Page Labels (Slates) Page Summing Faders Page DSP Options System Pages Harrison by GLW Copyright Information 2004 No part of this publication may be copied, reproduced, transmitted, stored on a retrieval system, or translated into any language, in any form or by any means without the prior written consent of an authorized officer of GLW Incorporated, 1024 Firestone Parkway, Nashville, TN 37086. Disclaimer GLW Incorporated makes no representations or warranties whatsoever with respect to the content of this document and specifically disclaims any implied warranties of merchantability or fitness for any particular purpose. We reserve the right to make alterations as technical progress may warrant at the discretion of GLW Incorporated. GLW Incorporated has no obligation to notify any person or entity of any changes and/or revisions to this publication. We reserve the right to change materials and specifications without notice. Proprietary Information The information contained in this document is the property of GLW Incorporated and is proprietary to and a trade secret of GLW Incorporated. This document and the information contained herein and derived therefrom are not to be disclosed to any person without the express written consent of an duly authorized officer of GLW Incorporated. 3 4 1.0 GETTING STARTED 1.0.00 Starting IKIS™ *Note: After starting up the computer, be sure to wait until the operating system is fully booted before launching IKIS. IKIS is booted when the desktop is completely drawn. 1.0.01 Launching IKIS Launch IKIS by booting the computer and double clicking on the IKIS console icon (Figure 1). Once the IKIS software has been loaded, the application will open to the page which has been configured as the opening IKIS page. Clicking on any of the pages listed in the menu will cause that page to appear on the screen. A single left click hold on any one of the menu buttons will reveal a drop down menu. All screen navigation throughout the IKIS console software can be accomplished via a left or right click on the page menu (Figure 2), and holding and dragging the pointer to choose the desired page. Figure 2 Pages in the IKIS software are also mapped to function keys on the keyboard. The F1 key will open the Filing page, the F2 key will open the Automation Page, etc. Not all pages are accessible via the function keys so use the pull down menu to access unmapped pages. 1.0.02 Starting a Multi-Computer IKIS system 1. Boot all machines and wait for them to load the OS. 2. Wait for the Remote Launch application to start on all slave machines. 3. Start IKIS on the master machine. The master will then launch IKIS on the slave machines. Figure 1 *Note: If Remote Launch does not start when the computer boots, start Remote Launch manually by double-clicking the Icon on the desktop. The user should not run other programs while IKIS is active on the machine. 1.1.00 Selecting the Console Section Figure 3 Using this navigation menu, the user can choose the console section (Figure 3). Not only do the selections correspond to a specific console function but it also corresponds to a specific data set associated with a console section. On large film consoles, console sections are typically confined to music, dialog, effects and recordist functions, however other console configurations are available. *Note: that section menus are identical among console sections, however, certain functions available to each section may be different depending on how the console has been configured. Available channels, access and permission is determined directly by the console configuration and is specified by each customer. Figure 4 1.2.00 Attention Lock The icon in the upper left corner is the Attention Lock for IKIS (Figure 4). Selecting the Attention Lock button will keep the IKIS software page from following actions on the control surface. Getting Started -- Section 1.0 5 IKIS Automation Platform Manual 1.3.00 Quitting a Multi-Computer IKIS system Alt+Q will terminate the IKIS application after a short delay. This is the optimal method for closing the application. 1. Press Alt-Q on the master system while in the IKIS window. 2. Wait for all machines to shutdown. 3. If any of the slave machines do not exit IKIS, quit IKIS locally on that machine. *Note: Never start a slave machine after the master has been running. The slave will not work properly and may cause the system to be unstable. To add a slave machine to the system you must quit IKIS as stated above and the follow the restart procedure. 1.3.01 After quitting IKIS At the desktop, click on the menu at the top of the screen. Select the desired action, i.e. Restart, Shutdown, etc. To close IKIS without exiting the OS, click on the IKIS portion of the menu bar at the top of the screen. Choose Close All. The computer will prompt you when it is OK to turn Off the machine. Getting Started -- Section 1.0 6 IKIS Automation Platform Manual 2.0 QUICK REFERENCE GUIDE The individual tables below provide a quick reference for common processes in the IKIS system. Main processes are linked to portions of the IKIS where further information is available. 2.0.00 GUI Conventions Page Menu Left click, select page. Left click hold, pages menu. Level Controls Left click, coarse adjust. Right click, fine adjust. Text Boxes Left click, keyboard entry. Right click, preset menu. Router Source Button Left click, select point. Right click hold, shows list of current destinations and selection to clear all routes for selected point. 2.0.01 Panel Conventions Control Mode Selectors Notch/Search Select Return Mode Reset Clear a Channel’s RF Assigns Clear a RF from All Channels (ATTs, EQ, Aux, etc) Short hold toggles control mode for the given control. Long hold toggles control mode for entire console section. If notch or search EQ shape is selected, EQ band level control becomes a notch/search toggle. Hold solo and press mute button to toggle. Double click Attention button to reset a given control to its default value. Faders go to unity when double click reset is used. To reset the entire channel strip, hold the CLR button located on the strip until the light goes out. Hold channel attention for selected channel and double press mode button. Hold channel attention for the desired RF and double press mode button. 2.0.02 Linking New Link Press link button, press attentions of items to link, press link button to finish. Add/Remove Link Press link button, press the attention in the link to be edited, press additional attention buttons to add links, press already selected attentions to remove links. Link Fader vs. Channel Press channel attention to select a fader for linking. Press and hold channel attention to select the entire channel for linking. Clear All Links Double press the link button found on the channel strip or on the softkey matrix. 2.0.03 Pec/Direct Set Selection Press set button, use enable to choose PEC/Direct set to display. Key Linking Used to link keys within a set only. Press link button, press enable keys to link. Set Linking Used to link sets together (ie. Key A1 fires key B1). Press set button, press link button, press enable keys to link. Unlink Temporarily removes the selected set from the linking system. Press and hold to clear key links. Quick Reference Guide -- Section 2.0 7 IKIS Automation Platform Manual 2.0.04 Profiling Enter/Exit Profile Mode Profile Keys (Layer Buttons) Mapping Mode Mapping Keys (Layer Buttons) Copy Active to Profile To enter, choose a profile (1-8) on the softkey matrix. To exit, deselect the active profile on the softkey matrix. Layer A - Next Profile Layer B - Rotate Profile Right Layer C - Rotate Profile Left Layer D - Previous Profile Hold a profile select button until it blinks. Hold the same button again to exit and return to normal profile mode or press and release the button to exit mapping and profile modes at the same time. Layer A - Increment by 8 Layer B - Increment by 1 Layer C - Decrement by 1 Layer D - Decrement by 8 Choose copy active (page 5 on Softkey panel) then select profile. 2.0.05 Copy/Paste Basic Operation Press copy, press attention(s) of item(s) to copy, press channel attention of target(s), press paste. Multiple copy/paste sources can be selected by pressing multiple attention buttons on selectSelecting Sources ed channel. Pressing an attention that has already been set as a copy source will perform a paste. Copy Fader vs. Channel Press channel attention to select a fader for copy. Press and hold channel attention to select the entire channel for copy. Targets can be selected individually. The entire console section can be selected by double Target Selection clicking a channel attention. If copy/paste is setup to be global, a double click hold of a channel attention will select the entire console. 2.0.06 Sweet Spot Basic Operation You must be in Profile Mode to create a Sweet Spot. Each Profile remembers if it has associated Sweet Spots. A Sweet Spot requires a starting channel fader and ending channel fader. To select the startCreating a Sweet Spot ing point, double click and hold the Big Green ATT button for the desired starting point. While holding the button marking the starting fader, press one of the remaining blinking Big Green ATT buttons to select the ending fader. The fader's display's will go blank. Placing Channels in a Pressing any ATT button will fill a Sweet Spot with those channels. Also mouse clicks on the Sweet Spot graphic's overview page will place channels in the Sweet Spot. A long hold on a Big Green ATT button (within a Sweet Spot) will toggle the lock for that Sweet Locking a Sweet Spot Spot. Locking a Sweet Spot will momentarily display "Locked" in the fader's display. A locked sweet spot will no longer chase channel ATTs. Unlocking a sweet spot will momentarily display "unlocked" in the fader's display. An unlocked Sweet Spot will again chase channel ATTs. Scrolling within a Sweet Layer B scrolls down (for the S12) or up (for the MPC). Spot Layer C scrolls up (for the S12) or down (for the MPC). Double Click and Hold the Big Green Att button which was marking the starting point of the Removing a Sweet Spot sweet spot, and the sweet spot will be removed from the profile. The text displays will go blank indicating the sweet spot has been cleared, and no channels are associated with those faders. Quick Reference Guide -- Section 2.0 8 IKIS Automation Platform Manual 3.0 GRAPHICAL USER INTERFACE (GUI) OVERVIEW 3.0.00 Getting to Know the GUI Graphical interface with your system is available using a 2-button mouse along keyboard and an LCD interface. This document assumes that the user familiar basic computer terms able to use device keyboard. 3.0.01 Page Navigation Menu All screen navigation throughout the IKIS console software can be accomplished via either a left or right click on the console section menu, and holding and dragging the pointer to the desired screen. Buttons will illuminate as the pointer passes over them. 3.0.02 Page Selection Figure 1 The initial four fields below the section select button (in Figure 1, the music section is active) appear according to configurable default settings. The menu is designed to display the page last selected from that particular menu. For example, in the picture, the pointer ends up selecting the Filing page from the submenu. That button will remain the Filing page access button until or unless another page is accessed from that particular menu. Because of this, the user can set up the fields to contain the four most commonly accessed pages and easily navigate among them without having to re-navigate the drop menu. In Example A, the user has selected the Filing Page, the Automation Page, the Router Page and the Pec/Direct Page to occupy the quick select positions on the menu. These will remain until the user makes a different selection. IKIS will revert to the default settings the next time the program is shut down and started again. *Note: The majority of controls will have control surface equivalents. 3.1.00 GUI Conventions The IKIS control environment is similar in nature to other, popular control environments, however an overview of the conventions employed in the GUI may be useful. Passing the pointer over the various screen elements will reveal whether an item has a function associated with it. If the item is "live" a small dot will appear in the pointer and typically the object will highlight in some way. 3.1.01 Controlling Console Functions There are essentially three types of controls utilized on the IKIS GUI. Round, Colored Buttons (Figure 2) - Clicking on these buttons turns a function either on or off. These buttons are controlled by either a left OR a right click. Gray, Pill shaped Buttons (Figure 3) - Clicking on one of these buttons typically causes IKIS to activate a function. Colored Sliders (Figure 4) - These interactive elements function in place of faders and knobs and give a visual representation of an actual level. Figure 2 Figure 4 Figure 3 GUI Overview -- Section 3.0 9 IKIS Automation Platform Manual 3.2.00 Global Controls - Function Activation (ON) Some functions must be activated before they will take effect. Click on the small green button in the upper right corner of the function window to turn On a function. The On button is saved in libraries as well as part of macros. 3.2.01 Global Controls - Local Write Enable Local Write Enable buttons are included with every function which can be written to automation. They are the Small Red button in the upper right hand corner of the function windows. Functions can be enabled individually at the Shared page. When any individual function is enabled, the Enable button in the Channel Select Panel of the Shared Page will light up to indicate that a function on that page is enabled. Clicking on the Channel Local Write Enable button will enable all functions on that channel. Local write enables may be written to macros. See the Automation Page description (Section 6.0) for information about the master write enable. 3.3.00 The Default Color Scheme Green bars control level (dB) Blue bars control a time function Yellow bars control ratio To adjust slider controls, click anywhere inside the field and drag the slider up and down. It is not necessary to 'catch' the leading edge of the slider; clicking anywhere in the field will work. Coarse Adjust: Left click on the slider Fine Adjust: Right click on the slider The mouse wheel (where applicable) is an alternative method of adjusting the slider level. The up and down arrow keys on the keyboard will also 'nudge' the levels. There are other instances of alternate mouse techniques or "conventions". For example: the user can vary the EQ Bandwidth in the Shared Page EQ section graphics only via a right click and drag of the mouse. GUI Overview -- Section 3.0 10 IKIS Automation Platform Manual Value fields under the sliders can be adjusted using a text edit function. Clicking inside the field will reveal a pull down menu (Figure 5) with default preset values. The user can either choose one of the presets or choose the "Custom" selection. Choosing the "custom" selection will open a keypad (Figure 6) at which numerical entries may be made. Figure 6 Figure 7 Figure 5 Figure 8 An Indicator with a right-pointing arrow calls attention to the presence of a pull down menu (Figure 7). On some functions such as the EQ, graph points (Figure 8) are deposited in the working field. Clicking on these points enables the user to drag the points around the field and change settings. At the Shared Page, the user can choose the channel source by clicking on the left side of the pill-shaped button (Figure 9). Clicking on the field will display the Router source page and allow the user to choose and attach a router point to that channel. The user can click on the scroll bar and drag it up and down within a field to scroll or use the up and down arrows arrayed at the top and the bottom of the scroll bar. On mouses with a wheel, the wheel moves the scroll bar up and down in the field. Figure 9 3.4.00 Global Controls - Libraries The library facility in IKIS allows the user to set up snapshots or "Libraries" of console settings for instant recall. A small gray button (labeled "Lib") next to a particular function indicates the availability of a user library. Global/User Options, Speaker/Summing Matrix, Pan Modes, EQ, Gate and Compression Functions, as well as entire channel settings can be stored and recalled individually using the libraries facility. A virtually unlimited number of channels and section presets can be stored and recalled in this manner. *Note: Before saving a file to the Libraries facility, please refer to Section 4.0 (Ref. 4.1.10) of this manual for instruction on setting up a Libraries “master” file for new projects. GUI Overview -- Section 3.0 11 IKIS Automation Platform Manual 3.4.01 Using the Libraries To Save a Setup in a Library: 1. Set the controls as desired. 2. Click on the LIB button in the upper right hand corner of the function window. Note that libraries store the set up only for the function with which it is associated. The library will appear from the right of the screen and darken the active window in the background. 3. Click in the New Lib Button. A virtual keyboard will pop-up. Use the mouse pointer to name the setup or use the keyboard that accompanies the computer if available. The field will take up to 14 characters and spaces easily. Remember to click on or hit the Enter key. Clicking outside of the virtual keyboard without entering will cause it to close without saving the set up name. 4. To delete a setup. Click on the X in the red circle next to the setup. Default setups cannot be deleted by the user. 5. Click outside of the library to close the window and resume operation. Recalling a Setup Preset console settings can be recalled by clicking on the desired library icon to open the file and then clicking on the desired preset. The stored library setting will take effect immediately. Presets can then be compared against one another immediately with audible and visual representations. Clicking on the slashed-out circle to the right of the name will delete the file. To Recall a Setup: 1. Click on the LIB button in the upper right hand corner of the function window. The library will appear from the right of the screen and darken the active window in the background. 2. Click on the desired set up in the library. The setup will appear on the controls and be effective immediately. Click outside of the library to close the window and resume operation. *Note: You must SAVE the library entry before clicking out of the library window. Otherwise, the data will be lost. GUI Overview -- Section 3.0 12 IKIS Automation Platform Manual 4.0 IKIS PROJECT PAGE 4.0.00 Before Starting a Project The Projects Page is an update to the previous version of IKIS. It was added to provide a simple alternative to the existing filing structure present in the Filing Page. For those of you who are comfortable with the old filing structure, take time to familiarize yourself with this addition for future use. Each mixer has unique preferences and styles of mixing, so the IKIS filing structure was constructed to allow as much flexibility as possible for the mix team. Because of the flexibility allowed by IKIS, Harrison has implemented a default filing system that is accessed through the Project Page. 4.0.01 About IKIS Files IKIS files are partitioned files. Each file is partitioned to accept function data from all users. This means that two users working in separate console sections can save data to the same file without fear of overwriting each other's data. This is good if all data is intended to be stored to the same file. Additionally this may be useful for storing all similar data to one file or all of one user's data to one file. Careful planning will insure that data doesn't get misfiled. Because it is not yet possible to "look into" a file before saving to it or deleting it, again, it is best if the users or project manager decide on a scheme ahead of time. The following information about the IKIS filing will help the users decide on the appropriate filing method and instructs them in using the IKIS filing. More information can be found regarding IKIS files in the Filing section of this manual. *Note: There are two different types of files that can be stored and accessed in the IKIS Automation System: Static Files and Dynamic Files. Static files are files that contain user configured "profile" information that can be applied to different objects. Files stored in the Console, Macro and Library categories are all static files. Dynamic Files are being constantly rewritten to the hard drive. Automation files are considered dynamic and use a SMPTE time code reference for real-time automated mixing. 4.0.02 The Project Page is Divided into Five Distinct Sections The Project Page consist of the following: Project Selector Panel, Console Panel, Automation/Mix Panel, Macro Panel, and Libraries Panel. Project Selector - Contains information about the open Project the user has chosen Console Panel - Control surface settings files and Quick Keys. A Quick Key is another form of control surface save and recall. The files are created at the control surface as well as the software interface on the IKIS Automation System. Automation Panel - Files used to create a complete mix Macro Panel - Files that are applied to a specific point on the console. *Note: See the Macro/Pan page for information about creating and recalling macros and quick keys. Libraries Panel - Files that contain information that can be applied across the entire console. Project Page -- Section 4.0 13 IKIS Automation Platform Manual 4.1.00 Project Selector Panel The Project Selector Panel consist of four buttons, one file identity field, two Timecode Fields and an Ignore button Open/New Button Clicking on the Open/New button will create a new Project that you name. Duplicate Button Clicking on the Duplicate button will perform a “Save As” operation. File Display Field Displays the name of the current Project used during the session. Timecode State Displays the status of the playback with the following call-outs: Stop, Play, Fast Forward, Fast Rewind, and Rewind Timecode Displays the current SMPTE timecode. Ignore Button Clicking on the Ignore button cause the timecode to be disregarded by the console. 4.1.01 Creating a New Project 1. In the Project Panel click on the Open/New button. In the sliding window to the right, click on the New Proj... button 2. The keyboard will pop-up at which time you will enter a name for the new project and click Enter. The newly created project name appears in the IKIS_Projects tree menu to the right of the screen. 3. After the new project is created, click anywhere on the screen to the left to return to the Project Page. The name is now displayed in the file field of the Project Panel. *Note: See example above: “IKIS_Projects_Default” 4. There are also two options in the project selector that must be addressed; Synchronize and Recall. Highlight the Synchronize projects across users button to open the same project for all users. Highlight the Recall the console when a project is selected button to automatically set the console controls to the correct positions for project start. 4.1.02 Opening a Project 1. In the Project Panel click on the Open/New button. In the sliding window to the right, click on one of the existing projects in the project menu. The project menu automatically closes and the chosen project is loaded along with the console, macro, library and automation files that are unique to that project. 2. The projects path and name is displayed in the file field of the Project Panel. 4.1.03 Duplicating a Project 1. In the Project Panel click on the Duplicate button. 2. A window slides in from the right of the screen allowing the user to select the New Proj... button. The keyboard appears, name the Project accordingly and click Enter. Now that the New Project has been established, the user can create the files for the remaining four panels. Project Page -- Section 4.0 14 IKIS Automation Platform Manual 4.1.04 Console Panel The Console Panel consist of the Recall button, Store button, Import button, New... button, and the file field. Store Button Clicking on the Store button will save the current console state to the IKIS console file active on the console. The active file is highlighted by a green box. Recall Button Clicking on the Recall button will restore the console to the settings currently stored in the console file. Import Button Clicking on the Import button will load a previous console file into the file field for selection from the Favorites folder. New... Button Clicking on the New... button will create a new console file with the naming convention of your choice. 4.1.05 Making a Console File 1. Use the controls to adjust the console settings (control surface or IKIS interface) to a desired starting place. 2. At the IKIS Project Page make sure that the desired console section is active in IKIS. (Figure 1 shows the “Right” section active in IKIS). 3. Choose New... in the Console Panel of the Project Page. The keyboard appears, name the console file accordingly and click Enter. Unless the template file is changed, every time this file is recalled, the saved settings will be recalled to the control surface. To save desired changes to the file while it is recalled to the control surface, click on the Store button. Figure 1 4.1.06 Macros Panel The Macros Panel consist of the Import button, New... button, and the file field. Import Button Clicking on the Import button will load a previous Macros file into the file field for selection from the Favorites folder. New... Button Clicking on the New... button will create a new Macros file with the naming convention of your choice. File Field Displays the files that are available for use during the session. Project Page -- Section 4.0 15 IKIS Automation Platform Manual 4.1.07 Making a Macros File Because the Macros file is constantly updating the information to the hard drive, create the Macros file before writing any Macros to IKIS. 1. In the Macros Panel click on the New... button. 2. The keyboard will pop-up at which time you will enter a name for the new Macros file and click Enter. The keyboard disappears and the newly created file is now displayed in the file field of the Macros Panel. 4.1.08 Automation Panel The Automation Panel consist of the Import button, New... button, and the file field. Import Button Clicking on the Import button will load a previous automation file into the file field for selection from the Favorites folder. New File Button Clicking on the New... button will create a new automation file with the naming convention of your choice. File Field Displays the files that are available for use during the session. 4.1.09 Making a Automation File Because the Automation file is constantly updating the information to the hard drive, create the Automation file before mixing begins. 1. In the Automation Panel click on the New... button. 2. The keyboard will pop-up at which time you will enter a name for the new mix file and click Enter. The keyboard disappears and the newly created file is now displayed in the file field of the Automation Panel. 4.1.10 Libraries Panel The Libraries Panel is a new feature to the IKIS Automation Platform. The Libraries Panel consists of the Import button, New... button, and the file field. Import Button Clicking on the Import button will load a previous Libraries file into the file field for selection from the Favorites folder. New File Button Clicking on the New... button will create a new Libraries file with the naming convention of your choice. 4.1.11 Make a Library File Because the Libraries file is constantly updating the information to the hard drive, create the Libraries file before writing any library items to IKIS. 1. In the Libraries Panel click on the New... button. 2. The keyboard will pop-up at which time you will enter a name for the new Libraries file and click Enter. The keyboard disappears and the newly created file is now displayed in the file field of the Libraries Panel. 4.2.00 Automation, Macros, Libraries, and Quick Key Filing Functions The Automation, Macros/Quick Keys and Libraries files are always writing information to a file, so it is advised to create working files for each of these. Libraries are more easily managed from within IKIS however it is more efficient to establish a working file ahead of time. Project Page -- Section 4.0 16 IKIS Automation Platform Manual 4.3.00 “Right Click” File Options The pointer has several actions associated to the “right click” function. Depending on whether the file is in an active state or inactive state, one of three actions can be carried out. Export Button Clicking on the Export button will send a copy of the selected file to the Favorites folder. Duplicate (and rename) Button Clicking on the Duplicate button will bring up the keyboard for renaming. After clicking the Enter button on the keyboard, the duplicate file (with new name) will be save to the same folder the original file resides. Send to Trash Button Files that are not active have the option of being sent to the trash. As a safeguard, active/highlighted files cannot be deleted from the project. Export Button Clicking on the Export button will send a copy of the selected file to the Favorites folder. Duplicate (and rename) Button Clicking on the Duplicate button will bring up the keyboard for renaming. After clicking the Enter button on the keyboard, the duplicate file (with new name) will be save to the same folder the original file resides. Project Page -- Section 4.0 17 IKIS Automation Platform Manual 5.0 AUTOMATION AND THE MPC4-D The IKIS Total Automation can store all parameters and settings of all automatable control panels and make them available for later recall and use. IKIS allows the user to use both static and dynamic automation to create a complete mix. 5.0.00 Storage and Recall of Automation Files All automation data is stored on the computer as files. Files can be attributed to a particular function area for ease of selection when recalling or saving a particular mix or portion of a mix. Additionally, console setups, libraries, macros and quick keys can be saved in individual files on the main computer or on auxiliary storage medium for later recall and use. More about these data storage options can be found in the Project Page Section (Section 4.0). 5.1.00 Play Speeds A discussion of the IKIS automation must be preceded by an explanation of the different play speeds available for writing to automation. These play speeds define the relationship between the timecode and the writing of the mix pass. Unlike in the past, just because the timecode has stopped does not mean that changes to a mix pass are not being logged. There are three play speeds available in the IKIS automation. These speeds are determined in the Automation portion of the Console Options page. For a more detailed description of the available automation options refer to Section 10.0 (Console Options Page). Automation and the MPC4-D -- Section 5.0 19 IKIS Automation Platform Manual Write at Play Speed • Conditions: The Write Forward (any speed) option must be selected on the options page. The master write enable button must be active. The local write enable buttons must be active for those functions on the console the mixer wishes to record. (See Global Functions 3.2.01, Section 3.0). • Actions: IKIS will continue writing to a pass while the time code is in any non-reverse mode (play, fast-forward, stop). The automation will stop recording and then log a pass when the time code is put into any reverse mode (rewind, fast rewind). In this mode, the mixer can advance to any place in the timecode, stop, make a change, advance to another place in the time code (manually or using the advance controls on the timecode) stop and make another change, etc. Changes will be recorded to time code as long as the time code is in any non-reverse mode. Write Forward (any Speed) • Conditions: The Write Forward (any speed) option must be selected on the options page. The master write enable button must be active. The local write enable buttons must be active for those functions on the console the mixer wishes to record. (See Global Functions 3.2.01, Section 3.0). • Actions: IKIS will continue writing to a pass while the time code is in any non-reverse mode (play, fast-forward, stop). The automation will stop recording and then log a pass when the time code is put into any reverse mode (rewind, fast rewind). In this mode, the mixer can advance to any place in the timecode, stop, make a change, advance to another place in the time code (manually or using the advance controls on the timecode) stop and make another change, etc. Changes will be recorded to time code as long as the time code is in any non-reverse mode. Always Write • Conditions: The Always Write option must be selected on the options page. The master write enable button must be active. The local write enable buttons must be active for those functions on the console the mixer wishes to record. (See Global Functions 3.2.01, Section 3.0). • Actions: In this mode, IKIS is always writing to a pass, even when the time code direction changes. A direction change causes IKIS to end writing to the present pass and immediately begin writing to a new pass until the End button is pushed or the write enable is turned off. 5.2.00 Control Surface vs. IKIS Interface Control Some automation functions are controlled from the Automation page of the IKIS interface, some only from the console, and some from either the Automation page or the console surface. This document discusses the Automation Controls as controlled by the IKIS computer interface. For purposes of explanation, occasional reference is made to the control surface, especially where a function is performed or viewed on the control surface. The primary purpose of this document is to explain the IKIS Graphical User Interface. 5.3.00 MPC4-D Automation Status Description The MPC4-D has 4 basic status situations with respect to the dynamic automation functions of the console system. NO AUTOMATION WRITE READ MODIFY Automation and the MPC4-D -- Section 5.0 20 IKIS Automation Platform Manual No Automation (Figure 1) The console system can be used without ever using the dynamic automation functions. This mode of operating can be useful at the beginning of a project where the console is used more in a “setup” mode getting the console to a good starting point for a dynamic automation file to be started. Write (Figure 2) Every function on a channel strip can be dynamically automated. Red “Write Enable” buttons are provided for the various sections of each strip Pan, EQ, Dynamics, etc. These Write Enables are used to indicate and activate when a particular function is or will be writing to the automation. Read (Figure 3) After functions have been written to the automation they can then be played back on the console. When a function has been written and is being played back, a Yellow Read LED (located just next to each Red Write Enable button) will illuminate for that function indicating that the automation is in Read. Modify (Figure 4) The Modify status is the manipulation of the console system allowing previously written automation data to be re-written, updated relatively, added too, deleted from etc. It includes many modes and functions that allow a smooth transition between Writing and Reading automation data. No Write data to the automation and no Read data playing back (Figure 1) No Write data to the automation and no Read data playing back (Figure 2) Reading back previously written data on a particular function (Figure 3) Over-writing to the automation new Write data (Figure 4) 5.3.01 MPC4-D Automation Data Descriptions THIS CONCEPT OF HAVING TWO SEPARATE DATA REGISTERS IS WHAT IS UNIQUE WITH RESPECT TO THE MPC4-D CONSOLE AUTOMATION SYSTEM. These two unique data registers allow the operator to manipulate the automation information by matching and writing new information along with punching in and preparing completely new settings on any or all functions wile comparing them to previously written settings. Automation and the MPC4-D -- Section 5.0 21 IKIS Automation Platform Manual Panel Data This is the information (settings) on the console surface that are active either when there is no Read data present, and/or when a Red Write Enable button is active. Figures 1,2 and 4 above show when “Panel Data” is controlling the audio processing. Read Data Read Data is information (settings) that has been previously written to the automation and is being played back. Read Data is indicated by the Yellow Read LED being ON. Figure 3 above shows the Read Data controlling the audio processing. *Note: It is important to note that Panel Data and Read Data are two separate sets of Data and while in certain situations they will be the same, in many other situations they will be different. 5.3.02 MPC4-D Automation Modes There are many “Modes” that are provided on the MPC4-D system that allow the Modification of automation. The MPC4-D has a host of automation “Modes” that are used to Write, Read, and Modify automation data. MASTER WRITE WRITE ENABLE(S) READ ABSOLUTE WRITE UPDATE WRITE WACT ALL WACT DEMAND DOUBLE DEMAND HOLD INHIBIT ABORT MANUAL DROP RAMP 10 6 1 Master Write No automation data will ever be written if MSTR WR button is not ON. This button is located on the Automation Section of the Multi Matrix panel in the center section. When this button is ON and only when this button is ON is it possible to write automation information. 8 Write Enables These are the local Red buttons on every channel strip for the various functions. There are separate Red Write Enables for the Fader, Mute, Panning, EQ, Aux Sends, Dynamics, Routing, Input, Insert Points, and RF (Remote Fader assignments). These write enables must be ON for any data to be written to the automation. These can be activated and deactivated by using the ALL WR button in the center section which turns on and off all write enables across all strips. There are separate buttons to activate and deactivate all Faders (FWR button), Mutes (MWR button) in the Automation Section of the Multi Matrix panel in the center section. Individual write enables for an entire strip can be activated and deactivated using the large ALL WR button near each fader. Individual write enables can be activated and deactivated for any individual function as well. 1 Automation and the MPC4-D -- Section 5.0 22 10 7 10 1 1 2 3 9 4 5 1 IKIS Automation Platform Manual Read Read is not a “mode” (there is not a button to select Read) but it is an automation “status” as described previously in this chapter. Read data will be present when playing back an automation file where functions were written to the automation. The Yellow Read LED/s will come on for those things that were written. When Read is present by itself the function with the Read LED active can not be adjusted or changed without turning on the associated Read Write Enable button which overrides the Read data with Panel data. 2 Absolute Write Absolute Write applies to all functions on the console. AB or Absolute Write simply means that any data that is being written for a particular function is NEW data and is NOT relative too any previously written data. The fader is the only function on the console system that has the possibility to be in any other state than Absolute Write. If the fader is in AB mode the AB LED will be ON in the fader area. 3 Update Update (relative trim) is for faders only, and is the mode in which previously written fader moves can be updated relative to those moves. The Up (update) mode can be selected locally on any fader or globally using the Update button. In either case the mode will be indicated by the fader as the Up LED will turn ON. 4 WACT (Touch Write) The WACT mode is a Touch Write mode for faders and the All WACT mode is for faders and all other functions on the fader/strips. All other functions on the strip (knobs and switches are “change write” functions where the initial change of a function will drop that function into write. WACT or “Write Active” when active allows a fader or function to be dropped into write by touching (faders), or changing (all other functions) any fader or function. After the fader or function is in write it will remain in write until all of the WACT release criteria are met which are selectable in the “options page”. Local WACT buttons are provided for activating WACT on any fader/strip and a global WACT button is provided on the automation panel. A single press will activate WACT on faders only, and a double click will activate WACT on All functions. WACT can be used in conjunction with the AB (absolute) write mode or the Update (relative mode). 5 Demand (Touch Write) The Demand mode is for faders only and allows the fader to be dropped into write by touching the fader. Upon release of the fader the Write (panel) Data will drop back to the Read data. When the fader is released in the Demand mode it will follow the ramp rate selected on the automation page. Double Demand A double click on the Demand function will affect the release where by the fader will NOT follow the ramp rate but will instantly revert back to the Read Data. Demand and Double Demand can be accessed locally at each fader or globally using the DMND button. A single press activates Demand (with ramp release), and double click activates Double Demand (with instant revert to read). 6 Inhibit The Inhibit mode is used to ignore any active Write Enables that are active on the console while playing back the current Read for those functions. This allows settings for a particular function or many functions to be prepared with new settings and are to be punched in to the automation. While Inhibit is not on, any function can be prepared by turning on the Red Write Enable and making the new settings active. When the Inhibit mode is activated the Red Write Enables will remain ON but the settings below will not be active. Automation and the MPC4-D -- Section 5.0 23 IKIS Automation Platform Manual The current Read Data for the function/s will be active until the Inhibit node is released at which time the function/s new settings will be punch in. Inhibit can only be activated globally on the automation panel using the Inhibit button. INHIBIT ON Read is active, Write is ignored until INHIBIT is released (Figure 1) INHIBIT OFF (Figure 2) 7 Hold The Hold mode allows any and all functions that are in write mode on the console when timecode stops, to be written out to the end of the automation mix. This allows the mixer to select Hold at any time before or during a pass when it is decided that the data of the current functions that are in Write need to be written out to the end. Hold is selected on the automation panel using the Hold button. 8 Abort The Abort function allows the data being written or that has just been written to a pass to be Aborted. Abort can be selected while TC in rolling or it can be selected when the TC stops. The pass being written or which has just been written will be deleted and the Read pass will revert to the prior pass. 9 Manual The Manual mode is used to allow functions to be in Write locally but not actually written to the automation. This is useful when there are some functions that need to be written during a pass and there are some functions that need to be prepared but now written during a pass. The Manual button on the Automation panel will activate all Manual on all channels. Manual can be activated on a channel by channel basis using the local MAN button near the fader. When Manual is active, new write data can be prepared (Red Write Enables on) on channels with Manual active but not written to the pass. Channels without Manual active and that have functions in Write will write during the pass. By toggling Manual on and off, Write data can be punched into a pass. Drop Drop mode is used to “match” back to Read from Write. Drop can be used manually on faders be selecting DROP while touching the fader and then moving the fader back through the previous Read value. When you pass through, the Write will “drop” out. By pressing DROP without touching the fader the fader will Ramp back to Read if the Ramp Rate is active, or it will instantly drop to Read if the Ramp Rate is not active. All level controlled functions can be selected to Drop with the Ramp Rate by using the ALL DROP button on the automation panel. Automation and the MPC4-D -- Section 5.0 24 IKIS Automation Platform Manual Ramp The Ramp mode lets the user define a specific slope between the panel data and the read pass data. While in Demand mode, when the fader is released, the fader will revert to the null point (Read data) according to the ramp time and upon reaching the null point will disable the Fader Write. The Ramp is determined by entering a time value in the Ramp value field. Clicking on the field will bring up a keypad. Enter a value in milliseconds and hit Enter to confirm the ramp time. Get Read / Clear Read Get Read is used to allow the Panel Data to be replaced with Read Data. Because these two data sets can be different, sometimes it is desirable to match the Read Data and the Panel Data. Pressing and holding the Get Read button will replace all Panel Data on the console with the Read Data that is present. Clear Read is used to Clear the Read Data register. Pressing and holding the Clear Read button will clear the Read registers on all functions on the console. Merge The Merge function causes update information recorded during a pass to be combined with the current read pass information to create a new read pass. Fader moves are fully integrated into the new pass. The merge button will not stay lit when the function has been activated. Update information is retained as separate data in the pass prior to activation of the merge function but will expire according to the Auto Save Options if the pass is not made "safe". (See Absolute and Update below) End Ends writing the automation pass regardless of the present write mode. 5.4.00 MPC4-D Automation Pass Architecture The MPC4-D automation pass structure incorporates a simple Write, Read, and Read + Write method of operation. Write Passes Writing a Pass is accomplished by arming functions on the console using their Red Write Enables (any or all write enables may be armed), activating the Master Write Enable, and rolling timecode. As TC is rolling everything that is in Red will be writing including switches, knobs and faders functions. Read Passes After TC is stopped the previously written functions can be played back on the console. When the Red Write Enables are turned off and TC is rolling the previously written functions will play back. The Read data is indicated on the console by Yellow LEDs next to each Write Enable. Note: if the Red Write Enables are left on they may be re-written on the next pass. Write + Read After functions have been written, subsequent passes can be created by playing back the previously written functions and then adding to them with new Write data, replacing them with new Write data, and/or updating them relative to the Read data (faders only). Subsequent passes are created with Read plus and new Write data to make up the new pass. 5.4.01 Automation Passes Section The Automation passes section displays the previous red pass and the read pass. Each can be managed allowing the user to select the current pass. Automation and the MPC4-D -- Section 5.0 25 IKIS Automation Platform Manual 5.4.02 The First Pass During the First Pass of an Automation mix there are several key points that need to be understood. 1. Only the things that are armed will be writing. 2. Master Write Enable must be on or nothing will write. 3. When TC stops the last static data on the functions that are armed will be written to the end of time. To Make a First Pass 1. The option “Automatic First Pass in New Automation File” must be set. 2. The option “Automatic First Pass Written Using All Auto” must also be set. 3. The first time that timecode is in a play state, and the Master Write Enable is on, the console will create a first pass. The point at which TC stops is the point where “Virgin Territory” begins. This means you have not rolled into this area yet. Even thought you have not rolled into this area data will be written to the end so that no matter where you roll to there will always be a base of Read data present for the functions that were in Write Enable during the pass. THIS CONCEPT IS PIVOTAL TO UNDERSTANDING HOW SUBSEQUENT PASSES WILL BE HANDLED. SEE THE DIAGRAM BELOW REPRESENTING THE FIRST PASS BEING WRITTEN OVER TIME. 5.4.03 Pass Display Displays the pass which is currently being used as the read pass. Change the name of the pass to by clicking in the pass field. A virtual keyboard will pop-up. Use the pointer or the computer keyboard to change the name of the pass. Enter to confirm the new name. Time Stamp Indicated the date and time that the pass was completed. This field is not editable. IKIS will use the internal clock and calendar supplied wit the BeOS System. Safe Mode Pressing the Safe button while a pass is present in either the Swap or the read pass field insures that the pass will not get deleted according to the schedule determined on the Options page. The Safe pass will be indicated in the pass select window (represented in the example to the right). 5.4.04 Subsequent Passes Subsequent Passes are created be combining Read data and any new Write data after a First Pass has been written. Virgin Territory may still exist during subsequent passes. The point at which TC stops will determine how the new Write data will be handled after the stop point. Note in the diagrams below that if the stop point is in Virgin Territory the functions in Write will write to the end. If the stop point is before Virgin Territory the writing will stop at that point for those functions that are in Write. As the mixing process progresses eventually Virgin Territory will be beyond the length of your particular mix and all Writing will stop based on the stop points. (See examples on next page). Automation and the MPC4-D -- Section 5.0 26 IKIS Automation Platform Manual First Pass Subsequent Pass Subsequent Pass 5.5.00 Starting A New Automation File *Note: This short section assumes that you have already read over the Automation Operational sections of this manual and have a basic understanding of the “Project”, “Automation Pass Architecture”, and “Automation Modes” sections of this manual. Automation and the MPC4-D -- Section 5.0 27 IKIS Automation Platform Manual Step 1 - Setup the console with a good starting point for the new automation file. You can use a Console recall file to do this if you have one available or you can set the console up manually. Step 2 - Open a new Automation File on the Project page. Step 3 - Decide what functions on the console you want to include in the first pass of the automation file. Many Harrison users select all functions to be included in the first pass. For this approach go to the center section and select the All Auto switch to turn all red lights on. Or, you can individually arm any combination of red lights on the console, for example faders only or several channels only. Step 4 - Make sure the Master Write Enable switch is active in the center section. Remember, nothing will be written to the automation if this switch is not active. Step 5 - Roll timecode and begin mixing. Everything you do on the functions that are armed will be recorded to the automation. If functions are not armed you can still control them but they will not be included in the automation file. You can add them to the automation file at any time on subsequent passes if you wish. Step 6 - Stop the TC from rolling at any point. When TC is stopped the last settings on the functions that are in red will write out to the end of time. Step 7 - Turn off the red lights by pressing the All Auto switch in the center section. This will turn off all red lights. Step 8 - Roll TC again and watch your mix play back. You can add to or modify any or all of the functions on the console at any time during subsequent passes. Step 9 - Use all of the special “Automation Modes” to manipulate the Write and Read data on the console to create as many subsequent passes as you like in the new mix. 5.6.00 Timecode Controls Ignore The Ignore button tells the console to disregard the timecode. Caution: This is a global state. Timecode State The timecode state window displays the state of the timecode (i.e. play, stopped, rewind, FF, etc.). Timecode Window The timecode window displays the incoming SMPTE timecode in hours, minutes, seconds and frames. Mix Start Time The mix Start time allows the user(s) to designate the start time of a mix pass. This value is changed by clicking in the mix Start Time window and entering a new value using the pop-up keyboard. This functions as a safety feature that prevents the user from writing anything to the mix until the start time has been reached. Automation and the MPC4-D -- Section 5.0 28 IKIS Automation Platform Manual Mix Offset The mix Offset inserts or deletes blocks of time from the timecode to alter the start time for the mix. For example, in the Mix Offset Chart (below) the mix has been set to start at 1:00:00:00. In the chart, three seconds have been added to the beginning of the mix by offsetting the mix start time. This value can be changed by clicking in the mix offset window and entering a new value using the keyboard. (See chart on next page) Display Format Use the pull down menu to select the appropriate frames per second format. This format may be different from the input format. This format will be used by the mix start, the mix offset, the edit start and edit length fields. Input Format Use the pull down menu to select the appropriate timecode input format. Caution: This setting must match the actual format of the incoming timecode for the system to work properly. 5.7.00 Mix Editor Controls IKIS offers a mix editing system that allows the user to delete or insert time from a real-time automated mix at a specified location. The mix editor will use the data from the read pass and create a new pass with the edit applied. The mix editor can be controlled only from the IKIS Automation page. Using the Mix Editor 1. Select the start time of the edit by clicking the Edit Start Window in the mix edit section. A keyboard will pop up for the user to enter the starting timecode point. Type the timecode value and select the Enter button. 2. Select the duration of the edit by clicking in the edit length window in the mix edit section. A keyboard will pop up for the user to enter the length of the edit. Type the amount of time to be inserted into or deleted from the mix and select the enter button. 3. To Delete time from the mix, click on the Del button. If there is less time available than the edit duration, the timecode will go to zero. 4. To Insert time into the mix, click on the Ins button. The time will be inserted after the Edit Start time. 5. Run timecode to view the changes. Automation and the MPC4-D -- Section 5.0 29 IKIS Automation Platform Manual Auto Extend Controls The Auto Extend function automatically reactivates all functions active in WACT at the last point the timecode was stopped. For example, with Auto Extend inserted, Local Write Enables active at the end of the Pass-1 (1:07:00) will automatically re-insert at 1:07:00 during Pass 2. The yellow button to the upper right of the large enable button (WRes) is the WACT Restricted button. This button Isolates all Local Write Enables physically inserted from the Auto Extend function. Parameters using the wact (Write Active) are the only functions controlled by the Auto Extend. Automation and the MPC4-D -- Section 5.0 30 IKIS Automation Platform Manual 6.0 CHANNEL OVERVIEW The Overview Page is a summary of the Console Input Channels. This screen appears when the user clicks on the Select Button (Figure 1) on the Channel Select Panel of the Shared Channel Page. It can be used to monitor the status of all the channels at once as well as quickly access a particular channel. Clicking on a channel square on the Overview Page will take the user to the Shared Page with the selected channel active. The Overview Page shows the Channel Number, the Solo and Mute Status, and the Level. There is also a small input meter included in the box. Figure 1 Channel Overview Page -- Section 6.0 31 IKIS Automation Platform Manual 32 7.0 SHARED CHANNEL PAGE 7.0.00 Shared Channel Panel Descriptions The Shared Page in IKIS is similar in function to prior Harrison consoles with several major enhancements. Not only does the new graphics design of IKIS give a stunning new look to this section, but signal processing control and access to the console functions has been dramatically improved through the arrangement of this interface. A variety of functions can be controlled from the Shared Page. Figure 1 The Channel Select Panel By clicking the Processing/Assign button (Figure 1) the user gains access to alternate Shared Page functions (Figure 2). Figure 2 The Bus Assign Functions Allows the user access to the Mic Pre Assigns,the Stereo Linking utility, the Assign Busses, the Reassign Busses and the Aux Sends. The Processing Functions Gives the user access to the Adjustable Signal Flow Controls Panel, the EQ Panel, Gate Controls Panel, Dynamics Display Panel and Compressor Controls Panel. Various Persistent Functions Also on the Shared Page are those persistent functions which are not affected by pressing the Processing/Assign button. Shared Panel Page -- Section 7.0 33 IKIS Automation Platform Manual 7.0.01 Constant Shared Page Functions Channel Select Panel Select the Lib (Library) button to access the Channel Library. The default state is everything off and unassigned. The Unity setting sets the fader at unity with the channel muted. Use the forward and reverse arrows to move through the channel bank. Active functions are cleared upon leaving a channel. Use the channel library to save channel settings. Input Section Click on the desired input to the channel. The default input is the A input. The selected input for the channel will save as part of the channel library settings. A - Selects the "A" input as the channel source. A+B - Sums the inputs to the channel. The A and the B input share the channel controls. B - Selects the B input as the channel source. Phase Invert Button Inverts the phase of the channel. If the A+B is selected the Invert command will invert the phase of the summed signal. Channel Source Selects the source for the channel. The selection defaults to the null point on the router. The screen will jump to the Router Track Select page. At the Router page, click the desired signal source for the channel. Delay and Trim Use the individual pull down menus to adjust the Delay (samples and milliseconds) and the Trim. To change the user name for the input to the channel, use the enter function on the Slates Page or to change individual click on the black portion of the Channel Source button. Clicking on it will open a virtual keyboard. Use the pointer or the computer keyboard to change the name of the Source. Fader Fader moves can be written to the automation. Click on the red button in the upper right corner of the box to put the individual fader into write enable mode. The larger green slider represents the fader with fader levels indicated to the left of the slider. The level is adjusted by clicking and holding anywhere in the slider field and moving the mouse or trackball. Left click is Coarse adjust; right click is Fine Adjust. Additionally, you may click in the field below the slider to access a menu of common presets. Selecting "custom" will cause an electronic keypad to appear. Use the pointer or the computer keyboard to enter the numbers. Confirm the value using the Enter button on either the keypad or on the keyboard. Shared Panel Page -- Section 7.0 34 IKIS Automation Platform Manual • Input Metering The input meter to the right of the slider measures the channel input level. • Solo Click on the Yellow "S" button to solo the channel. The fader will respond depending on the fader settings as established by the console options. • Mute Click on the Red "M" button to mute the channel. The mute will respond depending on the mute button settings as established by the Console options. The mute may be written to the automation. Remote Fader Click on the RF button to access the Remote Fader Bank. The number and labeling of the Remote Faders in the bank will depend on the console configuration. The example illustrates a three section console Music, Dialog and Effects with 32 remote faders per section. Click on the Remote Fader(s) to which the channel is to be assigned. Each Channel can be assigned to a maximum of four Remote faders. • Fader Return The blue "R" Return button isolates the channel by blocking the selected channel from muting when the Wet listed (destructive solo) function is selected on another channel. • Audio Mute The little red Audio Mute button is a non-automated mute that mutes all audio on a channel regardless of the state of the automation. Pan Controls Adjust the spread, divergence and LFE (Low Frequency Extension) using the colored sliders. Also, right clicking on the text fields will activate a menu of common preset values. Clicking on the custom selection in the menu brings up a keypad. Enter the value using the pointer or the keyboard number pad. Pan the signal by clicking on the square handle in the pan field. The intensity of the light as it ranges around the field represents the audio signal panning intensity and direction. The pan directions on the GUI represent a typical 7.1 pan mode (Left, LeftCenter, Center, Right-Center, Right, Left Surround, Right Surround) however custom pan modes may be established at the Macro/Pan page. The pan control may be automated; it is the virtual equivalent of the joystick control developed by Harrison for use in panning audio signal on film consoles. The Pan control has no library function associated with it. Shared Panel Page -- Section 7.0 35 IKIS Automation Platform Manual 7.0.02 Assign View Functions The Assign view is named so because the most prominent component in the window is the Bus Assign Matrix. This window shows the 96 main busses (96 busses are included in the "Mega Bus" console, 48 main busses in the normal Bus console). Buttons in the Reassign window show the 32 reassign busses (32 Reassign busses are included in the "Mega Bus" console, 16 in the normal bus console). Mic Preamplifiers The Shared page possess an interface to the Mic Preamplifiers. Use the arrow buttons to reveal pulldown menus to choose the Channel Source from among the available Mic Pre Sources. The user can also choose the Mic Pre as the channel source from the Router Page. • Mic Input Select Click on A, B or C to select the input to the Mic Pre. The active Input will light up. • Pad Click on the Pad button to apply the 20 dB pad to the signal. The button on the IKIS interface will light up when the Pad is active on the Mic Pre Input. • 48V (Phantom Power) Phantom power applies +48 volts DC on the input of the Mic Pre with reference to the shield. Phantom Power will not work when the shield is lifted. Click on the 48V button to activate phantom power on the Mic Pre Amplifier. The button will light up when the Phantom Power is active on the Mic Pre Input. • Lift (shield) The Lift function lifts pin-1 on the XLR connector for the selected microphone Input. This may be useful when isolating ground loops. Click on the Lift button to lift the ground on the Mic Pre. The Lift button will light up when the shield is lifted. • Mic Pre Gain Use the slider to adjust the Mic Pre Gain. The Gain for the Mic Pre is adjustable from 25.5 dB to 75.0 dB. To select a preset value, click on the Input level display. A menu of preset values will drop down. Choose one of the preset values or choose "custom". Clicking on custom will cause a number keypad to popup. Use the pointer or the keyboard keypad to type in the value and hit enter to confirm the value. • Stereo Linking The stereo linking function allows the user to connect natural pairs (i.e. odd-even) of channels into a stereo pair. When the channels are linked, the odd channel is the left feed and the even channel is the right feed. When the channels linked in a stereo configuration are stereo pan mode, the pan control becomes the balance control. • Enable Click on the enable button to activate the function. If the active channel is an odd numbered channel, it will pair with the next consecutive even channel. The odd channel becomes the left feed and the even channel becomes the right feed. • Crossfeed Click on one of the crossfeed buttons to re-assign the channel inputs. •L>R This function causes the input to the left channel of the stereo pair to feed to the right speaker. Shared Panel Page -- Section 7.0 36 IKIS Automation Platform Manual •R<L This function causes the input to the right channel of the stereo pair to feed to the left speaker. • Width The width function determines the concentration of the signal being fed to the speaker. Use the Switch button to toggle between the left and right components of the stereo pair. The width applies to the active input (i.e. Input A, or B). Assign Busses Choose the Pan mode from the pull down menu. More about setting up the Pan modes is discussed in the Pan Section of this page. Click on the buttons to assign the selected bus to a pan placement. Click on a selection to deselect or click on the CLR button to clear the entire matrix. Reassign Busses Choose the Pan mode from the pull down menu. More about setting up the Pan modes will be discussed later. The Assign busses and the Reassign busses may use different Pan modes. Click on the buttons to assign the selected bus to a pan placement. Click on a selection to deselect or click on the CLR button to clear the entire matrix. Aux Sends Use the Aux Sends overview screen to turn On the Send and adjust the level. Clicking on the text field under the slider will open a drop down menu with some common preset values available. Note that in the bank of Aux Send controls, individual Aux Sends are color coded according to which user they are assigned to. Note that in the section menu, user selections are different colors (red, green or yellow). Shared Panel Page -- Section 7.0 37 IKIS Automation Platform Manual 7.0.03 Processing View Functions Signal Flow The signal flow section of the shared page is where the user can adjust the signal flow for an individual channel as desired using the GUI interface to the console. Click on elements and drag to like-shaped locations. The signal flow is read left to right. Note that the compressor and gate may occupy the same large rectangle if desired. The signal flow is automatable. The section has a library feature where signal flow setups can be saved and recalled. There is no direct out indicated on the signal flow, however, this can be easily accomplished using the patch inserts. For instance, the Pat2 is nominally placed at the end of the signal flow. The Pat2 feed would then be ideal to use as the Direct out. Please note the following important facts: *Pat2 uses the B input for its patch return. You may not have the B input selected and the Pat2 inserted at the same time. *The Pat1 and Pat2 feeds are always active regardless of the state of the Patch 'in' switch. *The last eight channels of every channel card do not have a Pat2 feed. This is reflected on the IKIS screen. For these channels you may use the Pat1 feed as a direct out. *The router config is flexible and may have the Patch names customized to your desires. The default config may name the Pat2 feed as 'Direct out'. Pat1 = Patch 1 Flt = Filter Cmp = Compressor Gte = Gate F = Fader Pat2 = Patch 2 EQ and Hi-pass /Low-pass Filter Section Note that this is the first field on the Shared page with three buttons in the upper right corner; the green On button, the yellow read data button and the red write enable button. Note that the Hi and Low pass filters are also controlled in the same manner as the EQ however they must be turned on separately from the EQ. The EQ section and the filter section both possess libraries. The EQ library has hard coded settings to return the EQ to the flat state for either mode. Click on the numbered band buttons to make the control squares appear in the field. Click on the square and drag it around the field to adjust the EQ for that band. The EQ will display a graphical representation of the setting. Note that the control parameters appear next to the square as you are making adjustments. To control the bandwidth (Q), right click on the mouse or trackball and scroll up and down to make adjustments to the bandwidth. Shared Panel Page -- Section 7.0 38 IKIS Automation Platform Manual The Hi and Low pass filter operate in the same manner however they move only along the horizontal axis. The EQ section operates in two modes: 4-band parametric EQ or 8-band graphic EQ. Switch between modes using the mode toggle button in the upper left of the EQ field. *NOTE: If you switch modes in the EQ section without saving your EQ set up in the EQ library, your EQ settings will be lost. Filter settings must be saved in a separate library as their settings are not saved with the EQ data. Filter data remains unaffected when switching between modes as the 8-band EQ does not use the filters. Each band can be set individually or choose the desired shape or type of EQ using the EQ Shape menu below each band insert button. Available Graphic EQ shapes are: Bell, graphic bell, notch, search, Lo shelf, Lo pass 6 dB, Lo pass 12 dB, Hi shelf, Hi pass 6 dB, Hi pass 12 dB, Pan Section. The Pan section must be activated using the green activate button in the upper right of the field. Dynamics The entire bottom row of controls represent the Dynamics controls. To the left of the dynamics display are the Gate controls and to the right are the Compressor controls. These functions may be moved around in the signal flow using the Signal Flow control section at the top right of the Shared page. Like the EQ and the Pan controls, the Gate and Compressor controls must be turned on to be active in the signal flow. Use the buttons in the upper right hand corner to put the control into the signal flow. Faint lines in the field are markers for the values indicated to the left of the slider. Dynamics controls are graphically represented in the Dynamics Display window. Activating Gate controls affects the left side of the Dynamics Graphic display. The Compressor controls affect the right side of the Dynamics Graphic display. Shared Panel Page -- Section 7.0 39 IKIS Automation Platform Manual Gate controls Threshold(dB) Use the slider control to adjust the Threshold. The range is from: -60 to 0 dB. Clicking on the text field below the slider will pull down a menu with preset value selections. Select the custom selection to display a keypad. Use the pointer to enter a value or the keyboard number keys. Be sure to Enter before clicking outside of the box or the value will not be acknowledged. Ratio Use the slide control to adjust the Ratio. The range is from: 100:1 to 1:1. Clicking on the text field below the slider will pull down a menu with preset value selections. Select the custom selection selection to display a keypad. Use the pointer to enter a value or the keyboard number keys. Be sure to Enter before clicking outside of the box or the value will not be acknowledged. Depth (dB) Use the slide control to adjust the Depth. The range is from: 0 to 117 dB. Anything below 117 dB is recognized as "off". Clicking on the text field below the slider will pull down a menu with preset selections. Select the custom selection to display an electronic keypad. Use the pointer to enter a value or the keyboard number keys. Be sure to Enter before clicking outside of the box or the value will not be acknowledged. Attack (ms) Use the slide control to adjust the Attack time. The range is from: .5 to 200 ms. Clicking on the text field below the slider will pull down a menu with preset value selections. Select the custom selection to display an electronic keypad. Use the pointer to enter a value or the keyboard number keys. Be sure to Enter before clicking outside of the box or the value will not be acknowledged. Hold (ms) Use the slide control to adjust the Hold time. The range is from: 0 to 2000 ms (2 seconds). Clicking on the text field below the slider will pull down a menu with preset value selections. Select the custom selection to display an electronic keypad. Use the pointer to enter a value or the keyboard number keys. Be sure to Enter before clicking outside of the box or the value will not be acknowledged. Release (sec) Use the slide control to adjust the Release time. The range is from: .003 seconds (3 milliseconds) to 10 seconds. Clicking on the text field below the slider will pull down a menu with preset value selections. Select the custom selection to display an electronic keypad. Use the pointer to enter a value or the keyboard number keys. Be sure to Enter before clicking outside of the box or the value will not be acknowledged. Compressor Controls Threshold(dB) Use the slider control to adjust the Threshold. The range is from: -60 to 0 dB. Clicking on the text field below the slider will pull down a menu with preset value selections. Select the custom selection to display a keypad. Use the pointer to enter a value or the keyboard number keys. Be sure to Enter before clicking outside of the box or the value will not be acknowledged. Shared Panel Page -- Section 7.0 40 IKIS Automation Platform Manual Ratio Use the slide control to adjust the Ratio. The range is from: 100:1 to 1:1. Clicking on the text field below the slider will pull down a menu with preset value selections. Select the custom selection selection to display a keypad. Use the pointer to enter a value or the keyboard number keys. Be sure to Enter before clicking outside of the box or the value will not be acknowledged. Gain (dB) Use the slide control to adjust the Gain. The range is from: off (below 117 dB) to +10 dB. Clicking on the text field below the slider will pull down a menu with preset value selections. Select the custom selection selection to display a keypad. Use the pointer to enter a value or the keyboard number keys. Be sure to Enter before clicking outside of the box or the value will not be acknowledged. Attack (ms) Use the slide control to adjust the Attack time. The range is from: .5 to 200 ms. Clicking on the text field below the slider will pull down a menu with preset value selections. Select the custom selection to display an electronic keypad. Use the pointer to enter a value or the keyboard number keys. Be sure to Enter before clicking outside of the box or the value will not be acknowledged. Sidechain EQ The side chain EQ possesses its own On button. Click on the green button below the sidechain EQ to insert it into the signal path. Click on the square to adjust the side chain EQ curve. This control emulates the 8 band graphic EQ control. Choose the shape of the sidechain EQ using the pull down menu below the window. Click on the square to adjust the curve. As you are adjusting the curve, values are display next to the control square. Some shapes are subject to bandwidth control. Right click and use the mouse or trackball to adjust the Q. Release (sec) Use the slide control to adjust the Release time. The range is from: .003 seconds (3 milliseconds) to 10 seconds. Clicking on the text field below the slider will pull down a menu with preset value selections. Select the custom selection to display an electronic keypad. Use the pointer to enter a value or the keyboard number keys. Be sure to Enter before clicking outside of the box or the value will not be acknowledged. Shared Panel Page -- Section 7.0 41 IKIS Automation Platform Manual Router Page -- Section 8.0 42 IKIS Automation Platform Manual 8.0 ROUTER PAGE 8.0.00 Router Page Overview The IKIS router serves as a recallable patch bay, allowing the user to save all router setups and connections within the Channel information in the Channel setup library. The IKIS Router allows the mixer to choose among multiple paths into and out of the console to send the selected signal or group of signals along the desired path to the final destination. Any source signal may be routed to any destination on the console. The path of the audio signal can intersect the router multiple times. For example, the input to an audio channel can be selected via the router destination; the assignment from the channel can interface to a router source; a destination of the router can interface to a tape machine, the output of the tape machine can interface to a source of the router/switcher, the destination of the router can interface to the monitor system. All connections can be saved and recalled. The router is custom configured according to the system so the number of system inputs and outputs will vary as to the router configuration. The router is configured according to the size of the console. Full bus consoles will have: - 96 "stem" busses, sectional or console wide - 32 auxiliary sends, sectional or console wide - 32 mix (reassign) busses - 16 monitor busses - 4 "listen" busses Router Page -- Section 8.0 43 IKIS Automation Platform Manual Half bus consoles will have: - 48 "stem" busses, sectional or console wide - 16 auxiliary sends, sectional or console wide - 16 mix (reassign) busses - 16 monitor busses - 4 "listen" busses In this discussion, an Input refers to the input to the router and output refers to the output from the router. For example, the PEC/Direct signals appearing in the source pages represent signals coming out of the console but they can be used as another input to the router if desired. With few exceptions, any source can be routed to any destination. Exceptions occur when track assignment is made at the PEC/Direct page and some destinations are barred from assignment (Figure 1). Any signal appearing on one of the router source pages can typically be routed to any destination on the router destination page. A single source may be routed to a single destination (Figure 2, Track 1 is routed to Channel 1) or multiple destinations (Figure 3, Track 1is routed to Channels 1 through 8). A source range may also be routed to a destination range (Figure 4, Tracks 1 through 8 are routed to Channels 1 through 8 consecutively). By default, all channels are assigned to the null position. To unassign the input to any destination, route the signal to null. To unassign any source assignment, at the source page, right click on the source signal. A drop down menu (Figure 5) will appear showing all the destinations to which the source is assigned. In the example, Track 8 is assigned to both Channel 1B and Channel 9. Clicking on one of the menu selections will clear the connection. Clicking on the Clear all will unassign that source from all destinations. Figure 2 Figure 1 Figure 3 Figure 4 Figure 5 Router Page -- Section 8.0 44 IKIS Automation Platform Manual 8.0.01 Source Pages Source pages represent inputs to the Router. Each source page displays up to 224 input sources in a grid which may be as large as 14 x 16. Each square represents one input or signal source. MADI Source MADI Sources are the MADI signals coming into the router from the I/O Cards. The number of MADI sources depends on the number of Input sources to the router and the number of MADI Input Cards in the router. Sends A page The Sends A source pages are the A Insert Sends. Sends B page The Sends B pages are the B Insert Sends. PEC/Direct Source Page The output from the PEC/Direct can be sent to any destination. 8.0.02 Destination Pages Destination pages represent outputs from the Router. Each destination page displays up to 224 router points in a grid which may be as large as 14 x 16. MADI Destinations MADI Destination pages send output directly to the MADI out spigots on the router where signal is routed to the AES or analog output carrier in the system I/O. Chan In A Chan In A destinations represent the A input to the channel. Returns Returns on the router are the Insert returns to the console. Chan In B Chan In B destinations represent the B input to the channel. PEC/Direct Destination Page Routing to the PEC/Direct Input can be done both at the router and at the PEC/Direct Page (Refer to Section 9.0 for more detailed description of PEC/Direct Page). Summing Matrix Connection to the summing matrix can be made at either the summing matrix page (Refer to Section 11.0) or at the router. Meter Page Use this page to assign the router output to a meter. Assignment can also be made at the Meter follows page (Refer to Section 16.0 for more detailed description of Meter Follows Page). Router Page -- Section 8.0 45 IKIS Automation Platform Manual 46 9.0 PEC/DIRECT PAGE 9.0.00 PEC/Direct Page Overview The PEC/Direct Control works in conjunction with the Router to control and monitor external recording machines. The PEC/Direct page works in conjunction with the PEC/Direct panel on the control surface. Simply put: PEC mode monitors the output from an external recording machine. Direct is the output from the console bus. The PEC/Direct page allows the operator to quickly define the tracks which get routed to the summing matrix for pre/post monitoring and track enabling. The 56 PEC/Direct busses are arrayed in seven groups of eight busses and assigned designations A-G. These seven groups are also controllable from the control surface. Select the Source Signals, Busses and Output< The Track select buttons define the PEC input to the PEC/Direct switching (Figure 1). The PEC/Direct page defaults to the 96 Main Busses (96 for Full bus, 48 for half bus consoles). Click on the Track field to select the Track. Select an individual track or click on the group button to select the Group of eight in the row. To Unassign the tracks, click on the null group at the top of the field. Figure 1 PEC/Direct Page -- Section 9.0 47 IKIS Automation Platform Manual 9.1.00 Select the Bus (Direct) This button defines the Direct input to the PEC/Direct switching. The Bus select defaults to the main and reassign busses. Click on a field to select the bus. Select an individual Bus or click on the group button to select the group of busses. To Unassign the busses, click on the null group at the top of the page. (Example to left) 9.2.00 Select the Output The Output defaults to the Nx16 summing matrix. This connects the output of the PEC/Direct to the input of the summing matrix. Click on the Output field to select the individual output or click on the group to select the group. To Unassign the output, click on the null group at the top of the page. (Example to right) *Note: Once assignments are made at the PEC/Direct Page, they are disallowed from further assignment. Other assignments for the PEC/Direct can be made from the Router, i.e. metering the output from the PEC/Direct, metering the Input to the bus, etc. *Note: When assignments are made using the PEC/Direct controls, these assignments can be viewed on the Router Pages. As a security measure, the assigned Tracks, Busses and Outputs are barred from any changes made at the Router. PEC/Direct Page -- Section 9.0 48 IKIS Automation Platform Manual Bias Enable Button Click on the green "E" key to enable the track to record. The Bias key will light up when the record machine turns on. Mute Button Click on the red "M" to mute the bus. This disables the output to the monitor facilities. Solo Button Click on the yellow "S" to solo the bus. The Solo function mutes all outputs to the monitor except the soloed track. Using this function does not affect signals going to and from external recording devices. Bias Key Button Click on the Bias button to control the record enables on an external recording device. When the external device is in record mode, the BIAS button will illuminate. The PEC/Direct track must be enabled before the Bias key will activate the Recording device. PEC Button Use the PEC button to toggle back and forth between PEC and Direct monitor modes. Bias Triggers There are seven sets of Bias triggers on the PEC/Direct Page. IKIS allows the user to choose two automation users (i.e. Music, Dialog Effects) to tie to the bias status. For example, if PEC/Direct set A is set up to trigger the music automation panel, when the first bias tally is activated, the master write enable in the Music Section Automation will activate. When the last Bias tally in set A is turned off, the master write enable will turn off. PEC/Direct Page -- Section 9.0 49 IKIS Automation Platform Manual 50 10.0 CONSOLE OPTIONS PAGE 10.0.00 Console Options Page Overview Console Options allow the user to choose the functionality of the console section or in some cases the entire console. Most options apply to the SeriesTwelve, the ST2, and the MPC however because of hardware differences, some options are exclusive to a console model. 10.1.00 Global Options These options affect the functionality of the entire console. Note Any user can change these options; there is no lockout feature. Panel Awake/ Asleep This option, useful for screenings or anytime you need the console to go dark, controls whether the panel is active (awake) or non active (asleep). When the panel is asleep, it will remain on stand-by as long as the control surface power stays on and the computer system is active. Copy & Paste Allows the operator to determine the action of the console Copy and Paste facilities. CPsc Copy/ Paste Sectional - Copies to and pastes from the sectional copy and paste buffer. The number of console sections, and therefore sectional copy and paste buffers, depends upon the console configuration. CPgl Copy/ Paste Global - Copies and pastes console information to the global copy and paste buffer. Console Options Page -- Section 10.0 51 IKIS Automation Platform Manual PFL Alternative Function Gives the operator the Option of muting the main speakers when a solo mode is selected. PFLn Normal Operation - When a channel is Soloed, the solo signal overrides the source for Main or Near field feeds. PFLa Alternative Operation - When a channel is Soloed, the Main or Near field speaker feeds mute. For this operation to work correctly, the Solo bus must be fed directly from the Listen Sum feed. Joystick/Trackball Assign Determines how the Remote Faders, Joystick and Trackball are assigned on the console. GloN - Joystick/Trackball/ Remote Fader assignment is limited to the User's section only. GloY - The user can assign channels located outside the user section to Joystick/Remote Faders and Trackballs in the user section. Solo Affecting PEC/Direct This option allows the operator to decide the solo mode for the PEC/Direct panel. PDmn Solo Normal - The PEC/Direct solo function operates normally. PDdr Switch to All Direct - If set to PEC mode, PEC/Direct forced to Direct mode on wet solo. No physical change on the console. Average Metering Select Allows the user to choose between PPM and VU meter ballistics when the meter ballistics are selected to monitor average. AvgP - Meters exhibit PPM ballistics when average is selected. AvgV - Meters exhibit VU ballistics when average is selected Peak Decay Select This function allows the user to select the rate, in dB per second, at which the meter "falls back" from a peak reading. This option is available only when the "meters monitor peak" option is active. Listed values indicate actual rates. 10.1.00 Automation Options Choose Write Speed and Direction Further discussion of these Options and the controls associated with them is available at the Automation Page (Section 5.0). Example A Write at Play Speed - The console will write a pass until the time code exits the play speed (stop, reverse, fast forward, etc.) This is the default automation write mode for the console. Write Forward (any Speed) - IKIS will continue writing to a pass while the time code is in any non reverse mode (play, fast forward, stop). The automation will stop recording and then log a pass when the time code is put into any reverse mode (rewind, fast rewind). In this mode, the mixer can advance to any place in the time code, stop, make a Console Options Page -- Section 10.0 52 IKIS Automation Platform Manual change, advance to another place in the time code (manually or using the advance controls on the time code) stop and make another change, etc. Changes will be recorded to time code as long as the time code is in any non reverse mode. Always Write - In this mode, IKIS is always writing to a pass, even when the time code direction changes. A direction change causes IKIS to end writing to the present pass and immediately begin writing to a new pass until the End button is pushed or the write enable is turned off. WACT On/Off when Direction Changes The user can decide whether the WACT stays on or turns off when the time code changes directions. WACT On/Off at Pass Start The user can decide whether the WACT stays on or turns off at the start of a pass. WACT On/Off at Pass End The user can decide whether the WACT turns off or stays on when a pass ends. WACT On/Off when Pass Written The user can decide whether the WACT turns off or stays on when a pass is written according to the criteria determined by the play speed. Master Write Enable Auto Off The user can decide whether the master write enable turns off at the end of the pass or whether it stays on at all times. Auto Save Options The user can set the criteria for the saving, deleting and archiving of mix passes over time. Refer to the Auto Save Chart and the Mix Pass Decision Tree for further explanation of how the Auto Save Option functions (charts on next page). 10.3.00 PEC/Direct Options PEC/Direct Track Record or Track Enable This option allows the operator to determine whether the Pec Direct (Bias/Tape) Record In & Out keys function as record enables. TKnr - Default, PEC/Direct key LED's function normally TKen - Allows the operator to use the Monitor Box Logic Outputs as Record Enables. The Record Enables feed a master Record button which activates the enabled tracks. Red LED's flash to indicate armed tracks. When the record on logic tally returns, the red LED's illuminate, indicating which tracks are in record mode. PEC/Direct Solo Options This option allows the operator to decide the muting action of the PEC/Direct when a panel is soloed. PDnr PEC/Direct Solo Mutes Other Panels - PEC/Direct Solo activation mutes other PEC/Direct panels; default state. PDon - Does not mute other PEC/Direct panels when a Solo is active on any PEC/Direct panel. Console Options Page -- Section 10.0 53 IKIS Automation Platform Manual Pec Direct Switching This option allows the operator to determine the switching action of the Pec/Direct panel. PecN - Manual PEC (playback listen) switching when the machine drops out of Record mode. PecY - Automatic switching to PEC(playback listen) mode when the console drops out of Record mode. PEC/Direct Master Key This option allows the user to select the function of the PEC/Direct Master key. PDEy - Toggling the master key toggles enabled keys only. Ignores keys which are not enabled. PDEn - Toggling the master key toggles all eight keys in the active PEC/Direct group. PEC/Direct Solo triggers linked keys solos Snrm - Soloing a key triggers the solos of linked keys. Sno - Soloing a key does not solo linked keys. PEC/Direct key follows Bias Key PLon - Bias key follows the PEC/Direct Key. Bias up and the console drops into record. Bias down and the console drops out of record into Direct. This action applies to linked keys. PLof - Manual working of Bias and PEC/Direct Keys. Bias key does not affect Direct. Console Options Page -- Section 10.0 54 IKIS Automation Platform Manual 10.4.00 Digital Meter Options Meter Scale Select 1x - Meters function as 40 dB meters. 1.5x - Split scale measures 2 dB per LED below mid scale; 1 dB per LED above mid scale. 2x - Meters function as 80 dB meters. Meter Ballistics Select Allows the user to choose the ballistics of the digital meters. Avg - Meter ballistics is average (VU or PPM) See average meter select in the Global Options Section. Peak - Meter displays peak level- attack is instantaneous, decay rate is selected by the user. Bar/Dot Meter Select The user can determine the form of the meter. Determines whether the meter LED's function as either a Bar meter (level indicated by a column of LED's) or a Dot meter (level indicated by single LED ). Bar - Level indicated by a column of LED's Dot - Level indicated by a single LED Clip Hold Function Select This function determines the persistence of the clip indicator LED on the digital meter. Typically the indicator turns red when the metered signal clips and persists only for a brief time after the occurrence. When the hold function is on, if the signal clips, the indicator LED will stay red until the feature is reset by the user. To reset the function, the feature must be turned off and turned back on again. ClHn - Clip hold function not active ClHy - Clip hold function is active Danger Marker Set Turns the Danger marker on and off. If the markers are turned "on" then the LED at the specified danger level will illuminate dimly. DgrY - Danger marker function active. DgrN - Danger marker function not active. Nominal Marker Set Turns the Nominal marker on and off. If the markers are turned "on" then the LED at the specified nominal level will illuminate dimly. NomY - Nominal marker function active. NomN - Nominal marker function not active. Max Hold Controls This function determines the persistence, in seconds, of the maximum indicator on the digital meter. The LED indicates the highest level metered within the time period selected. HldO - Hold function is off. HldI - Maximum LED shows highest level recorded since the Infinity mode was selected Console Options Page -- Section 10.0 55 IKIS Automation Platform Manual Digital Meter Diagnostics Mode This function is designed to activate console wide digital meter testing procedures. Doff - Meter diagnostics inactive Dser - Meter diagnostics report serial errors Dto - Meter diagnostics report time-outs Dtst - Meter diagnostics test LED's 10.5.00 More Meter Options (Page 9) Peak/PPM "danger", "caution" and "safe" color Select the desired color of the "danger", "caution" and "safe" LED's. Levels are factory set and are specified at the time of console configuration. Unless otherwise specified, the nominal level is -20 dBFS. The "caution" range falls between the nominal level and the "danger" level. Available colors are red, yellow and green. Select the Peak meter "danger" color. Default color is red. Select the Peak meter "caution" color. Default color is yellow. Select the Peak meter "safe" color. Default color is green. Use similar menus to select the "danger", "caution" and "safe" colors for the VU meters. Select the VU meter "danger" color. Default color is red. Select the VU meter "caution" color. Default color is yellow. Select the VU meter "safe" color. Default color is green. Set Peak/PPM and VU Meter Danger Levels Clicking on either the Peak/PPM or VU Danger level fields will open an electronic keypad. The level entered sets the start of the "danger" level for the meters. Console Options Page -- Section 10.0 56 IKIS Automation Platform Manual 10.6.00 Miscellaneous Meter Options Lowest Meter Input This option applies to consoles with a segment Meter. The user can choose the level at which the bottom LED lights. (MPC type consoles only) Choose Meter Scaling Preset Meter scaling options. Scales TBA. (MPC type consoles only) 10.7.00 Page 11 Patch Buttons Change Layers This option allows the operator change the function of the Patch button on the console. (On consoles without layer buttons) Pnrm: Normal - Patch buttons behave as normal Plyr: Layers - Patch buttons change console layers 7 Segment Panel Display Control (SeriesTwelve and ST2 consoles only) This option allows the user to control the 7 segment placement displays for every function on the control surface Input panel. 7Act: Active Only - Displays 7 segment panel displays when the function is active. 7OFF: Never Display - Disables the 7 segment displays. 7_On: Always On - Always displays the 7 segment displays. Attention is Last This option allows the user to decide the function of the Attention buttons on the console. ATTn: Attention Normal - Attention buttons behave normally. ATTl: Attention is Last - Attention buttons function as Last buttons. A single press swaps the data in the Last buffer with the panel data. A long hold will store the panel data in the Last buffer without retrieving the Last data. Shared Attention Function This option allows the operator to determine how the Shared panel responds to control surface actions. AtDe: Shared Follows Attentions - Pressing an attention button on a channel calls that channel up to the Shared Panel. AtFT: Shared follows touches - Touching any fader or touch sensitive knob will get the attention of the Shared Panel. Fader Modes This option allows the operator to select whether individual Input channels follow the fader mode (WACT, All WACT, Drop, Demand) of the Remote Fader to which it is attached. FmNr: Ignore Remote Fader - Channel modes do NOT follow assigned Remote Fader modes FmRf: Follow Remote Fader - Channel modes follow assigned remote fader values Console Options Page -- Section 10.0 57 IKIS Automation Platform Manual Remote Fader Write Control This option allows the operator to choose which switch functions as the assign enable button. RF -: Default - Pressing All WACT functions as RF assign enable. RF M: Select Mute Write - Mute write button functions as assign enable. Fader write (auto enable) will function as both fader AND mute write. RF P: Select Patch Write - Patch write button functions as assign enable. 10.8.00 Page 12 Options Slate Text Option The user can determine the source of the Channel slate text. Sdst - Slate shows the signal destination (i.e. Ch 1). Ssrc - Slate shows signal source (i.e. Track Number) Ssig - Slate shows signal name assigned by the user (i.e. Vox 1). Mute Automation On consoles with only one mute button on the fader, the user can choose whether the action of the mute button is written to automation. Mnrm - Mute Normal - Main mute button is automated; smaller audio mute button maybe available for muting audio without affecting automation. See the Fader section on the Shared Page. Mnot - Mute not Automated - Mute button is not automate; the action of the button is not written to automation. Wet Solo Functions This options allows the operator to decide the indication for a wet solo. WETn: Normal Operation - WET solos operate normally. Non soloed channels are not indicated. WETy: Non Soloed Channels Indicated - Activation of a WET or Section solo causes the Mute LED on any channels that are not soloed to blink. Protection Mode Control This option allows the user to protect various controls on the console by making their activation and adjustment a deliberate action. P ---: - No switch Protection P-FM: - Function activates only after a long hold PIFM: - Long hold to enter mode, long hold to insert. Master Write Enables Blink This option allows the operator to decide the blinking action of the master write enable button. WRbk: Master Write LED Blinks - Master Write LED blinks if Master Write is NOT on and any Auto Enable is active (master write enable must be active in order to write to automation). WRnr: Master Write LED Does Not Blink - Default, Master Write enable button illuminates when active, extinguished when not active Console Options Page -- Section 10.0 58 IKIS Automation Platform Manual 10.11.00 Page 13 Bandwidth Display Control This option allows the operator to determine whether the LED's display the frequency when the concentric knob is in bandwidth mode. (MPC type consoles only) BwNr: No Display - Normal mode - LED's do not show frequency when knob is in Bandwidth select mode BwFq: Display Frequency - LED's display both bandwidth and frequency when knob is in bandwidth mode Equalizer Insert This option allows the operator to select the activation of the equalizer into the signal path. EqNr: Equalizer In Physical Insert - The eq in must be physically inserted for the equalizer to become active in the signal path. EqIn: Automatic EQ Insert - The EQ automatically inserts when any equalizer level of any band is adjusted above or below 0 dB cut or boost. Last Assignment Bus with Pan In Button Press This option allows the operator to change the function of the pan button. BUSn: Normal - Normal pan button functioning; when the pan button is not active, the pan sends a mono channel. BUSl: Last - Pressing the pan in button will Last the bus assignments; toggles between bus assignments with pan in and out Joystick Assignment The user can decide the action of the Joysticks in his section. JSno - No Joysticks Attached - In this mode all Js/Tb will be attached to nothing at startup. When they are detached they will return to an unassigned state. JS1- One Joystick Attached - The first Js/Tb in a section is shared. The rest are attached individually. The shared device will work the same as stated in the Shared All mode. JSal - All Joysticks Attached - All joysticks and trackballs will follow attentions unless they have been attached. Pressing an attention will attach the first available joystick/trackball to that channel and each additional joystick/trackball will attach in an incrementing fashion. If a Js/Tb is attached and then unattached, it will return to its shared mode on the channel to which it was last attached. *Note: The Trackball will work that same except its for the access method for the attach/detach reattach. The access for the attach/link mode will be a long hold on the ATT. Console Options Page -- Section 10.0 59 IKIS Automation Platform Manual 60 11.0 SUMMING MATRIX PAGE 11.0.00 Summing Matrix Page Overview The Nx16 summing matrix is where output from the console can be summed and directed to the 8x8 speaker matrix or back into the console or to an external device. Connection to the Nx16 summing matrix can be made directly at the summing matrix page, at the router page or from the PEC/Direct page. Assignments made to the summing matrix at the PEC/Direct page can be made individually or by group. If assignment to the Nx16 summing matrix is made at the PEC/Direct page, the PEC/Direct output will show up automatically on the Nx16 page. These assignments can only be undone from the PEC/Direct page. The Nx16 Router destination page will show that these outputs are barred from any change at the Router page. 11.0.01 Settings Source Field Assign outputs directly to the Nx16 summing matrix by clicking on the source field for the output. Choose the source from an output from the router (source pages). Summing Matrix Page -- Section 11.0 61 IKIS Automation Platform Manual Level Field Click in the level field. A drop down menu shows a selection of common presets. Choose a preset level or choose Custom. Choosing Custom causes a keypad to appear. Enter the desired level using the pointer or the computer keyboard. Level control can also be made from the summing faders page. Output Click on the desired buttons in the columns to send the output of the summing matrix to one or more of the 16 monitor busses. Libraries A library utility is available at the summing matrix page. Output placement and level are retained in the library settings, however, inputs to the Nx16 are not changed by recalling a library setting. Summing Matrix Page -- Section 11.0 62 IKIS Automation Platform Manual 12.0 SPEAKER MATRIX PAGE 12.0.00 Speaker Matrix Page Overview Using the speaker matrix, the user can select the output to the monitor speakers. Controls on the page allow for custom control of the monitor. 12.0.01 Settings Solo Mode Click on the text field to reveal the pull down menu. Choose the desired solo mode. Wet solo is the default setting. Speaker Mode Click on the text field to reveal the pull down menu. Choose the desired speaker output mode. The default setting is the group of "A" speakers. (See Example to the right) Speaker Matrix Page -- Section 12.0 63 IKIS Automation Platform Manual Level Lock Click on the text field to lock or unlock the level adjustments. When level lock is active, no level adjustment is available from this page. Dim Attenuation Click on the slider to adjust the dim attenuation(dB). Left click for coarse adjust, right click for fine adjust. Alternatively, click on the text field to bring up a keypad. Use the pointer or the computer keyboard to enter the attenuation level. Hit enter to confirm the setting. When the Master Dim button is clicked, the main output will adjust to the level set by this fader. PFL Trim Click on the slider to trim the PFL level. Left click for coarse adjust, right click for fine adjust. Alternatively, click on the text field to bring up a keypad. Use the pointer or the computer keyboard to enter the trim level. Hit enter to confirm the setting. Mute Ramp Click on the slider to adjust the ramp time (seconds). Left click for coarse adjust, right click for fine adjust. Alternatively, click on the text field to bring up a keypad. Use the pointer or the computer keyboard to enter the trim level. Hit enter to confirm the setting. 12.0.02 Speaker Matrix Mutes/Solo Button Click on the mutes/solo button to toggle between mute and solo mode. Click on individual speaker buttons to mute/solo the speaker. The system will mute speakers with the mute function activated. In solo mode, IKIS will mute all speakers which are not soloed. Speaker Source Click on the speaker source button to select the input to the speaker matrix. The button will direct the user to the router page. The user can choose from any signal from the source page as the input to the speaker matrix. When a selection has been made, clicking on the left portion of the button will allow the user to change the source selection. Clicking on the right portion of the button will cause a keyboard to appear. Use the keyboard to change the user-defined label. When a user label is assigned to a signal, the user label is persistent with in the system and will appear wherever the routed signal appears. Example: speaker matrix, the summing matrix and the shared page. Speaker Matrix Page -- Section 12.0 64 IKIS Automation Platform Manual Crosspoints Click on a cross point button (Figure 1) to assign the routed input signal to the speaker output. Levels for each input can be adjusted individually by right clicking on the button. A menu of preset levels will appear. Choose one of the preset levels. Speaker Output Level Click on the slider (Figure 2) to adjust the speaker output level (dB). Left click for coarse adjust, right click for fine adjust. Alternatively, click on the text field to bring up a keypad. Use the pointer or the computer keyboard to enter the level. Hit enter to confirm the setting. Figure 1 Figure 3 Figure 2 Library Use the speaker matrix library (Figure 3) to store and recall speaker matrix configurations. A selection of preset speaker configurations is included in the library for quick selection. Refer to the instructions for using the IKIS library function for further information. 12.0.03 Master Output Fader Master Fader The master fader controls (Figure 4) displays the master output level of the monitor. Click on the slider to adjust the main output level. Left click for coarse adjust,right click for fine adjust. Alternatively, click on the text field to bring up a pull down menu. Select one of the preset levels or click on custom. Clicking on custom will bring up a keypad. Use the pointer or the computer keyboard to enter the level. Hit enter to confirm the setting. Clear Solo When the ClrS button is flashing it means that a solo is active on one of the input channels. Got to the channel overview page to see which channels are soloed. Click the clrs button to clear all active solos. Master Dim Click on the master dim button to dim the main monitor output to the level set by the dim attenuation slider. Master Mute Click on the master mute button to mute the monitor output. Figure 4 Speaker Matrix Page -- Section 12.0 65 IKIS Automation Platform Manual 66 13.0 MUSIC MONITOR PAGE 13.0.00 Music Monitor Page Overview The Music Monitor Page controls the Monitor components of systems outfitted with a music-type monitor. Only those systems with a music monitor will possess this IKIS GUI page. 13.0.01 Modes The Mode select section is where the user selects where the oscillator is assigned. All - Routes the oscillator to all busses. MT - Routes the oscillator to the Multitrack busses. Pgm - Routes the oscillator to the Program and Group busses. Speaker Matrix Page -- Section 12.0 67 IKIS Automation Platform Manual 13.0.02 Control Room The Control Room is the main monitor output section of the page, allows the user to select functions of the Control Room components (Figure 1). Monitor Speaker Select By clicking on the pulldown menu (Figure 2) the user can select the active speakers in the control room. Both the Monitor Source Select and the Speaker Trim controls are tied to the selected monitor speakers. Selections are: Main A (Default Speaker Selection), Main B, Main C, Nearfield 1, Nearfield 2, Nearfield 3 Figure 2 Speaker Trim Use the speaker trim (Figure 2) to adjust the output monitor level for the speaker group selected in the pull down menu. The trim level set for a speaker group will persist for that group when another speaker group is made active on IKIS. Click on the slider to control the level or click in the editable field to manually enter a level. The control range is off to +10 dB. CRM Speaker Level = Monitor Fader + Speaker Trim Figure 1 13.0.03 Mutes Individual Speaker Mutes Each speaker possesses an individual speaker mute. Click on the desired mute button to mute the corresponding speaker. Mono Mutes all speakers except the Left and Right speaker. It then sums the Left and Right signal and sends this signal to both the Left and Right speaker. Mute This control is the master Monitor Mute button. This button mutes all speakers in the Control Room. Clrs (Clear Solo) The Clear solo control clears active solos on the entire console. Dim The Dim control attenuates the main monitor level according to the level set by the Dim Level control (see below). CRM Speaker Level = Monitor Fader + Speaker Trim + Dim Level Music Monitor Page -- Section 13.0 68 IKIS Automation Platform Manual Solo Mode The Solo Mode pull down menu (See Example on previous page) selects the desired solo mode. Wet: Destructive solo - console-wide. Section: Destructive solo - section-wide. The sectional solo will not apply to single user consoles. PFL: Pre-fader listen. AFL: After-fader listen. Figure 1 PFL Trim The PFL trim sets the prefader solo level (Figure 2). PFL Level = Monitor Fader + PFL Trim + Speaker Trim Dim Level The Dim level control establishes the amount of attenuation of the active speaker group when the Dim control is selected (Figure 2). Figure 2 Monitor Main Fader Click on the slider to control the main Monitor fader level (Figure 1). This fader controls the main level to control room. Individual speaker group levels are adjusted using the Speaker trim control above. Monitor Source Select Use the pull down menu to select the monitor source. The selected source for the monitor will remain tied to the selected speakers (Main or Nearfield) until it is changed by the user. The default source is the program busses. (Figure 3) Sources include: Program Busses, Auxiliary 1-8, Auxiliary 9-16, External, Group Figure 3 Oscillator Selecting the oscillator button overrides the selected monitor input source and sends the oscillator tone to the active speakers. (Figure 3) L & R Buttons L (Only) - Mutes all speakers except the Left and Right speaker and sends the left speaker source to both the left and right speaker. R (Only) - Mutes all speakers except the Left and Right speaker and sends the right speaker source to both the left and right speaker. Pressing both L and R buttons will send the left signal to the right speaker, and the right signal to the left speaker. (Example C) 69 13.0.04 Output Control Studio and Cue 1-3 The Music Monitor Page provides control for four separate stereo outputs which are dedicated for studio monitors or headphone feeds. These are: Studio, Cue1, Cue2, Cue3 Output Source Select The pull down menu is used to select the source for the Monitor Output. Oscillator Selecting the oscillator button sends the oscillator to the corresponding monitor feed. The oscillator overrides the signal present on the bus. L & R Buttons L (Only) - Sends the left source to both the left and right feed. R (Only) - Sends the right source to both the left and right feed. Inserting both L and R buttons will send the left signal to the right speaker, and the right signal to the left speaker. Mute Mutes the output to the selected stereo output (Studio, Cue 1, Cue 2, Cue 3). Follow When the Follow control is selected for the stereo output, the active output selection will be routed to the active control room speakers. The control room speakers will revert to the main selection when the command is canceled. 13.0.05 Machine Feeds The Music Monitor is equipped with eight external machine feeds. The machine feeds are simply extra stereo outputs which can be routed to any device - channels, meters, recording device - essentially anything connected to the digital or analog output connectors which includes the MADI Out connectors or the AES Out or Analog Out I/O carriers. Slate Clicking on the slate button will insert a slate tone into the feed at the desired point. Oscillator Selecting the oscillator button sends the oscillator to the corresponding machine feed. The oscillator overrides the signal present on the bus. L & R Buttons L (Only) - Sends the left source to both the left and right feed. R (Only) - Sends the right source to both the left and right feed. Inserting both L and R buttons will send the left signal to the right speaker, and the right signal to the left speaker. Machine Feed Source Select The pull down menu is used to select the source for the corresponding Machine Feed. (See Example to the right) Music Monitor Page -- Section 13.0 70 IKIS Automation Platform Manual 14.0 MACROS PAGE 14.0.00 Macros Page Overview Macros allow the user to record console setting for later recall. Recorded macros are in-place. Unlike the console libraries, macros are confined to the channel or specific console function on which they were recorded. Macros record only the changes made to a console. 14.0.01 Recording a Macro 1. Click on the red Record button to begin recording the macro. 2. Make desired adjustments to the console. 3. Click on the red record button again to stop recording. 4. To recall the Macro, click on the green arrow button on the Macro page. To change the name of the macro, click in the text field. A keyboard will appear. Use either the pointer or the computer keyboard to change the name. The field will hold four characters. 14.0.02 Clearing a Macro 1. Click on the red Record button to start recording. 2. Click on the red Record button to stop recording. Since no changes were made to the console, no information was recorded to the Macro. Macros Page -- Section 14.0 71 IKIS Automation Platform Manual 14.0.03 Global Macros - Using the Record All Users Function This feature allows a user to record Macro information for all sections of the console. The Macros records changes made to all console sections but the macro is available only to the user who created it. Local macro functions override Global macro functions. Example usage: The Recordist can record a global macro which turns on the master write enable for all sections at once. The recordist can then write another Macro which turns them all off at the same time. 1. Click on the yellow Record All Users button to turn the function on. 2. Choose the button to which the macro is to be recorded. Click on the red Record Macro button. 3. Make desired adjustments to the console. 4. Click on the red Record button again to stop recording. 5. To recall the Macro, click on the green arrow button on the Macro page 6. To change the name of the macro, click in the text field. A keyboard will appear. Use either the pointer or the computer keyboard to change the name. The field will hold four characters. Macros Page -- Section 14.0 72 IKIS Automation Platform Manual 15.0 PAN MODES PAGE 15.0.00 Panning Overview Consoles configured with a "Mega Bus" will possess 16-wide panning. Normal bus consoles possess 8-wide panning. In either case, the busses are arrayed in columns and rows. Each row represents a signal source and each column represents a unique speaker feed. Selecting a panning mode places a speaker name above each of the either 8 or 16 columns. Pan mode selection is made at the Shared page. Reassign busses and Main assign busses can be assigned panning modes independently of one another. Each user can have up to eight separate panning modes stored in a set up. To set up a pan mode library in IKIS, select a speaker for each of the available busses. Speaker selection is made via the drop menus. (Figure 1, Figure 2, Figure 3). Many different pan mode configurations are available. For example, a stereo left and right may be added to a 5.1 pan mode to provide simultaneous 5.1 and stereo mixes. Figure 2 Figure 1 Pan Modes Page -- Section 15.0 73 IKIS Automation Platform Manual The default state for the pan modes is Mono. To begin from the default state, activate the Default pan modes from the library (Figure 4). The system also possesses a selection of factory pre-set pan modes including common pan configurations built into the pan mode library. These are hard coded and cannot be deleted. Changes made to them, however, can be saved as a separate entry in the library. The user can also set up custom pan modes by using the pull down menus to set the signal placement and then saving the setups in the Pan library. For more information about using the IKIS library function, go to the Global Functions page. *Note: The channel library will retain bus assignments but it does not retain pan modes. Changing a pan mode at the Macro/Pan page changes pan mode selection at the bus assignment done at the Shared Page. Figure 4 Figure 3 15.0.01 Set up Alternate Pan Modes: 1. Click on the Pan mode label field in the far-left column. A virtual keyboard will appear. Use either the pointer or the computer keyboard to name the new mode. The field will hold up to four characters. 2. Change the speaker designation. Busses are labeled 1-16 left to right. Click in the pan placement field for each bus. A drill down menu will appear with speaker assignment choices. 3. Choose the speaker placement for the Pan bus. Save the Pan mode in the Pan library. 15.0.02 Recalling Pan Modes Open the Pan library and click on the desired Pan configuration. The new configuration will be activated immediately. Pan Modes Page -- Section 15.0 74 IKIS Automation Platform Manual 16.0 METER FOLLOWS PAGE 16.0.00 Meter Follows Overview The meter follows page is a quick and convenient way to assign output to a meter without having to make individual assignments at the router. Manual When the meter follows page is in manual mode, all meter assignment is made at the router. Any source signal can be routed to the meters. Select manual mode to unassign the meters from the PEC/Direct when assignment has been made from this page. Meter Follows Page -- Section 16.0 75 IKIS Automation Platform Manual Follow Logical Selecting follow logical attaches the meters to the selected group of 8 PEC/direct outputs. The assignment is visible on the meter page on the router. The meters will always follow the output from that PEC/Direct set. The meters are barred from reassign at the router. Follow Physical Choosing follow physical attaches the meter to the selected PEC/Direct panel. If the user changes the active PEC/Direct set at the panel, the meters will follow. Meter Follows Page -- Section 16.0 76 IKIS Automation Platform Manual 17.0 AUX MASTER PAGE 17.0.00 Aux Master Page Overview The Aux Master page is where the master levels for the Auxes are set. The Aux Masters can be recorded to the automation. Click on the little red write enable button in the upper right corner of the individual aux master. When lit, the yellow LED right beside it indicated that Read data is present for the fader. *Note: The color of the frame around each fader designates which section (i.e. music, dialog, effects) the Aux Master is assigned to; however any user has full access to every Aux Master. Label 1. To rename the aux master, click in the label field. A keyboard will appear. 2. Use the pointer and virtual keyboard or the computer keyboard to change the label. 3. Hit Enter to confirm the new label. The field will hold four characters. *Note: These labels show up in the aux sends field on the bussing screen of the Shared page. Aux Master Page -- Section 17.0 77 IKIS Automation Platform Manual Link Clicking on the link button will link an odd numbered aux master with the next consecutive even channel; clicking the link on an even aux master will link it to the previous odd aux master. All controls, including automation will be linked. Fader offsets will be retained. Remote Fader (RF) Click the RF button to assign the aux master to a remote fader. The remote fader assign page will appear. Click on the desired remote fader number. Click again to unassign. An aux master can be assigned to up to four remote faders. Click anywhere outside of the page to return to the aux master page. Mute Clicking on the red Mute button (M) mutes all signal on that aux master channel. If the controls are linked, then both masters will mute. Fader Level Click anywhere in the slider field and drag up and down to adjust the fader level. Use a left click for coarse adjust; use a right click for fine adjust. Alternately, click in the fader level field to reveal a drop down menu that contains some common presets. Click on a preset value or click on "custom". A keypad will appear. Use the pointer or the computer keyboard to enter the desired level. Hit Enter to confirm the value. Aux Master Page -- Section 17.0 78 IKIS Automation Platform Manual 18.0 OSCILLATOR PAGE 18.0.00 Oscillator Page Overview The Oscillator page is the control for the system oscillator and pink noise generator. 18.1.00 Turning on the Oscillator The Oscillator is activated by clicking on the green On button on the Oscillator page. 18.2.00 Assigning the Oscillator Tone is assigned to individual console summing buses by pressing the button for the respective bus (Assign Busses or Reassign Busses) from the Oscillator page. The oscillator may be assigned to the busses either before or after turning on the tone. Oscillator Page -- Section 18.0 79 IKIS Automation Platform Manual Level Control Adjust the level by clicking in the text field. A drop down menu will appear. Choose the level from the factory presets or choose "custom". Choosing "Custom" will cause a keypad to appear on the screen. Use the pointer or the keyboard to enter the level. Hit Enter to confirm the level. Tone Select the tone by clicking in the text field. A drop down menu will appear. Choose the a tone from the factory presets. Frequency Adjust the frequency by clicking in the text field. A drop down menu will appear. Choose the frequency from the factory presets or choose "custom". Choosing "Custom" will cause a keypad to appear on the screen. Use the pointer or the keyboard to enter the frequency. All Assign Clicking on the All button will assign the Oscillator to all of the busses in that section. Clear Clicking the Clear button will clear assignments from all busses in that section. Oscillator Page -- Section 18.0 80 IKIS Automation Platform Manual 19.0 PANEL PROCESSES 19.0.00 Tips for Stereo Panning The concept for stereo panning is birthed from just plain, mono panning. The way to think about it is to imagine a stereo signal being placed or panned in a cinema field just as a mono signal would be. A few things to note: The divergence control is not useful in stereo panning. Instead the spread control is used to determine how far the left signal is separated from the right. A 100% spread will put the left signal in the left speaker and the right signal in the right speaker. A 0% spread will cause the left signal and the right signal to be panned to the same location. Imagine a stereo signal being placed in a field as follows. Field A Field B Field C Field A would indicate a pan setting of: L/R 7 <F/B 45^ Spread 35% Field B would indicate a pan setting of: L/R 0 F/B 12.5^ Spread 80% Field C would indicate a pan setting of: L/R 20 -> F/B 22v Spread 0% If there is a stereo speaker (non-cinema) selected it will get the left signal and the right speaker will get the right signal. Spread will have no effect in a stereo sound field. The pan control will act as a balance control for stereo speakers. You can combine stereo speakers with cinema speakers and the pan will do both at the same time. *Note: The width control will always, regardless of the pan mode, control the blend of right and the left signals. 19.3.00 PEC/Direct Panel Linking Using the PEC/Direct facilities has been dramatically simplified in the IKIS software. Features and functions have remained similar to what they were on the prior nuBus platform, however, with several important changes. The functions outlined below are implemented from the console PEC/Direct panel as described. The alternate methods and functionality employed by IKIS software compensate for the deletions. The new linking modes effectively replace the key redirection and master/slave functions, and provide an extended and more flexible selection of options. *Note: When keys are linked, everything (except the record enable functions) on that strip is linked -- solo, mute and bias. Links established between panels may be may be temporarily disabled. Panel Processes -- Section 19.0 81 IKIS Automation Platform Manual Deletions The key redirection at the top of each key on the graphic user interface Track assignment from the panel (Tracks can be assigned from the Graphics page) Master mode/Slave mode - replaced by key and panel linking functions Additions Link individual switches 1. Press the LINK button on the panel; the button will flash. 2. The enable keys become select buttons. Select the buttons in that set to be linked. 3. Press the Link button to complete the function. On the old style panels which which do not have the four button set on the panel, hold the master PEC/Direct key up to activate the key (and panel) linking mode. Activate Sets 1. Press the SET key on the panel. The displays above the keys read 'A' through 'G' with each letter corresponding to a set of eight PEC/Direct keys. 2. Use the enable/select button to select the set which is to be active on that panel. Link panels 1. Press the SET key on the panel. The displays above the keys read 'A' through 'G' with each letter corresponding to a set of eight PEC/Direct keys. 2. Press the link button. While in SET select mode, the displays will again show the lettered sets in the displays. Choose the sets which are to be linked. 3. Press the Link button to complete the function. To check or confirm linked sets (or links within sets), enter the mode (either Link or Set Link). Pressing any of the enable select buttons will reveal the linked sets. Subsequent presses will activate/deactivate links initiated by the link function. Note that links are cumulative. Linking keys 1-2, and linking keys 3-4 leaves the user with 2 groups of linked keys. Linking keys 2-3, however, will result in one large link: 1-2-3-4. Also, links within sets also apply across sets. For example, with in set A, keys 1, 3, 5 and 7 are linked using a normal linking function. If Set A is linked to Set B using the Set linking function, then key 1 in set B will activate Keys 1, 3, 5 and 7 in Set A. Key 2 in Set B will activate Key 2 in Set A. (and vice versa) Key 3 in Set B will activate keys 1, 3, 5, and 7 in Set A and so on. Temporarily disable key linking function Pressing the Unlink button will temporarily unlink the active set or individual key from any link it is connected to. The set and/or the key will function as if it were not linked to anything. To restore the link, press the Unlink key again. The ATTention button on the panel will get the attention of the IKIS PEC/Direct page unless the ATTENTION LOCK has been selected. Panel Processes -- Section 19.0 82 IKIS Automation Platform Manual 20.0 PROFILING 20.0.00 Console Profiling Overview Profiling is a standard feature on consoles running the IKIS Control Platform. Profiling allows the user to remap any channel strip in the user’s surface section to control any channel available to that section. Channel strips can also be mapped to control summing faders, however, these are limited to the summing faders assigned to that section in the console configuration. Profiling Softkeys Assign Matrix / Automation Panel Profile Assign Key Profile Buttons 1-8 Profiling Softkeys The Profile feature is accessed by scrolling to Page 5 in the Softkey Panel. Page 5 contains all of the commands necessary to create and edit Profiles. Scroll to Page 5 (Profiles) by clicking the button to the right of the page number display. Figure 1 Profiling -- Section 20.0 83 IKIS Automation Platform Manual Profile Buttons 1 - 8 The Profiles are stored to buttons on the Assign Matrix Panel and can be recalled to the control surface at any time. This feature is limited to the channel strips - channels may not be recalled to remote faders, program faders, etc. There are 8 auxiliary Profile Banks available for storing the console Profiles; numbered 1 thru 8. Note: Profiling is a fixed reference feature. Layering is not available when in profile mode. 20.1.00 Creating a Profile *Note: This example uses MPC4-D panels. The process for setting up profiles on the SeriesTwelve, ST2, Trion, TVDSL, and Air 24/7 consoles is identical, however the buttons will be different. 1. Use the Page Key to access Page 5 on the Softkey Panel (See Figure 1, page 83). 2. Make sure the "Profile" button above the Profile storage bank is lit. If it is not, the Profiling mapping will not execute. The Profile button must be lit in order to begin mapping 3. Click and hold the first button in the Profile Storage Bank (Profile 1). The active button will flash, indicating the Profile is in Mapping Mode and ready to map channels to the designated Profile Bank 1. Click and hold, active button will flash 4. The console fader slates will go blank and the Layer buttons on the fader will go out. The TFT display above the channel strip will display "NO CHANNEL PROFILED" for each channel strip. The Profile is now ready to accept mapped channels. 5. Use the Layer buttons on the fader to select the channel which will be mapped to that fader in that Profile. A Smart Fill feature has been programmed into the console profiling so that when a user begins mapping a channel to the next fader, the software will select the next consecutive channel or summing fader to map to the fader. For demonstration purposes, map 4 channels to the Profile. Each click advances one channel up to the next available channel. (Example: If mapped channel in display window is “45”, clicking once advances to channel 46) Each click advances 8 channels up to the next available channel. (Example: If mapped channel in display window is “45”, clicking once advances to channel 53) Each click advances 8 channels down to the next available channel. (Example: If mapped channel in display window is “45”, clicking once advances to channel 37) Each click advances one channel down to the next available channel. (Example: If mapped channel in display window is “45”, clicking once advances to channel 44) Profiling -- Section 20.0 84 IKIS Automation Platform Manual 6. When you have finished mapping channels to the new Profile, press the flashing Profile 1 Bank button to end mapping to the profile. The Profile button will no longer be lit/flashing and the surface will return to it’s original configuration. Access the new Profile at any time by clicking the Profile 1 Bank button once. Click flashing button to end mapping procedure. 20.2.00 Editing an Existing Profile There are 4 ways to edit an existing Profile: 1. Deleting a mapped channel from a Profile 2. Inserting a blank slate to a Profile 3. Shifting mapped channels in a Profile 4. Copying active surface channels to a Profile Profile editing can be achieved in BOTH Mapping Mode and Profile Mode. Please review the illustrations below for more information regarding editing procedures available for Mapping and Profile Modes. Mapping Mode -- The active Profile (any Profile button 1 - 8) flashes to indicate this mode. This mode allows you to map channels, select channels for remapping, and copy active channels to a Profile. Each click advances one channel up to the next available channel. (Example: If mapped channel in display window is “45”, clicking once advances to channel 46) Each click advances 8 channels up to the next available channel. (Example: If mapped channel in display window is “45”, clicking once advances to channel 53) Each click advances 8 channels down to the next available channel. (Example: If mapped channel in display window is “45”, clicking once advances to channel 37) Each click advances one channel down to the next available channel. (Example: If mapped channel in display window is “45”, clicking once advances to channel 44) Profile Mode -- The active Profile (any Profile button 1 - 8) is steady lit to indicate this mode. You cannot map channels to a Profile in this mode. This mode allows you to delete channels, insert blank slates, and shift channels within a Profile. Each click advances one Profile button up to the next Profile 1 - 8. (Example: If Profile 1 button is steadily lit, clicking once advances to Profile 2) Each click shifts channels in the Profile 8 strips to the right. (Example: If you have mapped 6 channels, starting with the farthest left strip, clicking once advances the 6 channels 8 strips to the right. More details in “Shifting Channels in a Profile”) Each click shifts channels in the Profile 8 strips to the left. (Example: If you have mapped 6 channels, starting with the farthest left strip, clicking once advances the 6 channels 8 strips to the left. More details in “Shifting Channels in a Profile”) Each click advances one Profile button down to the next Profile 1 - 8. (Example: If Profile 2 button is steadily lit, clicking once advances to Profile 1) Profiling -- Section 20.0 85 IKIS Automation Platform Manual 20.2.01 Deleting Mapped Channels in a Profile 1. Select the Profile you wish to edit by clicking the Profile buttons 1 - 8. For purposes of example, click the Profile 1 button: We will edit Profile 1; previously created in Section 20.1.00. Click once, active button be steadily lit. 2. Click the DEL (Delete) button located in the Assign Matrix Panel. The fader ATT buttons on the surface will begin to flash. Click to activate the “Delete” procedure. 3. Click the flashing green ATT button of the channel you want to delete. Notice that after the ATT button has been selected, the deleted channel disappears, and all the channels to the right of the deleted channel move one strip to the left on the console surface. Click the flashing green ATT button to delete the mapped channel in the Profile. 4. To exit the delete mode, click the DEL button. Channel 46 is deleted, Channels 47 & 48 move to the left. Profiling -- Section 20.0 86 IKIS Automation Platform Manual 20.2.02 Inserting Blank Slates in a Profile 1. Select the Profile you wish to edit by clicking the Profile buttons 1 - 8. For purposes of example, click the Profile 1 button: We will edit Profile 1; previously edited in Section 20.2.01. Click once, active button be steadily lit. 2. Click the INS (Insert) button located in the Assign Matrix Panel. The fader ATT buttons on the surface will begin to flash. Click to activate the “Insert” procedure. 3. Click the flashing ATT button of the channel strip that you would like to insert a blank slate. A "blank slate" channel strip containing no information has now been inserted. Continue clicking the ATT button on the channel strip will insert another blank slate. Each time the ATT button is pressed, a new blank slate channel strip is inserted and the existing mapped channels to the right of the inserted channels are pushed one space to the right. Click the flashing green ATT button to insert a blank slate in the Profile. A Blank Slate has been inserted, Channels 47 & 48 move to the right. 4. Click layer buttons 1 thru 4 to map the desired channel to the newly inserted channel. 5. To exit the delete mode, click the DEL button. Profiling -- Section 20.0 87 IKIS Automation Platform Manual 20.2.03 Shifting Mapped Channels in a Profile 1. Select the Profile you wish to edit by clicking the Profile buttons 1 - 8. For purposes of example, click the Profile 1 button: We will edit Profile 1 previously edited in Section 20.2.02. Click once, active button be steadily lit. 2. Click and hold the Layer 2 button for .5 seconds to shift the mapped channels 8 strips positions to the right on the console’s surface. Click and hold the Layer 3 button for .5 seconds to shift the mapped channels 8 strips to the left on the console’s surface. Each click/hold shifts channels in the Profile, 8 strip positions to the right. (Example: If you have mapped 4 channels, starting with the farthest left strip, clicking once advances the 4 channels 8 strips to the right.) Each click/hold shifts channels in the Profile, 8 strips positions to the left. (Example: If you have mapped 6 channels, starting with the farthest left strip, clicking once advances the 4 channels 8 strips to the left.) position 1 All mapped channels will move 8 positions to the right. Clicking any of the Layer 2 buttons will shift all mapped channels to the right, 8 positions. position 1 Profiling -- Section 20.0 Clicking any of the Layer 3 buttons will shift all mapped channels to the left, 8 positions. 88 IKIS Automation Platform Manual 20.2.04 Copying the Active Surface to a Profile By using the CpAc (Copy Active) button, the user can capture channel configurations established on the control surface. Any channel that is active on the console surface config., can be included in this function. 1. Establish the fader configuration on the console surface. Anything that is included in the console configuration and is accessible from the channel fader can be included. 2. Click the CpAc button. All Profile buttons, 1 thru 8, (located in the Assign Matrix Panel) will flash. Click to activate the “Copy Active” procedure. Flash Flash Flash Flash Flash Flash Flash Flash 3. Press any of the Profile buttons, 1 thru 8, to save the copy the active console surface configuration to the Profile you have selected. Click a Profile button to copy the active console config. 3. The surface configuration has been successfully copied to the Profile. Click the Profile button again to activate Profile mode and view the console surface config. that has been copied to that Profile. Profiling -- Section 20.0 89 IKIS Automation Platform Manual 20.3.00 Sweet Spots The IKIS Control Platform also allows the user to create an area (using the channel strips) to designate a Sweet Spot. A Sweet Spot can be described as a cluster of channel strips that can be used as a portal to ANY channel available to the console. The Sweet Spot should be positioned in front of the operator and can be a minimum of 2 channels to as many channels available on the surface. Sweet Spots are beneficial to the operator in several ways: You can make as many Sweet Spots as needed. You are not limited to 8. Sweet Spots can be added to a Profile to group like channels for editing purposes. 20.3.01 Creating a Sweet Spots 1. Choose a Profile by clicking 1 of the 8 Profile buttons on the Assign Matrix Panel. Click once, active button be steadily lit and mapped channels will load to fader strips. 2. A Sweet Spot requires a starting channel fader and ending channel fader to designate the width of the Sweet Spot. To select the starting point, double click and hold the ATT button for the desired starting channel. Note: If you are unable to achieve the blinking state of the ATT button, you may need to increase the clicking speed. While holding the ATT in the depressed state, the ATTs will begin to flash, press one of the remaining blinking ATT buttons (to the right of the starting position) to select the ending fader. The fader's will display a Blank Slate containing NO channel information. 4 channel-wide Sweet Spot Double Click & Hold the ATT to designate the starting position of Sweet Spot Remember: Sweet Spots must be a minimum of 2 channels wide. Click a flashing ATT button to designate end of Sweet Spot Attention: It is not recommended that you create a Sweet Spot over existing channels in a Profile. Once the Sweet Spot has been created OVER existing channels in a Profile, the existing channels that were mapped to the Profile will be lost. When adding a Sweet Spot to a Profile, make sure to create the Sweet Spot next to the existing channels that are mapped to the Profile to insure your Profile retains the previously mapped channels. Profiling -- Section 20.0 90 IKIS Automation Platform Manual 20.3.02 Loading Channels into a Sweet Spot There are 4 ways to load channels into a Sweet Spot that has been established in a Profile. 1. 2. 3. 4. Use the Layer 2 and 3 buttons within the Sweet Spot to scroll through the available channels. Clicking the ATT button of mapped channels within the Profile Clicking the Remote Fader’s ATT button Using the mouse to click available channels displayed in the IKIS Overview Page on the TFT displays above the channel strips. 20.3.03 Loading Channels from the Sweet Spot 1. With your newly created Sweet Spot established in the Profile, click on any of the Layer 2 or 3 buttons withing the Sweet Spot to load available channels into the Sweet Spot. Each click will adavance the loaded channels in increments of 8. Each click scrolls up through available channels that can be loaded into the Sweet Spot. (in increments of 8 channels, ie., if channel in first position of Sweet Spot is 9, clicking this button once will display channel 17) Sweet Spot Starting position Each click scrolls up through available channels that can be loaded into the Sweet Spot. (in increments of 8 channels, ie., if channel in first position of Sweet Spot is 9, clicking this button once will display channel 1) Sweet Spot Ending position Layer 2 button Layer 3 button Clicking the Layer 2 or Layer 3 buttons fill the Sweet Spot with available channels. IMPORTANT NOTE: Any time a single input channel is attentioned to the Sweet Spot (either by an ATT button or a single click on the Overview Page), it gets loaded with channels using the following rules. 1. If the selected channel is linked (faders) to other channels. The selected channel PLUS the channels linked to it will be placed in the available Sweet Spot locations. 2. If the selected channel is not linked, the selected channel will be put in the first location with the rest of the Sweet Spot filled in ascending order. Profiling -- Section 20.0 91 IKIS Automation Platform Manual 20.3.04 Loading Channels from the Mapped Profile 1. Clicking any of the ATT buttons belonging to the mapped channels in the Profile will load those channels into the designated Sweet Spot. (Example: Clicking Channel 45’s ATT button will load Channels 45, 46, 47, and 48 to the 4 channel-wide Sweet Spot, see the example below. Clicking Channel 46’s ATT button will load channels 46, 47, 48, and 49 in the 4 channel-wide Sweet Spot.) ATT button for mapped Channel 45 in Profile. 4 channel-wide Profile 4 channel-wide Sweet Spot 1 Click the first ATT button in the 4 channel-wide Profile to load channels to Sweet Spots Channels from Profile loaded to Sweet Spot 1 ATT button for mapped Channel 45 in Profile. 20.3.05 Loading Channels from the Remote Fader 1. Clicking any of the ATT buttons belonging to the Remote Faders, while still in Profile Mode, will load each of the Remote Fader’s grouped channels in the designated Sweet Spot. (Example: RF1 Remote Fader has 2 channels linked to it; Channels 6 and 7 (for stereo). RF2 Remote Fader has 6 channels linked to it; Channels 10, 11, 12, 13, 14, and 15 (for 5.1 Surround) . 1. To begin, you must have already established that the Remote Fader has been linked to a group of channels. 2. Click the Profile button, 1 - 8, that has a Sweet Spot established. Or you can create a Sweet Spot as described in Section 20.3.01 of this manual. 3. Once you have located the Sweet Spot in the Profile, locate the Remote Fader containing the linked channels and click it’s ATT button to load the content of the Remote Fader into the Sweet Spot. See examples on the next page.) Profiling -- Section 20.0 92 IKIS Automation Platform Manual Clicking RF1’s ATT button will load Channels 6 and 7 to the 4 channel-wide Sweet Spot, see the example below. Remote Faders Clicking RF1’s ATT button will load the Remote Faders linked channels into the Sweet Spot. 4 Channel-Wide Sweet Spot Channels 6 and 7 (that are linked to RF1 are now loaded into the 4 channel-wide Sweet Spot. ATT button for RF1 with 2 linked channels. Clicking Channel RF2’s ATT button will load channels 10, 11, 12, and 13 in the 4 channel-wide Sweet Spot. Channels 14 and 15 are not displayed because the Sweet Spot we created is 4 channels-wide. Note: If you need a wider Sweet Spot, edit the size by removing the Sweet Spot and creating a new Sweet Spot that contains more channels. For more information on “Removing a Sweet Spot”, see Section 20.3.08. Remote Faders Clicking RF2’s ATT button will load the Remote Faders linked channels into the Sweet Spot. 4 Channel-Wide Sweet Spot Channels 10, 11, 12, 13 (that are linked to RF1 are now loaded into the 4 channel-wide Sweet Spot. Channels 14 and 15 are not displayed. ATT button for RF2 with 6 linked channels. Profiling -- Section 20.0 93 IKIS Automation Platform Manual 20.3.06 Loading Channels from the IKIS Overview Page 1. Using your trackball, locate the IKIS Channel Overview Page by navigating the menu in the upper left corner of the IKIS display. 2. Click to highlight the channel designated as the first channel in the newly created Sweet Spot. Channels located to the right of the highlighted channel will fill the Sweet Spot as well. IMPORTANT NOTE: To select multiple channels on the overview page (click and drag to highlight) IKIS will place the selected/highlighted channels in the Sweet Spot. The Example above shows Channel 11 clicked and highlighted on the IKIS Overview Page. Notice the 4 channel-wide Sweet Spot will display Channel 11 in the starting position as channels to the right of the highlighted channel fill the remaining channels in the Sweet Spot. 4 Channel-Wide Sweet Spot Highlighted Channel 11 is in the starting position while Channels 12, 13, and 14 fill the rest of the Sweet Spot. Profiling -- Section 20.0 94 IKIS Automation Platform Manual 20.3.07 Locking a Sweet Spot OK, you’ve created a new Sweet Spot. How do you protect it? Lock it! In Profile mode, if you create 2 or more Sweet Spots, anytime you click a channel’s ATT to load channels to one Sweet Spot, that channel is loaded to ALL Sweet Spots. For example: A Profile with 4 mapped channels, one Sweet Spot that is 4 channels wide, and a second Sweet Spot that is 4 channels wide is represented below. By clicking the ATT on Channel 45, the 4 mapped channels in the Profile are loaded to both Sweet Spot 1 and Sweet Spot 2. Upon locking one of the Sweet Spots, you can prevent channels from loading to the locked Sweet Spot. 4 channel-wide Profile 4 channel-wide Sweet Spot 1 4 channel-wide Sweet Spot 2 Click the first ATT button in the 4 channel-wide Profile to load channels to Sweet Spots UNLOCKED Channels from Profile loaded to Sweet Spot 1 UNLOCKED Channels from Profile loaded to Sweet Spot 2 1. A long hold on a channel's ATT button (within a designated Sweet Spot) will toggle the lock for that Sweet Spot. Locking a Sweet Spot will momentarily display the word "Lock" in the fader's display on the console surface. A locked Sweet Spot will no longer chase channel ATTs. Unlocking a Sweet Spot will momentarily display "UnLk" in the fader's display. An unlocked Sweet Spot will again chase channel ATTs. This Sweet Spot channel is locked, it no longer chases channel ATTs. This Sweet Spot channel is unlocked, it can chase channel ATTs. Click and Hold AGAIN to Unlock Click and Hold to Lock Profiling -- Section 20.0 95 IKIS Automation Platform Manual 4 channel-wide Profile Click the first ATT button in the 4 channel-wide Profile to load channels to Sweet Spot 2 LOCKED 4 channel-wide Sweet Spot 1 with no assigned channels. 4 channel-wide Sweet Spot 2 Channels from Profile loaded to Sweet Spot 2 20.3.08 Removing a Sweet Spot 1. Double Click and Hold the ATT button marking the starting position on the Sweet Spot and the Sweet Spot will be removed from the Profile. The channels will display a Blank Slate and no channels will be associated to those faders. A Click and Hold on the first ATT button in the designated Sweet Spot will remove the Sweet Spot from the Profile. Designated 4 channel-wide Sweet Spot Profiling -- Section 20.0 96 IKIS Automation Platform Manual 21.0 REMOTE FADERS PAGE 21.0.00 Oscillator Page Overview An IKIS System will support 96 Remote Faders. Each Console section (except for the recordist on film consoles) will have an number of Remote faders allocated to it. The number assigned to each section is determined by the configuration, however, because of the flexibility of the IKIS System, resource sharing is available. Activate this feature at the Console Options Page. Assignment Remote Fader assignment is performed at the Shared Page. Figure 1 Write Enable Remote Faders are automatable. Click on the red button in the top right corner to put individual Remote Faders into write enable mode. (Figure 1) Label The default label in the display is determined by the console configuration. To change the label, click in the Remote Fader slate. A keyboard will appear on the screen. Use the pointer or the computer keyboard to enter the new label. The slate will hold four characters. (Figure 2) Remote Faders -- Section 21.0 Figure 2 97 IKIS Automation Platform Manual Solo Click on the yellow Solo button to solo the group. Mute Click on the red Mute button to mute the group. Level The level is adjusted by clicking and holding anywhere in the slider field and moving the mouse or trackball. Left click is Coarse adjust; right click is Fine Adjust. Additionally, you may click in the field below the slider to access a menu of common presets. Selecting "custom" will cause an electronic keypad to appear. Use the pointer to click on the buttons on the screen, or the number keys on the keyboard attached to the IKIS computer. Confirm the value using the Enter button on either the keypad or on the keyboard. Remote Faders -- Section 21.0 98 IKIS Automation Platform Manual 22.0 SLATES (LABELS) PAGE 22.0.00 Slates (Labels) Page Overview Use this page to enter the slate text for all router connections, Aux Masters and Remote Faders from a central location. 22.1.00 Accessing Slates Click on one of the main folders to access the slates corresponding to those devices. *Note: The color coding corresponds to colors used on the router page. 22.2.00 Entering Slates Depending on the User Settings, slates can be entered either by clicking and typing directly into the text field or by entering the name using the pop-up keyboard. Use the Range function to enter a range of slates. Slates (Labels) Page -- Section 22.0 99 IKIS Automation Platform Manual 100 23.0 SUMMING FADERS PAGE 23.0.00 Summing Faders Page Overview The number of summing faders available on a console is equal to half the number of channels. The summing faders available to a user are determined by the console configuration. Only those faders allocated to a section in the console config will show up on the IKIS interface for the console section. These faders control the input level to the monitor busses. Labels Click in the slate field to change the label. A virtual keyboard will appear. Use the pointer or the computer keyboard to change the label. Hit enter to confirm the change. The field will hold four characters. Bus Assignment Monitor bus assignment can also be made at the summing faders page. Click on a numbered bus button to assign the output to a monitor bus. Summing Faders Page -- Section 23.0 101 IKIS Automation Platform Manual Remote Fader Assignment Click on the RF button to bring up the remote fader assignment page. A summing fader may be assigned to up to four remote faders. Mute Click on the red "M" button to mute the fader. Solo Click on the yellow "S' button to solo the fader. Level Click and hold on the green slider and drag the mouse to adjust the level. Left click for coarse adjust; right click for fine adjust. Clicking on the level field will reveal a pulldown menu of preset levels. Choose a preset level or choose "Custom" to bring up a keypad. Use the pointer or the computer keyboard to enter the exact value. Summing Faders Page -- Section 23.0 102 IKIS Automation Platform Manual 24.0 DSP OPTIONS PAGE Base Rate Click in the text field to reveal a pull down menu of selections. Choose a preset value or click on Custom to access the keypad. Use the pointer or the computer keyboard to enter the desired base Sample Rate. Hit Enter to confirm the rate. Offset Click in the text field to access a keypad. Type in the percent offset. Enter to confirm the entry. Rate The rate field reveals the actual sample rate. This is the base rate adjusted by the offset value: Base Rate x Offset = Rate Source Click on the text field to reveal a drop down menu. Choose the word clock source from the list. DSP Options Page -- Section 24.0 103 IKIS Automation Platform Manual Delay To enter the delay in samples click in the delay (smp) text field. Choose custom from the menu and enter the delay in the number of samples. To enter the delay in a time value, click in the delay (ms) field and use the keypad to enter a time value in milliseconds. The two delay fields are linked to allow the delay to be entered in either format. The delay is also relative to the sample rate. If the delay is entered in terms of samples, the time value will update according to the sample rate. If the delay is entered in terms of the time value, the sample delay will update according to the sample rate. Changing the base rate will adjust the time delay relative to the sample delay. Figure 1 Dither Signals can be dithered either individually or in groups (Figure 1). To dither an individual signal, click on the blue dither field. To adjust a group, click and drag over the desired signals. After making you are done making the selection, the dither menu will pop up (Figure 2). Choose the desired value from the menu. Figure 2 DSP Options Page -- Section 24.0 104 IKIS Automation Platform Manual 25.0 SYSTEMS PAGE 25.0.00 System Page Overview The IKIS System pages give the user information and diagnostic capabilities from within IKIS. These pages are accessed via a sub-menu from the main page pull down menu. (See Example to the right) 25.1.00 About Page The About page allows the user to get immediate information about the IKIS system. This information will be useful when communicating with Harrison engineers or Product Specialists. (See Example below) Card Status The Card status gives the user an overview of the channel card. The light is on if the card is "OK" i.e. installed and not in a fault state. The temperature field displays the temperature of the card. Info The Info window offers IKIS system information to the user including: software version, customer name, facility, bus configuration, directory and network information, configuration files and installed IKIS modules. Status Window This window provides information about the system serial data. In a normally functioning system, the number of responses should match the number of Queries sent. Systems Page -- Section 25.0 105 IKIS Automation Platform Manual 25.2.00 Browser Page The Browser page provides valuable debug information to the Harrison Engineers and Product Specialists. The User should be aware that this page is "live"- system settings can be changed using this interface. Doing so could cause unintended system failure. This page should be accessed only under the guidance of a Harrison Engineer or Product Specialist. Systems Page -- Section 25.0 106 IKIS Automation Platform Manual 25.3.00 Log Page The log page is a passive reporting of functions within the IKIS system. Log files are stored in the IKIS directory as text files. There are two revolving log files and one startup log file. The revolving log files clear out on each startup; the startup log is cumulative. In the event of system problems, these files should be saved and compressed into a manageable size and e-mailed to a Harrison Engineer or Product Specialist to assist in accurate diagnosis of any problems. Systems Page -- Section 25.0 107 IKIS Automation Platform Manual Harrison Audio, LLC. 1024 Firestone Parkway Nashville, TN 37086 Phone: (615) 641-7200 Fax: (615) 641-7224 www.harrisonconsoles.com clb 06December2005 MPC4D_IKIS_InstallManual_v104.qxd 108