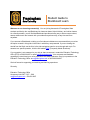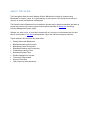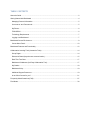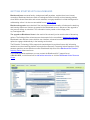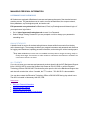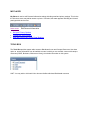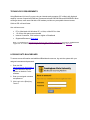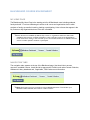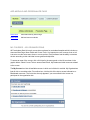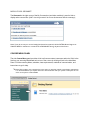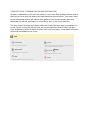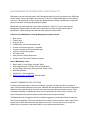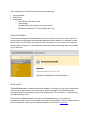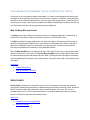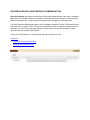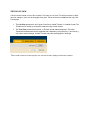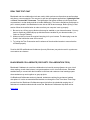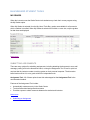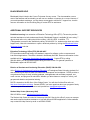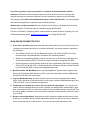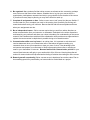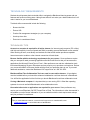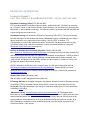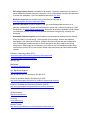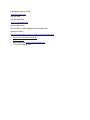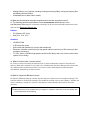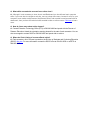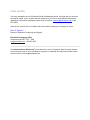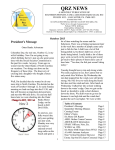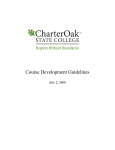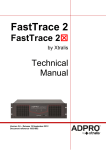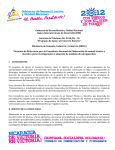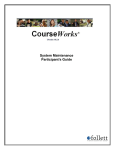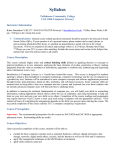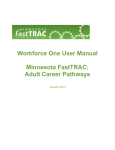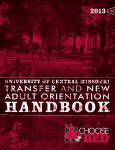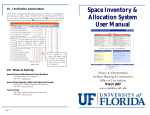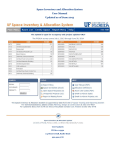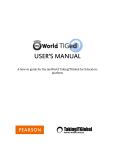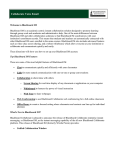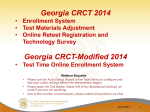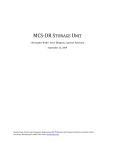Download Student Guide to Blackboard Learn
Transcript
Framingham State University Student Guide to Blackboard Learn Welcome to our eLearning community! You are joining thousands of Framingham State students and faculty who use Blackboard in classroom-based, hybrid delivery, and online classes. As a faculty member, you will find that Blackboard provides an easy way to share course content, assess student work and connect with your students asynchronously, at any time and from anywhere. If you are new to Blackboard or taking your first class at a distance we recommend that you review the topics covered in this guide in the order in which they are presented. If you are viewing the tutorial from the Web, use the links in the side navigation panel to move through each topic. For answers to a specific question, click the link labeled FAQ (Frequently Asked Questions). If your question is not answered or you wish to share a comment, contact the Education Technology Office (ETO) at 508.626.4927 or email [email protected]. Your comments and feedback regarding the tutorial and your online experience are always welcome. Send your questions to the Education Technology Office at [email protected] or call 508 626-4927. We look forward to supporting your teaching and learning experience. Sincerely, Education Technology Office Hemenway Hall G05 – G07 – G09 [email protected] - 508.626.4927 ABOUT THE GUIDE The Framingham State University Student Guide to Blackboard is written for students using Blackboard on campus, online, or in hybrid delivery course sections. The tutorial also serves as a resource for faculty and staff new to Blackboard. The Student Guide to Blackboard is not intended to provide step-by-step documentation but rather to present an overview of the most common features and functionality of Blackboard, the college Learning Management System (LMS). Whether you are a novice, or have taken classes with us in the past, we recommend that you save this link as a favorite or click here and download a copy of the tutorial to keep as a reference. Topics outlined in this document are listed below. Getting Started with Blackboard Blackboard Learning Environment Blackboard Course Environment Blackboard Features and Functionality Collaborative Learning Tools Blackboard Student Tools Student Strategies for Success Technology Requirements Resource Information FAQ (Frequently Asked Questions) TABLE CONTENTS About the Guide ............................................................................................................................................ 2 Getting Started with Blackboard ................................................................................................................... 4 Managing Personal Information ................................................................................................................ 5 Usernames and Passwords ................................................................................................................ 5 My Places .................................................................................................................................................. 6 TOOLS BOX .............................................................................................................................................. 6 Technology Requirements......................................................................................................................... 7 Logging onto Blackboard ........................................................................................................................... 7 Blackboard Course Environment .................................................................................................................. 8 Course Menu Panel ................................................................................................................................. 10 Blackboard Features and Functionality....................................................................................................... 12 Collaborative Learning Tools (Interactive Tools) ........................................................................................ 14 Group Pages ........................................................................................................................................... 14 Discussion Board (Asynchronous communication) ................................................................................. 15 Real Time Text Chat................................................................................................................................ 17 Blackboard Collaborate (3rd Party Collaboration Tool) ........................................................................... 17 My Grades ............................................................................................................................................... 18 Blackboard Help ...................................................................................................................................... 19 Additional Support Resources ................................................................................................................. 19 Is an Online Course for you? ................................................................................................................... 21 Frequently Asked Questions (FAQ) ............................................................................................................ 27 Final Notes .................................................................................................................................................. 30 GETTING STARTED WITH BLACKBOARD Blackboard Learn connects faculty, students and staff anywhere, anytime there is an internet connection. Blackboard has been used at Framingham State University as the eLearning platform since 2000 to share information and course materials, to engage students in critical thinking and for collaborating online. It is also now accessible from a mobile device. Blackboard upgrades are scheduled if the new features and functionality will enhance the teaching and learning experience. Notices are posted to the Blackboard server in advance of the upgrade to alert users a change is scheduled. This information is also posted on the college portal, my.Framingham.edu. The upgrade to Blackboard Learn is the result of the university’s nine month review of eLearning options. The findings of the review team are documented in the committee’s Assessment Summary. Blackboard Learn delivers a more intuitive user interface, enhanced communication tools and more options to engage collaboratively in the learning environment. The Education Technology Office support site was designed to provide all users with information needed to use the eLearning platform tools and other resources. Frequently Asked Questions (FAQ) answers questions we are asked most often. Blackboard Help links to the Blackboard On Demand Learning Center videos and more. If you need immediate assistance you may contact the Blackboard 24-7 support line at 1.866.361.8970, or click these links to chat with a technician or visit the Blackboard Online Resource Center. MANAGING PERSONAL INFORMATION USERNAMES AND PASSWORDS All Students are assigned a Blackboard username and password as part of the standard account creation process. The standard account is used to connect to Blackboard, the campus network, library databases, myFramingham portal, and web e-mail. FSU passwords are synchronized for Blackboard, Email, myFramingham and Network logins. If you experience a login failure: Go to: https://password.framingham.edu to reset Your Password. Select Change Existing Password if you are prompted or wish to change your password to something new. ONLINE STUDENTS A detailed email is sent to all students taking distance classes within three weeks from the day online classes begin. The message includes your assigned username and password and directions for logging onto Blackboard, updating personal information, and entering the online learning space. By default all Blackboard courses sites are unavailable until the professor changes the setting, usually on the day classes begin. The email sent to online students is confirmation that students are enrolled in the course even if the link is not listed. ALL STUDENTS If you do not know your username and password, students should call the 24/7 Blackboard Support line at 1.866.361.8970, contact the Student Help Center at 508.215.5950 or call the Education Technology Office at 508.626.4927. Students may also open the link to the Blackboard Support site and chat with a technician online. If needed, the TTY number - 703.464.0515 is also available. You may also contact the Education Technology Office at 508 626-4550 during day school hours. The office is located in Hemenway Hall G05, G09. Learn more Edit your Personal Information Set your Privacy Options Change the color scheme Add and Remove My Home Page Modules MY PLACES My Places is used to edit Personal Information settings including email and privacy settings. This is also the link where users may add an avatar or picture. If included, the avatar appears with Blog and Journal postings within each course. Learn more Edit Personal Information Set your Privacy Options Change the color scheme Add and Remove My Home Page Modules TOOLS BOX The Tools Box provides system wide access to Blackboard Learn and Campus Resources. Use these option to access information from all available courses in which you are enrolled, connect with campus resources (DGCE, Bookstore, Whittemore Library) or maintain information on the system. HINT: You may wish to click each link to become familiar with these Blackboard resources TECHNOLOGY REQUIREMENTS Using Blackboard it is best if you are using an internet-ready computer (PC or Mac) with high-end capacity in terms of speed and RAM; we recommend at least 500-600 MHz and 64 MB RAM. When working at home, most users find that a 56K modem provides very acceptable Internet access. Cable or DSL will work faster. At a minimum use a: PC or Macintosh with Windows XP, or Vista; or MacOS X or later 1 G of free disk space recommended Internet Connection, 56 K modem or higher or Broadband Supported Browsers (Click here) Note: A complete list of certified internet browsers and computer requirements are listed on the Blackboard support site. To confirm that your computer is configured to run Blackboard correctly, click here. LOGGING ONTO BLACKBOARD To access course information and additional Blackboard resources, log onto the system with your assigned username and password. 1. Enter the URL http://framingham.blackboard.co m/ from Microsoft’s Internet Explorer or Mozilla’s Firefox browsers. 2. Enter your assigned username and password. 3. Click Login or the [Enter] key. That’s it! BLACKBOARD COURSE ENVIRONMENT MY HOME PAGE The Blackboard My Home Page is the starting point for all Blackboard users including students, faculty and staff. From here students gain access to all course and organization sites in which students or faculty are enrolled, teaching, leading or participating. Links to these sites appear in the My Courses or My Organizations boxes if the site is available. Note: All sites are unavailable by default. Only courses or organizations which have been made available by the instructor or leader will appear as a link in the My Courses or My Organizations boxes. If the link is missing, it does not mean you are not enrolled; instead it is an indication that the site has not been opened to students or participants. NAVIGATION TABS The navigation tabs, appears at the top of the Blackboard page. Use these links to access resources, available courses, virtual hard drive space and e-Portfolio tools under Content Collection, Whittemore Library databases and, if applicable, FSU-Card account information. Hint: Click Logout once you are ready to end your Blackboard session. This will clear your Blackboard web credentials, also known as “session cookies”. ADD MODULE AND PERSONALIZE PAGE or Learn more Personalize the My Home Page Learn more Add and remove modules MY COURSES – MY ORGANIZATIONS All Framingham State University course sites are based on a standard template which includes an Announcement Page, Menu Panel and Course Tools. It is important to note, however, that not all instructors use the same menu items or course options. Each professor has the ability to structure the site according to their individual course goals and objectives. To access an area of the course, click a link listed in the menu panel on the left, as shown in the graphic below. Select Course Tools to access Send Email, My Grades and other resources related to the course. The My Courses box lists all available courses in which an individual is enrolled. My Organizations lists all club or committee sites. From either box, click the title of the site to access information or Blackboard resources. The link to the site only appears if you are enrolled in the course or a participant in the organization site. MODULE BOX GROMMET The Grommet in the right corner of the My Courses box (and other modules) is used to hide or display active course links. [HINT: Use the grommet if the course list becomes difficult to manage.] Note: If you do not see your course listed when classes have started, call the 24/7 Blackboard support at 1.866.361.8970 for assistance or contact ETO at 508.626.4927 during day time school hours. COURSE MENU PANEL The side Course Menu panel provides a link to all course content, resources and tools. If this is the first time you are using Blackboard take a tour of the course by clicking all links in the side Menu Panel. Find the course syllabus, schedule, class requirements, methods of communication, and learn where to go for help. Note: Each professor may customize the course menu to meet their specific course design requirements. It is recommended that you explore each link to become familiar with your specific course space as soon as the course space is made available. COURSE TOOLS (COMMUNICATION AND RESOURCES) All users in a Blackboard course site have access to a set of tools. Each professor has the option to select only the tools which will enhance their web-based learning environment. Tools used in many course sites provide students with options check grades in a secure environment, reference a Blackboard user manual, participate in a course Blog or Wiki, or view course Portfolios. The link to Course Tools lists the Communication and Course Resources open to all students in a course. The link is often titled Course Tools, but may also appear as Student Tools or just plain Tools. Regardless of what it is called, all options point to the same place. Your professor will decide which tools are available in your course. BLACKBOARD FEATURES AND FUNCTIONALITY Web based courses have been part of the Framingham State University curriculum since 1998 when the first online course was taught from a web site. In 2010 the college added Hybrid course delivery to the mix. The expansion of online, hybrid and web-enhanced learning is attributed to a dedicated group of educators and strong administrative support. Blackboard was selected as the course delivery platform in 2000. As a user of the Learning Management System (LMS) you will have the opportunity to utilize a system which fosters participation, critical thinking, and promotes many styles of communication. Features of the Blackboard Learning Management System include: Ease of use Fewer Clicks Drag and Drop Collaboration and Communication tools Access to information anytime – anywhere Access to Grades and Personal Information Links to a virtual content space E-Portfolio tools Easy access to Library Resources Access to the FSU-Card Transaction System New in Blackboard Learn Native Web 2.0 tools (Blogs, Journals, Wikis) Web integration with YouTube, Flickr and SlideShare Course design efficiencies (Drag and Drop, Fewer Clicks) Blackboard Mobile CafeScribe – eText integration Blackboard Learn On Demand Self-help videos ONLINE COMMUNICATION OPTIONS Communication takes place on a one-to-one basis, in groups, and often with the whole class in many online and web-enhanced course sites. Students who take web-based courses at Framingham State University report that they are much more interactive than classroom-based courses. This is sometimes surprising to students who have not yet experienced an online course. However, oldtimers understand very well how online communications are frequent and deep. The Blackboard tool set supports student to student engagement, student and faculty connections and content engagement. The items described in this section of the tutorial are used in many online classes and in some web-enhanced and hybrid course sites. The tools used in your course are defined by your professor to meet their specific course objectives and activities. The Communication Tools used most often include the following: Announcements Send E-mail Collaboration o Web 2.0 Blog, Wiki and Journal o Group Pages o Discussion Board (Asynchronous communication) o Blackboard Collaborate (3rd Party Collaboration Tool) ANNOUNCEMENTS The Announcement page is the default entry point for most online courses. From here instructors post directions and messages regarding assignments and course material. It is advisable to check this link often or as directed by your professor. Some instructors may use an option to e-mail new announcements. However, it is still advisable to check the announcement page often or as advised by your instructor. SEND E-MAIL The Send E-mail option in Blackboard allows all members of the class to more easily communicate without knowing each person’s e-mail information. When a message is sent, Blackboard uses information saved in each person’s personal information profile. For this reason, it is important that the address is kept current. E-mail sent from Blackboard does not remain on the Blackboard server. The system will automatically e-mail a copy of the message to the sender of the message. E-mail messages may be sent to an individual, a course group, student members or the instructor. Learn more COLLABORATIVE LEARNING TOOLS (INTERACTIVE TOOLS) Group work in an online class is always encouraged. It is a way to make students feel that they are connected to other members of the class and not working in isolation. In fall 2006, a third party Blog and Wiki tools were added to Blackboard to enrich the group learning experience. These tools were created by a third party vendor (Learning Objects) and added to Blackboard to enhance the core tool set. These same tools are now incorporated as a native application. Web 2.0 Blog, Wiki and Journal The Blog tool provides a space for students to reflect on a reading assignment or class activity. A student's work may then be shared only with the instructor or with the entire class. The Wiki tool allows for group collaboration in a single work space. Instructors may limit access to the site to defined groups in Blackboard or open the site to all members of the class. In the past it has been a challenge to know who contributed to the group project. This new tool provides the instructor and students with a method to view collaboration efforts. Both, the Blog and Wiki tools are listed as options on the course Tools menu or they may be listed as links in any course content area. The Course Blog and Wiki tools are most effective when used for semester based projects that benefit the entire class. The Blog and Wiki edit options are listed in a side navigation panel as shown in the example below. Use these links to add or edit content in the web space. Learn more Creating a Blog Entry Viewing contribution to a Wiki GROUP PAGES Group Pages are setup by the instructor of the course. Only members of a group may enter the group space. Students who participate in a Blackboard group area have access to e-mail, discussion boards, real-time collaboration tools and a shared document space, plus more. This is a very valuable feature and one of the reasons that many of our students assert that online courses are even more interactive than classroom-based courses. Learn more Customize your Group Home Page Working in Groups DISCUSSION BOARD (ASYNCHRONOUS COMMUNICATION) Discussion Boards are often the central focus of all online classes and are often used in a campus based course to enhance classroom discussion. Conversations which take place on the discussion board are asynchronous – meaning that not all participants are logged in at the same time. The main Discussion Board page displays a list of available discussion Forums. A Discussion Board can contain one or more Forums. A Forum is an area where a topic or a group of related topics are discussed. For each Forum, the page displays the total number of posts, the number of unread posts, and the total number of participants. Click on the Forum Name to = read the posts and make posts of your own. Learn more Creating a Discussion Board Post Replying to a Discussion Post TREE OR LIST VIEW A forum can be viewed in one of two contexts: Tree View or List View. This choice remains in effect until you change it, and it can be changed at any time. These choices are available at the top of the Forum page. The List View presents the list of posts in the forum, called Threads, in a tabular format. The Threads can be sorted by clicking the carat at the top of each column. The Tree View presents the first post, or Thread, and all related responses. The initial Thread and related posts can be expanded and collapsed by using the plus (+) and minus (-) icon next to each message. Unread Threads and posts are displayed in bold type. If an initial Thread has unread responses, then the initial Thread is displayed in bold when collapsed. REAL TIME TEXT CHAT Blackboard real-time collaboration tools are used to hold synchronous discussions as well as share web sites or course materials. The resource is split into two separate applications; Lightweight Chat or Virtual "Lecture Hall" Classroom. The Lightweight Chat allows students to hold synchronous conversations in a chat window similar to Instant Messaging. The Lecture Hall allows participants to pull in content posted in the Blackboard course site as well as text message. Before joining a Chat session follow the checklist below to make sure that your computer is set up properly. 1. Be sure to turn off any pop-up blockers that may be enabled on your Internet browser. You may have to disable any additional pop-up blockers that are enabled in your browser toolbar ( i.e. Yahoo or Google Toolbars) 2. Make sure that you have the required Java plug-in for your browser. The latest plug-in can be found in the Introduction area of this course. 3. Try joining the Text Chat session well in advance of the scheduled session to ensure that the tool loads properly. Tools like SKYPE and Blackboard Collaborate (formerly Elluminate) may also be used for synchronous conversations at a distance. BLACKBOARD COLLABORATE (3RD PARTY COLLABORATION TOOL) Blackboard Collaborate is a real time collaboration tool used by some professors to run a virtual class meeting, record class lectures, host guest speakers or run virtual office hours. Elluminate enables faculty to connect with their students in real time and creates a virtual meetings space where students may work together on group projects. If a Blackboard Collaborate session is planned, students are advised to purchase a headset microphone. It is also recommended that students run through the First Time Users Three Step process from the Blackboard Collaborate support site before the scheduled meeting time. If assistance is needed students should contact the Blackboard Collaborate Help Desk online. Learn more BLACKBOARD STUDENT TOOLS MY GRADES When the instructor uses the Grade Center tools students may check their course progress using the My Grades option. When My Grades is selected from the My Home Tools Box, grades are available for all courses in which a student is enrolled. When My Grades is selected from within a course site, only the grades for that class are displayed Learn more. SUBMITTING ASSIGNMENTS There are many options for submitting assignments, including attaching the document to an e-mail message, posting a file to the discussion board, or using the Assignment Tool. E-mail is quick but requires that the instructor create a tracking system on their personal computer. The discussion board works well but it is not a good solution for independent work. Assignment Tool - All of these options have their advantages but the Assignment Tool is the recommended method. Features of the Assignment Tool include: Automatically creates an entry in the Grade Center Tracks all associated assignment documents Provides a space to share comments between the student and instructor. Learn more Submitting an Assignment BLACKBOARD HELP Blackboard Help is linked to the Course Tools area of every course. The documentation covers most of the features and functionality you will use as a student or instructor in a course. However, if you need immediate assistance, you are always encouraged to call the 24-7 support line, view the resource information on the ELearning Blog or contact ETO for assistance. ADDITIONAL SUPPORT RESOURCES Presidium Learning is an extension of Education Technology Office (ETO). The service provides technical assistance to both students and faculty. Blackboard Support is available 24 hours a day, 7 days a week online or by calling the toll free number 1.866.361.8970. In addition, TTY (Teletypewriter) access is also available by calling 703.464.0515. Or, students may check out online support tools, chat with a technician or report a technical problem by visiting the Blackboard Online Resource Center web site. Education Technology Office (ETO) 508.626.4927 ETO provides students and faculty with academic support for software, online courseware and instructional applications. The office is located in Hemenway Hall G09. Resource information is also available online at http://www.framingham.edu/online-learning/ . Contact ETO by calling 508.626.4688 if you have questions about taking an online course. For general questions or Blackboard support call 508 626-4927. Division of Graduate and Continuing Education (DGCE) 508.626.4550 At the Division of Graduate and Continuing Education at Framingham State University students find that excellence goes hand-in-hand with intellectual development and enrichment. DGCE provides a comprehensive range of study including graduate, undergraduate and certificate programs, noncredit courses, and programs for educators. Whether you take classes on campus or online, you’ll get personal attention and practical training. DGCE is located on the fifth floor of the College Center. You will also find the office online at http://www.framingham.edu/dgce. Contact DGCE if you have questions about your program of study or wish to speak to an advisor. Direct e-mail questions to [email protected]. Student Help Center (Hemenway Hall) 508.215.5950 or email: [email protected] The Student Help Center is located in Hemenway Hall G20. Stop by this office if you are on campus and need computer hardware assistance or help with Microsoft Office applications. Online students may contact the Help Center by email or call 508.215.5950. STUDENT STRATEGIES FOR SUCCESS The following list of suggestions is targeted to students who take online or hybrid delivery courses and may never or infrequently come to campus. In most cases these same suggestions apply to students taking classes in a traditional classroom. 1. Log in with your assigned username and password before the semester begins. 2. Verify your personal information (college email is preferred. 3. Locate the course link in the My Courses Box (The link will appear if the professor has made the site available.) 4. Read the announcements (and check back often for updates. 5. Find the syllabus and download a copy for reference 6. Review all material posted (enter every content space) 7. Complete an orientation exercise when asked. 8. Reference the student Tutorial 9. Use the appropriate Web Browser (IE 7 or Firefox 3) 10. If you need assistance, ASK! 1-866-361-8970 – 24/7 Blackboard support. Students who take online classes agree that flexibility, self-scheduling and anytime anywhere access to course material are key advantages to taking an online class. However, online courses are at least as time consuming, perhaps even a bit more, than in-class courses. Students find that it is necessary to login frequently – sometimes daily – as online discussions, assignments, materials, and announcements move along at a rapid rate. For this reason online courses require a high level of personal organization and self-discipline. Learning online may require you to adopt new strategies to succeed. Most students find that taking online courses require a high level of personal organization and self-discipline. Practicing good study habits is a place to begin. Students who succeed in online classes often share these characteristics. • • • • • Independent Self-motivated Self-disciplined Good at time management Have a keen interest in the course If you have a question, ask your professor or a member of the administrative staff for assistance. Remember that most classes meet only online. Be clear with your comments and requests and keep your instructor informed if you have questions or experience any difficulties. The college provides 24/7 toll free Blackboard support. Call 1.866.361.8970 if you have questions about the learning platform or experience any technical problems. Address your academic questions to your professor or the Division of Graduate and Continuing Education (DGCE). The Division may be reached by calling 508.626.4550. The office of Education Technology Office is also available to answer questions regarding your use of Blackboard through email, [email protected] or by calling 508 626-4927. IS AN ONLINE COURSE FOR YOU? 1. If you have a question, ask. Remember that most classes meet only online. Be clear with your comments and requests and keep your instructor informed if you have questions or experience any difficulties. The College provides 24/7 toll free Blackboard support. Call 1-866-361-8970 if you have questions about using Blackboard or experience any technical problems. Address your academic questions to the Course Instructor or the Division of Graduate and Continuing Education (DGCE). The Division may be reached by calling 508-626-4550. Questions about the online learning experience may be addressed to Education Technology Office (ETO) at 508-626-4927 or contact the Director of Distance Education, Robin Robinson by phone 508-626-4688 or email [email protected]. 2. Become familiar with Blackboard, the Learning Management System used to support online learning at Framingham State University. If this is your first online class, review the Blackboard Student Tutorial before the class begins. 3. Log into Blackboard early. All online students receive a welcome message before classes begin. If the email does not arrive before the course begins, contact the Blackboard support line, 1-866-361-8970, for your username and password. 4. Familiarize yourself with your course site and instructor expectations. Your instructor will email a welcome message when the course is opened (not always before classes begin.) Open each menu option listed in your class site so that you become familiar with the course tools. Find the course syllabus, schedule, class requirements, methods of communication, and know where to go for help. 5. Review course expectations. Although most online courses are taught asynchronously, some professors do schedule real-time online collaboration sessions or ask you to meet on campus to review course material or to take an exam. If you are unsure of the expectations, ask. 6. Be organized. Many students find that online courses are at least as time consuming, perhaps even a bit more, than face-to-face classes. Schedule time to log into your course site on a regular basis, participate as requested and stick to your schedule for the duration of the course. If you allow too many days to pass by you may find it difficult to catch up. 7. Complete all assignments on time. Online courses are not self- paced, but they are flexible. If it works better for you to complete your work in the evening, that is perfectly fine as long as it meets the due date set by your instructor. Become familiar with the course syllabus and know when your assignments are due. 8. Be an independent learner. Online courses require that you work from written directions or written communication from your instructor or classmates. Participate in the online discussions as directed by your professor and share your views to broaden your understanding of the course material. Some students have said that online collaboration often provides more opportunities to explore the course content in-depth than is possible during an in-class discussion. 9. Communication skills are a key factor in an online class. It is important to write clear and concise statements when you communicate online. Remember the person reading your comments does not see your expression or hear your tone of voice. Take advantage of the environment and prepare your comments in Word before posting them online or sending an email to your classmates or instructor. Become familiar with communication policies for your course. Most instructors will reply to your emails within 24 to 48 hours. Knowing the preferred method of communication will help alleviate the feeling of isolation when taking an online course. 10. Reward yourself occasionally! Online courses are as in-depth as a face-to-face class. Plan to do something special for yourself after you have studied or worked hard on a project. TECHNOLOGY REQUIREMENTS Students should possess basic technical skills to navigate the Blackboard learning space and use features and functions of the system. Having these skills will not make you a better student but it will make it easier for you to use Blackboard. Technical skills recommended include the following: • Browse the Web • Enter a URL • Practice file management strategies (on your computer) • Use drop down lists • Enter text in a web based forms TECHNOLOGY TIPS Access to a computer is required for all online classes. An internet-ready computer (PC or Mac) with high-end capacity in terms of speed and RAM is needed to access Blackboard course material. When working at home, most faculty and students find that a 56K modem provides acceptable Internet access but a cable or other internet connection will work faster. Become familiar with the technology requirements for your course. Some professors require that you use specific word processing applications like Microsoft Word or that you have access to applications like Microsoft PowerPoint or Excel. Other professors use real time collaboration tools like Instant Messaging, Skype or Elluminate and may require you to purchase a microphone. Review your course information to become familiar with the tools your professor plans to use. If you need additional assistance, contact the Blackboard 24/7 support line at 1.866.361.8970. Blackboard Real Time Collaboration Tools are used in some online classes. A Java Applet must be installed before you launch the enhanced collaboration real time chat tools in Blackboard. You will find the application link the first time you launch Blackboard's real time collaboration tools. If using a Macintosh computer it is important that you are running OS X. Older Mac operating systems do not work well with Blackboard’s online collaboration tools. Know what other tools or applications are required for your course. Some professors may require you to use Elluminate, SKYPE, PowerPoint or Excel. The information is often documented in the syllabus or under Course Information. If you are unfamiliar with the tools requirements always ask your professor for assistance. If you need additional assistance, contact the 24-7 support line at 1.866.361.8970, email [email protected] or call the ETO office at 508.626.4927. RESOURCE INFORMATION Looking for Support? CALL TOLL FREE 24-7 BLACKBOARD SUPPORT 1.866.361.8970 ANYTIME. Education Technology Office (ETO) 508.626.4927 ETO provides academic technology support to faculty, students and staff. Whether you are taking an on campus, online or hybrid course section you are invited to visit the office if you need help with Blackboard or other academic technology. The office is located in Hemenway Hall G05 and G09 and is open during day time school hours. Presidium Learning is an extension of Education Technology Office (ETO). The service provides technical assistance to both students and faculty. Blackboard Support is available 24 hours a day, 7 days a week online or by calling the toll free number 1.866.361.8970. In addition, TTY (Teletypewriter) access is also available by calling 703.464.0515. Students and faculty may also view online support tools, chat with a technician or report a technical problem by visiting the Blackboard Online Resource Center web site. Division of Graduate and Continuing Education (DGCE) 508.626.4550 At the Division of Graduate and Continuing Education at Framingham State University students find that excellence goes hand-in-hand with intellectual development and enrichment. DGCE provides a comprehensive range of study including graduate, undergraduate and certificate programs, noncredit courses, and programs for educators. Whether you take classes on campus or online, you’ll get personal attention and practical training. DGCE is located on the fifth floor of the College Center. You will also find the office online at http://www.framingham.edu/graduate-and-continuing-education/. Contact DGCE if you have questions about your program of study or wish to speak to an advisor. Direct e-mail questions to [email protected]. Student Help Center (Hemenway Hall) 508.215.5950 or email: [email protected] E-Tutoring Services are available through an arrangement with the Connecticut Distance Learning Consortium (CTDLC) and Mass Colleges Online (MCO). Links to the service are posted on the Blackboard server My Home page or you may go to http://www.etutoring.org. For more information contact the CASA office. Whittemore Library www.framingham.edu/henry-whittemore-library at Framingham State University is a member of the Minuteman Library Network, which has over 5 million books and multimedia materials between the member libraries. Whittemore Library has over 200,000 items in the general collection, and subscribes to an array of databases and full text electronic journals. All of these materials are available to online students. Books can be either mailed or picked up at a convenient location, upon request. • Off-campus Library Access is available to all students. The library subscribes to a number of online databases and other electronic resources. Use your Blackboard username and password to access the databases. If you need additional assistance click here. • Electronic resources are available through the Library’s web page at: www.framingham.edu/henry-whittemore-library • Reference librarians are also available to help you choose appropriate resources for a particular research topic. Please call 508.626.4654 to speak with a reference librarian or e-mail the librarians at: [email protected]. Reference librarians are available to hold classes on introduction to library resources and research techniques during the day, evenings and weekends. • Embedded Librarian Program connects distance and international students with the College library and staff in a virtual setting. At the request of the professor, librarian are added as participants in the online course section. Using the Discussion Board and other collaborative tools in Blackboard students are able to receive assistance with their research and writing assignments. What began as a conversation over coffee is now a sustainable program which now serves more than 25% of the courses offered online and some hybrid and campus based courses. Education Technology Office (ETO) www.framingham.edu/education-technology-office/index.html www.framingham.edu/online-learning/ 508.626.4927 Blackboard framingham.blackboard.com 24/7 Blackboard Support Online Resource Center 866.361.8970 or for TTY assistance 703.464.0515 Center for Academic Support and Advising (CASA) http://www.framingham.edu/center-for-academic-support-and-advising/ Division of Graduate and Continuing Education (DGCE) http://www.framingham.edu/graduate-and-continuing-education/ 508.626.4550 eFollet Bookstore http://www.efollett.com/ eTutoring www.etutoring.org Student Tutorial http://framingham.blackboard.com/webapps/portal/frameset.jsp Framingham State University www.framingham.edu 508.620.1220 myFramingham.edu http://my.framingham.edu Student Help Center 508.215.5950 or email: [email protected] Whittemore Library http://www.framingham.edu/henry-whittemore-library/index.html Services for Off Campus Students Ask a Librarian Email Reference: [email protected] TTY phone: 508.626.4655 FREQUENTLY ASKED QUESTIONS (FAQ) Q. If I experience a problem with Blackboard, how do I get help? A. Blackboard Support is available 24 hours a day, 7 days a week online by calling our toll free support line 1-866-361-8970. To access Blackboard support tools, chat with a technician or report a technical problem visit our Blackboard Online Resource Center. Q. Is there TTY Access for Blackboard support? A. Our Blackboard Support TTY (Teletypewriter) Access Number is 703-464-0515. Q: What is Blackboard? A: Blackboard is the Learning Management System used at Framingham State University to compliment and supplement our web-based course offerings. All Web-based and Web-enhanced courses are hosted by Blackboard on a dedicated server. Students who use Blackboard find that it is easy use and easily accessed anywhere, any time there is an internet connection. Q. How do I access my Blackboard class? A. All Students who registered for courses at Framingham State University are automatically enrolled in their Blackboard course site. A letter is mailed to students with their assigned username and password before the start of the semester. If you are taking an online course login information is also emailed. To become familiar with Blackboard view the student tutorial online. To Login: Go to http://framingham.blackboard.com Enter: Assigned Username Enter: Assigned Password Q. My course is not listed in Blackboard, now what do I do? A. If you are taking an online class your welcome e-mail is your confirmation that you are enrolled in the Blackboard course site. If the semester did not start it is most likely that your professor has not made the site available. To confirm your registration you may call our 24/7 Blackboard support line at 1.866.361.8970 or send an e-mail to [email protected]. Q. I forgot my password. Now what do I do? A. From the login page click "Forgot your password." An e-mail will be sent to you with new password information. Still having problems? Please call our 24/7 Blackboard support line at 1.866.361.8970 for assistance or stop by our office in Hemenway Hall G09. Q. My E-mail changed. How do I update my address in Blackboard? A. Use the Personal Information in the Tools Box of your Blackboard Home Page to update your email, change your password or set Privacy Options. Q. What computer skills are needed to use Blackboard? A. Blackboard suggests that users possess these basic skills. • • Know how to use an Internet browser such as Internet Explorer, Netscape or Firefox Know how to download and install browser plug-ins (e.g. Adobe Acrobat Reader). • • Manage files on your computer including creating and naming folders, saving and opening files and deleting files and folders. Understand how to attach files to emails. Q. What are the minimum computer requirements to access my online course? A. The following hardware and software are the recommended specifications to work with Blackboard. More specific information including a list of the recommended browsers are listed online on the Blackboard Support site. Platform: • • PC (Windows XP, Vista) Mac (10.3, 10.4, 10.5) Hardware: • • • • • 128 MB of RAM 2 GB of free disk space Sound card with speakers (for courses with multimedia) Ethernet or Wireless network card (for high-speed Internet connection) or 56K modem (for dialup Internet connection) T1, DSL, Cable, or Satellite high-speed connection (56K dial-up will work, but the online course system will run slowly). Q. What is it like to take a course online? A. Online courses are exactly the same as their in-class counterparts except for the method of delivery. Most online classes do not "meet" on a scheduled day and time although some instructors do schedule online sessions as needed. Our online courses are designed to meet the same accreditation standards as in-class courses. Q. What is a Hybrid or Blended course? A. Hybrid or Blended Learning courses requires that you to attend some on-campus meetings. The schedule allows for flexibility according to the deadlines outlined in the course syllabus. Whether the class is meeting on campus or online it is important to reserve weekly class time for the entire semester. HINT: Review the course schedule when you register for a hybrid or online class to become familiar with course requirements and scheduling. Q. What skills are needed to succeed in an online class? A. Although it is not necessary to know how to use Blackboard you should have basic computer skills. If you know how to navigate a web site, can use a drop down menu, browse for a file on your computer, have used a word processor like Microsoft Word, and are able to send an email with an attachment, then you have the technical skills needed to take an online course. Click here to learn more. Q. How do I learn more about online classes? A. Contact Education Technology Office (ETO) at 508.626.4688 and speak with the Director of Distance Education. Attend the orientation session planned for the start of each semester. You are also encouraged to contact DGCE at 508.626.4550 and speak with an advisor. Q. Where do I find a listing of courses offered online? A. Each semester a list of courses is posted on the Division of Graduate and Continuing Education (DGCE) Web site. For more information contact the DGCE office at 508.626.4550 or call ETO at 508.626.4927. FINAL NOTES You have reached the end of the Student Guide to Blackboard tutorial. We hope that you found the information helpful. If your question was not answered or you wish to share additional comments regarding the information presented, please send an email to [email protected] or the ETO office. We wish you success with your studies and look forward to seeing you on campus or online. Robin S. Robinson Director of Education Technology and Support Education Technology Office Hemenway Hall G05 – G07 – G09 [email protected] - 508.626.4927 The Student Guide to Blackboard© is intended only for use by Framingham State University students, faculty and staff. All other use is prohibited by copyright. For additional information call 508.626.4688 or send an email to [email protected].