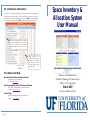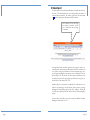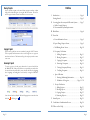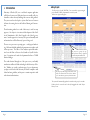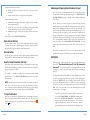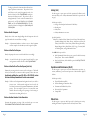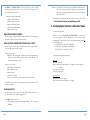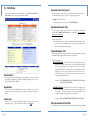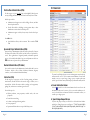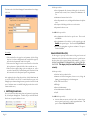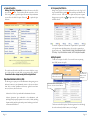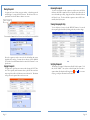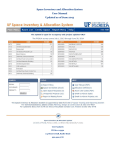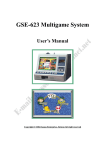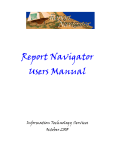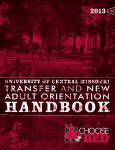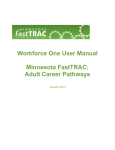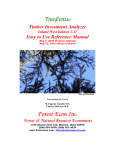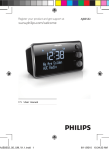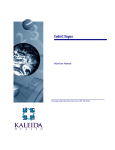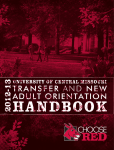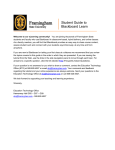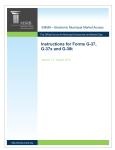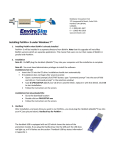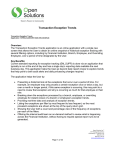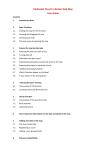Download Space Inventory & Allocation System User Manual
Transcript
VII. Certification/Authorization The steps for certifying and authorizing your space are identical. Depending upon your security you will see either a “Certify Now” link or “Authorize Now” link on the status report. This link will only be activated once ALL projects and pending space requests have been cleared for ALL departments within your security level. Space Inventory & Allocation System User Manual Select the Department ID you would like certified or authorized and select “Certify Now” or “Authorize Now”. Multiple Department IDs may be selected at once. After certification, the status will change from “Complete” to “Certified”. Once the space is authorized the status will change to “Authorized”. VIII. Where to Get Help Space Allocation Definitions and Project Questions Curtis Ball, Office of Cost Analysis 392-5778 - [email protected] Space Change Requests, Health Center Space and Changes Dave Heather, Facilities Planning and Construction 294-0087 - [email protected] Technical Help Jodi Chase, Facilities Planning and Construction 294-0084 - [email protected] Page 24 Finance & Administration Facilities Planning & Construction Office of Cost Analysis March 2007 survey.facilities.ufl.edu V. Status Report The Status Report can be run from the Main Menu or from the link on the bottom menu. The Status Report shows a list of all departments, the number of rooms, and their current status. The certifier’s goal is to have all rooms contain a in the Occupants, Space Allocation and Projects columns. After certification the status will change from “Complete” to “Certified”. Once the space is authorized the status will change to “Authorized”. All Organized Research and Other Sponsored Activity projects must be accounted for in the Space Inventory & Allocation System before certification can occur. If there are any projects that have not been associated with space, a message will appear indicating how many projects remain. Clicking the “View Unreported Project List” will show the user all the projects that still need to be associated with a location. If a project shows up on this list in error, please contact the Office of Cost Analysis at 392-5778. In addition, all space requests must be completed before certification can occur. If there are any pending space requests that have not been resolved, a message indicating how many pending requests exist will be displayed. Clicking the “View Unresolved Space Requests” link will show the user all the pending space requests. If a request shows on this list in error, please contact Dave Heather at Facilities Planning & Construction at 392-1256. Page 2 Page 23 Outline Moving Projects Projects, just like occupants, can be moved from one room to another - without being removed and added again - by using the “MOVE” function. This will remove the project from the current room and move it to a new room. I. Introduction ...................................................Page 4 Getting Started ................................................Page 5 II. Accessing Space Inventory and Allocation System .......Page 7 a. Online Security Request b. Recommended System Requirements III. Main Menu.....................................................Page 8 IV. Room List a. Room Information Screen ...............................Page 9 b. Space Change Request Screen ...........................Page 9 Copying Projects Projects can be copied from one room to another by using the “COPY” function. This is especially useful in instances where work is being done on a project in more than one location. This function will copy selected projects in the room to a new room. Removing Projects To remove a project, select the project that needs to be removed and click on the “REMOVE” link. If the project listed never occupied the space and needs to be removed from the system entirely, enter the same end date as the beginning date. Beginning and ending dates can be found by viewing the “HISTORY” screen. Once the room has been allocated 100% and all appropriate accounts have been added, the will change to a . c. Add Missing Room Screen ............................ Page 10 d. Occupancy Verification 1. Adding Occupants................................. Page 11 2. Moving Occupants ................................ Page 12 3. Copying Occupants............................... Page 13 4. Removing Occupants............................. Page 13 5. Viewing Occupancy History..................... Page 13 6. Verifying Occupants.............................. Page 13 e. Space Allocation 1. Entering/Submitting Information .............. Page 14 2. Definition of Categories.....................Page 14 - 20 f. Project Verification 1. Adding Projects .................................... Page 21 2. Moving Projects .................................... Page 22 3. Copying Projects ................................... Page 22 4. Removing Projects................................. Page 22 V. Status Report ................................................ Page 23 VI. Certification/Authorization Process ..................... Page 24 VII. Where to Get Help ........................................ Page 24 Page 22 Page 3 I. Introduction University of Florida (UF) uses a web-based computer application called Space Inventory and Allocation System to annually collect information on how university buildings and rooms are being utilized. The system was been developed as a joint effort between Contracts & Grants Accounting Services and Facilities Planning and Construction. Adding Projects To add a project, select the “ADD” link. You can search for a project using the project number, PI UF ID, Department ID or a title keyword. A list of active projects will appear: The information gathered as a result of this survey is used for many purposes. One objective is to assist with development of the Facilities & Administrative (FnA) Rate Proposal to the federal government. Another purpose is to inventory UF space and internally track and monitor how well the University’s space is being used. There are two processes to reporting space - certifying and authorizing. Different individuals within the department must complete each of these processes. The Office of Cost Analysis requires that authorizers be at the Chair or Director level (similar to Payroll Certification.) Exceptions can be made for departments that have a TEAMS Business Manager. The results obtained through use of the space survey can literally translate into millions of dollars in funding for the University of Florida. Whether you certify or authorize space for your department, you play a critical role in the University of Florida’s compliance with federal and state guidelines, and its quest to remain competitive with other educational institutions. The projects are grouped by type: Other Sponsored Activity, Organized Research or Departmental Research. Select the project that is being worked on in the room, scroll to the bottom of the list and select “Add Projects”. More than one project may be added at a time. The system will automatically populate the start date as the project’s start date. If this needs to be corrected it can be done by changing the date in the “Project History” screen. Page 4 Page 21 Patient Care includes space used for: • Health care delivery and treatment rooms not related to research or instruction. • Patient care rooms (if any are assigned to your department). Does not include space used for: • Administrative and support services for the billing, collection, and distribution of professional fees. • Faculty office space when used for scheduling, reviewing patient charts or other administrative activities related to clinical practice. • Administrative support to faculty for any activity related to clinical practice. These are all considered Practice Plan Administration. Public Service (Pub Svc) Use this category to report space used for assigned duties such as serving as a consultant to local, state or national agencies; serving as an officer in professional societies; acting as an editor for a professional journal. Union Activities Use this category to report space used for effort expended on United Faculty of Florida (UFF) or Academic and Professional Assembly (APA) activities. Vacant or Under Renovation (Vac Ren) Space that is closed, entirely unused, empty, or undergoing renovation. Space that has been unused during part of the year should be shown at the corresponding percentage that it was vacant. For example: a room that was empty, due to renovation, for three months would be shown as 25% Vacant or Under Renovation on that fiscal year’s Space Allocation Survey. NOTE: Normal absences for breaks and vacations do not mean a room is vacant. Also, a room does not have to be used a specified number of hours a week. A dissection room for instruction used three days per week by students and unused the other four days would be allocated as 100% Instruction. f. Project Verification If the room was allocated to Organized Research or Other Sponsored Activities, the associated project numbers must be added to the room. This can be done from the “Current Projects” screen which can be accessed by clicking on the or the icons. Page 20 Gathering and Preparing the Information for Input Step I - Before you enter information into the web-based system, you need to become familiar with the space allocation categories. See Space Allocation Survey Category Descriptions on pages 14 through 20 for a complete description of each category. Step II – Interview your room occupants. A feature of the Space Inventory and Allocation Survey is the ability for each department to export to Excel a listing of all the buildings and rooms for which they are responsible. (See Space Inventory and Allocation System/Reports subheading on page 8.) You can then use the Excel worksheet as a tool to interview the occupants on how the space is being utilized. This is the department’s record that the individual and his or her supervisor provided and agreed to the space allocation information. Your department’s authorizer may wish to review the data with you before you enter it into the Space Inventory and Allocation System. You must retain a copy of this information in your office in the event your area is audited. Please call Cost Analysis at 392-5778 if you have any questions about the space allocation categories or which category to use in a specific situation. EXAMPLES When preparing to allocate (spread) the use of a room, the question to be answered is, “Over the entire fiscal year (7/1 to 6/30), how was this space used?” The person responsible for reporting should interview the occupant(s) of a room in order to determine all uses for the room during the fiscal year. It is important to understand the differences and relationships between activity (effort) reporting and space allocation reporting. Activity reporting measures how an individual’s time was used during a specific period. However, when a space administrator interviews occupants of a room to find out how that space is used, he or she is asking what activities were performed in that space. There is not necessarily a one-to-one relationship between activity reports and space. For example: A professor reported his/her activity for all three semesters of a year as 60% Organized Research, 30% Instruction (including advisement), and 10% Department Administration. This represents the time spent on these activities by the professor. Two rooms are assigned to this professor: an office and a laboratory. After the space administrator interviews the professor, the following is clear: Page 5 Teaching is performed in classrooms that are allocated in a separate department as instruction. The professor’s lab is used 20 hours a week, entirely for organized research. It is therefore allocated as 100% Organized Research in the Space Inventory and Allocation system. The professor’s office is used approximately 15 hours a week and is estimated by the professor to be used 70% for Instruction, 10% for Organized Research, and 20% for Department Administration. The office is therefore allocated accordingly in the Space Inventory and Allocation System. If a Room Has No Occupants Identify the use of the room through talking with the chairperson and/or the people who utilize the room and allocate accordingly. Example: A departmental mailroom, conference room, or shared equipment room are examples of rooms that may not have assigned occupants. If a Room is Used for One Purpose Identify what purpose the room was used for and allocate it accordingly. Example: A research lab used only for organized research funded by a sponsored agreement would be allocated as 100% Organized Research. If a Room is Used for More Than One Purpose (Joint Use) Estimate the percentage of time the room is used for each purpose. This should be based, as stated earlier, on interviews with the person(s) who use the room. Avoid simply splitting the room 50%-50% or 33%-33%-34%, unless this is an accurate representation of how the room was used. Example: If a lab is used for departmental and organized research, it would be a joint-use room. A faculty member might use his or her office for work related to instruction, departmental administration, and clinical practice. These are examples of joint use of a room and the room should be allocated according to the percentage of each activity performed in the room during the fiscal year. If a Room Has Been Vacant or Under Renovation Determine the appropriate percentage of the year that the space was vacant. Normal absences for breaks and vacations do not mean a room is vacant. Page 6 Library (Lib) Use this category to report space used for the operation of the libraries in the university library system. Library administration should also be reported to this category. Includes space used for: • Storage of books and purchased material of the library. • Reading areas. • Study rooms. • Library administrative room areas. Specifically includes: Library West, Smathers Library, Marston Science Library, Education Library, Journalism Reading Room, Music Library, Architecture and Fine Arts Library, Health Science Center Library, Borland Library (Jacksonville), Map and Imagery Library, Mead Library (P.K. Yonge), Veterinary Medicine Reading Room, and Legal Information Center. Does not include space used for: • Small departmental libraries that are not a part of the official university library system. That is considered Instruction. • Rare book collections, which should be reported as Auxiliary/Other Institutional Activities. Operations and Maintenance (O&M) Use this category to report space used for the administration, supervision, operation, maintenance, preservation and protection of the institution’s physical facilities. Includes space used by: • Physical Plant Division (PPD). • Facilities Planning & Construction offices. • Environmental Health & Safety offices. • University Police Department. • Campus Mail. Patient Care Use this category to report any and all space used for clinical practice activity, including the treatment of patients related to the Faculty Practice Plans. Page 19 ized Research or Sponsored Instruction. (These projects used to have a FLAIR (SAMAS) expansion option (EO) of 14 or 16.) They are designated by the agency as “Other Than Research.” Examples of such programs include: • Children’s Medical Services. • Mother/Infant Care Services. • Sponsored Museum Exhibits. • Sponsored Journal Editorship. • Sponsored Conference. Agricultural Extension (Ag Ext) Use this category to report activities involving the Institute of Food and Agricultural Sciences’ (IFAS) Cooperative Extension Service. Auxiliary/Other Institutional Activities (Aux or OIA) Use this category to report space used for all activities of an institution that are not specifically assigned to other categories. Includes space used by: • Residence halls, dining halls, student unions, intercollegiate athletics, bookstores, faculty housing, chapels, theaters, public museums, and other similar auxiliary enterprises. As well as space used for: • Development and fund-raising. • Intercollegiate activities. • Public relations. • Rare book collections. • Service Centers/Recharge Centers/Specialized Service Facilities. Also includes space used for any other function, the activities of which are unallowable per OMB A-21. Example: A room that was vacant (empty) for 3 months would be allocated as 25% vacant /renovated and the remaining 75% spread under the appropriate categories reflecting how the room was used during the rest of the fiscal year. Remember, the question that must be answered for each room, office, and lab is, “Over the entire fiscal year, how was this space used?” II. Accessing Space Inventory & Allocation System a. Online Security Request In order to access the Space Inventory and Allocation System, you will need to have your department’s Security Administrator create a security request through myUFL. They will need to enter your UF ID, department ID and one of the following roles: UF_N_IND_COST_SP_ALLOC_BROWSE, UF_N_IND_COST_SP_ALLOC_CERTIFY or UF_N_IND_COST_SP_ALLOC_AUTH. b. Recommended System Requirements Required: Resolution: 800 x 600 Browser: Microsoft Internet Explorer 5.x or higher or Netscape Navigator 4.x or higher Javascript must be enabled Cookies must be enabled Recommended: Resolution: 1024 x 768 or higher Browser: Microsoft Internet Explorer 5.x or higher Governance (Gov) Use this category to report space used for any significant effort devoted to college and university-wide committee assignments. Does not include space used for: • Undergraduate or graduate coordinating/advising. That is considered Instruction. Page 18 Page 7 III. Main Menu Once you have obtained security permissions to access the Space Inventory & Allocation System, the first screen to appear is the Main Menu. Sponsored Instruction (Spo Ins) Use this category to report space used for specific instructional or training activities established by a project, contract, or cooperative agreement. Does not include space used for: • Research training. That is considered Organized Research. Departmental Research (DR) Use this category to report space used for research development and scholarly activities that are not Organized Research and, consequently, are not separately budgeted and accounted for. Includes space used for: • Research-related activities that are funded with unrestricted funds, such as miscellaneous donors, combined projects or allocation of overhead funds. This includes Gap and Start-Up funding. Organized Research (OR) Use this category to report space used for research and development activities of an institution that are separately budgeted and accounted for. View Selections Users can view their space by building or by department. If a user has more than ten buildings or departments, all of their buildings/departments can be viewed by clicking on the link for “MORE”. System Status The status of the system will display on the main menu. When a survey is not in progress the system will only be open for occupancy edits and space change requests. Help Screens Help screens are available throughout the application to guide the user when completing the survey. They can be found by clicking on the icon. Page 8 Includes space used for: Sponsored Research. This includes all research and development space used for activities that are sponsored by federal and nonfederal agencies and external organizations. This category includes space used in the training of individuals in research techniques (commonly called “research training”) where such activities utilized the same facilities as other research and development activities and where such activities are not included in the instruction function. Examples: Outside Sponsored Research, such as federal, state, or local government; Industry; and Foundations. University Research. This includes all research and development space that is sponsored by institutional funds and is separately budgeted and accounted for. This type of organized research is awarded after review of an internal application for support of a specific project. Examples: Division of Sponsored Research (DSR) Opportunity Fund projects. Other Sponsored Activities (OSA) Use this category to report space used for sponsored projects that are not Organ- Page 17 Practice Plan Administration (PPA) Use this category to report any and all space used in support of clinical practice activity, including administrative activities related to the Faculty Practice Plans. IV. Room List Once you have made your view selection, the following screen will be displayed: Includes space used for: • Administrative and support services for the billing, collection, and distribution of professional fees. • Faculty effort related to scheduling, reviewing patient charts, or other administrative activities related to clinical practice. • Administrative support to faculty for any activity related to clinical practice. Does not include: • Actual health care delivery and/or treatment. This is considered Patient Care. Sponsored Project Administration (SPA) Sponsored Project Administration includes all activities performed by Contracts and Grants offices (Main, EIES, & IFAS) and the Division of Sponsored Research. These organizations are designated primarily to administer sponsored projects. It also includes individuals in large research departments who devote 100% of their time to Sponsored Project Administration. Student Administration (STU Adm) Space used for activities for the administration of student affairs and for services to students. Includes: offices of Deans of Students, Admissions, Registrar, counselors, as well as student health and the infirmary. Instruction (INS) Use this category to report space used for all teaching, training, and instructional activities, whether offered for credit toward a degree, certificate, or on a noncredit basis. Includes all activities related to teaching, such as preparation, grading, labs, and assistance to students registered in class. Also includes space for: • Syllabus production, exam preparation, textbook orders, and roster preparation. • Formal classroom teaching. • Academic counseling and advising students. • Course preparation. • Departmental libraries that are not part of the library system. Page 16 The room list will display 20 rooms at a time with navigation controls at the top and bottom of the screen. The list contains room information, floor and room numbers, room use, square footage, change request, occupant update status symbols, space allocation status symbols and project information status symbols. a. Room Information Screen Select the symbol to view the room information detail screen. Review the information on this screen for accuracy. If any errors in the utilization are detected, select the back arrow button and click on the room number to allow you to make a space change request. b. Space Change Request Screen If you have the proper security you will be able to click on the Room Number and the Space Change Request screen will appear: ** Note: If you are not able to click on the room number and create a space change request, please refer to page 7 on obtaining the proper security. Page 9 This form is used to let Facilities Planning and Construction know about changes to the room. Includes space used for: • General departmental office functions, including that of a chair and departmental staff, secretarial, clerical, assistants, and administrative officers. • Administrative functions in deans’ offices. • General departmental services, including mail distribution and telephone service. • Development of bid and proposal for new research activities. • Departmental conference room. Does not include space used for: • Direct administrative effort related to a specific course. That is considered Instruction. • Direct administrative effort related to a specific sponsored project and funded by the sponsored project. That is considered Organized Research. • Space used for undergraduate or graduate coordination. That space is considered Instruction. For example: 1. If the room should not be assigned to your department, check the Wrong Dept box. If you know which department the room should be assigned to, insert the correct Department ID in the New Dept field. 2. If the room use has changed, choose the correct Room Use selection from the drop down menu. Update the Sub Use of the room in the same way. 3. If there has been any physical change to the room in the past year, make a note in the Comments field. Facilities Planning and Construction will visit the location and revise the floor plan and square footage information. After completing the Space Change Request Form, click the Submit button and you will be returned to the room list. A number should now appear in the Pending Requests column indicating how many requests have been made for that room. Certification cannot occur until all Pending Requests have been resolved. Continue with the survey. c. Add Missing Room Screen If you need to add a room that is missing from your department’s assigned room list, click on Report a Missing Room. A window will open with a form that will allow the user to request the addition of a room. Page 10 General Administration (GA) Use this category to report space used for activities of the general executive and administrative offices of the University and other activities of a general character that do not relate solely to any major function of the institution: i.e., solely to Instruction, Organized Research, Other Sponsored Activities, or Auxiliary/Other Institutional Activities. This category is only for areas that benefit the entire university. Includes space used by: • President’s and vice-presidents’ offices. • Institution-wide financial management, business services, budget and planning, personnel management, and risk management. • Office of the General Counsel. • UF Bridges. • Finance and Administration. • Central administration of health affairs. • Payroll. Does not include space used by: • Activities within non-university-wide dean’s offices, academic departments, organized research units, or similar organizational units. That space is considered Departmental Administration. Page 15 e. Space Allocation Entering/Submitting Information—Each Space Allocation record will be preset with the icon. This icon indicates that the room needs to be allocated. During non-survey periods the Space Allocation and Project information screens will not be available for input. Click on the to update the Space Allocation. d. Occupancy Verification During a survey period, each record in the Room List screen (See Page 9) will be preset with the following symbol . This symbol represents that the record needs to be reviewed. Click on the icon to update and verify room occupants. During non-survey periods, an will appear instead, but occupant changes will still be allowed. The Current Occupants screen will show all occupants that were reported in last year’s Space Inventory and Allocation Survey. Review the occupants who are reported in the room. Occupant information including title and phone come from the UF Directory. If any of this information is incorrect, the UF Directory should be updated. Adding Occupants To add a new occupant, select ADD. You can search for an occupant using their UF ID, last name or Dept ID. The certifier must allocate the room 100% to one or more of the above categories. If the total does not equal 100%, an error message will be displayed. Choose the allocation categories using the following definitions: Type in a UF ID or last name and click on search. Departmental Administration (DA) Use this category to report space used for administrative and supporting services that benefit common or joint departmental activities or objectives in academic deans’ offices, academic departments and divisions, organized research institutes, study centers, and research centers. You also have the ability to search by Dept ID. Click on the “Add?" to add occupants to the room. You can select more than one. Academic deans’ offices: Space attributable to administrative functions. Academic departments: Space attributable to the administrative work (including bid and proposal preparation for new awards) of faculty (including department heads) and other professional personnel conducting research and/ or instruction shall be allowed. Page 14 The first ten results will be displayed. Use the navigation tools to scroll through the search results until you find the name you are looking for. Page 11 Moving Occupants Occupants can be moved from one room to another - without being removed and added again - by using the “MOVE” function. This will remove the occupant from the current room and move them to a new room. Select Occupants Removing Occupants To remove an occupant, select the occupants you wish to remove and click on the Remove link. If the occupant listed never occupied the space and needs to be removed from this space entirely, change the start date to match the end date in the “History” screen. The date which the occupant was removed will be automatically entered by the system. Viewing Occupancy History To view the history of a room, select the “HISTORY” function. You can edit the occupant’s begin and end dates by clicking on the date you wish to change. Select the occupants you wish to move and select the building and room to which they will be moving. You must also enter the move date in a MM-DDYYYY format. Once this information has been entered click “Continue” to complete the move. Copying Occupants Occupants can be copied from one room to another by using the “COPY” function. This is especially useful in instances where a professor and research assistants occupy both an office and a laboratory or more than one lab. This function will copy selected occupants of the room to a new room. Page 12 Verifying Occupants The final step to Occupancy Verification is to officially Verify Occupants. To do this, click on “VERIFY”. Once you have verified occupants, the icon in the occupants column of the Room List will change from a to a . You are now ready to go to the Space Allocation Screen for that room. Page 13