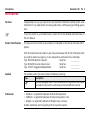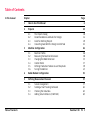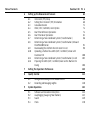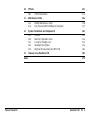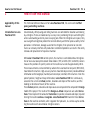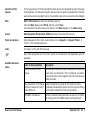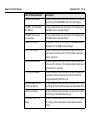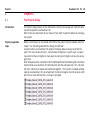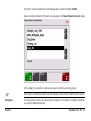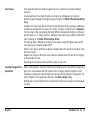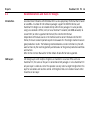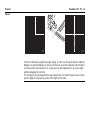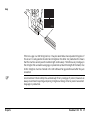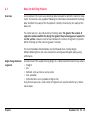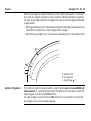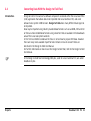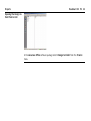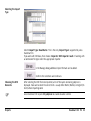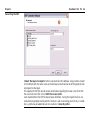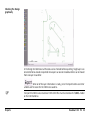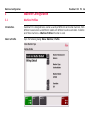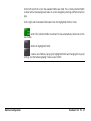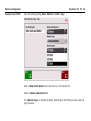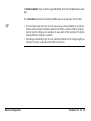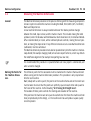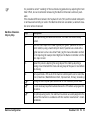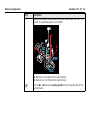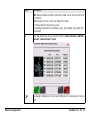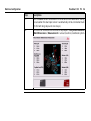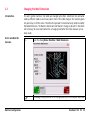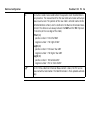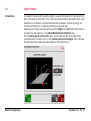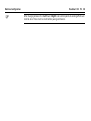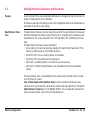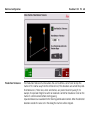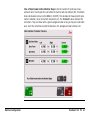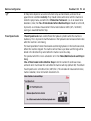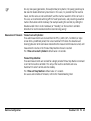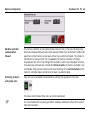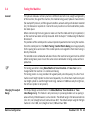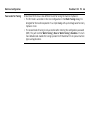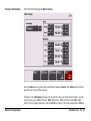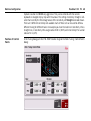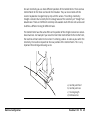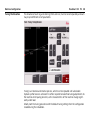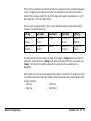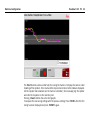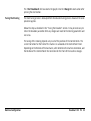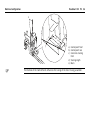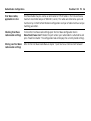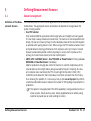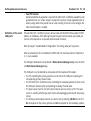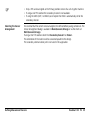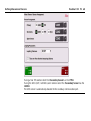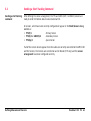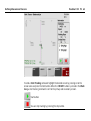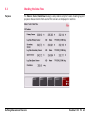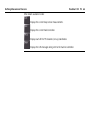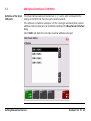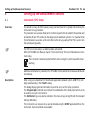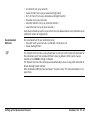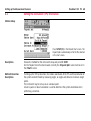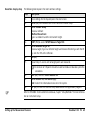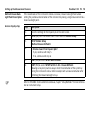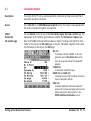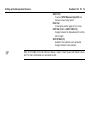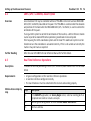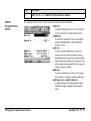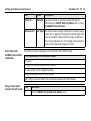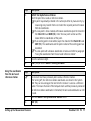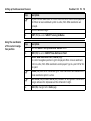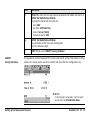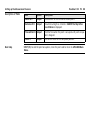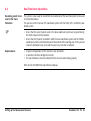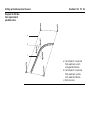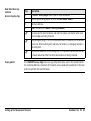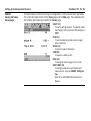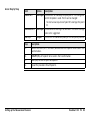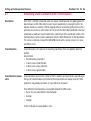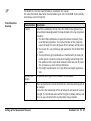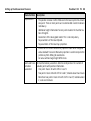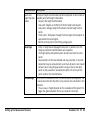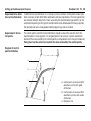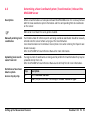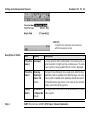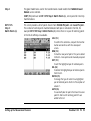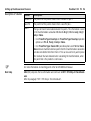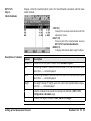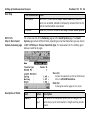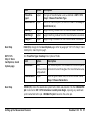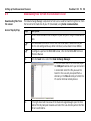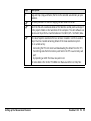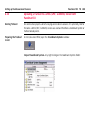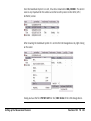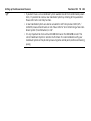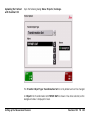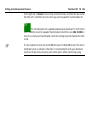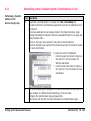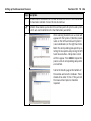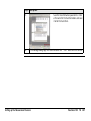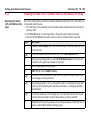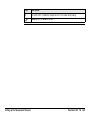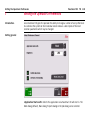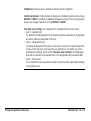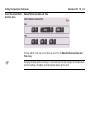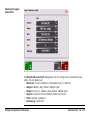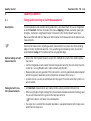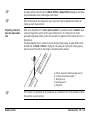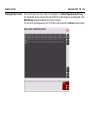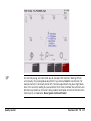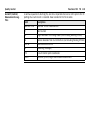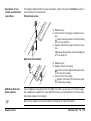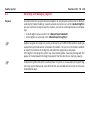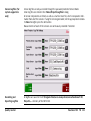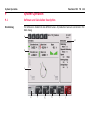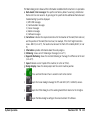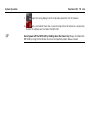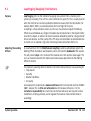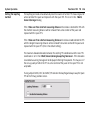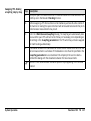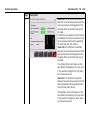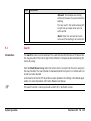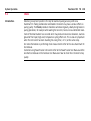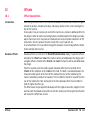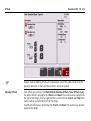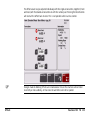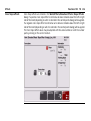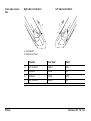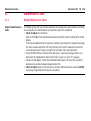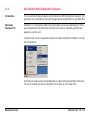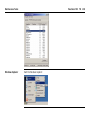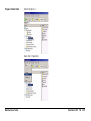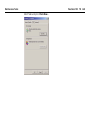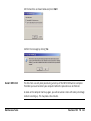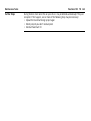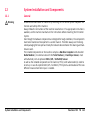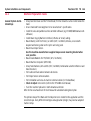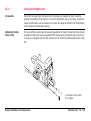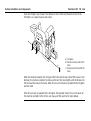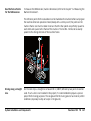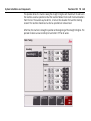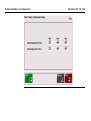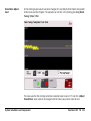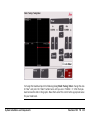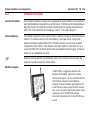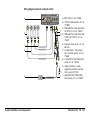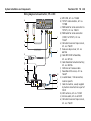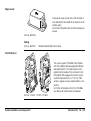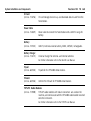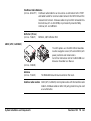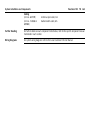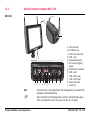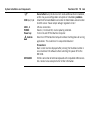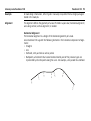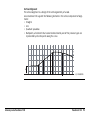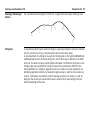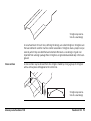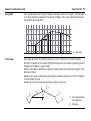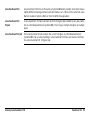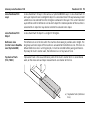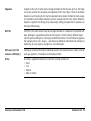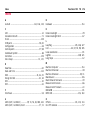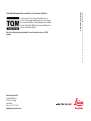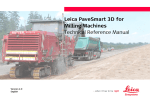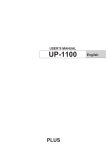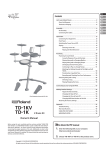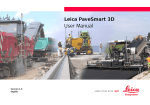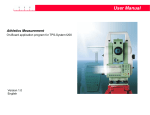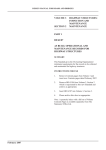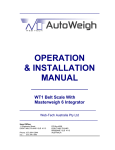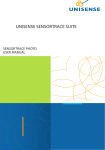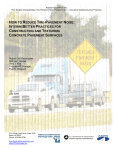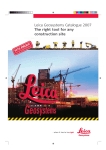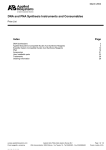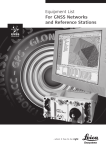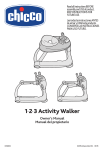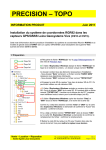Download Leica PaveSmart 3D for Curb & Gutter Machines Technical
Transcript
Leica PaveSmart 3D for Curb & Gutter Machines Technical Reference Manual Version 2.0 English Introduction PaveSmart 3D TR 2 Introduction Purchase ) Product identification Congratulations on your purchase of the Leica PaveSmart 3D Machine Control System. Leica PaveSmart 3D is an ideal tool for increasing productivity in offset paving and milling applications. To use the product in a permitted manner, please refer to the detailed safety directions in the User Manual. The type and serial number of your product are indicated on the label on the base of the product. Enter the model and serial number in your manual and always refer to this information when you need to contact your agency or Leica Geosystems authorised service workshop. Type: MPC1310 Machine Computer Serial No.: _______________ Type: MSS1201 Dual-Axis Slope Sensor Serial No.: _______________ Type: TCPS27S Ruggedised Radio Modem Serial No.: _______________ Symbols The symbols used in this manual have the following meanings: Type Description ) Trademarks • • • Important paragraphs which must be adhered to in practice as they enable the product to be used in a technically correct and efficient manner. Windows is a registered trademark of Microsoft Corporation GOMACO is a registered trademark of Gomaco Corporation, USA Wirtgen is a registered trademark of Wirtgen Group, Germany All other trademarks are the property of their respective owners. Table of Contents In this manual Chapter 1 How to Use this Manual 2 Projects 2.1 2.2 2.3 2.4 3 Table of Contents Page 6 10 The Projects Dialog Recommendations and Rules for Designs Rules for Defining Projects Converting Data With the Design to Field Tool 10 14 19 21 Machine Configuration 26 3.1 3.2 3.3 3.4 3.5 3.6 26 30 35 37 39 45 Machine Profiles Measuring the Machine Dimensions Changing the Mold Dimension Control Points Defining Production Tolerances and Stop Rules Tuning the Machine 4 Radio Modem Configuration 55 5 Defining Measurement Sensors 57 5.1 5.2 5.3 5.4 57 61 63 65 Sensor Arrangement Sending a Start Tracking Command Checking the Data Flow Adding Serial Interfaces (COM Ports) PaveSmart 3D TR 3 Table of Contents PaveSmart 3D TR 4 6 Setting up the Measurement Sensors 66 6.1 6.2 6.3 6.4 6.5 6.6 6.7 6.8 66 68 71 74 74 81 86 6.9 6.10 6.11 6.12 Instrument (TPS) Setup Setting the Instrument (TPS) Orientation Calculation Results GNSS (GPS / GLONASS) Assist Option Real Time Reference Operations Real Time Rover Operations Determining a New Coordinate System (Transformation) Determining a New Coordinate System (Transformation) Onboard the MNS1200 Sensor Downloading Files to/from the Instrument in LGO Uploading a Trafoset to a GNSS (GPS / GLONASS) Sensor with PaveSmart 3D Determining a New Coordinate System (Transformation) in LGO Preparing the GNSS (GPS / GLONASS) Rover on the Machine for Paving 91 98 100 105 108 7 Setting the Operators Preferences 110 8 Quality Control 114 8.1 8.2 114 120 9 Taking and Recording As-Built Measurements Recording and Managing Logfiles System Operation 122 9.1 9.2 9.3 9.4 122 125 129 130 Software and Calculation Description Leapfrogging (Swapping Total Stations) Search Check 10 Offsets 10.1 11 12 13 Index Table of Contents 131 Offset Conventions 131 Maintenance Tasks 136 11.1 11.2 136 137 Weekly Maintenance Tasks Disk Check on MPC1310 Machine Computer System Installation and Components 143 12.1 12.2 12.3 12.4 12.5 143 144 145 154 163 General Machine Preparation Tasks Tuning for Straight Lines Hardware Descriptions Machine Personal Computer MPC1310 Glossary Leica PaveSmart 3D 165 174 PaveSmart 3D TR 5 How to Use this Manual PaveSmart 3D TR 6 1 How to Use this Manual Applicability of this manual This Technical Reference Manual is for Leica PaveSmart 3D, for use to control offset paving and milling machines. Introduction to Leica PaveSmart 3D Conventionally, offset paving and milling machines are controlled for elevation and steering by a stringline. These are staked-out by a survey crew; positioning the pins and setting the wires is a demanding and error-prone surveying task. When the stringlines are in place, they cause a significant logistical problem for concrete delivery and further poses a safety risk for operatives. Furthermore, damage caused to the stringline, from personnel or concrete trucks can seriously interfere with production. Undetected problems can result in the costly removal and replacement of expensive material. With Leica's PaveSmart 3D control system, the machine is controlled without stringlines. One or two Leica Geosystems robotic total stations (TPS) or GNSS (GPS / GLONASS) sensors measure the position of specific points on the machine at a rate of approximately 10 Hz. These measurements are transmitted by radio to the Leica Machine Computer (MPC1310), mounted on the machine. High-accuracy machine-mounted slope sensors provide additional information on the longslope (mainfall) and crossslope (crossfall) of the machine. From this pool of position, height and slope information, Leica PaveSmart 3D then continuously calculates the current or Actual position, elevation and slopes of the machine, and the heading (or direction of travel) of the machine. These Actual position, elevation and slope values are compared to the computed 3D Design model of the project. The results of this Design-vs-Actual comparison are called Corrections. These represent the amount of Correction (in position, elevation and slope) required to bring the machine online and ongrade. Leica PaveSmart 3D transmits these Corrections to the machine controller, which regulates the hydraulics, in a similar way to controlling the machine with conventional stringline sensors. Contents of this manual The Leica PaveSmart 3D Technical Reference Manual has been designed to match the layout of the Software. The individual chapters are based on the options available within the software and have been arranged to mimic the workflow setup of a new project and installation. Path Work: Offset\Steer describes the working sequence: From the Work dialog select Offset and then select Steer. Leica PaveSmart 3D paths always start either in the Work dialog or in the Menu dialog. Screen Work\Elevation Offsets\Steer Offsets describes the name of the screen. Fields and options Fields displayed on the screen are described such as <Speed:> or <Speed: ft/min>, if "ft/min" is the selected speed unit. Index The index is at the end of the manual. ) Keys, fields and options on the screens, which are considered as self-explanatory, are not explained. Available documentation Name of documentation Description Leica PaveSmart 3D User Manual All instructions required in order to operate the system to a basic level are contained in this User Manual. It provides an overview of the system together with technical data and safety directions. Leica PaveSmart 3D Technical Overall comprehensive guide to the system functions. Reference Manual for Curb & Included are detailed descriptions of special system settings Gutter Machines and functions intended for technical specialists. TPS1200+ User Manual How to Use this Manual Contains important safety directions as well as instructions for setting up the TPS1200+ product and operating it. PaveSmart 3D TR 7 How to Use this Manual PaveSmart 3D TR 8 Name of documentation Description MNS1200 User Manual Contains important safety directions as well as instructions for setting up the MNS1200 product and operating it. TPS1200+ Technical Reference Manual Contains detailed technical instructions for setting up the TPS1200+ product and operating it. MNS1200 Technical Reference Manual Contains detailed technical instructions for setting up the MNS1200 product and operating it. MGuide User Manual Contains instructions for setting up the MGuide onboard application for TPS1200+ and operating it. TCPS27 User Manual Contains important safety directions as well as technical instructions for setting up the TCPS27 product and operating it. (optional) FreeWave Radio Manual Contains important safety directions as well as technical instructions for setting up the FreeWave radio modems and operating them. (optional) MPC1310 User Manual Contains important safety directions as well as a general description of technical processes and instructions for using and operating the MPC1310. Leica GNSS Machine Positioning User Manual Contains important safety directions as well as instructions for setting up the Leica GNSS products and operating them. GeoPad User Manual Contains important safety directions as well as instructions for setting up GeoPad and operating it. Leica PowerTracker User Manual Contains important safety directions as well as instructions for setting up the Leica PowerTracker product and operating it. ) All documents must be read before commencing working on the machine. Format of the documentation The Leica PaveSmart 3D CD contains the entire system documentation in electronic format. The user manuals are also available in printed form. Software Architecture Leica PaveSmart 3D is divided into three operator levels accessed via two software paths. The Work dialog displays all of the information required for daily production and is designed for use by the machine operator. There is unrestricted access for all users in the Work dialogs. Upon making a change to any field within the work dialog the result is effective immediately. This is why there is no <CONT> and no confirmation buttons are present in the Work dialogs. The Menu dialog is where all system configuration and data preparation is carried out. The Menu dialog is divided into two access levels. The first level contains the configuration dialogs, access via the password 007. All configuration tasks must be carried out before production commences. The second access level in the Menu dialog is the service level and is intended for service personal to install the system and for rapid trouble shooting if any problems arise. How to Use this Manual PaveSmart 3D TR 9 Projects PaveSmart 3D TR 10 2 Projects 2.1 The Projects Dialog Introduction The Projects dialog contains all the information necessary to manage and create the data required to operate Leica PaveSmart 3D. Refer to the Leica PaveSmart 3D user manual "Quick Start" chapter for details on creating a new project. Project preparation steps Before a new Project can be created a DBX file for the project must be available. Refer to chapter "2.4 Converting Data With the Design to Field Tool". A project within Leica PaveSmart 3D contains the design data necessary to control the paver. This must contain at least 1, 3-dimensional stringline on a specific layer. A project may consist of many stringline on many layers but only one stringline can be active at any given time. After the data has been converted in to the DBX Road format the following files need to be transferred to Leica PaveSmart 3D. DBX Data Files with the extensions XCF, X15, X16, X22, X23, X24, X30 must be stored and transferred together. This transfer is handled automatically by Leica PaveSmart 3D. Leica PaveSmart 3D will not recognise, transfer or open a DBX job if one or more of these files is missing or corrupted. These files must be stored on the USB storage device under the Folder D:\DBX. New or existing PaveSmart 3D Projects are managed in the Menu\Projects\Current dialog In this dialog it is possible to create a new project or delete an existing project. ) Stringlines Projects If the Project is deleted the folder will be completely removed from the MPC1310 hard drive. The main element used in Leica PaveSmart 3D projects is a Stringline. A stringline is defined as a System 1200 road DBX job. PaveSmart 3D TR 11 Projects PaveSmart 3D TR 12 Refer to chapter "2.4 Converting Data With the Design to Field Tool" for details on converting data to the DBX format. A stringline contains all of the design information necessary to control the machine. It must be in a 3-dimensional format and may contain: • Straights • Arcs • Clothoids, entry and exit as well as partial • Cubic parabolas • Full/Partial Bloss curves (parabola of degree five) • Multipoints, are all elements that cannot be described by one of the previous types, and are represented by discrete points along the curve. For example, a line parallel to a clothoid. Long Slope (mainfall) The long slope describes a height change on the long-section of a stringline. The long slope is the angle between a horizontal line and the stringline. This is also referred to as mainfall and is the element used in describing a machine’s draft. The longslope is set automatically by the change in height along a Stringline. Cross Slope Cross Slope describes the height change on the cross section of a stringline between elements. In Leica PaveSmart 3D a single stringline can be given an orthogonal cross slope by projecting a plane through the stringline at a given angle in the Work: offsets/slope offset dialog. Variable cross slopes may also be defined in Leica PaveSmart 3D by selecting an additional stringline to calculate the cross slope. This 'helper' stringline is referred to as a SlopeLine. The cross slope is then calculated by the height difference between the Reference StringLine and the Slope Line. If using a slope line, additional cross slope may be added or subtracted from the design in the Work: Offsets/Slope offset. The working slope is defined by the design cross slope (a single stringline always has 0% cross slope) plus the working slope offset. Positive cross slope is defined as a clockwise rotation about the axis of the stringline in the direction of travel. Negative cross slope is defined as a anti-clockwise rotation about the axis of the stringline in the direction of travel. Depending on the mold used this will form a catch or spill curb. Creating Stringlines for production When creating designs, remember that only one stringline can be selected for paving at any given time. All calculations are then relative to this stringline. Multiple stinglines can be created on a single layer and all stringlines on one layer will be displayed in the graphic. The active stringline is then graphically selected in the Work: design dialog. Multiple layers can be imported into Leica PaveSmart 3D but only one layer can be displayed at a time. Projects PaveSmart 3D TR 13 Projects PaveSmart 3D TR 14 2.2 Recommendations and Rules for Designs Introduction Leica PaveSmart 3D works with DBX data. DBX is a Leica proprietary file format that is based on LandXML. A number of CAD software packages support the DBX file format, and PaveSmart 3D designs can be created directly within these packages. It is also possible, using Leica Geomatics Office (LGO) or Leica SiteSmart Translator (late 2006 onwards) to convert DXF (or other supported CAD format) files into the DBX format. Independent of the data source or the method used to convert the data into the DBX format, there are several important aspects to be aware of in the design creation to assure good production results. The following recommendations are not restrictions by the software but more by the machine geometry and behaviour or the general production workflow and machine. Refer to the LGO User Manual for further details of data file formats supported. CAD Layers CAD design layers with multiple stringlines are handled in Leica Geo Office and Leica PaveSmart 3D, the same as they are in conventional CAD packages. In Leica PaveSmart 3D only one layer is visible at a time. The operator can only select a single Stringline from this layer for calculation and machine control. All Stringlines that are in relation to each other should be on one layer. Stringline extension c c b b a a a) End of project (concrete curb) b) End of stringline c) Length of the mold To calculate corrections for the mold and the machine, Leica PaveSmart 3D needs the position of the mold relative to the StringLine. In production the machine generally drives across the end of the project and paves a few meters (or feet) more to create a clean edge. Therefore we recommend that the design Stringline(s) should be extended past the extent of the project by at least the length of the mold, to facilitate easy "run-in" and "run-out" of the machine. This is a similar practice to setting up traditional "pin-and-wire" stringlines on jobsites, which are often extended to allow the machine space in which to start (run-in) and end (run-out) of a paving run. In most CAD packages this is easily achieved by extending or projecting the 3D design by a specified distance. Projects PaveSmart 3D TR 15 Projects PaveSmart 3D TR 16 Corner CAD CAD A Corner is defined as a significant angle change, or 'kink' in a StringLine between 180 and 0 degrees. As with traditional 'pin-and-wire' techniques, to pave this geometry the Stringline must be paved in two separate runs, as the paver cannot negotiate such as severe angle without damaging the concrete. The Stringline has to be segmented in two separate lines. The two StringLines must extend past the edge of the project by at least the length of the mold. Gap CAD If there is a gap in a CAD StringLine line, it may be converted as two separate StringLines. If this occurs it is only possible to select one stringline or the other. For production this means that the machine cannot pave the whole length continuously. Therefore a very small gap in the stringline file can lead to a large gap in production (at least the length of the mold). Due to this stringlines must be checked in the CAD software for gaps before and after they are converted. ) Projects Leica PaveSmart 3D will attempt to automatically fill very small gaps if present, however we always recommend inspecting and joining stringlines at design-time to prevent unwanted stoppages in production. PaveSmart 3D TR 17 Projects PaveSmart 3D TR 18 Small Zig Zag CAD The design data is often automatically calculated by CAD software. It is important to note that volume calculation software may have different restrictions compared with alignment calculation software. Therefore unexpected and very small line combinations may be created and go undetected. Unexpected line combinations such as the zig zag line are very difficult for Leica PaveSmart 3D to calculate correct deviations for, and can lead to serious problems in production. If such a line segment is present this may lead to a erratic machine behavior. These cases are rare but should always be remedied by verifying the CAD design prior to production. 2.3 Rules for Defining Projects Overview Leica PaveSmart 3D requires accurate design data to be able to control the machines movements. The machine is only capable of following the information contained within the design data, therefore the quality of the final product is directly influenced by the quality of the data used. The control process is also influenced by the design data. The greater the number of segments contained within the design the greater the processing power required to run the system. A balance must be found between the number of segments required to define the design and the processing power it will take. The recommendations detailed below must be followed when creating designs. Without following these rules Leica Geosystems cannot guarantee good quality paving performance. Angle change between segments Projects Leica PaveSmart 3D is capable of using designs in a 3 dimensional format which may contain: • Straights • Arcs • Clothoids, entry and exit as well as partial • Cubic parabolas • Full/Partial Bloss curves (parabola of degree five) Using these shapes only a small number of segments are required to define any 3 dimensional shapes. PaveSmart 3D TR 19 Projects PaveSmart 3D TR 20 Not all CAD packages are capable of producing curved 3 dimensional polylines. To overcome this curved line segment are broken up into a number of individual straight-line segments. The closer these straight segments are together the more accurate the original design data is approximated. • When approximating curved 3 dimensional line segments the angle change between two connected line segments must never be greater than 1 degree. • When defining a straight line it is not necessary to add more points in the middle of a line. c b a Number of Segments c a) Reference line b) Line segments c) Angle change 1° The number of segments contained within a single stringline must not exceed 2000 individual elements. It is possible to have multiple stringlines on the same layer but each individual stringline must not exceed 2000 elements. If a single stringline requires more than 2000 elements it must be broken into more than one stringline, which must be paved separately. 2.4 Converting Data With the Design to Field Tool Introduction Design to Field is the name of a software component contained within the Leica Geo Office (LGO) application that allows data to be imported into Leica PaveSmart 3D, and used onboard Leica System 1200 sensors. Design to Field allows many different data types to be imported. Data may be imported using industry standard data formats such as LandXML, DXF and GSI or from a number of additional formats using converters that are available in the downloads area of the Leica Geosystems website. In this Technical Reference Manual the focus is set on how to prepare DXF data. However there are many more available import formats. Details on how to convert these are described in the Design to Field User Manual. For further information on how to use the Design to Field Tool, refer to the Design to Field User Manual. ) Projects In the Design to Field Tool terminology DBX jobs, used for Leica PaveSmart 3D, are called RoadRunner jobs. PaveSmart 3D TR 21 Projects PaveSmart 3D TR 22 Opening the Design to Field Tool in LGO In the Leica Geo Office software package select <Design to Field> from the <Tools> menu. Selecting the Import Type Select <Import Type: Road Data>. This is the only <import type> supported by Leica PaveSmart 3D. If you work with DXF data, then choose <Importer: DXF-Importer road>. If working with an alternative file type select the appropriate importer. In the Manage dialog additional import formats can be added. Confirms the selections and continues. Choosing the DFX Elements ) Projects After selecting the DXF file to be imported, a list of the layers containing polylines is displayed. Take care to select the correct Units - usually either Metric (Metres) or English (US Feet) before importing data! Leica PaveSmart 3D requires 3D polylines to enable elevation control. PaveSmart 3D TR 23 Projects PaveSmart 3D TR 24 Converting the DXF <Select the layers to import> to the Leica PaveSmart 3D software. A layer will be created in the DBX job with the same name as the dxf layer and will contain all of the polylines that correspond to that layer. The majority of DXF files do not contain information regarding the linear units of the file, the user must select the unit in <DXF File Linear Units>. Lines imported from the DXF file do not have identifiers. During the import the lines are numbered sequentially starting with the number 1 and incrementing each line by 1. In addition, a prefix may be added to each line number in <Line ID prefix>. Checking the Design graphically In the Design to Field Viewer all the data can be checked before exporting. Single layers can be selected to be viewed or exported. New layers can also be created and lines can be moved from one layer to another. When all of the layer information is ready, press the Export button and enter a folder and file name for the DBX to be saved to. ) Projects To import the DBX to Leica PaveSmart 3D the DBX files must be stored on the \DBX\… folder on the USB flashdrive. PaveSmart 3D TR 25 Machine Configuration PaveSmart 3D TR 26 3 Machine Configuration 3.1 Machine Profiles Introduction PaveSmart 3D is designed to be used on a variety of different construction machines, from different manufacturers and different models with different machine controllers. To define all of these machines a <Machine Profiles> function is used. Select a Profile Open the following dialog: Menu: Machine \ Profile. On the left side of the screen the available Profiles are listed. The currently selected Profile is shown with a black background colour. It can be changed by selecting a different machine type. On the right side the detailed information from the highlighted Profile is listed. confirm the selected Profile. PaveSmart 3D now automatically restarts to set the new Profile. delete the highlighted Profile. create a new Profile by copying the highlighted Profile and changing the required settings. See the following dialog "Create a new Profile". Machine Configuration PaveSmart 3D TR 27 Machine Configuration Create a new Profile PaveSmart 3D TR 28 Open the following dialog: Menu: Machine \ Profile \ Copy. Enter a <New Profile Name> which will show up in the selection list. Select a <Machine Manufacturer>. The <Machine Type> is selected by default, depending on the Profile you have chosen to copy previously. In <Machine Model> there are all the supported Models of the selected Manufacturer available. The <Controller> depends on the Machine Model and can be selected in the last field. ) • • Machine Configuration The new machine has to be set up in the same way as a new installation is carried out. All the machine relevant settings are stored in the Profile, so after a Profile change all machine specific settings are re-activated. An easy switch of the PaveSmart 3D system between different machines is possible. Depending on the Machine Type, the user interface of PaveSmart 3D changes slightly as not every function is useful for all the different machines. PaveSmart 3D TR 29 Machine Configuration PaveSmart 3D TR 30 3.2 Measuring the Machine Dimensions General The Machine Dimension procedure is the process of linking all of the measuring components into one system to control the machine including the Mold, Prism/GNSS (GPS / GLONASS) Masts and Slope Sensor. A new machine Dimension is always needed whenever the relative position changes between the mold, slope sensor, and the machine masts. This includes moving the mold up/down (unless the drawbar and hold-down bar levels have been set, checked and lockedoff as recommended), or in/out, with or without hydraulic controls, moving the mast positions, or moving the slope sensor. If any of these instances occurs a new Machine dimension (calibration) must be carried out. The Machine dimension procedure must also be repeated every time the machine is mechanically altered (for example changing mold) or has been subject to forces, which may disturb the mold/frame alignment (for example transporting to a new site). ) Marking the Points for the Machine Dimension It is recommended this procedure is repeated before each new project is commenced, and when a mold is changed. The reference points for the calculation must be marked on the machine frame and mold before carring out the machine dimension procedure. This procedure is only required one time for each machine. Mark (ideally with a centre-punch) the points on the machine frame and on the mold. Care must be taken to ensure that the points are perfectly square to each other and square to the frame of the machine. Further Reading "12.3 Tuning for Straight Lines". The location of these points controls the steering and elevation of the machine. If the points on the machine are not square to each other or the frame the machine will not steer perpendicularly to the design, i.e. the machine will crab and produce a poor-quality concrete product. ) Machine dimension Step by Step It is possible to correct "crabbing" of the machine during production by adjusting the Front Steer Offset, but we recommend remeasuring the Machine Dimensions wherever practicable. If the elevation difference between the Top Back of Curb (TBC) and the marked mold points is not measured correctly (or used in the Machine dimension calculation) a constant elevation error will be introduced. Step 1. Before performing the Machine dimension, the mold must be accurately leveled. 2. Level the cross slope of the mold (typically the 'gutter' portion of a curb & gutter mold) by using a hand held spirit level (if possible use a level with a digital read-out such as Leica Smart Tool). Jog the manual elevation controls for the slope leg (for example Front Right) on the Machine Controller until the cross slope is level. 3. Repeat the process adjusting the Long slope of the mold by adjusting a Rearleg. Ensure that both the Cross and Long slope of the paver is level before con-tinuing. 4. Set up and level a TPS so all of the machine control points can be seen (Machine 1, Machine 2, Mold Reference Point, Top Back Curb, Primary, Secondary). ) ) ) Machine Configuration Description If Using the GNSS Option place a Reflector on the Secondary Sensor Mast. It is not necessary to perform a Resection on the TPS before carrying out this procedure. For optimal paving results, the mold must have been accurately aligned to the frame of the machine in accordance with the machine manufacturer's recommendations. PaveSmart 3D TR 31 Machine Configuration PaveSmart 3D TR 32 Step 5. Description Measure the relevant machine points with your total station. For the 1 TPS solution, the Secondary point is not needed. S Z P Y M2 X M1 MRP TBC ) M1: Machine 1, in the back of the machine frame M2: Machine 2, in the front of the machine frame The line M1 - M2 has to be exactly parallel to the driving direction of the machine frame Step Description MRP: Machine Reference Point, close to the mold, but on the main frame of the machine TBC: Top Back of Curb, on the rear edge of the mold P: Primary, Mast for the primary sensor S: Secondary, Mast for the secondary sensor, only needed if you work with two sensors 6. ) Machine Configuration Enter the coordinates of your machine points in Menu: Machine \ Mold Dimension \ Measurement \ Input This dialog is disabled on the User and Config level, it's active only on Service level. PaveSmart 3D TR 33 Machine Configuration PaveSmart 3D TR 34 Step Description 7. Push the CONT button to calculate the new local machine coordinates. During the calculation the dual slope sensor is automatically set to a horizontal state (0% for both long slope and cross slope). 8. The Results of the Machine Dimension are displayed in dialog Menu: Machine \ Mold Dimensions \ Measurement in a local (machine) coordinate system. 3.3 Changing the Mold Dimension Introduction On curb & gutter machines, the molds are changed quite often. Sometimes the contractor needs a different mold on each new project. Even if the mold changes, the machine geometry and setup is still the same. Therefore the operator in PaveSmart only needs to modify the Mold Dimension. The Machine Dimension itself doesn't change at all and it's therefore not necessary to use a total station for a changing mold after the initial measure-up has been made. Enter new Mold Dimension 1. ) Machine Configuration Open the dialog Menu: Machine \ Mold Dimension This dialog is only accessible in the configuration level, CONFIG pass-word: 007 PaveSmart 3D TR 35 Machine Configuration PaveSmart 3D TR 36 2. ) The machine needs to be leveld before the operator starts the Mold Dimension procedure. The measurements for the new mold can be taken with a tape measure and a level. The position of the new mold is entered relative to the MRP Mold Reference Point, which is defined in the Machine Dimension Measurement. The distances are always between the MRP and the TBC Top Back of Concrete (at the rear edge of the mold). Offset (1): • positive number = TBC left of MRP • negative number = TBC right of MRP Height (2): • positive number = TBC lower than MRP • negative number = TBC higher than MRP Length (3): • positive number = TBC behinde MRP • negative number = TBC in front of MRP The first time a Machine Dimension Measurement is done, the TBC can be measured with a total station. The Mold Dimension is then updated automatically. 3.4 Control Points Introduction In standard Curb and Gutter paving the design is usually referenced to the Top Back of Curb, often referred to as TBC or TBOC. This is the reference point for all calculations within Leica PaveSmart 3D as defined in the Machine dimensions procedure. For Barrier paving, the Centreline of the Barrier is usually the reference for line and level. Depending on the type and shape of the mold the <Right> or <Left> side of the mold can be selected as the reference, in the Menu\Machine\Control Points dialog. If the <Control points on the Left> side is selected the left side of the mold will be controlled onto the reference line. If the <Control points on the Right> side is selected the right side of the mold will be controlled onto the reference line. Machine Configuration PaveSmart 3D TR 37 Machine Configuration ) PaveSmart 3D TR 38 After changing between the <Left> and <Right> side control points all working offsets are reset to zero. These must be reset before paving commences. 3.5 Defining Production Tolerances and Stop Rules Purpose Leica PaveSmart 3D has many integrated safety features, designed to stop the machine if a system or measurement error is detected. All Tolerance and Stop rule settings are set in the Configuration level of Leica PaveSmart 3D and should be turned on when paving. Mast Distance Tolerance The Mast Distance Tolerance function stops the machine if the system detects the measured 2D distance between the machine masts Primary (B1) & Secondary (B2) is outside a predefined tolerance. This is only activated in the 2 TPS and GNSS (GPS / GLONASS) Assist solutions. The Mast Distance Tolerance may be activated if; • One or both prism masts has physically moved with respect to the frame/mold °/f the machine (unlikely except on very flexible machines), • One of the TPS's has an incorrect position or orientation, • One of the TPS's has locked onto the wrong prism • GNSS (GPS / GLONASS) position is incorrect or has a low accuracy, • GNSS (GPS / GLONASS) transformation is not compatible with the local coordinate system. The mast distance check is calculated after every measurement received from the sensor, up to 12 times per second. <No. of Rule breaks before Machine Stops> sets the number of continuous measurements which must break this rule before the machine will stop (default 10). The Default <Mast Distance Tolerance> is set to 0.030m (0.10ft). This is to allow for measurement noise, machine vibration, minor instrument movements ect. Machine Configuration PaveSmart 3D TR 39 Machine Configuration PaveSmart 3D TR 40 Production Tolerance The Production Tolerance function allows the user to define a set of rules to stop the machine if it is too far away from the reference line (if the deviations are outside the predefined tolerances). These rules, when switched on, can prevent incorrect paving if, for example, the operator forgets to switch on Automatic control for elevation or steer on the machine's control console before starting paving. Separate tolerances are available for the Steering and Elevation Controls. When the detected deviation exceeds the value set in the dialog the machine will be stopped. <No. of Rule breaks before Machine Stops> sets the number of continuous measurements which must break this rule before the machine will stop (default 10). The default steer and elevation rules are set to 0.061 m (0.20 ft). This will allow for measurement noise, machine vibration, minor instrument movements ect. The <Current> values indicate the corrections. They are shown with a green background color as long as they are inside tolerance. Once the corrections exceed the tolerance, the background color becomes red. Machine Configuration PaveSmart 3D TR 41 Machine Configuration ) Travel Speed Locks PaveSmart 3D TR 42 All Stop Rules depend on accurate instrument setup and orientation, and react to an apparent error condition instantly. They should not be switched on until the machine is inside the project area, and within the <Production Tolerance> (i.e. on or around zero deviations). Also, the <No. of Rule breaks before Machine Stops> should be set to 10, to prevent, an erroneous measurement from a total station or GNSS (GPS / GLONASS) causing an unwanted Machine Stop. <Travel Speed Locks> are used to freeze the hydraulic cylinders while the machine is stationary. This is to prevent small fluctuations in the hydraulics due to measurement noise while the machine is not moving. The travel speed locks freezes the elevation and steering hydraulics in their last known state, before the machine stopped. The machine will not move up or down and the legs will be locked in the direction they were before the machine came to a stop. The speed at which this rule is activated is set in the <Menu\Machine\Locks and Stops> dialog. <No. of Rule breaks before Machine Stops> sets the number of continuous measurements which must break this rule before the machine will stop (default 10). The default Travel Speed Lock is set to 0.6 m/min (2.0 ft/min). This will allow for measurement noise, machine vibration, minor instrument movements etc. ) Measurement Timeouts For very slow paving operations, for example New Jersey Barrier, the paving speed may be too slow for reliable detection by PaveSmart. In this case, it is possible that the machine moves, but the Locks are not switched off, and the machine 'wanders' off-line or level. In this case, we recommend switching off the Travel Speed Locks, and preventing unwanted machine fluctuations whilst stationary (for example waiting for concrete) by setting the Elevation and/or Steer circuits to Manual (or "Standby") on the machine's controller. Remember to reset to Automatic before recommencing paving! Timeout Lock all Cylinders: If no valid measurements are received from the TPS(s), GNSS (GPS / GLONASS) or slope sensor after a predefined period, then Leica PaveSmart 3D freezes the elevation and steering hydraulics to the last known state before the measurement timeout occurred, until measurements resume or the Timeout Stop Machine interval is reached. The <Time out Lock all Cylinders> default value is 2 seconds. Timeout Stop Machine: If no valid measurements are received for a longer period of time a Stop Machine command is sent to the machine controller. This will put the machine controller and Leica PaveSmart 3D out of control and into standby. The <Time out Stop Machine> default value is 5 seconds. For causes and remedies of timeouts, refer to the Troubleshooting Chart. Machine Configuration PaveSmart 3D TR 43 Machine Configuration PaveSmart 3D TR 44 Machine controller communication timeout The machine controller communication timeout ensures that, in the event of communications failure between MPC and machine (for example CANBus fault, RS232 fault, or MPC1310 power failure) that machine cannot pave without Leica control commands. This timeout is not defined in Leica PaveSmart 3D, it is preset in the machine controller's firmware. On all Gomaco S2X, G21 & G22, Wirtgen SPS controllers, and the Leica "Blackbox" interface, if no valid Leica commands are received after three seconds, the machine controller is put into Standby. Paving cannot continue until Leica PaveSmart 3D is reset/restarted and the machine's controller allows control to be set back in Automatic Mode. Activating & deactivating stop rules Stop rules can be activated or deactivated by selecting the appropriate check box. The measurement timeout Stop rules can not be deactivated. ) It is recommended that no paving operations should be undertaken without the Lock and Stop Rules turned on. 3.6 Tuning the Machine General The hydraulic behaviour of every machine is different due to the size, weight and geometry of the machine, the age of the machine, the material being paved, hydraulic characteristics (for example lift pressure, oil filter age and condition, amount and type of vibrators mounted etc), the tolerances required etc. Due to this every machine must be tuned before production takes place. Before commencing the tuning process make sure that the mold and the prism position(s) on the machine have been correctly measured. Refer to chapter "3.2 Measuring the Machine Dimensions". The positions of the control points is also an important parameter when tuning the machine. Check the control points in the Work: Tuning \ Control Points dialog are set appropriately for the paving to be carried out. If the control points are changed the front steer tuning is directly influenced. The selected sensor combination will also influence the machine tuning and must be verified before tuning takes place. Ensure the same sensor combination is being used as will be in production. ) Changing the output Range Machine Configuration The tuning parameters dialog Menu/Machine/ Tune Elevation or Tune steer can be changed while the machine is in control and moving. The tuning process is a key procedure for a good quality concrete paving. On a four Track machine each height cylinder must be tuned separately. On a three track machine only one rear height cylinder is used for height control (eg. Gomaco GT 3600 uses only the right rear, the left rear cylinder is not present). The Output Range can be defined in the Menu/Machine/ Tune Elevation or Tune steer/Range dialog. This feature is only necessary in special application such as paving in areas with very limited clearance such as tunnels. The default range is for Gomaco machines (min: 233, null (straight or level): 465 and max: 697). The default output range for Wirtgen machines is min: 100, null (straight or level): 500 and max: 900. PaveSmart 3D TR 45 Machine Configuration PaveSmart 3D TR 46 Two Levels for Tuning In PaveSmart 3D there are two different levels for tuning the machine hydraulics: • The first level is accessible in the User configuration in the Work: Tuning dialog. It is designed for the machine operator. It's a simple dialog with a percentage value for every hydraulic circuit. • The second level of tuning is only accessible after entering the configuration password (007). The path is either Work: Tuning \ Steer or Work: Tuning \ Elevation. It's much more detailed and enables the tuning specialist to fit PaveSmart 3D on special machine types and applications. Tuning in Percentage From the Work dialog go to Work: Tuning. For the <Steer> tuning there are two different values <Front> and <Rear> for the front and the rear tracks of the machine. Similarly in the <Elevation> tuning: For each of the four (or three) tracks there is an individual tuning value <LR> Left Rear, <RR> Right Rear, <LF> Left Front and <RF> Right Front.The Percentage Values are set to 100.00 by default. They may change from 0.00 no Machine Configuration PaveSmart 3D TR 47 Machine Configuration PaveSmart 3D TR 48 hydraulic reaction to 500.00 very aggressive. They can be entered with the numeric keyboard or changed step by step with the arrows. The setting <Sensitivity: Straight> indicates that currently the Percentage Values of the sensitivity set Straight are broad shown. There are 5 different sensitivity sets available. Each of these set can be used to define a different tuning for different tasks. For example you tune the machine in Sensitivity 1 for a straight lines, in Sensitivity 2 for a large radius of 10 m (30 ft) and in Sensitivity 3 for a small radius of 2 m (6 ft). Position of Control Points In the Tuning dialog push the CTRL POINTS button to go to the Work: Tuning \ Control Points dialog: For each Sensitivity you can store different positions of the Control Points. There are two Control Points for the Steer and two for the Elevation. They can be en-tered with the numeric keyboard or changed step by step with the arrows. The setting <Sensitivity: Straight> indicates that currently the Percentage Values of the sensitivity set "Straight" are broad shown. There are 5 different sensitivity sets available. Each of these sets can be used to define a different tuning for different tasks. The Control Points have the same effect as the position of the stringline sensors on conventional machines. For Example if you move the Front Steer Control Point further to the front, the machine will start earlier to turn when it's entering a radius. As soon as you switch the Sensitivity, the machine responds to the new position of the Control Points. This is very important for entering and leaving curves. a c b Machine Configuration a) b) c) d) Control point front Control point rear Steering length Reference line PaveSmart 3D TR 49 Machine Configuration Tuning the Elevation PaveSmart 3D TR 50 The elevation of each leg, and steering (front and rear) must be tuned separately and each may require different set of parameters. Tuning is an iterative and intuitive process, which must be repeated until a desirable hydraulic performance is achieved. It is often required to make final tuning adjustments to the machine whilst paving concrete, as the characteristics of the machine change significantly under load. Initially start the tuning procedure with the default tuning settings from the configuration created during the installation. If the machine is reacting much too fast or too slow, and an extremely undesirable behaviour is seen, roughly tune the machine using the Link Elevation tick box. When this button is selected the tuning parameters for all of the ranges will change simultaneously (i.e. Left Rear, Right Rear, Left Front, Right Front). There are five tuning parameters, which can be altered to achieve the desired hydraulic response. The default values are: Left Big Left small Dead band Right small Right big -500 mm to -50 mm -50 mm to -3 mm ±3 mm +3 mm to +50 mm +50 mm to +500 mm -1.64 ft to -0.164 ft -0.164 ft to -0.10 ft ±0.10 ft +0.10 ft to +0.164 ft +0.164 ft to -1.64 ft The zoom button may be used to view each of the ranges. <Range=3> shows all of the parameters at the same time, <Range = 2> show the details of the first two ranges and <Range = 1> shows the smallest range which is generally set as a dead band (i.e. 0 gradient). Each cylinder must now be tuned independently. Make sure that the Link Elevation tick box is not selected and then select each height cylinder individually making small changes to the tuning parameters. • Left rear • Left Front • Right rear • Right Front Machine Configuration PaveSmart 3D TR 51 Machine Configuration PaveSmart 3D TR 52 The <Test> button can be used to help fine-tuning the machine. It displays the over or under shooting of the cylinders. Press start and the required corrections to the mold are displayed. Set the cylinder into Automatic (on the machine controller), then manually 'jog' the cylinder and note the response on the real-time plot. Pressing <clear> deletes the active test graphic. To compare the new tuning settings with the previous settings Press <STOP> after the first tuning has been displayed and press <START> again. The <Test Deadband> tick box zooms the graphic into the <Range=1> zoom ration after pressing the start button. Tuning the Steering The steer tuning process is decoupled from the elevation tuning process. However the same procedure applies. Follow the steps as detailed in the "Tuning the Elevation" section. It may be necessary to return the elevation parameter after any changes are made to the steering parameters and vice versa. The tuning of the steering depends very much of the position of the Control Points. The current Correction for the front of the machine is calculated at the Control Point Front. Depending on the Position of the two masts, which determine the machine orientation, and the Position of the Control Points the Correction for the front of the machine changes. Machine Configuration PaveSmart 3D TR 53 Machine Configuration PaveSmart 3D TR 54 e c a d b ) a) Control point front b) Control point rear c) Correction steering front d) Steering length e) Masts The Position of the Control Points influences the tuning of the Front tuning parameter. 4 Radio Modem Configuration TCPS27 radios (worldwide) The radio modem is delivered with an operational frequency band between 2401 2471 MHz, which is approved world wide. Changes to the standard frequency band are only possible with the external radio modems TCPS27S/B/R, and not with the radio handle. Changes can only be carried out at a Leica service centre if required. Default values TCPS27S/R Radio handle, TCPS27B Baud rate 115kbit/s 115kbit/s Transceiver mode Remote Base Link number 0 0 Further information refer to the "TCPS27" User manual Checking TCPS radio modem settings To check the TCPS27 radio settings open the TCPS configuration tool in Menu/Tools/Tcps Conf. Choose the port number your radio modem is attached to and press "Connect". Disconnect and reconnect the radio as prompted from the port. The configuration tool displays the currently stored settings. Storing new TCPS radio modem settings To change the TCPS configuration repeat the procedure detailed in chapter "Checking TCPS radio modem settings". Set all values back to the factory settings by pressing <Default>. Change the appropriate parameter and press <Save>. Repeat the procedure to check the new parameters have been stored. Suggested parameters: • Baud rate: 115200 baud • Link number: 1 - 15 (do not use 0) • TCPS27S: Remote (link information on machine radio) • Radio Handle: Base Radio Modem Configuration PaveSmart 3D TR 55 Radio Modem Configuration PaveSmart 3D TR 56 Free Wave radios, applicable in U.S.A Free Wave Radios may be used as an alternative to TCPS27 radios in the USA and have a maximum transmitted output of 500 mW (I-series). The radios are delivered as pairs and must be set up in Point to Point Network configuration. Each pair of radio must have unique matching parameters. Checking Free Wave radio modem settings To check the Free Wave radio settings open the Free Wave configuration tool in Menu/Tools/Fwave Conf. Choose the port number your radio modem is attached to and press "Read From Radio". The configuration tool will displays the currently stored settings. Storing new Free Wave radio modem settings Refer to the Free Wave Radio Manual chapter "Quick Start on a Point-to-Point Network". 5 Defining Measurement Sensors 5.1 Sensor Arrangement Definition of the Measurement Sensors The Leica PaveSmart 3D Curb & Gutter application can be used with three different sensor combinations. The appropriate sensor combination will depend on the application the system is being used for. • One TPS Solution Only recommended for applications where large radius and straights are being paved. The rear track is always locked and cannot steer. The machine is steered parallel to the design. The rear prism mast (primary) must be located as close to the rear control points as possible when paving around curves. When using a One TPS solution a balance must be found between steering performance which improves as the prism mast is moved forward, and absolute position control (especially in curves) which improves as the primary prism mast moves closer to the rear control points. • GNSS (GPS / GLONASS) Assist - One TPS1200+ or PowerTracker (Primary) and one MNS1200 or PowerBox Sensor (Secondary) Ideal for production on large jobs where the machine is used for multiple days at the same location or where tight-radius paving may lead to frequent 'eclipsing' of a twoprism solution (one mast blocks the TPS's line-of-sight to the other). GNSS (GPS / GLONASS) Assist allows the front (Secondary) mast to be set lower than the Primary, thus removing this problem. It is necessary at set-up time on each project to perform a GNSS transformation however reduces the number of TPS leapfrogs required while in production. ) Defining Measurement Sensors This option is not appropriate if the GNSS availability is not guaranteed such as in urban canyons, heavily built up areas, heavily vegetated areas or where paving needs to be placed near or under existing structures. PaveSmart 3D TR 57 Defining Measurement Sensors • Definition of the serial COM ports PaveSmart 3D TR 58 Two TPS Solution Recommended for all application, especial if the GNSS (GPS / GLONASS) availability is not guaranteed such as in urban canyons, heavily built up areas, heavily vegetated areas or where paving needs to be placed near or under existing structures such as bridges. No GNSS transformation is needed. TPS and GNSS (GPS / GLONASS) sensors communicate with the MPC1310 via radios (TCPS27, Sateline, or FreeWave). After defining the point-to-point communication, each radio pair must be set to operate on a separate communication channels. Refer to chapter "4 Radio Modem Configuration" for setting radio-pair frequencies. After Leica PaveSmart 3D is installed on the MPC1310, four Communication or COM ports (1, 2 ,3, 4) are available. The COM port combination can be altered in Menu\Sensors\Arrange dialog or via the short cut Work\Sensors\Arrange dialog. The COM ports must be defined to correspond with the location of the radios: • The TPS controlling the primary position must be set to the COM port containing the corresponding primary Channel radio. • The TPS/GNSS (GPS / GLONASS) sensor controlling the secondary position must be set to the COM port containing the corresponding secondary Channel radio. • The Spare sensor must be set to the Spare Channel and can only be a TPS. The spare sensor is used for performing as built checks and leapfrogging control with the primary sensor. • The Primary and Secondary channels can also be set by selecting <B1/B2> on the TPS. B1 corresponds to the primary position and B2 corresponds to the secondary position. ) Selecting the Sensor Arrangement • • • Only a TPS can be assigned as the Primary position sensor of a curb & gutter machine. If using a one TPS solution the secondary channel is not available. If using the GNSS (GPS / GLONASS) assist option the GNSS is automatically set to the secondary channel. It is essential that the correct sensor arrangement is defined before paving commences. The Sensor Arrangement dialog is available in Menu\Sensors\Arrange or via the short cut Work\Sensors\Arrange. If using a One TPS solution select the <Secondary Sensor> to <None>. The orientation of the machine will be calculated parallel to the design. The secondary communication port is not used in this application. Defining Measurement Sensors PaveSmart 3D TR 59 Defining Measurement Sensors PaveSmart 3D TR 60 If using a Two TPS solution select the <Secondary Sensor> as the <TPS>. If using the GNSS (GPS / GLONASS) assist solution select the <Secondary Sensor> as the <GNSS>. The GNSS sensor is automatically allocated to the secondary communication port. 5.2 Sending a Start Tracking Command Sending a start tracking command After defining the sensor arrangement, the TPS and GNSS (GPS / GLONASS) sensors are ready to send 3D Position data to Leica PaveSmart 3D. All sensors, which have been correctly configured will appear in the Work/Sensors dialog, labelled as: • TPS(P)1 - Primary Sensor • TPS(S)2 or GNSS(S)2 - Secondary Sensor • TPS(Sp)3 - Spare Sensor If all of the sensors do not appear check the radios are correctly connected to the MPC1310 and the Sensors, the Sensors are switched on and in MGuide (TPS only) and the sensor arrangement have been configured correctly. Defining Measurement Sensors PaveSmart 3D TR 61 Defining Measurement Sensors PaveSmart 3D TR 62 To send a Start Tracking command highlight the desired sensor by pressing on to the sensor name and press the Start button. When the <START> button is pressed in the Work dialog a start tracking command is sent to the primary and secondary sensors. Start button You can stop tracking by pressing the stop button. 5.3 Checking the Data Flow Purpose The <Menu \ Tools \ Data Flow> dialog is used predominantly for trouble-shooting/support purposes. Measurements from each of the sensors are displayed in real time. Defining Measurement Sensors PaveSmart 3D TR 63 Defining Measurement Sensors PaveSmart 3D TR 64 Other details available include: Displays the current slope sensor measurements. Displays the current mold correction. Displays each of the TPS location (set-up) coordinates. Displays the CAN messages being sent to the machine controller. 5.4 Adding Serial Interfaces (COM Ports) Definition of the Serial COM ports The Default Communication port numbers are 1, 2, 3, and 4, which correspond to the settings on the MPC1310. These four ports cannot be altered. If the software is installed on a laptop or a PC for a training or a demonstration purposes additional Communication ports can be defined or deleted in the Menu\Sensors\Interface dialog. Select <ADD> and follow the instructions to add an additional serial port. Defining Measurement Sensors PaveSmart 3D TR 65 Setting up the Measurement Sensors PaveSmart 3D TR 66 6 Setting up the Measurement Sensors 6.1 Instrument (TPS) Setup Overview The overall accuracy of offset paving using Leica PaveSmart 3D is greatly influenced by the instrument set-up procedure. The procedure uses a known fixed points (reference points) file to establish the position and orientation of each TPS relative to the design (local coordinate system). It is important that this information is accurate, as this will influence the set-up quality of the TPS(s), and in turn the overall paving quality. ) ) Description The TPS(s) must be setup in a stable location and leveled. Refer to TPS1200+ User Manual, chapter "Instrument Setup" for more information on instrument setup. The instrument should be protected from direct sunlight in order to avoid thermal warming. Additional information is provided in the TPS1200+ Technical Reference Manual and MGuide User Manual. When using Leica PaveSmart 3D the MGuide application onboard system 1200 TPS(s) will begin automatically in the <Start> dialog. This dialog displays general information required to carry out the Setup procedure. The <Fixpoint Job> selected must contain the coordinates of the fixed points which are to be used to set-up the instruments. The <Reflector> type can also be selected in this menu or by pressing F9 (with the standard Hot Key definition). The instruments can now be set up and orientated using the SETUP application F3 on the instrument. Various methods are available: • Set Azimuth (set up by azimuth) • Known BS Point (set up by a known backsight point) • Ori & Ht Transfr (set up by orientation and height transfer) • Resection (set up by resection) • Resection Helmert (set up by resection Helmert) • Local Resection (set up by local resection) Each setup method has specific requirements for input data and each setup method requires a different number of target points. Recommended Methods ) For Leica PaveSmart 3D we recommend using: • Resection (with a minimum of 2, preferably 3 fixed points) or • Known Backsight Point The Tiepoint Check function in Leica PaveSmart 3D, will use the first point of a Resection or the orientation point from a Known BS Point setup (by default). Other points may be selected in the <CONF> settings in MGuide. The Tiepoint Check function will only work automatically if you are using either Resection or Known Backsight Point method. Refer to MGuide 1200 User Manual chapter "Tie point check" for more information on tie point check. Setting up the Measurement Sensors PaveSmart 3D TR 67 Setting up the Measurement Sensors 6.2 PaveSmart 3D TR 68 Setting the Instrument (TPS) Orientation Station Setup Press SETUP (F3) in the MGuide Start screen. The Fixpoint job is automatically set to the file selected in the start screen. Description Choose the method for the instrument setup and press F1 CONT. For the Tiepoint check function to work correctly the <Fixpoint Job> name must be set in the <Start> screen. Method: Resection Description If setting up the TPS by Resection, the station coordinates of the TPS and the orientation of the system are determined by measuring angles, or angles and distances to known target points. The instrument may be set up on an unknown point. A least squares or robust calculation is used to determine the system orientation when performing a resection. Resection step-by-step The following table explains the most common settings. Step Description 1. Check settings for the Fixpoint job in the start screen. 2. SETUP (F3) from MGuide start screen to access Station Setup. 3. SETUP Station Setup Choose a method: <Method: Resection> Type in a station ID and the instrument height. 4. CONT (F1) to access SETUP Measure Target XX. 5. SETUP Measure Target XX Choose a target, type in a reflector height and choose reflector type with the F9 key. Aim the TPS at the reflector. 6. ALL (F1). 7. Repeat steps 5. and 6. until all target points are measured. ) ) A minimum of 3 fixpoints should be used to introduce redundancy into the calculation. 8. CALC (F5) to access SETUP Results XX. 9. SETUP Results XX, Stn Coords page. <Set:> select the information to be set in the system. 10. SET (F1) to store the selected setup data and exit the application program. Refer to TPS1200+ Technical Reference Manual, chapter "Setup Methods" for more information on instrument setup. Setting up the Measurement Sensors PaveSmart 3D TR 69 Setting up the Measurement Sensors Method: Known Backsight Point Description Access step-by-step ) PaveSmart 3D TR 70 If the coordinates of the instrument station are known, Known Backsight Point allows setting the position and orientation of the instrument by taking a single measurement to a known backsight point. Step Description 1. Check the settings for the Fixpoint job in the start screen. 2. SETUP (F3) from the MGuide start screen to access Station Setup. 3. SETUP Station Setup <Method: Known BS Point> 4. Is <Station Coord: Frm Fixpoint Job>? • If yes, continue with step 5. • If no, continue with step 6. 5. CONT (F1) to access SETUP Select Station. 6. CONT (F1) to access SETUP Set Stn & Ori - Known BS Point. Following survey best practice always check the orientation of the system by turning the instrument onto a reference object with a known orientation after performing the Known Backsight set-up. Refer to TPS1200+ Technical Reference Manual, chapter "Setup Methods" for more information on instrument setup. 6.3 Calculation Results Description The results of the TPS set-up are displayed after a Resection or Known Back-sight Point calculation have been carried out. Access Press CALC (F5) in the SETUP Measure Target XX screen. This button is only available after the minimum number of fixpoints are measured. SETUP Results XX, Stn Coords page The calc Results screen consists of the Stn Coords, Sigma, Stn Code and Plot page. The explanations for the softkeys given below are valid for the Stn Coord and Sigma page. Refer to TPS1200+ Technical Reference Manual, chapter "Creating a New Point" for information on the keys on the Stn Code page, to chapter "Plot Mode - MapView Screen Area" for information on the keys on the Plot page. SET (F1) To set data selected in <Set:>, to set new geometric ppm if <Use Scale: Yes> and to store all setup data and exit the application program. COORD (F2) To view other coordinate types. ROBST (F3) or LSQRS (F3) To display the results for the robust or the least squares calculation method. INFO (F4) To display additional information about the accuracy of the measured target points and to delete inconsistent measurements in the SETUP Additional Information screen. Setting up the Measurement Sensors PaveSmart 3D TR 71 Setting up the Measurement Sensors PaveSmart 3D TR 72 SURVY (F5) To access SETUP Measure Target XX and tomeasure more target points. PAGE (F6) To change to another page on this screen. SHIFT ELL H (F2) or SHIFT ORTH (F2) Changes between the ellipsoidal and the orthometric height. SHIFT OTHER (F5) Available if two solutions were calculated. Changes between these solutions. ) Refer to TPS1200+ Technical Reference Manual, chapter "Least Square and Robust Calculation" for more information on calculation results. Power Search Instruments After the Setup procedure is complete the Power Search Window screen is opened. Additional Reading Refer to Leica TPS1200+ Technical Reference Manual chapter "Setup" for more information. CONT (F1) To accept changes and return to MGuide Main Menu. NEW (F2) To define your working area and pointing two corners of the desired search window. CENTR (F4) To centre the PowerSearch window to current position of the telescope. SHOW (F5) To position the telescope to corners of Search window. PAGE (F6) To change the ATR search window. Setting up the Measurement Sensors PaveSmart 3D TR 73 Setting up the Measurement Sensors PaveSmart 3D TR 74 6.4 GNSS (GPS / GLONASS) Assist Option Overview Leica PaveSmart 3D may be controlled with one TPS1200+ instrument and one MNS1200 GNSS (GPS / GLONASS) mounted on the paver. The TPS1200+ is used to control the elevation and position of the mold while the MNS1200 GNSS (GPS / GLONASS) is used to control the orientation of the paver. If using a GNSS system to control the orientation of the machine, a GNSS reference station is also required to enable differential positioning coordinates to be computed. Prior to paving the GNSS coordinate system and the local TPS coordinate system must be linked to ensure the orientation is calculated correctly. If this is not carried out correctly the machine may not track as expected. Further Reading Refer to Leica GPS1200 Technical Reference Manual for further details. 6.5 Real Time Reference Operations Description To enable differential positioning, a GNSS (GPS / GLONASS) base station must first be established. Requirements • • • Station Access step-bystep A typical configuration set for real-time reference operations. A real-time interface configured correctly. The real-time device must be attached to the receiver and working properly. Step Description 1. In the SURVEY application, on Survey Begin screen, select an existing job if an appropriate one exists or create a new job. 2. Select a typical configuration set with <R-Time Mode: Reference>. 3. Select an antenna Step 4. SURVEY Set-up Reference Station Description CONT (F1) to access SURVEY Set Up Reference Station. The settings on this screen set the reference station and its coordinates. Setting up the Measurement Sensors CONT (F1) To accept changes and access the subsequentscreen. The chosen settings become active. COORD (F2) To view other coordinate types. Local coordinatesare available when a local coordinatesystem is active. LAST (F3) To use the same coordinates as when the receiver was last used as reference station. Available when the receiver has previously been used as reference station and if no point in the active job has the same point ID as the one last used as reference station. HERE (F4) To use the coordinates of the current navigation position as reference station coordinates. SHIFT ELL H (F2) or SHIFT ORTH (F2) To change between the ellipsoidal and theorthometric height. Available for local coordinates. PaveSmart 3D TR 75 Setting up the Measurement Sensors PaveSmart 3D TR 76 Field Option Description <Point ID:> Choicelist The point selected as reference station.Opening the choicelist opens SURVEY Data: Job Name which is similar to MANAGE Data: Job Name. <Antenna Ht:> User input The default antenna height as defined in the active configuration set is suggested. Changing the antenna height here does not update the default antenna height as defined in the active configuration set. The changed antenna height is used until the application program is exited. Enter GNSS (GPS / GLONASS) base station coordinates The reference station coordinates can be entered in four different ways. IF the coordinates of the reference station are known are those from the last used reference station are those of the current navigation position using a known point stored in the active job ) Using a known point stored in the active job Step 1. Refer to Leica GPS1200 Technical Reference Manual for further details. Description From the SURVEY Set Up Reference Station menu. Step 2. Description SURVEY Set Up Reference Station Select the point to be used as reference station. A point may already be stored in the active job either by manual entry, by measuring or by transfer from LGO. Select the required point with known WGS 84 coordinates. If a new point is to be created, with known coordinates open the choicelist for <Point ID:> and NEW (F2). Enter the new point number and the known WGS 84 coordinates of the point. If an existing point is to be edited, open the choicelist for <Point ID:> and EDIT (F3). The coordinates and the point number of the existing point can be edited. If a new point with unknown coordinates is to be used refer to paragraph "Using the coordinates from the last used reference station". ) ) ) ) Using the coordinates from the last used reference station 3. Check the antenna height. 4. CONT (F1) to access SURVEY Survey: Job Name. Step ) Description The receiver must have previously been used as reference station. After turning off, the reference station coordinates are stored in the System RAM. They can be used again the next time the receiver is used as a reference station. This means that even if the Compact-Flash card that previously contained the reference station coordinates is formatted, the last used coordinates can still be used. 1. From the SURVEY Set Up Reference Station menu. 2. LAST (F3) Setting up the Measurement Sensors PaveSmart 3D TR 77 Setting up the Measurement Sensors Step ) Using the coordinates of the current navigation position PaveSmart 3D TR 78 Description The point ID and coordinates of the last used reference station are displayed in grid. When no local coordinate system is active, WGS 1984 coordinates are displayed. 3. Check the antenna height. 4. CONT (F1) to access SURVEY Survey: Job Name. Step Description 1. From the SURVEY Set Up Reference Station menu. 2. HERE (F4) to access SURVEY New Reference Point. 3. SURVEY New Reference Point, Coords page. The current navigation position in grid is displayed. When no local coordinate system is active, WGS 1984 coordinates are displayed. Type in a point ID for this new point. ) ) 4. COORD (F2) views other coordinate types. Local coordinates are available when a local coordinate system is active. SHIFT ELL H (F2) and SHIFT ORTH (F2). Available for local geodetic coordinates. Changes between the ellipsoidal and the orthometric height. PAGE (F6) changes to the Code page. Step SURVEY Survey: Job Name Description 5. STORE (F1) stores the new point and all associated information and returns to SURVEY Set Up Reference Station. The properties stored with the point are: • Class: NAV • Sub class: GPS Code Only • Source: Survey (Static) • Instrument source: GPS 6. SURVEY Set Up Reference Station The coordinates of the new point are displayed. Check the antenna height. 7. CONT (F1) to access SURVEY Survey: Job Name. The appearance and functionality of the screen is identical for all real-time reference configuration sets. Display masks cannot be used for real-time reference configuration sets. STOP (F1) To end the point occupation, store the point and to return to GPS1200 Main Menu. Setting up the Measurement Sensors PaveSmart 3D TR 79 Setting up the Measurement Sensors Description of fields Next step PaveSmart 3D TR 80 Field Option Description <Point ID:> Output The identifier for the reference station point. <Antenna Ht:> Output The antenna height as entered in SURVEY Set Up Reference Station is displayed. <Time atPoint:> Output The time from when the point is occupied until point occupation is stopped. <GDOP:> The current GDOP of the computed position. Output STOP (F1) to end the point occupation, store the point and to return to GPS1200 Main Menu. 6.6 Real Time Rover Operations Recording points to be used in the transformation The system is now ready to record WGS 84 coordinates of the local fixed points to be used in the transformation. This process will link the local TPS coordinate system with the GNSS (GPS / GLONASS) coordinate system. ) Requirements • • Ensure that the same fixpoints used in the local coordinate system are occupied during the GNSS measurement procedure. Ensure that the fixpoints recorded in both the local coordinate system and the WGS84 coordinate system are distributed around the extents of the working area. If they are not incorrect orientation may result and the paver may not steer as desired. • • • A typical configuration set for real-time rover operations. A real-time interface configured correctly. The real-time device must be attached to the receiver and working properly. Refer to the GPS1200 Technical Reference Manual. Setting up the Measurement Sensors PaveSmart 3D TR 81 Setting up the Measurement Sensors PaveSmart 3D TR 82 Diagram of distribution required and possible errors a b c a) Control points in Local and WGS coordinate system with good distribution b) Control points in Local and WGS coordinate systems with unable distribution c) Reference Line Real time Rover operations Access step-by-step Step 1. In SURVEY Survey Begin select a job or create a new job. 2. Select a typical configuration set with <R-Time Mode: Rover>. 3. Select an antenna. 4. CONT (F1) to access SURVEY Survey: Job Name. ) ) ) Ocupy points Description The arrow at the real-time device and real-time status icon flashes when realtime messages are being received. Fixing ambiguity begins. The current position status is indicated by the position status icon. When working with code only corrections, an ambiguity solution is not attempted. The position mode icon is the moving icon. This indicates that the antenna can be moved around and that no static observations are being recorded. In the SURVEY Survey Begin menu occupy all fixpoints to be used in the transformation. It is recommended that a minimum of 3 fixpoints are occupied with coordinates in the local system to perform the transformation. Setting up the Measurement Sensors PaveSmart 3D TR 83 Setting up the Measurement Sensors SURVEY Survey: Job Name, Survey page PaveSmart 3D TR 84 The fields shown are those from a typical configuration set for real-time rover operations. The screen described consists of the Survey page and the Map page. The explanations for the softkeys given below are valid for the Survey page. OCUPY (F1) To start recording positions. The position mode icon changes to the static icon. (F1) changes to STOP. STOP (F1) To end recording of positions when enough data is collected. STORE (F1) To store the point information. H PNT(F5) To measure a hidden point. PAGE (F6) To change to another page on this screen. SHIFT CONF (F2) To configure auto points and hidden point measurements. Accesses SURVEY Configuration. Refer to the GPS1200 Technical Reference Manual. Acess Step by Step Field Option <Point ID:> Userinput The identifier for manually occupied points. The configured point ID template is used. The ID can be changed: • To start a new sequence of point ID's overtype the point ID. <Antenna Ht:> Userinput The default antenna height as defined in the active configuration set is suggested. <3D CQ:> Output Step Description The current 3D coordinate quality of the computed position. Description 1. Position the GNSS (GPS / GLONASS) antenna over the fixpoints to be used in the transformation. 2. OCCUPY (F1) all fixpoints to be used in the transformation. 3. STOP (F1) to end the point occupation. 4. Repeat the procedure for all fixpoints. Setting up the Measurement Sensors PaveSmart 3D TR 85 Setting up the Measurement Sensors PaveSmart 3D TR 86 6.7 Determining a New Coordinate System (Transformation) Description GNSS (GPS / GLONASS) measured points are always stored based on the global geocentric datum known as WGS 1984. Most surveys require coordinates in a local grid system, for example, based on a country's official mapping datum or an arbitrary grid system used in a particular area such as a construction site. To convert the WGS 1984 coordinates into local coordinates a coordinate system needs to be created. Part of the coordinate system is the transformation used to convert coordinates from the WGS 1984 datum to the local datum. This can be carried out on board the MNS1200 sensor (with a Survey Licence) or in Leica Geo Office (LGO). Transformation A transformation is the process of converting coordinates from one geodetic datum to another. Requirements: • Transformation parameters. • In some cases a local ellipsoid. • In some cases a map projection. • In some cases a geoid model. Transformation parameters A transformation consists of a number of shifts, rotations and scale factors, depending on the type of transformation used. Not all of these parameters are always required. These parameters may already be known, or may need to be computed. Three different transformations are provided onboard the MNS sensor: • Classic 3D, also called Helmert transformation • Onestep • Twostep Further methods are also available in LGO. ) Transformation: Onestep The details of a Onestep transformation is provided in this manual. For more information about other transformation types refer to GPS1200 Technical Reference Manual, and LGO help files. Characteristics Description Principle Transforms coordinates directly from WGS 1984 to local grid and vice versa without knowledge about the local ellipsoid or the map projection. Procedure: 1. The WGS 1984 coordinates are projected onto a temporary Transverse Mercator projection. The central meridian of this projection passes through the centre of gravity of the common control points. 2. The results of 1. are preliminary grid coordinates for the WGS 1984 points. 3. These preliminary grid coordinates are matched with the local grid control points in order to compute the Easting and Northing shifts, the rotation and the scale factor between these two sets of points. This is known as a classic 2D transformation. 4. The height transformation is a single dimension height approximation. Positions and Heights The position and height transformations are separated. Use When measurements are to be forced to tie in with local existing control. For example: A site where the coordinates of the control points are based on a purely local grid. The coordinate values within this grid are totally arbitrary and are in no way connected with any ellipsoid or map projection. Setting up the Measurement Sensors PaveSmart 3D TR 87 Setting up the Measurement Sensors PaveSmart 3D TR 88 Characteristics Description Requirements • • • • • Area • • The position is known in WGS 1984 and in the local system for at least one point. Three or more points are recommended in order to obtain redundancy. Additional height information for one point enables the transformation of heights. Parameters of the local geoid model. This is not compulsory. No parameters of the local ellipsoid. No parameters of the local map projection. Limited to 10 x 10 km because no projection scale factor is applied and a standard Transverse Mercator projection is used to compute the preliminary WGS 1984 grid coordinates. For areas without large height differences. Points and trans- The transformation parameters determined depend on the number of formation available points with position information. parameters • One point: Classic 2D with shift in X and Y. • Two points: Classic 2D with shift in X and Y, rotation about Z and scale. • More than two points: Classic 2D with shift in X and Y, rotation about Z, scale and residuals. Characteristics Description Points and The type of height transformation performed depends on the number of height transfor- available points with height information. mation • No point: No height transformation. • One point: Heights are shifted to fit to the height control point. • Two points: Average height shift between the two height control points. • Three points: Tilted plane through the three height control points to approximate the local heights. • More than three points: Best fitting average plane. Advantage • • • • Disadvantage Setting up the Measurement Sensors Errors in height do not propagate into errors in position since the height and position transformations are separated. The height points and position points do not have to be the same points. No parameters of the local ellipsoid and map projection is required. Parameters may be computed with a minimum of points. Care should be taken when computing parameters using just one or two local points as the parameters calculated are valid in the vicinity of the points used for the transformation. Restriction in the area over which the transformation can be applied. This is mainly due to the fact that there is no provision for scale factor in the projection. • The accuracy in height depends on the undulation of the geoid. The bigger the geoid variations the less accurate the results are. PaveSmart 3D TR 89 Setting up the Measurement Sensors PaveSmart 3D TR 90 Requirements to determine a transformation To determine a transformation it is necessary to have common control points whose positions are known in both WGS 1984 coordinates and local coordinates. The more points that are common between datums the more accurately the transformation parameters can be calculated. Depending on the type of transformation used, details about the map projection, the local ellipsoid and a local geoidal model program may also be needed. Requirements forcontrol points The control points used for the transformation should surround the area for which the transformation is to be applied. It is not good practice to survey or convert coordinates outside of the area covered by the control points as extrapolation errors may be introduced. Paving must not be carried out outside the area enclosed by the control points. Diagram of control point distribution a b c a) Control points in Local and WGS coordinate system with good distribution b) Control points in Local and WGS coordinate systems with unable distribution c) Reference Line 6.8 Determining a New Coordinate System (Transformation) Onboard the MNS1200 Sensor Description Before a transformation can take place onboard the MNS1200 sensor it is necessary to have both the local coordinate system information and the corresponding WGS 84 coordinates on the sensor. ) MNS sensor must have the survey option enabled. Manually entering local coordinates If a limited number of reference points are being used local coordinates should be manually entered onto the sensor before carrying out the transformation. Care should be taken not to introduce transcription errors when entering the fixpoint coordinates manually. Refer to GPS1200 Technical Reference Manual for more information. Uploading local coordinates from LGO If a large number of coordinates are being used to perform the transformation they may be uploaded directly from LGO. Refer to GPS1200 Technical Reference Manual and LGO help files for more information. Determine a New Coordinate system Access step by step Step Description 1. Select <Method: Normal>. 2. CONT (F1) to access DET C SYS Step 1: Choose Transform Type. Setting up the Measurement Sensors PaveSmart 3D TR 91 Setting up the Measurement Sensors PaveSmart 3D TR 92 CONT (F1) To confirm the selections and to continue withthe subsequent screen. Description of Fields Step 1 Field Option Description <Transfrm- Userinput Name:> A unique name for the transformation. The name may be up to 16 characters in length and may include spaces. If a coordinate system is being updated then its name is displayed. <Transfrm- Onestep, Name:> Twostep or Classic 3D Output The type of transformation to be used when determining a coordinate system. Available when determining a new coordinate system. Available when updating a coordinate system. The transformation type shown is the same as the transformation used in the existing system. <HeightMode:> The height mode to be used in the determination of a coordinate system Orthometric or Ellipsoidal Output CONT (F1) continues to DET C SYS Step 2: Choose Parameters. Step 2 The geoid model to be used in the transformation. Geoid models from MANAGE Geoid Models can be selected. CONT (F1) continues to DET C SYS Step 3: Match Points (n), not required for One Step transformations. DET C SYS Step 3: Match Points (n) This screen provides a list of points chosen from <WGS84 Pts Job:> and <Local Pts Job:>. The number of control points matched between both jobs is indicated in the title, for example DET C SYS Step 3: Match Points (4). Unless there is no pair of matching points in the list all softkeys are available. CALC (F1) To confirm the selections, compute the transformation and continue with the subsequent screen. NEW (F2) To match a new pair of points. This pair is added to the list. A new point can be manually occupied. EDIT (F3) To edit the highlighted pair of matched points. DEL (F4) To delete the highlighted pair of matched points from the list. MATCH (F5) To change the type of match for a highlighted pair of matched points. Refer to "Description of columns". AUTO (F6) To scan both jobs for points that have the same point ID. Points with matching point ID’s are added to the list. Setting up the Measurement Sensors PaveSmart 3D TR 93 Setting up the Measurement Sensors Description of columns ) Next step PaveSmart 3D TR 94 Column Description WGS84 Pts The point ID of the points chosen from <WGS84 Pts Job:>. Local Pts The point ID of the points chosen from <Local Pts Job:>. Match The type of match to be made between the points. This information is used in the transformation calculation. Position & Height, Position only, Height only or None. • For <Transfrm Type: Onestep> or <Transfrm Type: Twostep> possible options are P & H, P only, H only or None. • For <Transfrm Type: Classic 3D> possible options are P & H or None. None removes matched common points from the transformation calculation but does not delete them from the list. This can be used to try and improve the residuals that are obtained when calculating the transformation, when the point that is the problem is not known. For more information on matching points refer to GPS1200 User Manual. CALC (F1) computes the transformation and continues to DET C SYS Step 4: Check Residuals. Refer to paragraph "DET C SYS Step 4: Check Residuals". DET C SYS Step 4: Check Residuals Displays a list of the matched points used in the transformation calculation and their associated residuals. CONT (F1) To accept the residuals and to continue with the subsequent screen. RESLT (F3) To view results of the transformation. Accesses DET C SYS TransformationResults. MORE (F5) To display information about height residuals. Description of columns Column Description WGS84 Pts The point ID of the points chosen from <WGS84 Pts Job:>. East The Easting residual. If positions were not used in the transformation calculation then ----- will be displayed. North The Northing residual. If positions were not used in the transformation calculation then ----- will be displayed. Height The Height residual. If heights were not used in the transformation calculation then ----- will be displayed. Indicates residuals that exceed the residual limit defined in DET C SYS Configuration, Residuals page. Indicates the largest residual in East, North and Height. Setting up the Measurement Sensors PaveSmart 3D TR 95 Setting up the Measurement Sensors Next Step DET C SYS Step 5: Store Coord System, Summary page PaveSmart 3D TR 96 IF the residuals are THEN unacceptable ESC returns to DET C SYS Step 3: Match Points (n). Matched points can be edited, deleted or temporarily removed from the list and the transformation recalculated. acceptable CONT (F1) continues to DET C SYS Step 5: Store Coord System. This screen consists of the Summary page and the Coord System page. The Coord System page contains different fields, depending on what transformation type was chosen in DET C SYS Step 1: Choose Transform Type. The explanations for the softkeys given below are valid for all pages. Store (F1) To store the coordinate system to the DB-X and return to GPS1200 Main Menu. PAGE (F6) To change to another page on this screen. Description of Fields Field Option Description <Name:> User input The name of the coordinate system can be changed. The name may be up to 16 characters in length and may include spaces. Field Option Description <TransfrmType:> Output The type of transformation used, as defined in DET C SYS Step 1: Choose Transform Type. <MatchedPts:> Output Number of matched points, as defined in DET C SYS Step 3: Match Points (n). <Easting:> Output Largest Easting residual from the transformation calculation. <Northing:> Output Largest Northing residual from the transformation calculation. <Height:> Output Largest Height residual from the transformation calculation. Next Step PAGE (F6) changes to the Coord System page. Refer to paragraph "DET C SYS Step 5: Store CordSystem, Coord System page". DET C SYS Step 5: Store CordSystem, Coord System page For <Transfrm Type: Onestep> Description of fields. Field Option <Residuals:> None, The method by which the residuals of the control points 1/DistanceXX or will be distributed throughout the transformation area. Multiquadratic <GeoidModel:> Output Next Step Description Name of geoid model used, as defined in DET C SYS Step 2: Choose Parameters. STORE (F1) stores the coordinate system to the DB-X and attaches it to the <WGS84 Pts Job:> selected in DET C SYS Determine Coord System Begin, replacing any coordinate system attached to this job. <WGS84 Pts Job:> becomes the active job. Setting up the Measurement Sensors PaveSmart 3D TR 97 Setting up the Measurement Sensors PaveSmart 3D TR 98 6.9 Downloading Files to/from the Instrument in LGO Downloading files from the sensor The Data Exchange Manager component of LGO can be used for transferring files to / from the Sensor to the hard disk of your PC (Download) using Serial communication. Access Step by Step Step 1. ) ) 2. Description Connect the MNS1200 to the serial port of your computer using the datatransfer cable. With MNS1200 instruments ensure that the serial cable is attached to a port which is not configured to any other interface (such as Real-Time or NMEA). To configure a port on the MNS1200 sensor, refer to the MNS1200 Technical Reference Manual. From the tools menu select the Data Exchange Manager. 3. In the left-hand side of the tree-view, open the COM port node to which your instrument is connected. Select the file you want to transfer. Files can only be copied from a directory in the Files directory of either the PC-Card or Internal memory device. 4. In the right-hand side tree-view of the Data Exchange Manager open the Files folder of the My Computer location and select the sub-directory where the files will be transferred to. Step 5. ) ) ) Setting up the Measurement Sensors Description Drag and Drop (Copy and Paste) the file to the selected sub-directory on your hard disk. The same procedure is used for copying file back onto the sensor. Select the file with coordinate details of the WGS 84 control points and copy it to the projects folder on the hard drive of the computer. The LGO software can now be used to perform a transformation on the GNSS (GPS / GLONASS) data. If the local fixpoints coordinate file has not been created in LGO then another project must be created containing details of the local coordinate system. This is carried out by: • Connecting the TPS instrument and downloading the details from the TPS; • Transferring data from the memory card held in the TPS via a memory card port; • By importing an ASCII file into a new job in LGO. For more details refer to the TPS1200+ User Manual and the LGO help files PaveSmart 3D TR 99 Setting up the Measurement Sensors PaveSmart 3D TR 100 6.10 Uploading a Trafoset to a GNSS (GPS / GLONASS) Sensor with PaveSmart 3D Existing Trafoset For construction projects a lot of surveying work is done in advance. It's quite likely, that for this tasks a GNSS (GPS / GLONASS) sensor was used and therefore a Coordinate System or Trafoset already exists. Preparing the Trafoset in LGO In LGO (Leica Geo Office) open the <Coordinate System> window: <Import Coordinate System…> by right clicking on the Coordinate Systems folder: Once the Coordinate System is in LGO, it has to be renamed to <MA_COORD>. The correct name is very important for the whole successful transfer process to the GNSS (GPS / GLONASS) sensor. After renaming the Coordinate System it is sent to the USB storage device by right clicking on the name: Finally you have the file <TRFSET.DAT> in the \ DBX folder of the USB storage device. Setting up the Measurement Sensors PaveSmart 3D TR 101 Setting up the Measurement Sensors ) • • • PaveSmart 3D TR 102 If you don't have a Leica Coordinate System available but all the transformation parameters, it's possible to create a new Coordinate System by entering all the parameters. Please refer to the LGO help function. A new Coordinate System can also be calculated in LGO from previous GNSS (GPS / GLONASS) measurements taken on site. Please refer to "6.11 Determining a New Coordinate System (Transformation) in LGO". It's very important to check with an RX1200 terminal on the MNS1200 sensor if the correct Coordinate System is selected. Furthermore it's recommended to verify your Coordinate System on the job site by measuring some control points, before commencing paving. Uploading the Trafoset with PaveSmart 3D Open the following dialog: Menu: Projects \ Exchange. The <Transfer Object Type: Transformation Set> is set by default and can't be changed. In <Object> the Transformation Set <TRFSET.DAT> is shown. It has to be selected, so the background colour is displayed in black. Setting up the Measurement Sensors PaveSmart 3D TR 103 Setting up the Measurement Sensors PaveSmart 3D TR 104 On the right side in <Sensor> the currently connected sensors are listed. You have to tick the GNSS (GPS / GLONASS) sensor on which you want to upload the Transformation Set. The Transformation Set is uploaded automatically by PaveSmart 3D. On the GNSS (GPS / GLONASS) sensor the uploaded Transformation Set with the name <MA_COORD> is set as the currently used transformation. No further settings have to be made on the GNSS sensor. ) It's very important to check with an RX1200 terminal on the MNS1200 sensor if the correct Coordinate System is selected. Furthermore it's recommended to verify your Coordinate System on the job site by measuring some control points, before commencing paving. 6.11 Performing a transformation in LGO Access step by step Determining a New Coordinate System (Transformation) in LGO Step Description 1. To perform a transformation in LGO open the Tool / Datum/Map tool. In order to determine transformation parameters two sets of coordinates must be selected. These two coordinate sets are always stored in the Projects directory. Upon starting Datum/Map the Selection View lists all available Projects in an upper and a lower Explorer-View. System A, the upper view represents the points to be transformed. System B, the lower view represents the control or pass points into which System A is to be transformed. To select two sets of coordinates: • From the upper View select a Project as the system A. This will contain the WGS 84 coordinates • From the lower View select a Project as the system B. This will contain the local coordinates. 2. The transformation type is displayed in the status bar between the upper and the lower window. The default transformation type is the last used. Configure the transformation type and parameters. Refer to the LGO help files for more information on transformation types. Setting up the Measurement Sensors PaveSmart 3D TR 105 Setting up the Measurement Sensors PaveSmart 3D TR 106 Step Description 3. ) 4. The Match tab at the bottom of the view will be active once the two coordinate sets have been selected. Click on this tab to continue. The Match View enables you to select the common points of system A and system B, which are used to determine the transformation parameters. After selecting the Match icon a screen will appear with the System A (WGS 84) coordinates on the left hand side and System B (Local coordinates) on the right hand side. Match the corresponding data points by selecting the two points and pressing the left hand mouse button. A drop down screen will then appear. Press Match. Repeat this process until all corresponding data points are matched. Tab to the Results page at the bottom of the window and view the residuals. These should all be under 25 mm. If they are not the measurement process should be repeated. Step Description 5. Save the transformation parameters. Enter a file name for the transformation and save it onto the hard drive. 6. In the manage dialog copy the transformation file "*.DAT" back onto the sensor. Setting up the Measurement Sensors PaveSmart 3D TR 107 Setting up the Measurement Sensors PaveSmart 3D TR 108 6.12 Preparing the GNSS (GPS / GLONASS) Rover on the Machine for Paving Mounting the GGNSS (GPS / GLONASS) on the paver Once the transformation parameters have been established the GNSS (GPS / GLONASS) can be mounted onto the paver. 1. The antenna must be mounted on the Secondary Mast position and connected to the antenna cable. 2. The MNS1200 sensor must be mounted on the paver and all cables connected. 3. Connect the RX1200 terminal and ensure the correct transformation is selected. Step 1. ) Description In SURVEY Survey Begin select the job containing the transformation parameters for the site. The transformation parameters will be set in the Coord System field. 2. Select a typical configuration set with <R-Time Mode: Rover>. The GNSS (GPS / GLONASS) on the paver must always be the rover. 3. Select the appropriate antenna type. 4. CONT (F1) to access SURVEY Survey: . ) ) ) 5. The arrow of the real-time device and real-time status icon flashes when realtime messages are being received. Fixing ambiguity begins. The current position status is indicated by the position status icon. When working with code only corrections, an ambiguity solution is not attempted. The position mode icon is the moving icon. This indicates that the antenna can be moved around and that no static observations are being recorded. Coordinates of the pavers position are now being calculated. Ensure that the 3D quality is under 0.05 m before starting to pave. Step 6. ) Setting up the Measurement Sensors Description The GNSS (GPS / GLONASS) should be left in this state while paving. Do not press the OCUPY button. PaveSmart 3D TR 109 Setting the Operators Preferences PaveSmart 3D TR 110 7 Setting the Operators Preferences Introduction Leica PaveSmart 3D gives the operator the ability to change a number of user preferences to customise the system to their individual needs. Below is a description of the most common parameters which may be changed. Setting general <Application Starts with> Selects the application Leica PaveSmart 3D will start in. The Work dialog (default), Main dialog, Projects dialog or the Job dialog can be selected. <Brightness> Choose a value in between 2 (dullest) and 255 (brightest). <Confirm all actions> If not activated, all changes are immediately rejected when pressing DEFAULT or RESET. If activated, an additional message box will ask if you are sure you want to reject any changes made after pressing DEFAULT or RESET. <Use User Level (Config)> Leica PaveSmart 3D is divided into three access levels. • Level 1 - Operator level: This allows for all daily operations to be carried required for production. All configuration and Service tools are deactivated to the user. • Level 2 - Configuration level: This allows configuration of the system. Access to this user level is required to adjust the tuning, set the stop rules, and change the user preferences. The Config. user level is deactivated by selecting, not to use the <Use User Level (Config)>. All configuration tasks will be accessible in the operator level. The configuration level password is 007. • Level 3 - Service level: This is intended for service personal to install the system and for rapid trouble shooting if any problems arise. Setting the Operators Preferences PaveSmart 3D TR 111 Setting the Operators Preferences Enter the current Date and time zone PaveSmart 3D TR 112 Menu/Preferences/Date and Time The Day, Month, Year and current time can be set in the Menu/Preferences/Date and Time dialog ) Changing the date and time settings in Leica PaveSmart 3D also changes the windows date and time settings. All logfiles are timestamped relative to this clock. Choosing the appropriate Units The Menu/Preferences/Units dialog allows the unit settings to be customised to your needs. The unit options are: • <Distance> US Feet (ft)(default), International Feet (fi) , Meter(m) • <Angles> 360 dec. (deg) (default), 400 gon (gon) • <Slope> Percent (%), 360 dec. (deg) (default), 400 gon (gon) • <Speed> US Feet/min (ft/min)(default), Meter/min (m/min) • <Time> Seconds (s)(default) • <Stationing> +1234+56.7 Setting the Operators Preferences PaveSmart 3D TR 113 Quality Control PaveSmart 3D TR 114 8 Quality Control 8.1 Taking and Recording As-Built Measurements Description To check elevation and position during production, Leica PaveSmart 3D has an integrated as-built <Control> function to replace the manual dipping method used when paving on stringline. Customers using PowerTracker instruments refer to the PowerTracker User Manual and the Geo Pad User Manual or Site Foreman User Manual on how to take As-built measurements. ) Before taking as built measurements Care must be taken when recording as-built measurements very close to a free-standing edge on freshly slipformed concrete - this can often give misleading results, due to the uncontrollable slump of the material at the unsupported edge. • • • • Taking As built (control) measurements • • • Ensure the client (project owner) accepts this method of as-built check before production starts. For the integrated as-built control function to operate correctly, the instrument must be turned on, running MGuide and in radio-contact with the MPC. Measurements are only possible if the instrument is correctly positioned and orientated within the project coordinate system (Resection or Known Point set-up). As Builts checks can only be performed with the spare TPS sensor while the system is in active control. All <Control> measurements are relative to the actively selected reference line. When using single stringline design files the elevation deviation between the design and the as-built measurement is given to the top back of kerb. ) Cross slope is not taken into consideration. If a slope line is selected the elevation deviation is calculated relative to the slope calculated from the slope line. ) ) Projecting reference lines for data validation Any Slope offsets entered into the <Work \ Offsets \ Slope Offsets> dialog are not taken into consideration when performing as-built checks. Refer to the MGuide User Manual for your instrument type for detailed instructions on making as-built measurements When Leica PaveSmart 3D is not in active control it is possible to make <control> measurements beyond the extents of the active reference line. The reference line will be projected tangentially relative to the first and last line segments of the reference line (in 3 Dimensions). The data validation tool is used to check the design before paving, to allow offsets to be entered into the Work \ Offsets \ dialog, for new paving to match with existing paving which may not fit exactly to the design in elevation and/or position. b c e d ) Quality Control a a) b) c) d) e) Offset required to match existing concret As built control measurement Reference line Existing concret Projected If the machine is positioned on the projection of a reference line it is not possible to drive the machine in active control. PaveSmart 3D TR 115 Quality Control Viewing As-built results PaveSmart 3D TR 116 The as-built results are seen in the as-built logfile in the Menu\Projects\As-Built dialog. The coordinates of the as built point and the offsets to the design are also displayed in the Work\Design dialog immediately after being recorded. The results are also displayed on the TPS screen used to make the <control> measurement. ) Quality Control For concrete paving, we recommend you do not adjust the machine's Working Offsets unnecessarily. Only make gradual adjustment if you notice a trend in one direction, for example machine is continually too far left. Too many adjustments may leave slight deviations in the concrete, leading to a poor aesthetic finish. Also remember that a trend in one direction may indicate an instrument setup problem (orientation or level) or that the instrument requires a recalibration. Never ignore continual trends! PaveSmart 3D TR 117 Quality Control As-Built (Control) Measurements Logfiles PaveSmart 3D TR 118 A comma-separated As-Built log file, able to be imported into Excel or CAD systems for 3D plotting of as-built results is recorded. Data recorded in this file includes Field Description Date and Time Date and Time of measurement Pt Point number dH Height deviation from Design-value (not including Working Offsets) dA Position deviation from Current RefLine (not including Working Offsets) Prof no. Selected Reference line Ch Stationing (Chainage) XYZ As-built Control point coordinates ReflHt Reflector (prism) height used to take measurement Description of correction and deviation conventions The diagrams below detail the arrow conventions used in the as built <control> function in Leica PaveSmart 3D and MGuide. UP and Down arrow a a) Reference Line b) Positive Offset from design or Negative Correction. Down arrow diesplayed in correction dialog and in the as-build file. c) Negative Offset from design or Positive Correction. Up arrow diesplayed in correction dialog and in the as-build file. b c Right and left handside a b c Additional Data Validation options ) Quality Control a) Reference Line b) Negative Offset from design. Positive Correction Right hand arrow shown in the corrections dialog. c) Positive Offset from design. Negative Correction Left hand arrow shown in the corrections dialog. Leica’s RoadRunner Application for TPS1200 instruments can also be used for data validation. RoadRunner supports the same DBX file format as Leica PaveSmart 3D and has additional road stakeout functionality. Refer to the Road Runner Technical Reference Manual for more information PaveSmart 3D TR 119 Quality Control PaveSmart 3D TR 120 8.2 Recording and Managing Logfiles Purpose Leica PaveSmart 3D can generate various logfiles, to record system actions/events. Most are used only for trouble shooting / support purposes, but some, such as the <As-Built logfile> are very useful for Quality Assurance purposes, and can be used to generate as-built drawings. • As-built logfiles are accessed in the <Menu\Projects\AsBuilt> • Senor logfiles are accessed in the <Menu\Projects\Logfiles> ) ) Logfiles can grow very large very quickly, and may fill up the MPC1310 hard disk, leading to unexpected system behavior or a Windows XP problem. The user must remember to delete or export the contents of the log files and delete the original on a daily basis. If the log file is too large the system may stop recording data. A warning message will first appear in the dashboard informing the operator that the disk drive is reaching capacity. If experiencing difficulties with Leica PaveSmart 3D system, a Leica-authorised Support Engineer may request that one or more of these files are recorded and the results sent to Leica for detailed analysis. Sensor Logfiles (for system supporters only) Sensor log files are only accessible through the password protected Service Mode. Senor log files are stored in the <Menu\Projects\Logfiles> dialog. All sensor components are listed, as well as a machine track file, which incorporates information from all of the sensors. If a log file is to be generated, tick the appropriate checkbox. To View the logfile press the <v> button Measurements of each of the sensors are continuously recorded if selected. Recording and Exporting Logfiles All logfiles are saved in the C:\Program Files\Leica Geosystems\Leica PaveSmart 3D\ Projects\…. directory of the MPC1310. Quality Control PaveSmart 3D TR 121 System Operation PaveSmart 3D TR 122 9 System Operation 9.1 Software and Calculation Description Work dialog The Software is divided into two different areas. All production tasks are carried out in the Work dialog. a d b c e f g h i j The Work dialog screen shows all the information needed while the machine is in operation. a) Dash-board / Error messages: the specific icon flashes yellow if a warning is detected or flashes red if an error occurres. By pressing on the specific button additional information and troubleshooting tips will be displayed. 1.) MPC1310 messages 2.) Communication messages 3.) Sensor messages 4.) Machine messages 5.) Software messages b) Corrections: indicates the required corrections for the elevation of the mold (front and rear) and the position of the mold (front and rear). For example, if the front height correction shows -0.013 (in m or ft), the machine has to lower the front of the mold by 0.013 (in m or ft). c) Information: provides information about the work progress. d) Stationing: shows current Stationing or Chainage (in m or ft). e) Opposite Stationing: shows the inverted Stationing or Chainage, the difference to the end (in m or ft). f) Speed: indicates current Speed of the machine (in m/min or ft/min). g) Design display: shows the whole project and the current machine position. System Operation h) Press and hold for more than 1 second to start Active Control. i) open the Sensor dialog to manage the TPS and GNSS (GPS / GLONASS) sensors. j) open the Offset dialog to set the working mold offsets relative to the stringline. k) open the Menu dialog to configure the Leica PaveSmart 3D software. PaveSmart 3D TR 123 System Operation PaveSmart 3D TR 124 l) m) ) open the Tuning dialog to set the hydraulics parameters for the machine. press and hold for more than 1 second to stop Active Control and in a second step to close the software and shut down the MPC1310. Do not power off the MPC1310 by holding down the Power Key! Always shut down the MPC1310 by using the Exit button to ensure all important project data are saved. 9.2 Leapfrogging (Swapping Total Stations) Purpose Leapfrogging refers to the method of swapping measurement from a machine prism (primary or secondary) from a TPS in active control to the spare TPS. This is usually required when the machine has reached a predetermined distance away from the total station, for example 100 m (300'), or an obstacle blocks the line of sight to the prism. A Leapfrog is a fully automatic process, but the user may choose to adjust the Working Offsets to accommodate any change in Deviations due to inbuilt errors in the Fixpoint (Reference Point) network, or where instruments have been allowed to stand for a long period of time at one location, and the quality of the TPS setup and orientation has deteriorated due to, factor such as vibration, high wind, thermal expansion/contraction effects etc. Adjusting the working Offsets In Leica PaveSmart 3D, the Work\Sensors\Leapfrog is able to automatically adjusts the Working Offsets to produce new Deviations, which are inside the deadband of the machine. This will prevent steps in the surface of the material when the machine moves again. The user can choose to override this feature and make manual adjustments to the Working Offsets if desired. ) System Operation The maximum operating distance between instrument and machine will vary according to: • Temperature • Humidity • Weather Conditions • Air Quality Leica Geosystems recommends a maximum distance from instrument to machine of 200 m (600'), however this is often not achievable due to the above influences. It is the customer's responsibility to ensure that construction tolerances and required surface smoothness are being achieved, and to regulate the maximum measurement distance accordingly. PaveSmart 3D TR 125 System Operation Setting the leapfrog method PaveSmart 3D TR 126 The leapfrog command will automatically take the nearest or furthest TPS measuring out of active control of the paver and replace it with the spare TPS. This is set in the <Work\ Sensors\Arrange> dialog. If the <Take over from shortest measuring distance> check box is selected the TPS with the shortest measuring distance will be removed from active control of the paver and replaced with the spare TPS. If the <Take over from shortest measuring distance> check box is not selected the TPS with the longest measuring distance will be removed from active control of the paver and replaced with the spare TPS (this is the default setting). The maximum allowable deviation between the existing TPS coordinates and the new TPS coordinates is set in the <Work\Sensors\Arrange\Leapfrog tolerance>. If this deviation is exceeded a warning message will be displayed informing the operator. This may occur if the set-up quality of either the TPS in active control of the paver or the spare TPS is not acceptable. If using a Hybrid GNSS (GPS / GLONASS)\TPS solution the leapfrog will always swap the Spare TPS to the Primary position sensor. Swapping TPS -Making a leapfrog step by step Step 1. Set-up the Spare TPS and ensure that it is communication with Leica PaveSmart 3D, and they are in the MGuide <Tracking> Screen. 2. Before swapping a TPS the machine must be stationary and out of active control. If the machine is moving the spare instrument will not be able to lock onto the prism and erroneous measurements may result. 3. Enter the <Work\Sensors\Leapfrog> dialog. The leapfrog will automatically take place and the spare TPS will turn to the Primary or Secondary prism depending on the settings in the <Leapfrog parameters>. The TPS which has just been swapped will start tracking automatically. 4. A calculation between the coordinates of the old sensor measurement and the new sensor measurement is carried out. If the deviation is less than the specified in the <Leapfrog parameters> Leica PaveSmart 3D will prompt the user to select a method for dealing with the deviations between the two measurments. ) System Operation Description Auto 3D is the recommended method to prevent steps appearing in the finished product. PaveSmart 3D TR 127 System Operation PaveSmart 3D TR 128 Step 5. Description <Auto 3D> The difference in elevation between the active measurement and the new measurement will be applied to the elevation offset at the front and rear of the mold. The difference is position to the reference line between the active measurement and the new measurement will be applied to the front and rear steer offsets. <Auto Ht> The difference in elevation between the active measurement and the new measurement will be applied to the elevation offset at the front and rear of the mold. The steering offsets will remain as they were before the leapfrog. This may result in the machine moving left or right when put into active control. <Auto St.> The difference in position between the active measurement and the new measurement will be applied to the front and rear steer offsets. The elevation offsets will remain as they were before the leapfrog. This may result in the machine moving up or down when put into active control. Step Description <Manual> The elevation and steering offsets will remain as they were before the leapfrog. This may result in the machine moving left or right and up or down when put into active control. <Back> Takes the user back to the last screen and the leapfrog is not carried out. 9.3 Search Introduction The search function in Leica PaveSmart 3D is used to find a reflector when a TPS losses lock. This may be useful if the line of sight to the reflector is temporarily obstructed during the course of paving. From the Work/Sensor dialog select the sensor which is to search for the prism and press the search button. The search button is deactivated while the system is in control and if no sensor has been selected. A command is sent to the TPS to perform a search based on the settings in the MGuide application. For more information refer to the MGuide User Manual. ) System Operation The search function is not required with a GNSS (GPS / GLONASS) sensor. PaveSmart 3D TR 129 System Operation PaveSmart 3D TR 130 9.4 Check Introduction Observing survey best practice is the key to maximum paving accuracy with Leica PaveSmart 3D. Poorly positioned or orientated instruments may have a serious effect on paving quality. The Check procedure should be carried out regularly, ideally during breaks in paving operations, for example while waiting for concrete, to ensure no undetected movement of the total stations has occurred which may be due to excessive vibrations, bad sub ground of the tripod, high wind, temperature cycling effects etc. This is also very important when the instrument has been standing for a long time (> 2 hr) at the same setup. For more information on performing check measurements refer to the Leica PaveSmart 3D User Manual. Customers using PowerTracker instruments refer to the PowerTracker User Manual and the Geo Pad User Manual or Site Foreman User Manual on how to check the instrument setup quality. 10 Offsets 10.1 Offset Conventions Introduction When using Leica PaveSmart 3D the machine will always be controlled to the active stringline selected in position, elevation and slope, and always relative to the current working direction of the machine. On occasion it may be necessary to control the machine at a constant, additional offset to the design in order to match into existing features not detected when the design was made, adjust small errors which may have be introduced due to imperceptible movements of TPS instruments, alter the amount of Catch or Spill of the curb is laid with etc. In Leica PaveSmart 3D it is possible to change the elevation, steer and slope offsets relative to the selected reference line. Elevation Offsets Elevation offsets are entered in the Work/Offsets/Elevation dialog. If a positive offset is entered to the <front> and <rear> the machine will be controlled above the design, and if a negative offset is entered to the <front> and <rear> the machine will be controlled below the design. If draft is required across the mold a greater elevation offset must be entered to the <front> of the mold than at the <rear> of the mold. The draft is calculated between the measured control points at the front of the mold and the rear of the mold during the machine calibration procedure for example if 12 mm (0.04 ft) of draft is required from the rear of the mold to the front control points the front elevation offset must be 0.012 m (0.04 ft) higher than the rear. The offset values may be adjusted individually with the single arrow button, together (Front and Rear) with the double arrow button or with the number pad. Pressing the Reset button will reset all the offset back to zero. Offsets PaveSmart 3D TR 131 Offsets ) Steering Offsets PaveSmart 3D TR 132 Changes made to Working Offsets are instantaneous! Ensure the mold will not strike the ground or obstacles, or that concrete aesthetics will not be spoiled. Steer offsets are entered in the Work/Offsets/Elevation Offsets/ Steer Offsets dialog. If a positive offset is entered to the <Front> and <Rear> the machine will be controlled to the right of the design, and if a negative offset is entered to the <Front> and <Rear> the machine will be controlled to the left of the design. If a different offset value is entered for the <Front> and <Rear> the machine may not steer parallel to the design. The offset values may be adjusted individually with the single arrow button, together (Front and Rear) with the double arrow button or with the number pad. Pressing the Reset button will reset all the offset back to zero. This is not possible while in active control. ) Offsets Changes made to Working Offsets are instantaneous! Ensure the machine will not steer incorrectly or too suddenly, or that concrete aesthetics will not be spoiled. PaveSmart 3D TR 133 Offsets Cross Slope offsets PaveSmart 3D TR 134 Cross Slope offsets are entered in the Work/Offsets/Elevation Offsets/ Slope Offsets dialog. If a positive cross slope offset is entered a clockwise rotation about the left or right side of the mold (depending on which is selected in the control points dialog) will be applied. If a negative cross slope offset is entered an anti-clockwise rotation about the left or right side of the mold (depending on which is selected in the control points dialog) will be applied. The Cross Slope offset values may be adjusted with the arrow buttons or with the number pad by pressing on the current number. Cross slope convention Right side Control Point Left side Control Point b b a a e c d f a) Controlpoint b) Direction of Travel Offsets Rotation Cross Slope Water c) anti clockwise negative catch d) clockwise positive spill e) clockwise positive catch f) anti clockwise negative spill PaveSmart 3D TR 135 Maintenance Tasks PaveSmart 3D TR 136 11 Maintenance Tasks 11.1 Weekly Maintenance Tasks Required maintenance tasks The following steps will help minimize problems during production and should be carried out on a weekly basis or if disturbance to any of the equipment is detected. • Check & Adjust all instruments Refer to TPS1200+ Technical Reference Manual or PowerTracker User Manual for further details. If the required adjustments are excessive, contact Leica Geosystems Support to arrange for return-to-base adjustment of the instrument. Instruments should be returned to Leica Geosystems once every six months for a factory check and adjustment. • Check the MPC1310 has sufficient flash disk space. A warning message on the Leica PaveSmart 3D dashboard will flash when the disc space has reach 75% capacity. • Remove all old Logfiles, AsBuilt files and delete old Projects. All these files should be backed up to an external data storage location first. • Check & Adjust slope sensor and ensure machine mold and mast(s) have not shifted excessively. Repeat Machine Dimension procedure. 11.2 Disk Check on MPC1310 Machine Computer Introduction This is a short description on how to check the disk of an MPC1310 machine computer. The procedure can be very helpful if you get messages about corrupted files on your MPC1310. Shut down PaveSmart 3D PaveSmart is in the Autostart folder and will therefore always start automatically. If there are corrupted files on the MPC1310, PaveSmart can't start up completely and there will always be a system crash. To prevent from a crash, the operator needs to shut down PaveSmart 3D before it can read the corrupted files. In the Processes tab you have to end LMA_Boot.exe, LMA_Control.exe and LMA_Terminal.exe. This has to be done very fast, as PaveSmart tries to start up in the mean time. Maintenance Tasks PaveSmart 3D TR 137 Maintenance Tasks Windows Explorer PaveSmart 3D TR 138 Start the Windows Explorer: Prepare Check Disk Select the drive c: Open File / Properties: Maintenance Tasks PaveSmart 3D TR 139 Maintenance Tasks PaveSmart 3D TR 140 Select Tools and press Check Now… Set the two ticks as shown below and press Start Confirm the message by clicking Yes Restart MPC1310 The disk check can only take place during a start up of the MPC1310 machine computer. Therefore you have to restart your computer before the procedure can be finished. As soon as the computer starts up again, you will see a blue screen with some percentage numbers counting up. This may take a few minutes. Maintenance Tasks PaveSmart 3D TR 141 Maintenance Tasks Further Steps PaveSmart 3D TR 142 During the disk check some files on your drive c: may be deleted automatically if they are corrupted. If this happens, one or more of the following steps may be necessairy: • Upload the PaveSmart design project again • Delete projects you don't need anymore • Reinstall PaveSmart 3D 12 System Installation and Components 12.1 General Warning Unauthorised modification of machines by mounting the 3D Control System may alter the function and safety of the machine. Always follow the instructions of the machine manufacturer. If no appropriate instruction is available, ask the machine manufacturer for instructions before mounting the 3D Control System. Even though the hardware components are designed for rough conditions, the components have to be treated and transported in a careful manner. Therefore always use the designated packaging for transport and study the relevant documentation for cleaning and maintenance work. The installed components on the machine comprise a Machine Computer with attached Radio Modem(s) to communicate with the Total Station(s), Dual Slope Sensor, mast with attached prism or optional GNSS (GPS / GLONASS) Sensor. As well as the installed components on the machine, TPS(s) with radio modem(s) need to be set up. In case of a Hybrid GNSS (GPS / GLONASS) / TPS System a combination of this two different measurement techniques is needed. System Installation and Components PaveSmart 3D TR 143 System Installation and Components 12.2 Machine Preparation Tasks General System InstallationSteps • PaveSmart 3D TR 144 Setup Concrete Paver and the Trimmerhead (Trimmer should be a few inches below the mold. • Ensure mold and frame alignment is to manufacturer's specification. • Install the Leica compatible machine controller software (eg. GT3200/3600 Gomaco G21 software) • Install Power Supply/Machine Interface (CAN-Bus or Serial) cabling. • Mount Mast(s) with the Prism(s) or GNSS (GPS / GLONASS) Antenna, ensure both bayonet and locking-collar on the prism are being used. • Mount Dual-Slope Sensor. Use the machine-manufacturer-supplied slope sensor mounting bracket wherever possible. • Mount Radio Modems for TPS/GNSS (GPS / GLONASS). • Mount Machine Computer (MPC1310). • Setup Total Stations (with a GNSS (GPS / GLONASS) Combination also the Reference and Rover Receiver). • Test radio communications between all devices. • Test Slope Sensor communications. • Test Installation and Leica-to-machine communications (In the dataflow). • Check & Adjust instruments (refer to the TPS1200+ User Manual) • Tune the machine hydraulics in both elevation and steer. Refer to the Leica PaveSmart 3D User Manual for a detailed cabling description. The optimal setup of the Mast and the Slope Sensor is related to the application and the concrete shape. Every different mold type and application (design) may need an adapted machine setup. 12.3 Tuning for Straight Lines Introduction During the tuning process the PaveSmart 3D settings are changed to result in optimal hydraulic movements of the machine. Only if the parameters are set correctly, an optimal machine performance can be achieved. The results can easily be verified in the final product as for example curb and gutter paving. Calibrating the Machine Tracks The tracks of the machine have to be exactly parallel to the mold. The machine frame should be parallel to the tracks and also parallel to the mold as well. The easiest way to check this, is to set up a stringline and park the machine next to it with the mold parallel to the stringline. a a b a) Direction of the tracks b) Stringline System Installation and Components PaveSmart 3D TR 145 System Installation and Components PaveSmart 3D TR 146 From the stringline you measure the distances to the front and the back of each track. Therefore use a tape measure and a level. c b a a) Stringline b) Distance to rear end of the track c) Distance to front end of the track When the distance between the string and the front and the rear end of the track are not identical, the machine controller must be used to turn the track slightly until the distance to the front and the rear are the same. When this occurs the tracks are parallel to the stringline and the mold. After all tracks are set parallel to the stringline, the operator stores the current values on the machine controller. Refer to the user manual of the machine for more details. Exact Refernce Points for the MDimension To measure the MDimension (machine dimension) refer to the chapter "3.2 Measuring the Machine Dimensions". The reference points for the calculation must be marked on the machine before carrying out the machine dimension procedure. Mark (ideally with a centre-punch) the points on the machine frame. Care must be taken to ensure that the four points are perfectly square to each other and square to the frame of the machine. The line M1 - M2 has to be exactly parallel to the driving direction of the machine frame. S Z P Y M2 X M1 MRP TBC Driving along a straight Line For the next steps a straight line of about 30 m (100 ft) defined by two points should be used. If such a line is not included in the project, it's recommended to prepare a special project for the tuning purposes. The sub ground for this tuning process has to be in perfect conditions (especially no dips or bumps in the ground). System Installation and Components PaveSmart 3D TR 147 System Installation and Components PaveSmart 3D TR 148 The operator drives the machine along the straight stringline with PaveSmart 3D and tunes the machine as well as possible so that the machine follows the line with minimal deviations from the line. The easiest way to do this, is to tune the elevation first and the steering second. The machine should react as fast as possible but not overreact. After that, the machine is brought in position at the beginning of the straight stringline. The operator chooses a new sensitivity set and enters "0" for all values. The machine is now running almost straight, as PaveSmart 3D is constantly sending a zero steering value to the machine controller, for example 465 for Gomaco or 500 for Wirtgen. During the run, the operator observes the indicated corrections in the Work dialog and the orientation of the machine in the Menu: Tools \ Data Flow dialog. From these values he can see if the machine goes straight or tends to go left or right. If the machine doesn't go straight, the "zero" value for the front steering needs to be changed in the Work: Tuning \ Steer \ Range dialog. This has to be done in several iterations until the machine drives straight. System Installation and Components PaveSmart 3D TR 149 System Installation and Components PaveSmart 3D TR 150 Orientation Adjustment As the steering output values have been changed, it's very likely that the mold is not parallel to the tracks and the stringline. The operator can see this in the steering plot dialog Work: Tuning \ Steer \ Plot. The mean value for the steering corrections should be close to zero. If it's not, the <Adjust Orientation> value needs to be changed until the mean value comes close to zero. System Installation and Components PaveSmart 3D TR 151 System Installation and Components ) • • Tuning Dead Band PaveSmart 3D TR 152 The orientation has to be changed very careful: only steps of 0.1 degrees are recommended. The Adjust Orientation value may change again, after real production starts. The heavy concrete in the mold may cause the machine to drag again. Therefore the final adjustment can only be made under real conditions. The best practice for keeping the machine on line smoothly is to steer it in the front. Therefore the Front Dead Band is at ± 1mm (± 0.003 ft) and the tuning factor is higher than in the rear. The Rear Dead Band should be around 6 mm (0.02 ft) and can be asymmetrical. The heavy concrete mold will never tend to move away from the machine on a straight line. To change the Dead Band open the following dialog: Work: Tuning \ Steer. Change the view to "Rear" and press the "Zoom" button twice until you are in "RANGE = 1". After that you have to move the dots in the graphic. Move them out of the center to the appropriate value for your Dead Band. System Installation and Components PaveSmart 3D TR 153 System Installation and Components PaveSmart 3D TR 154 12.4 Hardware Descriptions General information Even though the hardware components are designed for rough conditions, the components have to be treated and transported in a careful manner. Therefore use the designated packaging for transport and study the relevant documentation for cleaning and maintenance work (refer to the PaveSmart 3D UserManual, chapter "5 Care and Transport"). System Hardware The installed components on the machine comprise a Machine Computer with attached radio modem(s) to communicate with the Total Station(s), dual slope sensor, mast(s) with attached reflector or optional GNSS (GPS / GLONASS) antenna. As well as the installed components on the machine, Total Station(s) with radio modem(s) need to be set up. In case of the GNSS (GPS / GLONASS) option without an available correction signal, a reference station set up is additionally required. ) Details on each component are listed below. Refer to the reference manual and/or the component specific manuals for further details. Machine Computer The MPC1310 is a ruggedised computer with Windows XP Embedded, touchscreen, milspec connectors for power, CAN, four serial (RS232) and USB interfaces. Bracket to mount Machine Computer for easy installation and removal at the end of the day, a power supply for office preparation, a carry-case and a USB CF-Card adapter are all supplied as part of the MPC1310 package. For further information refer to the MPC1310 user manual. USB Data Stick (Art. no. 777172) Cabling (Art. no. (Art. no. (Art. no. (Art. no. (Art. no. (Art. no. (Art. no. 767518) 776873) 776874) 776875) 776876) 776877) 776878) (Art. no. 776879) (Art. no. 776880) (Art. no. 776881) (Art. (Art. (Art. (Art. (Art. (Art. (Art. no. no. no. no. no. no. no. 667345) 722428) 777750) 726089) 762356) 746616) 777179) System Installation and Components USB Data Storage device for exchanging Projects, Jobs Logfiles etc. between office and machine(s) MSC1328 Kabel MPC1310-PWRBox no PWR,7m MYC1304 H-Cable, MPC1310-CAN to Alarmbox, 35cm MCC1301 Coiled Cable, MPC1310 COM1&2 to TCPS27S (Cannon), 6m MCC1302 Coiled Cable, MPC1310 COM1&2 to Freewave (Fischer), 6m MSC1345 Cable, MPC CAN-Wirtgen Slope Sensors, 35cm MCC1304 Coiled Cable, MPC COM3-TCPS27S (Cannon), 6m MYC1305 Y-Cable, MPC1310 COM4/CAN2 to Lemo 7p and COM/CAN join, 35cm MCC1305 Coiled Cable, MPC1310 CAN2 to SlopeSensor, 6m MYC1302 H-Cable MPC1310-COM4 (RS232), CAN2 & Power to Wirtgen SPS and Vögele navitronic Controller, 0,35m MYC1303 H-Cable MPC1310-CAN2 & Power to Gomaco & Slope Sensors, 35cm MCC1201 Coiled Cable CAN 7P, bayonet 6m Y-Cable for 2 Dual Slope Mast Sensor 10m MYC1306 Y-Cable MPC1310 CAN2–Dual Slope Sensor 10m Straight Cable, 7pol, bayonet, 3m MSC1258, 11m cable PowerBox to Ma-Batt. MYC1204, 1.8m Y-Cabel, Fw-TPS1200-Batt. MCC1303 Coiled Cable MPC1310 COM3-Freewave (Fisher), 6m PaveSmart 3D TR 155 System Installation and Components PaveSmart 3D TR 156 Wiring diagram Wirtgen Curb and Gutter: a b f c d g e h a) MPC1310, Art. no. 776882 b) TCPS27S radio modems, Art. no. 737909 c) PWM cables for serial connection(s) to TCPS27S, Art. no. 776874 d) PWM cable for serial connection (COM3) to TCPS27S, Art. no. 776877 e) Dual-axis slope sensor, Art. no. 667344 f) H-cable Power / CAN connection, machine specific, Art. no. 776880 or 776873 for Wirtgen SP150 g) Cable to machine, usually supplied by machine manufacturer as part of 3D Kit h) CAN cable slope sensor to MPC1310, Art. no. 776879 Wiring diagram Gomaco Curb and Gutter: a b c d e System Installation and Components a) MPC1310, Art. no. 776882 b) TCPS27S radio modems, Art. no. 737909 c) PWM cable for serial connection f to TCPS27S, Art. no. 776874 g d) PWM cable for serial connection (COM3) to TCPS27S, Art. no. 776877 e) Dual-axis slope sensor, Art. no. 667344 f) H-cable Power / CAN connection, machine specific, Art. no. 776881 g) Y-Cable MPC1310 COM4/CAN2 Lemo, Art. no. 776878 h) Cable to machine, usually supplied by machine manufach turer as part of 3D Kit i i) Cable MPC1310 COM4/CAN2 Dual Sensor, Art. no. 776879 PaveSmart 3D TR 157 System Installation and Components PaveSmart 3D TR 158 Wiring diagram Curb and Gutter, TPS + GPS: a b k c d l e f g h i j m n o f a) MPC1310, Art. no. 776882 b) TCPS27S radio modems, Art. no. 737909 c) PWM cable for serial connection to TCPS27S, Art. no. 776874 d) PWM cable for serial connection (COM3) to TCPS27S, Art. no. 776877 e) CAN cable to connect slope sensor, Art. no. 776879 f) Dual-axis slope sensor, Art. no. 667344 g) Cable MPC1310 to PowerBox, Art. no. 767518 h) Cable PowerBox to machine battery, Art. no. 762356 i) SATELLine or Freewave radio j) PowerBox GNSS sensor, Art. no. 761677 k) H-cable Power / CAN connection, machine specific l) Cable to machine, usually supplied by machine manufacturer as part of 3D Kit m) GNSS antenna, Art. no. 753221 n) Antenna cable, Art. no. 632372 o) CAN cable to connect slope sensor, Art. no. 776879 Slope sensor One dual axis slope sensor with a CAN interface is used. Mounted in the middle of the machine at the rotation point. For further information refer to the Dual Slope user manual. (Art. no. 667344) Cabling (Art. no. 667345) Standard coiled CAN sensor cable. Total Station(s) PWR BT TRK ON OFF The system supports TPS1200+ Total Stations with the OnBoard software application MGuide and PowerTrackers. The radio modem is integrated into the handle of the instrument. Only fully robotic ATR-equipped instruments can be used with PaveSmart 3D (i.e. TCP, TCA, TCRP verions), angular accuracy recommended is 1 arcsecond. For further information refer to the TPS1200+ User Manual or PowerTracker User Manual. (Art. no. 737451, 737455, 737463) System Installation and Components PaveSmart 3D TR 159 System Installation and Components CF-Card (Art. no. 733256) Power Cable (Art. no. 734697) Battery (Art. no. 727367) Battery Charger (Art. no. 733271) PaveSmart 3D TR 160 CF-Card storage device to up- and download data to -and from the Total Station. Power cable to connect the Total Station with a GEB171 Long Life Battery. GEB171, External universal battery, NiMH, 12V/9Ah, rechargeable. Universal charger for external- and internal batteries. For further information refer to the GKL221 User Manual. Tripod (Art. no. 667301) Tripods for the TPS1200+ total stations. Tribrach (Art. no. 667304) GDF121 Pro Tribrach for TPS1200+ total stations. TCPS27S Radio Modems (Art. no. 737909) TCPS27S radio modems with robust connectors are used on the machine, and communicate with the TPS1200+ radio handle mounted onto the instrument. For further information refer to the TCP27S User Manual. FreeWave Radio Modems (Art. no. 8214737) FreeWave radio modems can be used as an alternative to the TCP27 and Radio handle for communication between the MPC1310 and the measurement sensors. Freewave radios require either removable Flexible Antenna (Art. no. 8218706) or permanently-mounted Whip Antenna (Art. no. 8205634. Reflector (Prism) (Art. no. 756637) MPR122, 360° Reflector PRO GNSS (GPS / GLONASS) TR ME PW M R MEM PWR K TRK The GNSS option uses the MNS1230 or PowerBox machine navigation sensor (GPS and GLONASS) with power protection and milconnectors. For further information refer to the MNS1200 User Manual or PowerBox User Manual. (Art. no. 748105) Antenna (Art. no. 753221 ) The MNA1202 GG antenna mounted on the mast. Sateline radio modem GNSS (GPS / GLONASS) Assist option works with the Satelline radio modem. FreeWave radios or other 3rd party products may be used as an alternative. System Installation and Components PaveSmart 3D TR 161 System Installation and Components Cabling (Art. no. 667399) (Art. no. 744686 or 639968) PaveSmart 3D TR 162 Antenna spiral cable, 6m Radio modem cable, 6m Further Reading For further details on each component listed below, refer to the specific component manual mentioned in each section. Wiring Diagrams For system wiring diagrams refer to the Leica PaveSmart 3D User Manual 12.5 Machine Personal Computer MPC1310 MPC1310 i Fi W l a) b) c) d) e) f) USB A LAN KEYBOARD USB B COM 1 a USB ) System Installation and Components b c FUSE 2A COM 3/CAN 1 COM 4/CAN 2 POWER COM 2 d e f g h i j k g) h) i) j) k) l) LAN connector Ventilation cap USB A Host connector COM 1 port Keyboard connector 2A fuse for outgoing power USB B Device connector COM 2 port COM 3/CAN 1 port COM 4/CAN 2 port Power connector Power key USB connection, Leica Geosystems USB storage device or standard USB keyboards recommended only. Never remove the USB storage device until file read/write/copy operations are completed, as this may cause file loss or corruption. PaveSmart 3D TR 163 System Installation and Components ) COM 1, 2, 3, 4 CAN 1, 2 POWER Power key Caution KEYBOARD PaveSmart 3D TR 164 Do not attach any USB device which needs additional driver installation, as this may cause configuration corruption or installation problems. Serial Ports for Radio Modem connection to Total Station and connection to GNSS sensor. Power output voltage: regulated +13.6 V CAN bus connection. Power in, 10-36 volt DC, reverse polarity protected. To turn On and Off the Machine Computer. Never turn Off the Machine Computer without shutting down all running applications. This could result in unexpected data loss! Precautions: Black screen must be displayed after pressing the Shutdown button in Leica PaveSmart 3D software before switching the power off to the MPC1310. Permits connection of external keyboards with compatible LEMO connectors. Contact Leica Geosystems for further information. 13 Glossary Leica PaveSmart 3D System1200 System1200 includes the current Leica TPS, GNSS (GPS / GLONASS) and office software products. Leica PaveSmart 3D is closely integrated with System1200. For example the data structure and files (DBX) is same format and the user interface looks similar. As there are these dependencies, Leica PaveSmart 3D uses the same terms as in System1200 where possible. RoadRunner RoadRunner is an application program for GPS1200 and TPS1200+ for staking out and checking all types of alignments: highways, railways, pipelines, canals, airport runways, earthworks etc. RoadRunner also includes support software that converts data from many design packages, prepares the data, and uploads data to GPS1200 and TPS1200+. RoadRunner Project A project consists of different kinds of jobs that belong together. By selecting a project automatically all referenced jobs are selected as well. A project can reference: • one fixpoint job • one measurement job • one road job • one DTM job. As jobs are just referenced by a project, they can be used in more than one RoadRunner project, as well as in other applications. For example the same collection of control points may be used in two different projects. Leica PaveSmart 3D uses the same DBX format as a RoadRunner Road job. Fixpoint job The fixpoint job holds all control point information needed in the field. Control points are, for example, points with known coordinates used for a TPS set-up or points used to determine a GNSS (GPS / GLONASS) coordinate system. The fixpoint job is a source of information. Glossary Leica PaveSmart 3D PaveSmart 3D TR Glossary Leica PaveSmart 3D PaveSmart 3D TR Road job All road design information, either typed in manually or exported from a design package is stored in the road job. Alignment The alignment defines the geometry of a road. Therefore a plan view (horizontal alignment) and a long section (vertical alignment) is needed. Horizontal Alignment The horizontal alignment is a design of the horizontal geometry of a road. Leica PaveSmart 3D supports the following elements in the horizontal component of alignments: • Straights • Arcs • Clothoids, entry and exit as well as partial • Multipoints, all elements that cannot be described by one of the previous types are represented by discrete points along the curve. For example, a line parallel to a clothoid. 8 .38 26 3 84 9.2 15 144.123 94.123 93 53.6 00 0.0 58 2.3 31 312.358 53.693 1050.000 94.123 1100.000 263.388 144.123 1150.000 159.284 Vertical Alignment The vertical alignment is a design of the vertical geometry of a road. Leica PaveSmart 3D supports the following elements in the vertical component of alignments: • Straights • Arcs • Quadratic parabolas • Multipoints, all elements that cannot be described by one of the previous types are represented by discrete points along the curve. 1000.000 a 950.000 a) elevation Glossary Leica PaveSmart 3D PaveSmart 3D TR Glossary Leica PaveSmart 3D PaveSmart 3D TR 88 84 3.3 9.2 26 15 In conventional slipform paver work the stringline is physically staked out with pins. Between this pins a chord or a string is mounted, where the machine drives along. In Leica PaveSmart 3D a StringLine is a part of a StringLine Job. In the System1200 definition a DBX Road Job consists of several StringLines. One of them may be defined as the Reference Line, the others are only used for height information. The different StringLines in one StringLine Job may have different functions and are then named with a different term. During definition of a stringline, alignments and cross sections are used. Alignments are defined by geometric elements, for example straights and arcs, and the cross sections by vertices. Furthermore, one defines at which chainage a certain cross section is used. By doing this the vertices are connected to create a series of lines representing the three dimensional design of the road. 93 144.123 Stringlines 94.123 The cumulative distance along the centre line, in general but not always starting at zero. 53.6 Chainage, Stationing or Station 00 0.0 58 2.3 31 Stringline representation of a road design In Leica PaveSmart 3D such lines, defining the design, are called stringlines. Stringlines are the base elements used for machine control calculations. Stringlines have a project unique name by which they are identified and selected. Whenever a new design is typed in or imported from a design package these stringlines are generated automatically in the background. Cross section A cross section may be derived from the stringline model by slicing a group of stringlines with a vertical plane orthogonal to the centre line. Stringline representation of a road design Glossary Leica PaveSmart 3D PaveSmart 3D TR Glossary Leica PaveSmart 3D 94.123 1100.000 a 53.693 1050.000 312.358 144.123 1150.000 263.388 The long slope describes a height change on the long section of a stringline. The long slope is the angle between a horizontal line and the stringline. This is also called mainfall and is the element describing draft. 159.284 Long slope PaveSmart 3D TR 1000.000 950.000 a) Long slope Cross slope Cross Slope describes the height change on the cross section of a stringline between elements. In PaveSmart 3D a single stringline can be given a cross slope by projecting a plane through the stringline at a given angle. Positive cross slope is defined as a clockwise rotation about the axis of the stringline in the direction of travel. Negative cross slope is defined as a anti-clockwise rotation about the axis of the stringline in the direction of travel. Depending on the mold used this will form a catch or spill curb. b b b b a b b a) Cross slope between two stringlines. b) Stringlines Leica PaveSmart 3D Leica PaveSmart 3D terms are the same as System1200 where possible. Some terms have a slightly different meaning and have been described as such. Others terms come from Leica Machine Guidance System (LMGS) or from the different applications. Leica PaveSmart 3D Project A Leica PaveSmart 3D Project contains all of the Stringline data needed to carry out production in a DBX Road job format (System1200). There may be multiple stringlines on multiple layers. Leica PaveSmart 3D Job The Leica PaveSmart 3D Job contains the current StringLine in a DBX Road job format (System1200). For an easier handling in Leica PaveSmart 3D there are several restrictions to a Leica PaveSmart 3D StringLine job. Glossary Leica PaveSmart 3D PaveSmart 3D TR Glossary Leica PaveSmart 3D PaveSmart 3D TR Leica PaveSmart 3D Layer A Leica PaveSmart 3D layer is the same as a System1200 DBX Layer. In Leica PaveSmart 3D one Layer represents one curb&gutter object. In a Leica PaveSmart 3D Layer we always need a Reference Line selected from the stringlines contained in the layer. The current selected Layer defines with its Reference Line to which object the relative position of the machine is calculated to. A slope line may also be selected to calculate cross slope. Leica PaveSmart 3D Object A Leica PaveSmart 3D object is a single 3D Stringline. Reference Line (Center Line in RoadRunner/System1200) The Reference Line is the line which the machine drives along in position and in height. The long slope and cross slope of the machine is calculated to the Reference Line. If there is no default Reference Line in a StringLine Job, it must be selected before paving commences. Physically for Curb & Gutter work, the Reference Line is Top back of Curb. Top back of Curb (TBC, TBOC) Top back of Curb is the usual reference point of the Curb & Gutter form. In conventional work, all the stake outs and tape measurements are relative to this line. a a) Top back of curb (reference line). SlopeLine A SlopeLine for Curb & Gutter work is designed relative to the Top back of Curb. The SlopeLine is only used for the calculation and regulation of the cross slope. If there is no default SlopeLine in a StringLine Job, the machine operator has to choose it before he starts paving. It is possible to work without slopelines and use manually selected cross slopes. Without a SlopeLine supplied in the design, only manual slope setting and adjustment is possible, via the Slope Offset dialog. DXF file A DXF file is the most common way to exchange CAD data. It is based on the AutoCAD software, although is supported by almost all CAD systems. The file contains different layers (not the same as DBX layers). In one layer are different entities. The DXF format is graphical (for example points, lines, shapes,…) and stores no additional information (for example no stationing, no cross slope for a single line, unit information). DXF Layer (not the same as a DBX layer) A DXF layer includes all the objects related to one topic (for example houses, roads, electrical wires, gas pipelines). The objects are formed by entities. Entity An entity is a geometrical object in a DXF file. Common entities are: • Point • Line • Polyline • Block & 3Dface Glossary Leica PaveSmart 3D PaveSmart 3D TR Index PaveSmart 3D TR 174 Index A As-Built ..................................................... 114, 116, 118 H Hardware ..................................................................154 C CAD ............................................................................ 14 Calculation Results ...................................................... 71 Check ........................................................................ 130 COM ports ............................................................. 58, 65 Configuration .............................................................. 26 Control points ....................................................... 37, 90 Coordinate System ...................................................... 86 Correction ................................................................. 119 Cross slope ......................................................... 13, 135 K Known Backsight .........................................................70 Known Backsight Point ................................................67 D Data flow .................................................................... 63 Date and Time .......................................................... 112 DBX ................................................................ 21, 24, 25 Design to Field ...................................................... 21, 22 DFX ............................................................................. 23 DXF ............................................................................. 24 F Free Wave ................................................................... 56 M Machine Computer ....................................................154 Machine Dimension .....................................................30 Machine dimension ................................................30, 31 Maintenance .............................................................136 Mast Distance Tolerance ..............................................39 Measurement Sensors .................................................66 Measurement Timeouts ...............................................43 MNS1200 ....................................................................91 MPC1310 ...........................................................154, 163 G GNSS (GPS / GLONASS) ............. 59, 74, 76, 81, 108, 161 GNSS (GPS / GLONASS) Assist ............................... 57, 74 O Offsets ......................................................131, 132, 134 One TPS Solution .........................................................57 L Leapfrog ...................................................125, 126, 127 LGO ...................................................22, 87, 91, 98, 105 Local coordinates ........................................................91 Logfiles .............................................................120, 121 Long Slope ..................................................................12 P Preferences .............................................................. 110 Production Tolerance .................................................. 40 Projects ................................................................ 10, 11 R Radio Modem .............................................................. 55 Real time Reference .................................................... 74 Real time Rover ........................................................... 81 Resection ........................................................ 67, 68, 69 Residuals .................................................................... 95 Rover .......................................................................... 83 S Search ...................................................................... 129 Sensor arrangement ............................................. 59, 61 Serial Interfaces .......................................................... 65 Slope sensor ............................................................. 159 Station Setup .............................................................. 68 Steering length ......................................................... 136 Stop rules ............................................................. 39, 44 Stringline ........................................................ 11, 13, 15 Index T Tolerances ...................................................................39 Total Station(s) .........................................................159 TPS ........................................................................59, 66 Tracking ......................................................................61 Transformation ...............................................86, 87, 90 Travel Speed Locks ......................................................42 Tuning .............................................................45, 50, 53 Two TPS Solution .........................................................58 U Units .........................................................................113 USB .............................................................................25 W WGS 1984 .................................................86, 87, 88, 90 WGS 84 .......................................................................81 PaveSmart 3D TR 175 Ask your local Leica Geosystems dealer for more information about our TQM program. Leica Geosystems AG Heinrich-Wild-Strasse CH-9435 Heerbrugg Switzerland Phone +41 71 727 31 31 www.leica-geosystems.com Original text 752604-2.0.0en Leica Geosystems AG, Heerbrugg, Switzerland, has been certified as being equipped with a quality system which meets the International Standards of Quality Management and Quality Systems (ISO standard 9001) and Environmental Management Systems (ISO standard 14001). Printed in Switzerland © 2009 Leica Geosystems AG, Heerbrugg, Switzerland Total Quality Management: Our commitment to total customer satisfaction.