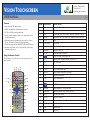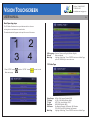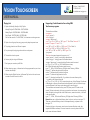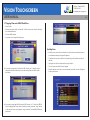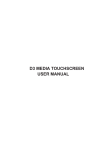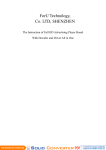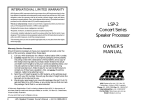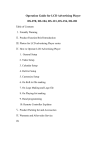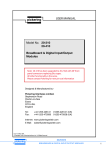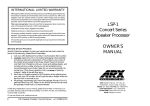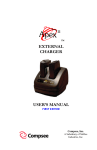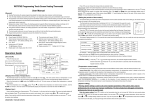Download PDF - McRae Imaging
Transcript
VISION TOUCHSCREEN Toll free: 1 866 362 0445 T: 905 569 1605 E: [email protected] USER MANUAL 1/6 Features Number • Low voltage (6V-18V) power supply • USB2.0 compatible for update and edit functions • CF, SD, and USB for loading media data • Screen rotation capability, media can be displayed in portrait and landscape mode • Slide show options - adjustable interval timing from 3 sec to 25 sec, 14 transition modes and background music • File formats supported AVI: DIVX/XVID, MP3 and JPG formats • Automatic on/off timer, up to 6 times each day, clock display and calendar functions Using the Remote Control The following is a list of all buttons on the remote control and their functions. 1 5 2 3 4 7 8 21 20 9 18 17 16 15 12 14 13 Power Power On/Off 2 FILE File List 3 DISP In file mode, Press "DISP" button to display the properties of the file 4 MODE Repeat One File / Folder, Repeat OFF, Repeat all (Default: Repeat all) 5 STOP Stop 6 PLAY/PAUSE Play / Pause 7 FAST FORWARD Fast Forward 2x, 4x, 6x, 8x 8 REWIND Rewind 2x, 4x, 6x, 8x 9 SETUP Enter the system SETUP menu 10 In SET UP mode, move the cursor left 11 BCC Enter function to adjust Brightness, Contrast, Color 12 AV AV / VGA Switch 13 PROG Program the play list 14 VIDEO Switch between 480P, 480I 15 AUDIO Switch between different AUDIO Modes DEL Delete the selected file 17 COPY Copy the selected file 24 18 EQ Spectrum shows 25 19 26 20 RETURN Switch between CF, SD and USB source 21 PREVIOUS Return to previous Video, Photo or Music file 22 BGM Play Background Music 23 ZOOM Zoom in / Zoom out 24 NEXT Advance to the next Video, Photo or Music file in a folder that is playing 25 MUTE Mute the sound 26 VOL- Volume down 27 VOL+ Volume up 27 11 1 16 19 10 Button Function 23 22 6 Button Name In SET UP mode, move the cursor right ©2013 McRae Imaging Inc. VISION TOUCHSCREEN Toll free: 1 866 362 0445 T: 905 569 1605 E: [email protected] USER MANUAL 2/6 Basic Operating steps This D3 Media Touchscreen has a push button switch on the rear to change from touchscreen to normal mode. The selected mode will appear on the top left corner of the screen. OSD Language Options Chinese and English (Default: English) Defaults Reset to defaults Main Page Highlight “Main Page”, Press “ENTER” and return to Main Page, press UP / DOWN key to move the cursor 1.2 Video Page 1. Press "STOP" button Main menu page. and then "SETUP” button to enter into the Video Output TV Display TV Type Resolution JPG Rotate Main Page RGB or YPbPr output (Default: RGB) 4:3 PS / 4:3LB / Wide (Default: Wide) NTSC / PAL / Auto (Default: NTSC) 480P / 480I (Default: 480P) No Rotation / Rotation 90 / Rotation 180 / Rotation 270/ HOR Flip / VER Flip (Default: No Rotation) Highlight “Main Page”, Press “ENTER” and return to Main Page ©2013 McRae Imaging Inc. VISION TOUCHSCREEN Toll free: 1 866 362 0445 T: 905 569 1605 E: [email protected] USER MANUAL 1.3 Calendar Page 3/6 Use UP / DOWN key to select from 2000 to 2099, then Press LEFT / DOWN / PREV / NEXT to move the cursor, press PREV/NEXT to switch between Year, Month, Date and Time. Press UP / DOWN key and change the time. Press ENTER to save the setting. Time Display Alarm Mode Main Page Three modes: On, Only stop, Off Mode (Default: Off), the Time mode displays at right-up corner of the screen Supports different or same setting for 7 days a week, two modes for every day and every week (Default: Every Day) Highlight “Main Page”, Press “ENTER” and return to Main Page 1.4 Rolltxt Page Rolltxt Roll Style Speed Size F-Color B-Color Position On/Off (Default: On) Option for three different roll styles such as R->L/ D->U Fade / L->R (Default: R->L) Normal / Fast/Slow (Default: Normal) Small / Normal / Big (Default: Small) Sets different foreground colors such as Black, Blue, Yellow, Red, Grey, Magenta, White (Default F-color: Black) Sets different background colors such as Yellow, Red, Grey, Magenta, Trans, H-Trans, White, Black and Blue (Default: Yellow) The text can be set to scroll at the top or bottom of the screen, however, the RTC time will not be shown if it scrolls on the bottom (Default: Bottom) ©2013 McRae Imaging Inc. VISION TOUCHSCREEN Toll free: 1 866 362 0445 T: 905 569 1605 E: [email protected] USER MANUAL 4/6 1.5 Cust Page Main Page Highlight “Main Page”, Press “ENTER” and return Main Page, press UP / DOWN key to move the cursor 1.6 Data Source Device Tool Playlist Record On/Off(Default: Off) Generates a file each day, that contains the start time, end time and total play time for each file – File for each day, the file will be named by“ Year Month Day.HHH”, eg,“20080808.HHH”. Open file with notebook. – Content format as follows: date: 20090130 start time: 07:25:27 file: 002.MPG end time: 07:25:42 total: 15 Secs date: 20090130 start time: 07:25:42 file: 003.MPG date: 20090130 time: 07:25:57 system stop!!! date: 20090130 start time: 07:25:58 file: 003.MPG end time: 07:26:00 total: 2 Secs Record Storage Records can be saved in 5 days, 7days,10 days,15 days, 20 days, 25 days(Default is 5 days) Screen Style Horizontal or Vertical (Default: Horizontal) Format Main Page NAND (internal Hard drive) / CF Card/SD Card / USB (Default: NAND) Use cursor to highlight “Main Page”, press “ENTER” and return to Main Page Creating Rolltxt File – – – – Create new .txt file and name it “ROLLTXT.ROL” IMPORTANT!!! Title MUST be all upper case as shown. Text content can be English, Russian, Chinese, Korean, Japanese Text content can contain approx 1000 words The first line of the text file must be numbers. This sets the time interval in seconds for the gap between the text for example,"20"means it repeats after 20s. There are different styles such as up to down. Except in the "right to left"style, text content must be divided into several sentences using "\” to mark the end of each sentence. ©2013 McRae Imaging Inc. VISION TOUCHSCREEN Toll free: 1 866 362 0445 T: 905 569 1605 E: [email protected] USER MANUAL Playing List 1) Option for Monthly, Weekly or Daily Playlist: Monthly Playlist: PLISTM01.XML~ PLISTM12.XML Weekly Playlist:PLISTW00.XML~ PLISTW06.XML Daily Playlist:PLISTD01.XML~ PLISTD31.XML File must be named is ” PLAYLIST.XML”, all characters must be upper case 2) Option for multi group lists, every group can be played at preset times 3) The playing times for each file can be preset 4) For picture style, the playing mode and time can be preset 5) The audio level can be preset 6) Create a play list using xml Editor.exe 7 Each group can contain up to 80 files 8) When selecting a group, it is based on the first programmed time, so do not set times that overlap. 9) When using the Playlist function, the Resume Play funtion in the main menu must be turned off to avoid a conflict. 5/6 Supporting Code information for writing XML Touchscreen programs The details are as follows: <programe> <open=“stat.avi"> <title="title.jpg"> <mopen=“demo.mpg"> <sx="0" sy="0" ex="100" ey="100" type="1" file="08.avi" interval="3" mode="2" repeat="1" back="1"/> <sx="100" sy="0" ex="200" ey="100" type="2" file="folder"/> <sx="0" sy="100" ex="100" ey="200" type="3"/> <sx="100" sy="100" ex="200" ey="200" type="4"/> </programe> The blank color means keywords ,the content is in “ ” <open="stat.avi"> "stat.avi" means file A referred above <title="title.jpg"> “title.jpg”means file B referred above <mopen=”demo.mpg”> means the playing file when touch the stat.avi sx=“0” sy=“0” ex=“100” ey=“100“ defines the touch area, file=“08.avi”defines the play file when touch the area, type=“?”, 1 file,2 Sub Directory,3 Higher level Directory,4 Root Interval=“?”,defines the play time for the photo mode=“?”,defines the play mode for the photo repeat=“?”,defines the play times for the file back=“?”, after play the defined file, 0 – go back to the current directory title, 1 – go back to the directory Root title sx=“0” sy=“0” ex=“100” ey=“100“ means the touch area, it’s the Diagonal Coordinates of Rectangular or Square, the smaller value should placed in the front, while the larger one should placed in the latter, or else there would no touch function. The coordinates can be tested online, press STOP, then press LEFT button on the remote 10 times continuously. As long as you press the touch screen, the corresponding value will display in the upper-left corner. After the test, restart the machine, it will work in the normal mode. type=“?”,1 File,2 Low-level Directory,3 Higher Level Directory,4 Root Remark: there are no higher level directory when in the root, so do not use type=”3“. There are no low level directory when in the deepest directory, so please do not use type=”2“. Press the right key on the remote, enter the touch screen calibration mode, after upgrade the different software, if the touch screen do not work, please check if the touch screen has been calibrated. ©2013 McRae Imaging Inc. VISION TOUCHSCREEN Toll free: 1 866 362 0445 T: 905 569 1605 E: [email protected] USER MANUAL 6/6 1.7 Copying Files onto NAND Flash Drive – Go to file list – Ensure touchscreen mode is turned off. **Failure to do so can result in Scrolling Error described below – Connect USB to device – An option to auto copy files will appear. Scrolling Error – Scrolling error occurs when the device is set to touchscreen mode and there is no touchscreen design xml layout file present – To resolve this issue, turn off the unit by switching to off position manually on the side – Unplug the unit for 5 seconds and then plug it back in a) If you want to copy every file from the USB, choose “yes”. Once the copy is complete, follow the instructions in the alert and pull out the USB to reset the device. – Turn on the unit and the file list will appear – Press the button on the rear to turn touchscreen mode off, a notice will appear in the top left corner. b) If you want to copy specific files from the USB, choose “no”. Go to the USB file list, and highlight the file you wish to transfer, and then press the “copy” button on the remote. A pop up will appear “copy to device?”, select NAND Flash and press enter. ©2013 McRae Imaging Inc.