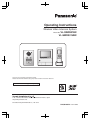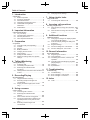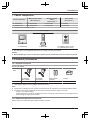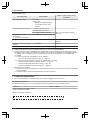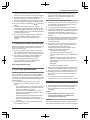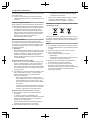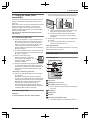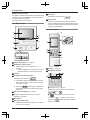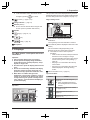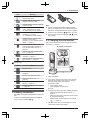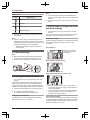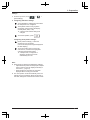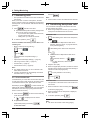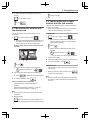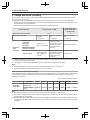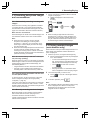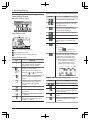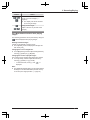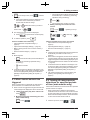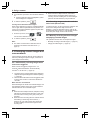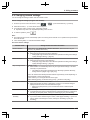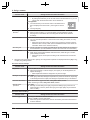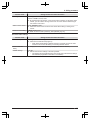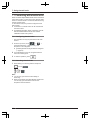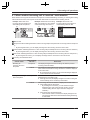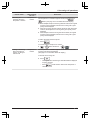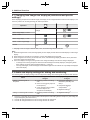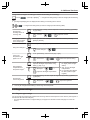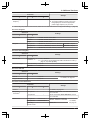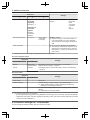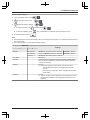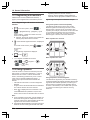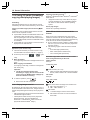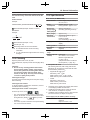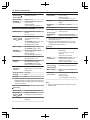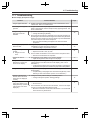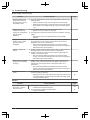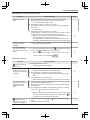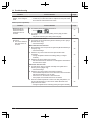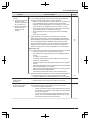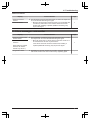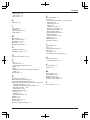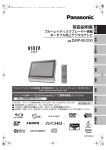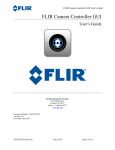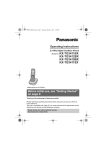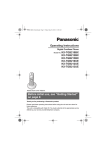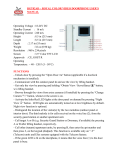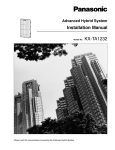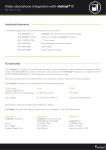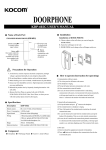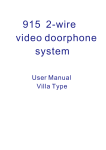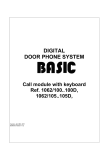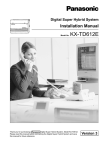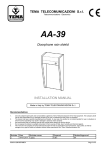Download VL-SWD501BX
Transcript
Operating Instructions
Wireless Video Intercom System
Model No. VL-SWD501BX
VL-SWD501UBX
Thank you for purchasing a Panasonic product.
Please read this manual before using the product and save it for future reference.
Installation Guide is supplied separately.
1-62, 4-chome, Minoshima, Hakata-ku, Fukuoka 812-8531, Japan
http://www.panasonic.net/
© Panasonic System Networks Co., Ltd. 2013
PNQX6468ZA PC1213MT0
Table of Contents
1. Introduction
Introduction
1.1
1.2
1.3
1.4
1.5
1.6
Model composition ........................................3
Accessory information ...................................3
General information .......................................4
Operating procedures and icons ...................5
Trademarks and registered
trademarks ....................................................5
Abbreviations ................................................5
2. Important information
6.6
7. Using electric locks
Using electric locks
7.1
For your safety ..............................................6
Important safety instructions .........................7
For best performance ....................................7
Other important information ..........................7
3. Preparation
Preparation
3.1
3.2
3.3
3.4
3.5
3.6
3.7
3.8
Using SD cards (sold separately) ..................9
Controls .........................................................9
Displays .......................................................11
Battery installation .......................................13
Charging the sub monitor ............................13
Wall mounting .............................................14
Setting the date and time ............................14
Wide/zoom settings and zoom position
settings ........................................................14
4. Talking/Monitoring
Talking/Monitoring
4.1
4.2
4.3
4.4
Answering calls ...........................................16
Transferring doorphone calls ......................16
Monitoring the outside with the
doorphone ...................................................17
Talking between the main monitor and the sub
monitor ........................................................17
5. Recording/Playing
Recording/Playing
5.1
5.2
5.3
Image and audio recording .........................18
Recording doorphone images and
conversations ..............................................19
Playing recorded images (main monitor
only) ............................................................19
6. Using a camera
Using a camera
6.1
6.2
6.3
6.4
6.5
2
Connecting with a camera ...........................22
Monitoring the outside with the
camera ........................................................22
When camera sensors are triggered ...........23
Turning off camera sensor detections for
specified periods of time (main monitor
only) ............................................................23
Recording camera images and
conversations ..............................................24
Connecting with electric locks .....................28
8. Incoming call operations
Incoming call operations
8.1
8.2
Important information
2.1
2.2
2.3
2.4
Changing camera settings ..........................25
When another incoming call is received - main
monitor ........................................................29
When another incoming call is received - sub
monitor ........................................................30
9. Additional functions
Additional functions
9.1
9.2
9.3
9.4
9.5
Changing how images are displayed (wide/
zoom and pan/tilt settings) ..........................32
Audio and display settings for talking and
monitoring ...................................................32
Ringtone settings ........................................33
Functions settings list - main monitor ..........34
Function settings list - sub monitor ..............36
10. General information
General information
10.1 Registering sub monitors ............................38
10.2 Using repeaters ...........................................38
10.3 Cancelling sub monitors, cameras, and
repeaters .....................................................39
10.4 Using SD cards (formatting/copying data/
playing images) ...........................................40
10.5 Cleaning ......................................................41
10.6 Specifications ..............................................41
11. Troubleshooting
Troubleshooting
11.1 Troubleshooting ..........................................43
11.2 Error messages - main monitor ...................48
11.3 Error messages - sub monitor .....................49
12. Index
12.1 Index............................................................50
1. Introduction
1.1 Model composition
Main monitor station
(Main monitor*1)
1. . Introduction
Model composition
Wireless monitor
station
(Sub monitor*1)
Door station
(Doorphone*1)
VL-SWD501BX
VL-MWD501BX
VL-WD613BX
VL-V554BX
VL-SWD501UBX
VL-MWD501BX
VL-WD613BX
VL-V554UBX
*1 Product names used in this manual.
Product figure
VL-MWD501BX
VL-WD613BX
VL-V554BX (surface mount)/
VL-V554UBX (flush mount)
R The illustrations in the supplied manual(s) may vary slightly from the actual product.
Caution:
R Before attempting to connect or operate this product, please read the label on the rear of the main monitor.
1.2 Accessory information
1.2.1 Supplied accessories
For the sub monitor
Accessory
item
AC adaptor/
PNLV226BX*1
Quantity
1
AC adaptor/
PNLV226E*1
Rechargeable
batteries
1
2
Charger
1
*1 Appropriately dispose of the AC adaptor that will not be used.
Note:
R Accessories for installing the main monitor and the doorphone are described in the supplied Installation Guide.
R You will need the following additional items (locally procured) to install the charger on the wall.
– Screws ´ 2 (for wall mounting):
Prepare the screws according to the material, structure, strength and other factors of the mounting area and
the total weight of objects to be mounted.
1.2.2 Additional/replacement accessories
Please contact your nearest Panasonic dealer for sales information.
3
1. Introduction
As of December, 2013
Accessory item
Rechargeable batteries
Door station (called doorphone)
Number of devices that can be
connected
Order number
HHR-4MY*1
Battery type:
– Nickel metal hydride (Ni-MH)
– 2 x AAA (R03) size for each
handset
-
VL-V554BX (surface mount)
VL-V554UBX (flush mount)
VL-V566BX*2 (surface mount)
station*3
Max. of 2 (including the supplied
devices)
Lobby
(called
doorphone)
R for apartment complexes
VL-V590BX*2
Sub monitor
VL-WD613BX
Max. of 6 (including the supplied
devices)
Wireless sensor camera (called
camera)
VL-WD812BX
Max. of 4
DECT repeater (called repeater)
VL-FKD2BX
Max. of 2
*1 Replacement batteries may have a different capacity from that of the supplied batteries.
*2 The specifications for the VL-V566BX and VL-V590BX differ to the specifications for the supplied doorphone.
Generally, functions listed in this manual as available for the doorphone are available for the supplied doorphone,
VL-V566BX, and VL-V590BX. However, the following functions are not available for the VL-V566BX and
VL-V590BX.
R Functions that are only unavailable for the VL-V590BX:
– Monitoring the outside with the doorphone (® page 17)
R Functions that are unavailable for both the VL-V566BX and VL-V590BX:
– Wide/zoom settings and zoom position settings (® page 14)
– Doorphone LED lights’ illumination settings (® page 33)
– Doorphone backlight compensation settings (® page 33)
*3 When using a lobby station:
R Make sure to connect the lobby station to terminal D1/D2 on the rear of the main monitor. (See the Installation
Guide for details.)
R The lobby station connected to terminal D1/D2 works as doorphone 1.
1.3 General information
R In the event of problems, you should contact your equipment supplier in the first instance.
For your future reference
We recommend keeping a record of the following information to assist with any repair under warranty.
Serial No.
(found on the rear of the main monitor)
Name and address of dealer
Attach your purchase receipt here.
4
Date of purchase
1. Introduction
1.4 Operating procedures and icons
n This manual provides operating procedures for the product. These operating procedures can be understood in the
following way:
Main monitor example:
®
From the top menu of the main monitor, touch
® [Register/Cancel] ® [Register] ® [Camera].
Meaning
From the top menu of the main monitor, touch
–
–
,
, [Register/Cancel], [Register], and then [Camera].
Words written in [ ] indicate touch buttons.
Words written in " " indicate items or messages displayed on the screen that cannot be selected.
Sub monitor example:
)®
(
: "Ringtone" ®
(
)
Meaning
Press the round button in the centre of the multifunction button (
the multifunction button (
), select "Ringtone" by pressing up or down with
), and then press the round button (
).
–
Words written in " " indicate settings, items, and messages displayed on the screen.
–
Words or icons written in "( )" after multifunction buttons (
,
, or
) indicate the words or icons
displayed on the screen above the multifunction buttons.
n Icons are used in the following way in this manual.
: Indicates that the information or procedure is for the main monitor.
: Indicates that the information or procedure is for the sub monitor.
: Indicates that the information or procedure is for the camera.
: Indicates that the information or procedure is for the repeater.
1.5 Trademarks and registered trademarks
R SDXC Logo is a trademark of SD-3C, LLC.
R Mac OS, QuickTime, and QuickTime Logo are trademarks of Apple Inc., registered in the U.S. and other countries.
R Microsoft, Windows, Windows Vista, and Windows Media are either registered trademarks or trademarks of
Microsoft Corporation in the United States and/or other countries.
R The software of the sub monitor is based in part on the work of the Independent JPEG Group.
R All other trademarks identified herein are the property of their respective owners.
1.6 Abbreviations
The following abbreviations are used in this manual.
R Microsoft® Windows® XP operating system is described as Windows XP.
R Microsoft® Windows Vista® operating system is described as Windows Vista.
R Microsoft® Windows® 7 operating system is described as Windows 7.
R Microsoft® Windows® 8 operating system is described as Windows 8.
R SDXC/SDHC/miniSDHC/microSDHC/SD memory card/miniSD memory card/microSD memory card are
described as SD card.
5
2. Important information
2.1 For your safety
2. . Important information
To prevent severe injury and loss of life/property, read
this section carefully before using the product to ensure
proper and safe operation of your product.
WARNING
Preventing fire and electric shock
R Use only the power source marked on the product. If
you are not sure of the type of power supplied to your
home, consult your dealer or local power company.
R Use only the specified power supply unit, AC adaptor,
and AC cable.
R Do not attempt to disassemble or modify this product.
Contact an authorised service centre for repairs.
R Never touch the power supply unit, AC adaptor, and
AC cable with wet hands.
R Do not touch the power supply unit, AC adaptor, and
AC cable during an electrical storm.
R Do not use the product (excluding the doorphone) in
areas that are exposed to rain, moisture, steam, or
oily smoke, or areas that have excessive dust.
R Do not perform any actions (such as fabricating,
twisting, stretching, bundling, forcibly bending,
damaging, altering, exposing to heat sources, or
placing heavy objects on the power cable and the AC
adaptor) that may damage the power cable and the
AC adaptor. Using the product with a damaged power
cable or AC adaptor may cause electric shock, short
circuits, or fire. Contact an authorised service centre
for repairs.
R Do not overload the power outlet or wiring above the
specified levels. Overloading by having many
connections on one power outlet may cause heat
generation, resulting in a fire.
R Never put metal objects inside the product. Never
spill any liquid on the product (excluding the
doorphone).
If metal objects enter the product or the product
becomes wet, unplug the product from the power
outlet and contact an authorised service centre.
R Do not use a microwave oven or other devices, such
as electromagnetic cookers, to speed up the drying
process of any parts of the product.
R Completely insert the AC adaptor and AC cable plug
into the power outlets. Failure to do so may cause
electric shock and/or excessive heat resulting in a
fire. Do not use damaged AC adaptors, AC cable
plugs, or power outlets.
R Regularly remove any dust, etc., from the AC adaptor
and AC cable plug by unplugging them from the
power outlets, then wiping them with a dry cloth.
Accumulated dust may cause an insulation defect
from moisture, etc., resulting in a fire.
R Unplug the product from the power outlet if the
product emits smoke, an abnormal smell or makes
unusual noise, or if the product has been dropped or
6
physically damaged. These conditions can cause fire
or electric shock. Confirm that smoke has stopped
emitting and contact an authorised service centre.
R Hold the main body (not the metal parts) of the AC
adaptor and AC cable plug when unplugging them.
Unplugging the AC adaptor and AC cable plug while
holding their cords or cords’ plugs may result in fire,
electric shock, or injury.
Preventing accidents
R SD cards may become a choking hazard. Keep SD
cards out of reach of children. If you suspect a child
has swallowed an SD card, seek medical advice
immediately.
R Do not use the product in health care facilities if any
regulations posted in the area instruct you not to do
so. Hospitals or health care facilities may be using
equipment that could be sensitive to external RF
(radio frequency) energy.
R Do not install or use this product near automatically
controlled devices such as automatic doors and fire
alarms. Radio waves emitted from this product may
cause such devices to malfunction, resulting in an
accident.
R Consult the manufacturer of any personal medical
devices, such as pacemakers or hearing aids, to
determine if they are adequately shielded from
external RF (radio frequency) energy. (The product
operates in the frequency range of 1.88 GHz to
1.90 GHz, and the RF transmission power is 250 mW
(max.).)
CAUTION
Preventing accidents, injuries, and property damage
R Do not use the product in unstable areas or areas
prone to strong vibrations. This may cause the
product to fall, resulting in damage to the product or
injury.
R Do not put your ear(s) near the speaker, as loud
sounds emitted from the speaker may cause hearing
impairment.
R Do not place coins or other metal objects in the
charger. Metal objects may become hot, causing
burns.
R Do not place magnetic cards or other devices that
store data magnetically (such as credit cards) near
the charger. Failure to do so may make the cards or
devices unusable.
Sub monitor batteries
Preventing leakage, heat generation, rupture, or
accidents
R We recommend using the batteries noted on
page 4. USE ONLY rechargeable Ni-MH batteries
AAA (R03) size.
R Do not mix old and new batteries.
R Do not open or mutilate the batteries. Released
electrolyte from the batteries is corrosive and may
2. Important information
R
R
R
R
R
cause burns or injury to the eyes or skin. The
electrolyte is toxic and may be harmful if swallowed.
Charge the batteries provided or identified for use
with the product only, in accordance with the
instructions and limitations specified in this manual.
Do not heat batteries or dispose of batteries in a fire.
Do not touch the ends of batteries ( , ) with metal
objects.
Handle the batteries with care. Do not allow
conductive materials such as rings, bracelets or keys
to touch the batteries, otherwise a short circuit may
cause the batteries and/or the conductive material to
overheat and cause burns.
Only use the specified charger and AC adaptor to
charge the batteries. Failure to follow these
instructions may cause the batteries to swell or
explode.
2.2 Important safety instructions
When using this product, basic safety precautions should
always be followed to reduce the risk of fire, electric
shock, or personal injury.
1. Do not use this product near water. For example,
near a bathtub, wash bowl, kitchen sink, or laundry
tub, in a wet basement, or near a swimming pool, etc.
2. Use only the power supply unit, AC adaptor, AC
cable, and batteries indicated in this manual.
Do not dispose of the battery(ies) in a fire.
They may explode. Check with local codes for
possible special disposal instructions.
SAVE THESE INSTRUCTIONS
2.3 For best performance
Location/avoiding noise (main monitor/sub monitor)
The main monitor, sub monitor, and other compatible
Panasonic units use radio waves to communicate with
each other. (The product operates in the frequency range
of 1.88 GHz to 1.90 GHz, and the RF transmission power
is 250 mW (max.).)
R For maximum coverage (approx. 100 m) and
noise-free communications, install your main
monitor:
– at a convenient, high, and central location with no
obstructions between the sub monitor and main
monitor in an indoor environment.
– away from electronic appliances such as TVs,
radios, personal computers, wireless devices, or
digital cordless phones.
– facing away from radio frequency transmitters,
such as external antennas of mobile phone
stations. (Avoid installing the main monitor near
a window.)
R Coverage and voice quality depends on the local
environmental conditions.
R Do not place the charger near TVs, speakers, or
other devices that emit electromagnetic waves.
Failure to do so may prevent the charger from
charging the product.
Environment (main monitor/sub monitor)
R Keep the unit (main monitor and sub monitor) away
from electrical noise generating devices, such as
fluorescent lamps and motors.
R The unit should not be exposed to direct sunlight.
R The unit should be kept away from heat sources such
as radiators, cookers, etc. It should not be placed in
rooms where the temperature is less than 0 °C or
greater than 40 °C. Damp basements should also be
avoided.
R Do not install the product in locations that are suspect
to sudden changes in temperature. Failure to do so
may cause condensation to form on the product
causing malfunction.
R Even when the main monitor and sub monitor are
used within 100 m of each other, obstructions can
cause weak signals, noise, interrupted
transmissions, distorted images and slow image
refresh rates. Obstructions can include:
– Metal doors or metal shutters.
– Heat insulation including aluminium foil.
– Concrete walls or walls made of galvanized iron
sheet.
– If the sub monitor is being used in a different
building, or a different part of the house, i.e. a
different floor to the where the main monitor has
been installed.
– Many walls.
– Double insulated glass windows.
R Some types of hearing aids may receive noise from
wireless communications between the main monitor,
sub monitor and other compatible Panasonic units.
R Operating the unit near electrical appliances may
cause interference. Move away from the electrical
appliances.
R In areas surrounded by a high electrical field,
disturbances may occur in the unit’s image or sound.
2.4 Other important information
R The AC adaptor and AC cable plug are used as the
main disconnect devices. Ensure that the power
outlet is installed near the product and is easily
accessible.
Caution:
R Risk of explosion if battery is replaced by
incorrect types. Dispose of used batteries
according to the instructions.
Tapping
This product uses digital wireless technology so that a
call is rarely intercepted. However, calls may be tapped
7
2. Important information
by a third party because the product also communicates
using radio waves.
R "Tapping" means that the other party intercepts a
radio message intentionally or accidentally by using
a receiver.
Privacy and rights of portrait
When installing or using the doorphone, please take into
consideration the rights of others with regard to privacy.
R It is generally said that "privacy" means the ability of
an individual or group to stop information about
themselves from becoming known to people other
than those whom they choose to give the information.
"Rights of portrait" means the right to be safe from
having your own image taken and used
indiscriminately without consent.
Personal information
The main monitor’s internal memory and SD cards
record personal information (image and audio recordings
of visitors, etc.). Panasonic assumes no liability for any
unforeseen damages arising from the exposure of the
recorded information.
R Disclaimer
Recorded data may be altered or deleted as a result
of incorrect operations, exposure to static electricity,
accidents, malfunction, repairs or other operations.
Panasonic assumes no liability for any direct or
indirect damages resulting from the loss or alteration
of recorded images.
Requesting repairs for the product
R Make sure to back up recorded data, from the main
monitor’s internal memory, to an SD card and then
delete all recorded data from the internal memory
before sending the product for repairs. After backing
up the data, make sure to remove the SD card from
the main monitor.
R After backing up the data, initialize the settings of the
main monitor and sub monitor.*1 (All information
saved to the internal memory is deleted when
settings are initialized.)
– Even if the product is sent for repairs without
being initialized, the memory (including recorded
data and settings) for the main monitor or sub
monitor may be cleared and set to factory default
after repair.
– If operations cannot be performed due to the main
monitor or sub monitor malfunction, consult with
the place of purchase for appropriate action.
Note for product disposal, transfer, or return
R This product can store your private/confidential
information.
To protect your privacy/confidentiality, we
recommend that you erase the information (recorded
images) from the memory before you dispose of,
transfer or return the product.
All the recorded images can be erased at once by
initializing the main monitor or sub monitor.*1
R Remove the SD card from the main monitor.
8
–
See page 9 for information about the disposal
or transfer of the SD card.
*1 Main monitor: perform [Initialize settings + Delete
images] in [Initialize settings]. (® page 36)
Sub monitor: perform "Initialize". (® page 37)
Information on Disposal in other Countries outside
the European Union
These symbols are only valid in the European Union. If
you wish to discard these items, please contact your local
authorities or dealer and ask for the correct method of
disposal.
Others
R It is prohibited to disassemble or modify this product.
Contact the dealer where you purchased this product
for repair.
R When power fails, this product cannot be used.
R For the recorded image:
The recorded image may be lost when:
– Mishandled
– Electric shock or radio wave interference occurs.
– The power is turned off during use.
R Panasonic may not be liable for damages due to
external factors such as power failures.
R If you stop using the main monitor and the
doorphone, remove the main monitor and the
doorphone from the walls to prevent them from falling
off. (Consult your dealer for information about
removing the product.)
3. Preparation
3. . Preparation
3.1 Using SD cards (sold
separately)
1 After confirming that the screen of the main monitor
is off, insert the SD card into the SD card slot (A).
SD cards can be used with the main monitor to record
images and calls from the doorphone and camera. (®
page 18)
When an SD card is not used, the main monitor’s internal
memory is used to save images. In this case, only
doorphone images can be saved and the memory
capacity is limited. We therefore recommend using an
SD card to save images.
See page 41 for information about SD cards that
can be used.
A
R Insert the SD card with the notched corner (B)
facing upwards until it clicks into place.
R The SD card indicator flashes and the main
monitor starts to confirm the recorded image
information.
3.1.1 Cautions for SD cards
R The SD card indicator (® page 10) flashes when
data is being read from or written to the SD card.
Do not remove the SD card, press the RESET
button (® page 10), or turn off the power to the
main monitor while the SD card indicator is
flashing. Failure to observe this may cause data to
become corrupted.
R SD cards formatted by PCs or other devices must
be formatted by the main monitor before they can
be used. (® page 40)
R When the write-protect lock
switch (A) is set to "LOCK", the
SD card cannot be formatted, and
images and audio cannot be
recorded or deleted.
A
R We recommend backing up important data to a PC
or other device. Data on SD cards may become
corrupted or be deleted if SD cards malfunction, or
are exposed to electromagnetic waves or static
electricity.
Disposing or transferring SD cards
R Users are solely responsible for the managing of
SD card data.
Formatting or deleting SD cards with the main
monitor, a PC or other device, only changes the file
management information and does not completely
delete all data stored on the SD cards. When
disposing of or transferring SD cards, we
recommend physically destroying SD cards or
using commercially available computer software to
completely delete all data in SD cards.
3.1.2 Inserting SD cards
Important:
R Do not touch the SD card’s metal contacts.
B
2 Confirm that "The SD card is ready." is displayed on
the screen.
R The SD card indicator turns off and then the
screen automatically turns off.
Removing SD cards
After confirming that the SD card indicator is off, push in
the SD card and then remove it.
3.2 Controls
3.2.1 Doorphone
D
E
A
B
C
F
G
Lens cover
LED lights (for illumination)
Name plate (supplied accessory)
R Can be attached as required when installing the
doorphone.
Microphone
Camera lens
Speaker
Call button and indicator (red)
R The indicator lights in red when the power is on.
9
3. Preparation
Doorphone image quality
The quality of doorphone images may change depending
on factors such as the installation environment and the
time when images are viewed.
See page 43 for more information.
Off button
Described in this manual as
.
Reset button
If the main monitor cannot be correctly operated,
press the RESET button with a pointed object to reset
the main monitor. (Recorded images and configured
settings are not affected.)
3.2.2 Main monitor
3.2.3 Sub monitor
D
A
E
E
F
G
B
H
C
D
A
F
I
B
G
C
H
I
J
Display (touch panel) (® page 11)
J
Notification indicator (blue)
R Flashes when there is a notification. (®
page 12)
– When the display is touched, the top menu is
displayed and the indicator stops flashing.
Display (® page 12)
Multifunction buttons
Speaker
B
Talk button and indicator (blue)
Described in this manual as
A
.
R The indicator flashes when there is an incoming
call from a doorphone or sub monitor and lights
when there is a call.
R When the
touch button is displayed on
screen, calls can also be answered by touching
this button.
A Soft key icons (® page 13)
Displays the functions that can be operated by
,
SD card slot (side panel) (® page 9)
Displays or hides the touch buttons and icons
displayed over images.
Microphone
SD card indicator (blue)
R Flashes when data is being written to or read from
an SD card. (® page 9)
10
B
, and
.
is displayed in screens such as the
information screen (® page 12). The arrows
displayed in
indicate the direction that the
button can be used in.
3. Preparation
R In the information screen, the volume can be
changed by pressing
up or down.
(monitor) (® page 17, 23)
The top menu is the screen displayed when you touch
the standby (black) screen. (Only displayed after the date
and time settings have been configured, see page 14.)
Image viewing screen
Charge indicator (® page 13)
C
Antenna (built-in)
R Do not cover the antenna when using the sub
monitor. (This may weaken radio waves.)
Speaker
(page) (® page 16, 17)
B
(off)
"Have notices" is displayed when there are
notifications.
(talk) (® page 16)
Touch [Check] to view the notification’s contents.
Microphone
Touch buttons (buttons displayed in dark blue on the
screen)
3.3 Displays
3.3.1 Main monitor - touch panel and screen
information
Important:
R Only touch the display using your fingers.
R Do not operate the display using hard and/or
pointy objects (such as ball point pens), sharp
objects, or finger nails.
R Do not touch or press the display with excessive
force.
R Do not use commercially available LCD display
protection sheets. The touch panel may not
operate correctly if protection sheets are used.
R When there are sudden changes to the
temperature, such as when a heater or cooler is
turned on, the inside of the display may appear
cloudy and it may not operate correctly. In this
case, wait for 1 or 2 hours before attempting to
operate the display.
The touch buttons change depending on the
displayed screen and actions being performed.
R Touch buttons on the screen to perform
operations.
– When a button is touched, a beep sounds and
the button’s colour changes to orange.
– The sounds made by the main monitor can be
turned off in the [Touch sound] settings. (®
page 36)
– See page 11 for information about the top
menu buttons.
– See page 12 for information about the main
buttons displayed in the image viewing
screen.
Status information icons (® page 12)
Top menu buttons
Button
Recorded
image list
Top menu
ヒビホパパ モヮ
ビパチョㄆㄓㄖㄓㄚ
ビパヒフ
Action
Displays the recorded image list. (®
page 19)
R "New" is displayed when there
are messages that have not been
viewed.
Monitors the doorphone or camera.
(® page 17, 23)
A
B
Calls/pages the sub monitor. (®
page 17)
Displays the settings menu. (®
page 25, 34)
ンㄆㄐㄓㄅㄆㄅチ
ㄊㄎㄈㄆチㄍㄊㄔㄕ
11
3. Preparation
Button
Icon
Action
Indicates that the doorphone’s LED
lights are on. (® page 33)
Displays the following information
menus:
A
B
Indicates that "Press-to-talk" mode is
on. (® page 16)
C
R Touch the button of the menu that
you want to check.
A Displays notifications for the
main monitor and camera.
B Displays the recording
information (save destination,
available memory, etc.).
C Displays whether the sensors
have been enabled and if the
camera can be connected to.
Indicates that the write-protect lock
switch of this SD card is set to
"LOCK", or an SD card that cannot be
recorded to is inserted. (® page 9)
3.3.2 Sub monitor - monitor display
Information screen
Main buttons in the image viewing screen
Button
Meaning
A
Action
Answers or starts a call with the
displayed visitor.
Monitors the displayed visitor.
(Sound and images can be
monitored.)
Displays menus.
Changes the display from wide
display to entire image display. (®
page 32)
Records the displayed image. (®
page 19, 24)
B
The information screen is displayed when the sub
monitor is taken off the charger, or
,
,
are pressed when the screen is off.
or
Talking/monitoring screen
Returns to the previous screen.
A
ƪンユヤ
ƪンユヤ
Unlocks the electric lock. (®
page 28)
Transfers calls from the main monitor
to the sub monitor. (® page 16)
Status information icons
Icon
Meaning
Indicates which doorphone is calling,
monitoring, or on a call.
("1" indicates the device number.)
Indicates which camera is calling,
monitoring, or on a call.
("1" indicates the device number.)
Indicates that the main monitor is on
a call.
Indicates that the main monitor is
monitoring.
Indicates that images are being
recorded. (® page 19)
12
Ʒ
Ʒ
Ʒ
Ʒ
B
Status information icons
Icon
Meaning
Battery level. (® page 14)
Range status: The more bars
displayed, the stronger the signal
between sub monitor and main
monitor.
Out of range.
,
3. Preparation
Icon
Meaning
Indicates the number of the sub
monitor being used.
Indicates that the doorphone’s
ringtone volume is muted.
Indicates that the camera’s ringtone
volume is muted.
Indicates which doorphone is
calling, monitoring, or on a call.
("1" indicates the device number.)
Indicates which camera is calling,
monitoring, or on a call.
("1" indicates the device number.)
Indicates there is a call from the
doorphone when calling,
monitoring, or on a call with another
device. (® page 31)
Indicates there is a call from a
camera when calling, monitoring, or
on a call with another device. (®
page 31)
Note:
R Use the supplied rechargeable batteries (Ni-MH
ONLY). For replacement, we recommend using the
Panasonic rechargeable batteries noted on page 4.
R Wipe the ends of batteries ( , ) with a dry cloth.
R Avoid touching the ends of batteries ( , ) or the
unit contacts.
3.5 Charging the sub monitor
Only connect the charger with the supplied Panasonic
AC adaptor (® page 3).
AC adaptor connections
A
Indicates that "Press-to-talk" mode
is on. (® page 16)
Indicates that images are being
recorded. (® page 19)
Indicates that the doorphone’s LED
lights are "On". (® page 33)
*1
Soft key icons
Icon
B
Action
Displays menus.
Executes the selected item or
operation.
Returns to the previous screen.
*1 Press plug firmly.
Unlocks the electric lock. (®
page 28)
Changes the display to zoom
display. (® page 32)
Changes the display to wide display.
(® page 32)
3.4 Battery installation
–
–
–
USE ONLY rechargeable Ni-MH batteries AAA (R03)
size.
Do NOT use Alkaline/Manganese/Ni-Cd batteries.
Confirm correct polarities ( , ).
R Connect the charger to the power outlet, and then
place the sub monitor in the charger to charge it.
Charging usually takes about 8 hours.
A Charge indicator
– when charging: lights
– when charging is completed: off
B Hook
R Charging may take longer in the following situations.
– When the operating temperature is low. (®
page 42)
– When the sub monitor is picked up off the charger
or used during charging.
– When the sub monitor’s signal is out of range
(
). (® page 12)
R The sub monitor does not overcharge even if it is
continuously placed in the charger.
13
3. Preparation
Battery level
Icon
Battery level
High
Note:
R The date and time settings may be deleted when
there is a power outage. In this case, reconfigure the
settings.
R The time may get out of sync by about 60 seconds a
month.
Medium
Low
Needs charging
R See page 42 for a guide on operating times for the
sub monitor.
Note:
R When the sub monitor is off the charger or the AC
adaptor is disconnected for 1 week or more, remove
the batteries in order to maintain battery performance
and prevent the batteries from discharging.
– Recharge the batteries before using the sub
monitor again.
3.8 Wide/zoom settings and zoom
position settings
–
This operation can only be performed on the main
monitor.
You can configure how doorphone images are initially
displayed on the main monitor and sub monitor.
Wide/zoom settings
From the following 3 settings, you can select how images
are initially displayed when visitors come or when
monitoring.
Zoom display*1
(images are zoomed in
on 2 times more that in
wide display)
3.6 Wall mounting
Note:
R Make sure that the wall and the fixing method are
strong enough to support the weight of the unit.
R Drive the screws (locally procured) into the wall.
Wide display*2 (default setting)
25 mm
Entire image display (main monitor only)
3.7 Setting the date and time
–
This operation can only be performed on the main
monitor.
A date and time setting screen is displayed when the
main monitor is first used. Follow the steps below to
configure the date and time. (The notification indicator
flashes when these settings have not been configured.)
1 Configure the date and time by touching [+] and [–].
2 Touch [OK] to complete the settings.
R A beep sounds and the screen turns off.
*1 Because a digital zoom is used, image quality is
lower when compared to images in wide display or
entire image display.
*2 The top and bottom parts of wide display images on
the main monitor are cut off when compared to
images in entire image display.
Changing the date and time
Zoom position settings
The date and time can be changed from the settings
button in the top menu. (® page 34)
You can configure which parts of images are zoomed in
on when displaying zoomed images. Adjust the position
so that the people or objects that you want to view are
displayed centrally in the screen.
14
3. Preparation
Settings:
1. From the top menu, touch
®
®
[Initial settings].
2. Configuring wide/zoom settings:
A
Touch [Wide/Zoom settings] and then select
the doorphone to be configured.
B
Touch [When visitors come] or [When
monitoring], and then select the display
method (Zoom, Wide, or All).
R A beep sounds and the settings are
changed.
C
To end the operation, press
.
Configuring zoom position settings:
A
[Zoom position settings] ® select the
doorphone to be configured.
(The current doorphone image is displayed in
the wide display.)
B
Touch the position that you want to be
zoomed in on, and then touch [OK] after
confirming the selected position.
R A beep sounds, "Configured" is
displayed, and then the screen
automatically turns off.
Note:
R When [Zoom] is selected for [Wide/Zoom settings]:
– Adjust the zoom position so that people or objects
that you want to view are displayed centrally in
the screen. (® page 14)
– When images are recorded, only the areas
displayed when zooming are recorded.
R The zoom position screen automatically turns off if
settings are not completed in about 90 seconds. In
this case, settings are not saved and must be redone.
15
4. Talking/Monitoring
4.1 Answering calls
4. . Talking/Monitoring
Release
–
This operation is the same for the main monitor and
sub monitor.
When you receive a call from a doorphone, the main
monitor and sub monitor ring and display an image from
the doorphone. You can answer calls with the following
operations.
1 Press
and talk to the visitor.
R Speak alternatively with the visitor (staying within
about 50 cm from the microphone).
– If you and the visitor speak at the same time,
you will not hear each other.
– Talking time: up to about 90 seconds.
2 To end the operation, press
Note:
R "Press-to-talk" mode is cancelled after the call ends.
4.2 Transferring doorphone calls
You can transfer a doorphone call between the main
monitor and the sub monitor.
R When using multiple sub monitors, you can transfer
a doorphone call between the sub monitors.
To transfer calls
1.
.
: Press
–
–
–
–
–
: While talking to the visitor at the doorphone,
press
.
Note:
R The display will turn off if you do not answer a call
within about 30 seconds.
R Incoming call images are automatically recorded to
the main monitor. (® page 19)
: Select the device.*1 ®
to switch between the
talking mode and the receiving mode. (You can operate
this feature in the same way by using either the main
monitor or the sub monitor.)
1 Press and hold
for about 2 seconds during
Speak while pressing and holding
To hear the visitor:
16
.
To receive calls
–
This operation is the same for the main monitor and
sub monitor.
1. When the intercom call is received, press
to talk to the paging party.
2. When the image from the doorphone is displayed,
talk to the visitor.
.
) is displayed on the screen.
2 To speak to the visitor:
.
)
: Touch [Transfer to sub monitor].
3. To end the operation, press
a call until a beep sounds.
(
*1 To page all devices, select "Call all
together".
2. Page the other party.
3. When the paged party answers, ask them to receive
the call from the doorphone. Perform the following to
transfer the call to the paged party.
: Press
If it is difficult for you or the visitor to hear each other due
to noise, the "Press-to-talk" mode can be used to make
conversations easier to hear. Speak with the visitor
alternately by pressing
.
R When there are multiple devices that can be
selected:
4.1.1 Press-to-talk mode
(or
.
R When there are multiple devices that can be
selected, select the device. To page all devices,
touch [Call all together].
.
Adjust wide/zoom and pan/tilt settings (®
page 32)
Adjust sound and display settings (® page 32)
Talk using "Press-to-Talk" (® page 16)
Transfer calls (® page 16)
Unlock electric locks (® page 28)
R
: While talking to the visitor at the doorphone,
touch
Features available while talking or when there is an
incoming call
– Monitor visitors (incoming call only)
: Touch
.
Note:
R The visitor cannot hear voices during paging.
4. Talking/Monitoring
R To talk to the visitor if the paged party does not
answer:
: About 3 minutes
: Touch [Talk to visitor].
: Press
4.4 Talking between the main
monitor and the sub monitor
.
Intercom calls between the main monitor and the sub
monitor can be made.
– When using multiple sub monitors, you can make
intercom calls between the sub monitors.
4.3 Monitoring the outside with
the doorphone
You can monitor the sounds and images from the
doorphone.
1
: From the top menu, touch
To make calls
1.
.
: From the top menu, touch
.
R When there are multiple devices that can be
selected, select the device. To call all devices,
touch [Call all together].
R When there are multiple devices displayed, touch
the number of the doorphone that you want to
monitor with (A) and then the image (B).
Example: When there are both doorphones and
cameras.
: Press
.
R When there are multiple devices that can be
selected:
ヵㄐㄖㄉチㄕㄉㄆチㄔㄓㄆㄆㄏチㄕㄐチㄎㄐㄏㄊㄕㄐㄓ
ヒ
ヒ
: Select the device.*1 ®
ヒ
ビ
A
ヒ
ビ
ピ
B
.
: Select the destination. ®
(
–
)
2 The images from the doorphone are displayed.
to speak to the monitored party.
3 To end the operation, press
.
Features available while monitoring
–
–
–
.
To receive calls
R When there are multiple devices displayed:
R Press
)
*1 To call all devices, select "Call all together".
2. Page the other party.
3. Talk with the paged party when they answer the call.
フ
4. To end the operation, press
: Press
(
This operation is the same for the main monitor and
sub monitor.
1. When the intercom call is received, press
to talk to the paging party.
Note:
R Paging automatically ends after about 30 seconds
and intercom calls automatically end after about 90
seconds.
Adjust wide/zoom and pan/tilt settings (®
page 32)
Adjust sound and display settings (® page 32)
Record monitored images (® page 19)
Note:
R The sound from your end will not be heard at the
doorphone.
R Monitoring time:
: About 90 seconds (can be extended up to 3
minutes by performing operations during monitoring)
17
5. Recording/Playing
5.1 Image and audio recording
5. . Recording/Playing
The amount of audio and image content that can be recorded depends on the where the content is being saved
(internal memory or SD card).
In order to enjoy the full capabilities of the product, we recommend using an SD card for the save destination.
– When an SD card is inserted into the main monitor, it automatically becomes the default save destination. (The
save destination cannot be selected.)
– See page 9 for information about supported SD cards and how they are used.
Save destination
SD card (2 GB - 64 GB)
Internal memory
(when an SD card is
not inserted)
3,000*1
50
Maximum number of images
Recorded image type
Incoming call
recordings
(automatic
recording)
Content of
each
recording
Doorphone images
and calls
(® page 19)
Camera images and
calls
(® page 24)
Doorphone images
only
(® page 19)
Video: max of
approx. 30 seconds
Series of images
recorded at 1 second
intervals and audio:
max of approx. 30
seconds
Still images: max of 8
Video and audio:
max of approx. 90
seconds*2
Series of images
recorded at 1 second
intervals and audio:
max of approx. 90
seconds*2
Cannot record
Monitor recordings
(manual recording)
Talk recordings
*1 Differs depending on the capacity of the SD card. See page 18 for a guide to the capacity and number of images
that can be recorded with SD cards.
*2 See page 35 for audio recording settings in [Record calls] for the doorphone and camera.
Note:
R Recorded images from the internal memory can be copied to SD cards. (® page 40)
R Images recorded on SD cards can be played on a PC. (® page 40)
Guide for SD card capacity and recording
The following table gives an approximate guide to the number of images that can be recorded, based on which device
took the images and the size of the SD card used, when the default settings are used ([Record calls] is set to
[Disable] (® page 35)).
Unit: number of recorded images
Capacity
Recorded
image type
Doorphone
images only
Camera images
only
2 GB
4 GB
8 GB
16 GB
32 GB
48 GB
64 GB
125
255
520
1,040
2,090
3,000
3,000
2,300
3,000
3,000
3,000
3,000
3,000
3,000
Note:
R When using a camera, we recommend using an SD card with a capacity of 4 GB or more.
R The number of images that can be recorded in the table are just a guide and may differ from the actual number
of images that can be recorded.
R Because SD cards contain data such as file system management information, the complete capacity cannot be
used to save data. When other data is saved to an SD card, the number of images and videos that can be saved
is reduced.
18
5. Recording/Playing
5.2 Recording doorphone images
and conversations
1 Perform the following operations when monitored
images are displayed.
is displayed on the screen when
R
recording.
5.2.1 Automatically recording incoming call
images
When there is an incoming call, regardless of whether
you answer the call or not, images are automatically
recorded about 2 seconds after receiving the call. (See
page 18 for information about the recorded contents.)
When calls are not answered:
Recorded images are saved as unchecked images, and
the notification indicator of the main monitor flashes.
Note:
R When there is an incoming call from another
doorphone when talking or monitoring with a
doorphone (® page 29), you must end the call or
monitoring in order to display and save the image
from the incoming call.
R When there are multiple doorphones and there is an
incoming call from another doorphone, while
receiving an incoming call, the number of recorded
images (8 images), and the length of recorded videos
(about 30 seconds), are reduced.
When the internal memory or SD card’s memory is
full (auto image updating)
When the memory is full, it is not necessary to manually
delete images in order to record new messages because
existing images, starting with the oldest image, are
automatically deleted.
– Images that have not been viewed are also deleted.
– See page 12 for information about checking the
recording status of the internal memory or SD card.
5.2.2 Record images and audio until the end
of calls (Record calls)
To use this function, an SD card must be in the main
monitor and [Record calls] must be appropriately
configured (® page 35).
In this case, when calls from a doorphone are answered,
the calls can be recorded from start to finish in 1 video
file that includes audio data. (The maximum length of the
video is about 120 seconds.)
5.2.3 Manually recording monitored images
: Touch
:
(
(
.
)®
: "Record" ®
)
Note:
R When recording images with the sub monitor,
because there is a lag from when operations are
performed to when recording actually starts, there
may be a difference between the contents of the
monitored images and the recorded images.
5.3 Playing recorded images
(main monitor only)
When there are recently recorded images that have not
been viewed, the notification indicator flashes and
"New" is displayed.
1 From the top menu, touch [Recorded image list].
R A list of recorded images for each day is displayed
in a 1 week calendar.
– To view a recorded image list from another
day, touch the button of the desired date. This
will show all recorded images from that day.
–
Touch
–
recorded images.
See page 20 and 21 for information about
how to navigate this screen and play images.
to view a list of camera
2 Touch the image that you want to view.
R Touch
to view all of the images after the
selected date.
3 To end the operation, press
.
Note:
R The notification indicator stops flashing when the top
menu is displayed, and "New" in the top menu
disappears from the display when the recorded
image list screen is displayed.
Monitored images can be manually recorded with the
main monitor and sub monitor. (See page 18 for
information about the recorded contents.)
Images monitored with the camera can also be recorded
with the same operations.
19
5. Recording/Playing
5.3.1 Navigating the recorded image list and
image playing screens
Recorded image list screen
A
ビパバヒパ ビヒバヒパ ビビバヒパ ビピバヒパ ビフバヒパ ビブバヒパ ビプバヒパ
ョㄓㄊ
ヴㄕ
ヴㄖㄏ
ヮㄐㄏ
ヵㄖㄆ
ヸㄆㄅ ヵㄉㄖ
ヒパホパパチモヮ
Operation buttons in the recorded image list screen
Button
Action
/
Go to the previous or next week.
/
Go to the previous or next page (only
displayed when there are 7 or more
recorded images).
パホビビチヱヮ
Switches the memory (internal
memory or SD card) that recorded
images are displayed from.
Goes to the doorphone’s image list.
Image playing screen
Goes to the camera’s image list.
B
ビピチチヰㄕㄐㄆㄓチチヒパホフピチモヮ
Plays images from the selected date
and all images recorded after that
date.
Deletes all images from the selected
day.
R To delete:
C
message and then touch [Yes].
Recording date and time
Allows you to search for images
using the calendar (this is convenient
for searching for an image when
there are many recorded images).
R When touched, a calendar such
as the following is displayed.
Touch the date button of the
images that you want to view.
Time that the image has been played for
Display and other icons
Icon
® confirm the
Touch
The recording device’s number
Meaning
Indicates that there is an image that
has not been viewed, and which
images have not been viewed.
Displayed when images from a
doorphone are displayed.
When images from a camera are
displayed,
or
is displayed.
Indicates that an image recorded on
the SD card is being displayed or
played.
Indicates there is recorded audio
(displayed at the start position of
recorded calls in the playback
screen).
Displayed when playing images.
Displayed when images being played
are paused.
Displayed when the audio is muted.
(® page 21)
Displayed when the write-protect
lock switch of the SD card is set to
"LOCK". (® page 9)
20
Operation buttons in the playing screen
Button
Action
/
Skips to the next or previous image.
Pauses images.
When audio is recorded with an
image, audio is played from the start
of recorded calls.
Returns to the recorded image list
screen.
Allows you to delete images, and
adjust the brightness and volume.
(® page 21)
5. Recording/Playing
Button
/
Action
/
Switches between wide, entire
image, and zoom displays. (®
page 32)
R The display can also be zoomed
by touching an image.
Plays paused images.
/
Skips to the next or previous frame
(image).
5.3.2 Menu button functions when playing
images
The following operations can be performed by using the
button displayed when playing images.
Deleting individual images:
Images can be deleted 1 image at a time.
R Touch [Delete], check the displayed message and
then touch [Yes].
Changing the screen’s brightness:
R Touch [Brightness], and then adjust the brightness by
touching [–] (Darker) or [+] (Brighter).
Changing the volume of played images:
The volume can be changed when playing the images.
R Touch [Volume], and then adjust the volume by
touching [–] (Quieter) or [+] (Louder).
–
To mute the audio, touch [–] until
is
displayed.
Note:
R The [Delete all images] setting can be used to delete
all images in the save destination (internal memory
or SD card) in a single operation. (® page 35)
21
6. Using a camera
3
6.1 Connecting with a camera
6. . Using a camera
By connecting with a camera (additional accessories,
® page 4), you can monitor outside images with the
camera, and the main monitor and sub monitor can
receive notifications with sounds and images when
camera sensors are triggered.
– See the camera’s manuals for detailed information
about using the camera.
– An SD card is required to record camera images.
Note:
R The image quality of camera images may be lower
than the image quality of doorphone images.
6.1.1 Registering a camera to the main
monitor
Register the camera after connecting it to a power
supply.
– Register 1 camera at a time. Multiple cameras cannot
be registered at the same time.
– These operations are for VL-WD812BX model
cameras. See the camera’s manuals as required.
: To end the operation, press
.
6.1.2 Images sent from the camera
Camera image recording intervals
The camera records images (series of images) and
sends them to the main monitor. The main monitor and
sub monitor display the images by continuously updating
still images one image at a time. (Video data is not sent
from the camera.)
Images recorded due to sensor detections
The timing that the 1st image is recorded changes
depending on whether [Recording before detection] (®
page 26) is set to [1 second before] or [2 seconds
before].
Recording from 1
second before
detection
Recording from 2
seconds before
detection
¯
1st
image
1 second before
detection
2 seconds before
detection
¯
1
®
: From the top menu, touch
2nd
image
Just after detection
3rd
image
1 second after detection
4th
image
2 seconds after detection
¯
® [Register/Cancel] ® [Register] ®
[Camera] ® the number of the camera to be
registered.
R After this, use the camera and complete the
following steps within about 5 minutes.
2
: With the power connected to the camera,
press the register button on the rear side of the
camera.
R The register button is
located behind the register
button cover (A).
Peel open the register
button cover and use the thin
end of the sensor range cap
removement tool (supplied
accessory) to press and hold
the register button (B) for
about 3 seconds. After this
make sure to firmly close the
register button cover.
R The camera’s indicator lamp
(C) flashes in green during
registration. When
registration is complete, a
beep sounds and the
indicator lamp lights in
green.
22
A
¯
¯
5th
image
Approx. 4 to 5 seconds after detection
R Images from the 6th image onwards are recorded in
approx. 1 second intervals.
R The following issues may occur when it is dark.
– The first image is dark. (The LED lights are not lit
because no detections have been made yet.)
– Objects in images may appear blurred.
A
Images recorded when monitoring
Images are recorded in approx. 1 second intervals from
when monitoring is started.
B
C
6.2 Monitoring the outside with
the camera
You can monitor the sounds and images from the
camera.
– The sound from your end will not be heard at the
camera.
6. Using a camera
1
: From the top menu, touch
–
and then
the image.
R If the camera selection screen is displayed, touch
the number of the camera that you want to
monitor with and then the image.
®
:
: Press
)
(
[Play sound].
to speak to the monitored party.
3 To end the operation, press
® [Warning sound] ®
: Touch
2 The images from the camera are displayed.
R Press
.
– The monitoring time is about 3 minutes.
R Making a warning sound come out of the
camera:
: Select the camera you want to
monitor with. ®
The monitoring time is about 90 seconds (can
be extended up to 3 minutes by performing
operations during monitoring).
:
.
(
(
)®
: "Warning" ®
)
Features available while monitoring
Features available when a sensor is triggered
–
–
–
–
–
Adjust wide/zoom and pan/tilt settings (®
page 32)
Adjust sound and display settings (® page 32)
Make a warning sound come out of the camera (®
page 23)
Record monitored images (® page 19)
Note:
R Monitoring time:
: About 90 seconds (can be extended up to
–
3 minutes by performing operations during
monitoring)
–
: About 3 minutes
R In situations where it is difficult to see images, such
as when it is dark or when there is backlight, change
the camera’s [Brightness] setting and activate the
[Backlight compensation] setting as required. (®
page 26)
6.3 When camera sensors are
triggered
When a camera sensor is triggered, the main monitor
and sub monitor are notified in the follow manner.
1 When a sensor is triggered the ringtone sounds and
camera images are displayed for about 30 seconds.
R Talking to the other party at the camera side:
Press
.
R Monitoring (watching and listening) the other
party without talking:
: Touch
.
–
–
Adjust wide/zoom and pan/tilt settings (®
page 32)
Adjust brightness settings (® page 33)
Record monitored images (® page 19)
Note:
R Images from when camera sensors are triggered are
automatically recorded to the SD card. (®
page 24)
R Once a sensor is triggered, the next sensor detection
cannot be made until about 10 seconds after the first
triggered images have finished being displayed. (The
time that detections are not made for can be selected.
® page 25)
R In situations where it is difficult to see images, such
as when it is dark or when there is backlight, change
the camera’s [Brightness] setting and activate the
[Backlight compensation] setting as required. (®
page 26)
R The volume and the types of sounds used by the
[Warning sound] setting can be changed. (®
page 27)
6.4 Turning off camera sensor
detections for specified periods
of time (main monitor only)
Camera sensor detections can be turned off for specified
periods of times as required.
– When camera sensor detections are turned off,
notifications are not sent to the main monitor and sub
monitor and images are not automatically recorded.
– When there are multiple cameras, sensor detections
for all of the cameras will be turned off.
1 From the top menu, touch
®
On
Off
.
23
6. Using a camera
2 Touch the time you want to turn off sensor detection
R When there are multiple cameras, and another
camera’s sensor is triggered whilst receiving an
incoming call, the recording time of camera images
(about 30 seconds maximum) may be reduced.
3 To end the operation, press
6.5.2 Recording images and audio until the
end of calls (Record calls)
for.
R A beep sounds and "Off" is highlighted in yellow
when settings are completed.
.
Turning sensor detection back on again
When sensor detection is turned off, it will automatically
turn on again after the specified time has passed. You
can turn on the sensor detection again at any time with
the following operations.
1. From the top menu, touch
®
On
Off
to
6.5.3 Manually recording monitored images
and playing recorded images
turn the sensor detection on again.
2. To end the operation, press
.
Note:
R The status of camera sensor detections can be
checked in the camera information menu. (®
page 12)
6.5 Recording camera images and
conversations
Camera images with audio data can be recorded to an
SD card. (Including doorphone images, a maximum of
3,000 images can be saved.)
6.5.1 Automatically recording images when
sensors are triggered
When a sensor is triggered, images from 1 or 2
seconds*1 before the detection are automatically
recorded*2 to an SD card. (® page 18)
*1 The timing when recording starts before detections
depends on the [Recording before detection] setting.
(® page 26)
*2 When a call is made after a sensor is triggered, audio
from the main monitor or sub monitor will also be
recorded.
When calls are not answered:
Recorded images are saved as unchecked images, and
the notification indicator of the main monitor flashes to
indicate that there are unchecked images.
Note:
R When there are multiple cameras, multiple incoming
calls may be received at the same time. In this case,
the most recent incoming call is given priority and
recorded.
R When there is an incoming call from another camera
when talking or monitoring with a camera (®
page 29, 30), you must end the call or monitoring
in order to display and save the image from the
incoming call.
24
To use this function, an SD card must be inserted in the
main monitor and [Record calls] must be set to
[Enable] (® page 35). With this function, calls can be
recorded from start to finish in 1 video file that contains
audio data (max. length of about 120 seconds).
The operations are the same for doorphone images.
– Manually recording monitored images. (® page 19)
– Playing recorded images. (® page 19)
6. Using a camera
6.6 Changing camera settings
You can change the settings to match how the camera is used.
How to change the settings (using the main monitor)
1. From the top menu of the main monitor, touch
®
® [Connected devices] ® [Camera].
2. Select the number (1 - 4) of the camera to be configured.
3. Touch the item name, function name, and setting contents.
R Operations may have to be repeated depending on the function.
4. To end the operation, press
.
Note:
R The setting function screen automatically quits if an incoming call is received or if no operations are performed for
about 90 seconds.
R In the following table, < > indicates the default settings.
Item name: Sensor settings
Function name
Setting contents and other information
Sensor selection
Heat sensor only, <Heat sensor + motion detection>, External sensor only, All
sensors, Off (disables all sensors)
Heat sensor detection*1
<Night only>, Always
R Select the time period for heat sensor detection.
– When [Night only] is selected, the heat sensor operates according to the settings
of [Day and night switch] (® page 25).
Motion detection*1
Day only, <Always>
R Select the time period for motion detection.
– When [Day only] is selected, motion detection operates according to the settings
of [Day and night switch] (® page 25).
Day and night switch
<Auto>, Timer
R Select whether to automatically set the day and night switch settings or set them
manually to a preferred time.
– This setting is active when the [Heat sensor detection] or [Motion detection]
settings are set to [Night only] or [Day only].
Auto: the camera automatically switches between night and day modes depending on
the brightness of the surrounding area.
Timer: allows you to configure the time for the night.
(After selecting [Timer], set the time with [+] and [–], and then touch [OK].)
Time with no detection
<10 seconds>, 30 seconds, 60 seconds
R Select the time after an image is detected by a sensor or a monitored image is
displayed until the sensor can make detections again.
– Select a long time period if you do not want the sensor to make frequent
detections.
Heat sensor sensitivity
High sensitivity, <Normal>, Low sensitivity, Very low sensitivity, Do not detect
R If it is difficult for the sensor to make detections, select [High sensitivity]. If detections
are being too frequently made, select [Low sensitivity] or [Very low sensitivity].
Motion detection
sensitivity
High sensitivity, <Normal>, Low sensitivity, Very low sensitivity
R If you want to detect small changes in motion, select [High sensitivity]. If you do not
want to detect small changes in motion, select [Low sensitivity] or [Very low
sensitivity].
25
6. Using a camera
Function name
Setting contents and other information
Motion detection range
R Select the range (area) of motion detection.
– By setting the areas that you do not want motion to be detected in to X, you can
narrow down the areas that motion can be detected in.
Configuration
1. Touch areas that you do not want motion to be detected in so
that X is displayed on those areas. (Touch again to remove
X.)
2. Touch [Configure].
Recording before
detection
<1 second before>, 2 seconds before
R Select to start recording 1 or 2 seconds before a sensor detection is made.
See page 22 for information about recording intervals and sensor detection
recordings.
Check sensors
Heat sensor, Motion detection, External sensor
R You can check the operations of each sensor when setting the camera, or at any
other time.
– Select the type of sensor that you want to check, trigger it, and then confirm if
detections were correctly made. (See the Installation Guide for the camera for
information about how to check the sensors.)
Recording test
R Confirm if images are correctly recorded before and after images are recorded for
sensor detections. (See the Installation Guide for the camera for more information.)
External sensor
<Make contact>, Break contact
R When using commercially available external sensors, select the type of contact
points used by the sensor.
– Select the type of contact point according to the external sensor used and its
function.
*1 When [Day and night switch] is set to [Timer], the configured time periods are displayed above the [Night only]
and [Day only] setting buttons.
Item name: Screen settings
Function name
Setting contents and other information
Brightness
-3, -2, -1, <0>, +1, +2, +3
R Adjust the brightness of camera images. (The higher you set the brightness, the
brighter the image.)
– Make adjustments when the images are very dark or bright.
Backlight compensation
On, <Off>
R When [On] is selected, backlight compensation is performed. However, depending
on the background of the subject, the backlight compensation may not be effective.
Automatic illumination
When the sensor is triggered: Enable, <Only when dark>, Disable
When monitoring: Enable, <Only when dark>, Disable
Uneven colour
prevention
On, <Off>
R Normally use this setting set to [Off]. Only set this setting to [On] if the colour in
camera images is uneven. (When set to [On], the image quality may be reduced
when it is dark.)
Item name: Sound settings
Function name
Sensor trigger sound
26
Setting contents and other information
Sound type: <Sound a>, Sound b, Sound c
Volume: <Loud>, Normal, Quiet, Mute
R Select the type and volume of the sound to be made by the camera when there is
a sensor detection.
6. Using a camera
Function name
Setting contents and other information
Warning sound
Sound type: <Sound a>, Sound b, Sound c
Volume: <Loud>, Normal, Quiet
R By operating the main monitor or sub monitor when monitoring or performing other
actions, you can make a warning sound come out of the camera. Select the type
and volume of the sound.
Owner’s voice volume
Loud, <Normal>, Quiet
R Select the volume of the sound from the camera when talking or calling out to
visitors.
Camera mic sensitivity
<High>, Normal, Low
R When too much sound is picked up, select [Normal] or [Low].
Item name: Other settings
Function name
Setting contents and other information
Indicator lamp
<Always>, When transmitting, Off
R Select how the indicator lamp lights up.
– When [When transmitting] is selected, the lamp only lights up when the main
monitor or sub monitor are talking or monitoring with the camera.
Camera detection
history
R Displays the sensor detection history. (Displays the latest 24 entries.)
Initialize settings
Yes, No
R Returns the camera’s settings to the factory default.
– The camera remains registered to the main monitor even if the camera’s settings
are initialized. (Registration information is not deleted.)
27
7. Using electric locks
7.1 Connecting with electric locks
7. . Using electric locks
When a commercially available electric lock is connected
to the main monitor, you can open a door using the main
monitor or the sub monitor. You can also select how long
the door remains open.
To use electric locks, they must be configured on the
main monitor.
R A maximum of 2 electric locks can be connected to
the main monitor.
R For detailed information about connections, see the
manual included with the electric lock and the
Installation Guide of this product.
7.1.1 Configuring electric locks
–
This operation can only be performed on the main
monitor.
1 From the top menu, touch
®
®
[Connected devices] ® [Electric lock] ® the
doorphone to be configured.
R [Unlocking buzzer sound] can also be configured.
(® page 35)
2 Touch the electric lock to be configured and then
touch the unlocking time.
3 To end the operation, press
.
7.1.2 Unlocking electric locks
1 When talking or monitoring with the doorphone:
: Touch
:
(
.
)
Note:
R You can only open the door when talking or
monitoring.
R When using electric locks with different doorphones:
You can only open the electric lock from the
doorphone that it is linked to.
28
8. Incoming call operations
8.1 When another incoming call is received - main monitor
8. . Incoming call operations
When another incoming call is received from a doorphone or camera while talking, monitoring, or receiving an incoming
call with the main monitor, the ringtone sounds and notifications are received in the following manner.
Example: When there is an
incoming call from doorphone 2
while talking with doorphone 1.
Example: When there are incoming
calls from doorphone 1 and camera
2 while monitoring with camera 1.
B
C
D
ヒ
ヒ
Example: When there is an
incoming call from a doorphone or
camera during intercom calls.
リㄏㄕㄆㄓㄐㄎチㄍㄍ
ヒ
A
A
ンㄆㄆㄊㄗㄆㄓチㄗㄐㄍㄖㄎㄆ
E
Main screen
Doorphone button indicating that there is a new incoming call (the example shows an incoming call from doorphone
2)
–
By touching this button, you can display the image from the incoming call in the main screen.
Camera button indicating that there is a new incoming call (the example shows an incoming call from camera 2)
–
By touching this button, you can display the image from the incoming call in the main screen.
Sub screen indicating that there is a new incoming call (the example shows an incoming call from doorphone 1)
–
By touching the sub screen, you can display the image from the sub screen in the main screen.
Incoming call notification button
Current action
New incoming
call from
Next action
Receiving an
incoming call from a
doorphone
Doorphone
The display changes to the new incoming call, and the previous
incoming call is terminated.
Camera
The existing incoming call from the doorphone is displayed in the
main screen and the new incoming call from the camera is displayed
in the sub screen*1.
R By touching the sub screen, you can switch the images displayed
in the main screen and sub screen.
Talking or monitoring
with a doorphone
Doorphone
The number of the doorphone that the incoming call is from is
displayed in the touch button (B).
R When B is touched, the display changes to the new incoming call
and the existing call or monitoring is terminated.
Camera
The incoming call from the camera is displayed in the sub screen*1.
R When talking with the doorphone:
– By touching the sub screen, you can switch the images
displayed in the main screen and sub screen. (You can
continue talking with the original call when images are
switched.)
R When monitoring with the doorphone:
– When the sub screen is touched, the display changes to the
new incoming call from the camera and the existing monitoring
is terminated.
29
8. Incoming call operations
Current action
Receiving an
incoming call from a
camera
New incoming
call from
Doorphone
Camera
Talking or monitoring
with a camera
Transferring
doorphone calls
During an intercom
call
Next action
The existing incoming call from the camera is displayed in the sub
screen and the new incoming call from the doorphone is displayed in
the main screen.
R By touching the sub screen, you can switch the images displayed
in the main screen and sub screen.
The display changes to the new incoming call, and the previous
incoming call is terminated.
Doorphone
The incoming call from the doorphone is displayed in the sub screen
(D).
R When talking with the camera:
– By touching D, you can switch the images displayed in the
main screen and sub screen. (You can continue talking with
the original call when images are switched.)
R When monitoring with the camera:
– When D is touched, the display changes to the new incoming
call from the doorphone and the existing monitoring is
terminated.
Camera
The incoming call can be displayed by touching the camera button
(C)*2.
R When C is touched, the display changes to the new incoming call
and the existing call or monitoring is terminated.
Doorphone
The incoming call notification button (E) is displayed.
R When E is touched, transferring is cancelled and the screen is
returned to the original doorphone screen. The number of the
doorphone that the incoming call is from is displayed in a touch
button such as B.
R When B is touched, the display changes to the new incoming call
and the existing call or monitoring is terminated.
Camera
The incoming call notification button (E) is displayed.
R When E is touched, transferring is cancelled and the screen is
returned to the original doorphone screen. The incoming camera
call is displayed in the sub screen*1.
R By touching the sub screen, you can switch the images displayed
in the main screen and sub screen. (You can continue talking with
the original call when images are switched.)
Doorphone or
camera
The incoming call notification button (E) is displayed.
R When E is touched, the display changes to the new incoming call
and the existing intercom call is terminated.
*1 When multiple incoming camera calls are received, the most recent incoming call received is given priority and
is displayed in the sub screen.
*2 When multiple incoming camera calls are received, the most recent incoming call received is given priority and
is shown in the camera button.
Note:
R The sub screen display can be turned off by touching
.
8.2 When another incoming call is received - sub monitor
When another incoming call is received from the doorphone or camera while talking, monitoring, or receiving an
incoming call with the sub monitor, notifications are received in the following manner.
30
8. Incoming call operations
Current action
Receiving an
incoming call from a
doorphone or camera
New incoming
call from
Doorphone or
camera
Next action
The doorphone’s or camera’s ringtone sounds, and
or
flashes. (See page 12 for information about the display.)
R When multiple doorphone incoming calls are received, the original
incoming call is terminated, and the new incoming call is given
priority and is displayed.
R When an incoming call from both the doorphone and camera are
received, the doorphone’s incoming call is given priority and is
displayed.
R When multiple camera incoming calls are received, the original
incoming call is terminated, and the new incoming call is given
priority and is displayed.
To talk to the visitor at the doorphone:
R Press
.
To monitor with the doorphone or camera:
®
R
Talking or monitoring
with a doorphone or
camera, or during an
intercom call
Doorphone or
camera
: Select the device. ®
(
)
The doorphone’s or camera’s ringtone sounds and the icon of the
incoming call’s device is displayed.
(See page 12 for information about the display.)
To answer the incoming call:
R Press
.
–
The original call or monitoring is terminated and the displayed
image is changed.
–
Press
to talk with the visitor at the doorphone or
camera.
31
9. Additional functions
9. . Additional functions
9.1 Changing how images are displayed (wide/zoom and pan/tilt
settings)
When displaying doorphone and camera images, the display can be changed between wide and zoom displays, and
the zoom position can be changed using pan and tilt operations.
Operation
Wide ® zoom
Touch the position that you want to
enlarge.
(
Entire image display ® zoom
–
Zoom ® wide
(
Entire image display ® wide
–
Wide ® entire image display
–
Pan/tilt
–
)
)
Touch the position that you want to
view.
See page 14 for an image of what the wide, zoom, and entire image displays look like.
Note:
R Because a digital zoom is used, the image quality of zoom display is lower than that of wide display or entire image
display.
R When images are recorded in zoom display, only the areas displayed are recorded.
R When using the main monitor, pan and tilt, wide, zoom, and entire image display operations can be performed
even when playing recorded images.
R Even if the display is changed, it will go back to the configured settings when the next image is displayed.
– To change how incoming doorphone calls and monitored images are initially displayed, change the [Wide/
Zoom settings] or [Zoom position settings] settings. (® page 14)
– Incoming call images, monitored images, and recorded images from the camera can only initially be displayed
in the wide display.
9.2 Audio and display settings for talking and monitoring
The following audio and display settings can be configured for talking and monitoring with doorphones and cameras.
Status
Talking or monitoring with a
doorphone
Talking or monitoring with a camera
Sound settings that can be
changed
Display settings that can be
changed
R Receiving volume of incoming
calls
R Owner’s voice volume (output to
the doorphone)*1
R Voice changer function (makes
the voice output to the
doorphone sound deeper)
R Doorphone LED lights’
illumination (manually ON/
OFF)*2
R Doorphone backlight
compensation*2
R Receiving volume of incoming
calls
R Brightness settings*3
R Brightness settings*2
*1 This is the volume that can be heard outside at the doorphone when talking with the doorphone. (This setting can
only be changed by the main monitor.)
*2 Can also be changed when there is an incoming call from the doorphone.
*3 Can also be changed when there is an incoming call from the camera.
32
9. Additional functions
Configuration (Configure the settings as follows while talking or monitoring.)
® [Sound] or [Display]*1 ® configure the settings that you want to change (see the following
: Touch
table).
*1 [Sound] and [Display] are not displayed when talking or monitoring with a camera.
:
(
) ® configure the settings that you want to change (see the following table).
Changing the
receiving volume of
incoming calls
Changing the owner’s
voice volume (output
to the doorphone)*1
Touch [Receiver volume], and then adjust the volume by touching [–] (Quieter)
or [+] (Louder).
: "Volume" ®
)®
(
: Adjust the volume.
Touch [Owner’s voice volume] and then adjust the volume by touching
[Quiet] or [Normal].
Touch [Voice changer] ® [On].
Using voice changer*1
: "Voice changer" ®
(
)
Touch [Illumination], and then touch [On] or [Off].
Turning the
doorphone’s LED
lights on or off*1
Using backlight
compensation for
doorphone images*1
: "Illumination" ®
)®
(
Touch [Backlight compensation] and then
adjust the backlight compensation using
either [–], [Off], or [+].
: "Backlight" ®
)®
(
: Adjust the backlight compensation.
Changing the
screen’s brightness
: Select the required setting.
R [–]: use when faces appear
too bright (makes images
darker)
R [Off]: turns off backlight
compensation
R [+]: use when faces appear
too dark (makes images
brighter)
Touch [Brightness], and then adjust the brightness by touching [–] (Darker) or
[+] (Brighter).
: "Brightness" ®
(
)®
: Adjust the brightness.
*1 Can only be configured when talking or monitoring with a doorphone.
9.3 Ringtone settings
9.3.1 Ringtone type settings
You can change the ringtone that is heard when receiving calls from the doorphone or the camera. (The ringtone of
the intercom call cannot be changed.)
– For information about how to configure settings, see page 35 for the main monitor and page 37 for the sub
monitor.
33
9. Additional functions
9.3.2 Ringtone volume settings
The ringtone volume for doorphone calls, camera calls, and paging can be changed.
: See page 35.
: Perform the following procedure.
1 When the information screen is displayed, select the item to change the volume for with
(
2
).
: Adjust the volume.*1
3 To end the operation, press
*1
and then press
.
until
To mute the sound, press and hold
–
To activate the sound again, press
is displayed. (The paging volume cannot be turned off.)
.
9.4 Functions settings list - main monitor
You can change the settings to match how the main monitor is used.
How to change settings
®
1. From the top menu, touch
.
2. Touch the item name, function name, and setting contents.
R Operations may have to be repeated depending on the function.
3. To end the operation, press
.
Note:
R The setting function screen automatically quits if an incoming call is received or if no operations are performed for
about 90 seconds.
R In the following table, < > indicates the default settings.
Item name: Initial settings
Sub-menu
1
Settings
2
3
Time and date
settings*1
–
–
2013-1-1 0:00
Time display format
–
–
<12h>, 24h
Set day for first day of
week
–
–
Sunday, <Monday>
Zoom position settings
Doorphone 1 - 2
–
Wide/Zoom settings
Doorphone 1 - 2
34
When visitors
come/When
monitoring
–
Zoom, <Wide>, All
For details,
see page 14.
9. Additional functions
Sub-menu
1
Power supply
frequency
2
3
–
–
Settings
<50 Hz>, 60 Hz
R To prevent mottled or uneven colour from
being displayed, choose the appropriate
power supply frequency for your area.
*1 When using the product for the first time, follow the on-screen instructions to configure this setting. (® page 14)
Item name: Ringtone
Sub-menu
1
Settings
2
Ring volume
Ringtone
Doorphone
<Loud>, Normal, Quiet, Mute
Camera
<Loud>, Normal, Quiet, Mute
Page
<Loud>, Normal, Quiet
Doorphone 1
<Sound 1>, Sound 2, Sound 3, Sound 4
<Normal>, Repeat
Doorphone 2
Sound 1, <Sound 2>, Sound 3, Sound 4
<Normal>, Repeat
Camera 1 - 4
<Sound A>, Sound B, Sound C, Sound D
Item name: Recording/Play
Sub-menu
1
Settings
2
Record calls
Doorphone 1 - 2/
Camera 1 - 4
Enable, <Disable>
R If you want to record images and audio until the end of calls (®
page 19, 24) select [Enable].
Delete all images
Internal memory
Yes, No
SD card
Yes, No
Item name: SD card
Sub-menu
1
Settings
2
Format
–
Yes, No
Copy to SD card
–
Yes, No
For details, see page 40.
Item name: Connected devices
Sub-menu
1
Camera
Doorphone
connection*1
Electric lock
Settings
2
3
–
–
For details, see page 25.
Doorphone 1
–
<Device connected>, Auto detection, Device
not connected
Doorphone 2
–
Device connected, <Auto detection>, Device
not connected
Doorphone 1
Electric lock 1
Doorphone 2
Electric lock 2
Unlocking
buzzer sound
–
<No connection>, Unlock for 1
second - Unlock for 7 seconds
<On>, Off
For details,
see page 28.
35
9. Additional functions
Sub-menu
1
2
Repeater connections
Repeaters are
connected
separately:
Repeater 1 - 2
Settings
3
–
<Sub monitor station>,
Camera
Repeaters are
connected
together:
Repeater
(connected
together)
Automatic illumination
Doorphone 1 - 2
Lobby connection
–
When visitors
come/When
monitoring
–
For more
information
about
connecting
repeaters,
see
page 38.
<Enable>, Disable
R With this setting, you can select whether or
not to automatically turn on the LED lights
when the area surrounding the doorphone is
dark.
Device connected, <Device not connected>
R This setting is for apartment complexes. Only
select [Device connected] when an optional
lobby station (® page 4) is connected to the
main monitor.
*1 Select [Device not connected] for doorphones that are no longer used.
Item name: Register/Cancel
Sub-menu
1
Settings
2
Register
Sub monitor
station/Camera/
Repeater
Cancel
Registration method: Sub monitor station and Repeater ®
page 38 and 39, Camera ® page 22
Cancellation method: Sub monitor station, Camera, and Repeater
® page 39
Item name: Other
Sub-menu
1
Touch sound
Initialize
settings*1
Demo mode
Settings
2
–
<On>, Off
–
Initialize settings + Delete images, Only initialize settings
R Select [Initialize settings + Delete images] when disposing,
transferring, or returning the product.
–
Do not use this setting unless the product is being used in a sales
display.
On, Special SD card required, <Off>
*1 The following settings are not initialized.
– [Power supply frequency], [Electric lock], [Repeater connections], [Lobby connection], and [Camera] settings.
– Registration information of devices registered to the main monitor. (All devices remain registered to the main
monitor even after initialization.)
9.5 Function settings list - sub monitor
You can change the settings to match how the sub monitor is used.
36
9. Additional functions
How to change settings
1. In the information screen, press
(
2.
: Select the function name. ®
3.
: Select the setting contents. ®
R To adjust "Contrast", use
).
(
)
(
)
and then press
).
(Yes). (Initialization is completed when the screen turns off.)
R To execute "Initialize", press
4. To end the operation, press
(
.
Note:
R The setting function screen automatically quits if an incoming call is received or if no operations are performed for
about 60 seconds.
R In the following table, < > indicates the default settings.
Sub-menu
1
Ringtone
Settings
2
Doorphone 1
<Sound 1>, Sound 2, Sound 3, Sound 4
<Normal>, Repeat
Doorphone 2
Sound 1, <Sound 2>, Sound 3, Sound 4
<Normal>, Repeat
Camera 1 - 4
<Sound A>, Sound B, Sound C, Sound D
Key sound
–
<On>, Off
Contrast
–
The contrast can be adjusted to 5 different levels (default setting:
level 3). When it is difficult to see the monitor display, adjust the
contrast as necessary.
Register
–
Yes, No
R Used when registering sub monitors to the main monitor.
– The supplied sub monitor is pre-registered to the main
monitor.
– See page 38 for information about re-registering cancelled
sub monitors.
Initialize
–
Yes, No
R The sub monitor remains registered to the main monitor even if
its settings are initialized. (The registration information is not
deleted.)
37
10. General information
10.1 Registering sub monitors
10. . General information
Additional sub monitors (additional accessories, ®
page 4) can be registered and used with this product.
10.1.1 Registering a sub monitor to the main
monitor
1
®
: From the top menu, touch
® [Register/Cancel] ® [Register] ® [Sub
monitor station] ® select the number of the sub
monitor to be registered.
R After this, use the sub monitor and complete the
following steps within about 2 minutes.
2
registering devices to the main monitor (®
page 39), see the repeater’s Getting Started for
information about appropriate installation locations.
Signal range and repeater installation example
Using each repeater connected separately
This extends signals away from the main monitor.
Because signals are sent through the main monitor,
different types of devices can be connected to each
repeater. (For example, sub monitors can be connected
to one repeater and cameras can be connected to
another.) This is useful when you want to connect to
different types of devices over shorter distances.
When repeaters are not used:
*1: When "Please register the device." is displayed
on the sub monitor screen, press
(
)®
(Yes).
R "Registering completed" is displayed.
3
: Press
.
*1 To re-register cancelled sub monitors:
)®
(
(
)®
When repeaters are used:
: "Register" ®
(Yes)
10.2 Using repeaters
If the sub monitor or camera are used away from the
main monitor, or if there are obstructions (® page 7)
between the sub monitor or camera and the main
monitor, the following problems may occur. In these
cases, using a repeater (additional accessory, ®
page 4) may improve transmissions between the
devices.
– calls with the sub monitor cut out and images are
distorted
– images from the camera are distorted or notifications
from camera sensors cannot be received
–
When
is displayed for the sub monitor or the
camera’s indicator lamp flashes in red, the main
monitor cannot connect to the sub monitor or camera
Note:
R Up to 2 repeaters can be used. A single repeater can
be used to send signals to multiple sub monitors or
cameras. However, the same repeater cannot send
signals to both sub monitors and cameras.
R Signal range differs depending on factors such as the
structure of rooms or the types of walls used. After
38
Using 2 repeaters connected together
This extends the signal away from the main monitor by
sending signals directly between repeaters. Because the
signals are sent between repeaters, the same type of
device must be connected to both repeaters (all sub
monitors or all cameras). This is useful when you want
to connect to the same type of devices over long
distances.
10. General information
When repeaters are not used:
5
: Connect power to the repeater that you want
to register, and then press PROGRAM (A) for about
3 seconds.
R The ID indicator (B) flashes green.
When repeaters are used:
A
B
R The indicator lights when the registration is
completed.
(Depending on the signal status, the indicator
may not light in green. In this case, see the
repeater’s Getting Started.)
10.2.1 Registering a repeater to the main
monitor
1
: From the top menu, touch
®
6
: Press
.
Note:
R When using devices in separate buildings or over
long distances, cut outs and image distortions may
not be improved even if a repeater is used.
® [Register/Cancel] ® [Register] ®
[Repeater] ® select the number of the repeater to be
registered.
2 Registering the first repeater:
Go to step 3.
Registering the second repeater:
Select the connection method according to how you
want to use the repeater. (® page 38)
R If [Connected together] is selected, go to step 5.
3 Touch [Next].
4 Select the device that you want the repeater to
connect to.
R After this, use the repeater and complete the
following steps within about 2 minutes.
10.3 Cancelling sub monitors,
cameras, and repeaters
–
Cancelling can only be performed on the main
monitor.
1 From the top menu, touch
®
®
[Register/Cancel] ® [Cancel] ® select the type of
device to be cancelled.
2 Select the device to cancel from the displayed list.
R Cancelling repeaters:
When 2 repeaters are connected together, only
the farthest from the main monitor can be
cancelled.
3 Confirm the message and then touch [Yes].
R A beep sounds and "Cancel completed" is
displayed.
4 To end the operation, press
.
Important:
R To prevent incorrect operations, remove the
batteries from cancelled sub monitors.
39
10. General information
10.4 Using SD cards (formatting/
copying data/playing images)
Formatting:
SD cards formatted by PCs or other devices must be
formatted by the main monitor before they can be used.
Copying recorded images (internal memory ® SD
cards)
A maximum of 50 recorded images saved to the main
monitor can be copied at one time.
R Copied data is saved to the "BACKUP" folder in the
"PRIVATE" folder of the SD card (® page 41). If
data is copied again to the same SD card, all of the
recorded data already saved to the "BACKUP" folder
is overwritten.
R Copied data can only be played on a PC and cannot
be played on the main monitor.
Operations (main monitor only)
1 Insert the SD card that you want to format or copy
recorded data to into the SD card slot. (® page 9)
2 From the top menu, touch
®
® [SD
3 When formatting:
Touch [Format], confirm the message and then touch
[Yes].
When copying recorded data:
Touch [Copy to SD card], confirm the message and
then touch [Yes].
Important:
R The SD card indicator flashes while
formatting or copying. Do not remove the SD
card or press the RESET button (® page 10)
when the indicator is flashing.
.
R Remove the SD card as required.
10.4.1 Playing images on a PC
By inserting an SD card into an SD card slot on a PC or
an SD card reader connected to a PC, images saved on
the SD card (still images and videos) can be played on
a PC.
– Still images (JPEG format) can be viewed with viewer
software that supports JPEG.
– Videos (Motion JPEG format) can be played with
QuickTime Player. (On PCs installed with
Windows® 7 or Windows® 8, videos can also be
played with Windows Media® Player.)
40
Windows® XP/Windows Vista®/Windows® 7/Windows®
8/Mac OS® X
*1 Images and videos may not be able to be played
correctly depending on the compatibility between
the viewer or video software and the operating
system.
How to play images:
See the PC’s operating instructions.
10.4.2 SD card folder structure and file
formats
When an SD card is inserted into the main monitor,
folders are created in the SD card. Data directly saved
to the SD card and data copied from the internal memory
to the SD card are saved to separate folders.
R Do not change the name of folders or delete folders
with a PC. (If you do so data cannot be played with
the main monitor.)
R The following 3 types of files are saved to the SD
card.
– JPG: still images (JPEG format)
– MOV: videos (Motion JPEG format)
– TXT: recording data (text format)
Recorded image folder structure and file formats
when saving data directly to SD cards
card].
4 To end the operation, press
Supported operating systems*1:
Folder structure
Example:
DCIM/100_D501
A
Folder number (100 - 129)
R When using SD cards with data saved from other
devices, folder numbers 100 - 999 are available.
File format
Example:
DRI_0001.JPEG
A
B
Name of the device the image was recorded from
R DR1 - DR2: Doorphone 1 - 2
R CM1 - CM4: Camera 1 - 4
File number
R 1 recorded image is saved to each number.
R File numbers from 0001 to 0100 are created in
each folder.
10. General information
Folder structure and files types of data copied from
the internal memory of the main monitor to the SD
card
Folder structure
Example:
10.6 Specifications
Main monitor (VL-MWD501BX)
Power source
Power supply unit (VL-PS241)
24 V DC, 0.5 A
Power
consumption
Standby: approx. 1.4 W
During operation: approx. 10 W
Dimensions
(mm) (height ´
width ´ depth)
Approx. 180´165´21
(excluding protruding sections)
Mass (weight)
Approx. 470 g
Operating
environment
Ambient temperature: approx.
0 °C to +40 °C
Relative humidity
(non-condensing): up to 90 %
Display
Approx. 5 inches, wide colour
display
Counter (00 - 49)
Talking method
Hands-free
Recording number for each recorded file
Installation
method
Wall mount (mounting bracket
supplied)
Frequency
range
1.88 GHz to 1.90 GHz
Option output (A
contact)
Rated load:
24 V AC/DC, 0.3 A or lower
Minimum applicable load:
5 V DC, 0.001 A
(Output when there is a call from
the doorphone (® page 16).)
PRIVATE/PANA_GRP/DOOR/BACKUP/20141013
A
Recorded date (Example: October 13, 2014)
File format
Example:
B
13450000.TXT
A
C
Recorded time (Example: 13:45)
R 00: indicates the files contain recording
information
R 01 - 08: indicates the image number from among
8 images
10.5 Cleaning
Wipe the product with a soft, dry cloth.
For excessive dirt, wipe the product with a slightly damp
cloth.
Important:
R Do not use any cleaning products that contain
alcohol, polish powder, powder soap, benzine,
thinner, wax, petroleum, or boiling water. Also do
not spray the product with insecticide, glass
cleaner, or hair spray. This may cause a change
in colour or quality of the product.
Cleaning the charger:
For safety, disconnect the charger from the power supply
before cleaning.
Cleaning the sub monitor:
To avoid mistakenly operating the sub monitor, remove
its batteries before cleaning.
Cleaning the main monitor’s touch panel:
From the top menu, touch
–
.
The "Touch panel cleaning" screen is displayed for
approx. 90 seconds. You can clean the main monitor
during this time. (Press
–
®
when you have
finished.)
Use a soft, dry cloth to clean the touch panel making
sure not to scratch its surface.
R Compatible SD cards
The following SD cards, that comply with the SD
standards, can be used (we recommend SD cards
manufactured by Panasonic).
– Supported SD card types*1
SD memory card*2: 2 GB
SDHC memory card*3: 4 GB - 32 GB
SDXC memory card: 48 GB and 64 GB
– Format
SD memory card: FAT16
SDHC memory card: FAT32
SDXC memory card: exFAT
*1 See page 18 for a guide to the capacity and number
of recordings possible with SD cards.
*2 miniSD and microSD memory cards can also be
used. However, an adaptor is required.
*3 miniSDHC and microSDHC memory cards can also
be used. However, an adaptor is required.
Power supply unit (VL-PS241) (indoor use only)
Power source
Input: 220-240 V AC, 0.2 A,
50/60 Hz
Output: 24 V DC, 0.6 A
41
10. General information
Dimensions
(mm) (height ´
width ´ depth)
Approx. 104´100´54 (excluding
protruding sections)
Mass (weight)
Approx. 215 g
Operating
environment
Ambient temperature: approx.
0 °C to +40 °C
Relative humidity
(non-condensing): up to 90 %
Doorphone (VL-V554BX/VL-V554UBX)
Power source
Power supplied by the main
monitor
20 V DC, 0.23 A
Dimensions
(mm) (height ´
width ´ depth)
VL-V554BX: approx. 169´118
´30 (excluding protruding
sections)
VL-V554UBX: approx. 169´118
´16.5 (excluding sections
embedded into the wall)
Mass (weight)
VL-V554BX: approx. 405 g
VL-V554UBX: approx. 345 g
Operating
environment
Ambient temperature: approx.
-10 °C to +50 °C
Relative humidity
(non-condensing): up to 90 %
Viewing angle
Horizontally: approx. 170°
Vertically: approx. 115°
Installation
method
VL-V554BX: surface mount
(mounting base supplied)
VL-V554UBX: flush mount
(flush mounting box supplied)
Minimum
illuminance
required
1 lx
(within approx. 50 cm from the
camera lens)
Lighting method
LED lights
IP rating
IP54*1
IK rating
IK07
*1 Water resistance is only assured if the doorphone is
installed correctly according to the instructions in the
Installation Guide, and appropriate water protection
measures are taken.
Sub monitor (VL-WD613BX)
n Main body
Power source
Rechargeable Ni-MH (AAA ´ 2)
Dimensions
(mm) (height ´
width ´ depth)
Approx. 173´52´30
(excluding protruding sections)
Mass (weight)
Approx. 160 g (including the
batteries)
42
Operating
environment
Ambient temperature: approx.
0 °C to +40 °C
Relative humidity
(non-condensing): up to 90 %
Display
Approx. 2.2 inches, colour
display
Frequency
range
1.88 GHz to 1.90 GHz
Talking method
Hands-free
Operating
time*1
Standby use: approx. 80 hours
Charging time*2
Approx. 8 hours
Transmitting
range
Approx. 100 m (line-of-sight
distance from the main monitor)
*1 When used fully charged in an operating
temperature of 20 °C.
*2 When the operating temperature is 20 °C. The
charging time may increase when the operating
temperature is lower than this.
n Charger
Power source
AC adaptor (PNLV226BX/
PNLV226E)
Input: 220-240 V AC, 0.1 A,
50/60 Hz
Output: 5.5 V DC, 0.5 A
Power
consumption
Standby: approx. 0.4 W
(when the sub monitor is not
placed in the charger)
During charging: approx. 1.4 W
Dimensions
(mm) (height ´
width ´ depth)
Approx. 43´81´76
(excluding protruding sections)
Mass (weight)
Approx. 70 g (excluding the AC
adaptor)
Operating
environment
Ambient temperature: approx.
0 °C to +40 °C
Relative humidity
(non-condensing): up to 90 %
Note:
R Design and specifications are subject to change
without notice.
11. Troubleshooting
11.1 Troubleshooting
11. . Troubleshooting
Monitor display (doorphone images)
Problem
Cause & Solution
Page
Images appear distorted.
R Images may appear distorted because of the characteristics of the
camera lens. This is not a malfunction.
-
The background appears
greenish.
R At night or when there is poor light in the area around the doorphone,
lights or white objects near the doorphone may appear greenish. This
is not a malfunction.
-
Images at night are dark
and faces cannot be
identified.
R [Automatic illumination] is set to [Disable].
→ Change the setting to [Enable].
36
R Even when the doorphone’s LED lights are lit, because the light from
the LED lights cannot illuminate the edges of the visible area (the areas
directly next to the doorphone), faces of people may not be identifiable
even when they are close to the doorphone.
→ We recommend installing extra lights in the area around the
doorphone.
-
The images of people’s
faces are dark.
R Images of people’s faces appear dark when there is strong sunlight or
a backlight in the area around the doorphone.
→ Use the backlight compensation function.
33
Images are dirty or
unclear.
R Images are not in
focus.
R There is dirt on the surface of the doorphone’s lens.
→ Wipe the lens with a soft, dry cloth.
41
Images are white or
black.
R The brightness of the display is not correctly adjusted.
→ Adjust the brightness when images are displayed.
Images are white, or
white lines or circles are
shown on the display.
R Strong light such as sunlight is shining into the lens of the doorphone
causing images to be difficult to see on the display. (This is not a
malfunction.)
→ Locating the doorphone away from direct sunlight or changing the
angle that the doorphone is installed may help reduce this problem.
-
Images are flickering.
R AC (alternating current) lights such as fluorescent lights are used near
the doorphone.
→ AC (alternating current) lights such as fluorescent lights may cause
flickering in dark environments. (This is not a malfunction.)
-
R There is water condensation on the surface of the doorphone’s lens.
→ Wait for the condensation to evaporate.
33
Images of the area you
want to view in the zoom
screen are not displayed
correctly.
R Change the zoom position setting to a suitable position.
→ Configure the [Zoom position settings] settings.
Images displayed on the
sub monitor distort or are
displayed slowly. (It takes
5 seconds or more to be
displayed.)
R The antenna on the sub monitor is being covered with your hand.
→ Do not cover it.
11
R The sub monitor is too far from the main monitor, or there is an object
such as a concrete wall obstructing the signal.
→ Move the sub monitor closer to the main monitor or to an area that
does not have any obstructions.
7
14
43
11. Troubleshooting
Monitor display (camera images)
Problem
Cause & Solution
Page
Even though there are
people, they cannot be
viewed at all or can only
be partially viewed.
R You may not be able to correctly view people with the camera in the
following cases.
– When people are moving near the edge of the sensor range.
– When people move slowly or quickly across the front of the camera.
– When people move closely across the front of the camera (approx.
1 m).
-
Images are dirty or
unclear (out of focus).
R There is dirt on the surface of the camera’s lens cover.
→ Wipe the lens cover with a soft, dry cloth.
-
Images are not displayed
with the correct
brightness.
R The brightness in the area where the camera is installed is changing
rapidly.
→ Wait about 1 second. The brightness will be automatically
adjusted.
-
Images are blurry and
people’s faces or other
objects are hard to
distinguish.
R When images of dark areas are viewed, due to the characteristics of
the image sensor of the camera, people’s faces can be hard to
distinguish. (This is not a malfunction.)
→ We recommend installing extra lights in the area around the
camera. (The camera’s LED lights cannot produce enough light to
illuminate the area in this situation.)
-
Objects in images are
blurred.
R Images may blur when the subject moves. (This is a characteristic of
the image sensor of the camera and is not a malfunction.)
R Images of objects can easily blur when images of dark areas are
viewed or if the object is dark.
→ We recommend installing extra lights in the area around the
camera. (The camera’s LED lights cannot produce enough light to
illuminate the area in this situation.)
-
R White points or coloured light points may appear in images when
images of dark areas are viewed or if the object is dark. (This is a
characteristic of the image sensor of the camera and is not a
malfunction.)
→ We recommend installing extra lights in the area around the
camera. (The camera’s LED lights cannot produce enough light to
illuminate the area in this situation.)
-
R AC (alternating current) lights such as fluorescent lights may cause
uneven colouring or flickering.
→ Setting [Uneven colour prevention] to [On] may reduce the uneven
colour and flickering. (However, this may reduce the image quality
of images with dark areas.)
26
Cause & Solution
Page
White points or coloured
light points are displayed
in images.
Images have uneven
colour.
Ringtone
Problem
The ringtone for the
doorphone or camera
does not sound.
44
R The ringtone volume is muted.
→ Activate the sound for the ringtone.
34
R The sub monitor’s batteries are discharged.
→ Charge the batteries.
13
11. Troubleshooting
Calls (doorphone, camera, and intercom calls)
Problem
Sound cuts in/out or
fades.
Cause & Solution
Page
R The surroundings of the main monitor, the sub monitor, or the
doorphone are noisy, causing the sound to cut out or fade.
→ Try using the "Press-to-talk" mode.
16
R When talking with the sub monitor or camera:
The antenna (® page 11) on the sub monitor is being covered with
your hand.
→ Do not cover it.
-
R When talking with the sub monitor or camera:
The sub monitor or camera is too far from the main monitor, or there
is an object such as a concrete wall obstructing the signal.
→ Move the sub monitor or camera closer to the main monitor or to
an area that does not have any obstructions.
If the sub monitor or camera cannot be moved to another area,
installing a repeater (additional accessory) may improve the signal.
Calls cannot be heard
because of noise or
feedback.
Your voice cannot be
heard by the visitor but
the visitor’s voice can be
heard.
R Noise or feedback may occur when you are too close to the other party.
→ Move away from the other party.
R You are using the "Press-to-talk" mode. (
monitor and
7
38
-
is displayed on the main
is displayed on the sub monitor.)
16
→ When using the "Press-to-talk" mode, the visitor can hear your
.
voice only while you are pressing
Sub monitor (charging)
Problem
flashes and 2 short
beeps sound.
Even if you place the sub
monitor on the charger,
the charge indicator does
not light up.
Cause & Solution
Page
R The battery level is very low.
→ Charge the batteries immediately.
R The AC adaptor is disconnected from the power outlet.
→ Plug the AC adaptor into the power outlet firmly.
R The sub monitor is not placed on the charger correctly.
→ Replace the sub monitor securely. (The charge indicator lights in
red.)
13
R The batteries are new or discharged.
→ Place the sub monitor on the charger and wait for a few minutes.
The charge indicator
does not go off after the
batteries have been
charged for about 8
hours.
R If the sub monitor is picked up off the charger or used during charging,
the charging time will become longer.
-
R The charging time may increase when the operating temperature is
lower than 20 °C.
-
R The charging time increases when the power of the main monitor is
turned off or
is displayed on the sub monitor.
→ Make sure the power of the main monitor is turned on, and charge
the sub monitor in a location near the main monitor where
is
7
13
displayed for the sub monitor’s signal display.
flashes after only
using the sub monitor 2 or
3 times after charging.
R Clean the ends of batteries ( and
again.
R It is time to replace the batteries.
) with a dry cloth and charge
13
45
11. Troubleshooting
Problem
Cause & Solution
Page
The sub monitor, the AC
adaptor, or the charger is
warm.
R This is normal. (It may feel a little warmer in summer than in winter.)
→ If it feels very hot, disconnect the AC adaptor from the power outlet
and contact an authorised service centre.
-
Camera (sensor operations)
Problem
Cause & Solution
Page
Monitoring can be
performed with the
camera but sensor
notifications are not
received.
R The camera (sensor detection) is turned off.
R The camera’s [Sensor selection] setting is set to [Off] (not make
detections).
→ Set [Sensor selection] to a setting other than [Off].
25
Sensors do not make
detections.
R The motion detection
and heat sensor do
not work
Motion detection/heat sensor
R The sensors do not operate when [Sensor selection] is set to [Off] or
[External sensor only].
→ Check the settings.
25
Motion detection does not work
R Motion detection does not operate at night when [Motion detection] is
set to [Day only].
→ Check the settings.
25
R Detections may not be made when the object makes small
movements.
→ Change the [Motion detection sensitivity] setting to a higher
sensitivity.
25
→ Touch
®
On
Off
.
R Detections are hard to make when it is dark.
→ Use the heat sensor for detections or install lights to illuminate the
area around the object.
Heat sensor does not work
R The heat sensor does not operate at midday when [Heat sensor
detection] is set to [Night only].
→ Check the settings.
23
-
25
R Detections may not be made in the following situations.
– when reflective objects are in front of the camera and can interfere
with the heat detection, such as glass
– when snow is on the surface of the heat sensor
– when people move towards the front of the camera
R When the outside temperature is close to the body temperature, it is
hard to make detections. It is also hard to make detections when
people wear thick clothes.
→ Change the [Heat sensor sensitivity] setting to a higher sensitivity.
46
25
11. Troubleshooting
Problem
Cause & Solution
The sensors do not work
correctly.
R Sensors are triggered
each time a car
passes by (separated
by more than 5 m)
R Sensors are triggered
when there are no
people near the
camera.
Motion detection/heat sensor
R In the following situations, the sensors are triggered by detecting
changes to the temperature and movement of objects.
– When a car enters the detection range. (When a car or light from
a car’s headlights enters the detection range, movement is
detected. The high temperature of a car’s muffler or bonnet may
cause sensors to be triggered even from 5 m away, or more.)
– When objects that are in the detection range are moved by wind,
such as tree branches or clothes hung out to dry.
– When small animals such as dogs or cats enter the detection
range.
– When rain or snow falls.
→ Adjust the angle of the camera so that it does not face roads.
Page
-
→ When using motion detection, adjust the detection range with the
[Motion detection range] setting. To avoid mistakenly detecting light
from car headlights at night, set [Motion detection] to [Day only].
25
26
→ When using the heat sensor, you can use the heat sensor’s lever to
adjust the sensor’s angle and the sensor range cap to adjust the
detection range. (See the camera’s manuals for more information.)
-
Heat sensor only
R The heat sensor may make incorrect detections in the follow locations.
– where the camera can be exposed to direct sunlight
– near heating and cooling devices that cause rapid temperature
change
– in a greasy or moist place
– underneath outdoor lights or other areas that can become hot
– near fire or heating devices
– where the camera can be exposed to interference from magnetic
devices
– where reflective objects are in front of the camera and can interfere
with the heat detection, such as glass
– where there are strong light emitting devices such as fluorescent
lights that can affect the temperature
– near devices that emit radio waves, such as mobile phones
-
R When the outside air temperature is cold, the detection range (approx.
5 m) becomes longer and too many detections may be made.
→ Change the [Heat sensor sensitivity] setting to a lower sensitivity.
25
The heat sensor has
trouble making
detections.
R The surface of the heat sensor is dirty.
→ Wipe the surface of the heat sensor with a soft, dry cloth.
People moving towards
the front of the camera
cannot be detected.
R Because of the characteristics of the sensors, the camera may not be
able to detect people moving towards the front of the camera.
→ Perform the following operations.
– Change the camera location so that objects pass the camera
from the sides. (It is easier to detect objects moving sideways
in front of the camera.)
– If you want to detect objects moving towards the front of the
camera, use a commercially available external sensor. (See
the camera’s manuals for more information.)
-
-
47
11. Troubleshooting
Others
Problem
Cause & Solution
Page
R "Demo mode" is
displayed on the
screen.
R The ringtone regularly
sounds.
R You cannot talk or
make calls.
R The [Demo mode] function setting is configured on the main monitor.
→ From [Other] in the function settings, set [Demo mode] to [Off].
The product does not
work with correct
operations.
The product does not
work properly.
R Perform the following operations.
36
–
: Press the RESET button on the bottom side of the main
10
monitor with a pointed object. (Recorded images and configured
settings are not affected.)
–
: Remove the battery and insert it again. (Recorded images and
-
configured settings are not affected.)
The main monitor does
not work properly.
R Nothing is displayed
on the monitor.
R The ringtone does not
sound.
R Voices cannot be
heard.
R Check the power connection.
Notifications for camera
detections do not come to
the sub monitor.
R The sub monitor is too far from the main monitor, or there is an object
such as a concrete wall obstructing the signal.
→ Move the sub monitor closer to the main monitor or to an area that
does not have any obstructions.
7
R The sub monitor’s batteries are discharged.
→ Charge the batteries.
13
R When the touch panel does not respond.
– The touch panel is dirty. Clean the touch panel.
– If cleaning does not help, adjust the touch panel.
41
-
R When a button other than the one touched responds.
– The touch panel needs to be adjusted.
-
When you touch the
touch panel of the main
monitor:
R the touch panel does
not respond
R a button other than
the one touched
responds
R If the power is connected, there may be a problem with the electrical
wiring.
→ Contact an authorised service centre.
-
Adjusting the touch panel
1. While pressing
on the main monitor, press
3
times.
2. Follow the on-screen instructions and touch the "+" marks (in 5 places)
with your finger.
3. Touch [OK].
11.2 Error messages - main monitor
When using devices for the first time or registering devices
Display
"Cannot register"
48
Cause & Solution
Page
R Registration failed because it was not completed within the specified
time.
→ Check that the devices to be registered are correctly connected
and receiving power, and then try again.
22
38
39
11. Troubleshooting
Camera connections
Display
"Cannot connect to
camera"
"Cannot transmit"
Cause & Solution
Page
R The camera is too far from the main monitor, or there is an object such
as a concrete wall obstructing the signal.
→ Move the camera closer to the main monitor or to an area that does
not have any obstructions. If the camera cannot be moved to
another area, installing a repeater (additional accessory) may
improve the signal.
7
11.3 Error messages - sub monitor
Display
Cause & Solution
"Cannot connect to main
monitor station"
R The sub monitor or camera is too far from the main monitor, or there
is an object such as a concrete wall obstructing the signal.
→ Move the sub monitor or camera closer to the main monitor or to
an area that does not have any obstructions.
If the camera cannot be moved to another area, installing a
repeater (additional accessory) may improve the signal.
"Cannot connect to
camera 1"
(When there are multiple
cameras, the camera
number may not be 1.)
"Registration failed"
R Registration to the main monitor has not been completed. Bring the
sub monitor closer to the main monitor and try registering again.
Page
7
-
49
12. Index
12.1 Index
A
Accessories: 3
Adding devices (Register)
Camera: 22
Repeater: 39
Sub monitor station: 38
Antenna: 11
B
Backlight compensation (camera): 26
Backlight compensation (doorphone): 33
Batteries (charging): 13
Battery cover: 3
Battery level: 14
Battery level display: 12
Brightness settings
Camera image brightness: 26
Image brightness: 21
Screen brightness: 33
C
Call button: 9
Camera information: 12
Camera lens: 9
Camera monitoring: 22
Cancel: 39
Changing the volume
Owner’s voice volume: 33
Receiver volume: 33
Ring volume: 34
Volume when playing images: 21
Charge indicator: 11
Charger: 3, 13
Charging: 13
Cleaning: 41
Contrast: 37
D
DECT repeater: 4
Delete all images: 35
Display: 10
Door station: 3, 4
Doorphone: 9
Doorphone monitoring: 17
E
Electric lock: 28
Entire image display: 14, 32
F
Function settings - camera
Automatic illumination: 26
Backlight compensation: 26
Brightness: 26
Camera detection history: 27
50
Camera mic sensitivity: 27
Check sensors: 26
Day and night switch: 25
External sensor: 26
Heat sensor detection: 25
Heat sensor sensitivity: 25
Indicator lamp: 27
Initialize settings: 27
Motion detection: 25
Motion detection range: 26
Motion detection sensitivity: 25
Owner’s voice volume: 27
Recording before detection: 26
Recording test: 26
Sensor selection: 25
Sensor trigger sound: 26
Time with no detection: 25
Uneven colour prevention: 26
Warning sound: 27
Function settings - main monitor
Automatic illumination: 36
Camera: 35
Cancel: 36
Copy to SD card: 35, 40
Delete all images: 35
Demo mode: 36
Doorphone connection: 35
Electric lock: 28, 35
Format: 35, 40
Initialize settings: 36
Power supply frequency: 35
Record calls: 35
Register: 36
Repeater connections: 36
Ring volume: 35
Ringtone: 35
Set day for first day of week: 34
Time and date settings: 14, 34
Time display format: 34
Touch sound: 36
Wide/Zoom settings: 14, 34
Zoom position settings: 14, 34
Function settings - sub monitor
Contrast: 37
Initialize: 37
Key sound: 37
Register: 37, 38
Ringtone: 37
I
Illumination settings (camera): 26
Illumination settings (doorphone)
Automatic illumination: 36
Manually ON/OFF: 33
Images (recording)
Auto image updating: 19
Deleting: 20, 21
Playing: 19
Searching: 20
Information screen: 12
Initialize settings
Camera: 27
12. Index
Main monitor: 36
Sub monitor: 37
Intercom calls: 17
K
Key sound: 37
L
LED lights: 9
Lens cover: 9
Lobby connection: 36
Lobby station: 4
M
Main monitor: 10
Main monitor station: 3
Microphone: 9, 10, 11
Monitoring: 17, 22
Multifunction buttons: 10
N
Notification indicator: 10
Notification screen: 12, 14
O
S
SD card indicator: 10
SD cards: 9
Copying (internal memory ® SD cards): 40
File formats: 40
Folder structure: 40
Format: 40
Inserting SD cards: 9
Number of recordings: 18
Recording information: 12
Removing SD cards: 9
Write-protect lock switch: 9
Sensor detections
Camera sensors: 23, 24
Speaker: 9, 10, 11
Specifications: 41
Supported models: 3
T
Talk indicator: 10
Time: 14
Time and date settings: 14
Top menu: 11
Touch panel: 10
Transferring calls (doorphone): 16
Owner’s voice volume: 27, 33
U
P
Using a camera: 22
Cancelling devices: 39
Page: 11
Intercom calls: 17
Transferring doorphone calls: 16
Pan/tilt: 32
Playing
Doorphone and camera recorded images and
audio: 19
Press-to-talk: 16
R
Record calls: 19, 24, 35
Recording calls (camera calls): 24
Recording calls (doorphone calls): 19
Recording images and audio (doorphone and camera)
Automatic recording: 19, 24
Automatically updating recorded images: 19
Manually recording: 19, 24
Record calls: 19, 24
Register (adding devices)
Camera: 22
Repeater: 39
Sub monitor station: 38
Repeater: 38
Reset: 10, 48
RESET button: 10, 48
Ring volume: 34
Ringtone (changing the type): 33
V
Voice changer: 33
Volume: 33
W
Wall mounting: 14
Wide display: 14, 32
Wide/zoom: 14, 32
Wireless monitor station: 3
Wireless sensor camera: 4
Z
Zoom display: 14, 32
51